Настройка образов операционной системы — Configuration Manager
Twitter LinkedIn Facebook Адрес электронной почты
- Статья
- Чтение занимает 4 мин
Относится к Configuration Manager (Current Branch)
Образы операционной системы в Configuration Manager являются WIM-файлами и представляют собой сжатую коллекцию эталонных файлов и папок, необходимых для успешной установки и настройки операционной системы на компьютере. Пользовательский образ операционной системы создается и записывается с эталонного компьютера, который настраивается со всеми необходимыми файлами операционной системы, файлами поддержки, обновлениями программного обеспечения, инструментами и другими программными приложениями. Степень, в которой вы вручную настраиваете эталонный компьютер, определяется вами. Конфигурацию эталонного компьютера можно полностью автоматизировать с помощью последовательности задач сборки и записи, можно вручную настроить определенные аспекты эталонного компьютера, а затем автоматизировать остальные с помощью последовательностей задач или вручную настроить эталонный компьютер без использования последовательностей задач. Используйте следующие разделы для настройки операционной системы.
Пользовательский образ операционной системы создается и записывается с эталонного компьютера, который настраивается со всеми необходимыми файлами операционной системы, файлами поддержки, обновлениями программного обеспечения, инструментами и другими программными приложениями. Степень, в которой вы вручную настраиваете эталонный компьютер, определяется вами. Конфигурацию эталонного компьютера можно полностью автоматизировать с помощью последовательности задач сборки и записи, можно вручную настроить определенные аспекты эталонного компьютера, а затем автоматизировать остальные с помощью последовательностей задач или вручную настроить эталонный компьютер без использования последовательностей задач. Используйте следующие разделы для настройки операционной системы.
Подготовка к компьютеру-эталону
Прежде чем использовать запись образа операционной системы с эталонного компьютера, необходимо подумать о ряде моментов.
Выбор между автоматической или ручной конфигурацией
Ниже описаны преимущества и недостатки автоматической и ручной настройки эталонного компьютера.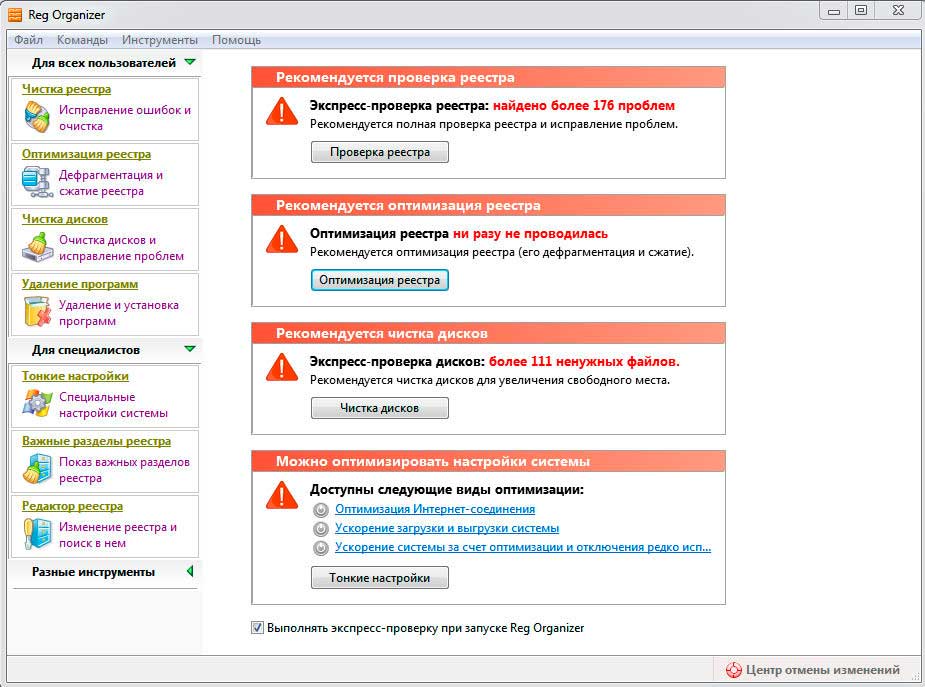
Автоматическая настройка
Преимущества
Конфигурация может быть полностью автоматической, что устраняет необходимость в наличии администратора или пользователя.
Вы можете повторно использовать последовательность задач, чтобы повторить настройку дополнительных эталонных компьютеров с высоким уровнем достоверности.
Вы можете изменить последовательность задач в соответствии с различиями в эталонных компьютерах без повторного создания всей последовательности задач.
Недостатки
Первоначальное действие по созданию последовательности задач может занять много времени для создания и тестирования.
Если требования к эталонным компьютерам значительно меняются, перестроение и повторная проверка последовательности задач может занять много времени.
Настройка вручную
Преимущества
Вам не нужно создавать последовательность задач или использовать время для тестирования и устранения неполадок последовательности задач.

Вы можете установить их непосредственно из CD, не помещая все пакеты программного обеспечения (включая сам Windows) в Configuration Manager пакета.
Недостатки
Точность конфигурации эталонного компьютера зависит от администратора или пользователя, который настраивает компьютер.
Необходимо по-прежнему проверять правильность настройки эталонного компьютера.
Повторно использовать метод конфигурации нельзя.
Требует активного вовлечения пользователя в процесс.
Вопросы, связанные с компьютером-эталоном
Ниже перечислены основные элементы, которые следует учитывать при настройке эталонного компьютера.
-
Операционная система для развертывания
Эталонный компьютер должен быть установлен с операционной системой, которую планируется развернуть на конечных компьютерах. Дополнительные сведения об операционных системах, которые можно развернуть, см.
 в разделе «Требования к инфраструктуре для развертывания операционной системы».
в разделе «Требования к инфраструктуре для развертывания операционной системы». Соответствующий пакет обновления
Эталонный компьютер должен быть установлен с операционной системой, которую планируется развернуть на конечных компьютерах.
Соответствующие обновления программного обеспечения
Установите все программные приложения, которые необходимо включить в образ операционной системы, который вы записываете с компьютера-образца. Вы также можете установить программные приложения при развертывании записанного образа операционной системы на конечных компьютерах.
Членство в рабочей группе
Эталонный компьютер должен быть настроен как член рабочей группы.
Sysprep
Средство подготовки системы (Sysprep) — это технология, которую можно использовать с другими средствами развертывания для установки операционных систем Windows на новое оборудование.
 Sysprep подготавливает компьютер для создания образа диска или доставки клиенту, настраивая компьютер для создания нового идентификатора безопасности компьютера (SID) при перезапуске компьютера. Кроме того, Sysprep очищает пользовательские и компьютерные параметры и данные, которые не должны быть скопированы на конечный компьютер.
Sysprep подготавливает компьютер для создания образа диска или доставки клиенту, настраивая компьютер для создания нового идентификатора безопасности компьютера (SID) при перезапуске компьютера. Кроме того, Sysprep очищает пользовательские и компьютерные параметры и данные, которые не должны быть скопированы на конечный компьютер.Вы можете вручную выполнить Sysprep на эталонном компьютере, выполнив следующую команду:
Sysprep /quiet /generalize /rebootПараметр /generalize указывает Sysprep удалить системные данные из установки Windows. Сведения, относящиеся к системе, включают журналы событий, уникальные идентификаторы безопасности (SID) и другие уникальные сведения. После удаления уникальных системных сведений компьютер перезапускается.
Вы можете автоматизировать Sysprep с помощью шага «Подготовка Windows для записи» последовательности задач или носителя захвата.
Важно!
На шаге подготовки Windows для последовательности задач «Запись» предпринимается попытка сбросить пароль локального администратора на компьютере-образцах до пустого значения перед запуском Sysprep.
 Если пароль локальной политики безопасности должен соответствовать требованиям к сложности, этот шаг последовательности задач не позволяет сбросить пароль администратора. В этом сценарии отключите эту политику перед запуском последовательности задач.
Если пароль локальной политики безопасности должен соответствовать требованиям к сложности, этот шаг последовательности задач не позволяет сбросить пароль администратора. В этом сценарии отключите эту политику перед запуском последовательности задач.Дополнительные сведения о Sysprep см. в обзоре Sysprep (подготовка системы).
Соответствующие средства и сценарии, необходимые для устранения сценариев установки
Соответствующие средства и сценарии, необходимые для устранения сценариев установки
Соответствующая настройка рабочего стола, например на стенная бумага, фирменная символика и профиль пользователя по умолчанию
Вы можете настроить эталонный компьютер со свойствами настройки рабочего стола, которые необходимо включить при записи образа операционной системы с эталонного компьютера. К свойствам рабочего стола относятся фоновый рисунок, фирменная символика организации и стандартный профиль пользователя по умолчанию.

Создание эталонного компьютера вручную
Чтобы вручную создать эталонный компьютер, выполните следующую процедуру.
Примечание
При создании эталонного компьютера вручную можно записать образ операционной системы с помощью носителя захвата. Дополнительные сведения см. в разделе «Создание носителя захвата».
Создание эталонного компьютера вручную
Определите компьютер, который будет использовать в качестве эталонного компьютера.
Настройте эталонный компьютер с соответствующей операционной системой и любым другим программным обеспечением, необходимым для создания образа операционной системы, который требуется развернуть.
Предупреждение
Установите как минимум соответствующую операционную систему и пакет обновления, драйверы поддержки и необходимые обновления программного обеспечения.
Настройте эталонный компьютер в качестве члена рабочей группы.
Сбросьте пароль локального администратора на эталонный компьютер, чтобы значение пароля было пустым.

Запустите Sysprep с помощью команды: sysprep /quiet /generalize /reboot. Параметр /generalize указывает Sysprep удалить системные данные из установки Windows. Сведения, относящиеся к системе, включают журналы событий, уникальные идентификаторы безопасности (SID) и другие уникальные сведения. После удаления уникальных системных сведений компьютер перезапускается.
Когда эталонный компьютер будет готов, используйте последовательность задач для записи образа операционной системы с эталонного компьютера. Подробные инструкции см. в статье «Запись образа операционной системы с существующего эталонного компьютера».
Использование последовательности задач для создания компьютера-образца
Вы можете автоматизировать процесс создания эталонного компьютера, используя последовательность задач для развертывания операционной системы, драйверов, приложений и т. д. Выполните следующие действия, чтобы создать эталонный компьютер, а затем записать образ операционной системы с эталонного компьютера.
- Используйте последовательность задач для сборки и записи образа операционной системы с компьютера-образца. Подробные инструкции см. в статье «Использование последовательности задач для создания и записи эталонного компьютера».
Настройка CRM — порядок действий в 2021
CRM — система управления взаимоотношениями с клиентами, позволяющая автоматизировать бизнес-процессы компании и увеличить количество проводимых сделок. Грамотно настроенная система позволяет снизить объем производственных затрат, облегчает управление, планирование и прогнозирование предприятием, увеличивает лояльность покупателей.
Сегодня рассмотрим, как проводится корректная настройка всех функций в CRM и как избежать ошибок при внедрении системы. Разберем основные тонкости и подскажем как правильно выбрать систему для вашего предприятия.
Основные цели установки и настройки CRM
Большинство компаний считают внедрение СРМ панацеей, позволяющей сразу решить комплекс проблем и обеспечить стабильный рост продаж.
Чаще всего продукт устанавливается для решения следующих задач:
- Увеличение продаж, в том числе повторных.
- Расширение клиентской базы.
- Получение оперативной аналитики и отчетов.
- Увеличение качества обслуживания клиентов.
- Регистрация и учет всех клиентских данных.
- Исключение ошибок и негативных факторов при обработке данных.
- Контроль расходов на рекламу и более эффективное управление рекламными каналами.
Подытоживая можно определить, что настройка CRM предполагает достижение двух основных целей: автоматизацию и рост продаж, а также планирование и контроль процессов внутри организации. Глобальная задача Customer Management Relationship заключается в определении подходящей стратегии развития и направления вектора управленческих решений, способных улучшить работу компании.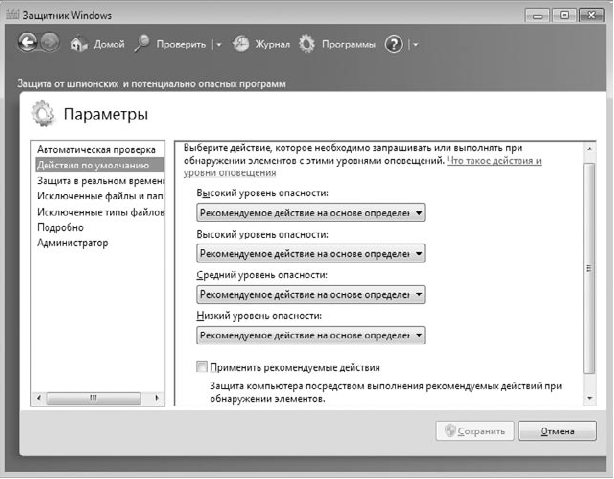 Именно это позволяет расширить занимаемую долю на рынке и обеспечить увеличение продаж организации.
Именно это позволяет расширить занимаемую долю на рынке и обеспечить увеличение продаж организации.
С чего начать процесс настройки?
После внедрения продукта и дополнительных модулей необходимо настроить весь инструментарий под нужды организации. Для этого необходимо загрузить в систему всю информацию, добавить сотрудников и определить их зону ответственности, завершить технические работы. Настраивание системы включает в себя:
- Сбор информации для последующего переноса — в систему загружается рабочая документация, архивные данные и реестры предприятия. В первую очередь необходимо загрузить файлы бухгалтерии, информацию по текущим сделкам, контакты сотрудников и т. д.
Электронная документация и архивы загружаются обычно в форматах CSV или UTF-8, однако при необходимости могут быть конвертированы в любой удобный формат. Кроме того, также требуется загрузить данные с бумажных носителей: с блокнотов и записных книг, стикеров на мониторах сотрудников, личных реестров. На этапе выгрузки вся информация систематизируется и распределяется по библиотекам в логическом порядке.
На этапе выгрузки вся информация систематизируется и распределяется по библиотекам в логическом порядке.
- Разработка шаблонов и отчетов — формирование шаблонов упрощает работу со сделками и рассылками менеджерам. Отказ от заполнения информации вручную увеличивает скорость обработки и точность вносимых данных, облегчает рассылку или ведение документации. В свою очередь разработка сводных отчетов позволяет получить в режиме онлайн всю информацию о процессах компании и разработать план по развитию или корректировке ошибок.
Важно! Данный этап необходим для автоматизации рабочих процессов предприятия и доверить разработку отчетности и шаблонов рекомендуется только специалисту по СРМ. При отсутствии IT-специалиста в штате можно обратиться к услугам техподдержке или интегратора.
-
Разграничение прав доступа — для защиты рабочих данных и корректного регулирования внутренних процессов обязательно требуется распределение прав доступа для всех сотрудников.
 Разграничение доступа осуществляется согласно квалификации и должностным обязанностям каждого сотрудника.
Разграничение доступа осуществляется согласно квалификации и должностным обязанностям каждого сотрудника.
Внимание! После распределения прав доступа требуется проверить работоспособность всей системы — для каждой должности компании в каждом ее отдели. При неправильном распределении возможны ситуации, к примеру, когда менеджер не может отвечать клиентам или создать сделки. Функциональное тестирование позволит решить подобные проблемы до запуска системы в работу.
- Разработка бекапов — перед началом запуска необходимо также настроить резервное копирование данных. Без точек восстановления системы и бекапов базы данных любая неисправность может стать причиной остановки процессов всего предприятия.
При настройке бекапов требуется уделить внимание возможности масштабирования и кастомизации СРМ. Программа должна корректно работать после установки сторонних модулей и приложений. Для интеграции сложных IT-продуктов рекомендуется сразу обратиться к специалистам по внедрению.
Перед тем, как настроить CRM требуется обозначить с интегратором возможность в СРМ индивидуализировать интерфейс для каждого пользователя: редактировать меню на рабочем столе, перемещать элементы навигации, создавать горячих команд и т. п. Это позволит работникам предприятия настроить систему под свои нужды и сформировать комфортные условия для работы.
Самые распространенные ошибки при настройке CRM
Внедрение СРМ позволяет оптимизировать внутренние процессы предприятия и увеличить прибыль компании. Однако в большинстве случаев полностью использовать функциональность продукта компании после интеграции неспособны — для максимально эффективной работы системы требуется грамотная настройка.
Ошибки, снижающие эффективность СРМ, могут возникнуть как на этапе внедрения, так и в момент развертывания модулей продукта. Разберем наиболее распространенные ошибки, возникающие во время настройки внутри CRM программных модулей.
Некорректная настройка воронки продаж
Считается наиболее распространенной проблемой. Без проработки воронки эффективность CRM близится к нулю — продукт не отвечает за продажи предприятия, а служит лишь для хранения персональных данных.
Без проработки воронки эффективность CRM близится к нулю — продукт не отвечает за продажи предприятия, а служит лишь для хранения персональных данных.
Для воронки необходимо проработать каждый этап сделки и прописать подробные инструкции для каждого действия менеджера. При этом каждое действие менеджера на каждом этапе воронки должно быть регламентировано.
Важно, чтобы каждая операция менеджера была закреплена в воронке — необходимо исключить варианты «Клиент думает», «Назначить сделку» и т. д. Таким образом основной целью менеджера станет закрыть не сделку, а этап в воронке — подобная расстановка приоритетов не позволит работникам сливать сложных клиентов или затягивать сделки по времени.
Нет разделения новых и повторных клиентов
Настройка CRM включает в себя разграничение новых клиентов и тех, кто уже совершил покупку. Продажи для новых и повторных клиентов отличаются — стандартизировать оба процесса по единому сценарию не получится.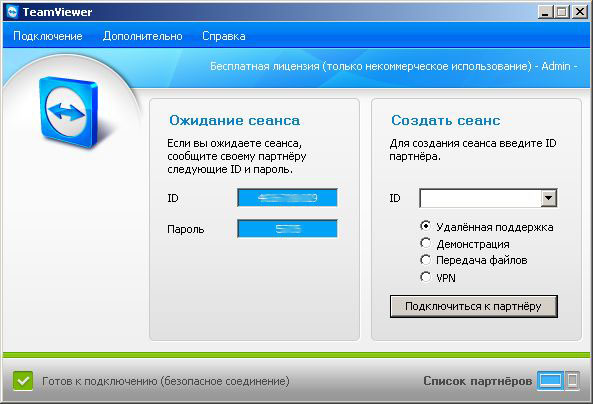
В большинстве СРМ реализована возможность создавать несколько воронок, что позволяет разделить новые и повторные сделки и увеличить их конверсию. В крупных организациях проведение повторных сделок чаще всего доверяется отдельным отделам продаж.
Неполное обучение сотрудников
Всех работников предприятия необходимо ознакомить с функциональностью продукта. Кроме того, обучение функционалу CRM должно проводиться не только для менеджеров по продажам, но и с руководителями в отделах аналитики и администрирования. Обучение проводится после решения всех технических вопросов.
Результатом данной ошибки можно выделить еще одну проблему — неправильную настройку интерфейса менеджерами компаниями. Переизбыток виджетов на рабочем экране или расположение ненужных модулей в главном меню существенно снижает эффективность работников, приводит к их рассеянности и быстрой утомляемости.
Отсутствие интеграции с телефонией
Настройка CRM также включает интеграцию с IP-телефонией. Цифровая телефония с возможностью записи диалогов — обязательный инструмент для организации эффективной работы отдела продаж. Без подключения IP-телефонии невозможно отслеживать качество работы менеджеров при созвонах с клиентами. Кроме того, без интеграции модуля телефонии невозможно проводить фиксирование входящих звонков.
Цифровая телефония с возможностью записи диалогов — обязательный инструмент для организации эффективной работы отдела продаж. Без подключения IP-телефонии невозможно отслеживать качество работы менеджеров при созвонах с клиентами. Кроме того, без интеграции модуля телефонии невозможно проводить фиксирование входящих звонков.
Еще одной популярной ошибкой при неправильной интеграции телефонии является работа через раздел «Контакты». Например, когда процедура обзвона происходит через выставление статусов не в сделках, а в контактах СРМ. Данный момент полностью нарушает логику CMR — снижается достоверность данных в отчетах и затрудняется проведение аналитики.
Проблемы с подключением или фиксацией лидов
Основным условием эффективной работы СРМ является регистрация обращений всех потенциальных клиентов. Фиксация заявок вручную менеджерами существенно снижает конверсию продаж и приводит к потере лидов по причине человеческого фактора: рассеянности или занятости менеджера.
Настройка CRM необходима для автоматизации процессов сбора заявок клиентов со всех форм связи: с сайта, мессенджеров и соц. сетей, колл-центра и т. д. Интегратор обязан автоматизировать сбор обращений со всех используемых форм связи.
Отсутствие отдела аналитики, не проводится анализ причин отказов
Отдел аналитики в CRM позволяет определить проблемы в этапах тоннеля продаж, оценить эффективность используемых рекламных каналов, контролировать расходование рекламного бюджета. После внедрения системы обязательно требуется настроить отдел аналитики под нужды компании. Для этого может потребоваться разработка сложносоставных отчетов, установка дополнительных модулей, т. д.
Популярной ошибкой также считается отказ от регистрации отказов от сделки. Для эффективного функционирования предприятия необходимо регистрировать каждую причину отказа по каждой не завершившейся сделки — это требуется для сбора статистики по отказам. Проведение работы над ошибками позволяет увеличить конверсию продаж благодаря повышению качества предоставляемого сервиса.
Проведение работы над ошибками позволяет увеличить конверсию продаж благодаря повышению качества предоставляемого сервиса.
Некорректный план работы предприятия
Настройка CRM предусматривает обязательную проработку сценария коммуникаций со сторонними лицами компаниями: поставщиками, партнерами и т. д. Важно изучить все процессы взаимодействия со сторонними сотрудниками компании, а также отработать сценарии поведения при разных ситуациях.
Также отдельное внимание рекомендуется уделить распределению нагрузки среди менеджеров. Полезно разделять все сделки в СРМ по рабочим сменам, уровне квалификации менеджеров, общей очереди. Без урегулирования рабочих процессов предприятия и формирования регламента для сотрудников эффективность внедрения CRM существенно снижается.
Обратите внимание! По завершении работ обязательно должен быть выбран сотрудник для дальнейшего управления и масштабирования продукта. Без сервисной поддержки накапливающиеся ошибки и проблемы приведут к снижению эффективности системы.
Для стабильной СРМ важна техническая поддержка, позволяющая устранить проблемы и неисправности системы, а также провести корректное внедрение дополнительных моделей или масштабирование. Устранение неисправности или проведение сложных внедрений также лучше доверить сертифицированным специалистам из техподдержки.
Роль руководителя отдела в настройке CRM
Настройка CRM часто проводится согласно рекомендациям руководителя отдела по продажам (РОП). Главная задача интегратора СРМ — подготовить систему для решения конкретных задач и нужд предприятия. Чаще всего для РОП важна реализация следующих функций:
- Анализ воронки продаж — отслеживание длины воронки и ее этапов, анализ конверсии между этапами сделки, оценка и прогнозирование результатов и т. д.
- Ежедневная отчетность — вывод данных о состоянии рабочих процессов компании за определенный период или в режиме реального времени.
-
Аналитика каналов продаж — определение наиболее эффективных каналов и формата коммуникаций с клиентами, выработка стратегии для привлечения большего количества покупателей.

- Возможность координирования менеджеров — анализ открытых, просроченных или «долгих» сделок, постановка групповых задач, распределение нагрузки между сменами работников и т. д.
В некоторых случаях руководителю отдела также отводится роль обучения менеджеров по работе с СРМ. Важно, чтобы каждый сотрудник отдела по продажам свободно ориентировался в интерфейсе системы и разбирался в ее функциях. Для этого регулярно проводятся курсы и туториалы, рассылается обучающий материал.
При развертке и настройке СРМ интегратор должен руководствоваться пожеланиями руководителя отдела. Подобный подход позволит решить проблемные точки во внутренних процессах компании и увеличить эффективность работы всего предприятия.
Итог — какой результат Вы получите?
Внедрение СРМ целесообразно практически для всех предприятий, специализирующихся на продажах товаров или работающих в сфере услуг. Интеграция системы позволяет оптимизировать бизнес-процессы компании, что приводит к таким положительным эффектам как:
-
Автоматизация учета входящих заявок и всех этапов сделок.

- Определение и отслеживание показателей эффективности (KPI).
- Управление финансовыми потоками компании.
- Систематизация и регистрация всех клиентских данных.
- Создание сквозных и сложносоставных отчетов онлайн.
- Объединение каналов коммуникации с клиентами в едином интерфейсе.
- Эффективное управление каналами рекламы.
- Упрощение документооборота и коммуникации сотрудников внутри компании.
Слаженная работа предприятия благоприятно сказывается на уровне предоставляемого сервиса, что увеличивает лояльность потребителей и приводит к росту конверсии.
Если у вас возникли проблем с CMR, можете обратиться к нашим специалистам. Наша компания проводит внедрение CRM, а также настройку и доработку готовых продуктов. Получить консультацию по любому вопросу или подать заявку на техническую поддержку можно позвонив по номеру номеру телефона в шапке сайта или через форму ниже.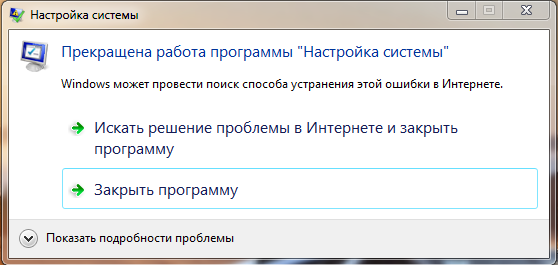 Гарантировано поможем решить любую проблему с продуктами Битрикс24, БИТ.СРМ.3, amoCRM, 1C:CRM или Мегаплан!
Гарантировано поможем решить любую проблему с продуктами Битрикс24, БИТ.СРМ.3, amoCRM, 1C:CRM или Мегаплан!
Настройка прочих параметров системы. Настройка Windows 7 своими руками. Как сделать, чтобы работать было легко и удобно
Настройка прочих параметров системы
В данном разделе мы расскажем о том, как просмотреть и, при необходимости – отредактировать еще ряд важных параметров системы. При этом мы продолжим знакомство с окном редактирования свойств системы, на котором кратко останавливались ранее (см. выше раздел «Окно свойств системы», рис. 1.4).
Напомним, что данное окно открывается с помощью ссылки Дополнительные параметры системы, которая находится в левой части окна свойств системы (см. рис. 1.3). Если в окне редактирования свойств системы перейти на вкладку Дополнительно, то она примет вид, как показано на рис. 2.55.
Рис. 2.55. Окно редактирования свойств системы, вкладка Дополнительно
Здесь осуществляется настройка визуальных эффектов, параметров загрузки и восстановления системы, а также ряда иных дополнительных параметров. О том, как выполняется настройка быстродействия, мы уже говорили ранее (см. выше раздел «Повышение производительности системы»).
О том, как выполняется настройка быстродействия, мы уже говорили ранее (см. выше раздел «Повышение производительности системы»).
С помощью кнопки Параметры, которая расположена в выделенной области Профили пользователей, на экран выводится окно со списком имеющихся профилей пользователей. Использование механизма профилей пользователей позволяет операционной системе выбрать правильные настройки рабочего стола при входе пользователя в систему. В большинстве случаев пользователи локальных компьютеров не изменяют параметры, содержащиеся в данном окне.
С помощью кнопки Удалить осуществляется удаление выбранного в списке профиля. При этом программа выдает дополнительный запрос на подтверждение данной операции. Кнопка Копировать позволяет быстро сделать копию текущего профиля.
В выделенной области Загрузка и восстановление также содержится кнопка Параметры, с помощью которой осуществляется переход в режим редактирования параметров загрузки и восстановления операционной системы. Соответствующие действия выполняются в окне Загрузка и восстановление (рис. 2.56), которое открывается на экране при нажатии на данную кнопку.
Соответствующие действия выполняются в окне Загрузка и восстановление (рис. 2.56), которое открывается на экране при нажатии на данную кнопку.
Рис. 2.56. Настройка загрузки и восстановления системы
В данном окне осуществляется настройка следующих параметров:
• Операционная система, загружаемая по умолчанию – если на компьютере установлена более чем одна операционная система, то в данном поле из раскрывающегося списка следует выбрать ту, которая будет загружаться по умолчанию.
• Отображать список операционных систем – если данный флажок снят, то после включения компьютера будет сразу загружаться операционная система, установленная по умолчанию. При установленном данном флажке становится доступным поле, в котором указывается промежуток времени в секундах; по истечении этого промежутка времени будет загружаться операционная система, выбранная по умолчанию. Иначе говоря, установка этого флажка предоставляет пользователю возможность выбора операционной системы при загрузке компьютера.
• Отображать варианты восстановления – при установке данного флажка становится доступным поле, в котором указывается интервал времени в секундах, в течение которого будут отображаться варианты восстановления системы. Эти варианты предлагаются при загрузке системы после некорректного завершения работы (например, после аварийного выключения).
• Записать событие в системный журнал – если установлен данный флажок, то при возникновении системной ошибки соответствующая запись будет автоматически внесена в системный журнал.
• Выполнить автоматическую перезагрузку – если установлен этот флажок, то при возникновении системной ошибки Windows 7 будет автоматически перезагружен.
В выделенной области Запись отладочной информации выбирается тип сведений, автоматически записываемых системой при возникновении системной ошибки, и указывается путь к файлу журнала.
К переменным среды относятся параметры, содержащие важные системные сведения – например, имя раздела жесткого диска, путь к файлу или папке и т. п. Переменные среды используются многими программами. Например, с помощью переменной среды TEMP определяется папка, в которой хранятся временные файлы различных программ.
п. Переменные среды используются многими программами. Например, с помощью переменной среды TEMP определяется папка, в которой хранятся временные файлы различных программ.
Переменные среды могут быть как пользовательскими, так и системными. Пользовательские переменные среды могут создаваться, редактироваться и удаляться непосредственно пользователем, а системные – только администратором.
Для перехода в режим просмотра и редактирования пользовательских и системных переменных среды следует воспользоваться кнопкой Переменные среды, которая расположена в нижней части вкладки Дополнительно окна Свойства системы (см. Рис. 2.55). При нажатии на данную кнопку на экране открывается окно Переменные среды, изображенное на рис. 2.57.
Рис. 2.57. Переменные среды системы
В верхней части данного окна приводится перечень пользовательских переменных среды, в нижней – системных; для каждой позиции списка отображается ее название и значение. Для создания переменной среды предназначена кнопка Создать, для изменения – кнопка Изменить, для удаления – кнопка Удалить. При создании либо изменении переменной среды на экране открывается окно, в котором в соответствующих полях с клавиатуры вводятся ее имя и значение.
При создании либо изменении переменной среды на экране открывается окно, в котором в соответствующих полях с клавиатуры вводятся ее имя и значение.
На вкладке Удаленный доступ, содержимое которой показано на рис. 2.58, выполняется настройка параметров удаленного использования данного компьютера.
Рис. 2.58. Настройка удаленного доступа
Каждый пользователь в процессе эксплуатации компьютера неоднократно сталкивался с обстоятельством, когда для выхода из той или иной затруднительной ситуации необходима подсказка более опытного специалиста. Для решения подобных проблем в Windows 7 реализована возможность использования удаленного помощника; соответствующий режим включается путем установки флажка Разрешить подключения удаленного помощника к этому компьютеру. При этом становится доступной кнопка Дополнительно, с помощью которой на экран выводится окно настройки параметров удаленного помощника. В данном окне с помощью соответствующего флажка можно включить режим удаленного управления этим компьютером (т. е. удаленный помощник сможет управлять данным компьютером с помощью мыши и клавиатуры своего компьютера), а в выделенной области Приглашения установить предельный срок, в течение которого приглашение может оставаться открытым.
е. удаленный помощник сможет управлять данным компьютером с помощью мыши и клавиатуры своего компьютера), а в выделенной области Приглашения установить предельный срок, в течение которого приглашение может оставаться открытым.
Использование удаленного помощника очень удобно, например, для наглядной демонстрации действий и шагов, выполнение которых необходимо для решения той либо иной задачи (выхода из затруднительной ситуации и т. д.).
Для успешного использования данной функциональности необходимо выполнение следующих условий:
• Оба пользователя должны работать под управлением совместимых операционных систем.
• Оба пользователя должны быть подключены к Интернету на все время использования удаленного помощника.
Возможности Windows 7 предусматривают также дистанционное управление рабочим столом данного компьютера. Чтобы включить соответствующий режим, необходимо в нижней части вкладки установить переключатель в любое положение, кроме Не разрешать подключения к этому компьютеру. После этого откроется возможность работать на своем компьютере, находясь при этом за другим компьютером. Для работы в режиме дистанционного управления рабочим столом необходимо соблюдение следующих условий:
После этого откроется возможность работать на своем компьютере, находясь при этом за другим компьютером. Для работы в режиме дистанционного управления рабочим столом необходимо соблюдение следующих условий:
• Оба компьютера должны работать под управлением совместимой операционной системы.
• Оба компьютера должны быть подключены к локальной сети либо Интернету.
• Соответствующим образом должны быть настроены учетные записи пользователей и установлены необходимые разрешения.
С помощью кнопки Выбрать удаленных пользователей на экран выводится окно Пользователи удаленного рабочего стола. В этом окне формируется список пользователей, которые могут подключаться к данному компьютеру. Для добавления пользователя в список следует воспользоваться кнопкой Добавить – в результате на экране откроется окно Выбор: Пользователи, в котором выполняется настройка параметров поиска пользователей; найденных пользователей затем можно будет добавить в перечень пользователей, которые смогут подключаться к данному компьютеру.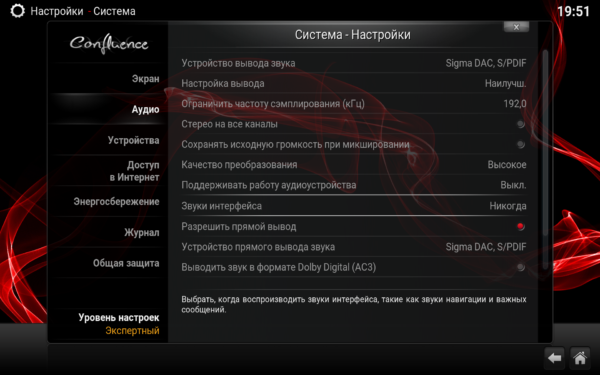 В качестве параметров поиска следует указать тип искомого объекта (например, Пользователи), область поиска (определяется корневое размещение, с которого необходимо начать поиск), и имя объекта (вводится с клавиатуры). При вводе нескольких имен объектов их нужно разделять точкой с запятой.
В качестве параметров поиска следует указать тип искомого объекта (например, Пользователи), область поиска (определяется корневое размещение, с которого необходимо начать поиск), и имя объекта (вводится с клавиатуры). При вводе нескольких имен объектов их нужно разделять точкой с запятой.
Для удаления пользователя из списка в окне Пользователи удаленного рабочего стола следует выделить его щелчком мыши и нажать кнопку Удалить.
На вкладке Защита системы (рис. 2.59) выполняется настройка некоторых параметров восстановления системы.
Рис. 2.59. Настрой ка защиты системы
Восстановление системы – это функциональность, которая позволяет не допускать потерь хранящейся на компьютере информации в результате сбоев в работе операционной системы (подобные сбои могут возникать, например, вследствие внезапного отключения электроэнергии, проблем с аппаратными ресурсами, неквалифицированных действий пользователей и т. д.). Более подробно порядок восстановления системы будет приведен ниже, в соответствующей главе, а здесь мы рассмотрим порядок настройки данного механизма.
В поле Доступные диски находится перечень разделов жесткого диска данного компьютера. С помощью кнопки Настроить на экран выводится окно, в котором с помощью переключателя можно включить или отключить возможность восстановления системы на выбранном диске, а также определить размер дискового пространства, предназначенного для восстановления системы (размер дискового пространства устанавливается с помощью ползунка).
При отключении восстановления системы (как на отдельном, так и на всех дисках компьютера) на экран выводится предупреждение о том, что после этого все изменения системы отслеживаться не будут, и отмена изменений в конфигурации компьютера станет невозможной. Отключение восстановления системы произойдет после положительного ответа на соответствующий запрос.
Следует учитывать, что на системном диске (в большинстве случаев в качестве системного используется диск С) отключение восстановления системы возможно только после того, как оно отключено на всех остальных дисках.
Данный текст является ознакомительным фрагментом.
14.3. Настройка параметров
14.3. Настройка параметров Программа Защитник Windows имеет достаточно много параметров, с помощью которых можно настраивать, в частности, ее реакцию на те или иные события. Например, с помощью параметров можно задать плановое сканирование компьютера.Чтобы получить доступ к
Настройка параметров QIP
Настройка параметров QIP xxx: да блин, я как только аську открою, тут же завалят новостями xxx: как раньше без нее жили? yyy: 21-й век yyy: раньше голубей отсылали yyy: открываешь дома окно – и фигак – все окно засрано и куча новостей yyy: ну, то есть тоже самое, только не так оперативно Ну
Настройка параметров экрана
Настройка параметров экрана
С помощью ссылки Оптимизация изображения на экране (см. рис. 2.47) осуществляется переход в режим дополнительной настройки параметров экрана для людей с ограниченными физическими возможностями (рис. 2.49).
Рис. 2.49. Настройка дополнительных
рис. 2.47) осуществляется переход в режим дополнительной настройки параметров экрана для людей с ограниченными физическими возможностями (рис. 2.49).
Рис. 2.49. Настройка дополнительных
Настройка региональных параметров
Настройка региональных параметров Чтобы перейти в режим настройки региональных стандартов, выберите в Панели управления категорию Часы, язык и регион, и щелкните на ссылке Язык и региональные стандарты. В результате на экране откроется окно, которое показано на
Настройка параметров ICQ
Настройка параметров ICQ Щелкнув по кнопке ICQ Menu в левом нижнем углу окна и выбрав пункт Preferences, вы получите доступ к настройкам программы. Установка параметров ICQ – меню PreferencesУспокою вас – настраивать придется не слишком долго. Главное – не забудьте настроить вкладку Check
Настройка системных параметров
Настройка системных параметров
Для настройки системных параметров AutoCAD используется вкладка System диалогового окна Options – рис.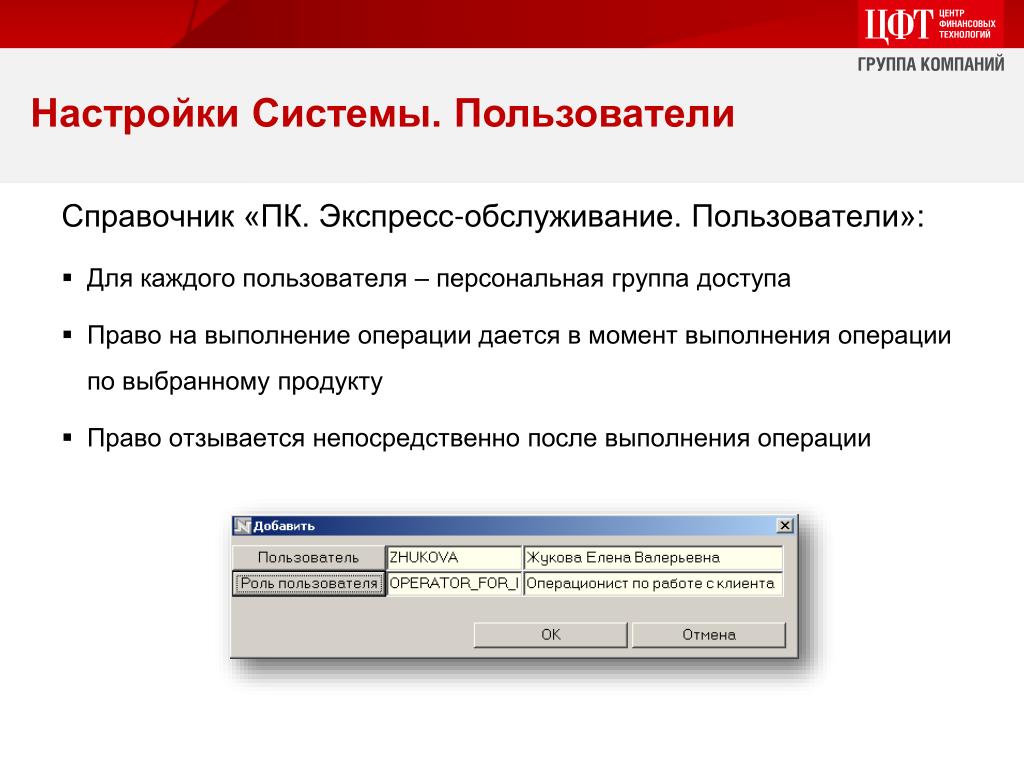 3.8.• В области 3D Perfomance определяется производительность трехмерной графики. Кнопка Perfomance Settings загружает диалоговое окно Adaptive Degradation and Peromance Tuning,
3.8.• В области 3D Perfomance определяется производительность трехмерной графики. Кнопка Perfomance Settings загружает диалоговое окно Adaptive Degradation and Peromance Tuning,
Настройка параметров монитора
Настройка параметров монитора Еще одна важная ссылка окна Персонализация называется Параметры дисплея, она вызывает одноименное окно (рис. 2.13, слева). Рис. 2.13. Окно Параметры дисплея и вкладка МониторНетрудно догадаться, что тут можно изменить параметры монитора.Первым
Настройка параметров программы
Настройка параметров программы Для вызова окна Preference Settings (Параметры установок) выполните команду Customize ? Preferences (Настройка ? Параметры). Окно имеет 11 вкладок: General (Общие), Files (Файлы), Viewports (Окна проекций), Gamma and LUT (Гамма и таблица соответствия), Rendering (Визуализация), Animation
Настройка параметров
Настройка параметров
Для перехода в режим настройки параметров программы выполните команду главного меню Сервис ? Параметры. Открывшееся окно состоит из нескольких вкладок, на которых находятся однотипные, сходные по назначению и функциональности параметры настройки
Открывшееся окно состоит из нескольких вкладок, на которых находятся однотипные, сходные по назначению и функциональности параметры настройки
Настройка системных параметров
Настройка системных параметров Для настройки системных параметров AutoCAD используется вкладка System диалогового окна Options – рис. 3.11. Рис. 3.11. Диалоговое окно настройки системных параметров• В области 3D Perfomance определяется производительность трехмерной графики. Кнопка
Настройка параметров этажей
Настройка параметров этажей При проектировании в среде ArchiCAD пользователь работает с этажом. Так называется ограниченное определенной высотой пространство, в котором размещаются строительные элементы, детали конструкций, объекты интерьера и т. п. Пользователь имеет
Настройка параметров окна
Настройка параметров окна
Как обычно, рассмотрим параметры окон на панели их настроек по умолчанию, вызываемой щелчком на кнопке Settings Dialog (Окно настроек)
(рис. 5.9).
Рис. 5.9. Настройки оконОкна и двери схожи между собой. Оба объекта вставляются в стену, для чего в ней
5.9).
Рис. 5.9. Настройки оконОкна и двери схожи между собой. Оба объекта вставляются в стену, для чего в ней
Настройка параметров лестниц
Настройка параметров лестниц Если щелкнуть на кнопке Settings Dialog (Окно настроек) расположенной на информационной палитре, то откроется окно Stair Default Settings (Настройка параметров лестниц по умолчанию) (рис. 5.12). Рис. 5.12. Окно параметров лестницВ области Preview and Positioning (Просмотр и
Настройка параметров зоны
Настройка параметров зоны В области Name and Positioning (Наименование и расположение) окна Zone DefaultSettings (Установка параметров зоны по умолчанию) расположены следующие элементы.• Поле Zone Name (Наименование зоны), в которое вводится имя зоны.• Поле No (Номер), в котором указывается
Настройка параметров текста
Настройка параметров текста
Для настройки параметров текста выполните следующие действия.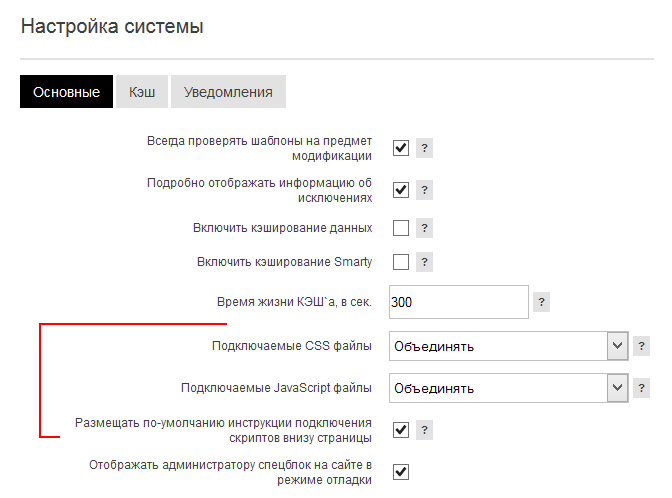 1. Активизируйте инструмент Text (Текст)
щелчком на соответствующей кнопке палитры ToolBox (Палитра инструментов).2. Откройте окно настройки параметров текста (см. рис. 3.36), щелкнув на
1. Активизируйте инструмент Text (Текст)
щелчком на соответствующей кнопке палитры ToolBox (Палитра инструментов).2. Откройте окно настройки параметров текста (см. рис. 3.36), щелкнув на
О настройке системы в удаленном рабочем столе
Искать в этом руководстве
Инструмент командной строки systemsetup устанавливается вместе с macOS и может использоваться для изменения настроек клиента. Любая команда, включающая systemsetup , будет выполняться на удаленном рабочем столе с помощью задачи «Отправить команду UNIX».
Найдите синтаксис командной строки, пояснения и пример в справочной строке инструмента:
sudo systemsetup -help
Убедитесь, что перед systemsetup стоит sudo .
Ниже перечислены некоторые возможности systemsetup .
Flag | Description |
|---|---|
| Enables or disables the power button to put the computer to sleep. Например: |
| Устанавливает текущий месяц, день и год. Например: |
| Устанавливает 0 Local Hostname в 60005. Например: |
| Назначает сетевой сервер времени. |
| 9000s) Важно: Если вы отключите удаленный вход, вы не сможете администрировать компьютер, используя SSH для удаленного входа. Например: |
| Указывает, зависает ли компьютер автоматически после перезагрузки. Например: |
| Указывает, перезагружается ли компьютер автоматически после сбоя питания. |
| Устанавливает время простоя до перехода компьютера в спящий режим. Укажите «Никогда» или «Выкл.» для компьютеров, которые никогда не должны переходить в спящий режим. Если вы переведете систему в спящий режим, вы не сможете удаленно администрировать компьютер, пока он находится в спящем режиме. Например: |
| Устанавливает текущее время. Предоставленный аргумент времени должен быть в 24-часовом формате. Например: |
| Устанавливает местный часовой пояс. , чтобы перечислить допустимые аргументы часового пояса. Например: |
| Указывает, включено или выключено использование сетевого времени. Например: |
| устанавливает номеры из секунды после того, как Steckts Steents Steents. Значение секунд должно быть кратно 30 секундам. Например: |
| Укажите, является ли компьютерная щедрость из сети, когда в сеть присвоится. |
См. также Удаленное выполнение команд с помощью удаленного рабочего столаСоздание и использование шаблонов задач в удаленном рабочем столеСтатья службы поддержки Apple: Использование MDM для включения удаленного управления в macOS
Максимальное количество символов: 250
Пожалуйста, не указывайте личную информацию в своем комментарии.
Максимальное количество символов — 250.
Спасибо за отзыв.
справочная страница systemsetup — macOS
справочная страница systemsetup — macOS — SS64.com- SS64
- macOS
- Инструкции
Настройте определенные параметры для каждой машины, которые обычно настраиваются в приложении «Системные настройки».
Для запуска команды systemsetup требуются как минимум права администратора.
Синтаксис
systemsetup [-getdate] [-setdate мм:дд:гг ] [-gettime] [-settime чч:мм:сс ]
[-gettimezone] [-listtimezones] [-settimezone часовой пояс ]
[-getusingnetworktime] [-setusingnetworktime on | выключенный]
[-getnetworktimeserver] [-setnetworktimeserver сервер времени ]
[-засыпает] [-засыпает минуты ] [-getcomputersleep]
[-setcomputersleep минуты ] [-getdisplaysleep]
[-setdisplaysleep минуты ] [-getharddisksleep]
[-setharddisksleep минут ] [-getwakeonmodem]
[-setwakeonmodem on | off] [-getwakeonnetworkaccess]
[-setwakeonnetworkaccess on | выкл] [-getrestartpowerfailure]
[-setrestartpowerfailure on | выкл] [-getrestartfreeze]
[-setrestartfreeze on | выключенный]
[-getallowpowerbuttontosleepcomputer]
[-setallowpowerbuttontosleepcomputer on | выключенный]
[-getremotelogin] [-setremotelogin | выключенный]
[-getremoteappleevents] [-setremoteappleevents | выключенный]
[-getcomputername] [-setcomputername имя_компьютера]
[-getstartupdisk] [-liststartupdisks] [-setstartupdisk путь ]
[-getwaitforstartupafterpowerfailure]
[-setwaitforstartupafterpowerfailure значение ]
[-getdisablekeyboardwhenenclosurelockisengaged]
[-setdisablekeyboardwhenenclosurelockisengaged yes | нет]
[-getkernelbootarchitecturesetting]
[-setkernelbootархитектура i386 | x86_64 | дефолт]
[-версия] [-help] [-printCommands]
Ключ:
-получить дату
Отображение текущей даты. -установить дату мм:дд:гг
Установите текущий месяц, день и год.
-получить время
Отображение текущего времени в 24-часовом формате.
-settime чч:мм:сс
Установите текущее время. Предоставленный аргумент времени должен быть в 24-часовом формате.
-gettimezone
Отображение текущего часового пояса.
-список часовых поясов
Перечислите все часовые пояса, поддерживаемые этой машиной.
-settimezone часовой пояс
Установите местный часовой пояс.
Используйте «-listtimezones», чтобы перечислить допустимые аргументы часового пояса.
-getusingnetworktime
Отображение того, включено или выключено сетевое время.
-setusingnetworktime на | выключенный
Установите, включено или выключено использование сетевого времени.
-getnetworktimeserver
Отображение текущего установленного сетевого сервера времени.
-setnetworktimeserver сервер времени
Назначьте сетевой сервер времени.
-установить дату мм:дд:гг
Установите текущий месяц, день и год.
-получить время
Отображение текущего времени в 24-часовом формате.
-settime чч:мм:сс
Установите текущее время. Предоставленный аргумент времени должен быть в 24-часовом формате.
-gettimezone
Отображение текущего часового пояса.
-список часовых поясов
Перечислите все часовые пояса, поддерживаемые этой машиной.
-settimezone часовой пояс
Установите местный часовой пояс.
Используйте «-listtimezones», чтобы перечислить допустимые аргументы часового пояса.
-getusingnetworktime
Отображение того, включено или выключено сетевое время.
-setusingnetworktime на | выключенный
Установите, включено или выключено использование сетевого времени.
-getnetworktimeserver
Отображение текущего установленного сетевого сервера времени.
-setnetworktimeserver сервер времени
Назначьте сетевой сервер времени. Введите IP-адрес или DNS-имя сетевого сервера времени.
-поспи
Отображение количества времени простоя до перехода машины в спящий режим.
-setsleep минут
Установите время простоя, пока компьютер не перейдет в спящий режим.
Укажите «Никогда» или «Выкл.» для компьютеров, которые никогда не должны переходить в спящий режим.
Важно: если вы переведете систему в спящий режим, вы не сможете управлять
сервер удаленно, пока он спит.
-получитькомпьютерыспать
Отображение количества времени простоя до перехода компьютера в спящий режим.
-setcomputersleep минут
Установите время простоя, пока компьютер не перейдет в спящий режим. Укажите «Никогда» или «Выкл.» для никогда.
-getdisplaysleep
Отображение количества времени простоя до перехода дисплея в спящий режим.
-setdisplaysleep минуты
Установите время простоя, пока дисплей не перейдет в спящий режим. Укажите «Никогда» или «Выкл.
Введите IP-адрес или DNS-имя сетевого сервера времени.
-поспи
Отображение количества времени простоя до перехода машины в спящий режим.
-setsleep минут
Установите время простоя, пока компьютер не перейдет в спящий режим.
Укажите «Никогда» или «Выкл.» для компьютеров, которые никогда не должны переходить в спящий режим.
Важно: если вы переведете систему в спящий режим, вы не сможете управлять
сервер удаленно, пока он спит.
-получитькомпьютерыспать
Отображение количества времени простоя до перехода компьютера в спящий режим.
-setcomputersleep минут
Установите время простоя, пока компьютер не перейдет в спящий режим. Укажите «Никогда» или «Выкл.» для никогда.
-getdisplaysleep
Отображение количества времени простоя до перехода дисплея в спящий режим.
-setdisplaysleep минуты
Установите время простоя, пока дисплей не перейдет в спящий режим. Укажите «Никогда» или «Выкл. » для никогда.
-getharddisksleep
Отображение количества времени простоя до перехода жесткого диска в спящий режим. Укажите «Никогда» или «Выкл.» для никогда.
-setharddisksleep минут
Установите время простоя до перехода жесткого диска в спящий режим. Укажите «Никогда» или «Выкл.» для никогда.
-getwakeonmodem
Отображает, включено или выключено пробуждение по модему.
-setwakeonmodem на | выключенный
Используйте эту команду, чтобы указать, будет ли сервер просыпаться.
из сна при обнаружении активности модема.
-getwakeonnetworkaccess
Отображает, включено ли пробуждение при доступе к сети.
-setwakeonnetworkaccess на | выключенный
Используйте эту команду, чтобы указать, будет ли сервер выходить из спящего режима.
когда ему отправляется пакет сетевого администратора.
-getrestartpowerfailure
Отображение включения или выключения перезапуска при сбое питания.
-setrestartpowerfailure на | выключенный
Укажите, должен ли сервер автоматически перезапускаться после сбоя питания.
» для никогда.
-getharddisksleep
Отображение количества времени простоя до перехода жесткого диска в спящий режим. Укажите «Никогда» или «Выкл.» для никогда.
-setharddisksleep минут
Установите время простоя до перехода жесткого диска в спящий режим. Укажите «Никогда» или «Выкл.» для никогда.
-getwakeonmodem
Отображает, включено или выключено пробуждение по модему.
-setwakeonmodem на | выключенный
Используйте эту команду, чтобы указать, будет ли сервер просыпаться.
из сна при обнаружении активности модема.
-getwakeonnetworkaccess
Отображает, включено ли пробуждение при доступе к сети.
-setwakeonnetworkaccess на | выключенный
Используйте эту команду, чтобы указать, будет ли сервер выходить из спящего режима.
когда ему отправляется пакет сетевого администратора.
-getrestartpowerfailure
Отображение включения или выключения перезапуска при сбое питания.
-setrestartpowerfailure на | выключенный
Укажите, должен ли сервер автоматически перезапускаться после сбоя питания. -getrestartfreeze
Отображение включения или выключения перезапуска при зависании.
-setrestartзаморозить | выключенный
Укажите, должен ли сервер перезапускаться автоматически после зависания системы.
-getallowpowerbuttontosleepcomputer
Включите или отключите, может ли кнопка питания перевести компьютер в спящий режим.
-setallowpowerbuttonчтобы перевести компьютер в спящий режим | выключенный
Включите или отключите, может ли кнопка питания перевести компьютер в спящий режим.
-getremotelogin
Отображает, включен или выключен удаленный вход (SSH).
-setremotelogin [-f] on | выключенный
Включите или отключите удаленный вход (SSH).
Важно! Если вы отключите удаленный вход, вы не сможете администрировать сервер.
с помощью инструментов удаленной командной строки и SSH. Чтобы снова включить удаленный вход, вам потребуется
подключить монитор и клавиатуру к серверу для локального администрирования.
-getrestartfreeze
Отображение включения или выключения перезапуска при зависании.
-setrestartзаморозить | выключенный
Укажите, должен ли сервер перезапускаться автоматически после зависания системы.
-getallowpowerbuttontosleepcomputer
Включите или отключите, может ли кнопка питания перевести компьютер в спящий режим.
-setallowpowerbuttonчтобы перевести компьютер в спящий режим | выключенный
Включите или отключите, может ли кнопка питания перевести компьютер в спящий режим.
-getremotelogin
Отображает, включен или выключен удаленный вход (SSH).
-setremotelogin [-f] on | выключенный
Включите или отключите удаленный вход (SSH).
Важно! Если вы отключите удаленный вход, вы не сможете администрировать сервер.
с помощью инструментов удаленной командной строки и SSH. Чтобы снова включить удаленный вход, вам потребуется
подключить монитор и клавиатуру к серверу для локального администрирования. Используйте «setremotelogin -f off», чтобы отключить запросы при отключении удаленного входа в систему.
-getremoteappleevents
Отображение того, включены или выключены удаленные события Apple.
-setremoteappleevents на | выключенный
Укажите, будет ли сервер реагировать на события, отправленные другими компьютерами (например, AppleScripts).
-получитьимякомпьютера
Показать имя компьютера.
-setcomputername имя_компьютера
Задает для имени компьютера значение имя_компьютера . Это имя используется AFP.
-getlocalимя подсети
Показать имя локальной подсети.
-setlocalимя_подсети
Установите имя локальной подсети name .
-getstartupdisk
Показать текущий загрузочный диск.
-liststartupdisks
Перечислите все допустимые загрузочные диски на этом компьютере.
-setstartupdisk путь
Установите текущий загрузочный диск по указанному пути. Действительные аргументы
можно указать с помощью «-liststartupdisks».
Используйте «setremotelogin -f off», чтобы отключить запросы при отключении удаленного входа в систему.
-getremoteappleevents
Отображение того, включены или выключены удаленные события Apple.
-setremoteappleevents на | выключенный
Укажите, будет ли сервер реагировать на события, отправленные другими компьютерами (например, AppleScripts).
-получитьимякомпьютера
Показать имя компьютера.
-setcomputername имя_компьютера
Задает для имени компьютера значение имя_компьютера . Это имя используется AFP.
-getlocalимя подсети
Показать имя локальной подсети.
-setlocalимя_подсети
Установите имя локальной подсети name .
-getstartupdisk
Показать текущий загрузочный диск.
-liststartupdisks
Перечислите все допустимые загрузочные диски на этом компьютере.
-setstartupdisk путь
Установите текущий загрузочный диск по указанному пути. Действительные аргументы
можно указать с помощью «-liststartupdisks». -getwaitforstartupafterpowerfailure
Получить количество секунд, через которое компьютер запустится
после сбоя питания.
-setwaitforstartupafterpowerfailure секунды
Установите количество секунд, через которое компьютер запустится
после сбоя питания. Значение секунд должно быть кратно 30 секундам.
-getdisablekeyboardwhenenclosurelockisengaged
Получите, должна ли клавиатура быть отключена, когда X
Блокировка корпуса подачи включена.
-setdisablekeyboardwhenenclosurelockisengaged yes | нет
Установите, следует ли отключать клавиатуру, когда X
Блокировка корпуса подачи включена.
-getkernelbootархитектурная установка
Получает настройку архитектуры ядра из com.apple.Boot.plist.
-setkernelbootархитектура i386 | x86_64 | дефолт
Настройте загрузку ядра в 32- или 64-битном режиме при следующей загрузке. дефолт
удаляет настройку.
-версия
Отображает версию средства настройки системы.
-getwaitforstartupafterpowerfailure
Получить количество секунд, через которое компьютер запустится
после сбоя питания.
-setwaitforstartupafterpowerfailure секунды
Установите количество секунд, через которое компьютер запустится
после сбоя питания. Значение секунд должно быть кратно 30 секундам.
-getdisablekeyboardwhenenclosurelockisengaged
Получите, должна ли клавиатура быть отключена, когда X
Блокировка корпуса подачи включена.
-setdisablekeyboardwhenenclosurelockisengaged yes | нет
Установите, следует ли отключать клавиатуру, когда X
Блокировка корпуса подачи включена.
-getkernelbootархитектурная установка
Получает настройку архитектуры ядра из com.apple.Boot.plist.
-setkernelbootархитектура i386 | x86_64 | дефолт
Настройте загрузку ядра в 32- или 64-битном режиме при следующей загрузке. дефолт
удаляет настройку.
-версия
Отображает версию средства настройки системы. -помощь
Отображает список всех команд, доступных в программе настройки системы.
Инструмент с пояснительной информацией.
-printCommands
Отображает список команд systemsetup без подробностей.
-помощь
Отображает список всех команд, доступных в программе настройки системы.
Инструмент с пояснительной информацией.
-printCommands
Отображает список команд systemsetup без подробностей. Файлы: /usr/sbin/systemsetup
Примеры
$ sudo systemsetup -getcomputername
Установка даты/времени:
$ sudo systemsetup -setdate 12:31:17
$ sudo systemsetup -settime 16:20:00
Список доступных часовых поясов:
$ sudo systemsetup -listtimezones
$ sudo systemsetup -settimezone США/Тихий океан
$ sudo systemsetup -setnetworktimeserver time.apple.com
Можно также установить часовой пояс автоматически, используя текущее местоположение
$ sudo defaults write /Library/Preferences/com.apple.timezone.auto.plist Active -bool false
Показать функцию перезапуска при зависании системы, по умолчанию она включена:
$ sudo systemsetup -getrestartfreeze
Отключите функцию перезапуска при зависании системы, полезно для отладки:
sudo systemsetup -setrestartfreeze off
«Некоторые старые раны никогда не заживают по-настоящему и снова кровоточат при малейшем слове» — Джордж Р.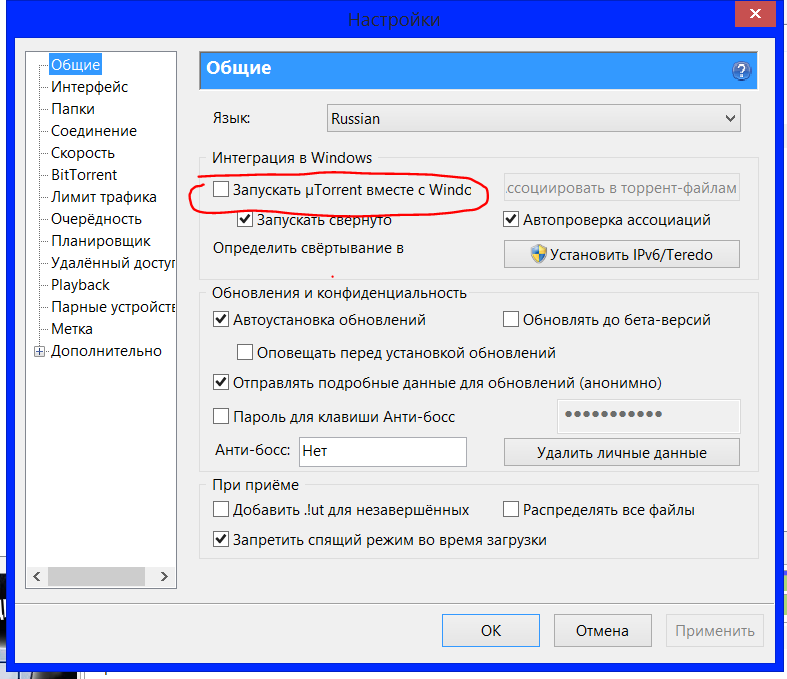 Р. Мартин
Р. Мартин
Связанные команды macOS:
networksetup — Инструмент настройки сетевых параметров.
installer — системное программное обеспечение и инструмент для установки пакетов .pkg.
Copyright © 1999-2022 SS64.com
Некоторые права защищены
Инфраструктура AWS, настройка операционной системы и установка HANA
Это руководство в основном посвящено настройке репликации системы SAP HANA и высокой доступности этапы настройки кластера на AWS. Чтобы настроить инфраструктуру AWS, которая необходима для установить первичную и вторичную базы данных SAP HANA, см. Руководство по настройке среды SAP HANA на AWS и следующие дополнительные ресурсы:
После того, как инфраструктура AWS будет готова, вам нужно будет выполнить
настройка и установка первичной и вторичной баз данных SAP HANA в соответствии с
диаграмма архитектуры в предыдущем разделе. Шаги установки SAP HANA подробно описаны в
Руководства по установке и настройке SAP доступны на справочном портале SAP.
Разрешение имен хостов
Убедитесь, что обе системы могут разрешать имена хостов обоих кластеров
узлы. Чтобы исправить любые проблемы с DNS, добавьте имена хостов обоих узлов кластера в /etc/hosts .
# кошка /etc/hosts
10.0.0.1 prihana.example.com prihana
10.0.0.2 sechana.example.com sechana
Отключить автозапуск SAP HANA
Кластер высокой доступности будет управлять операциями запуска и остановки SAP HANA. Отключите функцию автозапуска после завершения установки.
Войдите в систему как пользователь
sidadmна каждом узле кластера и выполните следующие действия. команда.# остановка HDB # cdproИзменить файл профиля SAP HANA с именем
SID_HDB_instNum_hostnameи установите для свойства автозапуска значение 0 .
Сохраните файл профиля и запустите SAP HANA.
# запуск HDB # cdpro
Настройка репликации системы SAP HANA (HSR)
Ниже приведены общие шаги по настройке HSR:
Включить репликацию системы HANA для базы данных на основном узле кластера.
Зарегистрируйте дополнительный узел базы данных SAP HANA на основном узле кластера и запустите дополнительную базу данных SAP HANA.
Проверьте состояние репликации.
Следующие значения используются для настройки HSR и кластера высокой доступности в этом пример:
Имя хоста первичной базы данных —
prihanaИмя хоста вторичной базы данных —
sechanaСистемный идентификатор базы данных (DBSID) —
HDBНомер экземпляра –
00Имя сайта первичного узла —
ПРИИмя вторичного узла —
SEC
Активирующая система репликация на первичном узле
Поскольку пользователь включает репликацию системы на первичном
node:
hdbadm@prihana> hdbnsutil -sr_enable --name=PRI
Регистрация вторичный узел с первичным узлом
Экземпляр базы данных SAP HANA на дополнительном узле кластера должен быть остановлен перед
регистрация экземпляра базы данных для репликации системы.
После остановки экземпляра базы данных вы можете зарегистрировать экземпляр, используя hdbnsutil . На вторичном узле режим должен быть либо «SYNC», либо «SYNCMEM».
В следующем примере используется режим репликации SYNC.
В качестве пользователя остановите дополнительную базу данных SAP HANA,
зарегистрируйте вторичный узел и запустите базу данных SAP HANA:
hdbadm@sechana> остановка HDB hdbadm@sechana> hdbnsutil -sr_register --name=SEC \ --remoteHost=прихана --remoteInstance=00 \ --replicationMode=sync --operationMode=logreplay hdbadm@sechana> Запуск HDB
Проверка состояние репликации системы
Вы можете использовать инструмент hdbnsutil для проверки режима репликации системы и
имя сайта:
hdbadm@prihana> hdbnsutil -sr_state проверка активного или неактивного сервера имен... Состояние репликации системы ~~~~~~~~~~~~~~~~~~~~~~~~~ режим: идентификатор основного сайта: 1 название сайта: PRI Сопоставления хостов: ~~~~~~~~~~~~~~~ Выполнено.
hdbadm@sechana> hdbnsutil -sr_state проверка активного или неактивного сервера имен... Состояние репликации системы ~~~~~~~~~~~~~~~~~~~~~~~~~ режим: синхронизация идентификатор сайта: 2 название сайта: ТРЦ активный основной сайт: 1 ~~~~~~~~~~~~~~
Состояние репликации всего ландшафта SAP HANA можно просмотреть с помощью
следующую команду от имени пользователя на основном узле:
hdbadm@prihana> HDBSettings.sh systemReplicationStatus.py --sapcontrol=1 ... сайт/2/SITE_NAME=SEC сайт/2/SOURCE_SITE_ID=1 сайт/2/REPLICATION_MODE=SYNC сайт/2/REPLICATION_STATUS=АКТИВНО сайт/1/REPLICATION_MODE=ПЕРВИЧНЫЙ сайт/1/SITE_NAME=PRI local_site_id = 1 ...
Настройка режим работы системной репликации
Когда ваша база данных SAP HANA подключена как цель SAPHanaSR , вы
можно найти запись в global.ini , которая представляет режим работы.
Чтобы ваш вторичный сайт был системой горячего резерва, сконфигурированный режим работы
должно быть ‘ logreplay ’.


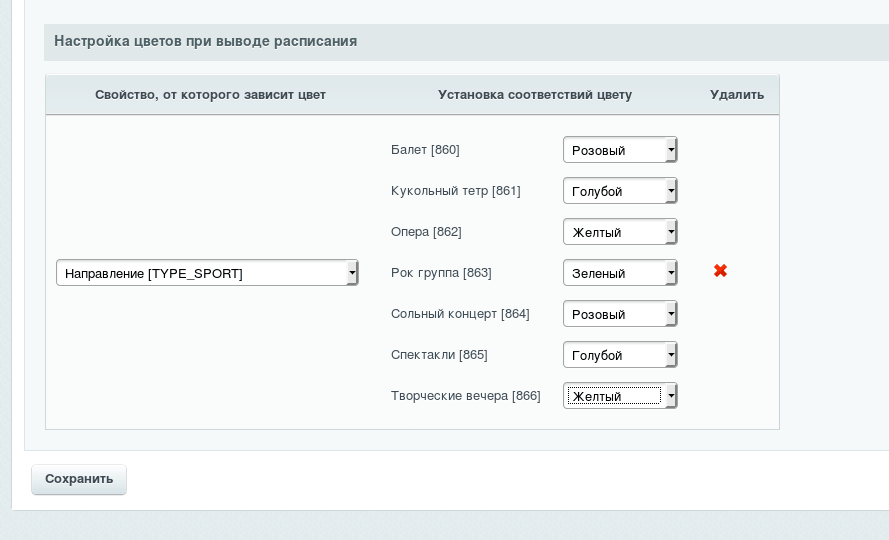
 в разделе «Требования к инфраструктуре для развертывания операционной системы».
в разделе «Требования к инфраструктуре для развертывания операционной системы».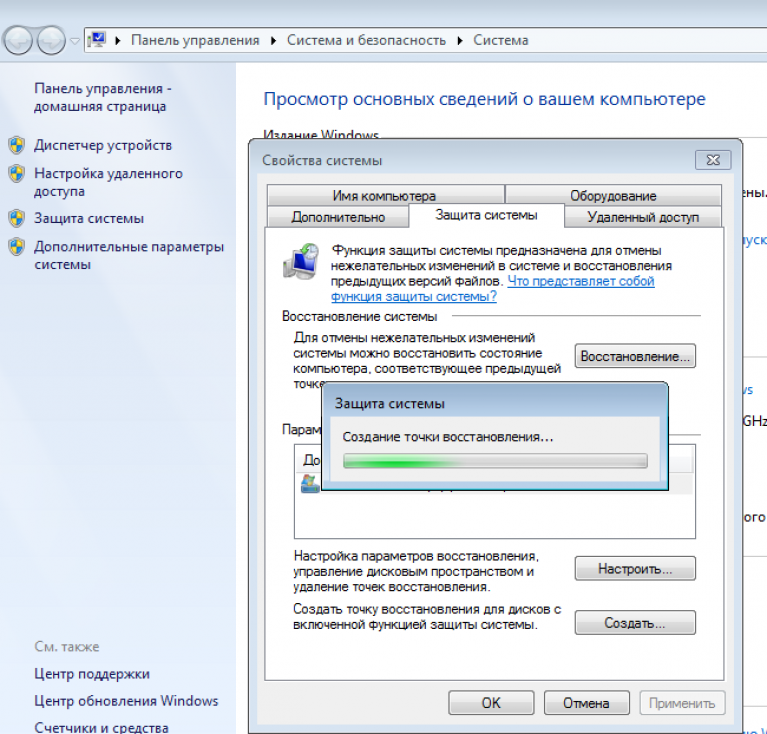 Sysprep подготавливает компьютер для создания образа диска или доставки клиенту, настраивая компьютер для создания нового идентификатора безопасности компьютера (SID) при перезапуске компьютера. Кроме того, Sysprep очищает пользовательские и компьютерные параметры и данные, которые не должны быть скопированы на конечный компьютер.
Sysprep подготавливает компьютер для создания образа диска или доставки клиенту, настраивая компьютер для создания нового идентификатора безопасности компьютера (SID) при перезапуске компьютера. Кроме того, Sysprep очищает пользовательские и компьютерные параметры и данные, которые не должны быть скопированы на конечный компьютер.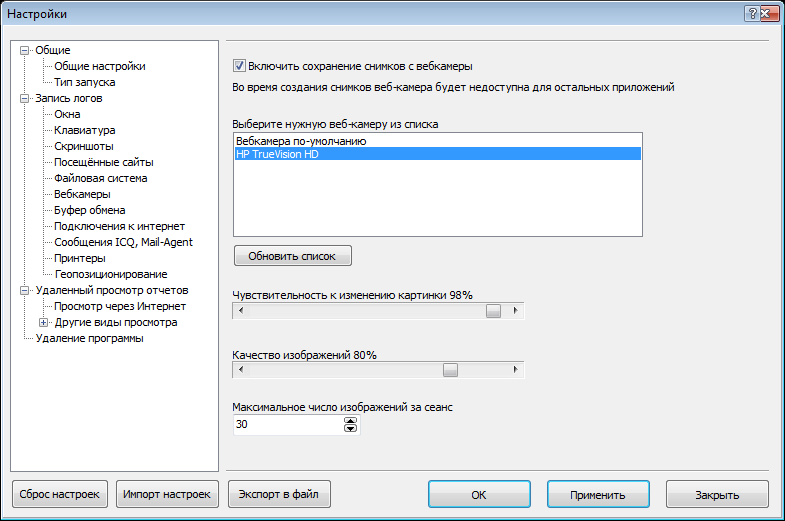 Если пароль локальной политики безопасности должен соответствовать требованиям к сложности, этот шаг последовательности задач не позволяет сбросить пароль администратора. В этом сценарии отключите эту политику перед запуском последовательности задач.
Если пароль локальной политики безопасности должен соответствовать требованиям к сложности, этот шаг последовательности задач не позволяет сбросить пароль администратора. В этом сценарии отключите эту политику перед запуском последовательности задач.

 Разграничение доступа осуществляется согласно квалификации и должностным обязанностям каждого сотрудника.
Разграничение доступа осуществляется согласно квалификации и должностным обязанностям каждого сотрудника. 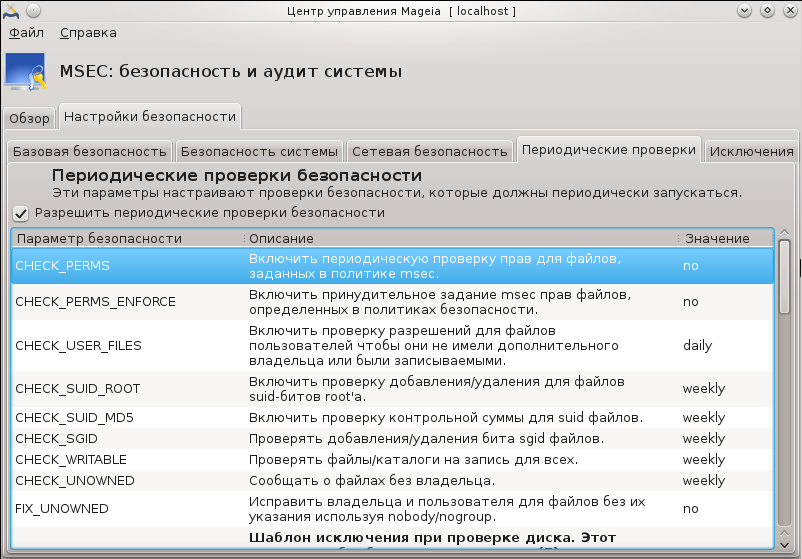

 Введите IP-адрес или DNS-имя сетевого сервера времени. Например:
Введите IP-адрес или DNS-имя сетевого сервера времени. Например: Например:
Например: Используйте
Используйте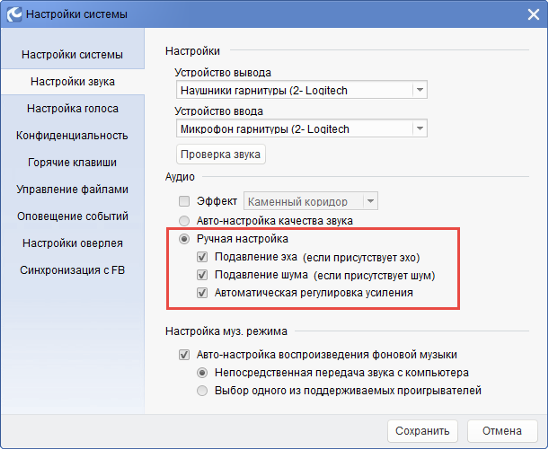 Например:
Например: -установить дату мм:дд:гг
Установите текущий месяц, день и год.
-получить время
Отображение текущего времени в 24-часовом формате.
-settime чч:мм:сс
Установите текущее время. Предоставленный аргумент времени должен быть в 24-часовом формате.
-gettimezone
Отображение текущего часового пояса.
-список часовых поясов
Перечислите все часовые пояса, поддерживаемые этой машиной.
-settimezone часовой пояс
Установите местный часовой пояс.
Используйте «-listtimezones», чтобы перечислить допустимые аргументы часового пояса.
-getusingnetworktime
Отображение того, включено или выключено сетевое время.
-setusingnetworktime на | выключенный
Установите, включено или выключено использование сетевого времени.
-getnetworktimeserver
Отображение текущего установленного сетевого сервера времени.
-setnetworktimeserver сервер времени
Назначьте сетевой сервер времени.
-установить дату мм:дд:гг
Установите текущий месяц, день и год.
-получить время
Отображение текущего времени в 24-часовом формате.
-settime чч:мм:сс
Установите текущее время. Предоставленный аргумент времени должен быть в 24-часовом формате.
-gettimezone
Отображение текущего часового пояса.
-список часовых поясов
Перечислите все часовые пояса, поддерживаемые этой машиной.
-settimezone часовой пояс
Установите местный часовой пояс.
Используйте «-listtimezones», чтобы перечислить допустимые аргументы часового пояса.
-getusingnetworktime
Отображение того, включено или выключено сетевое время.
-setusingnetworktime на | выключенный
Установите, включено или выключено использование сетевого времени.
-getnetworktimeserver
Отображение текущего установленного сетевого сервера времени.
-setnetworktimeserver сервер времени
Назначьте сетевой сервер времени.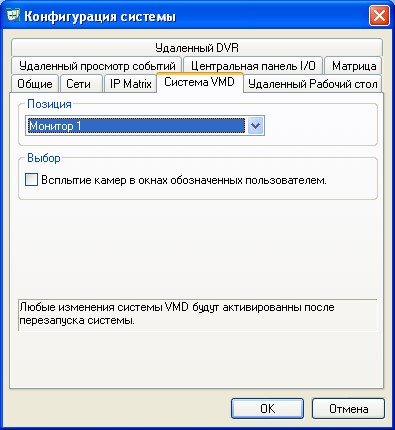 Введите IP-адрес или DNS-имя сетевого сервера времени.
-поспи
Отображение количества времени простоя до перехода машины в спящий режим.
-setsleep минут
Установите время простоя, пока компьютер не перейдет в спящий режим.
Укажите «Никогда» или «Выкл.» для компьютеров, которые никогда не должны переходить в спящий режим.
Важно: если вы переведете систему в спящий режим, вы не сможете управлять
сервер удаленно, пока он спит.
-получитькомпьютерыспать
Отображение количества времени простоя до перехода компьютера в спящий режим.
-setcomputersleep минут
Установите время простоя, пока компьютер не перейдет в спящий режим. Укажите «Никогда» или «Выкл.» для никогда.
-getdisplaysleep
Отображение количества времени простоя до перехода дисплея в спящий режим.
-setdisplaysleep минуты
Установите время простоя, пока дисплей не перейдет в спящий режим. Укажите «Никогда» или «Выкл.
Введите IP-адрес или DNS-имя сетевого сервера времени.
-поспи
Отображение количества времени простоя до перехода машины в спящий режим.
-setsleep минут
Установите время простоя, пока компьютер не перейдет в спящий режим.
Укажите «Никогда» или «Выкл.» для компьютеров, которые никогда не должны переходить в спящий режим.
Важно: если вы переведете систему в спящий режим, вы не сможете управлять
сервер удаленно, пока он спит.
-получитькомпьютерыспать
Отображение количества времени простоя до перехода компьютера в спящий режим.
-setcomputersleep минут
Установите время простоя, пока компьютер не перейдет в спящий режим. Укажите «Никогда» или «Выкл.» для никогда.
-getdisplaysleep
Отображение количества времени простоя до перехода дисплея в спящий режим.
-setdisplaysleep минуты
Установите время простоя, пока дисплей не перейдет в спящий режим. Укажите «Никогда» или «Выкл. » для никогда.
-getharddisksleep
Отображение количества времени простоя до перехода жесткого диска в спящий режим. Укажите «Никогда» или «Выкл.» для никогда.
-setharddisksleep минут
Установите время простоя до перехода жесткого диска в спящий режим. Укажите «Никогда» или «Выкл.» для никогда.
-getwakeonmodem
Отображает, включено или выключено пробуждение по модему.
-setwakeonmodem на | выключенный
Используйте эту команду, чтобы указать, будет ли сервер просыпаться.
из сна при обнаружении активности модема.
-getwakeonnetworkaccess
Отображает, включено ли пробуждение при доступе к сети.
-setwakeonnetworkaccess на | выключенный
Используйте эту команду, чтобы указать, будет ли сервер выходить из спящего режима.
когда ему отправляется пакет сетевого администратора.
-getrestartpowerfailure
Отображение включения или выключения перезапуска при сбое питания.
-setrestartpowerfailure на | выключенный
Укажите, должен ли сервер автоматически перезапускаться после сбоя питания.
» для никогда.
-getharddisksleep
Отображение количества времени простоя до перехода жесткого диска в спящий режим. Укажите «Никогда» или «Выкл.» для никогда.
-setharddisksleep минут
Установите время простоя до перехода жесткого диска в спящий режим. Укажите «Никогда» или «Выкл.» для никогда.
-getwakeonmodem
Отображает, включено или выключено пробуждение по модему.
-setwakeonmodem на | выключенный
Используйте эту команду, чтобы указать, будет ли сервер просыпаться.
из сна при обнаружении активности модема.
-getwakeonnetworkaccess
Отображает, включено ли пробуждение при доступе к сети.
-setwakeonnetworkaccess на | выключенный
Используйте эту команду, чтобы указать, будет ли сервер выходить из спящего режима.
когда ему отправляется пакет сетевого администратора.
-getrestartpowerfailure
Отображение включения или выключения перезапуска при сбое питания.
-setrestartpowerfailure на | выключенный
Укажите, должен ли сервер автоматически перезапускаться после сбоя питания. -getrestartfreeze
Отображение включения или выключения перезапуска при зависании.
-setrestartзаморозить | выключенный
Укажите, должен ли сервер перезапускаться автоматически после зависания системы.
-getallowpowerbuttontosleepcomputer
Включите или отключите, может ли кнопка питания перевести компьютер в спящий режим.
-setallowpowerbuttonчтобы перевести компьютер в спящий режим | выключенный
Включите или отключите, может ли кнопка питания перевести компьютер в спящий режим.
-getremotelogin
Отображает, включен или выключен удаленный вход (SSH).
-setremotelogin [-f] on | выключенный
Включите или отключите удаленный вход (SSH).
Важно! Если вы отключите удаленный вход, вы не сможете администрировать сервер.
с помощью инструментов удаленной командной строки и SSH. Чтобы снова включить удаленный вход, вам потребуется
подключить монитор и клавиатуру к серверу для локального администрирования.
-getrestartfreeze
Отображение включения или выключения перезапуска при зависании.
-setrestartзаморозить | выключенный
Укажите, должен ли сервер перезапускаться автоматически после зависания системы.
-getallowpowerbuttontosleepcomputer
Включите или отключите, может ли кнопка питания перевести компьютер в спящий режим.
-setallowpowerbuttonчтобы перевести компьютер в спящий режим | выключенный
Включите или отключите, может ли кнопка питания перевести компьютер в спящий режим.
-getremotelogin
Отображает, включен или выключен удаленный вход (SSH).
-setremotelogin [-f] on | выключенный
Включите или отключите удаленный вход (SSH).
Важно! Если вы отключите удаленный вход, вы не сможете администрировать сервер.
с помощью инструментов удаленной командной строки и SSH. Чтобы снова включить удаленный вход, вам потребуется
подключить монитор и клавиатуру к серверу для локального администрирования. Используйте «setremotelogin -f off», чтобы отключить запросы при отключении удаленного входа в систему.
-getremoteappleevents
Отображение того, включены или выключены удаленные события Apple.
-setremoteappleevents на | выключенный
Укажите, будет ли сервер реагировать на события, отправленные другими компьютерами (например, AppleScripts).
-получитьимякомпьютера
Показать имя компьютера.
-setcomputername имя_компьютера
Задает для имени компьютера значение имя_компьютера . Это имя используется AFP.
-getlocalимя подсети
Показать имя локальной подсети.
-setlocalимя_подсети
Установите имя локальной подсети name .
-getstartupdisk
Показать текущий загрузочный диск.
-liststartupdisks
Перечислите все допустимые загрузочные диски на этом компьютере.
-setstartupdisk путь
Установите текущий загрузочный диск по указанному пути. Действительные аргументы
можно указать с помощью «-liststartupdisks».
Используйте «setremotelogin -f off», чтобы отключить запросы при отключении удаленного входа в систему.
-getremoteappleevents
Отображение того, включены или выключены удаленные события Apple.
-setremoteappleevents на | выключенный
Укажите, будет ли сервер реагировать на события, отправленные другими компьютерами (например, AppleScripts).
-получитьимякомпьютера
Показать имя компьютера.
-setcomputername имя_компьютера
Задает для имени компьютера значение имя_компьютера . Это имя используется AFP.
-getlocalимя подсети
Показать имя локальной подсети.
-setlocalимя_подсети
Установите имя локальной подсети name .
-getstartupdisk
Показать текущий загрузочный диск.
-liststartupdisks
Перечислите все допустимые загрузочные диски на этом компьютере.
-setstartupdisk путь
Установите текущий загрузочный диск по указанному пути. Действительные аргументы
можно указать с помощью «-liststartupdisks».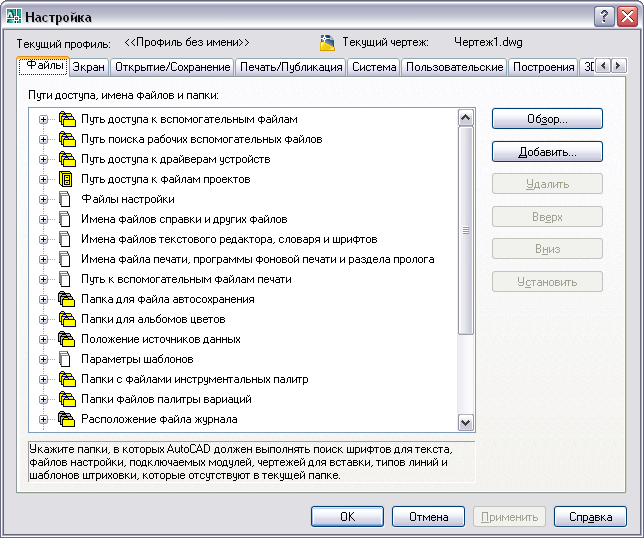 -getwaitforstartupafterpowerfailure
Получить количество секунд, через которое компьютер запустится
после сбоя питания.
-setwaitforstartupafterpowerfailure секунды
Установите количество секунд, через которое компьютер запустится
после сбоя питания. Значение секунд должно быть кратно 30 секундам.
-getdisablekeyboardwhenenclosurelockisengaged
Получите, должна ли клавиатура быть отключена, когда X
Блокировка корпуса подачи включена.
-setdisablekeyboardwhenenclosurelockisengaged yes | нет
Установите, следует ли отключать клавиатуру, когда X
Блокировка корпуса подачи включена.
-getkernelbootархитектурная установка
Получает настройку архитектуры ядра из com.apple.Boot.plist.
-setkernelbootархитектура i386 | x86_64 | дефолт
Настройте загрузку ядра в 32- или 64-битном режиме при следующей загрузке. дефолт
удаляет настройку.
-версия
Отображает версию средства настройки системы.
-getwaitforstartupafterpowerfailure
Получить количество секунд, через которое компьютер запустится
после сбоя питания.
-setwaitforstartupafterpowerfailure секунды
Установите количество секунд, через которое компьютер запустится
после сбоя питания. Значение секунд должно быть кратно 30 секундам.
-getdisablekeyboardwhenenclosurelockisengaged
Получите, должна ли клавиатура быть отключена, когда X
Блокировка корпуса подачи включена.
-setdisablekeyboardwhenenclosurelockisengaged yes | нет
Установите, следует ли отключать клавиатуру, когда X
Блокировка корпуса подачи включена.
-getkernelbootархитектурная установка
Получает настройку архитектуры ядра из com.apple.Boot.plist.
-setkernelbootархитектура i386 | x86_64 | дефолт
Настройте загрузку ядра в 32- или 64-битном режиме при следующей загрузке. дефолт
удаляет настройку.
-версия
Отображает версию средства настройки системы.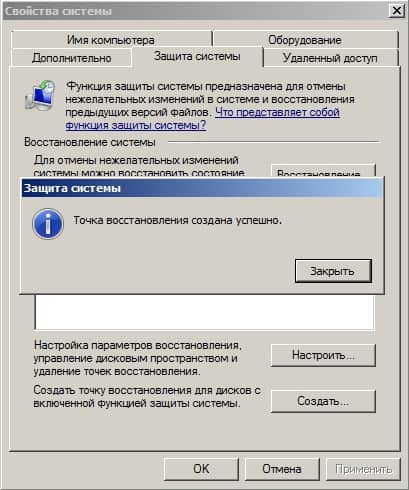 -помощь
Отображает список всех команд, доступных в программе настройки системы.
Инструмент с пояснительной информацией.
-printCommands
Отображает список команд systemsetup без подробностей.
-помощь
Отображает список всех команд, доступных в программе настройки системы.
Инструмент с пояснительной информацией.
-printCommands
Отображает список команд systemsetup без подробностей. 
