Как сделать интернет быстрее: способы ускорения соединения
В сегодняшней статье Артем Непомнящих, наш эксперт по быстрому интернету, расскажет вам, как легко и просто можно увеличить скорость интернета. В статье присутствует восемь лайфхаков и один очень дельный совет. Надеемся, эта информация позволит вам стать хотя бы чуточку счастливее.
Интернет на прокачку
Как сделать быструю скорость интернета
Как сделать интернет ещё быстрее? Этот вопрос практически каждого второго пользователя всемирной паутины. Сейчас быстрая скорость интернета далеко не редкость: провайдеры предоставляют множество тарифов на любой вкус и цвет. Но, вот незадача: заявленная оператором высокая скорость не дает о себе знать. Что это, козни провайдера или незнание пользователем некоторых хитростей?
Как увеличить скорость доступа в сеть? Иногда, чтобы интернет работал лучше нужно просто оптимизировать пользование им. Для этого есть несколько уловок, которые даже нельзя в полной мере назвать лайфхаками. Они очевидны, но в тоже время подавляющее большинство либо не знает о них, либо не придаёт им большого значения. В данной статье я решил припомнить банальные правила, о которых все наверняка слышали, но уже давно забыли.
Они очевидны, но в тоже время подавляющее большинство либо не знает о них, либо не придаёт им большого значения. В данной статье я решил припомнить банальные правила, о которых все наверняка слышали, но уже давно забыли.
Перемещение в глобальной паутине на 4G скорости
Ускоряем интернет с помощью 4G
Как бы банально это не звучало, но зачастую быстрая скорость трафика зависит от выбранного тарифа. Боюсь прослыть адептом очевидности, но всё-таки посоветую для владельцев планшетников и смартфонов выбирать тарифы, работающие на сети 4G.
Тем более что, 4G уже перестал быть прерогативой столицы и пары-тройки избранных мегаполисов. Например, тот же Мегафон, который является флагманом отечественного 4G, стахановскими темпами расширил зону покрытия более чем на 160 городов.
Постепенно подтягиваются и другие крупные операторы, но, судя по отзывам, сейчас им недостает стабильности. Более подробно тему 4G затронем позже, пока обратимся другим способам поднять скорость потока трафика.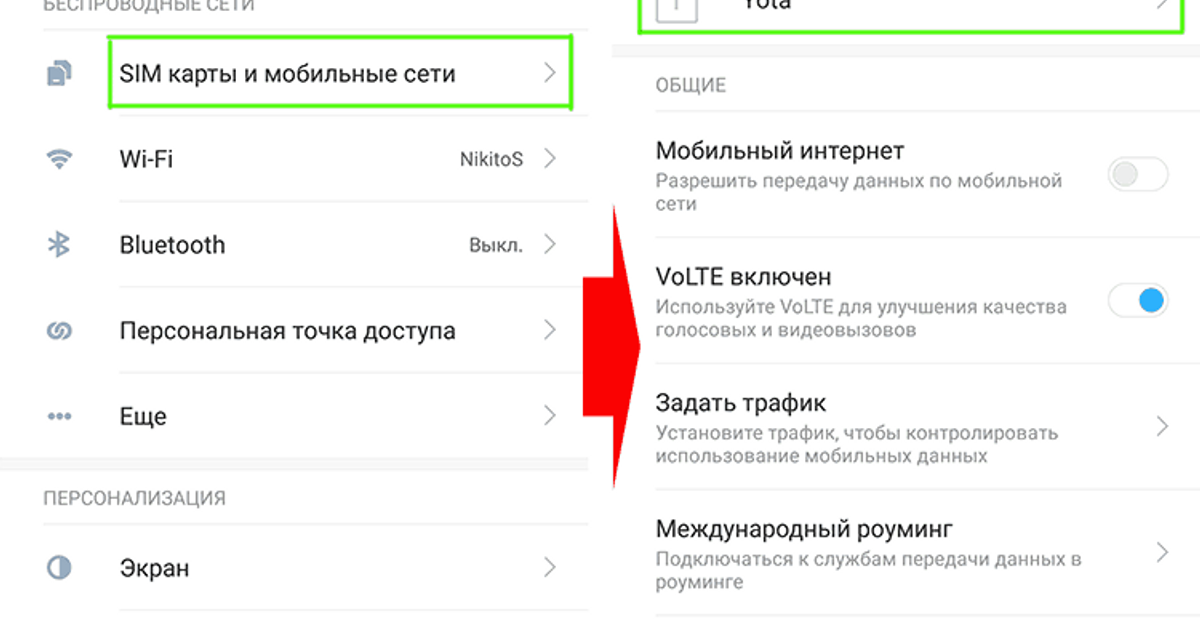
Восемь советов тому, кто хочет сделать свой интернет быстрее
Вот несколько простых правил, как обеспечить быструю скорость интернета без дополнительных денежных затрат.
- Первое и самое основное правило для быстрой скорости интернета — выбор правильного и скоростного браузера. Самыми популярными из них являются Google Chrome и Opera. Так, например, в Google Chrome можно отключить в настройках ненужные опции, чтобы интернет функционировал быстрее, а в браузере Opera для этого есть специальный режим «турбо».
- Второй совет, как сделать доступ в сеть намного быстрее, это отказ от картинок. Вы даже не представляет насколько увеличится скорость после отключения опции показа изображений.
- Третий враг быстрой скорости трафика это реклама. На загрузку всевозможных баннеров и надоевших всем до чертиков звуковых эффектов расходуется немалое количество вашего родного трафика. Ну не обидно ли? Чтобы интернет работал быстрее, достаточно скачать волшебную программу «Adblock Plus», блокирующую всплывающую рекламу и прочие никому не нужные вещи на посещаемых вами сайтах.

- Ещё один предсказуемый ответ на пресловутый вопрос — это надежный антивирус и своевременное обновление его базы.
- Пятое, что сделает скорость ещё быстрее — использование Firewall. Он блокирует потребление трафика сторонними программами. Так же, в настройках Firewall можно отключить некоторые опции, что позволит ограничить передачу данных в сеть.
- Способ, сделать интернет быстрей, о котором почему-то все забывают — попросту отключить не используемые в данный момент программы, «сосущие» трафик, такие как Торрент или иже с ним. Посмотрите, возможно прямо сейчас у вас в процессах висит нечто подобное и ворует драгоценный трафик.
- Седьмой способ, пригодный для того, чтобы обеспечить быстрый доступ в сеть ещё проще – закачка специального программного обеспечения. Загружаются специальные драйвера, которые меняют различные параметры устройств, тем самым повышая быстродействие компьютера и, соответственно, ускоряя соединение с сетью Интернет.
- Можно «пошариться» в системных параметрах Windows (увеличение КЭШа DNS и прочее).
 Этот способ подойдёт для продвинутых пользователей.
Этот способ подойдёт для продвинутых пользователей.
Так же скорость своего Интернет-соединения вы можете проверить на различных серверах, что позволит более точно оценить потенциал и возможности своего соединения. Стоит знать, что это лишь способы оптимизировать ваше соединение. Ни один из них не сможет увеличить скорость значительно (например, в 2 раза). Однако такой комплекс мер позволит сделать ваше пребывание на просторах интернета более комфортным.
Автор: Артем Непомнящих
« Скоростной интернет для мобильных устройств
Выбираем 3G роутер »
Как увеличить скорость интернета на Xiaomi
Смартфон давно стал неотъемлемой частью повседневной жизни: пользователь может смотреть фильмы, общаться в мессенджерах или соцсетях, посещать интересные сайты. Главное требование: быстрая и качественная сеть.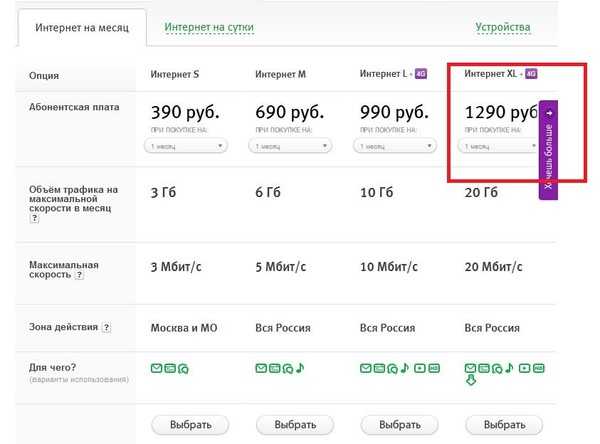 Поэтому сегодня мы узнаем, как увеличить скорость интернета на Xiaomi и Redmi в несколько шагов, и узнаем о 5 самых популярных причинах слабой сети.
Поэтому сегодня мы узнаем, как увеличить скорость интернета на Xiaomi и Redmi в несколько шагов, и узнаем о 5 самых популярных причинах слабой сети.
Навигация
Почему на смартфоне медленный интернет – 5 основных причин
Для начала нужно определить, почему на телефоне низкая скорость интернета. Ознакомившись с представленным списком, попробуйте выявить основную проблему и решить ее.
Причина № 1: плохая зона покрытия
Это касается мобильной связи, а особенно поколения 4G. Оказавшись в деревне, лесу или на окраине города, вы можете обнаружить, что сервисы грузятся очень медленно, либо сигнал полностью отсутствует.
Решение: переключитесь на 3G (H, H+) и внимательно изучите карту покрытия, расположенную на сайте оператора. Если ваше местоположение помечено зеленым цветом, что подразумевает отличное качество сети, а на самом деле скорость ужасная – обратитесь к поддержке. Но перед этим рассмотрите другие причины медленного интернета.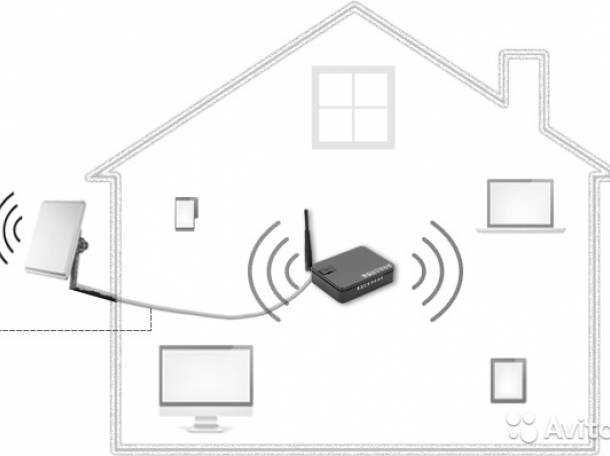 Возможно, проблема именно в программном обеспечении телефона.
Возможно, проблема именно в программном обеспечении телефона.
Причина № 2: ограниченный тарифный пакет
В тарифном плане всегда указывается обещанная скорость интернета, если мы говорим о Wi-Fi. Провайдер предоставляет конкретную цифру (например, 2 Мбит/сек), и любые отклонения от нее свидетельствуют или о проблемах в самом смартфоне, или о перебоях на линии.
В случае с мобильным интернетом на пакете присутствует значок поддерживаемых сетей (3G или 4G), а также количество мегабайт. Если они подходят к концу, интернет начинает работать гораздо медленнее, то есть большинство операторов просто переводят вас на старую 2G сеть.
Решение: обязательно узнайте скорость Вай-Фай сети. Идеальное значение – 10 Мбит/сек и выше. При использовании мобильного интернета убедитесь, что сим-карта способна работать в 4G, а также определите конкретное кол-во Мб/Гб, которых вам свободно хватает на месяц.
Причина № 3: устаревший/неисправный роутер
Следует обратить внимание на Wi—Fi роутер: как давно он был куплен, какие диапазоны частот поддерживает, работает ли исправно. Аппарат, приобретенный более 5 лет назад, уже не сможет функционировать с нужной скоростью.
Аппарат, приобретенный более 5 лет назад, уже не сможет функционировать с нужной скоростью.
Решение: убедитесь, что маршрутизатор поддерживает нужные вам частоты и не нуждается в ремонте. Определите зону сигнала. Хорошие роутеры (не дешевле $20-25 долларов) выдают качественный сигнал в пределах четырехкомнатной квартиры.
Причина № 4: чрезмерная загруженность смартфона
Влияет как засоренная оперативная память, так и внутреннее хранилище с множеством приложений. При включенном автообновлении в Google Play постоянно загружаются новые версии программ и дополнительные материалы. Вся скорость интернета уходит на скачивание, в результате чего пользователь сталкивается с медленным запуском сайтов.
Телефон перегружен большим количеством приложений, а оперативная и внутренняя память полностью заняты? Это также замедлит интернет.
Решение: отключите автообновление и самостоятельно обновляйте только те дополнения, которыми пользуетесь регулярно. Функционал системных инструментов можно остановить. Либо удалите их. Не забудьте очистить мобильное устройство от мусора и вирусов.
Функционал системных инструментов можно остановить. Либо удалите их. Не забудьте очистить мобильное устройство от мусора и вирусов.
Причина № 5: проблемы на линии
И самая банальная ситуация: в данный момент наблюдаются сбои/ремонтные работы на линии. Особенно это касается Фай-фай сети. Если вы тщательно провели свои устройства и тариф, но проблему так и не выявили, следует обратиться к провайдеру.
Решение: предъявите свою жалобу по телефону или электронной почте. Помните, что при отсутствии интернета на протяжении нескольких дней по вине оператора вы имеете право не оплачивать «дни простоя».
Как узнать скорость интернета
Приступаем к тестированию текущей скорости. Для этого есть множество специальных приложений, но мы обсудим самые функциональные и популярные.
Wi-Fi
Тест в Speedtest.netОднозначным фаворитом среди пользователей является инструмент Speedtest.net. Это бесплатное приложение с понятным интерфейсом и только нужными опциями.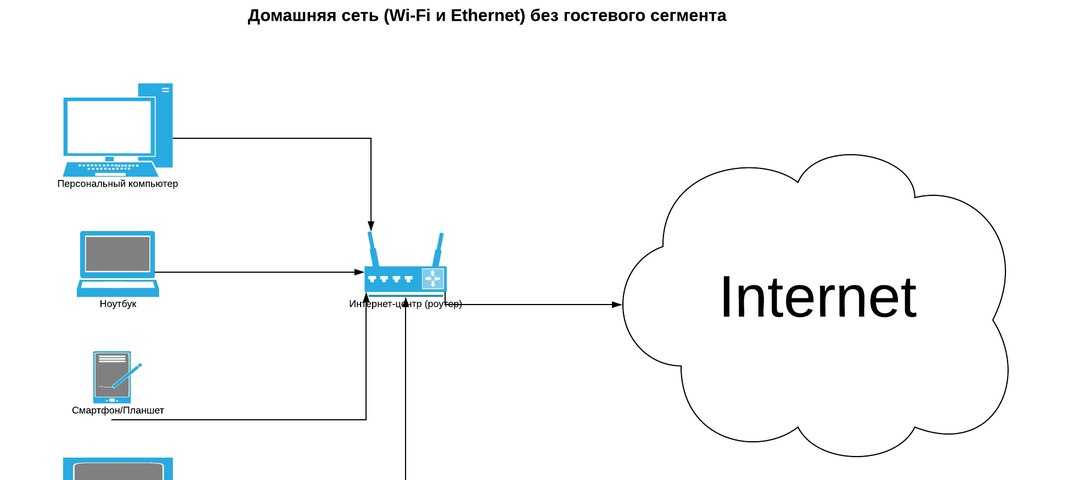 Может измерять как скорость Вай-Фая, так и скорость мобильной сети. Начнем с теста беспроводной локальной сети.
Может измерять как скорость Вай-Фая, так и скорость мобильной сети. Начнем с теста беспроводной локальной сети.
- Скачиваем программу с Google Play и запускаем.
- Предоставляем необходимые разрешения, ставим галочку возле пользовательского соглашения и кликаем «Начать».
- Наблюдаем за процессом измерения скорости в реальном времени. Когда подсчеты закончатся, на экран выведется результат (например, 5 мегабит в секунду).
При измерении должен быть подключен Вай-фай! Если роутер в данный момент отключен, или интернет не работает – подсчет скорости не произойдет.
Хорошей альтернативой является дополнение под названием Simple Speedcheck. Программа выполнена в бело-голубых тонах, интерфейс незамысловатый, а измерения и показ скорости происходят в считанные минуты. В виде результата вы получите скорость загрузки, отдачи, а также значения пинга.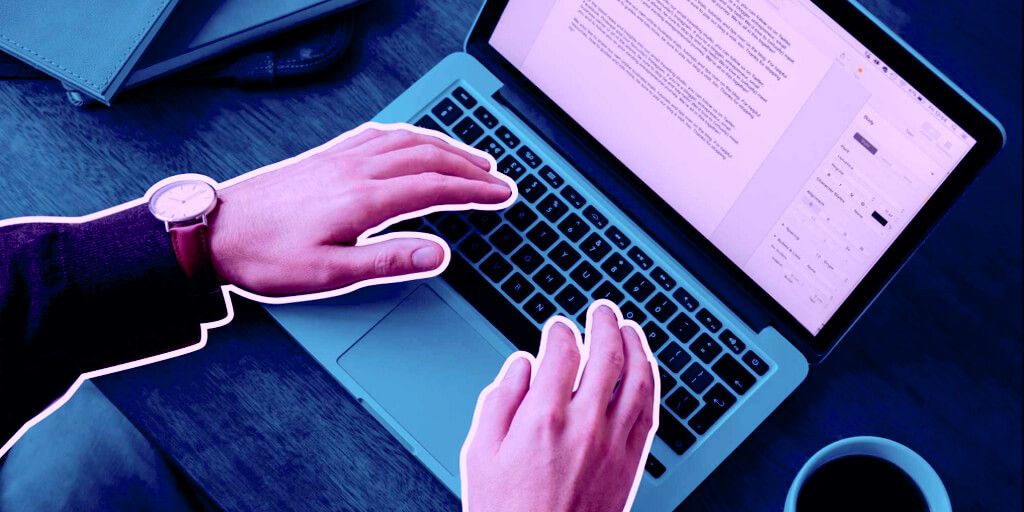
Мобильная сеть
Для мобильного интернета используется такие же приложения, как для Wi-Fi. Только обязательно переключитесь на мобильного оператора и отключите WLAN. Узнаем скорость с помощью Speedtest.net:
- Заходим в приложение;
- Кликаем «Начать»;
- Ждем окончания проверки;
- Смотрим результаты (загрузка и отдача).
Постоянный мониторинг сети
Хотите постоянно отслеживать интернет? Это вполне возможно. Чтобы включить отображение скорости на главном экране, нужно воспользоваться специальным инструментом – «Мониторинг сети». Расскажем о нем подробнее.
Шаг 1: скачиваем приложение с Гугл Плей и устанавливаем стандартным способом. Открываем его.
Установка Мониторинга сетиШаг 2: нажимаем по надписи: «Наложение поверх других окон». В «Настройках» нужно разрешить показ интерфейса программы на рабочем столе.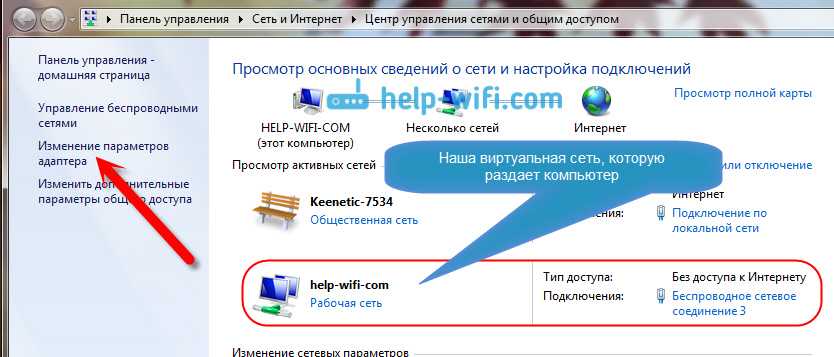 Передвигаем ползунок в режим «Вкл».
Передвигаем ползунок в режим «Вкл».
Шаг 3: возвращаемся в приложение. Видим строчку, уведомляющую, что разрешение выдано успешно. Кликаем по зеленой стрелке.
Продолжаем настройкуШаг 4: далее выдаем второе разрешение на доступ к истории использования. Выбираем «Мониторинг сети» – «Включить».
Разрешение на доступШаг 5: настраиваем отображение мониторинга. Предлагается довольно большой список с гибкими настройками, благодаря которому пользователь может указать расположение счетчика на экране, единицу измерения и так далее. Возвращаемся на главный экран и видим строку с отслеживанием скорости. Готово.
Мониторинг сетейКак ускорить мобильный интернет и Wi-Fi на телефоне Xiaomi и Redmi
Теперь приступаем к ускорению интернета. Ниже вы найдете как легкие способы, так и довольно сложные, требующие наличия рут-прав.
Изменение настроек мобильной сети
Чтобы интернет работал с максимальной скоростью, нужно установить наилучший тип сети. Для городских пользователей это 4G LTE, для жителей поселков – 3G. Если уверены, что в вашей местности есть покрытие 4G, смело выбирайте данное поколение. Для этого требуется:
Для городских пользователей это 4G LTE, для жителей поселков – 3G. Если уверены, что в вашей местности есть покрытие 4G, смело выбирайте данное поколение. Для этого требуется:
- Перейти в «Настройки» и найти раздел «SIM-карты и мобильные сети»;
- Выбрать сим-карту с мобильной сетью.
- Кликнуть по вкладке «Предпочтительный тип сети»;
- Указать 4G либо 3G. 2G не выбирайте: данный вариант совсем не подходит для быстрого интернета.
Также можно провести детальную настройку сети. А именно изменить точку доступа, канал и тип аутентификации. Переходим в «Настройки» – «SIM-карты и мобильные сети»», и нажимаем по конкретной подключенной сим-карте. Теперь выбираем пункт точки доступа APN и создаем новую или меняем существующею.
Для российских абонентов:
- Мегафон. APN (точку доступа) меняем на megafon.ru, канал ставим LTE, тип аутенфикации – PAP.
- Билайн. APN — beeline.ru, канал LTE, тип аутенфикации – PAP.
- МТС. APN — mts.ru, канал LTE, тип аутенфикации – PAP.
- Yota. APN — yota.ru, тип IMSI (вместо MVNO).
- Теле2. APN — tele2.ru, канал LTE, тип аутенфикации – PAP.
Для украинских абонентов:
- Киевстар. APN (точку доступа) меняем на ab.kyivstar.net (если вы не контрактный абонент), либо на www.kyivstar.net (если контактный), тип точка доступа – internet.
- Водафон. APN — internet, MCC — 255, MNC — 01, тип APN — default,supl.
- Lifecell. APN (точку доступа) меняем на internet, тип точки доступа – internet.
Также мы рассказывали, как настроить мобильный интернет на Xiaomi.
Эта инструкция будет особенно полезна новичкам и неопытным пользователям.
Удаление приложений, потребляющих трафик
Прошивка MIUI имеет массу предустановленных инструментов и сервисов, которые пользователю не нужны, но трафик они активно потребляют. Есть два выхода в такой ситуации: остановка приложения и полное удаление. Первый вариант простой и быстрый:
- Заходим в «Настройки» – «Приложения»;
- Вверху выбираем вкладку «Системные приложения;
- Кликаем по конкретной программе. Открывается страница с развернутой информацией. Нажимаем «Остановить»;
- Соглашаемся с предупреждением, что отключение некоторых сервисов негативно скажется на работе операционной системы.
Обратите внимание, что можно остановить далеко не все встроенные приложения.
Если же требуется полное удаление, воспользуйтесь нашей статьей на эту тему (метод актуален в 2019 году).
Еще приложениям можно запретить потреблять трафик.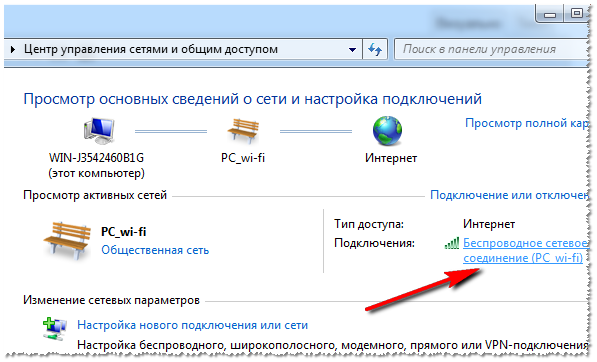 Делается это в инструменте «Безопасность». Переходим в «Трафик» и снимаем галочки с тех программ, которые не должны пользоваться мобильной сетью или Вай-фаем.
Делается это в инструменте «Безопасность». Переходим в «Трафик» и снимаем галочки с тех программ, которые не должны пользоваться мобильной сетью или Вай-фаем.
Приложение Internet Speed Master (Root)
Простая утилита, мгновенно ускоряющая мобильный интернет и Wi-Fi на Xiaomi. Единственное требование – наличие на телефоне режима Суперпользователя. Если же аппарат не рутирован, программа проведет только небольшое ускорение.
Для телефонов с рут: скачиваем Internet Speed Master с Google Play, устанавливаем и открываем. Утилита сразу запрашивает доступ к root-правам. Нажимаем «Предоставить». В следующем окне выбираем «Apply Patch». Смартфон перезагружается, и теперь интернет должен работать гораздо быстрее.
Для телефонов без рут: на запрос прав отвечаем «Отказать». Кликаем по одной активной кнопке «Improve Internet Connection», после перезапускаем операционную систему. Скорость интернета немного увеличится.
Скорость интернета немного увеличится.
Приложение Internet Booster
Аналогичное дополнение, работающее как с рутированными устройствами, так и с обычными. Надо установить приложение, зайти в него, предоставить root-права (или нет), и кликнуть по большой красной кнопке. Начнется улучшение Интернет-соединения.
Утилиты такого типа правда работают, но не стоит ожидать великолепного результата. Да, страницы будут быстрее загружаться, но, если смартфон засорен энергопотребляющими играми и инструментами, а сам тарифный пакет не подразумевает скоростного интернета – ничего не получится.
Выполните сначала первые пункты, такие как настройка мобильной сети и удаление ненужных материалов, и уже потом приступайте к специальным софтам.
Использование браузера Opera Mini
Этот браузер специально ориентирован на мобильные устройства с маленьким объемом памяти, со слабым процессором или ограниченным интернетом. Пользователь может настроить лимит трафика и постоянно отслеживать его.
Пользователь может настроить лимит трафика и постоянно отслеживать его.
Помимо этого, Opera Mini ужимает весь материал на страницах, будь то картинки, текст или видео. Конечно, качество немного ухудшится, зато вы сэкономите значительное количество мегабайт. Узнать о том, сколько трафика вы сберегли, можно через специальный инструмент в виде красного кружка.
Решение частых проблем (полезные советы)
Не нашли нужной инструкции в статье? Тогда ознакомьтесь с этим разделом, где размещена полезная дополнительная информация.
Проблема 1: интернет периодически пропадает
Чаще всего причина в программном обеспечении смартфона. Например, неправильные настройки сети (неверная точка доступа, тип аутентификации, канал). Запросите эту информацию у провайдера, либо воспользуйтесь нашей вышеприведенной схемой.
Убедитесь в исправности роутера и Вай-фай модуля. Проверьте смартфон на наличие вирусов, отключите режим энергосбережения и, в крайнем случае, проведите сброс до заводских настроек.
Проблема 2: вообще нет интернета на телефоне
Ознакомьтесь с нашей статьей. В ней вы найдете 6 методов, помогающих вернуть интернет, а также определите причину неработающей сети. За дополнительными советами обращайтесь в комментарии.
Проблема 3: в моей местности отсутствует 4G
Если уверены, что нужного покрытия нет в вашем районе, лучше сразу укажите 3G в Настройках. Телефон будет постоянно тратить ресурсы на поиск LTE и, найдя хоть малейший сигнал, попробует подключиться. При плохом покрытии это чревато постоянными зависаниями и маленькой скоростью интернета.
Посмотрите карты покрытия других операторов. Некоторые провайдеры предоставляют 4G в отдаленные районы чуть раньше.
Видео-инструкция
Ответы на популярные вопросы
Какую скорость можно считать нормальной?
Скорость принято считать средней при показателе 5-10 Мбит/сек. Это наиболее оптимальный вариант для просмотров фильмов и быстрого посещения сайтов. Высокой скорость можно назвать при 50 Мбит/сек.
Это наиболее оптимальный вариант для просмотров фильмов и быстрого посещения сайтов. Высокой скорость можно назвать при 50 Мбит/сек.
Видео постоянно зависают при хорошем сигнале Wi-Fi. Что делать?
Проверьте скорость интернета, она должна варьироваться в пределах 2,5-10 Мбит/сек. Это наиболее оптимальный вариант для просмотра видео. Также отключите фоновые процессы (скачивание большого приложения/игры) и закройте все активные вкладки.
Не могу подключить Сяоми к своему Вай-Фай роутеру, выдает ошибку.
Убедитесь, что пароль (или защитный код) введен верно. Перепроверьте наименование роутера и его состояние. Например, маршрутизатор может быть отключен, либо вы перепутали его с соседским аппаратом.
Скорость выше у мобильного интернета или у Wi-Fi?
Точно ответить на заданный вопрос нельзя. На это влияет огромное количество факторов: какой оператор, подключенный тариф, сигнал, местность.
Сегодня мы рассказали, как улучшить сеть с помощью настроек и приложений и как включить отображение скорости интернета (постоянный мониторинг).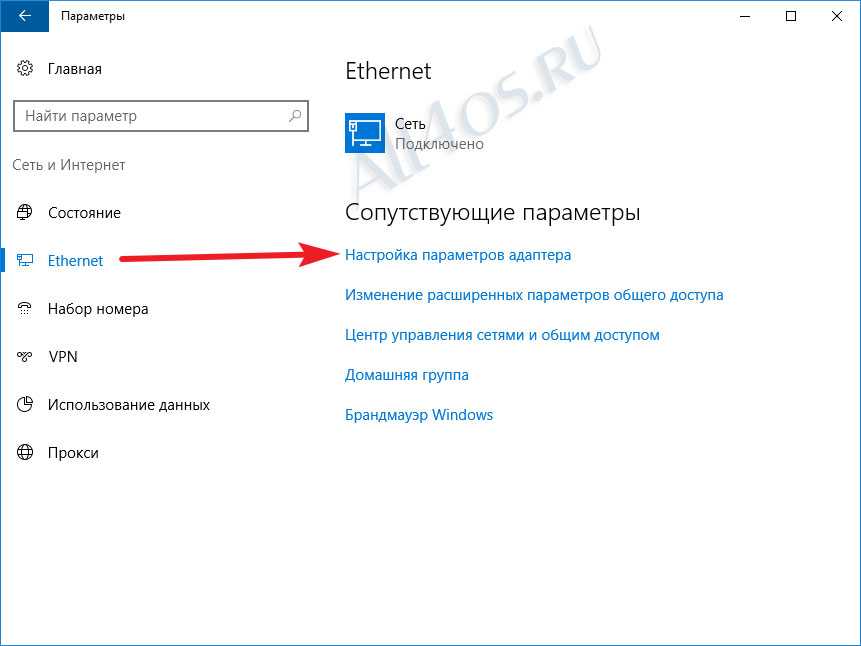 Надеемся, что наши инструкции были полезны! При возникновении дополнительных вопросов пишите в комментарии.
Надеемся, что наши инструкции были полезны! При возникновении дополнительных вопросов пишите в комментарии.
Как максимально увеличить скорость интернета
Потребность в интернете иногда важнее коммунальных услуг. Бывает, что вам жизненно необходимо срочно выйти в интернет, чтобы перевести деньги, заказать какой-то товар или услугу, найти необходимую информацию по возникшей проблеме.
Для того чтобы доступ в интернет был 24 часа в сутки, где бы мы ни находились, изобрели смартфоны и ноутбуки, которые мы можем взять с собой в дорогу. С помощью смартфона соединиться с интернетом и зайти на нужный сайт стало возможно даже из метро. Но теперь главным тормозом на пути между нами и интернетом встала скорость соединения. Зачастую данная величина зависит от провайдера, который предоставляет нам выход в интернет. Но чаще всего повысить скорость интернета можно и самостоятельно.
Ниже мы привели наиболее известные настройки, которые вам необходимо выполнять, чтобы увеличить скорость соединения вашего устройства с интернетом.
Первым делом, если вы хотите реально увеличить скорость соединения своего компьютера или смартфона с интернетом, вам надо выбрать самый быстрый браузер.
Браузер – это программа для выхода в интернет.
Наиболее популярные, часто обновляющиеся, самые быстрые браузеры для ноутбуков и настольных компьютеров:
- Гугл Хром (скачать можно с официального сайта Гугл www.google.ru/chrome):
- Яндекс Браузер (скачать можно с официального сайта Яндекса browser.yandex.ru):
- Мозилла (скачать можно с официального сайта Мозилла www.mozilla.org/ru/firefox)
- Опера (скачать можно с официального сайта Опера www.opera.com/ru/computer)
IE (Internet Explorer), встроенный во все версии операционной системы Виндовс, конечно является распространенным, но его нельзя отнести к быстрым браузерам, поэтому его мы не будем рассматривать.
И если вы до сих пор пользуетесь этим браузером, для ускорения работы с интернетом рекомендуется перейти на более быстрые браузеры:
- Яндекс Браузер,
- Google Chrome,
- Mozilla Firefox
- Opera.
В своей работе они используют специальные протоколы, ускоряющие процесс открытия страниц. Помимо этого в Яндекс Браузере и Opera есть специальный «Турбо-режим», благодаря которому уменьшается качество изображений и других медиафайлов, но зато значительно увеличивается скорость интернета.
Для мобильных устройств также существует несколько наиболее оптимальных мобильных браузеров:
- Opera mini,
- Chrome Mobile,
- Opera Mobile,
- Firefox Mobile.
Для увеличения скорости соединения с интернетом у этих браузеров имеются специальные настройки. Во многих смартфонах и планшетах, работающих на Андроиде, Chrome Mobile уже установлен по умолчанию, однако если вы хотите еще улучшить производительность своего интернет серфинга, можете установить браузер Opera mini – на сегодня это наиболее быстрый мобильный браузер, являющийся упрощенной версией браузера Opera Mobile и специально предназначенный для ускорения загрузки интернет-страниц за счет встроенной блокировки рекламы.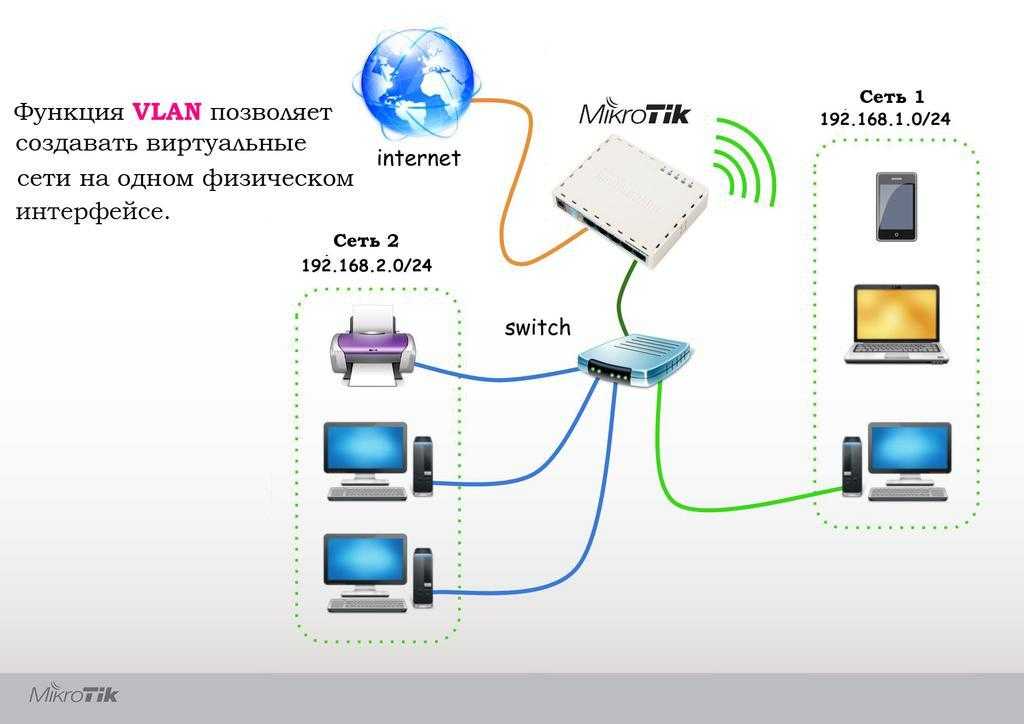
Кроме браузера для работы с интернетом наши компьютеры и смартфоны часто используют и другие программы. Например, для скачивания файлов, фильмов, книг, музыки у многих пользователей стоит специальная программа – торрент-трекер. Эта программа может работать в фоновом режиме и очень сильно нагружать канал выхода в интернет.
Для оптимизации работы интернета рекомендуется либо вовсе отключить торрент-трекер, либо уменьшить скорость до небольшой величины. Это не сложно сделать, найдя значок торрент-трекера в трее (в нижнем правом уголке компьютера или ноутбука), нажав по нему правой кнопкой мыши и выбрав в раскрывающемся списке необходимые величины для «Ограничение приёма» и «Ограничение отдачи».
Помимо торрентов у вас могут использоваться различные мессенджеры – программы для онлайн общения:
- Skype,
- Viber,
- ICQ,
- Mail.

- WhatsApp.
Некоторые мессенджеры также могут нагружать канал интернета, открывая в фоновом режиме какие-то сервисы, поэтому для ускорения открытия веб-страниц все мессенджеры лучше отключать, а не оставлять открытыми и работающими.
Часто антивирусы очень сильно тормозят систему и загружают канал выхода в интернет. Если вы пользуетесь только проверенными и надежными сайтами, то онлайн работу антивируса лучше отключить – это существенно ускорит ваше интернет соединение. Чтобы не подцепить вирус, главное правило – не скачивайте никакие файлы из неизвестных источников.
А если вы просто читаете новостные или информационные сайты и просматриваете видео через Ютуб, то антивирусная программа вообще не нужна. Чтобы проверить и отключить онлайн работу антивируса, поищите в трее значок вашего антивирусного приложения и нажав на него правой кнопкой мыши, отключите его. Когда вам нужно будет проверить систему на вирусы, просто включайте и делайте сканирование.
Так как браузер – это основная программа для работы нашего устройства в интернете, то именно от браузера и будет зависеть скорость и качество интернет соединения. Чем дольше вы не обновляете браузер, тем хуже может работать старая версия. Ведь каждый день программисты компаний Google, Яндекс, Мозилла работают над ускорением и улучшением своих продуктов, придумывают новые режимы функционирования, оптимизируют загрузку файлов.
Поэтому для того, чтобы ваш смартфон или ноутбук быстрее загружали веб страницы, вам нужно постоянно использовать самую последнюю версию браузера. Чтобы обновить браузер, нужно зайти в настройки и выбрать там пункт «обновить версию».
Например, чтобы обновить версию Google Chrome, нужно нажать на три точки в правом верхнем углу, после чего в выпадающем меню выбрать пункт «Обновить Google Chrome». Если такого пункта нет, то можно нажать на пункт «Настройки», а затем на пункт «О программе». Обновление начнется автоматически. И после того как будет установлена последняя версия браузера, окно будет примерно таким:
Обновление начнется автоматически. И после того как будет установлена последняя версия браузера, окно будет примерно таким:
После чего нажать на кнопку «перезапустить» и выйти из браузера. Обновление применится автоматически после нового входа в Гугл Хром.
Выполняем обязательные настройки браузераСделали всё, что описано в трёх шагах, но интернет до сих пор не увеличился? Тогда нам нужно идти дальше! Чтобы еще сильнее увеличить скорость интернета, нам нужно как следует покопаться в настройках браузера и отключить всё, что только можно.
Прежде всего можно отключить загрузку картинок, видео, анимационных и прочих мультимедийных файлов. Без картинок страницы будут грузиться гораздо быстрее, а когда вам захочется просмотреть какую-то картинку, вы просто на неё нажмёте правой кнопкой мыши и принудительно её загрузите.
Например, в браузере Гугл Хром, чтобы отключить загрузку картинок, нажимаете на три точки в правом верхнем углу окна, после чего в выпадающем меню выбираете пункт «настройки».
В открывшемся окне настроек выбираем в самом низу пункт «Показать дополнительные настройки», после чего нам открываются другие настройки. Здесь нажимаем кнопку «Настройки контента…»:
В этом окне мы можем отключить загрузку картинок, выбрав пункт «Картинки»-«Не показывать». После чего нажимаем кнопку «Готово» и картинки больше не загружаются. Это конечно ухудшит преставление сайтов, но для роста скорости иногда может оказаться полезным.
Также следует отключить исполнение javascript и flash-сценарии. Гугл Хром, Яндекс Браузер и Опера легко позволяют это сделать. После этого на некоторых сайтах вы не сможете видеть какие-то визуальные эффекты, но это не очень важно в сравнении с ускорением загрузки обычного текста веб страниц.
Например, чтобы отключить исполнение сценариев Javascript в Яндекс.Браузере, необходимо пройти почти тоже, что и с Гугл Хром. Нажимаем на три черточки в верхнем левом углу, и в выпадающем меню выбираем пункт « Настройки».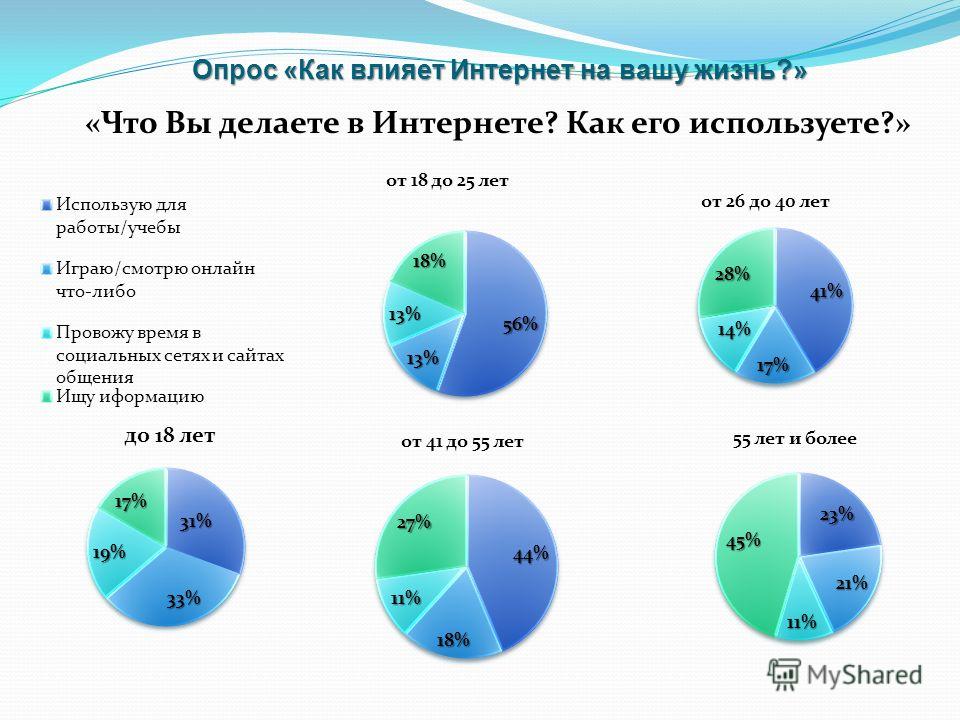 В открывшемся окне настроек идем в самый низ и нажимаем на кнопку «Показать дополнительные настройки». После чего в раскрывшихся ниже дополнительных пунктах выбираем «Настройки содержимого». Нам открывается окно настроек, где мы можем выбрать пункт «запретить Javascript на всех сайтах» и нажать «готово»
В открывшемся окне настроек идем в самый низ и нажимаем на кнопку «Показать дополнительные настройки». После чего в раскрывшихся ниже дополнительных пунктах выбираем «Настройки содержимого». Нам открывается окно настроек, где мы можем выбрать пункт «запретить Javascript на всех сайтах» и нажать «готово»
Точно таким же образом можно отключить и другие мешающие медиаэлементы.
Очень много ресурсов могут съедать рекламные баннеры и всплывающая назойливая реклама. Во всех популярных современных браузерах есть возможность заблокировать загрузку баннеров и всплывающих окон.
Например, в браузере Опера имеется специальный ускоренный режим Турбо, который автоматически блокирует разные баннеры и всплывающие окна. Чтобы его включить, достаточно нажать на кнопку «
Кроме этого работу интернета в каждом браузере сильно подтормаживают различные панели-дополнения, которые обычно устанавливаются автоматически. Например, Яндекс.Бар или панели закладок в Опере или Google Chrome. Для улучшения соединения с интернетом все эти панели и дополнительные вкладки лучше отключить.
Например, Яндекс.Бар или панели закладок в Опере или Google Chrome. Для улучшения соединения с интернетом все эти панели и дополнительные вкладки лучше отключить.
Еще одним действием по улучшению выхода во всемирную паутину будет регулярная:
- очистка истории посещения,
- удаление cookie,
- очистка кэша браузера.
Зачастую этот прием дает очень высокий прирост производительности при ограниченной скорости интернет-соединения.
Ну и в завершение этого шага вам нужно в настройках зайти в раздел плагины и расширения и отключить все неиспользуемые расширения, дополнения и плагины браузера. В том же Google Chrome ненужные дополнения, расширения и плагины легко отключить, зайдя в настройки (нажать на значок три точки в правом верхнем углу и выбрать Настройки), после чего выбрать пункт «Расширения». Чтобы отключать ненужные расширения, просто снимайте галочку с работающего дополнения или плагина.
Делаем рестарт соединенияЧасто провайдер выдает нам динамический адрес IP для выхода в интернет.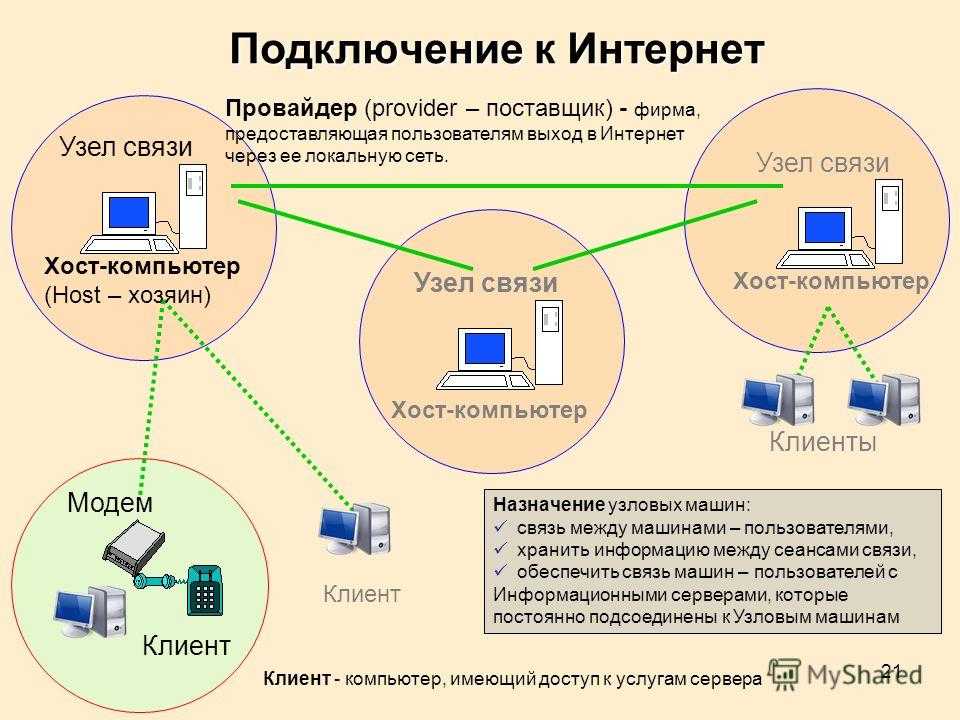 И в течение какого-то времени, пока мы сидим в интернете, квота для нашего IP постепенно заполняется или вновь вышедшие в интернет другие пользователи забирают на себя часть трафика.
И в течение какого-то времени, пока мы сидим в интернете, квота для нашего IP постепенно заполняется или вновь вышедшие в интернет другие пользователи забирают на себя часть трафика.
Иногда в такой ситуации помогает очень простое решение – выполнить рестарт соединения – отключить и снова включить интернет. Сделать это можно по-разному. Если вы работаете с ноутбука или настольного компьютера, вы можете просто отключить питание роутера (или модема) и через минуту снова включить его. Роутер начнет подключаться к интернету заново и вы получите уже другой динамический ip-адрес, и вполне вероятно, скорость соединения может заметно вырасти.
Тестируем скорость интернетаЕсли ничего из описанного выше вам не помогло, необходимо протестировать ваше интернет-соединение. Вероятно, что дело в вашем провайдере – он может предоставлять соединение с интернетом более худшего качества, чем заявлено. Иногда такое бывает, что после звонка провайдеру скорость интернета улучшается.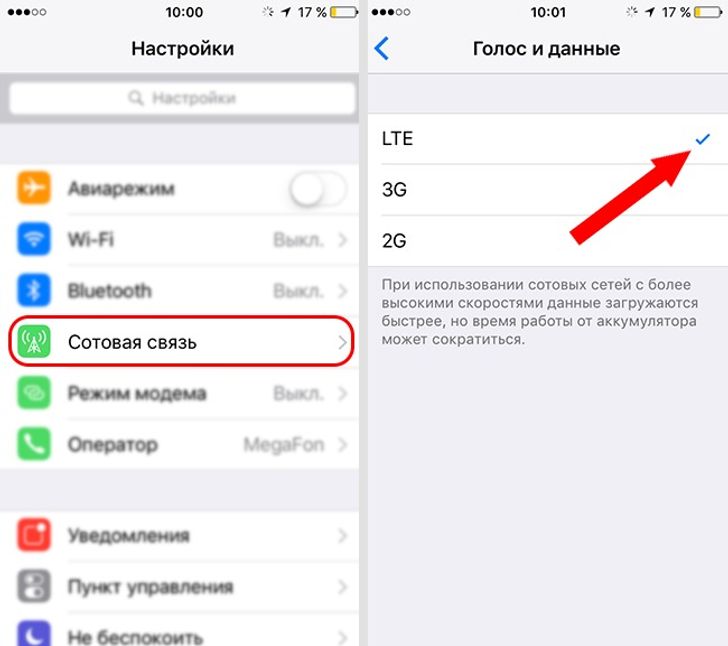 Протестировать скорость соединения можно например с помощью Яндекс Интернетомера: yandex.ru/internet
Протестировать скорость соединения можно например с помощью Яндекс Интернетомера: yandex.ru/internet
Нажимаете измерить и Яндекс автоматически протестирует ваше интернет соединение. Если скорость покажется вам слишком низкой, рекомендуется обратиться к провайдеру. Возможно провайдер подскажет вам поменять текущий тариф, и если это не очень дорого для вас, вполне возможно это ускорит ваш интернет.
Но стоит помнить, что на скорость интернета также влияют и параметры вашего компьютера или мобильного устройства. Если вы используете устаревшую операционную систему, например, Windows XP на ноутбуке, или старую версию Андроид на смартфоне, то работа с интернетом также может притормаживаться из-за этого. Кроме операционной системы важны также и параметры самого компьютера, а именно то, какая у вас оперативная память, процессор и видео карта. От этого зависит и скорость работы устройства, скорость загрузки программ, обработки команд браузера и т.д.
Ещё советы — если не помогло
Если ничего не помогло, можно воспользоваться такими советами:
- Понизить качество видео до минимума (при скачке будет потребляться меньше трафика)
- Найти все программы и отключить их автоапдейт (обновление)
- Осмотреть свой роутер и сетевой кабель — возможно их надо заменить
- Перепрошить роутер (для спецов)
- Потестить настройки роутера
Это, пожалуй, основные советы по ускорению интернета, спасибо, что читаете наш журнал и до новых встреч на страницах ПрофиКоммент.
Увеличьте скорость Wi-Fi за 15 минут, не тратя денег
Избавьтесь от медленного Wi-Fi с помощью этих советов экспертов.
по
Ребекка Ли Армстронг и Кевин Пэрриш
Под редакцией Кары Хейнс
12 августа 2022 г. | Share
Internet Speed Guides
Низкая скорость Wi-Fi может прерывать собрания Zoom, вызывать хаос в онлайн-мирах и приостанавливать видеопоток для буферизации. Когда ваш мир основан на почти мгновенных соединениях, эти небольшие неудобства быстро накапливаются и становятся раздражающими препятствиями на работе, в школе и в жизни в целом.
Никому это не нужно, поэтому мы покажем вам десять простых шагов, чтобы получить более быстрое подключение к Wi-Fi.
Перейти к: Включение и выключение вещей | Переместите свой маршрутизатор | Настройте антенны вашего роутера | Получить на правой полосе | Удалите ненужные соединения | Измените свой канал Wi-Fi | Обновите прошивку вашего роутера | Замените свое оборудование | Расширьте свою сеть Wi-Fi | Переход на более быстрый интернет
Перейти к:
- Выключение и включение
- Переместите маршрутизатор
- Настройте антенны маршрутизатора
- Встать на правильный диапазон
- Удаление ненужных соединений
- Измените свой канал Wi-Fi
- Обновите прошивку маршрутизатора
- Замените свое оборудование
- Расширьте свою сеть Wi-Fi
- Обновление до более быстрого интернета
Узнайте скорость своего интернета
Прежде чем начать, загрузите наше бесплатное приложение для проверки скорости и выполните быстрый тест.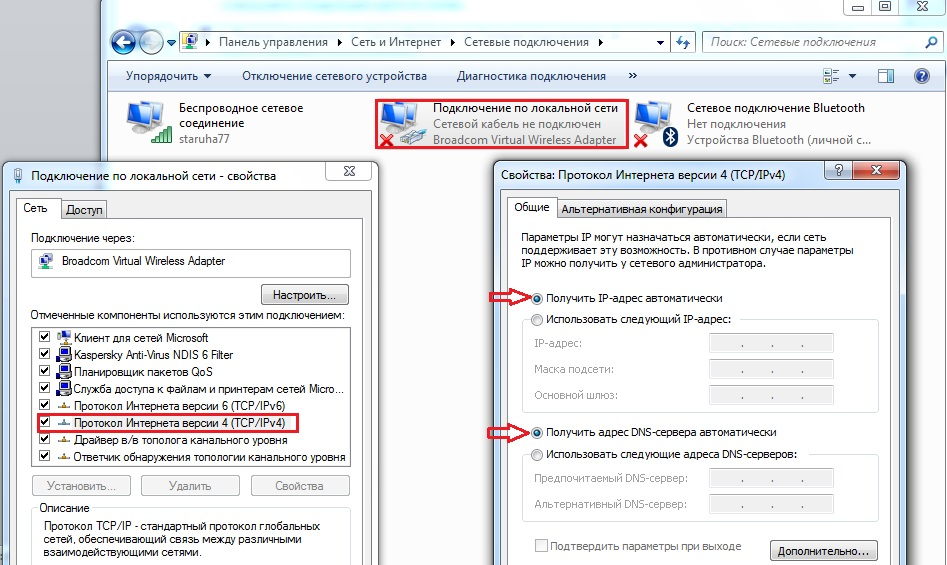 Это не часть нашего официального списка из десяти вещей, но это хорошо для контекста. Используйте свой первый результат теста скорости в качестве основы и сравнивайте результаты по мере прохождения каждого шага — таким образом вы будете знать, помогает ли он.
Это не часть нашего официального списка из десяти вещей, но это хорошо для контекста. Используйте свой первый результат теста скорости в качестве основы и сравнивайте результаты по мере прохождения каждого шага — таким образом вы будете знать, помогает ли он.
Вы также можете сравнить результаты с максимальной скоростью, заявленной в вашем интернет-плане. Таким образом, вы знаете, действительно ли ваши скорости недостаточно эффективны или просто пришло время перейти на более быстрый тарифный план.
Имейте в виду, что многие интернет-провайдеры гарантируют скорость только при проводном соединении Ethernet. Вполне допустимо, даже несколько ожидаемо, иметь значение ниже заявленной максимальной скорости, особенно по Wi-Fi. Важно, чтобы у вас был плавный просмотр.
Если ваши скорости близки к ожидаемым, но у вас медленный интернет, возможно, вы перегружаете свое текущее соединение и вам нужен более быстрый интернет-план.
Прежде чем начать, запустите наш тест скорости интернета. Это не часть нашего официального списка из десяти вещей, но это хорошо для контекста. Используйте свой первый результат теста скорости в качестве основы и сравнивайте результаты по мере прохождения каждого шага — таким образом вы будете знать, помогает ли он.
Это не часть нашего официального списка из десяти вещей, но это хорошо для контекста. Используйте свой первый результат теста скорости в качестве основы и сравнивайте результаты по мере прохождения каждого шага — таким образом вы будете знать, помогает ли он.
Вы также можете сравнить результаты с максимальной скоростью, указанной в вашем интернет-плане. Таким образом, вы знаете, действительно ли ваши скорости недостаточно эффективны или просто пришло время перейти на более быстрый тарифный план.
Имейте в виду, что многие интернет-провайдеры гарантируют скорость только при проводном соединении Ethernet. Вполне допустимо, даже несколько ожидаемо, иметь значение ниже заявленной максимальной скорости, особенно по Wi-Fi. Важно, чтобы у вас был плавный просмотр.
Если ваши скорости близки к ожидаемым, но у вас медленный интернет, возможно, вы перегружаете свое текущее соединение и вам нужен более быстрый интернет-план.
Вам нужно больше скорости?
Используйте наш Сколько скорости вам нужно? Инструмент, чтобы увидеть, нужна ли вам более высокая скорость, чем позволяет ваш текущий тарифный план. Если это так, введите свой почтовый индекс ниже, чтобы найти самые быстрые тарифные планы в вашем регионе.
Если это так, введите свой почтовый индекс ниже, чтобы найти самые быстрые тарифные планы в вашем регионе.
Как улучшить скорость интернета
1. Выключите и снова включите устройства
Во-первых, давайте выключим и выключим все, чтобы посмотреть, улучшится ли скорость вашего Wi-Fi.
Перезагрузите модемОтключите модем или беспроводной шлюз, подождите 30 секунд, а затем снова подключите его. Этот процесс позволяет модему устранить любые сбои.
Ваш модем транслирует интернет-сигналы между домашней сетью и интернет-провайдером. Если у вас проблемы с интернетом, выключите и отключите питание, чтобы начать устранение неполадок, так как это часто устраняет проблемы с подключением.
Перезагрузите маршрутизатор Затем повторите процесс, если у вас автономный маршрутизатор. Как и в случае с модемом, цикл питания очищает память вашего маршрутизатора и дает ему новый старт для задач, которые раньше увязали в нем.
Наконец, отключите Wi-Fi на всех беспроводных устройствах. Подождите несколько секунд, а затем снова включите Wi-Fi. Разрешите этим устройствам повторно подключаться и посмотрите, улучшится ли ваше соединение.
Выключение и выключение питания может показаться упрощением, но выключение и повторное включение домашнего сетевого оборудования действительно может ускорить вашу сеть. Мы рекомендуем регулярно перезагружать ваше оборудование — не реже одного раза в несколько месяцев. Но имейте в виду, что при этом вы останетесь без интернета на несколько минут, поэтому планируйте перезапуск оборудования в то время, когда подключение к интернету никому не нужно.
2. Переместите маршрутизатор в более удобное место.
Wi-Fi может распространяться только на определенное расстояние, а его сигналы могут прерываться или блокироваться стенами, полами, потолками, мебелью, техникой и практически любым крупным физическим объектом. Эти сигналы также могут прерываться радиоволнами от других устройств, включая беспроводные телефоны, радионяни, микроволновые печи и динамики Bluetooth.
Поэтому, если вы разместите маршрутизатор на краю дома, у вас могут возникнуть проблемы с Wi-Fi на другом конце. Лучшее место для вашего маршрутизатора — центральное и возвышенное место, рядом с местом, где вы чаще всего пользуетесь Интернетом. Не переводите свой маршрутизатор в подвал или чулан — это просто создает проблемы с подключением.
У вас по-прежнему возникают проблемы с Wi-Fi в определенных местах?
Перейдите к шагу девять — расширьте свою сеть — если ваш маршрутизатор уже находится в отличном месте.
3. Переключите диапазон частот Wi-Fi
Современные маршрутизаторы работают в основном в двух диапазонах радиочастот: 2,4 ГГц и 5 ГГц. Диапазон, который вы используете для своих соединений, может повлиять на вашу скорость и качество ваших соединений на разных расстояниях от вашего маршрутизатора.
В какой бы полосе частот вы ни находились, возможны временные помехи, поэтому попробуйте переключиться на другую полосу. На вашем устройстве он будет отображаться как другая сеть Wi-Fi, обычно с меткой в имени сети, которая идентифицирует сеть как 2,4 ГГц или 5 ГГц.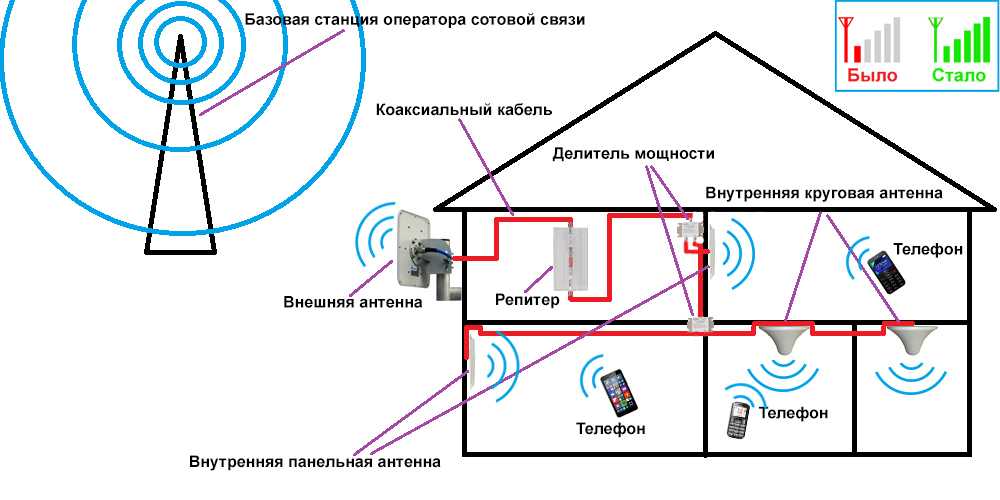
Диапазон 2,4 ГГц является наиболее часто используемым соединением Wi-Fi. Он используется для многих других беспроводных коммуникаций, кроме Wi-Fi, поэтому эфир на этой частоте может быть немного переполнен. Этот диапазон меняет скорость на дальность — это означает, что он лучше проходит сквозь стены и другие объекты, тогда как 5 ГГц имеет лучшую скорость, но меньший радиус действия.
Два частотных диапазона часто отображаются как две отдельные сети Wi-Fi. Чтобы реорганизовать соединения, выйдите из неправильного диапазона и подключитесь к правильному на каждом устройстве.
Подключения, наиболее подходящие для диапазона 5 ГГц:
- Игровые приставки
- шт
- Смартфоны
- Смарт-телевизоры
Подключения, наиболее подходящие для диапазона 2,4 ГГц:
- Умные колонки
- Устройства для умного дома
- Камеры видеонаблюдения
4. Отрегулируйте антенны маршрутизатора
Многие маршрутизаторы и беспроводные шлюзы имеют внутренние антенны, то есть они установлены внутри устройства, и вы не можете их настроить. Если это ваш случай, пропустите этот шаг.
Если это ваш случай, пропустите этот шаг.
Но если у вас do есть регулируемые антенны на маршрутизаторе, попробуйте перенастроить их. Антенны маршрутизатора обычно являются всенаправленными, что означает, что они посылают сигналы во всех направлениях, перпендикулярных антенне. Например, вертикальная антенна посылает сигналы Wi-Fi горизонтально и наоборот.
Так что, если вам нужно растянуть сигнал Wi-Fi на несколько этажей, может помочь регулировка антенны в горизонтальном положении для распространения сигналов Wi-Fi вверх и вниз.
5. Расширьте сеть Wi-Fi
Если ваш маршрутизатор находится в лучшем месте, но у вас по-прежнему возникают проблемы со скоростью или подключением в определенных частях вашего дома, вам может потребоваться добавить устройство, которое может расширить диапазон вашей сети.
Существует несколько различных устройств, которые вы можете использовать для увеличения охвата вашей сети:
- Усилители Wi-Fi устанавливаются между маршрутизатором и мертвой зоной и либо усиливают, либо перераспределяют существующие сигналы Wi-Fi в новую зону.
 .
. - Проводные точки доступа подключается к вашему маршрутизатору через кабель Ethernet и может распределять сигналы Wi-Fi и LAN как расширение вашего маршрутизатора, аналогично усилителю Wi-Fi. В качестве точек доступа можно использовать многие устройства, включая старые роутеры.
- Удлинитель Powerline поставляется с двумя устройствами: одно подключается к маршрутизатору через Ethernet и подключается к розетке. Вы подключаете второй там, где вам нужен более качественный Wi-Fi, и интернет-сигналы проходят по вашей электропроводке.
- Ячеистые системы Wi-Fi замените свой маршрутизатор одним или несколькими устройствами, которые работают вместе, чтобы создать единую сеть Wi-Fi, охватывающую весь ваш дом из нескольких точек.
Несмотря на то, что все это способствует развитию вашего Wi-Fi, лучший вариант для вашей сети зависит от планировки вашего дома. Если у вас есть только одна стойкая мертвая зона, бустер, вероятно, подойдет. Сетчатые системы лучше подходят для полного покрытия дома, если ваш дом особенно большой или имеет сложную планировку. И использование точки доступа было бы идеальным, если ваш дом подключен к Ethernet.
Сетчатые системы лучше подходят для полного покрытия дома, если ваш дом особенно большой или имеет сложную планировку. И использование точки доступа было бы идеальным, если ваш дом подключен к Ethernet.
6. Сократите ненужные подключения
Если пропускная способность ограничена, отключите все неиспользуемые устройства. Все, что связано с вашей сетью, должно быть важным.
Самый быстрый способ отключить ненужные устройства — изменить пароли Wi-Fi и перезагрузить маршрутизатор. Затем вам нужно будет снова войти в свою сеть с новым паролем на каждом устройстве, которое вы используете в настоящее время. Этот метод удалит все ненужные подключения, такие как сотовый телефон для экстренных случаев, который вы держите включенным, и который по-прежнему спокойно загружает обновления.
Совет для профессионалов :
Ваш маршрутизатор может поставляться с домашним сетевым приложением, таким как NETGEAR Genie, TP-Link Tether или Xfinity xFi, которое может показать вам, какие устройства подключены к вашей сети. Если у вас есть такое приложение, вы можете легко найти ошибочные соединения и отключить их, не нарушая работу всей сети Wi-Fi. Веб-интерфейс вашего маршрутизатора должен иметь аналогичную карту всех ваших сетевых устройств.
Если у вас есть такое приложение, вы можете легко найти ошибочные соединения и отключить их, не нарушая работу всей сети Wi-Fi. Веб-интерфейс вашего маршрутизатора должен иметь аналогичную карту всех ваших сетевых устройств.
7. Измените частотный канал Wi-Fi
.Диапазоны 2,4 ГГц и 5 ГГц делятся на каналы: 11 в первом и 45 во втором. Большинство маршрутизаторов автоматически выбирают для вас лучший канал, но иногда вам нужно изменить их вручную.
Частотные каналы могут быть переполнены, поэтому, если вы и все ваши соседи используете один и тот же канал в диапазоне 2,4 ГГц, это может повлиять на скорость вашего Wi-Fi.
Чтобы найти лучший канал Wi-Fi, вы можете использовать функцию диагностики беспроводной сети на компьютере Mac — просто нажмите и удерживайте клавишу Option и щелкните значок Wi-Fi в строке меню в правом верхнем углу экрана. В окне сканирования будут перечислены лучшие доступные вам каналы 2,4 ГГц и 5 ГГц.
В Windows вы можете использовать команду в Windows PowerShell, чтобы просмотреть все доступные каналы или установить приложение, например NetSpot.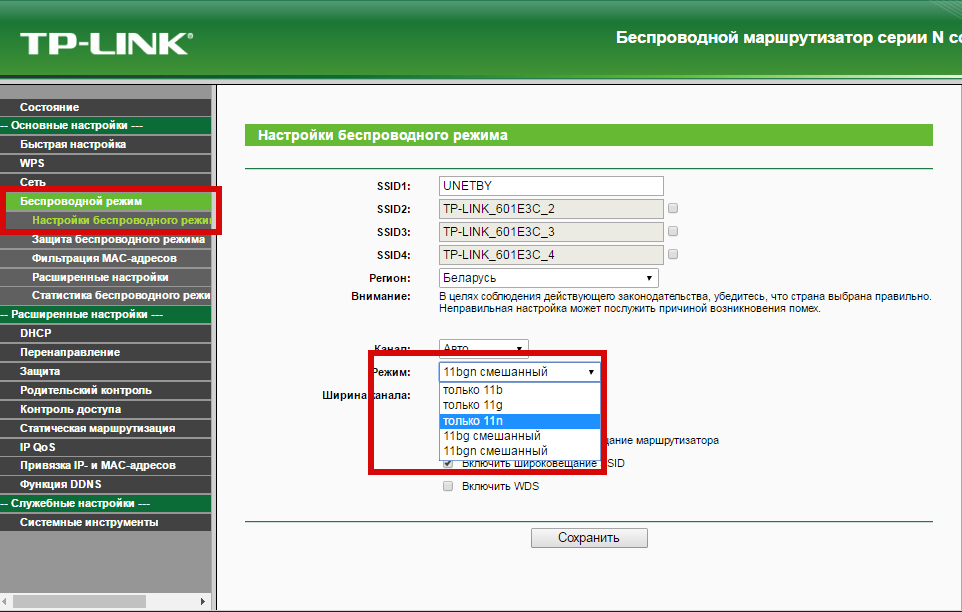 Эти методы не суммируют для вас лучшие каналы, а вместо этого требуют, чтобы вы определили лучшие каналы, изучив результаты сканирования.
Эти методы не суммируют для вас лучшие каналы, а вместо этого требуют, чтобы вы определили лучшие каналы, изучив результаты сканирования.
Чтобы изменить ваш Wi-Fi на лучший канал, вам необходимо войти в онлайн-интерфейс вашего маршрутизатора. Вы можете сделать это, введя IP-адрес вашего маршрутизатора в веб-браузере и войдя в систему. После входа в систему найдите настройки Wi-Fi. Там должна быть возможность изменить канал вашей группы.
8. Переход на более быстрый Интернет
Хотя мы надеемся, что эти советы помогут вам, иногда ваше интернет-соединение слишком медленное, чтобы поддерживать потребление интернета. Если это так, вам нужно перейти на более быстрый интернет-план, чтобы получить более высокие скорости.
Не знаете, какая скорость интернета вам нужна для поддержки ваших онлайн-привычек? Ознакомьтесь с нашими руководствами по скорости интернета для онлайн-игр и требований к потоковому видео.
И если вы сбиты с толку, потому что уверены, что заплатили за достаточную скорость интернета, но ваше соединение все еще не обрезает ее, это может быть потому, что ваше интернет-соединение не всегда работает на 100%.
Интернет-провайдеры рекламируют скорости до определенной скорости — они не обещают, что вы всегда будете получать эти скорости. Таким образом, даже если у вас есть план со скоростью 100 Мбит/с, вы не всегда можете получить такую пропускную способность. В этом случае вам может понадобиться небольшой буфер или план, который на самом деле быстрее, чем вы думаете. Таким образом, замедления работы сети все равно будут происходить, но вы, вероятно, будете их меньше замечать.
Готовы к интернет-обновлению?
Вы можете найти каждого интернет-провайдера в вашем регионе и сравнить скорость и цены интернета, введя свой почтовый индекс в поле ниже.
9. Замените ваше оборудование
Ваш маршрутизатор и модем обрабатывают все ваши интернет-данные. Если один из них не справляется с этой задачей, это может замедлить работу всей сети. Поэтому, если вы имеете дело со старым, устаревшим оборудованием, пришло время заменить его.
Если вы арендуете оборудование у своего интернет-провайдера, вы можете запросить новые устройства, если считаете, что они устарели, особенно если они снижают производительность сети. Интернет-провайдеры предоставляют либо один беспроводной шлюз, либо соединяют автономный модем с маршрутизатором.
Интернет-провайдеры предоставляют либо один беспроводной шлюз, либо соединяют автономный модем с маршрутизатором.
Покупка собственного модема и маршрутизатора со временем может сэкономить вам деньги, особенно если вы арендуете и то, и другое. Например, купленный в магазине маршрутизатор обычно дает вам больший контроль над функциями, скоростью и безопасностью вашей домашней сети.
Если вы собираетесь приобрести новый модем или маршрутизатор, мы рекомендуем кабельный модем DOCSIS 3.1, такой как ARRIS Surfboard SB8200. Он настраивает вас на кабельный интернет со скоростью 10 Гбит/с, когда соединение становится доступным. Маршрутизатор Wi-Fi 5 или Wi-Fi 6, такой как Google Nest Wifi или ASUS RT-AX86U, также является отличным выбором.
Если вам нужны дополнительные рекомендации для нового модема или маршрутизатора, ознакомьтесь с некоторыми из наших избранных:
- Лучшие маршрутизаторы Wi-Fi
- Лучшие маршрутизаторы Wi-Fi 6
- Лучшие комбинации модем/маршрутизатор
- Лучшие модемы для гигабитного интернета
10.
 Обновите прошивку маршрутизатора
Обновите прошивку маршрутизатораЕсли у вас есть комбинированный модуль модем/маршрутизатор (также называемый шлюзом), ваш интернет-провайдер, вероятно, автоматически обновляет прошивку устройства. Но если у вас есть собственный отдельный маршрутизатор, возможно, стоит проверить наличие обновлений.
Ваш маршрутизатор представляет собой небольшой компьютер, предназначенный для управления сетью и маршрутизации трафика. Как и для любого вычислительного устройства, для него требуется операционная система — в данном случае прошивка. Поскольку ни одно программное обеспечение не является полностью совершенным, разработчики выпускают обновления, которые оптимизируют код, устраняют надоедливые ошибки и заполняют пробелы в безопасности.
Поддержание микропрограммы в актуальном состоянии является основным приоритетом для обеспечения производительности и безопасности. Многие новые маршрутизаторы имеют автоматические обновления прошивки, но проверка версии прошивки может дать вам больше спокойствия. Войдите в свой маршрутизатор и убедитесь, что автоматические обновления включены. Если нет, немедленно обновите прошивку маршрутизатора, а затем включите автоматическое обновление.
Войдите в свой маршрутизатор и убедитесь, что автоматические обновления включены. Если нет, немедленно обновите прошивку маршрутизатора, а затем включите автоматическое обновление.
Дополнительный совет для более быстрого доступа в Интернет
Wi-Fi — это прекрасно, но проводное соединение быстрее и надежнее. Если у вас есть высокоприоритетные устройства, такие как настольный компьютер, игровая консоль или смарт-телевизор, возможно, стоит подключить их к маршрутизатору с помощью кабеля Ethernet, а не полагаться на Wi-Fi.
Дополнительные ресурсы скорости интернета
- Почему у меня такой медленный интернет? Ваш полный путеводитель по ускорению
- Что такое хорошая скорость загрузки и выгрузки?
- Плата за более быстрый Интернет улучшит скорость моего Wi-Fi?
- Руководство для потребителей по скорости Интернета
Часто задаваемые вопросы
Как увеличить скорость Wi-Fi?
Для начала убедитесь, что у вас хороший сигнал Wi-Fi.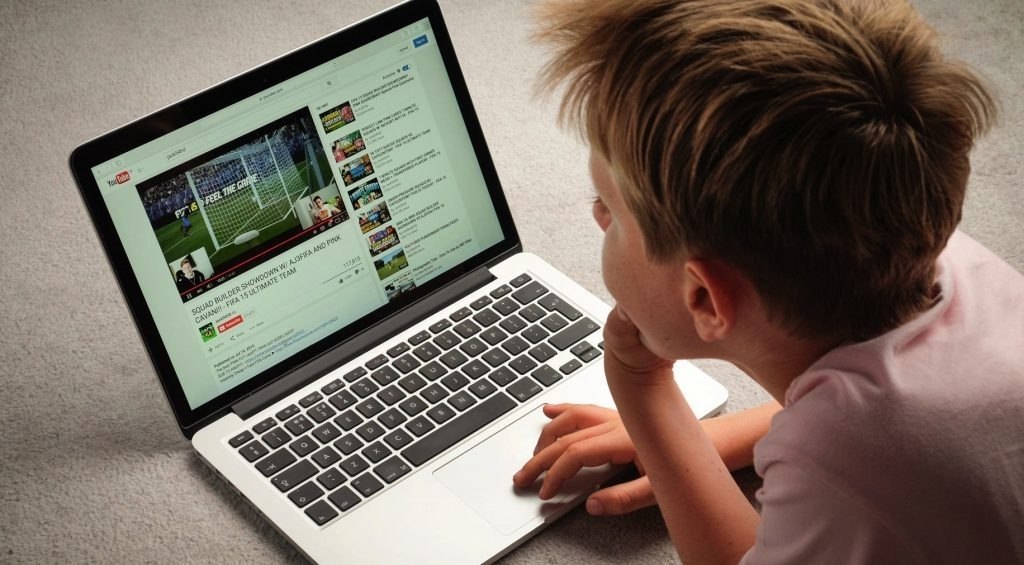 На большинстве устройств в углу экрана есть значок Wi-Fi, показывающий мощность вашего сигнала. Вы можете улучшить уровень сигнала Wi-Fi, подойдя ближе к маршрутизатору, сведя к минимуму препятствия для Wi-Fi и убедившись, что вы используете соответствующую полосу частот Wi-Fi. Если вы боретесь с покрытием Wi-Fi, вот лучшие способы расширить диапазон Wi-Fi, которые могут помочь вам увеличить скорость в более отдаленных районах вашего дома.
На большинстве устройств в углу экрана есть значок Wi-Fi, показывающий мощность вашего сигнала. Вы можете улучшить уровень сигнала Wi-Fi, подойдя ближе к маршрутизатору, сведя к минимуму препятствия для Wi-Fi и убедившись, что вы используете соответствующую полосу частот Wi-Fi. Если вы боретесь с покрытием Wi-Fi, вот лучшие способы расширить диапазон Wi-Fi, которые могут помочь вам увеличить скорость в более отдаленных районах вашего дома.
Как узнать, нужен ли мне новый маршрутизатор?
То, что у вас медленный Wi-Fi, не означает, что вам нужен новый роутер. Простой способ узнать, является ли ваш маршрутизатор Wi-Fi узким местом для вашего соединения, — просто обойти его.
Для этого подключитесь к модему с помощью кабеля Ethernet. После подключения к модему запустите тест скорости интернета и запишите результат.
Затем подключитесь к маршрутизатору через Ethernet и запустите еще один тест скорости. Если результат значительно медленнее, ваш маршрутизатор, вероятно, вызывает низкую скорость, и пришло время для обновления.
Как узнать, нужен ли мне более быстрый интернет-план?
Проведите тест скорости интернета на вашем Wi-Fi и сравните результат с максимальной объявленной скоростью вашего интернет-плана. Если ваши скорости близки к заявленным в вашем плане, но у вас по-прежнему медленный интернет, вам, вероятно, нужен более быстрый план для удовлетворения ваших потребностей в пропускной способности интернета.
Автор — Ребекка Ли Армстронг
Ребекка Ли Армстронг более шести лет пишет о технологиях и Интернете, специализируясь на практическом тестировании. Она начала писать обзоры технических продуктов и услуг, получив степень бакалавра искусств в области творческого письма в Университете Эвансвилля, и нашла свою нишу, пишущую о домашних сетях, маршрутизаторах и доступе в Интернет на сайте HighSpeedInternet.com. Ее работа также была отмечена в Top Ten Reviews, MacSources, Windows Central, Android Central, Best Company, TechnoFAQ и iMore.
Редактор — Кара Хейнс
Кара Хейнс редактирует и пишет в цифровом пространстве в течение семи лет, и пять лет она редактировала все, что связано с Интернетом для HighSpeedInternet.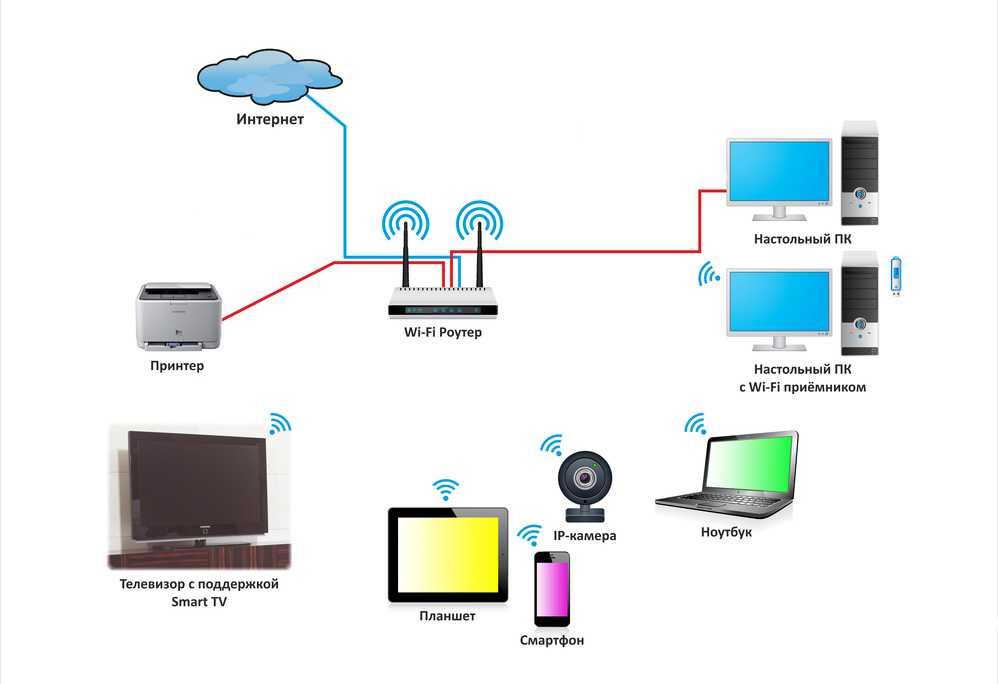 com. Она получила степень бакалавра английского языка и степень редактора в Университете Бригама Янга. Когда она не редактирует, она делает технологии доступными, работая фрилансером для таких брендов, как Pluralsight. Она считает, что никто не должен чувствовать себя потерянным в Интернете, и что хорошее интернет-соединение значительно продлевает жизнь.
com. Она получила степень бакалавра английского языка и степень редактора в Университете Бригама Янга. Когда она не редактирует, она делает технологии доступными, работая фрилансером для таких брендов, как Pluralsight. Она считает, что никто не должен чувствовать себя потерянным в Интернете, и что хорошее интернет-соединение значительно продлевает жизнь.
Как получить быстрый интернет дома бесплатно
(Изображение предоставлено Netgear)Обновление: У этого домашнего интернет-провайдера лучший широкополосный доступ, а этот — худший.
Знание того, как получить более быстрый доступ в Интернет дома бесплатно, может быть разницей между счастливой подключенной семьей и разочаровывающим онлайн-опытом. Это особенно актуально сейчас, когда лучшие потоковые сервисы и лучшие приложения для видеочата стали неотъемлемой частью современной жизни; эти вещи могут использовать большую полосу пропускания, а буферизация никогда не доставляет особого удовольствия.
Белый дом недавно представил более дешевый интернет для миллионов, так что вы можете проверить, имеете ли вы право на это.
Но, несмотря на то, что самый простой способ повысить скорость вашего интернета — это инвестировать в новое оборудование, такое как один из лучших маршрутизаторов Wi-Fi, есть несколько приемов, которые могут дать вам более быстрое соединение без необходимости тратить деньги. .
Хотя эти методы не гарантируют на 100% увеличение скорости вашего интернета, их, безусловно, стоит попробовать — к тому же, это идеальный проект на черный день. Итак, огромная чашка кофе наготове, вот как получить более быстрый интернет дома бесплатно.
Как получить более быстрый интернет дома бесплатно
1. Настройте канал Wi-Fi
Одной из наиболее распространенных причин низкой скорости Wi-Fi является то, что ваш маршрутизатор находится на «занятом» канале, что, вероятно, вы живете в многоквартирном доме или застроенном районе. Если вы используете тот же канал Wi-Fi, что и один или несколько ваших соседей, скорость вашего Wi-Fi, скорее всего, будет ниже, поскольку несколько устройств конкурируют за одно и то же пространство.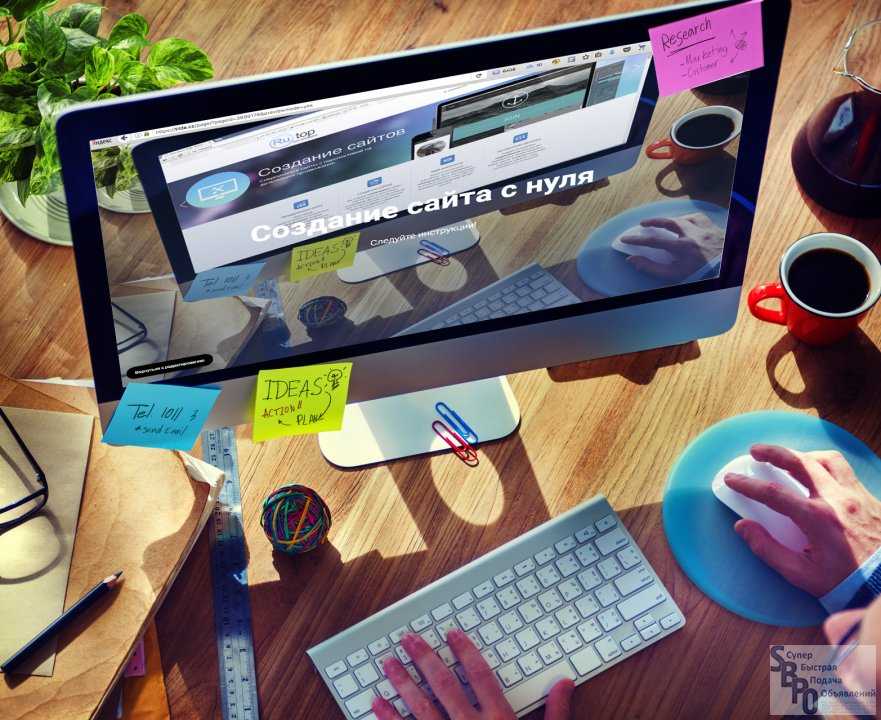
К счастью, проверить, на каком канале работает ваш маршрутизатор, легко с помощью смартфона или компьютера. После того, как вы обнаружили свой текущий канал, а также каналы окружающих вас сетей, рекомендуется изменить свой канал на наименее населенный на частотах 2,4 и 5 ГГц. Вот как это сделать.
Как найти свой канал Wi-Fi
Для пользователей Android приложение WiFi Analyzer (с открытым исходным кодом) (открывается в новой вкладке) показывает, к какому каналу подключена ваша текущая сеть Wi-Fi, а также другие сети вокруг вас. Он также рекомендует лучший канал или каналы для подключения. Обратите внимание, что это всего лишь одно из многих подобных приложений, но это то, с которым у нас есть личный опыт, и оно работает хорошо.
(Изображение предоставлено Google) Для пользователей iOS , установите приложение Apple AirPort Utility (открывается в новой вкладке) из App Store, затем откройте приложение Настройки . Прокрутите вниз до Airport Utility , затем включите « Wi-Fi Scanner », чтобы увидеть список, содержащий вашу текущую сеть и каналы Wi-Fi других сетей.
Прокрутите вниз до Airport Utility , затем включите « Wi-Fi Scanner », чтобы увидеть список, содержащий вашу текущую сеть и каналы Wi-Fi других сетей.
Если вы хотите использовать ПК с Windows , это немного менее удобно, но все же возможно. Во-первых, запуск Командная строка на открытие меню «Пуск» и ввод « cmd » — нажмите «Командная строка », когда она появится.
Далее, введите » netsh wlan показать все » и нажмите клавишу возврата/ввода , после чего на экране появится куча информации. Найдите раздел под названием « SHOW NETWORKS MODE=BSSID », который содержит список всех ближайших сетей и их каналов.
(Изображение предоставлено Microsoft) Mac имеют встроенный сканер Wi-Fi, поэтому на macOS , удерживайте клавишу Option на клавиатуре и щелкните значок Wi-Fi в в правом верхнем углу экрана. Щелкните « Открыть беспроводную диагностику «.
Щелкните « Открыть беспроводную диагностику «.
В открывшемся окне нажмите « Окно «, затем « Сканировать «. Затем нажмите « Scan Now » в правом нижнем углу. Вы увидите лучшие каналы для использования в правом нижнем углу этой страницы.
(Изображение предоставлено Apple)Как изменить канал Wi-Fi
После того, как вы выяснили, какой канал лучше всего подходит для вашего маршрутизатора, пришло время изменить его. Вам нужно будет войти в свой маршрутизатор, для чего вам нужен его IP-адрес, имя пользователя и пароль администратора.
Если вам повезет, эта информация будет напечатана на наклейке на задней панели вашего маршрутизатора, поэтому проверка там будет идеальным первым портом захода. Если это не так, вот как узнать IP-адрес вашего маршрутизатора.
На Android откройте меню Settings и перейдите в раздел Wi-Fi (обычно находится в разделе « Connections »), затем выберите подключенную сеть. Коснитесь шестеренки , чтобы открыть настройки Wi-Fi.
Коснитесь шестеренки , чтобы открыть настройки Wi-Fi.
Далее точный процесс может различаться в зависимости от вашего устройства и версии программного обеспечения, но в любом случае он должен быть простым.
Например, на телефоне Pixel на Android 12 просто прокрутите вниз страницу настроек, и вы сможете увидеть IP-адрес вашего маршрутизатора под 9.0017 Шлюз . На некоторых телефонах вам может потребоваться нажать » Advanced » или «Просмотреть больше», чтобы увидеть их.
На некоторых устройствах в разделе «Дополнительно» может потребоваться нажать « Настройки IP », затем выбрать « Статический ». IP-адрес вашего маршрутизатора будет отображаться под « Gateway ». Теперь снова коснитесь « Настройки IP » и измените его обратно на « DHCP ».
(Изображение предоставлено Google) На iOS , откройте приложение Настройки и выберите » Wi-Fi «. Рядом с подключенной сетью коснитесь значка « i », после чего появится список номеров. IP-адрес вашего маршрутизатора указан в разделе « Router ».
Рядом с подключенной сетью коснитесь значка « i », после чего появится список номеров. IP-адрес вашего маршрутизатора указан в разделе « Router ».
На Windows , запустить командную строку по , открыв меню «Пуск» и , набрав » cmd » — нажмите Командная строка , когда она появится. Введите « ipconfig/all «, затем нажмите Enter/Return . IP-адрес вашего маршрутизатора будет указан в разделе « Шлюз по умолчанию ».
(Изображение предоставлено Microsoft) В macOS , щелкните значок Wi-Fi в правом верхнем углу экрана, затем щелкните « Настройки сети ». Выберите свою сеть Wi-Fi, затем нажмите « Расширенный «. Нажмите на вкладке TCP/IP , после чего IP-адрес вашего маршрутизатора будет показан под « Router ».
Нажмите на вкладке TCP/IP , после чего IP-адрес вашего маршрутизатора будет показан под « Router ».
После того, как вы нашли IP-адрес вашего маршрутизатора, просто введите его в адресную строку любого интернет-браузера. Вы увидите страницу входа, которая запросит ваше имя пользователя и пароль администратора. Обычно это напечатано на задней панели маршрутизатора, но если это не так, могут работать некоторые значения по умолчанию, например 9.0017 admin/admin , admin/пароль или admin/[пусто] . Если ничего из этого не работает, попробуйте поискать на веб-сайте производителя или на RouterPasswords.com (открывается в новой вкладке) и Router-Reset.com (открывается в новой вкладке).
После входа перейдите на страницу настроек беспроводной сети маршрутизатора, чтобы изменить свой канал Wi-Fi на тот, который не используется другими сетями, или на тот, который используется реже всего.
2. Используйте лучшую частоту
(Изображение предоставлено Shutterstock)Большинство маршрутизаторов предлагают две частоты или полосы Wi-Fi: 2,4 ГГц и 5 ГГц. Первый медленнее, но имеет сильный сигнал, поэтому обычно вы можете подключиться к нему издалека, даже если на пути есть стены. Последний слабее, но предлагает гораздо более высокие скорости.
То, к какому из них вы подключаетесь, может сильно повлиять на скорость вашего интернета. Большинство современных устройств, в том числе все лучшие телефоны, смогут подключаться к любому диапазону, поэтому в большинстве случаев вы захотите, чтобы он подключался к варианту 5 ГГц.
Во-первых, вам необходимо убедиться, что ваш маршрутизатор настроен на использование 2,4 ГГц и 5 ГГц в качестве отдельных сетевых подключений, поскольку некоторые маршрутизаторы объединяют их в одно; это проще, но в большинстве случаев не обеспечивает наилучшей скорости.
Чтобы это выяснить, просто найдите свою сеть Wi-Fi на своем телефоне или компьютере.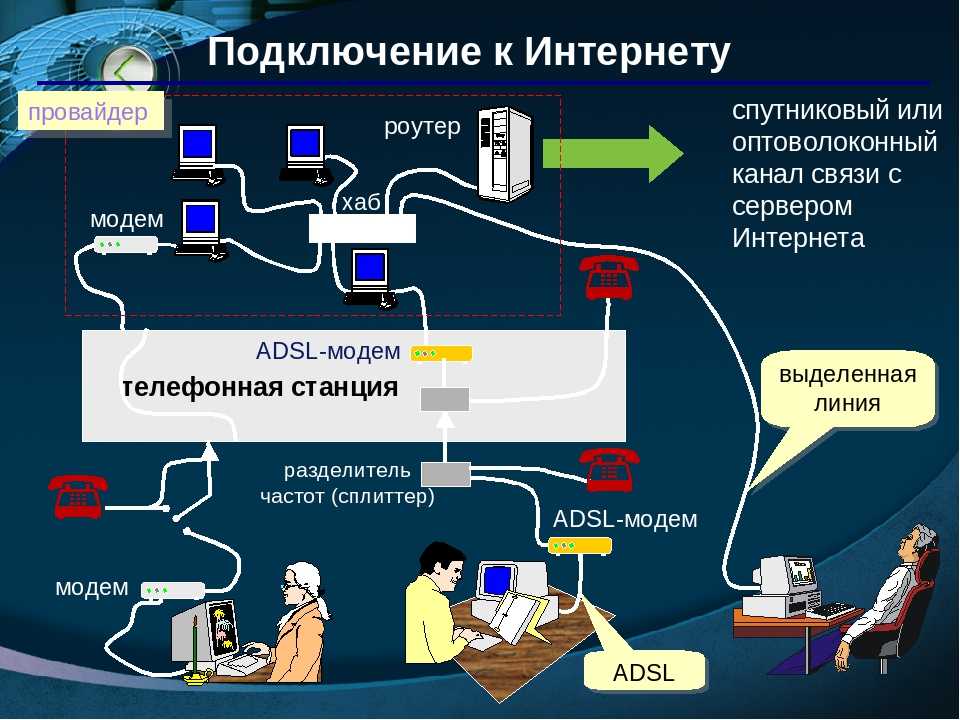 Если вы видите два доступных подключения Wi-Fi (SSID) с одинаковыми именами, но с 2,4 ГГц/5 ГГц (или они могут быть указаны как 2G/5G) в конце имени, то вы можете идти. В этом случае рекомендуется постоянно подключаться к сети 5 ГГц и удалять сеть 2,4 ГГц из «запоминаемых» сетей. Если вы находитесь далеко от маршрутизатора и сигнал плохой, вы всегда можете переключиться на 2,4 ГГц.
Если вы видите два доступных подключения Wi-Fi (SSID) с одинаковыми именами, но с 2,4 ГГц/5 ГГц (или они могут быть указаны как 2G/5G) в конце имени, то вы можете идти. В этом случае рекомендуется постоянно подключаться к сети 5 ГГц и удалять сеть 2,4 ГГц из «запоминаемых» сетей. Если вы находитесь далеко от маршрутизатора и сигнал плохой, вы всегда можете переключиться на 2,4 ГГц.
Если вы не видите два SSID, войдите в свой маршрутизатор, следуя указаниям из предыдущего раздела. В разделе настроек сети вашего маршрутизатора вы должны увидеть возможность иметь отдельные SSID 2,4 ГГц и 5 ГГц. Включите это, затем подождите несколько минут, пока ваш маршрутизатор перезагрузится. Вполне вероятно, что вам придется повторно подключить все ваши устройства, если вы это сделаете, поэтому имейте это в виду, прежде чем двигаться дальше.
Примечание : многие устройства умного дома, такие как лампочки или датчики, лучше всего работают на частоте 2,4 ГГц, поэтому, если у вас их много, было бы неплохо удалить «2,4 ГГц» из имени SSID перед вы активируете его в настройках вашего маршрутизатора — или после, если вы уже изменили его. Таким образом, ваши устройства будут по-прежнему подключаться, как и раньше, без необходимости их перенастройки, и вы можете вручную подключать любые другие устройства, которые хотите использовать на частоте 5 ГГц. Также обратите внимание, что некоторые старые устройства могут подключаться только через 2,4 ГГц.
Таким образом, ваши устройства будут по-прежнему подключаться, как и раньше, без необходимости их перенастройки, и вы можете вручную подключать любые другие устройства, которые хотите использовать на частоте 5 ГГц. Также обратите внимание, что некоторые старые устройства могут подключаться только через 2,4 ГГц.
3. Переключитесь на проводное соединение
(Изображение предоставлено Shutterstock)Использование проводного соединения — еще один способ получить максимальную отдачу от скорости широкополосного доступа. Этот вариант подходит не для всего, но если у вас есть устройства, расположенные рядом с маршрутизатором, вам обязательно следует подключить их к свободному сетевому порту.
Большинство лучших телевизоров имеют сетевой порт, который позволяет подключать их напрямую к маршрутизатору, обеспечивая максимально возможную скорость. Для этого вам просто нужно найти кабель Ethernet (если вы похожи на меня, у вас, вероятно, есть полный ящик для мусора), затем подключите один конец к вашему устройству, а другой конец к свободному сетевому порту на вашем маршрутизаторе. .
.
Это также лучший вариант для игровых консолей, таких как PS5 , Xbox Series X или любой другой недавней консоли.
Если ваш маршрутизатор не находится близко ни к одному из ваших устройств, вы можете рассмотреть возможность использования более длинного кабеля Ethernet и прокладки его за мебелью или под коврами, хотя более длинные кабели обычно снижают скорость и качество вашего соединения. Если у вас есть более длинный кабель, вы всегда можете подключить его к своему устройству и сначала запустить тест скорости, прежде чем переставлять свой кабинет или гостиную. Для этого можно использовать такой сервис, как Ookla’s 9.0599 Speedtest (открывается в новой вкладке) или Netflix Fast (открывается в новой вкладке).
Обратите внимание, что некоторые люди могут предложить использовать лучшие удлинители Powerline для увеличения проводного соединения. Они используют электрические кабели вашего дома для отправки сигнала от вашего маршрутизатора в другую комнату в вашем доме, поэтому вы можете получить проводное соединение, даже если устройство не находится рядом с маршрутизатором.
Они могут работать хорошо, но, как правило, они не обеспечивают скорость, сравнимую со скоростью прямого соединения Ethernet, и иногда могут вызывать другие сетевые проблемы. Кроме того, они не предоставляются бесплатно, и эта статья о том, как получить более быстрый интернет, не тратя денег…
4. Переместите маршрутизатор
(Изображение предоставлено Netgear)Расположение вашего маршрутизатора может оказать большое влияние на качество вашей скорости Wi-Fi. Хотя большинство маршрутизаторов подключены либо к телефонной линии, либо к оптоволоконной точке доступа, а это означает, что вы не можете перемещать их слишком далеко, вы все же можете внести небольшие корректировки, чтобы обеспечить наилучший сигнал.
Убедитесь, что маршрутизатор не находится слишком близко к чему-либо, что может вызвать электронные помехи, например к телевизору, игровой приставке, кухонному прибору, динамику Bluetooth или радионяне. Также рекомендуется разместить его на расстоянии не менее 5 футов от земли и, если возможно, в центральной части вашего дома.
Физические помехи также могут быть вызваны крупными металлическими предметами, такими как холодильники, шкафы или стеллажи. Даже вода может ослабить ваш сигнал, поэтому убедитесь, что она не находится рядом с аквариумом или водонагревателем.
Также стоит отметить, что если ваш маршрутизатор работает через телефонную линию, он, вероятно, будет работать так же хорошо, если вы подключите его к другой телефонной линии в вашем доме, если у вас их больше одной. Если у вас есть другая телефонная линия в более удобном месте, просто отключите маршрутизатор от его текущего местоположения и попробуйте его в новом — просто подключите его к другой телефонной линии, подключите к источнику питания и подождите минуту или две. чтобы он загрузился.
5. Попросите вашего интернет-провайдера обновить аппаратное обеспечение. Они редко подходят для выделенного модема и маршрутизатора, поэтому, если вы тратите деньги, вам обязательно следует ознакомиться с нашими лучшими кабельными модемами и лучшими страницами маршрутизаторов Wi-Fi.

Предполагая, что вы не хотите совершать набеги на свой банковский счет, есть еще несколько вариантов. Один из них — узнать у своего интернет-провайдера, доступна ли обновленная версия без дополнительной платы. В то время как некоторые интернет-провайдеры автоматически рассылают клиентам обновленное оборудование, многие этого не делают, поэтому стоит позвонить своему провайдеру, чтобы узнать, что они могут предложить. Обновленные модели могут предлагать лучшие соединения, например, старые модели могут не иметь диапазона 5 ГГц или иметь меньше сетевых портов, доступных для подключения устройств через Ethernet.
Возможно, вам придется продлить контракт, чтобы получить новый модем/маршрутизатор, но если вы все равно планировали остаться на месте, это может быть целесообразно. Интернет-провайдеры не известны тем, что они находятся на переднем крае, когда речь идет о сетевом оборудовании, однако многие до сих пор даже не предлагают оборудование Wi-Fi 6, когда Wi-Fi 6E начинает становиться вещью. Но спросить, конечно, стоит.
Но спросить, конечно, стоит.
6. Попросите вашего интернет-провайдера повысить скорость вашего широкополосного доступа.
Если вы являетесь давним клиентом, также стоит попросить вашего интернет-провайдера увеличить скорость.
Многие интернет-провайдеры будут предлагать более высокие скорости широкополосного доступа новым клиентам, чтобы заставить их присоединиться к услуге, в то время как существующие пользователи останутся на том, на что они подписались, или, что еще хуже, их счета будут увеличиваться каждый год без какой-либо скорости.
Посмотрите, какие скорости сейчас предлагает ваш интернет-провайдер, и предлагают ли они новым клиентам более быстрое соединение, чем то, что вы получаете за те же деньги (или даже меньше). А также ходить по магазинам, чтобы увидеть, что вы могли бы получить в другом месте.
Затем позвоните своему провайдеру и спросите, могут ли они обновить вас; Малейшего намека на то, что вы можете взять свой кастом в другом месте, иногда может быть достаточно, чтобы волшебным образом получить апгрейд. Просто имейте в виду, что в зависимости от срока и условий вашего контракта вы, возможно, не сможете уйти, не заплатив какую-либо плату за отмену. Поэтому всегда лучше использовать этот подход, когда срок действия контракта подходит к концу.
Просто имейте в виду, что в зависимости от срока и условий вашего контракта вы, возможно, не сможете уйти, не заплатив какую-либо плату за отмену. Поэтому всегда лучше использовать этот подход, когда срок действия контракта подходит к концу.
Каждый из этих шести советов может помочь вам получить более быстрый интернет дома бесплатно, но есть и другие варианты. Например, вы можете ознакомиться с нашим руководством о том, как превратить старый маршрутизатор в удлинитель Wi-Fi, что является отличным способом обновить ваше старое оборудование. Тем временем лучшие ячеистые системы Wi-Fi могут оказать огромное влияние на скорость вашего домашнего Wi-Fi.
И после того, как вы обновите свои настройки, не забудьте посмотреть, как защитить свой Wi-Fi и как улучшить безопасность вашего маршрутизатора.
Предложения Mesh Wi-Fi
(открывается в новой вкладке)
(открывается в новой вкладке)
(открывается в новой вкладке)
89 $
(открывается в новой вкладке)
Посмотреть сделку (открывается в новой вкладке) вкладка)
(открывается в новой вкладке)
(открывается в новой вкладке)
$129,99
(открывается в новой вкладке)
Просмотреть сделку (открывается в новой вкладке)
Цена со скидкой
(открывается в новой вкладке) )
(открывается в новой вкладке)
269 $
(открывается в новой вкладке)
$149
(открывается в новой вкладке)
Посмотреть предложение (открывается в новой вкладке)
Показать больше предложений
Получите мгновенный доступ к последним новостям, самым горячим обзорам, выгодным предложениям и полезным советам.
Дейл Фокс — независимый журналист из Великобритании. Он был техническим ботаником с детства, когда он использовал деньги от своей первой работы разносчиком газет, чтобы купить подписку на журнал GamesMaster. Дейл ранее был ведущим и редактором в Китае, где он также работал копирайтером для OnePlus в ее штаб-квартире в Шэньчжэне.
18 советов, как сделать Интернет быстрее Вы знаете, как сделать мой интернет быстрее?» Вопрос сложный, потому что есть много возможных причин, по которым ваш интернет может работать медленнее, чем вы ожидали.Если вы уже пробовали лучшие инструменты и программное обеспечение для мониторинга сети, но ваша скорость все еще падает, то вот еще несколько вещей. можешь попробовать.
Как сделать Интернет быстрее
Если вы не уверены, что такое хорошая скорость Интернета или 100 Мбит/с — это быстро, ознакомьтесь с этим объяснением. Есть несколько разных вещей, которые нужно знать, когда дело доходит до ответа на вопрос, как улучшить скорость WiFi, чтобы увеличить скорость загрузки или скорость загрузки. Вот некоторые из различных вещей, которые вы можете попробовать, чтобы вернуть скорость вашего интернета туда, где вы ожидаете. Кроме того, если ваш интернет постоянно отключается или скорость вашего интернета колеблется, узнайте, как решить эту проблему. Например, если ваш маршрутизатор устраняет неполадки, ознакомьтесь с нашими подробными инструкциями о том, как получить доступ к вашему маршрутизатору. Скорость также зависит от вашего подключения. Если вы получите кабель Ethernet CAT6 или CAT 6A, например, зависит от желаемой цели и производительности. И если вы приобретете кабель Ethernet CAT6 или CAT 6E, вы можете ожидать различий в экранировании, пропускной способности, скорости и т. д.
Есть несколько разных вещей, которые нужно знать, когда дело доходит до ответа на вопрос, как улучшить скорость WiFi, чтобы увеличить скорость загрузки или скорость загрузки. Вот некоторые из различных вещей, которые вы можете попробовать, чтобы вернуть скорость вашего интернета туда, где вы ожидаете. Кроме того, если ваш интернет постоянно отключается или скорость вашего интернета колеблется, узнайте, как решить эту проблему. Например, если ваш маршрутизатор устраняет неполадки, ознакомьтесь с нашими подробными инструкциями о том, как получить доступ к вашему маршрутизатору. Скорость также зависит от вашего подключения. Если вы получите кабель Ethernet CAT6 или CAT 6A, например, зависит от желаемой цели и производительности. И если вы приобретете кабель Ethernet CAT6 или CAT 6E, вы можете ожидать различий в экранировании, пропускной способности, скорости и т. д.
Рекомендуемые ресурсы
1. Пройдите «Мой тест скорости интернета»
Прежде чем вы узнаете, что такое Мбит/с и как повысить скорость интернета, вам нужно узнать, какая у вас скорость (проверьте, 200 Мбит/с — это быстро достаточно). Есть много бесплатных онлайн-тестов, так что проверяйте где угодно, например на speedtest.net. Это скажет вам, насколько быстр ваш интернет, а также сообщит вам о его стабильности. Другое дело, насколько быстрым может быть интернет.
Есть много бесплатных онлайн-тестов, так что проверяйте где угодно, например на speedtest.net. Это скажет вам, насколько быстр ваш интернет, а также сообщит вам о его стабильности. Другое дело, насколько быстрым может быть интернет.
У них лучший в мире тест скорости, и они только что запустили новую бета-версию, которая может работать с HTML5 здесь! С помощью этих советов вы также можете отслеживать трафик вашей сети на маршрутизаторе.
2. Проверьте наличие препятствий на пути маршрутизатора
Если у вас есть препятствия на пути маршрутизатора, это может повлиять на скорость загрузки. Мы поговорим о перемещении вашего маршрутизатора ниже, но вам нужно искать конкретные препятствия. Например, что-либо металлическое, каменное или кирпичное может помешать вашему маршрутизатору обмениваться данными с Wi-Fi. То же можно сказать и о тонне стен или полов. Избегайте мест с большим количеством окон, бытовой техники или металла. Многие люди устанавливают свой маршрутизатор на кухне, но это одно из худших мест, которое вы можете выбрать по вышеупомянутой причине. Перемещение маршрутизатора может легко сделать Интернет более быстрым и надежным.
Перемещение маршрутизатора может легко сделать Интернет более быстрым и надежным.
3. Дайте вашему маршрутизатору передышку
Большинство людей перезагружают свой маршрутизатор только в случае возникновения проблемы. Это одна из первых вещей, которую служба технической поддержки предложит вам в процессе устранения неполадок, если вы потеряете подключение к Интернету или ваш интернет пропадает каждый час. Знаете ли вы, что вы можете сбрасывать его гораздо чаще, чтобы улучшить скорость вашего интернета?
Если вы перезагружаете маршрутизатор раз в месяц, он перезагрузит и обновит ваше интернет-соединение. Это будет стимулировать ваше подключение к провайдеру. Делая это ежемесячно, вы можете просто установить напоминание о дате в календаре, чтобы никогда не забывать. Кроме того, есть и другие способы подключения к Интернету без участия провайдера.
4. Переместите маршрутизатор
Вот очень быстрое и несложное решение. Возможно, ваш маршрутизатор не оптимально расположен для высоких скоростей. Если ваш маршрутизатор расположен в отдаленной части вашего дома, переместите его в более центральное место. Сигнал Wi-Fi должен иметь возможность проходить от маршрутизатора Wi-Fi к вашим устройствам, и, если маршрутизатор находится в углах, далеко от устройств, использующих Wi-Fi, или рядом со слишком толстым бетоном или мешающими гаджетами, он может чтобы ваши устройства не получали достаточно сильный интернет-сигнал. Поместите маршрутизатор в центре дома на этаже, который вы чаще всего используете для выхода в Интернет. Кроме того, вы можете получить лучший удлинитель WiFi для игр, чтобы увеличить скорость.
Возможно, ваш маршрутизатор не оптимально расположен для высоких скоростей. Если ваш маршрутизатор расположен в отдаленной части вашего дома, переместите его в более центральное место. Сигнал Wi-Fi должен иметь возможность проходить от маршрутизатора Wi-Fi к вашим устройствам, и, если маршрутизатор находится в углах, далеко от устройств, использующих Wi-Fi, или рядом со слишком толстым бетоном или мешающими гаджетами, он может чтобы ваши устройства не получали достаточно сильный интернет-сигнал. Поместите маршрутизатор в центре дома на этаже, который вы чаще всего используете для выхода в Интернет. Кроме того, вы можете получить лучший удлинитель WiFi для игр, чтобы увеличить скорость.
5. Защитите свою сеть
Если ваша сеть не защищена, то ее защита — это первое, что вам нужно знать о том, как сделать Интернет быстрее. В мире есть много воров пропускной способности, которые используют анализаторы пакетов , и вы можете даже не знать, что это происходит, потому что это скрытое преступление, которое просто сообщает интернет-службам или компании и влияет на ваши скорости, соединения, данные и ограничения. Что еще хуже, если они используют его для преступной деятельности, он обрушится вам на голову, когда власти поймают его. Наше руководство «Что делает брандмауэр?» является хорошей отправной точкой для получения дополнительных сведений об интернет-безопасности.
Что еще хуже, если они используют его для преступной деятельности, он обрушится вам на голову, когда власти поймают его. Наше руководство «Что делает брандмауэр?» является хорошей отправной точкой для получения дополнительных сведений об интернет-безопасности.
Вам необходимо убедиться, что ваша сеть защищена. Найдите IP-адрес вашего маршрутизатора, войдите в свой маршрутизатор и проверьте настройки маршрутизатора, чтобы отключить опцию общего доступа к сети. Затем добавьте пароль к маршрутизатору и Wi-Fi, который защитит ваш сигнал.
Говоря о Wi-Fi, вам нужно выбрать очень надежный пароль, защищенный WPA или WPA2. Чем длиннее пароль и чем менее он очевиден, тем лучше для вас. Используйте множество букв и включайте символы и цифры. Не делайте это настоящим словом. Теоретически вам нужно будет настраивать свои устройства только время от времени, поэтому вы всегда можете держать пароль под рукой где-нибудь в вашем доме. Его также следует периодически менять.
Для еще большей безопасности вы можете скрыть имя своей сети, создать вторую, отдельную сеть для любых гостей, которым вы хотите разрешить временный доступ к точке доступа, добавить брандмауэр для предотвращения загрузки вирусов и использовать виртуальную частную сеть. (VPN) для шифрования всего.
Это сделает интернет-соединение более быстрым и стабильным.
6. Кабели Embrace Ethernet
Wi-Fi — одно из самых удобных изобретений. Это фантастический способ получить доступ к Интернету практически из любого места, и это невероятно удобно. Все отказываются от кабелей в пользу доступа практически из любого места, даже из ресторанов, автомобилей и многого другого! К сожалению, хотя Wi-Fi, безусловно, является наиболее удобным способом доступа в Интернет, он не может обеспечить такие высокие скорости, которые могут обеспечить кабели. Если вы пойдете по этому пути, нажмите здесь, чтобы узнать, чего ожидать, если вы получите кабель CAT 6 или CAT 7 или если вы получите кабель Ethernet CAT 7 или CAT 8 для загрузки.
Соединения Ethernet всегда будут намного быстрее и стабильнее, чем беспроводные соединения. То же самое и с интернет-кабелем локальной сети, назначение которого мы описали здесь. Это связано с тем, что кабели могут принимать сигнал и отправлять его непосредственно на ваше устройство без передачи третьим лицом по радиоканалу. Это как говорить лично, а не отправлять письмо. Хотя нереально подключить все к кабелям локальной сети, а большинство iPad и других устройств лучше обслуживаются через Wi-Fi, вы можете воспользоваться преимуществами качественного сплиттера Ethernet и подключить большинство своих устройств к Интернету с помощью Кабели Ethernet, чтобы освободить Wi-Fi для остальных устройств, что приводит к более высокой скорости для каждого устройства. К локальной сети можно подключить телевизор, любые игровые приставки (Xbox, PlayStation, Wii и т. д.) и любые настольные компьютеры. Иногда даже ваш ноутбук может работать лучше, если вы подключаете его с помощью кабеля вместо Wi-Fi для тех игровых сессий, в которых вам нужна оптимальная скорость и отсутствие задержек. В качестве дополнительного бонуса кабельное соединение Ethernet намного более безопасно, чем беспроводное подключение к Интернету. Напоминаем вам, что если вы приобретете кабель Ethernet CAT5 или CAT6, вам будет обеспечена основная офисная работа.
В качестве дополнительного бонуса кабельное соединение Ethernet намного более безопасно, чем беспроводное подключение к Интернету. Напоминаем вам, что если вы приобретете кабель Ethernet CAT5 или CAT6, вам будет обеспечена основная офисная работа.
7. Сканирование на наличие вредоносного и рекламного ПО и их удаление
Вам следует периодически сканировать компьютер на наличие рекламного и вредоносного ПО. Когда вы сканируете свою систему на наличие вирусов, вы можете поймать их и уничтожить. Эта вредоносная программа захватит всю вашу пропускную способность и, кроме того, отправит вирус для заражения других компьютеров. Это замедляет ваш интернет и компьютер до полной остановки и подвергает опасности компьютеры всех людей, с которыми вы регулярно общаетесь.
Если ваш интернет работает особенно медленно или вы видите случайные всплывающие сообщения, возможно, у вас вирус. Это верно, если ваш жесткий диск перегружен или программы будут запускаться и останавливаться сами по себе. Удаление вредоносного ПО означает выключение компьютера, а затем его повторное включение из безопасного режима. Вам следует удалить все ваши временные файлы и загрузить антивирусный сканер. Мы даем вам подробное руководство в нашем «Как оптимизировать Windows 10 для игр?» статья.
Удаление вредоносного ПО означает выключение компьютера, а затем его повторное включение из безопасного режима. Вам следует удалить все ваши временные файлы и загрузить антивирусный сканер. Мы даем вам подробное руководство в нашем «Как оптимизировать Windows 10 для игр?» статья.
8. Заблокируйте эту рекламу
Если вы хотите узнать быстрый и простой способ увеличить скорость загрузки, просмотрите свою рекламу. В наши дни почти каждый веб-сайт использует рекламу. Это то, как большинство интернет-компаний зарабатывают свои деньги, и, поскольку все больше и больше находятся в сети, именно так многие розничные продавцы остаются одинокими и актуальными.
К сожалению, эти объявления потребляют огромное количество ресурсов. Будь то всплывающие окна или баннеры, встроенные автоматически воспроизводимые видео или GIF-файлы, они вам не нужны, и они препятствуют быстрой загрузке реального контента.
Установка блокировщика рекламы поможет избавиться от этих пожирателей и высвободить скорость интернета для контента, который вы выбрали для просмотра. Найдите программу или плагин, который предотвратит автоматическую загрузку и воспроизведение этих видео, чтобы в вашем соединении было больше места для соответствующего контента.
Найдите программу или плагин, который предотвратит автоматическую загрузку и воспроизведение этих видео, чтобы в вашем соединении было больше места для соответствующего контента.
9. Установите плагин очистки кеша
Многие люди счастливо не знают о интернет-термине под названием «кэш». Это серьезная ошибка, и она, как известно, является основной причиной медленного интернета для большинства пользователей, Это технически подковано. Всякий раз, когда вы посещаете веб-сайт, браузер собирает информацию о вас и сохраняет ее в виде файлов cookie. Эти файлы cookie отправляются маркетологам, которые могут использовать данные, чтобы убедиться, что вам показывают релевантную рекламу. Facebook и браузер кажутся такими сверхъестественными и продвигают именно то, что вам нравится? Спасибо за это кэшированным файлам cookie.
Избавление от этих трекеров освободит огромное количество ресурсов, но для этого вам нужно будет периодически очищать кеш и историю посещенных страниц в вашем браузере. Многие люди могут сделать это вручную, что не займет слишком много времени, но если вы беспокоитесь об очистке сохраненной информации, которую вы хотите сохранить, например сохраненных паролей, вы всегда можете просто установить плагин, который сделает это за вас в один клик. Преимущество плагина в том, что вы можете сделать его частью своего шаблона. Просто нажмите на нее, прежде чем выйти из системы на день, и вы будете достаточно регулярно очищать файлы cookie, чтобы не допустить снижения скорости вашего интернета.
Многие люди могут сделать это вручную, что не займет слишком много времени, но если вы беспокоитесь об очистке сохраненной информации, которую вы хотите сохранить, например сохраненных паролей, вы всегда можете просто установить плагин, который сделает это за вас в один клик. Преимущество плагина в том, что вы можете сделать его частью своего шаблона. Просто нажмите на нее, прежде чем выйти из системы на день, и вы будете достаточно регулярно очищать файлы cookie, чтобы не допустить снижения скорости вашего интернета.
10. Оптимизируйте свой веб-браузер
Если вы используете оптимизатор браузера, это тоже может помочь. Веб-браузер WA, оптимизированный для быстрого доступа в Интернет, будет включать расширения, предотвращающие всплывающие окна и рекламу, которые могут вызвать зависание в вашей системе. Вы также можете использовать браузер, такой как Chrome, который не использует много памяти или требует загрузки и запуска Flash или JavaScript. Это также сэкономит вам пропускную способность и скорость.
Регулярно очищайте кэш и файлы cookie, даже если ваш браузер не работает медленно. Если сам браузер постоянно работает медленно, вы можете попробовать новый веб-браузер. Это может решить вашу проблему.
11. Используйте оптимизированный браузер
Вкладки — одна из самых полезных вещей, которые когда-либо изобретали интернет-браузеры, верно? Вы можете оставить открытыми несколько вкладок одновременно, чтобы не потерять контент, когда вам нужно переключиться на что-то другое, и если вы видите интересующую вас статью, вы можете открыть ее на другой вкладке и проверить. когда вы закончите с текущей вкладкой.
К сожалению, наличие такого количества открытых вкладок означает, что все эти страницы загружены и ожидают. Чтобы открыть их, требуются ресурсы, и если это мультимедийные файлы, такие как изображения или видео, это сильно замедлит подключение к Интернету.
Используйте резервный браузер для всех этих вкладок. Такие браузеры, как Opera, могут автоматически распределять ваши данные по нескольким вкладкам, чтобы вы работали быстрее. Хотя это не лучший браузер для повседневного использования, это отличный способ очень быстро что-то найти, не открывая еще одну вкладку.
Такие браузеры, как Opera, могут автоматически распределять ваши данные по нескольким вкладкам, чтобы вы работали быстрее. Хотя это не лучший браузер для повседневного использования, это отличный способ очень быстро что-то найти, не открывая еще одну вкладку.
12. Проверка фоновых действий
Хороший способ определить, как увеличить скорость загрузки, — проверить, нет ли фоновых действий, которые могут замедлять работу. Это еще одна из наиболее распространенных проблем, когда речь идет о низкой скорости интернета (см. также наше руководство «Как улучшить скорость загрузки»). Проверьте фоновые действия и убейте все, что не нужно. Кроме того, узнайте, насколько быстрой должна быть скорость загрузки для игр.
Windows может использовать CTRL+Shift+ESC, чтобы открыть свой диспетчер задач. Пользователи Mac могут использовать Spotlight для поиска Activity Monitor. Аналогичным образом работают команды Linux, например, gnome-system-monitor. Иногда фоновый режим обновляет вашу систему, что приводит к временному снижению скорости. Не рекомендуется отключать эти автоматические обновления.
Не рекомендуется отключать эти автоматические обновления.
13. Взлом DNS для ускорения Интернета
Если вы хотите узнать еще одну техническую идею, как увеличить скорость интернета, то вы всегда можете использовать взлом DNS. Есть несколько вариантов, но обычно Google DNS является самым быстрым и безопасным. Другие популярные варианты включают Cloudflare DNS и Open DNS, в зависимости от ваших потребностей.
Для настройки Google DNS можно использовать IPv4 8.8.8.8 или 8.8.4.4, а для IPv6 следует использовать 2001:4860:4860:8888 или 2001:4860:4860:8844. Открытый DNS использует IPv4 по адресу 208.67.222.222 и IPv6 по адресу 2620:0:ccc::2.
14. Освобождение излишне используемого пространства
Это не обязательно исправление скорости интернета, а скорее общее исправление скорости компьютера. Многие люди не оптимизируют свои данные. Мы часто храним файлы, которые нам больше не нужны, забываем очищать мусорные корзины и мусорные баки, и когда вы в последний раз вспоминали, что есть функция, которая позволит вам объединить ваши данные, чтобы освободить место на вашем компьютере?
Если вы пробовали другие способы ускорить Интернет, которые не работают, или если вы заметили, что весь ваш компьютер работает вяло, то нет никаких причин, по которым вы не можете выполнить чистку и очистку некоторых вещей. Удалите приложения, которыми вы никогда не пользуетесь, и освободите место. Не забудьте также удалить все временные интернет-данные, созданные и сохраненные этими программами.
Удалите приложения, которыми вы никогда не пользуетесь, и освободите место. Не забудьте также удалить все временные интернет-данные, созданные и сохраненные этими программами.
15. Учитывайте ограничение трафика
Иногда медленный интернет является результатом ограничения трафика. Интернет-провайдеры установят средний объем данных, который они разрешают людям, прежде чем они ограничат вас и замедлят ваше соединение до нуля. Эти ограничения, естественно, не афишируются, но они являются одной из главных причин низкой скорости интернета.
Как только вы пропустите определенное количество данных в месяц, ваш интернет-провайдер начнет заметно ограничивать вашу скорость. Проверьте свой интернет-счет, потому что он покажет вам, есть ли у вас ограничение данных. Это будет где-то погребено мелким шрифтом.
Если вы регулярно превышаете лимит, вы мало что можете сделать. Если у вас его нет, но вас все равно душит, вы можете попытаться бороться. К сожалению, по большей части вам придется либо планировать свои данные в течение месяца, либо платить больше в месяц за новый интернет-план, который включает больше данных.
К сожалению, по большей части вам придется либо планировать свои данные в течение месяца, либо платить больше в месяц за новый интернет-план, который включает больше данных.
16. Договоритесь с вашим интернет-провайдером
Иногда, если вам нужно больше скорости, и вы были ограничены, вы можете договориться со своим интернет-провайдером (ISP). Они попытаются заставить вас платить больше за более качественный сервис, но есть место для маневра, особенно если вы используете одного из лучших интернет-провайдеров, таких как AT&T или Spectrum. В конце концов, они предпочли бы иметь вас в качестве клиента, чем потерять вас из-за другого интернет-провайдера.
Вы можете спросить их об альтернативных тарифных планах рекламируемым. Иногда у них есть встроенная комната, и они могут предложить новый план, который они не рекламируют клиенту, чтобы удержать вас. Обычно они разделяют разницу между планами и деньгами, поэтому, если вам нужно немного больше данных, вам не нужно делать огромный скачок на план больше, чем вам нужно, и вы можете сэкономить немного денег.
17. Выберите другого интернет-провайдера
За исключением переговоров, вы всегда можете назвать их блефом. Магазин вокруг для различных поставщиков услуг. Многие из них предложат отличные начальные тарифы для новых клиентов, и для вас может быть более дешевый и лучший план, чем тот, который вы заблокировали. Это особенно верно, если вы получили свой план по крайней мере 5 лет назад. Рынок изменился, и у провайдеров гораздо больше конкуренции, а это значит, что у них гораздо больше стимулов предлагать отличные конкурентоспособные цены, чтобы побудить вас подписать с ними контракт. Есть много отличных провайдеров — вот один пост, в котором сравниваются Spectrum и AT&T.
18. Выйдите из социальных сетей
Социальные сети могут замедлить работу вашего интернета, потому что они постоянно обновляются для данных. Именно так работает «подача». Выход из ваших вкладок социальных сетей может освободить пропускную способность, чтобы веб-сайт, который вы хотите загрузить быстрее, мог это сделать.
Часто задаваемые вопросы
1. Как увеличить скорость WiFi дома?
10 лучших способов усилить Wi-Fi дома.
- Выберите подходящее место для вашего маршрутизатора.
- Обновляйте свой маршрутизатор.
- Получите более мощную антенну.
- Отрезать Wi-Fi пиявки.
- Купите повторитель/усилитель/удлинитель WiFi.
- Переключиться на другой канал WiFi.
- Управление приложениями и клиентами, требовательными к полосе пропускания.
- Используйте новейшие технологии WiFi.
2. Работают ли усилители WiFi?
Усилители WiFi могут работать, но они не всегда необходимы. Если у вас дома сильный сигнал, и вы хотите усилить его только в одном конкретном месте, ответом может стать усилитель. Однако, если ваш сигнал слаб во всем вашем доме, вам, вероятно, придется принять более решительные меры для улучшения вашего Wi-Fi.
Если у вас дома сильный сигнал, и вы хотите усилить его только в одном конкретном месте, ответом может стать усилитель. Однако, если ваш сигнал слаб во всем вашем доме, вам, вероятно, придется принять более решительные меры для улучшения вашего Wi-Fi.
3. Почему у меня такой медленный интернет?
Медленный интернет может быть вызван рядом причин. Одна из возможностей заключается в том, что вы испытываете перегрузку в вашей сети. Это может быть вызвано рядом факторов, таких как слишком много устройств, использующих сеть одновременно, или большой трафик с веб-сайтов и служб.
Другая возможность заключается в том, что существует проблема с сетью вашего поставщика услуг. Это может быть связано с ошибкой в инфраструктуре или из-за того, что провайдер испытывает высокий спрос со стороны других пользователей.
4. Где разместить усилитель WiFi?
Удлинитель лучше всего размещать на полпути между беспроводным маршрутизатором и компьютером, но он ДОЛЖЕН находиться в пределах досягаемости беспроводного маршрутизатора. Если вам необходимо использовать другое место, переместите повторитель ближе к устройству, оставаясь в зоне действия беспроводной сети маршрутизатора.
Если вам необходимо использовать другое место, переместите повторитель ближе к устройству, оставаясь в зоне действия беспроводной сети маршрутизатора.
5. В чем разница между расширителем WiFi и усилителем WiFi?
Разница между расширителем Wi-Fi и усилителем Wi-Fi заключается в том, что расширитель WiFi — это устройство, которое подключается к существующему беспроводному маршрутизатору и передает сигнал. Усилитель WiFi увеличивает мощность вашей существующей сети.
О Лоуренсе Юнге
Лоуренс с отличием окончил Бостонский университет со степенью бакалавра наук. в журналистике. Затем он начал работать редактором в The New York Times в течение 3 лет. После того, как они приобрели веб-сайт онлайн-обзоров Wire Cutter, он познакомился с цифровым миром статей в стиле обзоров и цифрового контента. Он был автором многих технических обзоров, где развивал свой опыт в области электроники и периферийных устройств для ПК.
Его быстро повысили до руководителя группы писателей, где он отвечал за обучение и управление командой из более чем дюжины писателей.



 Этот способ подойдёт для продвинутых пользователей.
Этот способ подойдёт для продвинутых пользователей.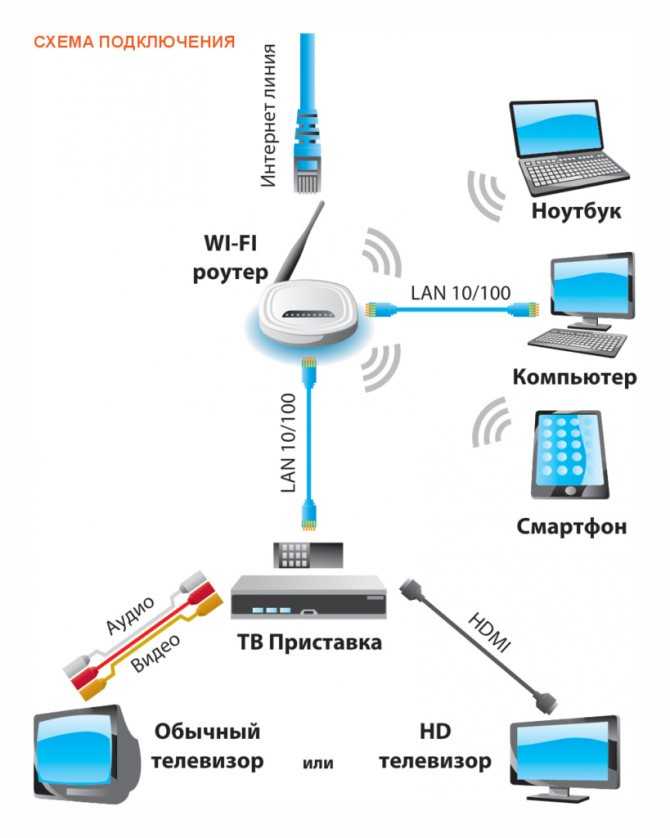 Эта инструкция будет особенно полезна новичкам и неопытным пользователям.
Эта инструкция будет особенно полезна новичкам и неопытным пользователям.
 .
.