Настройка почты Яндекс для почтового клиента Outlook и других на компьютере или Андроиде, входящий и исходящий сервера imap, smtp и pop3 yandex
Интернет Электронная почта КомментироватьЗадать вопросНаписать пост
Пользователи, использующие какие-либо почтовые сервисы, могут не заходить на официальные страницы клиентов, а применять программы для быстрого доступа к ящику.
Яндекса почта – один из популярных почтовых сервисов. Разработчики обеспечили ее функциональными решениями для комфортной работы с письмами. Она имеет встроенную защиту, которая поможет избежать попадания вируса на компьютеры пользователей, а также продвинутые алгоритмы фильтрации спама.
Взаимодействовать с почтой можно не только переходя на официальный сайт сервиса, но и посредством специальных приложений. Они позволят просматривать и работать с электронным ящиком прямо на персональном компьютере.
Разрешаем использование POP3 и IMAP
Для разрешения использования протоколов необходимо перейти на Яндекс и проделать некоторые действия:
- переходим непосредственно к сервису, кликаем на шестеренку «Настройки» в правом верхнем углу;
- в выплывающем окне выбираем «Все настройки»;
- переходим в раздел «Программы»
- Ставим галку в чекбоксе «С сервера pop.yandex.ru по протоколу POP3», кликаем сохранить изменения.
Далее требуется разрешение по протоколу IMAP:
- переходим к настройкам;
- во всплывающем окне открываем вкладку «Все настройки»;
- далее «Почтовые программы», отмечаем соответствующий чекбокс.
Настройки почтовых программ
Если использовать протокол IMAP, то программное обеспечение будет не просто скачивать письма на ПК, а полностью отразит структуру ящика.
Необходимые данные для IMAP:
- для того, чтобы настроить входящие сообщения, требуется указать сервер синхронизации.
 Шифрование должно осуществляется по методу SSL. Если клиент не имеет поддержки данного типа защиты соединения, требуется указать порт Это позволит выполнять подключения без SSL;
Шифрование должно осуществляется по методу SSL. Если клиент не имеет поддержки данного типа защиты соединения, требуется указать порт Это позволит выполнять подключения без SSL; - для исходящих сообщений требуется ввести сервер синхронизации и метод шифрования. Он также подразумевает использование SSL. Если ПО не поддерживает, то используем порт 25.
В свою очередь POP3 позволит отобразить ту структуру, которую пользователь сам укажет при настройке клиента. При этом сообщения, приходящие на почту, будут скачиваться исключительно в папку «Входящие». В конечном итоге письма можно рассортировать по папкам, используя функционал программного обеспечения.
Стоит сказать о том, что в некоторых случаях ПО может при скачивании удалять копии писем и тем самым перемещать их в «Удаленные». Через несколько дней они будут оттуда удалены без возможности восстановления. Для того, чтобы избежать таких ситуация, требуется в параметрах клиента установить «
Требуемые данные для POP3:
- для входящих сообщений требуется указать сервер синхронизации и выбрать тип шифрования. Метод защиты используется SSL, но не все клиенты имеют его поддержку. При необходимости указываем порт 110 позволяющий выполнить подключение без SSL;
- для исходящих нужно также указать сервер и выбрать тип защиты соединения. Защита подразумевает использование SSL. Если ПО не поддерживает его, указываем порт 525.
Общие настройки
Для функционирования почтового клиента потребуется внести настройки для каждого протокола.
Входящая для POP3:
- подключение – pop.yandex.ru;
- сертификат безопасности – SSL;
- порт – 995.
Исходящая для POP3:
- подключение – smtp.yandex.ru;
- сертификат– SSL;
- порт – 465.
Если предусмотрена аутентификация, требуется ввести логин и пароль от почты. Для примера «[email protected]», логином является часть до символа «@».
Для примера «[email protected]», логином является часть до символа «@».
Входящая для IMAP:
- подключение – imap.yandex.ru;
- сертификат безопасности – SSL;
- порт – 993.
Исходящая для IMAP:
- подключение – smtp.yandex.ru;
- сертификат безопасности – SSL;
- порт – 465.
Настройки Outlook
Параметры для Outlook:
- запускаем приложение
- в открывшимся окне кликаем «Далее»;
- в окне «Учетная запись» отмечаем чекбокс «Да», кликаем «Далее»;
- выбираем «Настроить вручную параметры сервера»;
- открываем «Вручную»;
- затем заполняем поля «Сведения о пользователе»;
- открываем «Сервер исходящей почты», ставим галку «SMTP-серверу требуется проверка подлинности», выбираем «Аналогично серверу входящей почты»;
- открываем раздел «Дополнительно», где указываем, какое шифрование будет использоваться: «IMAP – 993», «SMTP – 465» и шифрование «SSL»;
- переходим «Добавить учетную запись», после проверки кликаем «Далее»;
- затем производим синхронизацию;
- далее переходим «Файл», жмем по вкладке «Изменить»;
- после открываем «Другие» и «Отправленные»;
- отмечаем чекбокс «Сохранять отправленные элементы».

The Bat
Является наиболее функциональным программным обеспечением для работы с электронной почтой:
- в окне программы выбираем вкладку «Ящик», в контекстном меню открываем «Новый почтовый ящик»;
- затем заполняем данные аккаунта;
- далее вводим параметры для выбранного протокола;
- Вводим данные для исходящей и входящей почты;
- в последнем окне «Сведения об учетной записи» изменения не вносим;
- кликаем «Готово», ожидаем конца аутентификации «LOGIN Completed».
Thunderbird
Mozilla Thunderbird — бесплатная программа для работы с электронной почтой. 
Процесс выглядит следующим образом:
- запускаем программу, выбираем пункт «Электронная почта»;
- указываем требуемые данные, кликаем «Продолжить»;
- в открывшимся окне щелкаем «Вручную»;
- выбираем тип протокола, вводим необходимые параметры и жмем «Готово».
Встроенный клиент Windows 8 и 10
Параметры стандартного средства в ОС Windows 8 и 10 выглядит так:
- переходим в «Пуск», выбираем панель «Почта»;
- кликаем «Добавить учетную запись»;
- прокручиваем список вниз, открываем «Расширенные»;
- открываем вкладку «Почта в интернете »;
- заполняем данные;
- устанавливаем тип протоколов;
- кликаем по вкладке «Вход».
Настройки на Андроиде
Произвести настройки почтового клиента возможно и на мобильной операционной системе Android:
- в меню приложений открываем «Email» и вводим адрес;
- в нижней части выбираем «Вручную», далее устанавливаем тип протокола;
- вводим пароль от аккаунта, жмем «Далее»;
- в появившимся окне поля уже будут заполнены, поэтому вновь кликаем «Далее»;
- начнется проверка и синхронизация с аккаунтом.

На главную
Reader Interactions
Виджет яндекс почта на рабочий стол для windows 10
Содержание
- Настройка Яндекс Почты в приложении почтового клиента Windows 10
- Как настроить почту (предварительная подготовка)
- Добавление учетной записи
- Как удалить профиль
- Размещение электронной почты на рабочем столе
- Использование веб-интерфейса
- Использование программ для работы с e-mail
- Как настроить Яндекс Почту на Windows 10
- Добавление учётной записи
- Удаление учётной записи
- Возвращаем «гаджеты рабочего стола» в Windows 10
- Что такое гаджеты в ОС Windows
- Причины отсутствия встроенных гаджетов в ОС Windows 10
- Популярные программы установки гаджетов под Windows 10
- 8GadgetPack
- Видео: как добавить виджет на рабочий стол с помощью 8GadgetPack
- Gadgets Revived
- Видео: как добавить виджеты с помощью программы Gadget Revived
- Missed Features Installer 10 (MFI10)
- XWidget
- AveDesk
- Создание «заметок» (стикеров) в Windows 10
- Яндекс Почта для компьютера — инструкция по установке
- Описание и интерфейс
- Изменения интерфейса
- Улучшенная функциональность
- Скачать Яндекс.
 Почта в APK формате
Почта в APK формате - Видео
Настройка Яндекс Почты в приложении почтового клиента Windows 10
Вместо стандартного почтового клиента для жителей СНГ корпорация Microsoft в сотрудничестве с Яндекс предлагают версию операционной системы с интегрированной отечественной поисковой системой и почтовым клиентом. Однако большинство живущих в России и СНГ, используют сборку, скачанную с серверов Microsoft, где приложение Яндекс.Почта для Windows 10 отсутствует, но есть встроенный почтовый клиент.
Программа поддерживает вход и одновременную работу с нескольких аккаунтов от различных поставщиков услуг (Outlook, Gmail, Yahoo и Exchange). Чтобы работать со сторонними почтовыми ящиками, потребуется их совместимость с POP3 либо IMAP протоколом, а они должны быть включенными в параметрах конфигурации почты. В статье рассмотрим, как подключить и настроить аккаунт Яндекс.Почты в клиенте Виндовс 10.
Как настроить почту (предварительная подготовка)
В первую очередь позаботимся о бесперебойной доставке писем и возможности иметь доступ к своим ящикам с различных устройств, так как сообщения будут храниться не только на компьютере, но и на сервере. Без этого как минимум не будут приходить новые сообщения, но, скорее всего, почтовый клиент не получит разрешение на работу с ящиком.
Без этого как минимум не будут приходить новые сообщения, но, скорее всего, почтовый клиент не получит разрешение на работу с ящиком.
2. Спуститесь в самый низ страницы, и перейдите в раздел «Почтовые программы».
3. Активируйте обе опции «С сервера imap.yandex.ru…», отметьте к каким папкам программа получит доступ:
Добавление учетной записи
1. Запустите программу и нажмите «Начало работы» в главном окне с приветствием пользователя (действие актуально если вы впервые запускаете почтовый клиент).
3. Нажмите по кнопке «Добавить учетную запись».
4. Выберите «Другая учетная запись POP, IMAP».
5. Введите свой логин полностью, укажите имя от которого будут отправляться сообщение, введите пароль и нажмите «Вход» для перехода в профиль.
Программа автоматически подхватит все настройки вашего ящика, хотя иногда функция не срабатывает: параметры конфигурации не подхватываются, и синхронизация с сервером, естественно, не происходит, ничего не обновляется.
6. В такой ситуации повторите процедуру, предварительно удалив профиль (как это делается — читайте в следующем разделе), кликните «Расширенная настройка».
7. Остановитесь на втором варианте, так как нам нужна замена веб-браузера для работы с электронной почтой.
8. Заполните все поля в появившемся интерфейсе:
Для включения протоколов POP3 проделайте следующие действия:
Они будут применены при следующей авторизации через веб-браузер или клиент. Для данного протокола можете указать содержимое каких ящиков необходимо синхронизировать.
Как удалить профиль
Избавиться от ненужного аккаунта несложно.
1. Вызовите «Параметры» приложения.
2. Перейдите в раздел управления учетными записями.
3. Внизу под именем аккаунта щелкните по надписи, отвечающей за удаление учетной записи с данного устройства.
4. Подтвердите выполнение операции и сохраните новые настройки программы.
Источник
Размещение электронной почты на рабочем столе
Через электронную почту происходит обмен колоссальным объёмом информации по всему миру. Люди любых профессий используют её как способ быстро довести данные до адресата. Существенная доля этой сферы приходится на различные бесплатные сервисы, предлагающие быструю регистрацию, практически неограниченный размер ящика, удобный интерфейс для работы в браузере.
Люди любых профессий используют её как способ быстро довести данные до адресата. Существенная доля этой сферы приходится на различные бесплатные сервисы, предлагающие быструю регистрацию, практически неограниченный размер ящика, удобный интерфейс для работы в браузере.
Если вы рассылаете и принимаете письма каждый день по несколько раз, возникает необходимость вывести электронную почту на рабочий стол. Это позволит быстро обратиться к ящику, не набирая в браузере адрес. Ещё можно создать ярлык для отправки почты по определённому адресу.
Как вывести значок почты на рабочий стол — в нашей новой статье
Использование веб-интерфейса
Для того чтобы быстро зайти в web-интерфейс ящика на любом сервисе, можно создать ярлык на экране. Рассмотрим процедуру на примере сервиса Яндекс, как одного из самых популярных и многофункциональных ресурсов:
Таким образом, вы получите значок быстрого доступа к веб-интерфейсу почтового сервера
Такой ярлык отправит вас на стартовую страницу входа в почту и, если вы нажали на «Выход» во время предыдущего использования, то придётся ввести логин и пароль.
Вместо указанной ссылки можно скопировать адресную строку браузера, когда вы находитесь в почте. По аналогии можно вывести на рабочий стол создание нового письма: нажмите в web-интерфейсе кнопку «Создать» и, когда появится форма нового сообщения, скопируйте адресную строку и вставьте её в качестве пути ярлыка.
Таким способом можно вывести на стол не только Яндекс.Почту, но и любой другой сервис, действуя по аналогии.
Наиболее известная из всех программ — Microsoft Outlook, которая является ориентиром, по которому движутся и другие разработчики. Преимуществом использования именно программ, а не веб-сайта, является возможность быстро проверить, отправить, откорректировать, сортировать, сохранить сообщения. Существует возможность интеграции приложения с другими в среде Windows, например, с календарём, контактами, медиасодержимым, офисными приложениями.
Пожалуй, единственным минусом Outlook является его уязвимость перед вирусами. Но есть и более безопасные программы, например, конкурирующий с ним The Bat!. Не будем останавливаться на сравнении их характеристик, рассмотрим принцип выведения почтовой программы на рабочий стол:
Не будем останавливаться на сравнении их характеристик, рассмотрим принцип выведения почтовой программы на рабочий стол:
Действие вынесет значок почтовика на десктоп
Плюсом использования приложений является ещё и то, что вы можете вывести на рабочий стол не только саму почту, но и создание письма конкретному адресату. Например, если вы каждый день многократно отправляете отчёт начальнику, в строке пути при создании ярлыка укажите следующее: mailto:[email protected]. После двоеточия, естественно, укажите адрес получателя.
Использование e-mail сервиса не исключает возможность иногда или постоянно прибегать к приложениям. Яндекс предлагает свободную возможность использовать свои ящики в любой почтовой программе. Для этого в её настройках укажите следующее:
Похожим образом осуществляются настройки и других почтовых программ
Связь по протоколу imap позволяет сохранять и синхронизировать с сервером Яндекс исходящую корреспонденцию и получать к ней доступ с различных компьютеров и устройств.
Таким образом, возможно вывести на рабочий стол любой почтовый ящик, неважно, работаете вы в веб-интерфейсе или используете специальные программы. Можно создать несколько ярлыков с наиболее используемыми командами для быстрого обращения к ним.
Источник
Как настроить Яндекс Почту на Windows 10
Всем привет! Хочу рассказать Вам об очень удобной функции, которую предлагает новая версия ОС компании Microsoft. Особенно этот софт настройка почты яндекс будет полезен для деловых людей и пользователей, жизнь которых тесно связана с перепиской по e-mail. Яндекс Почта приложение для Windows 10, которое позволяет подключить произвольное количество почтовых ящиков разных поставщиков (не только Yandex). Уверен, эта статья будет полезна большинству моих читателей.
Добавление учётной записи
Это приложение простое по настройкам (в чем Вы убедитесь при прочтении этой статьи) и отлично приспособлено для сенсорных экранов.
Сразу же после запуска приложения перед Вами появится окно приветствия, которое завлекает фразой: «Это облегчит Вам работу». Всё, что нужно сделать на этом этапе – нажать кнопку «Начало»:
Всё, что нужно сделать на этом этапе – нажать кнопку «Начало»:
Сразу же отмечу, если Вы используете несколько почтовых ящиков, то большое не нужно посещать разные сайты для проверки входящих сообщений. Достаточно добавить несколько учётных записей в данное приложение:
Выбор сервисов может показаться не таким уж и большим. Доступны: Outlook.com, Yahoo, Exchange, Gmail.
Стоит обратить внимание на самый нижний пункт списка – «Другая учётная запись»:
Выбрав этот пункт достаточно будет указать e-mail и пароль к нему. Система самостоятельно определит настройки поставщика услуг и создаст ящик. Но, как всегда, есть одно маленькое «но». Не всегда автоматическая настройка нормально срабатывает. В результате, может не происходить синхронизация приложения с сервером.
Поэтому, я советую выбрать «Расширенную настройку»:
Откроется окно с двумя вариантами выбора. Нас интересует второй – «Интернет почта». Кликаем по нему и переходим к вводу параметров:
Но сначала нужно зайти в настройки имеющегося аккаунта Яндекс почты и там указать, что Вы разрешаете сторонним клиентам получать доступ к «ящику». Вот пример:
Вот пример:
Теперь возвращаемся к приложению и вносим свои данные:
Остальная часть формы заполняется следующим образом:
Когда все данные внесены, остается нажать на «Вход», чтобы установить соединение.
Всё оказалось предельно просто, согласитесь? Если у Вас возникли некоторые вопросы, можете оставить комментарий к данной статье, и я обязательно отвечу.
А теперь разберем ситуацию противоположную добавлению учётной записи. К примеру, Вы перестали пользоваться тем или иным «ящиком» и хотите его удалить из приложения. Как это сделать? Сейчас узнаете.
В настройках надо прописать полностью: входящие — imap.yandex.ru:993; исходящие — smtp.yandex.ru:465.
Удаление учётной записи
Откроется список всех аккаунтов. Выделяем тот, который хотим удалить и жмём по кнопке с соответствующим названием:
Уверен, что такой простой инструкции для настройки штатного приложения «Почта» Вы еще не встречали. Отмечу, что до появления этого варианта, я использовал сторонний софт от корпорации Mozilla – Thunderbird. Теперь меня полностью устраивает Яндекс Почта приложение для Windows 10. А может Вы знаете более интересные способы объединения нескольких ящиков в одном месте?
Теперь меня полностью устраивает Яндекс Почта приложение для Windows 10. А может Вы знаете более интересные способы объединения нескольких ящиков в одном месте?
Источник
Возвращаем «гаджеты рабочего стола» в Windows 10
Гаджеты для ОС Windows способны не только оперативно предоставлять доступ к различной системной информации, но и частично облегчать работу за компьютером. Но в Windows 10 встроенные гаджеты отсутствуют, из-за чего пользователям приходится скачивать и устанавливать сторонние приложения и программы.
Что такое гаджеты в ОС Windows
Слово «гаджет» (gadget) по-английски означает «приспособление». Имеется в виду нечто (устройство или программа), облегчающее работу или открывающее новые возможности в какой-то конкретной области. В ОС Windows гаджеты — это небольшие системные приложения, которые способны добавлять новые элементы в настройки персонализации, предоставлять различную информацию о процессах и состоянии ПК и незначительно расширять функционал ОС. Виджеты — разновидность гаджетов, особенностью которых является наличие графического интерфейса, приспособленного для выполнения строго определённого набора функций.
Виджеты — разновидность гаджетов, особенностью которых является наличие графического интерфейса, приспособленного для выполнения строго определённого набора функций.
Причины отсутствия встроенных гаджетов в ОС Windows 10
Ещё в версии Windows 8 корпорация «Майкрософт» отказалась от встроенных гаджетов для своих операционных систем. По словам разработчиков, к этому шагу их подтолкнул ряд серьёзных причин, а именно:
Казалось бы, любителям гаджетов предоставили альтернативу в виде динамических плиток, однако такая замена оказалась далеко не равноценной. Главная проблема в том, что динамические плитки можно расположить исключительно в меню «Пуск» без возможности переноса на рабочий стол. Поэтому некоторые пользователи отдают предпочтение сторонним программам, способным устанавливать на ПК привычные гаджеты.
Популярные программы установки гаджетов под Windows 10
В интернете существует немалое количество программ для установки гаджетов под ОС Windows 10. Рассмотрим наиболее популярные и проверенные из них.
Рассмотрим наиболее популярные и проверенные из них.
8GadgetPack
Главным достоинством программы является большое количество предлагаемых виджетов, а также их расширенные настройки, предусматривающие, в частности, автозапуск, масштабирование и назначение горячих клавиш. Чтобы скачать и установить программу, необходимо:
Видео: как добавить виджет на рабочий стол с помощью 8GadgetPack
Из всех доступных в программе 8GadgetPack виджетов наиболее интересными являются:
Gadgets Revived
Другое название этой программы — Desktop Gadgets Installer. Она позволяет полностью интегрировать все стандартные виджеты ОС Windows 7 с «десяткой». Алгоритм скачивания и установки программы следующий:
Видео: как добавить виджеты с помощью программы Gadget Revived
Gadget Revived предоставляет лишь стандартный набор виджетов версии ОС Windows 7, поэтому каких-либо уникальных и необычных приложений в нём нет.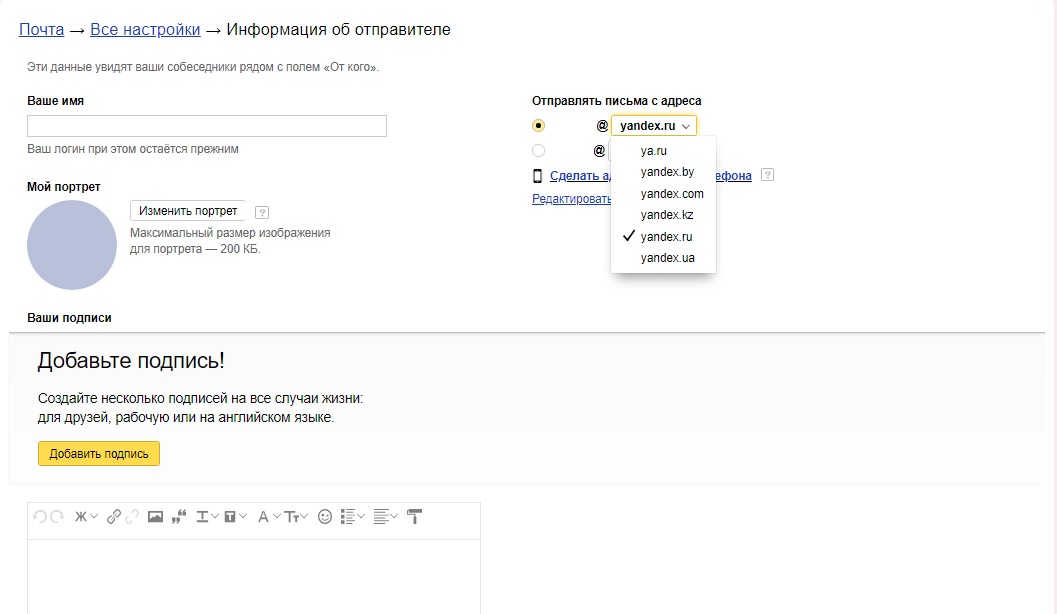
Missed Features Installer 10 (MFI10)
Программа представляет собой целый комплекс системных приложений для Windows 10. В него входят не только набор гаджетов рабочего стола, но и дополнительные инструменты по настройке меню «Пуск» и пакет загружаемых скриптов для изменения реестра, настройки автозапуска и задания параметров установки стороннего ПО.
MFI10 является образом диска ISO, для его открытия понадобится программа-эмулятор CD/DVD-дисководов, например, Daemon Tools. Размер ISO-файла — около полутора гигабайт.
Чтобы скачать и установить программу, необходимо:
MFI10, как и Gadget Revived, предоставляет пользователями лишь стандартный набор виджетов из Windows 7.
Если вы хотите только добавить гаджеты на рабочий стол, то автор статьи советует отказаться от MFI10 в пользу Gadget Revived. Дело в том, что обе программы предлагают идентичный набор стандартных гаджетов из Windows 7, но Gadget Revived потребляет в разы меньше ресурсов операционной системы. К тому же, чтобы пользоваться MFI10, необходимо постоянно хранить на жёстком диске его ISO-образ.
К тому же, чтобы пользоваться MFI10, необходимо постоянно хранить на жёстком диске его ISO-образ.
XWidget
Главное достоинство этой программы в том, что она фактически является платформой для создания собственных виджетов. Чтобы начать пользоваться программой, следует:
Среди доступных по умолчанию виджетов программы XWidget наиболее интересными являются:
Если вы хотите творчески подойти к оформлению виджетов рабочего стола, то автор статьи рекомендует воспользоваться встроенным редактором программы XWidget. Чтобы зайти в него, необходимо лишь щёлкнуть правой кнопкой мыши по любому виджету и в контекстном меню выбрать вариант «Изменить». Возможности встроенного редактора разнообразны: можно изменить уже установленные виджеты или создать собственный виджет «с нуля». Имеется поддержка импорта медиафайлов, созданных в графических редакторах (например, в Photoshop), и редактор «сценарного кода» (для создания автоматического алгоритма работы виджета).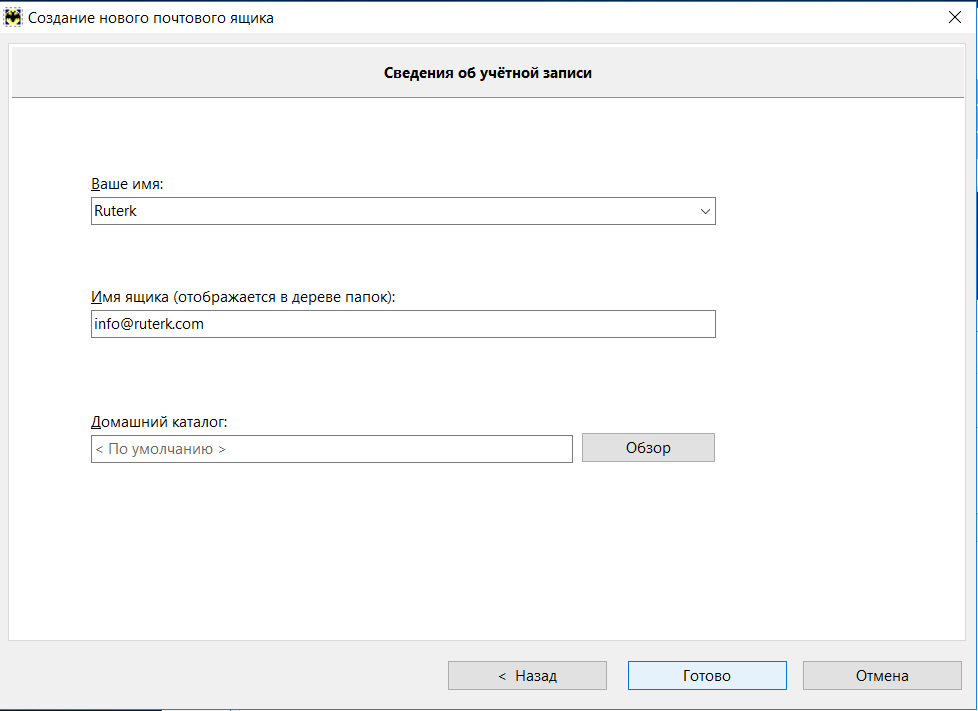 Недостатками редактора является запутанная система навигации и «сломанная» русификация (вместо букв — иероглифы).
Недостатками редактора является запутанная система навигации и «сломанная» русификация (вместо букв — иероглифы).
AveDesk
Программа не требует установки (распаковывается из zip-файла), не требовательна к ресурсам системы, имеет простой дизайн, а также интерфейс на русском языке. Чтобы начать пользоваться программой, необходимо:
Из стандартного набора виджетов для рабочего стола, предлагаемых программой AveDesk, можно выделить следующие:
Создание «заметок» (стикеров) в Windows 10
Хотя ОС Windows 10 и не имеет встроенных гаджетов, в ней всё же присутствует одно известное приложение из Windows 7 — «Заметки». В Windows 10 оно называется Sticky Notes. Чтобы добавить виджет на рабочий стол, необходимо:
Помимо этого, виджет «Заметки» поддерживает стандартные функции редактирования текста:
Источник
Яндекс Почта для компьютера — инструкция по установке
| Разработчик | Яндекс |
| ЖАНР | Связь |
| Операционная система: | Windows 10, Windows 7, Windows 8.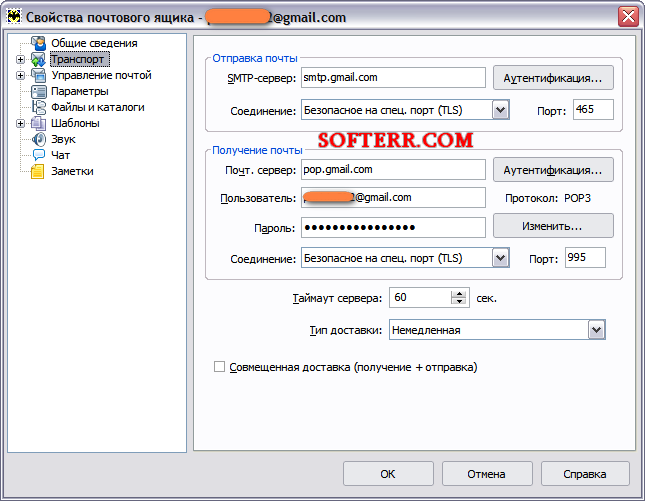 1, Windows XP 1, Windows XP |
| Русская версия: | В наличии |
| Стоимость: | Бесплатно |
Яндекс.Почта является мобильным клиентом, позволяющим получить доступ к электронной почте Яндекса. Дает возможность мгновенно отправлять письма, сообщения в Я.Онлайн, а также писать комментарии на Я.ру. Установите Яндекс.Почта на русском и присоединитесь к миллионам пользователей сервиса, поскольку сегодня это один из лидирующих сервисов в русскоязычном сегменте.
Скачать Яндекс.Почта на компьютер – значит облегчить себе работу с электронной почтой с помощью простого и интуитивного клиента. Приложение отличается минимализмом и достаточной функциональностью. Все входящие письма моментально поступают в приложению при помощи технологии push, увеличивая удобство переписки.
Описание и интерфейс
Разработчики представили клиент Яндекс.Почта для мобильных устройств на Android несколько лет назад. Изначально это был «сырой» проект, работающий так себе и обладающий неудобным дизайном.
Однако время шло и в сеть поступали его новые обновление версии с исправленными ошибками, добавленными функциями и поддержкой управления жестами. Поэтому нет смысла писать о начальных разработчиках и речь пойдет о последнем обновлении.
Изменения интерфейса
После выполнения установки и авторизации с учетной записью, Яндекс.Почта предложит ознакомиться с парой обучающих слайдов, одновременно загружая входящие сообщения. Пользователю будут показаны лишь последние письма, а полученные раннее загружаются во время перелистывания корреспонденции.
Интерфейс клиента был полностью переработан и является смесью программы для iOS и Android. На практике это выглядит красиво и работать с ним стало удобнее. Разработчики сделали работу с письмами комфортнее, позволив отмечать одновременно несколько входящих сообщений, переносить их в прочитанные или отправлять в выбранный каталог. От устаревшего внешнего вида не осталось ничего и это вызывает лишь положительные эмоции.
При открытии списка с письмами стали отображаться аватары отправителей, если Яндекс удается найти их в социальных сетях.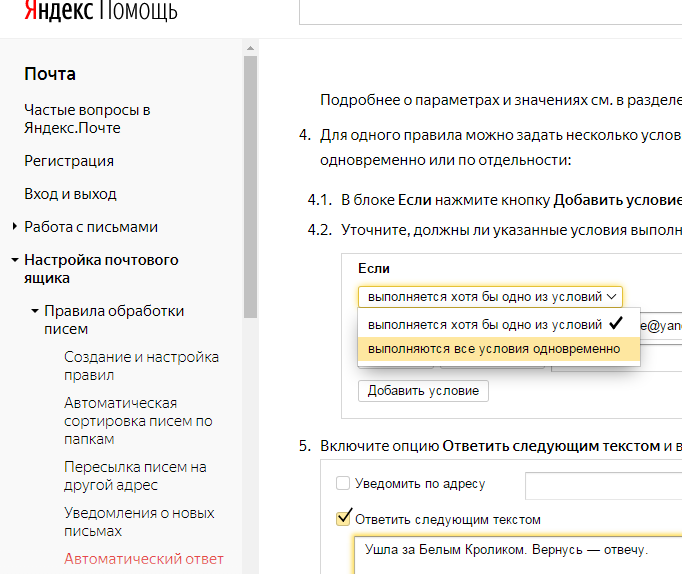 В противном случае будет показана первая буква имени пользователя. Довольно удобно, поскольку найти требуемое письмо стало в несколько раз легче. В левой части программы расположено стандартное меню. В нем расположены пользовательские папки (со скрытыми названиями для защиты конфиденциальности), ярлыки и метки. В нижней части предложен список остальных приложений для установки от поискового гиганта.
В противном случае будет показана первая буква имени пользователя. Довольно удобно, поскольку найти требуемое письмо стало в несколько раз легче. В левой части программы расположено стандартное меню. В нем расположены пользовательские папки (со скрытыми названиями для защиты конфиденциальности), ярлыки и метки. В нижней части предложен список остальных приложений для установки от поискового гиганта.
Улучшенная функциональность
Искать в Яндекс.Почта для ПК также стало в несколько раз легче. Для этого понадобиться набрать ключевой запрос или имя пользователя или воспользоваться фильтром. Так, если нажать «Билеты», в списке останутся входящие с электронными билетами. К сожалению, создать собственные фильтры невозможно.
В небольшое заблуждение вводит кнопка для ответа. Она изображена в виде стрелочки и расположена возле кнопки с удалением. Изначально кажется, что это переход во входящие сообщения, хотя к этому можно привыкнуть быстро. Во время написания ответов есть возможность указать дополнительных адресатов, прикрепить фотографию или загрузить файл непосредственно из Яндекс. Диска. Еще одним плюсом оказалась поддержка работы клиента в автономном режиме. Так что пользоваться им можно даже без подключения к сети. В случае соединения с интернетом, происходит синхронизация и обновление данных.
Диска. Еще одним плюсом оказалась поддержка работы клиента в автономном режиме. Так что пользоваться им можно даже без подключения к сети. В случае соединения с интернетом, происходит синхронизация и обновление данных.
В плане настроек все оказалось не так радужно. Здесь можно только изменить некоторые свойства почтового ящика, а также активировать функцию «Не беспокоить», с которой почтовик отключает уведомления о поступлении входящих писем. С другой стороны, от почтового клиента много дополнительных опций не требуется и это позволяет избежать долгой начальной настройки, свойственной универсальным почтовым клиентам.
Наконец, мобильное приложение не содержит микроплатежей. Это неудивительно, поскольку всем известно, что Яндекс монетизирует свои сервисы контекстной рекламой и другими источниками. Однако внутри почтовика не оказалось ни одного объявления и это только радует.
Конечно, разработчики уже предлагают пользователям почтовый веб-клиент для компьютера. Однако мобильная версия отличается более высокой скоростью работы, минимальным количеством рекламы и экономией трафика.
Чтобы оценить Яндекс.Почта для ПК, выполните следующее:
Скачать Яндекс.Почта в APK формате
Чтобы скачать Яндекс.Почта в APK формате, потребуется перейти на сайт компании и найти файл по прямой ссылке. Другой вариант заключается в его загрузке на мобильное устройство из Play Market или на другом ресурсе в сети (4PDA). На остальных источниках скачивать не рекомендуется, поскольку нет гарантий, что загруженное приложение не содержит вредоносное ПО.
Видео обзор
Если вы решили скачать Яндекс.Почта на компьютер, рекомендуется остановить выбор на мобильном приложении. С уверенностью можно отметить, что обновленная версия оказалась лучше. Повысилось удобство использования по сравнению с ранними клиентами, содержащими множество ошибок. Остается надеяться, что компания будет внимательнее следить за данным клиентов и постоянно его совершенствовать.
Источник
Видео
Настройка Yandex почты в Windows 10
Как вывести Яндекс Почту на Рабочий Стол
Почта Windows 10: Как Настроить Приложение #Mail | Добавляем #Gmail, #Яндекс и #Mail.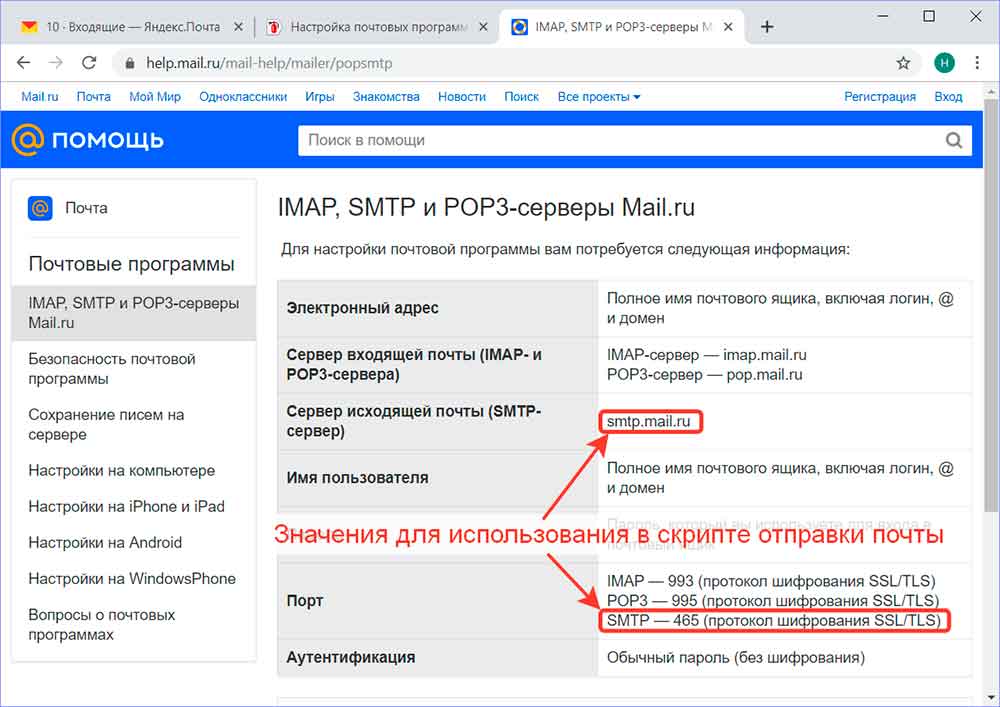 ru Почты
ru Почты
Добавить ярлык на рабочий стол
Гаджеты на рабочий стол windows 10
Виджеты для Windows 10
Гаджеты для Windows 10 ⚡️ Как Установить Виджеты на Рабочий Стол Виндовс 10 8/8.1
Гаджеты для Windows 10
Как установить гаджеты для Windows 10
Настройка почтовой программы в Windows 10, 11 в 2022 году
Настройка Outlook 2016 на работу с почтой от «Yandex для домена» — Заметки Windows от Ekzorchik
Skip to content
Posted by ekzorchik
В рамках одного теста понадобилось настроить почтовый клиент Outlook на работу с почтовый ящиком, а данная заметка это моменты от и до чтобы это сделать если быстро нужно будет повторить.
Office 2016 установлен на Windows 10 Pro ([Version 10. из образа: 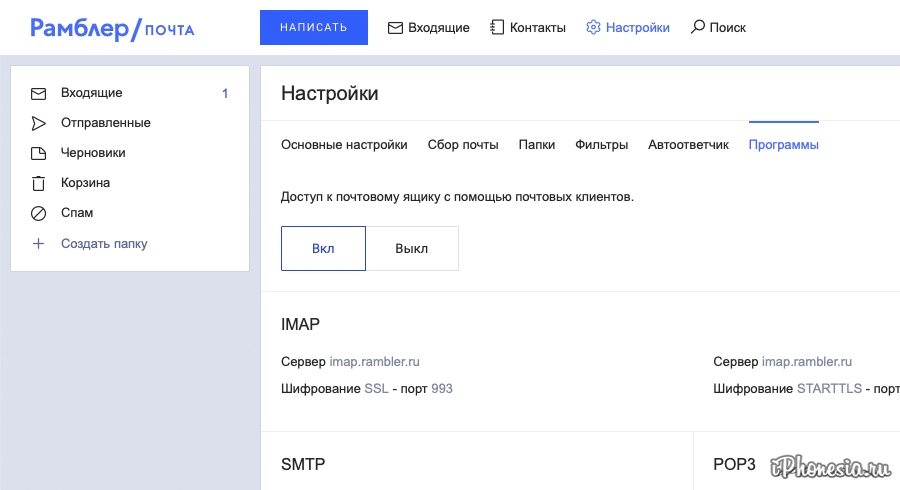 0.18363.1440])
0.18363.1440])SW_DVD5_Office_Professional_Plus_2016_64Bit_Russian_MLF_X20-42453.iso
После в системе значится, как версия: 16.0.4266.1001
Login: mikrotik-alertDomain: ekzorchik.ruEmail: [email protected]Pass: Pass_On_Web_Interfacesjrhyruzlkoxg5kh — это я создал пароль на приложения дабы не светить главный пароль от входа в почтовый ящик.
Запускаю Microsoft Office Outlook и произвожу настройку почтового ящика
за основу взят документ: https://yandex.ru/support/mail/mail-clients/microsoft-outlook.html
Первый раз в созданный почтовый ящик нужно зайти через Web-интерфейс и активировать вход только по IMAP
после нажимаю на "Прочие" - "Почтовые программы"
Предварительно в настройках вашего почтового ящика включите работу протокола IMAP или POP3 и выберите способ авторизации:
Откройте раздел "Почтовые программы" в настройках Яндекс.
Включите протокол IMAP или POP3. Мы рекомендуем IMAP, потому что он позволяет синхронизировать все ваши действия в почте с сервером.
https://mail.yandex.ru/?dpda=yes&uid=1130000026590535#setup/client
Если вы выбрали IMAP, выберите способ авторизации:
Портальный пароль — ваш пароль на Яндексе.Пароль приложения — более надежный пароль, подробнее см. в Справке Яндекс ID.
Примечание. Если вы хотите, чтобы письма сохранялись некоторое время после их удаления в почтовой программе, выберите опцию Отключить автоматическое удаление писем, помеченных в IMAP как удаленные. Учтите, что они будут безвозвратно удалены из ящика сразу после перезапуска почтовой программы.
Выбираю "Ручная настройка или дополнительные типы серверов" и нажимаю "Далее"
выбираю "Протокол POP или IMAP" и нажимаю "Далее"
Перехожу в "Другие настройки. .."
.."
Вкладка "Сервер исходящей почты"
SMTP-серверу требуется проверка подлинности: отмечаюАналогично серверу для входящей почты: отмечаю
Вкладка "Дополнительно"
IMAP-сервер: 993Использовать следующий тип шифрованного подключения: SSLSMTP-сервер: 465Использовать следующий тип шифрованного подключения: SSL
и нажимаю "ОК"
затем нажимаю "Далее"
и спустя мгновение все проверки выполнены успешно, нажимаю "Закрыть" и можно пользоваться настроенным почтовый клиентом Outlook 2016.
Вот собственно и всё, почтовый ящик от Yandex почта для домен успешно настроен в почтовой программе Outlook 2016.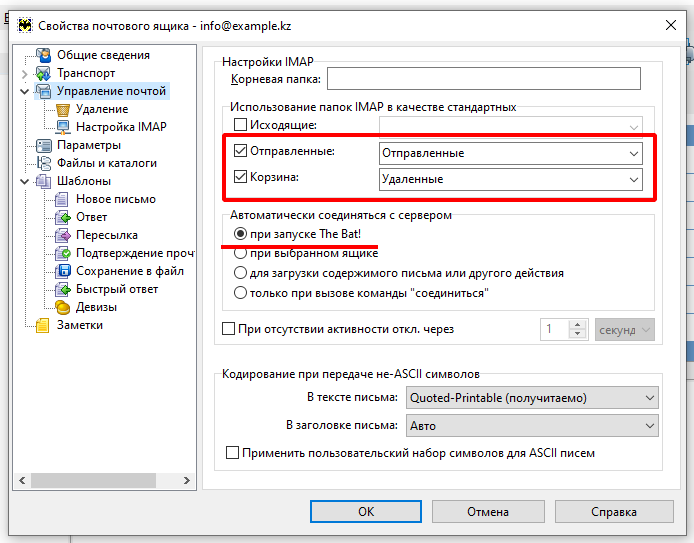 С уважением автор блога
С уважением автор блога Олло Александр aka ekzorchik.
Outlook 2016 Yandex почта для доменаWindows 10
Search for:- Заменяем имя компьютера KMS на рабочей станции
- Extend Volume диска в Server 2022 Std
- Обновляю DPM R2 Version 4.2.1205 как на работе 4.2.1603.0
- Обновляем Windows Server 2016 Standard до Windows Server 2019
- Нет приложения Точечный рисунок через правый клик
- ownCloud синхронизация учетной записи отключена
- Исключение для Блокировки рабочих станций
- Поставщик облачного файла не найден
- Проблема с доступом к домашнему SMB-ресурсу на Server 2019
- Как установить Windows Server 2019 внутри Proxmox 6.
 4
4
Настройка почтовых клиентов — Вопросы и ответы — Джино
Пример: Как подключить SSH
Что такое почтовый клиент?
Почтовый клиент — программа, предназначенная для получения, написания и хранения электронных писем.
Как правило, почтовый клиент входит в стандартную поставку любой операционной системы. В ОС Windows — это Windows Mail, в Mac OS — Apple Mail. Стандартные почтовые клиенты есть и в мобильных операционных системах, таких как iOS и Android.
Кроме того, существует множество других почтовых клиентов, которые можно скачать и установить самостоятельно. Один из самых популярных — Mozilla Thunderbird — работает в операционных системах Windows, Mac OS X и Linux и может похвастаться очень богатой функциональностью и гибко настраиваемым интерфейсом.
Основные настройки для почтовых клиентов
Сервер входящей почты (IMAP, рекомендуется): mail.
 jino.ru, порт 143
jino.ru, порт 143
Сервер входящей почты (POP3): mail.jino.ru, порт 110
Сервер для отправки почты (SMTP): smtp.jino.ru, порт 587
Имя пользователя: название почтового ящика целиком (например: [email protected])
Пароль: тот пароль, который вы указали при создании ящика
Шифрование: STARTTLS или SSL/TLS *При отправке почты необходимо использовать SMTP-аутентификацию, логин и пароль — такие же, как для входящей почты.
* при использовании шифрования SSL/TLS порт IMAP-сервера — 993, SMTP-сервера — 465.
Поддерживает ли «Джино» автоматическую настройку ящиков?
Да, поддерживает. Благодаря ей вы можете легко и быстро настроить почту «Джино» на вашем собственном домене в популярных почтовых клиентах, указав только имя отправителя, e-mail и пароль вместо целого ряда параметров.
 Автонастройка доступна в следующих клиентах: для ОС Windows — Microsoft Outlook, Windows Mail, Mozilla Thunderbird; для
ОС Linux — Mozilla Thunderbird; для ОС iOS — iOS Mail; для ОС macOS — macOS Mail; для ОС Android — Microsoft Outlook, myMail.
Автонастройка доступна в следующих клиентах: для ОС Windows — Microsoft Outlook, Windows Mail, Mozilla Thunderbird; для
ОС Linux — Mozilla Thunderbird; для ОС iOS — iOS Mail; для ОС macOS — macOS Mail; для ОС Android — Microsoft Outlook, myMail.Какие почтовые клиенты можно использовать в ОС Windows?
Вы можете воспользоваться любым почтовым клиентом по желанию. Но стандартные клиенты для ранних и Windows Mail (инструкция по установке) для более поздних ОС Windows, а также клиент Mozilla Thunderbird (инструкция по установке) являются более удобными, поскольку поддерживают автонастройку.
Какие почтовые клиенты можно использовать на устройствах Apple?
Вы можете использовать любой почтовый клиент по желанию. Но для мобильной ОС iOS предпочтительнее использовать стандартный клиент iOS Mail (инструкция по установке), а для ОС macOS — macOS Mail (инструкция по установке), которые поддерживают автонастройку.

Какие почтовые клиенты можно использовать в ОС Linux?
Вы можете воспользоваться любым почтовым клиентом. Но мы рекомендуем скачать популярный клиент Mozilla Thunderbird, поддерживающий автонастройку, и установить его в любой из ОС семейства Linux.
Какие почтовые клиенты можно использовать в ОС Android?
Вы можете использовать любой клиент по желанию, но более удобными являются Microsoft Outlook или myMail с возможностью автонастройки.
Как настроить почтовый клиент Mozilla Thunderbird?
В левом верхнем углу окна программы выберите «Локальные папки» и в разделе «Учетные записи» выберите «Создать учетную запись: Электронная почта».

В открывшемся окне нажмите «Пропустить…».
Введите имя отправителя, адрес почты и пароль и выберите «Продолжить». Программа получит настройки с сервера автоматически.
Когда появится сообщение «Конфигурация найдена у провайдера», нажмите кнопку «Готово».
Если настроить клиент автоматически не получилось, необходимо ввести настройки вручную:
Входящая почта:
Протокол: IMAP
Имя сервера: mail.jino.ru
Порт: 143
SSL: STARTTLS
Аутентификация: Зашифрованный парольИмя пользователя: имя ящика полностью
Исходящая почта:
Протокол: SMTP
Имя сервера: smtp.jino.ru
Порт: 587
SSL: STARTTLS
Аутентификация: Зашифрованный парольНажмите кнопку «Перетестировать», а затем «Готово».

Как настроить почтовый клиент Windows Mail?
Откройте панель настроек, кликнув на «Параметры» (иконку с шестеренкой) в левом нижнем углу окна программы.
Перейдите в раздел «Управление учетными записями» и выберите «Добавить уч. запись».
В открывшемся окне выберите «Другая учетная запись».
В новом окне укажите электронный адрес, имя отправителя и пароль и выберите кнопку «Вход». Программа получит настройки с сервера автоматически.
Нажмите «Готово».
Если настроить клиент автоматически не получилось, необходимо ввести настройки вручную:
В разделе «Добавить уч. запись» выберите «Расширенная настройка».
Далее выберите «Почта в Интернете».
В открывшемся окне укажите электронный адрес, имя пользователя и пароль, а также следующие настройки:
Имя учетной записи: имя ящика полностью
Имя отправителя:
Сервер входящей почты: mail.
 jino.ru
jino.ruТип учетной записи: IMAP4
Сервер исходящей почты (SMTP): smtp.jino.ru
Оставьте установленными все четыре галочки ниже и выберите кнопку «Вход».
Нажмите «Готово».
Как настроить почтовый клиент iOS Mail?
Проще всего настроить клиент автоматически, скачав файл из контрольной панели «Джино». Для этого:
Войдите в контрольную панель в раздел «Почта / Управление / Почтовые ящики».
В строке нужного почтового ящика нажмите на появившуюся кнопку.
В новом окне нажмите «Разрешить», чтобы программа «Настройки» могла скачать и открыть файл.
Далее нажмите «Установить» и введите код-пароль.
Подтвердите настройку, нажав «Установить», введите имя отправителя и далее пароль.

Нажмите кнопку «Готово».
Примечание: вы можете переслать скачиваемый файл или ссылку на него, если почтовым ящиком планирует пользоваться кто-то другой.
Если доступа к контрольной панели в данный момент нет, или настроить клиент автоматически не удалось, необходимо ввести настройки самостоятельно:
Войдите в программу «Настройки» на вашем телефоне, перейдите в раздел «Учетные записи и пароли» и выберите «Добавить учетную запись».
В новом окне выберите «Другое», а затем «Новая учетная запись».
Введите имя отправителя, e-mail, пароль и описание.
Заполните поля для серверов: имя узла (mail.jino.ru — для входящей почты и smtp.jino.ru — для исходящей), имя пользователя (совпадающее с названием почтового ящика) и пароль.
Нажмите кнопку «Сохранить».

Как настроить почтовый клиент macOS Mail?
Проще всего настроить клиент автоматически, скачав файл из контрольной панели «Джино». Для этого:
Войдите в контрольную панель в раздел «Почта / Управление / Почтовые ящики».
В строке нужного почтового ящика нажмите на появившуюся кнопку и откройте скачанный файл.
В новом окне нажмите на кнопку «Показать профиль».
Введите имя отправителя, пароль и нажмите «Установить».
Примечание: вы можете переслать скачиваемый файл, если почтовым ящиком планирует пользоваться кто-то другой.
Если доступа к контрольной панели в данный момент нет, или настроить клиент автоматически не удалось, необходимо ввести настройки самостоятельно:
В меню программы выберите «Почта / Добавить учетную запись».

В новом окне выберите «Другая учетная запись Почты…» и нажмите «Продолжить».
Введите имя отправителя, e-mail и пароль.
Заполните поля: имя пользователя (совпадающее с названием почтового ящика), сервер входящей и исходящей почты (mail.jino.ru и smtp.jino.ru).
В новом окне выберите программы, которые будут использовать эту учетную запись, и нажмите «Готово».
Как настроить почтовый клиент The Bat!?
Выберите в меню программы пункт «Ящик / Новый почтовый ящик…».
В открывшемся окне укажите ваше имя, адрес почтового ящика и пароль, который вы задали при его создании.
Нажмите кнопку «Далее» и на новом экране укажите настройки входящей почты:
Протокол: IMAP
Адрес сервера: mail. jino.ru
jino.ru
Соединение: безопасное на станд. порту (STARTTLS)
Порт: 143
Имя пользователя: имя ящика полностью (например, info@ваш-домен.ru)Снова нажмите «Далее» и укажите настройки исходящей почты:
Адрес сервера исходящей почты: smtp.jino.ru
Соединение: безопасное на станд. порту (STARTTLS)
Порт: 587
Аутентификация: Зашифрованный парольГалочка «Мой сервер SMTP требует аутентификации» должна быть установлена.
Еще раз нажмите «Далее», затем — «Готово».
Настройка почтовых программ — ключевые принципы настройки любого почтового клиента
Каждый почтовый клиент имеет свой собственный интерфейс для настройки.
Одни программы-клиенты требуют введения всех настроек вручную, другие получают настройки автоматически из базы провайдеров.
Рассмотрим основные шаги, которые выполняются при настройке любого почтового клиента. Эта информация может быть использована для настройки большинства почтовых программ.
Вы можете выбрать программу в разделе Программы для электронной почты — почтовые клиенты.
Чтобы пользоваться услугами почты, нужно зарегистрировать почтовый ящик на сайте провайдера почты, ввести свой логин и пароль для доступа к почте, пароль необходимо запомнить или записать. Ваш электронный адрес будет иметь вид — ваш-логин@сайт-провайдера .
В данной статье вы найдёте сведения о настройках для нескольких популярных провайдеров почты.
Для получения или отправки почты необходима авторизация, для этого следует указывать свой логин и пароль в соответствующих полях при настройке клиента. Возможно, это придётся сделать и при настройке сервера входящей почты и сервера для отправки сообщений, но большинство почтовых клиентов запоминают введённые вами данные и впоследствии используют их автоматически.
- Определимся с терминологией, используемой в данной статье:
- SMTP — Simple Mail Transfer Protocol, дословно — простой протокол передачи почты. Позволяет передавать сообщения с компьютера пользователя на сервер и далее по цепочке серверов.
- POP3 — Post Office Protocol 3, дословно — протокол почтового отделения. Содержит команды для соединения с сервером и загрузки сообщений на компьютер клиента.
- IMAP — Internet Message Access Protocol, протокол для доступа к электронной почте. Предоставляет возможность получить доступ к электронным письмам, хранящимся на сервере, не скачивая содержимое писем и вложения на локальный компьютер.
- Почтовый провайдер (ISP) — электронный адрес сайта, который предоставляет почтовый сервис, например mail.ru . Как правило, сервера входящей и исходящей почты запущены на его поддоменах.
- Сервер входящей почты — электронный адрес сервера, к которому должен подключиться почтовый клиент для получения почты, например pop.
 yandex.ru или imap.yandex.ru .
yandex.ru или imap.yandex.ru . - Сервер исходящей почты — электронный адрес сервера, к которому должен подключиться почтовый клиент для отправки почты, например smtp.meta.ua .
Настройка входящей почты:
Для получения почты используются два протокола — POP3 и IMAP, выберите нужный вам протокол, предпочтительно выбрать IMAP, если ваш почтовый провайдер его поддерживает.
Если программа-клиент поддерживает шифрование трафика, для большей безопасности установите метод SSL/TLS.
Введите адрес сервера входящей почты и номер порта, необходимые для этого данные вы найдёте в таблице ниже:
| Провайдер | Сервер входящей почты POP3 | № порта POP3 | Сервер входящей почты IMAP | № порта IMAP | ||
|---|---|---|---|---|---|---|
| Обычн. | SSL | Обычн. | SSL | |||
rambler. ru ru | mail.rambler.ru | 110 | 995 | mail.rambler.ru | 143 | 993 |
| yandex.ru | pop.yandex.ru | 110 | 995 | imap.yandex.ru | 143 | 993 |
| gmail.com | pop.googlemail.com | 110 | 995 | imap.googlemail.com | 143 | 993 |
| bigmir.net | pop.googlemail.com | 110 | 995 | imap.googlemail.com | 143 | 993 |
| meta.ua | pop3.meta.ua | 110 | 995 | — | — | — |
| mail.ru | pop.mail.ru | 110 | 995 | imap.mail.ru | — | 993 |
Настройка исходящей почты:
Для отправки почты используется SMTP протокол, вам остаётся выбрать, шифровать трафик или нет. Предпочтительно использовать SSL/TLS, если почтовый клиент поддерживает шифрование.
Для заполнения полей, соответствующих адресу сервера исходящей почты и номеру порта, воспользуйтесь информацией в таблице ниже:
| Провайдер | Сервер исходящей почты SMTP | № порта SMTP | |
|---|---|---|---|
Обычн. | SSL | ||
| rambler.ru | mail.rambler.ru | 587 | 465 |
| yandex.ru | smtp.yandex.ru | 25, 587 | 465 |
| gmail.com | smtp.googlemail.com | 25, 587 | 465 |
| bigmir.net | smtp.googlemail.com | 25, 587 | 465 |
| meta.ua | smtp.meta.ua | 25, 587 | 465 |
| mail.ru | smtp.mail.ru | 25, 587, 2525 | 465 |
Сохраните настройки и протестируйте работу своего почтового клиента.
Для завершения настройки не забудьте установить периодичность проверки входящих сообщений, назначить подпись в исходящих письмах и внесите адреса своих друзей и коллег в адресную книгу.
Удачной переписки!
- Ещё материалы:
- Программы для электронной почты — почтовые клиенты
- Программы для чата в локальной сети — чаты для интра сети
В категориях:
Загрузка документов из почты — EnDocs.
 Cloud
CloudВ EnDocs Cloud можно загружать сканы документов используя электронную почту. Все загруженные сканы попадают в реестр Загруженные сканы. Далее по этим сканам можно создать карточку документа непосредственно в EnDocs Cloud или в 1С используя Необработанные (загрузка из E-mail/FTP).
Вы можете использовать один почтовый адрес для загрузки документов или, если у вас несколько юридических лиц, добавить для каждой организации отдельный почтовый ящик.
* Сканы документов загружаются в формате PDF.
ВНИМАНИЕ! Для целей загрузки документов в Endocs Cloud рекомендуется создать специальный почтовый ящик. А также создать папки для обработанных и ошибочных сканов.
Для загрузки документов из почты:
1. На главной странице в верхнем меню выберите раздел Настройки.
2. В боковой панели слева перейдите в раздел Импорт документов, нажмите кнопку Добавить и выберите E-mail.
3. В появившемся окне Настройки E-mail необходимо заполнить все поля. Данные можно получить у администратора вашего почтового сервиса. Для публичных почтовых сервисов данные можно найти в разделе справки по настройке почтовых программ.
Для основных почтовых сервисов настройки следующие:
| Почтовый сервис | Адрес почтового сервера | Порт |
| Yandex | imap.yandex.ru | 993 |
| imap.mail.ru | 993 | |
| Gmail | imap.gmail.com | 993 |
В поле Сервер нужно указать адрес почтового сервера, использующий протокол IMAP. В поле Порт прописать порт для настройки IMAP. В полях Пользователь и Пароль указать логин и пароль вашей электронной почты. Поставить галочку TLS.
Поставить галочку TLS.
При успешном подключении будет соответствующее уведомление.
ВНИМАНИЕ! Для работы необходимо активировать возможность подключения по IMAP.
| Почтовый сервис | Настройка подключения |
| Yandex | Справа вверху шестеренка -> Прочие-> Почтовые программы -> Поставить галочку «Разрешить доступ к почтовому ящику с помощью почтовых клиентов. С сервера imap.yandex.ru по протоколу IMAP» |
Справа вверху значок аккаунта-> Пароль и безопасность-> Пароли внешних приложений-> Добавить-> Созданный пароль использовать для Настроек E-mail | |
| Gmail | Справа вверху шестеренка-> Все настройки-> Пересылка и POP/IMAP-> Поставить точку «Включить IMAP» |
Для загрузки документов из почты:
4. Отобразятся дополнительные поля в которых необходимо выбрать папки для обработки писем.
Отобразятся дополнительные поля в которых необходимо выбрать папки для обработки писем.
- Папка входящих — указывает на папку из которой будут загружаться письма со сканами документов
- Папка обработанных — в данную папку перемещаются все письма, которые были успешно обработаны — сканы из них были загружены
- Папка ошибочных — в эту папку перемещаются письма, в процессе обработки которых произошла ошибка.
В поле Распознавание документов в выпадающем списке вы можете выбрать один из пунктов:
- Распознавать документы комплектами — на каждый отправленный файл будет создан один документ. Например: на отправленные накладную, счет и счет-фактуру в одном PDF файле будет создано Поступление с заполненными соответствующими реквизитами. Этот способ удобен, когда вы сканируете документы комплектами
- Распознавать документы по отдельности — каждый отправленный файл будет разделен на документы, которые в него входят.
 Например: на отправленные накладную, счет и счет-фактуру в одном PDF файле будет создано 3 соответствующих документа. Этот параметр подойдет, когда у вас сканы содержат документы из разных пакетов.
Например: на отправленные накладную, счет и счет-фактуру в одном PDF файле будет создано 3 соответствующих документа. Этот параметр подойдет, когда у вас сканы содержат документы из разных пакетов.
При необходимости в поле Загрузка документов для Организации в выпадающем списке можете выбрать Организацию. В таком случае загруженные сканы будут сразу прикреплены к указанной организации.
5. Нажмите кнопку Сохранить.
Созданное подключение будет отображаться в поле Настройка импорта документов.
Для сканирования документов можно использовать приложения на смартфоне : Файлы для IOS и Google Диск для Android.
Ознакомьтесь со статьями как сканировать документы на iPhone через приложение Файлы и как сканировать документы с помощью Google Диска на Android.
Настройки электронной почты Яндекса с Yandex.com IMAP и SMTP
С помощью этих настроек электронной почты Яндекса (Яндекс. Почты), SMTP, IMAP, POP, имени хоста и сведений о порте вы можете получить доступ к своей учетной записи Yandex.com из любого почтового клиента, такого как Microsoft Outlook, Mozilla Thunderbird, Windows Mail, почтовое приложение Android, почтовое приложение iPhone или любое другое устройство. Яндекс Почта — российская бесплатная почтовая служба, входит в тройку крупнейших почтовых сервисов Рунета.
Почты), SMTP, IMAP, POP, имени хоста и сведений о порте вы можете получить доступ к своей учетной записи Yandex.com из любого почтового клиента, такого как Microsoft Outlook, Mozilla Thunderbird, Windows Mail, почтовое приложение Android, почтовое приложение iPhone или любое другое устройство. Яндекс Почта — российская бесплатная почтовая служба, входит в тройку крупнейших почтовых сервисов Рунета.
Настройки IMAP Яндекса Настройки SMTP Яндекса
Настройки IMAP и SMTP на Yandex.com (Яндекс.Почта)
Этот почтовый провайдер Яндекса поддерживает протокол IMAP и SMTP, поэтому вы можете проверить свою почту на Яндекс.com (Яндекс.Почте) непосредственно на любом устройстве с этими настройками, которые вы не используете. необходимо использовать веб-почту Яндекса или приложение электронной почты Яндекса. В почтовом клиенте вы можете читать электронную почту даже в автономном режиме, как только почта Yandex.com загружается в почтовый клиент. Для настройки вашей почтовой учетной записи Yandex. com вам необходимы следующие настройки IMAP и SMTP.
com вам необходимы следующие настройки IMAP и SMTP.
| Настройки Яндекс IMAP | |
|---|---|
| Адрес сервера IMAP | imap.yandex.com |
| Порт IMAP | 993 |
| IMAP SSL | Да (выберите SSL) |
| Имя пользователя IMAP | Ваш полный адрес электронной почты |
| Пароль IMAP | пароль от учетной записи яндекс |
| Настройки SMTP Яндекса | |
|---|---|
| Адрес SMTP-сервера | smtp.yandex.com |
| Порт SMTP | 465 |
| SMTP SSL | Да (выберите SSL) |
| Имя пользователя IMAP | Ваш полный адрес электронной почты |
| Пароль SMTP | пароль от учетной записи яндекс |
Инструкция по настройке Яндекс почты
Если вы ищете пошаговую инструкцию по настройке Яндекс почты на предпочитаемом вами почтовом клиенте, то выберите свое устройство.
AndroidiPhoneOutlookThunderbirdWindows Mail
Настройки Яндекса для Android
Следуйте этому пошаговому процессу, который поможет вам легко настроить почту Yandex.com на телефоне Android. Убедитесь, что на этом шаге используется приложение Gmail по умолчанию для Android, поэтому, если вы используете другое приложение, возможно, вы увидите другие параметры экрана и настроек.
Настройка электронной почты
Выбрать Другое последний вариант из списка.
Добавьте свой адрес электронной почты
Добавьте свой полный адрес электронной почты Яндекса и нажмите ручная настройка в правом нижнем углу.
Тип учетной записи
Яндекс поддерживает IMAP, поэтому выберите Личный (IMAP) из списка.
Добавить пароль
Добавьте пароль электронной почты своей учетной записи Яндекса, если ваш Яндекс.com поддерживает Пароль приложения , затем используйте этот пароль.
Настройки сервера входящей почты
Добавьте свой адрес электронной почты, пароль и сервер IMAP как imap.yandex.com и нажмите «Далее».
Настройки исходящего сервера
Добавьте имя пользователя электронной почты, пароль и SMTP-сервер как smtp.yandex.com и нажмите «Далее».
Параметры учетной записи
В настройках учетной записи оставьте, иначе вы хотите изменить частоту синхронизации электронной почты Яндекса.
Настройка учетной записи завершена
Ваша электронная почта Яндекса успешно настроена в Android, просто укажите отображаемое имя (необязательно) и нажмите «Далее».
Предыдущий Следующий
Добавить электронную почту Яндекса на iPhone
Часто пользователи iPhone сталкиваются с трудностями при настройке электронной почты Yandex.com на своем iPhone из-за отсутствия автоматического определения настроек почты Яндекса в опции почты, поэтому просто выполните этот шаг, и вы сможете настроить очень быстро .
Настройки Yandex Outlook
Выполните этот шаг, чтобы настроить параметры Яндекса для клиента Outlook, это настраивает почту Yandex.com в Outlook. Шаг может различаться в зависимости от версии Outlook, например Outlook 365, Outlook 2016 и Outlook 2010, но в основном все версии.
Шаг может различаться в зависимости от версии Outlook, например Outlook 365, Outlook 2016 и Outlook 2010, но в основном все версии.
Вкладка «Открыть файл»
Щелкните вкладку «Файл» в верхнем левом углу Outlook.
Информация об учетной записи
Нажмите кнопку Добавить учетную запись , чтобы добавить учетную запись электронной почты Яндекса.
Добавить учетную запись
Выберите Настройка вручную или дополнительные типы серверов и нажмите далее .
Выберите услугу
Выберите POP или IMAP и нажмите «Далее».
Настройки учетной записи POP и IMAP
Добавьте данные IMAP и учетной записи Yandex SMTP отсюда и нажмите Дополнительные настройки .
Настройки электронной почты Интернета
На вкладке «Дополнительно» измените Сервер входящей почты Yandex.com и Сервер исходящей почты Yandex.com Порт и тип шифрования и нажмите «ОК», затем «Далее».
Проверка настроек учетной записи
Будет проверены настройки IMAP и SMTP. Если все верно, вы начнете получать яндекс почту, иначе выдает ошибку.
Предыдущий Следующий
Настройка Yandex Thunderbird
Настройка электронной почты в Thunderbird не всем дается легко. Итак, мы объясняем вам здесь простой процесс ручной настройки клиента Thunderbird для вашей почты Yandex.com.
Итак, мы объясняем вам здесь простой процесс ручной настройки клиента Thunderbird для вашей почты Yandex.com.
Настройка учетной записи
Чтобы настроить существующий адрес электронной почты Яндекса, введите имя, адрес электронной почты и пароль, затем нажмите Настроить вручную .
Ручная настройка
Добавьте протокол, имя хоста, порт, безопасность для входящего сервера отсюда и исходящего сервера отсюда, затем нажмите Повторить проверку.
Test Connection
Если все ваши настройки верны и вы можете успешно подключиться к серверу Яндекса, то вы увидите зеленое сообщение, затем нажмите Готово.
Учетная запись успешно создана
Ваш адрес электронной почты успешно добавлен, и теперь вы можете использовать эту учетную запись Яндекса с Thunderbird. Просто нажмите кнопку «Готово».
Предыдущий Следующий
Yandex Windows Mail Setup
Это Windows Mail является приложением по умолчанию, которое поставляется с Windows 10, поэтому вам не нужно устанавливать какой-либо другой клиент, например Thunderbird или Outlook. Кроме того, это приложение работает эффективно, поэтому здесь мы даем вам подробные инструкции о том, как настроить электронную почту Яндекса в приложении Windows Mail.
Откройте Windows Mail
Щелкните Учетные записи слева, затем щелкните Добавить учетную запись на правой боковой панели.
Добавить учетную запись
Из данного списка выберите последний вариант Дополнительные настройки .
Расширенная настройка
Выберите электронную почту в Интернете (учетные записи POP или IMAP, позволяющие просматривать электронную почту в веб-браузере).
Учетная запись электронной почты в Интернете
Добавьте все детали сервер входящей электронной почты отсюда, тип учетной записи, сервер исходящей электронной почты отсюда и нажмите Sing in .
Готово!
Ваш аккаунт на Яндексе успешно настроен. Нажмите «Готово» и начните пользоваться электронной почтой.
Предыдущий Следующий
FAQ
Найдите ответы на наиболее часто задаваемые вопросы ниже
Содержание страницы
- В чем разница между Yandex IMAP и POP3?
- Поддерживает ли Яндекс IMAP или POP3?
- Как мне получить доступ к моей учетной записи Яндекс (Яндекс.
 Почта)?
Почта)?
Q.1
В чем разница между Яндекс IMAP и POP3?
Существует большая разница между протоколами IMAP и POP, такими как IMAP, что позволяет вам организовывать их доступные электронные письма Яндекса на сервере, частично читать ваши электронные письма Яндекса перед их загрузкой, позволяет нескольким устройствам одновременно получать доступ и читать доступный Почта Яндекса, удобный поиск содержимого электронной почты Yandex.com на любом почтовом сервере Яндекса, всегда сохраняет содержимое на почтовом сервере Яндекса не на локальном устройстве, но это медленно по сравнению с POP3 и очень сложным протоколом.
Q.2
Поддерживает ли Яндекс IMAP или POP3?
Ваш почтовый провайдер Яндекса поддерживает IMAP, поэтому в качестве настроек сервера входящей почты Яндекса необходимо использовать настройки IMAP Yandex.com. Сервер входящей почты Яндекса используется для приема почты с сервера, который хранит эту почту, а затем отправляет ее в почтовый ящик вашего почтового клиента.
Q.3
Как мне получить доступ к моей учетной записи Яндекс (Яндекс.Почта)?
Вы можете получить доступ к электронной почте двумя способами. Во-первых, вы можете напрямую получить доступ к своей электронной почте из веб-почты Яндекса из браузера или настроить свою электронную почту Яндекса на любом устройстве, таком как Android, iPhone, Outlook, Thunderbird или Windows Mail, с помощью настроек электронной почты Yandex.com и получать к ним доступ с этого устройства.
Microsoft Outlook против Яндекс Почты
StackShare Поиск в StackShareвведите свой поиск
Зарегистрироваться | Авторизоваться
Home
Business Tools
Back Office
Email Services
Microsoft Outlook206 Stacks
Yandex Mail28 Stacks
Microsoft Outlook
Stacks206
Followers124
+ 1
Votes0
Yandex Mail
Stacks28
Подписчиков36
+ 1
Голосов1
Добавить инструмент
Яндекс Почта и Microsoft Outlook: в чем отличия?
Яндекс Почта: Бесплатная Почта для вашего домена . Это бесплатная многофункциональная служба электронной почты с неограниченным размером почтового ящика. Он имеет двухфакторную аутентификацию и историю входов для предотвращения взлома. Он сканирует всю входящую почту на наличие спама, фишинга и вредоносных программ; Microsoft Outlook: Бесплатная личная электронная почта и календарь от Microsoft . Это приложение, которое используется в основном для отправки и получения электронных писем. Его также можно использовать для управления различными типами личных данных, включая встречи в календаре и аналогичные записи, задачи, контакты и заметки.
Это бесплатная многофункциональная служба электронной почты с неограниченным размером почтового ящика. Он имеет двухфакторную аутентификацию и историю входов для предотвращения взлома. Он сканирует всю входящую почту на наличие спама, фишинга и вредоносных программ; Microsoft Outlook: Бесплатная личная электронная почта и календарь от Microsoft . Это приложение, которое используется в основном для отправки и получения электронных писем. Его также можно использовать для управления различными типами личных данных, включая встречи в календаре и аналогичные записи, задачи, контакты и заметки.
Яндекс Почта и Microsoft Outlook относятся к категории «Почтовые сервисы» технического стека.
Некоторые из функций, предлагаемых Яндекс Почтой:
- Простая настройка почтового ящика
- Дружественный интерфейс для управления всеми настройками домена
- Вы сами решаете, какие службы подключать
С другой стороны, Microsoft Outlook предоставляет следующие ключевые функции:
- Отправка, получение и управление электронной почтой
- Планирование и управление встречами, собраниями или событиями
- Просмотр сведений о контактах при наведении курсора на их имя
Получите консультацию от разработчиков вашей компании, используя StackShare Enterprise. Зарегистрируйтесь в StackShare Enterprise.
Зарегистрируйтесь в StackShare Enterprise.
Подробнее
Плюсы Microsoft Outlook
Плюсы Яндекс Почты
Оставь первым профессионал
Нет объявлений
Нет статистики
Что такое Microsoft Outlook?
Это приложение используется в основном для отправки и получения электронной почты. Его также можно использовать для управления различными типами личных данных, включая встречи в календаре и аналогичные записи, задачи, контакты и заметки.
Что такое Яндекс Почта?
Это бесплатная многофункциональная служба электронной почты с неограниченным размером почтового ящика. Он имеет двухфакторную аутентификацию и историю входов для предотвращения взлома. Он сканирует всю входящую почту на наличие спама, фишинга и вредоносных программ.
Вакансии, в которых Microsoft Outlook и Яндекс.Почта упоминаются в качестве требуемого набора навыков of America Техас Даллас
Посмотреть сведения о вакансии
Координатор бизнес-подразделения
CBRE
Соединенные Штаты Америки Невада Лас-Вегас
Посмотреть сведения о вакансии
Посмотреть вакансии для Microsoft Outlook
Посмотреть вакансии для Yandex Mail
Какие компании используют Microsoft Outlook?
Какие компании используют Яндекс Почту?
- SkyQuest
- Quartett mobile
- PC Pulse
- PokitPal
- clickbits GmbH
- UNIwise
- Raumschmiede GmbH
- FIDATA
- Kant Yazılım A.
 Ş.
Ş. - GoWFH
- MauCariApa.com
- Самый быстрый выход
- RADAAR
- Hay Teknoloji ve Yazılım A.Ş.
Узнайте, какие команды внутри вашей компании используют Microsoft Outlook или Yandex Mail.
Зарегистрируйтесь в StackShare EnterpriseПодробнее
Какие инструменты интегрируются с Microsoft Outlook?
Какие инструменты интегрируются с Яндекс Почтой?
- Todoist
- Microsoft Power Automate
- Vidyard
- Kissflow
- OneTrust
- TickTick
- Stripo
- EmailJS
- UserEcho
Какие есть альтернативы Microsoft Outlook и Yandex Mail?
Простое в использовании почтовое приложение, которое экономит ваше время и обеспечивает безопасность ваших сообщений. Мгновенно получайте сообщения с помощью push-уведомлений, читайте и отвечайте онлайн и офлайн, а также быстро находите любое сообщение.
ProtonMail
Это крупнейшая в мире безопасная служба электронной почты, разработанная учеными CERN и MIT. Мы с открытым исходным кодом и защищены швейцарским законом о конфиденциальности
Мы с открытым исходным кодом и защищены швейцарским законом о конфиденциальности
Superhuman
Это не просто еще один почтовый клиент. Они перестраивают почтовый ящик с нуля, чтобы сделать вас блестящими в том, что вы делаете. Специально разработан для тех из вас, кто хочет лучшего.
Zimbra
Это сервер с открытым исходным кодом и защищенное и быстрое клиентское программное обеспечение для обмена сообщениями и совместной работы. Программное обеспечение состоит из клиентской и серверной частей, а также настольного клиента. Он также обеспечивает встроенную двустороннюю синхронизацию со многими мобильными устройствами.
Электронная почта заслуживает стряхивания пыли. Ремонт. Модернизировано для того, как мы отправляем электронную почту сегодня. С HEY мы сделали именно это. Это переделка, переосмысление, упрощенное, мощное повторное введение электронной почты. Новый старт, как и должно быть.
Просмотреть все варианты
Сравнения по теме
ProtonMail против Яндекс. ПочтыSuperhuman против Яндекс.ПочтыMailplane против Яндекс.MailGroupMailer против Яндекс.ПочтыGmail против Яндекс.Почты BootFlyway против LiquibaseAWS CodeCommit против Bitbucket против GitHub
ПочтыSuperhuman против Яндекс.ПочтыMailplane против Яндекс.MailGroupMailer против Яндекс.ПочтыGmail против Яндекс.Почты BootFlyway против LiquibaseAWS CodeCommit против Bitbucket против GitHubЛучшие сравнения
HipChat vs Mattermost vs SlackBitbucket vs GitHub vs GitLabBootstrap vs MaterializePostman vs Swagger UIКак добавить Yandex Mail в Outlook для Mac — Краткое руководство
Главная / Советы / Как добавить Yandex Mail в Outlook для Mac – Краткое руководство
Yandex Mail — бесплатная почтовая служба, разработанная компанией Яндекс. Это поставщик услуг электронной почты, который используется так же, как и другие службы электронной почты. Он имеет множество функций, таких как автоматическая группировка электронной почты, понятный графический интерфейс, сортировка почты, расширенное управление контактами и многое другое. Яндекс Почта предоставляет различные функции, такие как напоминания, шаблоны сообщений и сочетания клавиш. В сервисе Яндекс Почта используется автоматическая фильтрация прямой почты, встроенный переводчик и возможность поиска сообщений электронной почты.
Помимо функций, предоставляемых Яндексом, пользователь может указать и другие причины для добавления Яндекс Почты в Outlook. Outlook — одна из самых премиальных почтовых служб, разработанных Microsoft. Он включает в себя различные функции, такие как управление контактами и календарями, менеджер связи и планировщик задач. Он более гибкий и обеспечивает систематические обновления для удовлетворения требований пользователей.
В этой статье мы подробно рассмотрели возможные способы настройки параметров Яндекс Почты для Outlook на Mac. Но сначала необходимо знать некоторые причины переноса Яндекс Почты на Mac Outlook.
Причины добавления Яндекс Почты в Outlook
Outlook предлагает пользователям более эффективные и настраиваемые функции для удобной работы с электронной почтой. Это наиболее широко используемый почтовый сервис в корпоративном секторе. Outlook обеспечивает эффективное управление задачами, общий доступ к календарям и функции отложенной доставки. Более того, существуют разные причины, по которым пользователи хотят перенести Яндекс на Outlook на Mac.
Более того, существуют разные причины, по которым пользователи хотят перенести Яндекс на Outlook на Mac.
- Яндекс Почта не поддерживает функцию поддержки Exchange, а Outlook ее поддерживает.
- Пользователи могут настроить и добавить мультиаккаунт в Outlook, настроив параметры Outlook Яндекс Почты.
- Можно заблокировать файлы в Outlook для предотвращения случайных изменений.
- Календарь в Outlook включает повестку дня, представления на день и на три дня.
- Другая причина — популярность и диверсификация Outlook по сравнению с Яндексом.
Ниже перечислены факторы, побуждающие пользователей добавлять Яндекс.Почту в Outlook на Mac. Обдумав все сценарии, мы описали возможные способы импорта электронных писем Яндекса в Mac Outlook.
Ручной способ добавления учетной записи Яндекса в Outlook на Mac
Перенести электронную почту Яндекса в Outlook на Mac непросто. У большинства пользователей возникают проблемы, когда они пытаются импортировать почту Яндекса в Outlook на Mac. Им неизвестны правильные методы, которые можно реализовать для конвертации Яндекса в Outlook. Итак, в этом разделе мы упомянули испытанный метод.
Им неизвестны правильные методы, которые можно реализовать для конвертации Яндекса в Outlook. Итак, в этом разделе мы упомянули испытанный метод.
Пользователям предлагается правильно выполнить следующие действия, чтобы добавить Яндекс.Почту в Outlook на Mac.
- Откройте Outlook для Mac и Войдите в систему , используя учетные данные для входа.
- Нажмите на Outlook в левом верхнем углу, затем Preference и выберите опцию Accounts в Personal Setting .
- В разделе Добавить учетную запись электронной почты введите Идентификатор пользователя Яндекс Почты , затем нажмите кнопку продолжить , чтобы настроить параметры Outlook Яндекс Почты.
- Сейчас, открыть Яндекс почту в браузере, нажмите Настройки и выберите опцию Управление учетной записью .

- Выберите пароль приложения или создайте новый пароль и нажмите на Добавить учетную запись .
- Наконец, нажмите кнопку готово и выйдите .
Последовательно выполняя эти шаги, пользователи могут добавить Яндекс Почту в Outlook на Mac OS. Надеюсь, вы поняли, как настроить Яндекс Почту в Outlook по протоколу POP3. Теперь важно знать некоторые ограничения ручного метода, с которыми часто сталкиваются пользователи.
Ограничения ручного способа настройки параметров Яндекс Почты для Outlook
Ручной способ не считается самым эффективным и профессиональным подходом. Ручной метод имеет различные ограничения, из-за которых пользователи не получают желаемого результата. Им приходится сталкиваться с некоторыми сложностями при переходе к ручному решению.
- Пользователи должны пройти длительную и трудоемкую процедуру.
- Они должны убедиться, что у них есть предварительные технические знания, чтобы добавить Яндекс Почту в Outlook на Mac вручную.

- Пользователи могут импортировать только элементы Inbox из Яндекса в Outlook.
- Любая неточность в выполнении метода приводит к полному сбою процесса.
- Невозможно удалить повторяющиеся электронные письма с помощью ручного метода импорта Яндекс Почты в Outlook.
Ручной метод не дает оптимального решения. Вот почему многие пользователи и эксперты рекомендуют профессиональное решение для устранения таких помех. Они предпочитают продвинутый инструмент резервного копирования Yandex для Mac из-за эффективного и безопасного процесса. Расширенное решение позволяет пользователям легко и быстро импортировать и создавать резервные копии электронных писем Яндекса. Пользователи могут импортировать полные элементы почтового ящика с вложениями электронной почты или без них. Они также могут устранить повторяющиеся электронные письма и получить 100% точные результаты.
Заключение
В этом блоге мы нашли, как вручную добавить Яндекс Почту в Outlook на Mac OS. Мы также обсудили причины импорта писем Яндекса в Outlook. Если говорить о нетехнических пользователях, то ручной метод не подходит и не дает оптимальных результатов. Для этого многие пользователи предлагают использовать профессиональное и автоматизированное решение для получения точных и безопасных результатов. Профессиональная техника требует меньше времени и усилий и облегчает процесс.
Мы также обсудили причины импорта писем Яндекса в Outlook. Если говорить о нетехнических пользователях, то ручной метод не подходит и не дает оптимальных результатов. Для этого многие пользователи предлагают использовать профессиональное и автоматизированное решение для получения точных и безопасных результатов. Профессиональная техника требует меньше времени и усилий и облегчает процесс.
Эта высота div необходима для включения закрепленной боковой панели
Перенос Яндекс Почты на другой аккаунт – Краткое руководство
Карен Чард ~ Изменено: 06-03-2022 ~ Облачное резервное копирование ~ 5 минут чтения
Планируете перенести учетную запись Яндекс Почты на другую учетную запись? Если да, то не волнуйтесь. Здесь, в этой статье, я предоставлю полное руководство о том, как пользователь может экспортировать учетную запись Яндекс Почты на новый компьютер. Процесс переноса учетной записи Яндекс Почты на новую учетную запись быстрым и простым способом.
Прочитав это полное руководство, вы узнаете, как лучше всего перенести электронную почту из своей учетной записи Яндекс Почты в другую учетную запись.
Яндекс Почта — популярная платформа обмена сообщениями для отправки и получения электронных писем в России. В России много людей, которые используют сервис Яндекс Почта для лучшего общения в своих служебных целях.
Однако в связи с грядущими проблемами безопасности почтовых ящиков есть много пользователей, которые планируют перейти с учетной записи Яндекс Почты.
Недавно пользователь обратился с этим вопросом в нашу службу поддержки.
Я планирую разделить почту на Яндексе на личную и служебную. Поэтому я планирую пересылать свои письма между аккаунтами Яндекса. Есть ли способ перенести письма с Яндекс Почты на другой аккаунт? пожалуйста, помогите мне.
Итак, если вы ищете решение для переноса почты из Яндекс Почты в другую учетную запись Яндекса, то не беспокойтесь. Используйте RecoveryTools Средство резервного копирования почты Яндекса для Windows , который является лучшим решением для экспорта писем напрямую из вашей учетной записи электронной почты Яндекса в другую учетную запись. Вы можете легко пересылать электронные письма между двумя учетными записями электронной почты Яндекса.
Используйте RecoveryTools Средство резервного копирования почты Яндекса для Windows , который является лучшим решением для экспорта писем напрямую из вашей учетной записи электронной почты Яндекса в другую учетную запись. Вы можете легко пересылать электронные письма между двумя учетными записями электронной почты Яндекса.
Бесплатно загрузите набор инструментов, нажав кнопку ниже:
Загрузить для Windows
Пробная версия Ограничение : Пользователи получат установку пробной версии приложения для переноса аккаунта Яндекс Почты. Вы можете без проблем преобразовать только первые 25 писем из каждой папки. Однако, если вы хотите передавать неограниченное количество писем Яндекс Почты, вам необходимо сначала активировать этот инструмент.
Быстрые шаги по экспорту почты Яндекса в новую учетную запись
- Установите и запустите инструмент для поиска учетной записи Почты Яндекса.

- Теперь введите учетные данные для входа в учетную запись электронной почты Яндекса.
- Выберите все необходимые папки почтового ящика отсюда.
- Выберите здесь IMAP , а затем настройте параметры.
- Нажмите кнопку Backup , чтобы начать процесс.
- Высокозащищенное программное обеспечение
Этот инструментарий предоставит своим пользователям высокозащищенную среду для переноса учетной записи Яндекс Почты на новую учетную запись. Это очень безопасное решение для конвертации учетной записи Яндекс Почты в другую учетную запись.
- Сохранение иерархии папок на диске
Известно, что этот инструмент изначально сохраняет иерархию папок почтового ящика. По окончании этого процесса вы получите такую же копию папки Яндекс почты в той же папке в новом аккаунте.
- Передача писем с вложениями
Этот инструментарий позволит пользователям переносить электронные письма Яндекса на новую учетную запись с вложениями. Он поддерживает преобразование всех типов вложенных файлов, включая документы, изображения, PDF-файлы, электронные таблицы и т. д.
Пользователи также могут применить расширенные настройки фильтров, чтобы переместить только выбранные письма из Яндекс Почты в другую учетную запись. Пользователи могут включить эти настройки фильтров на основе определенных параметров, таких как «Кому», «От», «Диапазон дат» или «Тема» соответственно.
- Пакетный перевод нескольких счетов
Эта утилита предоставляет пользователям возможность пакетного переноса нескольких учетных записей Яндекса на новые учетные записи. Пользователи могут загружать данные нескольких учетных записей, создавая файл CSV. Этот файл содержит учетные данные для входа во все ваши учетные записи Яндекс Почты.
- Сохранение метаданных и свойств электронной почты
Программа перенесет письма Яндекс Почты вместе с исходными атрибутами письма. Он не будет вносить никаких изменений в свойства ваших электронных писем, такие как информация об отправителе и получателе, изображения, гиперссылки, текстовый формат и т. д. при отправке электронных писем.
- Запуск последней ОС Windows
Этот инструмент полностью поддерживается на всех последних устройствах с ОС MS Windows. Вы можете запустить его на Win 10, 8.1, 8, 7, XP и т. д. Это очень простая в использовании программа. Пользователям не нужно обладать передовыми техническими знаниями для своей работы.
Руководство по переносу учетной записи Яндекса на новую учетную запись- Установите программное обеспечение и запустите его. Вы можете ввести учетные данные своего аккаунта Яндекс Почты.

- После ввода учетных данных нажмите кнопку Войти , чтобы начать загрузку почтовых ящиков.
- Программа выведет список всех папок почтового ящика учетной записи Яндекс Почты. Выберите здесь все необходимые элементы.
- Теперь выберите параметр IMAP из списка параметров сохранения на панели приложений.
- В следующем окне пользователям предлагается настроить все параметры , такие как сохранение сообщений в папку по умолчанию, адрес электронной почты, пароль, хост IMAP, номер порта IMAP и т. д.
- Теперь нажмите кнопку Backup , чтобы начать процесс. Пользователи могут предварительно просмотреть процесс преобразования в режиме реального времени со всеми подробностями непосредственно на панели этого программного обеспечения.
В приведенной выше статье описан полный процесс переноса учетной записи Яндекс Почты на новую учетную запись. Это очень простое в использовании и простое приложение для пользователей, позволяющее перенести свою учетную запись Яндекс Почты. Таким образом, пользователям не нужно обладать какими-либо передовыми техническими знаниями, чтобы понять его работу.
Это очень простое в использовании и простое приложение для пользователей, позволяющее перенести свою учетную запись Яндекс Почты. Таким образом, пользователям не нужно обладать какими-либо передовыми техническими знаниями, чтобы понять его работу.
Читайте также:
Перенос почты Яндекса на Zoho
Импорт электронной почты, экспортированной SysCloud, в другую учетную запись
Ошибка электронной почты Яндекса: Отправка электронной почты без шифрования SSL/TLS не разрешена — поддержка
sam_h
#1
Привет, у меня ошибка 530 5.7.7 Отправка электронной почты без шифрования SSL/TLS не допускается. при запущенном  Смотрите: https://yandex.ru/support/mail/mail-clients/ssl.html
Смотрите: https://yandex.ru/support/mail/mail-clients/ssl.html ./discourse-doctor .
Однако с той же конфигурацией я могу успешно отправить электронное письмо с помощью swaks .
swaks --to [email protected] --from [email protected] --server smtp. яндекс. ru --auth ЛОГИН --auth-user [email protected] -tls -p 587
Мой app.yml настройки:
ДИСКУРС_SMTP_АДРЕС: "smtp.yandex.ru" DISCOURSE_SMTP_PORT: 587 DISCOURSE_SMTP_USER_NAME: "[email protected]" DISCOURSE_SMTP_PASSWORD: "пароль" DISCOURSE_SMTP_ENABLE_START_TLS: true # (необязательно, по умолчанию true)
Я испробовал все предложенные на форуме решения, но они не работают. Может, @Страник знает, как это работает?
Очень ценю все мысли.
2 лайка
sam_h
#2
Я попробовал MailJet, и он не прошел через .. Однако тест с  /discourse-doctor
/discourse-doctor сваками работает просто отлично.
Странник (Евгений)
#3
Возможно:
Домен электронной почты должен быть зарегистрирован (обслуживаться): https://pdd.yandex.ru/
Адрес электронной почты в: уведомление по электронной почте ( admin/site_settings/category/required ) и DISCOURSE_SMTP_USER_NAME (app.yml) то же самое.
Пользователь (его электронный адрес) есть в настройках, и на форуме есть аккаунт этого пользователя. У этого пользователя есть Яндекс почта. А сама почта обслуживается Яндексом.
Я сделал это, вроде работает.
В Яндексе нужно собственно создать почтовый домен. Подтвердите права на него, и установите все необходимые настройки.
Честно говоря, я не совсем понимаю, как это работает. Это слишком сложно. )
сам_ч
#4
Я зарегистрировал домен и создал электронную почту. Я могу использовать это письмо для других целей. Я делал это раньше, поэтому я уверен, что проверка владения доменом и создание электронной почты работают правильно.
1 Нравится
sam_h
#5
Я пробовал Sendgrid вчера, и это не сработало. И снова тестирование отправки электронной почты с помощью swaks работает просто отлично. Я начинаю думать, есть ли ошибка в текущей версии. Я использую
Я начинаю думать, есть ли ошибка в текущей версии. Я использую iscourse 2.6.0.beta2 . Я следовал сценариям установки на главной странице Docker:
sudo -s mkdir/вар/дискурс git-клон https://github.com/discourse/discourse_docker.git/var/discourse компакт-диск /var/рассуждение
Я думаю, что, вероятно, бета-версия ломается. Как установить последнюю стабильную версию?
сам_ч
#6
Я просмотрел файл журнала после нажатия повторно отправить письмо с подтверждением и получил следующее: Доставлено письмо [email protected] . Я не уверен, проблема ли в этом, но моя электронная почта выглядит так: [email protected] .
@codinghorror, не могли бы вы взглянуть? Основные почтовые сервисы (Mailjet, Sendgrid, Yandex) не работали с этой сборкой. Но все электронные письма проходят с
Но все электронные письма проходят с swaks --to [email protected] --from [email protected] --server smtp. яндекс. ru --auth ЛОГИН --auth-user [email protected] -tls -p 587 .
Валентин_Л (Валентин Л.)
#8
Удалось ли вам решить эту проблему, и если да, то как?
почтовиков яндекс почты. Настройки электронной почты
По сути, каждый человек, у которого есть свой компьютер и своя электронная почта. Без него никуда — на сайте не зарегистрироваться, не говорить о работе и даже не общаться с друзьями. Поэтому должен быть необходим хотя бы один общий почтовый ящик. Какой — выбираете сами. Но сегодня мы покажем вам Яндекс.Почту — достаточно интуитивно понятную в настройке почтовую систему.
Кратко о Яндекс.Почте — это собственная почтовая служба Яндекса, расположенная на их серверах. Ежедневно через этот сервис проходит более 12 миллионов писем.
Преимущества Яндекс.Почты на лицо — большой почтовый ящик (10 гигабайт при регистрации, увеличение на 1 гигабайт при активном использовании интерфейса), удобно настраиваемый интерфейс с использованием собственной разработки пользователем, а также защита почтовый ящик от спама и вирусов.
Переходим к регистрации.
Указываем свое имя и фамилию (желательно настоящие), а также логин — своего рода идентификатор, который будет служить именем авторизации при доступе к сервисам Яндекса — и пароль — запоминающийся, но при этом достаточно надежный ( — каждый человек должен иметь хоть какие-то знания в Интернете).
Далее система попросит вас указать номер мобильного телефона — это потребуется, если вы забудете пароль. Также номер телефона является дополнительным логином. Вместо мобильного телефона можно указать контрольный вопрос и ответ на него.
В конце регистрации необходимо ввести «капчу» — набор символов, необходимый для защиты от автоматических регистраций.
Кстати, войти в почту можно через социальные сети — например, ВКонтакте, Mail.RU или .
Мобильный телефон в качестве дополнительного логина может выступать и как удобный почтовый адрес: *номер телефона*@yandex.ru.
При использовании почты вы можете выбирать, группировать и сортировать письма.
Выделение самой верхней галочки выделит все буквы, а выделение только одной буквы — будет выделена выбранная.
Выбранные письма можно переносить из папки в папку, ставить на них ярлыки, помечать как непрочитанные, удалять, пересылать или помечать как спам.
Над списком писем слева можно включить опцию «группировать по темам» , и тогда все письма будут автоматически группироваться в темы обсуждения.
Функция Письма по месяцам позволяет пользователю прочитать те письма, которые пришли на почту в определенный момент времени.
Вы также можете выбрать свой собственный дизайн почтового ящика. Делается это интуитивно легко: меню «Настройки» — «Все настройки» — «Выбор дизайна» . Здесь вам предлагается выбрать наиболее подходящий тип интерфейса (двухпанельный (стандартный), трехпанельный (более удобный, но менее функциональный) и compact/light (самый простой и легкий интерфейс)) и тему.
Вы также можете пользоваться Яндекс почтой через различные протоколы в почтовых программах, таких как Microsoft Outlook или Apple Mail.
Для начала в меню «Настройки» — «Все настройки» — «Почтовые программы» отметьте нужные протоколы (IMAP или POP3) и сохраните изменения.
IMAP
входящая почта:
- адрес почтового сервера — imap.yandex.ru;
- защита соединения — SSL;
- порт 993.
исходящая почта:
- защита соединения — SSL;
- порт — 465.

Доступ осуществляется через логин и пароль Яндекса.
Протокол POP3 включает следующие настройки:
входящая почта:
- адрес почтового сервера — pop.yandex.ru;
- защита соединения — SSL;
- порт 995.
исходящая почта:
- адрес почтового сервера — smtp.yandex.ru;
- защита соединения — SSL;
- порт — 465.
Доступ точно такой же через свой логин и пароль на Яндекс.Почте.
Итак, основные хитрости настройки почты на Яндексе мы расписали. Если вам все же интересна какая-то функция, задайте свой вопрос в комментарии и мы на него ответим. Хорошего дня!
« Яндекс » в последнее время стал настолько популярен, особенно среди пользователей из России, что вопросы, связанные с ним, все чаще появляются в Интернете. Кто-то не может скачать браузер, кто-то не может зарегистрировать аккаунт, а есть и те, у кого проблемы с настройкой почты на Android. «Яндекс » в данном случае просто находка. Он позволяет быстро все настроить, зарегистрировать и установить.
«Яндекс » в данном случае просто находка. Он позволяет быстро все настроить, зарегистрировать и установить.
О компании
Но сначала кратко рассмотрим саму компанию Яндекс. Основана в 2000 году. Имеет транснациональный статус. Помимо поисковой системы, ей принадлежат интернет-порталы и сервисы еще в паре стран. Наиболее развитыми считаются в России, Белоруссии, Турции и Казахстане. До мая 2017 года он был популярен и в Украине.
Поисковик тоже не отстает. Заметно уступает Google, но все равно остается четвертым по активности пользователей в мире.
Помимо поиска в Яндексе есть масса сервисов и дополнений. Остаются популярными «Маркет», «Пробки» и «Карты». Самые крупные сервисы: «Почта», «Деньги» и «Новости». Как проходит регистрация «Яндекс. Почта», с помощью этого сервиса, и как выглядят ошибки настройки, рассмотрим далее.
почтовое отделение
Указанный сервис абсолютно бесплатен. Он был запущен вместе с компанией еще в 2000 году. Он самостоятельно быстро справляется со спамом и может сканировать электронные письма через антивирусный фильтр Dr.Web. Система обеспечивает перевод иностранных писем.
Он самостоятельно быстро справляется со спамом и может сканировать электронные письма через антивирусный фильтр Dr.Web. Система обеспечивает перевод иностранных писем.
По оценкам компании, в день через сервис проходит 130 миллионов писем. Ежемесячно 27 миллионов человек пользуются почтой. На данный момент пользователь видит седьмую версию интерфейса. Существует также приложение для смартфона, которое может помочь пользователям оставаться на связи. О нем мы поговорим чуть позже.
Интерфейс службы приятный и настраиваемый. Каждый может выбрать из десятка разнообразных тем и цветовых схем.
регистрация
Лучше всего если регистрация Яндекс. Почта» пройдет на ПК. Это гораздо удобнее, и нет опасений, что вы ошибетесь при вводе данных, ведь вы используете большой дисплей. Для регистрации в этом сервисе необходимо:
- Зайти на сайт Яндекс.
- В правом верхнем углу вы заметите маленькое окошко, куда те, кто уже заходил в почтовый ящик, обычно вводят свой логин и пароль.

- Над текстовыми полями для ввода личных данных будет кнопка «Открыть ящик». Нажмите на нее, и откроется новое окно. Вы также можете воспользоваться прямой ссылкой на сервис, либо зарегистрироваться через социальные сети.
Итак, прежде чем приступить к настройке Яндекс. Почта» на «Андроид», необходимо создать учетную запись:
- После нажатия на кнопку «открыть ящик» перед вами появится небольшой профиль, куда необходимо ввести личные данные. Здесь вы вводите свое имя и фамилию, а также пароль. В целях безопасности запишите свой номер мобильного телефона. Таким образом, вы можете легко восстановить забытые данные.
- У вас также будет возможность ответить на контрольный вопрос. Если вы вдруг забыли пароль, или логин, или заблокировали почту из соображений безопасности, вам нужно будет на него ответить. Вы выбираете контрольный вопрос из списка. Это может быть имя питомца, имя первой учительницы, девичья фамилия матери и т. д.
- После того, как все данные введены, вы подтверждаете, что вы не бот и вводите символы, указанные на капче.

Теперь вы можете начать пользоваться электронным ящиком.
Кастомизация
В настройку Яндекс. Почта» на «Андроиде» была немного проще, лучше сразу настроить ящик под себя. Система предложит вам установить набор меток для писем. Вы можете добавлять специальные заметки для деловых сообщений, дружеских сообщений и т. д. Добавьте имя и цвет к этим меткам.
Далее будет предложено дополнить личные данные. Здесь вы можете указать свое полное имя, подпись в конце письма и аватарку. После выберите тему. Это всегда можно сделать в настройках аккаунта. Обычно пятым шагом является добавление мобильного телефона для тех, кто этого не сделал при регистрации.
Простота
Чтобы коробка заработала на вашем смартфоне, вы можете поискать в Яндекс. Почта». В Android-смартфоне появился «Play Market», в котором теперь есть всевозможные приложения для телефона. Просто введите в поиск нужный софт и обязательно найдете что-то похожее.
В этом магазине также есть официальное приложение Яндекс. Почта.Достаточно будет просто его установить.Вам нужно будет только ввести логин и пароль, которые вы уже зарегистрировали и пользоваться программой.На данный момент это самый удобный и простой способ использования этого конкретная услуга
Почта.Достаточно будет просто его установить.Вам нужно будет только ввести логин и пароль, которые вы уже зарегистрировали и пользоваться программой.На данный момент это самый удобный и простой способ использования этого конкретная услуга
Встроенное ПО
Если по каким-то причинам вы не хотите или не можете пользоваться Play Market, вы можете обратиться к встроенным программам. Сразу стоит отметить, что не все смартфоны имеют встроенное программное обеспечение для работы с электронной почтой. Но если вы найдете такое приложение, то можете попробовать Яндекс. Почта» на «Андроиде»:
- Заходим в этот софт. Вам будет предложено два протокола настройки. POP3 будет отправлять вам письма на ваш смартфон, но это будут только копии. Их можно только просматривать, а правки будут отображаться только на телефоне. IMAP — полезный протокол, который позволит вам не только просматривать, но и редактировать сообщения прямо с устройства.
- Поэтому лучше нажать на IMAP.

- Введите логин и пароль выше.
- Потому что мы настроили Яндекс. Почта», то в строке сервера вписываем imap.yandex.ru. Часто эти данные уже есть.
- Далее выбираем тип безопасности SSL/TLS, после чего значение в строке порта изменится со 143 на 993.
- После нажимаем «Далее». И в новом окне снова меняем безопасность на SSL/TLS, после чего порт с 587 станет 465.
Все, считай, что настройка завершена.
Если по какой-то причине уведомления от Яндекс. Не приходит на «Почту» вашего Android-устройства», зайдите в настройки программы. Скорее всего, там у вас установлен один из режимов, блокирующий оповещения. Также проверьте само приложение в настройках вашего устройства. Возможно, у вас отключены уведомления для всего программного обеспечения. Обычно это делается для экономии заряда батареи.
Почтовые клиенты
И, наконец, если на Android-смартфоне не работает Почта Яндекса», попробуйте использовать почтовые клиенты. В Play Market их более десятка. Есть качественные и простые в использовании приложения. Их обычно устанавливают, если нужно собирать письма сразу с нескольких адресов. Среди популярных — myMail, OMail, ProfiMail Go и AquaMail.
В Play Market их более десятка. Есть качественные и простые в использовании приложения. Их обычно устанавливают, если нужно собирать письма сразу с нескольких адресов. Среди популярных — myMail, OMail, ProfiMail Go и AquaMail.
Если вы хотите получать почту с помощью ваших почтовых клиентов, включите протоколы POP3 или IMAP.
Для этого зайдите в Настройки своего почтового ящика на Яндексе, откройте раздел «Почтовые программы». Выберите протокол, который вы хотите использовать, установив соответствующий флажок. Сохраните результат, нажав на кнопку «Сохранить изменения».
Подробнее о работе протоколов POP3 и IMAP читайте ниже.
Конфигурация IMAP
По IMAP почтовая программа будет не просто загружать новые письма, а синхронизировать информацию на вашем компьютере с данными на сервере, сразу отображая всю структуру вашего почтового ящика — все папки, как стандартные, так и настроенные вручную .
Для настройки почтового клиента по IMAP укажите следующие данные:
- в разделе Входящие сообщения/Входящая почта (IMAP) нужно указать адрес почтового сервера imap.
 yandex.ru, установить SSL защиту и порт 993 .Если по какой-то причине ваша программа не поддерживает SSL-защиту соединения, вы можете указать порт 143 и подключаться без SSL .
yandex.ru, установить SSL защиту и порт 993 .Если по какой-то причине ваша программа не поддерживает SSL-защиту соединения, вы можете указать порт 143 и подключаться без SSL . - в разделе
При настройке почтовых программ в качестве логина и пароля для доступа к почтовому серверу необходимо указать свой логин и пароль на Яндекс. Адрес для входа должен быть полным адресом почтового ящика.
Поддержка IMAP включится автоматически при первой авторизации в почтовой программе.
Настройка POP3
При использовании протокола POP3 все ваши письма (из папок, которые вы указываете в Настройках почтового ящика) будут загружаться почтовой программой в папку «Входящие» на вашем компьютере, после чего их можно будет отсортировать в папки с помощью фильтров, настроенных в самой почте самой программой.
Имейте в виду, что многие почтовые программы по умолчанию удаляют сообщения с сервера при загрузке. В этом случае все письма в вашем почтовом ящике будут перемещены в папку «Удаленные», откуда они будут удалены через неделю. Для сохранения писем в почтовом ящике вы можете установить опцию сохранения копий писем на сервере при скачивании, если ваша программа позволяет это сделать в настройках почтовой программы. Сделать эту настройку с нашей стороны невозможно.
Для сохранения писем в почтовом ящике вы можете установить опцию сохранения копий писем на сервере при скачивании, если ваша программа позволяет это сделать в настройках почтовой программы. Сделать эту настройку с нашей стороны невозможно.
При настройке почтовой программы по протоколу POP3 необходимо указать следующие данные:
- в разделе Входящие сообщения/Входящая почта (POP3) необходимо указать адрес почтового сервера pop.yandex.ru, установить SSL защиту и порт 995. Если по какой-то причине ваша программа не поддерживает SSL-защиту соединения, вы можете указать порт 110 и подключаться без SSL
- в разделе Исходящая почта (SMTP) необходимо указать адрес сервера smtp.yandex.ru, и подключиться по защищенному SSL-соединению через порт 465. В случае, если вы не можете использовать защищенное соединение, вы можете подключиться к SMTP-серверу на порты 25 или 587
При настройке почтовых программ в качестве логина и пароля для доступа к почтовому серверу необходимо указать свой логин и пароль на Яндекс. В случае, если вы настраиваете доступ к окну просмотра [email protected] , логин — это первая часть адреса — логин. Если вы используете Яндекс.Почту для доменов, в качестве логина необходимо указать полный адрес почтового ящика.
В случае, если вы настраиваете доступ к окну просмотра [email protected] , логин — это первая часть адреса — логин. Если вы используете Яндекс.Почту для доменов, в качестве логина необходимо указать полный адрес почтового ящика.
Сегодня мы расскажем вам, как настроить яндекс почту на домене. Конечно, есть плюсы и минусы использования этого сервиса.
Плюсы: если делать только качественные небольшие рассылки и общаться по электронной почте, то проблем с блокировкой у вас не будет.
Минусы: ограничения. Описание доступно по адресу https://yandex.ru/support/mail/troubleshooting/sup-spam.xml#limits
Перейдем к настройке.
1. Зарегистрироваться на Яндексе (https://www.yandex.ru/). Введите свои данные в поля.
4. Введите имя домена, на котором вам нужна почта и нажмите на кнопку «Добавить домен».
5. После добавления домена у вас есть два способа подтвердить право собственности на домен и активировать почтовый сервис.
5.1. Подтверждение с помощью делегирования доменного имени на DNS-сервер Яндекса:
dns1.yandex.net
dns2.yandex.net
После указания данных DNS-адреса в свойствах домена у регистратора, вам остается только дождаться делегирования и подтверждения домена . Когда домен будет подтвержден, нужно обратить внимание на тип А записи, чтобы домен сам обращался к нужному вам IP-адресу проекта. Никаких дальнейших действий не требуется.
5.2. Подтверждение на других DNS-серверах (домен остается там, где делегирован). Войдите в панель управления DNS-записями вашего домена и введите данные, выбранные на шаге 1 и шаге 2. У вас будут свои собственные данные.
Создать запись CNAME вида:
yamail-c4a68026df1f CNAME mail.yandex.ru
Создать или изменить запись MX на:
@MX mx.yandex.net 10
Имя субдомена — @
Тип записи — MX
Данные — mx.yandex.net.
Приоритет 10
6. После добавления необходимых записей нажмите на кнопку «Проверить право собственности на домен».
Когда домен будет подтвержден, он будет подписан зеленым цветом (Домен подключен и делегирован Яндексу).
Все ваши письма будут отправляться через Яндекс почту. Если на вашем сайте используется функция отправки почты php(), то в отправителе обязательно используйте поле с названием вашего домена [email protected]. Где имя — это имя вашего почтового ящика, а домен — это имя вашего домена.
Ящик с таким названием необходимо создать в панели управления Яндекса, чтобы была обратная связь по контакту отправителя.
Мы говорили о функции php mail(), а как быть с настройкой SMTP, которая даже указана в шапке?
Настроить сайт по SMTP очень просто, если CMS или разрабатываемый сайт это поддерживает в административной панели, то нужно просто ввести необходимые данные.
Логин — адрес электронной почты вашего домена на Яндексе
Пароль — пароль от почтового ящика вашего домена на Яндексе
Для настройки почтовой программы по протоколу IMAP необходимо указать следующие данные:
Входящая почта
адрес почтового сервера — imap. yandex.ru;
yandex.ru;
защита соединения — SSL;
порт 993.
Исходящая почта
защита соединения — SSL;
порт — 465.
Для настройки почтовой программы по протоколу POP3 необходимо указать следующие данные:
Входящая почта
адрес почтового сервера — pop.yandex.ru;
защита соединения — SSL;
порт 995.
исходящая почта
адрес почтового сервера — smtp.yandex.ru;
защита соединения — SSL;
порт – 465.
Сохраните или примените свои записи. Сделайте пробный заказ или свяжитесь с нами на нашем сайте. У вас могут быть и другие функции для работы с почтой, и вам нужно протестировать их работу.
На этом настройка завершена. Хорошего дня.
Пользователи, пользующиеся любыми почтовыми сервисами, могут не заходить на официальные страницы клиентов, а использовать программы для быстрого доступа к почтовому ящику.
Яндекс почта — один из самых популярных почтовых сервисов. Разработчики предусмотрели в ней функциональных решения для комфортной работы с письмами. Она имеет встроенную защиту , которая поможет предотвратить попадание вируса на компьютеры пользователей, а также продвинутые алгоритмы фильтрации спама.
Она имеет встроенную защиту , которая поможет предотвратить попадание вируса на компьютеры пользователей, а также продвинутые алгоритмы фильтрации спама.
Взаимодействовать с почтой можно не только зайдя на официальный сайт сервиса, но и через специальные приложения. Они позволят просматривать и работать с электронным ящиком прямо на персональном компьютере.
Разрешить POP3 и IMAP
Чтобы включить использование протоколов, необходимо зайти на Яндекс и выполнить некоторые действия:
Настройки электронной почты
Если вы используете протокол IMAP, программа не только загрузит письма на ваш ПК , но будет полностью отражать структуру почтового ящика.
Требуемые данные для IMAP:
- чтобы настроить входящие сообщения , необходимо указать сервер синхронизации. Шифрование должно выполняться с использованием метода SSL. Если у клиента нет поддержки данного типа защиты соединения, требуется укажите порт Это позволит подключаться без SSL;
- для исходящих сообщений необходимо ввести сервер синхронизации и метод шифрования.
 Это также подразумевает использование SSL. Если ПО не поддерживает, то используйте порт 25.
Это также подразумевает использование SSL. Если ПО не поддерживает, то используйте порт 25.
В свою очередь, POP3 позволит отображать структуру, которую указывает сам пользователь при настройке клиента . При этом сообщения, поступающие по почте, будут загружаться исключительно в папку « Входящие 9».1023″. В конечном итоге письма можно рассортировать по папкам с помощью функционала программы.
Стоит отметить, что в некоторых случаях программа может удалять копии писем при загрузке и тем самым перемещать их в « Удалено «. Через несколько дней , они будут удаляться оттуда без возможности восстановления.Чтобы избежать такой ситуации, требуется установить « Сохранять копии писем при скачивании » (не во всех приложениях есть эта функция).
Необходимые данные для POP3:
- для входящих сообщений необходимо указать сервер синхронизации и выбрать тип шифрования. Метод защиты SSL используется, но не все клиенты поддерживают его.
 При необходимости укажите порт 110 позволяет подключаться без SSL;
При необходимости укажите порт 110 позволяет подключаться без SSL; - для исходящих, также необходимо указать сервер и выбрать тип защиты соединения. Защита подразумевает с использованием SSL . Если программа его не поддерживает, укажите порт 525.
Общие настройки
Для работы почтового клиента вам потребуется выполнить настройки для каждого протокола.
Входящие для POP3:
- соединение — pop.yandex.ru;
- порт 995.
Исходящие на POP3:
- соединение — smtp.yandex.ru; сертификат
- — SSL;
- порт — 465.
Если предусмотрена аутентификация, необходимо ввести логин и пароль от почты. Например «[email protected]», логин — это часть перед символом «@».
Входящие для IMAP:
- соединение — imap.yandex.ru; сертификат безопасности
- — SSL
- порт 993.
Исходящие на IMAP:
- соединение — smtp.



 Шифрование должно осуществляется по методу SSL. Если клиент не имеет поддержки данного типа защиты соединения, требуется указать порт Это позволит выполнять подключения без SSL;
Шифрование должно осуществляется по методу SSL. Если клиент не имеет поддержки данного типа защиты соединения, требуется указать порт Это позволит выполнять подключения без SSL;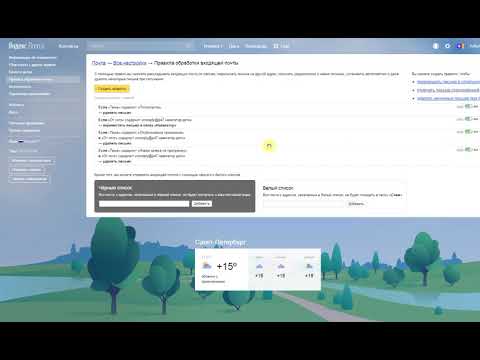

 Почта в APK формате
Почта в APK формате 4
4 jino.ru, порт 143
jino.ru, порт 143 Автонастройка доступна в следующих клиентах: для ОС Windows — Microsoft Outlook, Windows Mail, Mozilla Thunderbird; для
ОС Linux — Mozilla Thunderbird; для ОС iOS — iOS Mail; для ОС macOS — macOS Mail; для ОС Android — Microsoft Outlook, myMail.
Автонастройка доступна в следующих клиентах: для ОС Windows — Microsoft Outlook, Windows Mail, Mozilla Thunderbird; для
ОС Linux — Mozilla Thunderbird; для ОС iOS — iOS Mail; для ОС macOS — macOS Mail; для ОС Android — Microsoft Outlook, myMail.

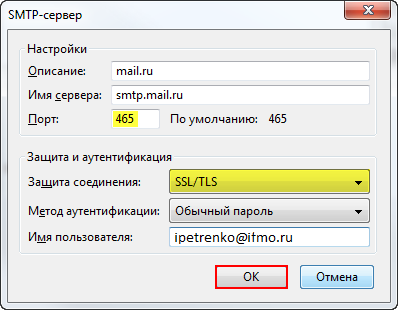
 jino.ru
jino.ru
