Как апгрейдить windows 7 до windows 10
Содержание
- Бесплатное обновление до Windows 10 для пользователей Windows 7 SP1 и 8.1
- Поддержка Windows 7 завершена
- Бесплатное обновление до Windows 10
- Необходимые условия
- Активация Windows 10 с помощью ключей Windows 7 и 8.1
- Как обновиться до Windows 10?
- Шаг вперёд: как обновить Windows 7 до «десятки»
- Что необходимо знать перед обновлением ОС Windows 7 до Windows 10
- Бесплатное обновление до Windows 10 (специальная редакция)
- Действующие способы обновления до лицензионной Windows 10
- Обновление с помощью утилиты Windows 10 Upgrade Assistant
- Использование «цифровой лицензии» Windows
- Покупка лицензионного ключа активации
- Видео: как купить ключ активации на торговой площадке eBay с последующей активацией
- Партнёрская программа Digital Entitlement
- Видео: как стать участником программы Windows Insider
- Как бесплатно обновить Windows 7 до Windows 10
- Процесс обновления windows 7/8,1 до windows 10
- Инструкция: бесплатное обновление до Windows 10 для пользователей Windows 7 и 8.
 1
1 - Почему бесплатное обновление до Windows 10 всё ещё работает
- Как бесплатно обновить систему до Windows 10
- Windows 10 Upgrade Assistant
- Обновление Windows 7 до Windows 10
- Как вернуться к Windows 7
- Чистая установка Windows 10 и активация лицензионным ключом Windows 7 и 8.1
- Заключение
- Видео
Бесплатное обновление до Windows 10 для пользователей Windows 7 SP1 и 8.1
Поддержка Windows 7 завершена
14 января 2020 года Microsoft перестала выпускать обновления для системы безопасности Windows 7 и прекратила техническую поддержку этой версии системы. Чтобы ваш компьютер продолжал обслуживаться и оставался защищенными, получая ежемесячные обновления безопасности, у вас есть возможность сделать бесплатное обновление до Windows 10.
Для пользователей Windows 7 и 8.1 запланированный годовой период бесплатного обновления до Windows 10 официально завершился 29 июля 2016 года.
Сразу после этой даты компания Microsoft запустила сайт, предназначенный для пользователей с ограниченными возможностями, использующих вспомогательные технологии для Windows. Однако, и он перестал работать 16 января 2018 года. Тем не менее, с помощью утилиты Windows 10 Upgrade Assistant, которая по-прежнему доступна для загрузки с официальных серверов, любой желающий до сих пор может выполнить бесплатное обновление до Windows 10, но только до ОС Windows 10 (версия 1709).
Однако, и он перестал работать 16 января 2018 года. Тем не менее, с помощью утилиты Windows 10 Upgrade Assistant, которая по-прежнему доступна для загрузки с официальных серверов, любой желающий до сих пор может выполнить бесплатное обновление до Windows 10, но только до ОС Windows 10 (версия 1709).
Однако, на данный момент можно сразу обновиться до последней актуальной версии Windows 10 October 2020 Update (версия 20h3) с помощью Media Creation Tool. В этом случае новая система Windows будет автоматически активирована с помощью цифровой лицензии.
Бесплатное обновление до Windows 10
Необходимые условия
Бесплатное обновление доступно только для лицензионных пользователей Windows 7 SP1 и Windows 8.1.
Чтобы воспользоваться предложением бесплатного обновления необходимо выполнить следующие действия:
1. Для беспроблемной установки необходимо установить все последние обновления для вашей текущей системы. Также, убедитесь, что Windows 10 подходит для вашего компьютера.
2. Скачайте новую версию утилиты Windows 10 Media Creation Tool, c помощью которой вы сможете обновить свою операционную систему Windows 7 SP1 или 8.1 до Windows 10 бесплатно.
3. Запустите утилиту и примите лицензионное соглашение.
4. Далее выберите Обновить этот компьютер сейчас.
5. Дождитесь, пока утилита загрузит все необходимые файлы, проверит ваш компьютер на совместимость и скачает все необходимые обновления. Это может занять некоторое время в зависимости от скорости вашего интернет-соединения.
6. Далее убедитесь, что выбрано Сохранить личные файлы и приложения, и нажмите Установить.
7. Обновление может занять от одного до нескольких часов в зависимости от конфигурации вашего компьютера.
После завершения обновления будет установлена ОС Windows 10, версия 20h3.
Активация Windows 10 с помощью ключей Windows 7 и 8.1
Windows 10 может быть активирована с помощью ключей продуктов от Windows 7 и 8.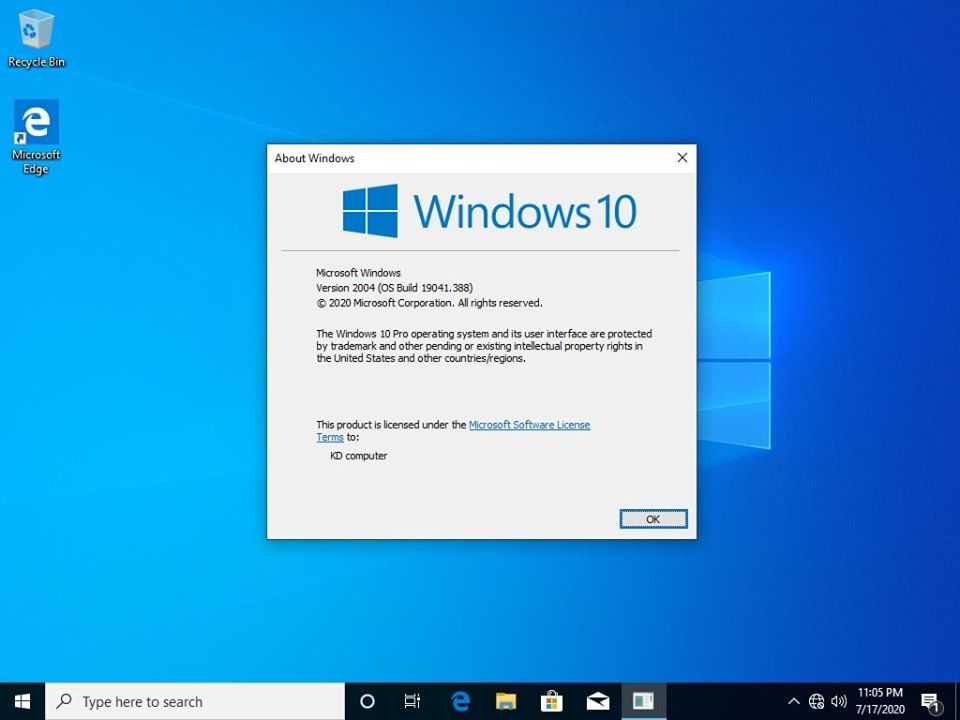 1.
1.
Если вы являетесь владельцем ключа OEM-версии Windows 7 или 8.1, то при выполнении чистой установки Windows 10, версия 20h3 вы сможете пройти процедуру активации в приложении Параметры > Обновление и безопасность > Активация > Изменить ключ продукта.
Другие способы обновления до последней версии Windows 10 вы можете посмотреть в статье:
Источник
Как обновиться до Windows 10?
Технический уровень : Базовый
Краткое содержание
В данной статье я расскажу как обновить Windows 7/Windows 8.1 до Windows 10.
Подробности
Итак, вы ранее (до 30 июля 2016 года) уже обновляли свою лицензионную Windows 7/Windows 8.1 до Windows 10.
Теперь вы выполнили возврат до предыдущей ОС и снова захотели обновиться до 10.
Как же это сделать?
Необходимо открыть данный сайт:
скачать инструмент для обновления
После загрузки нужно запустить его и выбрать «обновить этот компьютер сейчас».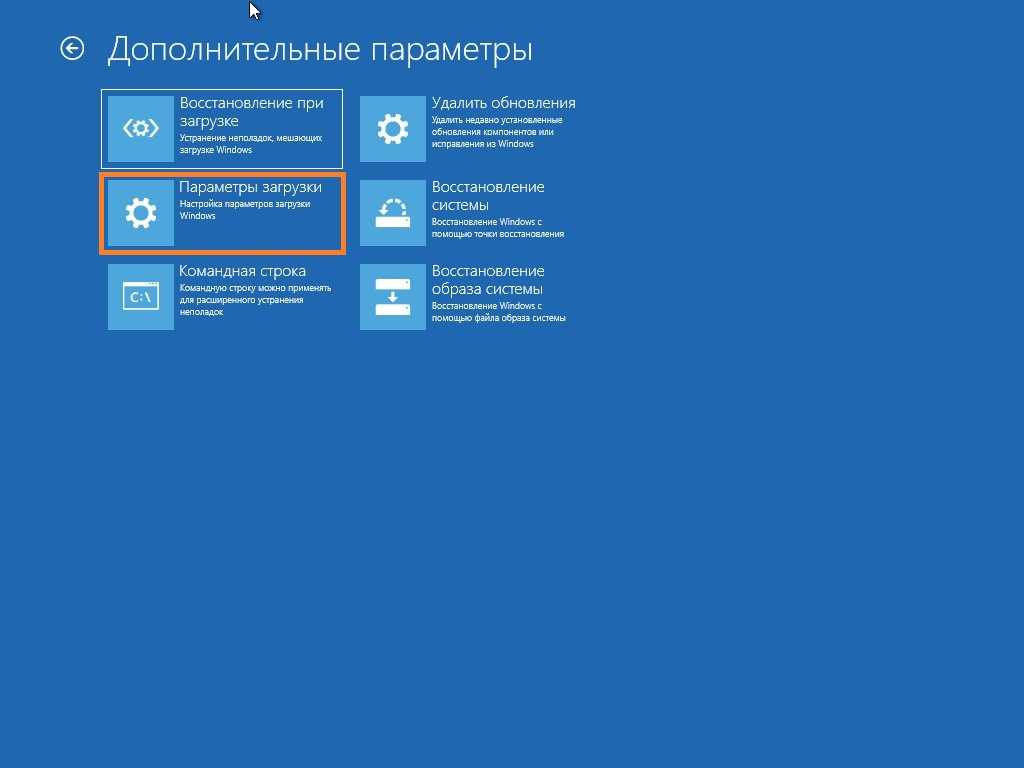
Что будет, если выбрать «создать установочный диск для другого компьютера» написано в статье.
Нажимаем далее, начинается загрузка Windows 10. Ждем.
После этого откроется вот такое окно:
В нем нужно выбрать «я переустанавливаю Windows 10 на этом компьютере»
Внимательно читаем Лицензионное Соглашение. Если со всем согласны-принимаем его.
Начнется подготовка к установке Windows 10:
Вам будет представлена информация о том, до какой редакции Windows 10 будет обновлена текущая ОС и вы сможете выбрать, что вы хотите сохранить при обновлении:
Вот что можно сохранить:
Если вы не знаете, что выбрать, прочтите данную информацию:
Что можно сохранить при обновлении?
Это зависит от версии Windows, установленной на компьютере. При обновлении отображаются только доступные варианты. Среди них могут быть следующие.
В этом случае сохраняются пользовательские параметры, такие как специальные возможности, фон рабочего стола, ссылки на избранные веб-сайты и журнал.
В этом случае сохраняются все файлы из папки пользователя, например папки «Документы» и «Рабочий стол» и их содержимое.
В этом случае сохраняются приложения, которые будут работать после обновления. Чтобы получить отчет об установленных на компьютере приложениях и определить, какие из них будут работать и дальше, перед началом обновления запустите помощник по обновлению, который доступен по адресу (для запуска помощника вам понадобится закрыть программу установки). Некоторые приложения смогут работать после обновления, но их надо будет переустановить. В отчете будет представлен список таких приложений. Чтобы переустановить приложения, потребуется исходный установочный носитель.
Примечание. При обновлении с Windows 7 до Windows 8.1 вариант «Приложения» не отображается, и все приложения необходимо будет переустановить с исходного установочного носителя.
Если вы собираетесь выбрать вариант Ничего, прежде чем продолжить, сделайте следующее.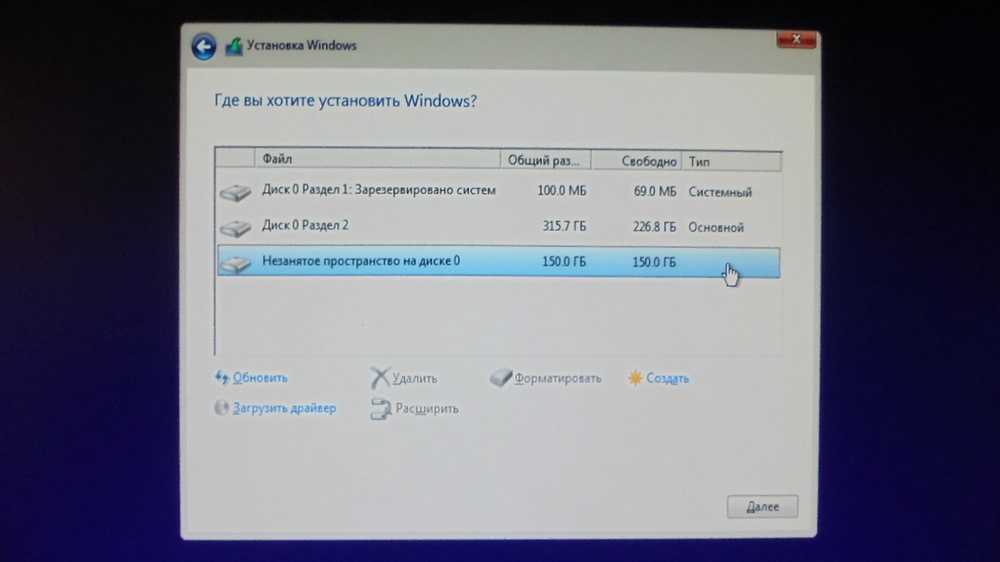
Примечание. Если для входа в систему вы используете сканер отпечатков пальцев или другое биометрическое устройство, запишите ваш пароль. При первом входе в Windows после обновления до версии Windows 8.1 понадобится ввести имя пользователя и пароль.
После того, как вы нажмете на кнопку далее начнется обновление текущей ОС до Windows 10.
Компьютер при этом несколько раз перезагрузится
Когда Windows 10 установится, она поприветствует вас и выполнит последние настройки:
На данном этапе вы можете самостоятельно настроить некоторые параметры ОС:
А вот и Windows 10!
Источник
Шаг вперёд: как обновить Windows 7 до «десятки»
Windows 7 до сих пор является самой популярной операционной системой от компании Microsoft. Но рано или поздно каждому пользователю придётся перейти на более новую версию — Windows 10. Это неизбежно, поскольку корпорация Microsoft постепенно адаптирует всё своё прикладное ПО (например, Microsoft Office, DirectX 12 и т. д.) именно под новейшую ОС, и под более ранними версиями оно может просто перестать работать.
д.) именно под новейшую ОС, и под более ранними версиями оно может просто перестать работать.
Что необходимо знать перед обновлением ОС Windows 7 до Windows 10
Перед обновлением Windows 7 до десятой версии многие пользователи задаются вопросом: нужно ли предварительно делать резервное копирование своих данных, то есть файлов и настроек. Ответ прост — в этом нет необходимости. Автоматический процесс обновления до Windows 10 никак не повлияет на сохранность содержимого ваших SSD/HDD-дисков. Единственное, что может произойти — это удаление установленного антивируса, чтобы он не заблокировал какие-нибудь установочные файлы. Однако после обновления системы некоторые программы могут перестать запускаться из-за несовместимости с новой ОС, а также могут пропасть некоторые внутренние расширения и настольные гаджеты, если новейшая система от Microsoft их не поддерживает.
Автор статьи хотел бы также напомнить, что во время процесса обновления Windows 7 у пользователя появится возможность выбрать вариант «чистой» установки Windows 10. Будьте внимательны, так как этот вариант подразумевает полное форматирование системного жёсткого диска, и как раз в этом случае необходимо предварительно сделать резервные копии данных.
Будьте внимательны, так как этот вариант подразумевает полное форматирование системного жёсткого диска, и как раз в этом случае необходимо предварительно сделать резервные копии данных.
Бесплатное обновление до Windows 10 (специальная редакция)
До 29 июля 2016 года корпорация Microsoft предоставляла всем желающим (даже владельцам пиратских версий) возможность бесплатного обновления любой версии Windows до Windows 10. Затем, после истечения срока действия акции, любой пользователь мог обновить свою систему до «десятки» благодаря «специальной редакции для людей с ограниченными возможностями», которая ничем не отличалась от стандартной версии Windows 10, а только имела в своём составе несколько дополнительных гаджетов типа «электронной лупы». Но и этот вариант обновления перестал действовать 31 декабря 2017 года, в чём можно убедиться, зайдя на официальный сайт Microsoft в раздел обновления.
Действующие способы обновления до лицензионной Windows 10
Казалось бы, сроки всех возможностей для бесплатного легального обновления до Windows 10 закончились, однако и сегодня существует несколько способов «апгрейда» ОС Windows 7 до десятой версии.
Обновление с помощью утилиты Windows 10 Upgrade Assistant
Утилита Windows 10 Upgrade Assistant («Помощник по обновлению Windows 10») была доступна во время закончившихся на сегодняшний день акций по бесплатному обновлению, после чего её удалили с официального сайта корпорации Microsoft, заменив на Creation Tool. Однако на просторах интернета её до сих пор можно найти и скачать.
Процесс обновления с помощью этой утилиты выглядит так:
После обновления ОС до Windows 10 утилита Windows 10 Upgrade Assistant останется на системном томе Windows. Лучше всего удалить её, воспользовавшись внутренними инструментам операционной системы. Для этого:
Использование «цифровой лицензии» Windows
Этот способ актуален для тех пользователей, кто приобрёл версию ОС Windows 10 заранее и привязал её к своей учётной записи Microsoft:
После успешного обновления Windows 7 до «десятки» к ней следует привязать «цифровую лицензию». Чтобы сделать это, выполните следующие шаги:
Покупка лицензионного ключа активации
Если у вас отсутствует «цифровая лицензия», то вы можете воспользоваться предложением корпорации Microsoft о покупке ключа активации Windows 10, который можно приобрести в их официальном интернет-магазине.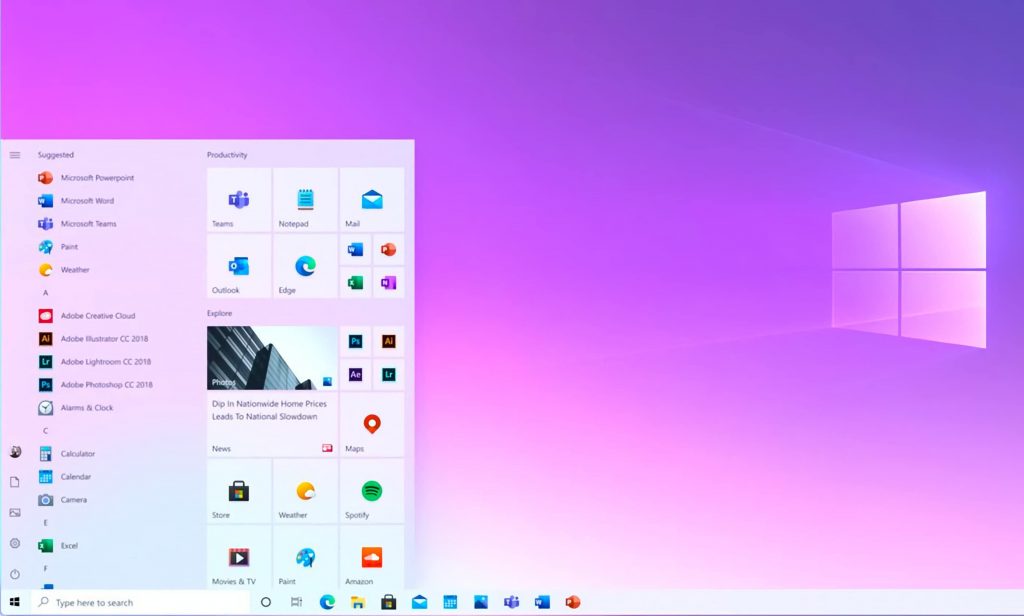 Для того, чтобы купить и активировать ключ, необходимо:
Для того, чтобы купить и активировать ключ, необходимо:
Для тех, кто хочет сэкономить на покупке лицензионного ключа активации Windows 10, существуют сторонние торговые площадки (например, eBay.com). Цены в таких «цифровых магазинах» могут быть ниже в 2–3 раза, чем на сайте Microsoft. Однако автору данной статьи не раз приходилось слышать негативные отзывы от пользователей, покупавших лицензионные цифровые ключи Windows на сторонних торговых площадках. Иногда ключи оказывались нерабочими, а иногда по истечении определённого срока «отзывались» (становились непригодными) из-за того, что купленная лицензия была «OEM-версией». Поэтому, если вы всё-таки решились купить ключ, например, на eBay, то внимательно читайте описание, уточняйте у продавца информацию о типе и версии ключа, а также проверяйте наличие возможности возврата.
Видео: как купить ключ активации на торговой площадке eBay с последующей активацией
Партнёрская программа Digital Entitlement
В русском переводе способ активации посредством партнёрской программы Digital Entitlement получил название «Цифровое разрешение». Изначально такая технология активации была предназначена лишь для пользователей, вступивших в Windows Insider — партнёрскую программу предварительной оценки Windows, созданную корпорацией Microsoft. Затем «цифровое разрешение» стало доступно всем желающим в период действия акции бесплатного обновления с версий 7 и 8.1 до Windows 10.
Изначально такая технология активации была предназначена лишь для пользователей, вступивших в Windows Insider — партнёрскую программу предварительной оценки Windows, созданную корпорацией Microsoft. Затем «цифровое разрешение» стало доступно всем желающим в период действия акции бесплатного обновления с версий 7 и 8.1 до Windows 10.
Чтобы попасть в число пользователей Windows Insider и получить «цифровое разрешение», необходимо:
Видео: как стать участником программы Windows Insider
На сегодняшний день существует не так много способов обновления Windows 7 до лицензионной десятой версии. Помимо приобретения цифровой лицензии или ключа активации, можно также бесплатно стать участником партнёрской программы от Microsoft. Других способов обновления не существует, а все сроки предоставленных ранее акций уже истекли.
Источник
Как бесплатно обновить Windows 7 до Windows 10
Microsoft сделала воистину царский подарок, разрешив бесплатно обновить windows 7 до windows 10 , включая даже пиратские копии — правда, легальной система в этом случае не станет, но проапгрейдится без проблем.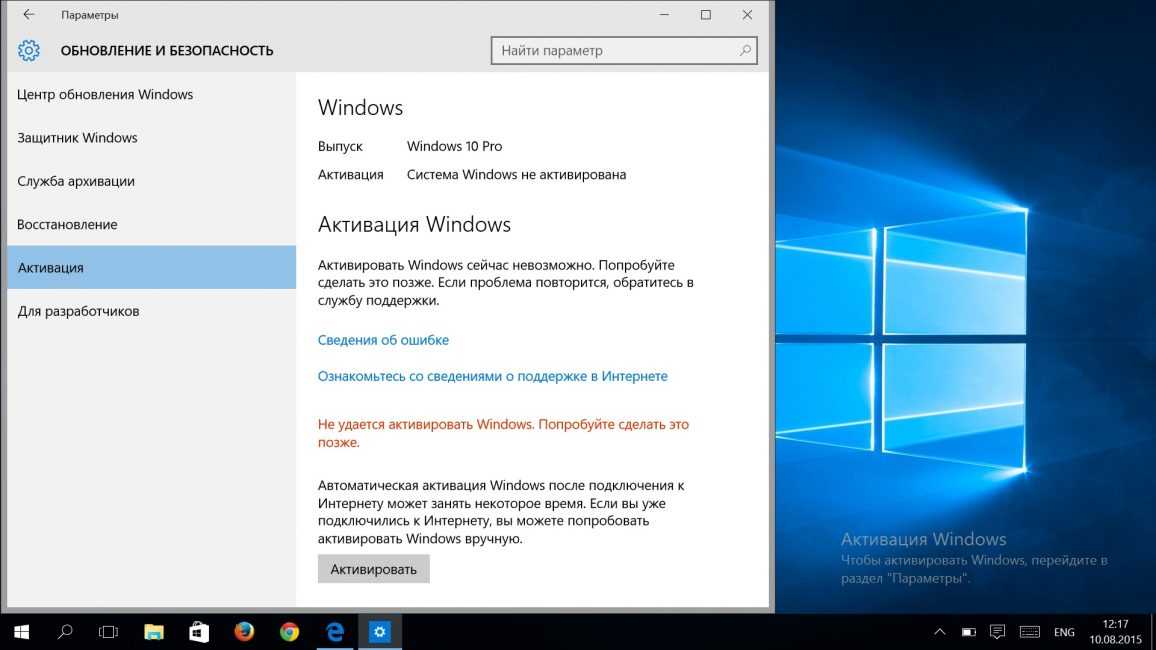
Программа доступна на странице https://www.microsoft.com/ru-ru/software-download/windows10 в двух версиях — 32-бит и 64-бит, следует скачать тот вариант, который соответствует системе установленной у вас на компьютере или ноутбуке.
Здесь вы найдете две опции: либо запустить небольшую программу для обновления windows, которая сама установит на вашем компьютере Windows 10 (с сохранением практически всех ваших программ и документов), либо скачать полный «образ» установочного диска системы, который потом можно превратить в загрузочную «флешку» и установить Windows начисто. Но этот вариант мы рассмотрим чуть ниже, пока что скажу, что в этом случае вам понадобится еще и серийный номер Windows, который можно купить здесь же, в майкрософтовском «магазине».
Процесс обновления windows 7/8,1 до windows 10
Запустив программу установки, вам будет предоставлен выбор — «Обновить этот компьютер сейчас» или «Создать установочный носитель для другого компьютера». При обновлении с помощью зарезервированной копии в «Получить Windows 10», все будет точно так же, за исключением отсутствия первых нескольких шагов, предшествующих непосредственно установке обновления.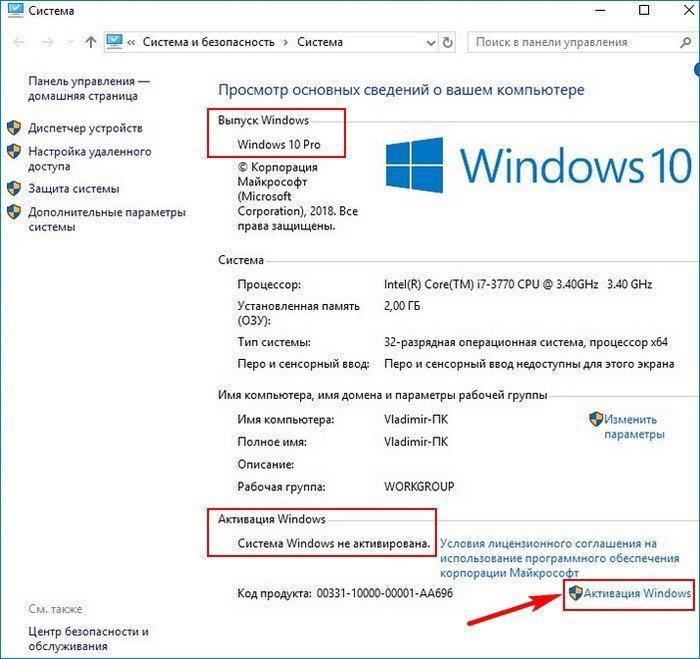
Надо сказать, чтобы обновить windows 7 до windows 10 без потерь возможно далеко не всегда. Например, если у вас на компьютере уже установлена 32- разрядная Windows 8, обновить ее до 64разрядной Windows 10 не получится. Точнее, не так: система обновится. Но при этом вы потеряете все установленные программы, кроме стандартных приложений Windows, а в новую систему переедут лишь ваши персональные файлы — документы, фото, музыка. В самых сложных случаях (например, если вы устанавливаете русскую версию Windows поверх англоязычной) возможность обновления и вовсе будет заблокирована — Windows установится начисто, предварительно скопировав предшествующую версию вместе со всеми вашими документами в папку Windows. Old на жестком диске.
Выбрав «Обновить компьютер сейчас», начнется автоматическая загрузка файлов Windows 10 на компьютер, по завершении которой произойдет «Проверка загруженных файлов» и «Создание носителя Windows 10». По завершении, автоматически запустится процесс установки Windows 10 на компьютер (такой же, как и при использовании способа с резервированием).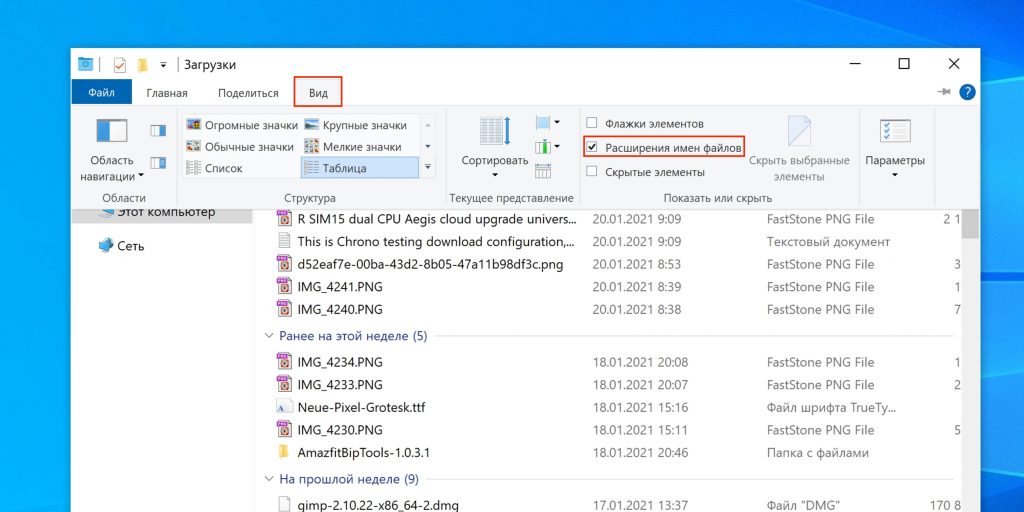
Процесс обновления до Windows 10 практически полностью повторяет обычную установку windows 10 — разве что проходит он куда быстрее, да и красивых картинок во время установки демонстрируется больше. Однако знатоки рекомендуют проводить обновление Windows (то есть, установку новой версии поверх старой) только в тех случаях, когда система работает безукоризненно. В противном случае всегда есть вероятность, что накопленные вашей старой ОС ошибки и сбои «по наследству» перейдут к новой. И все-таки стоит попробовать. Ведь переустановка всех программ, которая неизбежно последует за полным сносом операционной системы, займет у вас несколько часов, а переустановка Windows поверх Windows — минут сорок.
Сразу же после того, как вы cмогли обновить Windows 7 до windows 10 начинает активно качать из Сети обновления и заплатки, а также новые драйверы — для видеоплаты, встроенного звука и так далее. Этот процесс, собственно, не требует вашего вмешательства и проходит абсолютно незаметно, в фоновом режиме (разве что в дальнейшем компьютер предупредить о необходимости перезагрузиться).
Но если вы хотите сорвать покров с этого таинства, нет ничего легче — щелкните по кнопке Пуск в нижнем левом углу экрана и выберите меню Параметры ⇒ Обновления и безопасность ⇒ Центр обновления Windows. При желании процесс проверки обновлений можно запустить и вручную, а зайдя в меню Дополнительные параметры, вы сможете включить режим загрузки обновлений не только для Windows, но и для других программ Microsoft (например, пакета Microsoft Office).
Источник
Инструкция: бесплатное обновление до Windows 10 для пользователей Windows 7 и 8.1
Используя официальную утилиту от Майкрософт «Помощник по обновлению до Windows 10», пользователи операционных систем Windows 7 и 8 могут бесплатно обновиться до последней версии Windows 10 1909 (November 2019 Update).
Почему бесплатное обновление до Windows 10 всё ещё работает
Когда вышла ОС Windows 10 (29 июля 2015 года), в Майкрософт было принято решение сделать новую операционную систему бесплатной для перехода с предыдущих версий – Windows 7 и 8, но только в течение первого года, то есть до 29 июля 2016 года.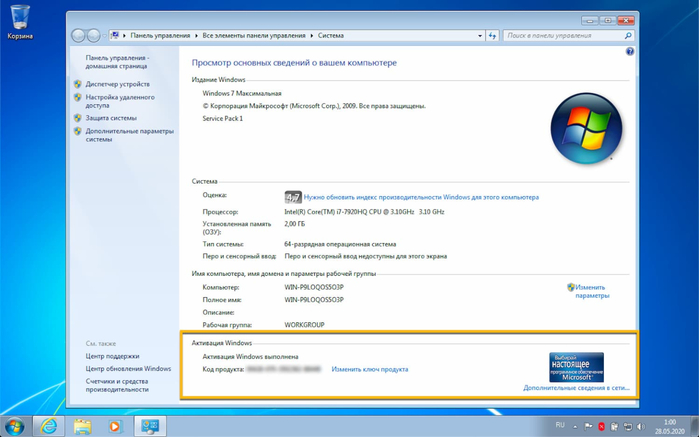 Однако способ, позволяющий бесплатно обновить Windows 7 / 8 до Windows 10, работает и по сей день. Причём официальный – посредством утилиты Windows 10 Upgrade Assistant (рус. Помощник по обновлению до Windows 10) любой желающий до сих пор может выполнить бесплатное обновление.
Однако способ, позволяющий бесплатно обновить Windows 7 / 8 до Windows 10, работает и по сей день. Причём официальный – посредством утилиты Windows 10 Upgrade Assistant (рус. Помощник по обновлению до Windows 10) любой желающий до сих пор может выполнить бесплатное обновление.
Вероятно, главная причина, по которой возможность бесплатного обновления всё ещё работает, кроется в том, что Майкрософт ещё не достигла своей основной цели – один миллиард устройств, работающих под управлением Windows 10. Из-за давления со стороны ритейлеров Майкрософт пришлось отказаться от публичного бесплатного предложения по обновлению, однако в компании всё же решили оставить возможность для бесплатного перехода на Windows 10, но уже без официальной огласки.
Обратите внимание, что расширенная поддержка Windows 7 завершилась 14 января 2020 года, а это значит, что данная операционная система больше не будет получать обновления безопасности.
Поэтому если вы пользователь Windows 7 и хотите, чтобы ваш компьютер продолжал и впредь обслуживаться и оставался защищённым, получая все обновления безопасности, то вы всё ещё можете использовать возможность бесплатного обновления до Windows 10.
Как бесплатно обновить систему до Windows 10
Важно: обратите внимание, что бесплатное обновление доступно только для лицензионных операционных систем Windows 7 и Windows 8.1.
Итак, собственно, сама инструкция:
Windows 10 Upgrade Assistant
Обновление Windows 7 до Windows 10
Далее, на примере Windows 7, рассмотрим непосредственно процесс обновления.
На этом всё. В результате получаем последнюю на сегодняшний день версию Windows 10 1909 (November 2019 Update).
Чтобы убедиться, что операционная система активирована, перейдите в параметры Windows 10 (значок шестерёнки) → Обновление и безопасность → Активация. Должно отображаться следующее: «Система Windows Активирована с помощью цифровой лицензии».
Как вернуться к Windows 7
Если, по тем или иным причинам, вы хотели бы перейти обратно с Windows 10 на Windows 7, то откройте Параметры Windows 10 → Обновление и безопасность → Восстановление → Начать.
Важно: данная возможность доступна только в течение 10 дней после обновления до Windows 10.
Далее следуйте инструкциям на экране. После перезагрузки будет восстановлена ваша прежняя Windows 7 (все файлы, установленные программы и сделанные настройки будут в том же состоянии, что и до обновления на Windows 10).
Чистая установка Windows 10 и активация лицензионным ключом Windows 7 и 8.1
В случае, если у вас есть лицензионный OEM ключ Windows 7 или 8.1, то вы можете выполнить чистую установку последней версии Windows 10 с помощью официальной утилиты Media Creation Tool, активировав установленную Windows 10 ключом от Windows 7 /8 (параметры Windows 10 → Обновление и безопасность → Активация). То есть в этом случае можно обойтись без процедуры обновления.
OEM – это ключ, указанный на упаковке или в сертификате подлинности, прикреплённом к компьютеру (наклейка с ключом на корпусе компьютера или ноутбука), приобретённому с уже установленной ОС Windows.
Заключение
Сегодня Майкрософт всё ещё предоставляет возможность бесплатного обновления с Windows 7 / 8 до Windows 10. Поэтому, если вы ещё не успели обновить свою компьютер до Windows 10, то самое время это сделать. Так, пользователям Windows 7 уже точно пора задуматься о переходе, так как срок расширенной поддержки Windows 7 завершился 14 января 2020 года и она больше не будет получать обновления безопасности.
Поэтому, если вы ещё не успели обновить свою компьютер до Windows 10, то самое время это сделать. Так, пользователям Windows 7 уже точно пора задуматься о переходе, так как срок расширенной поддержки Windows 7 завершился 14 января 2020 года и она больше не будет получать обновления безопасности.
Кроме того, есть весомый повод перейти на десятку владельцам, например, таких редакций Windows 7 как Home Basic (Домашняя базовая) или Starter (Начальная), где на уровне операционной системы ограничено максимально допустимое количество оперативной памяти (2 ГБ для Windows 7 Starter 32-бит (64-бит не поддерживается) и 4 / 8 ГБ для Windows 7 Домашняя базовая 32 / 64-бит). В Windows 10 этих ограничений нет.
Источник
Видео
Как обновиться с Windows 7 до Windows 10
Как обновить Windows 7 до Windows 10 21h2 легально с активацией и сохранением файлов и программ
Как обновить Windows 7 до 10 бесплатно
Как обновить Windows 7 на Windows 10 в 2022 году — бесплатный вариант
Как обновить Windows 7 до Windows 10 (2022)
Как обновить Windows 7 до Windows 10 с активацией и легально
Как перейти на Windows 10 с сохранением всех файлов и активации?
Как обновить Windows 7 до Windows 11
Как обновить WINDOWS 7 до WINDOWS 10 в 2020 году
⚙️Как обновить Windows 10 до Windows 11 на совместимом устройстве или неподдерживаемом компьютере⚙️
Получите Windows 10 бесплатно после 29 июля, сделав небольшую подготовку сейчас
Microsoft имеет
подтверждено
Предложение бесплатного обновления до Windows 10 истекает 29 июля 2016 года.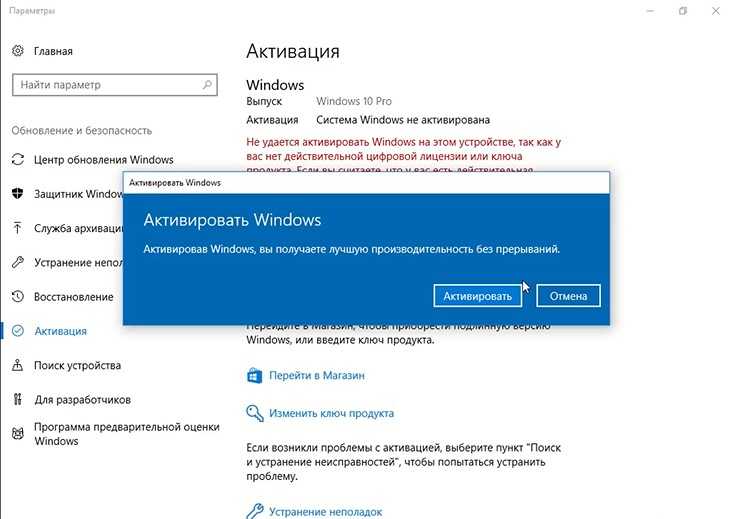 После этого вам придется заплатить 119 долларов за обновление на любом компьютере, который еще не совершил скачок. Но выполнив несколько простых шагов, вы можете «зарезервировать» эту бесплатную копию прямо сейчас, чтобы вы могли обновиться после 29 июля без оплаты.
После этого вам придется заплатить 119 долларов за обновление на любом компьютере, который еще не совершил скачок. Но выполнив несколько простых шагов, вы можете «зарезервировать» эту бесплатную копию прямо сейчас, чтобы вы могли обновиться после 29 июля без оплаты.
Мы знаем, что не все хотят перейти на Windows 10 прямо сейчас, и это нормально. Но однажды вам, вероятно, придется. И вы не хотите платить за это 119 долларов. Обновляя компьютер время от времени, а затем откатываясь на Windows 7 или 8, вы сохраните исходную версию Windows, но «зарезервируете» эту бесплатную лицензию Windows 10 для всех ваших компьютеров.
Как это работает
При обновлении до Windows 10 с ПК, на котором установлена подлинная и активированная операционная система Windows 7 или Windows 8.1, ваш компьютер получает сообщение « 
Как только ваш компьютер соответствует требованиям, он всегда имеет право на него — вы можете переустановить Windows 10 с нуля, и он активируется автоматически, даже без ввода ключа продукта. Вы даже можете установить другую операционную систему, например Windows 7 или Linux, и переустановить Windows 10 позже, полностью активированной и подлинной.
Обратите внимание, что это связано с конкретным оборудованием вашего компьютера, а не с вашей учетной записью Microsoft. Бесплатная лицензия Windows 10, которую вы получите, будет работать только на этом компьютере. Если вы обновите материнскую плату или попытаетесь установить Windows 10 на другой компьютер, у которого нет цифровых прав, это не сработает.
Итак, чтобы «зарезервировать» Windows 10, мы проведем вас через этапы обновления до Windows 10 на вашем компьютере, а затем возврата к Windows 7 или 8. Вы можете сохранить версию Windows, которая вам нравится, но ваш компьютер получит право на Windows 10 в любой момент в будущем без необходимости платить 119 долларов.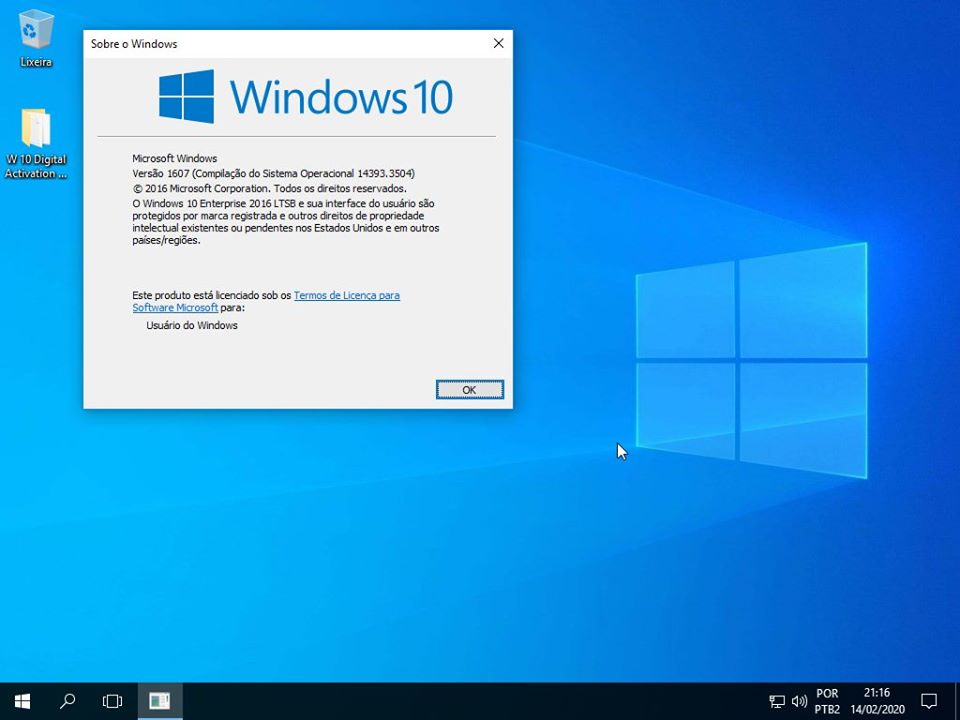
Мы рассмотрим два метода: простой метод, включающий обновление и откат, и несколько более сложный метод, включающий клонирование текущего диска, чтобы все было в яблочко как ты это оставил.
Простой (но несовершенный) метод: обновление и откат
СВЯЗАННЫЕ С:
Самый простой способ сделать это используйте функцию «отката» для удаления Windows 10 и верните свою старую систему Windows 7 или Windows 8.1. Однако это не всегда может работать идеально. Некоторые программы могут быть удалены во время обновления, и вам, например, может потребоваться переустановить их позже. Если вы хотите быть более уверенным, что все останется в том же виде, в каком вы его оставили, перейдите к следующему разделу, чтобы узнать о более сложном варианте.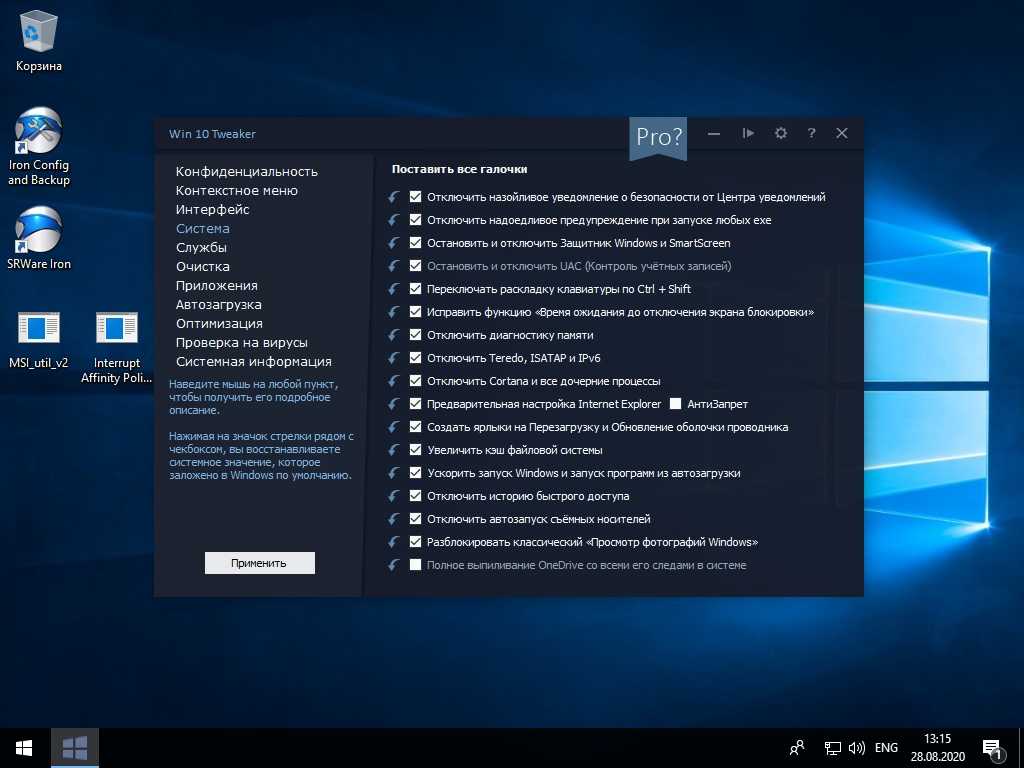
Однако, если вы хотите жить опасно (и не хотите терять много времени), метод обновления и отката прост. Сначала загрузите Обновление до Windows 10 Tool, запустите его и согласитесь обновить свой компьютер до Windows 10.
После установки Windows 10 нажмите кнопку «Пуск» и выберите «Настройки». Перейдите в Обновление и безопасность> Активация. Убедитесь, что написано: «Windows 10 на этом устройстве активирована с цифровыми правами». Если это так, ваш компьютер зарегистрирован в Microsoft, и вы можете установить на него Windows 10, когда захотите. Возможно, вам придется подождать, пока Windows свяжется с серверами активации.
Как только ваша активация будет выглядеть хорошо, перейдите на вкладку «Восстановление» и нажмите кнопку «Начать» под «Вернуться к Windows 7» или «Вернуться к Windows 8.1».
Windows 10 автоматически удалит себя и восстановит старую систему Windows на жесткий диск.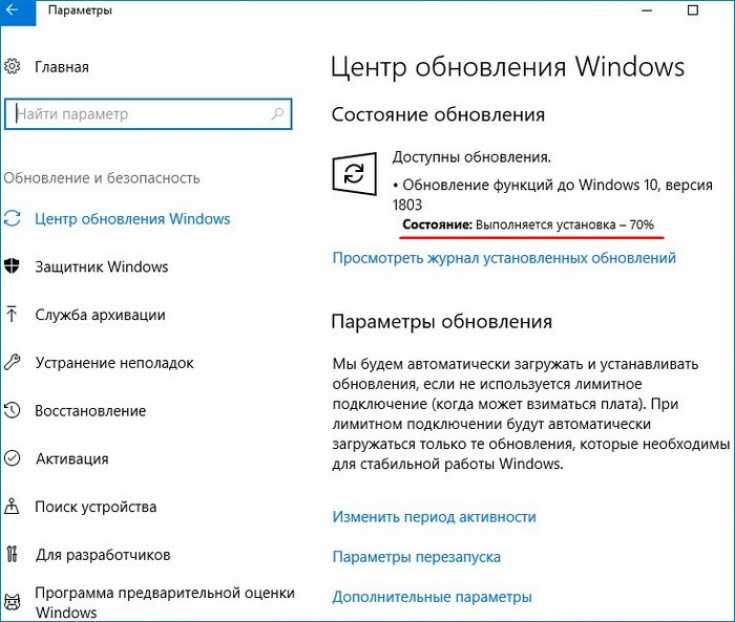 Поздравляю! Теперь вы вернулись к Windows 7 или 8, но имеете право на бесплатное обновление до Windows 10 даже после июльской даты окончания.
Поздравляю! Теперь вы вернулись к Windows 7 или 8, но имеете право на бесплатное обновление до Windows 10 даже после июльской даты окончания.
Сложный (но более точный) метод: создание образа и восстановление системного диска
Для максимальной безопасности вам нужно создать образ системного диска Windows 7 или 8.1 перед обновлением. Затем, после обновления, вы можете восстановить этот клонированный образ на свой компьютер, убедившись, что ваша система находится в точный состояние, в котором он был раньше.
Для этого вам понадобится дополнительный жесткий диск, по крайней мере, такой же большой, как у вашего компьютера. (Как вариант, вы можете использовать несколько дисков, но это может занять очень много времени.)
Вам также понадобится сторонний инструмент для создания образа диска. Мы рекомендуем
Макриум Отражение
для этого. Так что скачайте и установите бесплатную версию
на этой странице
и запустите его.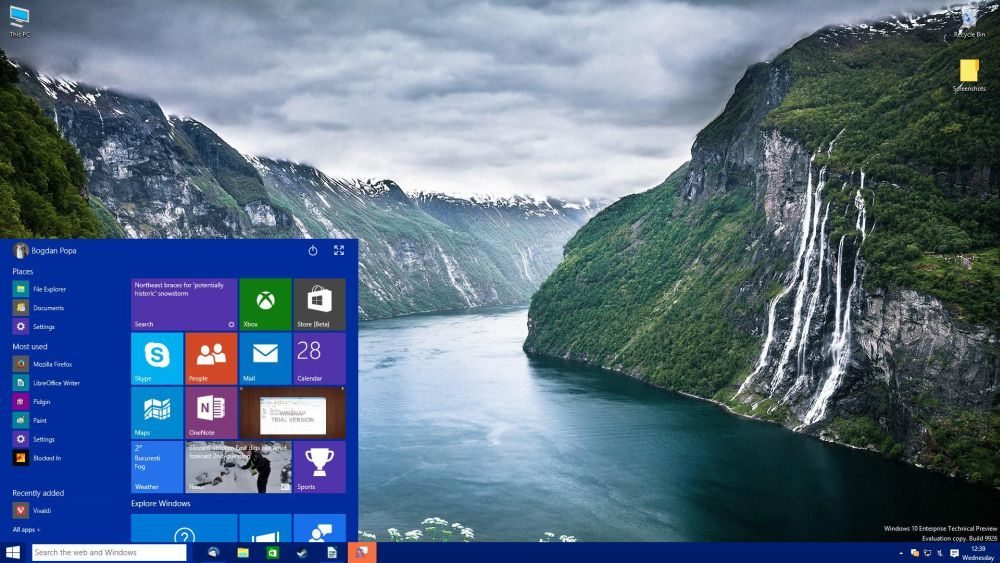
Затем в главном окне Macrium Reflect нажмите на боковой панели параметр «Создать образ разделов, необходимых для резервного копирования и восстановления Windows». В появившемся окне образа диска убедитесь, что весь диск отмечен в разделе «Источник» — вы не хотите пропустить ни один из этих разделов. В разделе «Назначение» выберите запасной жесткий диск в качестве «Папки».
Нажмите «Далее», чтобы пройти через мастер, игнорируя все дополнительные настройки шаблонов и расписания. Нажмите «Готово» в конце мастера и подождите, пока Macrium Reflect создаст образ вашего диска.
СВЯЗАННЫЕ С: Как создать образ вашего ПК перед обновлением до Windows 10
Если вы столкнетесь с какими-либо ударами во время процесса, проверьте наше полное руководство по созданию резервной копии образа Windows для более подробных инструкций.
Когда Macrium Reflect завершит клонирование диска, загрузите и запустите Инструмент обновления Windows 10 . Разрешите ему обновить ваш компьютер до Windows 10. Это может занять некоторое время, поэтому дайте ему время.
По завершении обновления ваш компьютер теоретически должен иметь постоянную возможность установки Windows 10.
Чтобы убедиться в этом, нажмите кнопку «Пуск» в Windows 10 и выберите «Настройки». Перейдите в Обновление и безопасность> Активация. Убедитесь, что написано: «Windows 10 на этом устройстве активирована с цифровыми правами».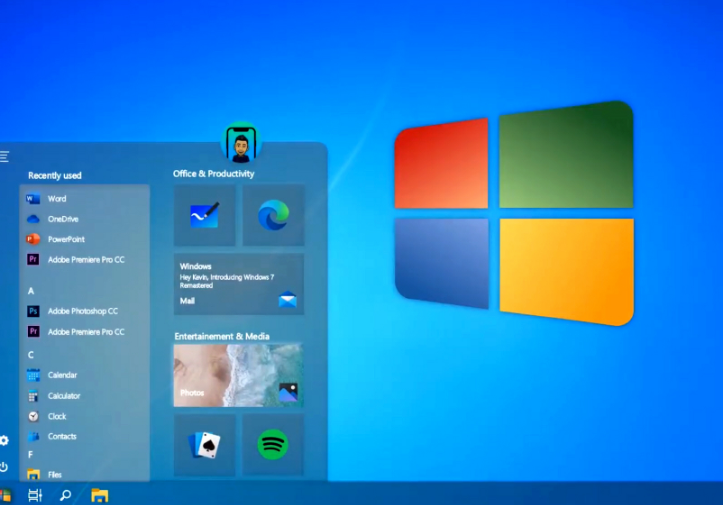 Если это так, ваш компьютер зарегистрирован в Microsoft, и вы можете установить на него Windows 10, когда захотите. Возможно, вам придется подождать, пока Windows свяжется с серверами активации.
Если это так, ваш компьютер зарегистрирован в Microsoft, и вы можете установить на него Windows 10, когда захотите. Возможно, вам придется подождать, пока Windows свяжется с серверами активации.
Все хорошо? Хороший. Пришло время вернуться к старой настройке.
Загрузите компьютер с диска восстановления Macrium Reflect, который мы создали во время начальной настройки. Вы можете сделать это вход в меню загрузки при запуске компьютера , или изменить порядок загрузочных дисков вашего компьютера.
В средстве восстановления подключите внешний диск, на который вы сделали резервную копию. Выберите вкладку «Восстановить» и используйте опцию «Обзор файла образа», чтобы выбрать образ, который вы создали ранее. Нажмите «Восстановить изображение», чтобы восстановить клонированное изображение обратно на ваш компьютер.
Теперь внимательно выберите системный диск, образ которого вы создали ранее — исходный, на котором была установлена Windows. Если на вашем компьютере несколько дисков, убедитесь, что вы восстанавливаете образ обратно в тот же диск, который вы изначально клонировали . Если вы этого не сделаете, вы можете потерять данные!
Если на вашем компьютере несколько дисков, убедитесь, что вы восстанавливаете образ обратно в тот же диск, который вы изначально клонировали . Если вы этого не сделаете, вы можете потерять данные!
Используйте опцию «Копировать выбранные разделы», чтобы скопировать разделы из вашего образа обратно на диск. Наконец, нажмите «Далее» и завершите работу с мастером. Macrium Reflect восстановит ваш образ, заменив Windows 10 исходной установкой Windows.
Вариант с чистого листа: обновитесь до Windows 10, затем переустановите 7 или 8
СВЯЗАННЫЕ С: Где легально загрузить Windows 10, 8.1 и 7 ISO
Если вы не против переустановить Windows заново и потерять все на вашем компьютере, вы всегда можете перейти на Windows 10, а затем выполнить новую установку Windows 7 или 8. Перед этим убедитесь, что у вас есть резервные копии важных файлов!
Просто скачайте и запустите инструмент обновления Windows 10, и пусть он обновит ваш компьютер. После того, как вы закончите, загрузите установочный носитель Windows 7 или 8.1 с веб-сайта Microsoft
После того, как вы закончите, загрузите установочный носитель Windows 7 или 8.1 с веб-сайта Microsoft
Для этого вам понадобится действующий ключ продукта Windows. В Ключ продукта Windows, поставляемый с вашим компьютером обычно должно работать, но Microsoft не гарантирует, что ключи «OEM» или «Производитель оригинального оборудования» всегда могут быть использованы для переустановки Windows. (Если вы столкнетесь с ошибками, попробуйте активировать его с помощью Microsoft по телефону — это часто срабатывает.)
Если вы хотите использовать Windows 10 в будущем, просто скачайте файлы установщика Windows 10 от Microsoft и создайте загрузочный USB-накопитель или запишите DVD. Затем вы можете установить Windows 10 с нуля, и она активируется автоматически благодаря этому цифровому разрешению.
Затем вы можете установить Windows 10 с нуля, и она активируется автоматически благодаря этому цифровому разрешению.
Как получить Windows 10 бесплатно в 2018 году
Бесплатное обновление до Windows 10, как сообщает Майкрософт, закончилось 29 июля 2016 года, а способ обновления для лиц с ограниченными возможностями — в конце 2017 года. Это означает, что если на вашем компьютере установлена Windows 7 или 8.1 и вы на указанную дату так и не обновились, решив отказаться от обновления до Windows 10, то, официально в дальнейшем вам потребуется уже покупать новую ОС, если вы захотите установить ее на компьютер (речь о лицензионной версии, разумеется). Однако, есть способ обойти это ограничение и в 2018 году.
С одной стороны, решение не получать обновление, а остаться на текущей версии операционной системы для кого-то может быть вполне взвешенным и оправданным. С другой — можно представить ситуацию, когда можно и пожалеть о том, что не обновился бесплатно. Пример такой ситуации: у вас достаточно мощный компьютер и вы играете в игры, но «сидите» на Windows 7, а через год обнаруживаете, что все вновь выходящие игры рассчитаны на DirectX 12 в Windows 10, который в 7-ке не поддерживается.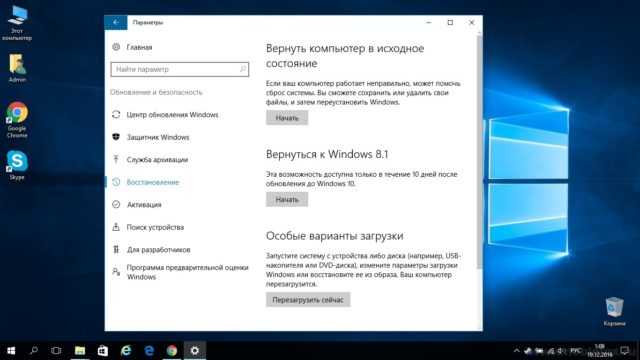
Бесплатное обновление до Windows 10 в 2018 году
Описанные далее в инструкции способ обновления для пользователей с ограниченными возможностями был закрыт Майкрософт в конце 2017 года и больше не работает. Однако, варианты бесплатного обновления до Windows 10, если вы еще не обновились, все так же остаются.
Доступны два способа установить лицензионную Windows 10 по состоянию на 2018 год
- Используйте при чистой установки с флешки или диска (см. Установка Windows 10 с флешки) легальный ключ (в том числе OEM) от Windows 7, 8 или 8.1 — система установится и будет автоматически активирована после подключения к Интернету. Для просмотра OEM-ключа зашитого в UEFI на ноутбуках с предустановленной 8-кой можно использовать программу ShowKeyPlus (а ключ 7-ки указан на наклейке на корпусе ноутбука или компьютера, но подойдет и та же программа), см. Как узнать ключ Windows 10 (способы подойдут и для предыдущих ОС).
- Если ранее вы обновлялись до Windows 10 на текущем компьютере или ноутбуке, а потом удалили её и установили предыдущую версию ОС, то за вашим оборудованием закреплена цифровая лицензия Windows 10 и в любой момент вы снова можете её установить: просто нажмите по пункту «У меня нет ключа продукта», выберите ту же редакцию ОС (домашняя, профессиональная), которая у вас была получена путем обновления, установите ОС и, после подключения к Интернету, она будет активирована автоматически.
 См. Активация Windows 10.
См. Активация Windows 10.
В крайнем случае вы можете и вовсе не активировать систему — она будет почти полностью функциональна (за исключением некоторых параметров) или, например, использовать бесплатно пробную версию Windows 10 Корпоративная на 90 дней.
Бесплатное обновление до Windows 10 для пользователей с ограниченными возможностями
Обновление 2018: этот способ больше не работает. По завершении основной программы бесплатного обновления, на официальном сайте Microsoft появилась новая страница — на ней повествуется о том, что пользователи, использующие специальные возможности, все также могут обновиться бесплатно. При этом, какая-либо проверка ограниченных возможностей не проводится, единственное, нажимая кнопку «Обновить сейчас», вы подтверждаете то, что вы тот пользователь, которому требуются специальные возможности системы (кстати, Экранная клавиатура — тоже специальная возможность и многим она пригождается). При этом, как сообщается, обновление это будет доступно бессрочно.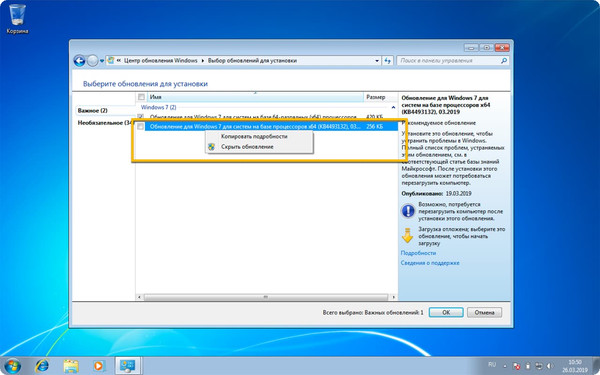
После нажатия на кнопку, загружается исполняемый файл для запуска обновления (требуется, чтобы на компьютере была установлена лицензионная версия одной из предыдущих систем). При этом, загружаемая система — обычная, специальные возможности включаются пользователем вручную при необходимости. Адрес официальной страницы обновления: https://microsoft.com/ru-ru/accessibility/windows10upgrade (Неизвестно, сколько по времени будет работать эта возможность обновления. Если что-то изменится, прошу оповестить меня в комментариях).
Дополнительная информация: Если в период до 29 июля вы получали обновление Windows 10, но потом удалили эту ОС, то вы можете выполнить чистую установку Windows 10 на этом же компьютере, а при запросе ключа во время установки нажать «У меня нет ключа» — система активируется автоматически при подключении к Интернету.
Способ, описанный далее, уже устарел и был применим только до окончания программы обновления.
Бесплатная установка Windows 10 после завершения программы обновления Microsoft
Для начала отмечу, что гарантировать работоспособность этого способа не могу, так как на данный момент времени проверить этого не получится.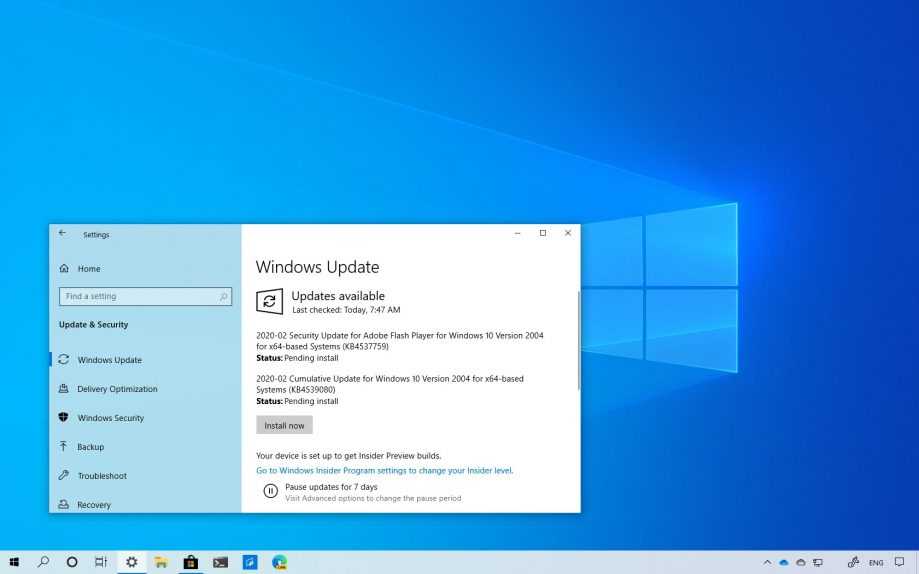 Тем не менее, есть все основания полагать, что он рабочий, при условии, что на момент, когда вы читаете эту статью, еще не наступило 29 июля 2016 года.
Тем не менее, есть все основания полагать, что он рабочий, при условии, что на момент, когда вы читаете эту статью, еще не наступило 29 июля 2016 года.
Суть способа заключается в следующем:
- Обновляемся до Windows 10, дожидаемся активации.
- Проводим откат до предыдущей системы, см. Как вернуть Windows 8 или 7 после обновления до Windows 10. На тему данного шага рекомендую также прочитать окончание текущей инструкции с дополнительной полезной информацией.
Что при этом происходит: при бесплатном обновлении, активация закрепляется за текущим оборудованием (digital entitlement), о чем писал ранее в статье Активация Windows 10.
После осуществления «прикрепления» возможна чистая установка Windows 10 с флешки (или диска) на этом же компьютере или ноутбуке, в том числе без ввода ключа (нажать «У меня нет ключа» в программе установки) с последующей автоматической активацией при подключении к Интернету.
При этом, сведений о том, что указанная привязка ограничена по времени нет.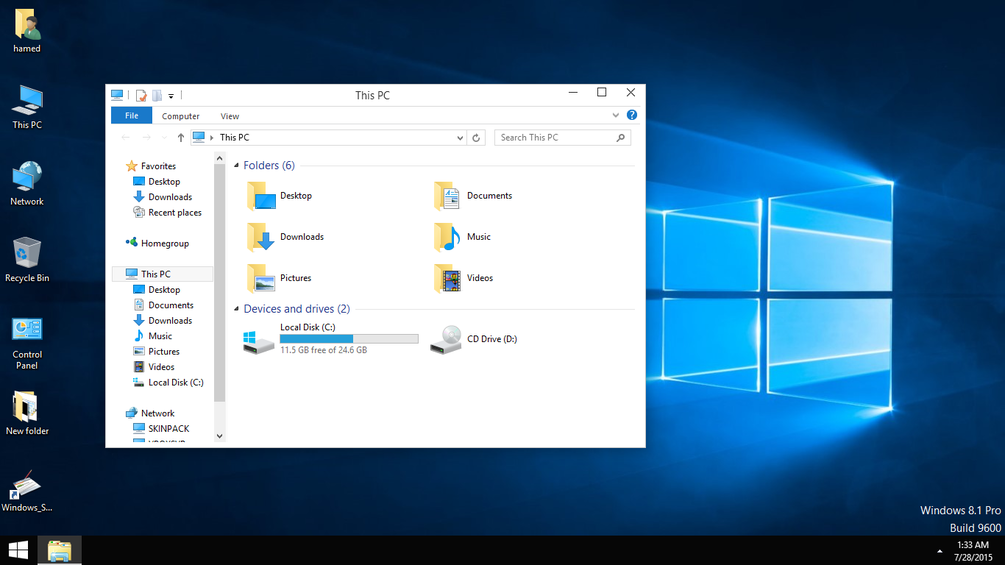 Отсюда и предположение о том, что если выполнить цикл «Обновление» — «Откат», то, когда потребуется, вы сможете установить Windows 10 в активированной редакции (Домашняя, Профессиональная) на этот же компьютер в любое время, даже по истечении срока бесплатного обновления.
Отсюда и предположение о том, что если выполнить цикл «Обновление» — «Откат», то, когда потребуется, вы сможете установить Windows 10 в активированной редакции (Домашняя, Профессиональная) на этот же компьютер в любое время, даже по истечении срока бесплатного обновления.
Надеюсь, суть способа ясна и, возможно, для кого-то из читателей способ окажется полезным. Разве что не могу его рекомендовать пользователям, для которых теоретически возможная необходимость переустановки ОС вручную (откат не всегда работает, как предполагается) представляет собой большие сложности.
Дополнительная информация
Поскольку откат с Windows 10 до предыдущих ОС встроенными средствами системы не всегда работает гладко, более предпочтительным вариантом (или как средство для подстраховки) может быть либо создание полной резервной копии текущей версии Windows, например, с использованием инструкции Резервная копия Windows 10 (способы работают и для других версий ОС), либо временное клонирование системного диска на другой диск (Как перенести Windows на другой диск или SSD) с последующим восстановлением.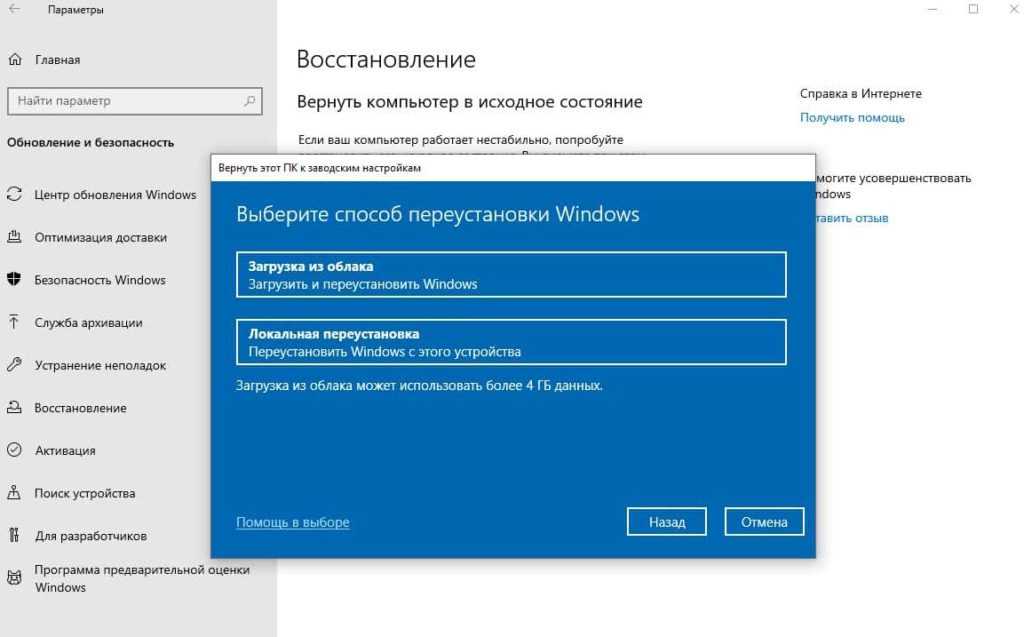
А если что-то пойдет не так, вы можете произвести и чистую установку Windows 7 или 8 на компьютер или ноутбук (но не в качестве второй ОС, а как основную) или же использовать скрытый образ восстановления при его наличии.
remontka.pro в Телеграм | Другие способы подписки
Поддержать автора и сайт
Бесплатное обновление до Windows 10
Как провести бесплатное обновление до Windows 10 в данный момент времени для пользователей активированной версии системы? Корпорация Майкрософт проводила бесплатное обновление Windows 10 для операционных систем Windows 7 и Windows 8.1, которое завершилось 29 июля 2016 года.
Пользователь, на компьютере которого установлена лицензионная операционная система Windows 7 или Windows 8.1, мог бесплатно перейти на новую операционную систему Windows 10, если аппаратное и программное обеспечение соответствует определенным требованиям. Многие решились перейти на новую ОС, на других компьютерах операционная система самостоятельно обновилась до Windows 10, другие пользователи решили остаться на старой операционной системе.
Содержание:
- Как обновить систему до Windows 10
- Обновление до Windows 10 с помощью Windows10Upgrade
- Обновление до Windows 10 с помощью Media Creation Tool
- Обновление Windows 7 до Windows 10 при помощи PowerShell
- Выводы статьи
Стоит отметить, что Microsoft довольно настойчиво предлагала бесплатное обновление. Некоторые пользователи даже не пытались обновиться, но все равно это происходило. Мне на работе коллега принесла свой ноутбук, для того, чтобы я его посмотрел. Она сказала, что ничего не делали, только дочка в интернете посидела, а потом там что-то не так стало. После включения ноутбука, я увидел, что на компьютере установлена Windows 10 вместо Windows 8.1.
Как быть тем, кто хочет получить бесплатное обновление до Windows 10 после окончания срока, предоставленного Майкрософт? Из этой ситуации пока есть выход. Пользователи могут воспользоваться несколькими способами для бесплатного перехода на Windows 10.
Как обновить систему до Windows 10
Microsoft оставила возможность для бесплатного обновления до Windows 10.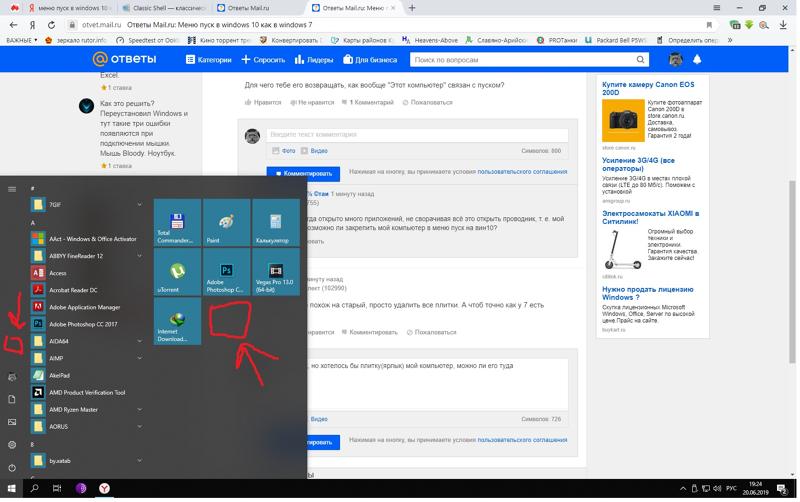 Дело в том, что можно обновить свой компьютер до Windows 10, используя бесплатное обновление для пользователей с ограниченными возможностями.
Дело в том, что можно обновить свой компьютер до Windows 10, используя бесплатное обновление для пользователей с ограниченными возможностями.
На одной из страниц официального сайта Майкрософт помещена следующая информация:
Возможность бесплатного обновления до Windows 10 заканчивается 29 июля. Однако для пользователей специальных технологий это предложение будет бессрочным, поскольку Microsoft стремится сделать Windows 10 максимально удобной для людей с ограниченными возможностями.
Поэтому, если на вашем компьютере установлена Windows 7 или Windows 8.1, а вы не воспользовались предоставленной возможностью для обновления системы, вы можете бесплатно установить обновление Windows 10 после 29 июля 2016 года. Для этого, можно воспользоваться данным предложением для легального обновления операционной системы.
Обновление Windows 10 происходит через специальную программу обновления Windows 10. Для запуска процесса перехода на Windows 10, перейдите на страницу бесплатного обновления для пользователей с ограниченными возможностями: https://www. microsoft.com/ru-ru/accessibility/windows10upgrade (эта страница сейчас не существует).
microsoft.com/ru-ru/accessibility/windows10upgrade (эта страница сейчас не существует).
На странице сайта Microsoft нажмите на кнопку «Обновить сейчас». На компьютер загрузится приложение Windows10Upgrade24074, с помощью которого будет выполнено обновление на старой операционной системе.
Ознакомьтесь с требованиями необходимыми для процесса обновления Windows:
Размер загружаемых файлов — более 3 ГБ. Может взиматься плата за подключение к Интернету. Предложение по обновлению до Windows 10 действует для соответствующих устройств с Windows 7 и Windows 8.1, в том числе приобретенных ранее. Аппаратное и программное обеспечение должно соответствовать определенным требованиям, доступность функций зависит от устройства и региона. Требуется Windows 7 с пакетом обновления 1 (SP1) или Windows 8.1 с обновлением. Некоторые выпуски исключены из данного предложения: Windows 7 Корпоративная, Windows 8/8.1 Корпоративная и Windows RT/RT 8.1. Сведения о совместимости и другую важную информацию об установке читайте на веб-сайте производителя устройства и на Страница технических характеристик Windows 10.
Обновление до Windows 10 выполняется автоматически. В дальнейшем для обновления могут быть установлены дополнительные требования.
Перед переходом на новую систему, установите обновления для соответствующей операционной системы через Центр обновления Windows.
Скачайте утилиту «Помощник по обновлению до Windows 10» (Windows 10 Upgrade Assistant) на свой компьютер.
Скачать Windows 10 Upgrade Assistant
Обновление до Windows 10 с помощью Windows10Upgrade
Запустите утилиту Windows10Upgrade24074 на компьютере, на компьютере откроется специальная программа для обновления до Windows 10.
В окне «Помощник по обновлению до Windows 10» примите условия лицензионного соглашения.
Далее после проверки совместимости компьютера, начинается загрузка Windows 10 на ПК.
Процесс загрузки системы занимает некоторое количество времени, которое зависит от скорости интернета и степени загруженности серверов Майкрософт.
После завершения скачивания образа системы, проходит проверка обновления.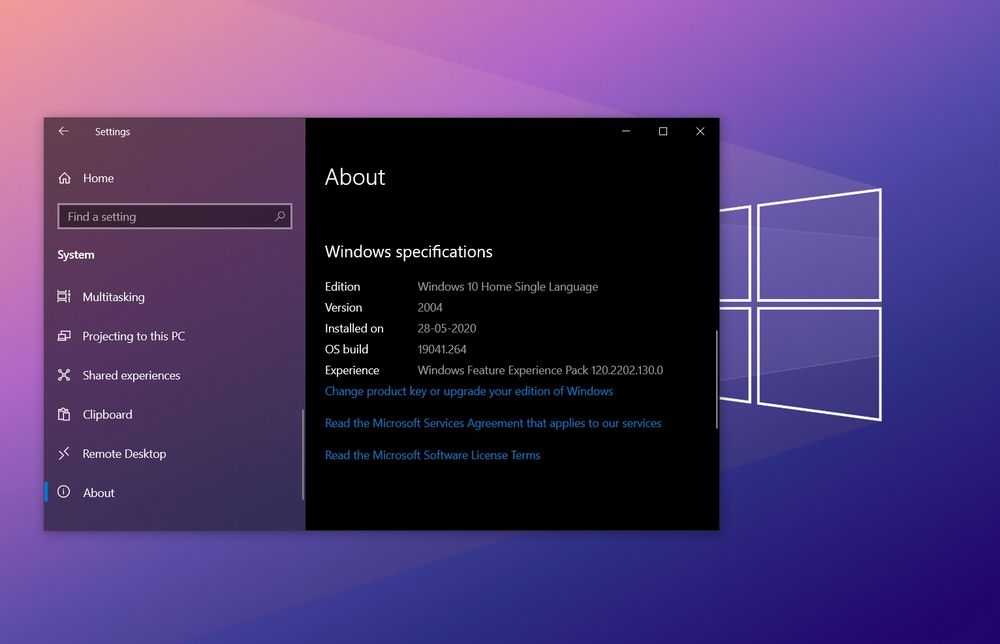
Затем начинается процесс установки Windows 10, который занимает некоторое время. Вначале проходит подготовка обновления.
В окне приложения вы увидите сообщение о том, что обновление готово, перезагрузите компьютер для продолжения установки Windows 10.
Проходит работа с обновлениями. Не выключайте в это время компьютер. Ваш компьютер перезагрузится несколько раз.
Далее поочередно откроются окна с настройками операционной системы. Для подробного ознакомления с настройками системы в процессе установки перейдите по ссылке.
После завершения процесса обновления, произойдет загрузка операционной системы Windows 10. Откроется окно «Помощник по обновлению до Windows 10» утилиты обновления системы с информацией об успешном обновлении.
После завершения процесса обновления, на компьютере будет установлена последняя, актуальная версия Windows 10, а не Windows 10 24074, как можно было предположить по названию версии утилиты обновления. Активация Windows 10 происходит автоматически, ключом от предыдущей версии операционной системы. Информация об активации будет сохранена на сервере Майкрософт.
Активация Windows 10 происходит автоматически, ключом от предыдущей версии операционной системы. Информация об активации будет сохранена на сервере Майкрософт.
В дальнейшем, пользователь может обновить эту версию Windows 10 до самой последней, актуальной версии операционной системы.
Обновление до Windows 10 с помощью Media Creation Tool
Существует еще один метод обновления Windows 7 и Windows 8.1 до Windows 10 при помощи программы Media Creation Tool. Это официальная программа Майкрософт, предназначенная для установки системы на компьютер, создания загрузочной флешки, или для сохранения образа системы в формате ISO.
Обновление проходит следующим способом:
- Войдите на страницу официального сайта Microsoft: https://www.microsoft.com/ru-ru/software-download/windows10 для загрузки операционной системы Windows 10.
- Нажмите на кнопку «Скачать средство сейчас».
- После завершения загрузки, запустите программу Media Creation Tool на ПК.
- В окне «Что вы хотите сделать?» выбран параметр «Обновить этот компьютер сейчас».
 Нажмите на кнопку «Далее».
Нажмите на кнопку «Далее».
- Примите условия лицензии.
- Начинается загрузка Windows 10 на компьютер.
- Снова примите условия лицензии, а затем получите обновления.
- Если текущая система на ПК не активирована, откроется окно, в котором нужно ввести ключ продукта Windows 10.
- В окне «Готово к установке» выберите параметры. По умолчанию, активированы опции: «Установить Windows 10» и «Сохранить личные файлы и приложения».
- Нажмите на кнопку «Установить».
Дождитесь завершения установки операционной системы Windows 10.
Обновление Windows 7 до Windows 10 при помощи PowerShell
Существует способ для обновления Windows 7 до «десятки» при помощи скрипта PowerShell. Командная оболочка Windows PowerShell входит с состав операционной системы Windows, начиная с Windows 7 SP1.
Данный способ для перехода с Windows 7 на Windows 10 был предложен при обсуждении пользователями Reddit на этой странице.
Выполните следующие действия:
- Запустите Windows PowerShell от имени администратора («мощную оболочку» можно найти в Windows с помощью поиска).
- Выполните команду, необходимую для возможности выполнения сценариев в операционной системе:
Set-ExecutionPolicy Unrestricted
- Нажмите на клавишу «Enter», закройте PowerShell.
- Откройте программу Блокнот, а затем вставьте туда этот код:
$dir = "c:\temp" mkdir $dir $webClient = New-Object System.Net.WebClient $url = "https://go.microsoft.com/fwlink/?LinkID=799445" $file = "$($dir)Win10Upgrade.exe" $webClient.DownloadFile($url,$file) Start-Process -FilePath $file -ArgumentList "/quietinstall /skipeula /auto upgrade /copylogs $dir" -verb runas
- Войдите в меню «Файл», нажмите на «Сохранить как…».
- В окне «Сохранение», в поле «Тип файла:» выберите «Все файлы», а в поле «Имя файла:» введите «Win10Upgrade.PS1» (без кавычек), нажмите на кнопку «Сохранить».

- Щелкните по файлу «Win10Upgrade.PS1» правой кнопкой мыши, в контекстном меню выберите пункт «Выполнить с помощью PowerShell».
- Если попросят вас подтвердить ваши действия, нажмите на подходящую клавишу.
- Работа скрипта продолжается, внешне это никак не проявляется. Никаких действий на ПК производить не нужно, ждите завершения операции.
- Весь процесс обновления Windows до новой версии операционной системы, занимает значительное время. На компьютер будет скачан образ Windows 10, затем автоматически будет запущена установка системы методом обновления ОС.
- В завершающей части установки Windows 10 откроется окно графического интерфейса, в котором нужно будет выполнить настройки системы.
- В итоге, на ПК откроется окно операционной системы Windows 10.
Выводы статьи
Для бесплатного обновления до Windows 10, после завершения предоставленного периода, длившегося до 26 июля 2016 года, можно воспользоваться предложением для лиц с ограниченными возможностями. С помощью приложения Помощник по обновлению до Windows 10, на компьютер будет установлена последняя версия операционной системы Windows 10. Имеются способы выполнить обновление системы до новой версии при помощи средства Media Creation Tool, или используя встроенное средство системы PowerShell.
С помощью приложения Помощник по обновлению до Windows 10, на компьютер будет установлена последняя версия операционной системы Windows 10. Имеются способы выполнить обновление системы до новой версии при помощи средства Media Creation Tool, или используя встроенное средство системы PowerShell.
Нажимая на кнопку, я даю согласие на обработку персональных данных и принимаю политику конфиденциальности
Получите Windows 10 бесплатно после 29 июля, с небольшой поддержкой сейчас 📀
Microsoft подтвердила, что бесплатное обновление Windows 10 истекает 29 июля 2016 года. После этого вам придется заплатить 119 долларов за обновление на любом компьютере, который еще не совершил скачок. Но с помощью нескольких простых шагов вы можете «зарезервировать» эту бесплатную копию сейчас, чтобы вы могли обновиться после 29 июля, не заплатив.
Мы знаем, что не все хотят перейти на Windows 10 прямо сейчас, и все в порядке. Но однажды вам, вероятно, придется. И вы не хотите платить 119 долларов за это. Обновляя компьютер, а затем снова возвращающийся в Windows 7 или 8, вы сможете сохранить свою оригинальную версию Windows, но «зарезервировать» эту бесплатную лицензию Windows 10 для всех своих ПК.
Как это работает
Когда вы переходите на Windows 10 с ПК под управлением подлинной и активированной операционной системы Windows 7 или Windows 8.1, ваш компьютер получает «цифровое право». В принципе, Microsoft отмечает на своих серверах, что ваше оборудование вашего ПК подходит для Windows 10 в будущем ,
Как только ваш компьютер имеет право на участие, он всегда подходит: вы можете переустановить Windows 10 с нуля, и он автоматически активируется, даже если вы даже не вводите ключ продукта. Вы даже можете установить другую операционную систему, такую как Windows 7 или Linux, и переустановить Windows 10 позже, полностью активированную и подлинную.
Обратите внимание, что это связано с конкретным оборудованием вашего компьютера, а не с вашей учетной записью Microsoft. Бесплатная лицензия Windows 10, которую вы получите, будет работать только на этом ПК — если вы обновите материнскую плату или попытаетесь установить Windows 10 на другой компьютер, который не имеет цифрового права, он не будет работать.
Итак, чтобы «зарезервировать» Windows 10, мы проведем шаги по обновлению до Windows 10 на вашем компьютере, а затем вернемся к Windows 7 или 8. Вы можете сохранить версию Windows, которую вы любите, но ваш компьютер будет иметь право на Windows 10 в любой момент в будущем, не заплатив 119 долларов США.
Мы рассмотрим два метода: простой метод, который включает в себя обновление и откат, а также несколько более сложный метод, который включает клонирование вашего текущего диска, поэтому все именно так как вы его оставили.
Легкий (но несовершенный) метод: обновить и отменить
Самый простой способ сделать это — использовать функцию «откат» для удаления Windows 10 и вернуть прежнюю систему Windows 7 или Windows 8.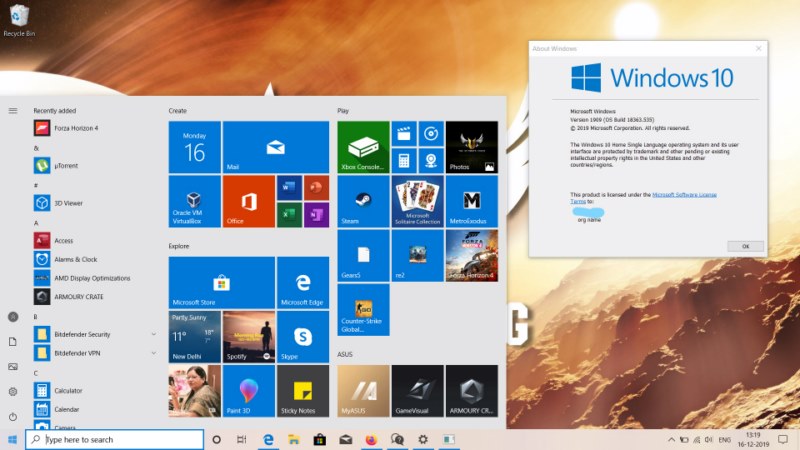 1. Однако это может не всегда работать отлично. Некоторые программы могут быть удалены во время обновления, и, возможно, вам придется переустановить их позже, например. Если вы хотите быть уверенным, что все останется точно так, как вы его оставили, переходите к следующему разделу для немного более сложного варианта.
1. Однако это может не всегда работать отлично. Некоторые программы могут быть удалены во время обновления, и, возможно, вам придется переустановить их позже, например. Если вы хотите быть уверенным, что все останется точно так, как вы его оставили, переходите к следующему разделу для немного более сложного варианта.
Однако, если вы хотите жить опасно (и не хотите тратить много времени), метод обновления и отката прост. Сначала загрузите инструмент обновления Windows 10, запустите его и согласитесь обновить свой компьютер до Windows 10.
После установки Windows 10 нажмите кнопку «Пуск» и выберите «Настройки». Перейдите в «Обновление и безопасность»> «Активация». Убедитесь, что он говорит: «Windows 10 на этом устройстве активируется с цифровым правом». Если это так, ваш компьютер зарегистрирован в Microsoft, и вы можете установить Windows 10 на него, когда захотите. Возможно, вам придется подождать некоторое время, когда Windows свяжется с серверами активации.
Как только ваша активация будет выглядеть хорошо, перейдите на вкладку «Восстановление» и нажмите кнопку «Начать» в разделе «Вернитесь к Windows 7» или «Вернитесь к Windows 8.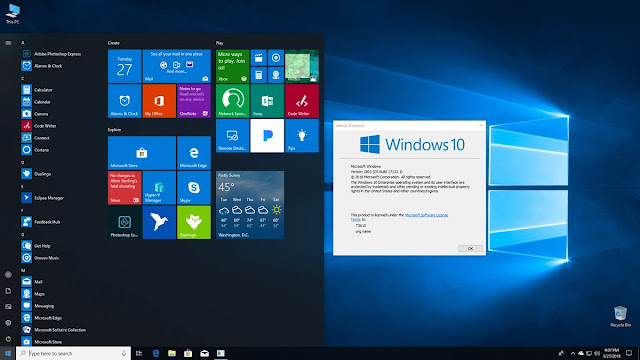 1».
1».
Windows 10 автоматически удалит себя и вернет вашу старую систему Windows на ваш жесткий диск. Поздравляем! Теперь вы вернулись к Windows 7 или 8, но можете перейти на Windows 10 бесплатно, даже после даты закрытия в июле.
Сложный (но более точный) метод: изображение и восстановление системного диска
Для обеспечения максимальной безопасности перед обновлением вам необходимо создать образ вашего системного диска Windows 7 или 8.1. Затем, после обновления, вы можете восстановить это клонированное изображение на свой компьютер, гарантируя, что вы получите свою систему в точный что он был раньше.
Для этого вам понадобится дополнительный жесткий диск, по крайней мере такой же большой, как на вашем компьютере. (Кроме того, вы можете использовать несколько дисков, но это может занять очень много времени.)
Вам также понадобится сторонний инструмент для создания образа вашего диска. Мы рекомендуем Macrium Reflect для этого. Поэтому загрузите и установите бесплатную версию на этой странице и запустите ее. Вам будет предложено создать резервные носители, которые вы можете использовать для восстановления резервной копии позже. Если вы этого не сделаете, нажмите «Другие задачи»> «Создать спасательные средства». Пройдите мастер, выберите параметры по умолчанию, а затем выберите устройство, которое вы хотите использовать для загрузочного носителя. Вы можете создать загрузочный USB-накопитель или записать этот аварийный носитель на диск.
Вам будет предложено создать резервные носители, которые вы можете использовать для восстановления резервной копии позже. Если вы этого не сделаете, нажмите «Другие задачи»> «Создать спасательные средства». Пройдите мастер, выберите параметры по умолчанию, а затем выберите устройство, которое вы хотите использовать для загрузочного носителя. Вы можете создать загрузочный USB-накопитель или записать этот аварийный носитель на диск.
Затем в главном окне Macrium Reflect щелкните «Создать образ разделов (ов), необходимых для резервного копирования и восстановления Windows» на боковой панели. В появившемся окне Disk Image убедитесь, что весь диск отмечен в разделе «Источник» — вы не хотите пропустить ни один из этих разделов.В разделе «Назначение» выберите ваш запасной жесткий диск как «Папка».
Нажмите «Далее», чтобы пройти через мастер, игнорируя все дополнительные настройки о шаблонах и расписании. Нажмите «Готово» в конце мастера, а затем дождитесь, пока Macrium Reflect будет отображать ваш диск.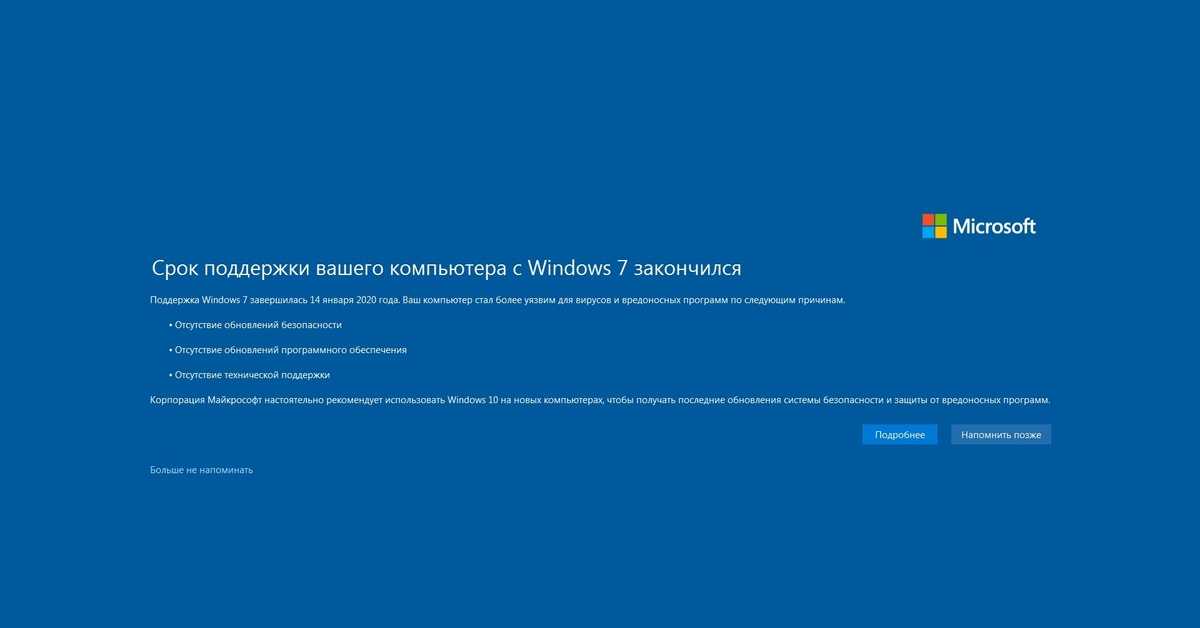
Если вы столкнетесь с какими-либо затруднениями во время процесса, ознакомьтесь с нашим полным руководством по созданию резервной копии образа Windows для получения более подробных инструкций.
Когда Macrium Reflect будет клонировать ваш диск, загрузите и запустите средство обновления Windows 10. Позвольте ему обновить ваш компьютер до Windows 10. Это может занять некоторое время, поэтому дайте ему время.
Как только обновление закончится, ваш компьютер должен теоретически быть навсегда доступным для Windows 10.
Чтобы убедиться, нажмите кнопку «Пуск» в Windows 10 и выберите «Настройки». Перейдите в «Обновление и безопасность»> «Активация». Убедитесь, что он говорит: «Windows 10 на этом устройстве активируется с цифровым правом». Если это так, ваш компьютер зарегистрирован в Microsoft, и вы можете установить Windows 10 на него, когда захотите. Возможно, вам придется подождать некоторое время, когда Windows свяжется с серверами активации.
Все хорошо? Хорошо.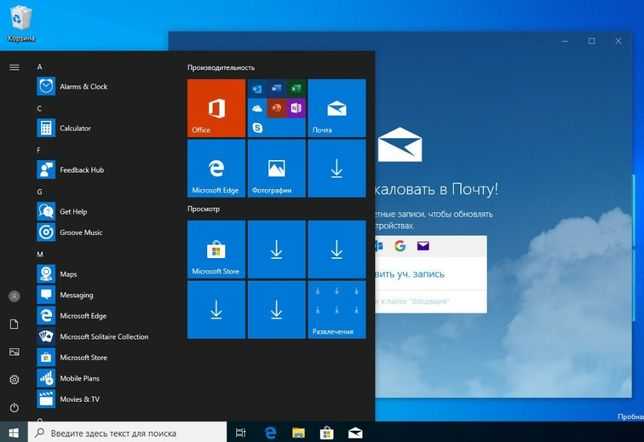 Теперь пришло время вернуться к старой настройке.
Теперь пришло время вернуться к старой настройке.
Загрузите свой компьютер с диска восстановления Macrium Reflect, который мы создали во время начальной настройки. Вы можете сделать это, введя меню загрузки при запуске компьютера или изменив порядок загрузки вашего компьютера.
После этого в инструменте восстановления подключите внешний накопитель, к которому вы добавили резервную копию. Выберите вкладку «Восстановить» и используйте параметр «Обзор файла изображения», чтобы выбрать изображение, которое вы создали ранее. Нажмите «Восстановить изображение», чтобы восстановить клонированное изображение на компьютер.
Теперь аккуратно выберите системный диск, который вы ранее отображали — оригинал, на котором была установлена Windows. Если на вашем компьютере установлено несколько дисков, убедитесь, что вы восстанавливаете изображение до тот же диск, который вы первоначально клонировали, Если вы этого не сделаете, вы можете потерять данные!
Используйте опцию «Копировать выбранные разделы», чтобы скопировать разделы с вашего образа обратно на диск.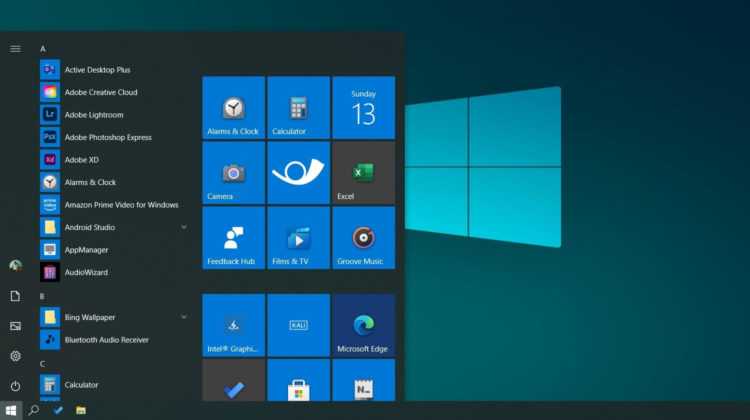 Наконец, нажмите «Далее» и завершите работу мастера. Macrium Reflect восстановит ваше изображение, перезаписав Windows 10 с исходной установкой Windows.
Наконец, нажмите «Далее» и завершите работу мастера. Macrium Reflect восстановит ваше изображение, перезаписав Windows 10 с исходной установкой Windows.
Опция «Чистый шифер»: перейдите на Windows 10, затем переустановите 7 или 8
Если вы не возражаете переустановить Windows и потеряете все на своем компьютере, вы всегда можете перейти на Windows 10, а затем выполнить новую установку Windows 7 или 8 после этого. Перед тем, как сделать это, убедитесь, что у вас есть резервные копии важных файлов!
Просто загрузите и запустите средство обновления Windows 10 и позвольте ему обновить ваш компьютер. После того, как вы закончите, загрузите установочный носитель Windows 7 или 8.1 с веб-сайта Microsoft, поместите его на USB-накопитель или DVD-диск и загрузите с него. Пройдите обычный процесс переустановки Windows и протрите жесткий диск, заменив Windows 10 на более старую версию Windows.
Для этого вам понадобится действующий ключ продукта Windows. Ключ продукта Windows, который поставляется вместе с компьютером, обычно должен работать, но Microsoft не гарантирует, что ключи «OEM» или «Оригинальное оборудование» всегда могут использоваться для переустановки Windows. (Если вы столкнулись с ошибками, попробуйте активировать его с помощью Microsoft по телефону — это часто работает.)
(Если вы столкнулись с ошибками, попробуйте активировать его с помощью Microsoft по телефону — это часто работает.)
Если вы хотите использовать Windows 10 в будущем, просто загрузите файлы установки Windows 10 из Microsoft и создайте загрузочный USB-накопитель или запишите DVD. Затем вы можете установить Windows 10 с нуля, и он автоматически активируется благодаря этому цифровому разрешению.
Tweet
Share
Link
Plus
Send
Send
Pin
Часто задаваемые вопросы по обновлению с Windows 7 до Windows 10: вот ответы
Как мы все знаем, все хорошее когда-нибудь заканчивается. Таймер обратного отсчета для старой операционной системы Windows 7 был официально запущен Microsoft.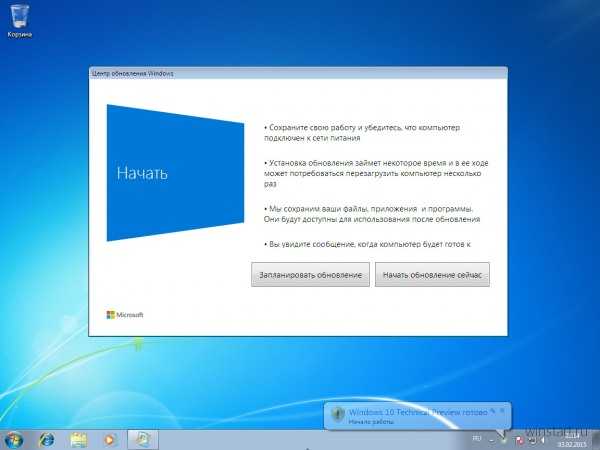 Окончание срока поддержки побудило большинство пользователей перейти на Windows 10.
Окончание срока поддержки побудило большинство пользователей перейти на Windows 10.
Windows 7 была официально выпущена в 2009 году. Большинство пользователей (как физических, так и корпоративных) продолжают использовать старую операционную систему Windows 7 даже по прошествии десяти лет. Некоторые одержимы узким стартовым меню, красочной и красочной темой Aero и культовым стартовым звуком. В то время как другим просто нравится минималистичный пользовательский интерфейс Windows 7, который они даже не хотят портить новой версией Windows.
В любом случае вы больше не будете получать критические исправления безопасности и официальную поддержку после 14 января 2020 года. Поэтому вам придется выполнить обновление до Windows 10, если вы хотите получать обновления безопасности и новые функции от Microsoft.
Для всех, у кого есть масса вопросов, вот ответы, которые помогут без проблем перейти с Windows 7 на Windows 10.
Windows 7 — Windows 10: часто задаваемые вопросы
1. Могу ли я продолжать использовать Windows 7 после 2020 года?
Могу ли я продолжать использовать Windows 7 после 2020 года?
Да, вы все еще можете использовать операционную систему Windows 7 и работать в ней после 14 января 2020 года. Но суть в том, что Microsoft больше не будет выпускать бесплатные обновления безопасности для тех, кто продолжает использовать Windows 7.
Вы не сможете получать обновления программного обеспечения, безопасности или функций. Вам придется заплатить большие деньги за расширенную поддержку Windows 7 для каждого устройства. Хотя стоимость будет увеличиваться ежегодно, это определенно будет дорогим вариантом, особенно для частных лиц.
Обратите внимание на информацию о ценах:
Показать 102550100 записейПоиск: Показано с 1 по 4 из 4 записей
Поэтому настоятельно рекомендуется выполнить обновление до последней версии Windows, то есть до Windows 10.
2. Как я могу бесплатно обновить Windows 7 до Windows 10?
После 29 июля 2016 года Windows 10 не поддерживает бесплатное обновление через приложение Get Windows 10 (GWX). В то время как, если вы все еще заинтересованы в бесплатном обновлении своего ПК, вам следует перейти на Microsoft 365 Business.
В то время как, если вы все еще заинтересованы в бесплатном обновлении своего ПК, вам следует перейти на Microsoft 365 Business.
Эта версия Windows предлагает бесплатное обновление для пользователей, имеющих лицензию на Windows 7, 8 или 8.1 Pro. Таким образом, вам не придется оплачивать какие-либо дополнительные расходы за обновление, приобретая Microsoft 365 бизнес .
Кроме того, вы также можете попробовать наше руководство по бесплатному обновлению до Windows 10.
3. Что произойдет, если я продолжу использовать Windows 7 после января 2020 года?
Microsoft официально объявила, что она больше не будет совместима с ПК с Windows 7 после 14 января 2020 года. Это означает, что если вы продолжите использовать Windows 7 после января 2020 года, вы не сможете получать бесплатные обновления безопасности от Microsoft.
Учитывая последние кибератаки, ваша операционная система будет уязвима для возрастающих угроз безопасности. Вам также придется заплатить огромную сумму за расширенную поддержку.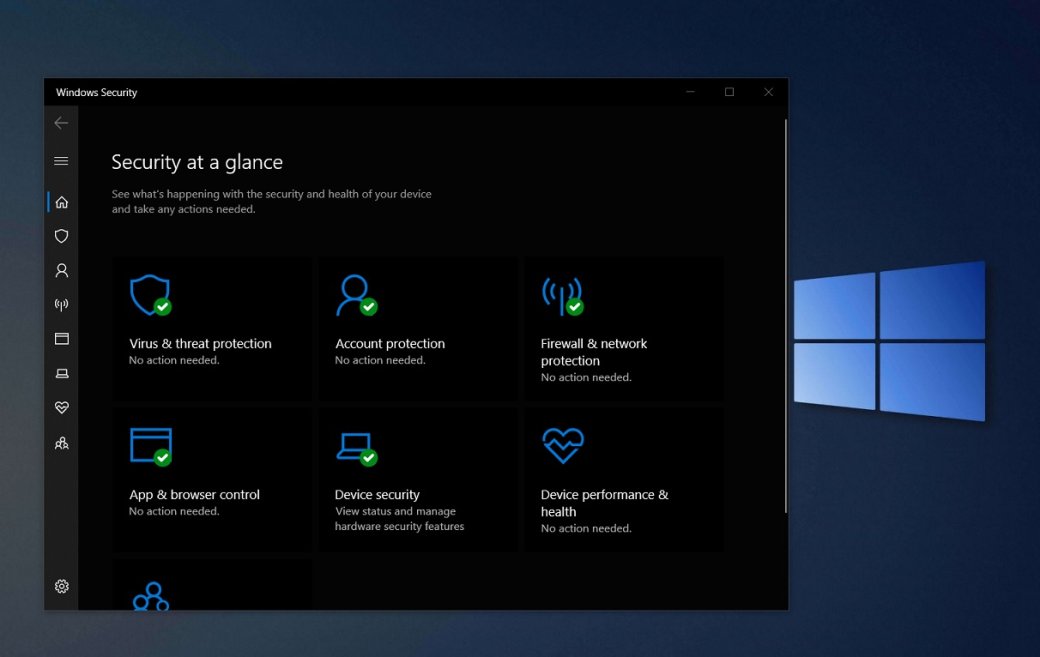 Кроме того, вы не сможете получить техническую поддержку Windows 7 от службы поддержки Microsoft.
Кроме того, вы не сможете получить техническую поддержку Windows 7 от службы поддержки Microsoft.
Поэтому Microsoft рекомендует своим пользователям рассмотреть возможность обновления до Windows 7. Windows 10 поставляется с бесплатными обновлениями безопасности, так что вы можете защитить свои данные.
4. Могу ли я продолжить активацию Windows 7 после окончания технической поддержки?
Да, вы все равно можете установить и активировать Windows 7 после 14 января 2020 г. Однако вы не будете получать никаких обновлений безопасности от Microsoft по истечении указанного срока. Таким образом, отсутствие обновлений безопасности увеличит ваши шансы стать уязвимыми для вирусов и угроз безопасности.
Microsoft рекомендует всем своим пользователям перейти на Windows 10, чтобы продолжить установку обновлений безопасности после официального прекращения поддержки.
5. Что делать, если Windows 7 не поддерживается?
Хотя неподдерживаемая версия Windows 7 будет продолжать работать, вы не будете получать обновления программного обеспечения от Microsoft через Центр обновления Windows. Эти обновления программного обеспечения включают обновления безопасности и надежности для пользователей. Ваша личная информация будет уязвима для шпионского ПО, вирусов и аналогичного вредоносного ПО.
Эти обновления программного обеспечения включают обновления безопасности и надежности для пользователей. Ваша личная информация будет уязвима для шпионского ПО, вирусов и аналогичного вредоносного ПО.
Кроме того, служба поддержки Microsoft больше не будет отвечать на какие-либо вопросы относительно неподдерживаемой версии Windows 7. Если вы все еще используете Windows 7, вы должны выполнить обновление до Windows 10 до 14 января 2020 года.
6. Распространяет ли Microsoft поддержку Windows 7?
Microsoft официально объявила, что прекратит поддержку Windows 7 после 14 января 2020 года. В то время как Windows 7 Professional или Windows 7 Enterprise смогут получать обновления безопасности через платную программу расширенных обновлений безопасности (ESU). Расширенная поддержка будет доступна в течение трех лет после окончания периода поддержки. Пользователям придется платить огромную стоимость за устройство, которая, как ожидается, будет расти из года в год.
Вот подробные сведения о ценах на расширенную поддержку:
Показать 102550100 записейПоиск: Показано с 1 по 4 из 4 записей
Microsoft рекомендует выполнить обновление до Windows 10, чтобы получать бесплатные обновления безопасности и поддержку компании.
7. Как перенести файлы из Windows 7 в Windows 10?
На рынке есть несколько сторонних инструментов, которые могут помочь вам перенести ваши данные и файлы из Windows 7 в Windows 10. Есть всего несколько шагов, которые нужно выполнить, независимо от того, покупаете ли вы новый компьютер с Windows 10 или планируете обновить свой компьютер. текущий ПК. с Windows 7 на Windows 10. Вы можете следовать нашему руководству, чтобы перенести свои приложения, настройки, параметры и т. д. в Windows 10.
8. Могу ли я перейти с Windows 10 на Windows 7?
Хотя миллионы пользователей перешли на Windows 10 после истечения официального срока поддержки Microsoft. Мало кто из них все еще заинтересован в продолжении устаревания Windows 7.
У них могут быть оговорки при переходе на новую версию в отношении проблем с обновлением и совместимостью, поддержки программы и т. Д. Если вы один из них, не волнуйтесь, вы всегда можете вернуться к своей предыдущей версии, просто выполните следующие действия, чтобы перейти с Windows 10 на Windows 7.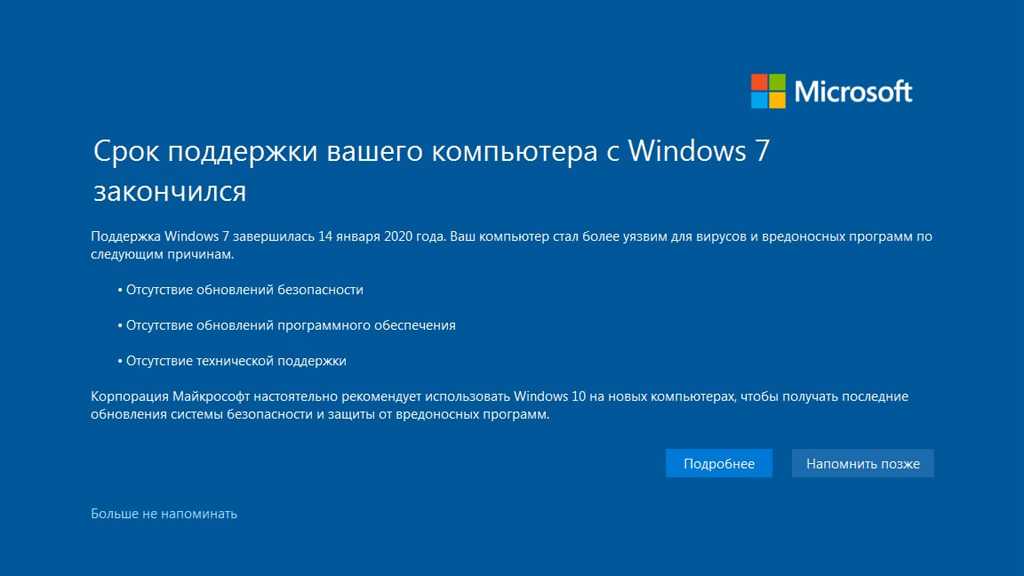
заключение
Дело не в том, что ваш компьютер перестанет работать после января 2020 года, но лучше защитить себя от потенциальных угроз и кибератак, перейдя на Windows 10.
Хотя, если вы владелец бизнеса или частное лицо, почему бы не пойти на обновление вместо того, чтобы платить огромные деньги за расширенную поддержку?
Если у вас есть дополнительные вопросы, оставьте комментарий ниже или вы всегда можете отправить свои запросы по электронной почте. Пост будет пополняться дополнительными ответами на ваши вопросы.
Теги: windows 10, windows 7
Как бесплатно обновиться до Windows 10 после 29 июля
Сейчас играет: Смотри: Новые функции в Windows 10
1:34
Увеличить изображениеВы можете бесплатно обновиться до Windows 10 после крайнего срока 29 июля, если выполните определенные шаги.
Скриншот Лэнса Уитни/CNET Время близко. Пятница — последний день, когда вы можете получить Windows 10 бесплатно.
Пятница — последний день, когда вы можете получить Windows 10 бесплатно.
Или это?
Что делать, если вы не хотите обновляться до Windows 10 прямо сейчас, но, возможно, захотите сделать это в будущем? Есть выход.
Вам нужно будет выполнить несколько шагов, прежде чем 29 июля подойдет к концу. Как только вы это сделаете, вы сможете бесплатно обновиться до Windows 10 в любое время, а не в соответствии с крайним сроком, установленным Microsoft.
После того, как Windows 8 не смогла завоевать симпатии потребителей, Microsoft изо всех сил пытается подтолкнуть людей к переходу на Windows 10. С момента своего официального выпуска год назад Windows 10 была бесплатным обновлением для пользователей Windows 7 и 8.1. Когда эта халява закончится сегодня, технически вы будете вынуждены выложить 119 долларов.для обычной версии Windows 10 и 199 долларов за версию Pro, если вы хотите обновить ее. К счастью, Microsoft встроила защиту, с помощью которой вы можете избежать этого сценария.
Вот как можно вызвать это волшебство.
Во-первых, вам необходимо обновить компьютер с Windows 7 или 8.1 до Windows 10. (Не волнуйтесь, это временно.) как перейти на Windows 10», или в этой статье, озаглавленной «Windows 10 предоставляется бесплатно только еще на один день. Вот как ее получить».
Вам также может понадобиться копия Windows 10, которую вы можете установить самостоятельно, не загружая ее с веб-сайта Microsoft. Лучше всего использовать инструмент Microsoft для создания мультимедиа, доступный на веб-сайте Get Windows 10. С помощью этого инструмента вы можете разместить копию Windows 10 на DVD-диске или USB-накопителе, чтобы установить ОС в качестве обновления или чистой установки в любое время.
Хорошо, теперь Windows 10 надежно установлена на вашем ПК. Ваш следующий шаг — убедиться, что программное обеспечение зарегистрировано правильно. Для этого нажмите кнопку «Пуск», а затем выберите команду «Настройки».
На экране настроек щелкните категорию «Обновление и безопасность».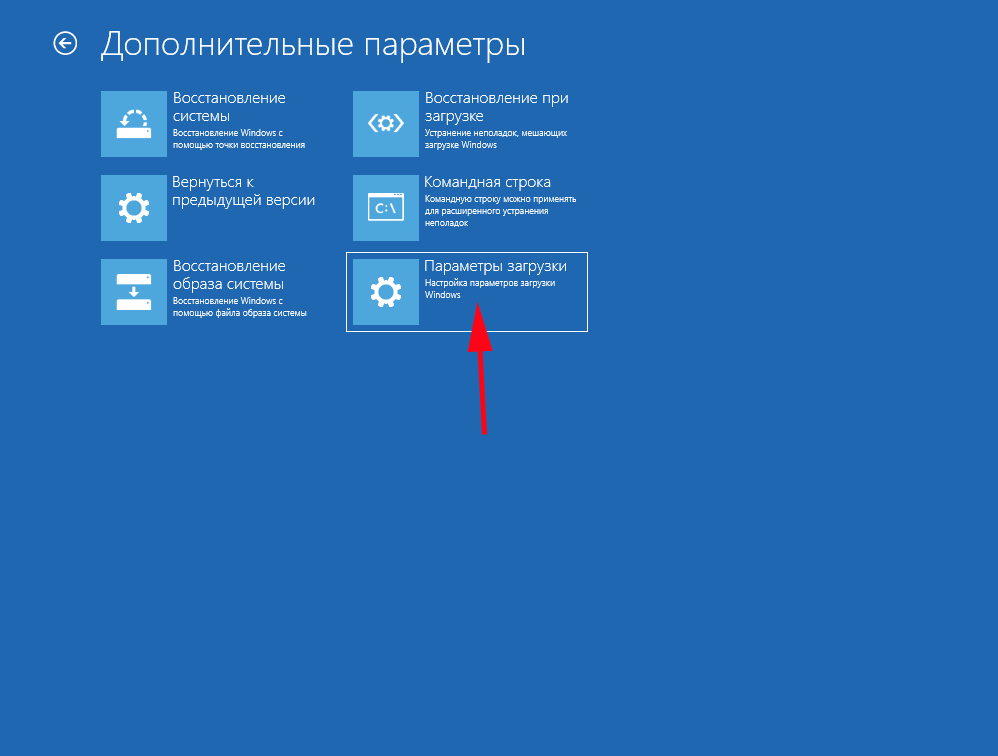
На экране «Обновление и безопасность» щелкните параметр «Активация». На правой панели вы должны увидеть небольшой текст рядом с записью «Ключ продукта», которая гласит: «Windows 10 на этом устройстве активирована с цифровым разрешением». Не волнуйтесь, я объясню, что это значит.
Но, вы протестуете, вам не нужна Windows 10 прямо сейчас. Что ж, это подводит нас к следующему шагу. Вы можете откатить свой компьютер до Windows 7 или 8.1. Вот как…
В Windows 10 нажмите кнопку «Пуск», а затем выберите команду «Параметры».
На экране «Настройки» щелкните категорию «Обновление и безопасность».
На экране «Обновление и безопасность» щелкните параметр «Восстановление». На правой панели вы увидите возможность вернуться к Windows 7 или 8.1. Нажмите кнопку «Начать» для этой опции, и ваш компьютер вернется к предыдущей версии Windows.
Естественно, процесс отката займет некоторое время, но он должен пройти гладко. Итак, ваша предыдущая версия Windows будет работать без проблем? Это зависит от.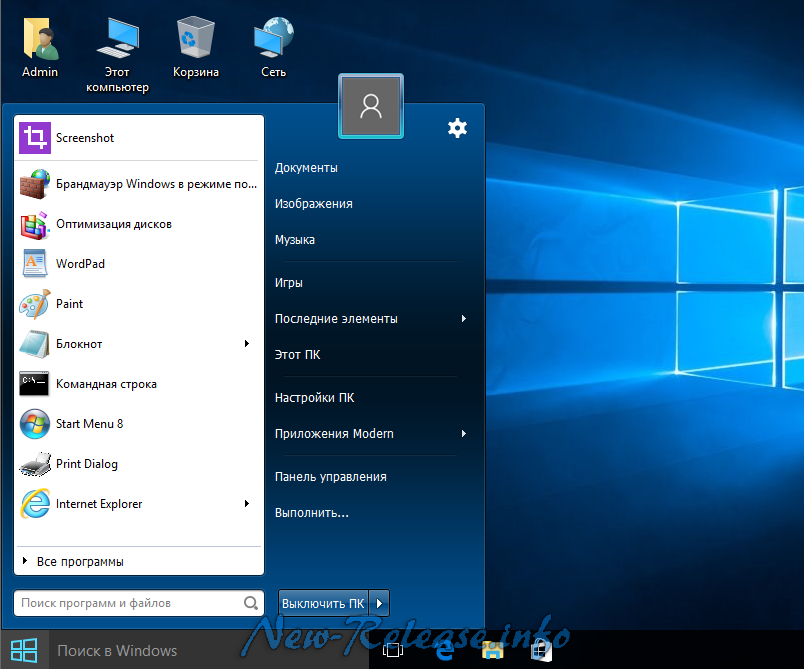 Я пробовал этот процесс на некоторых ПК с Windows 8.1, и он работал без сбоев. Я попробовал это на старом компьютере с Windows 7 и столкнулся с парой сбоев, когда мне пришлось переустанавливать определенные драйверы, чтобы снова запустить Windows.
Я пробовал этот процесс на некоторых ПК с Windows 8.1, и он работал без сбоев. Я попробовал это на старом компьютере с Windows 7 и столкнулся с парой сбоев, когда мне пришлось переустанавливать определенные драйверы, чтобы снова запустить Windows.
Итак, вам определенно захочется покопаться в ОС, чтобы убедиться, что ваши приложения и файлы не повреждены и работают.
Теперь давайте отправимся в будущее, может быть, через шесть месяцев. Вы решили, что все-таки хотите перейти на Windows 10, и не хотите платить за эту привилегию. Вам повезло. Поскольку вы уже однажды установили Windows 10 на свой компьютер, программное обеспечение получило то, что Microsoft называет «цифровым правом». Да, это тот же фрагмент текста, который указан рядом с записью ключа продукта.
Цифровое разрешение привязывает вашу лицензию Windows 10 к этому конкретному компьютеру. В двух словах это означает, что вы можете свободно переустанавливать Windows 10 на этом ПК даже после возврата к Windows 7 или 8. 1, если вы уже установили Windows 10 ранее.
1, если вы уже установили Windows 10 ранее.
Теперь используйте инструмент для создания носителя, который вы создали за шесть месяцев до обновления вашей текущей копии Windows до Windows 10. Выполните шаги по установке Windows 10, как вы это делали ранее, и программное обеспечение снова найдет свой путь на ваш компьютер. Если вы хотите быть в безопасности, вы можете создать резервную копию своего ПК на различных этапах всего этого процесса.
Представитель Microsoft подтвердил, что этот метод обновления до Windows 10 будет работать.
Да, эти шаги занимают некоторое время, и вам нужно будет завершить первую часть процесса до окончания сегодняшнего дня. Но, по крайней мере, теперь вы можете сохранить свою текущую версию Windows и перейти на Windows 10, когда захотите.
(через ZDNet и HowtoGeek) http://www.howtogeek.com/253901/get-windows-10-for-free-after-july-29th-with-a-little-prep-now/
Как обновление до Windows 10 бесплатно даже после 29 июля, 2016
ОБНОВЛЕНИЕ 30. 10.2017: Microsoft выпустила Windows 10 29 июля 2015 г. в качестве бесплатного обновления для компьютеров с подлинными копиями Windows 7 или Windows 8.1. Однако есть один нюанс, у вас есть только год, чтобы воспользоваться предложением. Это означает, что после 29 июля 2016 г. вам придется платить обычную цену, если вы хотите выполнить обновление.
10.2017: Microsoft выпустила Windows 10 29 июля 2015 г. в качестве бесплатного обновления для компьютеров с подлинными копиями Windows 7 или Windows 8.1. Однако есть один нюанс, у вас есть только год, чтобы воспользоваться предложением. Это означает, что после 29 июля 2016 г. вам придется платить обычную цену, если вы хотите выполнить обновление.
Хотя очевидно, что Microsoft хочет, чтобы вы обновились, многие люди сообщали о проблемах во время и после установки, совместимости и различных других проблемах.
Хотя Windows 10 претендует на звание одной из лучших версий, существует ряд причин, по которым ее не следует обновлять. Проблемы, о которых мы знаем, в конечном итоге будут решены, и это не должно быть причиной потери возможности получить бесплатное обновление.
Теперь, если вы хотите получить операционную систему бесплатно, но не готовы перейти на Windows 10, вот хитрость. Вы можете активировать свою копию Windows 10 до окончания срока действия предложения и отложить фактическое обновление, пока не почувствуете, что операционная система готова.
Хитрость заключается в трехэтапном процессе, который включает в себя создание полной резервной копии вашего компьютера, обновление до Windows 10, пока еще доступно бесплатное обновление, а затем переход на предыдущую версию операционной системы.
Создать резервную копию
Обязательно создайте полную резервную копию текущей установки, так как она понадобится вам для восстановления компьютера и продолжения использования текущей версии операционной системы. К счастью, Windows 7 и Windows 8.1 поставляются в комплекте с инструментом резервного копирования образа системы, который позволяет создавать резервную копию всей вашей системы.
Если вы не знаете, как использовать этот инструмент, обратитесь к моему предыдущему руководству о том, как создать резервную копию образа системы. Это руководство является хорошим справочником как для Windows 8.1, так и для Windows 7.
Обновление до Windows 10
Вот где происходит волшебство. Microsoft предлагает вам Windows 10 только в качестве бесплатного обновления в течение года, поэтому вы хотите получить предложение сразу.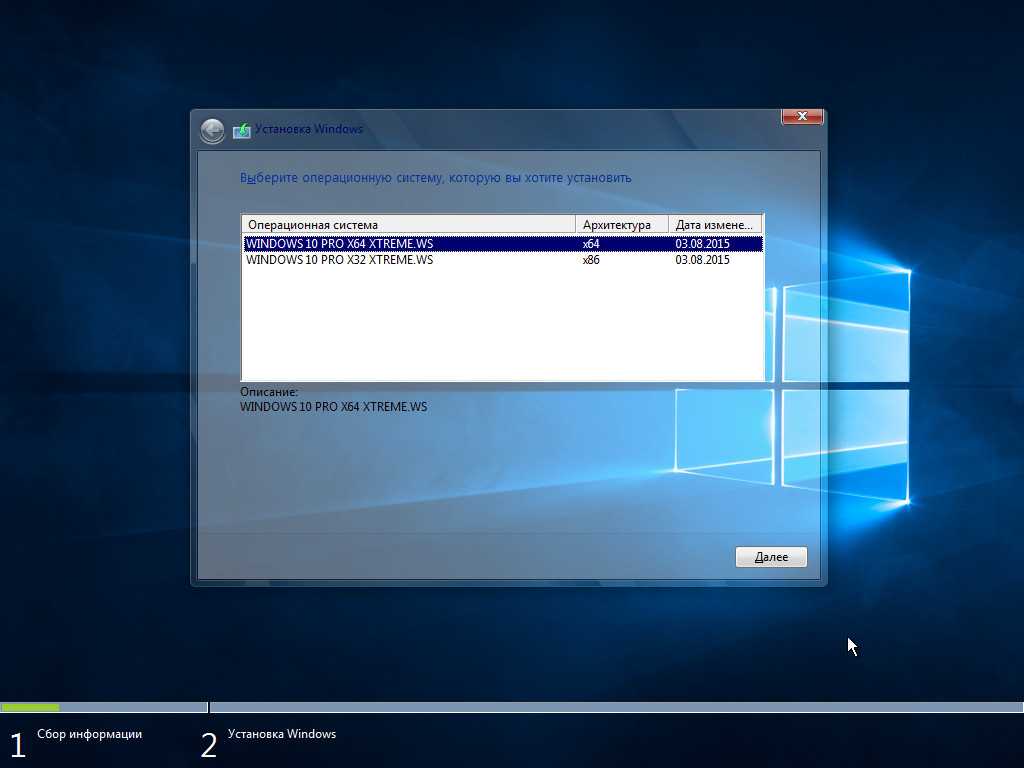 Процесс обновления позволит вашему компьютеру работать с полностью активированной Windows 10 в течение всего срока службы устройства.
Процесс обновления позволит вашему компьютеру работать с полностью активированной Windows 10 в течение всего срока службы устройства.
Обновление до Windows 10 должно быть таким же простым, как установка Центра обновления Windows, но если вам все еще нужна помощь, вы можете обратиться к этим предыдущим руководствам:
- Как обновить Windows 7 до Windows 10
- Как обновить Windows 8.1 до Windows 10
Во время обновления программа установки проверит, установлена ли на вашем компьютере подлинная копия Windows. Если проверка прошла успешно, серверы активации Microsoft сгенерируют лицензионный сертификат Windows 10 (цифровое разрешение), в котором будут храниться ваш уникальный идентификатор и издание, которое вы пытаетесь активировать.
После успешного обновления до Windows 10 ваш компьютер должен быть полностью активирован, и теперь вы можете вернуться к предыдущей версии операционной системы или даже выполнить чистую установку Windows 10, даже не вводя ключ продукта.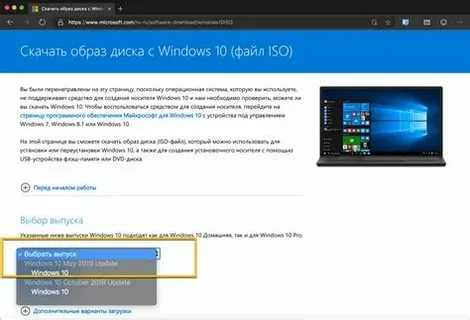
Откат к предыдущей версии Windows
После обновления Microsoft узнает, что на вашем компьютере может работать Windows 10, и вы просто вернетесь к предыдущей версии операционной системы и обновитесь до Windows 10, когда захотите. готовы.
Здесь у вас есть три варианта: вы можете использовать функцию отката в Windows 10, чтобы вернуться к предыдущей версии Windows, которая находится в Настройки > Обновление и безопасность > Восстановление , вы можете выполнить чистую установку Windows 7 или Windows 8.1 , или вы можете использовать ранее созданную резервную копию для отката.
Я бы порекомендовал вам использовать созданную вами резервную копию образа системы, так как резервная копия вернет вас точно к тому моменту, когда вы начали вносить изменения.
Восстановление резервной копии образа системы будет немного отличаться, если вы используете Windows 7 или Windows 8.1, но процесс практически идентичен.
Как выполнить откат с Windows 10 на Windows 7
Подключите внешний диск с резервной копией образа системы к компьютеру и перезагрузите компьютер.

В мастере установки нажмите Далее .
Нажмите Восстановите компьютер .
Выберите «Восстановить компьютер с помощью созданного ранее образа системы» и нажмите Далее .
Выберите резервную копию для восстановления и нажмите Далее .
Выберите изображение, которое хотите использовать, и нажмите Далее .
Нажмите Далее еще раз.
Нажмите Готово , чтобы начать процесс восстановления.
Как выполнить откат с Windows 10 на Windows 8.1
Подключите внешний диск с резервной копией образа системы к компьютеру и перезагрузите компьютер.
В мастере установки нажмите Далее .
Нажмите Восстановите компьютер .

Щелкните Устранение неполадок .
Щелкните Дополнительные параметры .
Выберите Восстановление образа системы .
Выберите операционную систему, которую хотите восстановить, и нажмите 9.0059 Далее .
Нажмите Готово , чтобы начать процесс восстановления.
Теперь, когда вы будете готовы, через год или позже загрузите установочные файлы для установки Windows 10, и поскольку вы ранее активировали бесплатное обновление, ваша новая установка должна оставаться полностью активированной, поскольку лицензионный сертификат уже выдан для вашего устройства.
Вы уже используете Windows 10 или планируете обновление позже? Расскажите, что вы думаете в комментариях ниже.
Обновление 1 августа 2016 г.: Новая хитрость позволяет бесплатно обновиться до Windows 10.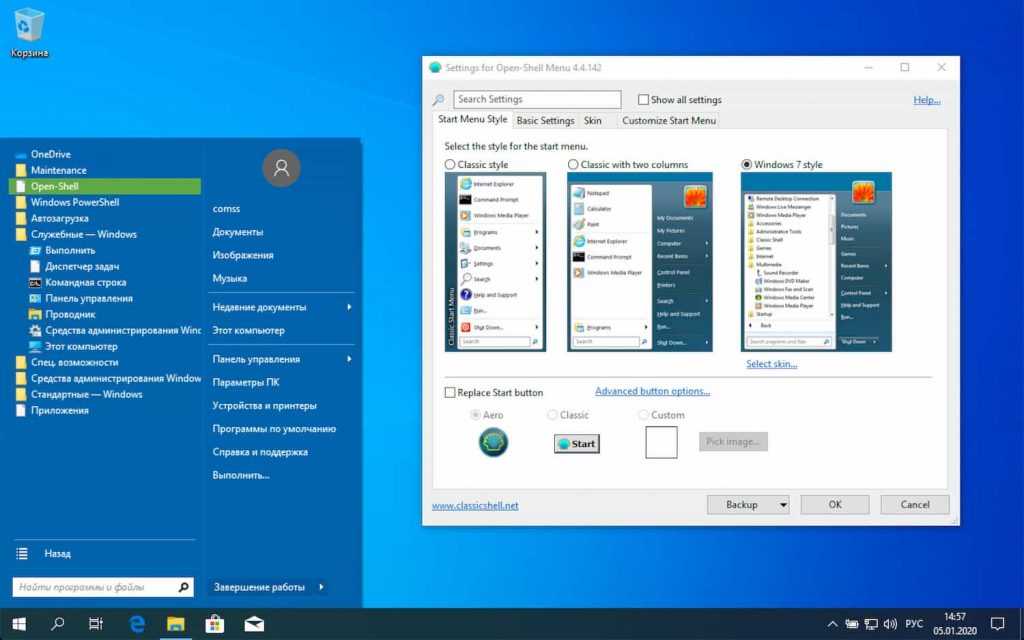
Обновление от 30 октября 2017 г.: По-прежнему можно использовать ключ продукта Windows 7 или Windows 8.1 для активной Windows 10.
- Xbox Games with Gold за август включает Warriors Orochi 3 и WWE 2K16
- Mi Notebook Air от Xiaomi — красивый клон MacBook
Или подпишитесь по этой ссылке, чтобы еженедельно получать электронные письма
Мы ненавидим спам так же, как и вы! Отписаться в любое время
Работает на Follow.it (Конфиденциальность), наша конфиденциальность.
Зарезервируйте бесплатное обновление до Windows 10, загрузка будет доступна 29 июля
Фанатик конфиденциальности и безопасности
Мисс Смит, ОГО |
О компании |
Г-жа Смит (имя изменено) — независимый писатель и программист, проявляющий особый и несколько личный интерес к вопросам конфиденциальности и безопасности в сфере ИТ.
Новости
Microsoft объявила 29 июля датой, когда вы сможете получить бесплатное обновление до Windows 10. Вот как зарезервировать свою копию.
МайкрософтХорошие новости, срок действия частей Закона о Патриоте истек! Хорошие новости: Microsoft бронирует Windows 10, которая будет выпущена для ПК и планшетов 29 июля. обновление бесплатно для пользователей Windows 7 или Windows 8.1.
Терри Майерсон из Microsoft сказал:
29 июля вы можете получить Windows 10 для ПК и планшетов, воспользовавшись предложением бесплатного обновления, или получить новый ПК с Windows 10 в любимом магазине. Если вы в какой-то момент приобретете новое устройство с Windows 8.1, обновление до Windows 10 будет доступно для вас, и многие розничные магазины обновят ваше новое устройство за вас.
Вы можете зарезервировать место для получения обновления до Windows 10, щелкнув маленький значок Windows в правой части панели задач.
Появится новое окно, в котором вы нажмете «Зарезервировать бесплатное обновление».
Затем вы увидите сообщение «ваше повышение класса обслуживания зарезервировано» с возможностью получить электронное письмо с подтверждением вашего бронирования. Как только Windows 10 будет выпущена и загружена на ваше устройство, вы получите уведомление, чтобы установить ее прямо сейчас или выбрать удобное время, если вы не сделали резервную копию до 29 июля..
Бесплатное обновление до Windows 10 будет доступно для загрузки в виде 3 ГБ. Microsoft говорит, что запланируете установку за час, хотя на более новых устройствах это может занять всего около 20 минут. Для старых устройств это может занять больше часа. Возможность получить Windows 10 бесплатно действует до 29 июля 2016 г.
Если вы не видите маленький значок «Получить Windows 10», запустите Центр обновления Windows, так как это может означать несколько вещей: на вашем устройстве нет не ниже Windows 7 SP1 или Windows 8. 1; или Центр обновления Windows, или автоматические обновления отключены; или вы заблокировали или удалили функцию Центра обновления Windows. Это также может означать, что «на вашем устройстве не установлена подлинная Windows», и обновления не помогут. Люди с пиратскими копиями Windows могут обратить внимание на цены на Windows 10, которые Newegg объявила на выходных, когда начала принимать предварительные заказы.
1; или Центр обновления Windows, или автоматические обновления отключены; или вы заблокировали или удалили функцию Центра обновления Windows. Это также может означать, что «на вашем устройстве не установлена подлинная Windows», и обновления не помогут. Люди с пиратскими копиями Windows могут обратить внимание на цены на Windows 10, которые Newegg объявила на выходных, когда начала принимать предварительные заказы.
Newegg перечислил две OEM-версии Windows 10, которые будут выпущены 31 августа; цены составляют 109,99 долларов США за домашнюю версию потребительского уровня и 149,99 долларов США за Windows 10 Pro.
Newegg Существует еще одна причина, по которой вы можете не увидеть значок Windows для бронирования бесплатного обновления. Microsoft добавила: «Компьютеры, которые, как мы определили, не могут работать с Windows 10, не увидят приложение «Получить Windows 10» до 29 июля 2015 года. После 29 июля 2015 года мы включим значок на панели задач. можете легко проверить совместимость вашего ПК, если вы выберете».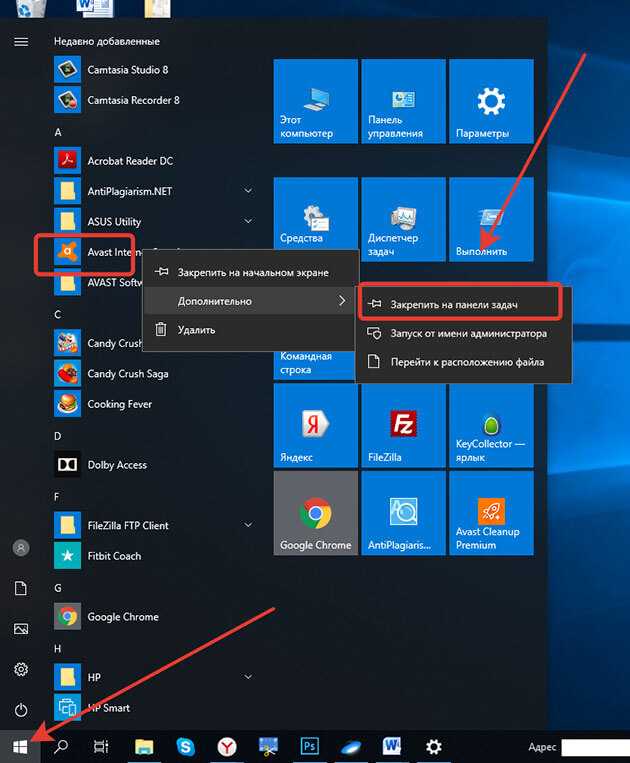
В соответствии с этим, даже если вы видите значок Windows для резервирования, вы также можете нажать кнопку меню в верхнем левом углу окна резервирования и «проверить свой компьютер» на наличие потенциальных проблем совместимости с вашими текущими устройствами и Программы. Надеюсь, у вас не возникнет проблем, но меня предупредили о проблемах с беспроводными наушниками с поддержкой Bluetooth. Персиковый.
Другие проблемы с устаревшими функциями, системные и дополнительные требования, а также выпуски обновлений перечислены на странице технических характеристик Windows 10. Ниже приведены несколько примеров:
- В настоящее время Cortana доступна только в Windows 10 для США, Великобритании, Китая, Франции, Италии, Германии и Испании.
- Для работы Windows Hello требуется специальная инфракрасная камера с подсветкой для распознавания лиц или обнаружения радужной оболочки или устройство считывания отпечатков пальцев, поддерживающее биометрическую структуру Windows.

- Для двухфакторной аутентификации необходимо использовать PIN-код, биометрические данные (считыватель отпечатков пальцев или инфракрасная камера с подсветкой) или телефон с поддержкой Wi-Fi или Bluetooth.
У Microsoft есть несколько ответов, перечисленных в часто задаваемых вопросах по обновлению до Windows 10, но они не касаются сбоя жесткого диска или того, хотите ли вы установить Windows 10 на другой жесткий диск. Поскольку на новом диске для обновления не будет более ранней версии Windows, я предполагаю, что она, вероятно, не бесплатна.
Вам не нужно резервировать, но Microsoft говорит, что резервирование — это «самый простой способ получить бесплатное обновление».
Как только Windows 10 станет доступна, мы начнем уведомлять устройства о том, что их бесплатное обновление доступно. Просто откройте приложение «Получить Windows 10», чтобы запланировать обновление. Примечание. Некоторые уведомления исчезнут, как только будет доступна Windows 10; другие могут уйти в течение нескольких недель или месяцев после .
Майерсон из Microsoft подробно описывает многочисленные функции Windows 10, но ниже приведена краткая версия «опробуйте Windows 10», размещенная в списке Newegg.
NeweggMicrosoft заявила, что «некоторые выпуски» Windows исключены из бесплатного обновления: «Windows 7 Корпоративная, Windows 8/8.1 Корпоративная и Windows RT/RT 8.1».
Связанный:
- Майкрософт
- Безопасность данных и информации
Г-жа Смит (имя изменено) — независимый писатель и программист, проявляющий особый и несколько личный интерес к вопросам конфиденциальности и безопасности в сфере ИТ.
Copyright © 2015 IDG Communications, Inc.
7 горячих тенденций кибербезопасности (и 2 уходят в тень)
Как перейти на Windows 10
Новости отрасли
4 минуты чтения
Рэзван МУРЕШАН
28 июля 2015 г.
Ad Один продукт для защиты всех ваших устройств без замедления их работы.
Бесплатная 90-дневная пробная версия
Пользователям подлинной Windows 7, 8 или 8.1 будет предложено выполнить обновление до Windows 10, так как на этой неделе Microsoft выпускает крупнейшую за всю историю переработку операционной системы Windows.
Обновление до Windows 10 бесплатно до 29 июля 2016 г. для всех пользователей, отвечающих требованиям к оборудованию. Согласно Microsoft, пользователи могут зарезервировать бесплатное обновление до Windows 10 в приложении Get Windows 10 , и Windows 10 будет загружена, когда она будет доступна.
Как только обновление до Windows 10 будет запущено, Microsoft предоставит новую службу поддержки, чтобы при необходимости предлагать индивидуальную поддержку.
Вот краткое руководство, которое поможет вам выполнить обновление до Windows 10:
- Нажмите на маленький значок Windows в правом конце панели задач.

- Нажмите «Зарезервировать бесплатное обновление» до Windows 10 в окне приложения.
- Введите адрес электронной почты, если хотите получить подтверждение бронирования бесплатного обновления до Windows 10.
- При резервировании вы можете подтвердить, что ваше устройство совместимо с Windows 10. В период между резервированием и моментом, когда ваше обновление будет готово, файлы, необходимые для обновления, будут загружены на ваш компьютер, чтобы ускорить окончательную установку. Вы получите уведомление после 29 июля., 2015, как только Windows 10 будет загружена на ваше устройство. Если вы не зарезервируете обновление до 29 июля 2015 г., Microsoft начнет уведомлять устройства о том, что их бесплатное обновление доступно после даты выпуска. Некоторые уведомления будут отправлены, как только Windows 10 будет доступна, в то время как другие могут исчезнуть через несколько недель или месяцев.
- Если вы хотите выполнить обновление до Windows 10 на своем ПК или планшете, вот системные требования: Последняя версия ОС: Убедитесь, что вы используете последнюю версию Windows 7 SP1 или Windows 8.
 1 Update; Процессор: 1 гигагерц (ГГц) или более быстрый процессор или SoC; ОЗУ: 1 гигабайт (ГБ) для 32-разрядной версии или 2 ГБ для 64-разрядной версии; Место на жестком диске: 16 ГБ для 32-разрядной ОС 20 ГБ для 64-разрядной ОС; Видеокарта: DirectX 9 или выше с драйвером WDDM 1.0; Дисплей: 800×600.
1 Update; Процессор: 1 гигагерц (ГГц) или более быстрый процессор или SoC; ОЗУ: 1 гигабайт (ГБ) для 32-разрядной версии или 2 ГБ для 64-разрядной версии; Место на жестком диске: 16 ГБ для 32-разрядной ОС 20 ГБ для 64-разрядной ОС; Видеокарта: DirectX 9 или выше с драйвером WDDM 1.0; Дисплей: 800×600.
- Как только вы получите уведомление о том, что доступно бесплатное обновление, установите Windows 10 или выберите удобное для вас время. Запланируйте на установку около часа. Для более новых устройств может потребоваться всего 20 минут, а для более старых устройств может потребоваться более часа. Прежде чем начать, вам нужно загрузить установочные файлы.
- Вы можете получить бесплатное обновление до Windows 10 для каждого из ваших соответствующих устройств Windows. Сделайте отдельный заказ для каждого устройства, которое вы хотите обновить до Windows 10.

- При обновлении до Windows 10, , вы останетесь на похожих выпусках Windows . Например, Windows 7 Home Premium будет обновлена до Windows 10 Home.
- Windows 10 совместима с подавляющим большинством устройств Windows 7 и Windows 8.1 . Для получения подробной информации о вашем конкретном устройстве и приложениях используйте приложение Get Windows 10 для проверки совместимости. Щелкните меню в верхнем левом углу приложения и выберите «Проверьте свой компьютер» или «Ваш компьютер готов к работе». Это отображает любые проблемы совместимости и рекомендует решение; он предоставляет исчерпывающий список всех известных потенциальных проблем совместимости. Для некоторых функций Windows 10 потребуется современное оборудование, и не все функции и службы доступны на каждом устройстве и не на каждом рынке. Например, Cortana доступна не на всех рынках.
- После обновления до Windows 10 с помощью предложения бесплатного обновления вы можете переустановить, включая чистую установку, на том же устройстве .
 Вам не нужно будет покупать Windows 10 или возвращаться к предыдущей версии Windows и выполнять обновление снова. Вы можете создать собственный установочный носитель, используя такие устройства, как USB-накопитель или DVD-диск, и использовать его для обновления устройства или переустановки после обновления.
Вам не нужно будет покупать Windows 10 или возвращаться к предыдущей версии Windows и выполнять обновление снова. Вы можете создать собственный установочный носитель, используя такие устройства, как USB-накопитель или DVD-диск, и использовать его для обновления устройства или переустановки после обновления. - Сразу после обновления до Windows 10 ваш антивирусный продукт, скорее всего, будет отключен , если она несовместима с Windows 10. Если у вашего поставщика есть совместимая версия, вы получите запрос на обновление. Вот что следует ожидать, если вы используете продукт Bitdefender для защиты от вредоносных программ, будь то Bitdefender Antivirus, Bitdefender Internet Security или Bitdefender Total Security:
- Приложения, файлы и настройки будут перенесены в ходе обновления. Однако некоторые приложения или настройки не могут быть перенесены . Некоторые приложения, полученные от OEM-производителя, могут быть удалены перед обновлением.
 Для некоторых сторонних приложений приложение «Получить Windows 10» выполнит поиск совместимости приложений. Если есть известная проблема, препятствующая обновлению, вы будете уведомлены о списке приложений с известными проблемами. Вы можете согласиться, и приложения будут удалены из системы перед обновлением. Пожалуйста, скопируйте список, прежде чем принять удаление приложения.
Для некоторых сторонних приложений приложение «Получить Windows 10» выполнит поиск совместимости приложений. Если есть известная проблема, препятствующая обновлению, вы будете уведомлены о списке приложений с известными проблемами. Вы можете согласиться, и приложения будут удалены из системы перед обновлением. Пожалуйста, скопируйте список, прежде чем принять удаление приложения. - Если вы не используете подлинную копию Windows 7, 8 или 8.1, вам не будет предложено выполнить обновление до Windows 10.
теги
Новости отрасли
Автор
Бывший бизнес-журналист, Разван увлечен поддержкой малого и среднего бизнеса в создании сообществ и обмене знаниями о предпринимательстве.
Просмотреть все сообщения
Прямо сейчас
Верхние посты
Угрозы Украина
Отчет о спаме за август: Bitdefender Labs предупреждает о мошеннических кампаниях, использующих российско-украинскую войну
31 августа 2022 г.
4 минуты чтения
Угрозы Новости отрасли
Snake Keylogger возвращается в рамках кампании по борьбе с вредоносным спамом под видом бизнес-портфолио от поставщика ИТ
30 августа 2022 г.
2 минуты чтения
Цифровая конфиденциальность
Что такое кража медицинских данных и как от нее защититься
27 июля 2022 г.
2 минуты чтения
Как Семья Цифровая конфиденциальность Советы и приемы
Интересуетесь Omegle? Вот как чат-платформа в стиле рулетки может угрожать вашей конфиденциальности и безопасности в Интернете
07 июля 2022 г.
5 минут чтения
Семья Советы и приемы
Выявление травли в Интернете и борьба с ней не являются невозможными — школьная презентация изнутри
28 июня 2022 г.
2 минуты чтения
Как Цифровая конфиденциальность
Давайте отметим Всемирный день социальных сетей, улучшив вашу конфиденциальность и безопасность в Интернете
28 июня 2022 г.
3 минуты чтения
ПОДПИСЫВАЙТЕСЬ НА НАС В
СОЦИАЛЬНЫХ СЕТЯХ
Вам также может понравиться
Новости отрасли
ЕС вводит более строгие правила кибербезопасности для устройств и программного обеспечения IoT
Silviu STAHIE
20 сентября 2022 г.
1 мин чтения
Новости отрасли
Хакер публикует видео GTA VI на GTAForums, утверждая, что украл исходный код
Сильвиу СТАХИ
19 сентября 2022 г.
1 мин чтения
Новости отрасли
Starbucks Singapore предупреждает клиентов после кражи данных хакером и предлагает их для продажи на подпольном форуме
Грэм КЛУЛИ
16 сентября 2022 г.
1 мин чтения
Закладки
дом {{#Категория}} {{Имя}} {{/Категория}} по
{{#newsItem.Авторы}} {{Имя}} {{/newsItem. {{{newsItem.Body}}} Метки: {{#newsItem.Tags}} {{Имя}} {{/newsItem.Tags}} {{#ItemSource}} Через: {{Источник}} {{/ItemSource}} |
Microsoft запускает кампанию против Windows 10 на устройствах с Windows 7 и 8.
 1
1Новости
Распространяет информацию с помощью уведомлений и рекламного приложения, которое позволяет пользователям зарезервировать копию бесплатного обновления
Грегг Кейзер
старший корреспондент, Компьютерный мир |
Кампания Microsoft по обновлению Windows 10, направленная на то, чтобы убедить клиентов, использующих Windows 7 и Windows 8.1, перейти на новую операционную систему, началась сегодня, когда пользователи сообщили, что видели экраны, похожие на рекламу.
Computerworld подтвердил на нескольких компьютерах с Windows 7, что Microsoft инициировала уведомление.
Кампания проводится в рамках приложения под названием «Получить Windows 10», которое включает в себя несколько экранов, рекламирующих бесплатное обновление для потребителей и малого бизнеса и позволяющих пользователям «зарезервировать» копию.
Ранее сегодня Microsoft объявила, что обновление до Windows 10 будет доступно с 29 июля, то есть всего за восемь недель.
Новости о кляче впервые появились после Myce.com обнаружил, а затем получил доступ к обновлению от 27 марта, которое было отправлено на устройства с Windows 7 и Windows 8.1. Обновление было помечено как «Рекомендуемое» для некоторых компьютеров, что означает, что оно было автоматически загружено и установлено там, где Центр обновления Windows был оставлен без изменений с настройками по умолчанию. Однако на большинстве ПК обновление было необязательным.
Кампания, идентифицированная Microsoft как обновление KB3035583, была изменена на «Рекомендуется» для всех подходящих устройств 14 мая.
Сегодня Microsoft переключила переключатель «Получить Windows 10». В соответствии с запланированными задачами, которые приложение добавляет в Windows, оно будет появляться после входа пользователей в систему и обновляться ежедневно в 8 часов вечера. местное время.
местное время.
Небольшой значок с логотипом Windows появляется в разделе уведомлений на панели задач — в правом нижнем углу экрана — и щелчок по значку запускает приложение «Получить Windows 10».
В настоящее время единственное, что могут сделать пользователи, — это зарезервировать копию, процесс, для которого требуется один щелчок в приложении. Любой, кто хочет получить подтверждение, также должен указать адрес электронной почты.
Однако в период с настоящего момента до 29 июля приложение будет загружать и устанавливать другие обновления, которые, по словам Microsoft, будут необходимы, «чтобы окончательная установка прошла быстрее». Файлы обновления — около 3 ГБ — будут автоматически загружены на устройство в фоновом режиме 29 июля или позже, и пользователю будет сообщено, когда оно будет готово к установке.
Было неясно, получат ли все, кто зарезервировал копию через Get Windows 10, полную очистку 29 июля. «Когда ваше обновление будет готово после 29 июля. , 2015, вы получите уведомление, которое позволит вам начать работу», — говорится в длинном FAQ, опубликованном Microsoft в понедельник.
, 2015, вы получите уведомление, которое позволит вам начать работу», — говорится в длинном FAQ, опубликованном Microsoft в понедельник.
На Reddit, где впервые появились сообщения о кампании ворчания, многие комментаторы не были в восторге от этой концепции.
«Не могу дождаться миллиона гребаных тикетов, которые я получу по поводу этой иконы», — написал некто, идентифицированный как tribulator22, предположительно администратор ИТ или службы поддержки.
Пользователи могут отключить значок панели задач, выбрав «Настроить» в области уведомлений панели задач — опция находится под маленькой стрелкой вверх в левой части раздела — затем выбрав «GWX» и установив для него значение «Скрыть значок и уведомления.»
В качестве альтернативы пользователи могут удалить приложение «Получить Windows 10» и его маркетинговую рекламу, удалив KB3035583 из области Центра обновления Windows. (На компьютерах Computerworld с Windows 7 кнопка «Получить Windows 10» не отображалась в разделе панели управления, посвященном удалению программ. )
)
Когда появится бесплатное обновление, у пользователей будет один год — до 29 июля 2016 года — чтобы получить его. Версия, предоставляемая клиентам, будет зависеть от того, что они используют сейчас: Windows 7 Starter, Windows 7 Home Basic, Windows 7 Home Premium и Windows 8.1 получат Windows 10 Home, выпуск потребительского класса.
Те, у кого есть устройства под управлением Windows 7 Профессиональная, Windows 7 Максимальная, Windows 8.1 Pro для студентов и Windows 8.1 Pro, получат Windows 10 Pro.
KB3035583 не распространялся на устройства под управлением Windows 7 Корпоративная или Windows 8.1 Корпоративная — версии, используемые крупными организациями и компаниями. Значок наг и экраны также не будут отображаться в выпусках Professional или Pro, если они подключены к корпоративной сети.
Неподлинная Windows — это термин Microsoft для пиратских или поддельных копий операционной системы — не будет видеть уведомления или приложение Get Windows 10. В прошлом месяце Microsoft отступила от более ранних заявлений и заявила, что неоригинальная Windows , а не , имеют право на бесплатное обновление.


 См. Активация Windows 10.
См. Активация Windows 10.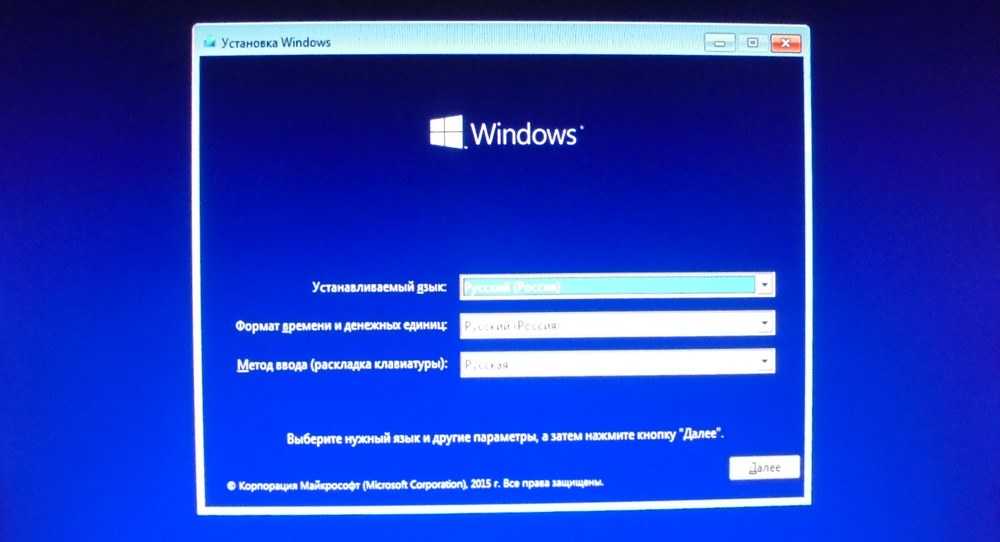 Обновление до Windows 10 выполняется автоматически. В дальнейшем для обновления могут быть установлены дополнительные требования.
Обновление до Windows 10 выполняется автоматически. В дальнейшем для обновления могут быть установлены дополнительные требования. Нажмите на кнопку «Далее».
Нажмите на кнопку «Далее».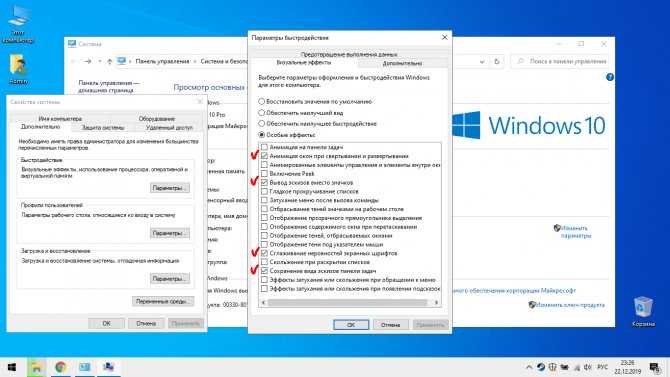
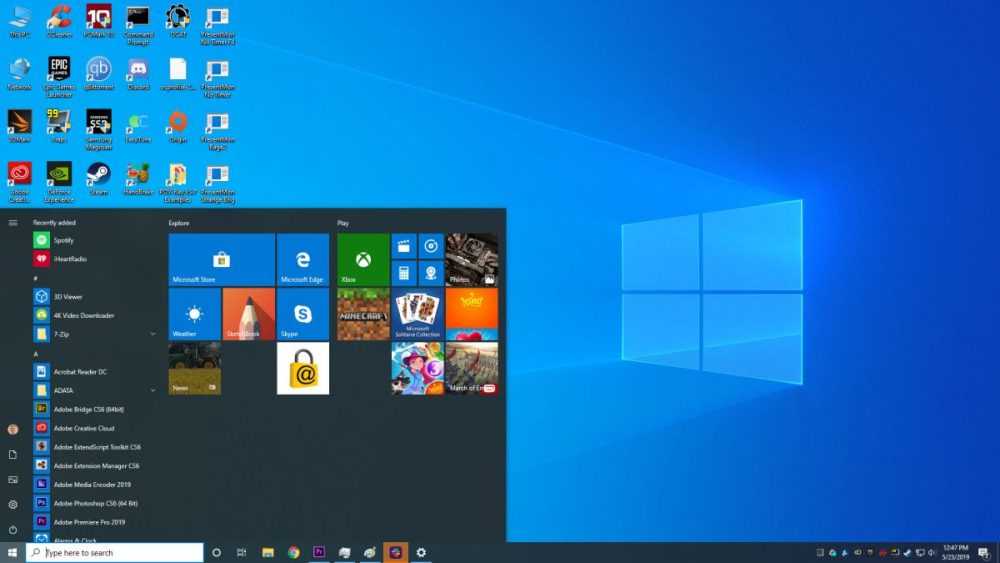
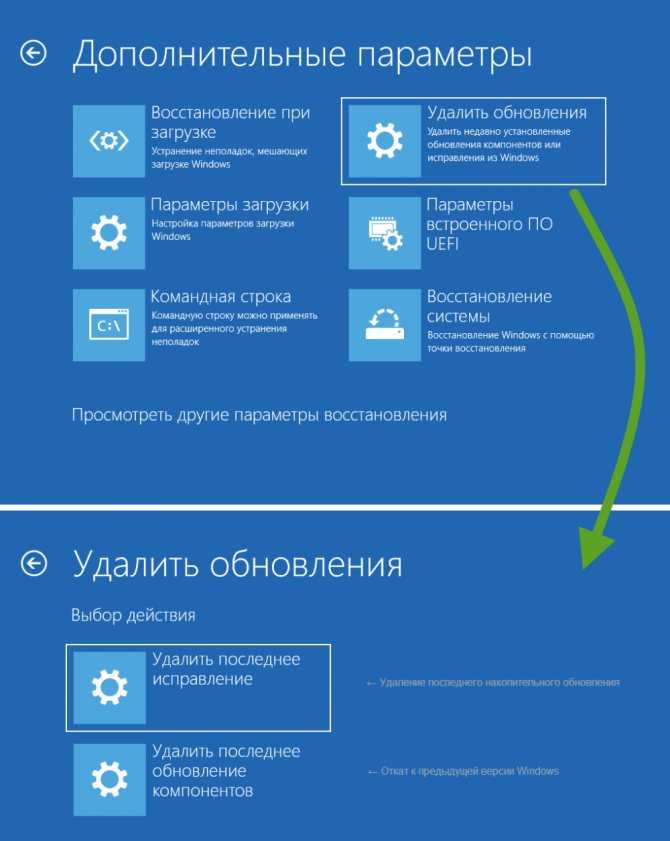
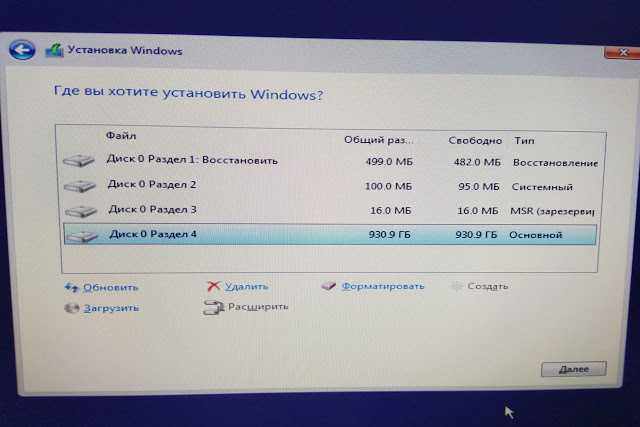

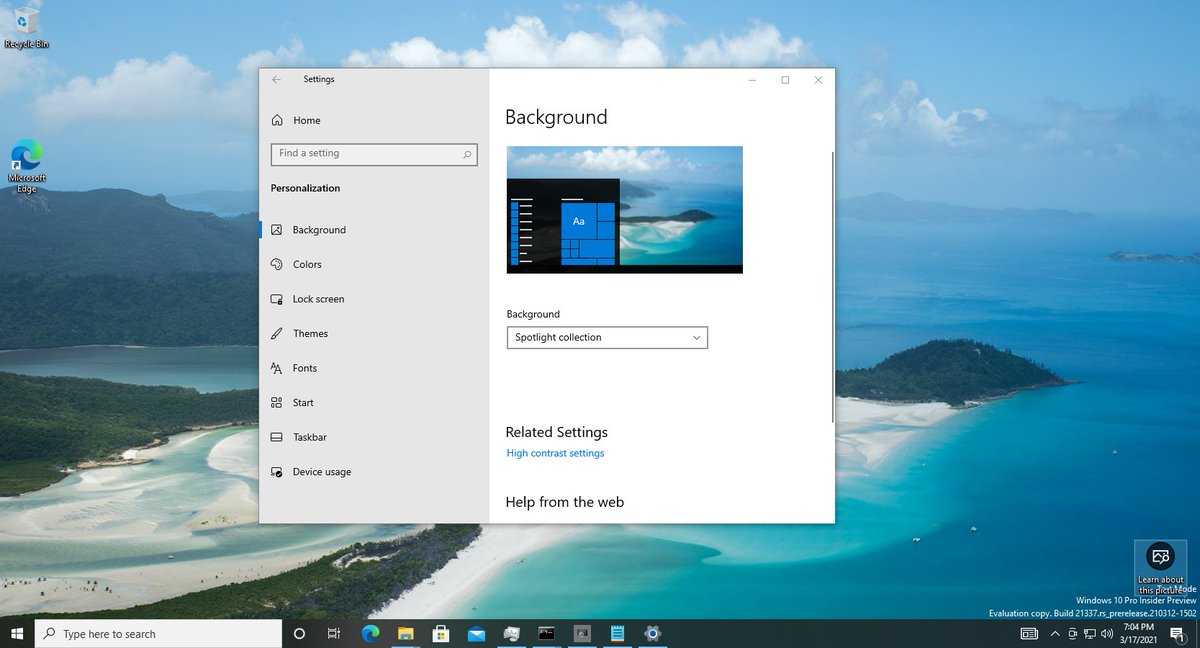
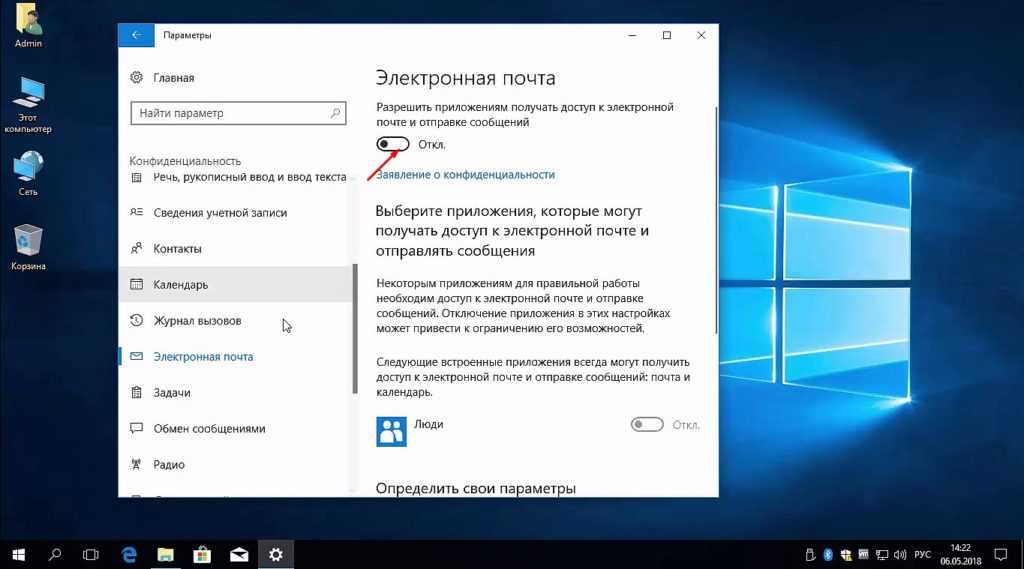 1 Update; Процессор: 1 гигагерц (ГГц) или более быстрый процессор или SoC; ОЗУ: 1 гигабайт (ГБ) для 32-разрядной версии или 2 ГБ для 64-разрядной версии; Место на жестком диске: 16 ГБ для 32-разрядной ОС 20 ГБ для 64-разрядной ОС; Видеокарта: DirectX 9 или выше с драйвером WDDM 1.0; Дисплей: 800×600.
1 Update; Процессор: 1 гигагерц (ГГц) или более быстрый процессор или SoC; ОЗУ: 1 гигабайт (ГБ) для 32-разрядной версии или 2 ГБ для 64-разрядной версии; Место на жестком диске: 16 ГБ для 32-разрядной ОС 20 ГБ для 64-разрядной ОС; Видеокарта: DirectX 9 или выше с драйвером WDDM 1.0; Дисплей: 800×600.
 Вам не нужно будет покупать Windows 10 или возвращаться к предыдущей версии Windows и выполнять обновление снова. Вы можете создать собственный установочный носитель, используя такие устройства, как USB-накопитель или DVD-диск, и использовать его для обновления устройства или переустановки после обновления.
Вам не нужно будет покупать Windows 10 или возвращаться к предыдущей версии Windows и выполнять обновление снова. Вы можете создать собственный установочный носитель, используя такие устройства, как USB-накопитель или DVD-диск, и использовать его для обновления устройства или переустановки после обновления. Для некоторых сторонних приложений приложение «Получить Windows 10» выполнит поиск совместимости приложений. Если есть известная проблема, препятствующая обновлению, вы будете уведомлены о списке приложений с известными проблемами. Вы можете согласиться, и приложения будут удалены из системы перед обновлением. Пожалуйста, скопируйте список, прежде чем принять удаление приложения.
Для некоторых сторонних приложений приложение «Получить Windows 10» выполнит поиск совместимости приложений. Если есть известная проблема, препятствующая обновлению, вы будете уведомлены о списке приложений с известными проблемами. Вы можете согласиться, и приложения будут удалены из системы перед обновлением. Пожалуйста, скопируйте список, прежде чем принять удаление приложения.