Решение-Н — Настройка электронной почты Яндекс в 1С: УТ
В программах 1С давно уже можно было настроить отправку счетов, накладных, актов, УПД и пр. по электронной почте
прямо из программы 1С, но при настройке почты Яндекс есть некоторые особенности. Дело в том, что в целях повышения
безопасности Яндекс с недавних пор для сторонних приложений начал требовать использования специальных "паролей
приложений" из 16 символов, а не пароля от основной учетной записи Яндекса.Это призвано повысить безопасность вашего аккаунта Яндекса, чтобы не "светить" сторонним приложениям основной пароль
с правами администратора, который дает полый доступ ко всем службам и сервисам Яндекса.Поэтому, прежде чем приступать к настройке почты в программе 1С, сначала необходимо получить этот пароль в настройках
почты Яндекса.Итак, заходим в настройки своей учетной записи Яндекса: "Настройки – Все настройки"
Все настройки - Безопасность
Безопасность - Пароли приложений
Прямая ссылка для входа https://passport.yandex.ru/profile
Главная - Безопасность
Выбираем: «Создать новывй пароль»
Выбираем: «Почта»
Сздать пароль
Скопировать пароль, нажать готово
Теперь запускаем программу 1С. В разделе "НСИ и Администрирование > Органайзер" выбираем команду
"Настройка системной учетной записи" или "Настройка почты" (в зависимости, какую именно учетку будем
настраивать).Заполнить все необходимые данные (как указано ниже) и нажать "Проверить настройки"
Если все было сделано правильно, то в программе 1С с этим паролем будет создана учетная запись Яндекса, которая
должна пройти проверку авторизации.
На электронную почту из 1С будет выслано письмо, подтверждающее, что вы все настроили правильно и из программы
1С теперь можно отправлять электронные письма.
Если все равно выходит ошибка, то возможно у вас вообще отключена возможность использования сторонних приложений
для работы почтой Яндекса. Для включения в настройках почты Яндекс на главной странице жмем на кнопку с изображением
"шестеренки" - "Все настройки". В разделе «Почтовые программы» ставим флаги в подразделе "Разрешить доступ к
почтовому ящику с помощью почтовых клиентов" напротив пунктов "С сервера imap.yandex.ru по протоколу IMAP" и
"Способ авторизации по IMAP: Пароли приложений и OAuth-токены" и жмем кнопку «сохранить изменения».
Почта настроена, можно отправлять счета, накладные, акты, УПД и пр. по электронной почте прямо из программы 1С.
Инструкция по настройке «Яндекс.Почта для доменов»
В статье «Как сделать почту для сайта?» были рассмотрены все плюсы использования внешних профессиональных сервисов для обработки почты. В этой статье будет рассмотрена пошаговая инструкция, как сделать почту для доменов на «Яндекс.Почта для доменов».
Перед тем как подключить «Яндекс.Почта для доменов», Вам необходимо иметь почту на Яндексе. Войдите в свой почтовый ящик на Яндексе или зарегистрируйте новый. На эту почту будет прикреплена учётная запись в сервисе «Яндекс.Почта для доменов».
В этой статье будет рассмотрена пошаговая инструкция, как сделать почту для доменов на «Яндекс.Почта для доменов».
Перед тем как подключить «Яндекс.Почта для доменов», Вам необходимо иметь почту на Яндексе. Войдите в свой почтовый ящик на Яндексе или зарегистрируйте новый. На эту почту будет прикреплена учётная запись в сервисе «Яндекс.Почта для доменов».
Для начала настройки почты для доменов от Яндекса, необходимо перейти на сайт их проекта. Для этого можно перейти в поисковик Яндекса и набрать фразу «Яндекс Почта для доменов». Первая же ссылка будет вести на страницу для подключения домена:
Перейдите по этой ссылке и попадёте на титульную страницу проекта. В правом верхнем углу сайта проверьте, что вы зарегистрированы и авторизованы в почте Яндекса. На неё будет привязана почта для доменов. Если всё правильно, от введите название домена в поле и нажмите на кнопку «Подключить»:
После чего произойдёт переход на страницу сервиса «Яндекс.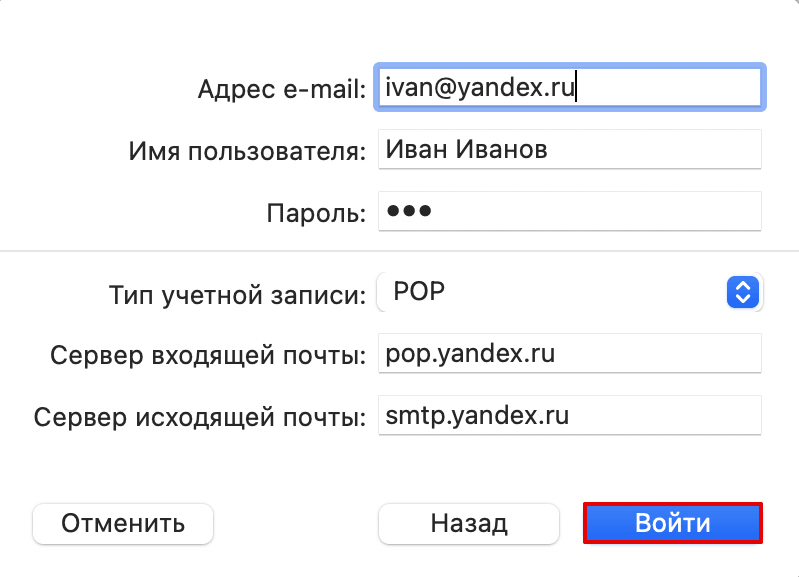
Вы можете прочитать подробнее про программу для загрузки файлов на сервер «FileZilla» в статье «Загрузка файлов на сайт с помощью FileZilla». Рекомендуем использовать эту программу для дальнейшей работы с сайтом при загрузке/выгрузки файлов с сервера.
Содержание и название файла для подтверждения владения доменом является уникальным для вашей учётной записи. Их предложит сам Яндекс:
После выполнения условий выбранного типа подтверждения нажмите на кнопку «Запустить проверку». Через несколько минут страница перезагрузится, и в списке доменов появится зелёная галочка «Подтверждён» напротив вашего домена:
Опять нажмите на строку с доменом, чтобы проверить статус. Если домен был только зарегистрирован и Вы никогда не делали на нём почту, то в DNS записях домена будет отсутствовать MX запись, которая говорит о том, куда отправлять почтовые запросы:
DNS записи домена необходимо настроить самостоятельно, либо с помощью нашей техподдержки. Тема изменения DNS записей домена довольно обширна. Поэтому для лучшего понимания рекомендуем ознакомиться со статьёй «Как настроить DNS записи домена». Но сейчас продолжим с настройкой Яндекс. Находясь на странице управления «ЯндексКоннект», найдите левое меню и кликните на пункт «Все сотрудники». Теперь попробуем создать почтовые ящики:
Чтобы создать почтовый ящик, внизу страницы кликните на кнопку «+ добавить»:
Откроется форма, в которой надо указать ФИО, пароль и название нового почтового ящика, который будет добавлен:
После добавления, новый почтовый ящик появится в списке:
Можно просмотреть и изменить информацию о нём, кликнут на строчку с нужным ящиком.
Их предложит сам Яндекс:
После выполнения условий выбранного типа подтверждения нажмите на кнопку «Запустить проверку». Через несколько минут страница перезагрузится, и в списке доменов появится зелёная галочка «Подтверждён» напротив вашего домена:
Опять нажмите на строку с доменом, чтобы проверить статус. Если домен был только зарегистрирован и Вы никогда не делали на нём почту, то в DNS записях домена будет отсутствовать MX запись, которая говорит о том, куда отправлять почтовые запросы:
DNS записи домена необходимо настроить самостоятельно, либо с помощью нашей техподдержки. Тема изменения DNS записей домена довольно обширна. Поэтому для лучшего понимания рекомендуем ознакомиться со статьёй «Как настроить DNS записи домена». Но сейчас продолжим с настройкой Яндекс. Находясь на странице управления «ЯндексКоннект», найдите левое меню и кликните на пункт «Все сотрудники». Теперь попробуем создать почтовые ящики:
Чтобы создать почтовый ящик, внизу страницы кликните на кнопку «+ добавить»:
Откроется форма, в которой надо указать ФИО, пароль и название нового почтового ящика, который будет добавлен:
После добавления, новый почтовый ящик появится в списке:
Можно просмотреть и изменить информацию о нём, кликнут на строчку с нужным ящиком.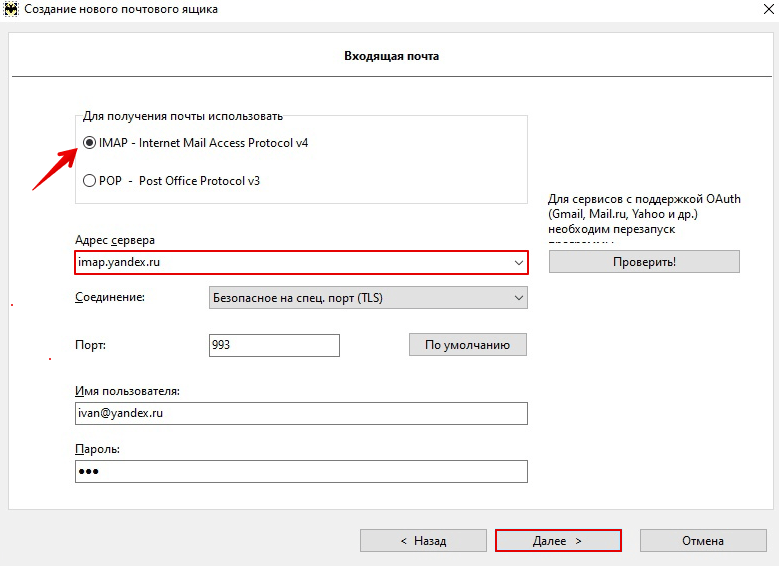
Обратите внимание, что если Вы работаете один, но хотите разделить входящую почту по нескольким ящикам, то лучше не создавать несколько ящиков. Будет выгоднее создать так называемый «алиас» для почтового ящика, то есть «синоним». В противном случае придётся организовывать сбор почты с нескольких ящиков в один, чтобы было легче управлять отправкой. Для создания алиаса ящика кликните на нужный ящик и в правом-верхнем углу, в дополнительном меню, выберите пункт «Управление алиасами»: Откроется всплывающее окно, в котором можно будет указать новый алиас или изменить старый: Для добавления алиаса наберите название почтового ящика в текстовое поле и нажмите на кнопку «Добавить». Вся отправленная на алиасы почта будет попадать на почтовый ящик, к которому созданы алиасы.
Была ли эта статья полезна? Есть вопрос?
Закажите недорогой хостинг Заказать
всего от 290 руб
Как настроить учетную запись Яндекс.
 Почты на почтовом клиенте с использованием IMAP?
Почты на почтовом клиенте с использованием IMAP?Автор: et_admin
Использование Яндекс.Почты не ограничивается только Интернетом. Вы можете легко настроить свою учетную запись Яндекс.Почты в почтовом клиенте, используя настройки IMAP. При доступе к вашей учетной записи Yandex.mail через Интернет ваша электронная почта хранится на сервере, а ее настройка на почтовом клиенте с использованием IMAP позволяет вам иметь копию ваших электронных писем на вашем собственном компьютере. Таким образом, вы можете использовать разные учетные записи электронной почты одновременно, а не объединять их и пересылать. Чтобы узнать, как настроить учетную запись Яндекс.Почты в настольном почтовом клиенте с помощью IMAP, следуйте пошаговым инструкциям, представленным ниже.
Перед началом процесса настройки убедитесь, что ваша учетная запись Яндекс.Почты доступна по протоколу IMAP. Для этого:
- Перейдите к значку шестеренки в панели навигации вашего аккаунта Яндекс.
 Почты.
Почты. - В появившемся на экране меню выберите опцию « Все настройки ».
- Далее просто перейдите по ссылке Подключиться к почтовым клиентам и убедитесь, что вы установили флажок рядом с опцией – « С сервера imap.yandex.com по IMAP », расположенный в разделе « Воспользуйтесь почтовым клиентом, чтобы получить почту Яндекса ».
Выполнив указанные выше действия, следуйте приведенным ниже инструкциям.
1.) Поскольку вы включили доступ Yandex.Mail IMAP, вы можете настроить новую учетную запись электронной почты IMAP в своей почтовой программе Mozilla Thunderbird или iOS Mail . Для других почтовых программ вам потребуется создать в ней новую учетную запись IMAP, используя указанные ниже настройки IMAP и SMTP:
Входящая почта
- Сервер IMAP: yandex.com
- Порт: 993
- TLS/SSL: Да
- Логин: Ваш полный адрес электронной почты Яндекс.
 Почты
Почты - Пароль: Ваш пароль Яндекс.Почты
Настройки SMTP Яндекс.Почты (Исходящая почта)
- SMTP сервер: yandex.com
- Порт: 465
- TLS/SSL: Да
- Аутентификация SMTP: Да
- Логин: Ваш полный адрес электронной почты Яндекс.Почты
- Пароль: Ваш пароль Яндекс.Почты
Имея IMAP-доступ к Яндекс.Почте, вы не только сможете хранить копии своих писем, но также получите доступ ко всем папкам, которые вы бы создали онлайн для сортировки писем (хотя ярлыки Яндекс, Почта недоступны ). Если вы хотите удалить, пометить или пометить электронное письмо как «непрочитанное», все ваши действия в IMAP будут автоматически отражаться в Яндекс.Почте в Интернете, а также в других почтовых программах, в которых Яндекс.Почта настроена на использование IMAP.
Итак, вот как вы можете настроить свою учетную запись Яндекс. Почты в почтовом клиенте с использованием IMAP и сделать большую часть своей учетной записи на рабочем столе.
Почты в почтовом клиенте с использованием IMAP и сделать большую часть своей учетной записи на рабочем столе.
Подключение электронной почты, купленной за пределами Wix | Справочный центр
Подключите электронную почту, купленную за пределами Wix, к своей учетной записи Wix, добавив DNS-записи вашего поставщика услуг электронной почты в настройках вашего домена Wix.
Возможно, вам придется выполнить эти шаги, если вы перестали получать электронные письма на свой персональный адрес.
Это может произойти, если вы недавно подключили внешний домен к сайту Wix и часть записей DNS для вашей рабочей электронной почты не была перенесена.
Без записей MX вы не сможете получать электронные письма на служебную электронную почту, связанную с вашим доменом.
Инструкции по подключению от провайдера электронной почты
Выберите своего провайдера электронной почты из нашего списка популярных хостов электронной почты, чтобы автоматически добавлять большинство его записей MX.
- Перейдите в раздел Домены в своем аккаунте Wix.
- Нажмите значок Дополнительные действия рядом с нужным доменом.
- Выберите Подключите электронную почту, купленную за пределами Wix .
- Выберите своего провайдера из выпадающего списка и нажмите Начать подключение .
- Следуйте приведенным ниже инструкциям для вашего провайдера:
Google Workspace
- Следуйте инструкциям на экране, чтобы подтвердить свой домен в Google.
- Нажмите Продолжить , чтобы перейти к шагу 2.
- Скопируйте значение записи TXT из своей учетной записи Google и вставьте ее в поле, указанное в вашей учетной записи Wix.
- Нажмите Сохранить запись.
- Нажмите Продолжить , чтобы перейти к шагу 3.

- Перейдите в свою учетную запись Google и нажмите Защитить домен или Подтвердить мой домен , чтобы завершить настройку.
- Нажмите Готово обратно в свою учетную запись Wix, когда вы получите сообщение в своей учетной записи Google о том, что настройка завершена.
Microsoft 365
Если ваша учетная запись электронной почты связана с Microsoft 365, вам необходимо сначала добавить данные своего домена на страницу доменов в Microsoft, чтобы связать свою электронную почту с учетной записью Wix.
Примечание: Если вы приобрели Office 365 по электронной почте GoDaddy, следуйте этим инструкциям.
- Следуйте инструкциям на экране, чтобы добавить свой домен в Microsoft 365.
- Нажмите Продолжить , чтобы перейти к шагу 2.
- Скопируйте значение записи TXT из своей учетной записи Microsoft и вставьте его в соответствующее поле.
 в вашем аккаунте Wix.
в вашем аккаунте Wix. - Нажмите Сохранить запись.
- Нажмите Продолжить , чтобы перейти к шагу 3.
- Зайдите в свою учетную запись Microsoft и нажмите Подтвердить , , затем нажмите Продолжить .
- Нажмите Готово обратно в свою учетную запись Wix, когда вы получите сообщение в своей учетной записи Microsoft о том, что настройка завершена.
GoDaddy
- Следуйте инструкциям на экране, чтобы добавить свой домен в GoDaddy.
- Нажмите Продолжить , чтобы перейти к шагу 2.
- Следуйте инструкциям, чтобы найти и скопировать значение записи TXT из вашей учетной записи GoDaddy, а затем вставьте ее в поле, указанное в вашей учетной записи Wix.
- Нажмите Сохранить запись.
- Нажмите Продолжить , чтобы перейти к шагу 3.

- Перейдите в свою учетную запись GoDaddy и следуйте инструкциям на экране, чтобы завершить настройку в GoDaddy.
- Нажмите Готово обратно в свою учетную запись Wix, когда вы получите сообщение в своей учетной записи GoDaddy о том, что настройка завершена.
Другие провайдеры
Для всех других провайдеров вам необходимо получить записи DNS из своей учетной записи на сайте поставщика услуг электронной почты и добавить их в свою учетную запись Wix для подключения электронной почты. Не все записи DNS могут быть автоматически добавлены Wix, поэтому вам нужно найти и ввести некоторые из этих данных вручную. Выполните следующие действия, чтобы найти записи, которые необходимо добавить в свою учетную запись Wix.
Примечание: изображения ниже являются примерами для учетной записи электронной почты с провайдером Namecheap.
- Войдите в свою учетную запись на сайте поставщика услуг электронной почты.



 yandex.ru/profile
yandex.ru/profile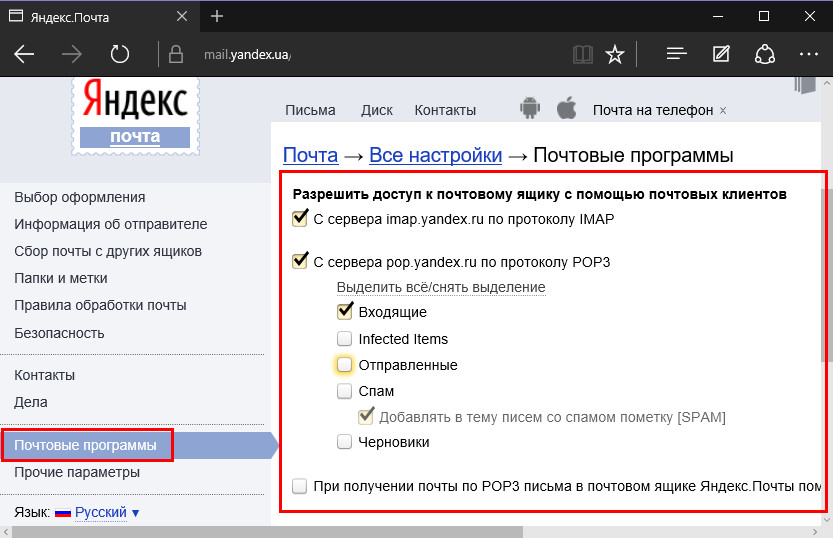
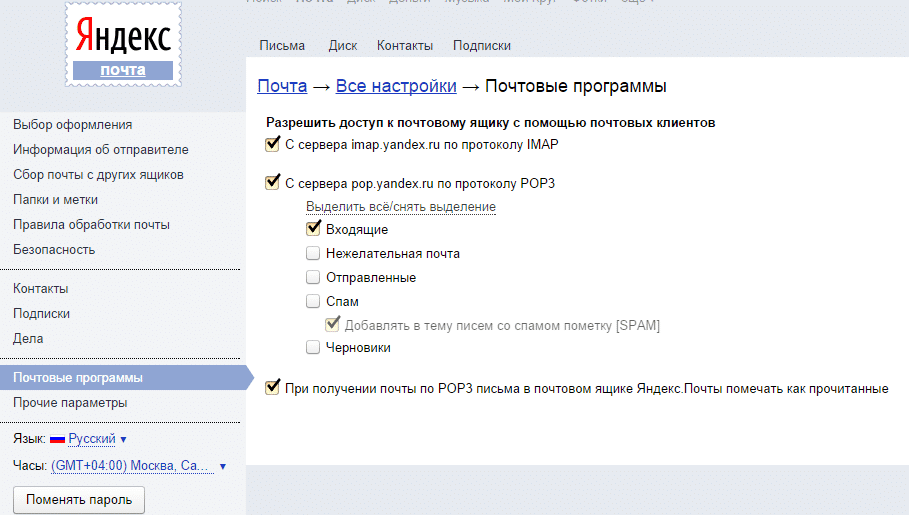 Почты.
Почты. Почты
Почты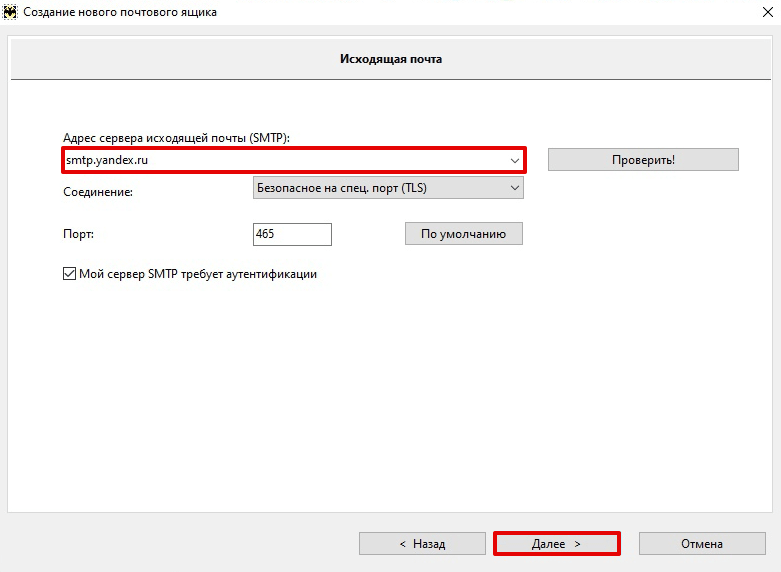
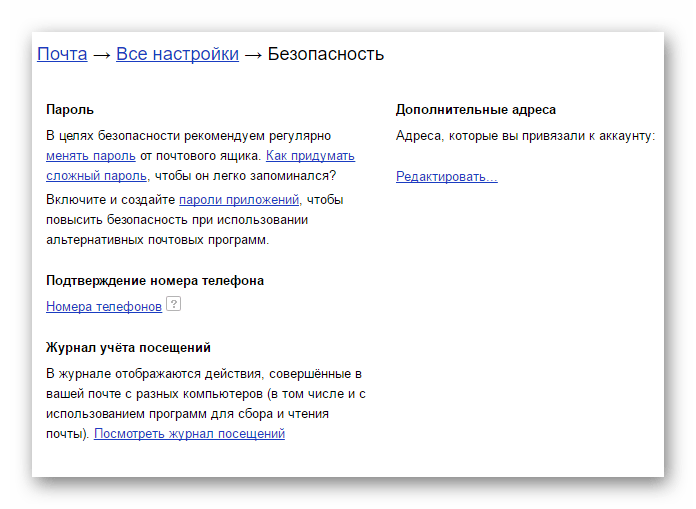 в вашем аккаунте Wix.
в вашем аккаунте Wix. 
