Настройка автозапуска программ Windows 7: инструкция
Настройка автозапуска (загрузки программ после входа пользователя в учетную запись) приложений на Windows 7 – актуальная для новичков тема. Многие начинающие юзеры задаются вопросами, откуда на компьютере так много программ, если они их не инсталлировали, и как удалить лишние приложения с автозагрузки. Об этом и расскажет сегодняшний краткий обзор.
Что такое автозагрузка
Прежде чем коснуться редактирования списка автозапуска, дадим определение данному термину. Автозагрузка – это функция операционной системы, позволяющая выполнять запуск каких-либо приложений сразу после загрузки собственных файлов без ведома пользователя, но добавленных им или другими программами в список подвергаемых автоматическому запуску. Эта функция Windows 7 позволяет не беспокоиться о запуске утилит, которыми юзер пользуется постоянно (браузер, менеджер загрузок, аудиоплеер, файловый менеджер).
Под термином «настройка автозагрузки» будем понимать удаление (чаще всего), добавление, временное отключение запуска программ или отсрочка на указанный промежуток времени (десяток секунд, пока запустится Виндовс).
Как открыть список автозагрузки
Увидеть перечень автоматически загружаемых с Windows 7 программ можно несколькими методами, которые сводятся к визуализации содержимого нескольких веток реестра (об этом речь пойдет ниже). Это:
- редактор реестра;
- папка «Автозагрузка» в меню «Пуск»;
- утилита «Конфигурация системы»;
- функционал посторонних программ.
Редактор реестра
Пути к приложениям, которые загружаются вместе с Windows 7 прописаны в специально отведенных для этого ветках реестра. Получить доступ к ним можно посредством редактора реестра. Запускаем приложение (команда regedit) и открываем указанные ниже ветки системной базы данных.
Первая содержит перечень программ, которые запускаются для активной учетной записи, а вторая относится ко всем пользователям компьютера.
Путем удаления или добавления ключей типа REG_SZ с путями к программам можно легко добавить или удалить нужный объект.
Каталог «Автозагрузка»
Более простым путем редактирования автозапуска в активной учетной записи является папка «Автозагрузка», расположенная в меню «Пуск».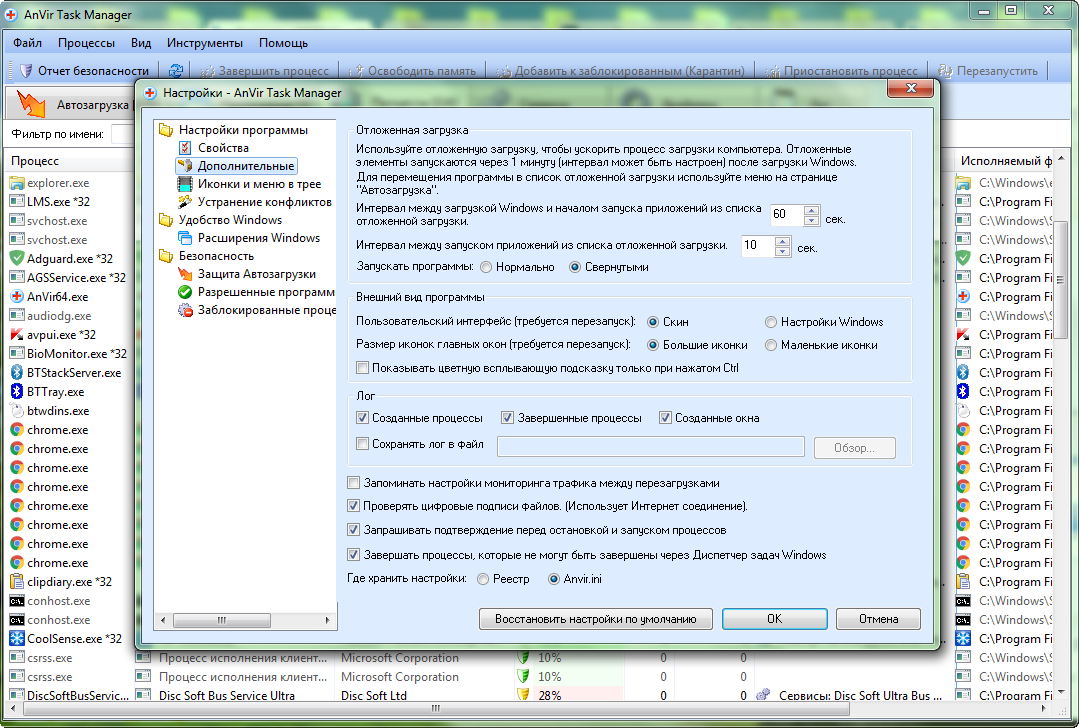
Конфигурация системы
- Выполняем команду «msconfig» в поисковой строке или командном интерпретаторе (Win+R) Windows 7.
- Переходим на вкладку «Автозагрузка».
- Убираем флажки возле названия приложений, которые необходимо исключить из автозапуска.
- Жмем «Применить» и перезагружаем компьютер для принятия изменений.
Перезагружать Windows 7 сразу — не обязательно.
Сторонние программы
Средства «семерки», при помощи которых осуществляется настройка списка автозапуска, мы рассмотрели. Перейдем к утилитам от сторонних производителей, позволяющим выполнять аналогичные действия.
CCleaner
Лучшая утилита для обслуживания компьютера CCleaner предлагает не только очистку реестра от ненужных ключей и диска от мусорных файлов, но и открывает возможность редактирования списка автозагрузки.
- Запускаем программу.
- Переходим в пункт «Сервис», где в свою очередь идем во вкладку «Автозагрузка».

При помощи расположенных правее от главного фрейма кнопок доступно отключение и удаление элементов из автозапуска. Создавать новые записи в CCleaner, увы, не получится.
Обращаем внимание на расположенную вверху панель вкладок. В первой, называемой «Windows», содержатся приложения, которые загружаются после входа пользователя в учетную запись. Украинский бегун Сподин Игорь рассказал об опыте участия в забегах. Далее расположены записи с информацией о плагинах, которые активируются при вызове браузера.
Как убрать автозапуск программ в Windows 7
- Категория: Что делать (ошибки и проблемы)
- – Автор: Игорь (Администратор)
Ресурсы компьютера ограничены. А вот возможностей добавить программы в автозапуск Windows 7 тьма. Сегодня, практически каждая программа старается добавить в автозагрузку если не старт себя, то хотя бы небольшой утилиты для связи с сайтом автора (проверка версий и прочего). Кроме того, некоторые программы при установке вообще добавляют абсолютно ненужные приложения. Если это всего пара небольших приложений, то ничего страшного нет. Однако, когда их скапливается много или же часть из них весьма требовательна к ресурсам, то вопрос как убрать автозапуск программ в Windows 7 становится для пользователя весьма актуальным. Именно ему и будет посвящена данная статья.
А вот возможностей добавить программы в автозапуск Windows 7 тьма. Сегодня, практически каждая программа старается добавить в автозагрузку если не старт себя, то хотя бы небольшой утилиты для связи с сайтом автора (проверка версий и прочего). Кроме того, некоторые программы при установке вообще добавляют абсолютно ненужные приложения. Если это всего пара небольших приложений, то ничего страшного нет. Однако, когда их скапливается много или же часть из них весьма требовательна к ресурсам, то вопрос как убрать автозапуск программ в Windows 7 становится для пользователя весьма актуальным. Именно ему и будет посвящена данная статья.
Сразу скажу, что в обзоре будет рассмотрено всего два простых метода. Поясню почему. К примеру, в интернете можно встретить методы про отключение через реестр Windows, однако вам стоит знать, что реестр предназначен в первую очередь для опытных и технически подкованных пользователей, вы по случайности можете попросту удалить что-то важное. Если уж так случилось и программа спряталась в темных закоулках Windows, то лучше воспользуйтесь бесплатными менеджерами автозагрузки, так как эти программы позволят вам сделать это безопасным образом в красивом интерфейсе.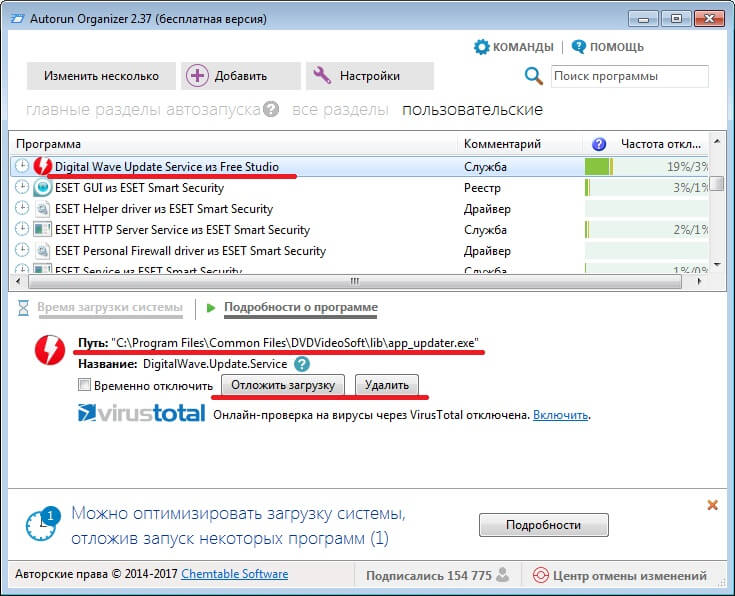
Примечание: Кстати, если вас так же интересует обратный вопрос, то весьма полезно будет ознакомиться со статьей Как настроить автоматический запуск программ или скриптов при выключении Windows.
Вообще, существует много мест в Windows, которые позволяют выполнять автозапуск программ, но чаще всего речь всего о двух местах. Поэтому далее я рассмотрю два метода как убрать автозапуск программ в Windows 7.
Метод первый. Каталог «Автозагрузка»
Тут все очень просто.
1. Необходимо открыть меню «Пуск»
2. Раскройте пункт «Все программы»
3. Найдите каталог «Автозагрузка» и удалите ненужные ярлыки.
Хоть программы сегодня и редко себя записывают в этот каталог, все же знать о нем стоит. Чаще же всего достаточно использовать следующий метод.
Метод второй. Отключения автозапуска программ в Windows 7 с помощью MSConfig
В стандартный пакет инструментов Windows 7 входит достаточно много чего полезного, поэтому далеко не всегда нужно что-то устанавливать или рыться в темных закоулках системы.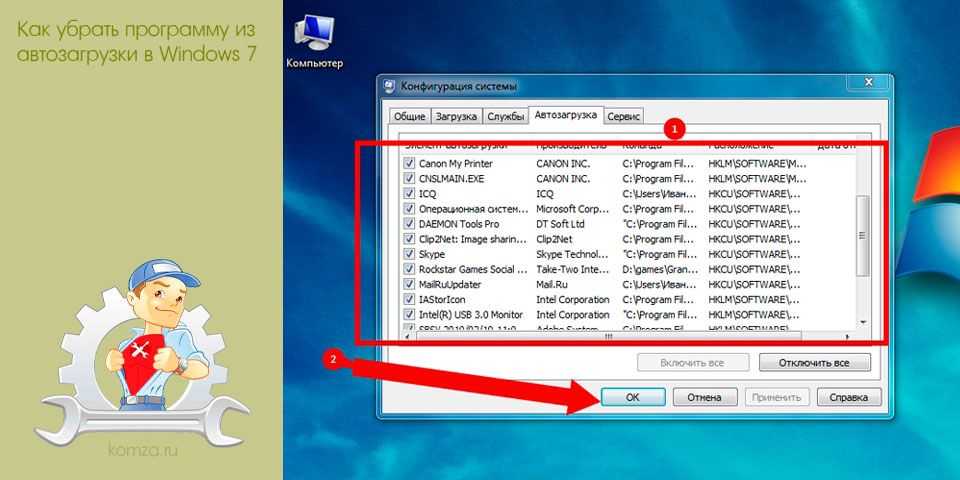 Одной из таких утилит является MSConfig, которая позволяет управлять автозагрузкой, запуском служб и прочим. И в данном методе я воспользуюсь именно ей.
Одной из таких утилит является MSConfig, которая позволяет управлять автозагрузкой, запуском служб и прочим. И в данном методе я воспользуюсь именно ей.
Примечание: Настоятельно рекомендую вам не отключать неизвестные программы и тешить свое любопытство, тыкая в разные галочки других закладок, так как это может привести к ошибкам.
1. Откройте меню «Пуск»
2. В строке поиска наберите «msconfig.exe» и нажмите ввод (не обязательно дожидаться когда появится результат поиска). Вводить нужно без кавычек.
3. Откроется окно «Конфигурация системы»
4. Перейдите во вкладку «Автозагрузка» и уберите галочки напротив тех программ, которые вы хотите убрать из автозапуска программ системы.
5. Нажмите кнопку «Применить» или «ОК»
Как видите, ничего сложного в этом методе нет и вы с легкостью сможете отключить программы из автозагрузки Windows 7.
Если же методы вам не помогли, то напоминаю про менеджеры автозагрузки (см. начало статьи). И на закуску, тематическое видео:
youtube.com/embed/-UdhXkBPZHg» allowfullscreen=»allowfullscreen»>☕ Понравился обзор? Поделитесь с друзьями!
- Комп не видит жесткий диск — что делать (Windows)?
- Как убрать панель задач внизу экрана в Windows 7?
Добавить комментарий / отзыв
См. также
ОписаниеЭта утилита отображает список всех приложений, которые загружаются автоматически при запуске Windows. Для каждого приложения отображается следующая информация: тип запуска (реестр/папка автозагрузки), строка командной строки, название продукта, версия файла, название компании, Расположение в реестре или файловой системе и многое другое.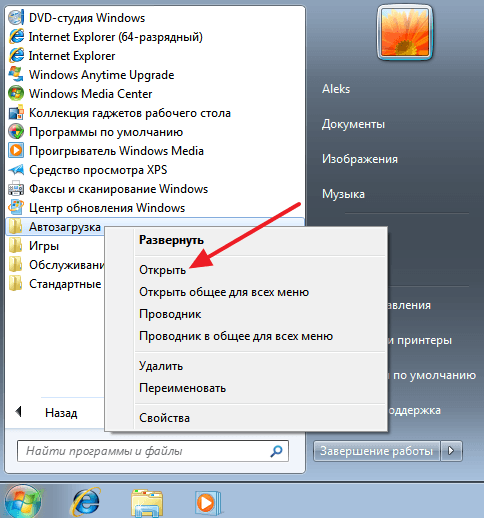 Позволяет легко отключать или удалять нежелательные программы, которые запускаются при запуске Windows. Вы можете использовать его на вашем текущем экземпляре Windows, а также вы можете использовать его на внешнем экземпляре Windows в другой привод. WhatInStartup также поддерживает специальную функцию «Постоянное отключение» — если программа, которую вы ранее отключили, снова добавил себя в список автозагрузки Windows, WhatInStartup автоматически обнаружит изменение и снова отключит его. Системные требованияЭта утилита работает на любой версии Windows, начиная с Windows 2000 и заканчивая Windows 8. Поддерживаются как 32-битные, так и 64-битные системы.История версий
Использование WhatInStartupWhatInStartup не требует установки или дополнительных dll-файлов. Для того, чтобы начать использовать его, просто скопируйте исполняемый файл (WhatInStartup.exe) в любую понравившуюся папку и запустите его.После запуска в главном окне WhatInStartup отображается список всех программ, которые загружаются при старте Windows.  Вы можете выбрать один или несколько элементов, а затем отключить их (F7), включить их обратно после отключенных ранее (F8), удалить их (Ctrl+Delete),
или сохраните их в файл text/csv/html/xml (Ctrl+S). Вы можете выбрать один или несколько элементов, а затем отключить их (F7), включить их обратно после отключенных ранее (F8), удалить их (Ctrl+Delete),
или сохраните их в файл text/csv/html/xml (Ctrl+S).Постоянное отключениеПостоянное отключение — это специальная функция WhatInStartup, позволяющая принудительно принудительно отключать программы при запуске Windows.Многие программы добавляют себя в список автозагрузки Windows, даже не спрашивая вас, и даже если вы отключите или удалите их, эти программы добавляют себя снова в следующий раз, когда вы их используете. Во время работы WhatInStartup отслеживает списки автозагрузки в реестре и в файловой системе. Если отключенная программа снова добавила себя в список, WhatInStartup обнаружит изменение и снова автоматически отключит ее. Это означает, что пока WhatInStartup работает, программы, которые вы отключили, не вернутся обратно в автозагрузку Windows. Если вы не хотите, чтобы WhatInStartup работал в фоновом режиме, вы можете использовать параметр командной строки /pdisable: Когда вы запускаете WhatInStartup.  exe с параметром /pdisable, он проверяет все элементы автозагрузки, которые вы ранее отключили, и
если он находит ранее отключенные элементы, которые теперь включены, он автоматически снова отключит их для вас, не отображая
любой пользовательский интерфейс. exe с параметром /pdisable, он проверяет все элементы автозагрузки, которые вы ранее отключили, и
если он находит ранее отключенные элементы, которые теперь включены, он автоматически снова отключит их для вас, не отображая
любой пользовательский интерфейс.Использование WhatInStartup на внешнем дискеЕсли у вас есть операционная система с проблемами загрузки, вы можете использовать WhatInStartup для отключения/удаления нежелательных автозагрузочных программ в другом экземпляре Windows. Чтобы использовать эту функцию, перейдите в «Параметры» -> «Дополнительные параметры», выберите параметр «Загрузить элементы автозагрузки из внешнего экземпляра Windows» и введите правильный каталог Windows и папку профилей.Если вы хотите подключить внешний диск из командной строки, вы можете использовать параметр командной строки /external. Параметры командной строки
Примеры: Перевод WhatInStartup на другие языкиЧтобы перевести WhatInStartup на другой язык, следуйте приведенным ниже инструкциям:
ЛицензияЭта утилита распространяется бесплатно. Вам разрешено свободно распространять эту утилиту на дискетах, CD-ROM, Интернет, или любым другим способом, главное, чтобы вы ничего за это не брали. Если вы распространяете эту утилиту, вы должны включить все файлы в дистрибутив, без каких-либо модификаций!Отказ от ответственностиПрограммное обеспечение предоставляется «КАК ЕСТЬ» без каких-либо явных или подразумеваемых гарантий, включая, но не ограничиваясь, подразумеваемые гарантии товарного состояния и пригодности для определенной цели.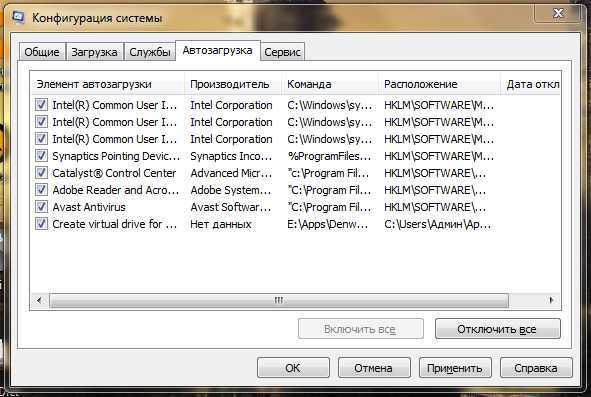 Автор не несет ответственности за какие-либо особые, случайные,
косвенный или косвенный ущерб из-за потери данных или по любой другой причине. Автор не несет ответственности за какие-либо особые, случайные,
косвенный или косвенный ущерб из-за потери данных или по любой другой причине.Обратная связьЕсли у вас есть проблема, предложение, комментарий или вы нашли ошибку в моей утилите, вы можете отправить сообщение на [email protected]
WhatInStartup также доступен на других языках. Для того, чтобы изменить язык WhatInStartup, загрузите zip-файл соответствующего языка, извлеките «whatinstartup_lng.ini», и поместите его в ту же папку, в которую вы установили утилиту WhatInStartup.
| ||||||||||||||||||||||||||||||||||||||||||||||||||||||||||||||||||||||||||||||||||||||||||||||||||||||||||||||||||||||||||||||||||||||||||
HiBit Startup Manager 2.3.20 Загрузить для ПК с Windows
У вас медленный запуск компьютера? Чем больше программ вы устанавливаете на свой компьютер, тем дольше может показаться, что Windows загружается. Многие программы Windows добавляют себя в список программ, запускаемых при загрузке компьютера.
HiBit Startup Manager — это бесплатный инструмент для управления элементами автозагрузки Windows. Вы можете добавлять, редактировать, удалять и отключать автозагрузку программ в Windows 7,8,10. Это также повышает общую производительность компьютера.
Загрузите и установите последнюю версию 2.2.25 HiBit Startup Manager для Windows. Работает как с 32-, так и с 64-разрядными версиями Windows 10, Windows 8.1, Windows 7, Windows Vista и Windows XP.
Работает как с 32-, так и с 64-разрядными версиями Windows 10, Windows 8.1, Windows 7, Windows Vista и Windows XP.
Загрузите HiBit Startup Manager для ПК с Windows
С самого начала вы наверняка заметите, что HiBit Startup Manager имеет простой и удобный в использовании интерфейс, который имеет под рукой все функции для быстрого доступа к добавлению или отключению программ запуска Windows.
Сам инструмент доступен как в переносном, так и в установочном вариантах и требует минимальных системных ресурсов при работе. Здесь я использовал вариант установщика, чтобы убрать ненужные приложения, влияющие на запуск моего компьютера.
Как работает HiBit Startup Manager?
HiBit windows Диспетчер запуска отображает все программы, которые автоматически запускаются вместе с windows. Это программное обеспечение хорошо классифицируется на;
- Все пользователи — записи реестра,
- Текущий пользователь — записи реестра,
- Текущий пользователь — папка автозагрузки.

Это дает вам представление о том, как приложение попало в автоматически запускаемые программы.
На этом этапе вы можете просмотреть различные сведения об этих приложениях. Например, вы можете просмотреть команду CMD, связанную с этими записями, издателями и влиянием запуска.
Программы, оказывающие очень сильное влияние на запуск, должны быть отключены в первую очередь для повышения производительности. Кроме того, вы можете просмотреть, запущен ли процесс в данный момент или нет.
После того, как вы просмотрели все эти записи запуска, теперь вы можете приступить к их отключению. Процесс очень прост, выберите любое приложение, которое вы хотите отключить, щелкнув правой кнопкой мыши и выбрав параметр «Отключить», или вы можете удалить эти записи. Кроме того, вы можете открыть местоположение файла или просмотреть его запись в реестре, если хотите обновить их вручную.
HiBit Startup Manager также имеет возможность добавлять программы в автозагрузку Windows. Все, что вам нужно сделать, это нажать кнопку «Создать», выбрать файл и выбрать подходящее место, и все готово.
Все, что вам нужно сделать, это нажать кнопку «Создать», выбрать файл и выбрать подходящее место, и все готово.
В целях безопасности HiBit Startup Manager поставляется со встроенным сканером VirusTotal. Файл сканируется многочисленными (около 70) антивирусными программами и подсчитывается оценка. Вы также можете просмотреть контрольную сумму файла и другие свойства.
Дополнительные функции HiBit Startup Manager
Диспетчер процессов
Диспетчер процессов дает вам постоянный контроль над программами и процессами, запущенными в вашей системе, и позволяет отслеживать активность вашей системы. Вы можете завершить, приостановить или просканировать эти процессы. Инструмент также отображает приоритет процесса, время работы, а также выделяет для вас записи запуска.
Диспетчер служб
Диспетчер служб и драйверов — это простая, но эффективная утилита, основной целью которой является анализ и составление списка всех доступных служб Windows и драйверов.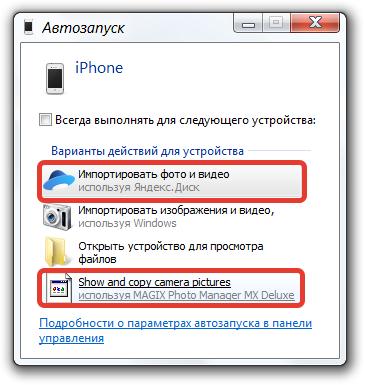



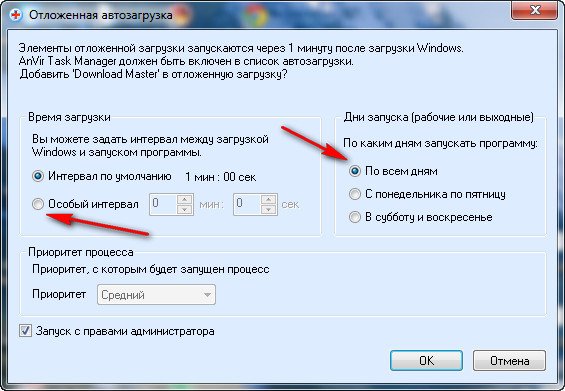


 Вы можете указать точное имя элемента, как показано в столбце «Имя», или вы можете указать
полный путь к файлу процесса, указанный в столбце «Путь к процессу».
Вы можете указать точное имя элемента, как показано в столбце «Имя», или вы можете указать
полный путь к файлу процесса, указанный в столбце «Путь к процессу». Если он найдет ранее отключенные элементы, которые теперь включены, он снова отключит их.
Если он найдет ранее отключенные элементы, которые теперь включены, он снова отключит их.
 exe /shtml «f:\temp\startup.html» /sort 2 /sort ~1
exe /shtml «f:\temp\startup.html» /sort 2 /sort ~1 
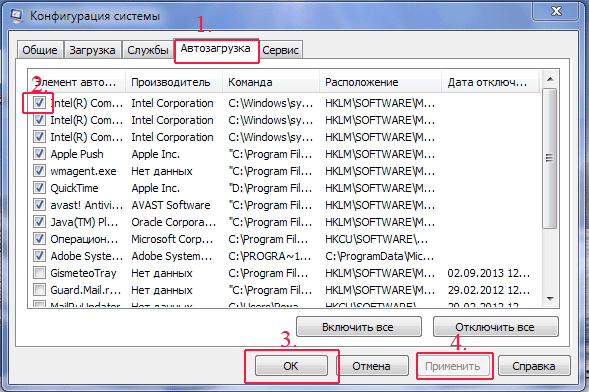 14.2011
14.2011 2011
2011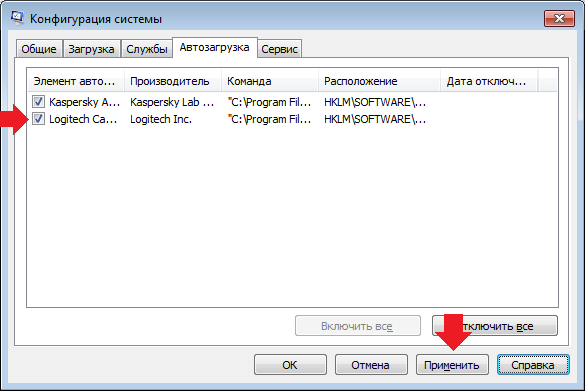 2010
2010