Переход с протокола POP3 — Почта. Справка
Популярный почтовый протокол POP3 может быть неудобен из-за следующих недостатков:
список папок не синхронизируется между почтовой программой и сервером;
почта привязана только к одному устройству — нельзя работать с письмами на компьютере и телефоне одновременно.
Если вы перенастроите почтовую программу с протокола POP3 на IMAP, то вы сможете одновременно работать Почтой через почтовую программу, браузер и мобильное приложение. Также в этом случае ваши письма не будут помечаться прочитанными и не пропадут с сервера Яндекс Почты.
Чтобы перейти с протокола POP3 на IMAP:
В той же почтовой программе, где настроена учетная запись по протоколу POP3, создайте учетную запись, работающую по протоколу IMAP. При создании используйте тот же логин и пароль, что и в учетной записи, работающей по протоколу POP3.
Убедитесь, что все письма сохранились на сервере Яндекс Почты.
 Перейдите в Яндекс Почту и просмотрите архив писем.
Перейдите в Яндекс Почту и просмотрите архив писем.Если все письма на месте, пометьте их прочитанными. Для этого перейдите в раздел Папки и метки, по очереди выделите каждую папку и нажмите ссылку Пометить все письма в папке как прочитанные (справа от списка папок).
Если каких-то писем нет
Если каких-то писем нет в Яндекс Почте, но они есть в вашей почтовой программе, их можно загрузить на сайт по протоколу IMAP. Найдите в программе те письма, которых нет на сайте, выделите их в списке и перетащите в новую учетную запись, в папку Входящие или любую другую.
Примечание. Если писем много, перемещайте их группами по 30-50 писем. Чем больше писем перемещается или чем больше в письмах вложений, тем дольше нужно ждать их загрузки. После каждой загруженной группы писем проверьте в Яндекс Почте, что письма появились в ящике, — только после этого начинайте загружать следующую группу писем.
Удалите старую учетную запись, работающую по протоколу POP3.

Внимание. Если эту учетную запись не удалить, то письма могут автоматически помечаться прочитанными — уведомлений о новых письмах не будет.
Выберите операционную систему вашего компьютера и почтовую программу:
Откройте меню Файл → Сведения → Настройка учетных записей.
Выберите новую учетную запись, работающую по IMAP.
Нажмите кнопку По умолчанию.
Выберите старую учетную запись, работающую по POP3.
Нажмите кнопку Удалить.
Подтвердите удаление.
Нажмите на учетную запись правой кнопкой мыши (в списке папок) и выберите пункт Параметры.
Выберите из списка Действия для учётной записи (в левом нижнем углу) пункт Удалить учётную запись.

Подтвердите удаление.
Нажмите на учетную запись правой кнопкой мыши (в списке папок) и выберите пункт Удалить почтовый ящик.
Выберите вариант удаления файлов почтового ящика.
Подтвердите удаление.
Откройте меню Opera Mail → Почтовые ящики.
Выберите учетную запись, работающую по протоколу POP.
Нажмите кнопку Удалить.
Подтвердите удаление.
MS Outlook
Thunderbird
The Bat!
Opera Mail
В меню выберите Outlook → Параметры.
Нажмите кнопку Учетные записи.
Нажмите значок .
Подтвердите удаление.

Нажмите на учетную запись правой кнопкой мыши (в списке папок) и выберите пункт Параметры.
Выберите из списка Действия для учётной записи (в левом нижнем углу) пункт Удалить учётную запись.
Подтвердите удаление.
Нажмите на учетную запись правой кнопкой мыши (в списке папок) и выберите пункт Редактировать учетную запись.
Нажмите значок .
Нажмите Удалить учетную запись.
Подтвердите удаление.
MS Outlook
Thunderbird
Apple Mail
В Яндекс Почте вы можете:
создавать и отправлять письма;
работать с полученными письмами;
группировать письма по темам;
использовать метки и папки для сортировки писем;
пользоваться горячими клавишами;
настроить свой почтовый ящик:
изменить подпись и портрет отправителя;
выбрать тему оформления;
установить правила обработки входящих писем.

Установите приложение Мобильная Яндекс Почта.
В приложении вы можете:
создавать и отправлять письма;
работать с полученными письмами;
добавлять и удалять дополнительные ящики;
управлять письмами с помощью жестов;
сгруппировать письма по темам.
О том, как работать с приложением, см. в разделах для Android и iOS.
Настройка почты Яндекс для почтового клиента Outlook и других на компьютере или Андроиде, входящий и исходящий сервера imap, smtp и pop3 yandex
Интернет Электронная почта КомментироватьЗадать вопросНаписать пост
Пользователи, использующие какие-либо почтовые сервисы, могут не заходить на официальные страницы клиентов, а применять программы для быстрого доступа к ящику.
Яндекса почта – один из популярных почтовых сервисов. Разработчики обеспечили ее функциональными решениями для комфортной работы с письмами. Она имеет встроенную защиту, которая поможет избежать попадания вируса на компьютеры пользователей, а также продвинутые алгоритмы фильтрации спама.
Она имеет встроенную защиту, которая поможет избежать попадания вируса на компьютеры пользователей, а также продвинутые алгоритмы фильтрации спама.
Взаимодействовать с почтой можно не только переходя на официальный сайт сервиса, но и посредством специальных приложений. Они позволят просматривать и работать с электронным ящиком прямо на персональном компьютере.
Разрешаем использование POP3 и IMAP
Для разрешения использования протоколов необходимо перейти на Яндекс и проделать некоторые действия:
- переходим непосредственно к сервису, кликаем на шестеренку «Настройки» в правом верхнем углу;
- в выплывающем окне выбираем «Все настройки»;
- переходим в раздел «Программы»
- Ставим галку в чекбоксе «С сервера pop.yandex.ru по протоколу POP3», кликаем сохранить изменения.
Далее требуется разрешение по протоколу IMAP:
- переходим к настройкам;
- во всплывающем окне открываем вкладку «Все настройки»;
- далее «Почтовые программы», отмечаем соответствующий чекбокс.

Настройки почтовых программ
Если использовать протокол IMAP, то программное обеспечение будет не просто скачивать письма на ПК, а полностью отразит структуру ящика.
Необходимые данные для IMAP:
- для того, чтобы настроить входящие сообщения, требуется указать сервер синхронизации. Шифрование должно осуществляется по методу SSL. Если клиент не имеет поддержки данного типа защиты соединения, требуется указать порт Это позволит выполнять подключения без SSL;
- для исходящих сообщений требуется ввести сервер синхронизации и метод шифрования. Он также подразумевает использование SSL. Если ПО не поддерживает, то используем порт 25.
В свою очередь POP3 позволит отобразить ту структуру, которую пользователь сам укажет при настройке клиента. При этом сообщения, приходящие на почту, будут скачиваться исключительно в папку «Входящие». В конечном итоге письма можно рассортировать по папкам, используя функционал программного обеспечения.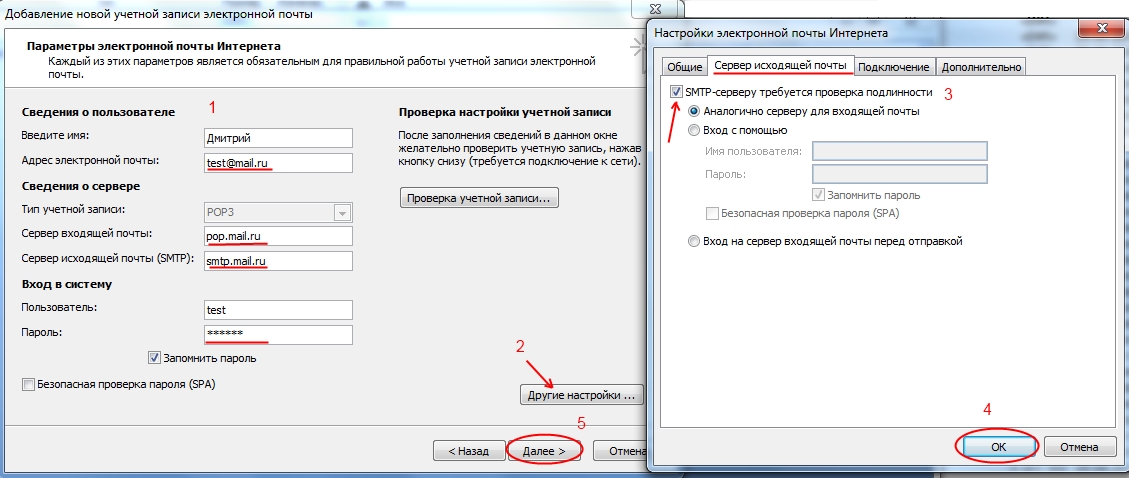
Стоит сказать о том, что в некоторых случаях ПО может при скачивании удалять копии писем и тем самым перемещать их в «Удаленные». Через несколько дней они будут оттуда удалены без возможности восстановления. Для того, чтобы избежать таких ситуация, требуется в параметрах клиента установить «Сохранить копии писем при скачивании» (не во всех приложениях предусмотрена данная функция).
Требуемые данные для POP3:
- для входящих сообщений требуется указать сервер синхронизации и выбрать тип шифрования. Метод защиты используется SSL, но не все клиенты имеют его поддержку. При необходимости указываем порт 110 позволяющий выполнить подключение без SSL;
- для исходящих нужно также указать сервер и выбрать тип защиты соединения. Защита подразумевает использование SSL. Если ПО не поддерживает его, указываем порт 525.
Общие настройки
Для функционирования почтового клиента потребуется внести настройки для каждого протокола.
Входящая для POP3:
- подключение – pop.yandex.ru;
- сертификат безопасности – SSL;
- порт – 995.
Исходящая для POP3:
- подключение – smtp.yandex.ru;
- сертификат– SSL;
- порт – 465.
Если предусмотрена аутентификация, требуется ввести логин и пароль от почты. Для примера «[email protected]», логином является часть до символа «@».
Входящая для IMAP:
- подключение – imap.yandex.ru;
- сертификат безопасности – SSL;
- порт – 993.
Исходящая для IMAP:
- подключение – smtp.yandex.ru;
- порт – 465.
Настройки Outlook
Параметры для Outlook:
- запускаем приложение Microsoft Outlook;
- в открывшимся окне кликаем «Далее»;
- в окне «Учетная запись» отмечаем чекбокс «Да», кликаем «Далее»;
- выбираем «Настроить вручную параметры сервера»;
- открываем «Вручную»;
- затем заполняем поля «Сведения о пользователе»;
- открываем «Сервер исходящей почты», ставим галку «SMTP-серверу требуется проверка подлинности», выбираем «Аналогично серверу входящей почты»;
- открываем раздел «Дополнительно», где указываем, какое шифрование будет использоваться: «IMAP – 993», «SMTP – 465» и шифрование «SSL»;
- переходим «Добавить учетную запись», после проверки кликаем «Далее»;
- затем производим синхронизацию;
- далее переходим «Файл», жмем по вкладке «Изменить»;
- после открываем «Другие» и «Отправленные»;
- отмечаем чекбокс «Сохранять отправленные элементы».

The Bat
Является наиболее функциональным программным обеспечением для работы с электронной почтой:
- в окне программы выбираем вкладку «Ящик», в контекстном меню открываем «Новый почтовый ящик»;
- затем заполняем данные аккаунта;
- далее вводим параметры для выбранного протокола;
- Вводим данные для исходящей и входящей почты;
- в последнем окне «Сведения об учетной записи» изменения не вносим;
- кликаем «Готово», ожидаем конца аутентификации «LOGIN Completed».
Thunderbird
Mozilla Thunderbird — бесплатная программа для работы с электронной почтой. Главным преимуществом является функциональность и гибкость интерфейса.
Процесс выглядит следующим образом:
- запускаем программу, выбираем пункт «Электронная почта»;
- указываем требуемые данные, кликаем «Продолжить»;
- в открывшимся окне щелкаем «Вручную»;
- выбираем тип протокола, вводим необходимые параметры и жмем «Готово».
Встроенный клиент Windows 8 и 10
Параметры стандартного средства в ОС Windows 8 и 10 выглядит так:
- переходим в «Пуск», выбираем панель «Почта»;
- кликаем «Добавить учетную запись »;
- прокручиваем список вниз, открываем «Расширенные»;
- открываем вкладку «Почта в интернете»;
- заполняем данные;
- устанавливаем тип протоколов;
- кликаем по вкладке «Вход».
Настройки на Андроиде
Произвести настройки почтового клиента возможно и на мобильной операционной системе Android:
- в меню приложений открываем «Email» и вводим адрес;
- в нижней части выбираем «Вручную», далее устанавливаем тип протокола;
- вводим пароль от аккаунта, жмем «Далее»;
- в появившимся окне поля уже будут заполнены, поэтому вновь кликаем «Далее»;
- начнется проверка и синхронизация с аккаунтом.

На главную
Reader Interactions
Яндекс Почта в Outlook – Экспорт с использованием инновационных обходных путей
Декстер Морган | Изменено: 2 декабря 2021 г. | Mac, Mac Outlook, технологии | 6 минут Чтение
Для переноса почты Яндекса в Outlook существует не так много способов применения и доступа к электронной почте в Outlook. Яндекс, как вы все знаете, является крупнейшей поисковой системой в России и широко используется людьми во всем мире.
Им разработан ряд продуктов, одним из которых является Яндекс почта. Многие пользователи имеют свой аккаунт на Яндексе и давно им пользуются.
Данные хранятся в облаке, как и другие сервисы веб-почты, такие как Gmail, Microsoft 365 и т.д.
В последнее время вопрос «добавить Яндекс в Outlook» стал самым популярным среди пользователей. Несмотря на то, что Яндекс — отличная компания и предоставляет отличные почтовые сервисы, данные, хранящиеся в облаке, никогда не бывают в безопасности.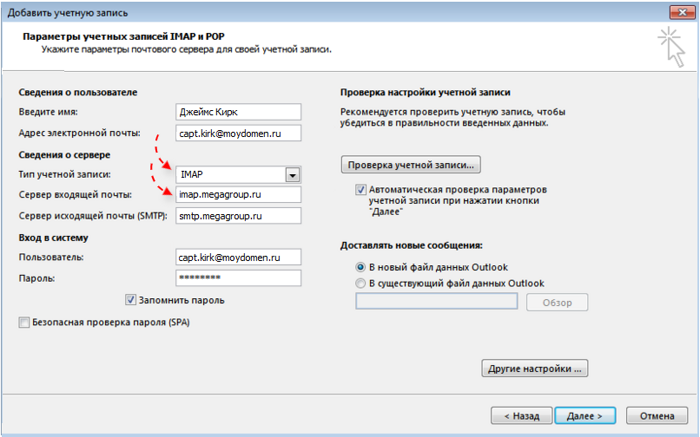
Outlook, с другой стороны, является наиболее предпочтительным почтовым клиентом для хранения резервной копии данных пользователя. Данные могут храниться в файле данных Outlook, к которому впоследствии можно получить доступ в Outlook.
Но как экспортировать данные? Ну, это то, для чего мы здесь. Давайте перейдем к методам для того же!
Полезные решения для экспорта Яндекс Почты в OutlookПроведя исследования, мы выяснили, что существует только один ручной способ переноса, но он требует технических знаний и некоторого времени.
В этом методе используются этапы настройки, после которых данные можно синхронизировать и получить к ним доступ в настольном приложении Outlook.
Однако, если вы не склонны к каким-либо техническим тонкостям, не волнуйтесь.
Чтобы упростить вам процедуру, мы обсудим решение, рекомендованное экспертами и наиболее простое для понимания.
Ручной способ добавления Яндекса в Outlook через конфигурациюДля настройки выполните указанные шаги:
1. Запустите MS Outlook и щелкните файл
Запустите MS Outlook и щелкните файл
2. Перейдите к Информация и нажмите Настройки учетной записи Нажмите Добавить учетную запись .
3. Нажмите кнопку
4. Установите флажок Настроить параметры сервера вручную или выбрать дополнительные типы серверов и нажмите Далее .
5. В появившемся окне необходимо выбрать вариант POP или IMAP и нажать кнопку 9.0017 Далее кнопка для переноса Яндекс Почты в Outlook.
6. Введите данные, запрашиваемые в настройках POP и IMAP, такие как ваше имя и адрес электронной почты.
7. Выберите тип учетной записи POP или IMAP.
8. В поле Сервер входящей почты введите pop.yandex.com или imap. yandex.com и введите smtp.yandex.com в поле Сервер исходящей почты .
yandex.com и введите smtp.yandex.com в поле Сервер исходящей почты .
9. Теперь введите имя пользователя и пароль для своей учетной записи.
10. Перейдите к Дополнительные настройки и нажмите на Текущий сервер Здесь отметьте Мой исходящий сервер требует аутентификации и Использовать те же настройки, что и мой сервер входящей почты .
11. Чтобы добавить Яндекс в Outlook, выберите вкладку Advanced и заполните Сервер входящей почты POP3 как 110 и IMAP как 143. Выберите Сервер исходящей почты стандартно: 25.
900 02 12. После что, нажмите кнопку Next и проверьте конфигурацию, отправив одно электронное письмо. В случае успеха нажмите на Завершить кнопку для завершения настройки.Перенос Яндекс Почты в Outlook по рекомендации экспертаПримечание: Выполнение этих шагов займет некоторое время, но время, необходимое для синхронизации, не гарантируется.
Кроме того, один неверный шаг может привести к ошибкам, которые приводят к потере данных, или пользователям, возможно, придется выполнять всю операцию заново.
Специалисты рекомендуют использовать IMAP Backup Tool , который является очень продвинутым программным обеспечением, имеет простой пользовательский интерфейс, который достаточно прост для понимания даже нетехническими пользователями.
Загрузить сейчас Купить сейчас
Прежде чем перейти к шагам, давайте сначала поймем, почему этот инструмент лучше подходит для перемещения файлов данных. Ниже перечислены пункты, поясняющие преимущества этого инструмента:
- Программное обеспечение предоставляет такие параметры экспорта, как PST, EML. HTML, PDF, MBOX, EMLX, MSG и т. д.
- Вы можете удалить данные после их экспорта через Удалить после загрузки опция
- Добавление Яндекса в Outlook путем массового экспорта писем или выборочного применения Дата-фильтр
- Используйте параметры Соглашения об именах , такие как Тема, Тема + Дата и т.
 д., для переименования файлов
д., для переименования файлов - Структура папок сохраняется во время и после процедуры передачи
- Используйте опцию Split PST для разделения больших файлов PST на более мелкие части
- Также можно создать один файл данных Outlook после его локального экспорта
1. Установите программу и выберите Яндекс почту из предложенного списка, чтобы перенести Яндекс почту в Outlook. Введите учетные данные для своей учетной записи.
2. Щелкните параметр PST в качестве типа экспорта и щелкните Расширенные настройки , чтобы использовать предоставленные функции.
3. В настройках PST измените размеры Split PST After на ГБ или МБ, чтобы разделить большие файлы. Перейти к Date-Filter раздел и установить даты для выбора необходимого периода времени.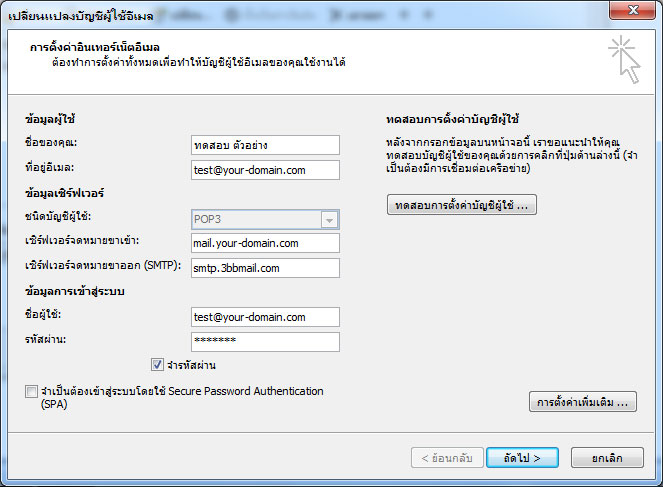 Нажмите Сохранить .
Нажмите Сохранить .
4. Отметьте параметр Удалить после загрузки и нажмите кнопку Изменить , чтобы задать желаемый путь назначения для конечных результатов.
5. Нажмите Начать резервное копирование , чтобы завершить процедуру.
После локального сохранения данных вы можете использовать мастер импорта/экспорта Outlook для импорта этих сообщений электронной почты в приложение Outlook.
Как импортировать данные, чтобы завершить процесс переноса Яндекс Почты в Outlook?Если вы хотите узнать, как импортировать данные в Outlook, выполните следующие действия:
1. Откройте приложение Outlook и перейдите в меню File .
2. В меню выберите Open & Export и выберите Import/Export .
3. Выберите Импорт из другой программы или файла из Мастер импорта/экспорта .
4. Выберите параметр Файл данных Outlook (.pst) и нажмите кнопку Далее .
5. Перейдите к местоположению файлов и отметьте нужный параметр для устранения дубликатов.
6. Нажмите Готово .
КороткоДля тех, кто хочет перенести Яндекс почту в Outlook, в этой статье приведены все подробности для того же. Методы, описанные здесь, успешны и могут использоваться и для массовой передачи.
Вручную, однако, вам потребуется определенный уровень технических знаний, без которых выполнение процедуры может вызвать затруднения. Вот почему программное обеспечение объясняется для быстрой и безболезненной работы.
Настройки Яндекс Почты
Пожалуйста, включите JavaScript, чтобы использовать этот сайт.
администратор 1 июня 2022 г. Генель Оставить комментарий 777 287 Просмотров
Настройки Яндекс Почты – Настройка программы по протоколу IMAP
По протоколу IMAP почтовая программа синхронизируется с сервером и сохраняет структуру папок вашего почтового ящика. Электронные письма, которые вы отправляете через программу электронной почты, будут сохраняться не только на компьютере, но и на сервере. Вы сможете получить доступ к этим электронным письмам с разных устройств.
Электронные письма, которые вы отправляете через программу электронной почты, будут сохраняться не только на компьютере, но и на сервере. Вы сможете получить доступ к этим электронным письмам с разных устройств.
Настройки Яндекс Почты
Перед настройкой программы Почта включите протокол IMAP:
1. Щелкните значок звездочки в правом верхнем углу.
2. Щелкните ссылку Все настройки.
3. Щелкните ссылку Программы электронной почты.
4. Выберите По протоколу IMAP с сервера imap.yandex.ru.
5. Сохраните изменения.
Для настройки почтовой программы по протоколу IMAP необходимо указать следующие данные:
Входящая почта
· адрес почтового сервера — imap.yandex.com.tr;
· безопасность соединения — SSL;
порт — 993.
Письмо отправлено
· адрес почтового сервера — smtp.yandex.com.tr;
· безопасность соединения — SSL;
порт — 465.
Укажите свой логин и пароль на Яндексе (или пароль приложения, если включена двухфакторная аутентификация) для доступа к почтовому серверу. Если вы настраиваете получение электронной почты с учетной записи электронной почты типа «[email protected]», то часть до знака «@» будет считаться именем пользователя. Если вы используете Яндекс.Почту для бизнеса, в качестве имени пользователя необходимо указать полный адрес электронной почты.
Если вы настраиваете получение электронной почты с учетной записи электронной почты типа «[email protected]», то часть до знака «@» будет считаться именем пользователя. Если вы используете Яндекс.Почту для бизнеса, в качестве имени пользователя необходимо указать полный адрес электронной почты.
Предупреждение. Не рекомендуется использовать почтовый сервер вашего интернет-провайдера для отправки писем в Яндексе.
Поддержка протокола IMAP будет автоматически включена при первом входе в программу электронной почты.
Установить программу в соответствии с протоколом POP3
При использовании протокола POP3 все электронные письма из папок, указанных в меню Все настройки → Программы электронной почты, будут программа электронной почты. Вы можете установить фильтры в программе электронной почты, чтобы автоматически перемещать электронные письма в нужные папки, когда они вам нужны. Электронные письма, которые вы отправляете, будут храниться только на вашем компьютере.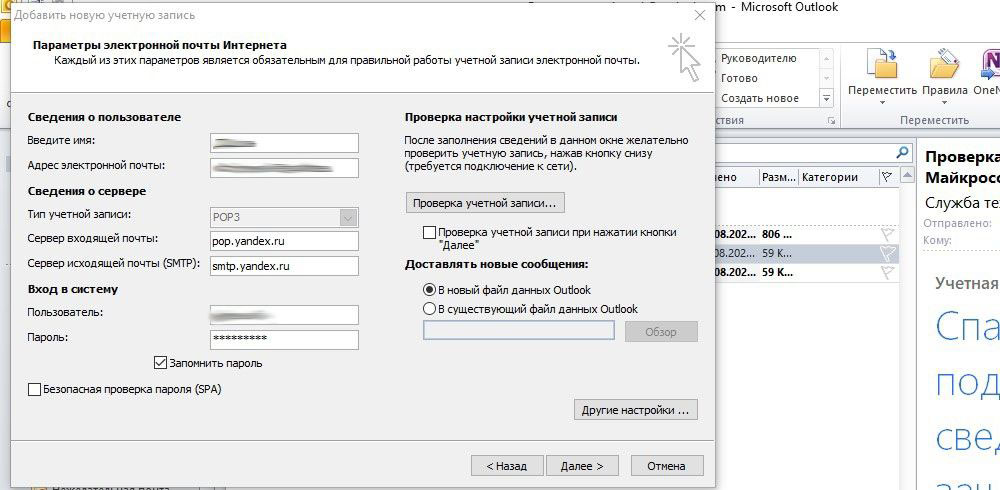
Примечание. При загрузке электронной почты с сервера по протоколу POP3 Яндекс.Почта автоматически сохраняет копии писем на сервере, но вы можете удалить письма вручную с помощью веб-интерфейса. Если вы хотите удалить электронные письма с помощью почтовой программы, используйте протокол IMAP.
Перед настройкой почтовой программы включите протокол POP3.
1. Щелкните значок звездочки в правом верхнем углу.
2. Щелкните ссылку Все настройки.
3. Щелкните ссылку Программы электронной почты.
4. Активировать опцию с сервера pop.yandex.ru по протоколу POP3.
5. Сохраните изменения.
Yandex-Mail-Outlook-Install7d8ef15b-7a58-457e-8264-2485ee072e1d.png
Для настройки почтовой программы по протоколу POP3 необходимо указать следующие данные:
Входящая почта
· e -адрес почтового сервера — pop.yandex.com.tr;
· безопасность соединения — SSL;
порт — 995.
Письмо отправлено
· адрес почтового сервера — smtp.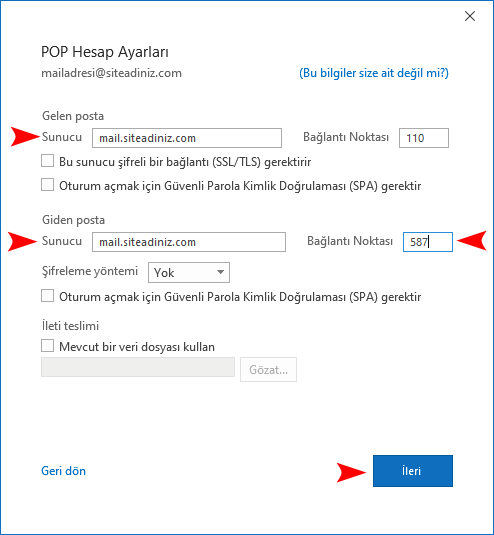 yandex.com.tr;
yandex.com.tr;
· безопасность соединения — SSL;
порт — 465.
Укажите свой логин и пароль на Яндексе (или пароль приложения, если включена двухфакторная аутентификация) для доступа к почтовому серверу. Если вы настраиваете получение электронной почты с учетной записи электронной почты типа «[email protected]», то часть до знака «@» будет считаться именем пользователя. Если вы используете Яндекс.Почту для бизнеса, в качестве имени пользователя необходимо указать полный адрес электронной почты.
Предупреждение. Не рекомендуется использовать почтовый сервер вашего интернет-провайдера для отправки писем в Яндексе.
Вы можете настроить получение электронной почты из любой папки, включая Спам, по протоколу POP3. Для этого откройте меню Все настройки → Программы электронной почты и отметьте нужные папки.
По умолчанию сообщения электронной почты не помечаются как прочитанные, пока содержимое почтового ящика загружается почтовыми программами. Если вы хотите помечать полученные электронные письма как прочитанные, включите соответствующую опцию.


 Перейдите в Яндекс Почту и просмотрите архив писем.
Перейдите в Яндекс Почту и просмотрите архив писем.



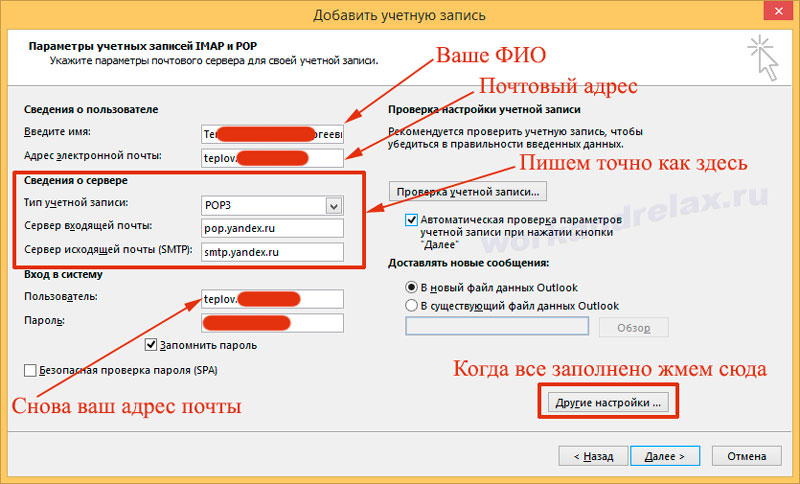
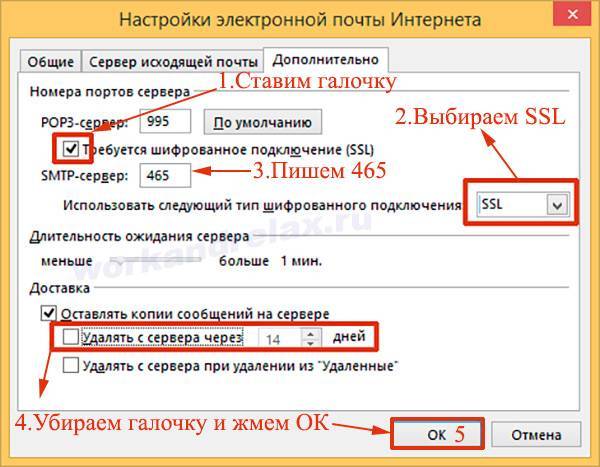

 Кроме того, один неверный шаг может привести к ошибкам, которые приводят к потере данных, или пользователям, возможно, придется выполнять всю операцию заново.
Кроме того, один неверный шаг может привести к ошибкам, которые приводят к потере данных, или пользователям, возможно, придется выполнять всю операцию заново. 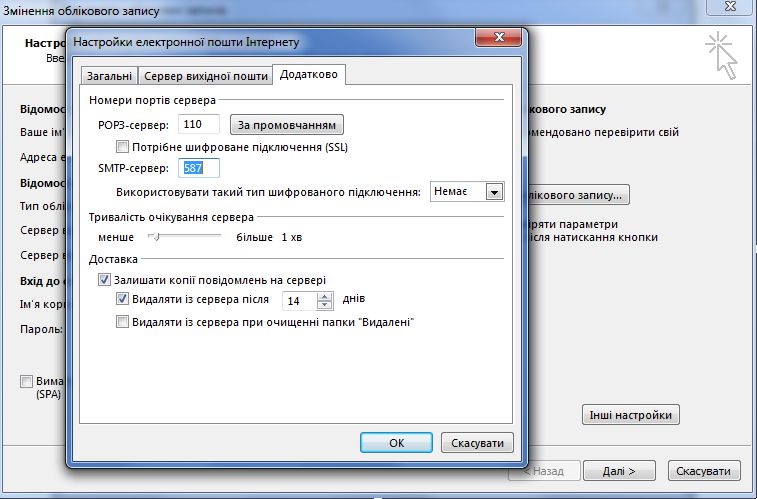 д., для переименования файлов
д., для переименования файлов