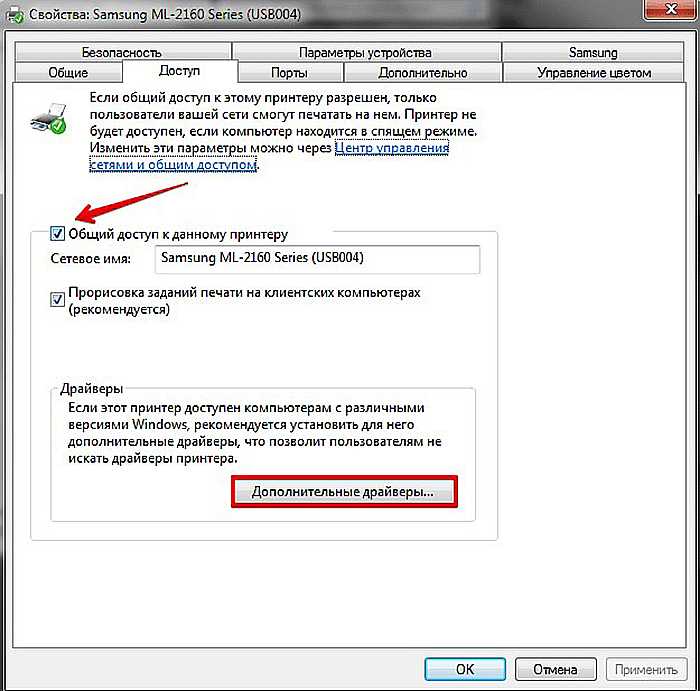Как установить нужный драйвер на принтер?
Прочее › Драйвер › Драйвер недоступен принтер что делать
Установка драйвера принтера с диска
- Вставьте диск в дисковод.
- Откройте архив с расширением.exe и следуйте инструкциям.
- Зайдите в «Панель управления».
- Разрешите Windows Update автоматически устанавливать драйвера для нового оборудования.
- В категории «Устройства и принтеры» нажмите вкладку «Установка принтера».
- Как найти нужный драйвер для принтера?
- Можно ли подключить принтер без драйвера?
- Нужно ли устанавливать драйвер для принтера?
- Как установить драйвера для принтера на ноутбук?
- Как установить нужный Драйвер?
- Как найти нужный Драйвер?
- Какой драйвер нужен для принтера?
- Почему драйвер не видит принтер?
- Что делать если не могу установить драйвер на принтер?
- Где устанавливать драйвер?
- Как установить драйвер принтера в ручную?
- Как правильно подключить принтер к компьютеру?
- Что делать если компьютер не видит принтер?
- Что делать если драйвер принтера не доступен?
- Как установить принтер если его нет в списке?
- Как узнать установлен Драйвер или нет?
- Как проверить есть ли Драйвер?
- Как установить драйвера на старый принтер?
- Как найти нужный Драйвер по коду?
- Как проверить установленные драйвера для принтера?
- Где находятся драйвера для принтера в Windows 7?
Как найти нужный драйвер для принтера?
Нажмите кнопку Пуск, а затем выберите Параметры > Устройства > Принтеры & сканеры. Прокрутите вниз до пункта Связанные параметры и выберите Свойства сервера печати. Перейдите на вкладку Драйверы и проверьте, есть ли в списке принтер. Если да, то все в порядке.
Прокрутите вниз до пункта Связанные параметры и выберите Свойства сервера печати. Перейдите на вкладку Драйверы и проверьте, есть ли в списке принтер. Если да, то все в порядке.
Можно ли подключить принтер без драйвера?
Ответ: В большинстве случаев для установки принтера достаточно подключить его к ноутбуку. Для этого нужно вставить USB-кабель принтера в USB-порт ноутбука и включить принтер. Не забудьте также подключить сам принтер к сети.
Нужно ли устанавливать драйвер для принтера?
Они необходимы для поддержания уровня производительности и правильного функционирования принтера. В конечном итоге сохранение работоспособности принтера и продление его срока службы зависит от трех факторов: своевременной профилактики, правильной эксплуатации и использования последних версий драйверов.
Как установить драйвера для принтера на ноутбук?
Выберите «Компьютер и устройства» > «Устройства». Если ваша модель принтера знакома Windows, он должен появиться в разделе «Принтеры».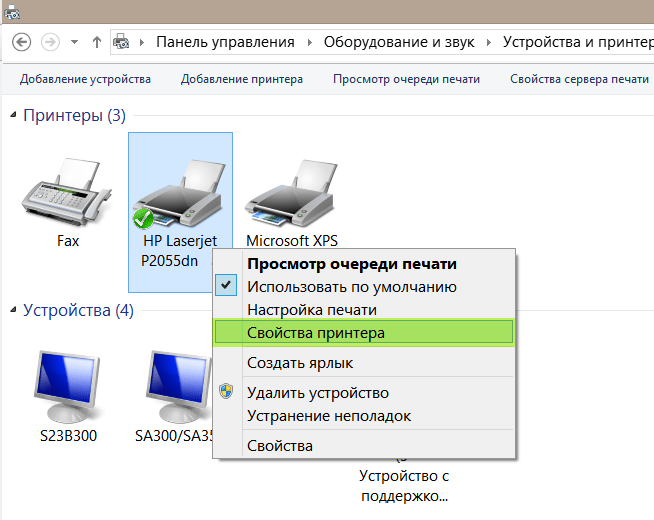 Если же принтера нет в списке, коснитесь или щелкните «Добавление устройства», а затем выберите принтер, который нужно установить.
Если же принтера нет в списке, коснитесь или щелкните «Добавление устройства», а затем выберите принтер, который нужно установить.
Как установить нужный Драйвер?
Нажмите правой кнопкой мыши Мой компьютер, выберите Управление:
- Откройте Диспетчер устройств.
- Нажмите Поиск драйвера на моем компьютере.
- Нажмите Выбрать из списка драйверов устройств на моем компьютере.
- Выделите Показать все устройства и нажмите Далее.
- Нажмите «Установить с диска».
- Нажмите Обзор.
Как найти нужный Драйвер?
В поле поиска на панели задач введите диспетчер устройств, а затем выберите диспетчер устройств. Выберите категорию, чтобы просмотреть имена устройств, а затем щелкните правой кнопкой мыши (или нажмите и удерживайте) устройство, которое требуется обновить. Выберите пункт Автоматический поиск обновленных драйверов.
Какой драйвер нужен для принтера?
Для печати с компьютера под управлением 64-разрядной версии Windows требуется 64-разрядный драйвер принтера.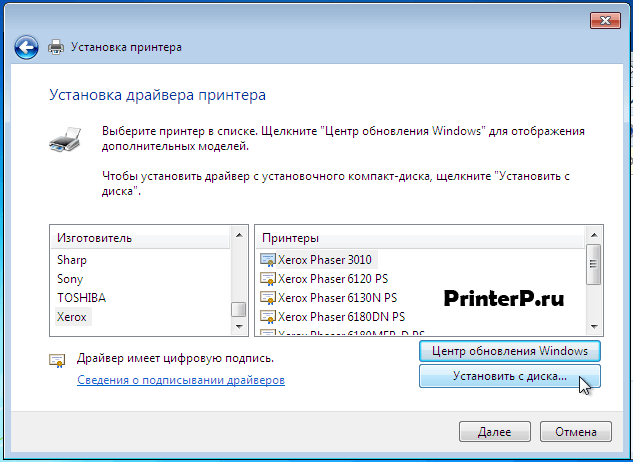 32-разрядный драйвер принтера нельзя использовать на компьютере под управлением 64-разрядной версии Windows.
32-разрядный драйвер принтера нельзя использовать на компьютере под управлением 64-разрядной версии Windows.
Почему драйвер не видит принтер?
Часто причиной невидимости принтера является отсутствие контакта при подключении — следствие засорения портов, неисправного шнура или просто недостаточно плотного прилегания на стыке. Некорректная работа драйверов.
Что делать если не могу установить драйвер на принтер?
Почему не устанавливаются драйвера на принтер — причины
1 отсутствует обновление; 2 во время установки нового приложения «дрова принтера слетели»; 3 вирусы; 4 некорректная установка программного обеспечения для печатной техники.
Где устанавливать драйвер?
C:\Windows\System32\DriverStore\FileRepository. В папке лежат полные пакеты входящих в состав системы драйверов, которые можно использовать для переустановки текущего ПО. В них полный набор файлов, готовых к инсталляции.
Как установить драйвер принтера в ручную?
Заходим в «Панель управления\Оборудование и звук\Устройства и принтеры» выделяем любой значок в разделе «Принтеры» и жмем «Свойства сервера печати» (Рисунок). Переходим на вкладку «Драйверы» и Жмем кнопку «Добавить». (Рисунок). Запустится Мастер установки драйверов принтера.
Переходим на вкладку «Драйверы» и Жмем кнопку «Добавить». (Рисунок). Запустится Мастер установки драйверов принтера.
Как правильно подключить принтер к компьютеру?
Для этого просто вставьте USB-кабель принтера в USB-порт компьютера и включите принтер. На панели задач щелкните значок Поиск, введите Принтеры в строке поиска, а затем выберите Принтеры & сканеры в результатах поиска, чтобы открыть системный параметр Принтеры & сканеры.
Что делать если компьютер не видит принтер?
Иногда компьютер или ноутбук не видит принтер через USB из-за неисправности кабеля или порта, а также из-за плохого соединения. Отключите кабель устройства с обеих сторон, а затем подключите снова. Проверьте, исправен ли USB-разъем. Попробуйте подключить через него другое устройство: например, клавиатуру или мышь.
Что делать если драйвер принтера не доступен?
Обновите драйверы для вашего принтера:
- Введите диспетчер устройств в поле поиска на панели задач.

- Откройте верхний результат.
- Найдите неисправный принтер в окне диспетчера устройств.
- Щелкните принтер правой кнопкой мыши.
- Выберите «Обновить программное обеспечение драйвера» из доступных вариантов.
Как установить принтер если его нет в списке?
Нажмите кнопку Пуск, затем выберите Параметры > Устройства > Принтеры и сканеры. В разделе Принтеры и сканеры найдите ваш принтер. Если принтер есть в списке, значит он установлен. Если принтера нет в списке, выберите Добавить принтер или сканер.
Как узнать установлен Драйвер или нет?
Нажмите клавишу Windows +R и введите devmgmt. msc, затем нажмите OK. Отобразится Диспетчер устройств. На следующем изображении показано, что один графический driver успешно установлен.
Как проверить есть ли Драйвер?
В меню Пуск — Выполнить (или Пуск — Поиск) введите verifier и нажмите Ввод. Запустится средство проверки драйверов.
Как установить драйвера на старый принтер?
Установить вручную:
- Откройте Настройки.

- Выберите Устройства.
- Выберите Принтеры и сканеры.
- Выберите Добавить принтер или сканер.
- Подождите.
- Выберите В списке нет нужного принтера.
- Выберите Мой принтер старого поколения, мне нужна помощь в поиске.
- Выберите принтер из списка.
Как найти нужный Драйвер по коду?
Как найти драйвер по коду устройства:
- Определяем код устройства Для этого нажимаем правой кнопкой по «Компьютер» — выбираем «Управление». В левом окне кликаем по «Диспетчер устройств».
- Находим драйвер по коду устройства Заходим на сайт www.devid.info и вставляем скопированный код устройства в поле поиска.
Как проверить установленные драйвера для принтера?
PROИТ:
- Запускаем Диспетчер устройств (Device Manager):
- В иерархическом списке находим ветку Print queues, находим нужный принтер и в контекстном меню открываем его свойства (Properties):
- В открывшемся окне на вкладке Details в выпадающем списке Property находим свойство «Driver version»:
Где находятся драйвера для принтера в Windows 7?
Найти его можно в папке C:\Windows\inf. По умолчанию, указанная папка скрыта. Чтобы ее увидеть, на компьютере необходимо включить отображение скрытых файлов и папок.
По умолчанию, указанная папка скрыта. Чтобы ее увидеть, на компьютере необходимо включить отображение скрытых файлов и папок.
Как установить драйвер для принтера: 4 способа
Главная » Полезное и интересное
Всем привет! Сегодня я расскажу вам, как установить драйвер для принтера. Я подробно описал 4 способа. На многих других информационных порталах также пишут про DriverPack Solution. Я его использовать не рекомендую по двум причинам. Во-первых, вам дополнительно нужно будет качать установочную утилиту, а потом её удалять. Во-вторых, DPS устанавливает к вам не компьютер тонну ненужного и мусорного ПО, которое забивает место, оперативную память и автозагрузку в Windows. Опять же после установки дров, все это «богатство» нужно будет сидеть и удалять.
Содержание
- Способ 1: Обновление через «Диспетчер устройств»
- Способ 2: Официальный сайт
- Способ 3: Установка по ID
- Способ 4: Установочный DVD/CD диск
- Задать вопрос автору статьи
Способ 1: Обновление через «Диспетчер устройств»
Давайте посмотрим, как можно скачать драйвер и установить принтер без установочного диска. Если у вас компьютер или ноутбук подключен к интернету, то можно выполнить обновление через «Диспетчер устройств». Плюс данного способа в том, что драйвера будут скачена с серверов Microsoft. Минус в том, что будет установлен только драйвер без дополнительного программного обеспечения, которое частенько помогает в настройке.
Если у вас компьютер или ноутбук подключен к интернету, то можно выполнить обновление через «Диспетчер устройств». Плюс данного способа в том, что драйвера будут скачена с серверов Microsoft. Минус в том, что будет установлен только драйвер без дополнительного программного обеспечения, которое частенько помогает в настройке.
- Чтобы попасть в «Диспетчер устройств», кликните правой кнопкой мыши по «Пуск» и выберите из выпадающего меню нужный вариант.
- Или вы можете воспользоваться кнопками + R и команду:
devmgmt.msc
- Как только вы попадете внутрь, вы увидите все устройства, подключенные к вашему компьютеру. Вам нужно найти сам принтер. Он может быть в разделе «Другие устройства». Далее кликаем по нему правой кнопкой мыши и выбираем «Обновить драйвер».
- Из списка команд выбираем первую – «Автоматический поиск драйверов».

- Система свяжется с серверами Microsoft Windows и скачает свежие драйвера. Вам останется их просто выбрать и установить. После этого принтер будет готов к работе.
Способ 2: Официальный сайт
Это один из самых продвинутых способов установить драйвер на принтер. Мы будем его скачивать с официального сайта производителя устройства. А это значит, что у вас будет установлено последнее и самое свежее программное обеспечение. Производителей принтеров очень много, но сам принцип скачивания и установки драйверов один и тот же. Могут отличаться только некоторые пункты и названия – ориентируйтесь на логику действия. В любом случае вы можете задать свои вопросы в комментариях, если что-то пойдет не так.
- В первую очередь нам нужно попасть на официальный сайт производителя – для этого вписываем название бренда в поисковую строку любого поисковика (Google или Яндекс). Например, в том же самом Яндексе видно, что это именно официальный сайт – ориентируйтесь по галочке в синем кружочке.

- Заходим на сайт и ищем раздел, который отвечает за программное обеспечение и драйвера. Обычно этот раздел находится отдельно в меню в «Поддержке».
СОВЕТ! Если вы не можете его найти – вернитесь обратно в поисковик и введите такой запрос: *Название бренда* скачать драйвер.
- Если бренд выпускает и другое оборудование помимо принтеров и сканеров, то нужно будет выбрать соответствующий пункт «Принтеры».
- Теперь вводим точное название модели. Если вы не знаете точное наименование, тогда вы можете посмотреть его на верхней части аппарата. Или заглянуть и посмотреть на дно – там обычно клеится наклейка с точными данными.
- Вам нужно посмотреть, какая именно операционная система установлена на вашем ПК. Не только версия, но и битность (32 или 64 бита). Если вы не знаете эту информацию, тогда нажмите правой кнопкой по компьютеру.

- Далее тут же ищем строчку «Тип системы».
- Отлично! Теперь смотрите на страницу принтера. Некоторые официальные сайты умеют сами определять разрядность системы – смотрите, чтобы все было выбрано правильно. У некоторых есть отдельные драйвера для всех видов ОС. Ниже вы можете увидеть несколько вариантов. Просто драйвер для печати. Полнофункциональное ПО (Plug And Play типа) – это полный комплекс не только драйверов, но также дополнительного программного обеспечения для более детальной настройки печати. Лучше выбираем это программное обеспечение. Обычно оно весит больше всех, поэтому вы не перепутаете. Жмем «Загрузить».
- Далее выбираем место для скачивания. Обычно скачивается exe-файл. В более редких случаях ZIP или RAR-архив. Если вы скачали архив, открываем его любым архиватором и в нем запускаем exe‑файлик. Далее действуем согласно инструкциям установщика – программа сделает все самостоятельно.

А что делать, если скачался не EXE исполняемый файл (и в архиве его тоже нет). В таком случае установка будет немного другая.
- В диспетчере устройств жмем ПКМ по принтеру и выбираем обновление драйверов.
- Кликаем по нижнему пункту – «Найти драйверы на этом компьютере».
- Если вы скачали архив, то разархивируйте его. Если же скачался просто отдельный файл, то ничего делать не нужно. Далее жмем «Обзор» и выбираем папку, в которой находится этот драйвер. Кликаем «Далее».
- Драйвер должен установиться автоматически.
Способ 3: Установка по ID
Бывают ситуации, когда драйвер невозможно скачать через «Диспетчер устройств», так как его просто нет на серверах Microsoft. В таком случае можно его скачать по ID с любого стороннего онлайн-сервиса. Их достаточно много, поэтому мы рассмотрим один.
- Открываем «Диспетчер устройств», кликнув ПКМ по «Пуск». Или можно использовать + R и команду:
devmgmt.
msc
- Кликните правой кнопкой по вашему принтеру и зайдите в «Свойства».
- Откройте вкладку «Сведения» и установите в свойствах «ИД оборудования». Теперь жмем правой кнопкой по самой верхней строке и копируем значение.
- Открываем интернет и в поиск вводим запрос:
ИД драйвер
- Сверху вы должны увидеть сервис – заходим в него.
- В строку поиска вставляем то скопированное значение (Ctrl + V). Теперь жмем «Искать».
- Обязательно выберите нужную операционную систему и битность, а после этого качаем пак.
- Далее просто устанавливаем.
Способ 4: Установочный DVD/CD диск
Необязательно скачивать драйвера с интернета, можно использовать компакт-диск, который обычно идет в коробке вместе с устройством.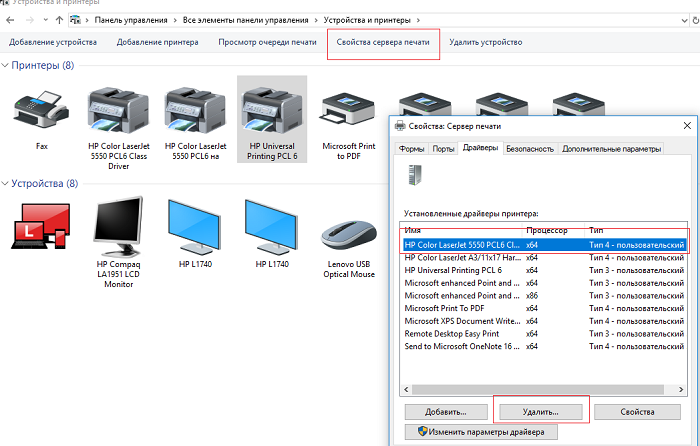
Помогла ли вам эта статья?
18 224 4
Автор статьи
Бородач 1609 статей
Сенсей по решению проблем с WiFiем. Обладатель оленьего свитера, колчана витой пары и харизматичной бороды. Любитель душевных посиделок за танками.
Как загрузить и установить новейшее программное обеспечение для принтеров HP
Компания HP упрощает загрузку, установку и обновление программного обеспечения для вашего принтера HP.
Если вы только что купили новый принтер HP или пытаетесь переустановить программное обеспечение на существующем принтере, просто перейдите по адресу
Служба поддержки клиентов HP — Загрузка программного обеспечения и драйверов , введите имя вашего устройства и выберите желаемое программное обеспечение из доступного списка.
Типы программного обеспечения для принтеров HP
Возможно, вы знаете или не знаете, что вы не можете просто подключить новый принтер к компьютеру и ожидать, что он начнет печатать в течение нескольких секунд. Во-первых, вам нужно установить программное обеспечение, которое позволит вашему компьютеру работать с этим принтером. Вот почему многие люди не решаются покупать новый принтер: они не хотят возиться со всеми хлопотами, связанными с установкой нового программного обеспечения.
Не бойся — HP здесь! Мы создали простой оптимизированный процесс, который упрощает установку нового программного обеспечения для принтеров HP на ваш компьютер, независимо от того, пытаетесь ли вы настроить новый принтер или переустановить программное обеспечение для существующего принтера. И лучшая часть? Программное обеспечение для принтеров HP является бесплатным.
Существует два типа программного обеспечения для принтера HP, которое можно загрузить:
- Драйверы принтера
- Программное обеспечение для управления принтером
Что такое драйвер принтера?
Драйвер принтера — это часть программного обеспечения, которое переводит данные вашего компьютера в формат, понятный вашему принтеру.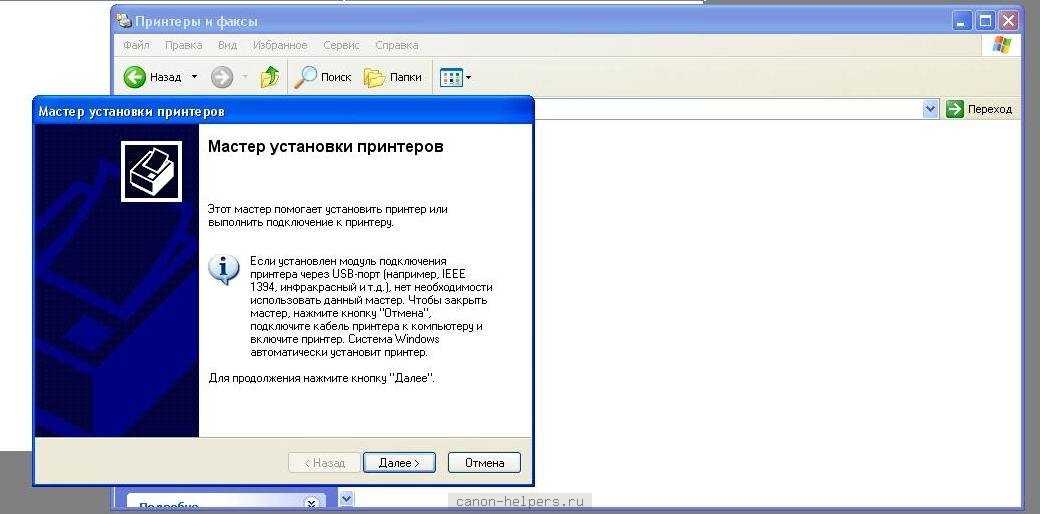 Каждый принтер имеет разное аппаратное и программное обеспечение, поэтому ваш компьютер должен научиться давать инструкции каждой конкретной машине. Для этого используется драйвер принтера.
Каждый принтер имеет разное аппаратное и программное обеспечение, поэтому ваш компьютер должен научиться давать инструкции каждой конкретной машине. Для этого используется драйвер принтера.
- Драйвер помогает вашему компьютеру понять технические детали принтера и способы передачи данных на него
- Драйвер передает данные печати на принтер на понятном ему языке.
Представьте, что вы пытаетесь давать инструкции кому-то, кто говорит на другом языке, чем вы. Драйвер принтера был бы вашим личным переводчиком, который мог бы передавать ваши инструкции на соответствующем языке.
Если на вашем компьютере не установлен драйвер принтера или он установлен неправильно, ваш компьютер не сможет обнаружить принтер или выполнить даже простейшие задачи печати. Всякий раз, когда вы покупаете новый принтер, вам нужно будет установить драйвер этого принтера на каждый компьютер, с которого вы хотите печатать.
HP Printer Assistant
При загрузке драйвера для принтера HP (любой модели, выпущенной в 2010 году или позже) драйвер автоматически установит программное обеспечение под названием HP Printer Assistant. HP Printer Assistant предоставляет простой интерфейс, позволяющий:
HP Printer Assistant предоставляет простой интерфейс, позволяющий:
- Запускать задачи печати, сканирования и отправки факсов
- Настраивать параметры принтера
- Выбирать выходные папки
- Отслеживать уровень расходных материалов для принтера
Что такое приложение HP Smart?
Если у вас есть смартфон или планшет на базе Android или Apple iOS, вы сможете использовать приложение HP Smart с совместимыми принтерами. Используйте HP Smart для:
- печати и сканирования со смартфона или планшета
- управления уровнями расходных материалов принтера
” с помощью HP Smart для беспроводной печати.
Чтобы загрузить HP Smart, просто найдите его в магазине приложений вашего устройства.
Как обновить программное обеспечение принтера HP
Если вы уже установили драйвер HP на свой компьютер, он может получать периодические обновления для исправления ошибок и добавления новых функций. Вы не хотите пропускать эти обновления — устаревший драйвер может привести к тому, что ваш принтер перестанет работать с вашим компьютером. Вы можете обновить драйвер несколькими способами.
Вы можете обновить драйвер несколькими способами.
- Перезагрузите компьютер, чтобы убедиться, что все предыдущие обновления установлены правильно
- Нажмите клавишу Windows , найдите и откройте Проверить наличие обновлений
- Если есть какие-либо обновления, они должны начать установку автоматически — в противном случае вы можете нажать Загрузить , чтобы начать установку
- Вы также можете настроить ваши настройки Центра обновления Windows здесь
- Нажмите клавишу Windows , найдите и откройте Диспетчер устройств
- Выберите подключенный принтер из списка доступных устройств
- Щелкните правой кнопкой мыши устройство и выберите Обновить драйвер или Обновить программное обеспечение драйвера
- Нажмите Автоматический поиск обновленного программного обеспечения драйвера 22
- Следуйте инструкциям на экране, чтобы установить обновленный драйвер.

- Перезагрузите компьютер.
Обновляйте BIOS при наличии доступных обновлений, чтобы обеспечить правильную работу принтера и других подключенных устройств. Узнайте, как обновить BIOS здесь .
Загрузка и установка программного обеспечения принтера HP
Если вы настраиваете новый принтер, вам необходимо загрузить драйвер на свой компьютер. Но вам также может потребоваться переустановить драйвер, если он случайно будет удален с вашего компьютера (возможно, во время сбоя компьютера или сбоя BIOS) или если он будет поврежден.
Вот как вы можете загрузить новое программное обеспечение принтера для своего компьютера:
- Посетите Служба поддержки клиентов HP — Загрузка программного обеспечения и драйверов
- Введите имя вашего принтера в поле поиска — вы сможете найти имя своего принтера в внешняя оболочка вашего принтера
- Нажмите Введите
- У вас может быть несколько различных вариантов драйверов на выбор — просмотрите их все и загрузите те, которые вы считаете необходимыми
- Наиболее важные параметры драйвера будут помещены вверху списка загрузили программное обеспечение принтера, откройте загруженный файл, и вы получите пошаговые инструкции по установке.

Универсальный драйвер печати HP (UPD)
Универсальный драйвер печати HP (UPD) — это универсальный драйвер, который позволяет вашему компьютеру печатать на самых разных поддерживаемых принтерах HP и даже на некоторых принтерах других производителей. Это может быть отличным драйвером для установки, если вы работаете в офисе, где много разных принтеров.
Чтобы установить универсальный драйвер печати HP:
- Посетите Служба поддержки клиентов HP — Загрузка программного обеспечения и драйверов
- Введите имя вашего принтера в поле поиска — вы сможете найти имя своего принтера на принтер
- Нажмите Введите
- Выберите универсальный драйвер печати HP из доступных вариантов драйвера
Как защитить драйверы и программное обеспечение вредоносное ПО. Поврежденные драйверы могут сделать невозможным печать и даже привести к сбою BIOS, что может привести к потере
все ваших драйверов, даже те, которые работают нормально. Когда драйвер поврежден, вам придется удалить его из программы диспетчера устройств и переустановить с веб-сайта HP.
Когда драйвер поврежден, вам придется удалить его из программы диспетчера устройств и переустановить с веб-сайта HP.Но вы можете избежать этих головных болей, используя безопасные программы для защиты от компьютерных вирусов и вредоносных программ. Вот несколько полезных программ безопасности, которые помогут вам защитить программное обеспечение принтера и драйверы.
Брандмауэры
Компьютерные вирусы и вредоносное ПО обычно поступают из Интернета, поэтому вам следует убедиться, что на вашем компьютере установлена эффективная программа безопасности. Если вы занимаетесь малым бизнесом, вы должны убедиться, что ваш офис защищен сетевой брандмауэр для защиты вашей сети от вредоносных программ.
HP JetAdvantage
HP Jet Advantage OnDemand — отличный инструмент для обеспечения безопасности офисной печати . Эта программа создана, чтобы помочь вам управлять сетью устройств, подключенных к офисным принтерам. Но он также поставляется со сложными программами безопасности, которые предотвращают несанкционированный доступ к подключенным к Интернету принтерам и компьютерам, к которым они подключены.
 Беспроводная печать — отличная функция, но она также подвергает вашу сеть устройств всевозможным атакам. Вот почему вы должны рассматривать HP JetAdvantage On Demand как важнейшую меру безопасности для вашего малого бизнеса.
Беспроводная печать — отличная функция, но она также подвергает вашу сеть устройств всевозможным атакам. Вот почему вы должны рассматривать HP JetAdvantage On Demand как важнейшую меру безопасности для вашего малого бизнеса.Всегда загружайте с HP®
При загрузке и установке программного обеспечения принтера HP всегда загружайте его с нашего сайта HP. Никогда не загружайте программное обеспечение принтера HP со сторонних веб-сайтов. Киберпреступники часто внедряют вредоносные программы и вирусы в программное обеспечение, которое предоставляется на сторонних веб-сайтах.
Помните; наше программное обеспечение для принтеров HP является бесплатным. Если вас попросят заплатить за водителей, немедленно уходите с этого сайта!
Как выбрать подходящий принтер HP
Компания HP® создает принтеры для всех. Вот как вы можете найти принтер HP, который идеально подходит для ваших нужд .
Струйные принтеры HP
Струйная печать — один из самых популярных видов цифровой печати.
 Эти принтеры используют чернила для создания документов и изображений, и почти все модели могут печатать как в черно-белом, так и в цветном режиме. Но большинство людей выбирают струйные принтеры, потому что они способны создавать великолепные цветные изображения. Выберите струйный принтер, если вы хотите печатать цветные фотографии профессионального качества или любые документы с цветными изображениями.
Эти принтеры используют чернила для создания документов и изображений, и почти все модели могут печатать как в черно-белом, так и в цветном режиме. Но большинство людей выбирают струйные принтеры, потому что они способны создавать великолепные цветные изображения. Выберите струйный принтер, если вы хотите печатать цветные фотографии профессионального качества или любые документы с цветными изображениями.У нас есть несколько разных линеек принтеров HP InkJet , таких как принтеры HP OfficeJet и HP ENVY All-in-One. Большинство наших моделей принтеров HP InkJet также могут сканировать, копировать и печатать по беспроводной сети.
Принтеры HP LaserJet
Лазерные принтеры популярны среди предприятий и тех, кому необходимо распечатать большой объем документов. Эти принтеры используют лазеры и электромагнетизм для создания документов, и они, как правило, намного быстрее, чем струйные принтеры. Большинство лазерных принтеров не могут печатать цветные документы, но мы печатаем несколько Цветные лазерные принтеры HP , способные печатать высококачественные цветные изображения с невероятной скоростью.

Независимо от того, что вам нужно для печати, вы сможете найти идеальный принтер для дома или офиса в HP®.
Об авторе
Зак Кабадинг — автор статей для HP® Tech Takes. Зак — специалист по созданию контента из Южной Калифорнии, он создает разнообразный контент для индустрии высоких технологий.
Исправление проблем с драйверами принтера | Обновления драйвера принтера
Исправить проблемы с драйверами принтера
Ошибки принтера, такие как «Windows не удалось распознать новое оборудование» , не редкость, особенно когда вы пытаетесь установить новый принтер или подключить его к компьютеру.
Во многих из этих случаев либо драйвер принтера был установлен неправильно, либо драйвер принтера устарел или поврежден. Это основные причины таких ошибок, как Windows не может распознать устройство

К счастью, проблемы с драйвером принтера обычно легко исправить. В статье ниже приведены подробные сведения об исправлениях распространенных ошибок драйвера принтера. Также есть подробная информация о том, что вызывает более распространенные ошибки драйвера принтера , и как вообще устранять проблемы с драйвером принтера.
О драйверах принтеров:
Драйверы принтеров представляют собой программы, и их основная задача заключается в преобразовании данных, которые вы указываете для печати, в форму, характерную для установленного принтера.
Проблемы с драйвером принтера могут возникать по следующим причинам:
- Драйвер принтера настроен неправильно
- Драйвер принтера несовместим с установленным принтером или вашей версией Windows
- Запись вашего драйвера принтера в реестре Windows неверна
- Вредоносная программа заразила файлы драйвера вашего принтера
Распространенные проблемы с драйвером принтера:
Если с драйвером принтера возникла проблема, вы не сможете напечатать документ или некоторые функции вашего принтера могут работать не так, как хотелось бы.

Ниже приведены два распространенных сообщения об ошибках драйвера принтера. Приносим извинения за неудобства .
Значение – вышеприведенная ошибка обычно означает, что установлен более старый драйвер принтера. - Ошибка 2 – Spoolsv.exe обнаружил проблему и должен быть закрыт. Приносим извинения за неудобства .
Значение – вышеописанная ошибка обычно возникает, когда установленный драйвер принтера несовместим с вашей операционной системой Windows.
Что можно сделать, чтобы устранить проблемы с драйвером принтера?
Установите последнюю версию драйвера принтера с помощью инструмента управления драйверами
Вы можете легко Устраните проблемы с драйвером принтера с помощью надежного средства обновления драйверов, такого как DriverDownloader.
Установите и откройте DriverDownloader и нажмите кнопку SCAN . Программное обеспечение автоматически идентифицирует ваш принтер, найдет последнюю версию драйвера принтера в своей базе данных и установит этот драйвер принтера.
Программное обеспечение автоматически идентифицирует ваш принтер, найдет последнюю версию драйвера принтера в своей базе данных и установит этот драйвер принтера.
Хотя обычно последнюю версию драйвера можно установить вручную, этот процесс может занять много времени в зависимости от того, какой драйвер вы ищете. Приведенные ниже шаги являются теми, которые вам необходимо выполнить, чтобы вручную установить драйвер принтера:
Установите последнюю версию драйвера из папки «Принтеры»
Если последняя версия драйвера хранится на вашем компьютере с Windows, выполните следующие действия для его установки:
- Открыть Панель управления
- Нажмите Оборудование и звук
- Нажмите Принтеры
- Щелкните правой кнопкой мыши принтер, драйвер которого нужно установить, и выберите Запуск от имени администратора
- Нажмите Свойства
- Нажмите Дополнительно
- Перейдите на вкладку Новый драйвер и следуйте инструкциям на экране, чтобы установить драйвер
Загрузите и установите последнюю версию драйвера принтера от производителя:
Посетите веб-сайт производителя принтера, найдите последнюю версию драйвера для вашего принтера и загрузите ее.


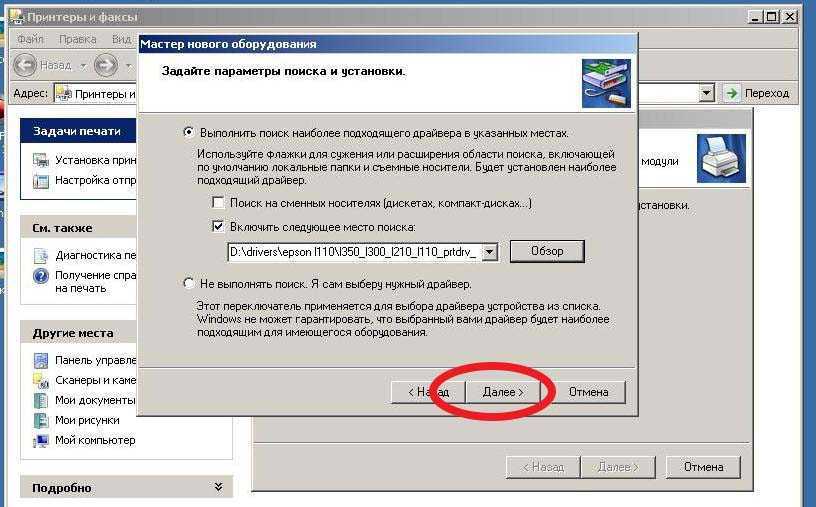





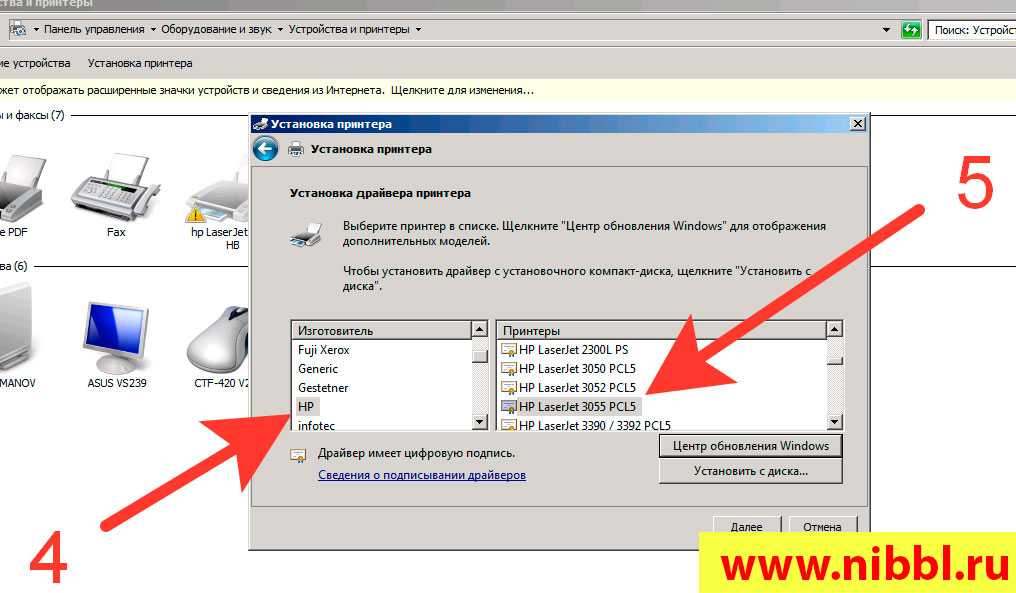 msc
msc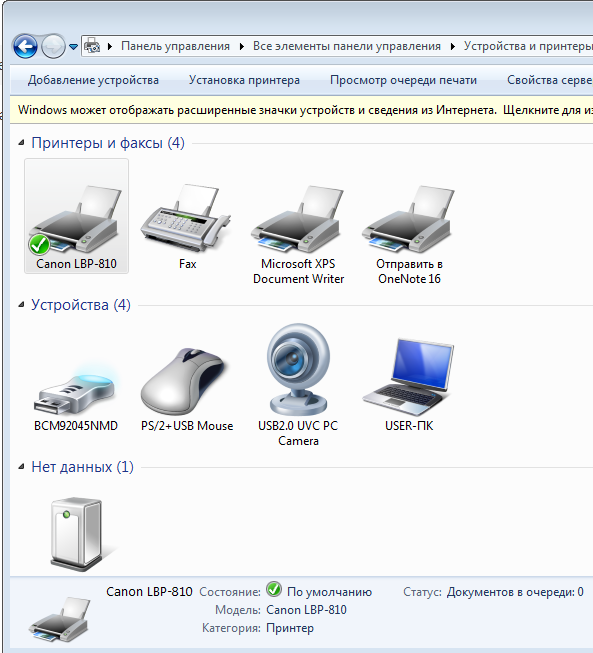

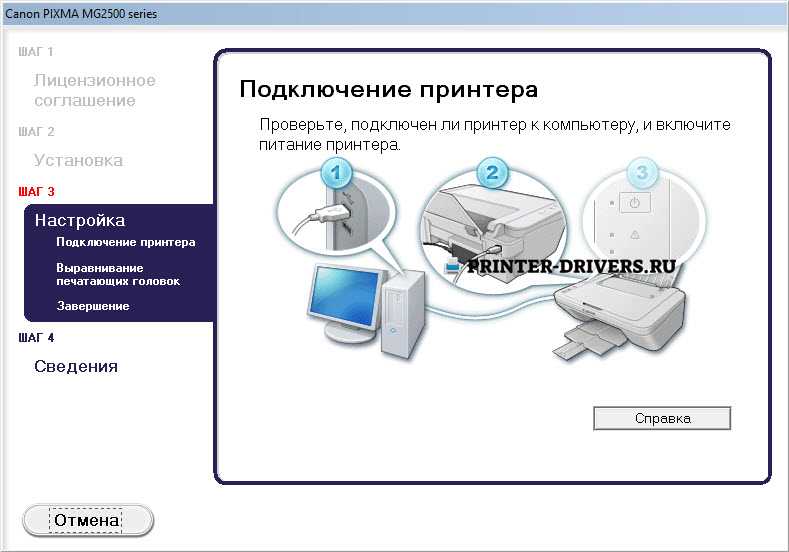 Когда драйвер поврежден, вам придется удалить его из программы диспетчера устройств и переустановить с веб-сайта HP.
Когда драйвер поврежден, вам придется удалить его из программы диспетчера устройств и переустановить с веб-сайта HP.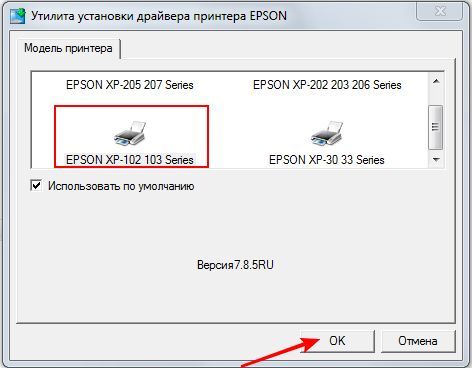 Беспроводная печать — отличная функция, но она также подвергает вашу сеть устройств всевозможным атакам. Вот почему вы должны рассматривать HP JetAdvantage On Demand как важнейшую меру безопасности для вашего малого бизнеса.
Беспроводная печать — отличная функция, но она также подвергает вашу сеть устройств всевозможным атакам. Вот почему вы должны рассматривать HP JetAdvantage On Demand как важнейшую меру безопасности для вашего малого бизнеса.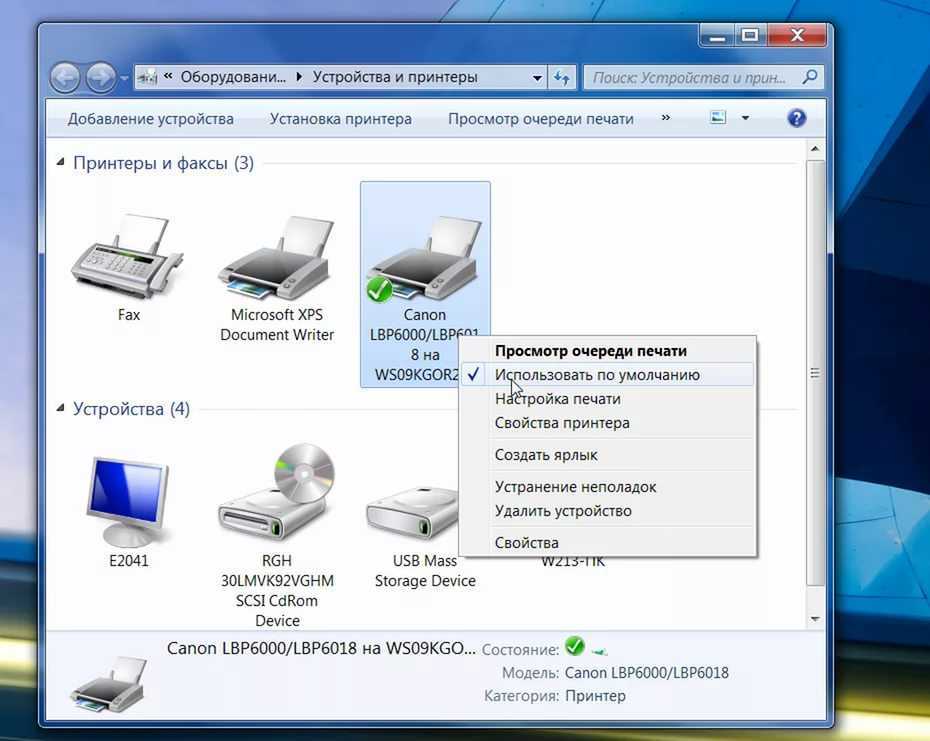 Эти принтеры используют чернила для создания документов и изображений, и почти все модели могут печатать как в черно-белом, так и в цветном режиме. Но большинство людей выбирают струйные принтеры, потому что они способны создавать великолепные цветные изображения. Выберите струйный принтер, если вы хотите печатать цветные фотографии профессионального качества или любые документы с цветными изображениями.
Эти принтеры используют чернила для создания документов и изображений, и почти все модели могут печатать как в черно-белом, так и в цветном режиме. Но большинство людей выбирают струйные принтеры, потому что они способны создавать великолепные цветные изображения. Выберите струйный принтер, если вы хотите печатать цветные фотографии профессионального качества или любые документы с цветными изображениями.