Рассылка в Яндекс.Почте: как настроить массовую рассылку
Советы
Как отправить много писем за раз
Через Яндекс.Почту можно отправить 500 писем за сутки, но не более 50 писем за раз. Разбираемся, как сделать в Яндексе массовую рассылку и что делать, если вам нужно отправить больше пятисот писем.
Вы отправляете до 500 писем
Вы отправляете больше 500 писем
Вы отправляете до 500 писемРассылка до 500 писем в сутки нужна для отправки писем друзьям, родственникам, коллегам. Для коммерческих писем такая рассылка не подходит и запрещена в любой почтовой службе.
Для массовых коммерческих писем предприниматели и маркетологи используют сервисы рассылок — о них вторая часть статьи.
Чтобы сделать массовую рассылку в Яндекс.Почте, нужно:
- Добавить контакты в адресную книгу.
- Выделить эти контакты, добавить их в группу.

- Написать текст сообщения.
- В поле «Кому» выбрать название группы.
- Все люди из группы получат сообщение.
Разберем каждый пункт детальнее.
Чтобы отправить письма нескольким адресатам, нужно создать группу рассылки. Она включает в себя до 50 контактов. Если мы захотим отправить им письма, то в поле «Кому» нужно просто написать название группы:
Чтобы создать группу рассылки, добавим контакты, которым будем отправлять письма. Получателей можно добавить из своей адресной книги или создать с нуля:
Когда у нас есть все получатели рассылки, создаем группу из контактов. Для этого выделяем нужные контакты галочкой (или сразу все). В открывшемся окне пишем название группы и нажимаем «Создать». В группу можно добавить не больше 50 адресов.
После этого можно отправлять письма всем контактам из группы:
Готово! Все контакты из группы получат ваше письмо.
Частые вопросы о рассылках в Яндекс.Почте:
Как сделать скрытую рассылку в Яндекс.
Адресаты не будут знать, что такое письмо получил кто-то еще. Вот как это сделать:
Что будет, если отправить больше 500 писем? ↓
Яндекс заблокирует отправку писем с вашего ящика на 24 часа. Кроме того, лимит может быть снижен, если алгоритмы Яндекса заподозрят отправку шаблонных или однотипных писем с рекламой или спамом.
А как отправить сто или двести писем за раз? ↓
Яндекс.Почта для этого не подойдет, лучше использовать Gmail. Там можно отправить одно письмо на 500 адресатов. А если нужно отправлять больше 500 писем или у вас коммерческая рассылка, используйте специальные сервисы рассылки.
Вы отправляете больше 500 писемДля коммерческих писем и рассылок на 500 контактов и больше Яндекс.Почта не подходит. Алгоритмы почтовой службы заблокируют сообщение — до получателей оно не дойдет. В таких случаях нужно использовать специальные сервисы рассылок — например, Unisender.
Отравляйте много писем за раз через Unisender
Удобный конструктор писем, готовые шаблоны и оценка эффективности рассылки. 1500 писем в месяц — бесплатно.
1500 писем в месяц — бесплатно.
Попробовать
Сервисы рассылки круты не только тем, что через них можно отправлять неограниченное количество писем. В них много и других полезных функций — и вот некоторые из них.
Статистика рассылок. В сервисе рассылки можно оценить эффективность писем: открываемость, переходы по ссылкам, количество отписавшихся. Если связать сервис рассылки с Google Analytics или Яндекс.Метрикой, можно узнать сколько денег приносит рассылка и как ведут себя подписчики на сайте.
Автоматизация. В сервисе рассылок можно настроить автоматические письма, которые приходят на действия подписчиков: уведомление о подписке, изменение пароля, оплата товара, брошенная корзина.
Такие письма настраиваются один раз и дальше работают сами по себе.
Цепочки писем. В сервисе рассылок несколько сообщений можно объединить в цепочку. Вы сможете настроить время, через которое будут уходить письма и условия их отправки.
Цепочки могут ветвиться — например, мы можем поблагодарить подписчиков, которые открыли предыдущее письмо. А тех, кто этого не сделал, спросим, что пошло не так.
Красивый дизайн рассылок. Если у вас нет крутого дизайнера и верстальщика, можно использовать встроенный блочный редактор. В нем вы самостоятельно соберете красивое письмо — быстро и без особых навыков.
В сервисе рассылки также можно сверстать собственную форму подписки или настроить всплывающее окно для сайта.
В Unisender можно бесплатно отправлять до 1500 писем в месяц. На бесплатном тарифе доступны все инструменты сервиса. Если нужно отправлять больше — можно в любой момент перейти на платный тариф.
Попробовать бесплатно
Обновлено 29 июля 2022 г.
Другие материалы по теме
Поделиться
СВЕЖИЕ СТАТЬИ
Другие материалы из этой рубрики
Не пропускайте новые статьи
Подписывайтесь на соцсети
Делимся новостями и свежими статьями, рассказываем о новинках сервиса
Статьи почтой
Раз в неделю присылаем подборку свежих статей и новостей из блога. Пытаемся
шутить, но получается не всегда
Пытаемся
шутить, но получается не всегда
Как запустить email-маркетинг с нуля?
В бесплатном курсе «Rock-email» мы за 15 писем расскажем, как настроить email-маркетинг в компании. В конце каждого письма даем отбитые татуировки об email ⚡️
*Вместе с курсом вы будете получать рассылку блога Unisender
Оставляя свой email, я принимаю Политику конфиденциальностиНаш юрист будет ругаться, если вы не примете 🙁
Туториал по настройке почты exim4 в облаке Yandex / Хабр
Эта статья представляет собой материал, который предназначен для экономии времени системных администраторов, столкнувшихся с проблемой работы почты в облаке Yandex.
В этом материале мы рассмотрим настройку почты с использованием exim4 и 360.yandex.
Как-то раз мы столкнулись с проблемой работы почты на проекте, который был перевезен в облако Yandex пару дней назад. Она заключалась в увеличении очереди писем, при этом все письма, которые уходили не на почтовый адрес Yandex, уходили в заморозку.
В логах мы увидели следующую ошибку:
1oGD5P-00AwSA-Lz H=mx.google.com: SMTP timeout after initial connection: Connection timed out 1oGD5P-00AwSA-Lz R=dnslookup T=remote_smtp defer (110): Connection timed out H=mx.google.com: SMTP timeout after initial connection
При проверке соединения при помощи telnet на 25-е порты почтовых сервисов получили ошибку timed out.
При поиске решения данной проблемы в интернете нашли информацию от Yandex, что 25-ый порт закрыт на отправку почты на все почтовые сервисы, кроме Yandex (смотреть пункт: «Фильтрация исходящего трафика» ).
Вопрос по 25-ому порту был направлен в саппорт Yandex Cloud. Поддержка посоветовала смотреть эту статью для решения вопроса. Мы считаем статью не исчерпывающей, и по нашему опыту есть два варианта решения этой проблемы:
Поддержка посоветовала смотреть эту статью для решения вопроса. Мы считаем статью не исчерпывающей, и по нашему опыту есть два варианта решения этой проблемы:
Запросить ip-адрес с открытым 25-ым портом. По нашему опыту ожидание составляет ~7-10 дней.
Отправка почты через yandex 360.
В этой статье мы решили рассмотреть именно второй вариант и написать полную настройку почты с использование 360.yandex.
Настройка 360.yandex
Первым делом нам необходимо зайти в 360.yandex.
Выбираем организацию. По умолчанию это organization-почтовый адрес. На этом этапе вы можете выбрать один из двух вариантов использования организацией 360.yandex:
Использовать свой частный почтовый адрес как аккаунт организации.
Использовать свою юридическое лицо.
При выборе одного из этих двух вариантов имейте в виду, что в Yandex имеется ограничение на отправку почты и для первого и для второго.
Для варианта использования своего частного почтового адреса как организации имеется следующее ограничение:
Количество получателей | Ограничение |
Суммарно во всех письмах за сутки | 500 |
В одном письме, отправленном через сайт | 50 |
В одном письме, отправленном через почтовую программу или по протоколу SMTP | 35 |
В этом случае получаем максимум 500 писем в сутки.
Для варианта использования юридического лица следующее ограничение:
Количество получателей | Ограничение |
Суммарно во всех письмах за сутки (с одного ящика) | 3000 * |
Суммарно во всех письмах за сутки (со всех ящиков одного домена) | 5000 * |
В одном письме, отправленном через сайт | 50 |
В одном письме, отправленном через почтовую программу или по протоколу SMTP | 35 |
В этом случае мы получаем 3000 писем в сутки.
Какой вариант выбрать — решать только вам. Более подробно с информацией можно ознакомится на офф. сайте.
В нашей статье мы будем использовать 1 вариант.
Итак, после выбора организации мы видим панель:
Справа выбираем настроить почту:
Вводим название вашего домена:
После введения вашего домена появится информация об подтверждении домена:
В Yandex имеется 3 способа подтверждения домена.
DNS-запись. Подтверждается ~2-3 часа.
Метатег. Подтверждается ~1-2 часа. Необходимо будет задействовать разработчиков.
HTML-файл. Подтверждается практически моментально, после добавления файла на сайт.
Подтверждаем ваш домен. После этого мы увидим новую вкладку «Домены» на левой панели, переходим в нее:
Мы видим просьбу с добавлением MX-записи для домена. На этом этапе также имеется 2 варианта ее добавления:
Первый вариант — делегирование домена в dns yandex.
Второй вариант — добавление MX-записи самостоятельно.
Первый вариант потребует от вас делегировать текущую зону с вашего DNS-сервера на сервера Yandex. После делегации домена, Yandex добавить MX-записи самостоятельно. Второй вариант — это добавить MX-запись самостоятельно на ваш текущий сервер DNS. Какой вариант выбрать — вам нужно решить самостоятельно. В нашей статье мы рассматриваем второй вариант. Выбираем его, и видим следующие рекомендации:
Добавляем DNS-запись. По нашему опыту, подтверждение занимает от 30 минут до 1 часа. Все зависит от DNS-сервера, на котором хранятся ваши записи.
По нашему опыту, подтверждение занимает от 30 минут до 1 часа. Все зависит от DNS-сервера, на котором хранятся ваши записи.
После подтверждения MX-записи мы видим рекомендации о добавлении DKIM и SPF записи:
Рекомендации будут выглядеть так:
Выполняем вышеуказанные рекомендации. После всех действий мы будем видеть зеленую галочку, которая нам говорит об успешном добавлении всех записей и удачной настройке почты на стороне Yandex.
Добавляем почтовый адрес
Идем во вкладку сотрудники:
Добавляем сотрудника:
Вводим данные:
В поле «Логин» указываем основную почту, с которой отправляются письма (например, info@domain_name). После введения данных в раздел «Сотрудники» появится строка с указанной почтой.
Выбираем настройки сотрудника справа:
Выбираем пункт «Редактировать алиасы»:
Далее нажимаем «Добавить новый». После этого добавляем все почтовые адреса, которые у вас имеются (например, sell@domain_name.com, admin@domain_name.com). Сохраняем и завершаем настройку на стороне 360.yandex.
Сохраняем и завершаем настройку на стороне 360.yandex.
Настройка почты в почтовом ящике
Следующим пунктом необходимо разрешить отправку почты с помощью SMTP в mail.yandex.ru. Для этого заходим в только что созданный аккаунт. Выбираем «Настройки» в правом верхнем углу, далее «Все настройки». После чего увидим следующее меню:
Выбираем пункт «Почтовые программы»:
Ставим все галочки и сохраняем. Далее возвращаемся во «Все настройки» и выбираем пункт «Безопасность».
Выбираем «Пароли приложений».
Вводим название и видим пароль приложения. Сохраняем его и нажимаем «Готово».
Настройка exim4 на стороне сервера
Устанавливаем exim4:
apt-get install exim4-daemon-heavy
Далее необходимо сконфигурировать exim4:
dpkg-reconfigure exim4-config
Выбираем пункты по порядку:
Общий тип почтовой конфигурации.
Выбираем: Отправка почты через smarthost; приём по SMTP или через fetchmail.
Почтовое имя системы.
В данном случае это ваш domain_name.IP-адреса, с которых следует ожидать входящие соединения SMTP.
Оставляем не тронутым.Другие места назначения, для которых должна приниматься почта.
Оставляем не тронутым.Домены, для которых доступна релейная передача почты.
Оставляем не тронутым.IP-адрес или имя хоста являющегося исходящим smarthost.
Вводим: smtp.yandex.ru::587Сокращать количество DNS-запросов до минимума (дозвон по требованию)?.
Выбираем: да.Метод доставки локальной почты.
Выбираем: mbox формат в /var/mail/.Разделить конфигурацию на маленькие файлы.
.
Выбираем: нет
Всё, exim4 настроен.
Идем в файлы конфигурации по адресу /etc/exim4/. Конфигурация /etc/exim4/update-exim4.conf.conf должна выглядеть приблизительно так:
Конфигурация /etc/exim4/update-exim4.conf.conf должна выглядеть приблизительно так:
# /etc/exim4/update-exim4.conf.conf # # Edit this file and /etc/mailname by hand and execute update-exim4.conf # yourself or use 'dpkg-reconfigure exim4-config' # # Please note that this is _not_ a dpkg-conffile and that automatic changes # to this file might happen. The code handling this will honor your local # changes, so this is usually fine, but will break local schemes that mess # around with multiple versions of the file. # # update-exim4.conf uses this file to determine variable values to generate # exim configuration macros for the configuration file. # # Most settings found in here do have corresponding questions in the # Debconf configuration, but not all of them. # # This is a Debian specific file dc_eximconfig_configtype='smarthost' dc_other_hostnames='' dc_local_interfaces='127.0.0.1 ; ::1' dc_readhost='' dc_relay_domains='' dc_minimaldns='true' dc_relay_nets='' dc_smarthost='smtp.yandex.ru::587' CFILEMODE='644' dc_use_split_config='false' dc_hide_mailname='false' dc_mailname_in_oh='true' dc_localdelivery='mail_spool'
Открываем файл /etc/exim4/passwd.client. В него вводим логин и пароль (пароль приложения, который был получен и сохранен на предыдущем этапе).
# password file used when the local exim is authenticating to a remote # host as a client. # # see exim4_passwd_client(5) for more documentation # # Example: ### target.mail.server.example:login:password smtp.yandex.ru:info@domain_name:password
Сохраняем изменения и перезагружаем exim4.
service exim4 restart
Финал
Настройка завершена. Теперь вся ваша почта уходит через 360.yandex.
Проблема с авторизацией, с которой можно столкнуться: если в log-файлах вы видите информацию о неудачной авторизации (auth failed). Может быть две причины:
Вы ввели неправильный пароль. Исправьте пароль, либо сделайте новый.
Вы отправили более 500/3000 писем с вашего почтового адреса в сутки.
 В данном случае лимиты обновятся через сутки.
В данном случае лимиты обновятся через сутки.
В этой статье мы рассмотрели вариант настройки почты с использованием Yandex Cloud. Если у вас остались вопросы — пожалуйста, пишите их в комментариях, мы постараемся дать исчерпывающий ответ.
Спасибо за уделенное нам время. Надеемся, статья была для вас полезна.
Также подписывайтесь на наш telegram-канал DevOps FM — там много полезного для DevOps-инженеров и системных администраторов.
Рекомендации для чтения:
Зашита от dos/ddos.
Курс yandex практикум.
10 частых ошибок в настройке nginx.
Неудачные миграции в облако.
Как настроить Яндекс.Почту в MS Outlook ▷ ➡️ IK4 ▷ ➡️
Если вы активно пользуетесь почтовым клиентом Microsoft Outlook и не знаете, как его правильно настроить для работы с почтой yandex, уделите, пожалуйста, пару минут на эта инструкция. Здесь мы подробно рассмотрим, как настроить яндекс почту в Outlook.
Содержание
- 1 Подготовительные этапы.

- 2 Автоматическая настройка учетной записи
- 3 Ручная настройка учетной записи
- 3.1 Помогла ли вам эта статья?
Подготовительные этапы.
Чтобы начать настройку клиента, запустите его.
Если вы запускаете Outlook в первый раз, вы запустите мастер установки MS Outlook.
Однако, если вы уже запускали программу и теперь решили добавить еще одну учетную запись, откройте меню «Файл» и перейдите в раздел «Подробности», а затем нажмите кнопку «Добавить учетную запись».
Итак, на первом шаге работы мастер настройки Outlook приглашает нас начать настройку учетной записи, для этого нажимаем на кнопку «Далее».
Здесь подтверждаем, что у нас есть возможность настроить учетную запись — для этого оставляем переключатель в положении «да» и переходим к следующему шагу.
На этом подготовительные действия завершены, и мы переходим к непосредственной настройке аккаунта. Кроме того, на этом шаге настройка может производиться как автоматически, так и вручную.
Автоматическая настройка вашей учетной записи
Сначала давайте посмотрим, как настроить учетную запись автоматически.
В большинстве случаев почтовый клиент Outlook сам подбирает настройки, избавляя пользователя от лишних действий. Поэтому рассматриваем этот вариант в первую очередь. Кроме того, он самый простой и не требует от пользователей никаких специальных навыков или знаний.
Итак, для автоматической настройки ставим переключатель в положение «Учетная запись электронной почты» и заполняем поля формы.
Поле «Ваше имя» носит чисто информационный характер и в основном используется для подписи электронной почты. Поэтому здесь можно писать практически все что угодно.
В поле «Адрес электронной почты» введите полный адрес вашей электронной почты в Яндекс.
Когда все поля будут заполнены, нажмите «Далее», и Outlook начнет поиск ваших настроек электронной почты yandex.
Настройка учетной записи вручную
Если по какой-то причине вам необходимо ввести все параметры вручную, в этом случае стоит выбрать вариант ручной настройки. Для этого установите переключатель в положение «Настроить вручную параметры сервера или дополнительные типы серверов» и нажмите «Далее».
Для этого установите переключатель в положение «Настроить вручную параметры сервера или дополнительные типы серверов» и нажмите «Далее».
Здесь нам предлагают выбрать, что именно мы собираемся настраивать. В нашем случае мы выбираем «Электронная почта Интернета». Нажав «Далее» переходим к ручной настройке сервера.
В этом окне необходимо ввести все настройки учетной записи.
В разделе «Информация о пользователе» введите свое имя и адрес электронной почты.
В разделе Информация о сервере выберите тип учетной записи IMAP и укажите адреса серверов входящей и исходящей почты:
адрес сервера входящей почты — imap.yandex.ru
адрес сервера исходящей почты — smtp.yandex.ru
Раздел «Логин» содержит данные, необходимые для входа в почтовый ящик.
В поле «Пользователь» указана часть адреса электронной почты до знака «@». А в поле «Пароль» необходимо ввести пароль почтового ящика.
Чтобы Outlook не запрашивал пароль электронной почты каждый раз, установите флажок «Запомнить пароль».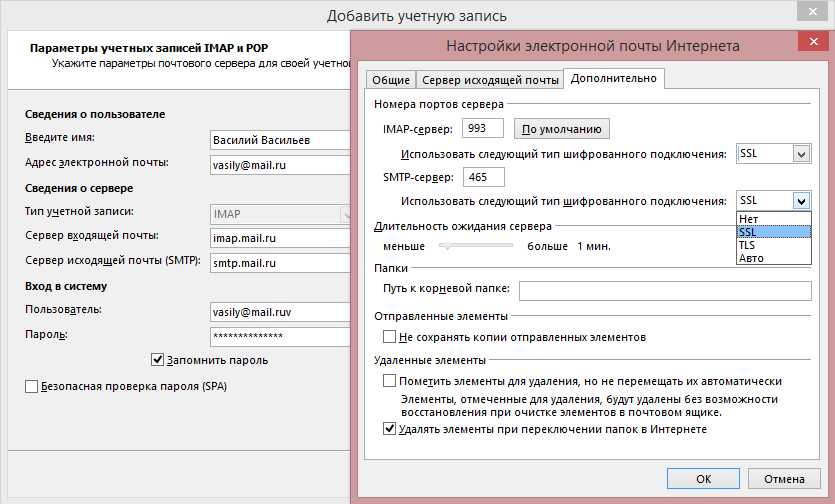
Теперь перейдем к дополнительным настройкам. Для этого нажмите на «Дополнительные настройки…» и перейдите на вкладку «Сервер исходящей почты».
Здесь ставим галочку «SMTP-сервер требует аутентификации» и переключаем в «То же, что и сервер для входящей почты».
Затем перейдите на вкладку «Дополнительно». Здесь вы должны настроить серверы IMAP и SMTP.
Для обоих серверов установите «Использовать следующий тип зашифрованного соединения:» на «SSL».
Теперь укажите порты для IMAP и SMTP — 993 и 465 соответственно.
Указав все значения, нажмите «ОК» и вернитесь к мастеру добавления учетных записей. Нажмите «Далее» здесь, после чего будут проверены параметры учетной записи.
Если все сделано правильно, нажмите кнопку «Готово» и начните работу с Яндекс почтой.
Настройка Outlook для Яндекса, как правило, не представляет особых сложностей и делается достаточно быстро в несколько шагов. Если вы выполнили все описанные выше инструкции и все сделали правильно, вы готовы начать работу с письмами из почтового клиента Outlook.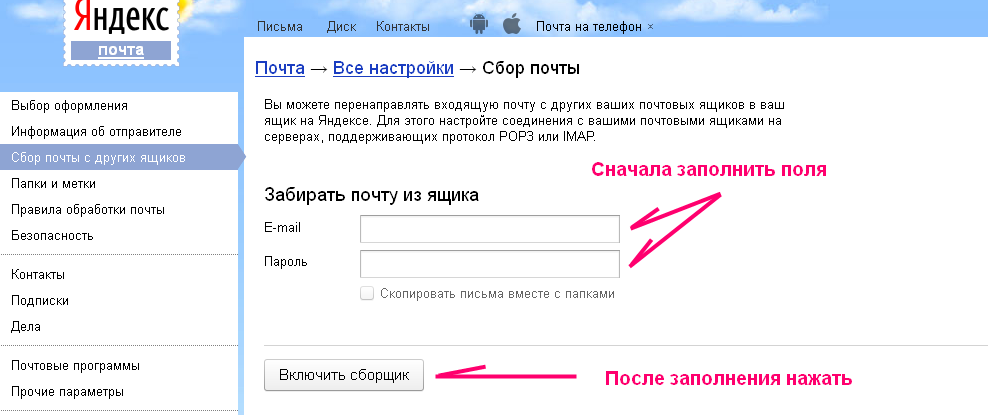
Мы рады, что смогли помочь вам решить проблему.
Опишите, что вам не помогло.
Наши специалисты постараются ответить как можно быстрее.
Помогла ли вам эта статья?
Rclone синхронизирует ваши файлы с облачным хранилищем
- О rclone
- Что rclone может сделать для вас?
- Какие функции есть у rclone?
- Каких провайдеров поддерживает rclone?
- Скачать
- Установить
О rclone
Rclone — это программа командной строки для управления файлами в облачном хранилище. Это это многофункциональная альтернатива веб-хранилищу облачных поставщиков интерфейсы. Поддержка более 40 облачных хранилищ rclone, включая хранилища объектов S3, хранилище файлов для бизнеса и потребителей услуги, а также стандартные протоколы передачи.
Rclone имеет мощные облачные эквиваленты команд unix rsync, cp,
mv, mount, ls, ncdu, tree, rm и cat. Знакомый синтаксис Rclone
включает поддержку конвейера оболочки и --защита от сухого хода .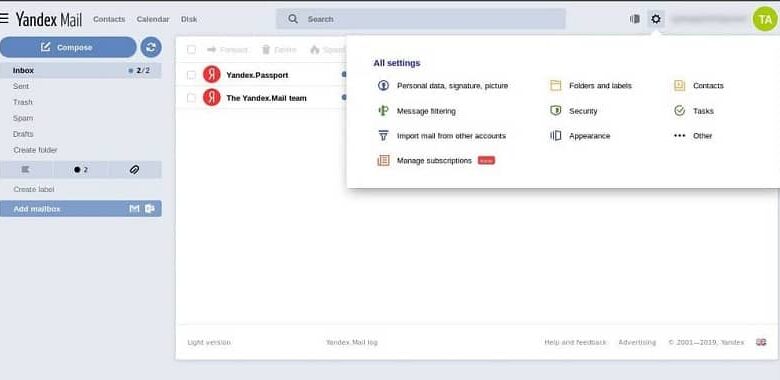 это
используется в командной строке, в сценариях или через его API.
это
используется в командной строке, в сценариях или через его API.
Пользователи называют rclone «швейцарским армейским ножом облачного хранилища» , и «Технология, неотличимая от магии» .
Rclone действительно заботится о ваших данных. Он сохраняет временные метки и постоянно проверяет контрольные суммы. Переводы по ограниченной пропускной способности; прерывистые соединения или в соответствии с квотами могут быть перезапущены из последний хороший файл передан. Вы можете проверьте целостность ваших файлов. Где возможно, rclone использует передачу на стороне сервера, чтобы свести к минимуму локальные использование полосы пропускания и переводы от одного провайдера к другому без используя локальный диск.
Виртуальные серверные части обертывают локальные и облачные файловые системы для применения шифрование, сжатие, разбивка, хеширование и присоединение.
Rclone монтирует любые локальные, облачные или
виртуальная файловая система в виде диска в Windows,
macOS, linux и FreeBSD, а также обслуживает их через
SFTP,
HTTP,
WebDAV,
FTP и
DLNA.
Rclone — это зрелое программное обеспечение с открытым исходным кодом, изначально вдохновленное rsync и написан на Go. Дружеская поддержка сообщество знакомо с различными вариантами использования. Официальная Ubuntu, Debian, Репозитории Fedora, Brew и Chocolatey. включить рклон. Для последних рекомендуется загрузка версии с rclone.org.
Rclone широко используется в Linux, Windows и Mac. Третье лицо разработчики создают инновационное резервное копирование, восстановление, графический интерфейс и бизнес обрабатывать решения с помощью командной строки rclone или API.
Rclone выполняет тяжелую работу по обмену данными с облачным хранилищем.
Что может сделать для вас rclone?
Rclone поможет вам:
- Резервное копирование (и шифрование) файлов в облачное хранилище
- Восстановление (и расшифровка) файлов из облачного хранилища
- Зеркалирование облачных данных в другие облачные службы или локально
- Перенос данных в облако или между поставщиками облачных хранилищ
- Подключить несколько зашифрованных, кэшированных или разнообразных облачных хранилищ в виде диска
- Анализ и учет данных, хранящихся в облачном хранилище, с использованием lsf, ljson, size, ncdu
- Объединение файловых систем для представления нескольких локальных и/или облачных файловых систем как одной
Особенности
- Трансферы
- Хэши MD5, SHA1 постоянно проверяются на целостность файлов
- Временные метки сохраняются в файлах
- Операции могут быть перезапущены в любое время
- Может быть в сеть и из сети, например.
 два разных облачных провайдера
два разных облачных провайдера - Можно использовать многопоточные загрузки на локальный диск
- Копировать новые или измененные файлы в облачное хранилище
- Синхронизировать (в одну сторону), чтобы сделать каталог идентичным
- Переместить файлы в облачное хранилище, удалив локальное после проверки
- Проверить хэши и наличие отсутствующих/лишних файлов
- Смонтируйте облачное хранилище как сетевой диск
- Обслуживать локальные или удаленные файлы через HTTP/WebDav/FTP/SFTP/DLNA
- Экспериментальный графический веб-интерфейс
Поддерживаемые провайдеры
(Есть много других, построенных на стандартных протоколах, таких как WebDAV или S3, которые работают сразу после установки.)
- 1Фишье Главная Конфигурация
- Сетевое хранилище Akamai Главная Конфигурация
- Облачная система хранения объектов (OSS) Alibaba Cloud (Aliyun) Главная Конфигурация
- Amazon Drive (см.
 примечание) Главная Конфигурация
примечание) Главная Конфигурация - Амазонка S3 Главная Конфигурация
- Бэкблейз B2 Главная Конфигурация
- Коробка Главная Конфигурация
- Цеф Главная Конфигурация
- China Mobile Ecloud Elastic Object Storage (EOS) Главная Конфигурация
- Облачное хранилище объектов Arvan (AOS) Главная Конфигурация
- Citrix ShareFile Главная Конфигурация
- Облачная вспышка R2 Главная Конфигурация
- DigitalOcean Spaces Главная Конфигурация
- Цифровое хранилище Главная Конфигурация
- Хозяин мечты Главная Конфигурация
- Дропбокс Главная Конфигурация
- Корпоративная файловая фабрика Главная Конфигурация
- FTP Главная Конфигурация
- Облачное хранилище Google Главная Конфигурация
- Гугл Диск Главная Конфигурация
- Google Фото Главная Конфигурация
- HDFS Главная Конфигурация
- Ящик для хранения Hetzner Главная Конфигурация
- ХайДрайв Главная Конфигурация
- HTTP Главная Конфигурация
- Интернет-архив Главная Конфигурация
- Джоттаклауд Главная Конфигурация
- IBM COS S3 Главная Конфигурация
- IDrive e2 Главная Конфигурация
- ИОНОС Облако Главная Конфигурация
- Куфр Главная Конфигурация
- Облако Mail.
 ru Главная Конфигурация
ru Главная Конфигурация - Memset Главная Конфигурация
- Мега Главная Конфигурация
- Память Главная Конфигурация
- Хранилище BLOB-объектов Microsoft Azure Главная Конфигурация
- Майкрософт OneDrive Главная Конфигурация
- Минио Главная Конфигурация
- Nextcloud Главная Конфигурация
- ОВХ Главная Конфигурация
- Опендрайв Главная Конфигурация
- OpenStack Swift Главная Конфигурация
- Облачное хранилище Oracle Swift Главная Конфигурация
- Объектное хранилище Oracle Главная Конфигурация
- ownCloud Главная Конфигурация
- pCloud Главная Конфигурация
- премиум.
 я Главная Конфигурация
я Главная Конфигурация - пут.ио Главная Конфигурация
- Цинстор Главная Конфигурация
- Облачное хранилище объектов Qiniu (Kodo) Главная Конфигурация
- Облачные файлы Rackspace Главная Конфигурация
- rsync.net Главная Конфигурация
- Скейлуэй Главная Конфигурация
- Морской файл Главная Конфигурация
- Облако Seagate Lyve Главная Конфигурация
- ВодорослиFS Главная Конфигурация
- SFTP Главная Конфигурация
- Сиа Главная Конфигурация
- SMB/CIFS Главная Конфигурация
- StackPath Главная Конфигурация
- Сторж Главная Конфигурация
- СахарСинк Главная Конфигурация
- Облачное хранилище объектов Tencent (COS) Главная Конфигурация
- Аптобокс Главная Конфигурация
- Васаби Главная Конфигурация
- WebDAV Главная Конфигурация
- Яндекс Диск Главная Конфигурация
- Зохо РабочийДрайв Главная Конфигурация
- Локальная файловая система Главная Конфигурация
Виртуальные провайдеры
Эти серверные части адаптируют или модифицируют других провайдеров хранения:



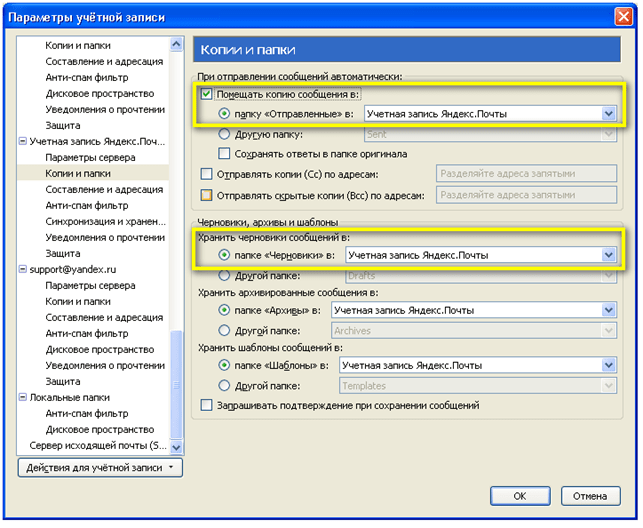
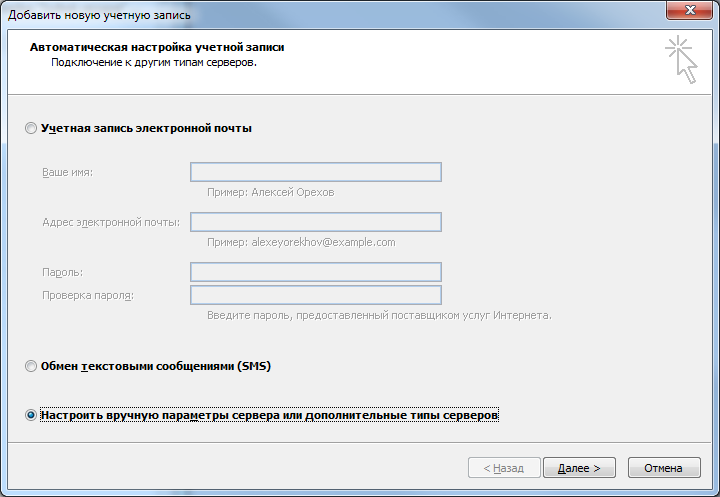
 В данном случае лимиты обновятся через сутки.
В данном случае лимиты обновятся через сутки.
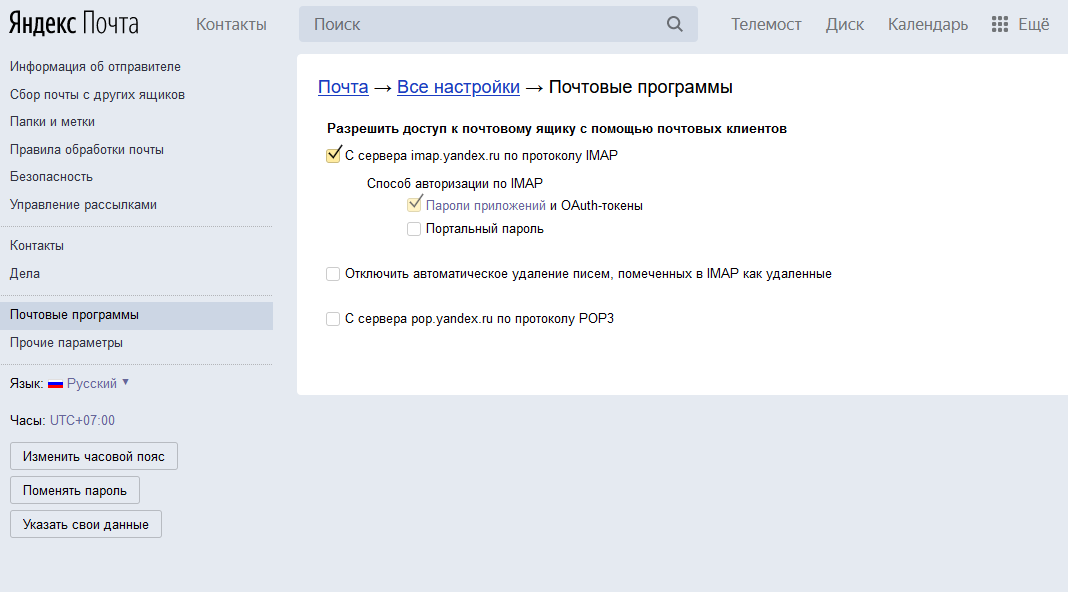 два разных облачных провайдера
два разных облачных провайдера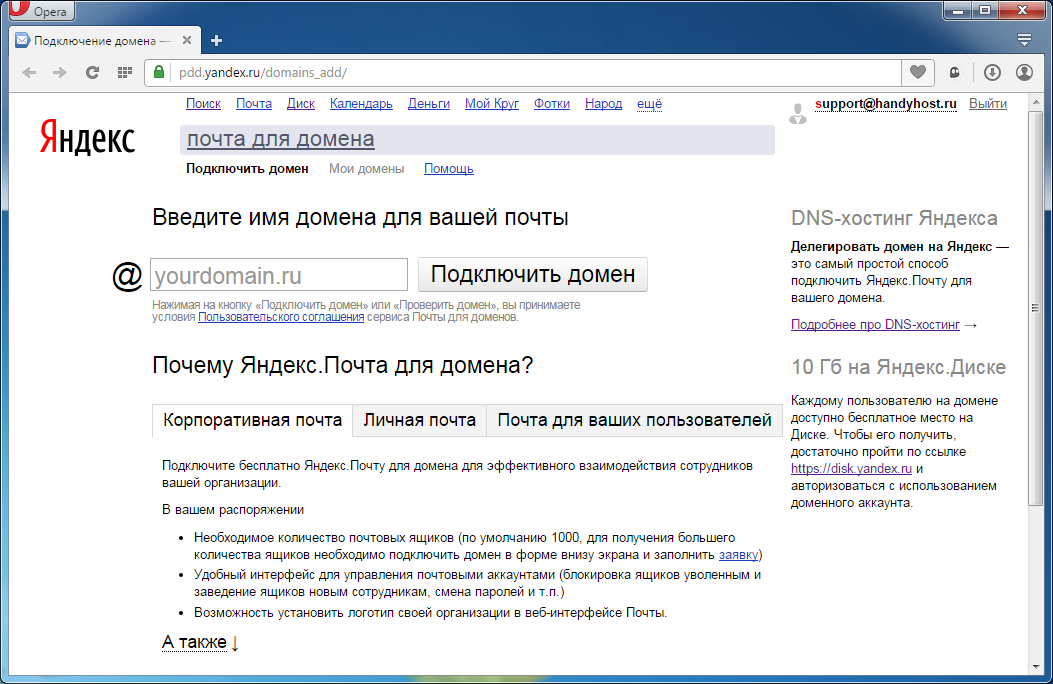 ru Главная Конфигурация
ru Главная Конфигурация я Главная Конфигурация
я Главная Конфигурация