Инкогнито в Гугл Хром | Как открыть и включить режим в Google Chrome
Перейти к содержанию
Search for:
Главная » Программное обеспечение » Интернет браузеры » Google Chrome
На чтение 3 мин Просмотров 72 Опубликовано
Google Chrome – браузер, который выбирают 70% пользователей. Обозреватель отличается высокой скоростью работы на новых и старых компьютерах, планшетах и телефонах. Приложение распространяется по лицензии Open Source. Это значит, что программа имеет большое количество энтузиастов, которые создают бесплатные расширения для этого браузера. Софт по умолчанию инсталирован на все телефоны, использующие ОС Android.
Содержание статьи
- Что дает использование режима инкогнито в Google Chrome
- Как включить
- На мобильных устройствах
- На компьютере и ноутбуках
- Запуск с помощью мыши
- Запуск с помощью клавиатуры
- Частые вопросы
- Видео инструкция
Что дает использование режима инкогнито в Google Chrome
Как и в Opera вы получите несколько преимуществ используя данную опцию.
- Вы можете открывать страницы со всем содержимым (начиная от сайтов, содержащих взрослый контент и заканчивая порталами с банковскими услугами). Ваша история просмотров не сохранится;
- На мобильных устройствах и персональных компьютерах не сохраняются такие данные, как cookie. Это значит, что злоумышленник не сможет получить ваши пароли от социальных сетей и данные ваших банковских карт;
Внимание! Если программа предложит сохранить логин и пароль и вы заполните формы, то данные в обозревателе сохранятся.
Пожалуйста, будьте внимательны.
Как включить
Я покажу способы активации опции, как на мобильных устройствах, так и на ПК и ноутбуках. В этом нет ничего сложного:
На мобильных устройствах
Запустите мобильное устройство и найдите значок браузера от Google на рабочем столе:
Перейдите в «Меню», нажав на три точки в правом верхнем углу:
В выпавшем списке выберите пункт — «Новая вкладка инкогнито»
Откроется новая вкладка и вы можете пользоваться интернетом анонимно.
На компьютере и ноутбуках
Есть два способа для открытия опции на ПК:
- С помощью мыши;
- Запуск с помощью горячих клавиш
Запуск с помощью мыши
Включение вкладки инкогнито с помощью мыши очень похоже на способ, который показан для мобильных устройств. В начале необходимо зайти в браузер от гугл и курсором нажать на три точки в правом верхнем углу:
В выпадающем меню выбрать пункт: «Новая вкладка в режиме инкогнито»:
Запуск с помощью клавиатуры
Для того, чтобы анонимно (инкогнито) просматривать интернет в гугле Chrome необходимо воспользоваться комбинацией «Горячих клавиш» Ctrl+Shift+N.
Комбинация работает как на русской, так и на английской раскладке клавиатуры.
Частые вопросы
Может ли, все-таки, кто-то узнать какие ресурсы я посещал?
Как понять, что я включил функцию инкогнито?
Если администратор (или кто-то другой) узнает сайты, которые я посещал, сможет ли он узнать мои пароли или данные банковской карты?
Видео инструкция
Оцените статью
Оцените автора
Вставить формулу какБлок
Строка
Цвет формулы
Цвет текста
#333333
ID формулы
Классы формулы
Используйте LaTeX для набора формулы
\({}\)
Формула не набрана
Вставить
Этот сайт использует cookie для хранения данных. Продолжая использовать сайт, Вы даете свое согласие на работу с этими файлами.
Продолжая использовать сайт, Вы даете свое согласие на работу с этими файлами.
Adblock
detector
Как включить режим инкогнито в Google Chrome на Android
Лайфхаки
Роберт Низамутдинов01.11.2022
0 43 1 минута чтения
Режим инкогнито в Google Chrome на Android – полезная опция, которая упрощает просмотр сохраненных данных. Все знают, что браузер Chrome по умолчанию запоминает действия в интернете. Простой способ просмотра их в частном порядке — режим инкогнито, создающий новое окно браузера, которое не оставляет следов.
Как сообщает TechTimes.ru, вся история просмотров, файлы cookie и другие действия удаляются после закрытия сеанса. Даже если устройство использует кто-то еще, он не увидит активности владельца, пока сам хозяин не войдет в свою учетную запись Google.
При этом режим инкогнито не скрывает вас или ваше местоположение от посещаемых вами веб-сайтов и вашего интернет-провайдера. Кроме того, закладки и файлы, которые вы сохраняете, сохраняются в любом режиме просмотра.
Кроме того, закладки и файлы, которые вы сохраняете, сохраняются в любом режиме просмотра.
Как переключиться в режим инкогнито на Android
1. Откройте Chrome на своем устройстве Android.
2. Найдите и коснитесь трехточечной кнопки настроек сверху.
3. Выберите «Новая вкладка в режиме инкогнито».
4. Появится новое окно со значком инкогнито рядом с адресной строкой. Google поприветствует вас подробностями режима инкогнито.
5. Нажмите кнопку «плюс», чтобы создать новые вкладки в режиме инкогнито. Или откройте новую вкладку в режиме инкогнито из трехточечного меню.
Кроме того, есть переключатель «Блокировать сторонние файлы cookie». Сторонние файлы помогают компаниям отслеживать вашу активность в Интернете, чтобы показывать целевую рекламу. Включив эту функцию, можно избежать отслеживания и повысит конфиденциальность.
Чтобы выйти из режима, необходимо закрыть все открытые вкладки в режиме инкогнито. Можно либо закрыть их одну за другой, либо закрыть все вкладки одним нажатием на панели уведомлений.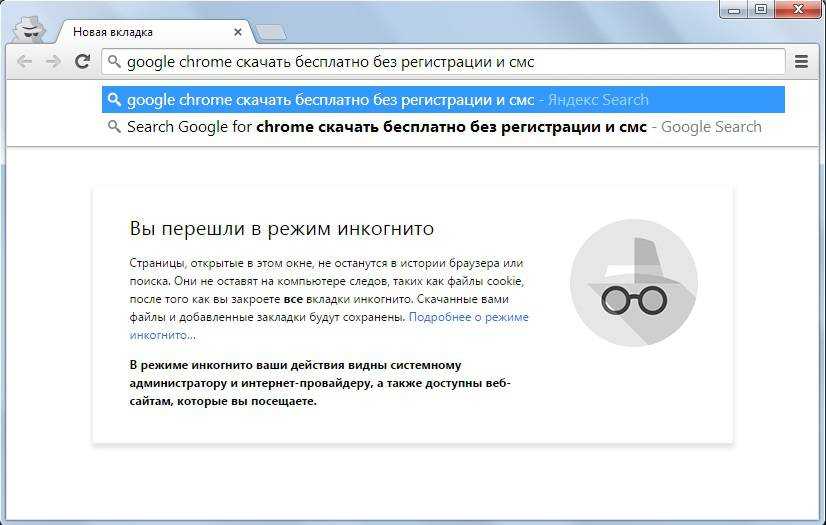
Как закрыть вкладку в режиме инкогнито на Android
1. Нажмите маленькую кнопку «x» на предварительном просмотре вкладки в Google Chrome. Повторяйте, пока все вкладки не будут закрыты, а Chrome не вернется к обычному просмотру.
2. Или нажмите кнопку с тремя точками вверху, а затем «Закрыть вкладки в режиме инкогнито», что также вернет Chrome в обычный режим просмотра.
3. Если вы находитесь вне браузера, потяните шторку уведомлений вниз и нажмите «Закрыть все вкладки в режиме инкогнито», и все вкладки в режиме инкогнито будут закрыты без повторного открытия Google Chrome.
Теперь Вы знаете, как включить режим инкогнито в Google Chrome на Android.
Ранее мы писали, как сделать скриншот на ноутбуке.
Теги
Google ChromeGoogle Chrome на Androidкак включить режим инкогнито в Google Chrome на Androidрежим инкогниторежим инкогнито в Google Chrome на Android
Похожие материалы
Смотреть также
Close
Лайфхаки
Как записать видео с экрана смартфона: простые и понятные лайфхаки
07.
 12.2022
12.2022
Как включить режим инкогнито в Chrome
Режим инкогнито в браузере Chrome в первую очередь предназначен для безопасного и приватного просмотра. Это сделано для людей, которые не хотят, чтобы их история поиска или последние страницы сохранялись на их устройстве. Из-за политики конфиденциальности этот режим не позволяет пользователям записывать свои экраны или делать снимки экрана. Он
Содержание
- Как включить режим инкогнито в Google Chrome
- Метод 1: как включить режим инкогнито в Chrome на ПК с Windows 10
- Метод 2: как включить режим инкогнито в Chrome на macOS
- Метод 3: как включить режим инкогнито в приложении Chrome для Android
- Как отключить режим инкогнито
- Совет от профессионалов: отключите режим инкогнито на Android с помощью сторонних приложений
В некоторых случаях мы можем предпочесть вариант приватного просмотра, когда история просмотров не отображается.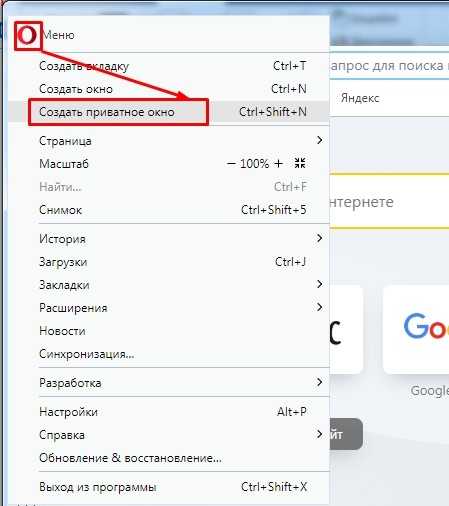
Вы также можете включить его на ПК с Windows следующим образом:
1. Запустите браузер Google Chrome .
2. Щелкните значок с тремя точками в правом верхнем углу экрана.
3. Затем выберите параметр Новое окно в режиме инкогнито , выделенный ниже.
4. Появится окно режима инкогнито . 9
Метод 2: Как включить режим инкогнито -упомянутые шаги:1. Откройте браузер Google Chrome .
2. Нажмите Command ( ⌘ ) + Shift + N клавиши вместе, чтобы открыть окно Incognito .
Читайте также: Как включить DNS через HTTPS в Chrome
Способ 3. Как включить режим инкогнито в приложении Chrome для Android
Как включить режим инкогнито в приложении Chrome для Android Для этого выполните шаги, перечисленные ниже: Приложение Chrome .
2. Нажмите на трехточечный значок , показанный ниже.
3. Затем нажмите на вкладку New incognito , как показано ниже.
4. Наконец, новый Откроется вкладка Incognito .
Читайте также: Как сбросить настройки Google Chrome на Android
Как отключить режим инкогнитоПрочтите наше руководство о том, как отключить режим инкогнито в Google Chrome, чтобы отключить его на ПК с Windows, MacOS и Android-смартфоны.
Совет для профессионалов: отключите режим инкогнито на Android с помощью сторонних приложений Отключить режим инкогнито в Chrome на компьютере относительно проще, чем сделать то же самое на устройстве Android. Поскольку настройки телефона Android не позволяют этого, иногда вам может понадобиться использовать сторонние приложения.
Примечание: Сторонние приложения, перечисленные ниже, являются довольно популярными и платными услугами.
- Incoquito предлагает множество вариантов для Android. Он отключает режим инкогнито, кроме того, Incoquito ведет журнал для всех событий и действий.
- Incognito Away отключает режим инкогнито не только в Chrome, но и в других браузерах, таких как Edge, Brave Browser, Ecosia, Start Internet Browser и различных версиях Chrome-подобных DEV, BETA и т. д.
Рекомендуем:
- Как изменить изображение профиля Steam
- Как отключить Google Software Reporter Tool
- Как удалить темы Chrome
- Исправление Crunchyroll, не работающего в Chrome
Мы надеемся, что это руководство было полезным, и вы смогли узнать, как включить режим инкогнито Chrome . Дайте нам знать, какой метод работал для вас лучше всего. Если у вас есть какие-либо вопросы или предложения, не стесняйтесь оставлять их в разделе комментариев.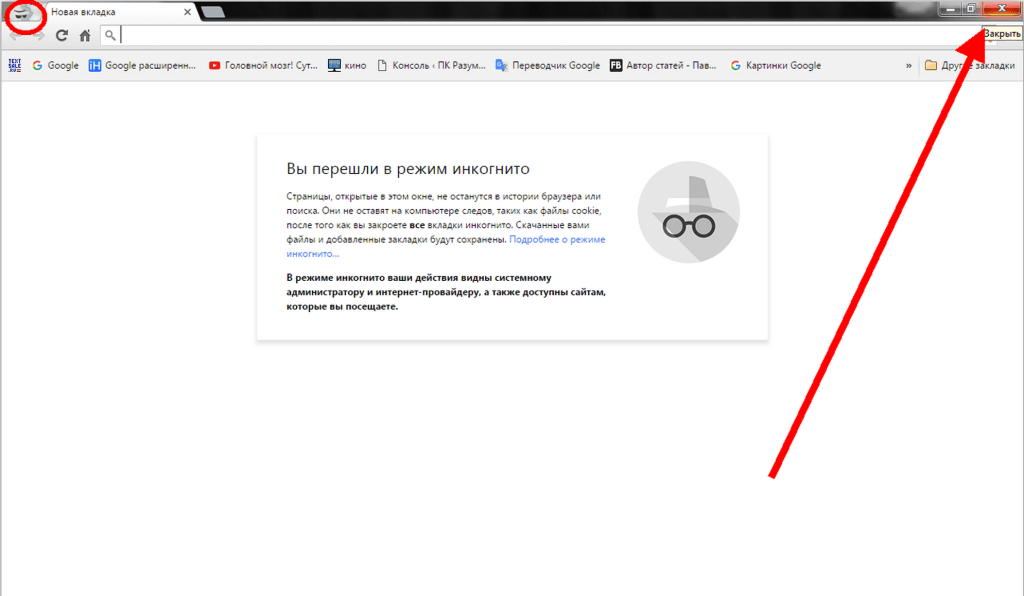
Как исправить проблему с отсутствием инкогнито в Chrome (шаги)
Режим инкогнито — это удовольствие для браузера. И почему бы нет? Он защищает вашу личность в Интернете и скрывает ваши действия от тех, кто имеет доступ к вашему устройству. При соблюдении правильных мер предосторожности веб-сайты не смогут отследить вас и показывать вам целевую рекламу. Тем не менее, некоторые пользователи обнаруживают, что этот режим внезапно исчез из Chrome. Никакое количество Shift+Control+N не может оживить его. Недостаточно даже поспешно удалить полные данные просмотра.
К сожалению, некоторые ошибки в настройках браузера могут привести к сбоям в работе режима инкогнито и раскрытию ваших привычек просмотра веб-страниц шпионам, мошенникам и маркетологам.
Стоит ли паниковать сейчас?
Да и Нет.
Хотя это распространенная проблема, с которой сталкиваются пользователи Windows или Mac, существуют и распространенные решения. И все они начинаются с поиска точной причины фиаско.
И все они начинаются с поиска точной причины фиаско.
Итак, почему мой режим инкогнито отключен?
1. Изменены или повреждены настройки браузера
Режим инкогнито может исчезнуть, если вы изменили настройки браузера. Виновником может быть небольшой файл, который вы скачали. Он также может просто измениться со временем, как в случае с большинством устройств. В обеих этих ситуациях самый простой и короткий способ — вернуться к настройкам по умолчанию.
Вот как:
Запустите Chrome > Настройки > Дополнительно > Восстановить исходные настройки по умолчанию > Сбросить настройки
И вы снова в деле! Просто помните, что когда вы восстанавливаете настройки по умолчанию, вы автоматически отказываетесь от всех настроек, которые вы вносили на протяжении многих лет. Это очистит все сохраненные данные и историю, поэтому сохраните то, что вам нужно, прежде чем нажимать кнопку перемотки назад. Это не то, что эксперты просили бы пользователей делать без осторожности.
2. Атака вредоносных программ
Вредоносное ПО, бич всего виртуального, лишает вас контроля над браузером. Фактически, нефильтрованное вредоносное ПО блокирует просмотр в режиме инкогнито, заставляя вас раскрывать своей виртуальной аудитории намного больше, чем вы предполагали. Это может повредить больше, чем просто замедлить работу вашего браузера. Это может также удалить все ваши важные данные! Вот как вы можете избавиться от одного (или нескольких) вредоносных программ на Mac и Windows.
Chrome> Новая вкладка> Скопируйте и вставьте chrome://settings/cleanup в URL-адрес> Инструмент очистки Chrome> Найти
Как только вы нажмете на нее, Chrome начнет сканирование вашего устройства на наличие вредоносного программного обеспечения. Если он их обнаружит, он отобразит подсказку на экране компьютера.
Как только все подозрительные программы будут идентифицированы и локализованы, Chrome снова начнет нормально работать. Браузер будет восстановлен до настроек по умолчанию. Немедленно перезагрузите устройство, чтобы проверить, сработало ли сканирование и снова включен ли просмотр в режиме инкогнито.
Немедленно перезагрузите устройство, чтобы проверить, сработало ли сканирование и снова включен ли просмотр в режиме инкогнито.
3. Семейные ограничения Microsoft
Семейный список может налагать ограничения на ваши действия в Интернете. Здесь нет сюрпризов!
Это относится только к пользователям Windows (сюрприз!). Но они могут обойти это. Вы можете либо удалить себя как дочернего пользователя из своей семьи Microsoft, либо помочь дочернему члену получить доступ к режиму инкогнито. Однако, если вы родитель и вам нужно проверить привычки вашего ребенка в Интернете, чтобы обеспечить его безопасность, вы можете не захотеть этого делать. Кроме того, если вы ребенок, вы можете нарушать правила доступа к компьютеру в вашей семье, поэтому лучше обсудить эти вещи со взрослыми вашей семьи, прежде чем делать это.
Вот как вы можете удалить себя:
Окно Microsoft Family Management > Ваша учетная запись > Выйти из семьи > Удалить
Чтобы удалить кого-то еще, вы посещаете тот же портал, но сначала отключаете все ключи, которые ограничивают доступ ко многим вещам, таким как неподходящие сайты, покупки и даже отправка предупреждений родителям, если дети совершают покупки. Тогда это тот же самый процесс.
Тогда это тот же самый процесс.
Семья Microsoft > Учетная запись > Дополнительные параметры > Удалить из семьи > Удалить
Вы должны найти режим инкогнито после перезагрузки устройства и запуска Chrome. Это удалит вас из семейных настроек. Но, как уже говорилось ранее, лучше всего обсудить это со взрослыми в вашей семье, прежде чем делать это.
4. Расширения с ошибками
Когда вы загружаете расширения, они могут тайно узурпировать контроль браузера или модифицировать их. Многие пользователи рекомендуют либо полностью удалить расширения, либо, по крайней мере, отключить их для каждой страницы, которую вы посещаете, или приложения, которое вы используете. Хотя это может вызвать некоторый виртуальный дискомфорт, вы не рискуете подвергнуться нападению на вашу личность в Интернете.
Это можно сделать двумя способами — отключить-перезагрузить-проверить — для каждой страницы или один раз для каждой страницы/приложения.
Запустите Chrome> введите chrome://extensions/ в адресной строке> Окно расширений> Сдвиньте переключатель в правом нижнем углу в положение «Выкл. »> Удалить> Новое диалоговое окно открывается с «Удалить» (имя приложения/расширение)? > нажмите Удалить
»> Удалить> Новое диалоговое окно открывается с «Удалить» (имя приложения/расширение)? > нажмите Удалить
Как обычно, перезагрузите компьютер и нажмите Chrome, чтобы проверить наличие инкогнито.
5. Ключ IncognitoModeAvailability в реестре
Возможно, вы не захотите этого делать. Это вещи уровня ботаников. Обычно пользователи обращаются за помощью к столь же чокнутому двоюродному брату.
Итак, вот что происходит, когда в реестре отсутствует ключ Chrome. Иногда Chrome может не отображать выбор режима инкогнито, потому что ключ доступности поврежден. Этот сломанный ключ отключил приватный просмотр. Этот ключ можно исправить, и пользователи сделают это сами, но для внесения изменений вам необходимо быть администратором.
Время проявить свои гиковские рефлексы:
Нажмите кнопку «Окно» и одновременно нажмите R> «Выполнить приглашение»> введите regedit> «ОК»> перейдите в HKEY_Local_Machine\SOFTWARE\Policies\Google\Chrome> Папка Chrome на боковой панели слева> Chrome> Дважды щелкните IncognitoModeAvailabilty
Все еще здесь? Хороший.
Последние несколько шагов:
изменить 32-битное значение DWORD>Введите 0 в поле данных значения>ОК
Говорю вам, это материал следующего уровня. Как и при восстановлении заводских настроек, эксперты предполагают, что пользователям не нужно возиться с ключом реестра, поскольку это может привести к сбою всей системы браузера.
Настройка параметров браузера слишком сложна?
Если настройка режима инкогнито часто не является тем, что вы подразумеваете под простым просмотром, то, возможно, новый браузер поможет. Переход на другой браузер, такой как Kingpin, избавляет от необходимости активировать/отключать тайный просмотр. Он имеет режим инкогнито по умолчанию, который заботится о том, чтобы стереть ваш просмотр или след просмотра. Это означает дополнительный уровень виртуальной безопасности. Он не предусматривает ведение записей о любых данных, которые вы загружаете, или сайтах, которые вы посещаете. Шансы стать жертвой утечки данных и фишинга существенно снижаются.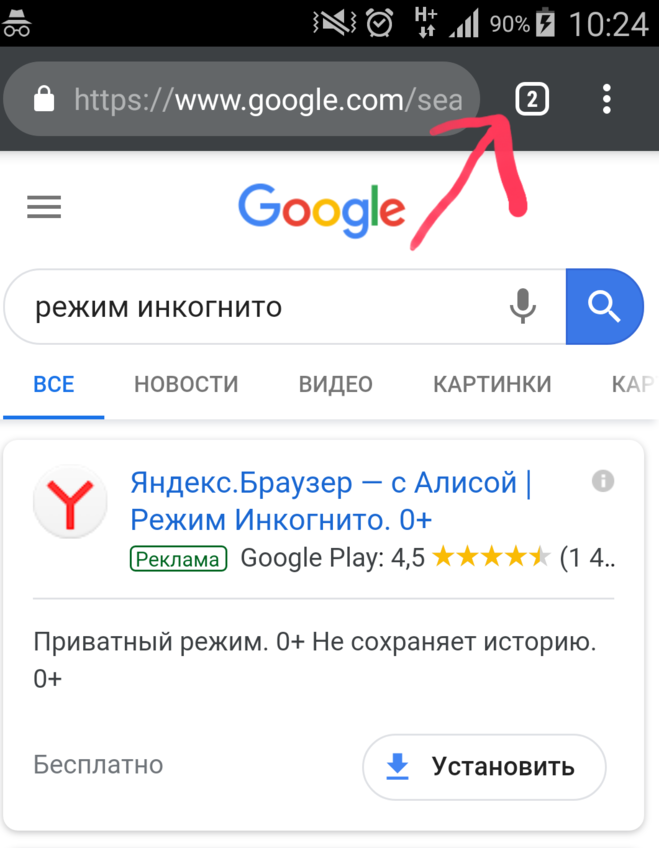


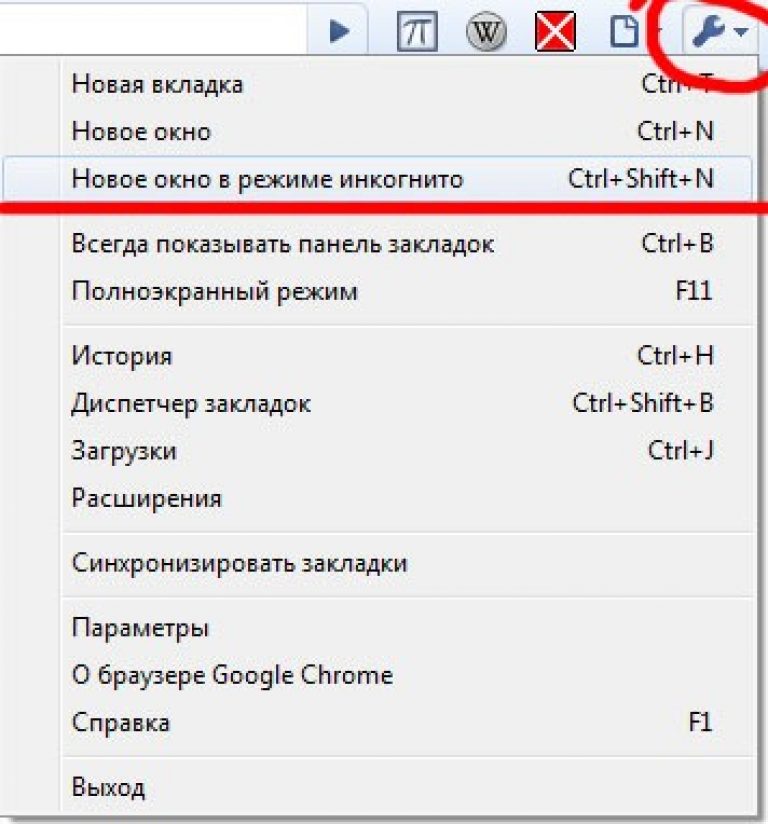
 Комбинация работает как на русской, так и на английской раскладке клавиатуры.
Комбинация работает как на русской, так и на английской раскладке клавиатуры. 12.2022
12.2022