Как с помощью 8 секретных настроек заставить Google Chrome работать быстрее / Информационная безопасность, Законы, Программы, ПО, сайты / iXBT Live
Для работы проектов iXBT.com нужны файлы cookie и сервисы аналитики. Продолжая посещать сайты проектов вы соглашаетесь с нашей Политикой в отношении файлов cookie
Пожалуй, многие замечали, что всеми любимый или «бесплатный» браузер Google Chrome ни с того ни с сего начинал дико тормозить. И тут не всегда играл вопрос с количеством открытых вкладок или установленной оперативной памяти. Вопрос заключается именно с браузером. Я не могу сказать, что Chrome безнадежно плохой, но изначально в нем довольно мало настроек, ограничивающих использование системных ресурсов, особенно если сравнивать его с более развитыми Firefox или Vivaldi.
В браузере Google Chrome большинство нововведений или параметров настройки недоступны широкому кругу пользователей. Ведь все видели тот небольшой список настроек, которые присутствуют с соответствующих вкладках. А вот более углубленные настройки, позволяющие кардинально изменить работу программы скрыты от широкого круга пользователей. Это скорее всего сделано, потому как там размещаются сервисные функции разработчиков, которые после обкатки могут оказаться в общем списке. Так вот, если вы чувствуете себе опытным пользователем или хотите ускорить работу своего браузера, то в адресной строке (строка поиска) вводим: «chrome://flags».
А вот более углубленные настройки, позволяющие кардинально изменить работу программы скрыты от широкого круга пользователей. Это скорее всего сделано, потому как там размещаются сервисные функции разработчиков, которые после обкатки могут оказаться в общем списке. Так вот, если вы чувствуете себе опытным пользователем или хотите ускорить работу своего браузера, то в адресной строке (строка поиска) вводим: «chrome://flags».
После чего подтверждаем свое действие клавишей Enter. Откроется большой список с настройками, и к сожалению, они все на английском языке, поэтому что-то менять, если вы не знаете, лучше стоит.
Для выбора и подтверждения из выпадающего списка выбираем соответствующее значение: Enabled (включить) или Disabled (отключить). В большинстве случаев установлено значение по умолчанию Default.
Первое, что предлагаю рассмотреть, это настройки, связанные с графическим ускорителем. И если у вас не встроенная видеокарта, а полноценная, то можно попробовать изменить эти пункты, для достижения наилучшего результата загрузки браузера.
Zero‑Copy Rasterizer. Если у вас установлена мощная видеокарта, то используя этот параметр полностью перенаправляем обработку полученной информации на видеокарту. Это позволит разгрузить оперативную память компьютера, если ее особенно не хватает во время работы с несколькими десятками открытых вкладок. Рекомендую этот параметр к использованию, так как он действительно позволит разгрузить загрузку ОП, но рассчитывайте на солидную загрузку графической памяти.
Кроме поиска соответствующего значения в поисковой строке, можно ввести значение chrome://flags/#enable‑zero‑copy и оно сразу же появится на экране.
Override Software Rendering List
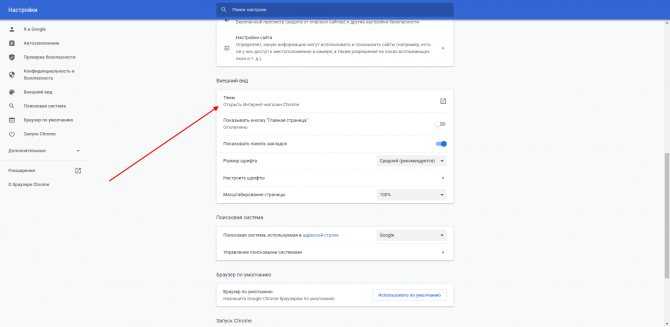 После переопределения списка программного рендеринга не забудьте перезапустить браузер для получения результата.
После переопределения списка программного рендеринга не забудьте перезапустить браузер для получения результата.GPU Rasterization. Еще один пункт меню, позволяющий переложить обработку страниц с процессора на установленную видеокарту. Это позволяет разгрузить загрузку общей системы, используя ресурсы графического ускорителя. Страницы браузера будут открываться значительно быстрее, но этим вы жертвуете оперативную память и графический процессор к постоянной загрузке.
Choose ANGLE graphics backend. Принудительное включение драйвера OpenGL в работу на компьютерах с операционной системой Windows. Позволяет увеличить производительность в большинстве приложений, а не только в браузере Chrome. В большинстве случаев это будет заметно на видеокартах от производителя NVidia. Кроме того, переключение этого параметра снизит потребление электроэнергии встроенной батареи, что положительно скажется на владельцах ноутбуков и сгладит изображение при прокрутке страницы и воспроизведении видео особенно с высоким разрешением.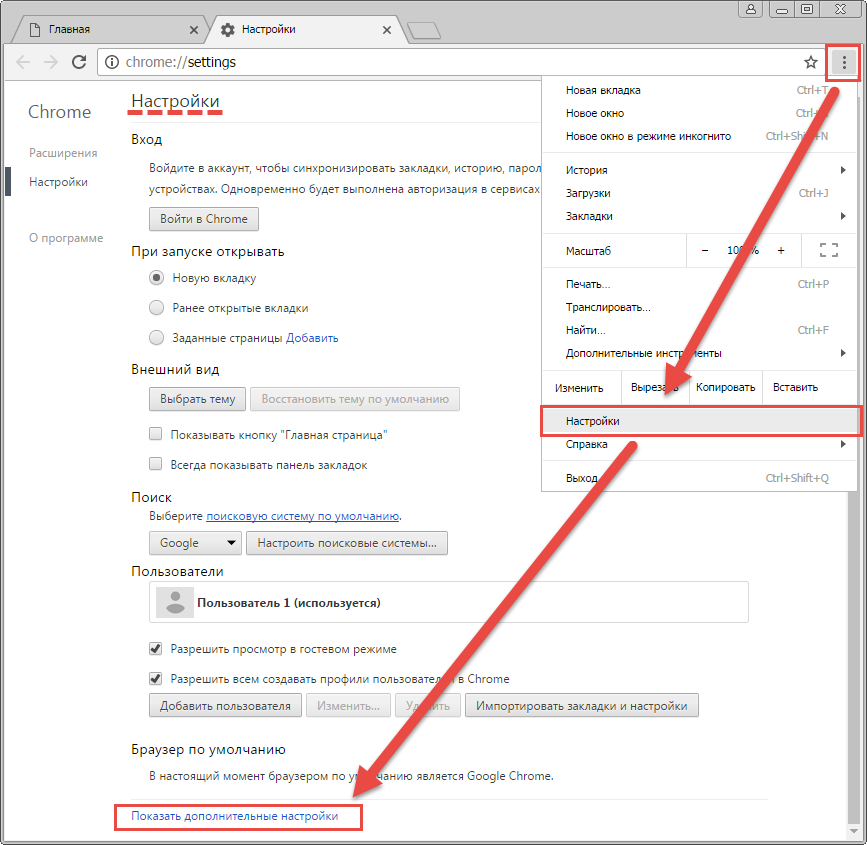
Back forward cache. Кеширование страниц в пределах пару переходов вперед или назад. Это позволяет не загружать полностью страницу с сайта, что соответственно экономит трафик, а он в последнее время при использовании мобильного интернета стал не безлимитным, поэтому экономить надо. Также, будет полезен если у вас довольно медленный интернет. Но стоит учитывать, что данный параметр работает в пределах одной сессии и после выключения браузера кэш сбрасывается.
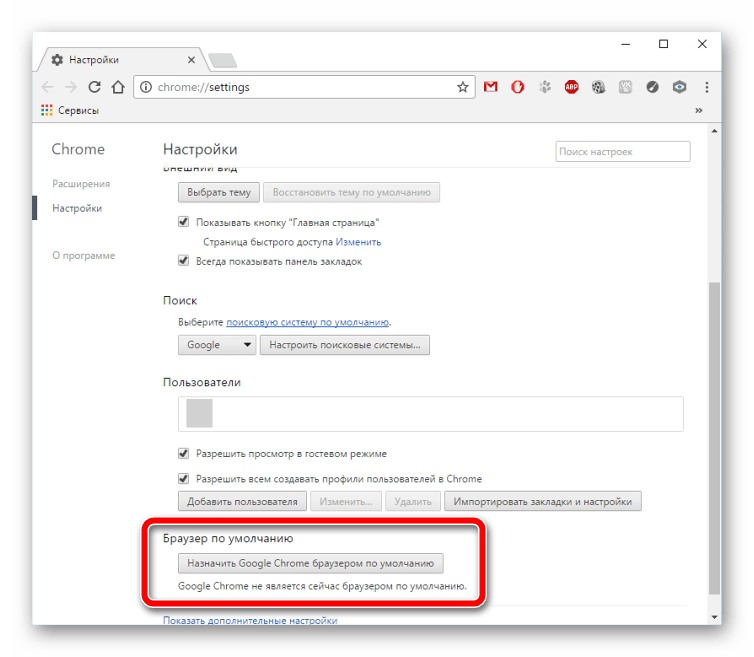
Parallel Downloading. Позволяет разделить поток загрузки файлов на несколько, на самом деле по умолчанию Google Chrome всегда настроен на загрузку в один поток. Параллельная загрузка автоматически дробит файлы и распределяет их между потоками, конечно же, скорость интернета должна быть соответствующей иначе все старания будут не актуальны.
Experimental QUIC Protocol. Опять же, этот параметр сокращает время обращения к удаленному серверу для получения нужной информации. Данный протокол создан еще в далеком 2012 году, но особого распространения с того времени не получил. Сокращение времени подключения создается за счет единственного подключения для создания соединения, а не нескольких, как можно наблюдать у TCP или TLS. Протокол Quic способен работать с шифрованием SSL и TLS, что значительно раскрывает его потенциал.
На самом деле флагов настройки браузера Google Chrome значительно больше, поэтому выбрать наиболее значимые довольно сложно. Тем более они с каждым обновлением пополняются или убавляются в зависимости от появляющихся возможностей.
Тем более они с каждым обновлением пополняются или убавляются в зависимости от появляющихся возможностей.
Новости
Публикации
HAYLOU Solar Plus это недорогие смарт-часы, которые помимо привычных для подобных гаджетов спортивных функций, получили возможность принимать и осуществлять звонки, для чего их оснастили динамиком…
Обозреваемый в статье Intel NUC 12 Extreme – это мощный настольный ПК в компактном форм-факторе, который отличается своей высокой производительностью и множеством функций. Мини-ПК поддерживает…
Для меня экономия — это не то, чтобы во всем себе и другим отказывать, а то, чтобы грамотно относиться к семейному бюджету и разумно его тратить. Стараюсь покупать товары с социальными скидками,…
Соль самая древняя и самая простая приправа, которую использует человек. Несмотря на то, что ее добывают очень давно, в средневековье соль ценилась очень дорого. Но вы не задумывались, когда…
Dunobil Washer Pro — мойка высокого давления, которая работает от встроенного аккумулятора, а значит мы можем использовать ее везде, где есть вода. Лично меня всегда угнетал процесс…
Лично меня всегда угнетал процесс…
Смартфон, которого все ждали: идеальный размер (4.5″), NFC, защита от внешних воздействий, шустрая платформа. Новинка Cubot KingKong Mini 3 оснащена мощным восьмиядерным процессором Helio G85,…
Настройка и управление браузером Chrome :: Обзор сети Интернет
- Загрузка и установка Google Chrome в операционных системах Windows, Mac, Linux
- Как обновлять браузер Google Chrome: ручная проверка обновлений и просмотр версии
- Альтернативная (автономная) программа установки браузера Chrome
- Импорт настроек из другого браузера
- Вход в браузер Google Chrome
- Выход и удаление аккаунта пользователя
- Вход в Chrome для синхронизации
- Как создать кодовую фразу синхронизации
- Синхронизация вкладок на различных устройствах
- Сброс синхронизации
- Cинхронизация паролей на различных устройствах
- Как установить Google Chrome браузером по умолчанию (default браузер)
- Как использовать тематические наборы оформления Google Chrome
- Как изменить настройки запуска браузера Chrome и домашней страницы
- Как ускорить работу Chrome
- Индивидуальная настройка отображения контента на сайтах
- Восстановление настроек по умолчанию для браузера Chrome
- Совместное использование Google Chrome
- Создание профиля пользователя Chrome для гостевого доступа
- Разрешение другим лицам использовать Chrome в режиме гостя
- Автозаполнение форм: включение, отключение, настройка
- Поиск с помощью Chrome в Интернете, закладках и истории просмотра
- Как в Google Chrome настроить поисковую систему по умолчанию
- Управление поисковыми системами: настройка поисковика по умолчанию, добавление и удаление систем поиска
- Комбинации клавиш Google Chrome
- Отображение поисковых подсказок в адресной строке Google Chrome
- Управление вкладками в Google Chrome
- Как включить режим инкогнито (просмотр в частном режиме)
- Управление всплывающими окнами в браузере Google Chrome
- Управление закладками web-страниц в Google Chrome
- Загрузка закладок в Chrome из другого браузера
- Управление панелью закладок в Google Chrome
- Создание и поиск закладок в Google Chrome
- Управление и удалении истории
- Управление файлами cookie и данными с сайтов
- Управление паролями веб-сайтов в Google Chrome
- Перевод web-страниц с иностранных языков средствами панели перевода Google Chrome
- Управление загрузкой файлов средствами браузера Google Chrome
- Печать страниц сайтов средствами браузера Google Chrome
- Подключение и настройка принтеров к службе Google Cloud Print
- Изменение размера текста, изображений и видео (масштабирование) в Google Chrome
- Предоставление сайтам доступа к камере и микрофону через браузер Chrome
- Доступ к камере и микрофону Flash-содержимого сайтов в браузере Chrome
- Показатели безопасности веб-сайтов в Chrome
- Настройте свой браузер Google Chrome
- Преимущества использования браузера Google Chrome
- Преимущества Google Chrome: Безопасность просмотра Интернета
- Преимущества Google Chrome: Простота использования
- Преимущества Google Chrome: Скорость работы
- Преимущества Google Chrome: Конфиденциальность личной информации
- Преимущества Google Chrome: Персонализация браузера
- Зачем использовать Google Chrome: начало работы — вход и синхронизация
- Защита синхронизированных данных в Google Chrome: настройка шифрования
- Решение проблем и ошибок синхронизации Google Chrome
- Приложения для Google Chrome: преимущества использования приложений для браузера
- Расширения для Google Chrome: преимущества расширенного браузера
- Проверка правописания в Google Chrome
- Настройка шрифтов, языков и кодировки для отображения web-страниц в браузере Google Chrome
- Как принудительно закрыть вкладку, окно, расширение или процесс браузера Google Chrome
- Создание ярлыков для программ Веб-магазина Chrome и сторонних приложений
- Использование адресной строки браузера Chrome (универсальное окно поиска)
- Как включить мгновенный поиск в браузере Google Chrome
- Параметры конфиденциальности Google Chrome: как браузер использует личную информацию
- Удаление кэш-памяти, файлов cookie, паролей и сохраненных форм из браузера Google Chrome: что будет удаленно
- Настройка изображений, JavaScript и других параметров веб-содержимого
- Безопасный просмотр Google Chrome: как браузер выявляет фишинг и вредоносные программы
- Расширенные настройки безопасности браузера Google Chrome
- Передача сведений о местонахождении пользователя браузером Google Chrome
- Политика конфиденциальности Google Chrome, сбор статистики использования и передача отчетов о сбоях
- Сообщение об устаревшем плагине в браузере Chrome
- Подключение плагина Adobe Flash Player для браузера Chrome
- Использование плагина Adobe PDF для браузера Chrome
- Установка плагина Adobe Shockwave для браузера Chrome
- Подключение и работа плагина DivX Plus Web Player для браузера Chrome
- Установка плагина Java в браузер Chrome
- Установка плагина Microsoft Silverlight для браузера Chrome
- Добавление плагина QuickTime в браузер Chrome
- Установка и подключение плагина RealPlayer для Chrome
- Установка и подключение плагина Windows Media Player
- Управление плагинами в браузере Google Chrome: установка, блокировка и выключение
- Предоставление сайтам разрешения открывать определенные типы ссылок (обработчик Chrome)
- Программа Удаленное (дистанционное) управление браузером Chrome (бета-версия)
- Управление и настройка дистанционного доступа к компьютеру через браузер Chrome
- Сетевые настройки удаленного управления рабочим столом через Chrome
- Фоновые страницы и программы в браузере Chrome: управление и отключение
- Ускоренная загрузка веб-страниц (предыдущее воспроизведение) в браузере Chrome
- Использование функции распознавания голоса для ввода текста в браузере Chrome
- Как удалить браузер Google Chrome
Ошибки Google Chrome
- Сообщения об ошибках Google Chrome: «Мы её потеряли!» или «Он мертв, Джим!»
- Сообщения об ошибках Google Chrome: «Ошибка» или «Вот незадача!»
- Google Chrome аварийно завершил работу, браузер не запускается
- Восстановление сеанса браузера после сбоев Google Chrome
- Ошибки плагинов браузера Google Chrome
- Сообщения браузера Chrome: Ошибка 124
- Сообщение браузера Chrome «Страница недоступна» (ошибки сети 2, 101, 102, 104 и 105)
- Сообщение браузера Google Chrome об ошибке: «Ссылка не работает»
- Изменились: поисковая система по умолчанию, домашняя страница и другие настройки Chrome
- Программное обеспечение приводит к аварийному завершению работы Chrome
- Chrome: Вероятно, это не тот сайт, который вы ищете!
- Браузер Chrome сообщает: Сертификат безопасности сайта не надежен!
- Почему страницы сайтов медленно загружаются или вообще не загружаются в браузере Chrome
- Содержимое страницы в браузере Chrome отображается неправильно
- Не отображается индикатор EV-SSL (название организации в адресной строке) в браузере Chrome
- Использование плагина Adobe PDF в браузере Google Chrome: решение проблемы с просмотром PDF-файлов
- Установка и использование плагина Windows Media Player
- Браузер Chrome: Ошибка 128 (net__ERR_SSL_UNSAFE_NEGOTIATION)
- Браузер Chrome: Ошибка 129 (net_ERR_SSL_WEAK_SERVER_EPHEMERAL_DH_KEY)
- Проблемы со службой Facebook в Google Chrome: игры, вход и загрузка фотографий
- Текст в браузере Chrome отображается не правильно
- Не удается обновить браузер Google Chrome для Mac
- Браузер Google Chrome: Ошибка 101
- Установка Chrome: Ошибка 11 – отсутствует компонент expand.
 exe
exe - Браузер Google Chrome: Ошибка 12 при установке
- Ошибка 1f при установке браузера Chrome
- Ошибка 7 при обновлении браузера Gogle Chrome
- Ошибки 102 и 103 установки браузера Chrome
Google Chrome на мобильных устройствах
- Как установить браузер Chrome для OS Android
- Установка браузера Chrome для устройств под управлением iOS
- Поиск в Интернете через браузер Google Chrome для мобильных устройств
- Вход в личный аккаунт браузера Chrome на мобильном устройстве
- Обзор (просмотр) страниц Интернета на вкладках браузера Chrome для мобильных устройств
- Загрузка файлов с сервера на мобильное устройство через Google Chrome
- Использование закладок в браузере Chrome для мобильных устройств
- Обзор системы безопасности в браузере Chrome для Android
- Предварительная загрузка веб-страниц браузером Google Chrome на мобильных устройствах
- Работа функции автозаполнение в браузере Chrome для Android
- Как включить и настроить сохранение паролей в Chrome на планшете
- Управление настройками конфиденциальности для мобильных устройств
- Специальные возможности браузера Chrome на мобильных устройствах
- Очистка данных в браузере Chrome на мобильных устройствах (планшете)
- Использование расширения «Chrome & телефон» для отправки страницы сайта на планшет
Как настроить Google Chromecast
Когда вы совершаете покупку по ссылкам на нашем сайте, мы можем получать партнерскую комиссию. Вот как это работает.
Вот как это работает.
Инструкции по настройке Google Chromecast — это единственное, чего не предлагает это превосходное потоковое устройство. Итак, если вы чувствуете себя немного потерянным, у нас есть все советы о том, как начать использовать одно из лучших потоковых устройств.
Прежде чем вы начнете смотреть все, что может предложить Интернет, вам нужно настроить и запустить устройство. Процесс настройки Chromecast, как правило, прост и интуитивно понятен, но если вы застряли на каком-либо из шагов, наше руководство может объяснить, что делать дальше.
Ниже приведены инструкции по начальной настройке, следующие шаги. К ним относятся первое, что вы можете сделать, чтобы убедиться, что Chromecast с Google TV 4K и Chromecast с Google TV HD предоставляют вам лучшие рекомендации.
Инструкции по настройке нового Chromecast с Google TV (у которого есть пульт и актуальные приложения) немного различаются, поэтому мы включаем отдельный раздел в конце этой статьи.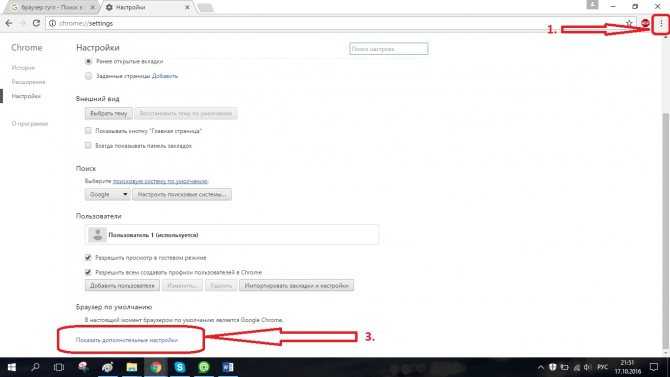
Как настроить Chromecast
1. Подключите Chromecast к телевизору.
Эта часть процесса довольно надежна. Подключите Chromecast к порту HDMI телевизора, а кабель USB — к совместимому порту или розетке. Просто имейте в виду, что если вы используете Chromecast Ultra с поддержкой 4K, вам необходимо подключить адаптер к розетке; порт USB не обеспечивает достаточную мощность для его поддержания.
2. Загрузите приложение Google Home.
Вы можете приобрести приложение Google Home либо через Google Play Store (открывается в новой вкладке), либо через Apple App Store (открывается в новой вкладке). Тем не менее, большинство Android-устройств уже должны быть предустановлены.
Если вы используете Chromecast с компьютером, вам не нужно приложение Home; достаточно просто установить Google Chrome. Посетите веб-сайт Google Chromecast и следуйте инструкциям.
ДОПОЛНИТЕЛЬНО: Лучшие потоковые сервисы
Это также хорошее время, чтобы включить телевизор и выбрать правильный вход, хотя технически вы можете пройти большую часть процесса настройки без него.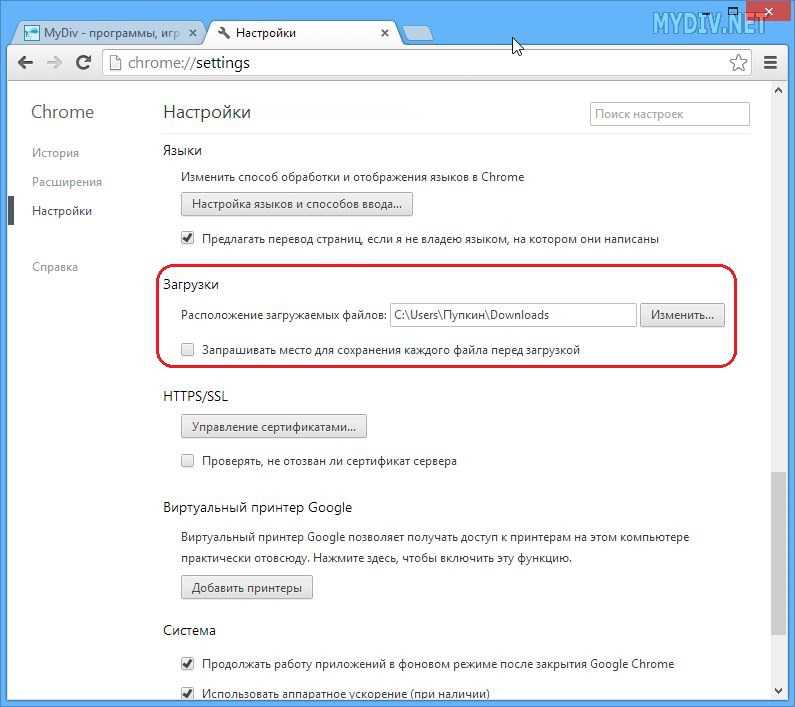
3. Щелкните знак + в верхнем левом углу.
(Изображение предоставлено Google)4. Выберите «Настроить устройство».
Обратите внимание, что в нижней части экрана может появиться запрос на настройку нового устройства; это тоже сработает.
(Изображение предоставлено Google)5. Выберите Новые устройства.
(Изображение предоставлено Google)6. Выберите дом, в котором вы его устанавливаете.
Теперь приложение Google Home настроит Chromecast. Вам не нужно ничего делать, кроме как нажать «Продолжить» при появлении запроса.
(Изображение предоставлено Google)7. Выберите Chromecast
(Изображение предоставлено Google)8. Нажмите Далее в правом нижнем углу.
9. Нажмите Да , чтобы подтвердить 4-значный код на экране.
10. Нажмите Я согласен , чтобы согласиться с юридическим мелким шрифтом.
(Изображение предоставлено Google)11. Включите или отключите обмен данными Google.
12. Сообщите Google Home, в какой комнате находится ваше устройство.
13. Подключите Chromecast к сети Wi-Fi.
(Изображение предоставлено Google)14. Нажмите «Продолжить».
15. Нажмите «Далее», чтобы настроить Google Assistant на Chromecast. Вы получите опции для радио, видео и прямого эфира.
17. Нажмите «Зарегистрироваться», если хотите получать электронные письма об оборудовании Google.
18. Нажмите Далее.
19. Пройдите обучение (необязательно)
Если вы никогда раньше не использовали Chromecast, не помешает показать Google Home, как работает Casting. Выберите Learn How to Cast и следуйте инструкциям.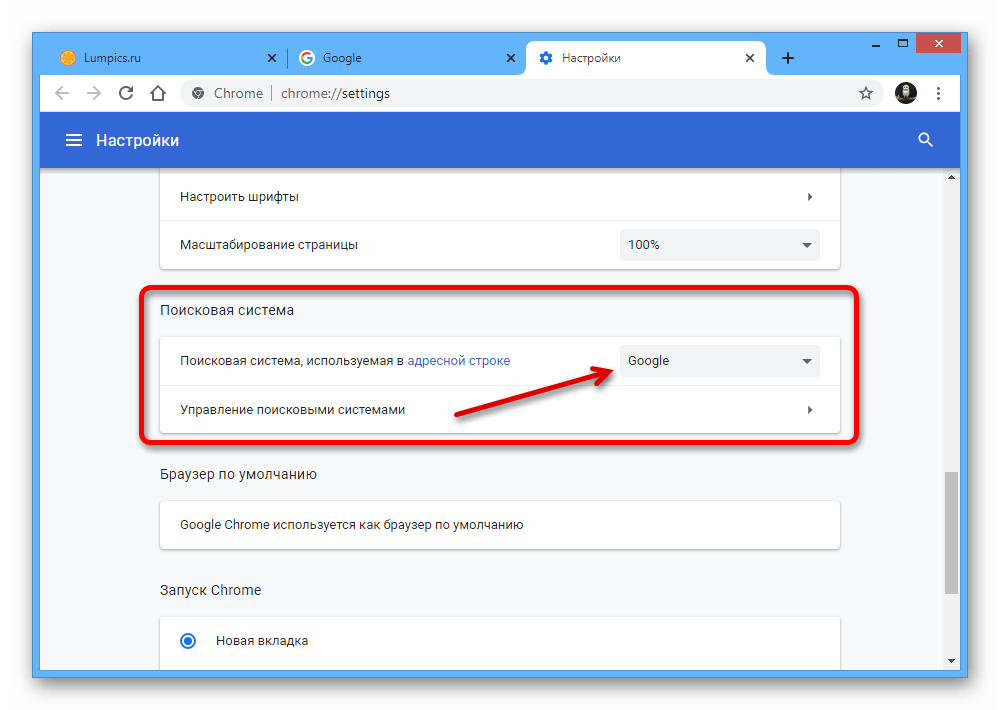 Кроме того, в Tom’s Guide также есть рассказ о том, как это сделать.
Кроме того, в Tom’s Guide также есть рассказ о том, как это сделать.
(Короче говоря: найдите совместимое приложение, нажмите кнопку Cast. Это действительно все, что вам нужно сделать.)
(открывается в новой вкладке)
Disney Plus — один из лучших сервисов, приложение Google TV и кнопку Cast.
Как настроить Chromecast для работы с Google TV
Этот процесс во многом аналогичен описанному выше, поэтому мы покажем экраны и изображения только там, где они отличаются.
1. Подключите Chromecast с Google TV к розетке
2. Подключите Chromecast с Google TV к порту HDMI вашего телевизора
(Изображение предоставлено Google)3. Удерживайте кнопки «Назад» и «Домой» на пульте Chromecast, как указано на экране 9.0018
4. Выберите свой язык
5. Загрузите и откройте приложение Google Home из Google Play Store (открывается в новой вкладке) или Apple App Store (открывается в новой вкладке) )
(Изображение предоставлено Google) 6.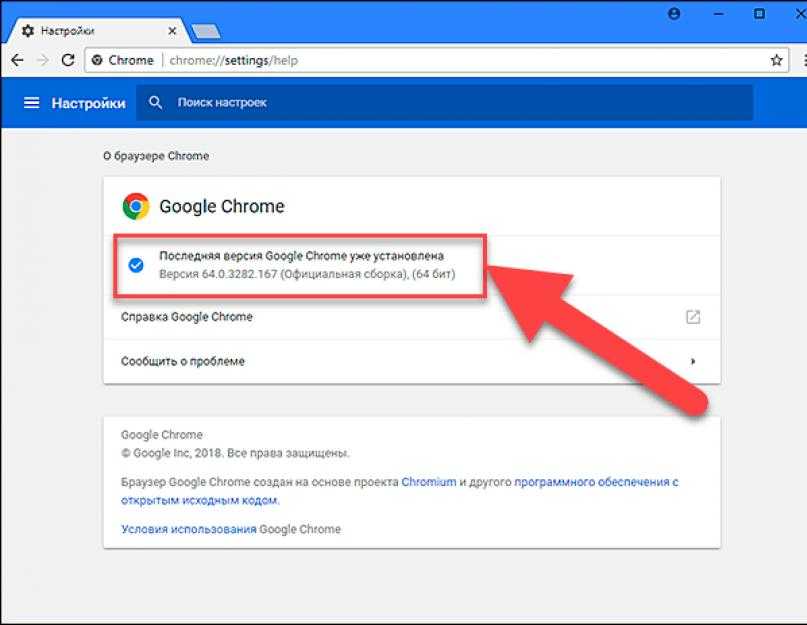 Нажмите кнопку «Настроить Chromecast» в приложении Google Home.
Нажмите кнопку «Настроить Chromecast» в приложении Google Home.
7. Выберите «дом», где будет использоваться ваш Chromecast с Google TV. По сути, именно так пользователи распределяют технологии умного дома по локациям.
(Изображение предоставлено Google)8. Предоставьте приложению Google Home доступ к камере вашего устройства.
9. Откройте приложение камеры вашего устройства и отсканируйте QR-код на экране телевизора.
(Изображение предоставлено Google)10. Дважды согласитесь с юридическим языком Google.
11. Выберите местоположение вашего Chromecast с Google TV.
(Изображение предоставлено Google)12. Назовите свой Chromecast с помощью Google TV , если хотите.
13. Подключитесь к сети Wi-Fi.
14. Войдите в свою учетную запись Google , и вы на последнем этапе. Далее следует ряд вариантов управления учетной записью, все они выполняются на вашем телефоне.
Далее следует ряд вариантов управления учетной записью, все они выполняются на вашем телефоне.
15. Согласие (или несогласие) на передачу данных о местоположении и диагностике.
16. Разрешите (или запретите) Google подключаться к приложениям вашего устройства.
17. Включить или отключить Voice Match.
(Изображение предоставлено Google)18. Свяжите приложения и службы, которыми вы пользуетесь.
19. Выберите Google Photos или Art для режима Ambient. Это ваша заставка.
20. Включите или отключите электронные письма от Google об оборудовании. Теперь настройка Chromecast с Google TV завершена! Готово!
После того, как вы настроите Chromecast
И после того, как вы настроите Chromecast, есть много других вещей, о которых нужно знать и разбираться. Во-первых, вы можете использовать Chromecast для трансляции Oculus Quest 2 на телевизор, потому что, если вы предпочитаете виртуальную реальность, мы уверены, что ваша семья и друзья хотели бы видеть то, что видите вы.
О, и когда придет время выяснить, что делать с вашим Chromecast, ознакомьтесь с нашим руководством по лучшим приложениям Chromecast.
И последнее, но не менее важное: наша история о том, что в первую очередь должен сделать каждый владелец Chromecast с Google TV, объясняет, как улучшить предлагаемый контент в последней версии Chromecast.
- Читать далее: YouTube TV против Hulu + Live TV
Лучшие на сегодняшний день предложения по телевизорам
478 Отзывы клиентов Amazon (открывается в новой вкладке)
☆☆☆☆☆
(открывается в новой вкладке)
(открывается в новой вкладке)
5,99 $
(открывается в новой вкладке)
Посмотреть сделку (открывается в новой вкладке3)
0 вкладка)(открывается в новой вкладке)
8,95 $
(открывается в новой вкладке)
Посмотреть сделку (открывается в новой вкладке)
(открывается в новой вкладке)
(открывается в новой вкладке)
Просмотр Сделка (открывается в новой вкладке)
Показать больше сделок
Получите мгновенный доступ к последним новостям, самым горячим обзорам, выгодным предложениям и полезным советам.
Маршал Хонороф — старший редактор Tom’s Guide, отвечающий за освещение сайта игрового оборудования и программного обеспечения. Он имеет опыт написания научных работ, изучая палеомаммалогию, биологическую антропологию и историю науки и техники. В нерабочее время вы можете найти его занимающимся тхэквондо или глубоко погружающимся в классическую научную фантастику.
Руководство по настройке Chromecastв 2023 году [с Google TV или без него]
Cloudwards.net может получать небольшую комиссию с некоторых покупок, сделанных через наш сайт. Однако любые партнерские доходы не влияют на то, как мы оцениваем услуги.
Содержание
- Настройка Chromecast: что вам нужно
- Как настроить устройство Chromecast
- Как настроить Chromecast с Google TV
- Как подключить Chromecast к WiFi
- Chromecast: подключение к смартфону
- Настройка Chromecast: ПК и Mac
- Проблемы с настройкой Chromecast
- Заключительные мысли
- Комментарии
↑
Итак, у вас есть новый Chromecast, и вы готовы к работе.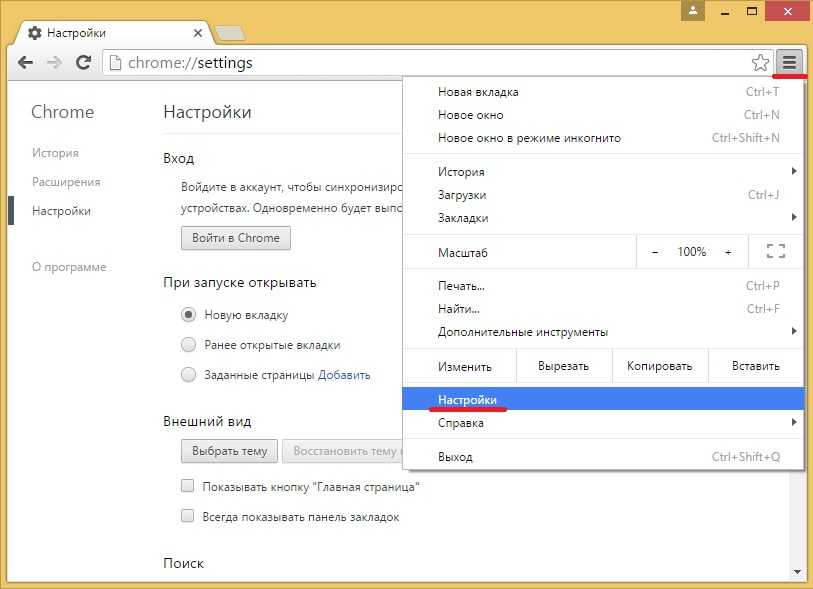 Это руководство проведет вас через процесс настройки Chromecast, чтобы вы могли начать потоковую передачу своего любимого контента как можно скорее.
Это руководство проведет вас через процесс настройки Chromecast, чтобы вы могли начать потоковую передачу своего любимого контента как можно скорее.
Кит Копсон (писатель)
— Последнее обновление: 2022-03-17T08:21:48+00:00
При работе с любым новым устройством мысль о настройке может немного пугать — мы это понимаем. Однако с Google Chromecast вам не о чем беспокоиться. Процесс настройки Chromecast был упрощен, чтобы сделать его максимально простым и беспроблемным.
Ключевые выводы:
- Настройка Chromecast проходит быстро и легко независимо от того, какое устройство вы используете. Настройка может быть выполнена менее чем за 10 минут, если заранее убедиться, что у вас есть все необходимое.
- Приложение Google Home проведет вас через весь процесс настройки, поэтому вам не нужно беспокоиться о том, что вы ошибетесь.
- Chromecast третьего поколения имеет «гостевой» режим, который позволяет другим использовать Chromecast без подключения к WiFi.
 Chromecast с Google TV не имеет «гостевого» режима.
Chromecast с Google TV не имеет «гостевого» режима.
Вы уже знаете, что такое Chromecast, и решили купить Chromecast. Итак, читайте дальше, чтобы точно узнать, как настроить Chromecast менее чем за 10 минут, а также несколько советов по устранению неполадок.
Когда вы проходите процесс настройки на своем телефоне или телевизоре, вам будет предложено подключиться к сети Wi-Fi. Просто введите свой пароль при появлении запроса и продолжайте следовать инструкциям. Семья и друзья могут использовать «гостевой» режим на Chromecast третьего поколения без ввода пароля WiFi.
У вас могут возникнуть проблемы по ряду причин. Проверьте наличие свободных соединений, закройте приложение Google Home, выключите телевизор, сделайте глубокий вдох и снова запустите все. Если это что-то более серьезное, вам, возможно, придется обратиться в службу поддержки Google через их страницу «Устранение неполадок».
Настройка Chromecast: что вам нужно
Давайте начнем с самых основ и поговорим обо всем, что вам нужно для настройки Chromecast (3-го поколения или Chromecast с Google TV).
- Устройство Chromecast (Chromecast 3-го поколения или Chromecast с Google TV)
- Смартфон или планшет с поддержкой 5 ГГц (Android)
- Сеть WiFi 802.11 b/g/n/ac 2,4/5 ГГц для Chromecast 3-го поколения (iPhone) /iPad)
- WiFi 802.11 b/g/n/ac Сеть 5 ГГц для Chromecast Ultra (iPhone/iPad)
- Приложение Google Home (последняя версия)
- A Учетная запись Google
- Телевизор с портом HDMI
- A Телевизор с поддержкой 4K, если вы используете Chromecast Ultra или Chromecast с Google TV 9.0256
- Защищенная сеть Wi-Fi
- Службы определения местоположения и Bluetooth включены
- Рекомендуемый : пароль WiFi (чтобы вы не возились с ним позже, если он окажется в неудобном месте на маршрутизаторе)
Если вы используете Chromecast с Google TV, вы можете использовать голосовой пульт для завершения настройки, но Центр поддержки Google по-прежнему рекомендует использовать мобильное устройство с приложением Google Home.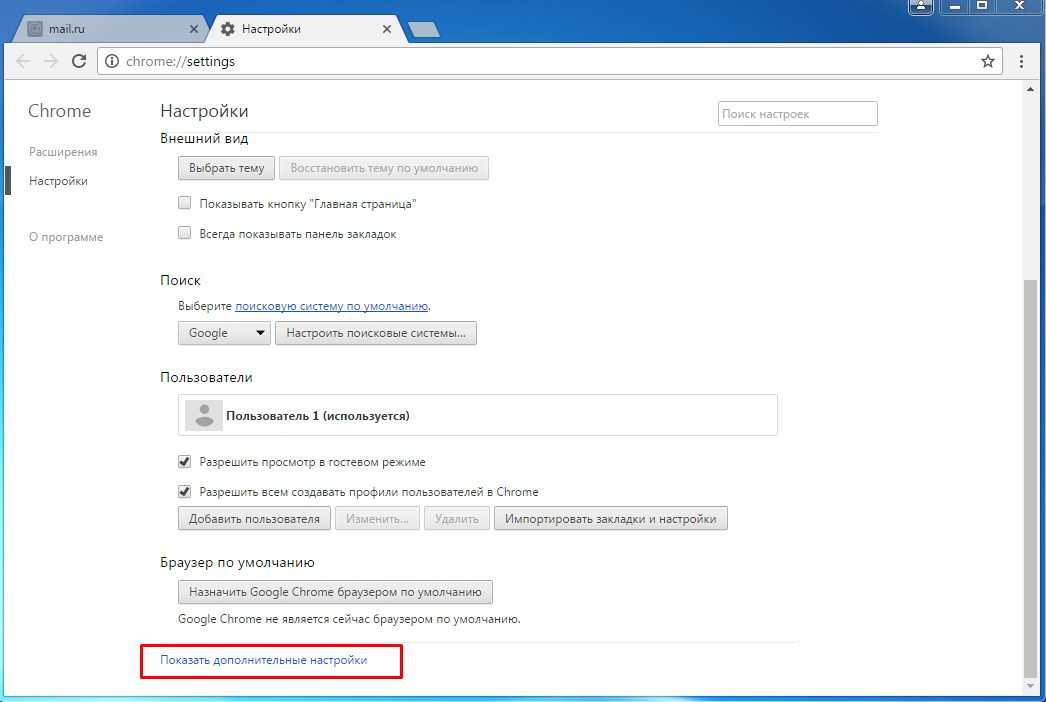 Также упоминается, что вы можете использовать адаптер Ethernet, но сегодня мы сосредоточимся на настройке с помощью WiFi. Для Chromecast с Google TV ваше устройство также должно поддерживать сети 5 ГГц.
Также упоминается, что вы можете использовать адаптер Ethernet, но сегодня мы сосредоточимся на настройке с помощью WiFi. Для Chromecast с Google TV ваше устройство также должно поддерживать сети 5 ГГц.
Шаг за шагом: как настроить устройство Chromecast
Давайте начнем с того, как настроить классический Chromecast (третье поколение) и попрактиковаться в транслировании в первый раз.
- Подключите Chromecast к порту HDMI телевизора
Подключите Chromecast к USB-кабелю из комплекта поставки. Подключите кабель USB к порту USB на адаптере, затем подключите адаптер к розетке. Подключите Chromecast к порту HDMI 9039.9 по телевизору. Наконец, , включите телевизор.
- Загрузите приложение Google Home
Убедитесь, что вы настроили правильную настройку HDMI на телевизоре (HDMI 1, HDMI 2 и т.
 д.). Экран приветствия Chromecast предложит вам загрузить Google Home из магазина приложений (iOS) или магазина Google Play (Android).
д.). Экран приветствия Chromecast предложит вам загрузить Google Home из магазина приложений (iOS) или магазина Google Play (Android). - Следуйте инструкциям в Google Home
Приложение Google Home должно автоматически провести вас через всю настройку. Если у вас возникли проблемы, просто нажмите кнопку «9».0398 +» символ в верхнем левом углу приложения и выберите «настроить устройство».
- Практика трансляции
В конце настройки приложение Google Home даст вам возможность попрактиковаться в трансляции с вашего устройства. Выберите любой клип , чтобы впервые увидеть Chromecast во всей его красе!
Как настроить Chromecast с Google TV
Процесс настройкиChromecast с Google TV очень похож на описанную выше процедуру, но с несколькими дополнительными шагами и подсказками, в том числе:
- Сопряжение с пультом дистанционного управления
Сопряжение пульта обычно происходит автоматически, но если этого не происходит, на экране телевизора появится запрос для этого нажмите и удерживайте кнопки «назад» и «домой» .

- Настройте пульт для управления телевизором
Опять же, пульт иногда настраивается автоматически, но если нет, вам будет предложен вариант «настроить пульт» ближе к концу процесса. Однако вы можете вернуться к этому позже.
Еще одно небольшое отличие заключается в том, что вам будет предложено разрешить доступ к камере для сканирования QR-кода на вашем телевизоре . Кроме того, вы можете ввести код на экране в приложение на своем телефоне , как и в Chromecast третьего поколения. Вы также сможете выбрать приложения Chromecast, которые хотите установить.
Как подключить Chromecast к WiFi
Одним из первых шагов в процессе настройки Google Chromecast является ввод пароля WiFi.
Убедитесь, что Wi-Fi включен в настройках вашего телефона. Выберите свою сеть Wi-Fi из списка, когда Google Home предложит вам, и убедитесь, что вы находитесь в той же сети, к которой подключен ваш телефон. Введите свой пароль WiFi.
Введите свой пароль WiFi.
Chromecast: подключение к смартфону
После настройки Chromecast будет подключен к вашему смартфону. Тем не менее, «гостевой» режим доступен в Chromecast третьего поколения, так что ваши друзья и семья могут его использовать. Для этого вам не нужно никому сообщать свой пароль от WiFi. К сожалению, Chromecast с Google TV не поддерживает «гостевой» режим.
Настройка Chromecast: ПК и Mac
Chromecast не поддерживает настройку ноутбука, но вы можете транслировать на Windows, Mac и Chrome OS. Для этого вам необходимо убедиться, что у вас загружен браузер Google Chrome. В Центре поддержки Google подробно описаны шаги по трансляции различного контента с ноутбука на телевизор.
Проблемы с настройкой Chromecast
Процесс настройки Google Chromecast призван максимально упростить вашу жизнь, но, тем не менее, время от времени могут возникать проблемы.
Вот несколько наиболее распространенных проблем с установкой:
- Chromecast не может подключиться к сети Wi-Fi
- Устройство Chromecast не отображается в приложении Google Home
- Не удается выполнить трансляцию с ПК/ноутбука
- Приложения не транслируются на телевизор
- Приложение Google Home не загружается
- Chromecast не может подключиться к Ethernet
- На экране телевизора не отображается страница приветствия
- Chromecast с пультом дистанционного управления Google TV не работает
Иногда это легко исправить.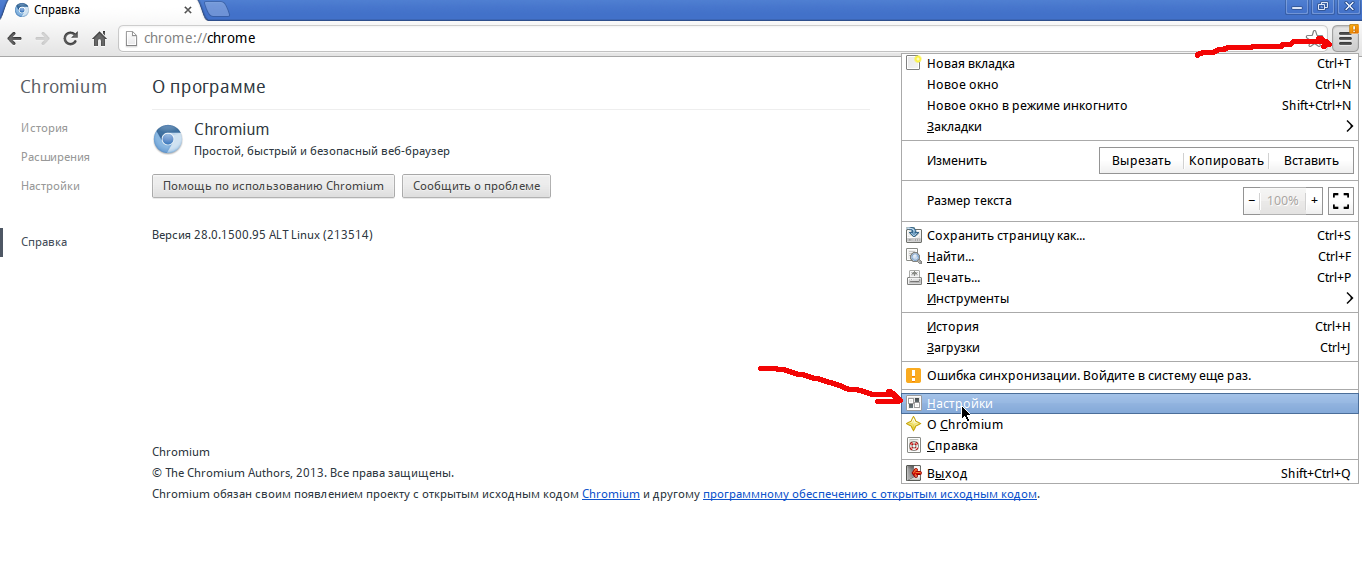 Это может быть так же просто, как обновить приложение Google Home, проверить сеть Wi-Fi или убедиться, что Chromecast правильно подключен. Если ваш Chromecast по-прежнему не работает, попробуйте страницу «Устранение неполадок» в Центре поддержки Google, свяжитесь с ними или обратитесь к справочному сообществу на той же странице.
Это может быть так же просто, как обновить приложение Google Home, проверить сеть Wi-Fi или убедиться, что Chromecast правильно подключен. Если ваш Chromecast по-прежнему не работает, попробуйте страницу «Устранение неполадок» в Центре поддержки Google, свяжитесь с ними или обратитесь к справочному сообществу на той же странице.
Заключительные мысли: настройка Google Chromecast
Процесс настройки Google Chromecast очень прост, и с ним может справиться каждый, независимо от того, какое устройство Chromecast вы выбрали. Инструкции в приложении Google Home очень просты, и если у вас есть подключение к Интернету, телевизор с портом HDMI и смартфон/планшет, все должно пройти гладко.
Мы надеемся, что это руководство поможет вам чувствовать себя более уверенно при настройке Chromecast. Теперь, когда вы все настроили, вы можете научиться использовать Chromecast. У нас также есть руководства Firestick vs Chromecast и Roku vs Firestick vs Chromecast, если вы хотите узнать, как он сравнивается с другими потоковыми сервисами.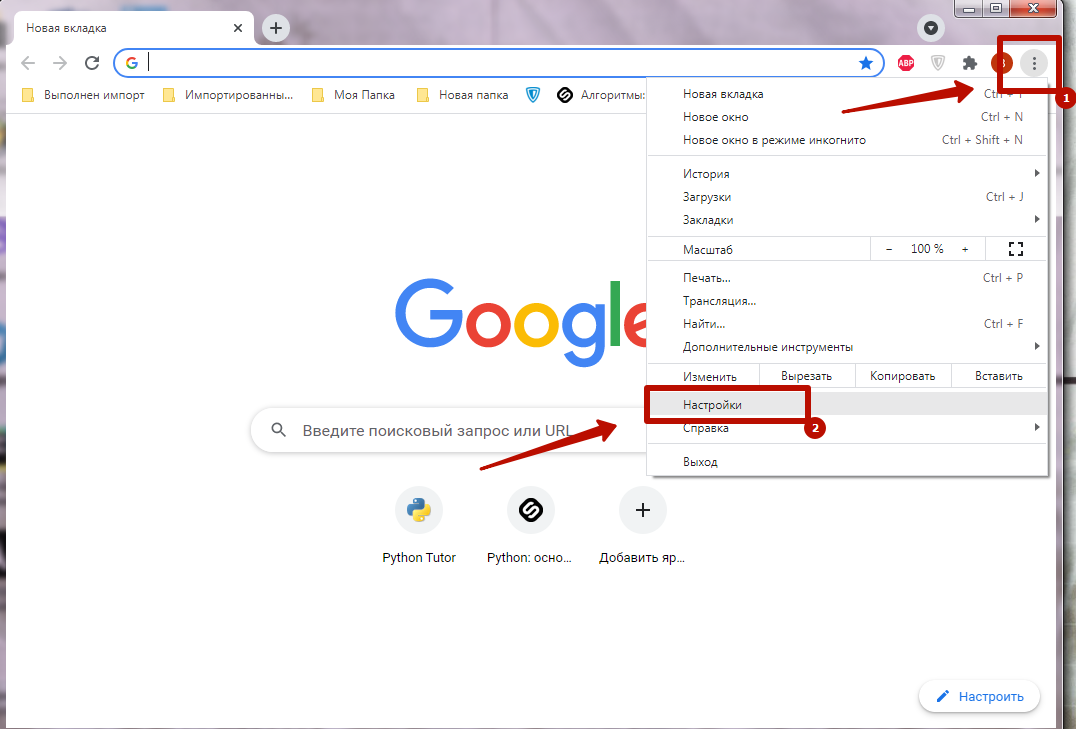


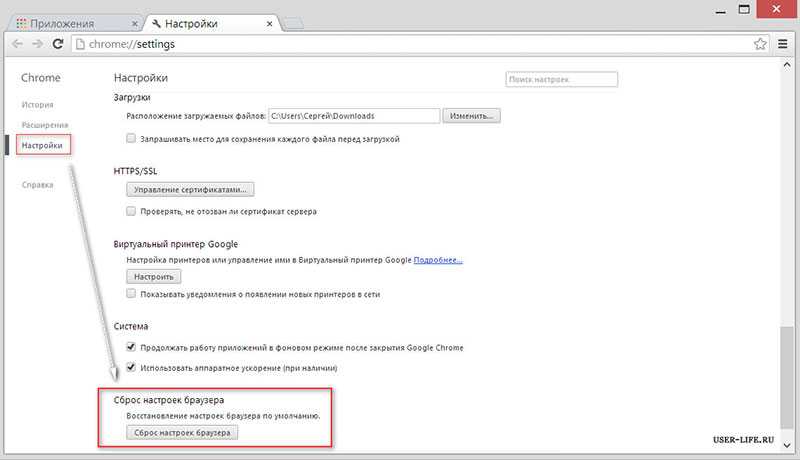 exe
exe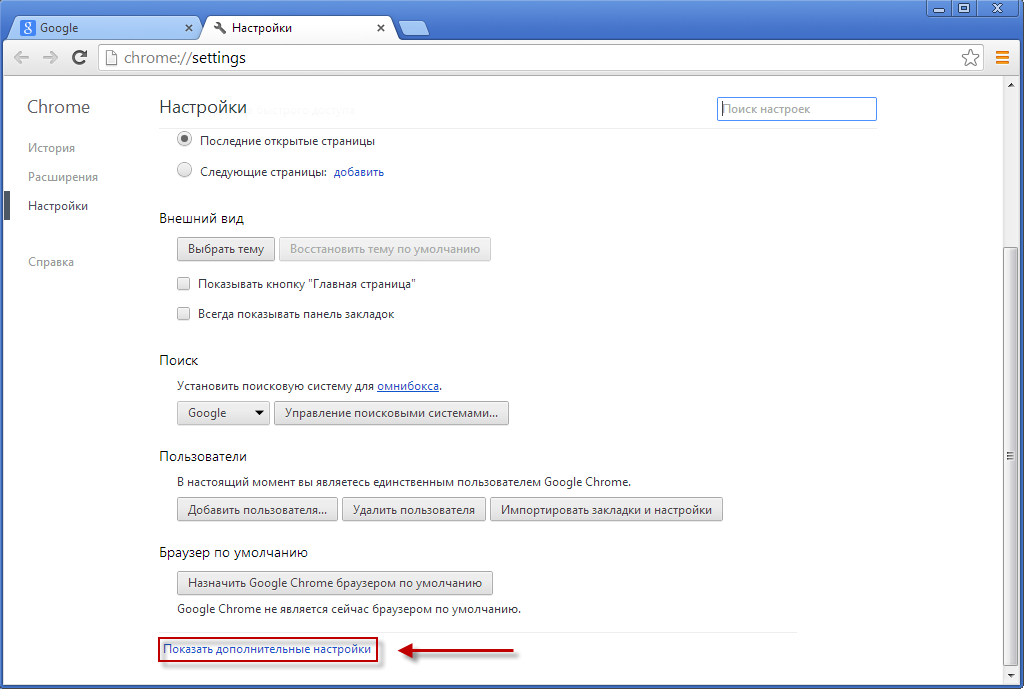 Chromecast с Google TV не имеет «гостевого» режима.
Chromecast с Google TV не имеет «гостевого» режима.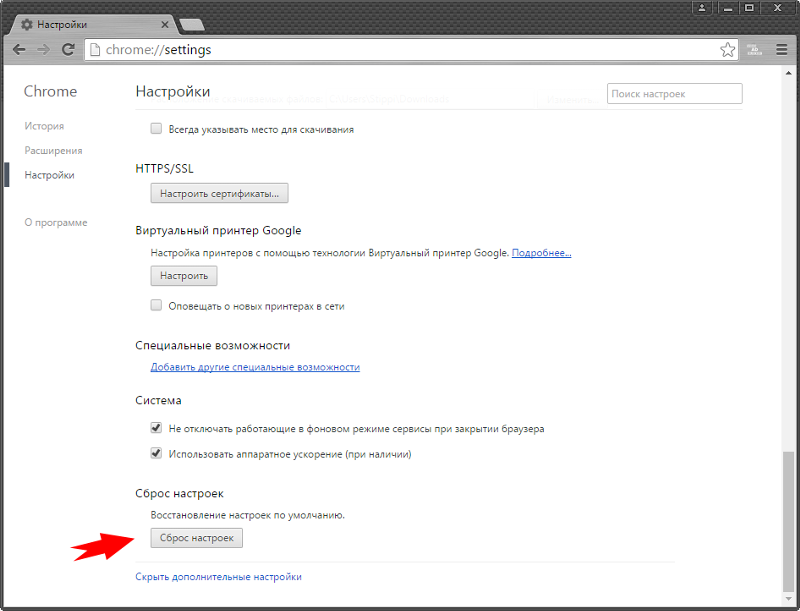 д.). Экран приветствия Chromecast предложит вам загрузить Google Home из магазина приложений (iOS) или магазина Google Play (Android).
д.). Экран приветствия Chromecast предложит вам загрузить Google Home из магазина приложений (iOS) или магазина Google Play (Android).