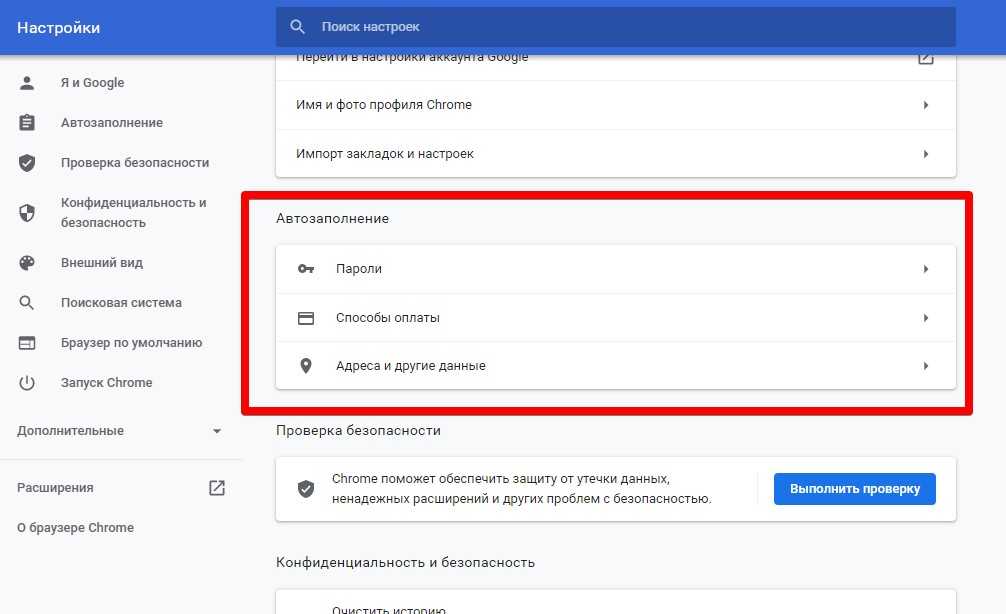Как на iOS включить автозаполнение паролей из Google Chrome
Google Chrome — супер-популярный браузер, в том числе среди пользователей iOS. Несмотря на то что у них есть доступ к Safari, многие из них всё равно выбирают Хром из-за его удобства, интуитивного интерфейса и универсальности. Особенно он востребован среди тех, кто в повседневной жизни использует не только технику Apple, но и компьютеры на Windows или смартфоны либо планшеты на Android, у которых нет других альтернатив, кроме Chrome. Долгое время им приходилось довольно тяжело, потому что хоть браузеры на разных ОС и синхронизировались между собой, они всё-таки не обладали функцией кроссплатформенного автозаполнения паролей. Но теперь это в прошлом.
Теперь iOS позволяет использовать автозаполнение паролей из Chrome
Связка ключей - это встроенный в iOS инструмент хранения паролей с функцией автозаполнения, которая работает на любых сайтах и в любых приложениях, штатных и сторонних.
Некоторое время назад в iOS появилась возможность использовать механизм автозаполнения паролей не только из «Связки ключей», но и из сторонних инструментов. Они работают не только в одном конкретном приложении, а охватывают всю систему.
Как включить пароли из Гугл хром
Таким образом пользователи Chrome смогли применять логины и пароли, накопленные за годы использования аккаунта Google, в любых приложениях на iOS и других операционках Apple. Достаточно просто включить несколько пунктов в настройках.
- Скачайте Google Chrome для iOS из App Store;
- Запустите браузер и перейдите в «Настройки»;
Для начала нужно включить синхронизацию аккаунта Google
- Откройте «Синхронизация» — «Синхронизировать всё»;
- Если вы ещё не авторизованы, авторизуйтесь.
В Google Chrome на iOS появилась блокировка вкладок биометрией
Это действие приведёт к тому, что Chrome для iOS подтянет на iPhone все пароли, которые вы когда-либо сохраняли у себя в аккаунте Google. Однако это ещё не всё. Чтобы включить системный инструмент автозаполнения учётных данных, остался ещё один этап настройки.
Однако это ещё не всё. Чтобы включить системный инструмент автозаполнения учётных данных, остался ещё один этап настройки.
- Перейдите в «Настройки» у себя на iPhone;
- Откройте раздел под названием «Пароли»;
- Здесь выберите вкладку «Автозаполнение»;
Вы можете выбрать для автозаполнения несколько источников
- В открывшемся окне отметьте Google Chrome;
- Подтвердите включение функции автозаполнения.
Как вы понимаете, отключать «Связку ключей», чтобы пользоваться автозаполнением из Chrome, необязательно. iOS позволяет задействовать сразу несколько источников логинов и паролей. Это очень удобно, если вы пользуетесь несколькими менеджерами, например, «Связкой», Chrome и 1Password.
Автозаполнение паролей на Айфоне
Вы увидите, откуда приложение подтягивает пароль для автозаполнения
После активации дополнительного источника автозаполнения учётных данных вы сможете проходить авторизацию с их помощью в любых приложениях.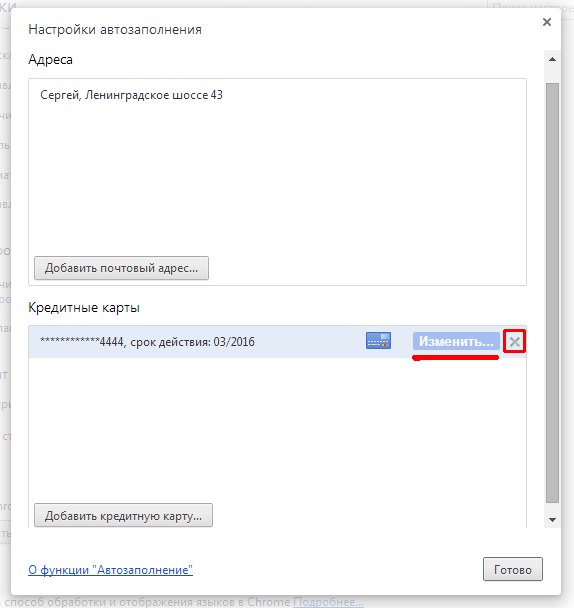 iOS автоматически определит, какие именно логины и пароли следует использовать, попросит вас подтвердить личность при помощи биометрии и сама вставит их в поле авторизации.
iOS автоматически определит, какие именно логины и пароли следует использовать, попросит вас подтвердить личность при помощи биометрии и сама вставит их в поле авторизации.
Очень удобно, что автозаполнение из сторонних источников работает вообще во всех приложениях на iOS, в том числе в Safari. Таким образом вы сможете пользоваться штатным браузером Apple, авторизуясь с помощью учётных данных из Google Chrome.
Chrome в облаке запускает 100 вкладок, но не расходует оперативку и не тормозит
Например, я после активации этой функции стал входить через Safari на сайты, для использования которых раньше пользовался только Google Chrome. Теперь мне достаточно просто нажать на строку выбора логина и подтвердить ввод пароля при помощи биометрии.
Понять, какие именно данные используются для автозаполнения, довольно просто. Например, Safari будет указывать не только один логин ожидая вашего подтверждения, но и источник, из которого он берёт учётные данные.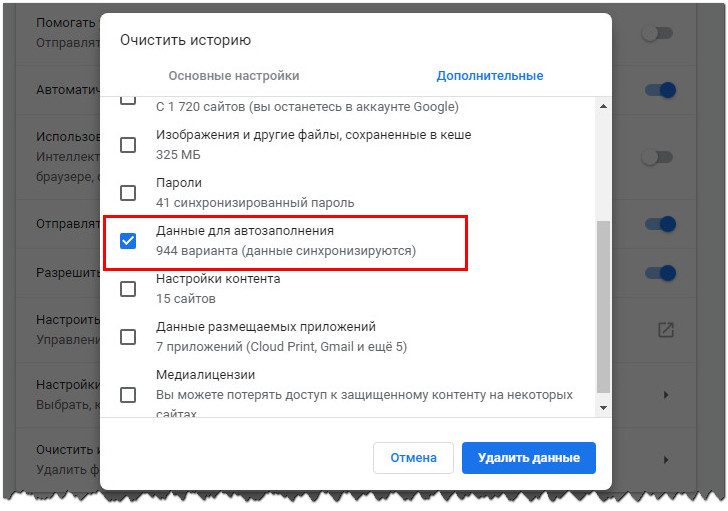 Таким образом вы увидите, что тот или иной пароль подтянулся из Chrome. Удобно.
Таким образом вы увидите, что тот или иной пароль подтянулся из Chrome. Удобно.
Безопасность AppleОбзоры приложений для iOS и MacСоветы по работе с Apple
Автозаполнение в Google Chrome не работает: что делать?
Автозаполнение Chrome – это удобная функция, которая автоматически подставляет данные в формы авторизации, платежные системы и прочие поля во время серфинга в интернете, что значительно упрощает их ввод. Но иногда браузер отказывается заполнять наши данные. Неполадки могут возникнуть по ряду причин, включая неправильные настройки автозаполнения, поврежденный профиль пользователя, переполненный кэш и другие. Хотя сменой браузера можно быстро обойти проблему, есть несколько способов решить ее в Chrome.
Чтобы сузить круг проблем, сначала обновите браузер из вкладки Настройки – Справка – О Google Chrome, а также отключите все расширения.
Содержание
- 1 Включение функции автозаполнения
- 2 Переименование папки Default
- 3 Удаление истории просмотров
- 4 Сброс настроек Google Chrome
Включение функции автозаполнения
Раскройте основное меню нажатием на значок с тремя вертикальными точками в правом верхнем углу окна и перейдите на вкладку Настройки.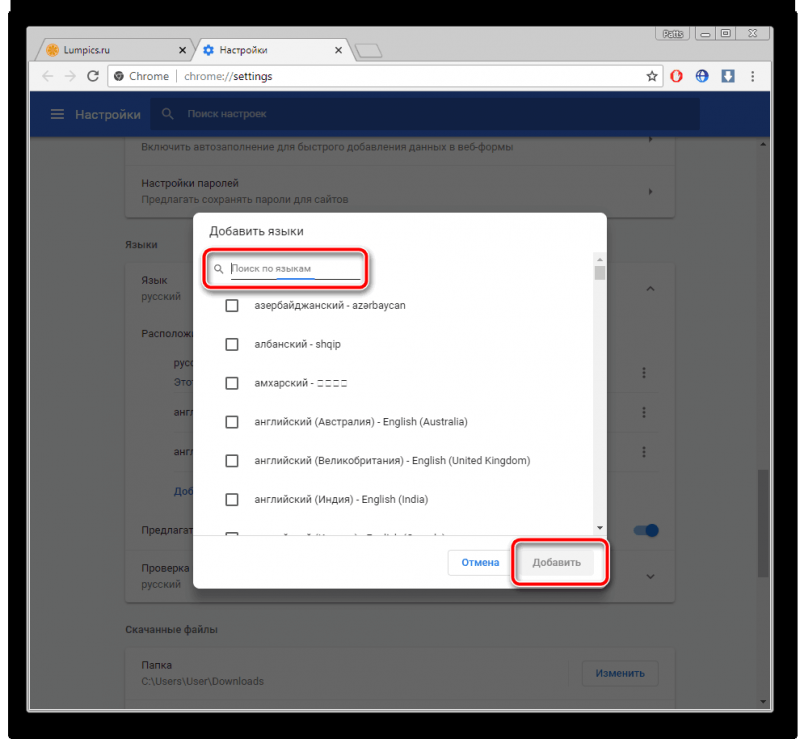
Найдите на странице путем прокрутки ее вниз раздел Автозаполнение и щелкните на «Пароли».
Удостоверьтесь, что включены параметры «Предлагать сохранение паролей» и «Автоматический вход».
Затем перейдите в раздел «Сайты, пароли для которых не сохраняются». Проверьте, присутствуют ли те, для которых хотите, чтобы данные заполнялись автоматически.
Если да, нажмите на кнопку X, чтобы удалить из списка.
Вернитесь в предыдущее окно и выберите «Способы оплаты». Здесь также проверьте, что включены две первые функции:
- Сохранять и автоматически заполнять платежные данные;
- Разрешать сайтам проверять наличие сохраненных способов оплаты.
Снова вернитесь назад и щелкните на Адреса и другие данные. Также проверьте, что включен параметр «Сохранять и автоматически подставлять адреса».
Выйдите из страницы и перезапустите браузер. Когда на сайте заполните форму авторизации, увидите всплывающее окно с предложением сохранить введенную информацию. Это значит, что функция автозаполнения работает.
Это значит, что функция автозаполнения работает.
Переименование папки Default
Если данные не заполняются, то причина может быть в поврежденном содержимом папки Default. Поэтому попробуйте ее переименовать.
В окне Win + R введите указанный путь и щелкните на «ОК»:
%localappdata%\Google\Chrome\User Data
Найдите папку Default и переименуйте ее, например, в DefaultOld.
После перезапуска браузера, новая папка будет создана автоматически.
Удаление истории просмотров
При просмотре страницы браузер сохраняет ее кэшированные данные, чтобы при следующем обращении сократить время на ее открытие. Но в результате повреждения кэша могут возникнуть проблемы с автозаполнением. Чтобы исправить неполадки, попробуем очистить историю просмотров.
Снова перейдите в Настройки и на левой панели выберите раздел Конфиденциальность и безопасность. В правой части экрана нажмите на параметр «Очистить историю».
На вкладке Дополнительно отметьте все опции, включая данные для автозаполнения. Кликните на выпадающее меню временного диапазона и установите значение «Все время», затем кликните на «Удалить данные».
Кликните на выпадающее меню временного диапазона и установите значение «Все время», затем кликните на «Удалить данные».
Сброс настроек Google Chrome
В этом способе попробуем сбросить Chrome до значений по умолчанию.
Наберите в адресной строке «chrome://settings» и нажмите на Enter.
Прокрутите страницу до кнопки «Дополнительные» и щелкните на нее.
Найдите раздел Сброс настроек и удаление вредоносного ПО. Нажмите на параметр «Восстановление настроек по умолчанию». Подтвердите выполнение в следующем окне.
Как отключить опцию автозаполнения Google Chrome
Home Tech News Как отключить опцию автозаполнения Google Chrome
Параметр автозаполнения Google Chrome может быть полезен при входе на веб-сайт, но также может быть рискованным. Знайте, как вы можете отключить его.
В Google Chrome, как и в других интернет-браузерах, предусмотрена функция автозаполнения формы, которая упрощает автоматическое заполнение учетных данных.
Как отключить автозаполнение в Google Chrome
Автозаполнение обычно включено по умолчанию, но вы можете отключить его вручную по очевидным соображениям конфиденциальности. Вот как вы можете отключить или отключить функцию автозаполнения в Google Chrome:
Отключить автозаполнение Google Chrome на рабочем столе (Windows, Mac и Linux) таким образом
Время | Инструменты | Расходные материалы |
30 минут |
|
|
Шаг 1:
Сначала откройте Google Chrome на своем компьютере/мобильном устройстве и нажмите кнопку меню с тремя точками в правом верхнем углу. Там перейдите на вкладку «Настройки». Вы также можете напрямую перейти в настройки, выполнив поиск chrome://settings в адресной строке Chrome.
Там перейдите на вкладку «Настройки». Вы также можете напрямую перейти в настройки, выполнив поиск chrome://settings в адресной строке Chrome.
Шаг 2:
В окне «Настройки» найдите параметр «Автозаполнение» и отключите автозаполнение по отдельности для всех трех категорий — «Пароли», «Способы оплаты», «Адреса» и т. д.
Шаг 3:
Чтобы отключить автозаполнение паролей, нажмите «Пароли» и выключите переключатель рядом с «Предлагать сохранить пароли». Кроме того, отключите параметр «Автоматический вход», если он еще не отключен. После этого ваш браузер больше не будет автоматически входить на веб-сайты, используя сохраненные учетные данные.
Шаг 4:
Для получения подробной информации нажмите на раздел «Способы оплаты» в разделе «Автозаполнение» в Chrome и повторите процесс, как вы делали это для паролей.
Шаг 5:
Тот же процесс можно повторить и для «Адреса и др.». После того, как вы отключите все три параметра автозаполнения в Google Chrome, в будущем он больше не будет заполнять никакую информацию или пароли в любых формах на вашем компьютере / мобильном телефоне.
Следите за последними техническими новостями и обзорами HT Tech, а также следите за нами в Twitter, Facebook, Google News и Instagram. Для наших последних видео, подписывайтесь на наш канал на YouTube.
Дата первой публикации: 21 июня, 19:05 IST
Метки: google chrome
НАЧАЛО СЛЕДУЮЩЕЙ СТАТЬИ
Советы и подсказки
Знайте, как сделать снимок экрана на всех Android-смартфонах
Подозреваете, что кто-то копается в вашем iPhone? Просто сделай это
Люди только сейчас осознали, что могут помечать сообщения iPhone как непрочитанные на iOS 16
Хитрости скрытого калькулятора, которые должен знать каждый пользователь iPhone
Топ-5 скрытых функций iOS 16, которые нужно попробовать на своем iPhone прямо СЕЙЧАС!
Выбор редакции
Обзор Oppo Reno8 T 5G: стиль превыше всего
Этот iPhone тату-мастера продается по цене внедорожника Mercedes!
Долгосрочный обзор iPhone 14: стоит крепко и уверенно, что бы вы к нему ни приложили
Получил свой первый iPhone? Эти ОБЯЗАТЕЛЬНЫЕ вещи, которым вы должны немедленно следовать
iPhone 14 Краткий обзор: оно того стоит? Камера, обнаружение сбоев в играх — вы БЕЧА!
Актуальные истории
Google Bard против ChatGPT: в чем разница между чат-ботами Google и Microsoft AI?
Краткий обзор Oppo Reno 8T 5G
телефона Android с большинством обновлений ОС, которые можно купить сегодня
Кража аккаунта WhatsApp, пока вы спите! Осторожно, вот как они воруют
кока-кола телефон? «Cola Phone» под брендом Coca-Cola скоро появится в Индии, сообщает источник утечки
Китай одобрил 87 новых видеоигр, включая игры от Tencent и Alibaba
Вышло еженедельное обновление GTA Online: узнайте, как получить транспортные средства Podium и Prize Ride
«Наследие Хогвартса» вызвало споры у некоторых геймеров из-за трансов Роулинг
Call of Duty от Activision отличает ее от EA и Take-Two Stumble
Pokemon Go Valentine’s Event 2023 уже скоро! Празднуйте с новыми вызовами
BoldBrush — Как отключить и очистить информацию автозаполнения в браузере
Содержание
Инструкции Google Chrome Отключение автозаполнения в Chrome: Очистка данных автозаполнения в Chrome Инструкции для Firefox Отключение автозаполнения в Firefox Очистка данных автозаполнения в Firefox Инструкции для Internet Explorer Отключение автозаполнения в Internet Explorer Очистка данных автозаполнения в Internet Explorer Инструкции по сафари Отключение автозаполнения в Safari Очистка данных автозаполнения в Safari Удалить неверный пароль
Большинство интернет-браузеров позволяют автоматически заполнять формы.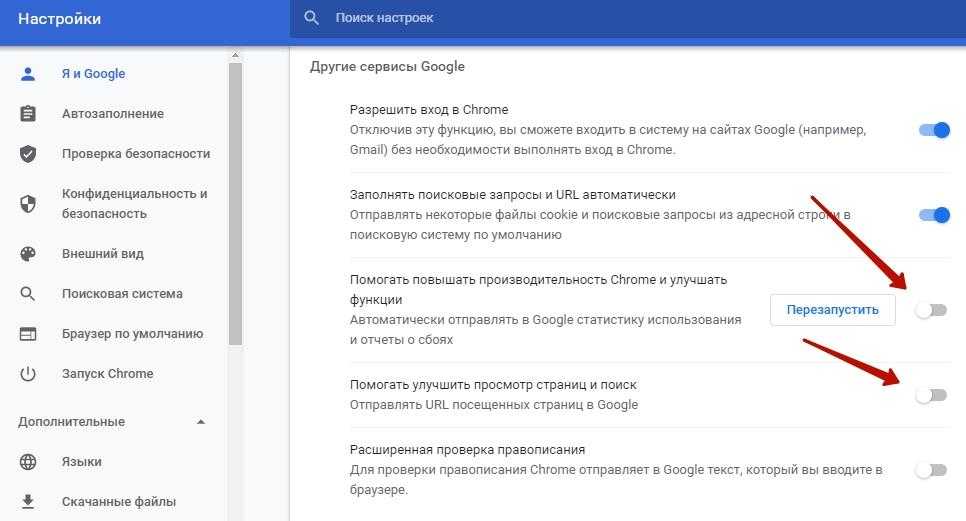
Во многих случаях это может реально сэкономить время.
Однако, если вы сохранили неверную информацию для входа в свою учетную запись FASO, попытка входа будет затруднена. Удаление неверной информации для входа в настройки браузера избавит вас от множества разочарований.
Когда ваш браузер запоминает и автоматически вводит неверные коды доступа, и вы очистили кеш и изменили свой пароль , но все еще не могу войти в систему, возможно, отключение автозаполнения может быть решением. Особенно с Сафари.
Вы можете снова включить автозаполнение после того, как введете правильный пароль и успешно войдете в систему.
Следующая информация содержит шаги для 4 наиболее распространенных веб-браузеров по очистке и/или отключению автозаполнения.
Инструкции Google Chrome
В Google Chrome вам потребуется не только отключить автозаполнение данных, но и очистить их.
Отключение Автозаполнение в Chrome:- Щелкните значок меню Chrome.
 (Три точки в правом верхнем углу экрана.)
(Три точки в правом верхнем углу экрана.) - Щелкните Настройки.
- Нажмите Автозаполнение (левое меню)
- Нажмите Менеджер паролей
- Найдите пароль для https://data.fineartstudioonline.com/login/
- Удалить
ВАЖНО |
- Щелкните значок меню Chrome. (Три точки в правом верхнем углу экрана.)
- Нажмите Дополнительные инструменты.
- Выберите Очистить данные просмотра.
- Вверху выберите опцию «начало времени», чтобы очистить все сохраненные данные.
- Убедитесь, что установлен флажок «Очистить сохраненные данные формы автозаполнения».
- Щелкните Очистить данные просмотра.
Выполнение этого действия может занять некоторое время, в зависимости от того, как часто вы очищаете историю просмотров.
Инструкции для Firefox
В Firefox вам нужно будет не только отключить автозаполнение данных, но и очистить их.
- Щелкните значок меню Firefox. (Три строки в правом верхнем углу экрана.)
- Нажмите «Настройки».
- Выберите Конфиденциальность.
- В разделе «История» выберите Firefox: «Использовать пользовательские настройки для истории».
- Снимите флажок «Запоминать историю поиска и форм».
- Нажмите OK
ВАЖНО |
- Щелкните значок меню Firefox. (Три строки в правом верхнем углу экрана.)
- Нажмите на историю
- Нажмите «Очистить недавнюю историю».

- В раскрывающемся списке «Временной диапазон для очистки» выберите «Все».
- Щелкните стрелку рядом с пунктом «Подробности», чтобы отобразить список элементов, которые необходимо очистить.
- Убедитесь, что установлен флажок «История форм и поиска».
- Щелкните Очистить сейчас.
Выполнение этого действия может занять некоторое время, в зависимости от того, как часто вы очищаете историю просмотров.
Инструкции для Internet Explorer
В Internet Explorer необходимо не только отключить автозаполнение данных, но и очистить их.
Отключение Автозаполнение в Internet Explorer- Щелкните значок меню «Инструменты». (Шестеренка в правом верхнем углу экрана.)
- Нажмите «Свойства обозревателя».
- Выберите вкладку «Содержимое».
- В разделе «Автозаполнение» нажмите «Настройки».
- Снимите флажок Формы и Имена пользователей и пароли в формах.

- Нажмите OK в окне настроек автозаполнения.
- Нажмите «ОК» в окне «Свойства обозревателя».
ВАЖНО |
- Щелкните значок меню Инструменты. (Шестеренка в правом верхнем углу экрана.)
- Нажмите «Свойства обозревателя».
- Выберите вкладку «Содержимое».
- В разделе «Автозаполнение» нажмите «Настройки».
- В нижней части окна «Параметры автозаполнения» нажмите «Удалить историю автозаполнения».
- Проверьте данные форм и пароли.
- Щелкните Удалить.
- Нажмите OK в окне настроек автозаполнения.
- Нажмите «ОК» в окне «Свойства обозревателя».
Выполнение этого действия может занять некоторое время, в зависимости от того, как часто вы очищаете историю просмотров.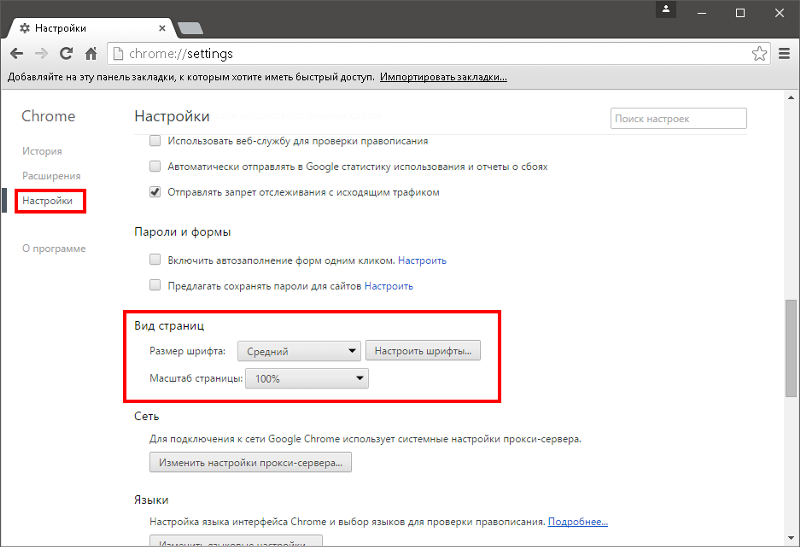
Safari Инструкции
В Safari вам потребуется не только отключить автозаполнение данных, но и очистить их.
Отключение Автозаполнение в Safari- Нажмите на меню Safari. (Слово Safari вверху экрана.)
- Нажмите «Настройки».
- Выберите автозаполнение
- Снимите флажок «Имя пользователя и пароли»
- Нажмите Готово.
- Щелкните меню Safari. (Слово Safari вверху экрана.)
- Нажмите «Настройки».
- Выберите автозаполнение
- Рядом с «имя пользователя и пароли» нажмите «Изменить».
- Введите в свой компьютер пароль
- Искать ФАСО
- Нажмите на каждую запись FASO
- Щелкните Удалить для каждой записи FASO.
Удалить неверный пароль
Другой вариант — удалить неверный сохраненный пароль.


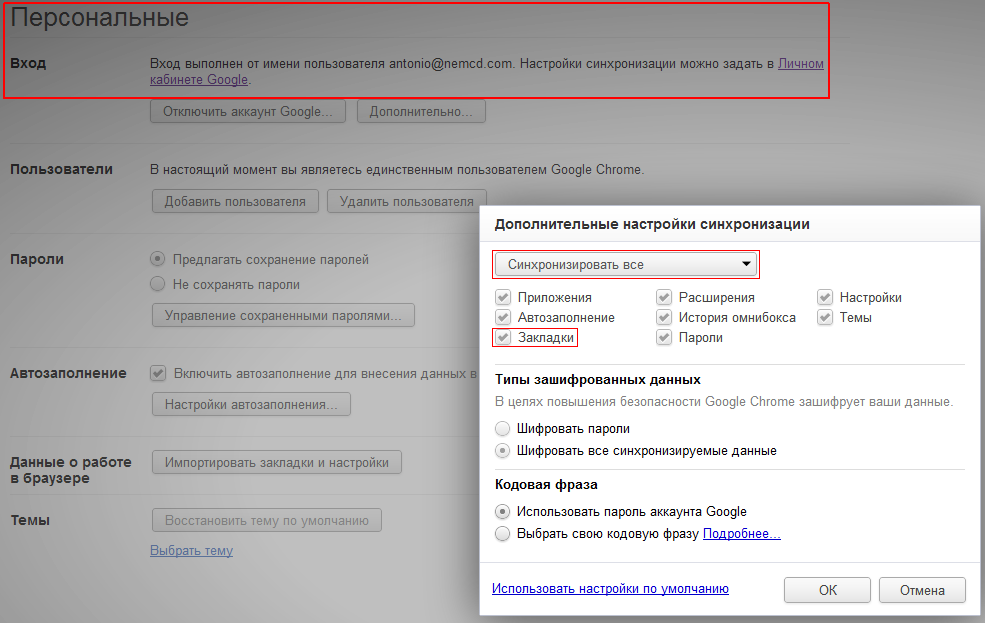 (Три точки в правом верхнем углу экрана.)
(Три точки в правом верхнем углу экрана.)