Настройка сети windows 7 дома и в офисе
Настройка сети Windows 7 с каждым годом становится все более популярным вопросом, поскольку растет число пользователей и сети Интернет, и данной операционной системы. Поэтому рано или поздно перед каждым встает дилемма, как выполняется настройка сети windows 7. Как правило, такой вопрос становится особенно острым при появлении дома еще одного компьютера (ноутбука). Чтобы корректно настроить работу сети, придется стать системным администратором.
В ОС windows 7 все сетевые настройки можно задать и изменить в «Центре управления сетями и общим доступом» (далее ЦУСиОД). Настройка локальной сети windows 7 выполняется здесь же. Еще на этапе установки операционной системы компьютеру было присвоено имя. Это важный параметр, поскольку локальная сеть не должна содержать компьютеров с одинаковыми именами. Давайте посмотрим, где находятся настройки сети в windows 7.
Сеть и ее типы
ЦУСиОД можно открыть несколькими способами.
- Внизу экрана щелчком правой кнопкой мышки по значку в виде компьютера открываем контекстное меню, в котором находим ЦУСиОД;
- Жмем «Пуск», переходим в «Панель управления» (Просмотр: «Мелкие значки») и опять же находим ЦУСиОД.
Первое, что вы видите, – это карта вашей сети, количество активных сетевых подключений и их тип: «Домашняя сеть», «Сеть предприятия» и «Общественная сеть».
Самый высокий уровень безопасности обеспечивает тип «Общественная сеть», для которого дополнительная настройка общей сети windows 7 в плане безопасности не требуется. Самый открытый и доверительный уровень – «Домашняя сеть».
Выбрать тип сети просто: рядом с активной сетью нужно перейти по ссылке с типом сети и в открывшемся списке выбрать нужный.
Настройка новой сети и подключения к интернету
Для начала разберемся, как выполняется настройка новой сети windows 7. Открываем ЦУСиОД, жмем «Настройка нового подключения или сети».
Настройка сети интернет в windows 7 выполняется так: в ЦУСиОД выбираем новое подключение, затем «Подключение к интернету». В появившемся окне щелкаем «Высокоскоростное подключение», далее задаем логин и пароль, которые дал провайдер, и называем подключение. Галочкой сохраняем пароль. Разрешаем другим пользователям подключаться к интернету. Нажимаем кнопку «Подключить».
Настройка локальной сети
Компьютер в сети определяется по двум параметрам – имени и IP-адресу. Давайте разбираться, как посмотреть сеть в windows 7.
Настройка параметров локальной сети windows 7 осуществляется здесь же. В окне состояния сети нажимаем кнопку «Свойства». В следуюущем окне выбираем протокол интернета IPv4 и жмем кнопку «Свойства». В открывшемся окне производим настройку адреса, маски подсети, шлюза, DNS-адресов, если требуется. Если не требуется, ставим точку напротив пункта «Получить IP адрес автоматически». Не забываем сохраниться, нажав «OK».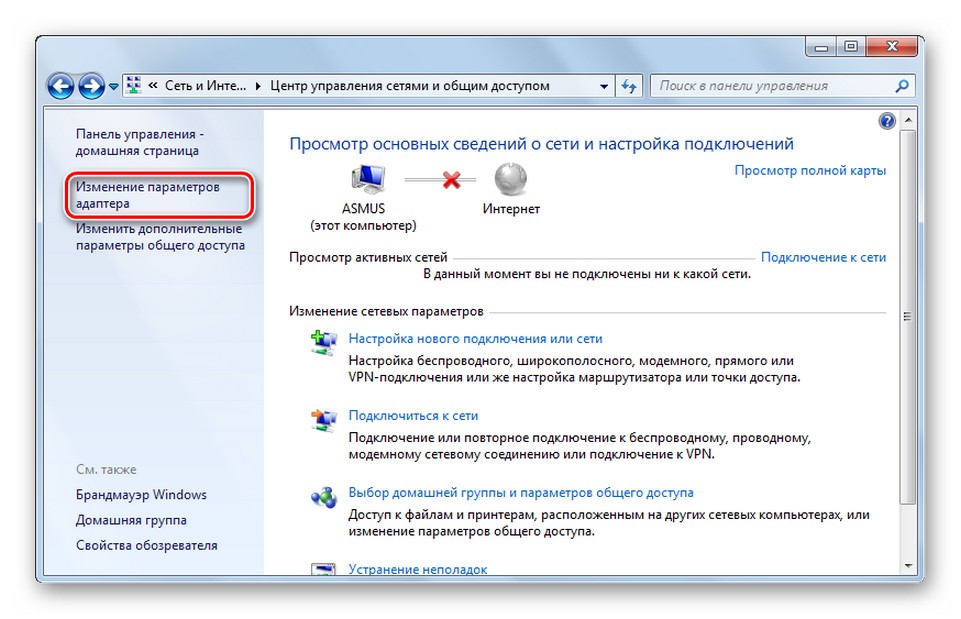
Всегда можно вызвать специалиста и доверить настройку компьютера ему. С прайс-листом на данную услугу вы можете ознакомиться здесь. Цены на установку драйверов для периферийных устройств (сканеров, принтеров, МФУ и др.) доступны здесь.
Настройка домашней, офисной и доменной сетей
Если объединить в сеть компьютеры и другие устройства дома, то можно очень удобно пользоваться общими папками. Домашнюю сеть можно создать только на одном компьютере, а остальные к ней могут присоединиться. Настройка домашней сети в windows 7 осуществляется так: жмем «Пуск», идем в «Панель управления», ищем параметр «Домашняя группа», жмем «Создать домашнюю группу», выбираем, к каким ресурсам будет открыт совместный доступ, задаем пароль на доступ в домашнюю сеть. Аналогичным образом можно будет подключиться к домашней сети и поменять нужные параметры.
Давайте посмотрим, как настроить сеть в офисе windows 7. Для этого нужно выбрать тип сетевого окружения «Рабочая сеть». Сделать это можно в ЦУСиОД.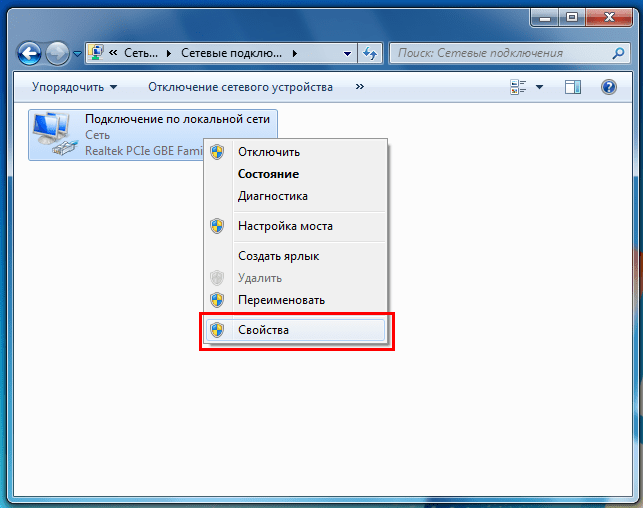 Под названием активной сети щелкните по типу сети и выберите «Сеть предприятия». Данный тип позволяет компьютерам в сети видеть друг друга и разрешает совместный доступ к файлам и папкам, но создавать группу по типу «Домашней сети» нельзя, так как здесь обеспечивается более высокий уровень безопасности. Чтобы обезопасить данные, пригодится следующая настройка сети в офисе windows 7. В ЦУСиОД слева переходим по ссылке «Изменить дополнительные параметры общего доступа». В открывшемся окне можно включать-отключать сетевое обнаружение и доступ к общим папкам и принтерам.
Под названием активной сети щелкните по типу сети и выберите «Сеть предприятия». Данный тип позволяет компьютерам в сети видеть друг друга и разрешает совместный доступ к файлам и папкам, но создавать группу по типу «Домашней сети» нельзя, так как здесь обеспечивается более высокий уровень безопасности. Чтобы обезопасить данные, пригодится следующая настройка сети в офисе windows 7. В ЦУСиОД слева переходим по ссылке «Изменить дополнительные параметры общего доступа». В открывшемся окне можно включать-отключать сетевое обнаружение и доступ к общим папкам и принтерам.
Доменная сеть windows 7 используется на предприятиях. Ее настройкой занимается администратор. Внести какие-либо изменения в настройки сети на компьютере невозможно.
Зная тип и расположение сети в windows 7, а также способы ее установки и настройки вы без труда объедините все домашние устройства в одно.
Организация и настройка рабочей сети windows 7 все же должна выполняться профессионалами.
Пробелы в сетевой безопасности могут привести к краже конфиденциальной информации и нанести непоправимый ущерб фирме.
Прочтите также:
— Как настроить микрофон на компьютере Windows 7
— Как настроить принтер на печать с компьютера
— Настройка Skype на ноутбуке Windows 7
— Настройка биоса на компьютере
— Как раздать wifi с Windows 10
←Вернуться
Настройка локальной сети Windows 7 между двумя компьютерами
Локальная сеть — более узкое понятие, чем глобальная сеть (сам интернет). «Локалка» обычно создаётся только для одного здания (например, в какой-либо компании) либо для квартиры. Через локальное подключение можно играть в совместные игры на разных компьютерах, можно передавать файлы разных типов с девайса на девайс. Что, если вам нужно настроить «локалку» между двумя ПК на «Виндовс» 7? Как это сделать?
Что, если вам нужно настроить «локалку» между двумя ПК на «Виндовс» 7? Как это сделать?
Два компьютера с Windows 7: как их можно соединить для «локалки»
Перед тем как настраивать «локалку», нужно связать два компьютера: физически (с помощью кабеля — прямое подключение) либо по воздуху (с помощью «Вай-Фая» вашего роутера).
Подключение с помощью специального кабеля
Если у вас есть кабель, но нет роутера — это ваш вариант соединения.
Таблица: плюсы и минусы связи через кабель
Какое оборудование нужно
Вам нужно всего два типа оборудования: специальный сетевой кабель и сетевая карта на одном и на втором ПК. С сетевыми картами проблем не будет: они есть сейчас в каждом ноутбуке и «стационаре». На «Виндовс» 7 должны стоять драйверы для вашей сетевой карты. Если они ещё не установлены — скачайте «дрова» с официального сайта производителя вашего ПК.Купите кабель именно для соединения двух компьютеров
Что касается сетевого кабеля: нужен шнур именно для соединения двух компьютеров, а не для компьютера и роутера (возможно, у вас остался в доме какой-то после роутера — он не подойдёт).
При выборе шнура ориентируйтесь на расстояние между ПК — покупайте нужной длины, возможно, с запасом, чтобы не возникло конфуза.
Как подключить два компьютера в Windows 7
Как связать два компьютера с помощью купленного или имеющегося кабеля:
- Размотайте кабель, если он длинный. Распрямите его. Если шнур без штекеров, их нужно надеть на оба конца провода. Для этого нужно обжать кабель. Но если вы новичок, сразу купите кабель с двумя вилками.
- Подключите шнур к разъёму первого ПК (выход сетевой карты прямоугольной формы). Если это ноутбук, он будет находиться сбоку. Если «стационар», то сзади.
У ноутбука сетевой выход находится сбоку
- Второй конец вставьте во второй ПК. Должен прозвучать щелчок.
Соединение с помощью роутера
Если у вас есть роутер, а кабеля нет, не беспокойтесь о его покупке — настройте «локалку» за счёт «Вай-Фая». На этот момент, правда, на вашем роутере должен быть активирован сервер DHCP, но, скорее всего, он уже включён, если вы пользовались этим маршрутизатором раньше.
Плюсы и минусы соединения с помощью роутера
Необходимое оборудование
Роутер — всё что вам нужно. Это незаменимая вещь в доме: вы подключаете к нему кабель интернет-провайдера, а он раздаёт сигнал «инета» на все девайсы в квартире. Все эти гаджеты будут находиться в одной «локалке».
Создание соединения между двумя компьютерами
Каждый компьютер нужно подключить к «Вай-Фаю» вашего роутера (предварительно включите маршрутизатор и подождите, пока он прогрузится):
- Кликните в «Виндовс» 7 по иконке сети в правом нижнем углу дисплея. Если на иконке стоит жёлтый круглый значок, значит, поблизости есть сети «Вай-Фай». Среди них должна быть сеть вашего роутера.
- Отыщите её и щёлкните по строчке. Кликните по «Подключиться».
Кликните по «Подключение» и введите пароль
- Вбейте пароль от беспроводной сети и завершите соединение.
Настройка локальной сети после соединения компьютеров в Windows 7
Приступим к отладке локального соединения на двух компьютерах, которые работают с системой «Виндовс» 7.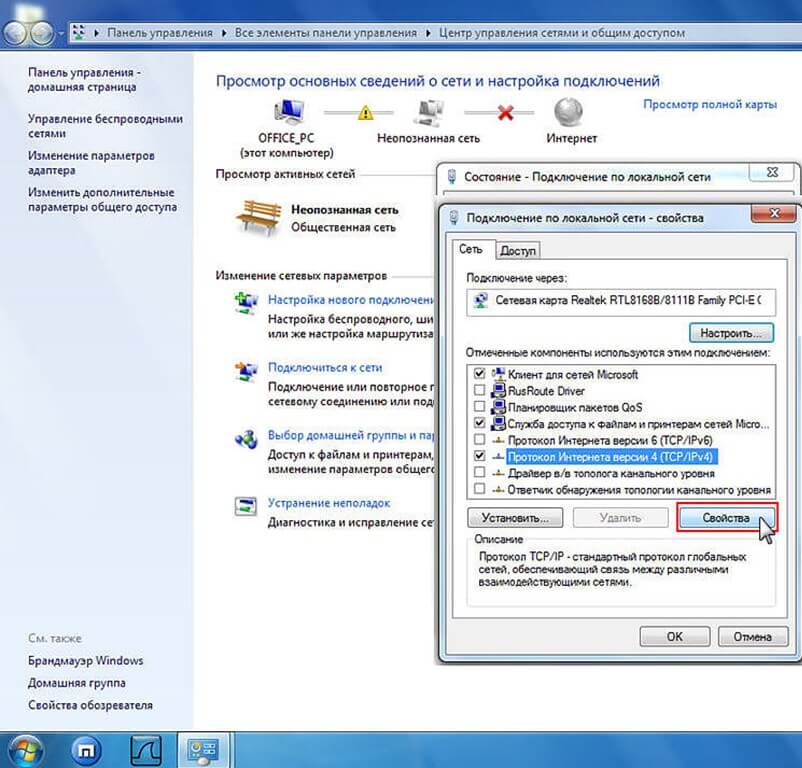
Настройка IP-адреса и рабочей группы
Сперва нужно разобраться с IP-адресам компьютеров в локальной сети:
- На клавиатуре зажимаем кнопки R и Windows (логотип компании). В окошке набираем код ncpa.cpl — жмём на ОК.
- Ищем плитку «Локальное подключение». Кликаем по нему правой кнопкой — в меню жмём на «Свойства».
Зайдите в свойства локального подключения
- Выделяем левой кнопкой пункт TCP IPv4 в списке. Щёлкаем по кнопке «Свойства» под перечнем компонентов.
- Если вы подключались через роутер, поставьте автоматическую отправку IP и DNS.
Если используете роутер, поставьте автоматическую передачу
- Если использовали кабель, задайте определённый IP: 192.168.0.1. В параметре маски ставим 255.255.255.0. Сохраняемся.
- Теперь на втором компьютере зайдите в те же свойства протокола IPv4. Если подключение через роутер, ставим автоматическое получение данных. Если прямое соединение через кабель, устанавливаем следующие значения:
- IP-адрес: 192.
 168.0.2.
168.0.2. - Маска: 255.255.255.0.
- Основной шлюз: 192.168.0.1.
- DNS-сервер: 192.168.0.1.
- IP-адрес: 192.
- Сохраняем все настройки.
После настройки IP-адресов переходим к отладке рабочей группы компьютеров:
- Снова жмём на Windows и R одновременно, чтобы появилось окно «Выполнить». В нём набираем команду sysdm.cpl и кликаем по ОК.
Выполните команду sysdm.cpl в окне
- Щёлкаем по клавише «Изменить».
Приступите к изменению название группы и компьютера
- Пишем Computer1 в названии компьютера. Имя рабочей группы можно не менять. Сохраните изменения.
Поставьте другое название для компьютера
- На другом компьютере откройте те же настройки и в названии ПК укажите Computer2. Не забудьте сохраниться.
Настройка общего доступа к файлам
Теперь нужно сделать все файлы на компьютерах видимыми, то есть открыть доступ к документам, хранящимся на жёстких дисках ПК. Как это сделать:
- Запустите «Панель управления» через меню «Пуск» (пункт находится в перечне справа).

- Перейдите к центру управления сетями и доступом.
Зайдите в «Центр управления сетями и общим доступом»
- Щёлкните по третьему пункту слева.
Перейдите к изменению параметров общего доступа
- Раскрываем меню со всеми сетями. Активируем общий доступ. В последнем пункте выключаем доступ с парольной защитой. Обязательно сохраняем все изменения.
Отключите парольную защиту
Проверка работы службы «Брандмауэр Windows»
Сетевой экран («Брандмауэр Защитника Виндовс») должен быть обязательно активен при работе по локальной сети. Как проверить, работает ли экран:
- Запускаем «Панель управления» через «Пуск». Переходим в блок «Администрирование».
Перейдите в раздел «Администрирование»
- Переходим в новом окне в предпоследний пункт для управления компьютером.
Откройте окно «Управление ПК»
- Находим в службах «Брандмауэр Виндовс». Кликаем дважды по строчке.
В службах отыщите сетевой экран
- В типе запуска должен стоять автоматический режим.
 Если кнопка «Запустить» активна, щёлкаем по ней, чтобы активировать службу. Применяем все настройки.
Если кнопка «Запустить» активна, щёлкаем по ней, чтобы активировать службу. Применяем все настройки.Включите сетевой экран и настройте автоматический запуск
Проверка работы сети
Теперь проверьте, работает ли связь по локальной сети, которую мы только что организовали:
- На «клаве» нажимаем на Windows и R. В строчке вбиваем значение cmd. Выполняем команду.
- Напишите в чёрном редакторе слово ping и IP-адрес другого ПК, с которым связали текущий компьютер. Если это второй ПК в локальной сети, вводим 192.168.0.2.
- Жмём на «Энтер». Смотрим на результат операции: в параметре «потеряно» должен стоять 0. Если стоит, значит, всё в порядке. Если нет, проверьте, правильно ли вы всё настроили — сверьтесь с инструкциями выше.
Напротив «Потеряно» должно стоять значение 0
- После этого переходите в раздел «Сеть» в «Проводнике», открывайте содержимое другого компьютера, с которым вы связали текущий ПК.
Видео: как настроить «локалку» на «Виндовс» 7
youtube.com/embed/J39EV2jkrJs?feature=oembed&wmode=opaque» frameborder=»0″ allow=»accelerometer; autoplay; encrypted-media; gyroscope; picture-in-picture» allowfullscreen=»»/>
Как удалить подключения по локальной сети в Windows 7
Если вы решили, что вам больше не нужна «локалка», просто удалите её — мы расскажем о двух популярных способах.
Через окно «Сетевые подключения»
Как вызвать окно «Сетевые подключения», мы уже рассказывали: запустите команду ncpa.cpl в окне «Выполнить» («Вин» + R). Щёлкните правой кнопкой по локальному подключению и запустите отключение, а затем удаление.
Кликните по «Удалить» в меню
Через «Диспетчер устройств»
В диспетчере вам нужно удалить виртуальное устройство, которое отвечает за «локалку»:
- Раскрываем меню «Пуск». Находим справа раздел «Компьютер». Кликаем по этой строчке правой кнопкой — выбираем «Свойства».
Зайдите в свойства ПК
- Переходим в диспетчер с помощью ссылки слева в новом окне.

Откройте диспетчер в окне с информацией о ПК и системе
- Разворачиваем меню «Сетевые адаптеры». Находим тот, что соответствует вашей локальной сети. Если использовали для подключения «Вай-Фай», выберите Microsoft Virtual WiFi Miniport правой клавишей — кликните по «Удалить» и подтвердите название. Точное название адаптера находится в окне «Сетевые подключения» (в плитке под названием подключения серыми буквами). Будьте внимательны: не удалите адаптер физического устройства, тем более его драйверы.
Удалите адаптер локального подключения
Сперва соедините два компьютера: с помощью кабеля или «Вай-Фая» роутера (просто зайдите с двух ПК в одну и ту же сеть). Теперь настройте одну рабочую группу для двух компьютеров и дайте устройствам разные названия и IP-адреса (если подключение проводное). Дайте доступ к файлам на каждом из ПК через «Центр сетей». Проверьте, включён ли «Брандмауэр Виндовс», а затем протестируйте соединение с помощью «Командной строки».
Настройка домашней локальной сети в Windows7
В этой статье будет пошагово описана настройка домашней локальной сети в Windows7. В чем преимущества использования домашней сети и ее схемы подключения можно узнать, если прочитать статью «Способы создания домашней локальной сети».
Настройку локальной домашней сети можно разделить на несколько шагов:
1 Прописываем сетевые настройки на всех компьютерах/ ноутбуках/ телевизорах домашней сети (этот шаг используется при отсутствии роутера в вашей локальной сети).
2 Проверка имени компьютеров и рабочей группы прописанных в свойствах компьютеров.
3 Включение Брандмауэр Windows.
4 Проверка работы сети.
Прописываем вручную сетевые настройки на всех устройствах домашней сети (для сетей в которых отсутствует роутер/маршрутизатор)
Заходим в Панель управления («Пуск- Панель управления») и выбираем «Центр управления сетями и общим доступом».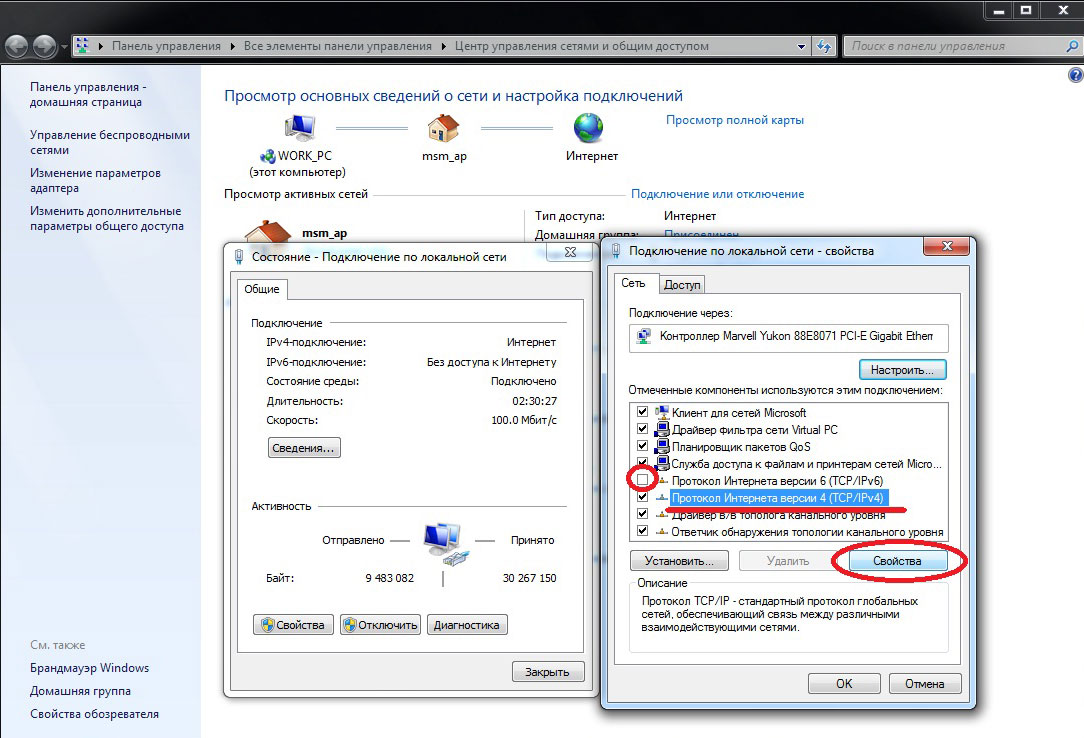
После этого нажимаем «Изменение параметров адаптера».
В окне сетевые подключения, выбираем интересующее нас подключение и нажимаем на нем правой кнопкой мыши, выбираем «Свойства», в окне свойств подключения выбираем «Протокол Интернета версии 4 (TCP/IPv4)» и нажимаем ставшую активной кнопку «Свойства». В окне Свойства протокола Интернета версии 4 (TCP/IPv4) прописываем IP адрес 192.168.1.1 (на остальных машинах прописываем 192.168.1.2, 192.168.1.3 и т.д.) Маска подсети у всех компьютеров должна быть 255.255.255.0. Шлюз не должен совпадать с IP адресом компьютера, в шлюзе пропишите IP другого компьютера сети ( в случае если у вас не будет указан шлюз, вы не сможете указать сеть, по умолчанию она у вас будет- Общественная, о этом пойдет речь ниже).
При первом подключении к сети необходимо выбрать сетевое размещение. От этого выбора зависят настройки брандмауэра и параметры безопасности для типа сети, к которой производится подключение. Если компьютер подключается к нескольким сетям (например, домашняя сеть, сеть в местном кафе или на работе), выбор сетевого размещения гарантирует необходимый уровень безопасности для компьютера.
Если компьютер подключается к нескольким сетям (например, домашняя сеть, сеть в местном кафе или на работе), выбор сетевого размещения гарантирует необходимый уровень безопасности для компьютера.
Существует четыре типа сетевого размещения.
Домашняя сеть для работы в домашних сетях или в сетях, пользователи и устройства которых известны и им можно доверять. Компьютеры домашней сети могут принадлежать домашней группе. Для домашних сетей включается обнаружение сети, что обеспечивает использование остальных компьютеров и устройств, подключенных к сети, а также позволяет другим пользователям получать доступ к компьютеру из сети.
Рабочая сеть для работы в сети небольшого офиса или другого рабочего места. Обнаружение сети, которое обеспечивает использование остальных компьютеров и устройств, подключенных к сети, а также позволяет другим пользователям получать доступ к компьютеру из сети, включено по умолчанию, но при этом нельзя создать домашнюю группу или присоединиться к ней.
Публичная сеть для сетей в общественных местах (таких как кафе и аэропорты). Это сетевое размещение настроено таким образом, чтобы сделать компьютер «невидимым» для других пользователей и повысить его защиту от вредоносного программного обеспечения из Интернета. Домашняя группа недоступна в публичных сетях, а сетевое обнаружение отключено. Этот вариант также следует выбрать, если используется прямое подключение к Интернету без маршрутизатора или мобильное высокоскоростное подключение.
Домен используется для доменных сетей, например таких, которые используются на рабочих местах в организациях. Сетевое размещение этого типа контролирует администратор сети и его нельзя выбрать или изменить.
На практике я бы рекомендовал для домашней сети выбирать Рабочую сеть, поскольку в отличие от Домашней сети, нет необходимости вводить пароль для предоставления общего доступа к ресурсам. Само собой- Общественную сеть для локальной сети в домашних условиях выбирать не стоит, про домен я вообще молчу, поскольку в этом случае вам необходимо установить, настроить контроллер домена- для домашней сети- это не стоит того.
Проверка имени компьютеров и рабочей группы.
Необходимо проверить, что бы все устройства в домашней сети входили в одну рабочую группу, при этом имели различные имена. Для этого заходим «Пуск-Панель управления- Система». Подобную процедуру необходимо выполнить на всех компьютерах/ ноутбуках сети.
В поле Имя компьютера, имя домена и параметры рабочей группы, смотрим прописанные имя компьютера и рабочей группы.
Проверка работы служба Брандмауэр Windows.
Следующим шагом, следует проверить включена ли служба Брандмауэр Windows. Для этого заходим «Пуск- Панель управления- Администрирование»
В открывшемся окне нажмите «Управление компьютером».
Далее заходите «Службы и приложения- Службы», находите там службу Брандмауэр Windows и смотрите, что бы она была включена, если она отключена, необходимо запустить ее и проверить, что бы в Типе запуска было выставлено «Автоматически», для этого нажимаете двойным щелчком по этой службе и в открывшемся окне смотрите, и если надо исправляете Тип запуска.
Проверка работы сети.
Последний шаг, это проверка работы домашней сети, для этого на одном из компьютеров запускаем командную строку. Нажимаете «Пуск» в строке поиска пишете cmd и нажимаете клавишу «Enter».
Откроется командная строка, в ней необходимо ввести команду ping и ip адрес другого компьютера домашней сети, нажать клавишу «Enter».
Если все сделано успешно, у вас не должно быть потерь пакетов.
На этом настройку домашней сети можно считать оконченной, следующим шагом можно настраивать сетевой принтер или делать папки для общего доступа (сетевые папки), об этом пойдет речь в следующих статьях.
Я очень надеюсь, моя статья помогла Вам! Просьба поделиться ссылкой с друзьями:
как настроить локальную сеть между winxp и windows 7
Здравствуйте! Мы с другом снимаем квартиру.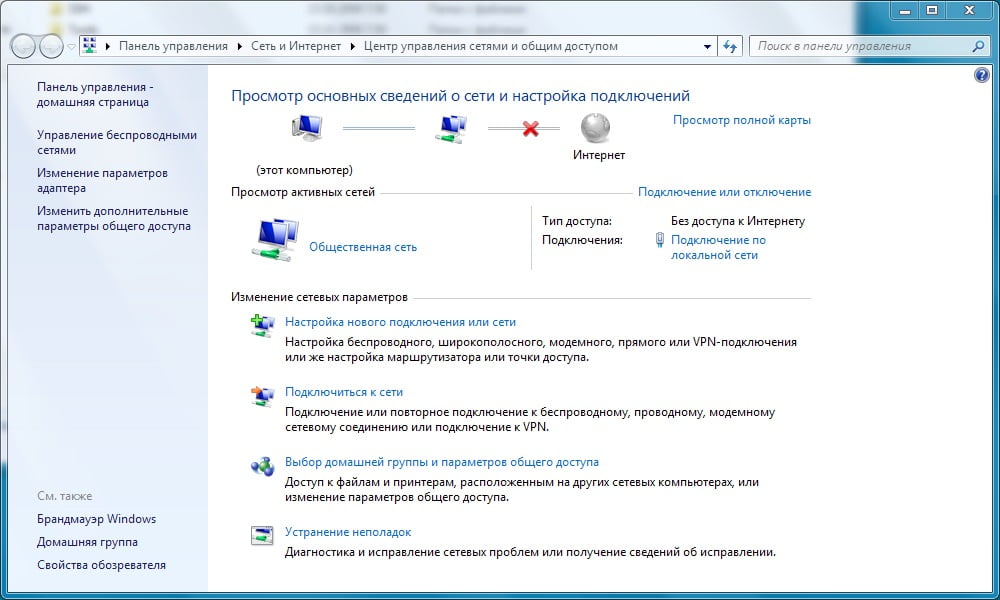 Беспроводного интернета здесь нет, а иногда требуется создание локальной сети между компьютерами – на моем ноутбуке установлена операционная система Windows 7, у соседа – Windows XP. Давно интересует вопрос, как настроить локальную сеть между WinXP и Windows 7, помогите разобраться!
Беспроводного интернета здесь нет, а иногда требуется создание локальной сети между компьютерами – на моем ноутбуке установлена операционная система Windows 7, у соседа – Windows XP. Давно интересует вопрос, как настроить локальную сеть между WinXP и Windows 7, помогите разобраться!
Здравствуйте! Настройка локальной сети бывает необходима многим пользователями – как для обычного домашнего использования, так и в рабочих целях. Наши администраторы довольно часто занимались решением такой задачи на it аутсорсинге, поэтому будут рады поделиться своим опытом.
Сразу отметим, что самый простой и дешевый способ соединения двух компьютеров по локальной сети, это использование сетевого кабеля UTP– 5 или UTP Category 6. Мы продемонстрируем для Вас этапы настройки локальной сети с помощью кабеля UTP– 5.
Для начала нам нужно настроить сетевое соединение Windows XP.
1 – Заходим: ПУСК => Панель управления => Сетевые подключения
Находясь в окне «Сетевые подключения», щелкаем правой кнопкой мыши на значок «Подключение по локальной сети» и выбираем «Включить».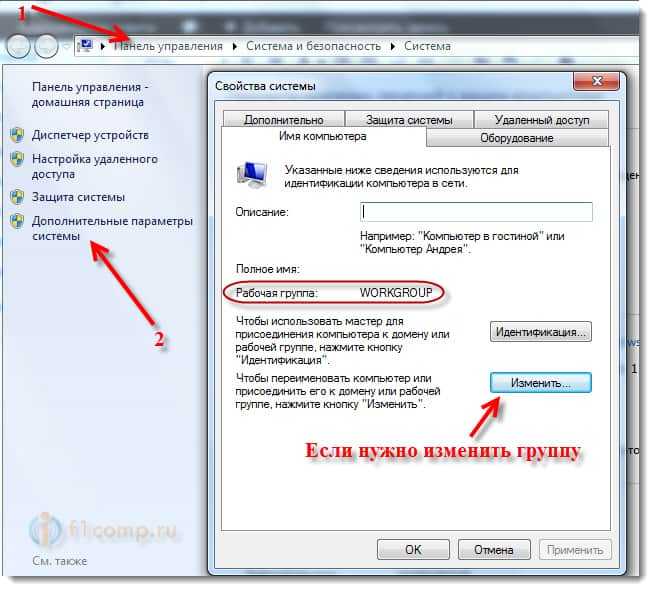 Затем еще раз заходим в контекстное меню с помощью правой кнопки мыши и выбираем «Свойства».
Затем еще раз заходим в контекстное меню с помощью правой кнопки мыши и выбираем «Свойства».
2 – Далее нам нужно выбрать «Протокол интернета версии 4 (TCP/IPv4)» и нажать кнопку «Свойства».
Здесь необходимо настроить параметры соединения – это делается вручную. В поле IP набираем адрес: 192.168.0.1. А в поле маска: 255.255.255.0, после чего нажимаем “ОК”.
Переходим к настройке сетевого соединения на Windows 7.
Обращаем ваше внимание на то, что название рабочей группы второго компьютера должно совпадать с названием рабочей группы первого компьютера. Для правильной настройки заходим в меню “Пуск”, находим раздел “Компьютер” и вызываем контекстное меню щелчком правой кнопки – в открывшемся окне заходим в “Дополнительные параметры системы”.
Здесь нам необходимо изменить «Имя компьютера» – выбираем нужную вкладку и вводим заданное имя рабочей группы, затем жмем кнопку «Изменить».
После того, как мы изменили название рабочей группы, переходим в меню «Пуск» и открываем «Панель управления» — затем нам необходимо попасть в «Центр управления сетями и общим доступом».
В открывшемся окне нужно открыть раздел ”Изменение дополнительных параметров общего доступа” и отметить галочкой следующие пункты:
2 – На странице Сетевых подключений заходим в раздел “Изменение параметров адаптера”. Здесь выбираем нужное нам “Подключение по локальной сети”, кликаем на него правой кнопкой мыши и переходим в “Свойства”.
3 – В окне свойств надо снять галочки с пунктов “Служба доступа к файлам и принтерам сетей Microsoft” и ”Протокол Интернета версии 6(TCP/IPv6)”. При этом необходимо выбрать пункт ”Протокол Интернета версии 4(TCP/IPv4)” и зайти в «Свойства», чтобы задать параметры подключения.
В свойствах следует вручную заполнить поле IP адрес: 192.168.0.2. и поле Маска подсети: 255.255.255.0. – затем нажимаем “ОК”.
4 — Для того, чтобы один компьютер успешно распознал другой, необходимо создать домашнюю сеть. Для этого заходим в “Центр управления сетями”, и в левой нижней части находим раздел ”Домашняя группа”.
Не пугайтесь появившегося сообщения о том, что не удается подключить компьютер к домашней группе, а просто нажмите на ”Что такое расположение в сети?” => далее выберите ”Домашняя сеть” и создайте домашнюю сеть.
5 – Сейчас нужно перезагрузить компьютер. После перезагрузки заходим в меню ”Компьютер” и в левом нижнем углу переходим в раздел “Сеть”. Здесь будут указаны имена компьютеров, подключенных к домашней группе. Теперь вы можете открыть любой из подключенных компьютеров и посмотреть все элементы и файлы, к которым открыт доступ.
Поздравляем, локальная сеть между WinXP и Windows 7 успешно настроена!
Техническая поддержка — Windows 7 инструкции для настройки подключения к Интернету и локальной сети ФЛЕКС
Настройка подключения по локальной сети
Настройка подключения к интернету
Настройка подключения по локальной сети
- Включите компьютер. Убедитесь, что установлены драйвера для сетевой карты.

- Откройте «Панель управления«.
- Там откройте «Сеть и Интернет«.
- Откройте «Центр управления сетями и общим доступом«.
- Слева выберите «Изменение параметров адаптера«.
- Там уже должны быть значки. Если их нет, значит вы не установили драйвера. На данном этапе нужно правильно определить, какой из значков используется с нашей сетью. Скорее всего он называется «Подключение по локальной сети«. Если таких значков несколько, выберите тот, где нет красного крестика.
- Кликните на соответствующий значок правой кнопкой мыши и выберите «Свойства«. В появившемся окне будет список с галочками. Найдите строку «Протокол Интернета версии 4 (TCP/IPv4)«, выделите её и нажмите рядом кнопку «Свойства«.
- Выберите «Использовать следующий IP-адрес«.
 Поля «IP-адрес«, «Маска подсети» и «Основной шлюз» заполните цифрами, которые указаны в вашем договоре. Обратите внимание, что точки уже стоят, просто введите между ними числа. «Основной шлюз» и «Стандартный шлюз» — это одно и тоже. В поле «Предпочитаемый DNS-сервер» введите «80.252.130.253«, а в «Альтернативный DNS-сервер» введите «80.252.130.254«. Когда заполните все полня, нажмите внизу «Ok».
Поля «IP-адрес«, «Маска подсети» и «Основной шлюз» заполните цифрами, которые указаны в вашем договоре. Обратите внимание, что точки уже стоят, просто введите между ними числа. «Основной шлюз» и «Стандартный шлюз» — это одно и тоже. В поле «Предпочитаемый DNS-сервер» введите «80.252.130.253«, а в «Альтернативный DNS-сервер» введите «80.252.130.254«. Когда заполните все полня, нажмите внизу «Ok». - В предыдущем окне тоже нажмите либо «Ok«, либо «Закрыть» (смотря что там есть, зависит от версии).
На этом этапе локальная сеть настроена, уже должны открываться локальные сайты, включая доступ в личный кабинет. Если вы распечатали эту страничку и читаете её с бумаги, то теперь уже можно открыть её на компьютере. Осталось настроить подключение к Интернету.
Настройка подключения к интернету
- Вернитесь в «Центр управления сетями и общим доступом» и выберите там «Настройка нового подключения или сети«.

- Там выберите «Подключение к рабочему месту» (да, именно так, а не «Подключение к Интернету»), нажмите «Далее».
- Выберите «Использовать моё подключение к Интернету (VPN)«
- В поле «Интернет-адрес» ввеодите «L2TP.FLEX.RU» (можно маленькими буквами). В «Имя местоназначения» введите просто «Флекс» или «Flex», можно даже с ошибками — это просто название подключения. Поставьте галочку «Не подключаться сейчас«. Нажмите «Далее».
- Далее можно сразу набрать ваши логин и пароль. Это можно сделать и потом. Нажмите кнопку «Подключить«.
- В следующем окне намите «Закрыть«.
- Снова откройте «Изменение параметров адаптера«.
- На новом значке «Flex» (или как вы его назвали?) кликните два раза.
- Появится привычное окно, где спрашивается имя пользователя и пароль.
 Не спешите их вводить, нажмите внизу кнопку «Свойства«.
Не спешите их вводить, нажмите внизу кнопку «Свойства«. - Откройте вкладку «Безопасность«, там выберите «Тип VPN» — «L2TP IPsec VPN«, «Шифрование данных» — «не разрешено«, также рекомендуется снять галочку «Протокол Microsoft CHAP версии 2«. Нажмите «Ok«.
- Всё готово! Наберите ваши логин и пароль, нажмите кнопку «Подключение«. Если всё сделано верно, вы подключитесь.
Настройка сети в Windows 7
Сегодня подключение к Интернет есть практически в каждом доме. Некоторые люди ограничиваются одним компьютером. Другие покупают роутеры и создают домашнюю локальную сеть на несколько устройств (в число которых входят и смартфоны). В любом случае, чтобы все правильно сделать, вам необходимо знать, как осуществляется правильная настройка локальной сети в Windows 7. Именно эта тема и рассматривается в данной статье.
Именно эта тема и рассматривается в данной статье.
Центр управления сетями и общим доступом
Данное меню – сердце всех настроек сетевых подключений в Windows. Настроить локальную сеть, изменить IP-адрес, узнать MAC-адрес своей сетевой карты, создать новое PPPoE-подключение – все это можно сделать здесь. Конечно, все действия можно выполнить и через командную строку Windows, но для большинства пользователей этот способ будет очень неудобным.
Чтобы вызвать «Центр управления» в Windows 7, вы можете пойти несколькими путями:
- Во-первых, можно кликнуть по значку сетевого подключения на панели быстрого доступа, слева от часов. В открывшемся меню нужно щелкнуть по гиперссылке «Центр управления…».
- Во-вторых, это можно сделать через меню «Пуск». Вызовите его и откройте Панель управления. В появившемся окне требуется перейти в раздел с названием «Сеть и Интернет». Здесь и располагается панель для управления сетями.
- В-третьих, пользователи могут использовать диалог «Выполнить».
 Вызовите его с помощью одновременного нажатия клавиш «Windows» и «R». В открывшемся окне введите «control.exe /name Microsoft.NetworkAndSharingCenter» без кавычек и нажмите Энтер.
Вызовите его с помощью одновременного нажатия клавиш «Windows» и «R». В открывшемся окне введите «control.exe /name Microsoft.NetworkAndSharingCenter» без кавычек и нажмите Энтер.
Подключение к новому сетевому оборудованию
Предположим, вы подключились к провайдеру и приобрели себе новый роутер. Сама настройка маршрутизатора в этой статье не рассматривается – слишком большое разнообразие. Когда устройство полностью настроено и готово к работе, необходимо подключить к нему ваш персональный компьютер.
Вы соединяете роутер и ПК с помощью патчкорда, и значок сетевого подключения в трее Windows меняет свой внешний вид. Это значит, что с сетевой картой и кабелем все нормально. Если ваш маршрутизатор работает в режиме DHCP, т.е. самостоятельно назначает IP-адреса новым устройствам – скорее всего, никаких дополнительных настроек вам не потребуется.
Операционная система попросит вас выбрать тип подключения: «Общественная», «Домашняя» или «Рабочая» сети. Для рядового пользователя Windows этот шаг никакого значения не имеет. Выберите, к примеру, домашнюю и нажмите «Ok». Попробуйте выйти в интернет – если все заработало, больше ничего делать не надо.
Для рядового пользователя Windows этот шаг никакого значения не имеет. Выберите, к примеру, домашнюю и нажмите «Ok». Попробуйте выйти в интернет – если все заработало, больше ничего делать не надо.
Если же нет – необходима настройка адаптера, о которой чуть ниже.
Обратите внимание! Если у вас нет маршрутизатора, и вы подключаете к компьютеру кабель, идущий от провайдера, вероятно, ничего у вас не заработает. Современные провайдеры редко используют технологию DHCP, предпочитая PPPoE или Static IP. В этом случае следуйте дальнейшим инструкциям.
Настройка параметров адаптера
Данный раздел руководства предназначен для тех пользователей, которым необходимо настроить свойства адаптера (сетевой карты). Если, согласно договору с провайдером, вам нужно назначить конкретный АйПи или маску, указать определенный шлюз – действуйте согласно инструкции. Если же в договоре указаны логин и пароль для подключения, пропускайте этот шаг и переходите в раздел, посвященный PPPoE.
- Откройте «Центр…».
- В меню справа кликните по гиперссылке «Изменение параметров адаптера».
- ПКМ щелкните по значку текущего домашнего подключения.
- В ниспадающем меню выберите пункт «Свойства».
- Перейдите в раздел «Протокол Internet версии 4».
- Установите отметку напротив пунктов «Использовать следующие адреса» и указать данные, предоставленные вашим провайдером.
- Нажмите «Ok», чтобы сохранить новые конфигурации адаптера.
Новое домашнее подключение
В случае если вы подключаетесь кабелем напрямую к провайдеру, минуя роутер, скорее всего, вам потребуется сделать следующее:
- Откройте меню управления сетями Windows.
- Щелкните по гиперссылке «Настройка нового…».
- Выберите пункт «Интернет».
- Если будет необходимо, нажмите «Все равно создать новое».
- Здесь необходимо выбрать «Высокоскоростное PPPoE».
- Укажите логин и пароль, предоставляемые вашим провайдером.

- Если хотите, можете придумать название для домашней сети, но это не имеет никакого значения.
- Нажмите «Ок», чтобы закончить настройку новой домашней сети.
Настройка локальной сети Windows 7: подробная инструкция
Сегодня рассмотрим, как осуществляется настройка домашней локальной сети на устройствах с операционной системой Windows 7. Домашняя локальная сеть – это объединение нескольких устройств, как правило, компьютеров, ноутбуков и принтеров, с целью беспрепятственного обмена данными, организации игровой зоны, получения общего доступа до интернета и общих устройств (принтеров). Создание домашней сети в последние годы – неотъемлемая часть времяпрепровождения пользователей в сети интернет, которые имеют более одного устройства, позволяющего использовать компьютерную паутину (ноутбук, смартфон, компьютер, телевизор). Подобные процедуры выполнить легко, даже если человек — не мастер компьютерного оборудования.
Типы домашних сетей
В зависимости от используемого интерфейса для создания локальной сети, они разделяются на беспроводные и проводные.
Проводная сеть
При форматировании проводной домашней сети используется кабель в качестве интерфейса передачи данных без каких-либо посредников – компьютеры соединяются витой парой. Ввиду множества недостатков и ограниченности такой локальной сети (невозможность организовать общий доступ до интернета без наличия дополнительной сетевой карты, можно подключать только два девайса) такой метод формирования подключения практически не используется.
Более распространенным является использования коммутатора (свитча) в качестве посредника. Преимуществом локальной сети является возможность подключения более двух компьютеров и организация общего доступа к сетевым устройствам и глобальной паутины. Но настройки и указания IP-адресов в Windows 7 осуществляется вручную, что не очень удобно, особенно при наличии значительного числа девайсов.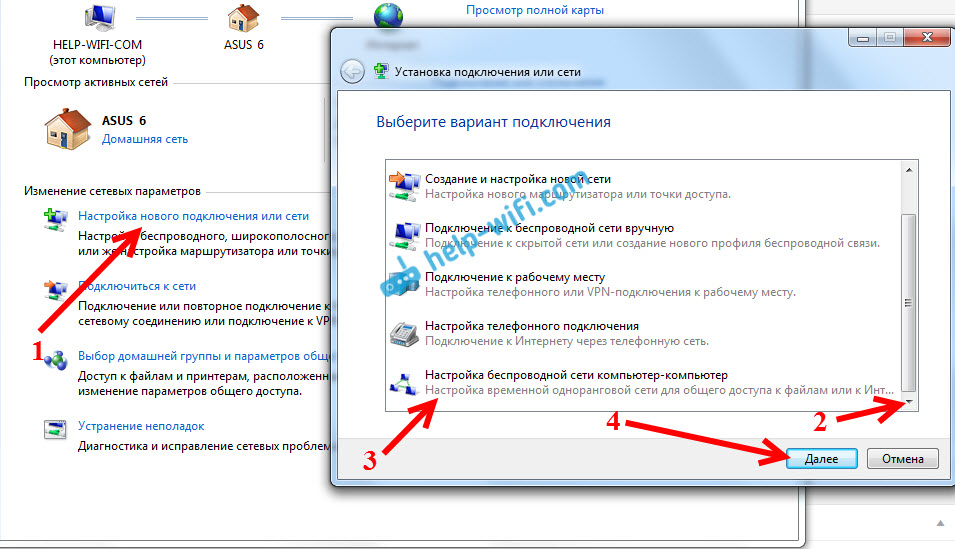
Беспроводная сеть
Самым популярным методом формирования домашней сети является использование роутера (маршрутизатора) в качестве связующего устройства. Преимуществом перед остальными вариантами является поддержка беспроводных интерфейсов передачи данных (по радиоканалу, поддержка значительного числа компьютеров, простота настройки).
Процесс конфигурации
В первую очередь необходимо соединить два или более устройства, например, посредством сетевого кабеля витая пара (на этом примере и рассмотрим конфигурацию локальной сети).
- Заходим в настройки локальной домашней паутины на всех компьютерах с Windows. Делается это через «Панель управления» или поисковую строку «Пуска».
- Открываем «Панель управления» и вызываем отвечающую за конфигурацию сетевого соединения опцию, как на скриншоте.
- Вводим «центр» в поисковую строку «Пуска» и выбираем все тот же вариант в результат поиска.

- После этого отобразится показанное ниже окно.
- Для настройки домашней сети кликаем по «Изменение параметров адаптера», расположенной в левом фрейме открывшегося окна.
- Выполняем двойной клик по требуемому соединению (зачастую оно единственное и обозначенное, как неопознанное).
- В открывшемся диалоге «Состояние подключения…» жмем по кнопке «Свойства» для конфигурации сетевого подключения.
- Выполняем двойной клик по протоколу (TCP/IPv4) или выделяем наименование пункта и кликаем «Свойства», дабы приступить к ручной настройке сетевого подключения.
- Переводим первый триггерный переключатель в «Использовать следующий IP».
- Вводим IP-адрес компьютера и маску подсети, как на скриншоте.
Последним числом IP-адреса желательно (рекомендуется, но не обязательно) указывать единицу. Главное, чтобы число было в диапазоне от 1 до 255 и отличалось на обеих компьютерах под управлением Windows.
- Остальные поля оставляем нетронутыми, так как они не нужны для подключения во время формирования домашней локальной сети, и жмем «ОК».
- В первый раз придется указать тип сетевого размещения, от которого зависят настройки файрвола и безопасности подключения, рекомендуемые Windows 7 по умолчанию.
Всего Microsoft предлагает три разновидности сетевого размещения:
Домашняя сеть – используется для создания локальной сети, куда входят известные вам устройства, коим можно доверять. Для такого подключения активизируется функция сетевого обнаружения, что позволяет видеть иные устройства, подключаться к ним и использовать файлы, открытые для общего использования с указанными привилегиями.
Рабочая – применима для небольшого офиса, конторы, компьютерного класса или клуба. Как и с домашней группой, между компьютерами с Windows активно обнаружение, общий доступ к файлам и устройствам.
Публичная – используется в общественных местах. Настройки такой паутины скрывают компьютеры, подключенные к ней, в целях повышения безопасности и уменьшения вероятности стать жертвой хакеров.
Настройки такой паутины скрывают компьютеры, подключенные к ней, в целях повышения безопасности и уменьшения вероятности стать жертвой хакеров.
- Проверяем, все ли девайсы являются элементами домашней сети, имеют различные имена и IP-адреса.
- Имена компьютеров проверяются и, при необходимости, изменяются, зайдя в меню конфигурации Windows. Вызываем контекстное меню «Мой компьютер» и выбираем «Свойства» или кликаем по пункту «Система», расположенному в «Панели управления».
- В поле «Компьютер» проверяем имена, ниже, в «Рабочая группа», смотрим принадлежность к одной локальной сети. Помните, что имена устройств с Windows 7 совпадать не должны, но обязательно подключение к одной сети.
- При необходимости изменить имя ПК кликаем по «Изменить параметры».
Как видите, создание нового подключения между компьютерами – процесс несложный, и можно вполне обойтись без мастера.
Проверяем работоспособность созданной паутины
Тестируется активность и работоспособность сетевого соединения в Windows вводом единственной короткой команды с командную строку.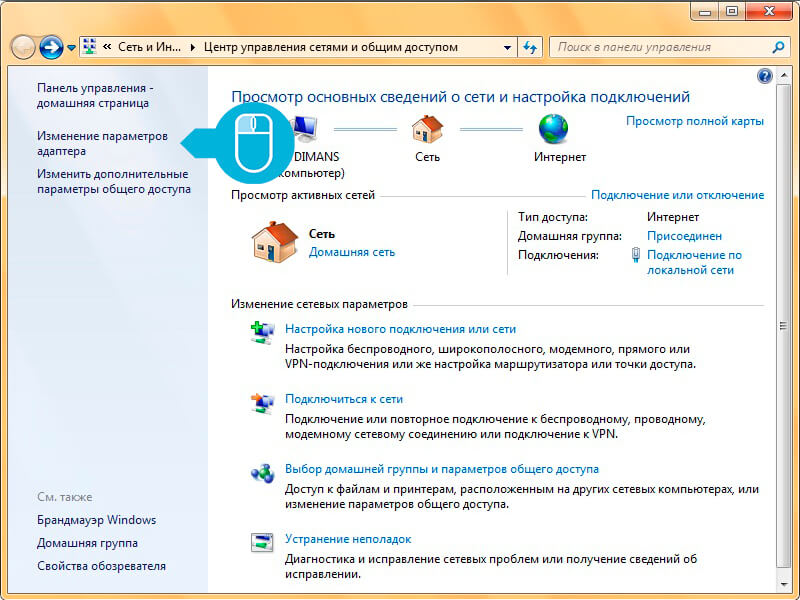 Как очистить систему и не повредить свой компьютер? Есть только 2 метода сделать это: нанять опытного специалиста за солидные деньги, или перейти на сайт и внимательно осмотреть всю представленную информацию об Avast Cleanup . С ее помощью, можно существенно сэкономить и наладить работоспособность своего ноутбука и даже планшета или смартфона.
Как очистить систему и не повредить свой компьютер? Есть только 2 метода сделать это: нанять опытного специалиста за солидные деньги, или перейти на сайт и внимательно осмотреть всю представленную информацию об Avast Cleanup . С ее помощью, можно существенно сэкономить и наладить работоспособность своего ноутбука и даже планшета или смартфона.
- Запускаем ее, как и ранее, посредством ввода «cmd» в поисковую строку.
- Вводим команду ping с параметрами в виде IP-адреса другого устройства: «ping168.0.1».
При правильных настройках увидите время задержки и число отправленных пакетов, равняющееся 4-м без потерь.
| Сеть> Конфигурация Ethernet / беспроводной сети Windows 7 (сводка) Настройка проводной сети EthernetУстановите карту Ethernet в соответствии с инструкциями производителя. направления.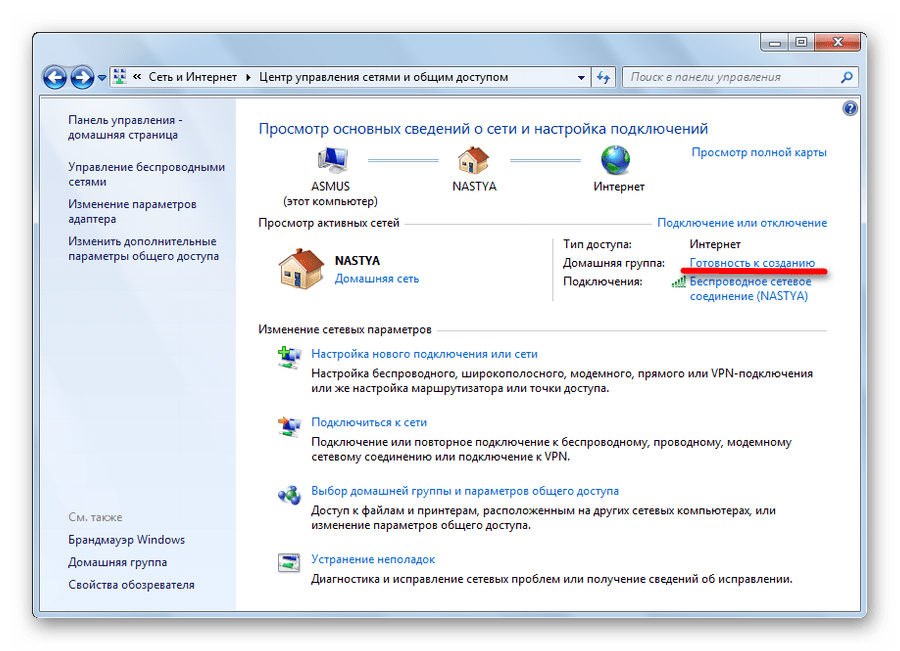 Подключите сетевой кабель к сетевой карте. Найдите разъем Ethernet (он
обычно расположен
рядом с телефонной розеткой, но немного больше, чем телефонная розетка) и вставьте
другой конец
ваш сетевой кабель.Если имеется несколько разъемов Ethernet, пробуйте каждое, пока не найдете разъем, который
включено. Вы можете проверить свое соединение, запустив сетевое программное обеспечение, например
Интернет
Исследователь. Подключите сетевой кабель к сетевой карте. Найдите разъем Ethernet (он
обычно расположен
рядом с телефонной розеткой, но немного больше, чем телефонная розетка) и вставьте
другой конец
ваш сетевой кабель.Если имеется несколько разъемов Ethernet, пробуйте каждое, пока не найдете разъем, который
включено. Вы можете проверить свое соединение, запустив сетевое программное обеспечение, например
Интернет
Исследователь.Настройка беспроводной сети Ethernet
Настроить для DHCPКонфигурация по умолчанию, которая поставляется с операционной системой, является правильной конфигурацией для DHCP. Чтобы проверить это:
Освобождение и продление аренды DHCPВаш компьютер должен иметь IP-адрес (сетевой), соответствующий вашему местоположению.Если вы перемещаете компьютер из одного места в другое, вам может потребоваться отменить текущую аренду и запросить новую.
|
Как добавить сеть Wi-Fi в Windows 7 | Малый бизнес
Ли Джонсон Обновлено 14 декабря 2020 г.
Соединение Wi-Fi необходимо для работы в современном мире, поэтому, если на вашем ноутбуке или настольном компьютере его нет, вам нужно быстро решить проблему.К счастью, Windows 7 позволяет легко настроить ваш Wi-Fi правильно, и этот процесс не сильно отличается от более современных версий, таких как Windows 10.
Основные проблемы возникают, если ваша сеть настроена неправильно, если есть проблемы с вашим маршрутизатором или если у вас нет драйвера Wi-Fi для Windows 7, но даже эти проблемы достаточно легко исправить.
Проверьте настройку
Первым шагом при добавлении сети Wi-Fi в Windows 7 является правильная настройка оборудования.Все, что вам нужно сделать, это подключить маршрутизатор и подключить кабель DSL к нужному порту на вашей телефонной линии.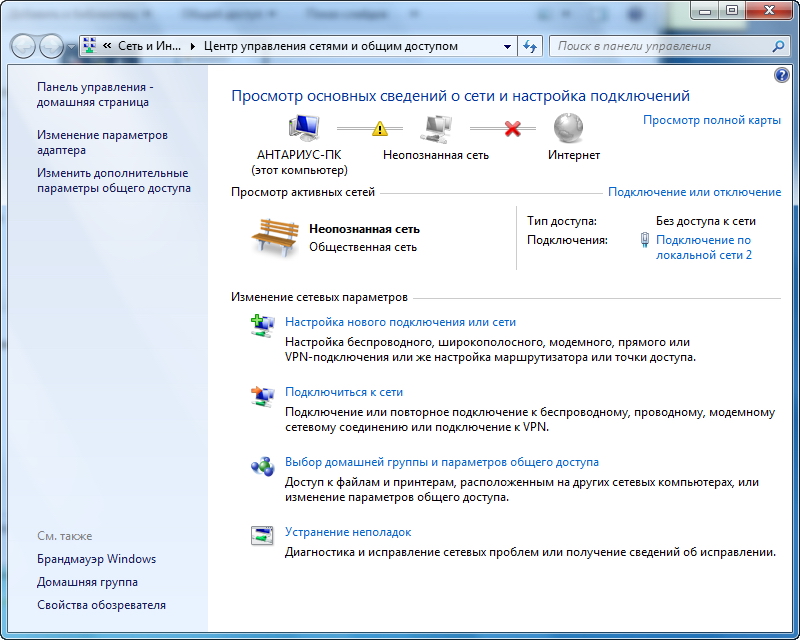 Конструкции маршрутизаторов различаются, но вам, вероятно, придется подключить источник питания и нажать кнопку, чтобы включить его. Правильный порт для DSL должен быть очевиден, потому что кабель подходит только в одном месте. Если сомневаетесь, проверьте документацию, прилагаемую к роутеру.
Конструкции маршрутизаторов различаются, но вам, вероятно, придется подключить источник питания и нажать кнопку, чтобы включить его. Правильный порт для DSL должен быть очевиден, потому что кабель подходит только в одном месте. Если сомневаетесь, проверьте документацию, прилагаемую к роутеру.
Согласно Microsoft, также важно, чтобы ваш маршрутизатор был расположен в хорошем месте, чтобы вы могли принимать сигнал там, где вы, вероятно, подключитесь.В идеале минимизируйте количество стен между маршрутизатором и местом, где вы хотите подключиться. Разместите его в центре дома, и он, вероятно, будет работать везде, где вам нужно.
Драйвер Wi-Fi для Windows 7
На большинстве современных портативных или настольных компьютеров драйвер для вашего адаптера беспроводной сети устанавливается автоматически, поэтому вам не нужно ничего делать. Однако, если есть проблема, вы, вероятно, можете исправить ее, загрузив и установив правильные драйверы. Вы можете легко скачать бесплатный драйвер.После установки драйвера ваш беспроводной сетевой адаптер должен работать без проблем.
Вы можете легко скачать бесплатный драйвер.После установки драйвера ваш беспроводной сетевой адаптер должен работать без проблем.
Подключение к Wi-Fi
В большинстве случаев подключение к беспроводной сети в Windows 7 — простой процесс. Как объясняет Verizon, в области уведомлений в правом нижнем углу рабочего стола вы должны увидеть символ с вертикальными полосами увеличивающегося размера или точку в углу с исходящими от него изогнутыми линиями. Этот символ неактивен, если вы еще не подключены.Щелкните по этому значку.
Windows перечисляет доступные сети. Если ваша домашняя сеть находится в пределах досягаемости, она должна быть вверху или рядом с верхней частью списка с полной мощностью сигнала. Однако вы можете проверить название сети на самом маршрутизаторе, обычно оно указано на обратной стороне рядом с ключом сети. Щелкните соответствующую сеть, а затем щелкните там, где написано «Подключиться». При желании установите флажок «Подключаться автоматически».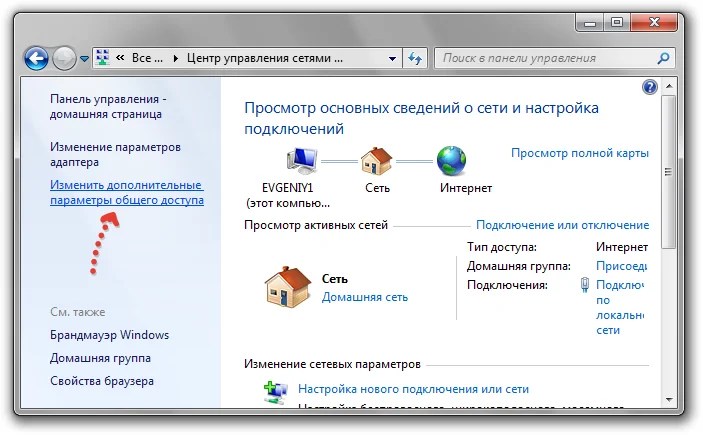
Windows предложит вам ввести ключ безопасности (пароль) для сети.Вы можете найти его на задней панели маршрутизатора и, вероятно, в документации, отправленной вашим сетевым провайдером. Введите код и выберите «ОК» для подключения.
Подключение к скрытым сетям вручную
В некоторых случаях ваша беспроводная сеть не отображается в списке, даже если ваш маршрутизатор находится в пределах досягаемости и включен. Как указано в Sony, вы все равно можете подключиться, перейдя в «Панель управления» и выбрав «Просмотр состояния сети и задач» или «Центр управления сетями и общим доступом» в разделе «Сеть и Интернет».Выберите «Настроить новое подключение или сеть» в разделе «Изменить настройки сети», а затем нажмите «Подключиться к беспроводной сети вручную». Теперь нажмите «Далее».
В появившемся окне введите имя сети, тип протокола безопасности, который она использует (например, WEP), и ключ безопасности, все из которых перечислены в нижней части маршрутизатора, если вы не изменили Информация.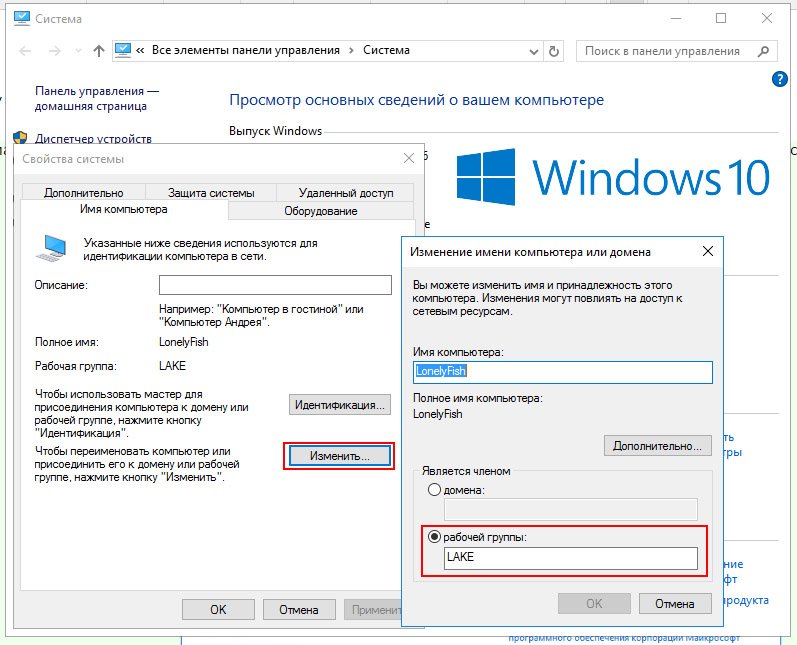 Установите флажки «Запускать это соединение автоматически» и «Подключаться, даже если эта сеть не транслирует».Затем выберите «Далее» для подключения. Нажмите «Закрыть», и все готово.
Установите флажки «Запускать это соединение автоматически» и «Подключаться, даже если эта сеть не транслирует».Затем выберите «Далее» для подключения. Нажмите «Закрыть», и все готово.
Настройка беспроводной сети для Windows 7 (персональные машины) — Сети
точек беспроводного доступа ETSU доступны для студентов, преподавателей и сотрудников ETSU. В две беспроводные сети — ETSU и ETSURESNET. Если у вас есть беспроводной адаптер (беспроводной card) на вашем компьютере, вы сможете подключиться к сети ETSU или ETSURESNET. через беспроводное соединение.Безопасность для всех точек беспроводного доступа ETSU включена с помощью PEAP (Защищенный расширяемый протокол аутентификации).
Если вы пытаетесь подключиться к беспроводной точке доступа ETSU с помощью персонального компьютера,
пожалуйста, используйте следующие инструкции. Эти инструкции предполагают, что Windows
контролирует беспроводную карту. Если на вашем компьютере используется определенная программа для
управлять беспроводными соединениями, вы можете использовать настройки, представленные здесь, чтобы попробовать
настроить программу.ITS не может предоставить никаких конкретных инструкций по настройке
беспроводное соединение для любых программ настройки беспроводной сети, которые могли появиться
с вашей машиной.
Эти инструкции предполагают, что Windows
контролирует беспроводную карту. Если на вашем компьютере используется определенная программа для
управлять беспроводными соединениями, вы можете использовать настройки, представленные здесь, чтобы попробовать
настроить программу.ITS не может предоставить никаких конкретных инструкций по настройке
беспроводное соединение для любых программ настройки беспроводной сети, которые могли появиться
с вашей машиной.
ПРИМЕЧАНИЕ. Windows 7 может обнаружить сеть и запросить ваше имя пользователя и пароль. Скорее всего, соединение все равно не будет работать, даже если вы укажете правильное имя пользователя. и пароль, пока ваше беспроводное соединение не будет правильно настроено с помощью шаги ниже
Если вы просматриваете список беспроводных подключений, вы можете попробовать щелкнуть правой кнопкой мыши на ETSU . Если появляется опция «Свойства», вы можете перейти к шагу 5, чтобы завершить настройку соединения. В противном случае выполните следующие действия.
Если появляется опция «Свойства», вы можете перейти к шагу 5, чтобы завершить настройку соединения. В противном случае выполните следующие действия.
Нажмите кнопку «Пуск», перейдите в Панель управления и выберите Центр управления сетями и общим доступом . Если ваша панель управления показывает элементы в виде категорий, щелкните Сеть и Интернет , и вы найдете там Центр управления сетями и общим доступом.Когда вы туда доберетесь, вы должны см. параметр . Настроить новое соединение или сеть .
Выберите опцию «Подключиться к беспроводной сети вручную» , а затем нажмите Далее .
Введите ETSU в качестве имени сети, выберите WPA2-Enterprise в качестве типа безопасности, а тип шифрования должен быть установлен на AES .
 Оставьте поле Электронный ключ / кодовая фраза пустым. Убедитесь, что установлен флажок Запускать это соединение автоматически . Нажмите Далее .
Оставьте поле Электронный ключ / кодовая фраза пустым. Убедитесь, что установлен флажок Запускать это соединение автоматически . Нажмите Далее . Вы увидите экран с сообщением об успешном добавлении ETSU. На данный момент вы нужно нажать на Изменить настройки подключения .Когда появится следующий экран, щелкните вкладку Security .
На этом экране убедитесь, что для типа безопасности установлено значение WPA2-Enterprise , а для типа шифрования установлено значение AES . В поле под выберите метод сетевой аутентификации: , убедитесь, что он ссылается на «Защищенный EAP (PEAP)».
 Когда они будут установлены, нажмите
кнопку Настройки .
Когда они будут установлены, нажмите
кнопку Настройки .На этом экране необходимо снять флажок Проверить сертификат сервера . Убедитесь, что для параметра Select Authentication Method установлено значение «Защищенный пароль».
Затем нажмите кнопку Настроить справа и снимите флажок, как показано ниже, затем нажмите кнопку ОК.
Нажмите кнопку «ОК», чтобы выйти из экрана «Свойства защищенного EAP». О ЕТСУ В окне «Свойства» нажмите кнопку внизу с надписью «Дополнительные настройки».

Установите флажок «Указать режим аутентификации» и измените раскрывающийся список. значение «Аутентификация пользователя.»Настройки должны выглядеть как на картинке показано здесь:
Щелкните OK, затем щелкните OK еще раз, чтобы выйти из экрана свойств ETSU.В правой нижней части экрана рядом с часами должно появиться уведомление. пузырек вроде этого:
Щелкните этот пузырек, чтобы отобразить запрос на вход в систему.На этом экране просто введите свое имя пользователя ETSU и пароль.
 Нажмите на ОК
кнопка.
Нажмите на ОК
кнопка. Через несколько секунд ваше устройство должно быть подключено к сети.
Если у вас есть вопросы, обращайтесь в службу поддержки.
Руководство по центру управления сетями и общим доступом в Windows 7, 8, 10
Центр управления сетями и общим доступом в Windows 7, 8 и 10 — одно из наиболее важных и полезных приложений панели управления, которое позволяет просматривать информацию о вашей сети и позволяет вам вносить изменения, которые могут повлиять на доступ к ресурсам в сети.
К сожалению, большинство людей никогда не возятся с настройками сети, потому что не понимают, что все это означает, и боятся что-то испортить. Однако, как только вы разберетесь с настройками, вы сможете самостоятельно решить проблемы, повысить конфиденциальность и быстро настроить общий доступ к файлам и принтерам между несколькими компьютерами.
В этой статье я расскажу вам о различных аспектах Центра управления сетями и общим доступом и покажу вам некоторые функции, которые вы можете использовать на регулярной основе, чтобы повысить свою продуктивность.
Открытие центра управления сетями и общим доступом
Первый шаг — открыть центр управления сетями и общим доступом . Самый быстрый способ добраться до него — нажать Start и ввести network и . Это мгновенно отобразит приложение в списке.
Во всех версиях Windows приложение находится в Панели управления. В Windows 7 просто нажмите «Пуск», и панель управления появится в правой части меню «Пуск». В Windows 8.1 и Windows 10, просто щелкните правой кнопкой мыши меню «Пуск» и выберите в списке Панель управления .
На Панели управления вы можете щелкнуть категорию Сеть и Интернет , а затем щелкнуть Центр управления сетями и общим доступом . Если вы находитесь в режиме просмотра значков, просто щелкните Центр управления сетями и общим доступом .
Если вы находитесь в режиме просмотра значков, просто щелкните Центр управления сетями и общим доступом .
Частная или публичная сеть
Первое, что вы увидите, открыв Центр управления сетями и общим доступом, — это ваше текущее подключение к сети и Интернету.В Windows 7 есть немного больше информации, а также несколько дополнительных опций.
В Windows 8 и Windows 10 они очистили интерфейс, избавившись от пары элементов и объединив другие элементы.
Вверху вы увидите активную сеть или сети, тип сети, тип доступа, информацию о домашней группе и информацию о подключении. Первое, что нужно понять в этой информации, — это тип сети, который указан непосредственно под названием сети.
В приведенных выше примерах в одном из них указано Домашняя сеть , а в другом — Частная сеть . Это очень важно, потому что, когда вы подключены к частной или домашней сети, существует множество настроек общего доступа, которые по умолчанию установлены как доверяющие.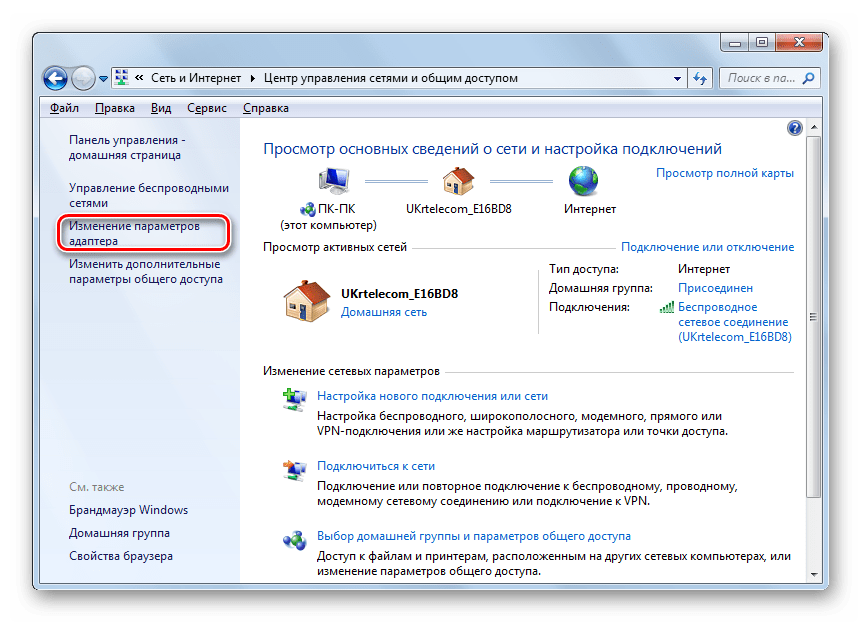 Это означает, что другие могут найти ваш компьютер в сети, возможно, получить доступ к общим папкам, потоковое мультимедиа с вашего компьютера и т. Д.
Это означает, что другие могут найти ваш компьютер в сети, возможно, получить доступ к общим папкам, потоковое мультимедиа с вашего компьютера и т. Д.
Windows обычно пытается выяснить это автоматически, поэтому при подключении к общедоступной сети Wi-Fi она будет использовать профиль Public , а не частный.Иногда Windows спрашивает вас, хотите ли вы включить общий доступ или найти устройства после подключения к сети, и если вы ответите «да», это сделает сеть частной. Если вы выберете «Нет», сеть станет общедоступной.
Вы также можете вручную изменить тип сети на Общедоступную или Частную в зависимости от того, какой тип конфиденциальности вы хотите. Это может быть полезно, например, если вы посещаете кого-то и хотите убедиться, что никто не может получить доступ к каким-либо данным на вашем компьютере, пока вы подключены к его сети.Измените тип сети на Public, и никто не сможет обнаружить ваш компьютер в сети.
Вы можете прочитать мой пост о том, как переключаться между общедоступной и частной для текущей подключенной сети.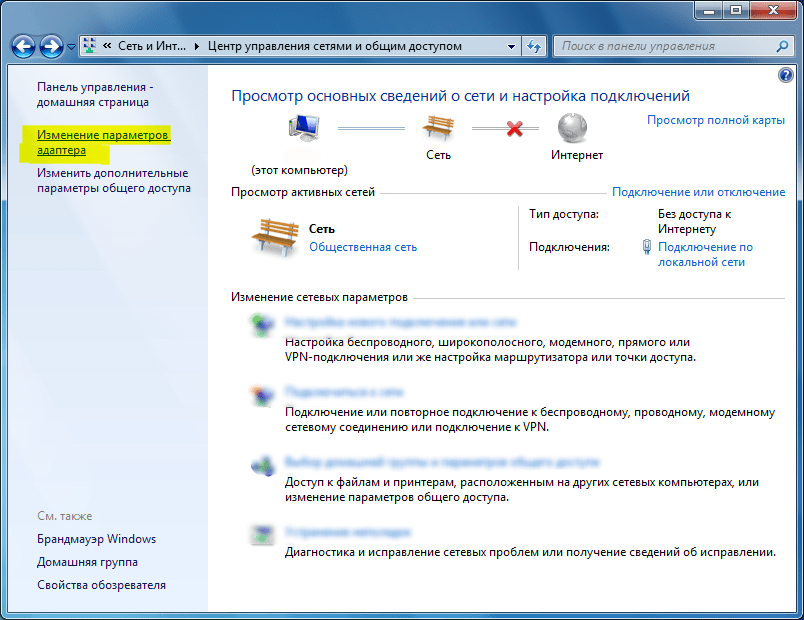 Так что именно делает переключение? Что ж, вы можете увидеть все различные настройки общего доступа, щелкнув ссылку Изменить расширенные настройки общего доступа , которые я подробно объясню в следующем разделе ниже.
Так что именно делает переключение? Что ж, вы можете увидеть все различные настройки общего доступа, щелкнув ссылку Изменить расширенные настройки общего доступа , которые я подробно объясню в следующем разделе ниже.
Справа от имени сети и типа сети вы увидите HomeGroup и Connections .Рядом с HomeGroup вы увидите ссылку с надписью Available to join or Ready to create , в зависимости от того, существует ли домашняя группа уже в сети или нет. Домашняя группа позволяет легко обмениваться файлами, принтерами и прочим между компьютерами. Подробнее об этом я расскажу в разделе Advanced Sharing Settings ниже.
Рядом с заголовком Connections вы можете щелкнуть имя сети Wi-Fi или Ethernet, чтобы открыть диалоговое окно с информацией о состоянии для текущего подключения.Здесь вы можете увидеть, как долго вы были подключены, качество сигнала для сетей Wi-Fi, скорость сети и т. Д. Вы также можете отключить соединение и диагностировать соединение, если есть проблема.
Д. Вы также можете отключить соединение и диагностировать соединение, если есть проблема.
Для сетей Wi-Fi этот экран полезен, потому что вы можете щелкнуть Wireless Properties , а затем щелкнуть вкладку Security и просмотреть пароль Wi-Fi. Это действительно полезно, если вы забыли пароль Wi-Fi, но все еще имеете компьютер, подключенный к сети.
Наконец, если вы нажмете на Details , вы сможете получить дополнительную информацию о текущей сети, например о шлюзе по умолчанию (IP-адрес маршрутизатора), MAC-адрес и IP-адрес компьютера.
Расширенные настройки общего доступа
Диалог расширенных настроек общего доступа — это главное место для управления тем, как ваш компьютер взаимодействует с остальной сетью. В Windows 7 у вас есть два профиля: Домашний или Рабочий и Общедоступный . Одновременно может быть активен только один профиль.Все настройки одинаковы и повторяются для каждого профиля.
В Windows 8 и 10 у вас есть три профиля: Private , Guest или Public и All Networks . По сути, это те же настройки, что и в Windows 7, но разделены более логично. Давайте рассмотрим различные настройки:
Network Discovery — этот параметр включен для частных сетей по умолчанию и означает, что ваш компьютер может быть виден другим компьютерам и наоборот.На практике это означает, что при открытии проводника Windows вы можете увидеть имя другого компьютера, подключенного к вашей сети, в разделе Сетевые расположения .
Общий доступ к файлам и принтерам — этот параметр позволит другим пользователям получить доступ к общим папкам и принтерам на вашем компьютере. Я всегда переключаю его на Off даже в частных сетях, если мне не нужно использовать его в конкретной ситуации. Очень часто гости приходят ко мне домой, подключаются к сети, а затем могут просматривать мою систему. Можно просматривать только общие папки, но вы будете удивлены, как к папкам можно предоставить общий доступ без вашего ведома.
Можно просматривать только общие папки, но вы будете удивлены, как к папкам можно предоставить общий доступ без вашего ведома.
Подключения к домашней группе — Если вам действительно нужно обмениваться файлами и папками, вы должны просто настроить домашнюю группу, которая более безопасна и намного проще в настройке. Если у вас возникнут проблемы, просто прочтите мое руководство по устранению неполадок HomeGroup.
Теперь разверните Все сети , если вы используете Windows 8 или Windows 10. Здесь есть еще пара настроек.
Общий доступ к папкам — Я рекомендую отключить это, если вам специально не нужно делиться данными с другим компьютером. Причина в том, что очень легко случайно сохранить файлы в эти общедоступные папки, не осознавая этого, и тогда они станут доступны любому пользователю в сети. Очень полезная функция, когда она вам нужна, но в противном случае большой риск для конфиденциальности.
Потоковое мультимедиа — это еще один параметр, который следует отключать до тех пор, пока он не понадобится. Это в основном превращает ваш компьютер в сервер DLNA, так что вы можете передавать музыку, фильмы и изображения на другие устройства в сети, такие как Xbox One и т. Д. Когда он включен, он также открывает довольно много портов в вашем брандмауэре.
Это в основном превращает ваш компьютер в сервер DLNA, так что вы можете передавать музыку, фильмы и изображения на другие устройства в сети, такие как Xbox One и т. Д. Когда он включен, он также открывает довольно много портов в вашем брандмауэре.
Подключения для общего доступа к файлам — Всегда должно быть установлено значение Использовать 128-битное шифрование , если вам не нужно предоставлять общий доступ к файлам на компьютерах с Windows 95, Windows 98 или Windows 2000.
Совместное использование, защищенное паролем — Я настоятельно рекомендую включить совместное использование, защищенное паролем, потому что это заставит пользователей вводить имя пользователя и пароль для учетной записи на вашем компьютере, чтобы получить доступ к любым данным.
Настройка новой сети и устранение неполадок
Следующая часть, о которой я хочу поговорить, — это раздел под . Изменение сетевых настроек . В Windows 10 вы можете либо настроить новое соединение, либо устранить проблемы.
В Windows 10 вы можете либо настроить новое соединение, либо устранить проблемы.
Для настройки нового подключения в Windows 8/10 у вас есть только четыре варианта: подключиться к Интернету, настроить новую сеть, вручную подключиться к сети Wi-Fi или подключиться к VPN. Обратите внимание, что создание одноранговой сети больше невозможно в Windows 10.
Если вы нажмете на Устранение неполадок , вы получите список ссылок для устранения неполадок для Интернета, сетевого адаптера, домашней группы, общей папки, принтеров и т. Д.
Это не просто руководства по устранению неполадок, это настоящие программы, которые запускают и устраняют проблемы с различными сетевыми службами. Я нашел наиболее полезными исправлениями для устранения неполадок Internet Connections и Network Adapter .
Изменить настройки адаптера
Наконец, давайте поговорим о ссылке Изменить настройки адаптера слева. Вероятно, вы не будете использовать его слишком часто, но он пригодится при устранении неполадок в сети.
Вероятно, вы не будете использовать его слишком часто, но он пригодится при устранении неполадок в сети.
Здесь вы увидите список всех сетевых адаптеров на вашем компьютере. Если у вас есть порт Ethernet и карта Wi-Fi, вы увидите оба элемента в списке. Вы также можете увидеть другие сетевые адаптеры, но они обычно всегда виртуальные, то есть создаются программным приложением, таким как клиент VPN или программа виртуальной машины.
Если у вас возникли проблемы с подключением, вы можете просто щелкнуть адаптер правой кнопкой мыши и выбрать Диагностика .Обычно это решает любую проблему с неправильно настроенным сетевым адаптером. Если вы щелкните правой кнопкой мыши и выберите Properties , вы можете настроить свой компьютер на использование статического IP-адреса, а не получения его от DHCP-сервера.
Как уже упоминалось, это не то, что вам нужно делать часто, но это полезно знать в целях устранения неполадок.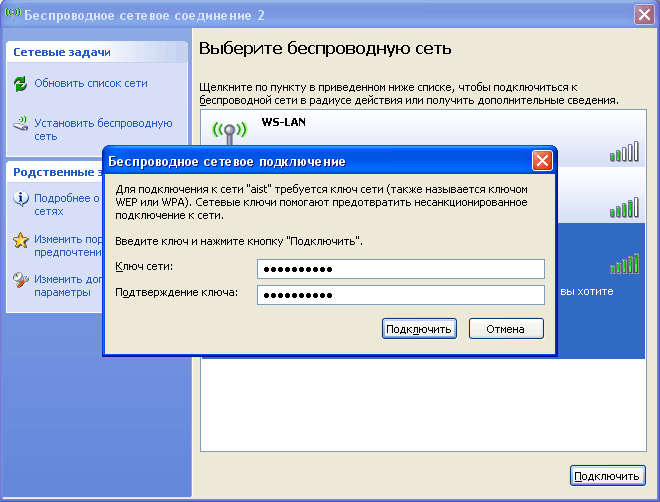 Для технически подкованных здесь есть множество других расширенных настроек, которые вы можете изменить, но это руководство предназначено для новичков.
Для технически подкованных здесь есть множество других расширенных настроек, которые вы можете изменить, но это руководство предназначено для новичков.
Надеюсь, эта статья поможет вам ориентироваться в настройках Центра управления сетями и общим доступом, не перегружая себя. Это самый простой способ решить проблемы с сетью и сделать ваш компьютер более безопасным, отключив многие функции автоматического общего доступа, включенные по умолчанию. Если у вас есть вопросы, оставьте комментарий. Наслаждаться!
Как настроить свойства проводного TCP / IP моего компьютера (Windows XP, Vista, 7,8,10, Mac)?
Шаг 1 . Щелкните Пуск-> Панель управления-> выберите и дважды щелкните Сеть и подключения к Интернету (Если вы не можете найти его, перейдите к следующему) -> выберите и дважды щелкните Сетевые подключения .
Шаг 2 . Выделите и щелкните правой кнопкой мыши значок Подключение по локальной сети ; щелкните Status и перейдите к General . Нажмите кнопку Свойства , чтобы открыть окно свойств.
Нажмите кнопку Свойства , чтобы открыть окно свойств.
Шаг 3. Выделите вкладку Интернет-протокол (TCP / IP) , а затем дважды щелкните ее или щелкните Свойства . Откроется окно свойств TCP / IP.
Шаг 4 .Теперь у вас есть два способа настроить протокол TCP / IP ниже:
1. Назначается DHCP-сервером
Выберите Получить IP-адрес автоматически и Получить адрес DNS-сервера автоматически , как показано на рисунке ниже. Их можно выбрать по умолчанию. Затем нажмите OK , чтобы сохранить настройки.
2. назначается вручную
1) Выберите Используйте следующий IP-адрес , как показано на следующем рисунке.
Если IP-адрес маршрутизатора в локальной сети 192.168.1.1, введите IP-адрес 192.168.1.x (x от 2 до 253), маску подсети 255.255.255.0 и шлюз по умолчанию 192.168.1.1.
2) Выберите Используйте следующие адреса DNS-сервера , как показано на следующем рисунке. Затем введите IP-адрес DNS-сервера, который должен быть предоставлен вашим интернет-провайдером. Наконец, не забудьте нажать OK , чтобы сохранить настройки.
Затем введите IP-адрес DNS-сервера, который должен быть предоставлен вашим интернет-провайдером. Наконец, не забудьте нажать OK , чтобы сохранить настройки.
Примечание: В большинстве случаев введите в него IP-адреса локального DNS-сервера. Предпочтительный DNS-сервер такой же, как и шлюз по умолчанию.Для вторичного DNS-сервера вы можете оставить поле пустым или ввести 8.8.8.8.
Шаг 5 . Нажмите ОК , чтобы сохранить и применить настройки.
Шаг 1. Нажмите Пуск -> Панель управления -> Сеть и Интернет -> Центр управления сетями и общим доступом .
Шаг 2. В списке задач щелкните Управление сетевыми подключениями (для Windows Vista ) / Изменить настройки адаптера (для Windows7 ) .
Выделите и щелкните правой кнопкой мыши значок Подключение по локальной сети и выберите Свойства.
Шаг 3 . Выберите Internet Protocol Version 4 (TCP / IPv4) , дважды щелкните по нему или щелкните Properties .
Выберите Internet Protocol Version 4 (TCP / IPv4) , дважды щелкните по нему или щелкните Properties .
Шаг 4. Существует два способа настройки свойств TCP / IP: присваиваются DHCP-сервером автоматически или вручную .
1. Назначено DHCP-сервером
Выберите Получить IP-адрес автоматически и Получить адрес DNS-сервера автоматически .При необходимости нажмите ОК , чтобы сохранить настройки.
2. Назначено вручную
1) Выберите Используйте следующий IP-адрес , введите в него IP-адрес, маску подсети и IP-адрес шлюза по умолчанию.
Если IP-адрес маршрутизатора в локальной сети 192.168.1.1, введите IP-адрес 192.168.1.x (x от 2 до 253), маску подсети 255.255.255.0 и шлюз по умолчанию 192.168.1.1.
2) Выберите Используйте следующие адреса DNS-сервера , как показано на следующем рисунке.Затем введите IP-адрес DNS-сервера, который должен быть предоставлен вашим интернет-провайдером. При необходимости нажмите ОК , чтобы сохранить настройки.
При необходимости нажмите ОК , чтобы сохранить настройки.
Примечание: В большинстве случаев введите в него IP-адреса локального DNS-сервера.
Предпочитаемый DNS-сервер такой же, как и шлюз по умолчанию. Для вторичного DNS-сервера вы можете оставить поле пустым или ввести 8.8.8.8.
Шаг 5 Нажмите ОК , чтобы сохранить и применить настройки.
Step1 . Перейдите в панель управления . Здесь мы проиллюстрируем различные способы найти панель управления в Windows 8.
- Нажмите « Windows key + F », появится окно поиска, введите в панели управления и нажмите Enter;
- Нажмите « Windows key + R », затем появится поле « запустить », введите панель управления , и нажмите ввод;
- Нажмите « Windows key + X » и щелкните « панель управления »;
- Вы также можете ввести « панель управления » в строку поиска в правой части экрана.

Шаг 2 . В режиме просмотра категорий щелкните Сеть и Интернет
Шаг 3 .Щелкните Центр управления сетями и общим доступом
Шаг 4 .Щелкните Изменить настройки адаптера
Шаг 5 . Щелкните правой кнопкой мыши Подключение по локальной сети и выберите Свойства
Шаг 6 . Щелкните Протокол Интернета версии 4 (TCP / IP), затем щелкните Свойства
.Шаг 7. Измените на использование следующего IP-адреса и введите информацию о своем IP и DNS.
Шаг 8. Нажмите ОК, чтобы сохранить и применить настройки.
Шаг 1 . Перейдите в Панель управления. Одновременно нажмите клавиши Windows + X и выберите Панель управления .
Шаг 2. Щелкните Сеть и Интернет -> Центр управления сетями и общим доступом , щелкните Изменить настройки адаптера слева .
Шаг 3 . Выделите и щелкните правой кнопкой мыши Ethernet , затем выберите Свойства .
Шаг 4 . Дважды щелкните Internet Protocol Version 4 или щелкните Свойства.
Шаг 5 . Существует два способа настройки свойств TCP / IP: присваиваются DHCP-сервером автоматически или вручную .
1. Назначено DHCP-сервером
Выберите Получить IP-адрес автоматически и Получить адрес DNS-сервера автоматически .При необходимости нажмите ОК , чтобы сохранить настройки.
2. Назначено вручную
1) Выберите Используйте следующий IP-адрес , введите в него IP-адрес, маску подсети и IP-адрес шлюза по умолчанию.
Если IP-адрес маршрутизатора в локальной сети 192.168.1.1, введите IP-адрес 192.168.1.x (x от 2 до 253), маску подсети 255.255.255.0 и шлюз по умолчанию 192.168.1.1.
2) Выберите Используйте следующие адреса DNS-сервера , как показано на следующем рисунке.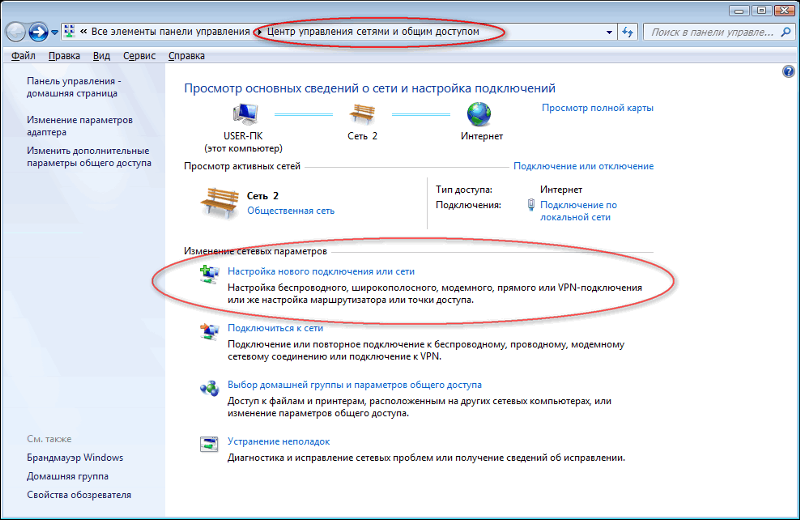 Затем введите IP-адрес DNS-сервера, который должен быть предоставлен вашим интернет-провайдером. При необходимости нажмите ОК , чтобы сохранить настройки.
Затем введите IP-адрес DNS-сервера, который должен быть предоставлен вашим интернет-провайдером. При необходимости нажмите ОК , чтобы сохранить настройки.
Примечание: В большинстве случаев введите в него IP-адреса локального DNS-сервера.
Предпочитаемый DNS-сервер такой же, как и шлюз по умолчанию. Для вторичного DNS-сервера вы можете оставить поле пустым или ввести 8.8.8.8.
Step 6 .Щелкните OK , чтобы сохранить и применить ваши настройки.
Шаг 1. Щелкните значок Apple , в раскрывающемся списке Apple выберите Системные настройки .
Шаг 2 Щелкните значок Сеть .
Шаг 3 В левом столбце выберите Ethernet. Щелкните поле «Настроить IPv4» и выберите «Вручную».
Шаг 4 . Введите информацию об IP (Маршрутизатор — это адрес шлюза по умолчанию) и нажмите Применить.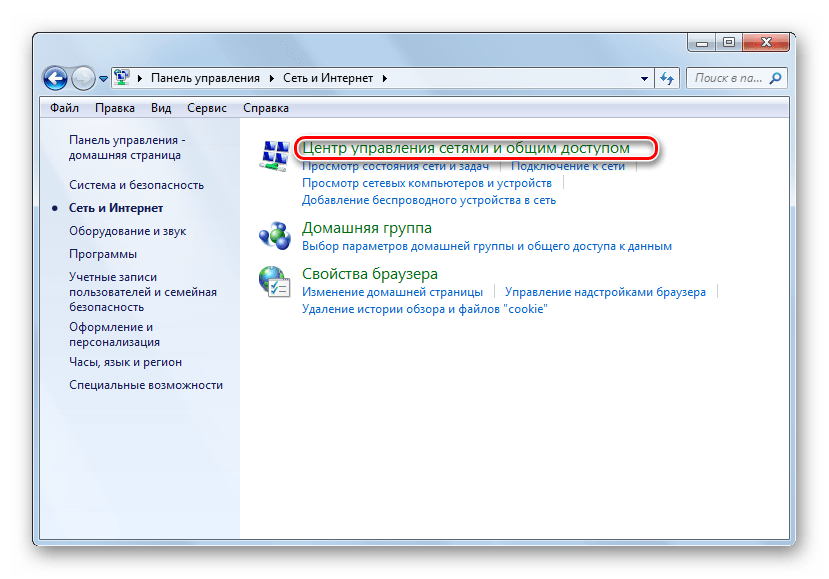
Примечание:
1. DNS-сервер должен быть предоставлен вашим интернет-провайдером. Пожалуйста, свяжитесь с вашим интернет-провайдером, чтобы проверить их.
2. В большинстве случаев вы можете ввести в него IP-адреса локального DNS-сервера. DNS-сервер совпадает с IP-адресом LAN маршрутизатора. В некоторых случаях вы также можете оставить это поле пустым или ввести 8.8.8.8.
Чтобы узнать больше о каждой функции и конфигурации, перейдите по адресу Центр загрузок , чтобы загрузить руководство для вашего продукта.Настройка Windows 7 для предоставления услуг безопасной точки беспроводного доступа клиентам Wi-Fi
Введение
Мало кто знает, что Windows 7 имеет встроенные возможности, которые позволяют превратить ее в идеально работающую точку доступа, чтобы беспроводные клиенты, такие как ноутбуки, смартфоны и другие, могли подключаться к локальной сети или получать доступ в Интернет. Превращение системы Windows 7 в точку доступа — чрезвычайно полезная функция, особенно когда есть необходимость подключить другие беспроводные устройства к Интернету при отсутствии доступной точки доступа.
Превращение системы Windows 7 в точку доступа — чрезвычайно полезная функция, особенно когда есть необходимость подключить другие беспроводные устройства к Интернету при отсутствии доступной точки доступа.
Когда Windows 7 настроена для предоставления услуг точки доступа, операционная система полностью функциональна, и все системные ресурсы по-прежнему доступны для пользователя, работающего в системе. Кроме того, беспроводная сеть зашифрована с использованием алгоритма шифрования WPA2.
Несмотря на то, что существуют сторонние приложения, которые предоставляют аналогичные функции, мы считаем, что эту встроенную функцию легко настроить и она работает достаточно хорошо, чтобы пользователи дважды подумали, прежде чем покупать такие приложения.
Пользователи Windows 8 и 8.1 могут посетить нашу статью «Настройка Windows 8 для предоставления безопасных служб точки беспроводного доступа для клиентов Wi-Fi — Превратите Windows 8 в точку доступа»
Создание точки доступа Windows 7
Хотя нет графического интерфейса, который позволил бы волшебным образом превратить Windows 7 в точку доступа, конфигурация выполняется через интерфейс командной строки с помощью одной единственной команды.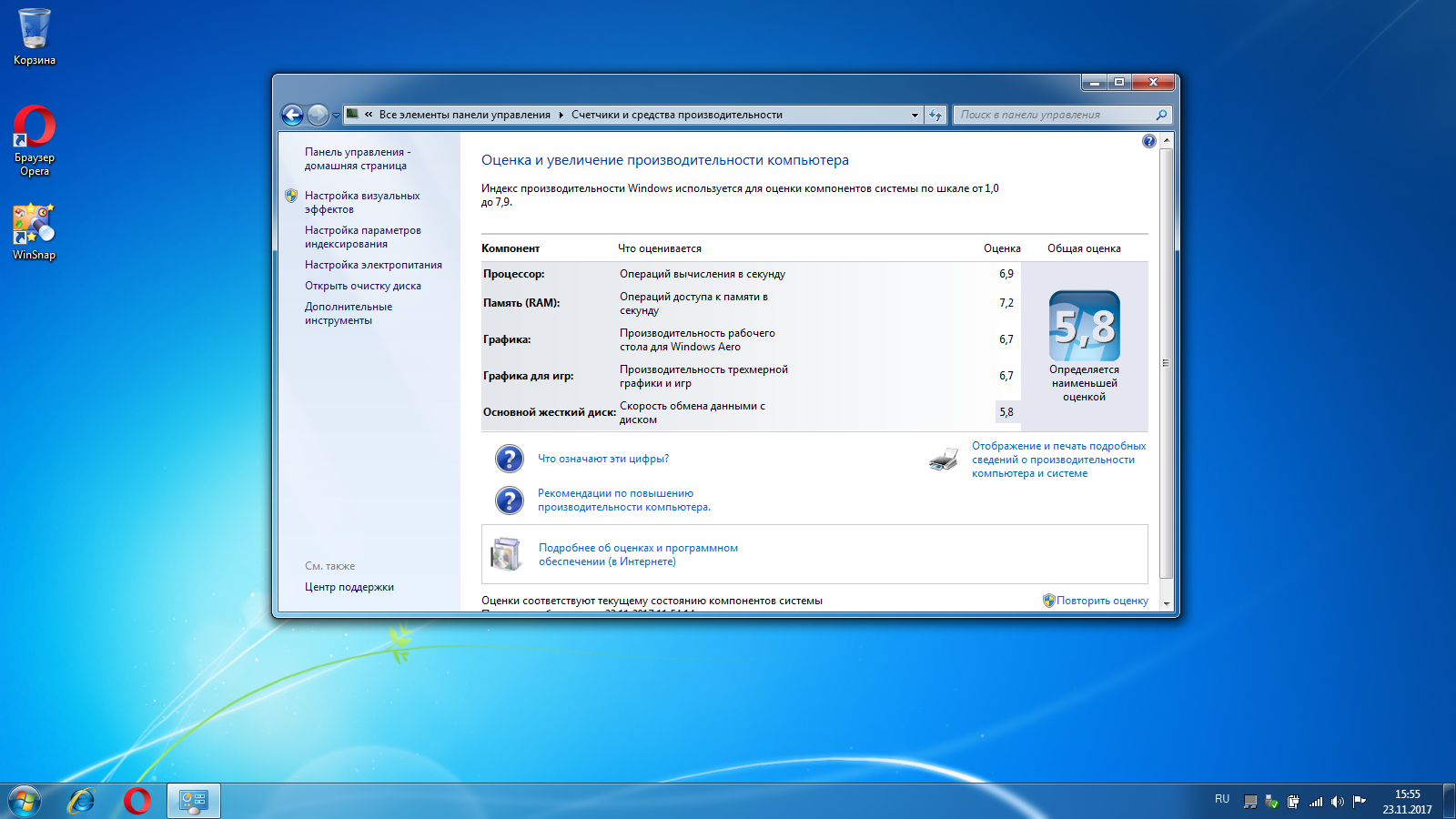 Следует отметить, что при превращении станции Windows 7 в точку доступа Wi-Fi необходимо убедиться, что проводная сетевая карта станции (RJ45) подключена к локальной сети (LAN) и имеет доступ в Интернет.Беспроводные клиенты, которые подключаются к точке доступа Windows 7, получат доступ в Интернет через проводное подключение к локальной сети рабочей станции и будут расположены в другой сети подсети.
Следует отметить, что при превращении станции Windows 7 в точку доступа Wi-Fi необходимо убедиться, что проводная сетевая карта станции (RJ45) подключена к локальной сети (LAN) и имеет доступ в Интернет.Беспроводные клиенты, которые подключаются к точке доступа Windows 7, получат доступ в Интернет через проводное подключение к локальной сети рабочей станции и будут расположены в другой сети подсети.
Для начала нажмите кнопку Start и введите cmd.exe в область Search Programs and Files , как показано ниже:
Затем щелкните правой кнопкой мыши cmd.exe и выберите в меню Запуск от имени администратора . Это откроет приглашение DOS с правами администратора, необходимое для выполнения команды CLI.
Как упоминалось ранее, для создания точки доступа Windows 7 требуется одна команда, и вот она:
netsh wlan set hostednetwork mode = allow «ssid = myssid» «key = mykey» keyUsage = persistent
Единственные параметры, которые нужно будет изменить из приведенной выше команды, — это параметры ssid и key . Все остальное можно оставить как есть. Параметр ssid настраивает ssid, который будет транслироваться операционной системой Windows 7, а параметр key определяет WPA2-персональный ключ (пароль), который клиенты должны вводить для подключения к сети Wi-Fi. .
Все остальное можно оставить как есть. Параметр ssid настраивает ssid, который будет транслироваться операционной системой Windows 7, а параметр key определяет WPA2-персональный ключ (пароль), который клиенты должны вводить для подключения к сети Wi-Fi. .
Ниже приведен пример создания беспроводной сети с именем Firewall.cx с паролем WPA2 $ connect $ здесь :
C: \ Windows \ system32> netsh wlan set hostednetwork mode = allow «ssid = Firewall.cx» «key = $ connect $ here» keyUsage = persistentРазрешенный сетевой режим разрешен.
SSID размещенной сети успешно изменен.
Кодовая фраза для ключа пользователя размещенной сети была успешно изменена.
C: \ Windows \ system32>
При выполнении приведенная выше команда создает требуемый адаптер Microsoft Virtual WiFi Miniport и настраивает размещенную сеть . Новый адаптер Microsoft Virtual WiFi Miniport будет отображаться на панели сетевых подключений, как показано ниже. В нашем примере адаптер называется Wireless Network Connection 2 . Обратите внимание, что это однократный процесс, и пользователям не нужно будет снова создавать адаптер:
Новый адаптер Microsoft Virtual WiFi Miniport будет отображаться на панели сетевых подключений, как показано ниже. В нашем примере адаптер называется Wireless Network Connection 2 . Обратите внимание, что это однократный процесс, и пользователям не нужно будет снова создавать адаптер:
Следующим шагом будет запуск размещенной беспроводной сети.Команда для запуска / остановки размещенной сети: netsh wlan start | stop hostednetwork , и ее необходимо запускать от имени администратора. Просто запустите команду в той же строке DOS, которая использовалась ранее:
C: \ Windows \ system32> netsh wlan start hostednetworkРазмещенная сеть запущена.
C: \ Windows \ system32>
Обратите внимание, как наш Wireless Network Connection 2 изменил статус и теперь показывает наш настроенный SSID Firewall.сх :
Чтобы остановить размещенную сеть, повторите указанную выше команду с параметром stop :
C: \ Windows \ system32> netsh wlan stop hostednetwork
Размещенная сеть остановлена.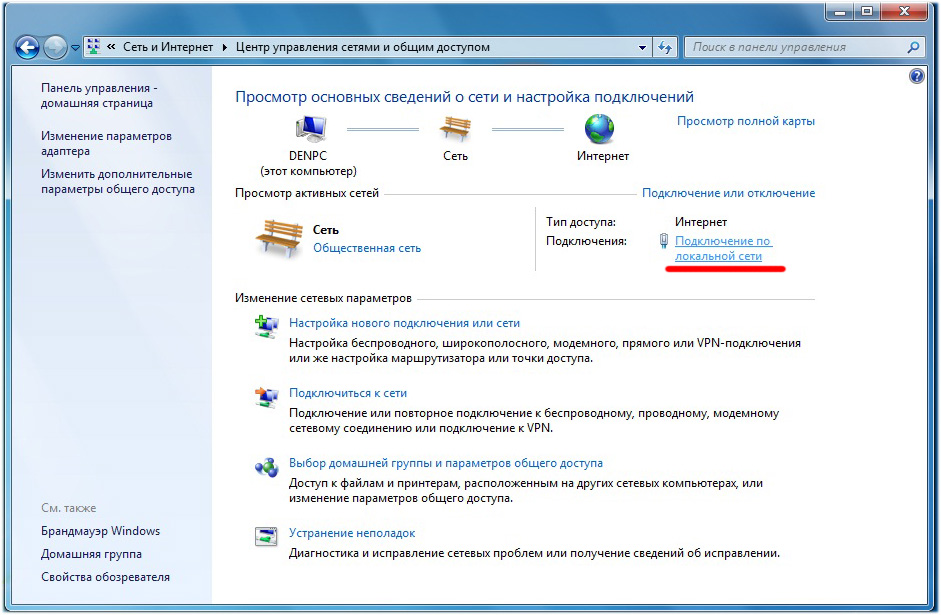
Запуск WLAN с помощью ярлыков — облегчение жизни
Пользователи, которые часто используют вышеуказанные команды, могут быстро создать два ярлыка для запуска / остановки размещенной сети.
Чтобы сэкономить время и сэкономить время, мы создали два ярлыка и сделали их доступными для загрузки в разделе загрузки утилит администратора.Просто скачайте их и распакуйте ярлыки прямо на рабочий стол:
Двойной щелчок по каждому ярлыку запускает или останавливает размещенную сеть. Пользователи, испытывающие проблемы с запуском или остановкой размещенной сети, могут щелкнуть ярлыки правой кнопкой мыши и выбрать Запуск от имени администратора .
Включить общий доступ к подключению к Интернету (ICS)
После запуска нашей размещенной сети все, что требуется, — это включить общий доступ к подключению к Интернету в Windows 7. Это заставит нашу недавно созданную размещенную сеть (точку доступа) предоставлять нашим беспроводным клиентам услуги Интернета и DHCP.
Это заставит нашу недавно созданную размещенную сеть (точку доступа) предоставлять нашим беспроводным клиентам услуги Интернета и DHCP.
Чтобы включить общий доступ к подключению к Интернету, перейдите в Панель управления > Сеть и Интернет> Сеть и общий доступ и выберите Изменить настройки адаптера в левом меню. Щелкните правой кнопкой мыши на сетевом адаптере компьютера (обычно Подключение по локальной сети ) и выберите свойства :
Затем выберите вкладку Sharing и включите опцию Internet Connection Sharing .В разделе Домашнее сетевое подключение выберите вновь созданное беспроводное сетевое подключение, в нашем примере это было Беспроводное сетевое подключение 2 и снимите галочку Разрешить другим пользователям сети управлять или отключать общее подключение к Интернету. Настройка , как показано ниже:
После нажатия OK , чтобы принять изменения, мы видим, что значок Подключение по локальной сети теперь имеет статус общего рядом с ним, что указывает на то, что теперь это общее соединение:
На данный момент наша система Wndows 7 преобразована в точку доступа и готова обслуживать беспроводных клиентов!
Подключение беспроводных клиентов к нашей сети Wi-Fi
Клиенты Wireless могут подключаться к точке доступа Windows 7 так же, как и к любой обычной точке доступа.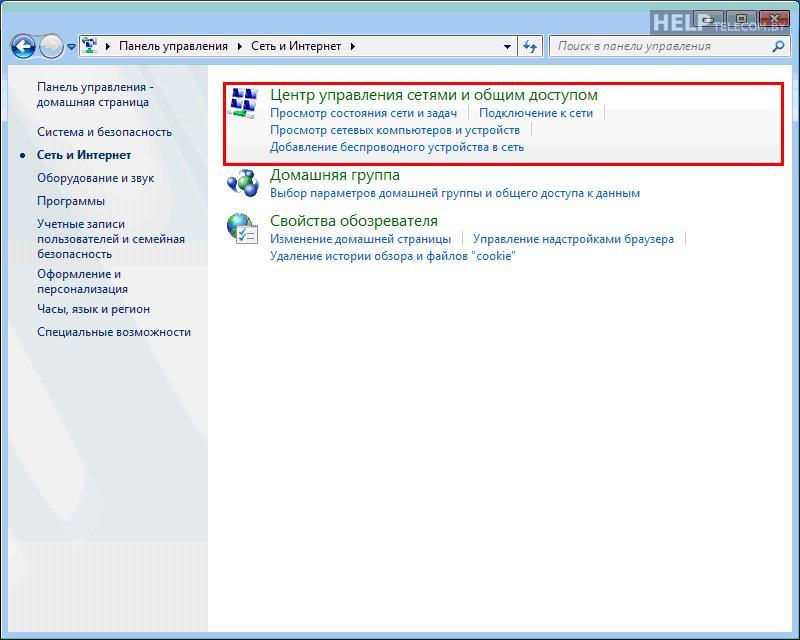 Мы успешно подключились к нашей точке доступа Windows 7 ( SSID: Firewall.cx ) без каких-либо проблем, используя Android-смартфон Samsung Galaxy S2:
Мы успешно подключились к нашей точке доступа Windows 7 ( SSID: Firewall.cx ) без каких-либо проблем, используя Android-смартфон Samsung Galaxy S2:
После успешного подключения и просмотра Интернета с нашего смартфона Android мы хотели протестировать эту настройку и посмотреть, влияет ли использование системы Windows 7 в качестве точки доступа на производительность беспроводной сети и просмотра Интернета.
Сравнение реальной производительности точки доступа с точкой доступа ОС Windows 7
Чтобы проверить это, мы использовали точку доступа Cisco 1041N , которая была размещена рядом с нашим смартфоном Android и настроена с SSID межсетевого экрана .И система Windows 7, и точка доступа Cisco были подключены к одной и той же локальной сети и использовали одно и то же подключение к Интернету — линия DSL со скоростью 10 000 Кбит / с, (~ 10 Мбит / с).
Скриншот ниже подтверждает, что наш Android-смартфон имел исключительный сигнал Wi-Fi с обеими точками доступа:
Имейте в виду, что Wi-Fi с брандмауэром SSID принадлежит точке доступа Cisco 1041N , а SSID Firewall. cx принадлежит точке доступа Windows 7 .
cx принадлежит точке доступа Windows 7 .
Сначала мы подключились к точке доступа Windows 7 и провели тесты. Максимальная скорость загрузки составила 6796 Кбит / с или около 6,6 Мбит / с :
Затем мы подключились к нашей точке доступа Cisco 1041N и выполнили те же тесты. Максимальная скорость загрузки составила 7,460 Кбит / с или 7,3 Мбит / с :
Очевидно, была очень небольшая разница в производительности, однако эта разница настолько мала, что ее трудно заметить, если не проводить такого рода тесты.В обоих случаях доступ в Интернет был бесперебойным, без перебоев или проблем.
Заключение
Возможность превратить систему Windows 7 в точку доступа — удобная и желанная функция. Мы использовали эту функцию много раз, чтобы преодолеть ограничения, связанные с отсутствием точки доступа, и она работала отлично — каждый раз. Производительность кажется довольно стабильной, несмотря на небольшое незаметное снижение скорости, которое никого не коснется.
Производительность кажется довольно стабильной, несмотря на небольшое незаметное снижение скорости, которое никого не коснется.
Хотя эта установка не предназначена для использования в качестве постоянной точки доступа, ее можно использовать для выхода из сложных ситуаций и без каких-либо проблем для обслуживания небольшого количества беспроводных клиентов.
Вернуться к Windows XP / Vista / 7 Раздел
Как изменить и настроить IP-адрес или установить DHCP, используя командную строку в Windows 7
Не многие пользователи знают, что Windows 7 предоставляет более одного способа настройки IP-адреса или сетевого адаптера рабочей станции для принудительного получения IP-адреса от DHCP-сервера .Хотя наиболее популярным методом является настройка свойств сетевого адаптера через Центр управления сетями и общим доступом , менее популярным и неизвестным для большинства пользователей способом является использование командной строки netsh . В этом руководстве мы покажем вам , как использовать команду netsh командной строки , чтобы быстро и легко настроить ваш IP-адрес или установить его на DHCP . Компетентные пользователи также могут создавать простые командные файлы (.bat) для каждой сети (например, дома, на работе и т. Д.), Чтобы они могли выполнять их, чтобы быстро вносить изменения в IP-адрес, IP-адрес шлюза и DNS.
В этом руководстве мы покажем вам , как использовать команду netsh командной строки , чтобы быстро и легко настроить ваш IP-адрес или установить его на DHCP . Компетентные пользователи также могут создавать простые командные файлы (.bat) для каждой сети (например, дома, на работе и т. Д.), Чтобы они могли выполнять их, чтобы быстро вносить изменения в IP-адрес, IP-адрес шлюза и DNS.
Чтобы успешно изменить IP-адрес через командную строку , Windows 7 требует, чтобы пользователь имел права администратора . Это означает, что даже если вы не являетесь администратором, вы должны знать пароль администратора , поскольку вам потребуется использовать командную строку администратора .
Открытие административной командной строки в Windows 7
Чтобы открыть административную командную строку в Windows 7 , сначала щелкните на значке Пуск . В появившемся диалоговом окне поиска введите cmd и щелкните правой кнопкой мыши на отображаемом результате поиска cmd . В меню, которое вызывает Windows, щелкните в опции Запуск от имени администратора , как показано на снимке экрана ниже:
В появившемся диалоговом окне поиска введите cmd и щелкните правой кнопкой мыши на отображаемом результате поиска cmd . В меню, которое вызывает Windows, щелкните в опции Запуск от имени администратора , как показано на снимке экрана ниже:
Рисунок 1. Запуск CMD от имени администратора
В зависимости от настроек контроля учетных записей ( UAC ) Windows может запросить подтверждение. Если это произойдет, просто нажмите на на Да , и Windows отобразит подсказку CLI , работающую в привилегированном режиме с повышенными правами администратора :
Рисунок 2.Административная командная строка Windows 7
Использование командной строки netsh для изменения IP-адреса, IP-адреса шлюза и DNS
В административной командной строке введите netsh interface ip show config , который отобразит сетевые адаптеры, доступные в вашей системе, и их имена.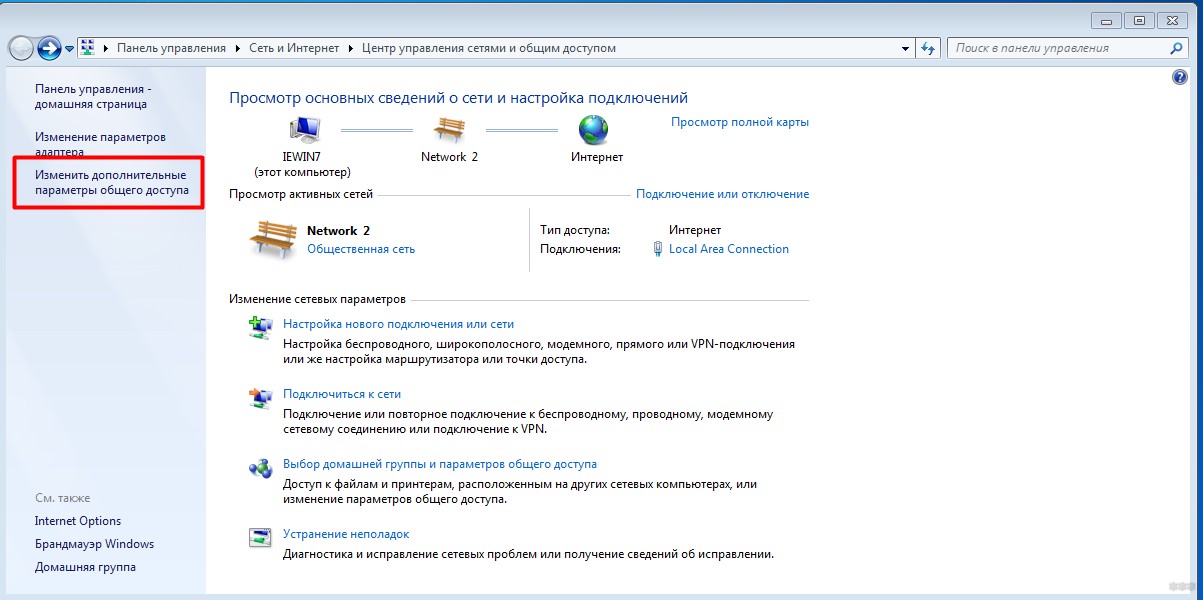 Запишите имя сетевого адаптера , для которого вы хотите установить статический IP-адрес.
Запишите имя сетевого адаптера , для которого вы хотите установить статический IP-адрес.
Рисунок 3.Определение идентификатора сетевого адаптера
В нашем примере мы изменим IP-адрес интерфейса с именем Wireless Network Connection , который является беспроводной сетевой картой нашего ноутбука.
Даже если Wireless Network Connection настроен через DHCP , мы все равно можем настроить статический IP-адрес. Ниже приведена команда, используемая для настройки интерфейса с IP-адресом из 192.168.5.50 с маской подсети из 255.255.255.0 и, наконец, шлюз из 192.168.5.1 :
C: \ Windows \ system32> IP-адрес интерфейса netsh «Беспроводное сетевое соединение» статический 192.168.5.50 255.255.255.0 192.168.5.1
Затем мы настраиваем наш основной DNS-сервер с помощью команды netsh со следующими параметрами:
C: \ Windows \ system32> netsh interface ip set dnsserver «Беспроводное сетевое соединение» статический 8. 8.8.8
8.8.8
Примечание. При вводе DNS-сервера Windows попытается запросить DNS-сервер для его проверки. Если по какой-либо причине DNS-сервер недоступен (следовательно, не проверен), вы можете увидеть следующую ошибку:
Настроенный DNS-сервер неверен или не существует
Чтобы настроить DNS-сервер без необходимости проверки DNS , используйте параметр validate = no в конце команды:
C: \ Windows \ system32> netsh interface ip set dnsserver «Беспроводное сетевое соединение» статический 8.8.8.8 validate = нет
Эта команда принудительно устанавливает DNS-сервер без какой-либо проверки , и поэтому на выходе CLI не будет отображаться ошибка в случае, если DNS-сервер недоступен.
Чтобы проверить наши новые настройки, используйте команду netsh со следующими параметрами:
C: \ Windows \ system32> интерфейс netsh ip показать конфигурацию
На этом этапе мы должны увидеть настроенные нами сетевые параметры, как показано ниже:
Рисунок 4. Проверка наших новых сетевых настроек
Проверка наших новых сетевых настроек
Использование командной строки netsh для настройки сетевой карты на DHCP
Вы можете использовать команду netsh для переключения текущего адаптера со статического на DHCP. Чтобы переключить сетевой адаптер со статической IP-конфигурации на DHCP, используйте следующую команду:
C: \ Windows \ system32> IP-адрес интерфейса netsh «Беспроводное сетевое соединение» dhcp
Windows не вернет никакого подтверждения после ввода команды, однако, если сетевой адаптер успешно получил IP-адрес и имеет подключение к Интернету, на панели задач не должно быть значка сети с восклицательным знаком область уведомлений , как показано ниже:
Рисунок 5.Значок беспроводной связи без восклицательного знака
Наконец, чтобы убедиться, что DHCP включен и мы получили IP-адрес, используйте команду netsh со следующими параметрами:
C: \ Windows \ system32> интерфейс netsh ip показать конфигурацию
В этой статье показано, как настроить сетевой интерфейс Windows 7 с IP-адресом , шлюз и DNS-сервер , используя административную командную строку .


 Пробелы в сетевой безопасности могут привести к краже конфиденциальной информации и нанести непоправимый ущерб фирме.
Пробелы в сетевой безопасности могут привести к краже конфиденциальной информации и нанести непоправимый ущерб фирме. 168.0.2.
168.0.2.
 Если кнопка «Запустить» активна, щёлкаем по ней, чтобы активировать службу. Применяем все настройки.
Если кнопка «Запустить» активна, щёлкаем по ней, чтобы активировать службу. Применяем все настройки.

 Поля «IP-адрес«, «Маска подсети» и «Основной шлюз» заполните цифрами, которые указаны в вашем договоре. Обратите внимание, что точки уже стоят, просто введите между ними числа. «Основной шлюз» и «Стандартный шлюз» — это одно и тоже. В поле «Предпочитаемый DNS-сервер» введите «80.252.130.253«, а в «Альтернативный DNS-сервер» введите «80.252.130.254«. Когда заполните все полня, нажмите внизу «Ok».
Поля «IP-адрес«, «Маска подсети» и «Основной шлюз» заполните цифрами, которые указаны в вашем договоре. Обратите внимание, что точки уже стоят, просто введите между ними числа. «Основной шлюз» и «Стандартный шлюз» — это одно и тоже. В поле «Предпочитаемый DNS-сервер» введите «80.252.130.253«, а в «Альтернативный DNS-сервер» введите «80.252.130.254«. Когда заполните все полня, нажмите внизу «Ok».
 Не спешите их вводить, нажмите внизу кнопку «Свойства«.
Не спешите их вводить, нажмите внизу кнопку «Свойства«.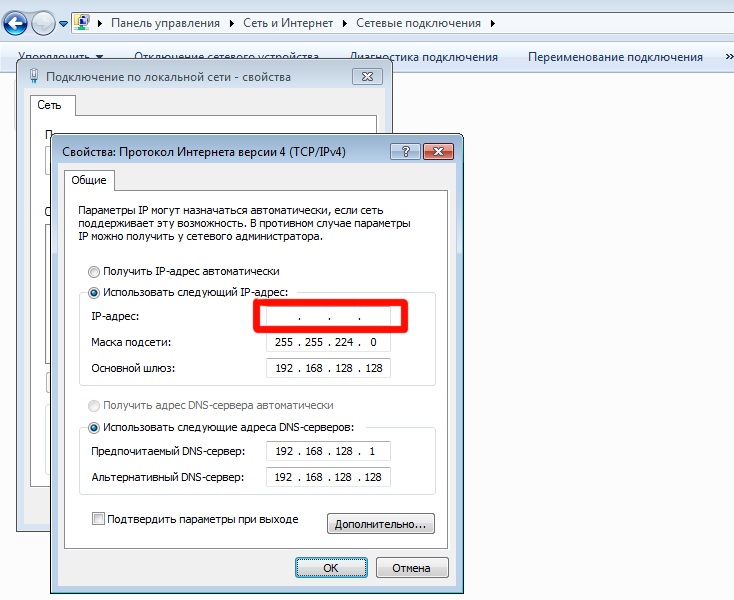 Вызовите его с помощью одновременного нажатия клавиш «Windows» и «R». В открывшемся окне введите «control.exe /name Microsoft.NetworkAndSharingCenter» без кавычек и нажмите Энтер.
Вызовите его с помощью одновременного нажатия клавиш «Windows» и «R». В открывшемся окне введите «control.exe /name Microsoft.NetworkAndSharingCenter» без кавычек и нажмите Энтер.
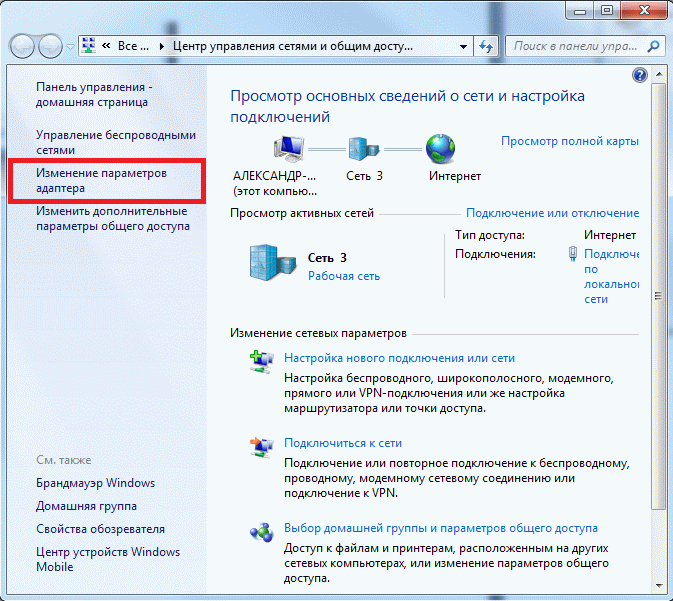
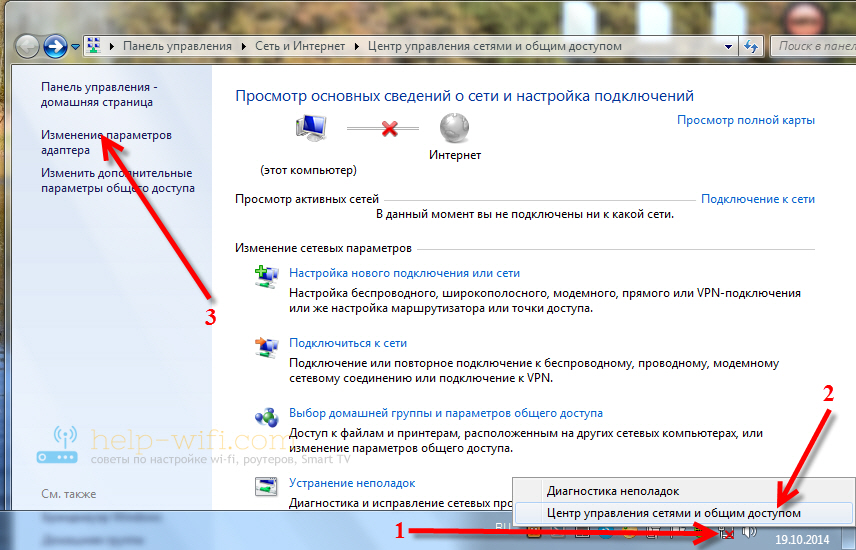
 Выберите Управление сетевыми подключениями в меню слева.
Щелкните правой кнопкой мыши элемент Беспроводное сетевое соединение и выберите Подключить / Отключить . Появится список точек беспроводного доступа. Выберите Колумбийский университет а затем щелкните Connect .
Выберите Управление сетевыми подключениями в меню слева.
Щелкните правой кнопкой мыши элемент Беспроводное сетевое соединение и выберите Подключить / Отключить . Появится список точек беспроводного доступа. Выберите Колумбийский университет а затем щелкните Connect . Убедитесь, что под
вкладка Общие , Получить IP-адрес автоматически и Получить адрес DNS-сервера автоматически Выбраны .
Убедитесь, что под
вкладка Общие , Получить IP-адрес автоматически и Получить адрес DNS-сервера автоматически Выбраны .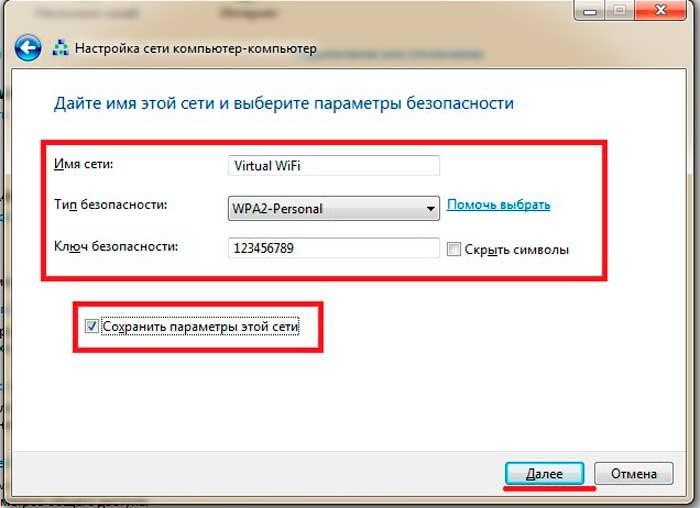 Включено отображается в Подключение по локальной сети .
Включено отображается в Подключение по локальной сети ..jpg) Оставьте поле Электронный ключ / кодовая фраза пустым. Убедитесь, что установлен флажок Запускать это соединение автоматически . Нажмите Далее .
Оставьте поле Электронный ключ / кодовая фраза пустым. Убедитесь, что установлен флажок Запускать это соединение автоматически . Нажмите Далее . 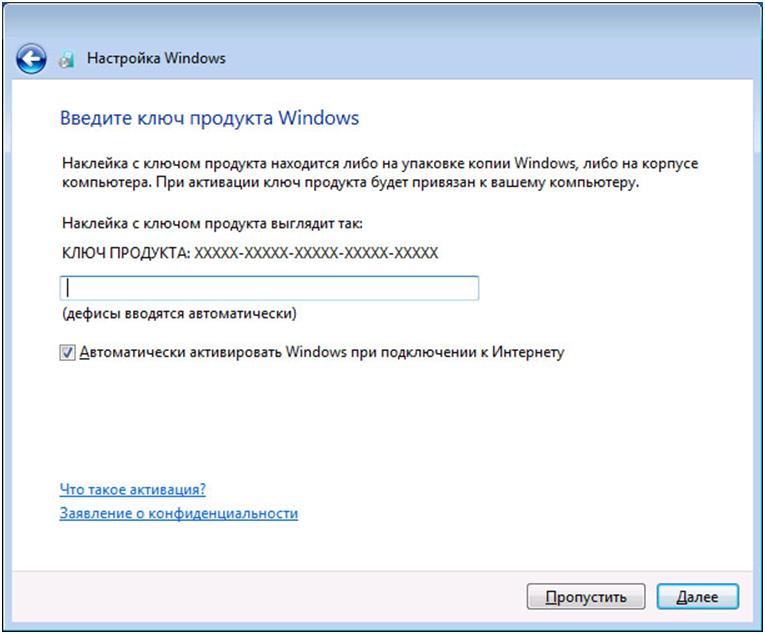 Когда они будут установлены, нажмите
кнопку Настройки .
Когда они будут установлены, нажмите
кнопку Настройки .
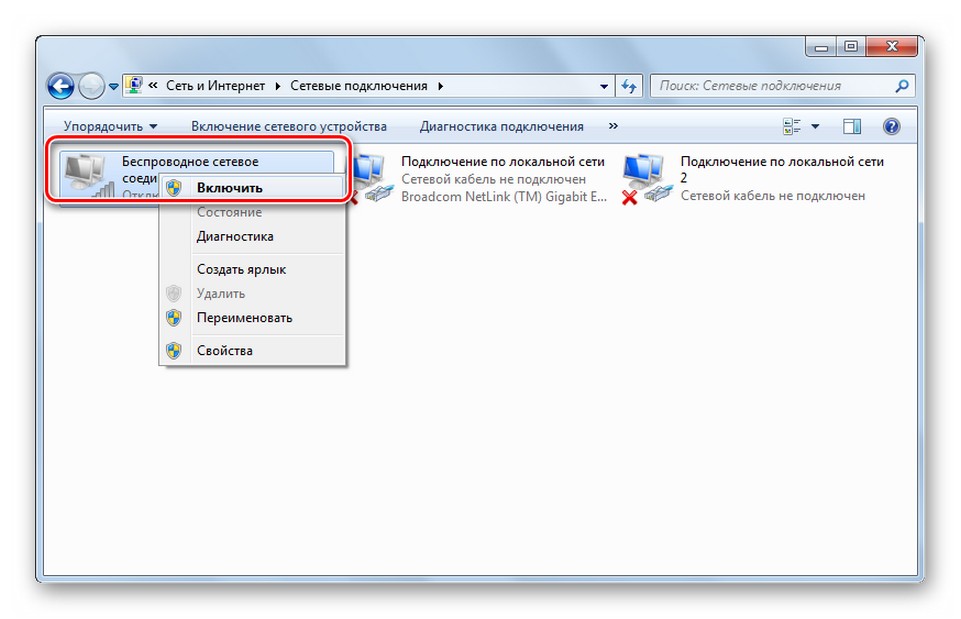 Нажмите на ОК
кнопка.
Нажмите на ОК
кнопка. 