Как подключить телевизор со Smart TV к интернету по Wi-Fi? На примере LG 32LN575U
Привет, друзья! Сейчас, тема телевизоров с функцией Smart TV очень популярна. Это действительно круто и удобно, но у многих возникает проблемы с подключением этих телевизоров к интернету. О том, какими способами можно подключить телевизор к всемирной паутине, я писал в этой статье, там я писал, что Вам для этого понадобится.
В этой статье, я хочу подробнее рассказать и показать, как подключить телевизор к интернету с помощью беспроводной технологии Wi-Fi. Таким способом можно подключить в том случае, когда в Вашем телевизоре есть функция Wi-Fi, или Вы купили и подключили внешний Wi-Fi приемник (в статье, ссылка на которую есть выше, я об этом рассказывал).
Сейчас очень много телевизоров оборудованы встроенным Wi-Fi приемником. Это очень удобно, не нужно прокладывать никаких кабелей и т. д.
Нам понадобится:
- Сам телевизор со встроенным Wi-Fi (или с внешним приемником)
- Ну и сама Wi-Fi сеть, установленный роутер, например такой https://f1comp.
 ru/sovety/kak-podklyuchit-i-nastroit-wi-fi-router-tp-link-tl-wr841n-instrukciya-s-kartinkami/. Возможно, у Вас нет роутера, но есть открытые сети, или сети, от которых у Вас есть пароль. И еще один момент, если не получается подключится к открытой сети, то не спешите скидывать все проблемы на свое устройство, возможно там прост включена фильтрация по MAC адресу.
ru/sovety/kak-podklyuchit-i-nastroit-wi-fi-router-tp-link-tl-wr841n-instrukciya-s-kartinkami/. Возможно, у Вас нет роутера, но есть открытые сети, или сети, от которых у Вас есть пароль. И еще один момент, если не получается подключится к открытой сети, то не спешите скидывать все проблемы на свое устройство, возможно там прост включена фильтрация по MAC адресу.
Давайте приступим!
Подключаем Smart TV к Wi-Fi
К сожалению, я могу показать как это сделать только на телевизоре LG. Сам процесс, на другим популярных телевизорах таких как Samsung, SONY, Philips, Toshiba – отличается не сильно.
При первом включении телевизор сам предлагает подключится к сети, по Wi-Fi, или по кабелю. Но я покажу, как сделать это через настройки, потому что Вы скорее всего пропустили этот пункт при первом включении. Или вообще, первый раз включали в магазине и без Вас.
Включите телевизор и откройте настройки. На пульте для этого есть специальная кнопка.
На пульте для этого есть специальная кнопка.
Перейдите на вкладку Сеть и выберите пункт Сетевое подключение.
Дальше видим небольшую инструкцию. Нажимаем кнопку “Настроить подключение”.
Выбираем в списке нужную, беспроводную сеть.
Обратите внимание. Если необходимо самостоятельно задать параметры для подключения, то нажмите на кнопку “Настройка вручную”. Это понадобится например для того, что бы подключится к сети со скрытым SSID, указать статический IP, подключится с помощью технологии WPS и т. д.
Теперь нам нужно указать пароль для подключения к беспроводной сети.
Нажимаем Ok.
Если пароль Вы ввели верно, а Ваша сеть работает хорошо, то Вы должны увидеть сообщение о том, что телевизор подключен к беспроводной сети. Просто нажмите кнопку Готово. Если Вы забыли пароль от своей сети, то почитайте статью https://f1comp. ru/bezopasnost/kak-uznat-parol-ot-svoej-wi-fi-seti/.
ru/bezopasnost/kak-uznat-parol-ot-svoej-wi-fi-seti/.
Если появится запрос на ввод IP и DNS, то оставьте все на “Автоматически”. Так же, возможно будет построена карта сети.
Все, можете пользоваться всеми функциями технологии Smart TV! Если включить режим Smart TV, то Вы увидите значок, который говорит о том, что телевизор подключен к интернету.
Послесловие
Вот так, все очень просто и понятно. Если у Вас другая модель, или даже другой производитель, то думаю, что проблем возникнуть не должно. А если будут какие-то трудности, то пишите в комментариях, будем разбираться вместе.
Я подключал телевизор через TP-Link TL-WR841N (вместе с ним было подключено еще 5 устройств). Скорость интернета у меня до 15 Мб/с, реальная скорость 2 Мб/с. Проблем в работе Smart TV не заметил. Видео с YouTube и других сервисов показывает отлично и без задержек.
Всего хорошего!
Как подключить телевизор Philips к интернету по сетевому кабелю (LAN), через роутер
Если на вашем телевизоре Philips с функцией Smart TV (Android TV) нет встроенного Wi-Fi адаптера для подключения к интернету по Wi-Fi, то к интернету телевизор можно подключить с помощью сетевого кабеля. Конечно же, можно купить внешний, фирменный адаптер для телевизора Philips, и тогда подключится к роутеру можно будет по беспроводной сети.
Конечно же, можно купить внешний, фирменный адаптер для телевизора Philips, и тогда подключится к роутеру можно будет по беспроводной сети.
Но, если роутер находится не далеко от телевизора, если не сложно проложить сетевой кабель, то можно без проблем соединить телевизор с роутером с помощью LAN кабеля. Кстати, такой кабель должен быть в комплекте с роутером. Правда, он там как правило короткий. Если вам нужен длинный сетевой кабель, то можно его купить. Обычно, в магазинах где продают компьютеры, без проблем могут обжать кабель нужной вам длины.
Если же протянуть кабель от маршрутизатора не получается, то посмотрите, может ваш телевизор Philips поддерживает подключение по Wi-Fi. Писал об этом в этой статье.
Еще как вариант, если у вас есть лишний Wi-Fi роутер, то его можно настроить в качестве приемника (Zyxel), или в режиме моста (Tp-Link). Поставить его возле телевизора, и соединить их сетевым кабелем. Роутер будет получать интернет по Wi-Fi от вашего главного роутеара, и передавать его по кабелю на ваш телевизор Philips.
Вы можете кабель от интернет-провайдера подключить сразу в телевизор. И интернет будет работать. Но при условии, что у вас провайдер использует технологию соединения Динамический IP. Если у вас PPPoE, L2TP, PPTP, то телевизор не сможет поднять такое соединения. Понадобится роутер.
Подключение телевизора Philips к роутеру с помощью кабеля
Возьмите сетевой кабель. Один конец подключите на роутере в LAN разъем, а второй в сетевой разъем на вашем телевизоре. На моем телевизоре Philips 43PUS7150/12, сетевой разъем подписан как Network.
Просто соединяем маршрутизатор с телевизором.
На пульте дистанционного управлении нажмите на кнопку ‘Домой’, что бы открыть Smart TV, и прокрутите страницу до самого низа, там будут Установки. Выберите Проводные и беспроводные сети.
Выбираем пункт Проводная или Wi-Fi, и нажимаем стрелочку вправо.
Дальше выбираем пункт Подключение к сети.
Выбираем пункт Проводное.
Телевизор установит соединение с маршрутизатором. Если все подключится, просто выберите Завершить.
Вот и все. Телевизор подключен к интернету. Можете смотреть онлайн фильмы, настраивать просмотр фильмов с компьютера, открывать сайты в браузере, устанавливать программы и игры в Android TV и т. д.
Если телевизор не подключается к интернету, то проверьте, хорошо ли подключен сетевой кабель. Так же, проверьте работает ли роутер. Можно подключить интернет например к компьютеру, что бы убедится в том, что все работает.
какие поддерживаются, как подключить и настроить
Нередко происходит ситуация, когда компьютер или ноутбук заняты, а желание посмотреть тот или иной фильм без рекламы на большом экране велико. Раньше для подобного использовался специальный кабель, который тянется от компьютера к телевизору. Очень неудобно, а если все это еще в разных комнатах, то не эстетично. Современные технологии и наличие в доме точки доступа беспроводного Интернета, или по-народному «вафли» (WiFi), решили данную проблему комфортным и не слишком дорогим способом.
Современные технологии и наличие в доме точки доступа беспроводного Интернета, или по-народному «вафли» (WiFi), решили данную проблему комфортным и не слишком дорогим способом.
Что такое Wi-Fi-адаптер
Современные технологии разработали беспроводной адаптер для просмотра на телевизоре Интернет-каналов и видеофильмов. Данное устройство выглядит как USB-накопитель и подключается в специальный разъем на телеприемнике. Вай фай адаптер для телевизора «Филипс» имеет всего две модели. Проверить, имеется ли возможность подключения телеприемника к Интернету можно либо в настройках самого прибора, либо прочитав инструкцию. Большинство современных аппаратов поддерживают функцию Smart TV. Вот и приемник «Филипс» выпустил модуль WiFi для ТВ Philips.
Назначение Wi-Fi-адаптера
«Смарт» — это объединение многих функций «умной» техники в одном телевизоре. С помощью данного программного оборудования телевизор может расширить свои функции и являться одновременно и классическим прибором, в том понимании, к которому привыкло большинство взрослых и пожилых людей, и игровой приставкой для молодого поколения. А также способом выхода в Интернет для продвинутой части населения.
А также способом выхода в Интернет для продвинутой части населения.
Какие же функции становятся доступными при подключении вай фай для телевизора «Филипс»:
- Можно управлять всеми возможностями телевизора с помощью обычной клавиатуры, смартфона, компьютера или планшета.
- Изучение передачи или фильма в удобное время, без записи его на внешние носители или с помощью дополнительных возможностей от провайдеров телевидения за дополнительную плату.
- Прослушивание музыки.
- Игровая приставка для младшего поколения.
- Очень вместительный фотоальбом.
Так как марка «Филипс» — одна из наиболее продаваемых на рынке, выпуск WiFi-адаптера Philips был необходим для поддержания престижа компании. Модуль WiFi для ТВ Philips pta01 00 — имеют небольшой вес, внешний вид обычной флешки. Как сказано выше, модели WiFi для ТВ Philips имеет всего две модификации.
- PTA128/00.
- PTA01/00.

Оба устройства имеют одинаковый вид, размер и вес. Качество тоже приблизительно одинаковое. Но кое-какие отличия, все же, существуют. Общие характеристики устройств WiFi для ТВ Philips:
- Хорошее высокоскоростное подключение к Интернету.
- Доступность подключения программного продукта Plug and play.
Разница в том, что WiFi-адаптер для телевизора Philips модели PTA01/00 дает защиту персональных данных с помощью шифрования, в то время как модель PTA128/00 имеет усиленную антенну и лучше принимает сигнал.
Поддерживает ли телевизор адаптеры
Чтобы разобраться, поддерживает ли телевизор адаптеры, необходимо заглянуть в инструкцию по эксплуатации, где должны быть прописаны все параметры. Так как функция Smart TV относится к основным, указание на нее обязательно для всех производителей. Также если утеряно данное руководсьво, можно посмотреть, нажав кнопку «Меню» на пульте управления устройством. В этом случае на экране высвечиваются все пункты, пройти по которым не составит труда.
Подключение и настройка
Модули WiFi для ТВ Philips могут работать с любым телевизором, который имеет функцию Smart TV. Подключение и настройка «Филипс» -устройства доступна не только продвинутому пользователю ПК, но и обычному человеку.
В первую очередь для подключения Philips WiFi необходимо осмотреть свой телевизор или прочитать инструкцию и найти разъем для модуля WiFi для ТВ Philips. Обычно он находится сбоку задней панели. Следующее действие – вставить вай фай для телевизора «Филипс».
Если чудо-гаджет установлен, на телевизоре должна появиться программа настройки и установки.
Прочитать инструкцию
Дальнейшие действия необходимо совершать в соответствии с инструкцией, которая появится на экране.
В пошаговом варианте данной установки все доступно и понятно, главное, не забегать вперед и действовать точно по указаниям.
Обратить внимание на марку ТВ
При рассмотрении вопроса, какой адаптер лучше выбрать, стоит обратить внимание на марку самого ТВ. Все ведущие производители выпускают устройства для вай фай. Поэтому стоит обратить внимание именно на такую «примочку», чем тратить деньги дважды. Конечно, может, передатчик другого производителя покажется дешевле, но он может не подойти.
Все ведущие производители выпускают устройства для вай фай. Поэтому стоит обратить внимание именно на такую «примочку», чем тратить деньги дважды. Конечно, может, передатчик другого производителя покажется дешевле, но он может не подойти.
Но можно посмотреть адаптеры той же марки, так как их зачастую выпускают несколько. Например, Wi Fi-адаптер Philips pta01 аналог – это PTA128/00. При покупке стоит обратить внимание на характеристики каждого устройства. К данным показателям относятся:
- Совместимость с телевизором.
- Мощность.
- Стандарт сигнала.
- Радиус приема сигнала.
- Частота работы.
Необходимо рассмотреть каждую функцию отдельно. При выборе адаптера надо посмотреть на картонную коробку, в которой он находится. На ней указано, к каким маркам он подходит. Если подобной маркировки нет, это универсальное устройство для всех моделей ТВ-приемников. Далее рассмотреть мощность приобретаемого оборудования, тут все зависит от большого количества параметров.
Проверить мощность устройства
В первую очередь дальность от роутера, второй параметр – это толщина стен и их качество. Данные возможности роутера можно проверить с помощью обычного телефона, который подключается к домашней сети WiFi. Проверка займет не больше 10 минут, необходимо подключить телефон к WiFi и походить с ним по квартире. Если около ТВ сигнал будет хорошим, передатчик «Филипс» его тоже будет видеть.
Проверить частоту работы и сигнал
Следующий параметр – частота работы. Для этого необходимо изучить параметры роутера по прилагаемым к нему документам. Интересует частота передачи. При покупке адаптера частота должна полностью совпадать, то есть передача и прием «цифры» должны быть одинаковыми.
Стандарт сигнала зависит от скорости передачи радиоволн, но эта штука капризная. Радиоволнам мешает большинство техники, находящейся в доме, будь то микроволновая печь, электрочайник, стиральная машина и даже электропроводка, которая замурована в стенах квартиры или дома.
Радиус приема должен быть указан на упаковке, но, как сказано выше, чем меньше бытовых помех и меньше расстояние между приемом и передачей, тем лучше качество изображения и скорость.
Не забыть про безопасность
Также не стоит забывать о безопасности. Если роутер или модем находятся в квартире, соседи могут воспользоваться сигналом.
Может, и не жалко, но не все граждане благонадежны и могут скачивать с помощью соседского вай фая запрещенные к просмотру фильмы и программы. Провайдеры по закону обязаны при обнаружении несанкционированного посещения запрещенных сайтов сообщить в полицию. В этом случае штрафом не отделаться, поэтому при покупке роутера и передатчика необходимо защитить технику надежным паролем.
Подойдет ли адаптер другого производителя
Устройство, купленное у другого производителя или универсальный, может подойти для ТВ «Филипс», но никто не сможет дать гарантию, что он будет работать быстро, а также качественно принимать сигнал.
Лучшие марки адаптеров
В заключение речь пойдет об аналогах WiFi-передатчиков и универсальных системах. Все брендовые производители ТВ-устройств предпочитают выпускать свои родные передатчики. Так это делают такие марки, как:
- Sony.
- LG.
- Toshiba.
- Samsung.
- Philips.
В то же время существуют универсальные передатчики, производители которых обещают качественную работу со всеми устройствами вывода информации на экран. Данные гаджеты стоят дешевле, но хочется отметить, что старая русская поговорка «Скупой платит дважды» в данном случае может сработать на все 100%.
Как проверить совместимость аналога с телевизором Philips
Некоторые адаптеры видят сигнал, но несовместимы с его приемником, соответственно, изображения не будет. Другие даже не смогут определить роутер и не увидят его. При покупке аналога очень сложно понять, подойдет ли он для телевизора «Филипс». Данной информации зачастую не найдешь на сайтах производителей, так как они все советуют приобретать оригинальные продукты своей же марки.
Плюсы и минусы использования аналогов
Преимуществом может оказаться стоимость устройства, у аналогов она гораздо ниже. К тому же если заказывать через Интернет-магазины, покупка может стоить копейки, однако и качество товара проиграет. Чаще всего аналоги, полученные таким образом, не подходят, хотя в описании на сайтах позиционируют совместимость со всеми марками ТВ. В лучшем случае, это зря потраченные деньги, а в худшем — испорченная дорогая техника.
Подгорнов Илья ВладимировичВсё статьи нашего сайта проходят аудит технического консультанта. Если у Вас остались вопросы, Вы всегда их можете задать на его странице.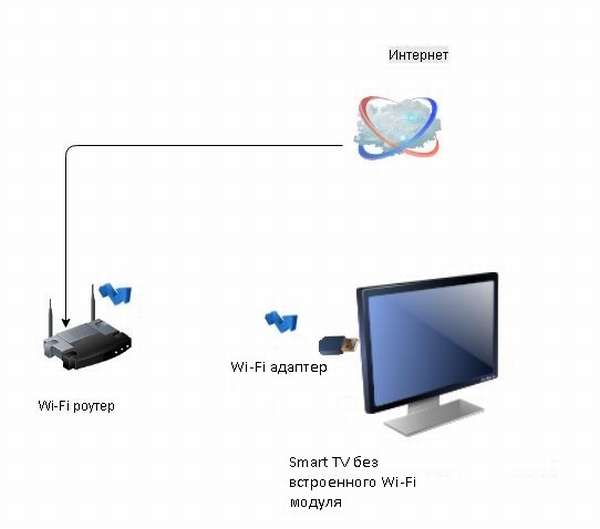
Как подключить Samsung Smart TV к интернету по Wi-Fi | Televizor-info.ru
Телевизоры Smart TV пользуются широкой популярностью. Прямой доступ к интернету позволил телевизорам обрести массу интересных возможностей. Теперь пользователь может использовать различные приложения и сервисы, видеосвязь, плюс огромное количество фильмов, которые можно смотреть онлайн. Но для использования всего потенциала телевизоров Smart TV необходимо подключение к интернету.
data-ad-client=»ca-pub-2575503634248922″
data-ad-format=»link»>
Подключить Smart TV модель к интернету можно как с помощью кабеля LAN, так и с использованием Wi-Fi. Кабельное подключение мы уже рассматривали. Необходимо отметить, что при использовании беспроводного соединения возможно возникновении проблем со скоростью интернета. Это значит, что при таком способе подключения могут возникнуть подвисания при просмотре онлайн контента, а также тормоза и прерывания в работе приложений. Хороший интернет канал, а также использование качественного роутера позволит свести к минимуму все негативные проявления, которые могут возникнуть при Wi-Fi подключении.
Существует несколько способов осуществить Wi-Fi подключение. Мы максимально полно разберем вопрос, как подключить Samsung Smart TV к интернету по Wi-Fi. Вы обязательно столкнетесь с некоторыми нюансами в самой настройке беспроводного соединения, но мы их подробно рассмотрим.
Беспроводное подключение по Wi—Fi
Для того, чтобы подключить Samsung Smart TV к интернету по Wi-Fi необходимо иметь настроенный беспроводной роутер, а также в самом телевизоре должен иметься беспроводной Wi-Fi адаптер. Если на Вашей модели такой адаптер не установлен, не расстраивайтесь, можно купить внешний USB адаптер, который будет совместим с моделью Вашего телевизора. Такой адаптер подключается к телевизору и позволяет подключаться к беспроводным сетям.
Прежде чем настраивать работу интернета на телевизоре, следует удостовериться в правильной настройке беспроводного роутера. Довольно часто пользователи, которые не смогли осуществить беспроводное подключение, задают нам вопросы. Во многих случаях виной всему оказывается неправильная настройка роутера.
Настройка интернет подключения
Для начала войдите в меню Вашего телевизора. Сделать это можно, нажав на пульте ДУ кнопку «Меню». Перейдите в пункт «Сеть», затем в «Настройка сети».
В появившемся окне выбираем пункт «Далее».
Начиная с этого момента последующие настройки будут отличаться. Все различия будут связаны с тем способом, каким Вы решите подключить Samsung Smart TV к интернету по Wi-Fi.
Первый способ
Выбираем пункт «Беспроводное» и нажимаем «Далее».
На экране появится специальное окно, в котором нужно указать имя сети, к которой Вы планируете осуществить подключение. Выбрав нужную сеть, нажимаем «Далее».
В появившемся окне нужно ввести пароль сети. Нажимаем «Далее».
По умолчанию в настройках телевизора обычно указано автоматическое получение параметров сети. В этом случае настройка параметров произойдет самостоятельно, без Вашего вмешательства. Подключение Samsung Smart TV к интернету по Wi-Fi завершено. Должно появиться соответствующее окно.
Если телевизор не получил доступ к интернету, то необходимо самостоятельно ввести параметры сети. Для этого зайдите в пункт «Настройки IP». Выставляем режим «Ручной» и прописываем все необходимые параметры сети.
Второй способ
Есть более быстрый способ подключить Samsung Smart TV к интернету по Wi-Fi. Не нужно будет проводить никаких ручных настроек, но для использования такого способа необходимо, чтобы Ваш роутер поддерживал технологию WPS (на беспроводном роутере должна быть кнопочка WPS). В окошке выбора типа сетевого соединения выберите «WPS» и нажмите «Далее». После этого зажмите на две, максимум три минуты кнопку WPS на беспроводном роутере. Подключение настроится автоматически.
Третий способ
Еще один необычный способ подключения Samsung Smart TV к интернету по Wi-Fi, это использование технологии One Foot Connection (Ваш роутер должен поддерживать данную технологию). В окошке выбора типа сетевого соединения выберите « One Foot Connection» и нажмите «Далее». Установите беспроводной роутер на небольшом расстоянии от телевизора (25 сантиметров и менее). Соединение настроится автоматически, после чего подключение к интернету завершится.
Четвертый способ
Данный способ предполагает использование технологии Plug & Access (только в том случае, если Ваш роутер поддерживает ее). Также Вам понадобится пустая флешка. Вставьте флешку в роутер и следите за индикатором на роутере. Дождитесь того момента, когда он перестанет мигать и смело вынимайте флешку… После этого необходимо вставить флешку в телевизор и подождать, пока не роизойдет автоматическая настройка беспроводной сети. Из всех перечисленных, данный способ позволяет подключить Samsung Smart TV к интернету по Wi-Fi самым быстрым способом.
Выводы
Мы рассмотрели все способы подключение телевизоров Samsung со Smart функциональностью к интернету беспроводным способом. Как Вы могли убедиться, существует несколько способов, которые отличаются сложностью и скоростью настройки. Выбирайте самое подходящее подключение и наслаждайтесь всеми интернет возможностями.
на Ваш сайт.
Справочное руководство | Использование функции Wi-Fi Direct для подключения к телевизору (не требуется беспроводной маршрутизатор)
Выберите в тексте , чтобы перейти к необходимому экрану настроек.
Вы можете подключить устройство к телевизору по беспроводному протоколу связи без использования беспроводного маршрутизатора и затем воспроизводить потоковое видео, фотографии и музыку, хранящиеся в памяти устройства, напрямую на телевизоре.
- Нажмите кнопку HOME, затем выберите [Настройки] — [Сеть и Интернет] — [Wi‑Fi Direct] — [Настройки Wi‑Fi Direct].
- Выберите имя телевизора, отображаемое на экране телевизора с устройством Wi-Fi Direct.
Если данное устройство не поддерживает Wi-Fi Direct, выберите [Показать Сеть (SSID)/Пароль]. - Используйте устройство Wi-Fi Direct/Wi-Fi для подключения к телевизору.
- Отправьте содержимое с устройства Wi-Fi Direct/Wi-Fi на телевизор.
Для получения дополнительной информации см. инструкции, прилагаемые к устройству.
Если подключение не установилось
При отображении экрана режима ожидания для Wi-Fi Direct выберите кнопку [Показать Сеть (SSID)/Пароль] и следуйте инструкциям на экране для завершения установки.
Подключение другого устройства
Выполните вышеперечисленные шаги для подключения устройств. Можно одновременно подключить до 10 устройств. Чтобы подключить другое устройство, когда уже подключены 10 устройств, отключите ненужное устройство, затем подключите требуемое устройство.
Изменение имени телевизора, отображаемого на подключенном устройстве
Нажмите кнопку HOME, затем выберите [Настройки] — [Настройки устройства] — [Об устройстве] — [Название устройства].
Отображение списка подключенных устройств/отмена регистрации устройств
Нажмите кнопку HOME, затем выберите [Настройки] — [Сеть и Интернет] — [Wi‑Fi Direct] — [Показать список устр-в / Стереть].
Чтобы отменить регистрацию устройства, выберите в списке устройство, которое требуется удалить, затем нажмите кнопку (ввод). Затем выберите [Да] на экране подтверждения.
Чтобы отменить регистрацию всех устройств, выберите в списке [Удалить все], затем нажмите [Да] на экране подтверждения.
Почему телевизор не подключается к интернету через wifi
Благодаря выходу в сеть Интернет, современный телевизор с функцией Смарт ТВ служит не только для просмотра телепередач, но и расширяет другие мультимедиа возможности: социальные сервисы, обмен мгновенными сообщениями, посещение веб-сайтов, 3D-игры, прослушивание музыки, просмотр потокового видео. Самый распространенный способ подключения техники к сети Internet – беспроводное соединение с помощью встроенного wifi модуля. Производители в новых моделях предусмотрели наличие этого интерфейса. Однако после некоторого времени пользователи отмечают, что телевизор не подключается к Интернету при помощи Wi-Fi.
Неисправности могут быть разнообразные: устройство не видит маршрутизатор или видит, но не может подключиться. В обзоре выделим основные причины данной проблемы и способы их решения.
Как правильно подключить Интернет через беспроводное соединение
Чтобы разобраться с причинами проблем выхода в Интернет, рассмотрим, как необходимо подключаться при помощи wifi интерфейса. Возможно, именно здесь кроется решение проблемы. Действия выполняются следующие.
- Включите роутер – подключение должно быть активно.
- Переходим в меню, кнопка которого находится на дистанционном пульте.
- Выбираем опцию «Сеть». Переходим во вкладку «Сетевая настройка».
- Система предложит выбрать способ подключения. Указываем «Беспроводное подсоединение».
- Из списка найденных беспроводных сигналов выбираем нужное название и жмем «Далее».
- Вводите уникальный код.
- После установки соединения жмете «Ок».
Из пошагового алгоритма видно, что подключение через беспроводной интерфейс несложное, и у пользователя не должно возникнуть вопросов. Если они все же возникли – читайте подробнее про подключение телевизора с Wi-Fi к Интернету. Если связь все же исчезла, рассмотрим возможные неполадки и их устранение.
Перезагрузка оборудования
Если телевизор не подключается к интернету по Wi-Fi, то первое, что следует сделать – перезагрузить ТВ и роутер. Иногда сбой вызван ошибками драйверов или программного обеспечения, а перезапуск позволяет вернуть им работоспособность без жестких мер.
Для перезагрузки ТВ достаточно кнопкой питания на ПДУ выключить его и включить. Если устройство имеет функцию поддержки интернет — соединения даже после отключения, то перезагрузку следует сделать, вытянув вилку из розетки.
Роутер перезагружается аналогично – включением и выключением. Но при этом нужен перерыв на 15-20 секунд. За это время завершится предыдущая сессия, то есть подключение будет осуществляться заново с обновленными настройками.
После повторного включения маршрутизатора и смарт ТВ попробуйте выполнить их повторную синхронизацию.
Настройка интернета вручную
Ошибка подключения может быть вызвана тем, что в маршрутизаторе отключен DHCP-сервер, который отвечает за автоматическое определение параметров. В этом случае на телевизоре необходимо войти в настройки, найти пункт «сеть» и выбрать «настройка вручную». Чтобы задать значение IP-адреса, необходимо выбрать любое из локального диапазона для данного роутера. Узнать этот диапазон можно в настройках маршрутизатора в браузере.
Следующее поле «Маска подсети» — здесь указывается значение для адресации локальной сети. Чаще всего это «255.255.255.0». «Шлюз» — это IP адрес маршрутизатора. Он тот же, который необходим для запуска настроек через браузер – его можно найти в инструкции.
Совет! Чтобы отыскать необходимые данные для настройки также можно воспользоваться любым ПК, подключенным к этой сети. Запустив приложение «Командная строка» вводим «ipconfig/all»и смотрим результат.
Избавляемся от ошибок DNS-сервера
Данная неполадка особенно актуальна для ТВ Samsung, которые могут работать некорректно при перегруженных серверах компании. Если указать адреса DNS вручную, то соединение будет осуществляться без сервера производителя. Для того чтобы узнать DNS адрес, необходимо обратиться к провайдеру или использовать бесплатные публичные варианты от Google или Yandex. У Google основной DNS адрес: 8.8.8.8., дополнительный: 8.8.4.4. У некоторых ТВ дополнительный адрес вводить не нужно.
Выполняем альтернативное подключение к Wi-Fi
Наиболее распространенный способ подключиться к вай фай – ввод пароля вручную. Если этот метод не помог, то можно воспользоваться функцией WPS при условии ее наличия у роутера. Чтобы с ее помощью подключиться к интернету, необходимо активировать быстрое соединение в ТВ (режим WPS), а затем сделать то же самое в роутере. Для этого может быть предусмотрена специальная кнопка на корпусе, или же потребуется зайти в его настройки. Для этого в браузере указывается IP-адрес с наклейки на нижней панели устройства (можно отыскать его в инструкции). Здесь же прописаны логин и пароль для входа. Далее, входим в раздел WPS и активируем подключение.
Важно! Подключение имеет ограниченное время действия, если не успеть, то активацию придется выполнять заново.
Если изначально синхронизация выполнялась посредством WPS, то попробуйте ввести пароль вручную. Если ТВ не видит сеть, то, вероятно, в роутере скрыта ее видимость – в настройках это можно исправить.
Усиливаем сигнал
Иногда проблема с подключением вызвана тем, что ТВ не видит роутер, или сигнал слишком слабый. В этом случае стоит поставить устройства недалеко друг от друга — в идеале, в одном помещении. Также стоит убедиться, что проблема не вызвана помехами. Их могут создавать работающие бытовые приборы — холодильник, микроволновая печь и прочие.
Совет! Если изменить положение роутера нельзя, то усилить его сигнал можно установкой более мощной антенны или репитером.
Если перечисленные рекомендации не помогли, то, вероятно, поломан радиомодуль.
Определение неисправности встроенного модуля wifi
Чтобы диагностировать возможную причину неисправности в беспроводном модульном элементе Вай Фай, необходимо обследовать телевизор на предмет его работоспособности. Однако, прежде всего, убедитесь в том, что устройство поддерживает интерфейс wifi. Если его нет, нужно купить внешний адаптер, который совместим с моделью ТВ пользователя. Он выглядит как небольшой накопитель или флешка. В противном случае, проверить корректную работу беспроводного модуля можно следующим образом (в качестве примера возьмем телевизор Самсунг).
- Сначала определите, будет ли телевизор видеть другие устройства через интерфейс wifi. Для этой цели подойдет телефон, который подключенный к беспроводному обеспечению. Данный способ даст возможность пользователю определить, работает встроенный модуль в этом телевизоре Samsung или нет.
- Перейдите в главное меню, выбрав опцию «Поддержка», далее «Обращение к Самсунгу». Пролистав страницы вниз, в строчке МАС-адреса посмотрите на цифры. Если значения в виде нулей, прочерков или однообразных параметров, то wifi модуль не функционирует.
Как обновить прошивку телевизора
Чтобы приложения Смарт ТВ правильно функционировали, телевизор работал стабильно и с высокой скоростью, необходимо обновлять программное обеспечение устройства. Существует два способа для обновления прошивки: напрямую через сеть Интернет или с помощью USB накопителя. Рассмотрим, как установить последнюю версию прошивки на телевизор Lg с флешки. Для этого выполните такие действия:
- зайдите на сайт компании lg;
- вводите модель телевизора;
- выбирайте вкладку «поддержка»;
- переходите в «по»;
- из списка прошивок выбирайте новую версию;
- нажимайте на ссылку и скачивайте архив на компьютер;
- создайте папку с названием «lg_dtv» и поместите туда скаченный файл;
- подсоедините накопитель к телевизору;
- система предложит выполнить загрузку обновленной версии;
- нажмите «выполнить».
Обратите внимание! Когда происходит обновление прошивки, нельзя выключать технику от розетки. Чтобы избежать непредвиденное отключение электричества, используйте источник бесперебойного питания.
В данном обзоре подробно изучили, как через беспроводной интерфейс установить соединение с роутером. Пользователям даны ответы, почему телевизор не подключается к Интернету по wifi и предложены основные способы устранения проблем.
» Подключаем телевизор по сети Wi-Fi с доступом к интернету через роутер
Телевизоры популярных производителей Sumsung и LG в течении последних несколько лет претерпели значительные изменения с целью адаптации к современным условиям. Теперь это не просто некий «ящик», а практически полноценный домашний медиа центр со встроенным мини компьютером на базе операционных систем Android и Linux и возможностью подключения к интернету.
Как подключить телевизор с функцией Smart TV по Wi-Fi или LAN к сети интернет
Доступ к сети интернет в сочетании со встроенным ПК обеспечил телевизорам множество интересных возможностей – использование различных приложений, просмотр фильмов онлайн, интеграция с социальными сетями, подключение в домашнюю сеть. Такой комплекс мультимедийных возможностей телевизоров привел к созданию отдельной платформы – Smart TV. Для использования всех возможностей телевизоров со Smart требуется подключение к сети интернет, которое можно выполнить подключением через Wi-Fi, либо проводным соединением по LAN. В данном случае подробно рассмотрим вопрос, как подключить телевизор к WiFi сети.
Содержание:
Подключение телевизора Smart-TV по Wi-Fi
В первую очередь, для подключения телевизора к сети интернет через Wi-Fi в домашней сети должен присутствовать Wi-Fi роутер, подключенный к сети провайдера(основной роутер), а в самом телевизоре встроенный Wi-Fi адаптер. В случае отсутствия встроенного Wi-Fi модуля в телевизоре, производители выпускают внешние Wi-Fi адаптеры.
Фирменные Wi-Fi адаптеры от производителей телевизоров, как правило, имеют очень большую стоимость. Чтобы прилично сэкономить, можно приобрести обычный недорогой Wi-Fi роутер и подключить его по LAN к телевизору. В таком случае подключение телевизора к интернет через Wi-Fi будет сводиться к простой настройке этого роутера. Таким же образом можно поступить в случае если телевизор без встроенного wifi адаптера
Итак, считаем, что в телевизоре имеется встроенный Wi-Fi и имеется подключенный к сети провайдера беспроводной роутер. До настройки беспроводного Wi-Fi подключения на телевизоре следует проверить настройку самого роутера. Часто причиной неудачной попытки подключения телевизора через Wi-Fi является именно некорректная настройка роутера. Особенных настроек роутера для подключения телевизора Smart-TV не требуется, помимо стандартных настроек провайдера (логин/пароль), необходимо чтобы в настройках роутера был включен DHCP сервер.
Настройка подключения через WiFi на телевизоре
Рассмотрим настройку подключения к сети на примере телевизора LG Smart TV LA620V. Если у Вас телевизор другой марки — Samsung, Panasonic, Philips, то делать нужно все аналогично, незначительно отличаться будет только интерфейс самого телевизора.
Для начала включаем телевизор и заходим в настройки, нажав на пульте или телевизоре кнопку Settings.
Поле включения телевизора нажимаем кнопку Settings
В меню телевизора переходим в раздел сеть и выбираем сетевое подключение
Открывается стартовая страница настройки и выбора типа подключения телевизора к сети интернет. Нажимаем кнопку — «настроить подключение».
На данном этапе телевизор отображает видимые и доступные беспроводные сети. Нам необходимо выбрать нашу домашнюю сеть из предлагаемого списка.
В случае наличия пароля (ключа шифрования) wifi сети необходимо его ввести. Далее нажимаем на пульте красную кнопку, либо выбираем OK на виртуальной клавиатуре телевизора.
После правильного выполнения всех действий, телевизор успешно подключается к сети wifi, о чем он радостно сообщает в следующем экране.
Одно из слабых сторон подключения телевизора через Wi-Fi к сети интернет является возможные подвисания и подтормаживания, связанные с малой пропускной способностью Wi-Fi и слабым уровнем сигнала. На собственном опыте могу сказать, что в большинство времени телевизор с подключением через Wi-Fi работает вполне стабильно, без особо заметных притормаживаний и в конечном счете меня это вполне устраивает.
Подключение и настройка телевизора по LAN
При данном способе подключения нам понадобится роутер со свободным LAN портом и необходимой длины UTP кабель. Также актуальным остается наличие включенного в настройках роутера DHCP сервера. Данное подключение является более надежным и стабильным в работе, но в данном случае потребуется проложить кабель, и если в квартире уже выполнен ремонт, то сделать это становится проблематично. Данное подключение телевизора к интернету более подробно рассматривать нет необходимости, достаточно лишь вставить кабель в роутер и в меню телевизора выбрать проводное соединение. В данном случае нет необходимости указывать пароль от сети, а телевизор автоматически получает IP адрес.
Поделиться записью
Не удается подключить смарт-телевизор Philips к Wi-Fi
26 окт.2019 г. Стабильное соединение, быстрый Wi-Fi, покрытие во всем доме. Единственное, что я не могу исправить, у нас есть два телевизора Philips Smart, и оба не будут
Я не могу подключиться к Интернету на телевизоре Philips.
Сделайте большой выбор услуг на линии с адаптером двойной Wi-Fi-USB Philips для Smart TV. Il vous suffit de le brancher sur le Connecteur USB situé sur le côté de votre téléviseur для надежного управления ce dernier à votre réseau Domestique.Профитез подключения без больших портовых отверстий с 2 встроенными антеннами.
Как подключить смартфон к смарт-телевизору по беспроводной сети Еще вы можете подключить смартфон к смарт-телевизору по беспроводной сети и наслаждаться просмотром мультимедиа на большом экране прямо со своего смартфона бесплатно и без проводов! Это галстук для перемен. Умные телевизоры оснащены встроенным чипом беспроводной радиосвязи, который позволяет вам выходить в Интернет, подключив его к беспроводной точке доступа, а также подключаться к другим устройствам.Невозможно подключить проводной настольный ПК к моему… 04/08/2018 · Мой настольный ПК подключен к моему маршрутизатору через Powerline Ethernet, а мой телевизор подключен к маршрутизатору по беспроводной сети. Мне удалось подключить свой ноутбук к телевизору (с помощью добавления устройства в настройках). Оба компьютера работают под управлением Windows 10. Мой ноутбук подключен через Wi-Fi, поэтому я предполагаю, что проблема здесь в моем рабочем столе, использующем проводное соединение. Проблема с подключением к LG TV Wi-Fi — апрель 2020 г. -…
Вы можете подключить устройство к телевизору по беспроводной сети, без использования беспроводного маршрутизатора. Обратите внимание, что при выборе этого параметра телевизор не может подключаться к устройствам, которые поддерживают беспроводную связь Philips TV. Устранение неполадок в беспроводной сети — YouTube 25.09.2017 · Устранение неполадок беспроводной связи Philips TV «Невозможно подключить телевизор к Интернету »и« Проблемы с загрузкой приложений на ТВ ».Philips Smart TV не подключается к Wi-Fi — Исправьте это сейчас — Продолжительность: Как подключить телевизор Philips к беспроводной сети… Опубликовано: 2016-12-29 | Чтобы подключить телевизор к беспроводной сети, вам понадобится только совместимый WLAN-маршрутизатор. Ваш телевизор может принимать WLAN без дополнительных аксессуаров.
Мой телевизор LG не подключается к Wi-Fi | AT&T… Подключение телевизора LG к сети Wi-Fi. Нажмите кнопку SMART, чтобы получить доступ к меню умного дома. Выберите Настройки и нажмите ОК. Выберите СЕТЬ> Сетевое подключение.Выберите Начать подключение. Устройство автоматически пытается подключиться к доступной сети. Выберите сеть, которую хотите использовать. Введите ключ беспроводной сети. Не могу подключить смарт-телевизор к точке доступа Wi-Fi — NETGEAR… У меня 4 смарт-телевизора, и я не могу заставить ни один из них подключиться к моему Wi-Fi. Я знаю, что Wi-Fi работает, потому что у нас есть рабочий стол, ноутбук, 2 iPad и 2 iPhone, которые мы используем ежедневно без проблем. Я также знаю, что все 4 телевизора не могут ошибаться, потому что всем им меньше года, а одному на самом деле меньше месяца.Как подключить Smart TV к сети Wi-Fi | … 03.03.2020 · После настройки Smart TV пришло время подключить его к Wi-Fi. Когда ваш телевизор подключен, вы можете транслировать видео или загружать телевизионные приложения и наслаждаться ими, как на своем телефоне, только на большом экране. Чтобы подключиться к Wi-Fi, следуйте приведенным ниже инструкциям.
телевизор Philips. Philips Smart TV | Philips
Если вы используете беспроводное подключение к Интернету, проверьте, подключен ли ваш телевизор к a. Если вы не можете получить доступ к Интернету с помощью этого устройства, обратитесь в службу поддержки вашего Интернета и Smart TV (5).Philips Smart TV Wireless Устранение неполадок. Информация на этой странице относится к следующим моделям: 50PFL6602 / F7, 55PFL5402 / F7, 50PFL6902 / F7 Опубликовано: 29 декабря 2016 | Чтобы подключить телевизор к беспроводной домашней сети, вам потребуется Smart LED TV Cinema 21: 9 Gold Series 2) Включите телевизор и подключите беспроводной USB-адаптер Philips к USB. «Эта беспроводная сеть защищена. Я не слышу звук в наушниках, подключенных к телевизору Philips. 26 окт.2019 г. Стабильное соединение, быстрый Wi-Fi, покрытие во всем доме.Единственное, что я не могу исправить, у нас есть два телевизора Philips Smart, и оба они не работают. Он всегда «вылетает» (полностью перезагружается) после подключения в течение нескольких минут. Подключение к другим точкам доступа работает безупречно, и я не могу понять никакой разницы в том, есть ли у вас Smart TV или потоковое устройство, которое подключается к Интернету для потоковой передачи вас и подключения к нашей расширяющейся сети из более чем 2 миллионов Optimum WiFi
Как подключить мост Hue без кабеля Ethernet
RobotPoweredHome поддерживает считыватели.Когда вы покупаете по ссылкам в моем блоге, я могу получать партнерскую комиссию. Как партнер Amazon, я зарабатываю на соответствующих покупках.
Поработав со множеством умных устройств, я могу без сомнения сказать, что Philips Hue Bridge, несомненно, является незаменимым устройством в экосистеме умного дома.
Я считаю, что Hue Bridge очень прост в использовании, поэтому я бы порекомендовал его вам, если вы только начали свой путь к умному дому.
Philips Hue Bridge может подключаться к 50 различным источникам света и поддерживает голосовое управление.
Сам недавно купил Philips Hue Bridge и с радостью обнаружил, что он работает с Apple HomeKit, в отличие от лампы Philips Wiz.
Кроме того, поскольку он совместим с ZigBee, я использовал его для подключения ко всем другим моим лампочкам и световым панелям, которые работают с протоколом ZigBee Light Link.
Интересно, смогу ли я использовать его без кабелей Ethernet, я обнаружил, что в нем нет встроенной опции Wi-Fi.
Именно тогда я исследовал возможные методы использования его без Ethernet.Я нашел два способа сделать это и успешно попробовал.
Чтобы подключить Hue Bridge без Ethernet, используйте маршрутизатор в режиме моста и подключите к нему устройство по беспроводной сети или переделайте внутреннюю схему Hue Bridge, чтобы сделать его полностью беспроводным.
Возможные решения
Давайте подробно рассмотрим оба этих варианта и рассмотрим различные преимущества и риски, связанные с каждым из них.
Приобретите маршрутизатор с режимом моста.
Простой способ использовать Hue Bridge без кабеля Ethernet — это потратить дополнительные деньги на покупку дополнительного компонента.
Вам понадобится точка беспроводного доступа или маршрутизатор с портами Ethernet. В дополнение к портам Ethernet убедитесь, что ваш маршрутизатор имеет такие функции, как расширитель диапазона и режим моста.
Режим моста на маршрутизаторе — это сетевая функция, которая позволяет пользователям подключать два маршрутизатора.
Когда этот режим включен, маршрутизатор превращается в низкоуровневый коммутатор, по-прежнему передавая данные, но не выполняя ни одного из процессов трансляции доступа к сети (NAT), таких как выделение IP-адреса.
Это означает, что он позволяет маршрутизатору расширять диапазон сети без обработки проходящих через нее данных.
Подключите этот маршрутизатор к точке доступа в режиме моста. Использование как точки доступа, так и маршрутизатора в режиме моста позволяет использовать устройство Hue Bridge без кабеля Ethernet.
Переработка внутренней схемы моста Hue
Мост Philips Hue оснащен радиомодулем 802.11n / g WiFi, который по умолчанию отключен .
Вы можете включить его и использовать Hue Bridge по беспроводной сети.Для этого вы можете выполнить следующие действия.
- Сначала необходимо отвинтить липкую панель на устройстве Bridge, чтобы открыть материнскую плату.
- Затем вы припаиваете разъем 1 × 6 к J6 и подключаете разъем платы к контактам.
- Наконец, загрузите загрузчик на свой компьютер, получите root-доступ к устройству и перезапишите его настройки.
Следует отметить, что хотя этот метод показывает, что интерфейс WiFi полностью готов, его можно настроить только в родной операционной системе OpenWrt, производной от Linux.
Это означает, что вам необходимо не только хорошо разбираться в операционных системах на базе Linux и управлении файлами, но и знать, как открыть удаленное соединение с вашим Hue Bridge с помощью клиента SSH, такого как PuTTY.
Этот метод может показаться вам сложным. Было бы полезно, если бы у вас было четкое представление об электронных схемах и компьютерном программировании.
Однако существует риск аннулирования гарантии, если вы попробуете этот метод.
Заключение
Превратить Philips Hue Bridge в беспроводное устройство возможно.Это нелогично из-за того, насколько простым должно быть управление этим устройством.
Однако предположим, что вы хотите использовать его по беспроводной сети. В этом случае, поэкспериментировав с двумя вариантами, я предлагаю вам выбрать метод покупки маршрутизатора с режимом моста и беспроводного подключения к нему устройства.
Возможно, вам также понравится читать
Часто задаваемые вопросы
Как подключить Philips Hue Bridge без маршрутизатора?
Есть два возможных способа подключить Philips Hue Bridge без маршрутизатора.
Один из способов — включить Wi-Fi вручную, открыв устройство и манипулируя скрытым радиомодулем WiFi внутри.
Другой способ — купить точку беспроводного доступа, а затем использовать это устройство для подключения к вашей точке доступа.
Должен ли мой Hue Bridge оставаться подключенным к маршрутизатору?
Да, Hue Bridge должен всегда оставаться подключенным к вашему маршрутизатору или любой точке доступа, которую вы используете, через кабель Ethernet.
Что я могу использовать, если у меня нет Hue Bridge?
Предположим, у вас нет Hue Bridge.В этом случае вы можете рассмотреть следующие варианты:
- Использование ламп Philip Hue Bluetooth
- Использование переключателя Hue Dimmer
- Использование Amazon Echo в качестве концентратора
- Использование шлюза Ikea Tradfri в качестве концентратора
Имеет ли оттенок Мостик должен находиться в одной комнате?
Нет, Philips Hue Bridge не обязательно размещать в одной комнате с лампочкой Hue Light.
Достаточно, чтобы Hue Light находился в диапазоне другой лампочки Hue, поскольку они сгруппируются, чтобы сформировать сетку Zigbee, повторяя сигнал, что, в свою очередь, увеличит эффективный диапазон Hue Bridge. .
Как изменить сеть на моем Hue Bridge?
Поскольку ваш Hue Bridge работает через соединение Ethernet, изменить сеть так же просто, как подключить кабель Ethernet к другому маршрутизатору или точке доступа.
Philips Wireless Router SNB5600 — беспроводной маршрутизатор — 802.11b / g — настольные серии Технические характеристики
Фактор формы
рабочий стол
Тип
Беспроводной маршрутизатор
Технологии подключения
проводной беспроводной
Протокол передачи данных
Ethernet, Fast Ethernet, IEEE 802.11б, IEEE 802.11g
Сетевой / Транспортный протокол
TCP / IP
Функции
Поддержка DHCP, Поддержка NAPT, Поддержка NAT, Проверка пакетов с отслеживанием состояния (SPI), защита межсетевым экраном, возможность обновления прошивки
Соответствующие стандарты
IEEE 802.11б, IEEE 802.11g, IEEE 802.1D, СЕРТИФИЦИРОВАННЫЙ Wi-Fi
Беспроводной протокол
802.11b / г
Протокол маршрутизации
РВАТЬ, РИП-1, статическая IP-маршрутизация
Скорость передачи данных
54 Мбит / с
Метод распространения спектра
OFDM
Кол-во портов WAN
1
Ключевая особенность
межсетевой экран
Philips Televisions Руководство пользователя
Встроенный браузер для просмотраИнформация о файле: application / pdf, 2 страницы, 3.53 МБ
Документ оригинал7 Устранение неисправностей Категория Доступность Проблема Телевидение вслух говорит подсказки. Сеть Медленное соединение данных или буферизация. Изображение на входе HDMI Телевидение воспроизводит звук без изображения или с ненормальным изображением. Звучать на На телевидении нет звука. HDMI с внешние устройства Кончик Чтобы отключить TalkBack на телевизоре, нажмите x (HOME) на пульте дистанционного управления, перейдите к значку настроек в правом верхнем углу главного экрана и выберите «Настройки устройства»> «Универсальный доступ», выберите «TalkBack», нажмите «ОК» для переключения между включением и выключением.Проверьте настройки между вашим маршрутизатором и модемом или шлюзом интернет-провайдера (если применимо). Подключайтесь к стабильному беспроводному соединению из домашней беспроводной или проводной сети. Использование мобильных точек доступа или общественных беспроводных подключений не рекомендуется. Для параметра версии HDMI EDID установлен режим, отличный от режима исходного устройства. Чтобы изменить его, см. Шаг «6 Подключение устройств» на предыдущей странице и см. «Изменение входа для устройств, подключенных к телевизору». Измените разрешение вывода вашего исходного устройства.Убедитесь, что устройство подключено к входу HDMI 2 (ARC) на телевизоре. Для получения дополнительной помощи позвоните в службу поддержки клиентов в вашей стране. - Для получения помощи обратитесь в центр обслуживания клиентов Philips; В США, Канаде, Пуэрто-Рико или Виргинских островах США 1 866 309 5962 Введите ниже номера модели и серийные номера, расположенные с левой стороны и сзади корпуса телевизора. Модель: Серийный номер: Для получения полных инструкций посетите сайт www.philips.com/support, чтобы загрузить полную версию интерактивного руководства пользователя.Этот продукт был произведен и продан под ответственность Funai Corporation, Inc., и Funai Corporation, Inc. является гарантом в отношении этого продукта. Товарный знак Philips и эмблема Philips в виде щита являются зарегистрированными товарными знаками Koninklijke Philips N.V., используемыми по лицензии. Категория Power Remote Сетевое изображение Представление Проблема Кончик Нет питания Убедитесь, что в розетке переменного тока подано надлежащее напряжение. Подключите другой электроприбор к розетке переменного тока, чтобы обеспечить нормальную работу розетки.Если произойдет сбой питания, отключите шнур питания переменного тока на 1 минуту, чтобы дать устройству возможность перезагрузиться. Кнопки дистанционного управления не работают. Повторно вставьте или замените батарейки AAA, соблюдая полярность (+ /), указанную на удаленной батарее. Микрофон Google Ассистента на пульте дистанционного управления не работает. Чтобы выполнить сопряжение пульта дистанционного управления, см. Шаг «6 Подключение устройств» на предыдущей странице и см. «Как подключиться к устройствам Bluetooth». Чтобы включить режим сопряжения, одновременно нажмите кнопку Google Assistant и кнопку уменьшения громкости (-) на пульте дистанционного управления и удерживайте их в течение 5 секунд.Невозможно подключиться к сети. Проверьте, правильно ли подключен ваш маршрутизатор и / или модем. Убедитесь, что кабельное соединение Ethernet между телевизором и маршрутизатором или модемом надежно защищено. Выключите и снова включите маршрутизатор и / или модем. Проверьте настройки вашей сети. Питание включено, но изображение на экране отсутствует. Убедитесь, что соединение для вашего исходного устройства надежно защищено. Убедитесь, что правильный вход выбран с помощью нажав w (INPUT). Убедитесь, что ваш режим HDMI для выбранного входа соответствует разрешению на выходе вашего устройства-источника.Меняйте источник входного сигнала, пока не получите изображение и звук. Удаленный ответ задерживается или вялый во время первоначального использования. Ваш телевизор автоматически загружает и устанавливает новейшие приложения для удобства пользователей. В это время вы можете столкнуться с задержкой ответа с пульта ДУ. После успешной установки ваш пульт будет работать нормально. 8 Родительский контроль Родительский контроль Вы можете запретить своим детям смотреть определенные программы или каналы, установив родительский контроль с помощью блокировки рейтинга.Как настроить Родительский контроль 1. На главном экране Android TV выберите «Настройки» в правом верхнем углу экрана и нажмите OK. 2. Выберите Канал> Родительский контроль и нажмите ОК. 3. Введите свой PIN-код (*)> Ограничения программы> Рейтинги. 4. Выберите Рейтинги, как описано в таблице ниже, и нажмите ОК. C Примечание: ПИН-код по умолчанию - «1234». Если вы забыли текущий 4-значный PIN-код, вы можете сбросить код, выполнив сброс до заводских настроек. Ограничения программы отображаются только в том случае, если последний выбранный вход не является HDMI.Типы рейтингов и уровни ограничений Соединенные Штаты TV-Y TV-Y7 TV-G TV-PG TV-14 TV-MA Контент с высокими ограничениями, подходящий для п дети ГЧП Средние ограничения Контент подходит для детей старшего возраста ГЧП Контент с низкими ограничениями, подходящий для п тинейджеры США (Рейтинги фильмов) G PG PG-13 R NC-17 X PPPP PPPP п Характеристики Модель # Рисунок Тип Размер экрана по диагонали / соотношение сторон Углы обзора Встроенный цифровой / аналоговый тюнер Звук Выходная мощность моно / стерео (RMS Вт) Эквалайзер Легкость использования Формат изображения SD (источник 4: 3) HD (источник 16: 9) UHD Канал Покрытие канала Эфирное DTV (ATSC) Беспроводной аналоговый (NTSC) CATV (аналоговый NTSC) Система тюнинга Доступ к каналу Возможности подключения Композитный видеовход Вход HDMI Аналоговый аудиосигнал Левый / правый вход Вход ПК USB Беспроводная локальная сеть Порт Ethernet Цифровой аудиовыход Выход на наушники Питание Требования к питанию Температура Рабочая температура * Технические характеристики могут быть изменены без предварительного уведомления.75PFL5604 UHD (Ultra HD) (3840 x 2160 пикселей, 60 Гц) 74,5 дюйма / 16: 9 178 (В) x 178 (В) ATSC (цифровой) / NTSC (аналоговый) Моно, стерео 10 Вт x 2 5 полос Автоматически / Полный / Немасштабированный / 4: 3 / Расширенный фильм VHF: 2 ~ 13 UHF: 14 ~ 69 (каждый канал может иметь, например, 2,1 ~ 2,9, 3,1 ~ 3,9 и т. Д.) VHF: 2 ~ 13 UHF: 14 ~ 69 2 ~ 13, A ~ W W + 1 ~ W + 94 (Аналоговый W + 1 ~ W + 84), A-5 ~ A-1, 5A Система настройки на основе синтезированной частоты канала Клавиатура с прямым доступом, программируемое сканирование и канал + (вверх) / - (вниз) 1 3 (выбираемые режимы HDMI) Поддержка видеосигналов HDMI: 480i / p, 720p, 1080i при 60 Гц, 1080p, 2160p при 24/30/60 Гц Поддержка сигналов HDMI HDR: HDR10 Поддержка цифровых аудиосигналов HDMI: LPCM, AC3, DD + Поддержка входного видеосигнала с ПК до 4096 x 2160 1 (L Audio / R Audio) через HDMI и HDMI-DVI + Аналоговый звук L / R 1 Беспроводная локальная сеть Поддержка стандартов беспроводной связи: IEEE 802.11a / b / g / n / ac (2,4 ГГц / 5 ГГц) 1 1 Поддержка Dolby Digital 1 1/8 дюйма (3,5 мм) 120 В ~ +/- 10%, 60 Гц +/- 0,5% От 41 ° F (5 ° C) до 104 ° F (40 ° C) авторское право Все остальные зарегистрированные и незарегистрированные товарные знаки являются собственностью соответствующих владельцев. Термины HDMI и HDMI High-Definition Multimedia Interface и логотип HDMI являются товарными знаками или зарегистрированными товарными знаками HDMI Licensing Administrator, Inc. в США и других странах. Изготовлено по лицензии Dolby Laboratories. Dolby, Dolby Audio и символ двойной буквы D являются товарными знаками Dolby Laboratories.Словесный знак и логотипы Bluetooth являются зарегистрированными товарными знаками, принадлежащими Bluetooth SIG, Inc., и любое использование таких знаков компанией Funai Electric Co., Ltd. осуществляется по лицензии. Другие товарные знаки и торговые наименования принадлежат их соответствующим владельцам. Google, Google Play, Android и связанные с ними знаки и логотипы являются товарными знаками Google LLC. Для использования этого телевизора необходимо согласие с Условиями использования и Политикой конфиденциальности Google. Это устройство соответствует части 15 правил FCC. Эксплуатация возможна при соблюдении следующих двух условий: (1) это устройство не может создавать вредных помех, и (2) это устройство должно принимать любые принимаемые помехи, включая помехи, которые могут вызвать нежелательную работу.Особенности и технические характеристики могут быть изменены без предварительного уведомления. Сетевые службы, контент, а также операционные системы и программное обеспечение этого Продукта могут регулироваться отдельными положениями и условиями и изменяться, прерываться или прекращаться в любое время, а также могут потребоваться сборы, регистрация и информация о кредитной карте. Американская академия педиатрии не рекомендует смотреть телевизор детям младше двух лет. Для некоторых функций может потребоваться постоянное широкополосное подключение к Интернету, обновление прошивки и / или минимальная пропускная способность.Интернет-услуги различаются в зависимости от местоположения. Лицензия Funai Corporation, Inc. настоящим предлагает предоставить по запросу копию полного соответствующего исходного кода для пакетов с открытым исходным кодом, защищенных авторским правом, на условиях «КАК ЕСТЬ», используемых в этом продукте, для которого такое предложение запрошено соответствующими лицензии. Это предложение действительно в течение трех лет после покупки продукта для всех, кто получил эту информацию. Чтобы получить исходный код, обратитесь в Funai Corporation, Inc. Вам следует написать по адресу Funai Service Corporation OSS Request, 2425 Spiegel Drive, Groveport, OH 43125, USA.Funai Corporation, Inc. отказывается от любых гарантий и заявлений в отношении такого программного обеспечения и связанного с ним исходного кода, включая качество, надежность, удобство использования и точность, а также отказывается от всех явных, подразумеваемых, установленных законом или иных, включая, помимо прочего, любые подразумеваемые гарантии. титула, ненарушения прав, коммерческой ценности или пригодности для определенной цели. Funai Corporation, Inc. не несет ответственности за внесение каких-либо исправлений в программное обеспечение с открытым исходным кодом или исходный код, а также за оказание какой-либо поддержки или помощи в отношении этого.Funai Corporation, Inc. не несет никакой ответственности, возникающей из или в связи с использованием этого программного обеспечения и / или исходного кода. Телевизоры 5604 серии Дизайн продукта и пользовательский интерфейс предназначены только для иллюстративных целей. Фактический продукт и пользовательский интерфейс могут отличаться. Краткое руководство пользователя Позвоните нам: Отсканируйте, чтобы позвонить нам: 1-866-309-5962 Свяжитесь с нами в чате: Отсканируйте, чтобы пообщаться с нами: http://tinyurl.com/y2e29xsq Часы работы: С 9:00 до 21:00 EST в понедельник в субботу, с 9:00 до 18:00 EST в воскресенье. 1 Использование пульта дистанционного управления Как установить батарейки в пульт Откройте крышку батарейного отсека, сильно сдвинув ее вниз.Вставьте 2 батарейки AAA (1,5 В), соблюдая полярность, указанную внутри батарейного отсека пульта дистанционного управления. а б c AAA (1,5 В) x 2 Микрофон 30 30 5 м (16 футов) 7 м (23 фута) 5 м (16 футов) 1 (ВЛАСТЬ) Включает телевизор и выключает его из режима ожидания. 1 2 z (ТВ-ГИД) Доступ к электронному программному гиду (EPG). 6 3 Google Ассистент Нажмите кнопку Ассистента на пульте дистанционного управления, чтобы поговорить со своим 2 7 Google Ассистент. 3 4 3 (НАЗАД) Возврат к предыдущему экрану меню. 8 5 Вт (ВХОД) Измените источник входного сигнала.Выберите и измените доступ к подключенным устройствам, например 4 9 в качестве проигрывателя Blu-ray, игровых консолей или кабельной приставки. 5 10 6 1 (ИНФОРМАЦИЯ) Отображает информацию о входе и разрешении. 7 лет (ОПЦИИ) Отображает список опций меню, применимых к активному экрану. 8 (КУРСОР как H I J K) и ОК Перемещение для выбора элемента и определения в различных меню. 9 x (ДОМОЙ) Доступ к вашим приложениям, Live TV, устройствам ввода, настройкам и Google Play Store. 10 НАЗАД. Прямой доступ к каналам Live TV. Отображает последний выбранный терминал или канал.2 Лучший опыт Аккаунт Google Раскройте истинный потенциал вашего телевизора. С учетной записью Google вы можете легко расширить свою библиотеку развлечений через Google Play Store и приложение Google Play, а также поддерживать приложения в актуальном состоянии. Хотя вы можете наслаждаться этим Philips Android TVTM без учетной записи Google с помощью предустановленного набора приложений, мы рекомендуем учетную запись Google для загрузки дополнительных приложений из Google Play Store или использования Google Assistant. C Примечание: просто войдите в свою учетную запись Google.E Совет: рекомендуется создать новую учетную запись Google специально для вашего Android TV. Новая учетная запись предотвратит вмешательство и синхронизацию вашей личной учетной записи. Чтобы создать новую учетную запись Google, посетите страницу http://accounts.google.com/signup на своем смартфоне, планшете или компьютере. Сетевой маршрутизатор Проводное соединение: для наилучшей работы рекомендуется проводное соединение. Подключите кабель Ethernet от маршрутизатора или модема к порту LAN, расположенному на задней панели телевизора Philips Android TV. Беспроводное соединение: телевизор Philips серии 5000 с операционной системой Android оснащен функцией беспроводной локальной сети 802.11ac MIMO для беспроводной потоковой передачи контента до 4K. C Примечание. На производительность беспроводной связи могут влиять различные факторы, в том числе расстояние между телевизором и маршрутизатором Wi-Fi. Для повышения производительности беспроводной связи мы рекомендуем разместить маршрутизатор Wi-Fi на расстоянии не более 15 футов от телевизора. C Примечание. Использование открытых или незашифрованных сетей Wi-Fi не рекомендуется, поскольку эти сети не защищены, и ваши данные могут быть под угрозой. E Совет. Если ваш Wi-Fi-роутер был настроен вашим интернет-провайдером (ISP), вы можете найти наклейку в нижней части роутера с указанием SSID и пароля Wi-Fi.Настройте Android TV на свой смартфон или планшет Android Если у вас есть телефон или планшет Android, вы можете быстро и легко настроить Android TV с устройства Android. Сопряжение вашего Android-устройства позволит вам по беспроводной сети синхронизировать ваши учетные данные Wi-Fi, учетную запись Google и приложения, совместимые с Android TV. Во время первоначальной настройки вам будет предложено настроить телевизор с помощью устройства Android, выберите «Да» и следуйте инструкциям на экране. C Примечание: Обязательно сначала включите режим сопряжения на вашем Android-устройстве.3 Изучите свой телевизор На главном экране Android TV вы можете легко получить доступ к фильмам, телешоу, музыке, приложениям и входам. устройства, настройки и многое другое. Чтобы вернуться на главный экран в любое время, нажмите x (HOME) на пульте дистанционного управления. 1 23 4 5 7 8 6 1 Google Assistant С помощью Google Assistant вы можете быстро получить доступ к развлечениям, управлять смарт-устройствами, получать ответы на экране и многое другое с помощью голоса. 2 входа Переключение входов между вашими любимыми исходными устройствами. 3 Состояние сети Отображение состояния сети и открытие сетевых настроек, если они выбраны.4 Настройки Настройте параметры телевизора и подключитесь к беспроводным устройствам. 5 Приложения Галерея приложений Вы должны войти в систему с учетной записью Google, чтобы посещать и загружать приложения из магазина Google Play. 6 Как переставить каналы В строке, которую вы хотите переставить, нажмите J на пульте дистанционного управления. Чтобы изменить порядок каналов, выберите значок стрелки (H / I) и нажмите OK. Используйте H I для перемещения вверх или вниз. Нажмите ОК. Чтобы удалить каналы, выберите значок «минус» (-) и нажмите OK. 7 Установка дополнительных приложений Выберите «+» и нажмите «Магазин Google Play», чтобы расширить свою библиотеку развлечений.8 Как перемещать или удалять приложения Выберите приложение и нажмите и удерживайте OK на пульте дистанционного управления. Чтобы переместить, выберите «Переместить» в списке и нажмите «ОК». Используйте J K для перемещения влево или вправо. Нажмите ОК. Чтобы удалить, выберите Удалить из избранного в списке и нажмите ОК. 4 Прямая трансляция / Антенна Функция Live TV каналов на Android TV загружает телешоу, спорт, новости и многое другое из ваших участвующих телевизионных приложений или ТВ-тюнера Antenna / OTA, чтобы вы могли смотреть их все в одном месте. Для выбора каналов используйте CH + / на пульте дистанционного управления.Для установки телеканалов с помощью приставки перейдите к разделу «6 Подключение устройств». Добавить каналы Чтобы добавить каналы впервые или дополнительные, выполните следующие действия: 1. В главном меню перейдите в строку Приложения и выберите Как ... 2. Выберите Live TV, чтобы открыть страницу установки канала. В открывшемся окне выберите «Настройка» и нажмите «ОК». 3. Выберите тип сигнала Антенна / кабель, чтобы начать установку канала. Список каналов Нажмите OK во время просмотра Live TV, чтобы открыть список каналов. В зависимости от типа установленных каналов выберите с помощью кнопки желтого цвета Вещание (обычные телеканалы) или Сеть (интернет-телеканалы).Гид передач Чтобы просмотреть расписание последних телепрограмм, нажмите кнопку z (TV GUIDE) на пульте дистанционного управления. E Совет: функция прямого эфира совместима только с антенной и выбором кабельного вещания. Чтобы получить доступ вашей кабельной приставки или других входов источников, вы должны нажать w (INPUT) на пульте дистанционного управления. 5 Google Ассистент Активируйте Google Assistant E Совет. Чтобы воспользоваться всеми преимуществами, которые может предоставить Google Assistant, требуется подключение к Интернету и учетная запись Google. Как использовать пульт Нажмите кнопку Ассистента на пульте дистанционного управления, чтобы поговорить с Google Ассистентом.Чтобы узнать больше о Google Ассистенте, посетите https://assistant.google.com. Фильтр SafeSearch для поиска Google SafeSearch может помочь вам заблокировать неприемлемые или откровенные изображения из результатов поиска Google. Фильтр SafeSearch помогает блокировать большую часть контента для взрослых с вашего телевизора. Настоятельно рекомендуется родительский надзор. 1. На главном экране Android TV выберите «Настройки» в правом верхнем углу экрана и нажмите OK. 2. Выберите «Настройки устройства» и нажмите OK. 3. Выберите Google Assistant и нажмите ОК.4. Выберите фильтр Безопасного поиска и нажмите ОК. 6 Подключение ваших устройств Как использовать внешние устройства Подключение антенны или приставки кабельного / спутникового / IPTV E Совет: подключите внешние устройства к Android TV перед включением. При подключении к антенне с помощью кабеля RF Программы DTV, которые транслируются в вашем площадь можно получить бесплатно через цифровой антенна. При подключении приставки через кабель HDMI Если телевизор подключен к кабельному или спутниковому каналу приставки через кабель HDMI, необходимо выбрать правильный источник, используя w (INPUT) на вашем удаленный.В Антенна RF кабель Кабель ВЫХОД В Кабель HDMI RF кабель ИЗ В Телеприставки Изменение входа на устройства, подключенные к телевизору Нажмите w (INPUT), чтобы переключить список устройств ввода. E Совет: Чтобы получить наилучшее качество изображения для вашего исходного устройства, вам, возможно, придется настроить версию EDID. EDID 1.4 используется для устаревших устройств, которые могут выводить данные в формате 2K или 4K при 30 Гц. EDID 2.0 используется для современных устройств, которые могут выводить 4K @ 60 Гц и 4K с HDR 10. 1. Нажмите y (ОПЦИИ) на пульте дистанционного управления, перейдите в «Настройки» и нажмите OK.2. Выберите «Настройки устройства» и нажмите OK. 3. Выберите Входы и нажмите ОК. 4. Выберите Версия HDMI EDID и нажмите OK. Как использовать встроенный Chromecast Трансляция позволяет отображать ваши любимые приложения на большом экране. E Совет: Устройство, которое вы используете для трансляции на телевизор, должно быть в той же сети Wi-Fi. 1. Откройте приложение с поддержкой Chromecast. 2. Коснитесь u. 3. Нажмите на устройство, на которое хотите транслировать. Как подключиться к вашим устройствам Bluetooth Для сопряжения ваших устройств Bluetooth, таких как беспроводная гарнитура, клавиатура, игровой контроллер, с вашим Android TV.1. На главном экране Android TV выберите «Настройки» в правом верхнем углу экрана и нажмите OK. 2. Выберите «Пульт ДУ и аксессуары» и нажмите ОК. 3. Включите режим сопряжения на вашем устройстве. 4. Используя пульт от телевизора, выберите устройство из списка, отображаемого на экране телевизора. 5. Ваш Android TV подключится к вашему устройству. E Совет: для некоторых устройств могут потребоваться дополнительные действия. Пожалуйста, обратитесь к руководству по вашему устройству Bluetooth для получения дополнительной информации.
Ссылки
Библиотека Adobe PDF 15.0 Adobe InDesign 15.0 (Windows)Почему ваши новейшие устройства для умного дома не работают и как их исправить
Рождественское утро должно быть временем благотворительности и единения, а не разбитых мечтаний и нервных срывов. Но иногда радость превращается в гнев, когда ваш друг или любимый человек застревает, пытаясь настроить устройство умного дома, которое они получили в подарок. Поскольку для этих устройств могут потребоваться сложные настройки, включая приложения для смартфонов, пароли Wi-Fi и интеграцию с интеллектуальным динамиком, есть много причин, по которым что-то может пойти не так.Прежде чем называть кого-то именем, которое нельзя вернуть, сделайте вдох и прочитайте наши ответы на самые распространенные вопросы об умном доме, которые мы получаем.
1. Почему я не могу подключить свое устройство к домашней сети?
Большинство современных маршрутизаторов Wi-Fi осуществляют передачу с использованием двух беспроводных частот (несите с собой): 2,4 ГГц и 5 ГГц. Проблема в том, что почти все устройства для умного дома могут использовать только устройство с частотой 2,4 ГГц, поэтому, если ваш телефон подключен к вашей сети в диапазоне 5 ГГц, он не сможет видеть или общаться с вашим новым интеллектуальным устройством. домашнее устройство (кажется, это самая сложная проблема, с которой мы регулярно сталкиваемся).Прежде чем что-либо подключить или загрузить приложение, убедитесь, что ваш смартфон подключен к сети, в которой будет работать ваше интеллектуальное устройство, и что его частота составляет 2,4 ГГц. (Вы можете найти несколько камер видеонаблюдения и других устройств, которые могут быть подключены к сети 5 ГГц, но мы не рекомендуем идти в этом направлении из-за проблем с диапазоном беспроводной связи.)
Если вы все еще не можете получить ваше устройство для подключения, возможно, виновата мощность вашего сигнала Wi-Fi. Если у вас дома есть участки, к которым ваш телефон или ноутбук не могут подключиться, ваша новая умная розетка или камера не смогут этого сделать.По возможности переместите маршрутизатор в центральное место или подумайте об установке ячеистого маршрутизатора, повторителя или повторителя.
2. Нужно ли мне скачивать специальное приложение?
Практически каждое интеллектуальное устройство требует, чтобы вы использовали приложение для выполнения процесса настройки, а иногда и для управления им. Умные лампочки, умные розетки, камеры, контроллеры гаражных ворот — все они используют приложения. Хорошая новость в том, что приложения можно загрузить бесплатно. Но не все устройства работают как с iOS, так и с Android (а некоторые устройства могут работать только с определенными моделями смартфонов), поэтому перед покупкой убедитесь, что смарт-устройство совместимо с вашим смартфоном.
Кроме того, мы говорим «почти каждое интеллектуальное устройство», потому что модели, которые работают с Apple HomeKit, обычно не требуют отдельного приложения для настройки, хотя вам все равно может понадобиться приложение для расширенных функций. (Это одна из причин, по которой люди так любят HomeKit.) То же самое касается некоторых устройств, которые вы можете настроить через приложение Amazon Alexa.
3. Зачем этому устройству мой адрес электронной почты и пароль?
Компании просят вас зарегистрировать адрес электронной почты и пароль, чтобы у вас был безопасный способ доступа к вашим устройствам (они также сообщают вам об обновлениях и иногда отправляют вам маркетинговые сообщения).В противном случае кто-нибудь может подключиться к вашему термостату и управлять им, например, или заглянуть через ваши камеры видеонаблюдения.
Имя пользователя может быть адресом электронной почты, номером телефона или просто случайным именем. (Никогда не бывает всех трех.) Но наиболее важным элементом является использование надежного пароля — и очень важно использовать уникальный для каждого устройства, которое вы используете. Не используйте одну и ту же комбинацию имени пользователя и пароля для своих интеллектуальных устройств или чего-либо еще — как всем известно, сайты взламываются, и как только ваша комбинация пароля будет украдена с одного сайта, это лишь вопрос времени, когда злоумышленники попробуют ее. по другому.(Это то же самое, что и многие другие клиенты Ring и Nest.) Мы думаем, что каждый должен использовать менеджер паролей, который может создавать пароли, которые невозможно взломать, а затем сохранять их, чтобы вам не приходилось ничего запоминать.
4. Почему это устройство запрашивает мое местоположение?
Определение местоположения вашего смартфона — один из ключевых способов сделать ваш умный дом умным. Некоторым системам требуется адрес или приблизительное местоположение для целей настройки, чтобы они могли предлагать такие функции, как геозона, которые могут запускать и выключать такие вещи, как термостаты и камеры, в зависимости от вашего местоположения.Другие приложения могут включать освещение, разбрызгиватели и другие устройства в зависимости от погоды, которая требует вашего местонахождения.
Адреса также важны для устройств, которые подключаются к службам экстренной помощи, таких как системы безопасности и дымовые извещатели.
Не нравится? Устройства iOS и Android предлагают возможность отключить отслеживание местоположения в меню настроек. Конечно, это означает, что вы не сможете воспользоваться этими удобствами. Также помните, что даже если ваше освещение, камеры и другие устройства умного дома не отслеживают вас, другие приложения и ваш смартфон все равно это делают.
5. Почему приложение не подключается к моему смарт-устройству?
Установка устройства должна быть простой, если у вас есть все компоненты, включая вас самих, на своих местах. Многие устройства (даже Wi-Fi) зависят от сигнала Bluetooth для установки, а Bluetooth имеет небольшой радиус действия. Это означает, что для первоначального подключения ваш телефон должен находиться в пределах нескольких футов от устройства. После того, как устройство будет полностью настроено, вы можете продолжить свой веселый путь и использовать Wi-Fi для удаленного подключения. (Конечно, убедитесь, что вы находитесь в доме 2.Сеть 4 ГГц.)
Если устройство не имеет встроенного Wi-Fi, диапазон действия Bluetooth может быть ограничен. Некоторые устройства, такие как умные лампы Philips Hue, уличное освещение Ring и настенные выключатели Lutron, полагаются на другие беспроводные сигналы; они требуют установки моста или концентратора для подключения к ним, а также для получения удаленного доступа.
6. Почему мое новое устройство настаивает на загрузке файла?
Часто, когда вы настраиваете новое устройство умного дома, процесс сразу же предлагает вам загрузить обновление программного обеспечения.Не волнуйтесь — это не шпионское ПО. Просто за несколько недель или месяцев между производством устройства и тем днем, когда вы открываете его упаковку в гостиной, компания внесла улучшения — и хочет передать эти исправления вам. Некоторые из этих обновлений могут добавлять новые функции или даже критические улучшения безопасности, поэтому загрузите этот файл. После того, как вы все настроите, большинство устройств обновятся автоматически или позволят вам включить автоматические обновления, поэтому в будущем процесс будет плавным.
После того, как ваши новые устройства будут запущены, вы можете подумать о дополнительных способах их использования или улучшения совместной работы. Мы предлагаем советы, как максимально эффективно использовать умные фонари, как расширить умный дом с помощью датчиков и как защитить себя от хакеров.
моделей, подключение. Почему Smart TV не работает на моем телевизоре Philips Подключение телевизора Philips к Интернету через Wi-Fi
Есть 10 основных способов восстановить работу WiFi на современных телевизорах. Большинство из них связано с корректировкой настроек беспроводной сети.Необходимые настройки на устройствах Samsung, LG, Panasonic и Sony можно изменить дома, не обращаясь в сервисный центр.
Давайте по очереди рассмотрим все основные способы исправления ошибок конфигурации:
1. Перезагрузите телевизор и роутер
Первые шаги, которые необходимо предпринять, если на телевизоре не работает WiFi, — это перезагрузить Smart TV и роутер. . Неисправность может быть программной и может быть легко исправлена повторной инициализацией драйверов устройств. Чтобы перезапустить телевизор, выключите его и снова включите.Некоторые специалисты также рекомендуют вынуть вилку из розетки, а затем снова подключить. Этот совет имеет смысл для телевизоров, которые остаются подключенными к локальной сети даже после выключения экрана.
Во время перезагрузки роутера необходимо подождать 10-20 секунд между выключением и включением. В это время предыдущая интернет-сессия будет закрыта на стороне провайдера. Поэтому подключение будет выполнено заново, при этом настройки будут сброшены на ноль. Когда Smart TV и роутер снова включатся, попробуйте подключить WiFi.
2. Указание данных подключения вручную
Используя встроенное меню Smart TV, перейдите к параметрам подключения Wi-Fi. Выберите ручной режим для задания настроек, если на маршрутизаторе отключен DHCP-сервер, а соединение с автоматическим определением параметров не работает. В строке «IP-адрес» введите любой IP из локального диапазона. Допустимые начальный и конечный адреса доступны для уточнения в админке роутера.
В поле «Маска подсети» необходимо указать, какая часть диапазона IP-адресов будет использоваться для адресации клиентов в локальной сети.Обычное значение этого параметра — 255.255.255.0. В строке «Шлюз» введите IP-адрес роутера, который используется для входа в настройки.
Совет! Маску подсети и шлюз также можно проверить через любой компьютер, подключенный к вашему маршрутизатору. Для этого в контекстном меню кнопки «Пуск» выберите «Командная строка». В открывшемся окне введите команду: «ipconfig / all» и нажмите «Enter».
3. Устранение ошибок DNS-сервера
Этот метод особенно актуален для телевизоров Samsung.Доступ к Интернету и мультимедийному контенту через Smart Hub становится затруднительным, когда серверы Samsung перегружены. При указании адресов вашего DNS-сервера подключение к Интернет-ресурсам будет производиться напрямую, без использования инфраструктуры производителя.
Адреса DNS-серверов указаны в поддержке провайдера. Вы также можете использовать бесплатный общедоступный DNS. Эту услугу предоставляют Google, Яндекс, OpenDNS. Например, чтобы использовать адресные серверы Google, достаточно ввести IP-адрес основного сервера: 8.8.8.8 и дополнительный: 8.8.4.4. Если нет текстового поля для ввода альтернативного сервера, введите только первый адрес в настройках DNS.
4. Использование другого метода подключения Wi-Fi
Если вы установили подключение путем ручного ввода пароля от беспроводной сети, попробуйте подключиться через WPS. Технология WiFi Protected Setup позволяет активировать режим быстрого подключения в настройках телевизора. После этого на роутере необходимо активировать аналогичный режим. Это делается через панель управления или специальную кнопку на задней стороне корпуса.
Чтобы получить доступ к веб-интерфейсу маршрутизатора, переверните устройство и найдите наклейку для входа в систему. Обычно он расположен в нижней части и указывает стандартный IP-адрес, имя пользователя и пароль. Введите IP-адрес в любом браузере и введите данные учетной записи, указанные на наклейке. Затем перейдите в раздел «WPS» и активируйте эту функцию. Быстрое соединение будет доступно в течение 1-2 минут.
В случае, если протокол WPS использовался изначально, но в настоящий момент невозможно установить соединение, введите информацию вручную.При подключении к скрытой сети потребуется указать не только ключ доступа, но и имя WiFi (SSID). Телевизоры с более ранними версиями прошивки не всегда поддерживают скрытый поиск сети. Поэтому перед обновлением ПО рекомендуется в настройках роутера убрать скрытие имени сети.
5. Сброс настроек ТВ
Быстрый способ, который в некоторых случаях помогает решить проблемы с WiFi на Smart TV, — это восстановить заводские настройки. Перед его выполнением желательно переписать значения основных параметров, не относящихся к сети.После сброса вы можете вернуть их на основе записанной информации. Путь по меню для восстановления заводских настроек на популярных моделях телевизоров:
- Lg : «Настройки -> Дополнительно -> Общие -> Сброс до заводских настроек».
- Samsung : «Поддержка -> Самодиагностика -> Сброс».
- Panasonic : «Настройки -> Системное меню -> Начальные настройки».
Примечание! Сброс к заводским настройкам вернет больше, чем настройки сети по умолчанию.Изображение, звук, энергосбережение и другие настройки Smart TV не сохраняются.
6. Изменение местоположения роутера
Проблемы с беспроводной сетью на телевизоре могут быть из-за плохого приема сигнала от роутера. По возможности переместите роутер ближе к Smart TV и установите его, чтобы на пути радиоволн было меньше помех. Основными препятствиями для передачи сигнала являются стены, мебель и рабочая техника.
Установка точки доступа на повышенном уровне поможет обеспечить лучшее соединение WiFi.Например, вы можете поставить роутер в шкаф или повесить его над дверью. Если вы не можете переместить роутер ближе к телевизору, подключите к нему более мощную антенну. Чем выше усиление антенны, тем лучше будет работать сеть Smart TV.
7. Обнаружение проблем с WiFi-роутером
Если у вас возникают проблемы с подключением к беспроводной сети, настройки роутера могут быть неправильными. Чтобы изменить их, перейдите в панель управления. Щелкните вкладку DHCP и убедитесь, что сервер DHCP включен и работает правильно.Отключение не приведет к автоматическому назначению локального IP-адреса телевизору и другим сетевым устройствам. Нормальная маршрутизация и доступ в Интернет будут невозможны.
Проверьте вкладку «Безопасность» в настройках роутера. Если включена фильтрация MAC-адресов клиента, отключите ее. На роутерах ASUS, TP-Link, D-Link, Huawei и некоторых других производителей MAC-адрес любого устройства можно занести в «Белый список». В дальнейшем подключения устройств из этого списка не будут блокироваться, так что нормально Работа Wi-Fi на телевизоре будет восстановлена.
MAC-адрес Smart TV указывается в настройках. Точный путь отличается в зависимости от марки, на большинстве телевизоров популярных производителей необходимая информация находится в меню:
- Samsung : «Поддержка -> Связаться с Samsung -> Стрелка вниз -> MAC беспроводного интерфейса».
- LG : «Настройки -> Поддержка -> Информация о продукте».
- Philips : «Установка -> Настроить сеть вручную -> Просмотр настроек сети -> Пуск».
Важно! После добавления MAC-адреса Smart TV в белый список или изменения других параметров роутера перезапустите его. Для этого воспользуйтесь пунктом меню «Система» или «Системные инструменты». Вы также можете использовать кнопку питания на корпусе или временно отключить устройство от розетки.
8. Обновление микропрограммы телевизора
Встроенное программное обеспечение Smart TV необходимо своевременно обновлять. Во время работы могут накапливаться ошибки, затрудняя подключение к Интернету через Wi-Fi.В зависимости от модели телевизора обновление может быть выполнено несколькими способами:
- через беспроводную сеть;
- Использование кабельного Интернета;
- Через внешний USB-накопитель (USB-накопитель или жесткий диск).
Если Wi-Fi на Smart TV не работает, для загрузки новой версии программного обеспечения используйте второй или третий вариант. Подробные инструкции по обновлению программного обеспечения обычно размещаются на сайте компании, выпустившей телевизор. Возможные названия для нужного раздела: «Справка», «Поддержка» или «Справочный центр».
Во время работы утилиты важно не отключать и не обесточивать устройство. Любое прерывание может повлиять на дальнейшую работу Smart TV. Не используйте сторонние прошивки, чтобы избежать потери гарантийного обслуживания.
9. Замена адаптера WiFi на внешний
Этот метод не решит никаких проблем с внутренним радиомодулем. Но если именно из-за них возникают ошибки при подключении, используйте внешнее устройство. Форм-фактор такого WiFi-адаптера напоминает обычную флешку.Как и большинство других устройств, он работает при подключении к телевизору через USB.
В продаже есть еще один тип адаптеров для приема WiFi. У них есть внешняя разнонаправленная антенна, которая обеспечивает лучший прием сигнала от роутера. Такие модули рекомендуется подключать через USB-удлинитель, размещая их на некотором расстоянии от телевизора. Благодаря такому подключению будут минимизированы помехи от работающего Smart TV, а скорость обмена данными увеличится.
Важный совет! Перед покупкой внешнего адаптера для подключения к беспроводной сети проверьте список поддерживаемых устройств в инструкции.Эту информацию также можно найти на сайте производителя или в техподдержке.
Обучающее видео: Подключаем телевизор к сети WI-FI
10. Использование кабельного подключения
Поломка радиомодуля в телевизоре — основная причина, по которой предыдущие советы могут не помочь решить проблему. Если вы попробовали все решения по устранению неполадок Wi-Fi, скорее всего, проблема связана с оборудованием. Рекомендуется отнести устройство в сервисный центр. В течение гарантийного срока замена Wi-Fi модуля производится бесплатно.
Если нет возможности отнести устройство в мастерскую, можно использовать кабельное соединение. Для этого вставьте один конец шнура питания в порт «LAN» на маршрутизаторе, а другой подключите к телевизору. Маршрутизаторы обычно имеют 2-4 выхода Ethernet, любой из них можно использовать для подключения телевизора.
Прочтите статью, чтобы получить инструкции и советы о том, как подключить телевизор Philips к ноутбуку, Wi-Fi, смартфонам и любому другому устройству.
Купив, хочу попробовать.Изначально к нему подключаем антенну для настройки отображения телеканалов. С этим чехлом проблем быть не должно. В крайнем случае, вы можете прочитать нашу отдельную статью о настройке цифрового ТВ. Но современные ЖК-телевизоры предназначены не только для просмотра телепередач! Как подключить другие устройства? Давайте это выясним.
Сейчас даже самые дешевые телевизоры имеют довольно большое количество разъемов. Это означает, что к ним можно подключить видеокамеру, DVD-плеер, игровую приставку и многие другие устройства.Кроме того, у любого телевизора Philips есть хотя бы один порт USB. К нему подключается внешний накопитель, о котором, наверное, нет смысла подробно рассказывать. Но как быть с подключением ноутбука? Или как обеспечить телевизору доступ в Интернет, необходимый для работы Smart TV? А в пользу какого разъема сделать выбор при подключении домашнего кинотеатра? Все эти вопросы требуют детального освещения.
Подключение наушников
Самый простой способ — подключить наушники к любому телевизору.Если они разводные, то «джек» 3,5 мм нужно только вставить в соответствующее гнездо. Что касается беспроводных моделей, то они бывают двух разновидностей. К первой относятся наушники для телевизора, передающие сигнал на собственной радиочастоте. Эти продукты поставляются со специальной базой, также называемой док-станцией. У него есть провод, который подключается к аудиоразъему 3,5 мм. Также база должна быть подключена к электросети. Именно эта док-станция передает по воздуху сигнал, который улавливают сами наушники.Такое устройство можно подключить абсолютно к любому телевизору Philips — главное, чтобы он имел разъем для наушников 3,5 мм.
С наушниками второго типа, к которым относятся модели Bluetooth, все намного сложнее. Все зависит от возможностей телевизора. Даже если вы нашли в технических характеристиках, упоминание о наличии встроенного модуля Bluetooth ни о чем не говорит. Возможно, он используется только для подключения беспроводной мыши и специального пульта дистанционного управления.Поэтому для начала лучше почитать отзывы на собственном телевизоре или задать вопрос о совместимости с наушниками Bluetooth на официальном сайте производителя.
Если вы точно знаете, что такие наушники можно подключать, то остается зайти в меню ТВ и найти раздел с настройками. Вам должен быть интересен подраздел «Bluetooth», где можно просканировать окружающее пространство на наличие беспроводных устройств и подключить их. В целом процесс сопряжения ничем не отличается от того, как он реализован на смартфонах.
Практически любой ЖК-телевизор Philips может воспроизводить фильмы, сохраненные на USB-накопителе или внешнем жестком диске. А некоторые модели поддерживают технологию DLNA, что позволяет воспроизводить контент с компьютера или накопителя, подключенного к маршрутизатору. И нельзя забывать о Smart TV — поддержка этой технологии позволяет смотреть фильмы онлайн, даже не скачивая их. Что делать, если качество изображения вас устраивает, но вы хотите выводить звук на звуковую панель или динамики? Есть ли у современных телевизоров такая возможность? Конечно, это можно сделать.Чаще всего производители телевизоров не предполагают, что вы абсолютно всегда будете использовать встроенные динамики. Так как же подключить домашний кинотеатр к телевизору Philips?
На тыльной стороне устройства вы найдете довольно большое количество разъемов. Для вывода звука используются следующие гнезда:
- Оптический выход — идеально подходит для оптоволоконного кабеля, защищенного от электромагнитных помех. Через это гнездо можно выводить звук в многоканальном режиме.
- Коаксиальный выход (S / PDIF) — также позволяет выводить многоканальный звук.Он отображается в цифровом виде — его преобразование в аналоговую форму происходит уже на стороне динамиков или звуковой панели. К сожалению, используемый кабель, скорее всего, не будет максимально защищен от электромагнитных помех. Однако подавляющее большинство пользователей этого не замечает.
- RCA — красные и белые гнезда для традиционных тюльпанов с надписью «OUT» выше. Через них передается только стереозвук, но уже в аналоговом виде. В связи с этим абсолютно все колонки, даже самые дешевые, имеют соответствующие входы.
- SCART — через этот разъем также передается аналоговый стереозвук. Дополнительно понадобится переходник и кабель RCA.
- 3,5-мм аудиоразъем — худший вариант, обычно используется только потому, что других разъемов для аудиовыхода нет. Для использования такого разъема понадобится кабель RCA 3,5 мм. Конечно, вы не сможете вывести звук 5.1 или 7.1 таким образом.
Подключение ТВ-приставки или игровой консоли
Некоторые люди, которые технически «вы» думают о переходе на телевизор Philips.Обратите внимание, что это следует делать только в том случае, если сам телевизор не поддерживает отображение цифрового ТВ. Если он поймет, то вставьте кабель эфирной антенны точно в телевизор — он точно распознает все доступные каналы.
Если вам нужно подключить приставку, то обычно это делается с помощью кабеля HDMI. Один его конец вставляется в купленное устройство, а другой — в телевизор. Затем с помощью кнопки «Вход» на пульте ДУ нужно перейти на активный HDMI-вход (не забудьте перед этим включить приставку).Вот и все, вы сразу увидите изображение, входящее в разъем HDMI. Дальнейшая настройка приставки осуществляется с помощью прилагаемого к ней пульта ДУ.
Если на вашем телевизоре в настоящее время нет свободного разъема HDMI, проблему можно решить с помощью разветвителя. Это небольшой сепараторный ящик, который можно приобрести за 500-700 рублей.
Также приставку можно подключить с помощью традиционных «тюльпанов». А вот на качественные снимки в этом случае надеяться не стоит.Также именно через «компоненту» обычно подключаются старые игровые приставки — Dendy, SEGA, PS One или даже PS2. Если говорить о новых игровых приставках, начиная с PlayStation 3, то для их подключения уже используется кабель HDMI.
Подключение к Интернету
Современные ЖК-телевизоры Philips могут иметь поддержку. Это говорит о том, что с помощью такого устройства можно смотреть контент, расположенный на просторах глобальной сети. Однако для этого необходимо предоставить телевизору доступ в Интернет, для чего используются следующие методы:
- Проводное соединение — когда телевизор и маршрутизатор соединены сетевым кабелем;
- Беспроводное соединение — когда интернет-трафик передается по сети Wi-Fi.
Итак, как же так или иначе подключить интернет к телевизору Philips? Начнем с классического проводного варианта, так как именно по кабелю чаще всего возможен максимально скоростной прием данных. Это важно, когда видео выглядит очень качественно.
Инструкции
Первое, что нужно сделать владельцу телевизора, — это достать сетевой кабель. Вы можете купить его в любом магазине компьютерной техники. Один конец провода необходимо вставить в разъем LAN, расположенный на задней панели телевизора, а другой — в тот же порт роутера (обычно он окрашен в желтый цвет).Не рекомендуется подключать интернет-кабель напрямую, минуя роутер — телевизор может просто не понимать тип подключения, используемый вашим оператором.
Теперь вам нужно настроить Smart TV, чтобы операционная система распознавала подключение к Интернету. Для этого нажмите кнопку «Домой» (на пультах Philips это обычно выглядит как деревянный домик). Зайдите в раздел «Настройки».
В открывшемся окне выберите пункт «Установка», а затем нажмите «Подключиться к сети».Теперь вам будет предложено согласиться с предложением, нажав кнопку «Подключиться».
Вы попадете в совершенно новое окно настроек. Здесь нужно выбрать пункт «Проволока». На этом процесс настройки завершен — возможно, система попросит вас только нажать кнопку «ОК».
Если вы задумываетесь, как подключить Wi-Fi к телевизору Philips, то вместо пункта «Провод» необходимо выбрать пункт «Беспроводная связь». После этого процесс настройки не закончится, потому что телевизор не может подключиться абсолютно ни к какой Wi-Fi сети вокруг него.
Есть два способа определить вашу домашнюю сеть Wi-Fi. Первый — нажать кнопку WPS. После этого на роутере также нужно нажать соответствующую кнопку. В результате два устройства подключатся автоматически, от вас больше ничего не требуется. Если на роутере нет ключа WPS (многие бюджетные модели его лишены), то нажмите на кнопку «Сканировать». Это заставит телевизор сканировать окружающее пространство в поисках сетей Wi-Fi, отображая их список. После этого вам просто нужно нажать на название своей сети, а затем ввести пароль.Дальнейшие ваши действия — нажать кнопки «Готово» и «Далее», после чего вы сможете пользоваться доступом в Интернет.
Обратите внимание, что после подключения к глобальной сети телевизор может попросить вас обновить прошивку. Обязательно сделайте это, поскольку разработчики могли добавить в свое программное обеспечение некоторые новые функции. Также имейте в виду, что старые ЖК-телевизоры Philips могут не иметь встроенного Wi-Fi. Для них требуется внешний адаптер, название которого следует найти в инструкции по эксплуатации.
Подключение смартфона или планшета
Итак, предположим, что телевизор подключен к сети.Но теперь пользователь замечает, что прилагаемый пульт дистанционного управления — не лучший способ управлять функцией Smart TV. Вы как будто перешли с тачскрина «андроид» на какую-то кнопочную Nokia N95 — вроде тоже смартфон, но выбор любого пункта меню занимает гораздо больше времени. Как можно упростить себе жизнь? Вы можете купить специальную консоль с трекболом или гироскопом. Но это слишком дорогое удовольствие, поэтому многие задумываются, как подключить телефон к телевизору Philips. На самом деле ничего сложного в этом нет.
Единственным условием успешного подключения является то, что смартфон и телевизор находятся в одной сети Wi-Fi. Если мобильное устройство в настоящее время передает данные через 3G или LTE, то принудительно активируйте модуль Wi-Fi, щелкнув соответствующий значок в панели уведомлений.
Что еще нужно для подключения смартфона или планшета? Конечно, официальное мобильное приложение … Это должна быть программа Philips TV Remote. Скачать его можно не только из Google Play — есть отдельная версия для iPhone, iPad и iPod Touch.Обязательно установите это приложение на свой смартфон, а затем запустите.
Обратите внимание, что для телевизоров Philips, выпущенных в 2013 году, требуется другая программа под названием MyRemote. К сожалению, найти его можно только в AppStore, тогда как версию для Android придется искать на 4pda или некоторых других сайтах.
Что касается использования приложения, то в этом плане вы не столкнетесь с какими-либо трудностями. Прежде всего, программа просканирует сеть Wi-Fi на предмет наличия телевизора Philips. Тогда вам просто нужно нажать пальцем на его название.Это приложение превращает смартфон в аналог пульта ДУ. Единственное отличие в том, что пользоваться программой намного удобнее — выбор многих функций происходит намного быстрее. Также это приложение позволяет воспроизводить на телевизоре те медиафайлы, которые хранятся в памяти смартфона. Наконец, телефон позволяет легко вводить текст, который требуется при вводе паролей или в другом месте.
К чему еще можно подключить телевизор Philips к
Возможно, вам удастся разобраться с подключением других устройств без подсказки.Например, к USB-порту подключен внешний жесткий диск или флешка — в этом нет ничего сложного. Система сразу предложит автоматически перейти к содержимому накопителя. Если этого не произошло, то с помощью кнопки «Вход» перейдите в «канал» под названием «USB». Или «USB 1», если есть несколько встроенных разъемов. Конкретные шаги зависят от реализации конкретного телевизора.
Что касается видеокамер, проигрывателей Blu-ray и других подобных устройств, то они подключаются строго к входу HDMI.Поиск нужного «канала» осуществляется, опять же, нажатием кнопки «Вход». Точно так же можно подключить ноутбук к телевизору Philips — разъем HDMI теперь присутствует практически на любом ноутбуке.
Если вы хотите, чтобы картинка отображалась только на телевизоре, то на компьютере нужно зайти в «Панель управления». Здесь нужно перейти в раздел «Оборудование и звук». В зависимости от конкретной версии операционной системы здесь нужно искать пункт, отвечающий за способ вывода изображения на два экрана.Обычно достаточно нажать кнопку «Выключить дисплей» и выбрать пункт «Только». Конечно, изображение вернется на экран ноутбука, когда вы отключите кабель HDMI.
Если у вас есть много разных устройств, которые вы хотели бы подключить к телевизору, купите себе AV-ресивер. Он значительно упростит этот бизнес, предложив огромное количество разъемов, позволяя забыть о разветвителях.
Заключение
Теперь вы знаете, как подключить телевизор Philips к определенным гаджетам, а также к Интернету.Напоследок дадим вам небольшой совет. Если купленный телевизор поддерживает технологию DLNA, то подключите к роутеру внешний жесткий диск. В этом случае телевизор обязательно распознает медиафайлы, содержащиеся на внешнем запоминающем устройстве. Кроме того, вы можете просматривать их на своем смартфоне, планшете или компьютере.
Используется ли ваш телевизор Philips полностью изолированно или в паре с некоторыми устройствами? Легко ли было подключить приставку к Интернету? Делитесь своим мнением в комментариях.
Телевизоры Philips могут быть подключены к Интернету или к домашней локальной сети, вам понадобится роутер с поддержкой DHCP (конечно, этот режим должен быть включен перед настройкой подключения).
Также телевизор можно подключить напрямую к домашнему компьютеру для просмотра файлов, хранящихся на его жестких дисках. В этом случае необходимо, чтобы на ПК была установлена последняя версия медиасервера, например 11 или 12.
Проводное соединение (LAN)
Он должен быть подключен к телевизору через разъем Ethernet. Для обеспечения соответствия требованиям EMC используйте Ethernet FTP Cat. 5E.
Прежде чем приступить к настройке параметров, включите роутер.
Теперь вы можете приступить к настройке параметров подключения для вашего телевизора.Нажав кнопку с изображением дома, войдите в меню, откройте пункт « Настройка » и затем выберите подпункт « Подключение к сети ».
Следуйте подсказкам, появляющимся на экране. Телевизор ищет доступную сеть для подключения. После этого на экране появится окно с лицензионным соглашением, с которым, прочитав его, необходимо согласиться, нажав соответствующую кнопку.
Беспроводное соединение (WiFi)
Телевизоры могут подключаться к сети через беспроводное соединение.Для такого подключения вам понадобится USB-адаптер PTA01 для телевизора и роутер с поддержкой WiFi-подключения.
Включите маршрутизатор, затем подключите вышеупомянутый адаптер переменного тока к USB-порту телевизора (расположенному на боковой панели). Процесс подключения начнется автоматически сразу.
Настройка в Wi-Fi Protected Setup. (эта функция должна поддерживаться роутером) выполняется следующим образом:
Нажмите кнопку «WPS» на роутере и подождите 2 минуты, пока телевизор не подключится к сети.
Через две минуты откройте меню ТВ и выберите пункт «Легкий доступ», затем подтвердите действие, нажав кнопку «ОК».
Если необходимо ввести ПИН-код, выберите «ПИН-код» -> «ОК». На экране вы увидите ПИН-код, который необходимо ввести в настройках роутера.
Если возникает необходимость ввести ключ безопасности вручную, выберите «Установить. пользователь »->« ОК »и введите ключ с помощью пульта ДУ телевизора.
После выполнения всех этих действий подключение телевизора к сети завершено.
Если используется несколько маршрутизаторов, вы можете выбрать один из них. Для этого необходимо выбрать «Сканировать». -> «Легкий доступ».
Нужно ли мне покупать специальный адаптер WI-FI для моего телевизора Philips? Это необходимо, если модель устройства данной марки оснащена возможностью активации Smart TV, но не имеет встроенного устройства для подключения к беспроводной сети. На самом деле ситуация, когда ТВ-ресивер имеет в списке дополнительных возможностей технологию Smart TV, но не оборудован встроенным преобразователем сигнала Wi-Fi, возникает довольно часто.
В этом случае придется либо подключить устройство к Интернету через кабель, что не очень удобно, либо приобрести специальный переходник, который позволит подключить телевизор к сети WI-FI. Но обо всем по порядку.
Что такое адаптер WI-FI
Адаптер WI-FI — это специальное устройство, которое позволяет подключить к устройству беспроводное Интернет-соединение. Он действует как посредник, который принимает сигнал, преобразует его и затем передает на устройство, к которому он подключен.
Такие устройства, помимо приема и передачи сигнала WI-FI, способны значительно расширить функции устройств, в данном случае телевизора, за счет активации возможностей смарт-ТВ.
Преимущества использования съемных Wi-Fi-конвертеров для ТВ-приемников:
- быстрое соединение;
- Нет необходимости в дополнительной прокладке кабеля;
- высокая скорость приема / передачи сигнала;
- простота использования;
- компактные размеры.
К недостаткам можно отнести трату денег на покупку доп оборудования. Такие устройства, как съемные USB-преобразователи для телевизоров, часто довольно дороги. И главное неудобство в том, что телевизионные приемники не умеют распознавать обычные универсальные устройства, которые используются для компьютеров, планшетов или ноутбуков. Для каждого устройства — представителя марки того или иного производителя, подходит только адаптер той же марки и не более того. Итак, для телевизоров Philips существует две модели сетевых преобразователей, характеристики и возможности которых будут рассмотрены ниже.
Модели приемников Wi-Fi Phillips
Для телевизионных приемников марки Phillips производитель предоставляет две модели адаптеров — PTA128 / 00, PTA01 / 00. Адаптер Wi-Fi для телевизора Philips устанавливается через порт USB на телевизоре. сторона устройства. Важным моментом является то, что эти преобразователи подходят не ко всем моделям телевизоров Phillips. Ознакомиться со списком моделей устройств, способных распознавать и поддерживать соединение PTA01 и PTA128, можно на официальном сайте производителя.
Модель PTA128 / 00:
- высокая скорость соединения;
- возможность установки специальной программы plug and play;
- увеличенная дальность действия за счет двойной антенны.
Модель PTA01 / 00 — еще один представитель преобразователей Phillips. Модель получила широкое распространение среди пользователей, хотя по сравнению с предыдущим представителем стоит дороже. Используя PTA01, пользователь получает:
- высокоскоростное соединение;
- защита данных с использованием шифрования WPA2;
- подключи и играй.
Среди возможностей Smart TV при подключении Wi-Fi преобразователи включают:
- управление телевизором и Smart TV с помощью планшета, телефона или клавиатуры;
- просмотр фото, фильмов;
- воспроизведение звука;
- просмотр программ в удобное время даже после выхода в эфир;
- большое количество интернет-приложений.
Подключение и настройка адаптеров Phillips
Процедура подключения сетевых приемников PTA128 и PTA01 и их настройки достаточно проста благодаря интуитивно понятному интерфейсу ТВ-приемников этой марки.Учитывайте последовательность действий при подключении преобразователя к устройству:
- Найдите разъем USB на панели устройства. Чаще всего этот разъем располагается сбоку на корпусе телевизора.
- Вставьте адаптер в розетку. При необходимости можно дополнительно использовать USB-кабель.
- После подключения устройства программа начнет установку и настройку беспроводной сети для устройства.
- После запуска программы на экране отобразятся пошаговые инструкции по настройке беспроводной сети.
- Вы можете использовать WPS для установки, если он есть в вашем роутере.
- При отсутствии WPS используется пароль WPA, после ввода которого устройство подключится к сети.
Таким образом, процесс подключения и настройки сетевого преобразователя прост и под силу любому пользователю. Перед покупкой приемника сигнала Wi-Fi этого типа необходимо убедиться, что ваша модель телевизора поддерживает беспроводное подключение к сети. Обычно такую информацию можно найти в инструкции, прилагаемой к устройству.Для таких устройств на упаковке также есть специальный вид маркировки. Значок Wi-Fi Ready указывает на то, что устройство не имеет встроенной функции приема сигнала Wi-Fi, но есть возможность подключения дополнительных устройств для установления беспроводного соединения.
Если ваш телевизор Philips со Smart TV (Android TV) не имеет встроенного адаптера Wi-Fi для подключения к Интернету через Wi-Fi, то телевизор можно подключить к Интернету с помощью сетевого кабеля. Конечно, вы можете купить внешний фирменный адаптер для телевизора Philips, а затем подключиться к маршрутизатору по беспроводной сети.
Но, если роутер находится недалеко от телевизора, если нетрудно проложить сетевой кабель, то можно легко подключить телевизор к роутеру с помощью кабеля LAN. Кстати, такой кабель должен быть в комплекте с роутером. Правда, там обычно недолго. Если вам нужен длинный сетевой кабель, вы можете купить его. Обычно в магазинах, торгующих компьютерами, можно легко обжать кабель до нужной вам длины.
Если вы не можете отсоединить кабель от маршрутизатора, проверьте, поддерживает ли ваш телевизор Philips соединение Wi-Fi.Я писал об этом в этой статье.
В качестве альтернативы, если у вас есть дополнительный Wi-Fi роутер, то он может быть или внутри. Поместите его рядом с телевизором и подключите их сетевым кабелем. Маршрутизатор будет получать доступ в Интернет по Wi-Fi от вашего основного маршрутизатора и передавать его по кабелю на телевизор Philips.
Можно подключить кабель от интернет-провайдера напрямую к телевизору. И интернет заработает. Но при условии, что ваш провайдер использует технологию подключения Dynamic IP. Если у вас PPPoE, L2TP, PPTP, то телевизор не сможет подцепить такое соединение.Вам понадобится роутер.
Подключите телевизор Philips к роутеру с помощью кабеля
Возьмите сетевой кабель. Подключите один конец маршрутизатора к разъему LAN, а другой — к сетевому разъему на телевизоре. На моем телевизоре Philips 43PUS7150 / 12 сетевой разъем подписан как Network .
Просто подключаем роутер к телевизору.
На пульте ДУ нажмите кнопку «Домой» , чтобы открыть Smart TV, и пролистайте в самый низ, там будут Настройки.Выберите Проводные и беспроводные сети .
Выберите элемент Проводной или Wi-Fi и нажмите стрелку вправо.
Выбор позиции Проводной .
Телевизор установит соединение с роутером. Если все подключается, просто выберите , чтобы завершить .
Вот и все. Телевизор подключен к Интернету. Вы можете смотреть онлайн-фильмы, настроить просмотр фильмов со своего компьютера, открывать веб-сайты в браузере, устанавливать программы и игры на Android TV и т. Д.
Если телевизор не подключается к Интернету, проверьте надежность подключения сетевого кабеля. Также проверьте, работает ли роутер. Вы можете подключить Интернет к компьютеру, например, чтобы убедиться, что все работает.
5 способов исправить медленный Интернет на Philips Smart TV
philips smart tv медленный интернетPhilips — корпорация, специализирующаяся на электронике. Корпорация была образована довольно давно, в 1891 году. Она базировалась в Нидерландах и была одной из крупнейших электронных компаний в мире.С 1891 года компания занимается производством электронных приборов, в основном для дома. Фактически, вся корпорация начиналась как розничный торговец лампами.
Однако с тех пор многое изменилось, и теперь Philips предлагает огромное разнообразие продуктов. В настоящее время корпорация специализируется на продуктах для здравоохранения, но по-прежнему производит электронную технику, в том числе их популярные смарт-телевизоры.
Что такое Philips Smart TV?
Большинство людей знают, что такое смарт-телевизор.Они позволяют пользователям просматривать и транслировать всевозможный мультимедийный контент. В настоящее время почти все ведущие компании-производители электроники производят смарт-телевизоры, включая Philips.
Как и любой смарт-телевизор, смарт-телевизор Philips позволяет пользователям смотреть и наслаждаться контентом, который им больше всего нравится. Philips на протяжении многих лет производила и продолжает производить всевозможные смарт-телевизоры. Они производят смарт-телевизоры 3D, смарт-ТВ 4K и многие другие варианты.
Пользователи могут загружать всевозможные приложения, включая потоковые сервисы и видеоигры.Смарт-телевизоры Philips также совместимы с веб-браузерами. Это означает, что вы также можете наслаждаться просмотром веб-страниц через телевизор. Однако пользователям придется загрузить браузер на свой смарт-телевизор Philips, прежде чем они смогут просматривать веб-страницы.
Любой, у кого есть подключение к Интернету, может в полной мере использовать весь потенциал своих смарт-телевизоров Philips. Однако при плохом соединении будет сложно вообще пользоваться смарт-телевизором Philips. У многих пользователей со всего мира были проблемы с медленным интернетом по разным причинам.Если вы один из этих пользователей, проверьте ниже, в чем может быть проблема и как ее исправить.
Исправить медленный Интернет на Philips Smart TV
1) Регулируемая полоса пропускания
Прежде чем пробовать что-либо еще, вы должны проверить, не снижается ли ваша пропускная способность. Известно, что многие интернет-провайдеры время от времени ограничивают пропускную способность своих клиентов. Регулирование полосы пропускания приводит к значительному падению скорости интернета. Проверить, не ограничивает ли ваша пропускная способность вашим интернет-провайдером, довольно легко.Все, что вам нужно, это приложение для проверки скорости, VPN и подключение к Интернету.
Во-первых, проверьте скорость вашего интернета, не активируя VPN. Запишите полученный результат и активируйте VPN перед повторной попыткой теста. Ваша пропускная способность определенно сокращается, если вы получаете гораздо более высокую скорость, пока активен VPN. В этом случае обратитесь к своему интернет-провайдеру и попросите его решить проблему или установите VPN для вашего смарт-телевизора Philips.
2) Переместите маршрутизатор
Иногда для увеличения скорости достаточно просто изменить положение маршрутизатора.Следует ожидать медленных скоростей, если ваш маршрутизатор находится далеко от вашего смарт-телевизора. Попробуйте переместить маршрутизатор ближе к телевизору Philips Smart TV, чтобы избежать помех и увеличить скорость.
3) Купите новый маршрутизатор / модем
Даже если вы подписаны на тарифный план, который предлагает скорость загрузки 200+ Мбит / с, старый маршрутизатор / модем вызовет проблемы. Это обычная проблема, поскольку люди, как правило, используют один и тот же маршрутизатор или модем более 5 лет. Старые маршрутизаторы или модемы не могут обеспечить такие же возможности подключения, как новые.Вот почему рекомендуется заменить маршрутизатор, если вы используете старый.
4) Попробуйте новые DNS-серверы
DNS-серверы обычно начинают работать некорректно или полностью перестают работать. Когда это происходит, потоки плохого качества и медленная загрузка являются обычным явлением. К счастью, проблема не слишком серьезная, и ее легко исправить. Вы можете легко изменить предпочитаемый DNS-сервер, используя настройки сети на телевизоре Philips Smart TV.


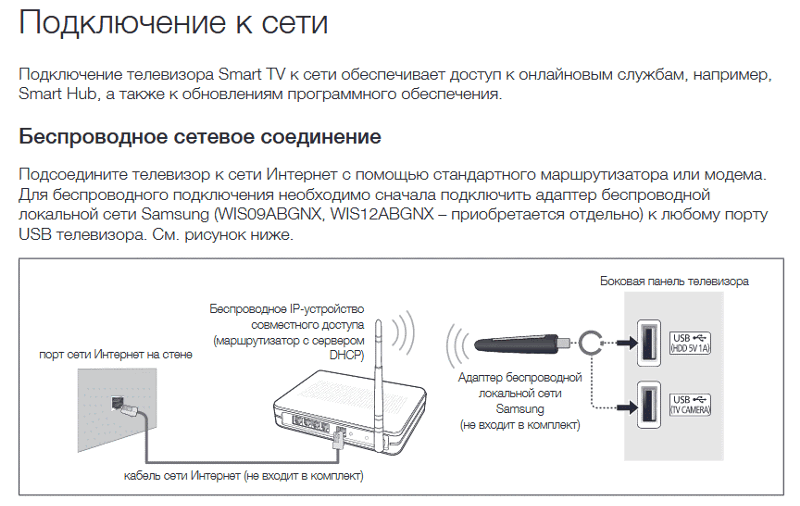 ru/sovety/kak-podklyuchit-i-nastroit-wi-fi-router-tp-link-tl-wr841n-instrukciya-s-kartinkami/. Возможно, у Вас нет роутера, но есть открытые сети, или сети, от которых у Вас есть пароль. И еще один момент, если не получается подключится к открытой сети, то не спешите скидывать все проблемы на свое устройство, возможно там прост включена фильтрация по MAC адресу.
ru/sovety/kak-podklyuchit-i-nastroit-wi-fi-router-tp-link-tl-wr841n-instrukciya-s-kartinkami/. Возможно, у Вас нет роутера, но есть открытые сети, или сети, от которых у Вас есть пароль. И еще один момент, если не получается подключится к открытой сети, то не спешите скидывать все проблемы на свое устройство, возможно там прост включена фильтрация по MAC адресу.
