Настройка локальной сети Windows 7: подробная инструкция
Сегодня рассмотрим, как осуществляется настройка домашней локальной сети на устройствах с операционной системой Windows 7. Домашняя локальная сеть – это объединение нескольких устройств, как правило, компьютеров, ноутбуков и принтеров, с целью беспрепятственного обмена данными, организации игровой зоны, получения общего доступа до интернета и общих устройств (принтеров). Создание домашней сети в последние годы – неотъемлемая часть времяпрепровождения пользователей в сети интернет, которые имеют более одного устройства, позволяющего использовать компьютерную паутину (ноутбук, смартфон, компьютер, телевизор). Подобные процедуры выполнить легко, даже если человек — не мастер компьютерного оборудования.
Типы домашних сетей
В зависимости от используемого интерфейса для создания локальной сети, они разделяются на беспроводные и проводные.
Проводная сеть
При форматировании проводной домашней сети используется кабель в качестве интерфейса передачи данных без каких-либо посредников – компьютеры соединяются витой парой. Ввиду множества недостатков и ограниченности такой локальной сети (невозможность организовать общий доступ до интернета без наличия дополнительной сетевой карты, можно подключать только два девайса) такой метод формирования подключения практически не используется.
Более распространенным является использования коммутатора (свитча) в качестве посредника. Преимуществом локальной сети является возможность подключения более двух компьютеров и организация общего доступа к сетевым устройствам и глобальной паутины. Но настройки и указания IP-адресов в Windows 7 осуществляется вручную, что не очень удобно, особенно при наличии значительного числа девайсов.
Беспроводная сеть
Самым популярным методом формирования домашней сети является использование роутера (маршрутизатора) в качестве связующего устройства. Преимуществом перед остальными вариантами является поддержка беспроводных интерфейсов передачи данных (по радиоканалу, поддержка значительного числа компьютеров, простота настройки).
Процесс конфигурации
В первую очередь необходимо соединить два или более устройства, например, посредством сетевого кабеля витая пара (на этом примере и рассмотрим конфигурацию локальной сети).
- Заходим в настройки локальной домашней паутины на всех компьютерах с Windows. Делается это через «Панель управления» или поисковую строку «Пуска».
- Открываем «Панель управления» и вызываем отвечающую за конфигурацию сетевого соединения опцию, как на скриншоте.

- Вводим «центр» в поисковую строку «Пуска» и выбираем все тот же вариант в результат поиска.

- После этого отобразится показанное ниже окно.

- Для настройки домашней сети кликаем по «Изменение параметров адаптера», расположенной в левом фрейме открывшегося окна.

- Выполняем двойной клик по требуемому соединению (зачастую оно единственное и обозначенное, как неопознанное).
- В открывшемся диалоге «Состояние подключения…» жмем по кнопке «Свойства» для конфигурации сетевого подключения.

- Выполняем двойной клик по протоколу (TCP/IPv4) или выделяем наименование пункта и кликаем «Свойства», дабы приступить к ручной настройке сетевого подключения.

- Переводим первый триггерный переключатель в «Использовать следующий IP».
- Вводим IP-адрес компьютера и маску подсети, как на скриншоте.

Последним числом IP-адреса желательно (рекомендуется, но не обязательно) указывать единицу. Главное, чтобы число было в диапазоне от 1 до 255 и отличалось на обеих компьютерах под управлением Windows.
- Остальные поля оставляем нетронутыми, так как они не нужны для подключения во время формирования домашней локальной сети, и жмем «ОК».
- В первый раз придется указать тип сетевого размещения, от которого зависят настройки файрвола и безопасности подключения, рекомендуемые Windows 7 по умолчанию.

Всего Microsoft предлагает три разновидности сетевого размещения:
Домашняя сеть – используется для создания локальной сети, куда входят известные вам устройства, коим можно доверять. Для такого подключения активизируется функция сетевого обнаружения, что позволяет видеть иные устройства, подключаться к ним и использовать файлы, открытые для общего использования с указанными привилегиями.
Рабочая – применима для небольшого офиса, конторы, компьютерного класса или клуба. Как и с домашней группой, между компьютерами с Windows активно обнаружение, общий доступ к файлам и устройствам.
Публичная – используется в общественных местах. Настройки такой паутины скрывают компьютеры, подключенные к ней, в целях повышения безопасности и уменьшения вероятности стать жертвой хакеров.
- Проверяем, все ли девайсы являются элементами домашней сети, имеют различные имена и IP-адреса.
- Имена компьютеров проверяются и, при необходимости, изменяются, зайдя в меню конфигурации Windows. Вызываем контекстное меню «Мой компьютер» и выбираем «Свойства» или кликаем по пункту «Система», расположенному в «Панели управления».
- В поле «Компьютер» проверяем имена, ниже, в «Рабочая группа», смотрим принадлежность к одной локальной сети. Помните, что имена устройств с Windows 7 совпадать не должны, но обязательно подключение к одной сети.

- При необходимости изменить имя ПК кликаем по «Изменить параметры».
Как видите, создание нового подключения между компьютерами – процесс несложный, и можно вполне обойтись без мастера.
Проверяем работоспособность созданной паутины
Тестируется активность и работоспособность сетевого соединения в Windows вводом единственной короткой команды с командную строку.
- Запускаем ее, как и ранее, посредством ввода «cmd» в поисковую строку.

- Вводим команду ping с параметрами в виде IP-адреса другого устройства: «ping168.0.1».

При правильных настройках увидите время задержки и число отправленных пакетов, равняющееся 4-м без потерь.
(Visited 34 031 times, 4 visits today)
Как настроить локальную сеть на Windows 7

Сейчас практически у каждого дома имеется компьютер или ноутбук, чаще всего присутствует сразу несколько устройств. Соединить их между собой можно с помощью локальной сети. В этой статье мы подробно рассмотрим процесс ее подключения и настройки.
Способы подключения для создания локальной сети
Объединение устройств в одну локальную сеть позволяет использовать общие сервисы, сетевой принтер, напрямую обмениваться файлами и создавать игровую зону. Существует несколько разных способов подключения компьютеров к одной сети:
Мы рекомендуем сначала ознакомиться со всеми доступными вариантами подключения, чтобы вы могли выбрать наиболее подходящий. После этого уже можно переходить к настройке.
Способ 1: Сетевой кабель
Соединение двух устройств с помощью сетевого кабеля является самым простым, однако имеет один существенный минус – доступно подключение только двух компьютеров или ноутбуков. Пользователю достаточно иметь один сетевой кабель, вставить его в соответствующие разъемы на обоих будущих участников сети и провести предварительную настройку подключения.

Способ 2: Wi-Fi
Для данного способа потребуется наличие двух или более устройств с возможностью подключения по Wi-Fi. Создание сети таким образом повышает мобильность рабочего места, освобождает от проводов и позволяет подключить больше двух устройств. Предварительно, во время настройки, пользователю необходимо будет прописать вручную IP-адреса на всех участниках сети.

Способ 3: Коммутатор (Switch)
Вариант с использованием коммутатора требует наличия нескольких сетевых кабелей, их количество должно соответствовать числу подключенных к сети устройств и одного коммутатора. К каждому порту свитча подключается ноутбук, компьютер или принтер. Количество объединенных девайсов зависит только от числа портов на коммутаторе. Минусом такого способа является необходимость покупки дополнительного оборудования и ручного ввода IP-адреса каждого участника сети.

Способ 4: Роутер
С помощью роутера также осуществляется создание локальной сети. Плюс такого способа в том, что кроме проводных устройств, осуществляется подключение и по Wi-Fi, если, конечно, маршрутизатор ее поддерживает. Данный вариант является одним из самых удобных, так как позволяет объединить смартфоны, компьютеры и принтеры, настроить интернет в домашней сети и не требует индивидуальной сетевой настройки на каждом устройстве. Имеется и один недостаток – от пользователя требуется купить и настроить роутер.
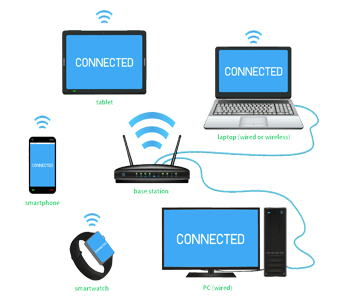
Как настроить локальную сеть на Windows 7
Теперь, когда вы определились с подключением и выполнили его, требуется провести некоторые манипуляции, чтобы все работало корректно. Все способы, кроме четвертого, требуют редактирования IP-адресов на каждом устройстве. Если вы подключились с использованием роутера, то можете пропустить первый шаг и переходить к выполнению следующих.
Шаг 1: Прописываем сетевые настройки
Данные действия необходимо выполнить на всех компьютерах или ноутбуках, подключенных к одной локальной сети. От пользователя не требуется никаких дополнительных знаний или навыков, достаточно просто следовать инструкции:
- Перейдите в «Пуск» и выберите «Панель управления».
- Зайдите в «Центр управления сетями и общим доступом».
- Выберите пункт «Изменение параметров адаптера».
- В данном окне выберите беспроводное или соединение по LAN, в зависимости от выбранного вами способа, нажмите правой кнопкой мыши на его значок и перейдите в «Свойства».
- Во вкладке сеть необходимо активировать строку «Протокол интернета версии 4 (TCP/IPv4)» и перейти в «Свойства».
- В открывшимся окне обратите внимание на три строки с IP адресом, маской подсети и основным шлюзом. В первой строке необходимо прописать
192.168.1.1. На втором компьютере последняя цифра будет меняться на «2», на третьем – «3», и так далее. Во второй строке значение должно быть255.255.255.0. А значение «Основной шлюз» не должно совпадать со значением в первой строке, если необходимо, то просто измените последнее число на любое другое. - Во время первого подключения отобразится новое окно с вариантами сетевого размещения. Здесь необходимо выбрать подходящий тип сети, это обеспечит соответствующую безопасность, и автоматически применятся некоторые настройки брандмауэра Windows.
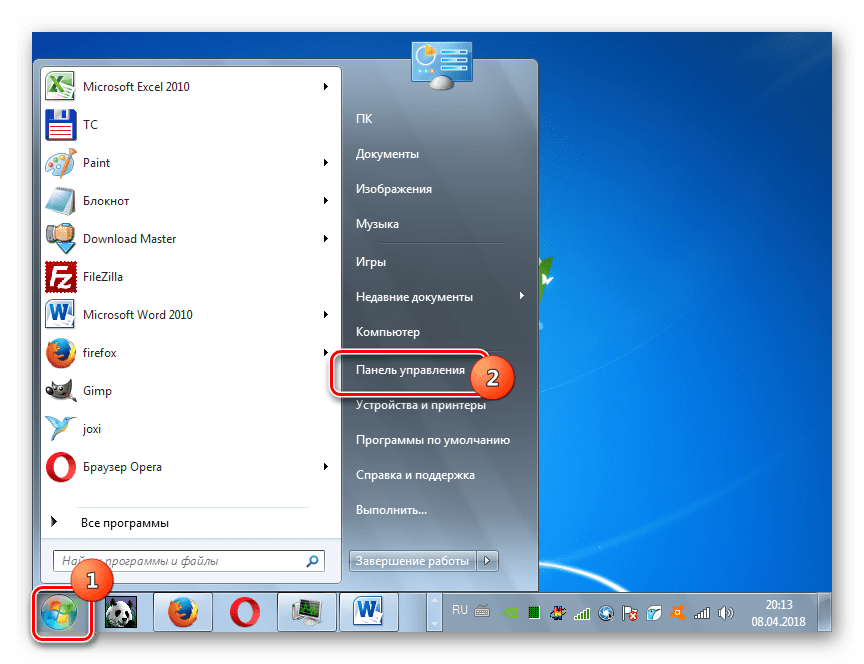


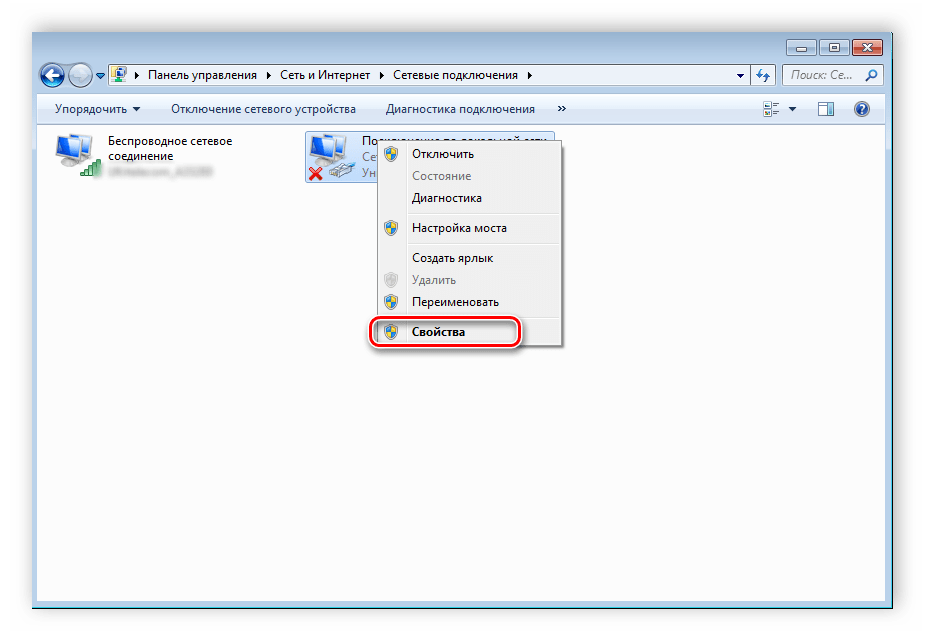

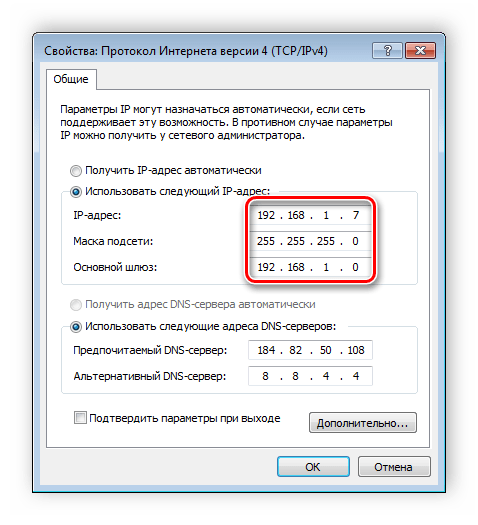
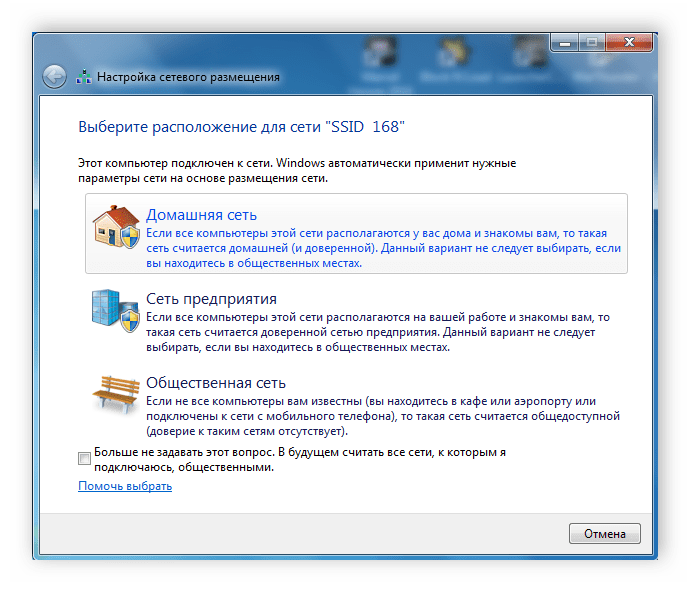
Шаг 2: Проверка имен сети и компьютеров
Подключенные устройства должны входить в одну рабочую группу, но иметь разные имена, чтобы все работало корректно. Проверка осуществляется очень просто, потребуется выполнить всего несколько действий:
- Снова перейдите в «Пуск», «Панель управления» и выберите «Система».
- Здесь нужно обратить внимание на строки «Компьютер» и «Рабочая группа». Первое название у каждого участника должно быть разное, а второе совпадать.

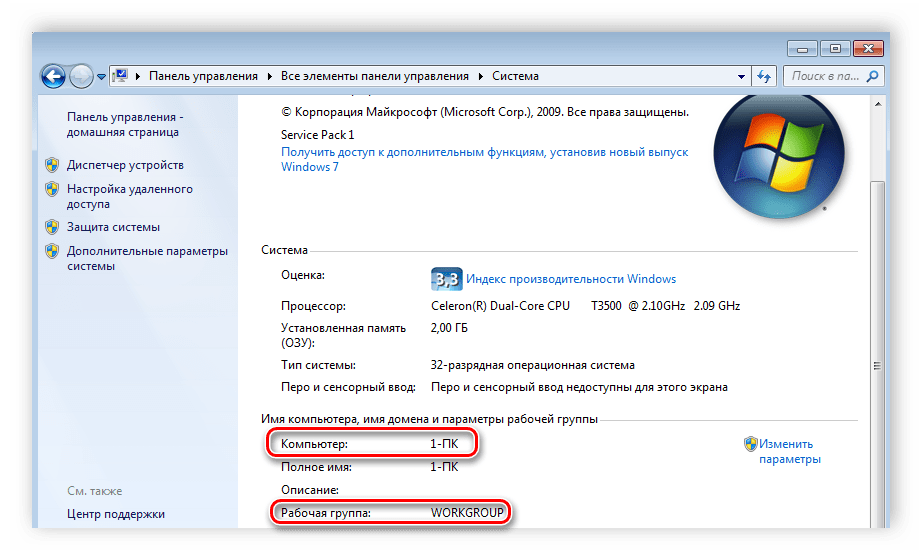
В случае если имена совпадают, то поменяйте их, нажав на «Изменить параметры». Данную проверку нужно совершить на каждом подключенном устройстве.
Шаг 3: Проверка брандмауэра Windows
Брандмауэр Windows должен быть обязательно включен, поэтому необходимо заранее это проверить. Вам потребуется:
- Перейти в «Пуск» и выбрать «Панель управления».
- Зайти в «Администрирование».
- Выбрать пункт «Управление компьютером».
- В разделе «Службы и приложения» необходимо перейти к параметру «Брандмауэр Windows».
- Здесь укажите тип запуска «Автоматически» и сохраните выбранные настройки.
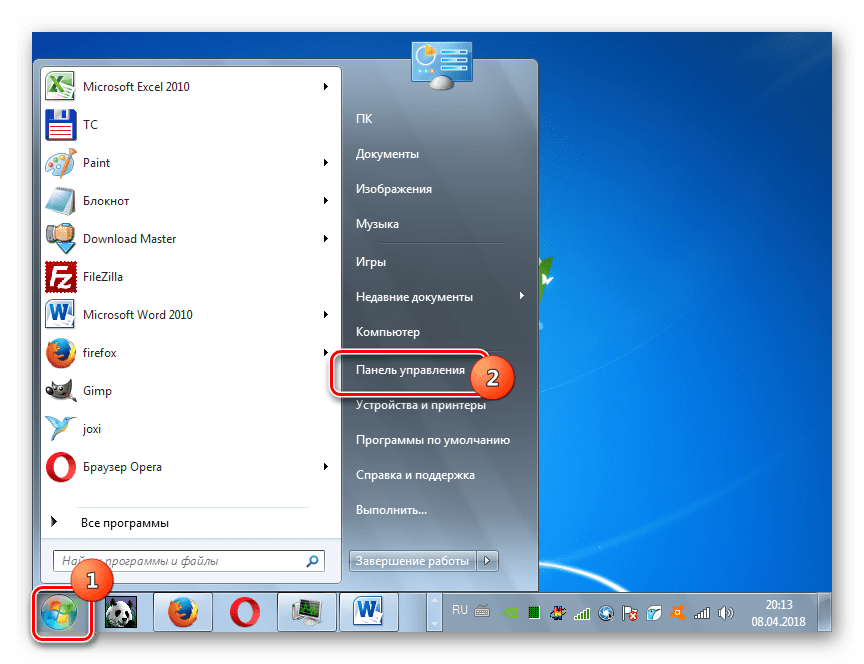
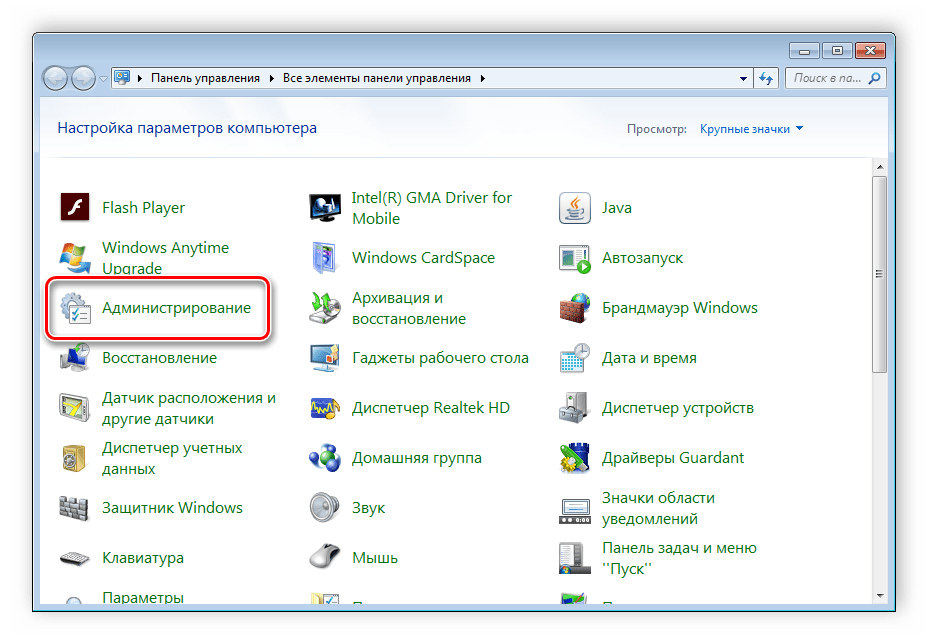

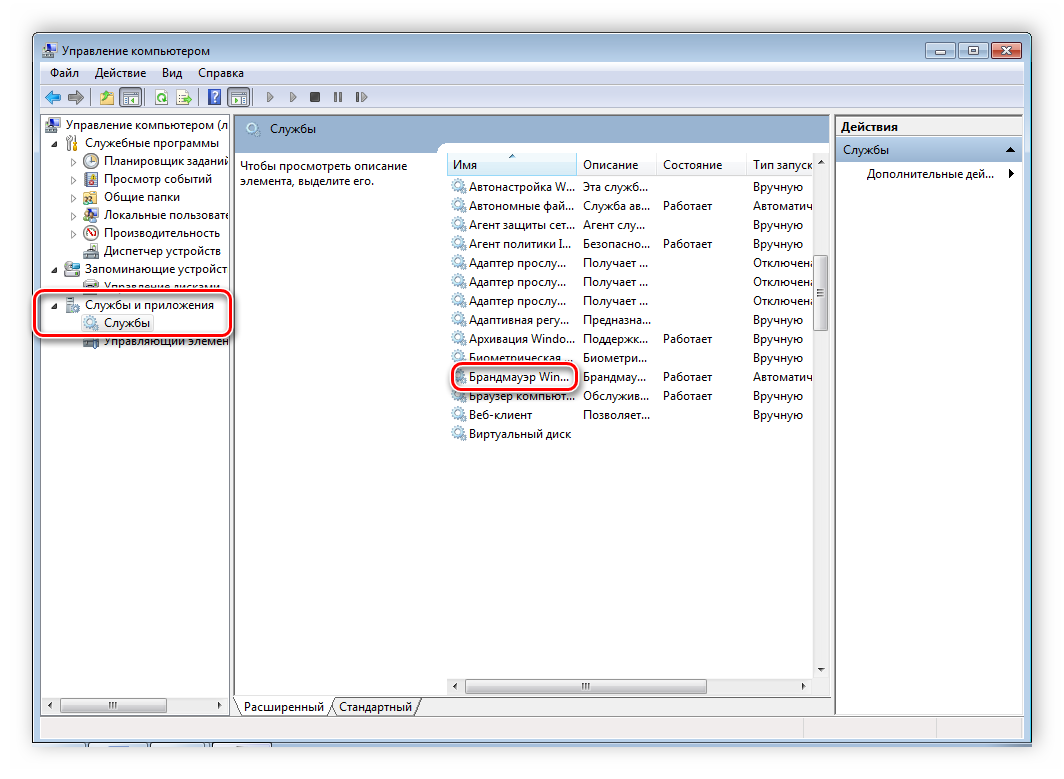

Шаг 4: Проверка работы сети
Последним шагом является проверка сети на работоспособность. Для этого используется командная строка. Выполнить анализ можно следующим образом:
- Зажмите комбинацию клавиш Win + R и напечатайте в строке
cmd. - Введите команду
pingи IP-адрес другого подключенного компьютера. Нажмите Enter и дождитесь окончания обработки. - Если настройка выполнена успешно, то количество потерянных пакетов, отображаемых в статистике, должно быть равно нулю.

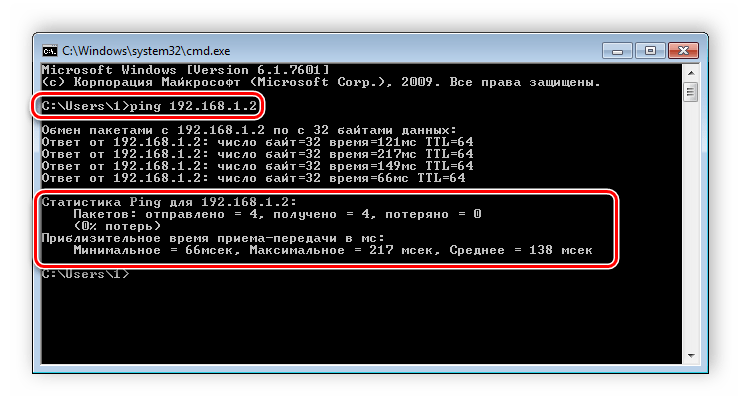
На этом процесс подключения и настройки локальной сети завершен. Еще раз хочется обратить внимание на то, что все способы кроме подключения через роутер требуют ручного выставления IP-адресов каждого компьютера. В случае с использованием роутера данный шаг просто пропускается. Надеемся, что данная статья была полезной, и вы с легкостью смогли настроить домашнюю или общественную локальную сеть.
 Мы рады, что смогли помочь Вам в решении проблемы.
Мы рады, что смогли помочь Вам в решении проблемы. Опишите, что у вас не получилось.
Наши специалисты постараются ответить максимально быстро.
Опишите, что у вас не получилось.
Наши специалисты постараются ответить максимально быстро.Помогла ли вам эта статья?
ДА НЕТНастройка сети Windows 7 — Домашняя группа
Здравствуйте Друзья! В этой статье затронем настройку сети в операционной системе Windows 7. А именно разберемся с домашними группами. Эта функция в Windows 7 позволяет упростить обмен информацией между пользователями в домашней сети. Здесь разберем настройку IP адресов для компьютеров, что бы можно было создать домашнюю группу и настройку сетевого размещения. Посмотрим как создавать домашние группы, как к ним присоединяться и естественно как делать общий доступ к директориям, что бы другие пользователи могли работать с ними. Так же рассмотрим место откуда удобно производится контроль за расшаренными ресурсами на вашем ПК. Надеюсь, после прочтения этой статьи вы без труда сможете настроить домашнюю сеть между компьютерами с Windows 7.
Настройка сети Windows 7 для домашней группы
Во первых, что бы компьютеры исправно работали в сети необходимо синхронизировать время между ними. На всех компьютерах сети необходимо выставить актуальное время и сделать так что бы оно не сбивалось.
Во вторых. Необходимо задать IP адреса компьютерам, что бы они были в одной сети. Эта функция обычно возлагается на маршрутизатор или роутер. Тогда он каждому подключенному компьютеру назначает адрес из заданного диапазона. Если у вас нет роутера, тогда необходимо настраивать адреса вручную.
Делается это следующим образом
1. В области уведомлений нажимаем левой кнопкой мышки на значок Сеть. В открывшемся окошке нажимаем на ссылку Центр управления сетями и общим доступом

В открывшемся центре управления сетями и общим доступом в левой части кликаем Изменение параметров адаптера

В открывшемся окошке отображаются все сетевые подключения вашего компьютера. Выбираете, то подключение, через которое будете соединяться в домашней сети. Это может быть подключение по проводной сети, беспроводной сети или другое. Выбираем его левой кнопкой мышки и вызываем контекстное меню правой кнопкой мышки. Выбираем Свойства

В открывшемся окошке Сеть нам нужно, что бы стояли галочки Клиент для сетей Microsoft, Служба доступа к файлам и принтерам сетей Microsoft и Протокол Интернета версии 4 (TCP/IPv4). Выбираем последний и нажимаем кнопку Свойства

В свойствах TCP/IP выбираем Использовать следующий IP-адрес. В поле IP-адрес вводим адрес и маску подсети (например такие как на рисунке IP — 192.168.0.1 и маска подсети — 255.255.255.0)

На другом компьютере домашней сети делаем тоже самое, только адрес ставим 192.168.0.2. Маску задаем такую же. Если будет необходимость подключить третий компьютер к сети задаем ему 192.168.0.3 и так далее для следующих компьютеров.
Главное, что нужно запомнить IP-адрес компьютера должен быть уникальным, как адрес дома.
Если планируется подключение к Интернет, то желательно сразу поставить роутер и настроить автоматическую раздачу адресов.
Почти все готово. Необходимо проверить и задать при необходимости одну и туже рабочую группу для всех компьютеров в сети.
Открываем меню Пуск. На пункте Компьютер нажимаем правую кнопку мышки (вызываем контекстное меню) и выбираем Свойства. Проверяем название рабочей группы и при необходимости меняем ее на WORKGROUP. Для этого нажимаем Изменить параметры

В окошке Свойства системы на вкладке Имя компьютера нажимаем Изменить

В открывшемся окошке можно задать имя и рабочую группу компьютера

Задаем и жмем ОК. При необходимости перезагружаемся. Все готово для создания или вступления в домашнюю группу.
Создание и присоединение к домашней группе
Прежде чем создавать или присоединяться к домашней группе, необходимо рассказать про расположение сети. При первом подключении к сети вам предлагается задать это расположение. Для каждого из расположений применяются различные настройки сетевого подключения и различные настройки брандмауэра.
В Windows 7 существует четыре расположения сети:
- Публичная сеть. Применяется когда вы подключены к сети в публичном месте. Например в кафе, вокзале или аэропорту. В этом случае применяются самые строгие настройки безопасности брандмауэра, отключается обнаружение сети и возможность создания домашних групп. То есть ваш компьютер будет не виден другим участникам этой сети и вы не будете никого видеть. Максимальные настройки безопасности не гарантируют вам полной защиты. Поэтому, желательно не пользоваться важными ресурсами для которых необходима авторизация.
- Сеть предприятия. В этом расположении включено сетевое обнаружение, но отсутствует возможность создавать или подключаться к домашним группам
- Домашняя сеть. Здесь включено сетевое обнаружение и возможность создавать домашние группы. Стоит выбирать расположение «Домашняя сеть» если вы знаете все компьютеры находящиеся в данной сети.
- Доменная сеть. В случае подключения вашего компьютера на предприятии к домену Active Directory расположение сети автоматически меняется на Доменная сеть. В этом случае все настройки задают сетевые администраторы на предприятии.
Для создания Домашней группы нам необходимо выбрать расположение Домашняя сеть.
Делается это следующим образом
Заходим в Центр управления сетями и общим доступом и нажимаем на ссылку Общественная сеть

В открывшемся окошке Настройка сетевого размещения выбираем Домашняя сеть

В следующем окошке нас оповещают об изменении расположения сети. Нажимаем Закрыть

Теперь у нас есть возможность создать домашнюю группу в сети или присоединиться к уже созданной. Для этого нажимаем на любую из выделенных на рисунке ниже ссылок

В сети возможно создать только одну домашнюю группу. Создавать ее можно на любом из сетевых компьютеров. Остальные компьютеры в сети могут только присоединиться к уже созданной группе. Присоединиться к домашней группе могут компьютеры с любой версией Windows 7. Для создания же необходима более продвинутая версия Windows 7 нежели Начальная или Домашняя базовая.
Узнать версию операционной системы можно в свойствах компьютера.
В окошке Домашняя группа нажимаем Создать домашнюю группу

Выбираем библиотеки к которым мы хотим дать доступ участникам группы и жмем Далее

В следующем окошке у нас генерируется пароль к созданной домашней группе. Лучше его сразу записать. Нажимаем Готово

Теперь при Выборе домашней группы в Центре управления сетями и общим доступом вы увидите окошко где можно изменять параметры домашней группы

Здесь можно Показать или распечатать пароль домашней группы если вы его забыли. Изменить пароль на любой другой. Выйти из домашней группы. Изменить дополнительные параметры общего доступа и запустить средство устранения неполадок домашней группы.
Домашняя группа прекращает свое существование когда из нее выходит последний участник.
Пару слов о средстве устранения неполадок. Запустить его можно из меню Пуск найдя это средство с помощью поиска
В открывшемся окошке установите галочку Получить самые последние средства устранения неполадок через интернет

В Microsoft куча людей работают, что бы мы могли исправлять типовые ошибки с помощью этого средства.
Теперь, при возникновении неполадок, не только с домашней группой, вы можете воспользоваться самыми последними средствами.
Домашняя группа создана, настройки заданы. Теперь необходимо подключить остальные компьютеры в сети.
На компьютере, который мы хотим подключить к Домашней группе, найдем этот элемент

Так как группа уже создана нам предложат Присоединиться

Задаем библиотеки которые мы хотим сделать общедоступными и жмем Далее

В следующем окошке вводим пароль к домашней группе и нажимаем Далее

Компьютер успешно подключен к домашней группе. Таким же образом подключаем все остальные компьютеры.
Настройка общего доступа
Все что было выше, это подготовительные действия для легкости и простоты настройки общего доступа в сети.
Дать общий доступ пользователям домашней группы можно следующим образом. Открываем проводник. Находим и выделяем папку к которой нам необходимо дать доступ. В панели инструментов нажимаем кнопку Общий доступ и из выпадающего меню выбираем Домашняя группа (чтение) или Домашняя группа (чтение и запись) если вы желаете, что бы пользователи могли изменять и удалять файлы в этой папке
Здесь же можно запретить доступ выбрав Никому из пользователей. При этом значок папки будет отмечен замочком

При создании или присоединении к домашней группе в области переходов окошка проводник появляется соответствующий раздел. От сюда удобно получать доступ к расшаренным папкам других компьютеров сети

По прошествии некоторого времени можно забыть какие папки на вашем компьютере находятся в общем доступе. Что бы вспомнить можно зайти через сеть на свой компьютер. Это удобно делать с помощью проводника используя пункт Сеть в меню переходов

Посмотреть можно, но отсюда не удобно управлять. Для этого есть отдельный инструмент.
Запускаем утилиту Управление компьютером

В окошке управление компьютером, слева в дереве консоли раскрываем пункт Общие папки и выбираем Общие ресурсы. В таблице по центру будут отображены все ваши расшаренные ресурсы и здесь вы сможете прекратить общий доступ к любому из них

Из раздела Общие ресурсы можно открывать доступ. Для этого раскрываем меню Действие и выбираем Новый общий ресурс…

Откроется мастер создание общих ресурсов следуя указаниям которого вы расшарите папку

По умолчанию общий доступ к библиотекам дается только на чтение. Дать доступ и на запись можно из проводника. Выделяем нужную библиотеку в области переходов проводника, вызываем контекстное меню и выбираем Общий доступ и Домашняя группа (чтение и запись)

Вот таким вот простым образом можно открывать и запрещать доступ к ресурсам вашего компьютера в домашней группе Windows 7.
Заключение
В этой статье надеюсь смог доступно объяснить как выполняется настройка сети Windows 7. Мы настроили компьютеры для работы в одной сети, создали домашнюю группу и научились давать и закрывать доступ к различным ресурсам компьютера. В принципе этого должно хватить. Осталось только добавить несколько рекомендаций для обеспечения большей безопасности при работе в сети.
- Всегда устанавливайте все обновления для Windows. Особенно важные. Над этим так же работает группа людей которая закрывает различные бреши операционной системе.
- Используйте брандмауэр для контроля периметра
- Используйте и своевременно обновляйте антивирус на вашем компьютере, что бы то что прорвалось через брандмауэр было уничтожено
Пожалуй, все. Вопросы и предложения пишите в комментариях.
Благодарю, что поделились статьей в социальных сетях. Всего Вам Доброго!
С уважением, Антон Дьяченко
Поделиться:
Настройка домашней локальной сети в Windows7
В этой статье будет пошагово описана настройка домашней локальной сети в Windows7. В чем преимущества использования домашней сети и ее схемы подключения можно узнать, если прочитать статью «Способы создания домашней локальной сети».
Настройку локальной домашней сети можно разделить на несколько шагов:
1 Прописываем сетевые настройки на всех компьютерах/ ноутбуках/ телевизорах домашней сети (этот шаг используется при отсутствии роутера в вашей локальной сети).
2 Проверка имени компьютеров и рабочей группы прописанных в свойствах компьютеров.
3 Включение Брандмауэр Windows.
4 Проверка работы сети.
Прописываем вручную сетевые настройки на всех устройствах домашней сети (для сетей в которых отсутствует роутер/маршрутизатор)
Заходим в Панель управления («Пуск- Панель управления») и выбираем «Центр управления сетями и общим доступом».
После этого нажимаем «Изменение параметров адаптера».
В окне сетевые подключения, выбираем интересующее нас подключение и нажимаем на нем правой кнопкой мыши, выбираем «Свойства», в окне свойств подключения выбираем «Протокол Интернета версии 4 (TCP/IPv4)» и нажимаем ставшую активной кнопку «Свойства». В окне Свойства протокола Интернета версии 4 (TCP/IPv4) прописываем IP адрес 192.168.1.1 (на остальных машинах прописываем 192.168.1.2, 192.168.1.3 и т.д.) Маска подсети у всех компьютеров должна быть 255.255.255.0. Шлюз не должен совпадать с IP адресом компьютера, в шлюзе пропишите IP другого компьютера сети ( в случае если у вас не будет указан шлюз, вы не сможете указать сеть, по умолчанию она у вас будет- Общественная, о этом пойдет речь ниже).
При первом подключении к сети необходимо выбрать сетевое размещение. От этого выбора зависят настройки брандмауэра и параметры безопасности для типа сети, к которой производится подключение. Если компьютер подключается к нескольким сетям (например, домашняя сеть, сеть в местном кафе или на работе), выбор сетевого размещения гарантирует необходимый уровень безопасности для компьютера.
Существует четыре типа сетевого размещения.
Домашняя сеть для работы в домашних сетях или в сетях, пользователи и устройства которых известны и им можно доверять. Компьютеры домашней сети могут принадлежать домашней группе. Для домашних сетей включается обнаружение сети, что обеспечивает использование остальных компьютеров и устройств, подключенных к сети, а также позволяет другим пользователям получать доступ к компьютеру из сети.
Рабочая сеть для работы в сети небольшого офиса или другого рабочего места. Обнаружение сети, которое обеспечивает использование остальных компьютеров и устройств, подключенных к сети, а также позволяет другим пользователям получать доступ к компьютеру из сети, включено по умолчанию, но при этом нельзя создать домашнюю группу или присоединиться к ней.
Публичная сеть для сетей в общественных местах (таких как кафе и аэропорты). Это сетевое размещение настроено таким образом, чтобы сделать компьютер «невидимым» для других пользователей и повысить его защиту от вредоносного программного обеспечения из Интернета. Домашняя группа недоступна в публичных сетях, а сетевое обнаружение отключено. Этот вариант также следует выбрать, если используется прямое подключение к Интернету без маршрутизатора или мобильное высокоскоростное подключение.
Домен используется для доменных сетей, например таких, которые используются на рабочих местах в организациях. Сетевое размещение этого типа контролирует администратор сети и его нельзя выбрать или изменить.
На практике я бы рекомендовал для домашней сети выбирать Рабочую сеть, поскольку в отличие от Домашней сети, нет необходимости вводить пароль для предоставления общего доступа к ресурсам. Само собой- Общественную сеть для локальной сети в домашних условиях выбирать не стоит, про домен я вообще молчу, поскольку в этом случае вам необходимо установить, настроить контроллер домена- для домашней сети- это не стоит того.
Проверка имени компьютеров и рабочей группы.
Необходимо проверить, что бы все устройства в домашней сети входили в одну рабочую группу, при этом имели различные имена. Для этого заходим «Пуск-Панель управления- Система». Подобную процедуру необходимо выполнить на всех компьютерах/ ноутбуках сети.
В поле Имя компьютера, имя домена и параметры рабочей группы, смотрим прописанные имя компьютера и рабочей группы.
Проверка работы служба Брандмауэр Windows.
Следующим шагом, следует проверить включена ли служба Брандмауэр Windows. Для этого заходим «Пуск- Панель управления- Администрирование»
В открывшемся окне нажмите «Управление компьютером».
Далее заходите «Службы и приложения- Службы», находите там службу Брандмауэр Windows и смотрите, что бы она была включена, если она отключена, необходимо запустить ее и проверить, что бы в Типе запуска было выставлено «Автоматически», для этого нажимаете двойным щелчком по этой службе и в открывшемся окне смотрите, и если надо исправляете Тип запуска.
Проверка работы сети.
Последний шаг, это проверка работы домашней сети, для этого на одном из компьютеров запускаем командную строку. Нажимаете «Пуск» в строке поиска пишете cmd и нажимаете клавишу «Enter».
Откроется командная строка, в ней необходимо ввести команду ping и ip адрес другого компьютера домашней сети, нажать клавишу «Enter».
Если все сделано успешно, у вас не должно быть потерь пакетов.
На этом настройку домашней сети можно считать оконченной, следующим шагом можно настраивать сетевой принтер или делать папки для общего доступа (сетевые папки), об этом пойдет речь в следующих статьях.
Я очень надеюсь, моя статья помогла Вам! Просьба поделиться ссылкой с друзьями:
Настройка сети windows 7 дома и в офисе
Настройка сети Windows 7 с каждым годом становится все более популярным вопросом, поскольку растет число пользователей и сети Интернет, и данной операционной системы. Поэтому рано или поздно перед каждым встает дилемма, как выполняется настройка сети windows 7. Как правило, такой вопрос становится особенно острым при появлении дома еще одного компьютера (ноутбука). Чтобы корректно настроить работу сети, придется стать системным администратором.
В ОС windows 7 все сетевые настройки можно задать и изменить в «Центре управления сетями и общим доступом» (далее ЦУСиОД). Настройка локальной сети windows 7 выполняется здесь же. Еще на этапе установки операционной системы компьютеру было присвоено имя. Это важный параметр, поскольку локальная сеть не должна содержать компьютеров с одинаковыми именами. Давайте посмотрим, где находятся настройки сети в windows 7.
Сеть и ее типы
ЦУСиОД можно открыть несколькими способами.
- Внизу экрана щелчком правой кнопкой мышки по значку в виде компьютера открываем контекстное меню, в котором находим ЦУСиОД;
- Жмем «Пуск», переходим в «Панель управления» (Просмотр: «Мелкие значки») и опять же находим ЦУСиОД.
Первое, что вы видите, – это карта вашей сети, количество активных сетевых подключений и их тип: «Домашняя сеть», «Сеть предприятия» и «Общественная сеть».
Самый высокий уровень безопасности обеспечивает тип «Общественная сеть», для которого дополнительная настройка общей сети windows 7 в плане безопасности не требуется. Самый открытый и доверительный уровень – «Домашняя сеть».
Выбрать тип сети просто: рядом с активной сетью нужно перейти по ссылке с типом сети и в открывшемся списке выбрать нужный.
Настройка новой сети и подключения к интернету
Для начала разберемся, как выполняется настройка новой сети windows 7. Открываем ЦУСиОД, жмем «Настройка нового подключения или сети». Откроется окно. Выбираем пункт «Создание и настройка новой сети», жмем «Далее». Из списка выбираем роутер, который нужно настроить. Далее набираем пин-код, который либо наклеен на роутер, либо написан в документах. В следующем окне прописываем имя нашей сети, пароль и уровень безопасности. Жмем «Далее». Настройка роутера завершена! Можно подключаться к WiFi-сети с помощью ранее заданного пароля. Настройки роутера удобнее делать, используя мастер настройки сети windows 7.
Настройка сети интернет в windows 7 выполняется так: в ЦУСиОД выбираем новое подключение, затем «Подключение к интернету». В появившемся окне щелкаем «Высокоскоростное подключение», далее задаем логин и пароль, которые дал провайдер, и называем подключение. Галочкой сохраняем пароль. Разрешаем другим пользователям подключаться к интернету. Нажимаем кнопку «Подключить».
Настройка локальной сети
Компьютер в сети определяется по двум параметрам – имени и IP-адресу. Давайте разбираться, как посмотреть сеть в windows 7. Имя компьютера и название сети смотрим так: правой кнопкой мыши кликаем по значку «Компьютер» и в открывшемся меню выбираем пункт «Свойства». В окне «Система» мы увидим имя компьютера, принадлежность его к какой-то рабочей группе или домену. Следующим пунктом нам нужно посмотреть IP-адрес компьютера. Идем в ЦУСиОД, выбираем нужную сеть. Щелкаем по ссылке с ее названием. Откроется окно состояния сети. Жмем кнопку «Сведения», после чего откроется окно, содержащее информацию об IP-адресе, физическом адресе сетевой карты, шлюзе, ДНСе и другую нужную информацию о подключении.
Настройка параметров локальной сети windows 7 осуществляется здесь же. В окне состояния сети нажимаем кнопку «Свойства». В следуюущем окне выбираем протокол интернета IPv4 и жмем кнопку «Свойства». В открывшемся окне производим настройку адреса, маски подсети, шлюза, DNS-адресов, если требуется. Если не требуется, ставим точку напротив пункта «Получить IP адрес автоматически». Не забываем сохраниться, нажав «OK».
Всегда можно вызвать специалиста и доверить настройку компьютера ему. С прайс-листом на данную услугу вы можете ознакомиться здесь. Цены на установку драйверов для периферийных устройств (сканеров, принтеров, МФУ и др.) доступны здесь.
Настройка домашней, офисной и доменной сетей
Если объединить в сеть компьютеры и другие устройства дома, то можно очень удобно пользоваться общими папками. Домашнюю сеть можно создать только на одном компьютере, а остальные к ней могут присоединиться. Настройка домашней сети в windows 7 осуществляется так: жмем «Пуск», идем в «Панель управления», ищем параметр «Домашняя группа», жмем «Создать домашнюю группу», выбираем, к каким ресурсам будет открыт совместный доступ, задаем пароль на доступ в домашнюю сеть. Аналогичным образом можно будет подключиться к домашней сети и поменять нужные параметры.
Давайте посмотрим, как настроить сеть в офисе windows 7. Для этого нужно выбрать тип сетевого окружения «Рабочая сеть». Сделать это можно в ЦУСиОД. Под названием активной сети щелкните по типу сети и выберите «Сеть предприятия». Данный тип позволяет компьютерам в сети видеть друг друга и разрешает совместный доступ к файлам и папкам, но создавать группу по типу «Домашней сети» нельзя, так как здесь обеспечивается более высокий уровень безопасности. Чтобы обезопасить данные, пригодится следующая настройка сети в офисе windows 7. В ЦУСиОД слева переходим по ссылке «Изменить дополнительные параметры общего доступа». В открывшемся окне можно включать-отключать сетевое обнаружение и доступ к общим папкам и принтерам.
Доменная сеть windows 7 используется на предприятиях. Ее настройкой занимается администратор. Внести какие-либо изменения в настройки сети на компьютере невозможно.
Зная тип и расположение сети в windows 7, а также способы ее установки и настройки вы без труда объедините все домашние устройства в одно.
Организация и настройка рабочей сети windows 7 все же должна выполняться профессионалами. Пробелы в сетевой безопасности могут привести к краже конфиденциальной информации и нанести непоправимый ущерб фирме.
Прочтите также:
— Как настроить микрофон на компьютере Windows 7
— Как настроить принтер на печать с компьютера
— Настройка Skype на ноутбуке Windows 7
— Настройка биоса на компьютере
— Как настроить наушники на компьютере Windows 7
— Как раздать wifi с Windows 10
←Вернуться
Настройка локальной сети Windows 7 между двумя компьютерами
Локальная сеть — более узкое понятие, чем глобальная сеть (сам интернет). «Локалка» обычно создаётся только для одного здания (например, в какой-либо компании) либо для квартиры. Через локальное подключение можно играть в совместные игры на разных компьютерах, можно передавать файлы разных типов с девайса на девайс. Что, если вам нужно настроить «локалку» между двумя ПК на «Виндовс» 7? Как это сделать?
Два компьютера с Windows 7: как их можно соединить для «локалки»
Перед тем как настраивать «локалку», нужно связать два компьютера: физически (с помощью кабеля — прямое подключение) либо по воздуху (с помощью «Вай-Фая» вашего роутера).
Подключение с помощью специального кабеля
Если у вас есть кабель, но нет роутера — это ваш вариант соединения.
Таблица: плюсы и минусы связи через кабель
Какое оборудование нужно
Вам нужно всего два типа оборудования: специальный сетевой кабель и сетевая карта на одном и на втором ПК. С сетевыми картами проблем не будет: они есть сейчас в каждом ноутбуке и «стационаре». На «Виндовс» 7 должны стоять драйверы для вашей сетевой карты. Если они ещё не установлены — скачайте «дрова» с официального сайта производителя вашего ПК.


Купите кабель именно для соединения двух компьютеров
Что касается сетевого кабеля: нужен шнур именно для соединения двух компьютеров, а не для компьютера и роутера (возможно, у вас остался в доме какой-то после роутера — он не подойдёт).
При выборе шнура ориентируйтесь на расстояние между ПК — покупайте нужной длины, возможно, с запасом, чтобы не возникло конфуза.
Как подключить два компьютера в Windows 7
Как связать два компьютера с помощью купленного или имеющегося кабеля:
- Размотайте кабель, если он длинный. Распрямите его. Если шнур без штекеров, их нужно надеть на оба конца провода. Для этого нужно обжать кабель. Но если вы новичок, сразу купите кабель с двумя вилками.
- Подключите шнур к разъёму первого ПК (выход сетевой карты прямоугольной формы). Если это ноутбук, он будет находиться сбоку. Если «стационар», то сзади.


У ноутбука сетевой выход находится сбоку
- Второй конец вставьте во второй ПК. Должен прозвучать щелчок.
Соединение с помощью роутера
Если у вас есть роутер, а кабеля нет, не беспокойтесь о его покупке — настройте «локалку» за счёт «Вай-Фая». На этот момент, правда, на вашем роутере должен быть активирован сервер DHCP, но, скорее всего, он уже включён, если вы пользовались этим маршрутизатором раньше.
Плюсы и минусы соединения с помощью роутера
Необходимое оборудование
Роутер — всё что вам нужно. Это незаменимая вещь в доме: вы подключаете к нему кабель интернет-провайдера, а он раздаёт сигнал «инета» на все девайсы в квартире. Все эти гаджеты будут находиться в одной «локалке».
Создание соединения между двумя компьютерами
Каждый компьютер нужно подключить к «Вай-Фаю» вашего роутера (предварительно включите маршрутизатор и подождите, пока он прогрузится):
- Кликните в «Виндовс» 7 по иконке сети в правом нижнем углу дисплея. Если на иконке стоит жёлтый круглый значок, значит, поблизости есть сети «Вай-Фай». Среди них должна быть сеть вашего роутера.
- Отыщите её и щёлкните по строчке. Кликните по «Подключиться».


Кликните по «Подключение» и введите пароль
- Вбейте пароль от беспроводной сети и завершите соединение.
Настройка локальной сети после соединения компьютеров в Windows 7
Приступим к отладке локального соединения на двух компьютерах, которые работают с системой «Виндовс» 7.
Настройка IP-адреса и рабочей группы
Сперва нужно разобраться с IP-адресам компьютеров в локальной сети:
- На клавиатуре зажимаем кнопки R и Windows (логотип компании). В окошке набираем код ncpa.cpl — жмём на ОК.


Выполните команду ncpa.cpl в окошке
- Ищем плитку «Локальное подключение». Кликаем по нему правой кнопкой — в меню жмём на «Свойства».


Зайдите в свойства локального подключения
- Выделяем левой кнопкой пункт TCP IPv4 в списке. Щёлкаем по кнопке «Свойства» под перечнем компонентов.
- Если вы подключались через роутер, поставьте автоматическую отправку IP и DNS.


Если используете роутер, поставьте автоматическую передачу
- Если использовали кабель, задайте определённый IP: 192.168.0.1. В параметре маски ставим 255.255.255.0. Сохраняемся.
- Теперь на втором компьютере зайдите в те же свойства протокола IPv4. Если подключение через роутер, ставим автоматическое получение данных. Если прямое соединение через кабель, устанавливаем следующие значения:
- IP-адрес: 192.168.0.2.
- Маска: 255.255.255.0.
- Основной шлюз: 192.168.0.1.
- DNS-сервер: 192.168.0.1.
- Сохраняем все настройки.
После настройки IP-адресов переходим к отладке рабочей группы компьютеров:
- Снова жмём на Windows и R одновременно, чтобы появилось окно «Выполнить». В нём набираем команду sysdm.cpl и кликаем по ОК.


Выполните команду sysdm.cpl в окне
- Щёлкаем по клавише «Изменить».


Приступите к изменению название группы и компьютера
- Пишем Computer1 в названии компьютера. Имя рабочей группы можно не менять. Сохраните изменения.


Поставьте другое название для компьютера
- На другом компьютере откройте те же настройки и в названии ПК укажите Computer2. Не забудьте сохраниться.
Настройка общего доступа к файлам
Теперь нужно сделать все файлы на компьютерах видимыми, то есть открыть доступ к документам, хранящимся на жёстких дисках ПК. Как это сделать:
- Запустите «Панель управления» через меню «Пуск» (пункт находится в перечне справа).
- Перейдите к центру управления сетями и доступом.


Зайдите в «Центр управления сетями и общим доступом»
- Щёлкните по третьему пункту слева.


Перейдите к изменению параметров общего доступа
- Раскрываем меню со всеми сетями. Активируем общий доступ. В последнем пункте выключаем доступ с парольной защитой. Обязательно сохраняем все изменения.


Отключите парольную защиту
Проверка работы службы «Брандмауэр Windows»
Сетевой экран («Брандмауэр Защитника Виндовс») должен быть обязательно активен при работе по локальной сети. Как проверить, работает ли экран:
- Запускаем «Панель управления» через «Пуск». Переходим в блок «Администрирование».


Перейдите в раздел «Администрирование»
- Переходим в новом окне в предпоследний пункт для управления компьютером.


Откройте окно «Управление ПК»
- Находим в службах «Брандмауэр Виндовс». Кликаем дважды по строчке.


В службах отыщите сетевой экран
- В типе запуска должен стоять автоматический режим. Если кнопка «Запустить» активна, щёлкаем по ней, чтобы активировать службу. Применяем все настройки.


Включите сетевой экран и настройте автоматический запуск
Проверка работы сети
Теперь проверьте, работает ли связь по локальной сети, которую мы только что организовали:
- На «клаве» нажимаем на Windows и R. В строчке вбиваем значение cmd. Выполняем команду.
- Напишите в чёрном редакторе слово ping и IP-адрес другого ПК, с которым связали текущий компьютер. Если это второй ПК в локальной сети, вводим 192.168.0.2.
- Жмём на «Энтер». Смотрим на результат операции: в параметре «потеряно» должен стоять 0. Если стоит, значит, всё в порядке. Если нет, проверьте, правильно ли вы всё настроили — сверьтесь с инструкциями выше.


Напротив «Потеряно» должно стоять значение 0
- После этого переходите в раздел «Сеть» в «Проводнике», открывайте содержимое другого компьютера, с которым вы связали текущий ПК.
Видео: как настроить «локалку» на «Виндовс» 7
Как удалить подключения по локальной сети в Windows 7
Если вы решили, что вам больше не нужна «локалка», просто удалите её — мы расскажем о двух популярных способах.
Через окно «Сетевые подключения»
Как вызвать окно «Сетевые подключения», мы уже рассказывали: запустите команду ncpa.cpl в окне «Выполнить» («Вин» + R). Щёлкните правой кнопкой по локальному подключению и запустите отключение, а затем удаление.


Кликните по «Удалить» в меню
Через «Диспетчер устройств»
В диспетчере вам нужно удалить виртуальное устройство, которое отвечает за «локалку»:
- Раскрываем меню «Пуск». Находим справа раздел «Компьютер». Кликаем по этой строчке правой кнопкой — выбираем «Свойства».


Зайдите в свойства ПК
- Переходим в диспетчер с помощью ссылки слева в новом окне.


Откройте диспетчер в окне с информацией о ПК и системе
- Разворачиваем меню «Сетевые адаптеры». Находим тот, что соответствует вашей локальной сети. Если использовали для подключения «Вай-Фай», выберите Microsoft Virtual WiFi Miniport правой клавишей — кликните по «Удалить» и подтвердите название. Точное название адаптера находится в окне «Сетевые подключения» (в плитке под названием подключения серыми буквами). Будьте внимательны: не удалите адаптер физического устройства, тем более его драйверы.


Удалите адаптер локального подключения
Сперва соедините два компьютера: с помощью кабеля или «Вай-Фая» роутера (просто зайдите с двух ПК в одну и ту же сеть). Теперь настройте одну рабочую группу для двух компьютеров и дайте устройствам разные названия и IP-адреса (если подключение проводное). Дайте доступ к файлам на каждом из ПК через «Центр сетей». Проверьте, включён ли «Брандмауэр Виндовс», а затем протестируйте соединение с помощью «Командной строки».
Настройка сети в Windows 7
 Сегодня подключение к Интернет есть практически в каждом доме. Некоторые люди ограничиваются одним компьютером. Другие покупают роутеры и создают домашнюю локальную сеть на несколько устройств (в число которых входят и смартфоны). В любом случае, чтобы все правильно сделать, вам необходимо знать, как осуществляется правильная настройка локальной сети в Windows 7. Именно эта тема и рассматривается в данной статье.
Сегодня подключение к Интернет есть практически в каждом доме. Некоторые люди ограничиваются одним компьютером. Другие покупают роутеры и создают домашнюю локальную сеть на несколько устройств (в число которых входят и смартфоны). В любом случае, чтобы все правильно сделать, вам необходимо знать, как осуществляется правильная настройка локальной сети в Windows 7. Именно эта тема и рассматривается в данной статье.
Центр управления сетями и общим доступом
Данное меню – сердце всех настроек сетевых подключений в Windows. Настроить локальную сеть, изменить IP-адрес, узнать MAC-адрес своей сетевой карты, создать новое PPPoE-подключение – все это можно сделать здесь. Конечно, все действия можно выполнить и через командную строку Windows, но для большинства пользователей этот способ будет очень неудобным.
Чтобы вызвать «Центр управления» в Windows 7, вы можете пойти несколькими путями:
- Во-первых, можно кликнуть по значку сетевого подключения на панели быстрого доступа, слева от часов. В открывшемся меню нужно щелкнуть по гиперссылке «Центр управления…».

- Во-вторых, это можно сделать через меню «Пуск». Вызовите его и откройте Панель управления. В появившемся окне требуется перейти в раздел с названием «Сеть и Интернет». Здесь и располагается панель для управления сетями.

- В-третьих, пользователи могут использовать диалог «Выполнить». Вызовите его с помощью одновременного нажатия клавиш «Windows» и «R». В открывшемся окне введите «control.exe /name Microsoft.NetworkAndSharingCenter» без кавычек и нажмите Энтер.
Подключение к новому сетевому оборудованию
Предположим, вы подключились к провайдеру и приобрели себе новый роутер. Сама настройка маршрутизатора в этой статье не рассматривается – слишком большое разнообразие. Когда устройство полностью настроено и готово к работе, необходимо подключить к нему ваш персональный компьютер.
Вы соединяете роутер и ПК с помощью патчкорда, и значок сетевого подключения в трее Windows меняет свой внешний вид. Это значит, что с сетевой картой и кабелем все нормально. Если ваш маршрутизатор работает в режиме DHCP, т.е. самостоятельно назначает IP-адреса новым устройствам – скорее всего, никаких дополнительных настроек вам не потребуется.
Операционная система попросит вас выбрать тип подключения: «Общественная», «Домашняя» или «Рабочая» сети. Для рядового пользователя Windows этот шаг никакого значения не имеет. Выберите, к примеру, домашнюю и нажмите «Ok». Попробуйте выйти в интернет – если все заработало, больше ничего делать не надо. 
Если же нет – необходима настройка адаптера, о которой чуть ниже.
Обратите внимание! Если у вас нет маршрутизатора, и вы подключаете к компьютеру кабель, идущий от провайдера, вероятно, ничего у вас не заработает. Современные провайдеры редко используют технологию DHCP, предпочитая PPPoE или Static IP. В этом случае следуйте дальнейшим инструкциям.
Настройка параметров адаптера
Данный раздел руководства предназначен для тех пользователей, которым необходимо настроить свойства адаптера (сетевой карты). Если, согласно договору с провайдером, вам нужно назначить конкретный АйПи или маску, указать определенный шлюз – действуйте согласно инструкции. Если же в договоре указаны логин и пароль для подключения, пропускайте этот шаг и переходите в раздел, посвященный PPPoE.
- Откройте «Центр…».
- В меню справа кликните по гиперссылке «Изменение параметров адаптера».
- ПКМ щелкните по значку текущего домашнего подключения.

- В ниспадающем меню выберите пункт «Свойства».
- Перейдите в раздел «Протокол Internet версии 4».
- Установите отметку напротив пунктов «Использовать следующие адреса» и указать данные, предоставленные вашим провайдером.

- Нажмите «Ok», чтобы сохранить новые конфигурации адаптера.
Новое домашнее подключение
В случае если вы подключаетесь кабелем напрямую к провайдеру, минуя роутер, скорее всего, вам потребуется сделать следующее:
- Откройте меню управления сетями Windows.

- Щелкните по гиперссылке «Настройка нового…».
- Выберите пункт «Интернет».
- Если будет необходимо, нажмите «Все равно создать новое».

- Здесь необходимо выбрать «Высокоскоростное PPPoE».
- Укажите логин и пароль, предоставляемые вашим провайдером.
- Если хотите, можете придумать название для домашней сети, но это не имеет никакого значения.

- Нажмите «Ок», чтобы закончить настройку новой домашней сети.




























