Как найти скрытую папку
 Порой большой проблемой для пользователя становится обнаружение скрытых папок. Особенную трудность вызывает поиск системных файлов на компьютере. Устройство операционной системы Windows не отображает по умолчанию все системные файлы. На самом деле процесс их поиска на компьютере очень прост, освоить его может каждый без труда. И вопрос: «Как найти скрытую папку?» больше не будет проблемой.
Порой большой проблемой для пользователя становится обнаружение скрытых папок. Особенную трудность вызывает поиск системных файлов на компьютере. Устройство операционной системы Windows не отображает по умолчанию все системные файлы. На самом деле процесс их поиска на компьютере очень прост, освоить его может каждый без труда. И вопрос: «Как найти скрытую папку?» больше не будет проблемой.
Рабочая область
 Windows наиболее используемая ОС в мире, поэтому работать будем с ней. Сразу следует отметить, что в различных версиях операционной системы может меняться расположение подменю, но алгоритм действий является неизменным.
Windows наиболее используемая ОС в мире, поэтому работать будем с ней. Сразу следует отметить, что в различных версиях операционной системы может меняться расположение подменю, но алгоритм действий является неизменным.
Работать на компьютере происходит с меню «Пуск». Это яркая кнопка прямоугольной или круглой формы с надписью или значком Windows. Она находится в левом нижнем углу экрана на панели задач.
Первый этап – «Панель управления»
Левой кнопкой мыши необходимо кликнуть на кнопке «Пуск», после чего откроется директория, состоящая из 2 частей. Одна с белым фоном, вторая, с синей фоновой заливкой (могут быть и другие цвета).
Следующий шаг – найти на цветной части директории раздел «Панель управления» и кликнуть по нему. После чего откроется окно «Настройка параметров».
Напротив окна располагается выпадающее меню под названием «Просмотр». В нем выбираем пункт «Мелкие значки».
В результате файлы, содержащиеся в директории, станут маленького размера, и их станет больше. Теперь находим раздел «Параметры папок» и кликаем по нему.
После этого откроется новое окно с таким же названием. Здесь содержатся различные настройки.
Второй этап – работа с вкладками
В верхней части окна на компьютере расположены вкладки: «Общие», «Вид», «Поиск». Нужно выбрать вкладку «Вид».
В ней находится 2 блока:
- Представление папок;
- Дополнительные параметры.
Они располагаются друг под другом. Необходимо выбрать блок «Дополнительные параметры». В нем среди ряда квадратных полей, где некоторые отмечены галочками, а другие пусты, необходимо найти круглые иконки. Их всего 4 штуки, из них нужно отметить пустую форму с названием «Показывать скрытые файлы, папки, диски». По умолчанию отмечена директория с таким же названием, но с частицей «Не» впереди.
Чтобы было легче ориентироваться, необходимо опуститься на самый низ блока и найти название «Скрытые файлы и папки».
Завершающий этап
После нажатия на кнопку «Применить» она тускнеет. Все можно заходить в раздел Windows на диске C, все скрытые разделы на компьютере теперь отображаются, они полупрозрачные.
Пользуясь этим руководством можно обнаружить все скрытые файлы на компьютере.

Cкрытые папки в Windows 10: как найти, открыть, скрыть
Иногда случается так, что данные с компьютера (будь то папки или файлы) куда-то исчезают. Некоторые думают, что это постарались их дети, другие полагают, что информация была удалена вирусами. Однако причиной исчезновения файлов и папок не всегда является их удаление с жёсткого диска или, например, флеш-накопителей.
Они могут быть просто спрятаны. И не обязательно перемещены в другое место на диске, а в буквальном смысле скрыты от глаз пользователя.
Рассмотрим, как это происходит.
Причина исчезновения папок и файлов
Сразу стоит сказать, что любая операционная система (включая Windows 10, конечно) предлагает ряд возможностей для управления данными, хранящимися на носителе. Это в первую очередь, всем известные функции создания файлов и папок, их копирование, перемещение и удаление. Но многие, пока ещё не опытные пользователи ПК не знают, что система Windows (от самой первой версии до 10) способна также изменять определённые параметры файлов и папок, называемые атрибутами.
На данный момент ОС Windows 10 может назначать объектам до 7 атрибутов. Перечислять и описывать каждый не будем, а рассмотрим только один из них — «Скрытый». Как можно догадаться, именно этот атрибут делает данные невидимыми для пользователя. На самом же деле, этот параметр даёт команду определённой программе не показывать файл или папку в общем списке с другими файлами и папками, не имеющими атрибут «Скрытый». В конечном итоге, заходя в ту или иную директорию, пользователь не сможет увидеть скрытые подобным образом данные. Рассмотрим всё на примере.
Скрыть папку или файл достаточно просто. Давайте, сделаем это:
- Создадим сначала папку в любом месте диске;
- Теперь выделите папку, кликните правой кнопкой мыши и зайдите в «Свойства»;
- В нижней части появившегося окна найдите раздел «Атрибуты»;
- Отметьте галочкой пункт «Скрытый», а затем нажмите Применить;
- После закрытия окна свойств папки вы заметите, что папка исчезла.


Как видите, сделать каталог невидимым может любой пользователь компьютера. Однако это не значит, что на вашем ПК данные пропали по вине чьих-либо действий. Устанавливать атрибут «Скрытый» на папку или файл также может любая программа, даже без ведома пользователя. Если и вы никак не можете понять, куда делись ваши данные с винчестера, то скорее всего, этому виной вирусы.
Подобные вредоносные программы, изменяющие атрибуты файлов и папок, достаточно широко распространены по всей глобальной сети. И бывает так, что даже в случае их полного удаления с компьютера не удаётся восстановить повреждённые вирусом данные.
К счастью, отобразить невидимые файлы и папки не так уж сложно. Сделать это можно стандартными средствами Windows 10. Открыть скрытые данные помогут и различные программы. Рассмотрим, как это сделать.
Как включить отображение невидимых данных средствами Windows 10
Чтобы включить показ скрытых файлов и папок в Windows 10, необходимо проделать следующее:
К сожалению, если речь идет о воздействии вирусов, даже описанные действия иногда могут не помочь. Многие вирусные программы способны блокировать любые действия пользователя по настройке Windows 10, из-за чего не только невозможно открыть скрытые данные, но и произвести множество других действий с файлами и каталогами. Если у вас сложилась подобная ситуация, переходите к следующей части.
Используем программу Namad.NET для отображения скрытых данных
Nomad.NET — это бесплатная программа, являющаяся файловым менеджером (как и стандартный «Проводник Windows»). Если по каким-то причинам у вас не получается найти скрытые данные на компьютере, рекомендуем воспользоваться данным приложением. Всё, что нужно сделать — это:
Теперь программа покажет все скрытые данные на вашем ПК, вам просто потребуется зайти в нужный каталог.
Видео по теме
Как найти скрытые файлы 🚩 какой программой скрывают файлы на компе 🚩 Компьютеры и ПО 🚩 Другое
В процессе работы на компьютере возникает потребность подкорректировать настройки Windows. Для этого необходимо найти скрытые файлы на компьютере. Для того, чтобы скрытые файлы и папки отображались для просмотра пользователями компьютера, необходимо нажать на кнопку «Пуск», войти в «Панель управления», выбрать раздел «Оформление и темы» и перейти в раздел «Свойства папки». В открывшемся окне нужно перейти на закладку «Вид» и в «Дополнительных параметрах» активировать функцию «Показывать скрытые файлы и папки». У многих пользователей для этого нужно убрать галочку напротив функции «Скрывать защищенные системные файлы» и нажать «Применить». В появившемся запросе на подтверждение активируем кнопку «Да». После этого нажимаем «ОК» Все скрытые файлы на компьютере станут доступны для просмотра с помощью программы «Проводник».
Может так случится, что проделав все эти действия, скрытые файлы не будут отражаться в системе. Причиной этому могут послужить некоторые вредоносные программы (вирусы) в системе. Чтобы убедиться в их отсутствии, нужно после активации функции «Показывать скрытые файлы и папки» просмотреть диск «С» и найти там файл boot.ini. Он становится доступным после активации функции «Просмотр скрытых файлов». Если его не видно, значит, компьютер подвергался воздействию вируса Avmo. Чтобы решить эту проблему, необходимо воспользоваться помощью антивирусных программ и почистить компьютер от вирусов, после чего снова проделать процедуру по активации скрытых файлов.
Если же пользователи используют в работе другую программу работы с файлами, например, Total Commander или Far, чтобы найти скрытые файлы, нужно запустить эту программу, в закладке «Конфигурация» выбрать раздел «Настройки». В открывшемся окне нужно активировать «Экран» и поставить галочку напротив «Показывать скрытые/системные файлы». После этого программа будет отображать в дереве каталогов все имеющиеся на жестких дисках скрытые файлы. Следует помнить, что изменять их можно лишь в том случае, когда заранее известен результат такого изменения.
Как найти невидимые папки 🚩 как найти скрытые папки на компьютере 🚩 Компьютеры и ПО 🚩 Другое
Инструкция
Если на ваш компьютер установлена операционная система Windows версии XP (или более ранней), откройте любое окно Проводника Windows. Это может быть окно «Мой компьютер» или любая папка, например.
В меню выберите раздел «Сервис», а затем – команду «Свойства папки». Так вы получите доступ к системным настройкам, с помощью которых сможете включить тот или иной вид отображения файлов и папок на вашем компьютере.
В открывшемся перед вами диалоговом окне кликните вкладку «Вид», а затем установите флажок рядом с системной командой «Показывать скрытые файлы и папки». После этого нажмите кнопку «ОК», чтобы применить внесенные изменения. С этого момента все невидимые папки будут отображаться наряду с остальными.
Если на компьютер установлена система Windows версии Vista или 7, порядок действий будет другим. Откройте любое окно Проводника, на панели кликните кнопку «Упорядочить» и выберите в контекстном меню пункт «Параметры папок и поиска». Далее выполните действия, описанные в предыдущем шаге.
Включив отображение скрытых элементов, можно переходить к поиску папки, которая была ранее скрыта. Если папка находится в известном вам месте, например, на рабочем столе, просто внимательно просмотрите содержимое этой области.
Если же точное местоположение папки вам неизвестно, выполните поиск. Для этого откройте меню «Пуск» и, если вы используете Windows 7 или Vista, введите в строке поиска название папки или хотя бы его часть. Если ваша операционная система версии XP (или более ранней), перейдите в раздел «Поиск», открыв меню «Пуск», и введите название искомой папки в соответствующем поле.
После того как вы получите результаты поиска, выберите из списка свою папку. Обратите внимание, что ее вид (и содержимое тоже) будет немного нечетким – так выглядят все скрытые элементы в ОС Windows.
Как скрыть фото на Xiaomi и где найти скрытый альбом
Современный смартфон невозможно представить без фотокамеры и места для хранения селфи. Но не всегда собственник гаджета желает, чтобы его снимки были доступны к просмотру случайным пользователям. Чтобы этого не допустить, закрыть картинки в Ксиаоми легко и просто.
Как скрыть альбом на Xiaomi
Чтобы скрыть фото на Xiaomi, достаточно выполнить несколько действий. Зайти в место хранения медиафайлов и в “Альбомы”. Дальше нужно выбрать нежелательную для просмотра папку и долго ее удерживать пальцем. В результате действия откроется меню с предложением “Сделать невидимым».
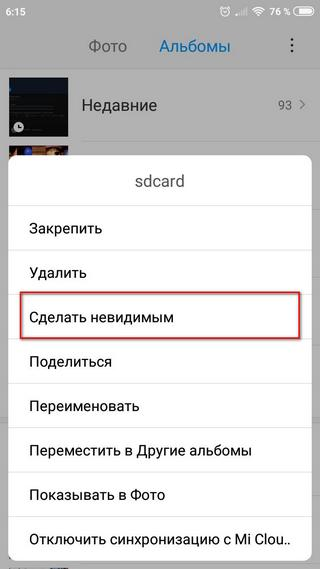
Функции и возможности галереи MIUI обширны и важно научиться не только закрывать селфи, но и открыть фото на Сиаоми.
Как открыть скрытые фото на Xiaomi
Если Xiaomi скрыл фото, как открыть их? Существует два способа.
Первый вариант.
- 1.Зайти в пункт “Галерея” и выбрать папку с медиафайлами.
- 2.Сделать касание по направлению вниз, пока не покажется окно конфиденциальности. Если гаджет не имел пароля, то появятся нужные данные. Иначе система запросит доступ в виде набора символов или отпечатка (зависит от модели).
После успешного прохождения проверки все закрытые файлы станут доступны.

Второй вариант.
- 1. Открыть папку с медиафайлами.
- 2. Нажать “Меню” слева.
- 3. Откроется опция настроек, в которой нужно поставить галочку возле строки «Невидимые альбомы».
В Галерее появятся спрятанные альбомы, с которых требуется снять статус “невидимых”.
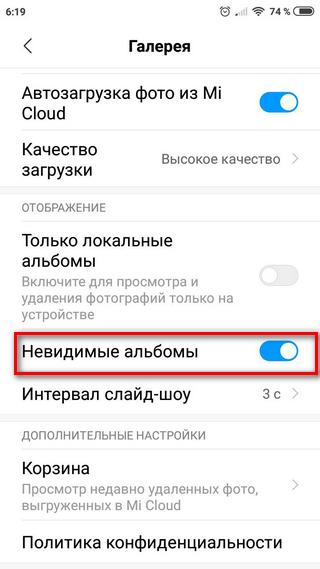
Когда потеря снимков вызвана ввиду сбоя в программном обеспечении или иной поломки телефона, стоит обратиться к мастерам из сервисного центра.
Назад к списку статей
