Как настроить веб камеру на ноутбуке
Если вы покупаете ноутбук lenovo, Hp, acer, asus, dell, сони или любой другой со встроенной веб камерой то непременно захотите пообщаться по скайпу или просто сделать фото.
Оказывается – не получается. Веб камера не работает – при этом нужно настроить не только ее, но и пк.
Хорошо если ноутбук куплен с предоставленной windows 7 или windows 8, тогда может хватить банального включения.
Для этого войдите в диспетчер устройств, найдите в самом низу свою веб камеру, нажмите с правой стороны маленький треугольник, кликните правой мышкой по камере и нажмите задействовать, как ниже на рис.
Как настроить веб камеру на ноутбуке с нуля
Очень многие покупают ноутбуки со встроенными вебками, но без предустановленных операционных систем виндовс 7 или виндовс 8 (c XP и vista уже не продают), тогда настроить ее придется самостоятельно.
Первое что вам нужно сделать стопроцентно — это позаботится о «родных» драйверах.
При установке ОС драйвера для веб камеры устанавливаются, только в большинстве случаев их нужно менять.
Лучше всего скачать с сайта производителя. Как туда попасть, новичкам самостоятельно разобраться тяжело. Поэтому нажмите сюда, выберите свою модель и посмотрите, как все настроить, там описано с картинками.
Как проверить настройки встроенной веб камеры
Не все сразу устанавливают скайп – в нем можно увидеть, насколько хорошо веб камера настроена (не перевернута ли верх ногами).
Обычно вначале делают фото. Оказывается, сделать это невозможно – нужна программа.
Если у вас есть интернет, а если вы читаете эту статью, то он обязательно есть, то можно обойтись без программ, а воспользоваться онлайн сервисом.
Вот пожалуй и все. Что касается качества, то настроить его невозможно.
Это как в телефоне. Купили с 1.3 пикселя, будет одно. Купили с тремя пикселями, будет другое.
Единственное что вы можете, так это установить программу со специальными эффектами.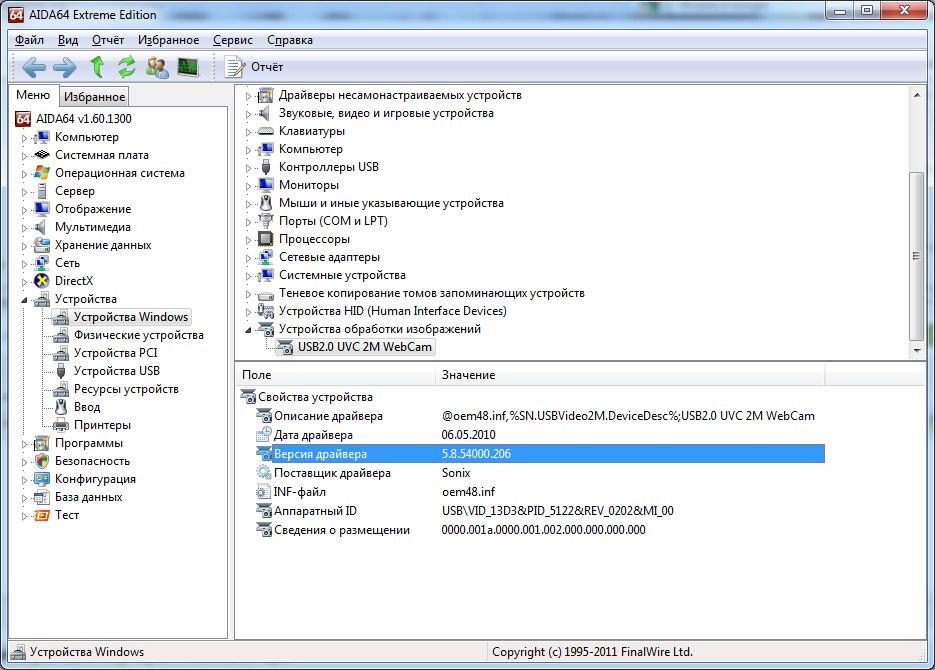
Их много, только все они к огромному сожалению оеазались платные.
Вот и все, если все сделаете, как описано в статье, то больше настраивать ничего не только не нужно, но и не возможно. Успехов.
Как настроить камеру на ноутбуке
Современные модели ноутбуков практически все продаются со встроенной веб-камерой. Учитывая то, что среди компьютерных пользователей общение по видеосвязи становится с каждым годом все популярнее – это очень удобно.
Но предположим, Вы не использовали камеру, а совершив первый звонок, обратили внимание на изображение – сильно светлое, темное, черно-белое, а возможен и такой вариант – камера просто не включилась. В любом случае, Вам необходимо настроить веб камеру на ноутбуке для ее корректной работы в дальнейшем.
Зачастую, проблемы с камерой решаются очень легко. Если ничего не помогает, то возможно проблема связанна с аппаратной частью, и нужно нести ноутбук в ремонт. Чтобы купить новенький, или не совсем новенький, ноутбук с уверенностью, что камера в рабочем состоянии, советую прочесть про несколько способов для проверки камеры на ноутбуке.
Итак, первое, что нужно сделать – это проверить установленные драйвера на камеру. Заходим «Пуск» – «Панель управления». Здесь открываем пункт «Диспетчер устройств».
В списке находим пункт «Устройства обработки изображений» и разворачиваем его, нажав на маленькую стрелочку. Здесь будут отображаться доступные подключенные устройства. То, которое отвечает за камеру, будет называться вроде Web, Cam, Video. Посмотрите, чтобы на пиктограмме возле названия не стоял желтый восклицательный знак или красный крестик – это может свидетельствовать о неправильной установке драйверов или их отсутствии.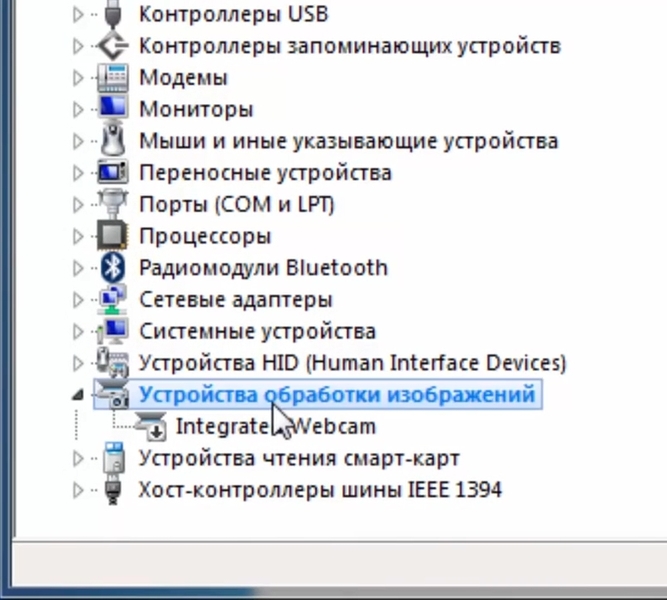
Нажимаем правой кнопкой мыши по нужному устройству и переходим в пункт контекстного меню «Свойства».
На вкладке «Общие» в поле «Состояние устройства» должно быть написано «Устройство работает нормально». Это значит, что камера в исправном, рабочем состоянии. Если там другая надпись – перейдите на вкладку «Драйвер».
Здесь можно посмотреть какой драйвер, когда был установлен, обновить или удалить существующие драйвера.
Если проблемы с камерой начались после ремонта ноутбука, то нажмите «Обновить» и выберите «Автоматический поиск обновленных драйверов». Мастер выполнит поиск драйверов на ноутбуке и в Интернете. Если он найдет драйвера на ноутбуке – установите их и проблема будет решена.
Установить драйвера можно и самостоятельно. В комплекте с ноутбуком или камерой должен идти установочный диск. Вставьте его в дисковод ноутбука, затем следуйте предложенным шагам мастера установки. В результате, Вы установите все необходимые для подключенных устройств драйвера, и на камеру в том числе.
В результате, Вы установите все необходимые для подключенных устройств драйвера, и на камеру в том числе.
Если Вы не можете найти диск, или покупали камеру отдельно, а в ноутбуке просто отсутствует дисковод – не страшно. Скачать драйвера можно с официального сайта производителя ноутбука совершенно бесплатно. Затем установите драйвера для устройства самостоятельно.
В поиске и установке драйверов на ноутбук также могут помочь специальные программы. Можете воспользоваться бесплатной программой Driver Pack Solution. Скачать ее и прочитать о ней более подробно можно перейдя по ссылке.
После установки драйверов обязательно выполните перезагрузку ноутбука.
Второе, что нужно сделать – это проверить, подключена ли камера в диспетчере устройств. Заходим, в уже знакомый, диспетчер устройств и раскрываем пункт «Устройства обработки изображений». Посмотрите на пиктограмму устройства, отвечающего за камеру, возле нее не должно стоять стрелочки, как показано на рисунке.
Если она есть, кликаем правой кнопкой мышки по нему и выбираем из контекстного меню «Задействовать».
Диспетчер устройств мигнет, то есть обновится, стрелочка пропадет, и камера должна заработать.
Третье, что нужно сделать – это установить специальную программу для работы с веб камерой. Скачать ее можно из Интернета, например, LiveCam, WebCam Max или SplitCam. Существуют также различные портабл версии, которые не потребуется устанавливать на компьютер, скачайте и пользуйтесь.
Запустите выбранную программу. После этого должно появиться окошко с изображением, попадающим в камеру, и возле самой камеры загорится зеленый индикатор, означающий, что она работает.
В подобных программах можно выполнить настройку камеры. Найдите соответствующий пункт. У меня это «Options» – «Video Capture Filter».
Здесь можно изменить некоторые параметры камеры, и сделать изображение нормальным для восприятия.
Если Вы не хотите скачивать никакие программы, то рассмотрим четвертый пункт. Он подойдет тем, у кого на ноутбуке установлен Skype. Настроить камеру можно и с его помощью. Зайдите в «Инструменты» – «Настройки».
Дальше на вкладке «Основные» откройте «Настройки видео». Здесь в основном окошке должно появиться видео с камеры, чтобы изменить настройки кликните по кнопочке «Настройки веб-камеры».
В следующем окне можно выбрать нужные настройки для изображения с камеры.
Надеюсь, описанные способы помогут Вам настроить камеру на ноутбуке: изображение с нее будет показываться при видео звонках, с нормальной яркостью и контрастом.
Оценить статью: Загрузка… Поделиться новостью в соцсетях
Об авторе: Олег Каминский
Вебмастер. Высшее образование по специальности «Защита информации». Создатель портала comp-profi.com. Автор большинства статей и уроков компьютерной грамотности
Создатель портала comp-profi.com. Автор большинства статей и уроков компьютерной грамотности
Как включить камеру на ноутбуке: 3 метода проверки веб-камеры
Подавляющее большинство современных моделей лэптопов оборудованы встроенной камерой. Расположена она вверху экрана. Наличие встроенной вебки облегчает видеоконференции, общение в скайпе, других мессенджерах. Это удобно, если знать, как включить и проверить камеру на ноутбуке.
Никаких особых умений и навыков здесь не требуется. Достаточно выполнить всего пару действий. Именно о них и пойдет речь далее.
Проверка веб камеры: 2 совета в копилку
Прежде, чем использовать вебку для своих целей, стоит провести тест-драйв: проверить, работает ли она вообще. Сделать это можно двумя способами.
Проще всего – онлайн
Интернет пестрит всевозможными сервисами для проверки работоспособности веб-камеры. Они инспектируют не только изображение, но и микрофон. То есть анализ будет полным: картинка+звук.
То есть анализ будет полным: картинка+звук.
В списке самых популярных онлайн-софтов:
- WebCamMicTest;
- ToolSter;
- WebCamTests.
Принцип их действия практически одинаков: для начала нужно зайти в программу, затем разрешить флеш-плееру доступ к вебке, и сразу получить результат. Если камера работает, на экране появится изображение пользователя в реальном времени.
Читайте также: Не работает тачпад на ноутбуке: 5 способов решения проблемы
Для тех, кто не доверяет сторонним ресурсам и боится открывать доступы к своему ноутбуку, есть более простой способ проверить веб-камеру онлайн. Речь идет про Скайп. Этот мессенджер пользуется огромной популярностью и есть практически на всех ноутбуках.
Важно: на новых лэптопах Скайп может быть не установлен. В таком случае нужно скачать программу с официального ресурса и создать в ней аккаунт.
Чтобы проверить качество работы камеры, необходимо:
- Запустить Skype.

- Зайти в настройки.
- Выбрать вкладку «Камера и звук».
Вебка сразу же активируется. Можно наглядно посмотреть, как камера передает цвет, детали, сколько захватывает в свой объектив. Именно так картинка будет видна другим пользователям, если общаться с помощью видеосвязи.
Через «Диспетчер устройств»
Этот способ занимает больше времени и покажет только, включена ли камера. Само качество изображения таким способом не посмотреть. Кому интересно, как проверить камеру на ноутбуке (например, на технике марки Dell) через диспетчер, читайте дальше.
Для диагностики работоспособности вебки необходимо:
- открыть «Пуск» – «Панель управления»;
- переставить фильтры на «Категории»;
- найти «Оборудование и звук»;
- в разделе «Устройства и принтеры» кликнуть на «Диспетчер устройств».
Откроется длинный перечень всей имеющейся аппаратуры, встроенной в ноутбук или подключенной к нему.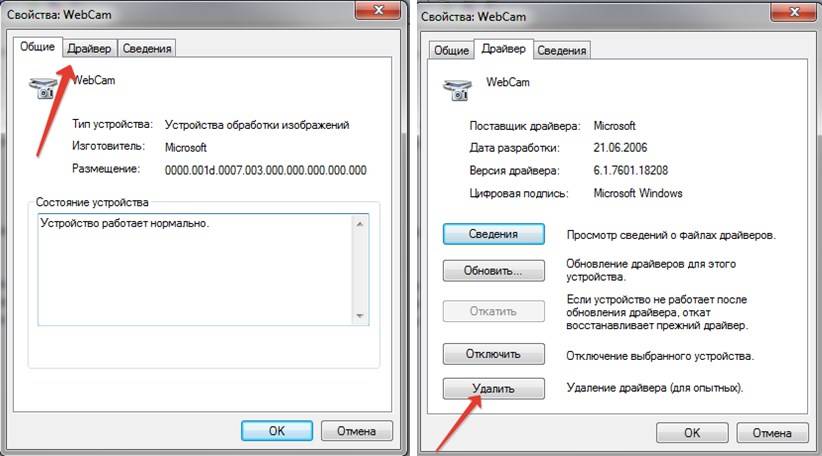 В этом клондайке нужно отыскать и кликнуть на надписи «Устройства обработки изображений». Если вдруг вебка выключена, на значке будет красный крестик или стрелка вниз. Значит, надо нажать ПКМ и выбрать пункт «Задействовать». В ситуации, показанной на рисунке ниже, все нормально – камера is on и готова к использованию.
В этом клондайке нужно отыскать и кликнуть на надписи «Устройства обработки изображений». Если вдруг вебка выключена, на значке будет красный крестик или стрелка вниз. Значит, надо нажать ПКМ и выбрать пункт «Задействовать». В ситуации, показанной на рисунке ниже, все нормально – камера is on и готова к использованию.
Еще совет: Что делать, если ноутбук перегревается – 5 причин перегрева и варианты решения
Как включить вебку на ноуте стандартными средствами?
Важный этап остался позади и есть 100% уверенность, что камера в рабочем состоянии. Осталось научиться включать и настраивать ее.
Это интересно: Как использовать ноутбук как монитор для компьютера: 3 способа подключения
Стандартные средства – в помощь
Зачастую камера активируется автоматически при включении приложения, которое требует ее использования. Но что делать, если вебка понадобилась не для видеозвонков?
У некоторых моделей ноутбуков камера включается в 2 счета, комбинацией клавиш. Возможны сочетания: Fn + V, Fn + Esc, Fn + любая клавиша, на которой нарисован синий значок камеры. Такой можно встретить на моделях Asus, Acer, Lenovo. Если читатель не входит в число счастливых обладателей такого лэптопа, придется искать другой метод.
Возможны сочетания: Fn + V, Fn + Esc, Fn + любая клавиша, на которой нарисован синий значок камеры. Такой можно встретить на моделях Asus, Acer, Lenovo. Если читатель не входит в число счастливых обладателей такого лэптопа, придется искать другой метод.
Читайте также: 10 лучших ноутбуков Lenovo
«Диспетчер устройств» – вариант № 2. О том, как проверить и активировать вебку в диспетчере, уже написано в предыдущем разделе. Единственный момент: если возле названия камеры стоит восклицательный знак или ее вовсе нет в диспетчере – значит, в системе ноутбука нет драйвера, отвечающего за ее работу. Скачать и установить нужные драйверы можно из интернета, зайдя на официальный сайт производителя лэптопа.
А эта информация будет полезна владельцам ноутбуков с Windows 10 или Windows 7. Здесь процедуры немного различаются, поэтому стоит остановиться на них подробнее.
В тему: Как поставить пароль на компьютер или ноутбук? Установка пароля на Windows 7, 8, 10
Лайфхак для Windows 10 (вдруг кто не знал): нажать Пуск, в списке всех программ найти «Камера». Так удобно включать вебку для фото- или видеосъемки. Можно и еще проще: нажать Windows + Q, в строке поиска ввести «Камера».
Так удобно включать вебку для фото- или видеосъемки. Можно и еще проще: нажать Windows + Q, в строке поиска ввести «Камера».
Эти простые рекомендации, как включить и настроить веб-камеру на ноутбуке, позволят делать экстренные снимки или мгновенно подключаться к вебинару. И не важно, какой лэптоп стоит на столе – HP или АСУС, инструкции практически идентичны. Главное – понять основы, а дальше все пойдет, как «по маслу».
Как настроить камеру на ноутбуке, самостоятельная настройка встроенной веб-камеры
Ноутбуки со встроенной камерой на сегодняшней день встречаются пожалуй даже чаще, чем без нее. Наличие встроенного протокола передачи данных wi – fi, доступ в интернет – вот, пожалуй, и все, что нужно в современном мире для связи с друзьями и родственниками. Количество программ которые позволят разговаривать посредством аудио и видео связи с человеком где бы он не находился перечислять даже нет смысла, главное настроить веб-камеру на ноутбуке.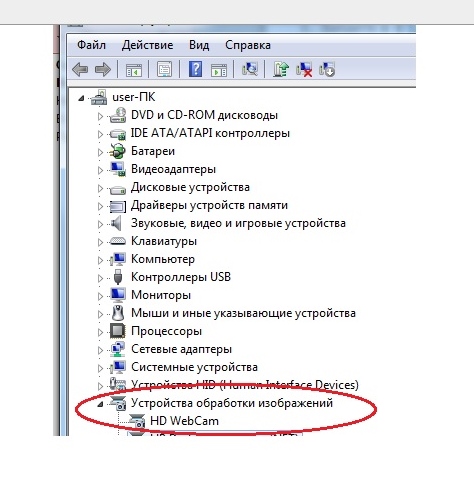 Самой распространенной и популярной конечно является Skype.
Самой распространенной и популярной конечно является Skype.
Где бы вы ни были, именно эти три составляющих – ноутбук с камерой, программа с возможностью обмена видео связью и наличие интернета, позволят вам быстро связаться с нужными людьми.
Нередки случаи, когда при попытке подключения видео, вместо собеседника можно увидеть просто черный экран, или сообщение о системной ошибке. Возникает вопрос – как настроить встроенную камеру на ноутбуке? Разберемся, почему такое может произойти и как настроить камеру на ноутбуке:
1. Камера встроенная или подключаемая?
— встроенная. Возможен внутренний конфликт программ, либо неправильные настройки с программой отображения видео. Бывает, что производитель делает лишь заводские настройки ноутбука, не проводя полной настройки. Нелишним будет включить компьютер для проверки в магазине. Это вообще касается любой электроники – проверять сразу во время покупки, на стойке гарантийного контроля попросить настроить веб-камеру на ноутбуке.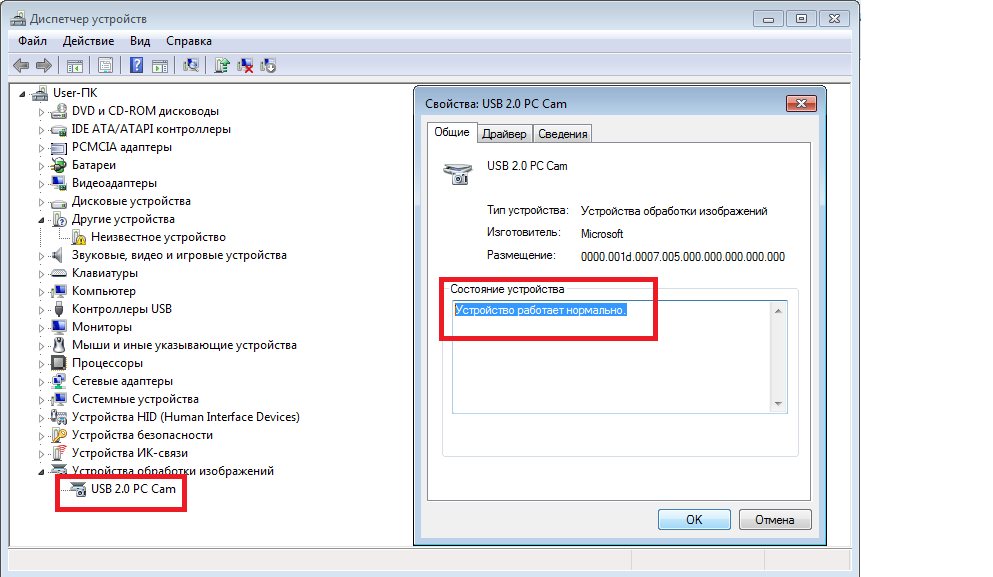 Существует такое понятие «заводской брак» — когда некоторое количество единиц в партии не отвечают требованиям ОТК. Пугаться этого не стоит – замена обязана произойти сразу же после обнаружения неполадок.
Существует такое понятие «заводской брак» — когда некоторое количество единиц в партии не отвечают требованиям ОТК. Пугаться этого не стоит – замена обязана произойти сразу же после обнаружения неполадок.
— подключаемая. Возможно, нет подключения к видеовходу. Дело в том, что большинство подключаемых моделей имеют не только видео выход, но и аудио – для работы встроенного микрофона. При подключении только одного разъема, техника должным образом работать не будет.
2. Камера включена, но вы видите только черный экран.
— при звонке через специализированное программное обеспечение проверьте, стоит ли у вас разрешение подключения видео связи? Некоторые программы позволяют общаться как в видео и аудио чате, так и используя только аудио связь. Обычно в этом случае в рабочем окне программы вы будете видеть перечеркнутую камеру, в случае серьезных неполадок это будет сообщение вида как настроить камеру на ноутбуке.
— если не удается запись видео, стоит проверить настройки программы записи.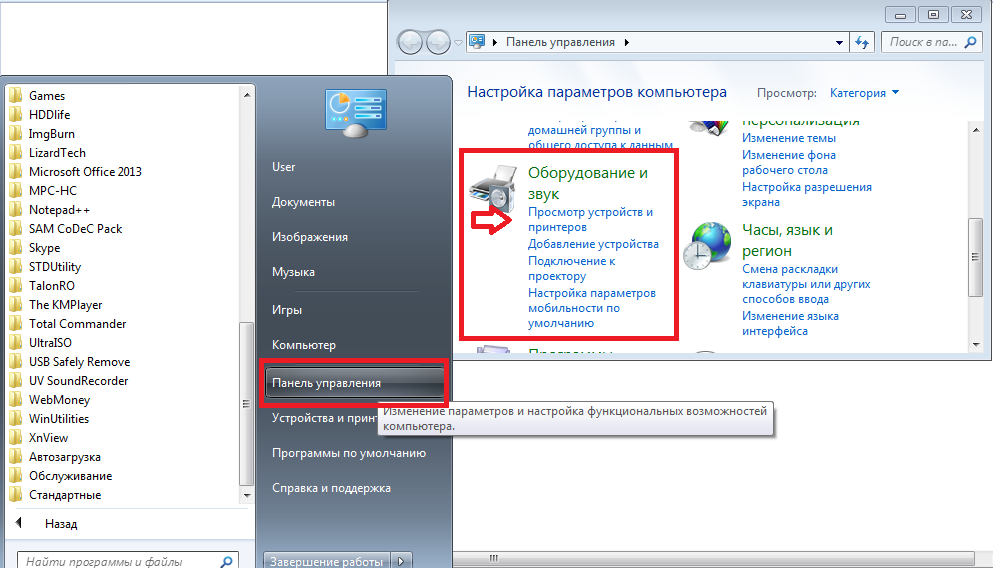 Некоторые из них требуют специальных разрешений к подключению от пользователя.
Некоторые из них требуют специальных разрешений к подключению от пользователя.
3. Есть изображение, но оно перевернуто, либо черно – белое, с помехами, и т. д. Необходимо скачать с сайта производителя новые драйвера и следуя пунктам настройки web-камеры на ноутбуке выполнить требуемые действия. Если решению проблемы это не помогло – обращайтесь в сервисный или гарантийный сервис.
4. Камера работает нормально, но изображение расплывается.
— при видеосвязи с другим человеком посредством встроенной камеры, такой эффект может возникнуть из-за неполадок в интернет соединении как у вас, так и у собеседника. Обычно программа сама сигнализирует о недостаточном для видео звонка уровне сигнала и предлагает варианты по решению данной проблемы. Некоторые модели предполагают настройку резкости программно, либо с помощью клавиатуры. Внимательно прочитайте инструкцию с разделом «как настроить камеру на ноутбуке» – видеокамера в вашем ноутбуке может обладать гораздо большими возможностями, чем вы себе представляли!
— внешняя камера обыкновенно может быть отрегулирована посредством поворота объектива.
Это может быть интересно:
Как открыть настройки веб камеры
Как настроить веб камеру на компьютере?
Каомодзи на Windows
Windows 10 на калькуляторе
Windows 10 не видит флешку
Не работают наушники на компьютере Windows 10
Ноутбук с Windows 10 не видит наушники
Многие владельцы гаджетов часто задаются вопросом, как настроить веб камеру на компьютере. Существует множество различных проблем, которые не позволяют ей правильно функционировать:
- устройство попросту не настроено;
- отсутствуют, устарели или повреждены драйвера;
- она работает, но не так, как бы хотелось.
Основные типы веб камер
Перед тем, как настроить веб камеру на ноутбуке рассмотрим, какие существуют ее разновидности:
- внешняя.
 Покупается отдельно и крепится к монитору. Требует установки драйверов.
Покупается отдельно и крепится к монитору. Требует установки драйверов. - встроенная. Чаще всего присутствует в ноутбуках. Посмотрите внимательно в центр верхней панели монитора ноутбука и вы увидите ее глазок.
В зависимости от вида устройства производятся и их настройки на компьютере. Например, веб камеры для домашнего общения в основном настраиваются посредством скайпа, а вот для мониторинга предусмотрено специальное программное обеспечение.
Установка внешней веб камеры
Внешняя веб камера представляет собой отдельное устройство, которое нужно подключить к наружному периферийному порту компьютера. Зачастую речь идет об USB-порте ПК. Большинство такого оборудования является универсальным и может работать с любой системой. Внешние веб камеры часто имеют встроенный микрофон и выключатель, расположенный непосредственно на корпусе.
При покупке аппаратуры в комплекте можно обнаружить CD- или DVD-диск с драйверами установки. Для ее подключения вам потребуется выполнить несколько несложных действий:
- камера присоединяется к USB-порту;
- с помощью кнопки на корпусе включается;
- вставляется диск с программным обеспечением;
- производится установка драйверов.

С помощью программного обеспечения у вас появится возможность задать параметры для съемок, а также производить включение и выключение всевозможных опций с помощью компьютера. Например, можно регулировать громкость микрофона, при необходимости поставить пароль для защиты.
Отдельно следует почитать статью о том, как настроить микрофон на веб камере в вашем компьютере.
В некоторых моделях используется технология plug&play, что дает возможность отказаться от установки драйверов вручную. После того, как веб камера будет подсоединена к ноутбуку и включена Windows сам распознает нужный драйвер и произведет настройки автоматически.
Что делать если устройство не определяется
Довольно часто возникает ситуация, когда все вроде сделано правильно, драйвера установлены, а при этом оборудование все равно не работает. В этом случае вам на помощь придут их переустановка или обновление.
Переустановка драйверов потребует выполнения следующих процедур:
- Первоначально необходимо удалить старый драйвер.
 Для этого нажмем правую кнопку мыши (ПКМ) на пуске и выберем диспетчер устройств.
Для этого нажмем правую кнопку мыши (ПКМ) на пуске и выберем диспетчер устройств. - Ищите устройства для обработки изображений. Нажмите на нем ПКМ и выберите «Удалить».
- На следующем этапе идет установка нового драйвера. Для этого потребуется диск с программным обеспечением непосредственно для вашего ноутбука или ПК, который должен быть приложен к нему при покупке. Вставив диск, находим папку под названием «Webcam», в которой и содержатся драйверы. Производим их установку. При отсутствии диска драйвера можно скачать с сайта производителя ноутбуков и компьютеров. Например, для ноутбука Леново можно скачать и установить драйвер с сайта https://pcsupport.lenovo.com .
Настройка в Skype
Здесь мы более подробно рассмотрим, как настроить веб камеру в Скайпе, какие шаги потребуется предпринять:
- В пункте «Инструменты» выбирается вкладка «Настройки»
- Затем «Настройки видео».
- Если открывающееся окно содержит ваше изображение, то камера включается автоматически и от вас не требуются дополнительные действия.

- Если же изображение отсутствует, то возможно все дело в драйверах. Для того чтобы убедиться в этом, потребуется нажать ПКМ на пуске и выбрать вкладку «Диспетчер устройств».
- В полученном списке выбирается название веб камеры и при наличии желтого восклицательного знака можно быть уверенным, что драйвера не установлены или повреждены. В случае отсутствия такого знака, следует попытаться обновить его.
Устранение проблем с цветопередачей – варианты
Для того чтобы отрегулировать цветопередачу на компьютере потребуется выполнение следующих несложных действий:
- Необходимо запустить Skype и ввести данные учетной записи. Далее необходимо включить веб камеру.
- В пункте «Инструменты» выбирается вкладка «Настройки», а затем «Настройки видео» и «Настройки веб-камеры».
- После чего запускается окно, где задаются все требуемые параметры по яркости, контрастности.
- На заключительном этапе все выбранные изменения сохраняются.

Если проблемы с цветопередачей возникают систематически из-за драйверов, то в данном случае потребуется обновление и их переустановка на компьютере.
К камерам редко пишется специализированное ПО. Чаще цветопередача настраивается в той программе, в которой оборудование используется.
Всё больше пользователей ПК в интернете общаются посредством не только переписки и голосовой связи, но и видеозвонков. Но чтобы иметь возможность такого общения, прежде всего нужно подключить видеокамеру к компьютеру. Также данное оборудование можно использовать для организации стримов, обучающих уроков, слежения за территорией и в других целях. Давайте разберемся, как включить камеру на стационарном ПК или ноутбуке с Windows 7.
Процедура включения видеокамеры
Прежде чем производить включение камеры на ПК с Виндовс 7, естественно, нужно подсоединить к нему данное оборудование, если оно не встроено в корпус. Физическому подключению у нас посвящена отдельная статья, так что заострять внимание тут на данной процедуре не будем.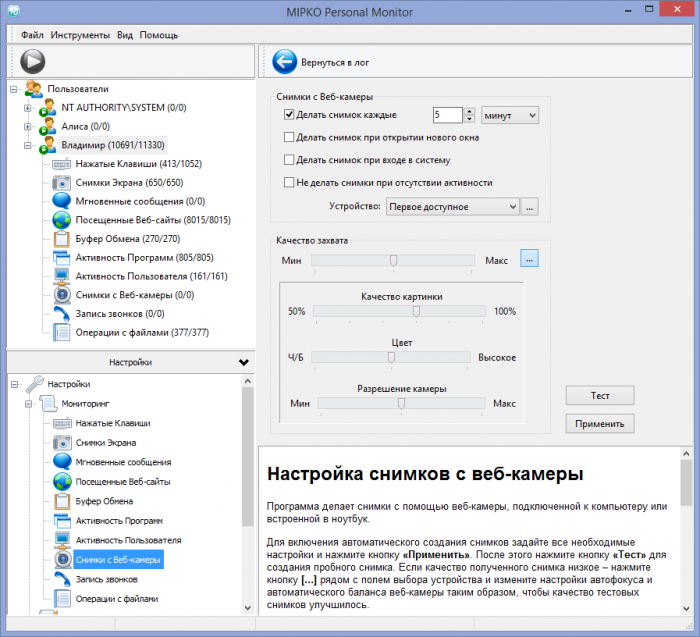 Мы же подробно рассмотрим порядок действий внутри операционной системы для активации видеокамеры.
Мы же подробно рассмотрим порядок действий внутри операционной системы для активации видеокамеры.
Способ 1: «Диспетчер устройств»
В большинстве случаев при подсоединении к компьютеру веб-камера должна включаться автоматически, но иногда её требуется задействовать в «Диспетчере устройств».
- Щелкните «Пуск» и переместитесь в «Панель управления».
Далее в разделе «Система» отыщите пункт «Диспетчер устройств» и щелкните по нему.
Перейдите в раздел «Устройства обработки изображений» или «Звуковые, видео и игровые устройства» (зависит от типа камеры).
В открывшемся списке устройств отыщите наименование видеокамеры, которую требуется подключить, и щелкните по её названию правой кнопкой мышки. Присутствие пункта «Задействовать» в отобразившемся меню означает, что камера отключена. В этом случае требуется кликнуть по нему.

Если вы не найдете в «Диспетчере устройств» название видеокамеры, а такое иногда бывает, потребуется дополнительно произвести обновление конфигурации устройств.
- Для этого щелкайте в меню по пункту «Действие» и выбирайте «Обновить конфигурацию».
Кроме того, нужно отметить, что для корректной работы камеры и её правильного отображения в «Диспетчере устройств» требуется наличие актуальных драйверов. Поэтому обязательно следует инсталлировать те драйвера, которые поставлялись вместе видеооборудованием, а также периодически производить их обновление.
Способ 2: Включение камеры на ноутбуке
Современные ноутбуки, как правило, имеют встроенную камеру, а поэтому порядок её включения отличается от аналогичной процедуры на стационарном ПК.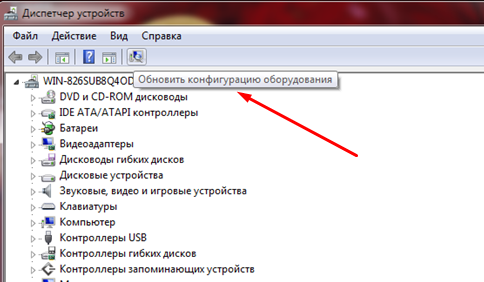 Зачастую, данное действие производится путем нажатия определенной комбинации клавиш либо кнопки на корпусе в зависимости от модели ноутбука.
Зачастую, данное действие производится путем нажатия определенной комбинации клавиш либо кнопки на корпусе в зависимости от модели ноутбука.
Наиболее частые сочетания клавиш для запуска камеры на ноутбуках:
Как видим, зачастую для включения камеры в стационарном компьютере требуется просто подсоединить её к ПК и при необходимости установить драйвера. Но в отдельных случаях также придется произвести дополнительные настройки в «Диспетчере устройств». Активация же встроенной видеокамеры на ноутбуке выполняется чаще всего путем нажатия определенной комбинации клавиш на клавиатуре.
Отблагодарите автора, поделитесь статьей в социальных сетях.
Почти все современные ноутбуки оснащены встроенными веб-камерами, которые позволяют общаться с близкими людьми по видеосвязи, делать мгновенные снимки и даже способны заменить зеркало. Обычно эти устройства включены по умолчанию, однако вебка по разным причинам может перестать функционировать.
Как проверить, работает ли камера?
Многие пользователи проверяют, работает ли камера, в установленных на ноутбуке программах.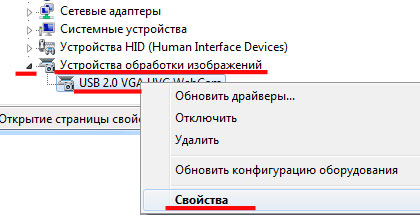 Например, звонят друзьям и родственникам в Skype. Однако этот метод не является на 100% надежным. Дело в том, что вебка может быть отключена в настройках того или иного приложения, находясь в рабочем состоянии.
Например, звонят друзьям и родственникам в Skype. Однако этот метод не является на 100% надежным. Дело в том, что вебка может быть отключена в настройках того или иного приложения, находясь в рабочем состоянии.
Узнать, действительно ли камера включена, позволяют специальные онлайн-сервисы. Один из наиболее простых и удобных — WebcamMic Test. Для проверки видеокамеры пользователю необходимо:
- Перейти по ссылке webcammictest.com.
- Нажать на кнопку «Проверить веб-камеру».
- При первом использовании сервиса браузер может спросить согласие на включение устройства. Нужно подтвердить действие, выбрав вариант «Разрешить».
Если камера включена и исправна, пользователь увидит на экране ноутбука или ПК свое изображение. В противном случае появится следующее сообщение.
Кроме того, можно узнать, включена ли на ноутбуке вебка, и без доступа к Интернету. На компьютерах с Windows 10 установлено стандартное приложение, которое позволяет выполнить данную проверку. Необходимо открыть меню «Пуск» и найти в нем программу с названием «Камера».
Необходимо открыть меню «Пуск» и найти в нем программу с названием «Камера».
Вебка автоматически включится при запуске, а на экране появится изображение с нее. О неисправности будет свидетельствовать соответствующее оповещение.
Как включить камеру на ноутбуке?
Рассмотрим доступные способы.
Проверка состояния веб-камеры в системе
Для проверки работы веб-камеры в Windows используется диспетчер устройств. Нужно выполнить следующие действия:
- Открыть «Панель управления».
- Перейти в раздел «Диспетчер устройств».
- Найдя название своей вебки, нажать на него правой кнопкой и выбрать «Свойства».
В открывшемся окне будет отображаться состояние камеры. Надпись «Устройство работает нормально» говорит о его исправности. Другие сообщения в строке состояния будут свидетельствовать о различных ошибках, которые разобраны ниже.
Включение веб-камеры
Если ноутбук оснащен встроенной веб-камерой, по умолчанию она должна быть включена..png) Но при этом устройство может быть деактивировано вручную или сторонним приложением. Чтобы включить вебку, пользователю ПК необходимо:
Но при этом устройство может быть деактивировано вручную или сторонним приложением. Чтобы включить вебку, пользователю ПК необходимо:
- Открыть диспетчер устройств. Нажать правой кнопкой по иконке «Мой компьютер», выбрать «Свойства» и перейти в «Диспетчер устройств».
- Найти свою вебку в одной из подгрупп и включить ее. Искомый элемент может располагаться во вкладках «Камеры», «Звуковые, игровые и видеоустройства», «Устройства обработки изображений». Кликнуть правой кнопкой по названию вебки и выбрать в списке опций вариант «Включить устройство».
Наиболее распространенными причинами неисправности веб-камеры являются:
- ручное отключение;
- отсутствие драйверов после недавнего обновления;
- блокировка вебки антивирусом;
- запрет доступа к камере в параметрах конфиденциальности.
Самый простой случай — ручное отключение. Пользователь мог случайно набрать на клавиатуре комбинацию, которая привела к прекращению работы видеокамеры.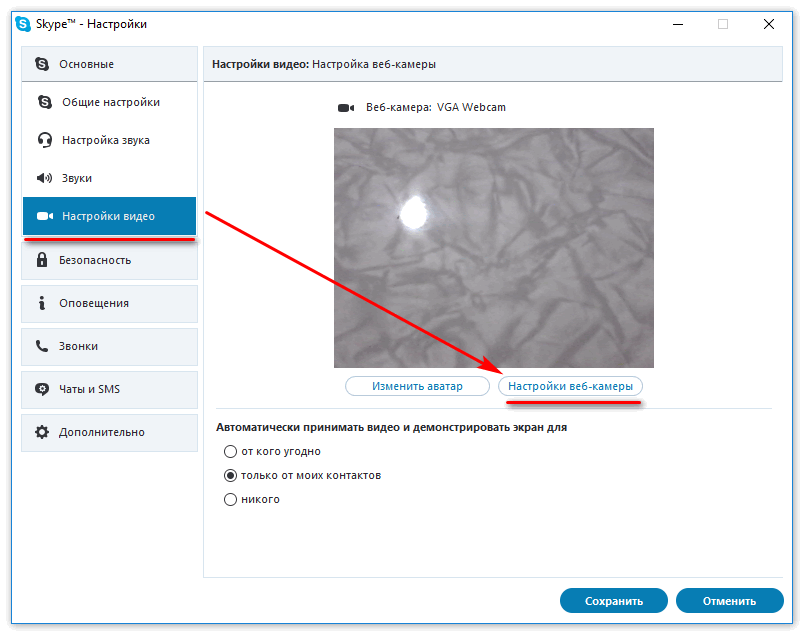 На большинстве портативных компьютеров предусмотрены горячие клавиши для этой и других операций (чтобы быстро перевернуть экран на ноутбуке, увеличить громкость динамиков, сделать скриншот и т.д.).
На большинстве портативных компьютеров предусмотрены горячие клавиши для этой и других операций (чтобы быстро перевернуть экран на ноутбуке, увеличить громкость динамиков, сделать скриншот и т.д.).
На разных моделях они отличаются, но, как правило, на нужной кнопке нанесена пиктограмма веб-камеры. Чтобы устройство заработало, необходимо повторно нажать Fn + Кнопка с изображением вебки. На некоторых ноутбуках за данную функцию отвечают комбинации Fn + V, Fn + F5, Fn + Esc.
Достоверно установить причину отключения камеры поможет диспетчер устройств. Во вкладке «Свойства» при ручном отключении в строке состояния появится следующее сообщение.
Включить камеру можно, нажав одноименную кнопку.
Установка драйверов
Коды 18, 28, 32 и другие в строке состояния устройства («Свойства», вкладка «Общие») свидетельствуют об одной из неполадок, связанных с драйвером веб-камеры. Эта проблема устраняется в несколько шагов. Пользователю следует:
Эта проблема устраняется в несколько шагов. Пользователю следует:
- Проверить актуальность драйверов:
- Открыть «Свойства» вебки в диспетчере устройств.
- Перейти во вкладку «Драйвер» и нажать кнопку «Сведения».
- Найти имя файла, содержащее часть stream.sys. Если оно присутствует, это значит, что веб-камера была произведена до выпуска Виндовс 7 и несовместима с современными версиями операционной системы. Если имя stream.sys отсутствует, можно перейти к откату драйвера.
- Откатить драйвер:
- Войти в «Свойства» веб-камеры в диспетчере.
- Во вкладке «Драйвер» выбрать опцию «Откатить» (некоторые драйвера не поддерживают данную функцию).
- Перезагрузить ноутбук.
Если откат недоступен или не решил проблему, необходимо удалить драйвер и обновить конфигурацию устройства.
- В «Свойствах» веб-камеры (диспетчер устройств), во вкладке «Драйвер» следует нажать на кнопку «Обновить драйвер».

Система предложит 2 варианта:
- Автоматический поиск — Windows будет искать необходимые файлы на жестком диске и в Интернете.
- Ручная установка — пользователь самостоятельно укажет расположение папки на компьютере.
Совет: если вы редко проверяете актуальность используемых драйверов, скорее всего, вам также следует обновить Adobe Flash Player и другие часто используемые программы и плагины.
Устранение ошибок
При проверке состояния веб-камеры в системе через диспетчер устройств можно увидеть более 50 вариантов ошибок. Большинство из них решается переустановкой или обновлением драйверов, однако есть еще несколько случаев, которые стоит рассмотреть отдельно.
Параметры конфиденциальности. После обновления операционной системы приложениям по умолчанию может быть заблокирован доступ к веб-камере. Чтобы разрешить программам использовать вебку, нужно:
- Открыть меню «Пуск» и перейти в раздел «Параметры».

- Открыть подраздел «Конфиденциальность», выбрать вкладку «Камера».
- Включить параметр «Разрешить приложениям доступ к камере».
- Ниже система также предложит выбрать, какие именно программы смогут использовать устройство.
Блокировка вебки антивирусом. Некоторое антивирусное ПО имеет возможность блокировать доступ к встроенной камере сторонним приложениям. Необходимо отключить эту функцию в настройках антивируса.
Отсутствие вебки в диспетчере устройств компьютера (для подключаемых камер). В этом случае следует попробовать подключить ее к другому порту. Если ПК все равно не может обнаружить камеру, следует:
- Войти в «Диспетчер устройств».
- Открыть вкладку «Действие» и нажать «Обновить конфигурацию оборудования».
- Подождать, пока система найдет и установит новые драйвера.
- Перезагрузить компьютер.
Программы для работы с веб-камерой
Рассмотрим самые популярные варианты.
«Камера» (стандартное приложение)
Стандартная программа от Microsoft — для тех, кому не требуется сложный функционал. «Камера» позволяет проверить, включена ли вебка, сделать снимок и снять видео. Главный плюс приложения — интуитивно понятное управление. Из дополнительных функций здесь имеются:
- возможность установить таймер для снимка;
- ручная настройка яркости;
- мультисъемка;
- сетка кадрирования;
- подавление мерцания.
ManyCam
ManyCam осуществляет захват видео с одной или нескольких камер, имеет функцию редактирования изображения онлайн — собеседник в Skype сразу увидит наложенные эффекты. Возможности программы:
- настройка разрешения, количества кадров в секунду;
- добавление титров;
- комбинирование фильтров;
- замена аудиодорожки;
- интеграция со всеми популярными мессенджерами.
Официальный сайт — manycam.com
CyberLink YouCam
Cyberlink YouCam предлагает пользователям продвинутый функционал, чтобы получить от веб-камеры максимум.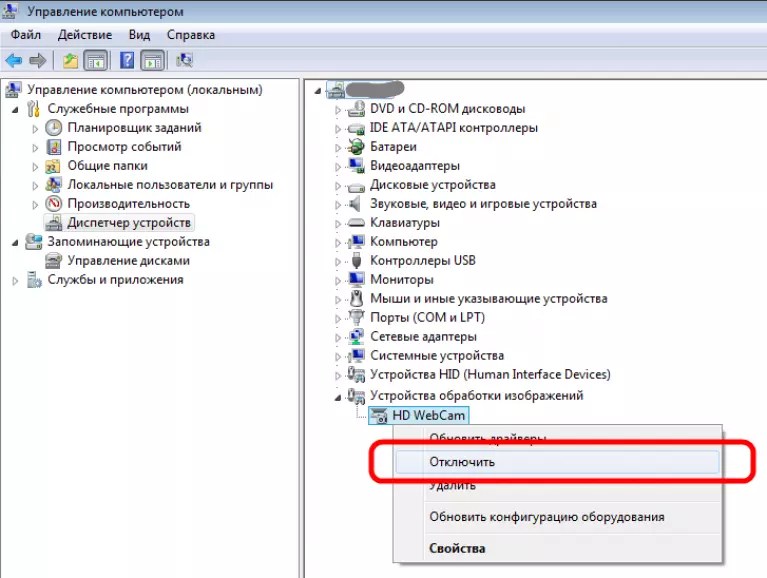 Программа дает возможность создавать клипы, презентации, добавлять динамические эффекты, фильтры, красочные рамки. Преимущества приложения:
Программа дает возможность создавать клипы, презентации, добавлять динамические эффекты, фильтры, красочные рамки. Преимущества приложения:
- функция захвата экрана;
- использование спецэффектов в режиме реального времени;
- большое число анимированных шаблонов;
- встроенные средства защиты конфиденциальности;
- инструменты рисования.
Программа отлично оптимизирована с Windows 8 и 10. Помимо всего, она имеет функцию запоминания лица пользователя.
Официальный сайт — cyberlink.com
WebcamXP
WebcamXP — очень удобное приложение для видеонаблюдения, которое отличается широкими возможностями передачи трансляций с вебки в Интернет. Программа способна взаимодействовать с TV-тюнерами, а также позволяет получить доступ к веб-камере через смартфон. Для этого необходимо скачать WebcamXP и на телефон.
Основные возможности программы:
- запись видео по локальной сети;
- ручной выбор источников трансляции, настройка скорости и других параметров;
- отправка уведомлений при обнаружении движения в кадре;
- настройка конфигурации датчика слежения.

Официальный сайт — webcamxp.com
Movavi Video Suite
Movavi Video Suite предлагает полный комплекс инструментов для работы с медиафайлами. Программа позволяет не только записывать видео с вебки, но и обрабатывать его, монтировать, изменять качество. Другие функции приложения:
- масштабирование отдельных областей видео;
- цветокоррекция;
- покадровая обработка;
- наложение фильтров;
- нарезка видео на отдельные фрагменты с возможностью сохранения в разных форматах.
Официальный сайт — movavi.ru
Важно: на портале также можно скачать приложение для работы с изображениями, которое по функционалу не уступает лучшим фоторедакторам для компьютера.
Подводим итоги
Проверить, работает ли веб-камера на ноутбуке, можно несколькими способами. Самые простые и надежные — воспользоваться специальными онлайн-сервисами или стандартным приложением для Виндовс.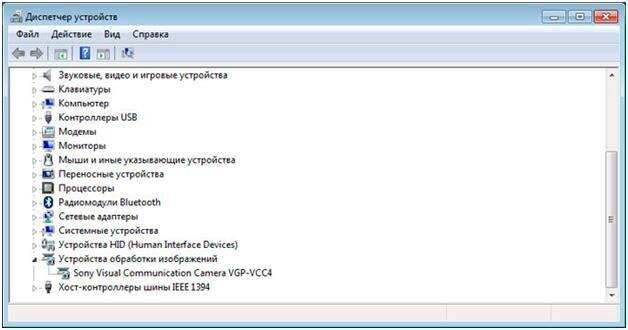 Ручное включение и отключение камеры осуществляется через диспетчер устройств. В нем же отображается состояние вебки, обновляются драйвера. Для расширения возможностей камеры доступны многочисленные специализированные программы — они позволяют наложить на изображение эффекты, всячески улучшить и дополнить его.
Ручное включение и отключение камеры осуществляется через диспетчер устройств. В нем же отображается состояние вебки, обновляются драйвера. Для расширения возможностей камеры доступны многочисленные специализированные программы — они позволяют наложить на изображение эффекты, всячески улучшить и дополнить его.
Отблагодарите автора, поделитесь статьей в социальных сетях.
Как настроить веб-камеру компьютера на Windows
Общение через интернет ежегодно становится более удобным и простым. Одним из устройств, которое является неотъемлемой частью организации видеообщения, стала веб-камера. Однако до того, как настроить веб-камеру компьютера на Windows, нужно ответить на некоторые вопросы.
Разобраться, как подключить к компьютеру веб-камеру, сможет абсолютно любой человек. Это очень простое устройство. Подключение веб-камеры к компьютеру не требует каких-либо специальных навыков или знаний.
Вопрос её подключения более актуален для владельцев персональных компьютеров, так как ноутбуки, как правило, оснащены камерами. Встроенная камера уже по умолчанию готова к работе, поэтому для её использования не нужно ничего устанавливать и обновлять. Но несмотря на это, иногда имеет смысл оборудовать ноутбук более качественным вариантом вебки.
Встроенная камера уже по умолчанию готова к работе, поэтому для её использования не нужно ничего устанавливать и обновлять. Но несмотря на это, иногда имеет смысл оборудовать ноутбук более качественным вариантом вебки.
ВАЖНО. Иногда Windows «не видит» встроенную веб-камеру ноутбука. Это говорит о том, что она отключена. Чтобы включить её, нужно использовать комбинацию клавиш, нажав одновременно кнопку Fn и одну из кнопок F1-F12. Разобраться, какую именно клавишу из ряда F выбрать, помогут изображённые на них пиктограммы. Там должен быть нарисован фотоаппарат, камера или что-то подобное.
Процесс подключения веб-камеры к персональному компьютеру и ноутбуку одинаков. Для этого необходимо взять USB-шнур, который идёт в комплекте, и подсоединить одним концом к соответствующему разъёму на камере, другим же концом — к свободному USB-порту. После этого вы услышите характерный звук Windows, сообщающий о подключении нового устройства. Дождавшись полной инициализации устройства, следует перезагрузить компьютер для корректной работы камеры.
Некоторые вебки помимо USB-шнура оснащены ещё проводом mini-jack 3.5 mm. Это говорит о том, что устройство обладает встроенным микрофоном. Штекер этого провода следует вставлять в соответствующий разъём. Он схож и находится рядом с разъёмом для звуковых колонок. Вероятнее всего, и провод mini-jack 3.5 mm, отходящий от камеры, и разъём под него на компьютере будет красного или розового цвета.
Как установить драйвера и «заставить» веб-камеру работать
Если в комплекте есть установочный диск
В большинстве случаев настройка камеры на компьютере заканчивается на предыдущем этапе. Драйвера большинства веб-камер устанавливаются в автоматическом режиме. Если этого не произошло, на помощь придёт компакт-диск, который должен поставляться в комплекте. Вставьте этот диск в дисковод, появится установочное меню. Далее, следуя подсказкам проводника, необходимо произвести установку драйверов устройства. Для правильной работы веб-камеры нужно перезагрузить компьютер.
ВАЖНО.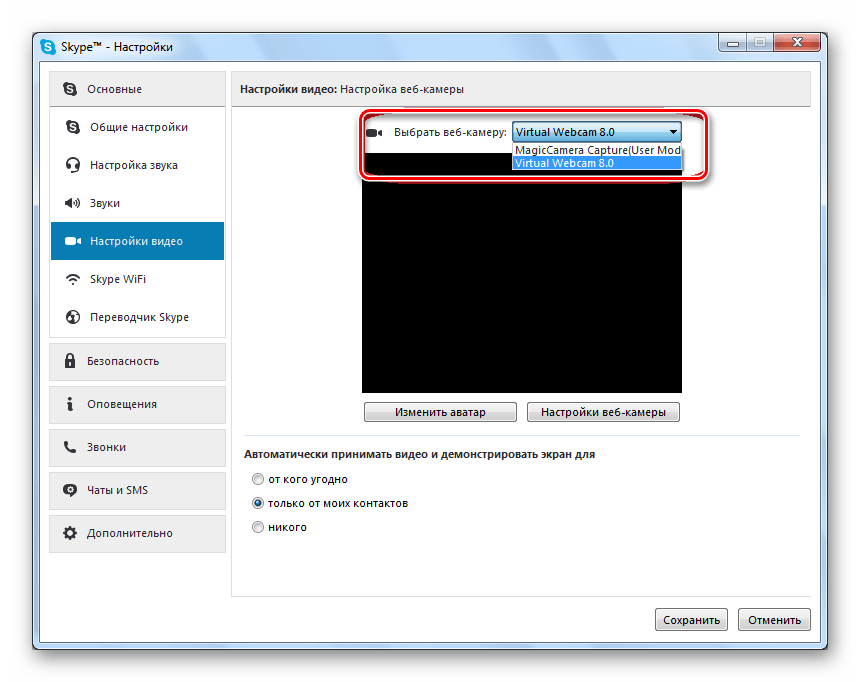 Для проверки работоспособности веб-камеры в версии WindowsXP достаточно было открыть «Мой компьютер» и найти там USB-устройство.В более поздних версиях операционной системы такой функции больше нет. В Windows 7, например, увидеть изображение с камеры можно только в специализированных программах, например, Скайп.
Для проверки работоспособности веб-камеры в версии WindowsXP достаточно было открыть «Мой компьютер» и найти там USB-устройство.В более поздних версиях операционной системы такой функции больше нет. В Windows 7, например, увидеть изображение с камеры можно только в специализированных программах, например, Скайп.Если установочного диска в комплекте нет
Но, как настроить веб-камеру на компьютере на Widows, если в комплекте с камерой нет диска или он утерян, а драйвера автоматически не установились? В этом случае есть три пути решения проблемы. Первый заключается в установке специальной программы, которая сама найдёт подходящие драйвера в интернете и автоматически установит их. Таких программ очень много, наиболее популярными являются DriverBooster и DriverPack. Эти утилиты очень просты и обладают интуитивно понятным интерфейсом, поэтому с ними разберётся любой пользователь.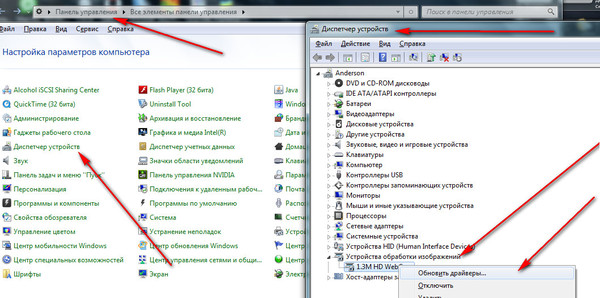
Второй путь заключается в поиске драйверов в сети с помощью встроенных средств Windows. Для этого кликаем правой кнопкой мыши на меню«Пуск». В открывшемся меню нажимаем «Диспетчер устройств» (для Windows 8 и более младших версий путь такой: «Пуск» — «Панель управления» — «Система и безопасность» — «Система»).
Далее необходимо определить устройства с неустановленными драйверами по значку жёлтого цвета, стоящего справа. Среди них находим веб-камеру. После клика правой кнопкой мыши на таком устройстве и выбора во всплывшем меню «Обновить драйвера», в новом окне нужно нажать «Автоматический поиск обновлённых драйверов». Драйвера установятся, и камера заработает после перезагрузки.
Третий способ решить проблему заключается в ручном поиске необходимых файлов на сайте производителя камеры.
Настройка веб-камеры для Скайп
Skype является самой популярной программой в мире для видео общения через интернет. Большинство пользователей не знают, как установить веб-камеру на компьютер для Скайп правильно. На самом деле эта программа не требует специальной настройки веб-камеры. Вся настройка заключается в правильном подключении камеры к компьютеру и корректной установке драйверов. Поэтому если все предыдущие этапы пользователь выполнил правильно, тогда Skype неизбежно будет транслировать изображение с устройства.
На самом деле эта программа не требует специальной настройки веб-камеры. Вся настройка заключается в правильном подключении камеры к компьютеру и корректной установке драйверов. Поэтому если все предыдущие этапы пользователь выполнил правильно, тогда Skype неизбежно будет транслировать изображение с устройства.
Чтобы проверить, передаётся ли изображение, для начала нужно запустить программу и авторизоваться в своём аккаунте. Далее нужно выбрать вкладку «Инструменты» в верхней части окна, в открывшемся меню нажать «Настройки». После этого выбирается пункт «Настройки видео». Если появилось изображение с камеры, значит, всё в порядке и можно делать видео звонки. Если же на экране выведено текстовое сообщение, значит, есть неполадка. Чаще всего она возникает из-за того, что камера используется другим приложением. Поэтому, чтобы звонить в Скайп, нужно закрыть другие подобные программы.
Таким образом, установка веб-камеры не представляет ничего сложного.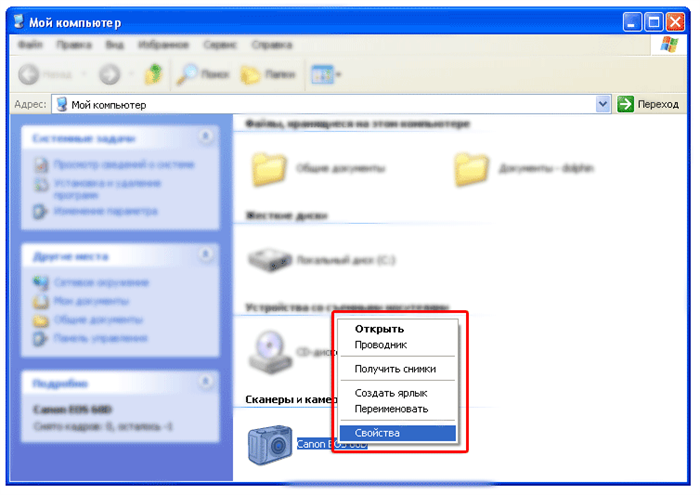 Всё очень просто: подсоединение кабелей, установка необходимых драйверов, установка программы для видео общения. Оставляйте свои комментарии и задавайте вопросы, на которые не смогли найти ответы в статье. Обратная связь от читателей очень важная для нас. Она позволит улучшить проект и качество статей на нём.
Всё очень просто: подсоединение кабелей, установка необходимых драйверов, установка программы для видео общения. Оставляйте свои комментарии и задавайте вопросы, на которые не смогли найти ответы в статье. Обратная связь от читателей очень важная для нас. Она позволит улучшить проект и качество статей на нём.
Как настроить веб камеру на компьютере на Windows 7?
Содержание:
Что такое web камера?
Веб камера (“вебка”) – это цифровое устройство для записи видеоинформации, которая может быть передана по сети. “Вебка” – атрибут любого ноутбука: производители оных оснащают свои изделия веб камерами “по умолчанию”. Также очень много их видов продается отдельно.
Отличие “вебок” от полноценных видеокамер – это ориентация на возможности сетевых программ с мультимедийными функциями, то есть упор сделан не на качество съемки, а на возможность быстро передавать изображение в сеть. Поэтому основная масса моделей имеет невысокое разрешение, не самую лучшую цветопередачу и минимум настроек.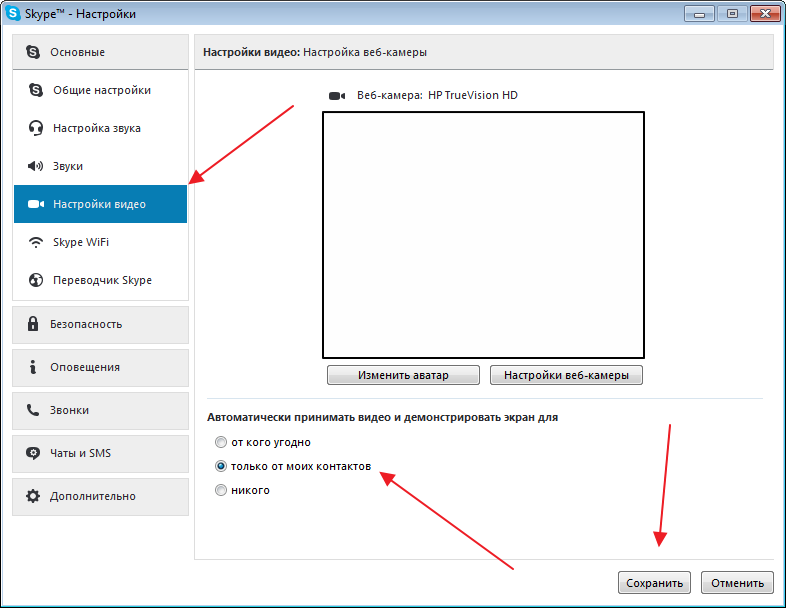 Наиболее дорогие web камеры способны снимать на уровне фотоаппарата “средней руки”.
Наиболее дорогие web камеры способны снимать на уровне фотоаппарата “средней руки”.
Как установить и настроить веб камеру на Windows 7
Установка и настройка встроенной камеры
Встроенные веб камеры ноутбуков обычно готовы к работе сразу, достаточно запустить сетевое приложение, к примеру, Skype, и задать в нем желаемые параметры видео.
Если программа сообщает, что камеры у вас нет, но вы определенно уверены в обратном, значит, она отключена или не установлена. На некоторых моделях ноутбуков прежде всего нужно включить “вебку” физически – одновременно нажать клавишу Fn + одну из клавиш ряда F1-F12. Определить нужное сочетание поможет миниатюра в виде фотоаппарата, нарисованная на кнопке.
Далее нужно включить “вебку” программно. Для этого войдите в панель управления и запустите апплет “Диспетчер устройств”.
Найдите в списке оборудования “Устройства обработки изображений” и разверните вкладку. Если web камера установлена, но не активна, вы увидите возле нее значок в виде кружка со стрелкой.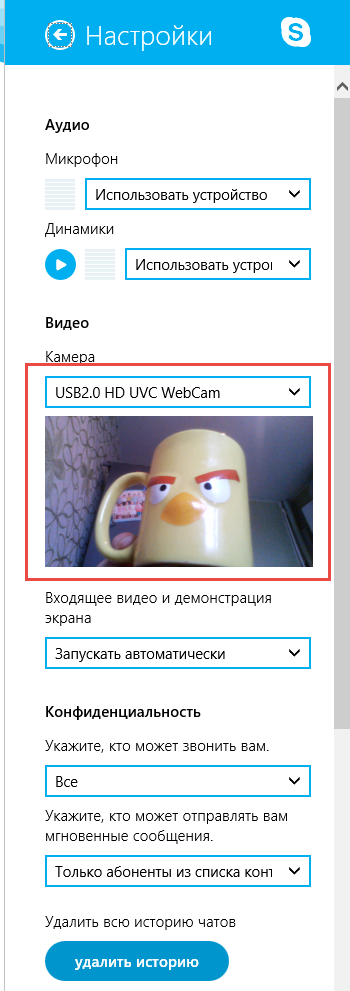
Чтобы включить устройство, раскройте его контекстное меню и щелкните “Задействовать”. По запросу Windows перезапустите компьютер, и камера начнет работать.
Если в диспетчере устройств нет web камеры, но присутствует неопознанное оборудование, как на картинке, значит, вам нужно установить драйвер.
Драйвер для веб камеры можно попытаться установить средствами системы – вероятнее всего, Windows найдет что-либо подходящее в своих базах, и устройство заработает. Для этого выберите из контекстного меню неизвестного оборудования команду “Обновить драйверы”
и укажите способ поиска – автоматически или вручную. Если ранее web камера установлена не была, то подходящих драйверов на компьютере, вероятно, нет. Автоматический поиск позволит найти их в Интернете.
Также вы можете узнать модель “вебки “из документации к ноутбуку, зайти на сайт ее производителя и загрузить драйвера оттуда.
Вместе с драйвером не всегда, но часто устанавливается программа для настройки встроенной веб камеры. К примеру, Cyberlink YouCam на ноутбуках HP:
К примеру, Cyberlink YouCam на ноутбуках HP:
С ее помощью можно не только настроить параметры съемки, но и редактировать изображение.
Установка и настройка внешней камеры
Под внешней мы понимаем “вебку” как отдельное устройство, которое подключается снаружи к периферийному порту компьютера. Большинство таких камер имеет интерфейс USB, то есть является универсальными, способными работать на любых ПК и не только под Виндовс.
Внешние “вебки” бывают абсолютно разных конструкций и форм, многие оснащены встроенным микрофоном, а некоторые имеют отдельный выключатель на корпусе. Для их подключения лучше всего использовать активные кабели-удлинители, способные дополнительно подпитывать устройство, улучшая тем самым качество сигнала. Активный кабель позволяет отдалять камеру от компьютера на расстояние в 10 и более метров, а пассивный (обычный) – максимум на 5 м.
В комплект поставки внешней веб камеры всегда входит CD/DVD диск с драйверами и софтом производителя. Чтобы настроить камеру, достаточно подсоединить ее к порту ПК, включить, если для этого есть кнопка, вставить в привод диск и установить программное обеспечение. Программа, которая входит в набор, позволит настроить параметры съемки, а также включить или выключить такие опции, как громкость микрофона, парольную защиту и многое другое.
Чтобы настроить камеру, достаточно подсоединить ее к порту ПК, включить, если для этого есть кнопка, вставить в привод диск и установить программное обеспечение. Программа, которая входит в набор, позволит настроить параметры съемки, а также включить или выключить такие опции, как громкость микрофона, парольную защиту и многое другое.
Впрочем, благодаря технологии plug&play большинство “вебок” могут работать и без ручной установки драйверов. После физического подключения Windows распознает и настраивает их автоматически.
Программы для работы с веб камерами
Если программа управления веб камерой не входит в комплект поставки, установить ее можно отдельно. Существует немало приложений для Windows 7, которые дают возможность настроить камеру тоньше, чем стандартные. А их дополнительные функции сделают общение в видеочате более веселым.
Эта программа не только улучшит качество картинки, передаваемой собеседнику, но и добавит вашему облику особый шарм – мультяшные глаза или рот, очки, усы, бороду, рожки и т.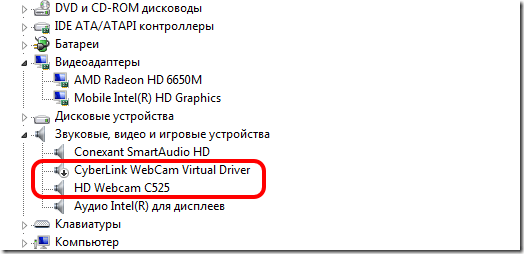 д. Или изменит фон комнаты, к примеру, на морской пейзаж. Программа умеет распознавать движение, поэтому все визуальные наложения будут двигаться вместе с вашим лицом. Помимо того, ManyCam позволяет рисовать на изображении прямо в режиме онлайн.
д. Или изменит фон комнаты, к примеру, на морской пейзаж. Программа умеет распознавать движение, поэтому все визуальные наложения будут двигаться вместе с вашим лицом. Помимо того, ManyCam позволяет рисовать на изображении прямо в режиме онлайн.
Если вы общаетесь в видеочате с несколькими собеседниками – то сможете включить для каждого отдельное окно с разными спецэффектами.
ManyCam полностью совместима с Windows 7.
iSpy
iSpy – это программа для видеонаблюдения с функцией передачи отснятого через Интернет. Позволяет частично заменить более дорогую технологию IP-видеонаблюдения и может использоваться для охраны помещений и уличной территории.
Для работы с iSpy можно настроить неограниченное число веб камер, в том числе подключенных к разным компьютерам одной локальной сети. Записанный материал сохраняется в формате Flash и передается на сервер для хранения. Пользователь в любое время может просматривать как архивы, так и изображение в реальном времени, а также удаленно включить или выключить камеры.
iSpy поддерживается всеми версиями Windows и не предъявляет особых требований к аппаратному обеспечению.
LiveWebCam
LiveWebCam – программа для фотосъемки с помощью веб камеры. Может работать в ручном и автоматическом режимах. Для использования последнего достаточно настроить промежуток времени между снимками. Изображения автоматически сохраняются на диск и могут быть просмотрены в режиме слайд-шоу.
LiveWebCam проста и бесплатна. Чтобы создать на ее основе домашнюю охранную систему, достаточно компьютера с Windows 7 и самой обычной веб камеры.
Как включить / отключить камеру (или веб-камеру) в Windows 10
7 февраля, 2017 по Admin Оставьте ответ » Как выключить камеру на ноутбуке? Ищете способ запретить определенному приложению доступ к вашей камере? В настоящее время многие ноутбуки и планшеты имеют встроенные камеры, которые можно использовать в качестве веб-камеры для видеочата.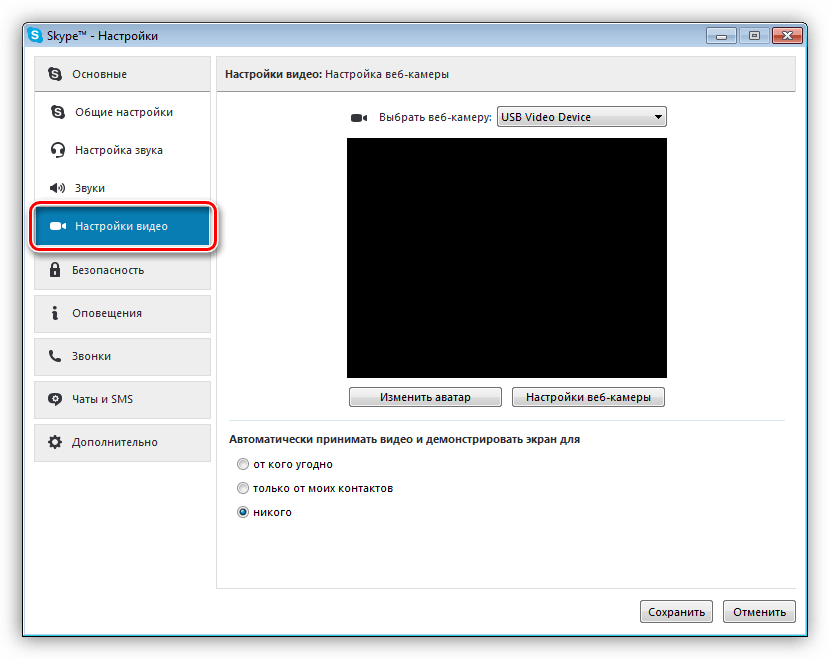 Но некоторые пользователи могут захотеть отключить их из соображений безопасности.В этом руководстве мы покажем вам 2 метода включения / отключения камеры (или веб-камеры) в Windows 10.
Но некоторые пользователи могут захотеть отключить их из соображений безопасности.В этом руководстве мы покажем вам 2 метода включения / отключения камеры (или веб-камеры) в Windows 10.
Метод 1. Включение / отключение камеры с помощью настроек Windows 10
- Откройте приложение «Настройки», нажав сочетание клавиш Windows + I или щелкнув значок Настройки в меню «Пуск» в Windows 10.
- В окне настроек щелкните Конфиденциальность .
- Выберите Камера на левой панели.Вы увидите вариант « Разрешить приложениям использовать мою камеру ». Сдвиньте переключатель в положение на и выберите, какое из приложений внизу может использовать вашу камеру, или переключите на , чтобы запретить всем приложениям доступ к вашей камере.
Метод 2: включение / отключение камеры с помощью диспетчера устройств
Если вы хотите полностью отключить камеру в Windows 10, просто выполните следующие действия:
- Нажмите одновременно клавиши Windows + R, чтобы открыть окно «Выполнить».
 Введите devmgmt.msc и нажмите Enter.
Введите devmgmt.msc и нажмите Enter. - Когда откроется окно Диспетчера устройств, разверните Устройства обработки изображений (или Интегрированная камера ), чтобы отобразить вашу камеру. Просто щелкните его правой кнопкой мыши и выберите Отключить . Вас могут попросить подтверждения. Выберите Да .
- Ваша камера будет выключена. Если вам когда-нибудь понадобится использовать веб-камеру, повторите описанный выше процесс, но выберите Включить при щелчке правой кнопкой мыши по камере.
Как получить доступ к настройкам веб-камеры в Windows 10 [Краткое руководство]
автор Иван ЕничЭксперт по поиску и устранению неисправностей
Увлеченный всеми элементами, связанными с Windows, и в сочетании со своим врожденным любопытством, Иван глубоко погрузился в понимание этой операционной системы, специализируясь на драйверах и устранении неполадок с драйверами. Когда он не занимается… Прочитайте больше Обновлено:
Когда он не занимается… Прочитайте больше Обновлено: Размещено: 2020 март
- Если вы хотите настроить вывод видео, вам необходимо получить доступ к настройкам веб-камеры Windows 10.
- Сделать это довольно просто, и мы продемонстрировали несколько быстрых способов сделать это.
- Настройки камеры присутствуют в любой ОС Windows, поэтому не беспокойтесь, если вы их не найдете.
- Это руководство относится к встроенным веб-камерам портативных компьютеров и отдельным камерам, которые можно подключить к электросети.
Это программное обеспечение исправит распространенные компьютерные ошибки, защитит вас от потери файлов, вредоносных программ, сбоев оборудования и оптимизирует ваш компьютер для достижения максимальной производительности. Исправьте проблемы с ПК и удалите вирусы прямо сейчас, выполнив 3 простых шага:
- Загрузите Restoro PC Repair Tool , который поставляется с запатентованными технологиями (патент доступен здесь).

- Нажмите Начать сканирование , чтобы найти проблемы Windows, которые могут вызывать проблемы с ПК.
- Нажмите Восстановить все , чтобы исправить проблемы, влияющие на безопасность и производительность вашего компьютера.
- Restoro загрузили 0 читателей в этом месяце.
Как всегда, в Windows 10 было множество различных способов доступа к меню настроек для различных устройств на вашем ПК или ноутбуке с Windows 10, и настройки веб-камеры ничем не отличаются от других.
К счастью для нас, ниже приведено очень простое руководство о том, как мы можем получить доступ к настройкам веб-камеры и настроить все, что нам нужно оттуда.
Прежде всего, вам нужно знать, работает ли ваша веб-камера должным образом, потому что, если это аппаратный сбой, вам придется позвонить производителю веб-камеры или ПК, чтобы решить проблему или отправить вам новую веб-камеру.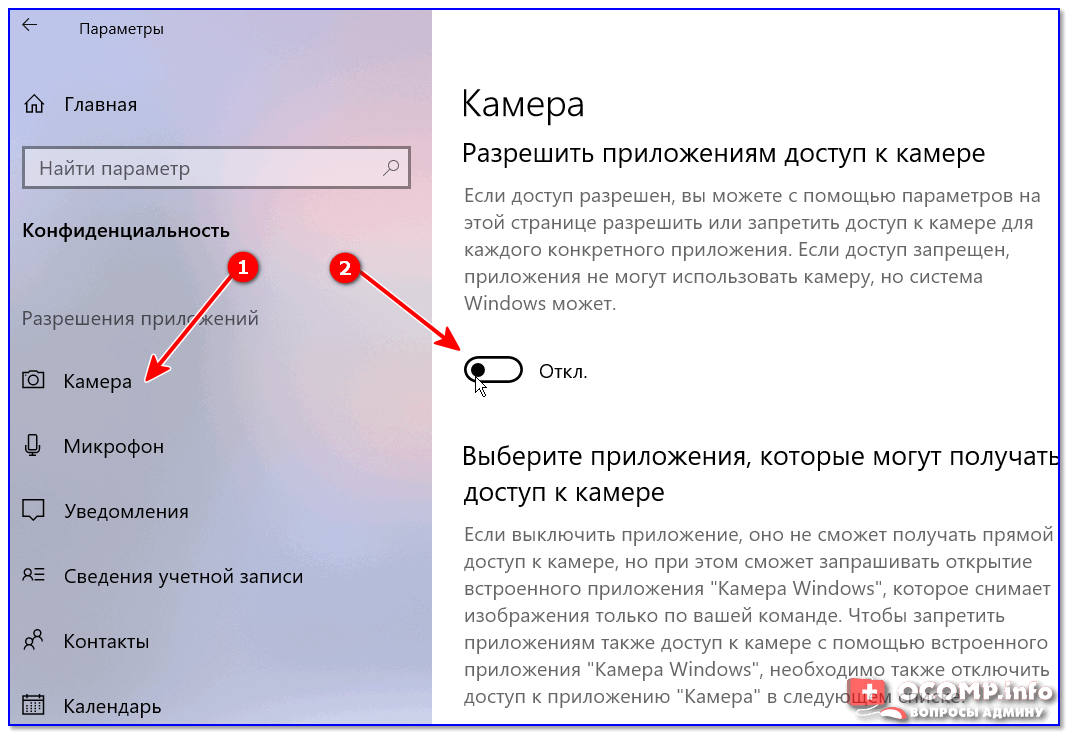
Тем не менее, всегда рекомендуется проверить проводку веб-камеры и убедиться, что она включена.
Если компьютер или ноутбук с Windows 10 имеет встроенную веб-камеру или проводную веб-камеру, мы можем использовать приложение Windows 10 для доступа к необходимым настройкам веб-камеры.
Мы можем использовать несколько различных методов, чтобы открыть приложение камеры.
Как я могу получить доступ к настройкам веб-камеры в Windows 10?
1. Из начального экрана
- Если вы находитесь на стартовом экране Windows 10, щелкните приложение Camera и выберите Search .
- Введите Camera в поле поиска.
- Щелкните значок Камера , представленный в результатах поиска.
- Чтобы войти в настройки веб-камеры, нам нужно щелкнуть правой кнопкой мыши в приложении Webcam .
- Вам нужно будет щелкнуть настройки, которые вы хотите изменить, например: переключиться на другую веб-камеру, установить таймер автоспуска, изменить экспозицию и точечная настройка.

- Эти настройки могут отличаться в зависимости от того, на что способна ваша веб-камера. Например, ваша веб-камера может не поддерживать параметр «Точечная регулировка», поэтому у вас не будет его в меню настроек.
Вы можете открыть приложение «Камера» на рабочем столе. Вы можете получить к нему доступ, переместив мышь в нижнюю правую часть экрана или проведя пальцем от правой стороны к центру экрана, например, если у вас есть планшет.
Если ваше окно поиска Windows 10 отсутствует, сразу же верните его, прочитав эту статью, посвященную включению окна поиска Кортаны.
2. Из приложения камеры
- Вам нужно будет открыть камеру или приложение Webcam , переместите указатель мыши в правый нижний угол экрана и нажмите Settings .
- После того, как вы окажетесь в меню Settings , нам нужно нажать на Options .
- Из меню Options , которое находится перед экраном, вы можете настроить параметры веб-камеры в соответствии с вашими потребностями.

- Некоторые из доступных настроек, которые у вас могут быть: Показать или скрыть линии сетки , Включить или выключить микрофон и Включить или выключить стабилизацию видео .
Мы также можем перейти к настройкам веб-камеры в Windows 10 из приложения камеры.
Если вас интересует, как изменить место сохранения ваших фотографий в Windows 10, ознакомьтесь с этим руководством, посвященным изменению места сохранения камеры, которое поможет вам в этом.
Итак, вот и все, всего за несколько секунд вашего времени вы можете получить доступ к настройкам камеры или веб-камеры в Windows 10 и настроить их для личного использования.
Если вы не можете использовать некоторые важные функции, попробуйте получить к ним доступ через стороннее программное обеспечение камеры, которое заменит эти параметры и предоставит вам доступ ко многим интересным функциям.
3. Устранение различных проблем с веб-камерой в Windows 10
Если у вас возникнут проблемы, связанные с веб-камерой, ее настройки не являются решением.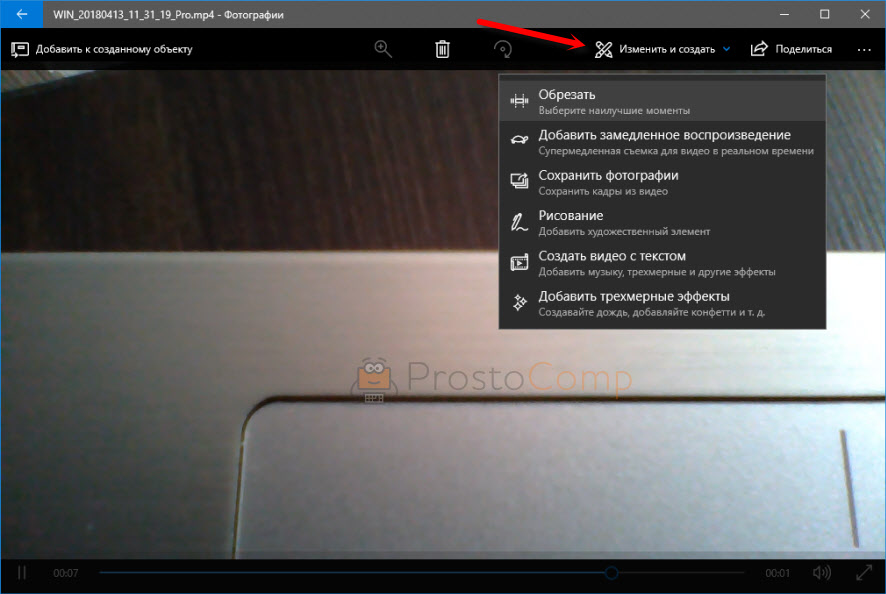 Для выполнения работы вам потребуется полное исправление, особенно если камера не работает на вашем ПК с Windows 10.
Для выполнения работы вам потребуется полное исправление, особенно если камера не работает на вашем ПК с Windows 10.
Обновление драйверов — важный процесс для здоровья и безопасности вашего компьютера. Это предотвратит сбой вашего ПК, запустит ваши приложения в обычном режиме и увеличит скорость загрузки.
С другой стороны, устаревшие и сломанные драйверы делают ваши устройства уязвимыми для вредоносных программ и киберпреступников. Их регулярное обновление поможет исправить недостатки безопасности и полностью защитить ваши данные.
⇒ Получить исправление драйвера
Для всех остальных пользователей ноутбуков других производителей они просто не могут получить доступ к своей камере в своих системах Windows 10 во время использования Skype.
Некоторые пользователи Toshiba сообщали о проблемах с веб-камерой своего ноутбука. Если вы один из этих пользователей, ознакомьтесь с этим руководством, так как оно поможет вашей камере работать плавно.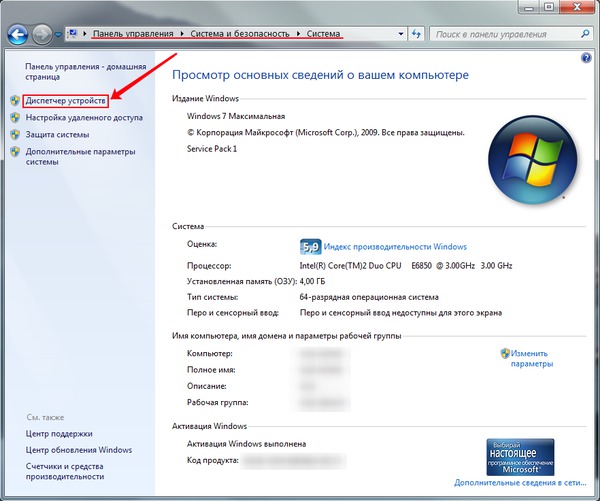
Вы хотите снимать себя с более высоким разрешением, чтобы получить наилучшее качество и четкость изображения? К счастью, вы можете это сделать.
Если на вашем компьютере нет встроенной веб-камеры, взгляните на наш список лучших веб-камер 4K, доступных прямо сейчас.
Не стесняйтесь оставлять любые другие вопросы в разделе комментариев ниже, если вы хотите узнать больше по теме.
По-прежнему возникают проблемы? Исправьте их с помощью этого инструмента:- Загрузите этот PC Repair Tool с рейтингом «Отлично» на TrustPilot.com (загрузка начинается с этой страницы).
- Нажмите Начать сканирование , чтобы найти проблемы Windows, которые могут вызывать проблемы с ПК.
- Щелкните Repair All , чтобы исправить проблемы с запатентованными технологиями (эксклюзивная скидка для наших читателей).
Restoro загрузили 0 читателей в этом месяце.
Часто задаваемые вопросы
Была ли эта страница полезной? 4Спасибо!
Недостаточно подробностей Сложно понять Другой Связаться с экспертомЕсть 6 комментариев
Как активировать камеру на моем ноутбуке?
У вас новый ноутбук, и вы хотите записать видео или поговорить с кем-нибудь с помощью веб-камеры, но не знаете, как его активировать?
Нет проблем, мы покажем вам, как включить веб-камеру на устройстве, если вы используете Windows 10.
Если установлены драйверы веб-камеры
Шаг 1. Убедитесь, что вы установили драйверы веб-камеры
Прежде всего, вам необходимо убедиться, что установлены все драйверы для вашей камеры. Вы можете проверить это, зайдя в диспетчер устройств, или, если вы установили их ранее, он будет работать.
Шаг 2: Откройте настройки
Нажмите на настройки.
Далее, чтобы включить камеру, войдите в настройки Windows 10.Откройте меню «Пуск» и щелкните значок «Настройки». В Windows 10 вы также можете нажать клавиши Windows + I , чтобы открыть экран настроек.
Шаг 3. Нажмите «Конфиденциальность»
Нажмите «Конфиденциальность».
Следующим шагом является нажатие на «Конфиденциальность».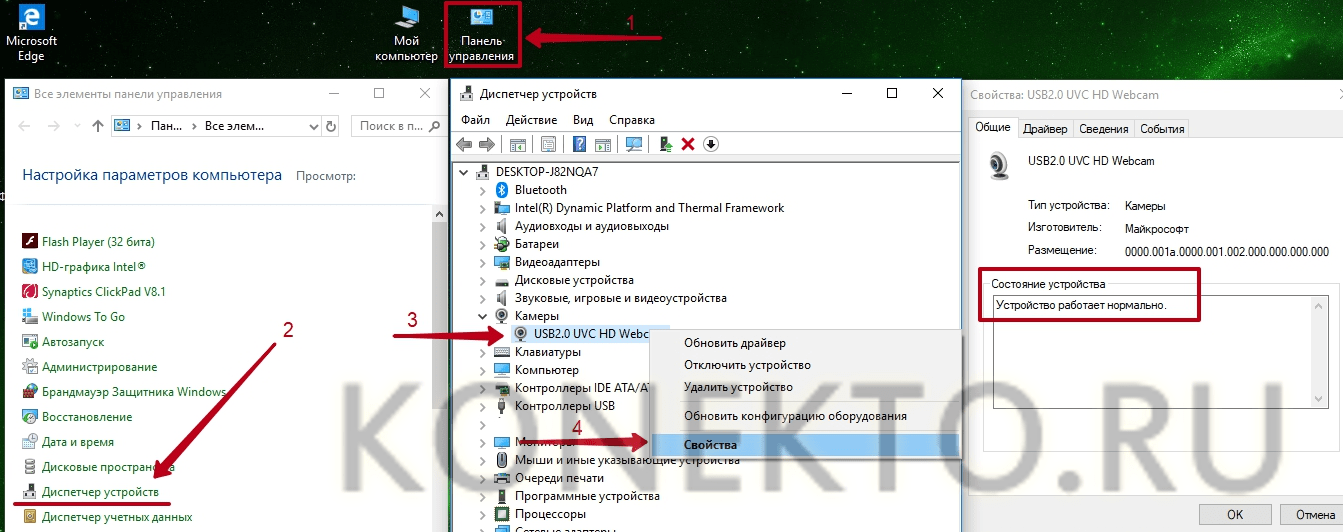 Здесь мы позволим вашей камере работать с каждым приложением.
Здесь мы позволим вашей камере работать с каждым приложением.
Вы можете либо перейти на этот экран, следуя инструкциям, упомянутым выше, либо вы также можете использовать поле поиска и выполнить поиск «Конфиденциальность» в Windows 10.
Шаг 4. Разрешение приложениям использовать вашу камеру
Щелкните «Камера».
В левой части окна нажмите «Камера», этот выбор приведет вас к экрану, где вы можете управлять настройками своей веб-камеры.
Чтобы разрешить определенному программному обеспечению использовать вашу камеру, просто переведите переключатель в положение «Вкл.» И включите / отключите программное обеспечение, к которому вы хотите получить / не получить доступ к вашей веб-камере.
Если вы хотите обезопасить камеру, просто отключите эту опцию.Имейте в виду, что это остановит доступ всех программ к вашей веб-камере.
Установите для параметра значение «Вкл.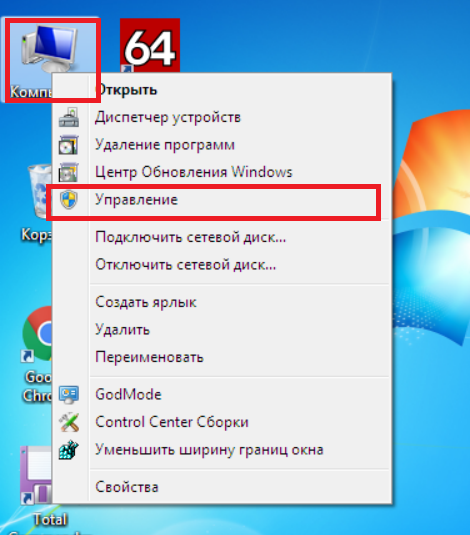 ».
».
Чтобы разрешить определенному программному обеспечению использовать вашу камеру, просто переведите переключатель в положение «Вкл.» И включите / отключите программное обеспечение, к которому вы хотите получить / не получить доступ к вашей веб-камере.
Если вы хотите обезопасить камеру, просто отключите эту опцию. Имейте в виду, что это остановит доступ всех программ к вашей веб-камере.
Если драйверы вашей веб-камеры не установлены
Шаг 1. Включите камеру
Обычно вы можете включить свое устройство, просто подключив его, но на некоторых старых устройствах есть переключатели включения / выключения, которые вы надо проверить.
Шаг 2: Зайдите в диспетчер устройств
Щелкните по нему.
Следующим шагом будет переход к диспетчеру устройств.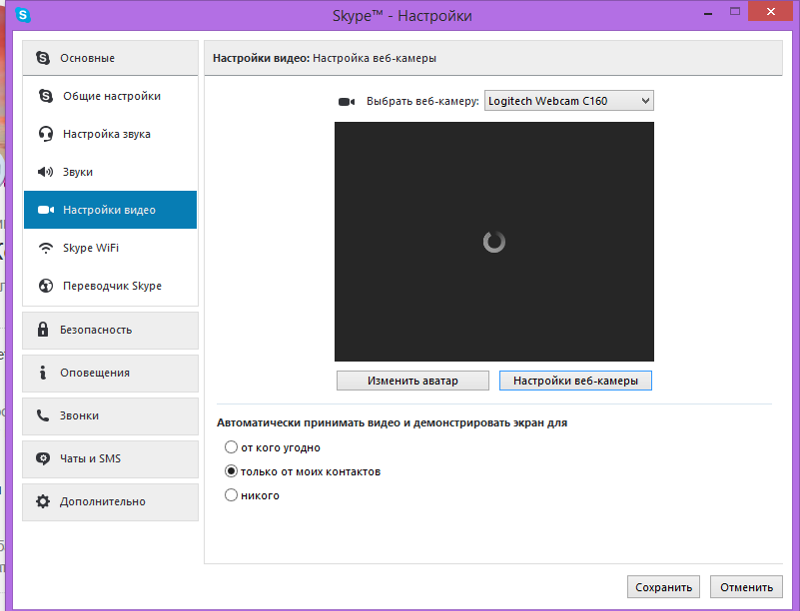 Это место в Windows 10, где вы можете увидеть, какое оборудование и устройства установлены в вашей системе или подключены.
Это место в Windows 10, где вы можете увидеть, какое оборудование и устройства установлены в вашей системе или подключены.
Вы можете либо щелкнуть правой кнопкой мыши значок меню Windows и выбрать его из опций меню, либо ввести его в строке поиска «Диспетчер устройств» и выбрать его из опций.
Шаг 3. Найдите камеру и нажмите «Обновить».
Обновите драйвер веб-камеры.
Найдите свою камеру в списке устройств, щелкните ее правой кнопкой мыши и выберите «Обновить драйвер».
Windows автоматически обновит драйвер камеры, и он должен работать нормально.
Часто задаваемые вопросы
Почему моя камера не работает на моем ноутбуке?
Во-первых, убедитесь, что ваша камера подключена.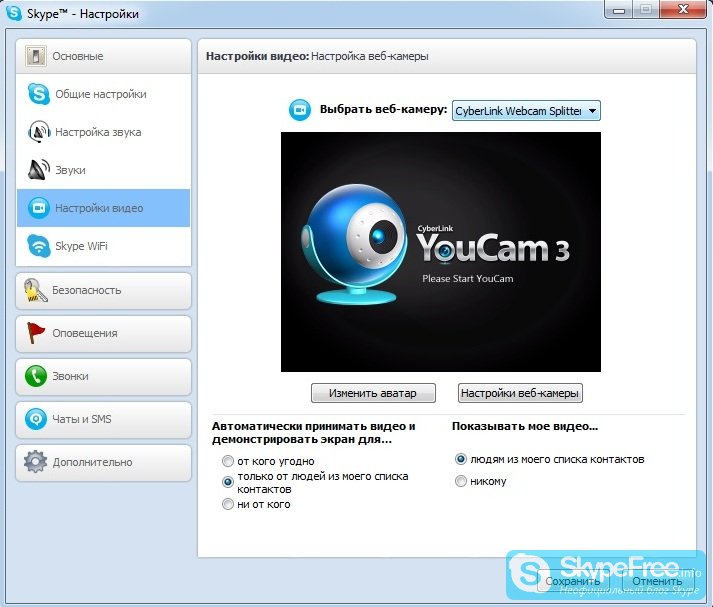 Переместите шнур и USB-штекер, чтобы убедиться, что у вас нет проблем с подключением или частично оборван кабель.Если с кабелем все в порядке, значит, драйверы либо не установлены, либо камера неисправна.
Переместите шнур и USB-штекер, чтобы убедиться, что у вас нет проблем с подключением или частично оборван кабель.Если с кабелем все в порядке, значит, драйверы либо не установлены, либо камера неисправна.
Как изменить веб-камеру по умолчанию на компьютере под управлением Windows 10
Если внутренняя веб-камера вашего портативного компьютера больше не работает или была заменена на более качественную внешнюю веб-камеру, вы можете настроить свой компьютер для использования любого из устройств камеры для определенного приложения. В этом посте мы покажем вам быстрый способ, как легко изменить веб-камеру по умолчанию в Windows 10.Веб-камера может быть полезным инструментом для связи с клиентами или сотрудниками, семьей и друзьями с помощью программного обеспечения для видеоконференций, такого как Teams, Skype, Zoom или Google.
Изменить веб-камеру по умолчанию
Многие современные ноутбуки имеют встроенную веб-камеру, которую вы можете использовать для записи видео или участия в видеочатах, но для пользователей ПК, которые хотят воспользоваться расширенными функциями, такими как панорамирование, автоматическое отслеживание и др.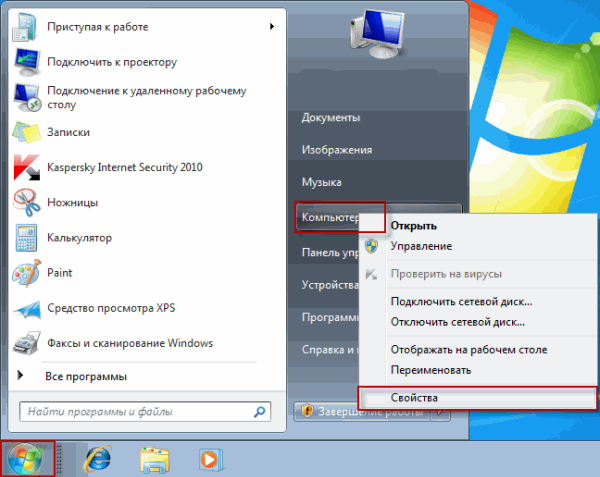 разрешение видео, внешняя веб-камера — лучший выбор.
разрешение видео, внешняя веб-камера — лучший выбор.
Добавить вторую веб-камеру к ноутбуку относительно просто, но чтобы использовать дополнительную камеру для чата и записи видео, а также для работы веб-камеры со многими программными приложениями на компьютере с Windows 10, вам необходимо отключить камеру ноутбука. встроенную веб-камеру, а затем установите дополнительную (внешнюю) веб-камеру в качестве основного устройства.
Если веб-камера указана в списке «Устройства и принтеры», выполните следующие действия, а затем, чтобы изменить веб-камеру по умолчанию в Windows 10, выполните следующие действия:
- Включите компьютер с Windows 10.
- Подключите к ПК внешнюю веб-камеру через USB или Bluetooth.
- Нажмите клавишу Windows + R , чтобы вызвать диалоговое окно «Выполнить».
- В диалоговом окне «Выполнить» введите
controlи нажмите Enter, чтобы открыть панель управления. - В правом верхнем углу окна установите для параметра Просмотр по значение Большие значки или Маленькие значки .

- Выберите устройств и принтеров .
- Определите дополнительную / внешнюю веб-камеру.
- Щелкните правой кнопкой мыши доступное устройство.
- Щелкните Установить как устройство по умолчанию .
Если вы не видите эту опцию для установки устройства по умолчанию, перейдите к следующему предложению.
Прочтите : настройте разные динамик и микрофон для разных приложений.
Отключить встроенную камеру
Если веб-камера отсутствует в списке или вы не видите Установите это устройство как параметр по умолчанию, тогда вам необходимо отключить другую камеру.
Чтобы отключить другие камеры, выполните следующие действия:
- Нажмите клавишу Windows + R , чтобы вызвать диалоговое окно «Выполнить».
- В диалоговом окне «Выполнить» введите
devmgmt.mscи нажмите Enter, чтобы открыть диспетчер устройств.
- Перейдя в Диспетчер устройств, прокрутите список установленных устройств вниз и разверните раздел Camera .
- Щелкните правой кнопкой мыши запись внутренней веб-камеры и выберите Отключить устройство .
- Повторите процесс для любой другой камеры, установленной в вашей системе.
После отключения других камер Windows по умолчанию будет использовать камеру, которую вы хотите использовать, каждый раз, когда вам будет предложено это сделать.
Вот и все!
Связанное сообщение : Как использовать GoPro в качестве веб-камеры на компьютере под управлением Windows.
Как устранить неполадки встроенной (встроенной) веб-камеры в Windows 10?
Если вы только что обновили операционную систему Windows до Windows 10, вы можете заметить, что встроенная веб-камера больше не работает.Вас это беспокоит, если вы используете веб-камеру для различных целей, таких как видеоконференции, удаленная работа и общение с семьей и друзьями.
К счастью, есть несколько простых методов решения проблемы.
Почему не работает встроенная веб-камера?
Веб-камера, производная от слов «Интернет» и «Камера», представляет собой видеокамеру, которая транслирует или передает видео в реальном времени или изображения через Интернет. Большинство современных ноутбуков оснащены встроенными веб-камерами и микрофонами, поэтому вам не нужно покупать эти устройства отдельно.
К сожалению, встроенные веб-камеры и внешние веб-камеры (для настольных компьютеров) часто не работают должным образом в Windows 10. Например, когда вы пытаетесь использовать веб-камеру на своем компьютере, вы можете получить сообщение об ошибке, в котором говорится что-то вроде «Ваша камера не может быть найдена. »
Но почему встроенная веб-камера не обнаруживается на ПК с Windows 10? Это происходит по разным причинам. Основная причина обычно — несовместимое, устаревшее или поврежденное программное обеспечение драйвера. Также может быть, что веб-камера отключена в диспетчере устройств, приложении «Настройки», BIOS или UEFI.
В Windows 10 проблему «веб-камера не работает» можно решить с помощью системной опции, которая управляет использованием веб-камеры для ваших приложений. Вы также можете применить различные традиционные методы устранения неполадок.
Как исправить встроенную веб-камеру в Windows 10
Попробовав решения, представленные ниже, вы вернетесь к использованию своей веб-камеры:
- Проверьте конфигурацию вашей веб-камеры в приложении «Настройки».
- Отключить и снова включить устройство в диспетчере устройств
- Включить веб-камеру в настройках BIOS или UEFI
- Переустановите драйвер веб-камеры
- Обновите драйвер веб-камеры
- Откатить драйвер устройства
- Обновление Windows
- Запустите средство устранения неполадок оборудования и устройств
- Создать новый профиль пользователя
- Выполните настройку реестра
- Перезагрузите компьютер
Теперь мы представим вам подробные инструкции.Продолжай читать.
Примечание: Следует отметить, что некоторые пользователи сообщали о включении своих веб-камер с помощью сочетания клавиш Fn + F10. Если нажатие Fn + F10 не включает веб-камеру на вашем ПК, попробуйте использовать Fn + любую из других функциональных клавиш. Однако мы не рекомендуем использовать этот метод проб и ошибок. Просто примените исправления, которые мы представили ниже.
Исправление 1. Проверьте конфигурацию вашей веб-камеры в приложении «Настройки»
В приложении «Настройки Windows 10» есть параметры, которые при отключении запрещают всем приложениям на вашем ПК доступ к веб-камере.Эти параметры влияют не только на приложения из Microsoft Store, иначе называемые приложениями UWP (универсальная платформа Windows), но и на приложения из других источников. Поэтому, если ваша встроенная веб-камера не работает, вам необходимо убедиться, что доступ к камере разрешен. Просто следуйте простой процедуре ниже:
- Щелкните правой кнопкой мыши кнопку «Пуск» или нажмите клавишу с логотипом Windows + X на клавиатуре, чтобы открыть меню WinX. Затем нажмите «Настройки» из списка.
Совет. Вы также можете быстрее открыть приложение «Настройки», нажав сочетание клавиш с логотипом Windows + I.
- Как только вы окажетесь в главном окне приложения «Настройки», нажмите «Конфиденциальность». Он отображается внизу страницы.
- На левой панели открывшейся страницы щелкните Камера в разделе Разрешения приложений.
- В правой части страницы вы найдете параметр «Разрешить доступ к камере на этом устройстве». Убедитесь, что для него установлено значение «Доступ к камере для этого устройства включен». нажмите кнопку «Изменить» и переведите переключатель, чтобы включить доступ к камере.
Примечание:
Если для параметра установлено значение «Доступ к камере для этого устройства отключен», приложения на вашем ПК не смогут обнаруживать веб-камеру, как и Windows. Это означает, что Windows Hello (функция распознавания лиц, которая позволяет вам входить в систему быстрее и безопаснее, чем при использовании пароля) не может работать.
- Теперь убедитесь, что включен параметр «Разрешить приложениям доступ к камере».
- В разделе «Выберите, какие приложения могут получить доступ к вашей камере» включите все приложения в списке или те, которым вы хотите разрешить доступ к вашей веб-камере.Имейте в виду, что приложения, которые не из Microsoft Store, здесь не отображаются. Однако такие приложения будут иметь доступ к вашей веб-камере, если вы включите следующие параметры: «Разрешить доступ к камере на этом устройстве» и «Разрешить приложениям доступ к вашей камере».
Примечание:
Если параметр «Разрешить приложениям доступ к камере» отключен, никакие приложения на вашем устройстве (включая приложения, не из Microsoft Store) не смогут использовать веб-камеру. При этом Windows не будет лишена доступа к вашей камере, если для параметра «Доступ к камере для этого устройства…» установлено значение «Вкл.».Так что вы по-прежнему можете пользоваться Windows Hello.
Примечание. Параметр «Разрешить приложениям доступ к камере» затрагивал только приложения UWP (универсальная платформа Windows) до выпуска обновления Windows 10 April 2018 Update. Теперь это также влияет на приложения, которые не из Microsoft Store.
После того, как вы включите указанные выше параметры в приложении «Настройки», ваша веб-камера будет готова к работе. Однако, если это по-прежнему не работает, переходите к исправлениям, представленным ниже.
Исправление 2: отключение и повторное включение устройства в диспетчере устройств
Возможно, веб-камера отключена в диспетчере устройств.В таком случае вам необходимо включить его, прежде чем вы сможете использовать веб-камеру.
Однако устройство может быть включено. Некоторые пользователи говорят, что ее отключение и повторное включение помогло им решить проблему «веб-камера не работает». Выполните следующие простые шаги, чтобы это сделать:
- Щелкните правой кнопкой мыши значок «Пуск» или нажмите сочетание клавиш с логотипом Windows + X на клавиатуре, чтобы открыть меню WinX. Найдите в списке «Диспетчер устройств» и щелкните его.
- В открывшемся окне вы найдете список всех устройств на вашем компьютере.Щелкните стрелку рядом с «Камеры» или «Устройства обработки изображений», чтобы развернуть элемент.
- Щелкните правой кнопкой мыши устройство веб-камеры. Если в открывшемся контекстном меню вы видите «Включить устройство», это означает, что ваша веб-камера отключена. Поэтому выберите вариант, чтобы ваша веб-камера работала. Однако, если вы щелкните правой кнопкой мыши устройство веб-камеры и вместо этого увидите в контекстном меню «Отключить устройство», это означает, что оно уже активно. Чтобы устранить проблему, нажмите «Отключить устройство», затем снова щелкните правой кнопкой мыши устройство с веб-камерой и нажмите «Включить устройство».’
Примечание: Если вы не можете найти «Устройства обработки изображений» или «Камера» в диспетчере устройств, или если вы можете их найти, но ваша веб-камера не указана в списке, то поищите «Звуковые, видео и игровые контроллеры». Разверните его, щелкнув стрелку. Ваша веб-камера будет указана с названием «Встроенная камера» или другим подобным названием.
Исправление 3. Включите веб-камеру в настройках BIOS или UEFI
На некоторых ноутбуках в прошивке BIOS или UEFI есть параметр, который можно использовать для отключения веб-камеры на системном уровне.Этот параметр обычно встречается на ноутбуках бизнес-класса. Он позволяет системным администраторам отключать доступ к веб-камере в целях безопасности. Поэтому, если вы ранее отключили веб-камеру таким образом, вам нужно будет снова включить ее. Шаги для достижения этого варьируются от одного компьютера к другому. Таким образом, вы можете найти конкретные шаги для вашей машины.
Вам также следует подумать о загрузке настроек BIOS или UEFI по умолчанию, независимо от того, используете ли вы ноутбук бизнес-класса. Это может помочь решить любую проблему с BIOS или UEFI, которая может мешать работе вашей камеры.Шаги для этого также различаются от ПК к ПК.
Исправление 4: переустановите драйвер веб-камеры
Попробуйте удалить и переустановить драйвер веб-камеры и посмотрите, решит ли это проблему. Выполните следующие простые шаги:
- Перейдите в меню «Пуск» (нажмите клавишу с логотипом Windows).
- Введите «Диспетчер устройств» в строке поиска и щелкните параметр, когда он появится в результатах поиска.
- В открывшемся окне дважды щелкните «Устройства обработки изображений», «Камеры» или «Контроллеры звука, видео и игры», чтобы открыть элементы, расположенные под ними.
- Щелкните правой кнопкой мыши встроенную веб-камеру и выберите опцию «Удалить устройство» в контекстном меню.
- Вы получите предупреждение: «Вы собираетесь удалить это устройство из своей системы». Нажмите кнопку «Удалить».
Примечание: Если вы установите флажок «Удалить программное обеспечение драйвера для этого устройства» (если он есть), Windows придется повторно загрузить драйвер устройства после его удаления.
- После перезагрузки компьютера Windows автоматически установит отсутствующий драйвер веб-камеры.
После переустановки драйвера проверьте, могут ли ваши приложения обнаруживать веб-камеру.
Примечание: Если Windows не может установить драйвер веб-камеры автоматически после его удаления, вам нужно сделать следующее:
- Зайдите в диспетчер устройств.
- Щелкните правой кнопкой мыши свой компьютер (это первый элемент в списке) и выберите «Сканировать на предмет изменений оборудования».
Fix 5: Обновите драйвер веб-камеры
Отсутствующие, устаревшие, неправильные или неисправные драйверы устройств часто могут быть причиной проблем с оборудованием, возникающих при использовании вашего ПК.Веб-камера не будет работать, если на вашем компьютере не установлен необходимый драйвер. Хотя Windows 10 может автоматически устанавливать необходимые драйверы при подключении к устройству, эта функция может не сработать.
Даже при наличии необходимого драйвера устройства версия может быть устаревшей или поврежденной.
Таким образом, чтобы попытаться снова запустить встроенную веб-камеру, вам необходимо посетить официальный веб-сайт производителя вашего устройства и загрузить последний пакет драйверов, чтобы обновить драйверы вашего устройства.
Вы также можете выполнить обновление через диспетчер устройств, выполнив следующие простые шаги:
- Включите подключение к Интернету.
- Перейдите в меню «Пуск» (нажмите клавишу с логотипом Windows).
- Введите «Диспетчер устройств» в строке поиска и щелкните параметр, когда он появится в результатах поиска.
- Когда откроется окно диспетчера устройств, найдите свое устройство веб-камеры в разделах «Камеры», «Устройства обработки изображений» или «Звуковые, видео и игровые устройства». Совет: Дважды щелкните параметры или щелкните стрелку рядом с ними чтобы раскрыть предметы, которые они содержат.
- Щелкните правой кнопкой мыши устройство веб-камеры и выберите «Обновить драйвер» в контекстном меню.
- Выберите параметр «Автоматический поиск обновленного программного обеспечения драйвера». Windows выполнит поиск на вашем компьютере и в Интернете последних версий драйверов для вашего устройства.
Примечание: Если вы уже загрузили последнюю версию драйвера с официального сайта, вы можете выбрать опцию «Найти драйвер на моем компьютере». Затем вам нужно будет вручную выбрать место, где драйвер будет сохранен на вашем компьютере, и установить драйвер.
- После успешной загрузки и установки драйвера перезагрузите компьютер и проверьте, работает ли теперь встроенная веб-камера.
Pro Tip: Простой способ загрузить и установить необходимые драйверы для ваших аппаратных устройств — использовать надежное стороннее программное обеспечение, такое как Auslogics Driver Updater. Это не только гарантирует, что вы не установите неправильные драйверы, но и поможет поддерживать оптимальную работу вашего ПК в любое время, поскольку вы всегда будете уведомлены в любое время, когда возникнет проблема с любым из драйверов вашего устройства.
Auslogics Driver Updater выполнит полное сканирование вашего компьютера, обнаружив все устаревшие, отсутствующие, поврежденные и неправильные драйверы. Когда сканирование завершится и вы дадите добро, оно загрузит и установит последнюю версию необходимого драйвера, рекомендованную производителем. Он также выполняет резервное копирование текущей версии драйверов перед обновлением, чтобы при необходимости можно было выполнить откат. Это идеальный инструмент для поддержания вашего ПК в отличном состоянии в любое время, гарантируя, что вы не столкнетесь с раздражающими проблемами с аппаратными устройствами.
Исправление 6: откат драйвера веб-камеры
В диспетчере устройств есть опция, позволяющая удалить существующий драйвер любого аппаратного устройства и вместо него установить предыдущую версию драйвера. Этот вариант существует, потому что последние версии драйверов иногда могут быть неисправными. Однако рекомендуется регулярно обновлять драйверы, поскольку более новые версии обычно являются улучшениями.
Таким образом, если вы недавно обновили драйвер веб-камеры, откат его назад — хорошая идея, поскольку это может быть причиной проблемы.
Выполните следующие действия, чтобы откатить встроенный (интегрированный) драйвер веб-камеры:
- Нажмите клавишу с логотипом Windows + ярлык X, чтобы открыть меню WinX.
- Найдите в списке «Диспетчер устройств» и щелкните его.
- Щелкните стрелку рядом с «Устройства обработки изображений», чтобы открыть элементы под ней.
- Щелкните правой кнопкой мыши устройство с веб-камерой и выберите «Свойства» в контекстном меню.
Примечание: Если вы не можете найти встроенную веб-камеру в разделе «Устройства обработки изображений», поищите ее в «Камеры» или «Звуковые, видео и игровые устройства».’
- В окне свойств веб-камеры щелкните вкладку Драйвер.
- Нажмите кнопку «Откатить драйвер» и следуйте инструкциям на экране.
Примечание. Если кнопка «Откатить драйвер» не активна, это означает, что предыдущая версия драйвера недоступна.
Fix 7: Обновление Windows
Убедитесь, что установлена последняя версия Windows. Загрузка последних обновлений может решить проблему с веб-камерой. Выполните следующие действия, чтобы проверить наличие обновлений Windows:
- Перейдите в меню «Пуск», нажав клавишу с логотипом Windows.
- Щелкните «Настройки» (отображается в виде значка шестеренки).
Или нажмите сочетание клавиш с логотипом Windows + I, чтобы быстро открыть приложение «Настройки».
- На главной странице приложения «Настройки» нажмите «Обновление и безопасность».
- Щелкните Центр обновления Windows на левой панели.
- Теперь нажмите кнопку «Проверить наличие обновлений» на правой панели. Если есть доступные обновления, скачайте и установите их.
- Перезагрузите компьютер и проверьте, решена ли проблема со встроенной веб-камерой.
Исправление 8: Запустите средство устранения неполадок оборудования и устройств
В операционной системе Windows есть встроенные утилиты, которые позволяют легко диагностировать и решать различные проблемы, с которыми вы можете столкнуться на вашем ПК. Одна из таких утилит — средство устранения неполадок оборудования и устройств. Выполните следующие простые шаги, чтобы запустить его и посмотреть, вернет ли ваша веб-камера снова работоспособность:
- Удерживая клавишу с логотипом Windows на клавиатуре, нажмите I, чтобы открыть приложение «Настройки».
- Щелкните «Обновление и безопасность».
- Щелкните Устранение неполадок в левой части открывшейся страницы.
- Найдите «Оборудование и устройства» на правой панели и нажмите кнопку «Запустить средство устранения неполадок».
- После завершения сканирования перезагрузите компьютер и проверьте, работает ли теперь веб-камера.
Исправление 9: Создание нового профиля пользователя
Возможно, ваш профиль пользователя поврежден, и поэтому встроенная веб-камера не работает. Попробуйте создать новую учетную запись пользователя, измените настройки прав администратора, а затем посмотрите, появится ли веб-камера в новом профиле.
Чтобы это сделать, выполните следующие действия:
- Перейдите в меню «Пуск» и нажмите «Настройки» (значок шестеренки).
- В окне «Настройки» нажмите «Учетные записи», а затем нажмите «Семья и другие пользователи» на левой панели.
- В правой части страницы в разделе «Другие пользователи» нажмите «Добавить кого-нибудь на этот компьютер».
- Введите необходимые учетные данные для новой учетной записи пользователя.
- Нажмите «Изменить тип учетной записи».
- Разверните раскрывающееся меню и выберите параметр «Администратор», чтобы установить для учетной записи уровень администратора.
- Перезагрузите компьютер.
- Войдите в новую учетную запись, а затем проверьте, работает ли ваша веб-камера.
Если камера работает, когда вы вошли в новую учетную запись, это означает, что есть проблема с вашим старым профилем пользователя. В этом случае вы можете исправить это, выполнив следующие действия:
- Выполнив вход в свою новую учетную запись, выполните шаги 1 и 2, указанные выше.
- Перейдя на страницу «Семья и другие пользователи», выберите старую учетную запись пользователя.
- Нажмите «Изменить тип учетной записи».
- Выберите тип учетной записи «Стандартный пользователь» и нажмите кнопку «ОК».
- Снова нажмите кнопку «Изменить тип учетной записи» и выберите «Администратор».
- Щелкните кнопку ОК.
- Повторите шаги с 3 по 6 пару раз. Считается, что это поможет исправить проблемный профиль пользователя.
- Перезагрузите компьютер и войдите в свою старую учетную запись. Проверьте, будет ли ваша камера работать.
Исправление 10. Выполните настройку реестра
Попробуйте удалить файлы LowerFilters и UpperFilters из реестра, чтобы исправить устройство обработки изображений.Следуйте процедуре ниже:
- Перейдите в меню «Пуск» и введите «Конфигурация системы» в строке поиска.
- Нажмите на опцию в результатах поиска.
Либо, удерживая клавишу с логотипом Windows, нажмите R, чтобы вызвать диалоговое окно «Выполнить». Затем введите «msconfig.exe» в текстовое поле и нажмите OK или нажмите Enter.
- В открывшемся окне перейдите на вкладку «Загрузка» и установите флажок «Безопасная загрузка» в разделе «Параметры загрузки».
- Щелкните кнопку ОК.
- Сохраните все открытые файлы и нажмите кнопку «Перезагрузить», когда появится запрос.
- После загрузки Windows в безопасном режиме перейдите в следующую папку: C: \ windows \ system32 \ drivers. Это легко сделать, скопировав адрес. Нажмите сочетание клавиш с логотипом Windows + R, чтобы открыть диалоговое окно «Выполнить». Вставьте адрес и нажмите ОК или нажмите Enter.
- Когда откроется страница проводника, найдите файл с именем «lvmvdrv.sys» и переименуйте его в «lvmvdrv.sys.backup».Однако, если вы не можете найти файл, просто переходите к следующему шагу.
- Теперь откройте диалоговое окно «Выполнить» (логотип Windows + R), введите «Regedit» в текстовое поле и нажмите «Ввод» или нажмите «ОК».
- Нажмите кнопку «Да» при отображении запроса «Контроль учетных записей пользователей» (UAC).
- В открывшемся окне редактора реестра перейдите к HKEY_LOCAL_MACHINE \ SYSTEM \ CurrentControlSet \ Control \ Class \ {6BDD1FC6-810F-11D0-BEC7-08002BE2092F}.
- Прежде чем мы продолжим, вам необходимо создать резервную копию папки.Щелкните правой кнопкой мыши {6BDD1FC6-810F-11D0-BEC7-08002BE2092F} и выберите «Экспорт» в контекстном меню. Выберите безопасное место и нажмите «Сохранить».
Примечание: Если что-то пойдет не так во время или после выполнения редактирования ниже, просто перейдите в место, где вы сохранили резервную копию папки реестра, и откройте папку, чтобы загрузить значения реестра по умолчанию.
- По завершении шага 11 нажмите {6BDD1FC6-810F-11D0-BEC7-08002BE2092F}. В правой части страницы щелкните правой кнопкой мыши LowerFilters или UpperFilters (если одного нет в списке, другой должен быть там) и выберите Удалить в контекстном меню.
- Закройте редактор реестра. Перезапустите шаги с 1 по 5 и перезагрузите систему, чтобы загрузить ее в нормальном режиме.
- Проверьте, работает ли теперь ваша встроенная веб-камера.
Fix 11: сбросить настройки компьютера
Если вы попробовали все вышеперечисленные решения, а встроенная веб-камера вашего ПК по-прежнему не работает, а Windows и приложения не могут ее обнаружить, следующий вариант — переустановить ОС Windows 10. Перед тем, как вы это сделаете, лучше всего сделать резервную копию ваших файлов. Хотя вам будет предложена возможность сохранить все ваши файлы, все же рекомендуется выполнить резервное копирование вручную.
После создания резервных копий файлов выполните следующие действия, чтобы перезагрузить компьютер:
- Откройте приложение «Настройки», удерживая клавишу с логотипом Windows на клавиатуре и затем нажав I.
- Щелкните «Обновление и безопасность».
- На левой панели страницы щелкните Восстановление.
- На правой панели страницы щелкните Сбросить этот компьютер.
Мы надеемся, что это руководство было для вас полезным и что ваша встроенная веб-камера теперь работает.
Если у вас есть какие-либо комментарии, вопросы или предложения, не стесняйтесь делиться ими в разделе комментариев ниже.Мы будем рады услышать от вас.
Ура!
Как подключить веб-камеру HD к вашему ноутбуку или ПК
Если вы когда-либо пытались связаться с кем-то через Skype, возможно, с любимым человеком или другом, вы, вероятно, уже знакомы с тем, насколько удобны веб-камеры для создания ощущений в отношениях на расстоянии. более интимный.
Если вы присоединились к собранию Zoom, чтобы сотрудничать с коллегами, вы знаете, что личная встреча, даже если вы находитесь на расстоянии тысячи миль друг от друга, может сделать дела быстрее и эффективнее, чем многочисленные электронные письма туда и обратно.Веб-камеры— это небольшие цифровые видеокамеры, которые прямо или косвенно подключаются к вашему ПК или к компьютерной сети. Эти совместимые устройства обычно поставляются с драйверами или программным обеспечением, необходимым для их использования для видео или фотографий.
Многие ноутбуки и компьютерные мониторы имеют встроенную веб-камеру, но в них могут отсутствовать более продвинутые функции, такие как панорамирование, автоматическое отслеживание и более высокое разрешение видео. Для этих конкретных функций вам нужно будет приобрести внешнюю веб-камеру HD.
Если вы недавно приобрели веб-камеру, возможно, вы не знаете, как на самом деле подключить ее к компьютеру.Мы вас прикрыли. Продолжайте читать, чтобы получить подробное руководство по подключению веб-камеры HD к компьютеру. Но сначала давайте посмотрим на параметры вашей веб-камеры.
Какие типы веб-камер доступны? Веб-камеры
прошли долгий путь со времен неуклюжих оригиналов, появившихся на сцене в начале 90-х годов. Фактически, первая веб-камера была разработана для Кембриджского университета и указывала на кофейник, чтобы компьютерные ученые могли удаленно проверить, готов ли кофе или нет. Он работал с 1991 по 2004 год, когда веб-камера официально перестала выполнять свои обязанности по наблюдению.Но если предположить, что вам нужно подключиться не только к кофе, первый шаг, который вам нужно сделать, прежде чем использовать современную веб-камеру HD, — это выяснить, какой тип вы хотите в первую очередь. Сегодня на рынке доступны четыре основных типа веб-камер.Встроенные веб-камеры
Многие ноутбуки имеют встроенные или интегрированные веб-камеры, расположенные в центре верхней части экрана. В большинстве случаев эти встроенные камеры обычно характеризуются более низким качеством изображения и видео, чем внешняя веб-камера.
С учетом сказанного, есть несколько типов ноутбуков с двумя камерами: одна для видеоконференцсвязи, а другая — для фотоснимков. Другие модели ноутбуков могут иметь возможность поворота, поэтому вы можете изменять угол обзора.Однако в большинстве случаев эти встроенные камеры довольно простые. Они предоставляют пользователям возможность использовать Skype или делать снимки.
Автономные веб-камеры
Если вы выберете автономную веб-камеру, у вас будет гораздо больше возможностей, поскольку вы можете выбрать качество камеры, микрофон или гарнитуру, которые подходят или дополняют ваш рабочий процесс или образ жизни.К сожалению, это также может привести к беспорядку на вашем столе, если вы ищете простую и чистую настройку.
Веб-камеры с микрофонами
Многие современные веб-камеры имеют встроенные микрофоны, что означает, что вам не нужен отдельный микрофон или гарнитура. Это удобный вариант, если вы не хотите перегружать свой рабочий стол множеством периферийных устройств и их различных проводов.
Сетевые веб-камеры
Сетевые камеры работают аналогично традиционным веб-камерам, но отправляют свою информацию по беспроводным соединениям или соединениям Ethernet.Например, многие специализированные веб-камеры для конференций используют беспроводную связь, как и многие системы домашней безопасности.
Что мне нужно сделать, чтобы настроить мою веб-камеру?
Если вы готовитесь к бизнес-аудиоконференции, необходимо заранее уладить все технологические детали. В конце концов, вы не хотите отвлекаться на технические проблемы во время вашего предложения новому клиенту. Или, если вы разговариваете по Skype с любимым человеком по телефону, вы хотите сосредоточить все свое внимание на том, чтобы правильно наверстать упущенное, а не возиться с настройками на своем ноутбуке или ПК.
Вам понадобится новая веб-камера и устройство — обычно ноутбук или настольный компьютер, а также способ их соединения. Это может быть USB-шнур или соединение Wi-Fi. Вам также понадобится шнур Ethernet для процесса настройки.
Есть ли у веб-камеры возможность Bluetooth?
Хотя Bluetooth не поддерживает потоковую передачу видео, вы можете использовать веб-камеру для аудиоконференций. Продолжайте читать, чтобы узнать больше о том, как подключить веб-камеру к смартфону.Как подключить веб-камеру к ноутбуку по беспроводной сети?
1.Подключение: Подключите веб-камеру напрямую к маршрутизатору с помощью кабеля Ethernet. Этот шаг необходим для настройки вашего устройства, но вам не нужно будет оставлять кабель после того, как ваша веб-камера будет полностью настроена.
2. Настроить: Настройте беспроводную связь веб-камеры, используя настройки домашней или офисной сети Wi-Fi. Это включает SSID для вашей конкретной сети и ключи безопасности, необходимые для подключения к вашей сети. Вам нужно будет следить за конструкциями на экране, которые поставляются с вашей моделью веб-камеры.
3. Отключите: Отсоедините кабель Ethernet от маршрутизатора и веб-камеры и позвольте веб-камере подключиться к сети Wi-Fi. Проверьте видеопоток, получив доступ к камере на своем ноутбуке и изучив ее функции.
Как подключить веб-камеру к ноутбуку через USB?
1. Подключите веб-камеру к ноутбуку
- Веб-камера должна иметь USB-кабель, который подключается непосредственно к одному из USB-портов вашего компьютера. Если ваш кабель не входит в первый раз, поверните его на 180 градусов для правильной установки — USB-кабели входят в порт только в одной ориентации
- Если у вас Mac, скорее всего, вам нужно будет приобрести USB-кабель для Адаптер USB-C для работы с обычной веб-камерой
2. Установите программное обеспечение веб-камеры (при необходимости). Возможно, к вашей веб-камере прилагается компакт-диск, и если это так, поместите его в лоток для компакт-дисков. Если у вашей веб-камеры нет проигрывателя компакт-дисков, вы обычно можете найти программное обеспечение и драйверы на веб-сайте компании-производителя веб-камеры на страницах поддержки. Прежде чем тратить слишком много времени на поиск драйверов в Интернете, попробуйте выполнить шаг 3 (ниже), поскольку для многих моделей больше не требуется устанавливать программное обеспечение.
3. Подождите, пока откроется страница настройки вашей веб-камеры. Если к вашей веб-камере не прилагался загрузочный компакт-диск, вероятно, это модель plug-and-play, поэтому процесс запуска должен начаться автоматически
4. Следуйте инструкциям на экране
5. Нажмите кнопку Установить , затем выберите предпочтения и настройки для веб-камеры
6. После установки веб-камеры вы готовы приступить к настройке и тестированию. вашу веб-камеру. Вам следует протестировать видеопоток и звук (если у него есть микрофон), чтобы убедиться, что он работает правильно.
Могу ли я подключить веб-камеру Bluetooth к моему смартфону?
Ниже приведены инструкции по подключению веб-камеры HD с поддержкой Bluetooth к мобильному устройству для проведения аудиоконференций:
1. Убедитесь, что и ваша веб-камера, и мобильное устройство поддерживают Bluetooth.
2. Откройте настройки на вашем устройстве
3. Откройте Bluetooth
4. Включите Bluetooth
5. Убедитесь, что веб-камера находится в режиме сопряжения
6. Найдите свое устройство веб-камеры в списке устройств Bluetooth
7. Как только ваше устройство будет обнаружено, нажмите «Подключиться»
Какие веб-камеры доступны через HP ?
Если вы ищете веб-камеру, которую можно добавить в настройку вашего ПК для более удобной работы из дома или способ общаться с клиентами на более личном уровне, веб-камеры — отличное вложение.Вы также можете использовать веб-камеры для домашней безопасности. Существуют даже веб-камеры, предназначенные для наблюдения за вашими питомцами с помощью бросающих угощения и возможность удаленно играть с вашим четвероногим другом.
Веб-камера Logitech C920
Веб-камера Logitech C920 идеально подходит для совместной работы дома. Благодаря невероятному разрешению 1920 x 1080 пикселей, автофокусу и скорости 30 кадров в секунду это устройство поможет вам преодолевать большие расстояния с кристально чистым изображением. Пришло время оставить пиксельные некачественные веб-камеры в пыли и использовать веб-камеру HD для улучшения качества видеоконференций.Легко подключите это устройство к компьютеру через порт USB 2.0. Самое приятное то, что для использования этой веб-камеры не нужно устанавливать программное обеспечение. Вы можете просто подключить его и сразу же использовать камеру.
Чтобы использовать камеру с приложением Skype, необходимо загрузить правильный драйвер программного обеспечения Logitech. Если вы не знаете, какой драйвер работает с вашей камерой, у Logitech есть полезный сайт поддержки, который поможет вам в правильном направлении.Nest Cam 8-мегапиксельная сетевая камера
Если вы хотите следить за своим домом, Nest Cam 8 предлагает современные решения для домашней безопасности.Благодаря функции Supersight это способное устройство может отличать объекты от людей и даже распознавать лица. Датчик 4K с HDR и интеллектуальной системой визуализации гарантирует, что ваш дом не будет уязвим для злоумышленников.HDR и невидимые инфракрасные светодиоды могут равномерно освещать всю комнату независимо от уровня внешней освещенности. Вы в любой момент сможете определить, кто находится в вашем пространстве.
Nest Cam подключается к источнику питания, поэтому он никогда не умрет, прежде чем отправит предупреждение, если кто-то окажется в вашем доме, а этого не должно быть.
А благодаря трехчасовой истории снимков вы можете просматривать ключевые фотографии за последние три часа активности в приложении Nest.
Включенная двухлетняя ограниченная гарантия означает, что ваши инвестиции останутся под защитой в случае, если что-то пойдет не так.
Это незаметное устройство всего 3,9 дюйма в высоту и 2,9 дюйма в высоту, но его небольшой рост не означает, что оно не может выполнять большую работу: защищать вас и ваше пространство. Он всегда начеку, поэтому вы можете расслабиться.
Сводка
Если вам нужна веб-камера, чтобы заключить сделку, связаться с друзьями через пруд или следить за своим домом во время поездки, есть сложная веб-камера, способная помочь вам в этом.
Об авторе
Мишель Уилсон — автор статей в HP® Tech Takes. Мишель — специалист по созданию контента, пишущий для различных отраслей, включая технические тенденции и новости СМИ.Как включить веб-камеру на вашем ПК или планшете, но не разглашать конфиденциальность
Q: У меня ноутбук Lenovo Ideapad 310 с сенсорным экраном под управлением Windows 10. Как включить камеру ? ~ Джеймс Кёпке, Лейквуд
A: Чтобы включить встроенную камеру в Windows 10, просто введите «камера» в строку поиска Windows и найдите «Настройки.»Или нажмите кнопку Windows и« I », чтобы открыть настройки Windows, затем выберите« Конфиденциальность »и найдите« Камера »на левой боковой панели. Это позволяет вам установить, каким приложениям разрешено использовать камеру — или, если вы хотите отключить ее, просто скажите нет!
Я предлагаю ограничить количество приложений, которые могут получить доступ к вашей веб-камере. И следи за этим. Если камера включается, когда вы ничего не делаете, возможно, ее контролирует вредоносное ПО. Возможно, я просто параноик, но в наш век вредоносных программ, пожалуйста, остерегайтесь того, что плохое программное обеспечение может сделать с хорошим компьютером.
Тем не менее, на сайте Lenovo есть инструкции по направлению пользователей к камере по адресу support.lenovo.com/us/en/solutions/ht500586. Эта ссылка также ведет пользователей к настройкам камеры Windows.
Вы также можете полностью выключить камеру (или проверить, включена ли она), перейдя в Диспетчер устройств Windows (используйте поиск Windows, чтобы найти Диспетчер устройств, или нажмите кнопку Windows и «X» и выберите «Диспетчер устройств»). . Найдите «Устройства обработки изображений» и камеру. В этом случае щелкните правой кнопкой мыши «Lenovo EasyCamera», чтобы открыть его настройки, и выберите «Включить» или «Отключить».
Windows также предлагает дополнительные советы по работе с камерой по этой ссылке: dpo.st/wincam
А теперь плохие новости. Похоже, у некоторых владельцев одного и того же планшета Lenovo возникли проблемы с камерой. Одно из предложений — убедиться, что у вас установлена последняя версия программного обеспечения камеры. Другой человек предлагает снять аккумулятор для полной перезагрузки планшета. И еще один человек говорит, что вам нужно изменить собственные настройки конфиденциальности Lenovo.
В конечном итоге, если ни одно из приведенных выше предложений не решит проблему с вашей камерой, это может быть проблема Lenovo.Надеюсь, ваш планшет еще на гарантии. Позвоните в Lenovo и получите помощь. По словам Lenovo, клиенты, у которых возникли проблемы, могут начать работу в Интернете со страницы поддержки: support.lenovo.com/us/en/contactus. Также есть номер службы поддержки 855-253-6686, вариант 1. Удачи!
Получайте последние новости Tech + Q&A в свой почтовый ящик с помощью преимущественно еженедельного информационного бюллетеня Tech +. Зарегистрируйтесь, посмотрите предыдущие ответы Tech + или задайте собственный технический вопрос на dpo.



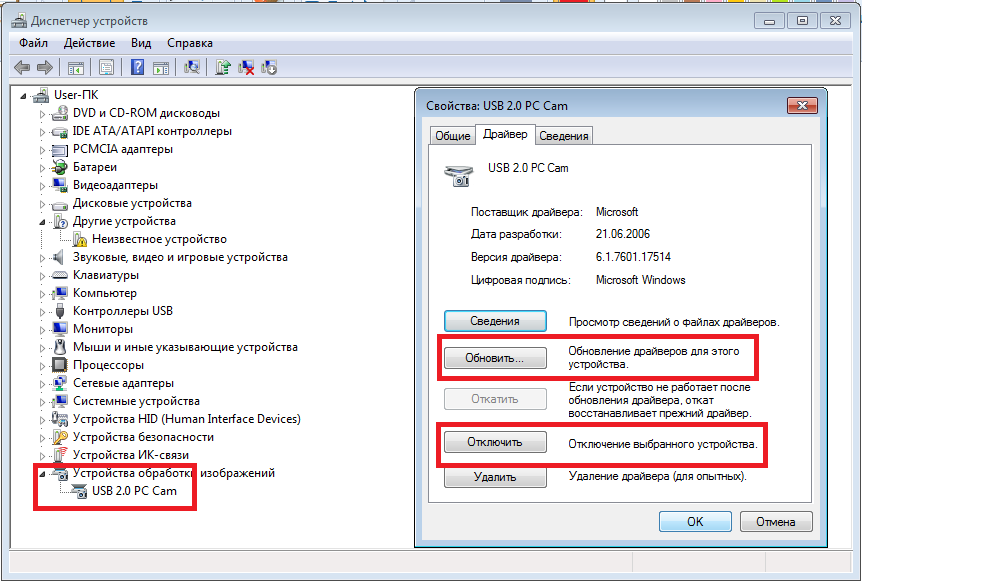 Покупается отдельно и крепится к монитору. Требует установки драйверов.
Покупается отдельно и крепится к монитору. Требует установки драйверов.
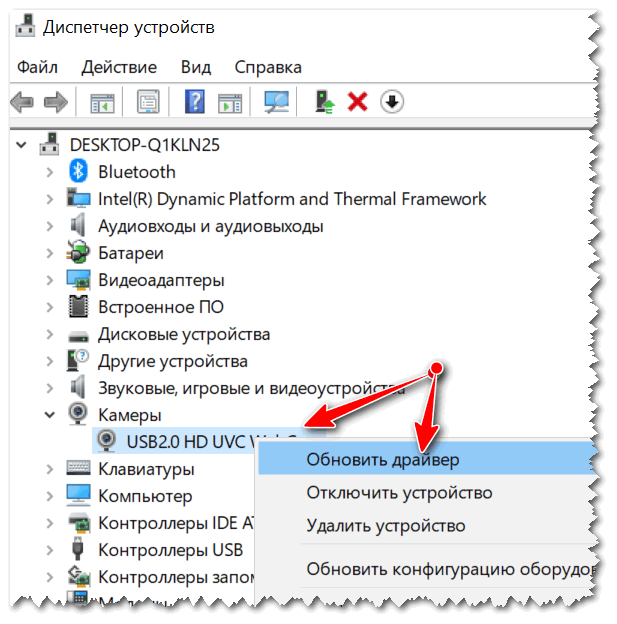 Для этого нажмем правую кнопку мыши (ПКМ) на пуске и выберем диспетчер устройств.
Для этого нажмем правую кнопку мыши (ПКМ) на пуске и выберем диспетчер устройств.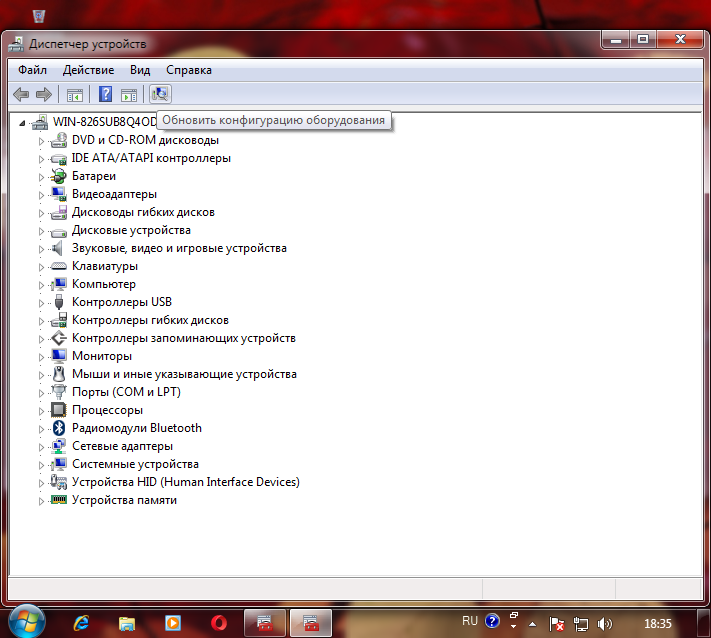
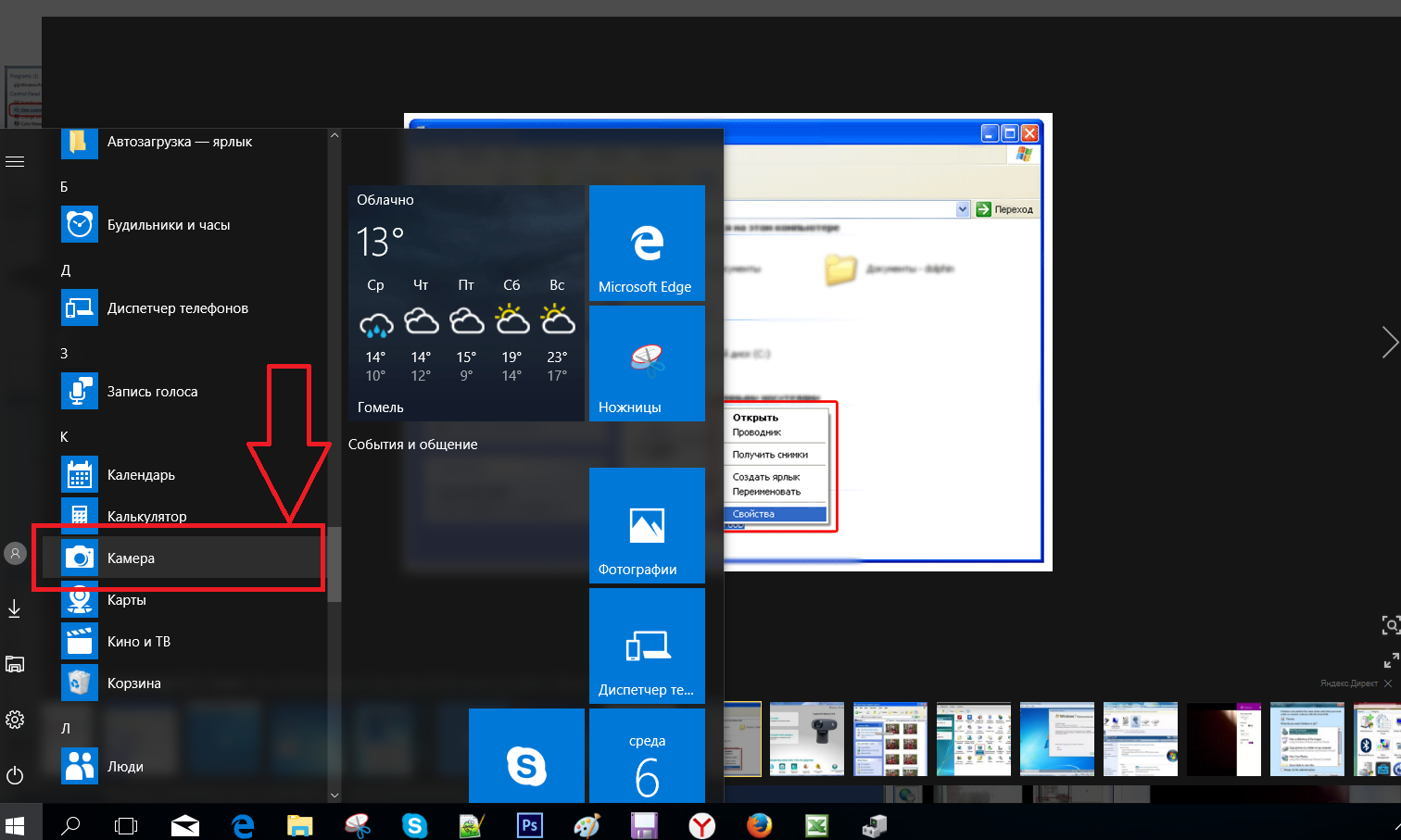


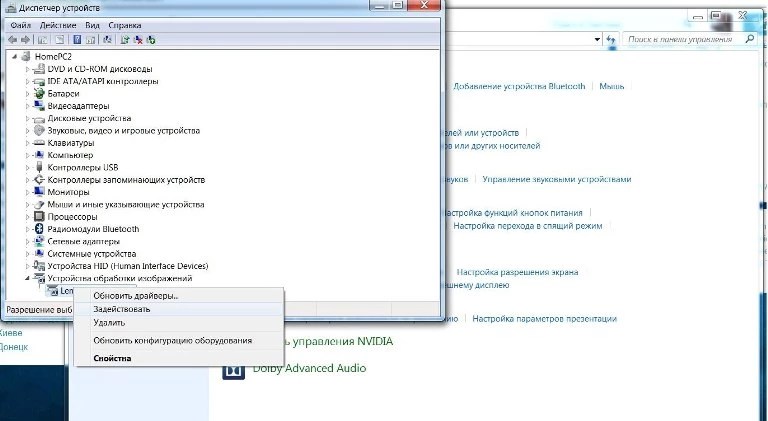
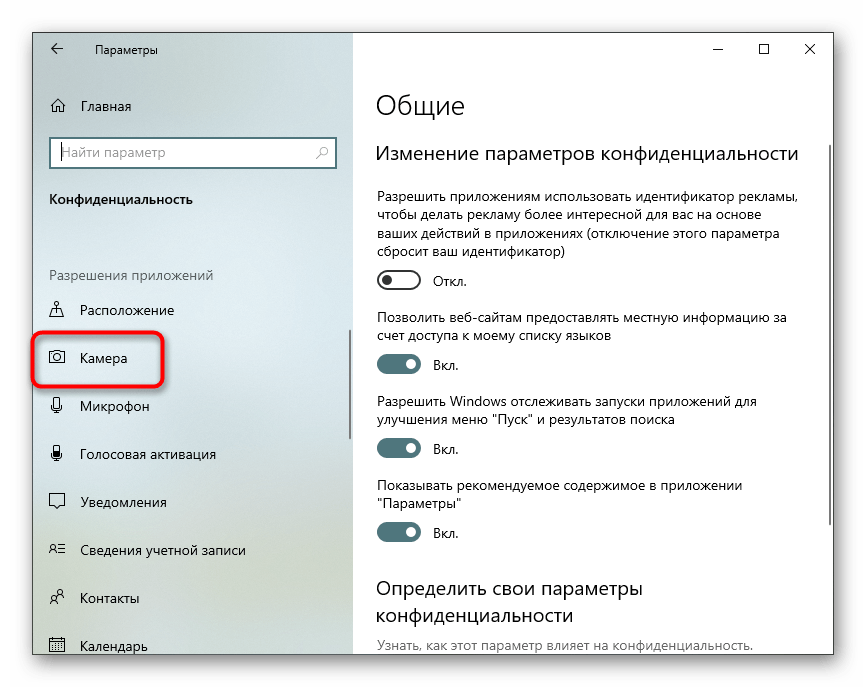 Введите devmgmt.msc и нажмите Enter.
Введите devmgmt.msc и нажмите Enter.



