Как мне подключить свой телевизор к сети Интернет по беспроводному соединению (Wi-Fi)?
Процедура настройки отличается для телевизоров, готовых для подключения к беспроводной локальной сети, и телевизоров со встроенной беспроводной локальной сетью. Если вы не знаете, к какому из двух этих типов относится ваш телевизор Sony, обратитесь к прилагающейся к нему инструкции по эксплуатации. Новые модели имеют встроенную беспроводную локальную сеть.
ПРИМЕЧАНИЕ: LAN = Локальная сеть (Local Area Network)
В чём разница между готовностью к беспроводной локальной сети и встроенной беспроводной локальной сетью?
Готовность к беспроводной локальной сети
Дает возможность беспроводного доступа в сеть Интернет для вашего готового к Wi-Fi телевизора BRAVIA HDTV, имеющего адаптер беспроводной локальной сети UWA-BR100. Данный адаптер подключается к входу USB вашего телевизора. Благодаря функции WPS (Wi-Fi Protected Setup – защищенная настройка Wi-Fi) можно очень просто подключить телевизор к вашей домашней сети, независимо от того, какой тип Wi-Fi вы используете.
ПРИМЕЧАНИЕ: В зависимости от модели вашего телевизора USB-адаптер беспроводной локальной сети может входить в комплект или его можно приобрести дополнительно. В некоторых регионах USB-адаптер беспроводной локальной сети может быть недоступен.
Встроенная беспроводная локальная сеть
Встроенное устройство беспроводной локальной сети позволяет получать доступ к сети Интернет и вашей домашней сети без подключения какого-либо дополнительного адаптера. Данная функция позволит легко подключиться к беспроводной локальной сети и использовать все преимущества сетевого подключения без каких-либо кабелей.
Настройка беспроводной сети
ВАЖНО:
- Если используется беспроводный концентратор, маршрутизатор или игровой адаптер, вам необходимо выбирать Проводная настройка (Wired Setup) вместо Беспроводная настройка (Wireless Setup). Беспроводная настройка (Wireless Setup) предназначена только для использования с телевизорами Sony, готовыми к подключению к беспроводной локальной сети (с USB-адаптером беспроводной локальной сети UWA-BR100), или телевизорами со встроенной беспроводной локальной сетью.

- На телевизорах, готовых к беспроводной локальной сети, поддерживается только адаптер UWA-BR100. USB-адаптеры беспроводной локальной сети, предназначенные для компьютеров, не поддерживаются.
- Сетевая функция позволит вам подключить свой телевизор к сети Интернет. Процедура настройки различается, в зависимости от типа сети и маршрутизатора локальной сети. Перед настройкой своего Интернет-соединения обязательно настройте маршрутизатор беспроводной локальной сети.
- Нажмите кнопку HOME на пульте дистанционного управления.
- Выберите Настройки (Settings).
- Выберите Сеть (Network).
- Выберите Настройка сети (Network setup).
- Выберите Настроить сетевое соединение (Set up network connection) или Беспроводная настройка (Wireless Setup).
- Выберите метод соединения.
- При автоматическом соединении с помощью кнопки WPS на вашем беспроводном маршрутизаторе (или точке доступа)
Выберите Легко (Easy), Автоматически (Auto) или Кнопка WPS (WPS (Push Button)).
- При подключении вручную после выбора сети из списка обнаруженных беспроводных сетей
Выберите Эксперт (Expert), Пользователь (Custom) или Сканирование (Scan).
- При автоматическом соединении с помощью кнопки WPS на вашем беспроводном маршрутизаторе (или точке доступа)
- Для завершения настройки следуйте инструкциям на экране.
ПРИМЕЧАНИЕ:
- Для использования безопасности WEP с беспроводным маршрутизатором (или точкой доступа) выберите Эксперт (Expert), Пользователь (Custom) или Сканирование (Scan).
- Если вам неизвестна идентификация SSID (имя беспроводной сети) и ключ безопасности (ключ WEP или WPA) вашего беспроводного маршрутизатора (или точки доступа), обратитесь к инструкции по эксплуатации своего беспроводного маршрутизатора (или точки доступа).
- Когда появится экран ввода ключа WPA (ключа безопасности), нажмите кнопку Enter для отображения экранной клавиатуры.
- Ключ безопасности чувствителен к регистру ввода символов. Вводите ключ безопасности правильно.
Примеры ошибок:- I (прописная буква i), l (строчная буква L) и 1 (цифра один)
- 0 (цифра ноль) и O (прописная буква o)
- d (строчная буква D) и b (строчная буква B)
- 9 (цифра девять) и q (строчная буква Q)
- В большинстве домашних приложений для настройки IP-адреса (IP Address Setting) установлено автоматически (Auto), а для настройки прокси-сервера (Proxy Setting) установлено Нет (No).
 Если вы не уверены в настройке соединения с прокси-сервером, обратитесь к своему Интернет-провайдеру.
Если вы не уверены в настройке соединения с прокси-сервером, обратитесь к своему Интернет-провайдеру. - В зависимости от модели телевизора может использоваться диагностика соединения. Если телевизор невозможно подключить к сети Интернет, попробуйте выполнить диагностику.
Вариант 1: С помощью кнопки WPS
Стандарт WPS значительно упрощает настройку защищенной беспроводной домашней сети и сводит ее к нажатию кнопки WPS на маршрутизаторе беспроводной локальной сети. Перед настройкой беспроводной локальной сети найдите кнопку WPS на маршрутизаторе и узнайте, как ее использовать.
Для подключения к беспроводной локальной сети с помощью WPS ваш маршрутизатор беспроводной локальной сети должен поддерживать стандарт WPS.
- На входящем в комплект пульте дистанционного управления нажмите кнопку HOME.
- Выберите Настройки (Settings).
- Выберите Сетевая настройка (Network Setup).
- Выберите Беспроводная настройка (Wireless Setup).

- Выберите WPS (кнопка) (WPS (Push Button)).
- Следуйте инструкциям, выводимым на экран настройки.
Вариант 2: С помощью PIN-кода
Для подключения к беспроводной локальной сети с помощью WPS ваш маршрутизатор беспроводной локальной сети должен поддерживать стандарт WPS.
- На входящем в комплект пульте дистанционного управления нажмите кнопку HOME.
- Выберите Настройки (Settings).
- Выберите Сетевая настройка (Network Setup).
- Выберите Беспроводная настройка (Wireless Setup).
- Выберите WPS (PIN) для использования PIN-кода.
- Следуйте инструкциям, выводимым на экран настройки.
Вариант 3: С помощью SSID и ключа безопасности
Для настройки беспроводной сети потребуется SSID (имя беспроводной сети) и ключ безопасности (ключ WEP или WPA). Если вам они неизвестны, обратитесь к инструкции по эксплуатации своего маршрутизатора или проконсультируйтесь со своим Интернет-провайдером.
- На входящем в комплект пульте дистанционного управления нажмите кнопку HOME.

- Выберите Настройки (Settings).
- Выберите Сетевая настройка (Network Setup).
- Выберите Беспроводная настройка (Wireless Setup).
- Выберите Сканировать (Scan).
- Выберите свою сеть из списка.
- Следуйте инструкциям, выводимым на экран настройки.
Вариант 4: Незащищенная сеть с маршрутизатором беспроводной локальной сети любого типа:
ПРИМЕЧАНИЕ: Для настройки беспроводной локальной сети потребуется SSID (имя беспроводной сети). Ключ безопасности (ключ WEP или WPA) не потребуется, потому что при выполнении данной процедуры необходимо выбрать метод подключения к незащищенной сети.
- На входящем в комплект пульте дистанционного управления нажмите кнопку HOME.
- Выберите Настройки (Settings).
- Выберите Сетевая настройка (Network Setup).
- Выберите Беспроводная настройка (Wireless Setup).
- Выберите Сканировать (Scan).
- Выберите свою сеть из списка.
- Следуйте инструкциям, выводимым на экран настройки.

Проблема с сетевым соединением? Воспользуйтесь приведенной ниже процедурой поиска и устранения неисправностей
Для устранения любых проблем перед обращением в компанию Sony за помощью, пожалуйста, полностью прочитайте приведенные ниже статьи.
Пропадает сигнал Wi-Fi или постоянно теряется соединениеНикакие службы Интернет-видео Bravia недоступны или нет Интернет-соединения
адаптер, Wifi Direct и настройка интернета
Использование беспроводных технологий по выходу в интернет-пространство в настоящее время не является новшеством. Функции Wi-Fi на данный момент присущи абсолютному большинству технических устройств, а выдаваемые паспорта решают ряд проблем с настройкой, в частности, как подключить вай фай к телевизору Сони. Почему данные вопросы важны, можно узнать из статьи.
Проверка поддержки Wi-Fi
На коробке телевизора при наличии у него функции Wi-Fi производитель размещает логотип Wi-Fi Alliance. При отсутствии такового необходимо обратить внимание на технический паспорт покупки.
Подключение и настройка
Многих пользователей зачастую интересует вопрос о том, как подключить интернет к телевизору марки Сони Бравиа через вай фай. Можно подключать устройство к телевизору без использования беспроводного маршрутизатора, а затем передавать потоковое видео, фотографии и музыку, хранящиеся на устройстве, непосредственно на телевизор. Для этого необходимо выполнить ряд последовательных действий:
- Нажать кнопку HOME ,
- Выбрать [ Настройки ] — [ Сеть ] — [ Wi-Fi Direct ] — [ Настройки Wi-Fi Direct ].
- Выбрать название телевизора, отображаемое на экране телевизора, с помощью устройства Wi-Fi Direct .
- Использовать устройство Wi-Fi Direct / Wi-Fi для подключения к телевизору.
- Отправить контент с устройства Wi-Fi Direct / Wi-Fi на телевизор.

Обратите внимание! В случае невозможности произвести соединение необходимо дождаться отображения на экране режима ожидания, выбрать показ сети SSID/ Пароль, следовать экранным настройкам для завершения действия.
Для просмотра всего списка устройств, подключенных к телевизору, необходимо выполнить следующее:
- Нажать на кнопку «Домой».
- Выбрать сетевые настройки — Wi-Fi Direct.
- Выбрать показ устройств.
Проводное подключение (LAN)
Проводное соединение обеспечивает стабильным сигнал. Таким образом можно наслаждаться потоковой передачей данных изображений высокой четкости 4K из сетевых служб, таких как YouTube.
Для настройки проводного соединения необходимо:
- Подключить кабель Ethernet от маршрутизатора к разъему локальной сети (LAN) на задней панели устройства. Проводные или беспроводные маршрутизаторы и модемы для локальной сети оснащены функцией маршрутизатора BRAVIA TV.

- Если на маршрутизаторе нет открытого порта LAN, потребуется устройство-концентратор для подключения телевизора BRAVIA к модему. Следует обратиться к интернет-провайдеру или производителю, если отсутствует уверенность в технических характеристиках.
Для регулирования настроек моделей Андроид ТВ, необходимо:
- Нажать кнопку HOME на пульте дистанционного управления.
- Выбрать Настройки.
- Выбрать Сеть в категории Сеть и аксессуары.
- Выбрать Настройка сети.
- Выбрать Easy.
- Выбрать Wired LAN и следовать инструкциям на экране для завершения настройки.
Для моделей телевизоров, выпущенных в 2014 году и ранее:
- Нажать кнопку HOME на пульте дистанционного управления.
- Выбрать Настройки.
- Выбрать Сеть.
- Выбрать Настройка сети.
- Выбрать Настроить сетевое соединение или Проводная настройка.
- Выбрать «Легко» или «Авто» и следовать инструкциям на экране для завершения настройки.

В зависимости от модели телевизора можно использовать диагностику подключения. Если телевизор не может быть подключен к Интернету, следует попробовать диагностировать проблему.
Настройка Wi-Fi на приставке с Android
Чтобы ответить на вопрос о том, как настроить wifi на телевизоре sony с использованием приставки, необходимо разобраться в самом боксе Андроид.
Для настройки вай-фай на приставке Андроид необходимо:
- Выключить телевизор. Рекомендуется выключить телевизор при подключении или отключении устройств.
- Подсоединить кабель HDMI к порту HDMI на коробке Android TV. Его можно найти на задней панели Android TV.
- Подсоединить другой конец к открытому порту HDMI на телевизоре. Его можно найти на задней панели телевизора или на боковой стороне. Android TV требует порт HDMI и HDTV.
- Подключить кабель питания Android TV box. Он включится автоматически.
- Вставить батарейки в пульт дистанционного управления Android TV box.
 Пульт должен поставляться с батарейками, но можно использовать любые две батарейки ААА.
Пульт должен поставляться с батарейками, но можно использовать любые две батарейки ААА.
- Включить телевизор. Нажать кнопку питания на пульте дистанционного управления телевизора или на панели телевизора.
- Нажать кнопку INPUT или SOURCE на пульте дистанционного управления. Маркировка будет зависеть от телевизора.
- Выбрать вход для вашего Android TV bo. Можно переключаться между входами до тех пор, пока не появится экран приветствия
- Подключить пульт дистанционного управления (если будет предложено).
- Войти в персональный аккаунт Google. Нужно будет ввести данные собственной учетной записи Google, чтобы завершить настройку. Любые покупки, сделанные на Android TV, будут связаны с данной учетной записью Google.
Если появился экран удаленного сопряжения вместо экрана приветствия, нужно будет выполнить сопряжение пульта вручную:
- Нажать иудерживать кнопки «Назад» и «Домой» на пульте дистанционного управления в течение пяти секунд.

- Настройка Android TVBox заключается в следующем:
- Необходимо выбрать язык посредством использования навигационного колеса вцентре пульта дистанционного управления для перемещения по меню.
Обратите внимание! Некоторые устройства имеют процесс автоматической настройки при первом запуске устройства. Если на устройстве нет процесса автоматической настройки, следует выбрать «Настройки», выбрать «Язык».
- Выбрать беспроводную сеть.
- Ввести пароль беспроводной сети. Следует использовать пульт иэкранную клавиатуру для ввода пароля беспроводной сети, подождать, пока обновится окно Android TV.
- Если окно Android TVне обновляется автоматически, необходимо включить меню «Настройки» — «О программе» .
Использование WPS стандарта
Протокол WPS создан для того, чтобы упростить процесс настраивания беспроводной сети вай-фай, в связи с этим его первоначальное названием было Wi-Fi Simple Config. Он достаточно сильно уменьшает количество ручных действий пользователей, которые не разбираются в тонкостях настраивания. Данный протокол в автоматическом режиме указывает сетевое имя и задаёт шифрование для защиты беспроводной сети Wi-Fi от несанкционированного доступа извне.
Он достаточно сильно уменьшает количество ручных действий пользователей, которые не разбираются в тонкостях настраивания. Данный протокол в автоматическом режиме указывает сетевое имя и задаёт шифрование для защиты беспроводной сети Wi-Fi от несанкционированного доступа извне.
В роутерах компании TP-Link эта функция раньше называлась QSS (Quick Security Setup) и выполняла аналогичные функции.
Подключение к WI-FI с использованием ключа безопасности
Ключ безопасности сети более известен как пароль Wi-Fi или беспроводной сети. Это пароль, который можно использовать, чтобы подключиться к беспроводной сети. Каждая точка доступа или маршрутизатор поставляется с предустановленным ключом безопасности сети, который можно изменить на странице настроек устройства.
Большинство ключей по умолчанию нелегко запомнить, и их вводят только один или два раза в год. При наличии нового маршрутизатора или точки доступа в большинстве случаев предустановленный ключ беспроводной сети можно найти на наклейке на нижней или задней панели устройства. Каждый производитель использует свое обозначение:
Каждый производитель использует свое обозначение:
- Пароль (ключ).
- Беспроводной пароль.
- Ключ WPA.
Его можно найти рядом с именем (беспроводной) сети.
Использование Wi-Fi адаптера
Адаптер USB позволяет подключаться к сети без проводов, даже если на устройстве нет беспроводной сетевой карты. После того, как USB-адаптер был приобретен, нужно будет проверить, подключается ли он автоматически к беспроводной сети.
Если подключение происходит не автоматически, следует:
- установить программное обеспечение драйвера на персональный компьютер. Адаптер обычно поставляется с установочным компакт-диском.
- Загрузить компакт-диск в компьютер и следовать инструкциям.
Если на устройстве нет привода CD, следует подключить его к маршрутизатору с помощью кабеля Ethernet.
Временно подключать беспроводной адаптер к компьютеру не стоит.
Далее нужно следовать инструкциям на экране. Это будет зависеть от используемого адаптера. Во время этого процесса будет предложено подключить адаптер, выбрать собственную беспроводную сеть из доступных, ввести пароль для беспроводной сети.
Во время этого процесса будет предложено подключить адаптер, выбрать собственную беспроводную сеть из доступных, ввести пароль для беспроводной сети.
Затем адаптер подключится по беспроводной связи к интернет-маршрутизатору и любым другим соответствующим устройствам в сети (например, Smart TV, игровые приставки, телефон и т. д.).
Возможные проблемы с подключением
Среди прочих неполадок с подключением выделяют наиболее распространенные:
- Медленный интернет;
- Телевизор не видит вай фай сети.
Основной причиной уменьшения скорости интернета является техническая неполадка у провайдера. В условиях плохой погоды могут также возникнуть сбои соединения.
К главным причинам невидимости вай-фай сетей можно отнести ошибки драйверов, старые модели компьютеров, ошибки в настройке маршрутизатора.
При использовании телевизоров Sony Bravia, настройку WiFi можно произвести как беспроводным способом, так и с использованием кабеля. Существующие проблемы с подключением можно устранить онлайн или связавшись с провайдером.
Существующие проблемы с подключением можно устранить онлайн или связавшись с провайдером.
Похожие статьи
Как подключить планшет к телевизору через Wifi…
Как подключить планшет к телевизору через Wifi для передачи изображения: настройка и включение. Особенности подключения планшетов к телевизорам Самсунг со Смарт ТВ. Подключение с помощью технологии Wifi Direct.Как сделать вай фай адаптер для телевизора или…
Wi—Fi-адаптер своими руками: из USB-модема, телефона или планшета. Пошаговая инструкция для самостоятельного . .. Как сделать USB Wi—Fi-адаптер, пошаговая инструкция. Сделать вай фай адаптер своими руками с подключением по USB интерфейсу можно сразу несколькими способами, которые, в свою…
.. Как сделать USB Wi—Fi-адаптер, пошаговая инструкция. Сделать вай фай адаптер своими руками с подключением по USB интерфейсу можно сразу несколькими способами, которые, в свою…
Как подключить телевизор Sony BRAVIA к интернету через Wi-Fi
Как подключить телевизор Sony BRAVIA к интернету через Wi-Fi
Вопрос «как подключить телевизор Sony BRAVIA к интернету через Wi-Fi?» для многих пользователей до сих пор остается открытым и актуальным. Для того чтобы правильно подключить ваш телевизор к всемирной паутине, вы можете обратиться к нашим специалистам по телевизорам Sony в сервисный центр. Также вы можете использовать нашу инструкцию, где поэтапно расписан весь процесс.
Подключение телевизора Sony BRAVIA к интернету через Wi-Fi
Для начала вам нужно выяснить, имеет ли именно ваша модель Sony Bravia встроенный Wifi-адаптер или вам следует приобрести дополнительный USB-модуль, подключив который, ваш телевизор сможет принять сигнал сети.
Мы рекомендуем использовать ресурсы интернет для помощи в таком вопросе. Просто вбейте в строку поиска вашу модель и прочтите технические характеристики, где среди прочего найдете нужную вам информацию, содержит ли ваш TV Sony WiFi-модуль или же вам нужно его приобрести.
Далее нужно удостовериться в исправности вашего маршрутизатора. Роутер должен раздавать сигнал на любые другие устройства.
Можно осуществить подключение телевизора двумя способами:
Использование WPS стандарта
Современные роутеры содержат некий стандарт WPS, активировав который можно произвести подключение к сети, введя PIN-код с наклейки на дне маршрутизатора. Это позволяет сделать защищенное подключение к WiFi, когда утеряны другие данные.
Осмотрев роутер, нужно найти кнопку WPS или она может иметь название AOSS. Необходимо нажать на нее и задержать на несколько секунд. Если вы используете WiFi-адаптер, то на нем также зажмите аналогичную кнопку.
Далее нужно зайти в настройки сети и при выборе параметров использовать пункт WPS подключения.
Подключение к WI-FI с использованием ключа безопасности
Зайдите в меню телевизора Sony и найдите пункт Сеть. На пульте это кнопка Home и кнопка выбора.
Далее нужно пролистать до параметров Настройка сети.
Теперь нужно запустить сканирование, активировав эту функцию.
Введите ключ безопасности и следуйте далее указаниям на экране.
Вам нужно следовать дальнейшим указаниям на экране и выбирать желательные для вас пункты настроек. Система вам предложит сохранить подключение и сохранить ли введеные данные.
Источник: http://snyguide.ru/
Настройка Smart-телевизоров Sony (Сони) для подключения к Интернету [Центр компьютерной помощи «1 2 3»]
Перед настройкой подключения к Интернету выберите соответствующий алгоритм подключения по следующей схеме:
Проводное подключение (LAN)
Тип 4: Выполните настройку в соответствии с пунктом «Настройка проводной сети».
При необходимости введите соответствующие буквенно-цифровые значения для маршрутизатора.
Нуждающиеся в настройке параметры (например, IP-адрес, Маска подсети, DHCP) могут отличаться в зависимости
от параметров Вашего Интернет-провайдера или модели маршрутизатора.
- Нажмите «HOME», затем кнопку и выберите → «Сеть» → «Настройка сети».
Выберите пункт «Проводная настройка».
Выберите значение «Авто», чтобы автоматически настроить IP-адрес и прокси-сервер
или значение «Вручную», чтобы ввести параметры самостоятельно.
Далее следуйте указаниям на экране настройки.
Беспроводное подключение (WiFi)
В модельных линейках телевизоров Sony KDL-nnEX321, KDL-nnEX320, Sony KDL-nnEX721, KDL-nnEX724 имеется встроенное устройство для беспроводного подключения к сети, поэтому внешний USB адаптер не требуется.
Для подключения остальных моделей Smart-телевизоров Sony понадобится USB WiFi-адаптер UWA-BR100 (по состоянию на январь 2010 года).
Перед настройкой функций беспроводной сети в телевизоре убедитесь, что настроен маршрутизатор беспроводной сети и включите WiFi-адаптер в USB-разъём телевизора (если это необходимо).
Тип 1: Выполните настройку в соответствии с пунктом «Защищённая сеть с поддержкой процедуры WPS».
Стандарт WPS позволяет свести защиту беспроводной домашней сети к нажатию кнопки WPS на маршрутизаторе беспроводной сети. Перед настройкой беспроводной локальной сети проверьте положение кнопки WPS на маршрутизаторе и ознакомьтесь с её использованием. Имя кнопки WPS может отличаться в зависимости от маршрутизатора, например, кнопка «AOSS».
В целях безопасности пункт меню «WPS (PIN)» предоставляет PIN-код для маршрутизатора, который обновляется при каждом выборе «WPS (PIN)».
- Нажмите «HOME», затем и выберите → «Сеть» → «Настройка сети».

Выберите пункт «Беспроводная настройка».
Способ нажатия кнопки выбирается с помощью «WPS (кнопка)», а способ ввода PIN-кода — с помощью «WPS (PIN)».
далее следуйте указаниям на экране настройки.
Тип 2: Выполните настройку в соответствии с пунктом «Защищённая сеть без поддержки процедуры WPS».
Для настройки беспроводной локальной сети потребуется SSID (имя беспроводной сети) и ключ безопасности (WEP или WPA). Если они Вам неизвестны, обратитесь к руководству по эксплуатации маршрутизатора.
- Нажмите «HOME», затем и выберите → «Сеть» → «Настройка сети».
Выберите пункт «Беспроводная настройка».
Выберите «Сканировать», а затем выберите сеть из списка найденных беспроводных сетей.
Далее следуйте указаниям на экране настройки.
При использовании WPS для настройки сети включаются настройки защиты маршрутизатора беспроводной сети, и
любое оборудование, подключённое к беспроводной локальной сети ранее в незащищённом режиме, будет отключено
от сети. В этом случае включите настройки защиты отключённого оборудования и снова подключитесь к сети.
В этом случае включите настройки защиты отключённого оборудования и снова подключитесь к сети.
Кроме того, можно отключить настройки защиты маршрутизатора беспроводной сети, а затем подключить оборудование к телевизору в незащищённом режиме.
Тип 3: Выполните настройку в соответствии с пунктом «Незащищённая сеть с любым типом маршрутизатора беспроводной локальной сети».
Для настройки беспроводной локальной сети потребуется SSID (имя беспроводной сети).
- Нажмите «HOME», затем и выберите → «Сеть» → «Настройка сети».
Выберите пункт «Беспроводная настройка».
Выберите “Сканировать”, а затем выберите сеть из списка найденных беспроводных сетей.
Далее следуйте указаниям на экране настройки.
В этом случае ключ безопасности (WEP или WPA) не потребуется, поскольку здесь не нужно выбирать метод обеспечения безопасности.
services/fttx/smarttv/manuals/sony. txt · Последние изменения: 2013/12/18 14:46 — Admin
txt · Последние изменения: 2013/12/18 14:46 — Admin
Обзор true Android TV на примере Sony 55w807c / Хабр
Ранее телевизоры выполняли только одну основную функцию – транслировали каналы. Теперь, данные устройства можно использовать и для других целей. Например, можно просматривать фильмы в онлайне, изучать новости в интернете, слушать музыку или пользоваться другими популярными онлайн сервисами. Большинство приложений в Смарт ТВ платные, но можно установить Форк плеер для Сони Бравиа и тем самым расширить функционал телевизора.
Возможности
Форк Плеер – это неофициальное приложение, представляющее собой браузер. Пользователи могут просматривать любые видео практически на всех сайтах. Контент берется с интернета и по большей части он является пиратским. Воспользовавшись глобальным поиском можно найти любой фильм.
Имеется поддержка IPTV и плейлистов m3u, которые пользователь может создавать самостоятельно. Преимуществом браузера является отсутствие проблем с недостаточным объемом памяти. Также он не требует установки Flash Player.
Также он не требует установки Flash Player.
Блоки питания для телевизоров Sony
Главная → Блоки питания для телевизоров → Sony
Все бренды AKAI Fujitsu-Siemens Hitachi Panasonic Philips Samsung Sony
| Вольт: | Все 19.5V 24V |
| Ампер: | Все 2.35A 3.05A 3.9A 4,7A 4.35A 4.36A 4.7A 5.13A 5.2A 6.2A 8.21A 9.2A 9.4A 10.26A |
| Разъем: | Все 6,5×4,4 |
| Мощность (в пике): | Все 45W |
Сортировать по умолчанию цене названию
все сразу вперед→
Блок питания для телевизора SONY KDL-49WE755 KDL-49WE754 19.
 5V 6.2A (совместимый)
5V 6.2A (совместимый)Блок питания для телевизора SONY ACDP-160D01 ACDP-160D02 ACDP-160E01 19.5V 8.21A 160W
Блок питания для телевизора SONY ADP-200HR ТВ адаптер зарядное устройство для SONY LCD KD-65SD8505 tv XBR-55X900E ACDP-200D02 19.5V 10.26A 200W
Блок питания для телевизора SONY ACDP-100D02 19.5V 5.2A
совместимый блок питания. сетевой кабель в комплекте.
Блок питания для телевизора SONY ACDP-100E01 ACDP-100E03 ACDP-100D01 ACDP-100S01 APDP-100A1A ACDP-100N01 19.5V 5.2A
совместимый блок питания. сетевой кабель в комплекте
Блок питания для телевизора Sony KDL-40R483B 19.5V 4.7A (19.5V-4.35A)
Блок питания (зарядное, сетевой адаптер) для телевизора Sony KDL-32R303C 19.5V 3.05A (19.5V-3.3A)
совместимый блок питания. сетевой шнур в комплекте
Блок питания (зарядное, сетевой адаптер) для телевизора Sony KDL-32R503C 19.5V 3.05A (19.5V-3.3A)
совместимый блок питания.
 сетевой шнур в комплекте
сетевой шнур в комплектеБлок питания (зарядное, сетевой адаптер) для телевизора Sony KDL-40WD653 19.5V 3.05A (19.5V-3.3A)
совместимый блок питания. сетевой шнур в комплекте
Блок питания для телевизора Sony KDL-42W700B KDL-42W705B KDL-42W706B KDL-42W805B 19.5V 6.2A
совместимый блок питания
Блок питания (зарядное, адаптер) для телевизора SONY KD-55XD8577 19.5V 9.2A (разъем 6.5х4.4мм) совместимый
совместимый блок питания. сетевой шнур в комплекте
Блок питания (зарядное, адаптер) для телевизора SONY KD-49XF8596 19.5V 9.2A (разъем 6.5х4.4мм) совместимый
совместимый блок питания. сетевой шнур в комплекте
Блок питания (зарядное, адаптер) для телевизора, моноблока SONY 19.5V 9.2A (разъем 6.5х4.4мм) совместимый
совместимый блок питания. сетевой шнур в комплекте
Блок питания (зарядное, сетевой адаптер) для телевизора Sony KD-43XF7096 19.5V 5.2A 100W совместимый
совместимый блок питания.
 сетевой кабель в комплекте
сетевой кабель в комплектеБлок питания (зарядное, сетевой адаптер) для телевизора Sony KDL-43W808C 19.5V 5.2A 100W совместимый
совместимый блок питания. сетевой кабель в комплекте
Блок питания (зарядное, сетевой адаптер) для телевизора Sony KDL-48W705C 19.5V 5.2A 100W совместимый
совместимый блок питания. сетевой кабель в комплекте
Блок питания (зарядное, сетевой адаптер) для телевизора Sony KDL-49WE665 KDL-43WE755 KDL-43WE754 19.5V 4.7A (совместимый)
совместимый блок питания 19.5V 4.7A
Блок питания (зарядное, сетевой адаптер) для телевизора Sony KDL-48R483B 19.5V 4.7A
совместимый блок питания 19.5V 4.7A
Блок питания (зарядное, сетевой адаптер) для телевизора Sony LCD телевизора Sony KDL-48W605B KDL-40W605B
совместимый блок питания 19.5V 4.7A
Блок питания (зарядное, сетевой адаптер) для телевизора Sony ACDP-085E01 ACDP-085E02 ACDP-085E03 ACDP-085S01 ACDP-085N02 19.
 5V 4.35A (19.5V 4.7A) совместимый
5V 4.35A (19.5V 4.7A) совместимыйБлок питания (зарядное, сетевой адаптер) для телевизоров Sony KD-65XE9005 XBR-55X930D 55″ HDR 4K 3D SMART LED TV XBR55X930E XBR-65X900E XBR-55X930E ACDP-240E01 24V 9.4A 240W
Оригинальный блок питания SONY ACDP-240E01 со всеми шнурами в комплекте!
Блок питания (зарядное, сетевой адаптер) для телевизора Sony ACDP-085
Нет в наличии
Блок питания (зарядное, адаптер) для 4К телевизоров Sony XBR-55X850D XBR-49X800D 19.5V 9.2A (совместимые модели ACDP-160E01 ACDP-160D01, 19.5V 8.21A)
совместимый блок питания, подходит вместо 19.5V 8.21A
сетевой шнур в комплекте.Блок питания (зарядное, адаптер) для 4К телевизоров Sony XBR-55X850D XBR-49X800D 19.5V 8.21A ACDP-160E01 ACDP-160D01 оригинал
Нет в наличии
Доставка в города: Белгород Брянск Владимир Воронеж Иваново Калуга Кострома Курск Липецк Орел Рязань Смоленск Тамбов Тверь Тула Ярославль Архангельск Вологда Калининград Санкт-Петербург Мурманск Великий Новгород Псков Астрахань Волгоград Элиста Краснодар Сочи Севастополь Ростов-на-Дону Уфа Киров Йошкар-Ола Нижний Новгород Оренбург Пенза Самара Саратов Казань Ижевск Ульяновск Чебоксары Барнаул Улан-Удэ Чита Иркутск Кемерово Красноярск Новосибирск Омск Томск Кызыл Абакан Курган Екатеринбург Тюмень Салехард Ханты-Мансийск Челябинск Благовещенск Петропавловск-Камчатский Магадан Владивосток Якутск Южно-Сахалинск Хабаровск Анадырь Ставрополь Грозный
все сразу вперед→
Как установить Форк плеер на Сони Бравиа
Многие интересуются – как скачать Forkplayer для Sony Smart TV? На телевизоры данной фирмы установить рассматриваемое приложение можно только через смену DNS или же c помощью Opera Store._KDL32WD603BR_BRAVIA_1366x768_Smart_HD-600x315.jpg) Ниже рассмотрим существующие способы.
Ниже рассмотрим существующие способы.
Почему зависает телевизор Самсунг Смарт ТВ и пульт не реагирует: причины, что делать?
Установка с помощью Opera store
Этот способ требует несколько больше действий, но является более надежным. Итак, переходим на сайт publsh.tvstore.opera.com и регистрируемся там. Для следующих действий необходим ID телевизора. Добываем его следующим образом: открываем приложение VEWD AppStore и ищем пункт «О программе», там и увидите ID вашего устройства. Далее на сайте переходим в пункт Paired devices и вводим device ID, который нашли до этого в соответствующее поле. «Custom name» заполняете как вам угодно. После этого необходимо выключить и включить телевизор.
Если все манипуляции прошли успешно, то в приложении VEWD AppStore вы увидите пункт «Разработчику». Открываем этот пункт, находим там новое приложение «URL Loader» и вводим следующий адрес www.operatv.obovse.ru/2.5/. Нажимаем тут же «GO Current window» и подтверждаем эти действия нажатием кнопки OK. Теперь Форк плеер установлен у вас в телевизоре.
Теперь Форк плеер установлен у вас в телевизоре.
Установка через смену DNS
Для смены DNS нужно найти в параметрах телевизора расширенные настройки подключения к сети. Далее сменить ДНС с автоматического на ручной и указать один из ниже представленных IP или подобрать из описанных выше:
- 36.218.194.
- 17.30.89.
- 79.190.156.
После этого телевизор попытается подключиться к сети, и, если указанный IP адрес доступен из вашего региона, то подключение к сети интернет восстановится. Теперь при запуске приложений «Now.ru», «Theta», «Lifeshow» через Opera Store будет открываться Forkplayer.
Стоит ли обновлять ПО на новом устройстве?
При первом же запуске, счастливому владельцу телевизора предлагается перепрошить устройство. Как правило, многие этот момент игнорируют, ведь считается что если техника только из магазина, то там все нормально. На самом деле это не совсем так, поскольку есть такое понятие, как заводская сборка, и она может быть не совсем современной или удобной.
Если устройство вышло пару лет назад, есть основания полагать, что уже появилась более современная и практичная прошивка. В таком случае её не рекомендуется оставлять в нетронутом виде, поскольку в дальнейшем могут возникнуть неприятности. При первом включении сразу же предлагается обновить систему. Если не уверенны, что сможете совершить подобное действие, то лучше пропустить этот шаг, и при необходимости заняться им после того, как немного освоитесь, или же воспользовавшись помощью человека, разбирающегося в подобном деле лучше.
Если же решили что система нуждается в обновлении, то этот момент займет около часа, может немного дольше. Многое зависит от скорости интернет-провайдера и количества свободного трафика. Если интернет уже настроен, то лучше зайти на официальный сайт компании, и посмотреть самое свежее программное обеспечение, которое подойдет под ваше ТВ.
Для того чтобы посмотреть, надо знать точное название модели устройства, и вбить его название в соответствующую строку. Иначе разобраться с количеством обновлений непросто, ведь они не заточены под все модели, а подходят только определенным сериям. Кстати, на официальном ресурсе Сони есть не только возможность скачать обеспечение, но и детальные инструкции по остановке. Все сделано для удобства клиентов.
Иначе разобраться с количеством обновлений непросто, ведь они не заточены под все модели, а подходят только определенным сериям. Кстати, на официальном ресурсе Сони есть не только возможность скачать обеспечение, но и детальные инструкции по остановке. Все сделано для удобства клиентов.
Как настроить Форк плеер на Сони бравиа
Настройка Форка также не вызывает сложностей. Откройте параметры, кликнув по изображению трех полосок, что расположено в верхней части экрана, и вы выберите раздел «Настройки приложения».
Если у Вас остались вопросы или есть жалобы — сообщите нам
Задать вопрос
Далее вы можете указать свои параметры, или воспользоваться следующими:
- Укажите свой часовой пояс.
- Включите функцию «Живой поиск».
- Возле качества видео установите максимальное значение – 1080р.
- Активируйте сторонний контент.
- Сортировку IPTV выберите свою, либо поставьте «От русского к английскому».
- На против RemoteFork установите значение «Авто».

На какую высоту вешать телевизор на стену в спальне, гостиной, зале и кухне
Полный перечень параметров изображен на скриншоте. Эти настройки подходят для использования во всех моделях телевизоров. Дополнительно можно настроить начальное меню, например, добавить часто используемые приложения и ресурсы. Снова нажмите на значок параметров и перейдите в раздел «Настройки стартового меню». Система продемонстрирует программы и сервисы, которые можно перенести на начальный экран. Отметьте их зеленым и выходите из настроек.
Что делать после перезагрузки, чтобы Sony Bravia исправно работал?
Андроид, как ни удивительно, замечательно смотрится на телевизоре. Хотя не факт, что его наличие поначалу не покажется каким-то странным. Но после того как все системы будут настроены, работа пройдет как по маслу. Но прежде чем переходить к дальнейшей работе требуется сделать первоначальные настройки. Их же потребуется повторить после перепрошивки системы, потому лучше сразу запомнить алгоритм действий.
Поначалу надо обязательно установить язык, на котором человеку будет комфортно пользоваться ПО;
Настроить Wi-Fi-подключение, чтобы активно пользоваться интернетом для дальнейшей работы, поскольку после перезагрузки, как правило, эти данные пропадают, а интернет поможет их возобновить;
После настройки интернета, следует активировать Google-аккаунт, чтобы пользоваться преимуществами, предлагаемыми интернетом;
Следующий шаг – настройка телеканалов.
Кстати, если настройки каналов были привязаны к аккаунту, то их можно восстановить, как только настроится связь с Google. Желательно устанавливать одни и те же пароли на разных устройствах и пользоваться одним сервисом. Так будет гораздо удобнее. На телефон или ноутбук должен прийти код регистрации для телевизора, и как только его ввести, связь наладится.
Возможные проблемы и их решение
Среди распространенных проблем выделяют ошибку при запуске браузера, нерабочий плейлист или плохое интернет соединение. Если в последнем случае стоит разбираться с провайдером или проверять домашний роутер, то первые два требуют самостоятельного решения.
Если в последнем случае стоит разбираться с провайдером или проверять домашний роутер, то первые два требуют самостоятельного решения.
В первую очередь попробуйте поменять адрес DNS. Также причина может скрываться в нерабочем IPTV или плейлисте. Учтите, что пиратский контент постоянно блокируется. Ежедневно пользователи обновляют их, просто откройте другой плейлист. Дополнительно измените формат видеоплеера, поставив html5.
#Эхо130. Steam Deck как революционно дешевый игровой ноутбук
Table of Contents
Облачная Windows как мощный ход от Microsoft
Microsoft представила облачную Windows, то есть Windows, которую можно открыть хоть на телевизоре. По сути, перед нами реализация тонкого клиента, которая принесет Microsoft миллиарды.
Сразу оговоримся, что продукт рассчитан на коммерческих пользователей. Облачная Windows позволит клиентам сэкономить на покупке железа.
На презентации приводились примеры как на iPad запускали Windows, теперь можно откуда угодно использовать свой рабочий стол.
Облачная Windows даст толчок развития целой категории продуктов – умные экраны и большие, но «тупые» Android-планшеты. Представьте, как можно сэкономить, посадив операторов колл-центра не за десктоп или ноутбук, а просто за «умный» экран, к которому подсоединили мышь и клавиатуру.
Впрочем, оценят Windows 365 и обычные менеджеры, так как Microsoft обещает стабильность и суперскорости работы. Так, на презентации провели тест скорости интернета на облачной Windows. Получилось 10 тысяч Мб/с на загрузку и отгрузку (у Microsoft хорошие серверы).
А корпорации оценят, как удобно будет взаимодействовать с сотрудниками. Вместо выдачи техники можно выдавать пароль от облачной Windows, а при увольнении просто закрывать доступ.
Пегас и Хрисаор для iPhone и Android
В интернете неожиданно разразился скандал, посвященный шпионскому софту от израильской компании NSO Group. Мол, iPhone’ы взламываются на раз-два, а вместо того, чтобы ловить террористов, правительства разных стран используют софт, чтобы следить за журналистами и всякими оппозиционными деятелями.
А у нас по мотивам этой истории вышел материал, из которого у рядового читателя может сложиться мнение, что как только он купит iPhone, то смартфон сразу взломают, а его самого убьют. Предлагаю посмотреть на ситуацию чуть более масштабно.
Во-первых, полагаю, все согласятся, что это абсолютно нормально, когда государство помимо террористов следит и за всеми докучающими ему комарами. Так происходит по всему миру, и никак иначе быть не может. И если в отчете указаны правительства не всех стран, то это не из-за того, что они хорошие, а просто более ловкие и не попались.
Зачастую, за редким исключением, в политику идет определенный тип людей. Это люди с тем, что в интернете саркастично охарактеризовали как гигантское ЧСВ, то есть чувство собственной значимости. В США как условном образце демократии кандидаты в президенты участвуют в дебатах. Изначально, я предполагаю, в дебаты была заложена идея, что кандидаты обсуждают свои программы, находя в них сильные и слабые стороны, чтобы избиратели могли лучше понять, чем конкретно будет заниматься выигравший. По факту дебаты больше всего напоминают рэп-баттл, где у каждого участника есть лимит времени, чтобы как можно сильнее оскорбить и унизить своего противника. И это кандидаты в президенты, что говорить про мелких сошек.
По факту дебаты больше всего напоминают рэп-баттл, где у каждого участника есть лимит времени, чтобы как можно сильнее оскорбить и унизить своего противника. И это кандидаты в президенты, что говорить про мелких сошек.
И когда подобные люди получают власть, то нелепо ожидать, что они будут использовать её только так, как записано в Конституции (или её аналоге, принятом в стране).
К сожалению, такая вот у человека несовершенная природа. И если за всю мировую историю было так, то странно, если бы сейчас что-то изменилось. В 1994 году в ЮАР только закончился апартеид. Уже сотовые телефоны были, а из-за цвета кожи человека не пускали в магазин. Сегодня по всему миру до сих пор не могут до конца определиться, могут ли ЛГБТ-люди жить или их надо гнобить. Так что пока что человечество решает более насущные вопросы – разрешать ли жить и соблюдать ли права целых групп людей и народов. Когда с этим определимся, то перейдем уже к точечным проблемам.
Во-вторых, если пользователи Android почувствовали себя обделенными, то хочу успокоить. Ваш Android тоже взломают, а вас впоследствии убьют. И даже владельцам кнопочных звонилок не нужно грустить. Их взламывать не будут, просто телефон отнимут, а затем убьют. Так что не стоит переживать, если понадобится, то никто с этого праздника жизни не уйдет обделенным.
Ваш Android тоже взломают, а вас впоследствии убьют. И даже владельцам кнопочных звонилок не нужно грустить. Их взламывать не будут, просто телефон отнимут, а затем убьют. Так что не стоит переживать, если понадобится, то никто с этого праздника жизни не уйдет обделенным.
В-третьих, откровенно говоря, ажиотаж по поводу израильского шпионского ПО абсолютно непонятен, так как эта информация была с нами всегда. Для взлома iPhone всегда был «Пегас», а для взлома Android – «Хрисаор» (так его назвала Google), брат «Пегаса».
Так, ещё в апреле 2017 года у лаборатории Касперского вышел пост, посвященный итогам их традиционного мероприятия Security Analyst Summit. Процитирую:
Pegasus для Android не полагается на уязвимости нулевого дня. Вместо этого он использует хорошо известный метод рутирования под названием Framaroot. Еще одно отличие: если версии iOS не удается взломать устройство, вся атака завершается неудачно, но с версией Android, даже если вредоносное ПО не может получить необходимый root-доступ для установки программного обеспечения для наблюдения, оно все равно будет пытаться напрямую запросить разрешения у пользователя.
Ему необходимо извлечь хоть какие-то данные.
В отчете Amnesty International пишет:
…хотя устройства iOS предоставляют по крайней мере некоторую полезную диагностику, исторические записи немногочисленны и их легко изменить. Другие устройства практически не помогают при проведении экспертизы. Хотя многое можно сделать для улучшения состояния безопасности мобильных устройств и снижения рисков атак, подобных тем, которые задокументированы в этом отчете, можно добиться еще большего, улучшив способность владельцев устройств и технических экспертов выполнять регулярные проверки целостности системы.
Сама Google ещё в 2017 году сказала, что инфицированных Android-смартфонов практически нет. Они есть «всего лишь» в Грузии, Израиле, Мексике, Турции, Нигерии, Кении, ОАЭ и прочих странах. Разумеется, сейчас Android никто не рутует, за 4 года ситуация кардинально изменилась, и под ударом только iOS.
Так или иначе, вся техника подвержена взломам, будь то Apple или любой другой производитель. Так, например, только в начале июня в блоге профильной конторы, специализирующейся на безопасности мобильных приложений, Oversecured вышел пост, посвященный уязвимостям в Samsung. Давно он у меня хранился, но всё повода не было, а тут как раз в тему.
Так, например, только в начале июня в блоге профильной конторы, специализирующейся на безопасности мобильных приложений, Oversecured вышел пост, посвященный уязвимостям в Samsung. Давно он у меня хранился, но всё повода не было, а тут как раз в тему.
Oversecured сообщает, что в предустановленных приложениях на Samsung смартфонах были найдены многочисленные уязвимости, позволяющие атакующему получить доступ к контактам, журналам звонка и СМС, получить права администратора, чтобы установить приложения и получить доступ к настройкам смартфона. И список уязвимостей большой и сочный, начиная с хваленого Knox и «Защищенной Папки».
Посмотрите по ссылке. Там рассмотрены основные уязвимости и приведены доказательства, что, используя указанные уязвимости, злоумышленник может установить нужные ему приложения. В качестве вишенки на торте показывают, как установленное несанкционированное приложение, получив все нужные права, удаляет все другие приложения со смартфона. Как пишут в блоге, всю информацию передали в Samsung и получили вознаграждение в размере 30 тысяч долларов.
Так что не переживайте. Ломают всех и каждого, но с большой долей вероятности никому вы не нужны.
Steam deck: вещь или пустышка?
На днях Valve представила Steam Deck – портативный компьютер для игр. Компания говорит, что производительности Zen 2 + RDNA 2 с лихвой хватит для последних ААА-игр.
Технические характеристики:
- ОС: SteamOS 3.0 (Arch-based)
- CPU: Zen 2 4c/8t, 2.4-3.5GHz (до 448 GFlops FP32)
- GPU: 8 RDNA 2 CUs, 1.0-1.6GHz (до 1.6 TFlops FP32)
- APU power: 4-15W
- Память: 16 GB LPDDR5
- Накопитель: 64 GB eMMC (PCIe Gen 2 x1), 256 GB NVMe SSD (PCIe Gen 3 x4) или 512 GB high-speed NVMe SSD (PCIe Gen 3 x4)
- Экран: 7 дюймов, 1280 x 800 точек, 400 нит яркость, 60 Гц, датчик освещенности
- Связь: Wi-Fi 5 и Bluetooth 5
- Звук: стереодинамики, разъём 3.5 мм
- Батарея: 40 Вт*ч, адаптер 45 Вт
- Порты: microSD, USB Type-C, позволяющий выводить 8К на 60 Гц
- Размеры: 298 x 117 x 49 мм, вес 669 г
- Цена: 399, 529, 649 долларов США
В качестве операционной системы используется оболочка SteamOS 3. 0 на базе Arch Linux. По сути, перед нами игровой компьютер с 7-дюймовым экраном, но в Valve в этом не видят проблемы, так как Type-C, спаренный с DisplayPort 1.4, позволяет выводить картинку или 8К 60 Гц, или 4К с частотой 120 Гц.
0 на базе Arch Linux. По сути, перед нами игровой компьютер с 7-дюймовым экраном, но в Valve в этом не видят проблемы, так как Type-C, спаренный с DisplayPort 1.4, позволяет выводить картинку или 8К 60 Гц, или 4К с частотой 120 Гц.
Уже можно сделать вывод, что Valve рассчитывает, что производительности устройства хватит для 4К гейминга на 120 кадрах в секунду. Хотя странно, что оригинальный экран не сделали хотя бы Full HD.
Если смотреть на железо, то по производительности Steam Deck – что-то типа PlayStation 4, но портативной.
Steam Deck тут же принялись сравнивать с Nintendo Switch. Хотя, по-моему, это неправильно. Nintendo Switch зачастую покупают от очень хорошей жизни, когда хочется уже чего-то эдакого, а деньги жгут карман.
Целевой аудиторией Steam Deck станут те, у кого нет или кому жалко денег на хороший компьютер, а платить за стриминговые сервисы не хочется.
За 530 долларов, то есть по цене среднестатистического ноутбука в России, покупатель получает нечто, на чем можно играть во всё. Вероятно, по этой причине и экран 720p. Чтобы уж точно производительности хватило. Ведь в Valve понимают, что у владельцев Steam Deck, скорее всего, нет 4К ТВ для проверки.
Вероятно, по этой причине и экран 720p. Чтобы уж точно производительности хватило. Ведь в Valve понимают, что у владельцев Steam Deck, скорее всего, нет 4К ТВ для проверки.
В теории, если рукастые любители смогут обойти встроенные защиты и запустить на Steam Deck тестовый редактор, вполне возможно, что Steam Deck станет самым выгодным игровым компьютером в мире, который можно купить ребенку. Останется только докупить монитор и клавиатуры с мышью. Можно будет и играть, и учебой заниматься.
Как вам концепция?
Батарея MagSafe от Apple
Всем известно, что Apple давно ничего не изобретает, а просто хорошо копирует, доводя вещь до ума. Новая внешняя батарея MagSafe не стала исключением.
На мой взгляд, самое интересное в анонсах Apple – это понять, что же именно хотела сказать компания. Иногда это бывает просто, а иногда приходится пораскинуть мозгами. Всё-таки согласитесь, что когда Apple выпускает что-то, то это всегда не просто так. И не бывает такого, что кто-то что-то там внутри придумал и, не согласовав, выпустил на рынок.
Выглядит всё это дело, конечно, странно. На официальной странице аксессуара можно понять, что он стоит 99 долларов, а ещё дают в кредит на 12 месяцев по 8.25 доллара. А вот ёмкость батареи, количество зарядов, короче говоря, всю типичную информацию, которой обычно хвастаются производители батарей, тут не найти.
Давайте разбираться.
Во-первых, батарея конкурирует не со всеми внешними аккумуляторами. Для меня это, честно говоря, открытие, но, оказывается, на рынке были аналоги от Anker и Mophie. Такая же идея и исполнение, только цена в 2 раза ниже. Ровно так же эти батареи не могли зарядить полностью iPhone 12 Pro Max. Зато обычный iPhone 12 Pro – на 100%. MagSafe от Apple, для сравнения, зарядит iPhone 12 Pro на 75%. Вот решение от Mophie:
Такие переносные батарейки весом 130-140 граммов, по задумке, используются как зарядки «последней мили», чтобы дотянуть до дома в конце рабочего дня. Это не батарея, с которой отправляются в поход. Это вариант, который можно взять с собой, а адаптер и кабель оставить дома.
Во-вторых, следует сказать, что неправы те, кто говорит про ёмкость батареи 1460 мАч. Apple использует вольтаж двойной мощности по сравнению с батареями конкурентов – не 3.7, а 7.62 вольта. Таким образом, ёмкость составит 2920 мА*ч.
Преимущества зарядки от Apple в том, что это фирменный акс, который смотрится стильно. Все увидят, что вы 99 долларов отдали. Но это мелочи. Основное – это удобство. Батарея от Apple полностью интегрирована в систему. Пользователь сможет увидеть её точный заряд.
Посмотрите для сравнения на решение от Samsung. Батарея на 10 000 мАч. Абсолютно другая логика использования. Батарея от Samsung подразумевает стационарное использование, в то время как вариант от Apple подойдет для тех, кто находится в движении.
Честно говоря, я бы от такой штуки для Android не отказался. Буквально пару дней назад выдался насыщенный забег, когда смартфон разрядился уже к 2 часам дня. Пауэрбанк был с собой, но массивный, в руках таскать неудобно, ещё следить надо, чтобы беспроводная зарядка шла точно, а смартфон не сползал.
На рынке уже очень много серых аналогов для айфонов, а вот для Android пока что ничего подобного не подвезли, чтобы стильно, компактно и быстро. Или уже что-то есть?
Аксессуары и гаджеты для расширения возможностей вашего смартфона
В интернет-магазине гаджетов и аксессуаров для смартфонов LTmix представлен широчайший и разнообразный ассортимент самых популярных девайсов и новинок из мира электроники от ведущих брендов. Все предлагаемые товары отличаются доступной стоимостью и высоким качеством. Смартфон – постоянный спутник современного человека на дорогах повседневности, в среднем каждый владелец обращается к нему почти 110 раз на протяжении суток. Хотя число пользователей в разных странах отличается, их количество неуклонно увеличивается.
В нашем магазине представлен широкий ассортимент товаров из Китая. Мы являемся прямым поставщиком и продавцом различных гаджетов из Китая, Гуанчжоу, Шэньчжэнь, Пекин, Гонконг, таких фабрик как Refine Industrial, Yale Industries и тд. У нас Вы можете приобрести множество товаров из Китая. В интернет магазине LTmix Вы можете купить tws наушники из Китая, повербанки, чехлы для смартфонов, автомобильные держатели, led проекторы, ip видеокамеры, видеорегистраторы, фитнес браслеты Xiaomi, смарт часы из Китая и многое многое другое!
У нас Вы можете приобрести множество товаров из Китая. В интернет магазине LTmix Вы можете купить tws наушники из Китая, повербанки, чехлы для смартфонов, автомобильные держатели, led проекторы, ip видеокамеры, видеорегистраторы, фитнес браслеты Xiaomi, смарт часы из Китая и многое многое другое!
Возможности гаджетов и аксессуаров для смартфонов
И возможность просто сделать звонок – далеко не единственная, любой смартфон способен предложить широкий спектр услуг, который с каждым годом пополняется все новыми возможностями. Но при всем желании производителей у них не получается сделать так, чтобы смартфон умел все, что требуется современному человеку. Выход из этой ситуации был найден довольно давно – это гаджеты и аксессуары, способные расширить функционал смартфона до пределов, которые еще лет пять назад считались фантастикой, а сегодня воспринимаются, как само собой разумеющееся.
По статистике на каждого владельца смартфона в мире приходится в среднем 3 гаджета, которые имеют различное устройство и применяются с разными целями.
Что умеют современные гаджеты?
Многие из девайсов, представленные в каталоге интернет-магазина гаджетов и аксессуаров LTmix представляют собой по-настоящему гениальные решения, простые в использовании и способные существенно упростить жизнь или сделать ее более яркой и интересной. Прочитав описание их захватывающих особенностей, вы непременно захотите приобрести к своему смартфону что-нибудь новенькое.
Гаджеты давно и успешно заменяют современным людям множество разнообразных приспособлений, причем не только общего назначения (калькулятор, органайзер, микрофон и т.п.), но и представляющих интерес только для определенной категории пользователей (водителей, спортсменов, меломанов и пр.). Выбирайте, что вам больше по душе или что нужно именно в данный момент – вы точно не будете разочарованы в возможностях интернет-магазина LTmix. Здесь вы найдете как практичные дополнения для полноценной реализации возможностей своего смартфона, так и оригинальные инструменты самовыражения, которые достойно дополнят ваш индивидуальный стиль.
|
1 |
Наушники |
Стабильно занимают лидирующую позицию, потому что теряются, рвутся, ломаются, а без них – никуда |
|
2 |
Портативный беспроводной динамик |
Для тех, кто любит, чтобы музыка звучала громко |
|
3 |
Беспроводной фотопульт |
Полезный и удобный аксессуар для дистанционной съемки |
|
4 |
Монопод |
Палка для сэлфи – одни из бесспорных лидеров |
|
5 |
Адаптор для управления бытовой техникой |
С ним можно дистанционно управлять крупной и мелкой техникой, игрушками на радиоуправлении. |
|
6 |
Светодиодная вспышка |
Позволяет сделать четкие фото даже в темноте. |
|
7 |
Bluetooth-замок |
Открывается при помощи смартфона – без ключа |
|
8 |
Радиомаяк |
Прикрепив его к одежде ребенка, ошейнику домашнего питомца или автомобилю, вы всегда будете знать об их перемещениях |
|
9 |
«Умный браслет» |
Собирает и систематизирует информацию о физической активности |
|
10 |
Гаджет для управления автомобилем |
Дает возможность полностью контролировать машину, находясь в ней или на расстоянии |
ТОП-3 гаджетов для смартфона, которые должны быть у каждого
|
Теплые перчатки для смартфона |
Специальное покрытие на кончиках трех пальцах позволяет работать с экраном, не снимая перчаток |
|
Тревел-зарядка |
Незаменимая вещь для тех, кто в пути или далеко от источника электропитания |
|
Брелок для поиска |
Поможет найти или не потерять смартфон даже с выключенным звуком |
Почему люди предпочитают покупать аксессуары и гаджеты в интернет-магазине LTmix?
· LTmix – это интернет-магазин, которому можно доверять.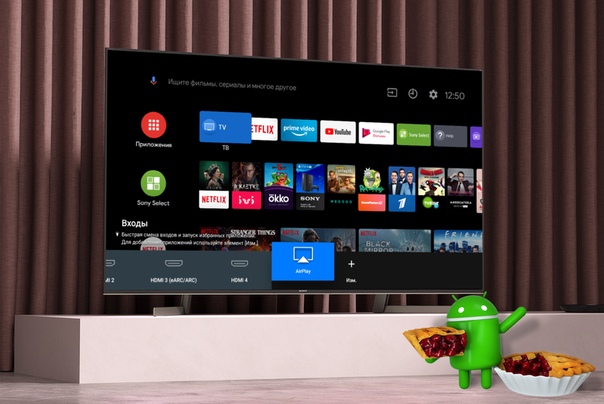 Он радует клиентов широчайшим выбором надежных и актуальных гаджетов. Ассоримент аксессуаров с привлекательной ценой, удобными и выгодными условиями покупки.
Он радует клиентов широчайшим выбором надежных и актуальных гаджетов. Ассоримент аксессуаров с привлекательной ценой, удобными и выгодными условиями покупки.
· Подбор продукции для каталога выполняют люди, которые в курсе популярных трендов и разбираются в современных технологиях.
· Каждый клиент может рассчитывать на предоставление грамотной консультации, получение ответов на все вопросы.
· Несколько способов оплаты и доставки на выбор.
· Низкие цены на товар и на доставку заказов.
· Только оригинальная продукция от ведущих брендов, качество которой подтверждено сертификатами.
· Гарантия на каждую позицию каталога – неисправности не будут портить ваше настроение.
· Разносторонний ассортимент – в каталоге представлена продукция для клиентов с разными жизненными интересами и потребностями: бизнесменов, водителей, спортсменов и пр. Для каждого вне зависимости от его предпочтений найдется достойное решение.
· Достоверное полноценное описание каждой позиции поможет без проблем сделать правильный выбор. А если будут затруднения, на помощь придут менеджеры интернет-магазина.
А если будут затруднения, на помощь придут менеджеры интернет-магазина.
· Доставка на дом в удобное для вас время или самовывоз с удобно расположенного пункта самовывоза в Москве.
· В ассортименте представлены все популярные бренды.
Интернет-магазин гаджетов и аксессуаров для смартфонов https://www.ltmix.ru – это всегда удачный подбор нужного вам товара.
ТОП-12 самых перспективных гаджетов из представленного ассортимента, по мнению пользователей интернет-магазина LTmix|
1 |
Электросамокат – гироскутер, сигвэй, моноцикл |
Для быстрого и комфортного передвижения по городу. Управляется через смартфон при помощи приложения |
|
2 |
Тестер качества воды |
Позволит быстро узнать, можно ли пить эту воду |
|
3 |
Умный дом |
Система датчиков движения, дыма, открытия дверей и окон |
|
4 |
Робот-пылесос |
По-настоящему умная уборка вашего дома |
|
5 |
Умный чайник |
Его можно включить через приложения на смартфоне |
|
6 |
Умная кофеварка |
Приготовление кофе теперь регулируют через смартфон |
|
7 |
Умный дверной звонок |
Оснащен камерой и передает изображение на смартфон |
|
8 |
Умный домофон с функцией записи |
Новый уровень безопасности вашего дома |
|
9 |
Умный замок |
Новый формат современного замка без ключей |
|
10 |
Умная лампа-ночник |
Специальное приложение поможет вам создать свет под свое настроение |
|
11 |
Очки виртуальной реальности |
С регулировкой линз под особенности вашего зрения |
|
12 |
Квадрокоптер |
Через специальное приложение на смартфоне его можно использовать в доме и на улице |
Интернет-магазин гаджетов и аксессуаров для смартфонов – это новые возможности и новый уровень вашего старого смартфона. Высокое качество, доступные цены, удобная доставка и удобное расположение пункта выдачи заказов.
Высокое качество, доступные цены, удобная доставка и удобное расположение пункта выдачи заказов.
Поделитесь этой информацией с друзьями!
Адаптер переменного тока для зарядного устройства Sony Bravia TV 19,5 В KDL-32 KDL-40 W600B W650A W674A W700B W800B; KDL55W650D, KDL48W600B, KDL-42W650A, KDL-40W600B, KDL-32W700B Интеллектуальный светодиодный ЖК-экран HDTV Кабель питания: Электроника
Совместимость: Этот продукт был протестирован и подтвержден, чтобы гарантировать, что он работает с
ХАРАКТЕРИСТИКИ ПИТАНИЯ: Диапазон входного напряжения: 100–240 В / Максимальный выход: 19,5 В, 4,7 А, 90 Вт (совместим с 19,5 В, 4,35 А, 85 Вт) / Сменный телевизор Sony LED Smart TV Шнур питания адаптера переменного тока зарядного устройства, размер разъема: 6.0 * 4,4 мм / 6,5 * 4,4 мм, зубцы: 3-зубец
Sony Bravia KDL-24 Series: KDL-24W600A, KDL-24W60xA
Sony Bravia KDL-32 Series: KDL-32R300B, KDL-32R300C, KDL-32R304B , KDL-32R410B, KDL-32R413B, KDL-32R415B, KDL-32R420B, KDL-32R430B, KDL-32R435B, KDL-32R500C, KDL-32R505C, KDL-32W600A, KDL-32R505C, KDL-32W600A, KDL60 KDL-32AW-32DL-32AW-32DL60 KDL-32AW-32DL60 KDL-32AW-32 -32W607A, KDL-32W650A, KDL-32W654A, KDL-32W655A, KDL-32W656A, KDL-32W658A, KDL-32W65xA, KDL-32W670A, KDL-32W674A, KDL-32DLW700, KDL-32DW700, KDL-32DW700 , KDL-32W706B, KDL32R300B, KDL32R413BBU, KDL32R415BBAEP, KDL32R420B, KDL32R435BBAEP, KDL32R500C, KDL32R505CBAEP, KDL32W600D, KDL32W650A, KDL32W654ASAEP, KDL32W655ABAEP, KDL32W700B, KDL32W705BBAEP, KDL32W705CBAEP, KDL32W706BSU
Sony Bravia KDL-40 Серия: KDL-40R350B, KDL-40R450A, KDL-40R470, KDL-40R480B, KDL-40R510C, KDL-40R550C, KDL-40W580B, KDL-40W590B, KDL-40W600B, KDL-40W650D, KDL40R350B, KDL-40W650D, KDL40R350B, KDL40R40KL5000, KDL40WL450, KDL40R450VD, KDL40R450VD, KDL40R450VD, KDL40R450VL, KDL40R450VL, KDL40R450VD, KDL40R40WD, KDL40R450V, KDL40R450V : KDL-42W650 A, KDL-42W657A, KDL-42W658A, KDL-42W65xA, KDL-42W674A, KDL-42W700B, KDL-42W800B, KDL-42W807B
Sony Bravia KDL-48 серии: KDL-48R470B, KDL-48CL-48R470B, KDL-48R470B, KDL-48R470B, KDL-48R470B, KDL-48R470B, KDL-48R470B, KDL-48 -48W590B, KDL-48W600B, KDL-48W650D, KDL48R470B, KDL48R510C, KDL48W580B, KDL48W590B, KDL48W600B, KDL48W650D
Sony Bravia KDL-55000 серии: KDL-55W-55W: KDL-55W-55W: KDL-55W-55W: KDL-55W-55W: KDL-55W-55W: KDL-55W-55W: KDL-55W-45 060S01, ACDP-060S03, ACDP-060E02, ACDP-085E02, ACDP-085E03, ACDP-085N02, ACDP-085S03
(((((ПРИМЕЧАНИЕ !!!!!! ЭТОТ ПУНКТ НЕ ПОДХОДИТ: Sony Bravia 50 » 55 » SMART TV))))))
Упаковка:
1x адаптер переменного тока
1x кабель питания
Как подключить телевизор BRAVIA к сети с помощью беспроводного соединения (сеть Wi-Fi)
ВАЖНО: этот ответ относится к телевизорам, отличным от Android TV.Для Android TV см .: Как подключить Android TV к сети с помощью беспроводного соединения.
Ваши настройки будут отличаться для телевизоров с поддержкой беспроводной локальной сети и встроенных телевизоров с беспроводной локальной сетью. Если вы не знаете, каким из них оснащен ваш телевизор Sony, см. Руководство, прилагаемое к телевизору. Последние модели имеют встроенную беспроводную локальную сеть.
В чем разница между готовностью к беспроводной локальной сети и встроенной беспроводной локальной сетью?
Готовность к беспроводной локальной сети:
Обеспечьте беспроводной доступ в Интернет своему телевизору BRAVIA HDTV с поддержкой Wi-Fi с помощью адаптера беспроводной локальной сети UWA-BR100.Этот адаптер подключается к USB-входу телевизора, а с помощью функции WPS (Wi-Fi Protected Setup) легко подключить телевизор к домашней сети независимо от того, какой тип Wi-Fi вы используете.
ПРИМЕЧАНИЕ. USB-адаптер беспроводной локальной сети входит в комплект поставки или доступен как дополнительный аксессуар, в зависимости от модели вашего телевизора. Адаптер беспроводной локальной сети USB может быть недоступен в некоторых регионах.
Встроенная беспроводная локальная сеть:
Встроенное устройство беспроводной локальной сети позволяет получить доступ к Интернету и домашней сети без необходимости подключения отдельного адаптера.С помощью этой функции вы можете легко подключиться к беспроводной локальной сети и пользоваться преимуществами сети без использования кабелей.
Как настроить беспроводную сеть
ВАЖНЫЙ:- Если вы используете беспроводной концентратор, маршрутизатор или игровой адаптер, вы должны выбрать «Настройка проводной связи» вместо «Настройка беспроводной сети». Беспроводная настройка предназначена только для использования с телевизорами Sony с поддержкой беспроводной локальной сети (с USB-адаптером беспроводной локальной сети UWA-BR100) или встроенными телевизорами с беспроводной локальной сетью.
- Для телевизоров с поддержкой беспроводной локальной сети поддерживается только UWA-BR100.Адаптеры беспроводной локальной сети USB для ПК не поддерживаются.
- Используя сетевую функцию, вы можете подключить телевизор к Интернету. Процедура настройки различается в зависимости от типа сети и маршрутизатора LAN. Перед настройкой подключения к Интернету обязательно настройте маршрутизатор беспроводной локальной сети.
Выполните следующие действия.
- Нажмите кнопку HOME на пульте дистанционного управления.
- Выберите «Настройки».
- Выберите Сеть.
- Выберите Настройка сети.
- Выберите «Настроить сетевое соединение» или «Настройка беспроводной сети».
- Выберите способ подключения.
- При автоматическом подключении с помощью кнопки WPS на беспроводном маршрутизаторе (или точке доступа)
Выберите Easy, Auto или WPS (кнопка). - При подключении вручную после выбора сети из списка проверенных беспроводных сетей
Выберите Expert, Custom или Scan.
- При автоматическом подключении с помощью кнопки WPS на беспроводном маршрутизаторе (или точке доступа)
- Следуйте инструкциям на экране, чтобы завершить настройку.
Вы также можете ознакомиться с подробными инструкциями в следующем видео. (В видео используется серия W600D в качестве примера.)
ПРИМЕЧАНИЕ:
- Чтобы использовать защиту WEP с беспроводным маршрутизатором (или точкой доступа), выберите «Эксперт», «Выборочная» или «Сканирование».
- Если вы не знаете SSID (имя беспроводной сети) и ключ безопасности (ключ WEP или WPA) вашего беспроводного маршрутизатора (или точки доступа), обратитесь к руководству вашего беспроводного маршрутизатора (или точки доступа).
- Когда отображается экран ввода для ключа WPA (безопасность), нажмите кнопку Enter, чтобы отобразить экранную клавиатуру.
- Для ключа безопасности различаются верхний и нижний регистры. Правильно введите ключ безопасности.
Примеры ошибок:- I (заглавная i), l (маленькая L) и 1 (цифра один)
- 0 (цифра ноль) и O (заглавная буква o)
- d (маленький D) и b (маленький B)
- 9 (цифра девять) и q (маленькая Q)
- Информацию о способе переключения заглавных букв, строчных букв, цифр или символов на пульте дистанционного управления см. В:
Как использовать цветные кнопки на пульте дистанционного управления при использовании экранной клавиатуры. - В большинстве домашних условий настройка IP-адреса — Авто, настройка прокси — Нет. Если вы не уверены, установлено ли прокси-соединение, обратитесь к своему поставщику услуг Интернета (ISP).
- В зависимости от модели телевизора может использоваться диагностика подключения. Если телевизор не может быть подключен к Интернету, попробуйте выполнить это.
Телевизор BRAVIA не может быть подключен к Интернету. - Если отображается код ошибки 2200, см. Ошибка: 2200 появляется на телевизоре при попытке доступа к сетевому подключению.
Click Адаптер переменного тока для телевизора Sony Bravia 19,5 В Kdl-32 Kdl-40 W600b W650a W674a, एडाप्टर — R U Technologies, Нью-Дели
О компании
Год основания 2010
Юридический статус фирмы Партнерство Фирма
Характер бизнеса Производитель
Количество сотрудников До 10 человек
Годовой оборот1-2 крор
Участник IndiaMART с января 2012 г.
GST07AATFR3097D1ZT
Код импорта и экспорта (IEC) AATFR *****
Основанная в 2015 году, RU TECHNOLOGIES — технологическая компания, занимающаяся производством, поставкой и экспортом высококачественных адаптеров для ноутбуков , импульсных источников питания постоянного тока, кабелей постоянного тока, кабелей переменного тока, адаптеров переменного тока и адаптеров / зарядных устройств постоянного тока. Обладая более чем 40-летним опытом работы в ИТ-индустрии, высшее руководство RU TECHNOLOGIES стремится к высококачественным передовым технологическим инновациям.CLICK — известный бренд, специализирующийся на блоках питания для ноутбуков, ноутбуков, нетбуков и планшетных компьютеров. Наши продукты подкреплены сильными исследованиями и разработками, строгим контролем качества и новейшими производственными процессами. Продукция
CLICK произведена в соответствии с местными и международными отраслевыми стандартами и превосходит их. Наша приверженность качеству на каждом этапе позволяет нам предоставлять лучшие в отрасли гарантии и услуги на нашу продукцию.
Мы не только уделяем большое внимание качеству продукции, но и активно работаем над защитой окружающей среды, внедряя в нашу продукцию «ЗЕЛЕНЫЕ» технологии, используя компоненты, сертифицированные RoHS, и высокоэффективные схемы.
Видео компании
| 2018 | серии | Модель | дюймов | VESA (Ш x В) мм | Вес телевизора без настольной подставки |
| AF8 Серия | КД-65AF8 | 65 | 300×300 | 24.4 кг | |
| КД-55АФ8 | 55 | 300×200 | 18,7 кг | ||
| AF9 Серия | КД-65AF9 | 65 | 400×200 | 27,2 кг | |
| КД-55АФ9 | 55 | 400×200 | 23.8 кг | ||
| XF9005 Серия | KD-75XF9005 | 75 | 400×300 | 35,0 кг | |
| KD-65XF9005 | 65 | 300×300 | 24,5 кг | ||
| KD-55XF9005 | 55 | 300×300 | 18.2 кг | ||
| KD-49XF9005 | 49 | 200×200 | 13,6 кг | ||
| XF8796 Серия | KD-65XF8796 | 65 | 300×300 | 25,6 кг | |
| KD-55XF8796 | 55 | 300×200 | 19.1 кг | ||
| KD-49XF8796 | 49 | 200×200 | 13,2 кг | ||
| KD-43XF8796 | 43 | 100×200 | 10,8 кг | ||
| XF8599 Серия | KD-65XF8599 | 65 | 300×300 | 25.6 кг | |
| KD-55XF8599 | 55 | 300×200 | 19,1 кг | ||
| KD-49XF8599 | 49 | 200×200 | 13,2 кг | ||
| KD-43XF8599 | 43 | 100×200 | 10.8 кг | ||
| XF8596 Серия | KD-85XF8596 | 85 | 400×400 | 44,1 кг | |
| KD-75XF8596 | 75 | 400×300 | 38,9 кг | ||
| KD-65XF8596 | 65 | 300×300 | 25.6 кг | ||
| KD-55XF8596 | 55 | 300×200 | 19,1 кг | ||
| KD-49XF8596 | 49 | 200×200 | 13,2 кг | ||
| KD-43XF8596 | 43 | 100×200 | 10.8 кг | ||
| XF8588 Серия | KD-65XF8588 | 65 | 300×300 | 25,6 кг | |
| KD-55XF8588 | 55 | 300×200 | 19,1 кг | ||
| KD-49XF8588 | 49 | 200×200 | 13.2 кг | ||
| KD-43XF8588 | 43 | 100×200 | 10,8 кг | ||
| XF8577 Серия | KD-65XF8577 | 65 | 300×300 | 25,6 кг | |
| KD-55XF8577 | 55 | 300×200 | 19.1 кг | ||
| KD-49XF8577 | 49 | 200×200 | 13,2 кг | ||
| KD-43XF8577 | 43 | 100×200 | 10,8 кг | ||
| XF8505 Серия | KD-65XF8505 | 65 | 300×300 | 25.6 кг | |
| KD-55XF8505 | 55 | 300×200 | 19,1 кг | ||
| KD-49XF8505 | 49 | 200×200 | 13,2 кг | ||
| KD-43XF8505 | 43 | 100×200 | 10.8 кг | ||
| XF8305 Серия | KD-70XF8305 | 70 | 400×300 | 25,6 кг | |
| KD-60XF8305 | 60 | 300×300 | 19,8 кг | ||
| XF8096 Серия | KD-55XF8096 | 55 | 300×200 | 17.6 кг | |
| KD-49XF8096 | 49 | 200×200 | 12,2 кг | ||
| KD-43XF8096 | 43 | 100×200 | 10,1 кг | ||
| XF7596 Серия | KD-65XF7596 | 65 | 300×200 | 20.2 кг | |
| KD-55XF7596 | 55 | 200×200 | 16,2 кг | ||
| KD-49XF7596 | 49 | 200×200 | 12,0 кг | ||
| KD-43XF7596 | 43 | 100×200 | 9.8 кг | ||
| WF805 Серия | KDL-49WF805 | 49 | 200×200 | 11,8 кг | |
| KDL-43WF805 | 43 | 100×200 | 9,4 кг | ||
| WF804 Серия | KDL-49WF804 | 49 | 200×200 | 11.8 кг | |
| KDL-43WF804 | 43 | 100×200 | 9,4 кг | ||
| ZF9 Серия | КД-75ZF9 | 75 | 400X300 | 38,5 кг | |
| КД-65ZF9 | 65 | 300X300 | 28.2 кг | ||
| 2017 | серии | Модель | дюймов | VESA (Ш x В) мм | Вес телевизора без настольной подставки |
| A1 Серия | КД-65А1 | 65 | 400 х 200 | 29,8 кг | |
| КД-55А1 | 55 | 400 х 200 | 25,0 кг | ||
| XE93xx_XE94xx Серия | KD-75XE9405 | 75 | 400 x 300 | 42,8 кг | |
| KD-65XE9305 | 65 | 400 x 300 | 38,2 кг | ||
| KD-55XE9305 | 55 | 300 x 300 | 28,6 кг | ||
| XE90xx Серия | KD-75XE9005 | 75 | 400 x 400 | 33,2 кг | |
| KD-65XE9005 | 65 | 300 x 300 | 22,0 кг | ||
| KD-55XE9005 | 55 | 300 x 300 | 16,9 кг | ||
| KD-49XE9005 | 49 | 200 х 200 | 12,6 кг | ||
| XE85xx Серия | KD-65XE8505 | 65 | 300 x 300 | 21,0 кг | |
| KD-55XE8505 | 55 | 200 х 200 | 18,6 кг | ||
| XE80xx Серия | KD-49XE8005 | 49 | 200 х 200 | 12,2 кг | |
| KD-43XE8005 | 43 | 100 х 200 | 10,1 кг | ||
| XE70xx Серия | KD-65XE7005 | 65 | 300 x 300 | 20,9 кг | |
| KD-55XE7005 | 55 | 300 х 200 | 17,7 кг | ||
| KD-49XE7005 | 49 | 200 х 200 | 11,4 кг | ||
| KD-43XE7005 | 43 | 100 х 200 | 9,3 кг | ||
| KD-65XE7003 | 65 | 300 x 300 | 20,9 кг | ||
| KD-55XE7003 | 55 | 300 х 200 | 17,7 кг | ||
| KD-49XE7003 | 49 | 200 х 200 | 11,4 кг | ||
| KD-43XE7003 | 43 | 100 х 200 | 9,3 кг | ||
| KD-55XE7000 | 55 | 300 х 200 | 17,7 кг | ||
| KD-49XE7000 | 49 | 200 х 200 | 11,4 кг | ||
| KD-43XE7000 | 43 | 100 х 200 | 9,3 кг | ||
| WE75x Серия | KDL-49WE753 | 49 | 200 х 200 | 11,5 кг | |
| KDL-43WE753 | 43 | 100 х 200 | 9,1 кг | ||
| KDL-49WE755 | 49 | 200 х 200 | 11,5 кг | ||
| KDL-43WE755 | 43 | 100 х 200 | 9,1 кг | ||
| KDL-49WE750 | 49 | 200 х 200 | 11,5 кг | ||
| KDL-43WE750 | 43 | 100 х 200 | 9,1 кг | ||
| WE61x_WE66x Серия | KDL-49WE665 | 49 | 200 х 200 | 11,4 кг | |
| KDL-40WE665 | 40 | 100 х 200 | 8,1 кг | ||
| KDL-49WE663 | 49 | 200 х 200 | 11,4 кг | ||
| KDL-40WE663 | 40 | 100 х 200 | 8,1 кг | ||
| KDL-49WE660 | 49 | 200 х 200 | 11,4 кг | ||
| KDL-40WE660 | 40 | 100 х 200 | 8,1 кг | ||
| KDL-32WE615 | 32 | 100 х 200 | 5,8 кг | ||
| KDL-32WE613 | 32 | 100 х 200 | 5,8 кг | ||
| KDL-32WE610 | 32 | 100 х 200 | 5,8 кг | ||
| RE4xx Серия | KDL-40RE453 | 40 | 100 х 200 | 8,1 кг | |
| KDL-40RE455 | 40 | 100 х 200 | 8,1 кг | ||
| KDL-40RE450 | 40 | 100 х 200 | 8,1 кг | ||
| KDL-32RE403 | 32 | 100 х 200 | 5,8 кг | ||
| KDL-32RE405 | 32 | 100 х 200 | 5,8 кг | ||
| KDL-32RE400 | 32 | 100 х 200 | 5,8 кг | ||
| 2016 | серии | Модель | дюймов | VESA (Ш x В) мм | Вес телевизора без настольной подставки |
| Серия ZD9 | КД-100ZD9 | 100 | 600 x 400 | 118,6 кг | |
| КД-75ЗД9 | 75 | 400 х 300 | 41,3 кг | ||
| КД-65ЗД9 | 65 | 400 х 300 | 32,0 кг | ||
| Серия XD93xx_XD94xx | KD-75XD9405 | 75 | 400 х 300 | 38,7 кг | |
| KD-65XD9305 | 65 | 300 х 200 | 28,9 кг | ||
| KD-55XD9305 | 55 | 300 х 200 | 22,0 кг | ||
| Серия XD85xx | KD-85XD8505 | 85 | 400 х 300 | 60,2 кг | |
| KD-75XD8505 | 75 | 400 х 300 | 33,4 кг | ||
| KD-65XD8505 KD-65XD8577 KD-65XD8599 | 65 | 300 х 300 | 20,3кг | ||
| KD-55XD8505 KD-55XD8577 KD-55XD8588 KD-55XD8599 | 55 | 200 х 200 | 15,1кг | ||
| Серия XD83xx | KD-49XD8305 | 49 | 200 х 300 | 13,2 кг | |
| KD-43XD8305 | 43 год | 100 х 200 | 12,3 кг | ||
| Серия XD80xx | KD-55XD8005 | 55 | 200 х 200 | 14,7 кг | |
| KD-49XD8005 KD-49XD8077 KD-49XD8088 KD-49XD8099 | 49 | 200 х 300 | 13,2 кг | ||
| KD-43XD8005 KD-43XD8077 KD-43XD8088 KD-43XD8099 | 43 год | 100 х 200 | 12,3 кг | ||
| Серия XD75xx | KD-65XD7504 KD-65XD7505 | 65 | 300 х 300 | 21,5 кг | |
| Серия XD70xx | KD-55XD7004 KD-55XD7005 | 55 | 200 х 200 | 16,9 кг | |
| KD-49XD7004 KD-49XD7005 | 49 | 200 х 200 | 13,2 кг | ||
| SD85xx_SD80xx Серия | KD-65SD8505 | 65 | 300 х 200 | 29,4 кг | |
| KD-55SD8505 | 55 | 200 х 200 | 21,4 кг | ||
| KD-50SD8005 | 50 | 200 х 200 | 16,7 кг | ||
| 2015 | серии | Модель | дюймов | VESA (Ш x В) мм | Вес телевизора без настольной подставки |
| Серия X93xxC_X94xxC | KD-75X9405C | 75 | 400 x 300 | 56,0 кг | |
| KD-65X9305C | 65 | 400 x 300 | 47,3 кг | ||
| KD-55X9305C | 55 | 300 x 300 | 37,3 кг | ||
| Серия X90xxC_X91xxC | KD-75X9105C | 75 | 400 x 300 | 33,7 кг | |
| KD-65X9005C | 65 | 300 x 300 | 23,2 кг | ||
| KD-55X9005C | 55 | 300 x 300 | 18,4 кг | ||
| Серия X85xxC | KD-75X8505C KD-75X8501C | 75 | 400 x 300 | 34,8 кг | |
| KD-65X8509C KD-65X8508C KD-65X8507C KD-65X8505C KD-65X8501C | 65 | 400 x 300 | 24,1 кг | ||
| KD-55X8509C KD-55X8508C KD-55X8507C KD-55X8505C KD-55X8501C | 55 | 300 x 300 | 19,9 кг | ||
| X83xxC Серия | KD-49X8309C KD-49X8308C KD-49X8307C KD-49X8305C KD-49X8301C | 49 | 300 x 300 | 14,4 кг | |
| KD-43X8309C KD-43X8308C KD-43X8307C KD-43X8305C KD-43X8301C | 43 | 200 x 300 | 11,8 кг | ||
| X80xxC Серия | KD-55X8005C | 55 | 300 x 300 | 17,3 кг | |
| KD-49X8005C | 49 | 200 x 300 | 13,2 кг | ||
| Серия S85xxC | KD-65S8505C | 65 | 400 x 300 | 30,1 кг | |
| KD-55S8505C | 55 | 300 x 300 | 22,9 кг | ||
| Серия S80xxC | KD-65S8005C | 65 | 400 x 300 | 30,1 кг | |
| KD-55S8005C | 55 | 300 x 300 | 22,9 кг | ||
| Bravia KDL | KDL-32R40xC KDL-32R45xC KDL-40R45xC KDL-32R50xC KDL-40R55xC KDL-48R55xC | 200 х 200 | |||
| KDL-32W705C KDL-40W705C KDL-48W705C | 300 х 200 | ||||
| KDL-43W755C KDL-50W755C KDL-55W755C KDL-43W805C KDL-50W805C KDL-55W805C KDL-65W855C KDL-75W855C | 400 x 300 | ||||
| 2014 | серии | Модель | дюймов | VESA (Ш x В) мм | Вес телевизора без настольной подставки |
| KDL | KDL-32W70xB KDL-42W70xB KDL-42W80xB KDL-42W81xB KDL-42W82xB KDL-50W70xB KDL-50W80xB KDL- 50WxB | 200 х 100 | |||
| KDL-32R41xB KDL-32R43xB KDL-40R45xB KDL-40R48xB | 200 х 200 | ||||
| KD-49X8505B KD-55X8505B KD-55X9005BKDL-KD-55W805B KD-55W815B KD-55W82xB KD-55W955B KD-60W605B 60855B KD | 300 x 300 | ||||
| KDL-40W605B KDL-48W585B KDL-48W605B | 300 х 200 | ||||
| KD-65X8505B KD-65X9005B KD-79X9005BKDL-KD-65W955B | 400 x 300 | ||||
| KD-85X9505B | 400 x 400 | ||||
| 2013 | серии | Модель | дюймов | VESA (Ш x В) мм | Вес телевизора без настольной подставки |
| KDL | KDL-24W605A | — | |||
| KDL-32W60xA KDL-32W65xA KDL-42W65xA KDL-50W656A KDL-50W685A | 200 х 100 | ||||
| KDL-32R42xA | 100 х 100 | ||||
| KDL-40R47xA | 200 х 100 | ||||
| KDL-46R47xA | 300 x 300 | ||||
| KDL-40W90xA | 200 x 300 | ||||
| KDL-42W80xA KDL-46W90xA KDL-47W80xA KDL-55W80xA KDL-55W90xAKD — KDL-55X9005A | 300 x 300 | ||||
| KDL-65W855AKD-65X9005A | 400 x 300 | ||||
| 2012 | серии | Модель | дюймов | VESA (Ш x В) мм | Вес телевизора без настольной подставки |
| KDL | KDL-xxEX440 KDL-xxEX55x KDL-xxEX65x KDL-xxHX75x KDL-xxHX85x KDL-xxHX95x | 22 | 100 х 100 | ||
| 26 | 200 х 100 | ||||
| 32 | 200 х 200 | ||||
| 40 | 300 x 300 | ||||
| 46 | 300 x 300 | ||||
| 50 | 300 x 300 | ||||
| 65 | 400 x 300 | ||||
| 2011 | серии | Модель | дюймов | VESA (Ш x В) мм | Вес телевизора без настольной подставки |
| KDL | KDL-xxEX310 KDL-xxEX32x KDL-xxEX42x KDL-xxEX52x KDL-xxEX72x KDL-xxCX52x KDL-xxNX72x KDL-9xxxD KDL-9xxxD2-xx8 | 26 | 200 х 100 | ||
| 32 | 200 х 200 | ||||
| 37 | 300 x 300 | ||||
| 40 | 300 x 300 | ||||
| 46 | 300 x 300 | ||||
| 52 | 300 x 300 | ||||
| 55 | 300 x 300 | ||||
| 60 | 400 x 300 | ||||
| 2010 | серии | Модель | дюймов | VESA (Ш x В) мм | Вес телевизора без настольной подставки |
| KDL | KDL-xxEX30x KDL-xxEX40x KDL-xxEX50x KDL-xxEX60x KDL-xxEX70x KDL-xxNX50x KDL-xxNX70x KDL-xxNX80x KDL-xxHX70x KDL-xxHX80x KDL-xxHX90x KDL-xxLX90x | 22 | 100 х 100 | ||
| 26 | 200 х 100 | ||||
| 32 | 200 х 200 | ||||
| 37 | 300 x 300 | ||||
| 40 | 300 x 300 | ||||
| 46 | 300 x 300 | ||||
| 52 | 300 x 300 | ||||
| 55 | 400 x 300 | ||||
| 65 | 400 x 300 | ||||
| 2009 | серии | Модель | дюймов | VESA (Ш x В) мм | Вес телевизора без настольной подставки |
| KDL | KDL-xxS5500 KDL-xxS56xx KDL-xxV5500 KDL-xx V5800 KDL-xxW5500 KDL-xxW57xx KDL-xxW-58xx KDL-xx00 xx00 KDL-7000 KDL-xW58xx KDL-7000 xx00 xx00 KDL-000 xx00 | 26 | 200 х 100 | ||
| 37 | 300 x 300 | ||||
| 40 | 300 x 300 | ||||
| 46 | 300 x 300 | ||||
| 52 | 300 x 300 |
адаптеров сообщества iobroker / ioBroker.sony-bravia: адаптер ioBroker для Smart-TV Sony Bravia с ОС Android
Тесты: Linux / Mac: Windows:
Адаптер Sony Bravia Android Smart-TV для ioBroker
Это адаптер ioBroker для вашего Sony Bravia Smart-TV с ОС Android. Проверено на KD-65X8507C.
Настройка телевизора
- Включите телевизор
- На телевизоре выберите «Настройки»> «Сеть»> «Настройка домашней сети»> «Удаленное устройство / средство визуализации»> «На ».
- На телевизоре выберите «Настройки»> «Сеть»> «Настройка домашней сети»> «Управление по IP»> «Аутентификация»> «Обычный и общий ключ».
- На телевизоре перейдите в «Настройки»> «Сеть»> «Настройка домашней сети»> «Удаленное устройство / средство визуализации»> «Введите общий ключ»> 0000 (или как вам угодно, если вы хотите, чтобы ваш ключ PSK был)
- На телевизоре выберите «Настройки»> «Сеть»> «Настройка домашней сети»> «Удаленное устройство / средство визуализации»> «Простое управление IP»> «Вкл.
История изменений
1.0,2
- (raintonr) Добавил info.powerStatusActive
- (raintonr) Оптимизация
1.0.1
- (ldittmar) добавлена совместимость с компактным режимом
- (ldittmar) добавить поддержку китайского
1.0.0
- (ldittmar) Поддержка admin3
0,1,0
- (ldittmar) Этап тестирования завершен. Адаптер включен.
0,0,5
0,0.1
- (ldittmar) начальный выпуск
Лицензия
Лицензия MIT (MIT)
Авторские права (c) 2018-2020 ldittmar iobroker @ lmdsoft.de
Настоящим предоставляется бесплатное разрешение любому лицу, получившему копию этого программного обеспечения и связанных файлов документации («Программное обеспечение») для работы с в Программном обеспечении без ограничений, включая, помимо прочего, права использовать, копировать, изменять, объединять, публиковать, распространять, сублицензировать и / или продавать копий Программного обеспечения и разрешить лицам, которым Программное обеспечение предоставлено для этого, при соблюдении следующих условий:
Приведенное выше уведомление об авторских правах и это уведомление о разрешении должны быть включены в все копии или существенные части Программного обеспечения.
ПРОГРАММНОЕ ОБЕСПЕЧЕНИЕ ПРЕДОСТАВЛЯЕТСЯ «КАК ЕСТЬ», БЕЗ КАКИХ-ЛИБО ГАРАНТИЙ, ЯВНЫХ ИЛИ ПОДРАЗУМЕВАЕМЫЕ, ВКЛЮЧАЯ, НО НЕ ОГРАНИЧИВАЯСЬ, ГАРАНТИИ КОММЕРЧЕСКОЙ ЦЕННОСТИ, ПРИГОДНОСТЬ ДЛЯ КОНКРЕТНОЙ ЦЕЛИ И ЗАЩИТА ОТ ПРАВ. НИ В КОЕМ СЛУЧАЕ АВТОРЫ ИЛИ ДЕРЖАТЕЛИ АВТОРСКИХ ПРАВ НЕСУТ ОТВЕТСТВЕННОСТЬ ЗА ЛЮБЫЕ ПРЕТЕНЗИИ, УБЫТКИ ИЛИ ДРУГИЕ ОТВЕТСТВЕННОСТЬ, ВЫЯВЛЯЮЩАЯСЯ ЛИ В РЕЗУЛЬТАТЕ ДОГОВОРА, ПРАКТИКИ ИЛИ ИНЫМ ОБРАЗОМ, БЕЗ ПРОГРАММНОГО ОБЕСПЕЧЕНИЯ ИЛИ В СВЯЗИ С ИСПОЛЬЗОВАНИЕМ ПРОГРАММНОЕ ОБЕСПЕЧЕНИЕ.
как зеркально отобразить macbook pro на sony bravi…
Да, karen_maidindevon, я могу помочь вам с этим.Вы можете либо использовать ключ, подключенный к телевизору, который поддерживает беспроводную трансляцию, убедитесь, что Wi-Fi включен на вашем телевизоре и что оба Macbook Pro и sony tv находятся в одной сети Wi-Fi, а затем найдите приложение на Телевизор Sony, который позволяет вам это делать … если все, что вам нужно, это отображать фотографии, видео, воспроизводить музыку на телевизоре Sony, это достаточно просто сделать … посмотрите на боковую / заднюю часть вашего MacBook Pro. Выходных портов / джеек / розеток должно быть 2-4. Так что вам понадобится переходной кабель, который идет от порта MacBook Pro и заканчивается гнездом HDMi.Убедитесь, что адаптер поддерживает hdmi 2.0, hdcp 2.2 и передает аудио. Может быть, нужно быть активным. Купите кабель hdmi 2.0, который также поддерживает hdcp 2.2 … я обычно использую monoprice, поскольку их вещи хорошие и дешевые. Выключите macpro. Выключите sony bravia tv. Затыкать. Один конец кабеля HDMI в порт / гнездо / гнездо HDMI на задней или боковой панели телевизора. Другой конец подключите к гнезду HDMI на адаптере. Подключите адаптер + подключенный кабель к выходному порту MacBook Pro. Включите MacBook Pro и Sony Bravia TV одновременно.Нажмите кнопку входа на пульте дистанционного управления телевизора, чтобы изменить вход HDMI. На MacBook Pro перейдите в системные настройки, затем «Дисплеи», затем «Внешние дисплеи», затем, удерживая нажатой клавишу выбора, нажмите «Обнаружение дисплеев». Ваш телевизор Sony Bravia должен отображаться как один из выходов. Щелкните зеркальное отображение в настройках отображения. Теперь все, что вы делаете, должно появиться на телевизоре Sony Bravia. В противном случае возьмите USB-накопитель или флэш-накопитель и вставьте его в MacBook Pro. Вам также может понадобиться переходник USB C на A. Отформатируйте USB-накопитель как Fat 32 или ExFat.вы можете сделать это с помощью дисковой утилиты, которая находится в папке утилит где-то на вашем жестком диске. После того, как MacBook Pro отформатировал USB-накопитель надлежащим образом, перетащите фотографии или файлы, которые вы хотите просмотреть, на USB-накопитель. Если дважды щелкнуть по самой флешке, она откроется и отобразится как папка или съемный жесткий диск. Теперь вы можете перетащить эти файлы на сам USB-накопитель. Когда вы закончите помещать файлы на USB-накопитель, выберите безопасное извлечение и подождите, пока он благополучно не извлечется, или просто перетащите значок USB-накопителя влево в корзину и отпустите.Подождите, пока он не сообщит об окончании извлечения. Не выдергивайте его просто из Mac Pro, это может повредить Mac Pro и сам USB-накопитель. Подключите адаптер USB C к концу USB-флешки / флэш-накопителя. Найдите разъем USB на задней или боковой панели телевизора Sony Bravia. В телевизоре должно быть встроенное приложение для воспроизведения или просмотра фотографий, видео или музыки. Все, что вам нужно сделать, это запустить приложение на телевизоре, а затем указать его туда, где хранятся файлы, в данном случае на USB-накопитель, подключенный к телевизору Sony Bravia.
, где хранятся файлы, в данном случае на USB-накопителе, подключенном к телевизору Sony Bravia.
удачи,
John Brine
Преобразование файлов MP4 для воспроизведения на Sony Bravia TV через USB-накопитель
Телевизор Sony Bravia — это большое развлечение в нашей повседневной жизни. Вы можете подключить USB-накопитель к USB-порту телевизора Sony Bravia TV для просмотра видеофайлов, хранящихся на устройстве. Однако у него есть ограничение по формату видео. Файлы, хранящиеся на USB-устройстве, должны быть совместимы с Sony Bravia TV.В этой статье мы рассмотрим простое руководство по преобразованию и воспроизведению MP4 на Sony Bravia TV . Скорее всего, у вас есть файлы MP4, хранящиеся на USB, и вы хотите смотреть фильмы MP4 на Sony Bravia TV, просто прочтите, чтобы узнать, как это сделать.
Как правило, Sony Bravia TV поддерживает формат MP4, но он должен быть закодирован с помощью кодека H.264 / MPEG-4 AVC. Если файлы MP4, которые вы собираетесь воспроизводить на телевизоре Sony Bravia, не закодированы кодеком H.264 / MPEG-4 AVC, ваш телевизор Sony Bravia не сможет их распознать.Если вы настаиваете на просмотре файлов MP4 на Sony Bravia TV через USB-накопитель, вы можете применить простое приложение для преобразования видео Brorsoft Video Converter , чтобы помочь перекодировать несовместимый кодек, содержащийся в формате MP4, в Sony Bravia TV, приемлемый H.264 / MPEG. -4 формата AVC MP4. С помощью удобного инструмента настройки программы вы можете легко настроить размер выходного файла и частоту кадров, чтобы они идеально подходили для вашего телевизора Sony. Помимо MP4, программное обеспечение имеет пакет кодеков, который обеспечивает преобразование между различными форматами видео и аудио файлов, он может конвертировать MKV, AVI, MOV, FLV, MPG и т. Д. В формат файлов, поддерживаемый Sony Bravia TV, с наилучшим качеством.
П.С. Если вы пользователь Mac, обратитесь к Video Converter for Mac, который имеет те же функции, что и версия для Windows. После загрузки на вашем компьютере будет установлен этот отличный видео конвертер Sony TV. Затем следуйте инструкциям ниже, чтобы плавно воспроизводить MP4 на телевизоре Sony Bravia.
Преобразование файлов MP4 в формат Sony Bravia TV для воспроизведения через USB-накопительШаг 1. Загрузите файлы MP4 в программу
Запустите программу конвертера MP4 в Sony Bravia TV Converter на своем компьютере. Нажмите кнопку «Добавить», чтобы загрузить в программу неподдерживаемые файлы MP4.
Шаг 2. Выберите лучший видеоформат для Sony TV
Щелкните панель «Формат», прокрутите вниз главное меню категории, чтобы выбрать Sony TV more совместимое видео. Вы можете легко выбрать достойный профиль «SONY TV (* .mp4)» из списка профилей телевизоров. Конечно, вы также можете выбрать H.264 MP4 в разделе «Формат»> «Обычное видео».
Шаг 3. Настройте параметры выходного профиля
Нажмите «Настройки», чтобы открыть окно параметров профиля.вы можете настроить выходной видеокодек как H.264, разрешение файла как 1920 * 1080, частоту кадров как 60 кадров в секунду и т. д. для наилучшего воспроизведения эффектов на Sony Bravia TV.
Шаг 4: Начать преобразование
Вернитесь к основному интерфейсу, нажмите кнопку «Преобразовать» в правом нижнем углу, чтобы запустить процесс преобразования формата MP4 в совместимый с Sony Bravia TV. Когда преобразование завершится, нажмите «Открыть»; в главном интерфейсе, чтобы открыть папку с преобразованными файлами. Затем перенесите сгенерированные файлы на USB-накопитель, подключите USB-накопитель к USB-порту телевизора Sony Bravia TV, чтобы с легкостью воспроизводить файлы MP4 на телевизоре Sony Bravia через USB.
Дополнительные приемы для просмотра фильмов на телевизоре Sony Braiva через USB
1. Правильные параметры профиля для воспроизведения файлов MP4 на Bravia TV:
Субтитры: Внешние субтитры
Поддерживаемое максимальное разрешение: 1920 * 1080
Поддерживаемое минимальное разрешение: QCIF (176 * 144)
Поддерживаемая максимальная частота кадров: 1920 * 1080 при 60 кадрах в секунду
2. Помимо преобразования видео в соответствующий формат файла, для правильного просмотра видео на телевизоре Sony Bravia с USB-накопителя видеофайлы должны находиться в следующей структуре папок:
/ MP_ROOT / 100ANV01 / MAHA0001.




 Если вы не уверены в настройке соединения с прокси-сервером, обратитесь к своему Интернет-провайдеру.
Если вы не уверены в настройке соединения с прокси-сервером, обратитесь к своему Интернет-провайдеру.

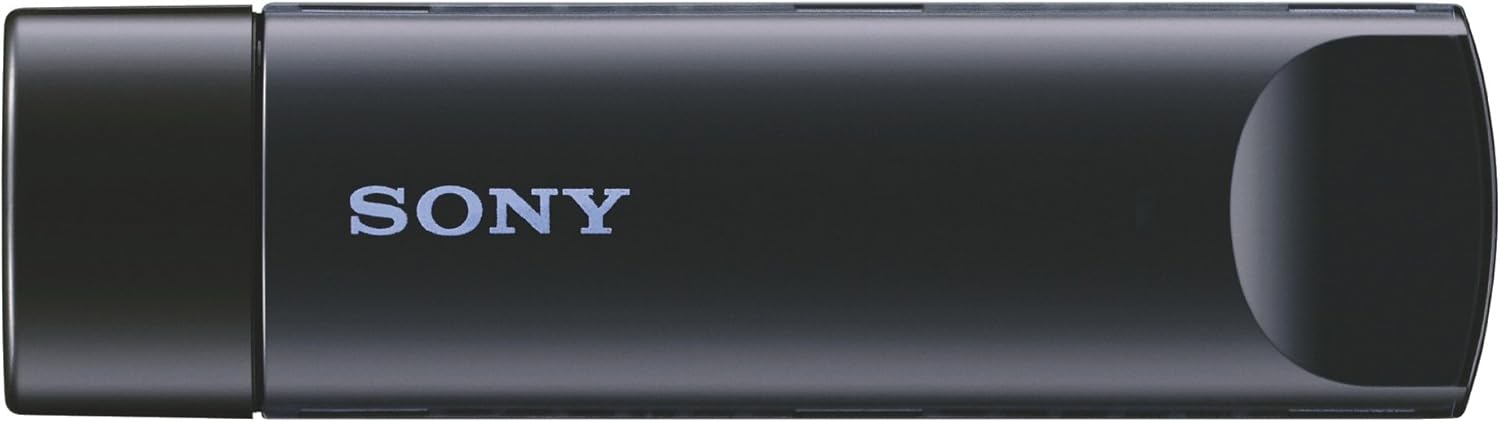



.jpg) Пульт должен поставляться с батарейками, но можно использовать любые две батарейки ААА.
Пульт должен поставляться с батарейками, но можно использовать любые две батарейки ААА.
 .. Как сделать USB Wi—Fi-адаптер, пошаговая инструкция. Сделать вай фай адаптер своими руками с подключением по USB интерфейсу можно сразу несколькими способами, которые, в свою…
.. Как сделать USB Wi—Fi-адаптер, пошаговая инструкция. Сделать вай фай адаптер своими руками с подключением по USB интерфейсу можно сразу несколькими способами, которые, в свою… 5V 6.2A (совместимый)
5V 6.2A (совместимый) сетевой кабель в комплекте
сетевой кабель в комплекте 5V 4.35A (19.5V 4.7A) совместимый
5V 4.35A (19.5V 4.7A) совместимый Ему необходимо извлечь хоть какие-то данные.
Ему необходимо извлечь хоть какие-то данные.