Как настроить клавиатуру на Андроиде за 3 минуты


Надоела старая клавиатура на гаджете? Не знаете, как поменять язык
раскладки? Устали ломать над этим голову? Тогда вам сюда!
В этой статье вы узнаете, как на андроиде настроить клавиатуру «под
себя», какие основные настройки клавиатуры существуют и как ее
поменять.
Удобная клавиатура
От удобства интерфейса клавиатуры зависит, как быстро вы будете
набирать текст, а также ваше спокойствие. Ведь никому не хочется
лишний раз нервничать, тем более из-за такой ерунды. Поэтому очень
важно сделать клавиатуру удобной для себя.
Стандартная клавиатура на Android
В зависимости от модели гаджета, на нем может быть установлена
разная клавиатура, а также разные функции в ее настройке. Но суть
везде все равно одинаковая.
Чаще всего на современных Андроидах по умолчанию стоит
клавиатура Gboard.
Настройка клавиатуры на Андроид Этапы
Чтобы поменять язык раскладки нужно:
1. Зайти в меню, найти приложение «настройки» и открыть его.
2. Нажать на пункт «язык и ввод» > «Gboard» > «языки»
3. Появится список языков, выбираем «русский», либо другой,
который нужен.
4. Если требуется еще раз подтвердить выбор – снова нажимаем
«русский», возле этого пункта появится галочка.
Проверьте, получилось ли у вас сменить язык, написав сообщение, заметку или что-либо еще.
Виртуальная клавиатура
Также в меню «Gboard», если позволяет версия андроида, можно
поменять тему клавиатуры, настроить функцию исправления текста,
голосового набора, непрерывного ввода и многое другое. Для этого
всего лишь нужно нажать на соответствующий пункт и выбрать
нужные настройки. Суть везде одна и та же.
Такая клавиатура называется виртуальной. Вы можете видоизменять
ее, скачав с Play Маркет дополнительное приложение. Помимо этого
через Bluetooth можно подключить отдельную физическую клавиатуру,
схожую по виду с компьютерной.
Как поменять клавиатуру на Андроиде
Для начала нужно скачать ее с Play Маркет. Для этого:
1. Заходим в одноименное приложение.
2. В поисковой строке набираем слово «клавиатура», появится
список соответствующих приложений.
3. Нажимаем кнопку «загрузить/скачать» возле нужного.
Открыв скачанное приложение, следуйте инструкциям.
Если инструкция не предусмотрена, открываем в меню гаджета
приложение «настройки», нажимаем на пункт «язык и ввод» >
«виртуальная клавиатура» и ставим галочку напротив названия
скачанной клавиатуры, соглашаемся со всеми условиями. Она
настраивается также, как стандартная.
Таким образом, настройка клавиатуры на Андроиде не займет у вас
много времени. Вы сможете настроить ее так, как душе угодно и
больше у вас не возникнет с этим проблем.
Как настроить клавиатуру на Андроид: инструкция
Почти на любом смартфоне, работающем на базе Андроид, устанавливается виртуальная клавиатура Gboard. Данный софт можно полностью настраивать, что позволяет не только набирать текст, но и отправить смайлы, изображения, а также выполнить поиск в браузере Google. При помощи настроек меняется метод ввода, выбирается язык, используются другие эффекты. В статье детально представлен вопрос, как настроить клавиатуру на Андроиде разными методами.
Как настроить виртуальную клавиатуру
Для настройки любой клавиатуры в операционной системе Андроид используется меню настроек, где выбирается раздел «Язык и ввод». Ниже представлено руководство по работе с софтом Gboard. Настройка выполняется в несколько этапов:
- Необходимо войти в меню настроек, перейти в личные данные и нажать на раздел «Язык и ввод».

- В строке «Клавиатура и способы ввода» тапнуть по разделу виртуальной клавиатуры, после чего будет открыт перечень программ, которые применяются для ввода символов. Чтобы активировать сторонние приложения для клавиатуры, потребуется перейти в «Управление клавиатурами», после чего выбрать и включить нужную.

- Тапнуть в перечне наGboard, чтобы открыть перечень возможных для настройки параметров. В данном разделе можно будет поменять язык ввода, деактивировать или активировать исправление текста, а также выбрать тему.

- Чтобы отключить звуковое сопровождение при нажатии на клавиши, потребуется в настройках выбрать раздел «Звук при нажатии клавиш», после чего передвинуть тумблер в положение «Выключено».

- Еще устанавливается вибрация при нажатии, используют соответствующую строку, в ней нужно перемещать тумблер для активации или деактивации режима.

Это стандартные варианты настроек виртуальной клавиатуры на Андроид. Кроме того, в настройках есть отдельные клавиши, позволяющие менять язык и раскладку клавиатуры. Если подобных элементов нет, тогда в разделе «Язык ввода» можно будет выбрать до 300 вариантов языка. После подбора внизу меню нужно нажать на клавишу «Добавить язык». При появлении клавиатуры для замены потребуется просто нажать на иконку земного шара, чтобы выполнить языковое переключение.
Как быстро сменить раскладку и способ ввода
Чтобы изменить особенности ввода символов можно использовать не только классическое меню с настройками, но и другой вариант – работа с приложением. Пошаговое руководство по установке нужных параметров следующее:
- Активировать любую программу, которая используется для сообщений, к примеру, мессенджер и нажать на строку для ввода текста, после чего всплывет виртуальная клавиатура. Нажать на иконку шестеренки, которая позволяет переходить к настройкам. Это будет полезно для пользователей, которым следует выключить автоматическое исправление текста или поменять метод ввода.

- Установить и подержать палец на пробеле, чтобы высветилось окно с выбором раскладки, а также настройками языка.
Если потребуется можно проводить изменения методы ввода символов в любое время. Техника окажется удобной для пользователей, которые часто применяют приложения под отправку сообщений.
Как настроить Bluetooth клавиатуру
Многие современные мобильные устройства дают возможность использовать не только виртуальную встроенную в систему клавиатуру, но и возможность подключения настоящей физической. Процесс выполняется при помощи беспроводного метода передачи данных, посредством Bluetooth. Если используется подобный вариант, тогда следует знать основные параметры настройки:
- Изначально необходимо выполнить подключение периферийного устройства к телефону, после чего зайти на смартфоне в настройки и открыть категорию «Язык и ввод».

- В строке с клавиатурой и методами ввода выбрать пункт «Физическая клавиатура».

- Чтобы отключить виртуальный элемент на экране при использовании физического устройства, потребуется сдвинуть тумблер «Виртуальная клавиатура»в выключенное положение.

- В строке с быстрыми клавишами можно выполнять различные настройки беспроводной клавиатуры. Для этого устанавливаются определенные параметры для клавиш быстрого доступа. К примеру, пользователи могут выбрать кнопку для моментального изменения языка или под запуск приложений.

Остальных возможностей для настройки физического оборудования нет. Если потребуется можно в любой момент вернуть все обратно или установить другие значения. Кроме того, нужно понимать, что беспроводная клавиатура может работать только с определенным софтом, поэтому может потребоваться его установка на смартфон Андроид.
Что делать, если клавиатура в Android телефоне пропала?
Чтобы убрать клавиатуру с дисплея смартфона потребуется просто тапнуть на кнопку «Назад» или использовать стрелку вниз вверху строки для ввода символов. Однако некоторые пользователи сталкиваются с другой проблемой, при которой встроенный сервис в операционную систему на экране вовсе не появляется при наборе текста. Такая проблема может появляться по причине сбоев самой программы, которая используется для ввода.
Если появляется подобный дефект, потребуется найти быстрое решение. Без клавиатуры невозможно использовать мессенджеры, браузеры и другие приложения. Для выполнения восстановлений потребуется:
- Перейти в меню настроек смартфона и зайти в раздел «Приложения».
- Открыть строку «Все», после чего найти софт, который используется для ввода текста.
- Нажать на название утилиты, в новом меню выбрать кнопку чистки кэша.
- Сделать перезапуск смартфона и операционной системы.
Такие действия должны решить проблему, однако есть другой вариант, который подходит для пользователей, нуждающихся в намеренном отключении. Все действия выполняются из основного меню для настроек телефона. Выбор способа проводится через основное меню настроек. Потребуется зайти в панель для методов ввода символом, после чего установить галочку возле раздела со стандартной клавиатурой.
Если для ввода используется отдельная утилита от сторонних разработчиков, то потребуется убрать флажок с клавиатуры Андроид и поставить маркер на нужный вариант.
Как установить на смартфон новую клавиатуру?
В некоторых случаях после покупки нового смартфона пользователя не устраивают возможности вшитой клавиатуры или ее внешний вид. В таком случае единственным выходом станет установка сторонних приложений для замены. Определенные производители мобильных устройств добавляют в оболочку ОС Андроид дополнительные утилиты. К примеру, техника от Asus дает возможность использовать клавиатуру Zen, которая является фирменным дополнением и удалить ее нельзя. Компания Самсунг предлагает удобную и функциональную клавиатуру, но ее можно легко заменить при необходимости.
Рекомендуем почитатьЕсли производитель гаджетов не сделал удобный элемент для ввода текста, тогда пользователю придется решать проблему самостоятельно. Для этого из Плей Маркета устанавливается дополнительная утилита. Весь процесс простой:
- Нужно перейти в Плей Маркет и найти через поиск нужный софт.
- Для выполнения поиска рекомендуется ввести запрос «Клавиатура», после чего будет большой перечень вариантов.
- Выбрав подходящий, нажать на клавишу установки, выполнится автоматическая загрузка.
- В меню запустить программу, сделать настройку для правильной работы в новом окне.
Зачастую настройки сводятся только к разрешению программе использовать данные смартфона, еще можно устанавливать или отключать звуковые сопровождения, вибрацию, выбирать раскладку и языки, а также использовать дополнительные инструменты
За счет сторонних утилит пользователи могут решать проблему с недостатком смайлов, менять темы интерфейса. Стандартная клавиатура не позволяет изменять цвет, добавлять визуальные эффекты для улучшения внешнего вида, а вот сторонние программы обеспечиваются подобным функционалом.
Лучшие варианты приложений для замены стандартной клавиатуры
Чтобы установить качественную виртуальную клавиатуру сторонних разработчиков, рекомендуется изучить отзывы, оценки пользователей и делать выбор в пользу функциональных вариантов. Среди лучших можно выделить несколько утилит.
SwiftKey Keyboard

Такая программа подойдет для пользователей, которые применяют автоматический ввод. Настройка приложения проводится через синхронизацию с популярными аккаунтами, среди которых есть Facebook, Gmail и прочие. Утилита может сканировать переписки, а также самостоятельно добавлять в базу слова. Отличительная черта софта – расположение кнопки Enter справа и снизу, а если зажать иконку, то будет открыто меню со смайлами.
В приложение входит большой набор тем для изменения внешнего вида, есть настройки звука, вибрации. К минусам относится недостаток функциональных настроек, а также нестандартное размещение символов. К примеру, если держать кнопку «S», активируется опция для голосового набора.
Fleksy

Не менее эффективная программа, которая существенно отличается от клавиатуры Андроид. Пользователи могут использовать через клавишу ввода не только вставку смайлов, но и GIF-изображений. Стандартные темы не нагружены вспомогательными элементами. Программа платная, но это связано с функционалом. Многие пользователи отказываются от установки по причине стоимость, но плюсом можно считать управление жестами, а ввод свайпом не работает. Разработчик дает возможность оценить софт бесплатно в течение 30 дней.
TouchPal

Самое стильное приложение виртуальной клавиатуры с большим количество платных и бесплатных тем. Характеризуется широкими возможностями и стабильностью. Настройки работают только для русского или английского языка. Пользователи могут сделать синхронизацию словами. В дополнение можно применять смайликов, эмодзи.
Зная как переключать, настраивать и менять клавиатуру на смартфонах Андроид проблем с работой у любого пользователя не должно появляться.
 Загрузка …
Загрузка … Проверьте по номеру откуда звонили
Узнать
Понравилась статья? Поделиться с друзьями:
Может быть полезно:
Настройки клавиатуры в телефоне и планшете андроид
Настройки клавиатуры предусмотрены практически во всех гугл андроид 5.1, андроид 6.0 и так далее в телефоне или планшете.
Только для некоторых иногда эти настройки сложные, например, чтобы скрыть клавиатуру.
В зависимости от модели телефона / планшета, параметры могут варьироваться по высоте, цвете, шрифте, символах, скорости, вибрации, звуках при нажатии и т.д.
Бывает, что при написании слова телефон предугадывает его и дает вам часто неверно истолкованное.
Я хочу показать в этой записи, как настроить правильно клавиатуру, самым простым способом и какую целесообразно установить.
Конечно, вы можете настроить на свой вкус, я лишь покажу вам, какие я применяю настройки клавиатуры на телефоне.
Этот мой урок основан на телефоне самсунг галакси с андроид 6.0.1, но в большинстве устройствах настройки почти идентичны.
Кстати есть еще один замечательный способ получить больше удобств и эффективности при использовании клавиатуры в телефонах андроид — вот описание.Где настройки клавиатуры на андроид
В самом начале вы должны найти настройки чтобы попасть в меню. Они находятся в разделе «Язык и ввод».
ПРИМЕЧАНИЕ: когда я раньше пользовался смартфоном LG, то установил еще одно приложение из Google Play, потому что присутствующая на моем телефоне мне не понравилось.
Особенно мне нравилось, что вместе с буквами не было цифр, все время переключатся, то на одно, то на другое, очень раздражало.
После входа в раздел «Язык и ввод» вас должен интересовать третий пункт. Именно там находятся все важные параметры.
У меня он называется «Клавиатура Samsung», у вас скорее всего будет другое название в зависимости от модели телефона или планшета.
В первом пункте выберите, разумеется русский язык, разве что вам нужен другой, то соответственно его.
В третьем пункте настроек особенно много, но под каждой из них дается пояснение что к чему, так что мне все это переписывать лишнее.
Когда туда войдете увидите параметры, которые могут быть настроены, от вибрации или звука при нажатии клавиши, язык клавиатуры, автозамену и так далее.
Как поменять клавиатуру на андроиде в настройках
Если встроенная вас не устраивает, то можете скачать бесплатно с плей маркет другую – там их много, выбор большой.
Затем вам понадобится изменить встроенную на ту что скачали, иначе запускаться всегда будет та что интегрировал разработчик.
Для этого в разделе «Язык и ввод» щелкните по второму пункту «Клавиатура по умолчанию» и поставьте «птичку» напротив той которую хотите настроить.
ВНИМАНИЕ: если вы вызвали клавиатуру и не знаете, как ее убрать, то самый простой способ щелкнуть по кнопке «назад» (в самом низу со значком в виде стрелки с разворотом). Успехов.
Клавиатура умолчанию на Андроиде: как настроить
Если нынешняя виртуальная экранная клавиатурка на смартфоне вам уже поднадоела, то всегда есть возможность поставить другую, более новую, удобную и/или просто более симпатичную. Тем более, что клавиатура умолчанию включается на Андроид очень просто. Конечно, если знать, как это делается.
Собственно, мобильная операционная система Андроид (в особенности новые ее версии выпуска последних годов), как известно, тем и отличается, что настраивать и перенастраивать в ней можно все, что душе угодно. Ну, почти всё.
И даже если поначалу с этим не всегда получается, так как надо, или как хотелось бы, то научиться можно быстро.
По крайней мере, виртуальную клавиатуру в своем мобильного Андроид-девайса любой юзер, даже очень начинающий и не очень опытны, поменять может без особого труда. Благо, ассортимент таких клавиатур, как бесплатных, так и платных, с каждым днем только увеличивается. Качай и ставь любую.
О том, как настраивается экранная клавиатура умолчанию в Андроид-смартфоне или планшете мы сейчас и напомним (подробнее об особенностях различных моделей смартфоном и планшетов смотрим здесь — http://gsm-ka.com.ua/planshety-i-planshetnie-kompyutery/) . И расскажем об этом на примере довольно популярного программного продукта. Называется он SwiftKey (и просто первым попал под руку).
Итак, по порядку:
- качаем и устанавливаем новую клавиатуру стандартным способом;
- затем заходим в «Настройки» Андроида;
- тапаем «Язык и ввод» -> «Текущая клавиатура» (в разделе «Клавиатура и способы ввода») -> «Выбрать»;
- далее находим и тапаем нашу новоустановленную SwiftKey (либо любую другую), которую хотим использовать по умолчанию;
- читаем предупреждение системы, которое тут же появится на экране, и жмем ОК;
- к слову, здесь надо не забыть включить саму клавиатуру (выключатель рядом с её названием должен быть зелененьким), примерно так:


- возвращаемся в меню «Язык и ввод»;
- снова тапаем на «Текущая клавиатура»;
- выбираем нашу SwiftKey (или любую другую), после этого изменение сохраниться автоматически.


Теперь остается только проверить клавиатуру в работе. Просто пишем какое-нибудь сообщение и смотрим, насколько удобна обновка.


Это, как бы, финал мероприятия. Точно также ставится и другая клавиатура умолчанию в Андроид смартфоне (или планшете). Как видим, сложностей совсем никаких.
Как установить клавиатуру на Android-телефон?

Допустим, что используете смартфон или планшет на базе ОС Андроид. На нем установлена клавиатура, которая вам совсем не нравится или которую вы бы хотели сменить. В таком случае вы можете скачать и установить другую клавиатуру, которая вам приходится по душе. В Google Play выбор клавиатур огромен.
Как скачать клавиатуру на Android?
Для начала клавиатуру нужно скачать. Для этого зайдите в Google Play и введите в поиск название клавиатуры, которую бы вы хотели скачать. Если вы не знаете название, то просто введите в строку поиска слово клавиатура и увидите огромный список клавиатур. Можете посмотреть, как они выглядят и какой имеют функционал, почитать отзывы и т.д.
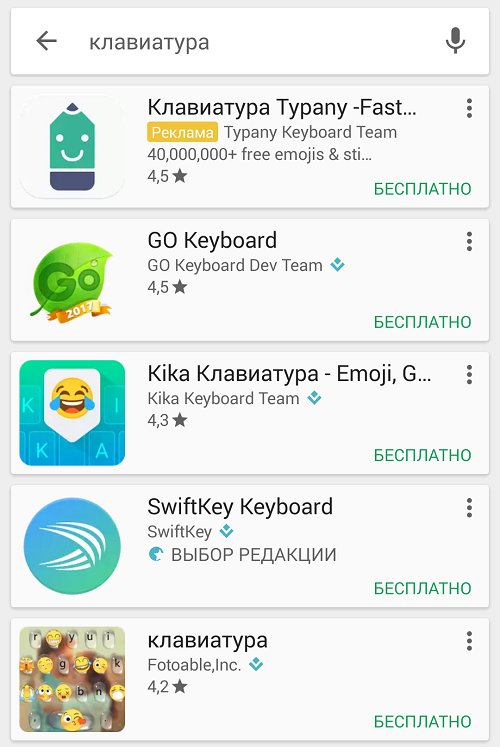
После того, как выбор сделан, нажмите на кнопку «Установить».

Далее принимаете разрешения, нажав на кнопку «Принять».
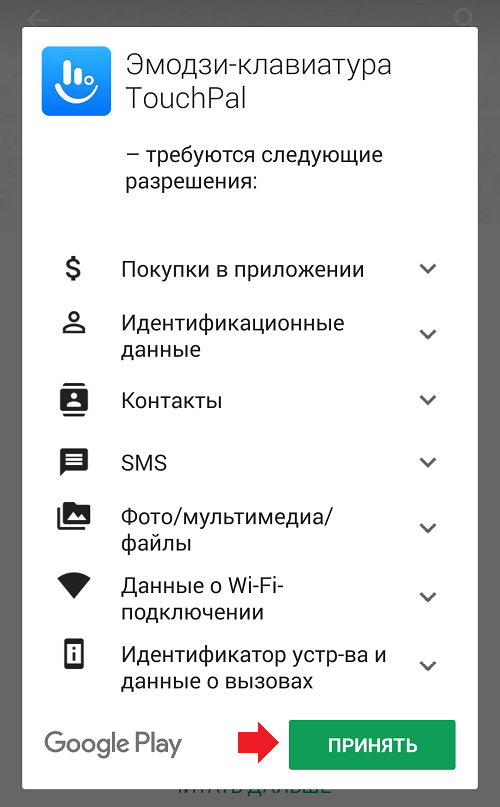
Приложение скачивается, после чего будет автоматически установлено на ваше устройство.

Появление кнопки «Открыть» говорит о том, что клавиатура скачана и установлена.

Как поменять клавиатуру?
Итак, наше приложение было установлено. Находим «Настройки» на рабочем столе.
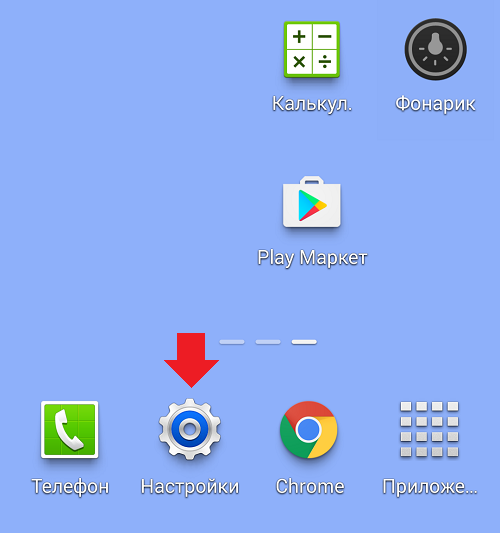
Заходим в раздел и ищем пункт «Язык и ввод». Нажимаем.
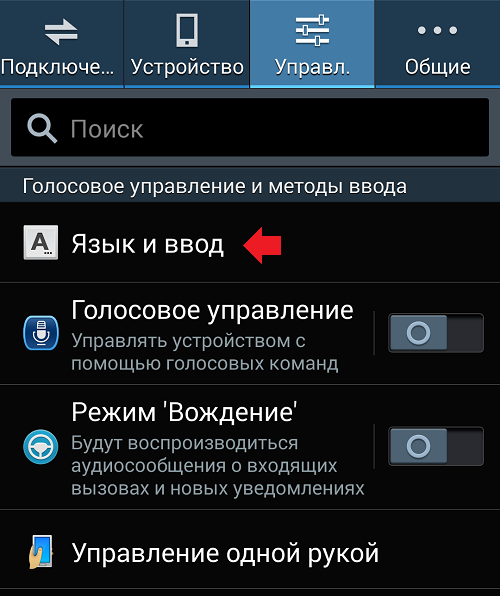
Здесь мы видим, что наша клавиатура была установлена. Но возможен и такой вариант, что новую клавиатуру вы здесь не увидите. Объясняется это просто — для нее необходимо скачать дополнение, без которого она не будет работать. Ее можно запустить из того же Google Play, после чего приложение попросит скачать вас тот или иной файл. В нашем случае установка дополнений не потребовалась.
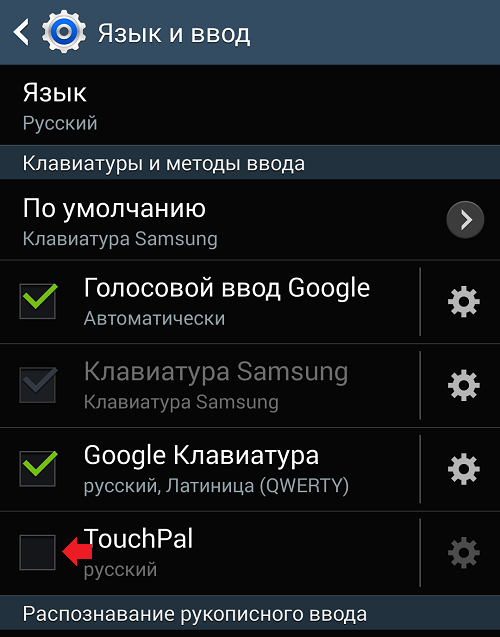
Ставим галочку рядом с нашей клавиатурой, после чего на экране появляется окошко, которое говорит о том, что при использовании этого способа могут собираться различные данные, в том числе пароли и кредитные карты. Если вы доверяете приложению, нажмите ОК или «Да», иначе его нельзя будет запустить.
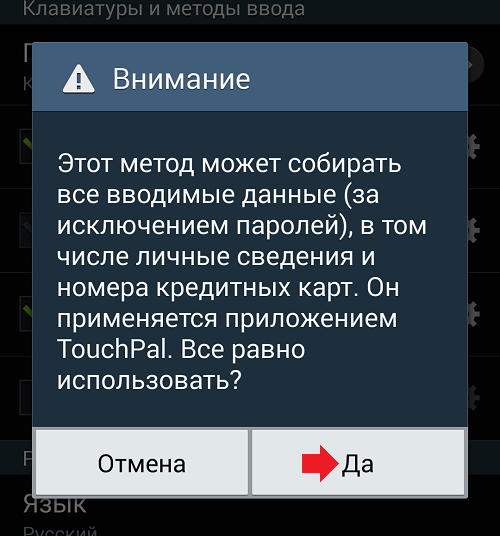
Клавиатура активирована, о чем говорит галочка рядом с ее названием, однако не будет использоваться по умолчанию.
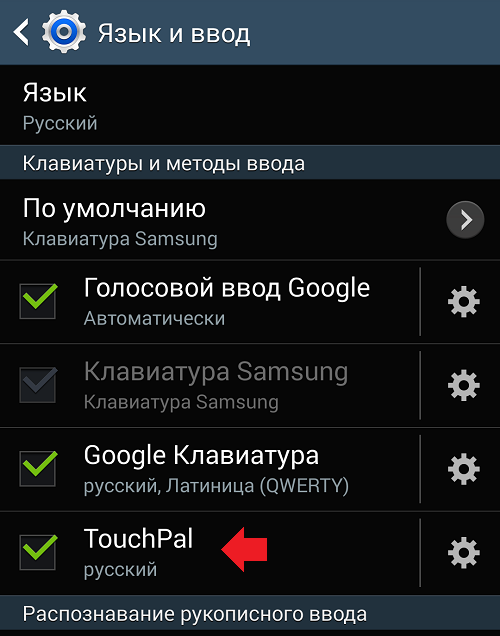
Для включения новой клавиатуры на том же Samsung Galaxy, на котором показан пример, надо выбрать пункт «По умолчанию» — вот он:
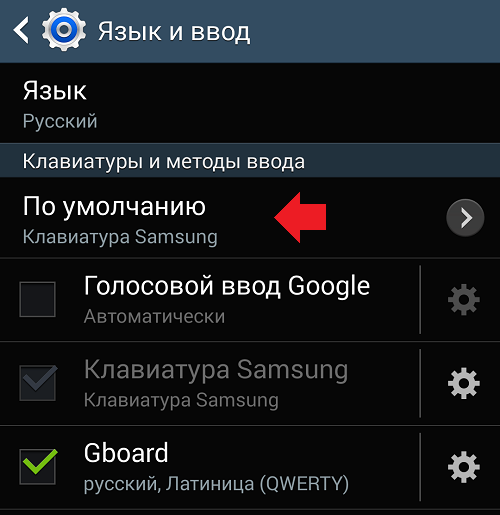
Далее выберите новую клавиатуру.
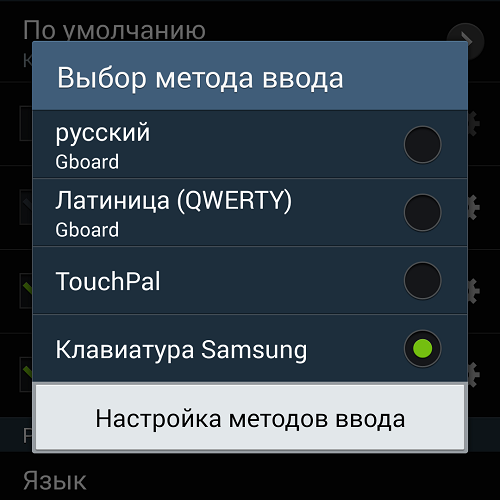
Но этот способ работает не везде. Так, на стандартной гугловской клавиатуре требуется долгое нажатие на значок в виде глобуса (можете открыть ее, к примеру, в браузере). Нажимаете и ждете, пока не появится способ ввода.

Выбираем новую клавиатуру.
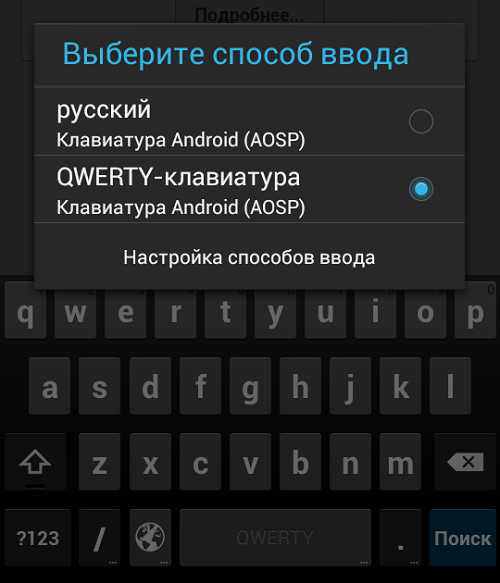
Можете настроить ее по своему желанию или удалить, если она вдруг не пришлась вам по вкусу. Таким образом вы можете установить любую доступную в Google Play клавиатуру.
Если у вас возникнут вопросы по данной теме, вы можете задать их с помощью комментариев.
Подключение и настройка внешней клавиатуры к Android устройствам.
Если ваш планшет или смартфон аппаратно поддерживает подключение внешней клавиатуры (например, через USB-разъем или по Bluetooth) и вы захотите это сделать, вам понадобится установка и настройка программного обеспечения на ОС Android.
На данный момент существует множество клавиатур под Android, с множеством поддерживаемых функций и разных по внешнему виду. Все мы перебирать не будем. Данная статья направлена на помощь новичкам в установке и настройке внешней клавиатуры, которая поддерживает русский язык и позволяет легко изменить раскладку клавиатуры.
С данной задачей великолепно справляется Russian Keyboard.
Итак, рассмотрим по порядку процесс установки и настройки данной клавиатуры:
1) Первое, что необходимо сделать — установить Russian Keyboard с Play Market.
Если вы используете QR-сканнер, можете воспользоваться кодом:
2) Заходим в настройки Android. Для этого необходимо нажать на часики в правом нижнем углу. В всплывающем меню будет рисунок, состоящий из трех полосок с барами на них.
3) В настройках андроида находим раздел «Язык и ввод».
Напротив Russian Keyboard ставим галочку. С других клавиатур галочки снимаем, кроме Встроенной Android-клавиатуры, которая недоступна для снятия.
4) Устанавливаем использование по умолчанию нашей клавиатуры.
5) Заходим в настройки самой клавиатуры Russion Keyboard, нажав на кнопочку настроек.
6) Заходим в настройки «Аппаратная клавиатура» и выбираем вид нашей клавиатуры. Необходимая нам — External Keyboard Ru.
Аппаратная клавиатура -> Выбор раскладки -> External Keyboard RU
7) Смена сочетания клавиш для выбора языковой раскладки:
Аппаратная клавиатура -> Переключение раскладки
Вот мы и настроили внешнюю клавиатуру с возможностью сменить раскладку нажатием двух клавиш на клавиатуре.
На следующих скриншотах можно увидеть картинку, которая отображается в трее возле часиков Android’a, и показывает выставленный в данный момент язык.
Удачной настройки!











