Сеть без доступа к интернету — что делать и как исправить
Компьютеры прочно вошли в нашу жизнь, и доступ к интернету сегодня для многих уже является насущной необходимостью. Современное оборудование и операционные системы становятся всё более интеллектуальными, и у пользователя всё реже возникает необходимость что-либо делать для настройки. Однако изредка такая необходимость возникает. Сегодня мы расскажем вам, как решить проблему, если компьютер сообщает, что вы подключены к сети без доступа к интернету, а возле значка подключений видите жёлтый треугольник с восклицательным знаком.

Почему возникает ошибка
Операционные системы Microsoft, начиная с Windows 7, постоянно проводят мониторинг сетевых подключений, и коль скоро глобальная сеть недоступна, сразу же сообщают об этом. Причин, по которым на компьютере может отсутствовать подключение к Internet, не так и мало. Таковыми могут быть проблемы у провайдера, неверная настройка оборудования со стороны пользователя или сбои в работе сетевых протоколов. Сегодня получает всё большее распространение новый протокол IPv6, но процент его ещё совсем невелик, уж тем более в домашних сетях, поэтому основное внимание будет уделено старой версии — IPv4.

Подключение через роутер по сетевому кабелю без доступа к интернету
Неполадки у провайдера
Вчера всё работало, а сегодня появилось это предупреждение. Если так произошло у вас без видимых причин, то в большинстве случаев проблема у провайдера. Поэтому, перед тем как что-либо делать самостоятельно, позвоните в техподдержку. Чаще всего происходит повреждение линий передачи данных, проводятся какие-то технические работы или вы просто забыли вовремя пополнить счёт.
Возможно, вы услышите в ответ, что у провайдера всё работает хорошо, тогда нужно проверить свою сеть и, при необходимости, настроить её. Служба поддержки наверняка предложит услуги своего мастера, но, во-первых, его услуги не бесплатны, а во-вторых, за то время, пока мастер к вам доберётся, можно успеть решить проблему самостоятельно.
Проблема с физическим подключением
Не так редки случаи, когда виной всему является частично перебитый сетевой кабель или разболтавшееся подключение в разъёме. А если у вас есть домашние животные или дети, то вероятность такого развития событий возрастает. Даже пользователям Wi-Fi не стоит забывать о том, что к беспроводному роутеру тоже протянут кабель. Проверьте целостность всей проводки — нет ли где-либо сильных перегибов, все ли штекеры плотно вставлены в гнёзда и вставлены ли они туда, куда действительно нужно. При условии, что здесь проблема не обнаружена, переходим к следующему этапу.

Подключение по локальной сети Windows 7 без доступа к интернету
Если используется роутер
Перезагрузка оборудования
Бывает, что установленный роутер банально зависает. В таком случае помогает его перезагрузка. Для этого достаточно отключить у него питание и через несколько секунд подключить снова. Не помешает одновременно с этим перезапустить и компьютер. Если происходит так, что подобные зависания роутера происходят с раздражающей регулярностью, задумайтесь о покупке нового устройства. Также необходимо попробовать подключить интернет-кабель напрямую к ПК или ноутбуку. При отсутствии результата, для начала разберёмся с компьютером.
Проверяем настройки компьютера
Возможно, что проблема возникла «на ровном месте», тогда вопросов с настройками на компьютере возникнуть не должно, гораздо чаще проблема возникает при начальном конфигурировании или внесении каких-либо изменений в уже работающую сеть. В первую очередь, необходимо проверить правильность IP адреса компьютера, для чего нажмите на клавиатуре одновременно Win+R. Откроется окно «Выполнить». В его строке введите ncpa.cpl и нажимайте OK. Появится окошко сетевых подключений. Может случиться так, что их несколько, но необходимое не будет перечёркнуто красным крестиком и его название схоже с «Подключение по локальной сети» или «Беспроводное подключение» (в случае использования Wi-Fi). Нажмите на нужном подключении правой кнопкой мышки и перейдите в свойства, где в списке будут строки с записями IPv4 и IPv6. Проверьте наличие галочки напротив IPv6, а на IPv4 нажмите дважды. Отметьте пункты автоматического получения настроек и сохраните изменения. Если доступ к Internet не появился, идём дальше.

Настройка подключения по локальной сети в Windows 7
Выясняем адрес роутера
Быть может, в предыдущем окне ничего не пришлось делать, настройки получения адресов протоколов IPv4 и IPv6 автоматические и всё изначально было так, как нужно. Тогда следует только настроить роутер, для чего необходимо знать его адрес. Снова сделайте правый клик на подключении и выберите «Состояние», а затем нажмите «Сведения». В появившемся окне будет несколько строк, нас интересует «Адрес IPv4». Если вы увидите запись вида 192.168.х.х, запомните или запишите то, что указано напротив «DHCP-сервер IPv4» — это и будет его адрес. Может быть так, что компьютер не в состоянии получить настройки автоматически, тогда запись будет иметь вид 169.254.х.х. Выяснить IP роутера можно из документации к нему, либо он указан на корпусе устройства, и чаще всего это 192.168.0.1 или 192.168.1.1. Откройте ваш браузер и введите в адресной строке установленный IP, и, если он верен, появится запрос на ввод логина и пароля.
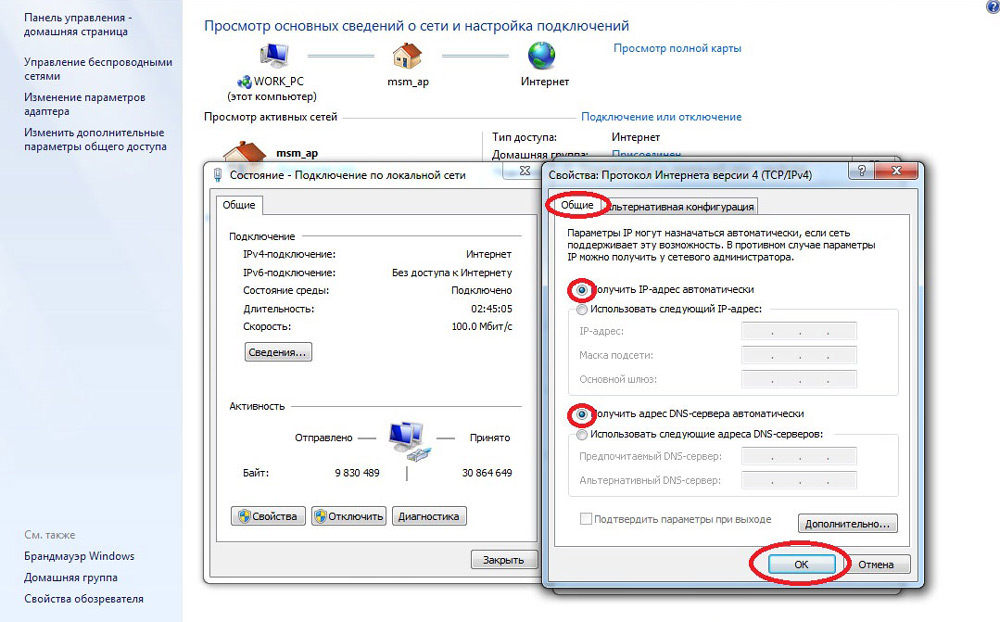
Свойства “протокола интернета версии 4 (TCP/IPv4)”
Настройка внутренней сети на роутере
После правильного ввода учётных данных, вы попадёте в панель управления маршрутизатором, и дальнейшие действия зависят от модели устройства и его прошивки. Вам необходимо найти управление DHCP-сервером, который отвечает за автоматическое получение устройствами IP адресов и других параметров, необходимых для того, чтобы сеть нормально функционировала. Ищите блоки, в названии которых указано DHCP settings, DHCP-сервер или подобное. Блок будет содержать переключатель со значениями Enable (Разрешить) или Disable (Запретить). Чаще всего, эти настройки находятся в разделе LAN (Сеть). Включите DHCP-сервер, сохраните изменения и перезагрузите роутер. Поле этого, на компьютере появится подключение к Internet.
Проверьте настройки подключения к провайдеру
Не стоит делать поспешные выводы, если предыдущие действия не помогли настроить подключение. Раз сеть всё ещё нормально не работает, проверяем соединение с провайдером, для чего в панели управления маршрутизатором перейдите в соответствующий раздел. Практически у всех производителей эти опции называются WAN или Internet. Вариантов настроек в этом разделе довольно много. Какие предназначены для вас, можно узнать из договора или в техподдержке вашего поставщика услуг.
Переустановка драйверов сетевой карты и проверка файервола
Делать это имеет смысл в том случае, когда вы уверены, что все предыдущие настройки верны, подключение с провайдером установлено, но сеть нормально настроить не получается. Лучшим вариантом будет скачать наиболее свежую версию драйвера с сайта производителя, для чего, похоже, придётся сходить к другу или соседу. При отсутствии такой возможности, вполне подойдёт тот драйвер, который прилагается на установочном диске. После переустановки обязательно перезагрузите ваш компьютер. Здесь необходимо отметить также сбои в драйверах, возникающие из-за установленного программного обеспечения, которое вносит изменения в работу сетевых протоколов на компьютере. Наиболее часто встречающиеся представители — это антивирусы и сетевые экраны. Убедитесь, что подобные программы не установлены, а если имеются, то отключите или удалите их на время проверки, поскольку они могут блокировать соединение.
Замена MAC-адреса сетевой карты
Проблемы с MAC адресами иногда возникают в случаях, когда сеть весьма крупная, но исключить её все же стоит. На вашем компьютере зайдите в диспетчер устройств, для чего нажмите клавиши Win+R, введите devmgmt.msc и кликните на OK. Запустится диспетчер устройств, где нужно найти раздел «Сетевые адаптеры», развернуть его и выбрать сетевую карту, с помощью которой подключён ПК. После двойного клика по ней, в новом окне, на вкладке «Дополнительно» выберите параметр Network address (Сетевой адрес) и впишите в пустое поле справа любые двенадцать цифр. После этого перезагружаемся и смотрим на результат.
Очистка кэша DNS и сброс настроек TCP/IP
Последующие действия сбросят все сетевые настройки для IPv6 и v4, поэтому необходимо выполнять их. Если вы готовы к этому, и сведения обо всех настройках у вас есть (где-то записаны, например), найдите в меню «Пуск» командную строку и запустите её с правами администратора. Вводите в появившемся окне указанные ниже команды, подтверждая ввод нажатием Enter. После отработки каждой команды, перезагружайте компьютер и проверяйте результат.
- ipconfig /flushdns
- netsh winsock reset
- netsh int ip reset c:\resetlog.txt — эта команда полностью сбросит все подключения и их придётся настраивать заново!
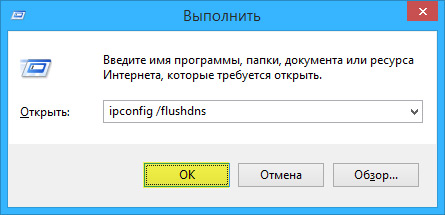
Очистка кэша DNS c помощью командной строки
У вас установлено прямое подключение к провайдеру
Вариант, когда ваш компьютер подключён напрямую к провайдеру, минуя роутер, в настоящее время встречается всё реже, поскольку число сетевых устройств неуклонно растёт. Но что делать, если у вас именно такое подключение? Устраните возможные проблемы с драйверами так, как это было указано выше, и проверьте корректность настроек подключения. Касательно настроек, лучшим вариантом будет обратиться в техподдержку, поскольку тут вариаций большое множество.
Вообще ничего не помогло
Может быть, вам повезло, и ваш провайдер предоставляет доступ с использованием нового протокола IPv6, настройка которого требует знания некоторых тонкостей. Нужно отметить, что расширение использования IPv6 неизбежно, поскольку адресное пространство предыдущей версии протокола, IPv4 подошло к концу, а глобальная сеть растёт с каждым днём. Раз усилия оказались потрачены, а ваша сеть так и не заработала, то совет только один — вызывайте мастера. Вполне реально, что возникшая проблема нестандартная или для её решения требуется замена/ремонт оборудования.
Доступ в интернет есть, но ошибка остаётся
Такая ситуация вполне может быть. Причины могут быть разными — чаще всего при подключении через прокси-сервер. Однако решение одно. Нажмите Win+R, введите gpedit.msc — так вы попадёте редактор локальных групповых политик. В меню слева переходите по пунктам: Политика «Локальный Компьютер» — Конфигурация компьютера — Административные шаблоны — Система — Управление связью через Интернет — Параметры связи через Интернет. Теперь, в правой части окна найдите и включите «Отключить активное зондирование для индикатора состояние сетевого подключения». В Windows 10 этот параметр называется «Отключить активные проверки работоспособности сетевых подключений». Учтите тот факт, что теперь даже при действительно отсутствующем подключении сообщение появляться не будет.
Заключение
В этой статье собраны наиболее часто встречающиеся проблемы, связанные с ошибкой «Сеть без доступа к интернету» и предложены способы её решения. Надеемся, что материал был вам интересен и помог самостоятельно побороть возникшие трудности.
Подключение по локальной сети отсутствует как это исправить
Пришли домой, запустили компьютер, решили почитать новости, а тут сюрприз: подключение по локальной сети отсутствует, как можно исправить, вы не знаете. Дергать за все провода, трусить роутер и нажимать все кнопки на ноутбуке не стоит. Для таких пользователей как вы, недалеких в познаниях работы интернет сети, мы распишем по пунктам, что необходимо сделать. Чтобы доступ в интернет снова был на компьютере, и вы беспрепятственно могли ним пользоваться.
Первые шаги по восстановлению интернета
Рассмотрим самые простые действия, которые необходимо выполнить в первую очередь. Чтобы выяснить почему же не работает интернет на ноутбуке.
Нет денег на счете
Просто забыли пополнить счет за интернет, заработались ну или при оплате неверно указали лицевой счет. Такое может случиться с каждым. Поэтому не нужно дергать провода или ломать штекер, попробуйте зайти в личный кабинет и посмотреть баланс на счету. Если это не получается сделать, позвоните провайдеру и узнайте на сегодня, состояния счета, а также не проводятся ли у них технические работы.

Проблемы с кабелем
Находясь на работе, вы не знаете, что творят дома ваши домашние питомцы. Кот может поиграть с проводами, а собака и вовсе их перегрызть. Поэтому обнаружив, что не работает интернет в компьютере через кабель, необходимо удостовериться, что с витой парой все в порядке, а штекер RG 45 воткнут в сетевую плату. Если увидите механические повреждения витой пары, или банально нет подключения сетевого кабеля в слот адаптера, вам станет ясно, по какой причине на ноутбуке не работает интернет через кабель.
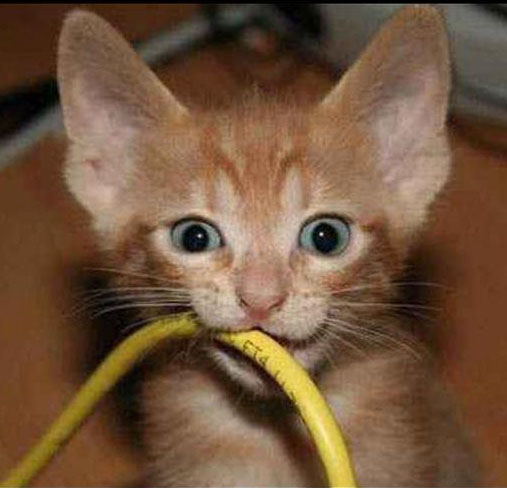
Отключено сетевое подключение
После проверки проводов, если нет интернета, необходимо убедиться включено ли сетевое подключение. Заходим в «Пуск», «Параметры» дальше «Сеть и Интернет» находим строку «Центр управления сетями и общим доступом», «Изменение параметров адаптера».
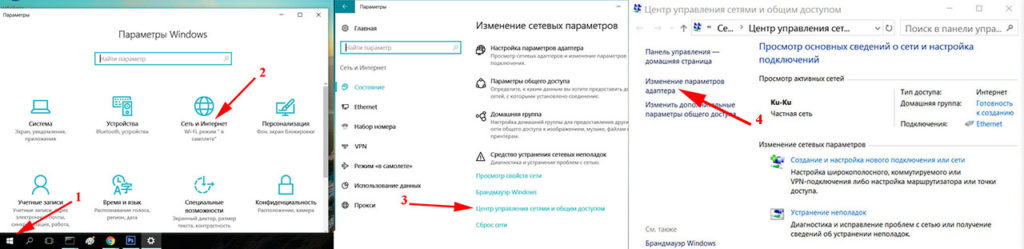
Выскочит окно, где будут все сетевые адаптеры. Вам необходимо посмотреть включен или отключен активный сетевой адаптер. Если отключен, нужно его включить.
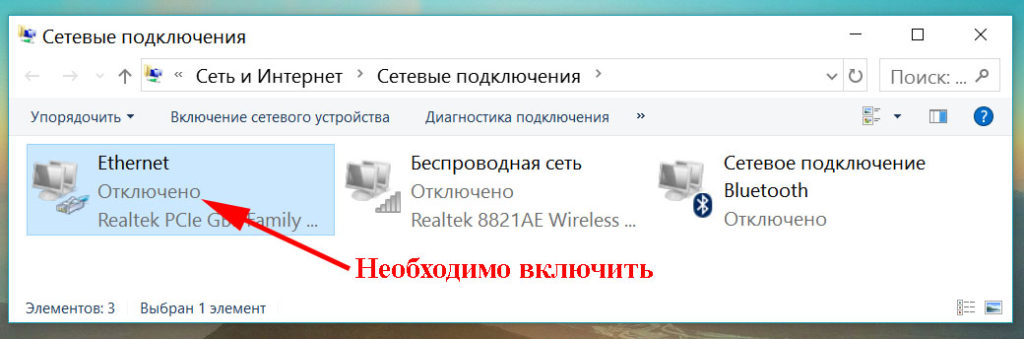
На ПК вирусы, которые заблокировали доступ
Бывают случаи, когда компьютер заражается вирусом, который блокирует выход во всемирную паутину. Поэтому к безопасности устройства необходимо подойти ответственно. Обязательно установите любой антивирус на компьютер, он должен сам автоматически обновляться. Так же периодически запускайте сканирование всего ПК.

Перезагрузка или повторное подключение
Когда вы перезагружаете ноутбук, все процессы в нем завершаются и запускаются заново. Это помогает некоторым зависшим элементам в Windows нормально заработать, а так же подключиться заново к сети. Можно не перезагружаться, если подключены по Wi Fi, а просто выключить адаптер вай фай и заново включить.
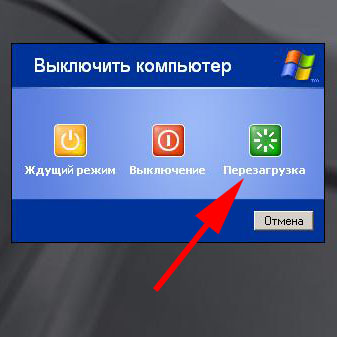
Проверяем программы для защиты (файервол)
Существует множество приложений, которые защищают ноутбук от проникновения вирусов из всемирной паутины. Антивирусы, файерволы, все они стоят на страже от вредоносных программ. Но так случается, что именно они блокируют выхода в сеть интернет. Причины этому разные. При таком раскладе нужно либо отключить или удалить эту программу. Ну и обязательно проверить ,есть или нет, подключения к интернету.

Сгорела сетевая плата
Интернет исчез после того как на улице прошел сильный дождь с грозой? Тогда существует вероятность, что у вас сгорела сетевая плата. Признаки: не определяется на ноутбуке, сбрасывает настройки, не настраивается, все время стоит красный крестик. Проверить её можно быстро при помощи другого устройства, воткнув между ними патч корд rj45. Если красный крестик исчезнет, значит рабочая, а если ничего не поменяется, необходимо заменить эту карту.

Неполадки с драйвером Ethernet-адаптера
Проверяем драйвера на Ethernet-адаптере. На рабочем столе находим «Мой компьютер» наводим на него и жмем правой клавишей мыши, в самом низу жмем на « Свойство». Появится окно, нажмите на строку «Диспетчер устройств», открываем вкладку «Сетевые адаптеры». Из списка находим активную сетевую карту.
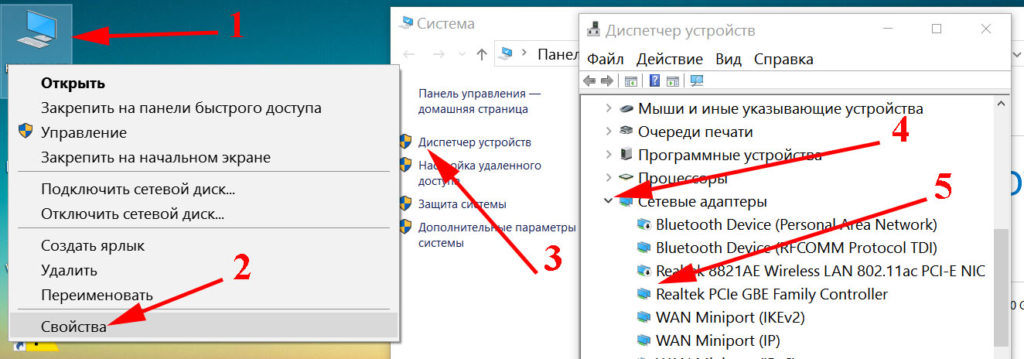
Если на ней стоит желтый восклицательный символ значит необходимо найти подходящие для этой карты драйвера и поставить их. Бывает, что драйвера стоят, но при этом восклицательный знак также присутствует. При таком исходе нужно удалить драйвер и по новой установить.
Локальная сеть есть, но почему-то не работает интернет на компьютере (без доступа к интернету)
Наблюдаем ситуацию, когда к локальной сети подключение есть, но не работает интернет. Давайте разбираться, в чем дело:
- Если у ваш настроено подключение через роутер, то есть вероятность, что сбросились настройки на нем. Вам необходимо зайти на роутер и перепроверить настройки.
- Ни один интернет провайдер не идеален, поломки случаются у всех. Поэтому временное ограничение в услуге со стороны провайдера не исключено. Проверить это не сложно, позвоните в техническую поддержку или спросите у соседа, который пользуется услугами у этого же провайдером.
- Сложности с настройками DNS. Попробуйте, зайти в раздел «IP версия 4 (TCP/IPv4)» поставить точку в пункте «Использовать следующие адреса DNS-серверов» и вбить 77.88.8.1 или 77.88.8.3 это публичные серверы Yandex. Нажимаем кнопку «ОК».
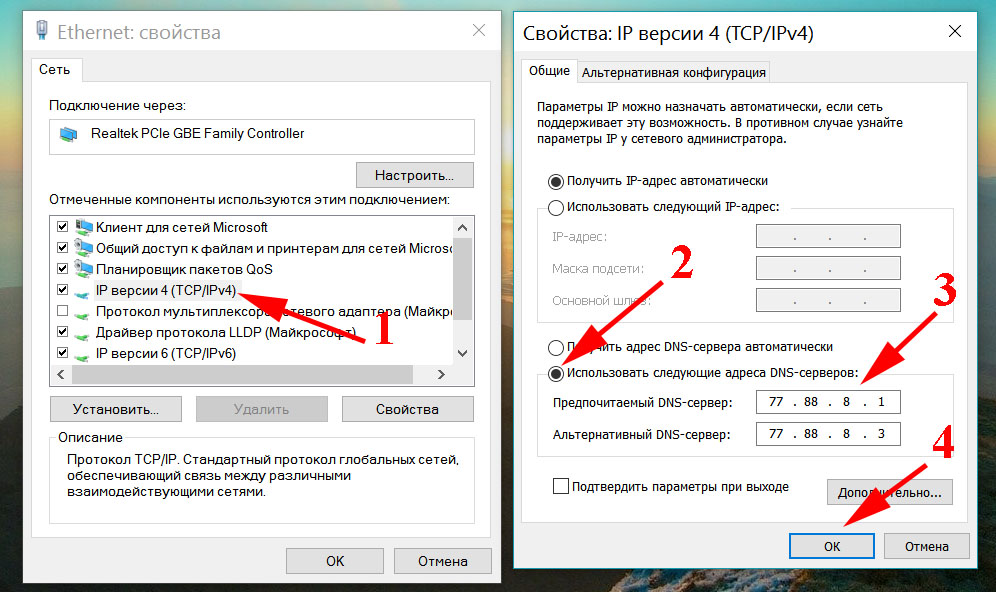
Делаем проверку Ethernet-адаптера в BIOS
Иногда не работает интернет через кабель потому, что мы не можем найти для настройки, сетевую карту на ноутбуке. Обыскав все варианты, её просто нет. Такое может случиться из-за сбоя в BIOS или UEFI. Такая ситуация в первую очередь должно насторожить людей у которых на ПК интегрированный адаптер.
- Для того чтобы зайти в BIOS, необходимо во время перезагрузки постоянно нажимать «Delete» или «F1», «F2».
- Переходим в раздел который отвечает за интегрированные устройства, «Integrated Peripherals» или «Onboard device configuration», а также иногда бывает здесь: «Advanced», «Hardware».
- Зайдя в раздел, вы увидите пункт который отвечает за сетевой адаптер «OnChip LAN Controller, Integrated NIC или OnBoard LAN». Необходимо чтобы стояло значение «Enabled». Не забывайте, если вам пришлось вносить какие нибудь изменения в BIOS, обязательно перед выходом сохраните настройки.
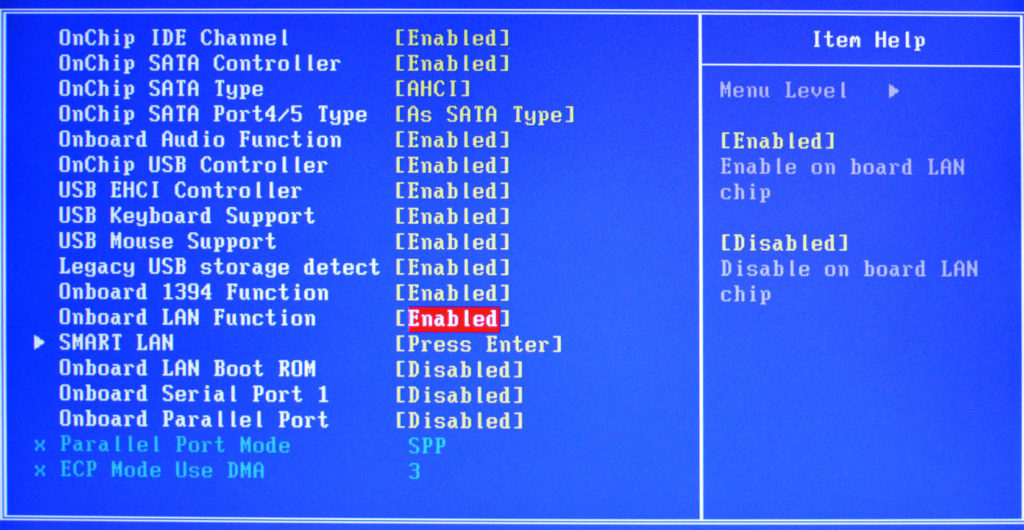
Как исправить статус «Идентификация» или «Неопознанная сеть»
Практически все пользователи интернета сталкивались с подобной проблемой. Берем витую пару и втыкаем штекер в ПК, на статусе сетевого адаптера высветиться надпись «Идентификация…. Без доступа к сети». Или такой вариант «Неопознанная сеть. Без доступа к Интернету»
Чаще всего, такие ошибки пишутся, когда есть проблема с айпи адресом, к примеру, вы забыли прописать новый IP на сетевой карте, остался старый. И ваш ПК делает попытки подключиться к роутеру со старым айпишником. Конечно же, ничего не получится. Или DHCP сервер выключен на роутере, в таком случае, он не сможет выдать IP. Чтобы исправить эту ситуацию, придется вбить вам руками все настройки, есть ещё вариант: поставить точку в графе автоматически выдавать айпи адрес, а также DNS.
- Выставляем автоматический режим для получения настроек. Заходим в «Пуск», дальше «Панель управления», выбираем «Сеть и интернет». Затем перейдите «Центр управления сетями и общим доступом», нажимаем на «Изменение параметров адаптера».
- На рабочем сетевом подключении, жмем правой клавишей мыши и делаем выбор «Свойства», потом «IP версия 4 (TCP/IPv4». В окне, которое выскочит, ставим точки напротив строки «Получить IP-адрес автоматически» и «Получить адрес DNS-сервера автоматически». Готово. Таким же способом вы сможете ввести и статический айпи адрес.
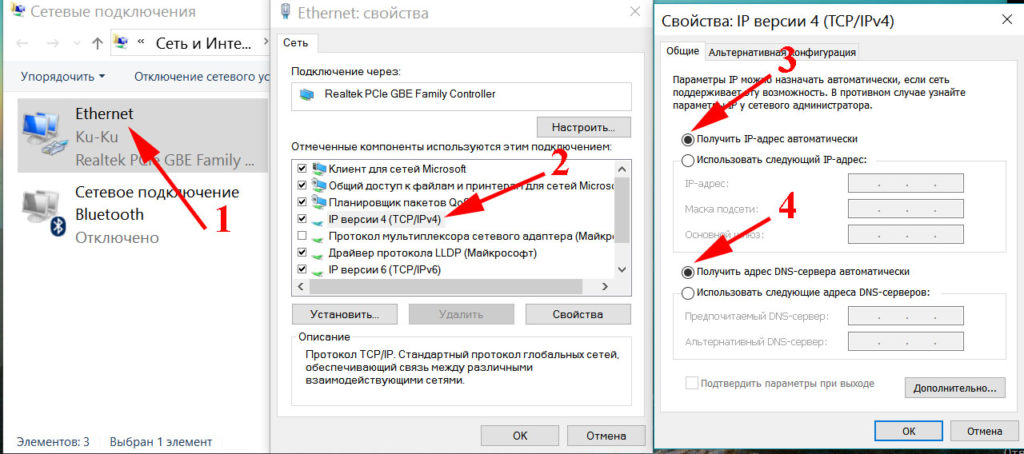
Выполняем диагностику подключения к Интернету при помощи командной строки
Запускаем командную строку, жмем одновременно Win+R, выскочит окно «Выполнить», дальше вводим в нем команду cmd. Появится черное окно, это и есть командная строка.
Проверяем есть ли интернет на компьютере
Необходимо прописать в командной строке «ping –t mail.ru» (это сервис mail.ru), можете прописывать любой другой. Нажимаем «Enter». В окне, если он есть на ПК, вы увидите ответы от сервера mail.ru, выглядит это как на скриншоте ниже.
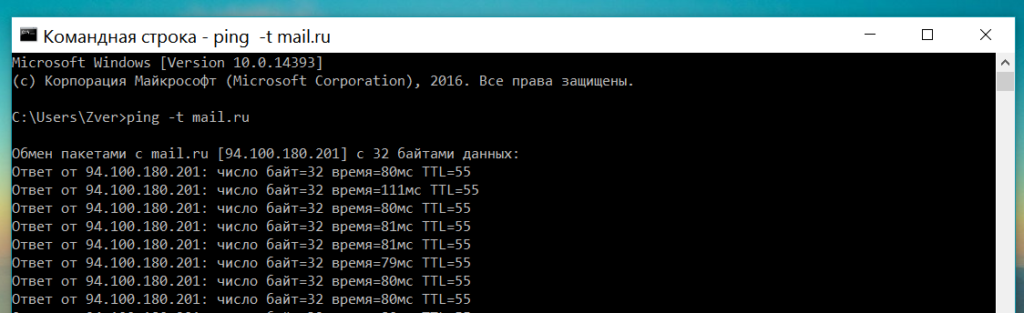
Но бывает, ответы приходят, а в браузере не один сайт не открываются, наверняка, доступ в сеть есть. Проблема вся в том, что в настройках сетевого адаптера отсутствует адрес DNS сервера, или допустили ошибку при написании. Поэтому сайты и не открываются, но интернет типа есть.
Проверяем соединения между ноутбуком и роутером
Необходимо проверить, есть ли доступ к роутеру? Для этого нужно посмотреть какой IP у маршрутизатора. Узнав айпи, вбейте его в командной строке (Пример: ping –t 192.168.1.1). Если пойдут ответы от роутера, а от сервиса mail.ru «ping –t mail.ru» не будет, значит причина в маршрутизаторе, или его настройках.
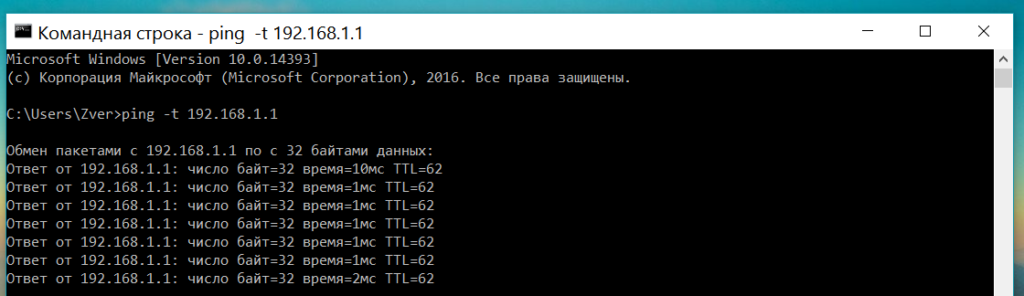
Возможен вариант, когда от роутера ответов не будет. В таком случае, нужно по цепочки от маршрутизатора поискать проблему. Проверяем: штекера RG 45, сетевой кабель, Ethernet-адаптер, настройки на сетевом адаптере, отключаем файерволы и антивирус.
Отсутствует интернет на Android
Большая часть гаджетов получают доступ во всемирную паутину при помощи WiFi, поэтому причин не так уж много. Сейчас вкратце расскажем, что нужно делать, если не работает интернет на Android.
- Ввели неправильный пароль
- Проблема с роутером (слетели вай фай настройки, повис).
- Слабый сигнал между вами и маршрутизатором.
Заключение
Напоследок скажем вам, что эти методы решения проблемы, когда подключение с интернетом отсутствует, далеко не все. Для каждого случая должен быть индивидуальный подход. Бывает так, что интернет на компьютерах не работает сразу по несколько причинам, которые необходимо последовательно устранить. Выполнив все рекомендации, которые даны в статье, а интернет так и не появился, тогда пора вызывать мастера, у которого больше познаний и практики в решении таких поломок.
Возможно, это будет интересно вам:
Вы также можете почитать:
Подключение по локальной сети или Ethernet – «Подключено», но интернет не работает (красный крестик)
Расскажу вам как решить одну проблему, с которой сегодня столкнулся сам. Интернет к компьютеру (в моем случае это ноутбук) подключен по сетевому кабелю. Включаю компьютер и вижу, что интернет не работает. Возле иконки подключения в трее стоит красный крестик. Интернет у меня подключен от маршрутизатора. Думаю, это не имеет значение. Кабль может быть подключен напрямую от интернет-провайдера.
Это все в Windows 7. Так как у меня на компьютере установлено две системы, то загружаюсь в Windows 10 не отключая кабель и там интернет работает. Значит проблема точно не в кабеле, не в роутере (у вас может быть подключение напрямую) и не в сетевой карте компьютера. Значит что-то в сетевых настройках Windows 7, или с драйвером сетевой карты. Вот так выглядит статус подключения (или будет значок Wi-Fi, если он есть на вашем компьютере):

 . Можете применить решение из этой статьи. Если не поможет, то смотрите решение этой проблемы на примере Windows 10 в статье «Подключение ограничено» в Windows 10 и для Windows 7 – в этой статье.
. Можете применить решение из этой статьи. Если не поможет, то смотрите решение этой проблемы на примере Windows 10 в статье «Подключение ограничено» в Windows 10 и для Windows 7 – в этой статье.Сетевой кабель подключен, все включено и должно работать. Вытянул кабель, подключил обратно – не работает.

Ну ладно, думаю, может система вообще не видит, что сетевой кабель подключен. Такое бывает, писал об этом в статье Сетевой кабель не подключен. Что делать, если он подключен но не работает. Дальше еще интереснее. Захожу в «Сетевые адаптеры» а там возле «Подключение по локальной сети» (в Windows 10 это «Ethernet») статус «Подключено».
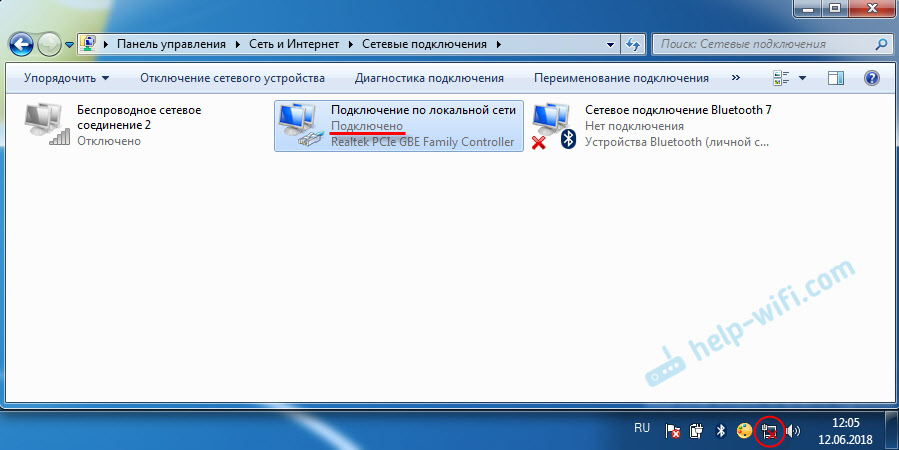
Вот это уже странно. Открываю «Состояние» адаптера (нажав на него правой кнопкой мыши) «Подключение по локальной сети» (у вас это может быть «Ethernet») и вижу, что IPv4: не подключено. Принято и отправлено пактов – 0. Не редко бывает, когда статус IPv4 без доступа к интернету или сети. На IPv6 можно не обращать внимание, если интересно, то подробнее читайте здесь. Но в данной ситуации все немного иначе.
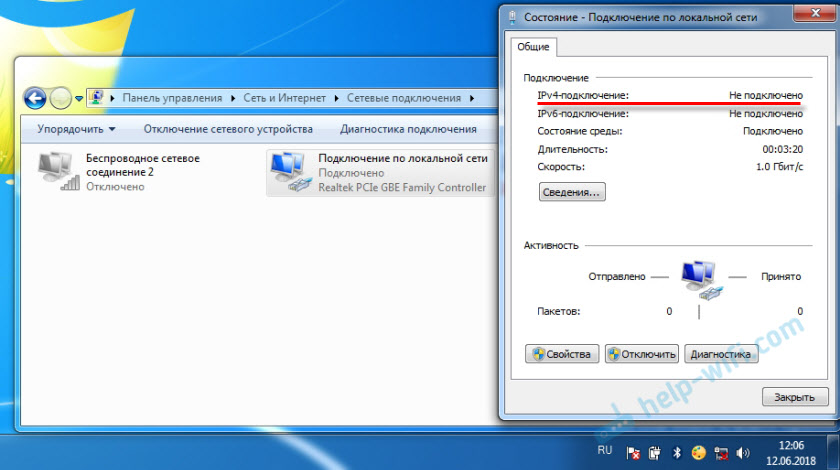
Попробовал отключить и заново включить «Подключение по локальной сети» (через меню, которое вызывается нажатием правой кнопки мыши по адаптеру), дальше удалил сетевую карту с диспетчера устройств и перезагрузил компьютер, сделал сброс сетевых настроек – ничего не помогло. Но решение я все таки нашел. Когда решил проверить компоненты этого подключения.
Как я решил эту проблему с сетевым подключением
Открыл свойства «Подключение по локальной сети» (напомню, что в вашем случае это может быть «Ethernet»).

И в списке компонентов увидел «NDISKHAZ LightWeight Filter». Точно знаю, что подобных компонентов там быть не должно. Убрал галочку воле «NDISKHAZ LightWeight Filter» (отключив) его и нажал «Ok».
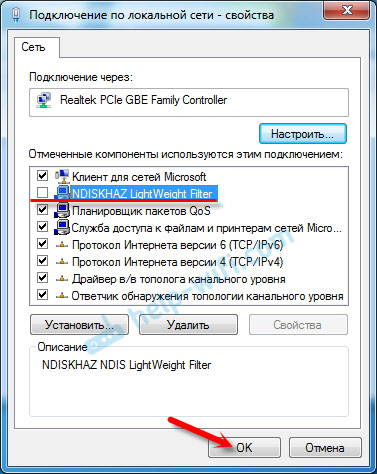
Интернет сразу заработал. Возможно, понадобится еще перезагрузить компьютер. Вместо статуса «Подключено» появилось название сети (роутера). А иконка подключения в трее стала нормальной.

У вас там может быть какой-то другой «странный» компонент. Просто попробуйте его отключить, ничего страшного не случится. Если не поможет – включите обратно. Это еще антивирус Avast любит подсунуть туда свой компонент, из-за которого подключение без доступа к интернету.
Как позже выяснилось, компонент «NDISKHAZ LightWeight Filter» (из-за которого не работал интернет по локальной сети) появился после установки программы MyPublicWiFi, о которой я собираюсь писать статью. Возможно, такую же проблему могут спровоцировать и другие программы, с помощью которых можно раздавать интернет по Wi-Fi. Или программы, которые каким-то образом интегрируют свои сетевые настройки в Windows.
Буду очень рад, если мой опыт вам пригодится. Пишите в комментариях!
Пропадает интернет в локальной сети: что делать?
Рано или поздно в хоть сколько-нибудь большой локальной сети случается большая неприятность – часть сети, либо вся сеть, виснет или начинает работать с перебоями. Или же перестаёт работать один из сервисов, например, пропадает интернет.
Окружение: локальная сеть на четырёх коммутаторах, связанных через пятый. К нему же подключены два сервера (Ubuntu): первый с DNS и DHCP, второй – прокси, работающий на Squid.


Рассмотрим нештатные ситуации.
Почему нет подключения к интернету на компьютере по локальной сети?
- 1. Локальная сеть есть, но интернета нет, все остальные службы работают нормально. Неполадок в работе сети нет.
Проверяем логи Squid. В логе /var/log/squid/cache.log находим следующую запись.
FATAL: logfileWrite: /var/log/squid/access.log: (28) No space left on device
Судя по логу, Squid не может записать файл access.log так как закончилось место на диске. Проверяем свободное место.
sudo df


Как видно, раздел примонтирован в папку /var и на нём почти нет свободного места. Поэтому надо почистить папку /var от старых логов и временных файлов. После чего перезапустить службу.
sudo service squid restart
- 2. Интернет есть, но он нестабильный (т.е. пропадает интернет в локальной сети). Страницы долго загружаются или не открываются вообще. Вся остальная сеть работает стабильно.
На всякий случай проверяем работу DNS
nslookup google.com


Ответ получен, всё работает. Проверяем работу прокси-сервера. Просматриваем логи cache.log, access.log, messages. В логе cache.log находим такую запись:
WARNING! Your cache is running out of filedescriptors
Суть ошибки: процессу Squid выделен определённый лимит на количество открытых файлов. Если он достигает этого предела, то не может больше создавать файлы в кэше. Сервису придётся ждать освобождения некоторого количества файлов. Поэтому страницы будут очень долго и медленно открываться. Причин этому может быть несколько. Например, большое количество клиентов и, соответственно, большое количество соединений. При таком варианте останавливаем Squid, увеличиваем количество файловых дескрипторов, пересоздаём кеш.
sudo service squid stop
nano /etc/squid/squid.conf
SQUID_MAXFD=4096
sudo squid –z
sudo service squid start
Сеть подключена, но доступ к интернету отсутствует: что делать?
Другой причиной может быть наличие в сети вредоносной программы (рекламной). Такая программа может делать огромное количество запросов в интернет, а Squid на каждый запрос будет создавать файл. В результате файловые дескрипторы заканчиваются и Squid «затыкается». В этом случае в логах будет фигурировать большое количество запросов от одного IP адреса. Если же по логам компьютер вычислить не удаётся, то его местоположение определяют, отключая последовательно коммутаторы, при этом мониторя работоспособность сети. Как только заражённый компьютер будет отключен от сети, через некоторое время работа интернета стабилизируется.
- 3. Интернет не работает – страницы не открываются, локальные сетевые ресурсы не открываются.
Пробуем пинговать локальные сервера: по IP адресу сервера пингуются, а по имени – нет. Пробуем пинговать ресурсы в интернете. Видим ту же картину, есть пинг только по IP адресу. То есть имя не ресолвится в IP адрес. Не работает сервер DNS. Скорее всего, просто подвис сервис. Проверяем статус сервиса и делаем его рестарт.
service bind9 status
Результат: Active: inactive (dead) – сервис остановлен. Запускаем.
service bind9 start
- 4. Некоторые компьютеры не видят друг друга, а другие их видят. Некоторые компьютеры вообще не пингуются. При том, что остальные работают нормально. Потери пакетов. Не важно, в каких сегментах сети находятся компьютеры.
Ситуация довольно странная. С одной стороны, похоже на поломку оборудования. С другой стороны, всё работает. Перезагрузка сетевого оборудования ничего не даёт.
Это ARP-spoofing. Метод взлома, при котором компьютер, подключенный к сети, сканирует MAC адреса других компьютеров и выдаёт ложный ответ при запросах к ним. Таким образом, он перехватывает пакеты, адресованные другим компьютерам, и анализирует их. При этом может быть нарушена работа всей сети. В такой ситуации поможет только выключение всего активного сетевого оборудования на несколько минут. При этом данные об адресации будут сброшены и работа сети возобновлена.
Пропал интернет на компьютере а wifi работает. Сеть без доступа к интернету и способы решения проблемы.
Сегодня для многих уже является насущной необходимостью. Современное оборудование и операционные системы становятся всё более интеллектуальными, и у пользователя всё реже возникает необходимость что-либо делать для настройки. Однако изредка такая необходимость возникает. Сегодня мы расскажем вам, как решить проблему, если компьютер сообщает, что вы подключены к сети без доступа к интернету, а возле значка подключений видите жёлтый треугольник с восклицательным знаком.
Операционные системы Microsoft, начиная с Windows 7, постоянно проводят мониторинг сетевых подключений, и коль скоро глобальная сеть недоступна, сразу же сообщают об этом. Причин, по которым на компьютере может отсутствовать подключение к Internet, не так и мало. Таковыми могут быть проблемы у провайдера, неверная настройка оборудования со стороны пользователя или сбои в работе сетевых протоколов. Сегодня получает всё большее распространение новый протокол IPv6, но процент его ещё совсем невелик, уж тем более в домашних сетях, поэтому основное внимание будет уделено старой версии — IPv4.
Подключение через роутер по сетевому кабелю без доступа к интернету
Неполадки у провайдера
Вчера всё работало, а сегодня появилось это предупреждение. Если так произошло у вас без видимых причин, то в большинстве случаев проблема у провайдера. Поэтому, перед тем как что-либо делать самостоятельно, позвоните в техподдержку. Чаще всего происходит повреждение линий передачи данных, проводятся какие-то технические работы или вы просто забыли вовремя пополнить счёт.
Возможно, вы услышите в ответ, что у провайдера всё работает хорошо, тогда нужно проверить свою сеть и, при необходимости, настроить её. Служба поддержки наверняка предложит услуги своего мастера, но, во-первых, его услуги не бесплатны, а во-вторых, за то время, пока мастер к вам доберётся, можно успеть решить проблему самостоятельно.
Проблема с физическим подключением
Не так редки случаи, когда виной всему является частично перебитый сетевой кабель или разболтавшееся подключение в разъёме. А если у вас есть домашние животные или дети, то вероятность такого развития событий возрастает. Даже пользователям Wi-Fi не стоит забывать о том, что к беспроводному роутеру тоже протянут кабель. Проверьте целостность всей проводки — нет ли где-либо сильных перегибов, все ли штекеры плотно вставлены в гнёзда и вставлены ли они туда, куда действительно нужно. При условии, что здесь проблема не обнаружена, переходим к следующему этапу.
Подключение по локальной сети Windows 7 без доступа к интернету
Бывает, что установленный роутер банально зависает. В таком случае помогает . Для этого достаточно отключить у него питание и через несколько секунд подключить снова. Не помешает одновременно с этим перезапустить и компьютер. Если происходит так, что подобные зависания роутера происходят с раздражающей регулярностью, задумайтесь о покупке нового устройства. Также необходимо попробовать подключить интернет-кабель напрямую к ПК или ноутбуку. При отсутствии результата, для начала разберёмся с компьютером.
Проверяем настройки компьютера
Возможно, что проблема возникла «на ровном месте», тогда вопросов с настройками на компьютере возникнуть не должно, гораздо чаще проблема возникает при начальном конфигурировании или внесении каких-либо изменений в уже работающую сеть. В первую очередь, необходимо проверить правильность IP адреса компьютера, для чего нажмите на клавиатуре одновременно Win+R. Откроется окно «Выполнить». В его строке введите ncpa.cpl и нажимайте OK. Появится окошко сетевых подключений. Может случиться так, что их несколько, но необходимое не будет перечёркнуто красным крестиком и его название схоже с «Подключение по локальной сети» или «Беспроводное подключение» (в случае использования Wi-Fi). Нажмите на нужном подключении правой кнопкой мышки и перейдите в свойства, где в списке будут строки с записями IPv4 и IPv6. Проверьте наличие галочки напротив IPv6, а на IPv4 нажмите дважды. Отметьте пункты автоматического получения настроек и сохраните изменения. Если доступ к Internet не появился, идём дальше.
Настройка подключения по локальной сети в Windows 7
Выясняем адрес роутера
Быть может, в предыдущем окне ничего не пришлось делать, настройки получения адресов протоколов IPv4 и IPv6 автоматические и всё изначально было так, как нужно. Тогда следует только настроить роутер, для чего необходимо знать его адрес. Снова сделайте правый клик на подключении и выберите «Состояние», а затем нажмите «Сведения». В появившемся окне будет несколько строк, нас интересует «Адрес IPv4». Если вы увидите запись вида 192.168.х.х, запомните или запишите то, что указано напротив «DHCP-сервер IPv4» — это и будет его адрес. Может быть так, что компьютер не в состоянии получить настройки автоматически, тогда запись будет иметь вид 169.254.х.х. Выяснить IP роутера можно из документации к нему, либо он указан на корпусе устройства, и чаще всего это 192.168.0.1 или 192.168.1.1. Откройте ваш браузер и введите в адресной строке установленный IP, и, если он верен, появится запрос на ввод логина и пароля .
Свойства «протокола интернета версии 4 (TCP/IPv4)»
Настройка внутренней сети на роутере
После правильного ввода учётных данных, вы попадёте в панель управления маршрутизатором, и дальнейшие действия зависят от модели устройства и его прошивки. Вам необходимо найти управление DHCP-сервером, который отвечает за автоматическое получение устройствами IP адресов и других параметров, необходимых для того, чтобы сеть нормально функционировала. Ищите блоки, в названии которых указано DHCP settings, DHCP-сервер или подобное. Блок будет содержать переключатель со значениями Enable (Разрешить) или Disable (Запретить). Чаще всего, эти настройки находятся в разделе LAN (Сеть). Включите DHCP-сервер, сохраните изменения и перезагрузите роутер. Поле этого, на компьютере появится подключение к Internet.
Проверьте настройки подключения к провайдеру
Не стоит делать поспешные выводы, если предыдущие действия не помогли настроить подключение . Раз сеть всё ещё нормально не работает, проверяем соединение с провайдером, для чего в панели управления маршрутизатором перейдите в соответствующий раздел. Практически у всех производителей эти опции называются WAN или Internet. Вариантов настроек в этом разделе довольно много. Какие предназначены для вас, можно узнать из договора или в техподдержке вашего поставщика услуг.
Переустановка драйверов сетевой карты и проверка файервола
Делать это имеет смысл в том случае, когда вы уверены, что все предыдущие настройки верны, подключение с провайдером установлено, но сеть нормально настроить не получается. Лучшим вариантом будет скачать наиболее свежую версию драйвера с сайта производителя, для чего, похоже, придётся сходить к другу или соседу. При отсутствии такой возможности, вполне подойдёт тот драйвер, который прилагается на установочном диске. После переустановки обязательно перезагрузите ваш компьютер. Здесь необходимо отметить также сбои в драйверах, возникающие из-за установленного
IPv4 без доступа к интернету или сети. Как исправить в Windows 10, 8, 7?
Если в окне «Состояние» сетевого подключения вы видите надпись «IPv4-подключение: без доступа к интернету», или «IPv4-подключение: без доступа к сети» и интернет на вашем компьютере, или ноутбуке не работает, то следуя советам из этой статьи, вы сможете исправить эту проблему. Или хотя бы попытаться все починить, и разобраться в чем дело.
На самом деле, проблема очень популярная. И статус «без доступа к интернету, или сети» возле протокола TCP/IPv4 может появится из-за множества разных причин. В том числе проблемы с Wi-Fi роутером (если у вас подключение через роутер), какие-то ошибки в Windows, или даже проблемы у вашего интернет-провайдера. Сейчас мы постараемся найти причину и устранить ее. Главная проблема – не работает интернет на компьютере. И нам нужно сделать так, чтобы он заработал.
С этой проблемой вы можете столкнутся при подключении как по Wi-Fi сети, так и по сетевому кабелю через маршрутизатор, или напрямую к интернет-провайдеру. Так же отсутствие интернета для IPv4 можно наблюдать как в новой Windows 10, так и в Windows 8 и Windows 7. Решения будут универсальными для всех ОС, компьютеров, ноутбуков. Открыв «Состояние» своего подключения к интернету (беспроводное соединение, или Ethernet), мы скорее всего увидим статус без доступа к интернету, или сети.
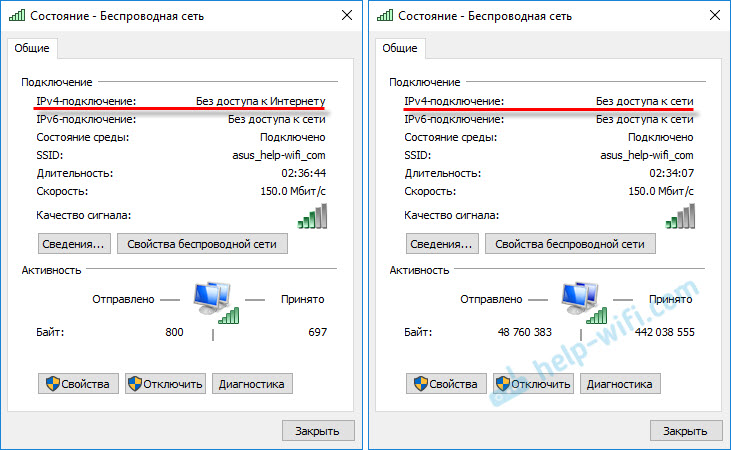
А должно быть: «IPv4-подключение: Интернет».
Не обращайте внимание на то, что IPv6 так же без доступа к сети. Скорее всего, так и должно быть. Даже когда интернет работает, там такой же статус для IPv6.
Ну что, проблема понятна, можно переходить к решениям. Я буду показывать на примере Windows 10.
Что делать, если IPv4 без доступа к интернету или без доступа к сети?
Для начала я советую выполнить несколько несложный рекомендаций, и попытаться определить причину:
- Перезагрузите свой компьютер, или ноутбук. Именно перезагрузка, а не выключение.
- Если у вас подключение через роутер, то перезагрузите роутер, полностью отключив питание на минуту.
- Вспомните, что вы делал перед тем, как интернет перестал работать, а возле IPv4 появился статус без доступа к интернету. Это очень важно. Может вы меняли какие-то настройки, или что-то установили.
- Если у вас интернет подключен напрямую к компьютеру (без маршрутизатора и модема), то при возможности подключите его к другому компьютеру. Не исключено, что проблема у интернет-провайдера. Позвоните в поддержку своего провайдера и спросите.
- Если у вас установлен роутер, и интернет не работает ни на одном устройстве, которое подключено через него, то причина в самом роутере, или провайдере. Звоним в поддержку и проверяем настройки роутера (после его перезагрузки). Если же интернет не работает только на одном компьютере, значит ищем причину на нем. Об этом ниже в статье.
- Временно отключите антивирус.
Давайте рассмотрим несколько более серьезных решений.
Запускаем диагностику неполадок
Прямо в окне «Состояние» нажмите на кнопку «Диагностика».

Начнется «Диагностика неполадок», затем появится результат. Чаще всего удается найти вот такие ошибки:
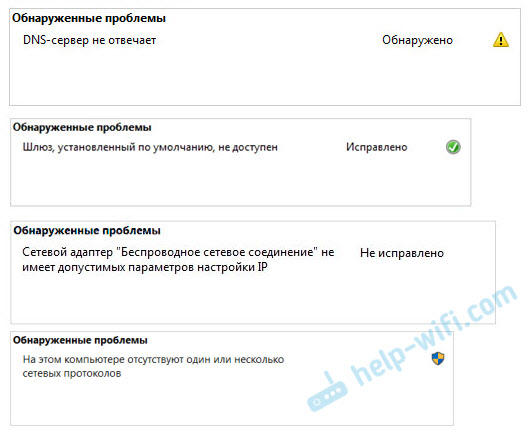
В зависимости от найденной проблемы, можно применить решения из следующих статей (если Windows не исправит ее автоматически):
Если ошибка не была обнаружена, или советы из статьей по ссылкам выше вам не помогли, можно еще проверить настройки протокола TCP/IPv4.
Изменяем настройки TCP/IPv4
Зайдите в «Сетевые подключения». Можно нажать правой кнопкой мыши на значок подключения (на панели уведомлений) и выбрать «Центр управления сетями и общим доступом». Затем, в новом окне слева выбрать «Изменение параметров адаптера».
Дальше, нажмите правой кнопкой мыши на тот адаптер, через который вы подключаетесь к интернету, и выберите «Свойства». Если по Wi-Fi, то это «Беспроводная сеть». Если по кабелю, то скорее всего это «Ethernet» (подключение по локальной сети).
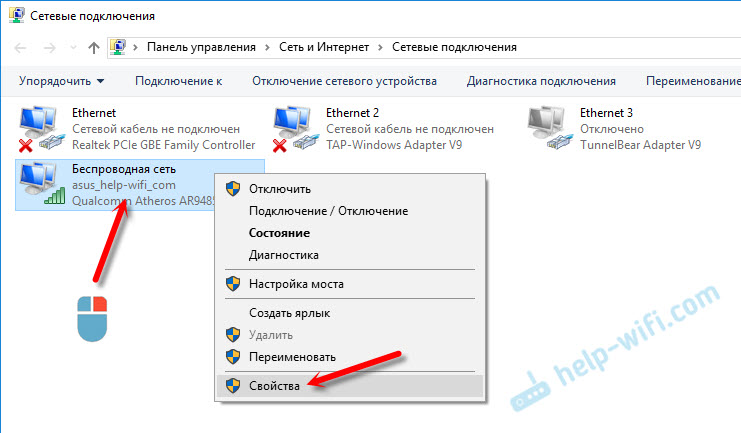
В окне «Свойства» выделите пункт IP версии 4 (TCP/IPv4), и нажмите на кнопку «Свойства». В большинстве случаев, компьютер получает настройки автоматически от роутера, или провайдера. Поэтому, получение IP-адреса оставьте автоматически (если провайдер, или администратор вашей сети не требует статических настроек), а DNS пропишите вручную и нажмите Ok. Укажите такие адреса: 8.8.8.8 / 8.8.4.4. Как на скриншоте ниже.

Компьютер желательно перезагрузить.
Если это не помогло, и у вас подключение через маршрутизатор, то можно попробовать вручную задать настройки IP.
Задаем статические адреса для IPv4
Вам нужно узнать IP-адрес своего роутера. Скорее всего, это 192.168.1.1, или 192.168.0.1. Он должен быть указан на самом маршрутизаторе.
В поле IP-адрес прописываем адрес роутера и меняем последнюю цифру. Например: 192.168.1.10. Маска подсети – будет выставлена автоматически. Основной шлюз – IP-ёадрес роутера. DNS можете оставить «получать автоматически», или прописать свои. Вот так:
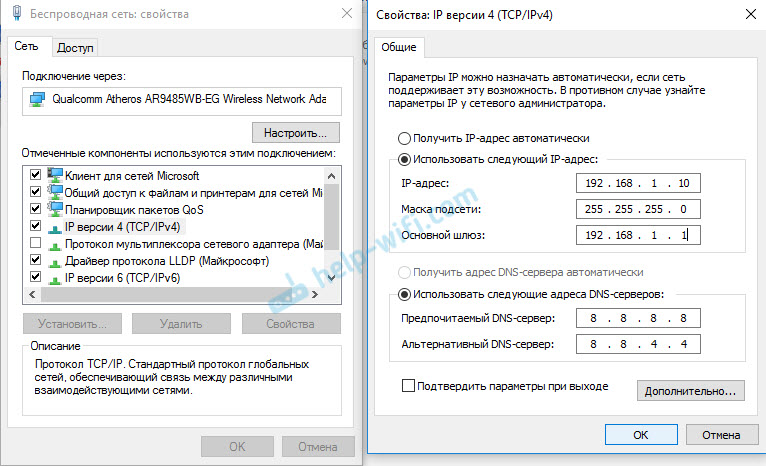
Как это сделать в Windows 7, я подробно описывал в этой статье. Если ничего не получится, верните все на автоматическое получение параметров.
Заключение
Если мои рекомендации не помогли, и вы выяснили, что проблем на стороне интернет-провайдера нет, или интернет работает на других устройства от этого же маршрутизатора, то можно попробовать сделать сброс настроек сети.
В том случае, если проблема в маршрутизаторе, то можно проверить его настройки, или сбросить их к заводским, и выполнить поворотную настройку. Инструкции для некоторых моделей вы найдете здесь.
Отсутствие доступа к интернету, или сети для IPv4, это практически та же проблема, что без доступа к интернету в Windows 7, и Ограничено в Windows 10.
Если же вам удалось исправить эту ошибку, то обязательно напишите в комментариях, какое решения вам пригодилось. Можете описать подробно свой случай, и я обязательно вам отвечу!
Сеть без доступа к Интернету


Сегодня я рассмотрю ситуацию, с которой очень часто сталкиваются пользователи операционных систем Windows 7 и Windows 8. Суть проблемы в следующем, подключение к сети есть, но Центр управления сетями и общим доступом пишет что Сеть без доступа к Интернет, у значка сети в трее около часов стоит восклицательный знак. При этом фактически сеть Интернет может быть даже доступна. Причин может быть несколько с разными вариантами развития событий. Рассмотрим подробнее каждую из них.
Но перво-наперво, если Вы подключены через модем, роутер или оптический терминал ONT — я бы советовал перезагрузить его. Если после перезагрузки устройства доступ в Интернет возобновился — проблема однозначно в самом роутере, его настройках либо сети провайдера (бывает и такое). В этом случае — сбрасываем роутер кнопкой reset, настраиваем заново и проверяем. Если все равно через какое-то время появляется сообщение что Сеть без доступа к Интернету — пробуйте для проверки другой роутер.
1. Сеть WiFi без доступа к Интернет


Это наиболее часто встречающаяся ситуация. Причина данной проблемы чаще всего в следующем. Подавляющее большинство пользователей вообще не в курсе что такое IP-адрес и считает что для подключения Wi-Fi достаточно всего лишь ввести ключ безопасности сети. В большинстве случаев этого действительно может хватить, но не всегда. Если на WiFi-роутере отключен протокол DHCP, то вы спокойно подключитесь к сети, но вот IP-адрес ваш беспроводной адаптер на ноутбуке, планшете или смартфоне не получит. Соответственно доступа в Интернет у Вас не будет, хотя сеть на самом деле подключена, но лишь частично.
Кстати такое возможно и с проводным подключением — кабель воткнули, а адрес не получили.
Что делать? Прописывать IP-адрес вручную. Чтобы прописать IP в Windows 7 или Windows 8 надо сделать следующее:
Идем в Панель управления и кликаем на иконке Центра управления сетями и общим доступом:


В открывшемся окне кликаем по ссылке Изменить параметры адаптера. Вам откроется список сетевых адаптеров. Правой кнопкой мыши кликаем на тот сетевой адаптер через который подключаемся к роутеру и выбираем пункт меню Свойства:
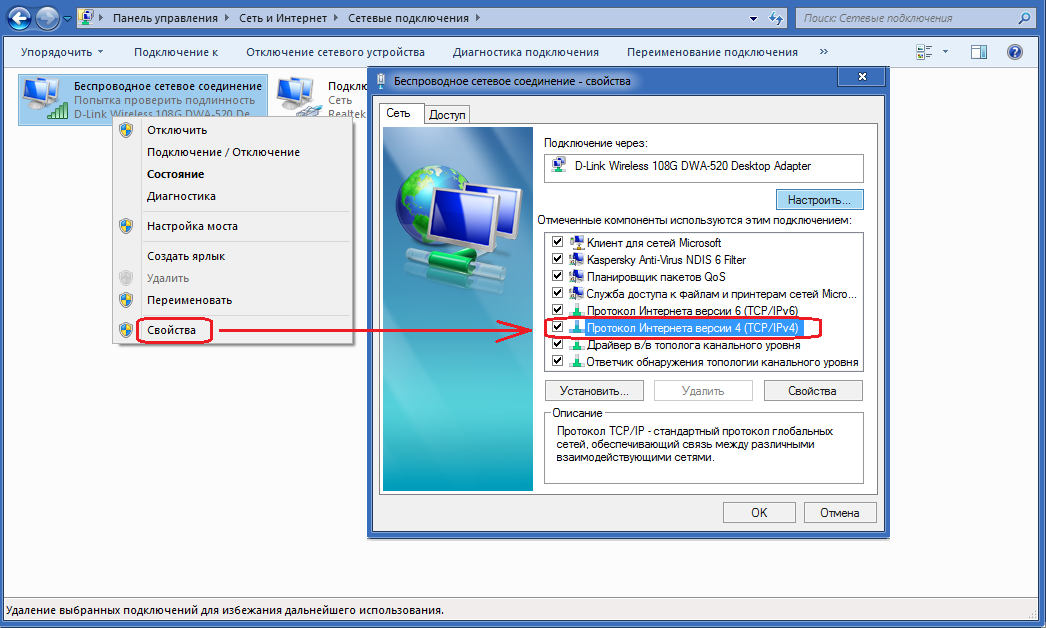
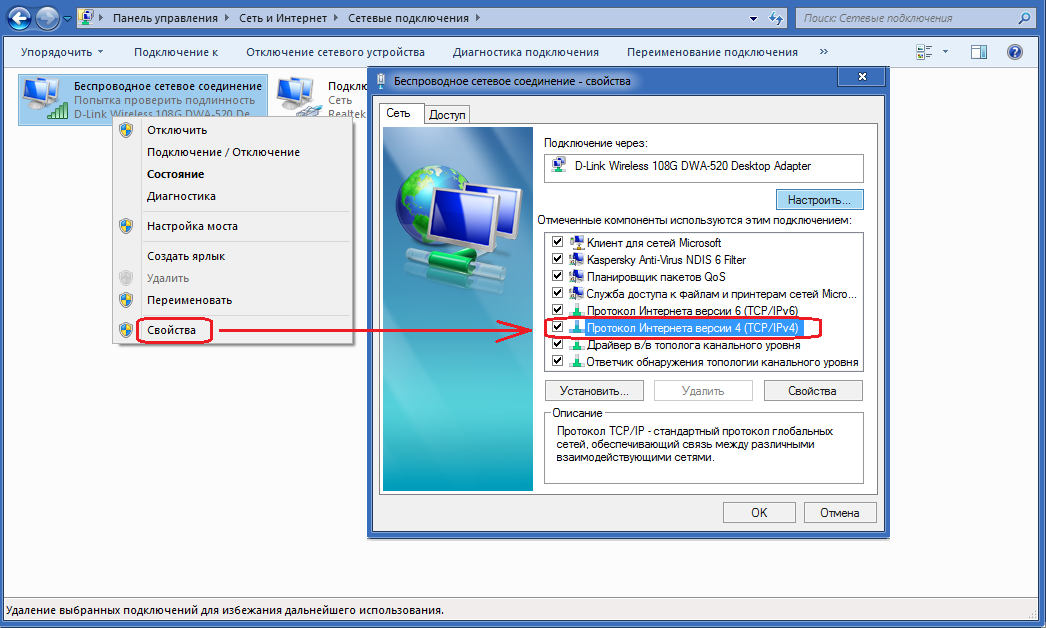
Вам откроется окно свойств сетевой карты. Выбираем пункт Протокол Интернета версии 4 (TCP/IPv4) и дважды кликаем по нему левой кнопкой мыши. Вот здесь и надо прописывать IP-адрес, маску сети, шлюз и DNS-адрес:
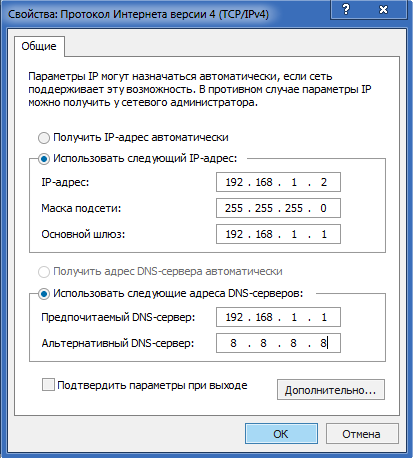
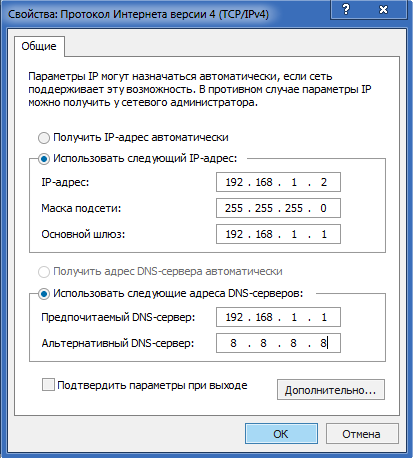
Для большинства роутеров (кроме D-Link) должны подойти следующие:
IP-адрес — 192.168.1.2
маска — 255.255.255.0
шлюз — 192.168.1.1
первичный DNS — 192.168.1.1
вторичный DNS — 8.8.8.8
Для роутеров D-Link:
IP-адрес — 192.168.0.2
маска — 255.255.255.0
шлюз — 192.168.0.1
первичный DNS — 192.168.0.1
вторичный DNS — 8.8.8.8
2. Доступ в Интернет есть, но все равно пишет Сеть без доступа к Интернет
Такая проблема чаще всего возникает при подключении компьютера к сети Интернет через proxy-сервер. То есть доступ в Интернет есть, но он как бы не прямой, а через сервер.
В этом случае можно сделать следующее:
Нажимаем кнопку Пуск выбираем пункт Выполнить (либо нажимаем комбинацию клавиш Win+R) и в открывшемся окне пишем:
gpedit.msc
Вам откроется Редактор локальной групповой политики.
Политика Локальный Компьютер → Конфигурация компьютера → Административные шаблоны → Система → Управление связью через Интернет → Параметры связи через Интернет и включаем параметр:
«Отключить активное зондирование для индикатора состояние сетевого подключения«
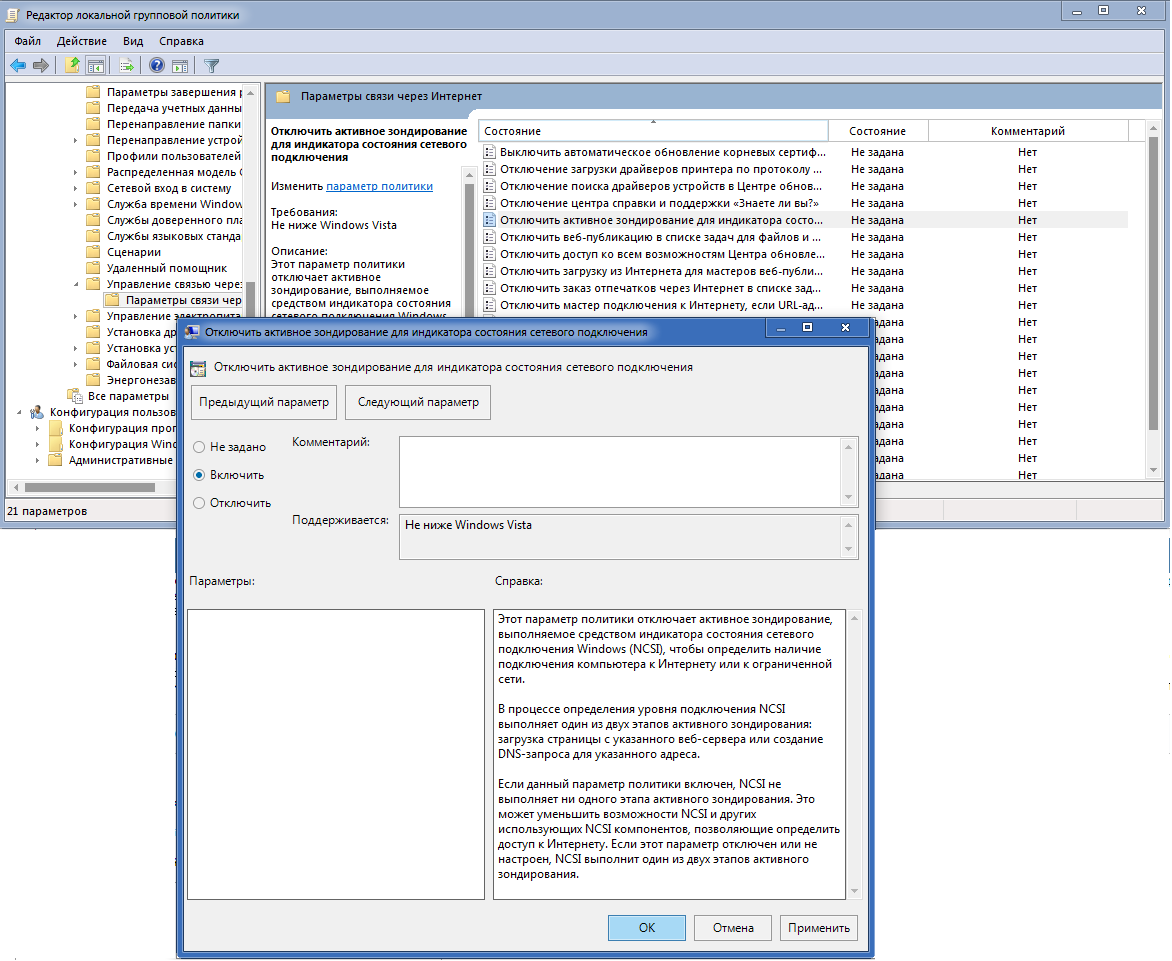
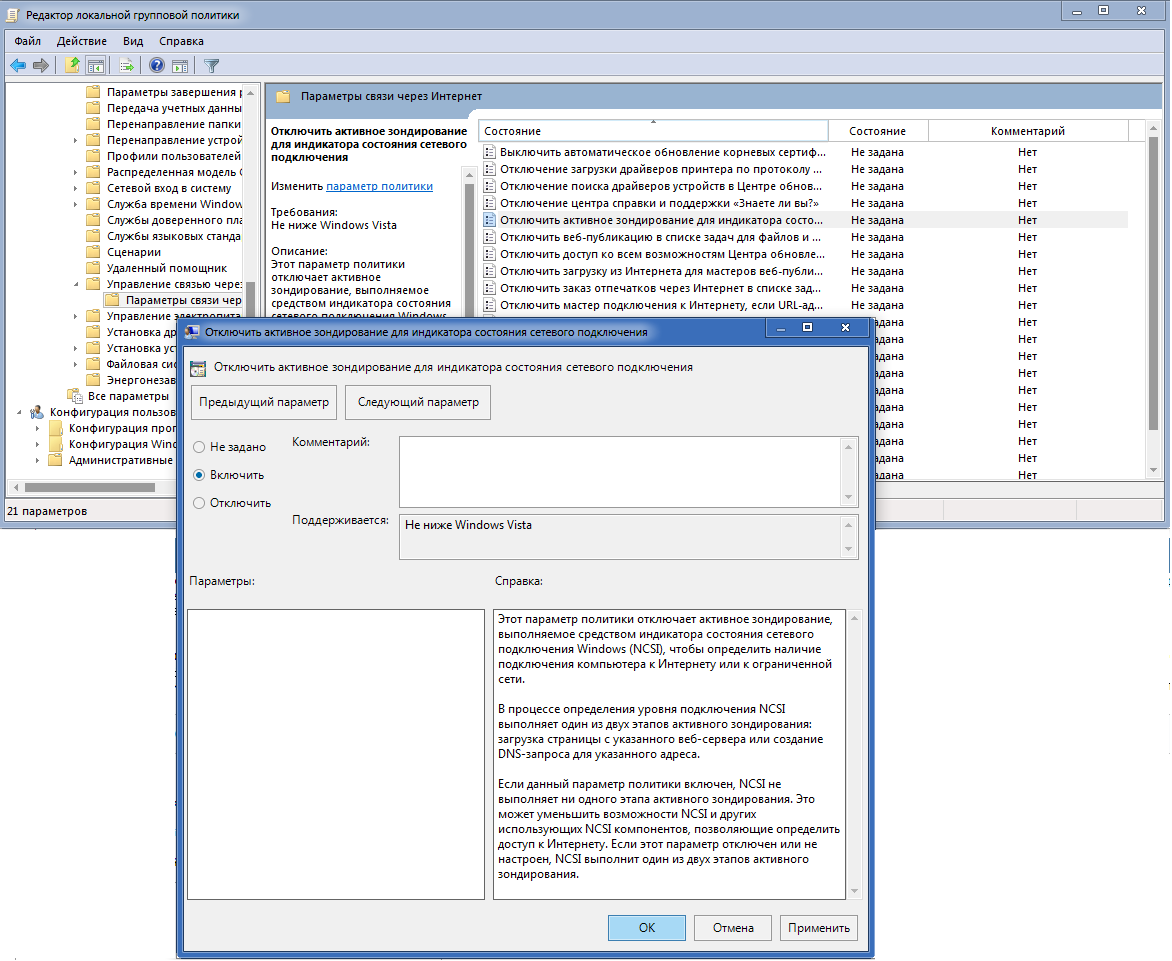
Этим Вы отключите активное зондирование. После этого система не будет проверять состояния сетевого подключения Windows на наличие подключения компьютера к Интернету или к ограниченной сети.

