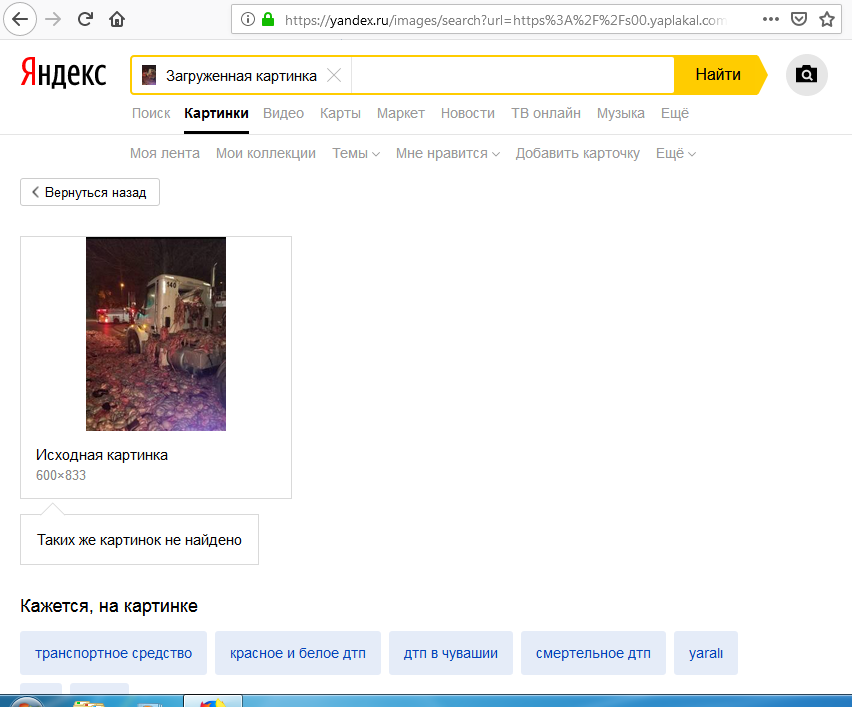Найти людей по фотографии. Как искать в яндексе по картинке и для чего это может пригодится. Отличие алгоритмов яндекса и google
Поиск по фото с телефона не такая уж сложная задача, как может показаться. Чтобы раскрыть все моменты этого процесса, мы попробуем обрисовать, как поступать, если у вас на смартфоне есть оригинал изображения и если вы хотите найти что-то, связанное со снимком, найденным в Сети.
Во втором варианте решений проблемы не так уж много, но пока у нас есть наш любимый Google боятся нечего.
Проще простого
Итак вас заинтересовала фотография в какой-то статье и вы хотите узнать о ней побольше. Если вы еще не обратились к любимому браузеру и пользуетесь тем, что встроен в Facebook, Twitter или что-нибудь еще, сейчас самое время обратиться к Chrome, Firefox, Dolphin или любому другому, устраивающему вас варианту. Открыв ссылку в браузере, вы долгим тапом выбираете интересующее вас изображение и открываете его в новой вкладке (в появившемся контекстном меню появится такой вариант, здесь же видим вариант быстро сохранить картинку или сразу же начать искать её при помощи Google)
Когда вы увидите на странице одно лишь изображение, вам останется только скопировать ссылку на него и считайте, что пол-дела уже сделано.
Открываем новую вкладку и переходим на стартовую страницу Google. Здесь нас интересует раздел “Картинки”. Перейдя на нее, вам остается лишь вставить в строку поиска скопированную ранее ссылку на изображение. Жмем “Поиск” и наслаждаемся результатами. Как правило, среди действительно полезной информации появляется и ненужная. Уточнить поиск можно при помощи специальных фильтров, но в мобильной версии сайта они недоступны, поэтому жмем кнопку “меню” и ставим галочку напротив строки “полная версия”. Здесь вы можете задать все интересующие вас параметры: размер, тип, время и др.
Не менее интересный вариант выбрать изображение, близкое к интересующему, и перейти по ссылке “похожие”.
Теперь рассмотрим ситуацию, при которой снимок сохранен у вас на смартфоне (к слову, сохранить его можно и из браузера, если возня в копированием ссылок кажется вам сложной)
Мы снова переходим на стартовую страницу Google и на вкладку “Картинки”, но теперь выбираем вкладку “Загрузить файл”. Когда вы нажмете на нее, то получите доступ к своей галерее. Выбрав нужное фото, повторяйте шаги из предыдущих пунктов и снова наверняка найдете нужное.
Когда вы нажмете на нее, то получите доступ к своей галерее. Выбрав нужное фото, повторяйте шаги из предыдущих пунктов и снова наверняка найдете нужное.
Приложения в помощь
А теперь давайте рассмотрим и другие способы искать информацию по фото со смартфона. Для этого нам не понадобится браузер, но понадобятся сторонние приложения, которые придется установить заранее.
Google Googles (Android) — самое известное, пожалуй, приложение такого рода. Оно давно уже не получало обновлений, но все еще работоспособно. Управляться с ним предельно просто: запускаете в приложении камеру, наводите её на интересующий объект, делаете снимок. Через несколько секунд у вас уже будет вся доступная информация по интересующему объекту. Надо признать, лучше всего подобный способ работает с известными объектами: торговыми марками, достопримечательностями, предметами искусства и т.д. Здесь же можно считывать штрих-коды и делать переводы текста, даже решать судоку.
CamFind (Android , iOS) — работает примерно так же, но заточен, в основном, под поиск всевозможных товаров, может даже помочь найти интернет-магазины, где они продаются. Но также без проблем находит связанные и просто похожие изображения, сохраняет заинтересовавшие вас результаты поиска в избранное и позволяет быстро делиться ими. Есть сканер кодов, распознавание известных мест и даже голосовое управление. Доступен поиск из галереи и с камеры.
Специализированные сервисы
Но это еще не все. Если устанавливать сторонние приложения некогда, а возня со вкладками в браузере утомляет, можно обратится к соответствующему сервису, единственная цель которого как раз и состоит в поиске изображений. Tineye был и остается лучшим в своем классе. Сюда также можно загрузить имеющееся изображение или вставить в строку поиска ссылку на него (как получить интересующую ссылку — читай выше). Сервис находит копии загруженного вами изображения и ссылки, на те ресурсы, где они появились.
Итак , это три самых простых и универсальных способа для поиска любых изображений и информации в Сети, когда вы имеете на руках одну лишь картинку. И если не все, то хотя бы один из них обязательно приведет вас к успеху.
Инструкция
Перетащите напрямую изображение с любой интернет-страницы в строку поиска images.google.com. Таким же способом можно перетащить в поисковую строку любую картинку или , открытую в графическом редакторе или программе просмотра на вашем компьютере.
Введите ссылку с адресом изображения. Если вы хотите найти другие сайт ы, на которых присутствует картинка, уже найденная вами , скопируйте ее адрес.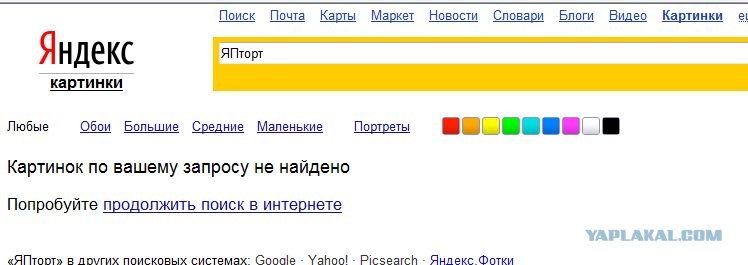
Загрузите файл со своего компьютера в поисковое поле. Для этого кликните тот же значок с изображением камеры и кликните ссылку «Загрузить файл». Нажмите кнопку «Выбрать файл» и укажите директорию в ваших документах. Поисковый робот предложит вам изображения, совпадающие с вашим или, если таковых не имеется в сети, похожие картинки. На странице результатов поиска будут отображены не только найденные изображения различных размеров и похожие картинки, но и список сайт ов, имеющих отношение к выбранной вами фотографии.
Обратите внимание
Корректная работа поиска по картинке возможна не во всех браузерах. Данная опция доступна тем, кто использует Google Chrome, Internet Explorer (8-ю и более позднюю версии, Firefox не ниже 3.0 версии или Safari версии 5.0 и выше.
Данная опция доступна тем, кто использует Google Chrome, Internet Explorer (8-ю и более позднюю версии, Firefox не ниже 3.0 версии или Safari версии 5.0 и выше.
Полезный совет
Принцип работы поиска по картинке основан на технологии компьютерного зрения. Система подбирает наиболее подходящее текстовое описание для выбранного вами изображения, после чего ищет картинки с аналогичными ключевыми выражениями.
Источники:
- Справка Google: Поиск по картинке
Если ваш брат пропал без вести, или жизнь давно развела вас в разные стороны, родственника можно найти. Для этого недостаточно сидеть сложа руки в ожидании чуда, надо действовать. Ситуации бывают разные, но способы поиска, как правило, везде одинаковые.
Инструкция
Напишите заявление в полицию, укажите полные анкетные данные брата , номер паспорта, адрес прописки, особые приметы, телефоны друзей. Вспомните одежду пропавшего, в которой он ушел. Заявление следует подавать по месту исчезновения брата , но можно и по месту жительства, откуда сотрудники полиции по почте переправят его в нужный отдел.
По вашему заявлению ориентировка на вашего брата будет передана во все районы, начнутся проверки больниц вашего города и соседних городов, приметы пропавшего будут оглашены всем постам, будет дана информация в СМИ.
Если брат пропал достаточно давно, или вы длительное время с ним не общались, но решили разыскать, подавайте заявление в органы внутренних дел по месту вашей прописки об утере . Иностранных
Допустим у Вас есть какое-то изображение (рисунок, картинка, фотография), и Вы хотите найти такое же (дубликат) или похожее в интернет. Это можно сделать при помощи специальных инструментов поисковиков Google и Яндекс, сервиса TinEye, а также потрясающего браузерного расширения PhotoTracker Lite, который объединяет все эти способы. Рассмотрим каждый из них.
Поиск по фото в Гугл
- Указываем ссылку на изображение в интернете
- Загружаем файл с компьютера
В итоге получаем полный список похожих картинок по изображению, которое было выбрано в качестве образца:
Есть еще один хороший способ, работающий в браузере Chrome.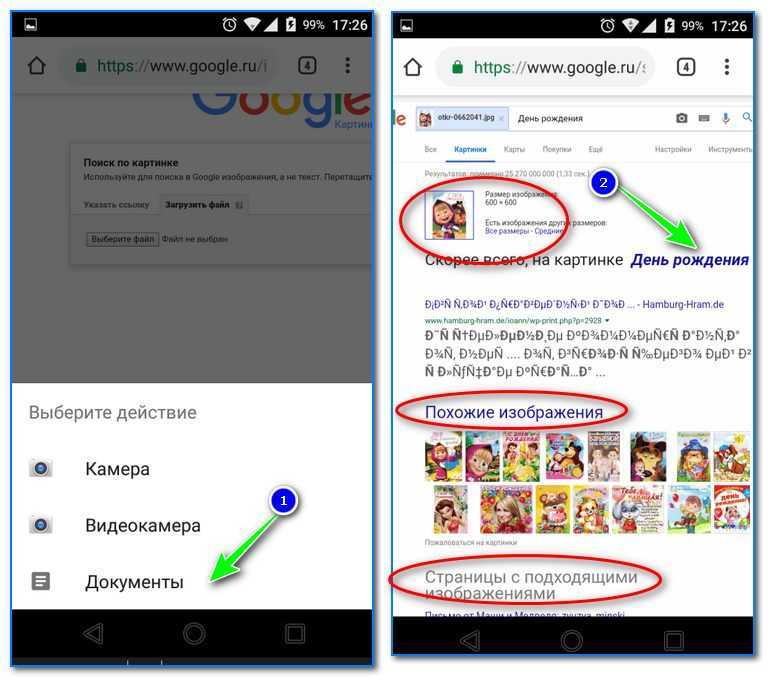 Находясь на страничке с интересующей Вас картинкой, подведите к ней курсор мыши, кликните правой клавишей и в открывшейся подсказке выберите пункт «Найти картинку (Google)»:
Находясь на страничке с интересующей Вас картинкой, подведите к ней курсор мыши, кликните правой клавишей и в открывшейся подсказке выберите пункт «Найти картинку (Google)»:
Вы сразу переместитесь на страницу с результатами поиска!
Поиск по картинкам в Яндекс
У Яндекса всё не менее просто чем у Гугла:) Переходите по ссылке https://yandex.by/images/ и нажимайте значок фотоаппарата в верхнем правом углу:
Укажите адрес картинки в сети интернет либо загрузите её с компьютера (можно простым перетаскиванием в специальную области в верхней части окна браузера):
Результат поиска выглядит таким образом:
Вы мгновенно получаете доступ к следующей информации:
- Какие в сети есть размеры изображения, которое Вы загрузили в качестве образца для поиска
- Список сайтов, на которых оно встречается
- Похожие картинки (модифицированы на основе исходной либо по которым алгоритм принял решение об их смысловом сходстве)
Многие наверняка уже слышали об онлайн сервисе TinEye, который русскоязычные пользователи часто называют Тинай.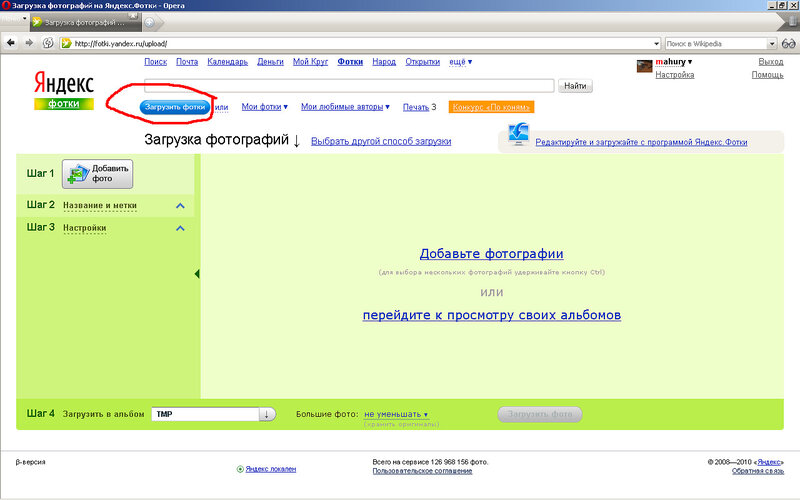 Он разработан экспертами в сфере машинного обучения и распознавания объектов. Как следствие всего этого, тинай отлично подходит не только для поиска похожих картинок и фотографий, но их составляющих.
Он разработан экспертами в сфере машинного обучения и распознавания объектов. Как следствие всего этого, тинай отлично подходит не только для поиска похожих картинок и фотографий, но их составляющих.
Проиндексированная база изображений TinEye составляет более 10 миллиардов позиций, и является крупнейших во всем Интернет. «Здесь найдется всё» — это фраза как нельзя лучше характеризует сервис.
Есть еще один способ поиска в один клик. По умолчанию в настройках приложения активирован пункт «Показывать иконку быстрого поиска». Когда Вы наводите на какое-то фото или картинку, всплывает круглая зеленая иконка, нажатие на которую запускает поиск похожих изображений – в новых вкладках автоматически откроются результаты поиска по Гугл, Яндекс, Тинай и Бинг.
Расширение создано нашим соотечественником, который по роду увлечений тесно связан с фотографией. Первоначально он создал этот инструмент, чтобы быстро находить свои фото на чужих сайтах.
Когда это может понадобиться
- Вы являетесь фотографом, выкладываете свои фото в интернет и хотите посмотреть на каких сайтах они используются и где возможно нарушаются Ваши авторские права.
- Вы являетесь блогером или копирайтером, пишите статьи и хотите подобрать к своему материалу «незаезженное» изображение.
- А вдруг кто-то использует Ваше фото из профиля Вконтакте или Фейсбук в качестве аватарки на форуме или фальшивой учетной записи в какой-либо социальной сети? А ведь такое более чем возможно!
- Вы нашли фотографию знакомого актера и хотите вспомнить как его зовут.
На самом деле, случаев, когда может пригодиться поиск по фотографии, огромное множество. Можно еще привести и такой пример…
Как найти оригинал заданного изображения
Например, у Вас есть какая-то фотография, возможно кадрированная, либо отфотошопленная, а Вы хотите найти её оригинал, или вариант в лучшем качестве. Как это сделать? Проводите поиск в Яндекс и Гугл, как описано выше, либо средствами PhotoTracker Lite и получаете список всех найденных изображений.
- Оригинальное изображение, как правило имеет больший размер и лучшее качество по сравнению с измененной копией, полученной в результате кадрирования. Конечно можно в фотошопе выставить картинке любой размер, но при его увеличении относительно оригинала, всегда будут наблюдаться артефакты. Их можно легко заметить даже при беглом визуальном осмотре.
- Оригинальные фотографии часто имеют водяные знаки, обозначающие авторство снимка (фамилия, адрес сайта, название компании и пр.). Конечно водяной знак может добавить кто угодно на абсолютно на любое изображение, но в этом случае можно поискать образец фото на сайте или по фамилии автора, наверняка он где-то выкладывает своё портфолио онлайн.
- И наконец, совсем простой признак. Если Ваш образец фото черно-белый (сепия и пр.), а Вы нашли такую же, но полноцветную фотографию, то у Вас явно не оригинал. гораздо более сложнее, чем перевести цветную фотографию в черно-белую:)
Подскажу один из способов, как бороться со жлобами, которые не раскрывают секретные места, где ловят рыбу или собирают грибы. Сразу скажу, в этом способе нет ничего умного, но он работает. Я даже уверен, что многие об этом знают, поэтому сегодняшний рассказ будет для тех, кто об этом никогда не задумывался.
Сразу скажу, в этом способе нет ничего умного, но он работает. Я даже уверен, что многие об этом знают, поэтому сегодняшний рассказ будет для тех, кто об этом никогда не задумывался.
Всё просто, любому человеку свойственно желание хвастаться, это факт (уже «слышу» за спиной окрик друга, мол, Черняков, по себе о других не судят). Почти все рыбаки и грибники любят фотографировать трофеи и вывешивать свои фотографии в Интернете. Так вот, попросите такого человека прислать вам оригинал фотографии. Зачем? Ну, можно наврать, мол, так понравилась фотка, что хочу поставить её себе как заставку на рабочий стол в Windows.
Всё просто. Почти все сегодня на природе фотографируют мобильниками. Почти в каждом мобильнике есть GPS. Почти в каждом мобильнике есть опция ставить отметку координат в фотографию, и по умолчанию её ни кто не отключает. А если координаты есть, то их можно увидеть. Как? – проще пареной репы. Сейчас покажу на примере вот этой фотографии.
У цифровых фотографий есть такая фигня, называется EXIF. Я не буду сейчас вдаваться в подробности, просто скажу, что это дополнительные сведения о фотографии записанные в файле самой фотографии. Там много есть интересного, например: когда была сделана фотография, какой камерой, и что для нас самое интересное – где она была сделана. Там прописываются географические координаты, причём крайне точные.
Я не буду сейчас вдаваться в подробности, просто скажу, что это дополнительные сведения о фотографии записанные в файле самой фотографии. Там много есть интересного, например: когда была сделана фотография, какой камерой, и что для нас самое интересное – где она была сделана. Там прописываются географические координаты, причём крайне точные.
Если фотография скачена уже в компьютер – нажмите на неё правой кнопкой мышки, потом в меню выберите “Properties”. В открывшемся окошке выберите закладку “Details”, и чуть ниже увидите координаты GPS. Как и говорил, очень точные (а к этой картинке мы ещё раз вернёмся в конце статьи, запомните её).
Если вы не знаете, что делать с этими цифрами, то можете воспользоваться, например, программой Picasa от Гугла. Если в фотографии есть координаты, Picasa покажет красную булавку. Нажмите на неё и увидите карту.
Как вы понимаете, в Интернете уже полно таких сервисов, которые показывают карту по фотографии. Просто загрузите на сайт такую фотку или дайте на неё ссылку. Я даже не поленюсь, объясню, как «взять ссылку на фотографию». Например, если вы пользуетесь Firefox, то всё просто, нажмите правой кнопкой мышки на фотографию и там нажмите на “Copy Image Location”.
Я даже не поленюсь, объясню, как «взять ссылку на фотографию». Например, если вы пользуетесь Firefox, то всё просто, нажмите правой кнопкой мышки на фотографию и там нажмите на “Copy Image Location”.
В Internet Explorer чуть замороченней. Правой кнопкой на фотографию, выбираем “Properties”, в открывшемся окошке выделяем мышкой ссылку, правой кнопкой мышки жмём на выделенный текст и выбираем “Copy”.
Вот вам и способ. Главное – это выпросить фотографию.
А теперь информация для новых жителей Виннипега, которые точно хотят знать, где у нас поблизости растут грибы. На выходных я был в лесопарке. Катаясь на велосипеде, заметил подосиновик у дороги. Поскольку я не собирался собирать грибы, то я гриб только сфотографировал и поехал дальше, срезать не стал.
Вот он, настоящий нетронутый подосиновик, а место, если вам надо, найдите сами. Кстати, не далеко от города.
Ладно, как вы понимаете, «жлобство», это так, это всё ерунда. Не ради этого затевалась данная статья. Я просто хочу, чтобы вы поняли, какой это ужас, когда технологии попадают в руки дилетантам. И какой это ужас, когда невежеством дилетантов злоупотребляют преступники. Это и способ найти, где что украсть, это и способ найти человека, который не факт, что обрадуется встрече.
Я просто хочу, чтобы вы поняли, какой это ужас, когда технологии попадают в руки дилетантам. И какой это ужас, когда невежеством дилетантов злоупотребляют преступники. Это и способ найти, где что украсть, это и способ найти человека, который не факт, что обрадуется встрече.
Насколько я понимаю, когда фотография загружается в Facebook или в Одноклассники или (прости госпидя) во Вконтакте, то там система сама уже за вас стирает координаты. С Instagram мне тоже не удалось вытащить координаты, однако я прочитал , где говорится, что даже есть приложение для мобильного телефона, которое по фотографии из Instagram показывает фотографию с Google Maps Street View, и адрес. А как же?
Не знаю, проверить это сам не могу. Как поступают с фотографиями другие Интернет ресурсы? – тоже только приходится гадать. Но вы же понимаете, что лучше не гадать, а уповать на собственную голову.
Теперь очевидные выводы. Да, мы знаем, что мобильники по умолчанию вписывают GPS координаты в фотографию.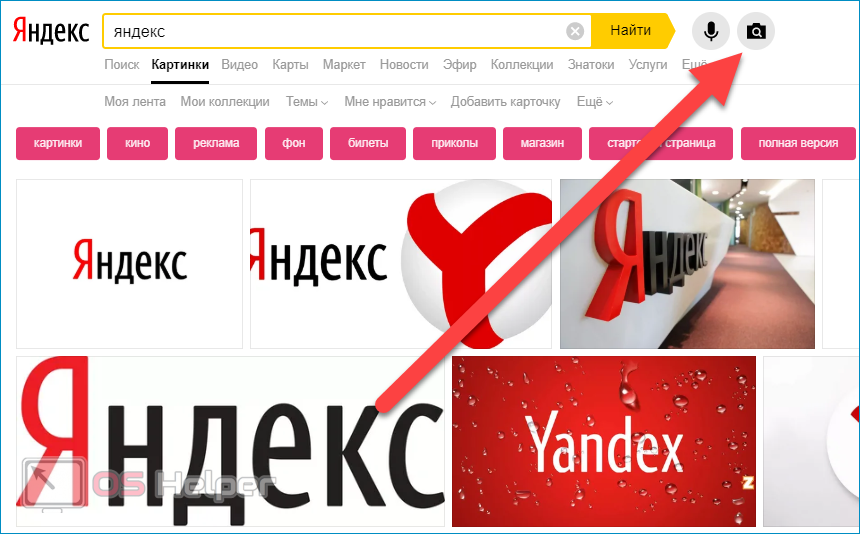 И это прекрасно, да! Особенно когда вы привозите кучу фотографий из дальней поездки, и потом не помните, где это всё было. А тут раз, и нашли.
И это прекрасно, да! Особенно когда вы привозите кучу фотографий из дальней поездки, и потом не помните, где это всё было. А тут раз, и нашли.
Но это же для личного пользования прекрасно. Если вы хотите сделать фотографию с телефона и отправить кому-то, но не хотите чтобы видели координаты – в каждом смартфоне в настройках есть опция, не прописывать GPS координаты в файл фотографии. Выключите и фотографируйте. Надо будет – обратно включите. Делов-то?
Если фотография на компьютере, там ещё проще. Перед тем, как послать фотографию, сделайте её копию, а дальше, как и говорил выше, нажмите на фотографию правой кнопкой мышки, потом в меню выберите “Properties”. В открывшемся окошке выберите закладку “Details”, и в самом низу нажмите на “Remove Properties and Personal Information”.
Кстати, у себя на сайте, когда я публикую фотографии, я почти никогда не стираю координаты. Во-первых – ничего личного, во вторых – возможно, вам самим интересно узнать, где находятся те места, которые я фотографировал. А разок да, я зажлобствовал, но это та самая «секретная » полянка.
А разок да, я зажлобствовал, но это та самая «секретная » полянка.
В общем, подведём итог. Если уже и пользуемся технологиями – пользуемся осознанно, чтобы не быть обезьяной с гранатой. А технологий всяких и хитрых полным-полно. Например, как я заметил, огромное количество владельцев телефонов на Android, даже не подозревают о существовании вот такого вот полезного (и опасного) сайта https://maps.google.com/locationhistory/ И это ещё не предел.
Поиск по картинке – это довольно таки популярная тема, интерес к которой проявляют свыше 1000 человек ежемесячно (лично проверял). Так вот, сервисов предлагающих подобные услуги не так и много, но они есть.
Первым делом хотел бы познакомить вас с сервисом TinEye . Основное предназначение сервиса TinEye – глобальный поиск копий изображений в Интернете.
Поиск по картинке при помощи сервиса TinEye
Тут все чрезвычайно просто! Мы загружаем картинку или указываем ссылку с какого-то другого источника, и TinEye выдает нам полную информацию: имеется ли копия этой картинки, в каком количестве имеются копии, оригинал изображения (т. е. то изображение, которое имеет самое большое разрешение).
е. то изображение, которое имеет самое большое разрешение).
Официальный сайт: http://www.tineye.com
Наверняка вы встречали в Интернете такие изображения, которые вам с легкостью напоминали давно забытые старые. Фотошоп – это хорошо, и я не являюсь исключением и применяю все эти технологии.
Однако сервис TinEye сможет мою переделку распознать, и покажет настоящее изображение, оригинал.
Система использует в своем движке интересную технологию, именуемую – идентификация изображений. Tineye — первая поисковая система картинок, которому требуется только сама картинка или ссылка на картинку. Ее описание он не требует, и это хорошо.
Чтобы начать поиск похожих изображений потребуется всего одна операция.
Смотрим то, что нам необходимо. Например, когда я загрузил картинку, которую вы все видели в начале статьи с левой стороны, то получил такие сведения:
Затем в низу этого сообщения имеются все сайты, на которых размещена эта и подобные ей картинки. Как видим, имеется 94 результата, что не так мало!
Как видим, имеется 94 результата, что не так мало!
Плагин для поиска по картинке
Также для всех нас имеется специальный плагин, который позволит облегчить механизм поиска картинок. После установки, в правом верхнем меню, при нажатии на изображение, появляется дополнительный пункт, который как раз отвечает за поиск.
Для установки плагина перейдите по адресу: http://www.tineye.com/plugin
Справочная информация про TinEye
Мой перевод с английского на русский.
Хотите знать, почему TinEye не смог найти это изображение?
TinEye постоянно обходит сеть и обновляет свою базу данных изображений. Если мы пропустили ваше изображение, то это просто потому, что мы еще не сканировали веб-сайт или страницы, где он появляется.
Но обязательно следите за нами! Мы добавляем десятки миллионов новых изображений каждый месяц, и наш индекс постоянно растет.
TinEye ищет конкретный образ, а не содержание изображения. TinEye не идентифицирует людей или объекты на изображении. Чтобы получать уведомление, когда мы обновляем наш индекс, пожалуйста, подпишитесь на нашу рассылку обновлений RSS. Или же вы можете следовать за нами на Twitter или стать поклонником на Facebook.
Чтобы получать уведомление, когда мы обновляем наш индекс, пожалуйста, подпишитесь на нашу рассылку обновлений RSS. Или же вы можете следовать за нами на Twitter или стать поклонником на Facebook.
У этого сервиса имеются также и другие проекты. Пройдемся по основным:
PixID — является всеобъемлющим, автоматизированной службой мониторинга изображений, которая использует передовые алгоритмы распознавания образов, чтобы определить, где используются изображения.. Клиентами компании являются Associated Press, Agence France Press.
MulticolorEngine — сервис для поиска и анализа цветов для вашей фотографии и изображения продуктов.
MatchEngine — автоматизированная система соответствия изображения и устранения дублирования услуг. Среди клиентов: eBay, Kayak, Getty Images, Digg, ISTOCKPHOTO, SmileTrain, Photoshelter.
MobileEngine — мобильные распознавания образов и идентификации.
TinEye API
— коммерческий поиск TinEye с использованием распознавания образов.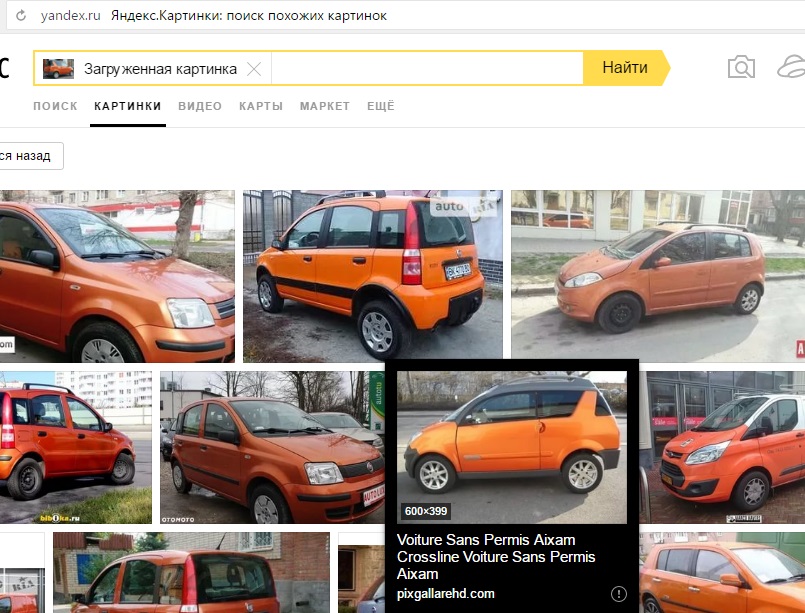 Среди клиентов eBay, ISTOCKPHOTO, Spreadshirt, ClusterShot.
Среди клиентов eBay, ISTOCKPHOTO, Spreadshirt, ClusterShot.
На сегодняшний день TinEye проиндексировал 12.6 млрд (!!!) изображений из Интернета. И это не предел. Я думаю, у TinEye есть все возможности занять лидирующее положение среди сервисов предлагающих поиск похожих картинок.
Изображение по фрагменту. Как использовать Поиск по картинке Google и другие сервисы
Поиск информации стандартным образом давно освоен пользователями сети. Что может быть проще, набрал запрос, нажал поиск и радуешься результату. Но не всем известно, что возможен Гугл-поиск по картинке. Как работает такой поиск и каким образом ? Разберём эти вопросы подробнее.
Поиск картинки с компьютераЧасто возникает необходимость найти картинку или узнать, что или кто изображён на имеющемся снимке. Раньше для решения этой проблемы пользователю приходилось подбирать варианты, выдвигать гипотезы и пересматривать сотни, а то и тысячи картинок. Сегодня
Гугл
значительно упростил жизнь пользователей интернета,
поиск по картинке
осуществляется в считанные секунды. Притом алгоритм способен распознать фото ему предложено или просто картинка с изображением объекта, а также предположить, что именно изображено на ней.
Притом алгоритм способен распознать фото ему предложено или просто картинка с изображением объекта, а также предположить, что именно изображено на ней.
Как организовать поиск, если есть ссылка на изображение, а что или кто это непонятно? В первую очередь стоит отметить, что использовать придётся браузер Google Chrome и дружественные с ним, например, Firefox.
Имея изображение, открытое в браузере Chrome, достаточно щёлкнуть по нему правой кнопкой мыши и указать команду «Найти изображение в Google». Спустя несколько секунд, пользователь получит результат поиска, в котором будут не только схожие изображения, но и предположение, что это может быть, а также ссылки на статьи, содержащие искомую картинку.
Осуществляя поиск через Firefox, действовать придётся немного иначе. Для организации поиска в браузер придётся установить плагин Google Search by Image. После установки, алгоритм поиска аналогичен предыдущему варианту.
Результат не заставит себя долго ждать, помимо нужного изображения пользователь получит подборку с похожими снимками разного качества. Такой вариант хорошо подходит для имея в наличии низкопробный аналог.
Поиск по картинкеНайти в сети похожие изображения можно, имея не ссылку, а саму картинку, загруженную на ПК. Гугл-картинки хранят в архиве множество изображений и даже поиск по фото даст результат, если хоть на одном сайте сходное изображение было использовано.
Как организовать процесс поиска по имеющейся фото? Такой вариант может подойти, если нужно найти старого знакомого в , но точных данных о нём нет, есть только снимок. Алгоритм поиска аналогичен предыдущему, за небольшим исключением.
Осуществить Гугл-поиск по картинке не сложнее привычного поиска на основе текстовых запросов. Стоит отметить, что конкурентная поисковая система Яндекс имеет такие же инструменты для поиска изображений.
Ищем через телефонБольшая часть пользователей посещают интернет с мобильных устройств. Это удобно и доступно в любом месте, в связи с чем число мобильных пользователей сети растёт с каждым днём всё больше преобладая над десктопным трафиком. Встаёт вопрос, как осуществить
Гугл поиск по картинке с телефона?
Тут все ещё проще.
Это удобно и доступно в любом месте, в связи с чем число мобильных пользователей сети растёт с каждым днём всё больше преобладая над десктопным трафиком. Встаёт вопрос, как осуществить
Гугл поиск по картинке с телефона?
Тут все ещё проще.
Для осуществления быстрого и качественного поиска используйте все тот же Chrome в мобильном исполнении. Если изображение уже имеется, и уже ранее выдано в результатах поиска, но нужно больше подробностей то организовать поиск можно в два клика.
- Открываем изображение в полноразмерном формате.
- Нажимаем и удерживаем картинку и в появившемся меню выбираем команду «Найти изображение в Google».
Использование мобильного телефона упрощает процесс тем, что нет необходимости копировать ссылку для того, чтобы запустить поиск, достаточно просто удержать картинку несколько секунд. При этом нет никакой разницы на какой платформе организовано устройство,
Гугл поиск по картинке
одинаково хорошо выполняется, что на Android-устройствах, что на айфонах.
Кроме того, для мобильных устройств есть специальные приложения для осуществления поиска по картинке в Гугл , например, Google Goggles. Такие программы специализируются именно на поиске, в основе которого лежит графическая информация. Найти и скачать такие приложения можно в Маркете устройства. Они позволяют найти информацию на основании изображений не только из браузера, но и из картинок в памяти телефона.
Функциональность программ позволяет искать информацию и схожие картинки не только на основе уже имеющихся в телефоне снимков. Они дают возможность сделать фотографию прямо из приложения и найти всю информацию о снятом объекте. Очень актуальна подобная функция в путешествиях при посещении памятных мест.
Поисковая система Яндекс предлагает нам не только услуги по поиску информации, но и другие сервисы, так или иначе завязанные на поисковых услугах. Именно так выполняется поиск по фото в Яндексе, где для этого создан специальный раздел. Он содержит в себе гигантскую базу из десятков и сотен миллионов изображений, среди которых всегда найдутся подходящие результаты. Давайте посмотрим, как происходит в сервисе Яндекс.Картинки.
Он содержит в себе гигантскую базу из десятков и сотен миллионов изображений, среди которых всегда найдутся подходящие результаты. Давайте посмотрим, как происходит в сервисе Яндекс.Картинки.
Поиск изображений с использованием Яндекса
В последнее время мобильные устройства стали использоваться чуть-ли не чаще, чем ноутбуки и стационарные ПК. Поэтому мы разделим наш краткий обзор на две части. В первой части мы расскажем, как осуществляется поиск по фото в Яндексе с помощью компьютера, а во второй части перейдём к смартфонам и планшетам.
Поиск по фото с компьютера
Для того чтобы приступить , нам понадобится браузер – абсолютно любой. Заходим на главную страницу Яндекса, нажимаем на вкладку «Картинки», переходим к поисковой системе по изображениям. Здесь для нас доступны три варианта поиска:
- По ключевым словам;
- По адресу изображения;
- По загружаемому изображению.
Для того чтобы загрузить фото в поиск по фото в Яндекс, необходимо нажать на иконку с изображением фотоаппарата.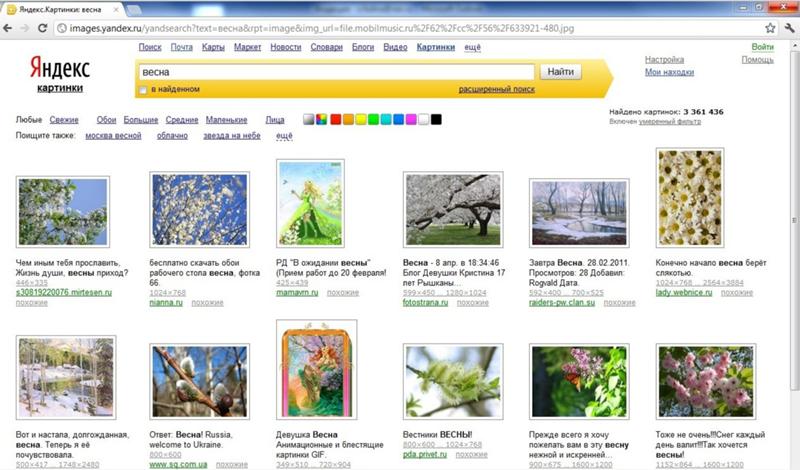 Перед нами откроется двойная форма – в её правой половине указывается URL изображения, по которому будут осуществляться поиски, а в левой загружаются фото с жёсткого диска. После указания URL или загрузки фото, система найдёт нам похожие изображения.
Перед нами откроется двойная форма – в её правой половине указывается URL изображения, по которому будут осуществляться поиски, а в левой загружаются фото с жёсткого диска. После указания URL или загрузки фото, система найдёт нам похожие изображения.
Поиск по фото с телефона
Для того чтобы выполнить поиск в Яндексе по фото с телефона, следует воспользоваться любым мобильным браузером, способным открывать полные версии сайтов, а не их мобильные версии. Например, это может быть браузер Google Chrome. Ставим галочку в настройках, заходим на главную страницу Яндекса, переходим на вкладку «Картинки». Здесь мы увидим всё тот же интерфейс, что был виден с компьютера. Щёлкаем мышью по иконке с фотоаппаратом, указываем в форме URL фото или загружаем изображение с телефона, дожидаемся отображения результатов поиска.
Но есть ещё один способ, более простой – он заключается в использовании оригинального браузера от Яндекса. Скачайте его с магазина приложений и запустите – на экране отобразится главная страница поисковой системы. Снизу, под поисковой строкой, вы увидите знакомый символ фотоаппарата. Нажимаем на него и видим окошко с запустившейся камерой. Теперь вы сможете сфотографировать любой объект и провести по нему поиск.
Снизу, под поисковой строкой, вы увидите знакомый символ фотоаппарата. Нажимаем на него и видим окошко с запустившейся камерой. Теперь вы сможете сфотографировать любой объект и провести по нему поиск.
В окошке с камерой вы увидите символ перехода в галерею. Нажав на него, вы попадёте в список недавних документов. Здесь можно выбрать любое фото или изображение, сохранённое во внутренней памяти телефона и провести по нему поиск. Таким образом, пользоваться приложениями от Яндекса гораздо удобнее, нежели использовать для поиска какие-то сторонние браузеры.
Благодаря наличию специальных веб-сервисов и приложений, вы легко сможете найти человека по фотографии.
Большинство современных программ и сайтов используют технологию искусственного интеллекта.
Она позволяет увеличить точность распознавания лица на фотографии по мере увеличения количества пользователей программы.
Следует понимать, что ни один поисковик не может дать 100% гарантии нахождения по изображению. Часто возникают погрешности при считывании пикселей или же браузер ищет фото похожие по смыслу и цветовой палитре.
Часто возникают погрешности при считывании пикселей или же браузер ищет фото похожие по смыслу и цветовой палитре.
Ниже представлено несколько самых эффективных способов. Если один из них вам не помог, смело переходите к другому.
В конечном итоге, один из методов окажется наиболее подходящим именно для вашей картинки и человек будет найден. Также, советуем проводить его сразу по нескольким фотографиям, если они есть.
Сервис GoogleПервый и самый простой способ поиска по изображению – это всем известный Google. Разработчики популярной системы внедрили функцию работы с изображениями пользователя.
Теперь вы сможете не только вводить запрос, но и вставлять в текстовое поле отдельные изображения. Поисковик осуществляет анализ по всем сайтам и социальным сетям, которые индексируются в системе.
Рассмотрим на простом примере, как использовать функцию:
- Перейдем на сайт . Эта страница отличается от стандартной наличием дополнительной кнопки для добавления;
- Для начала работы нажмите на значок фотоаппарата.
 Появится окно выбора типа загрузки фотографии. Пользователь может указать прямую ссылку на уже размещенное в интернете изображение или загрузить графику из памяти компьютера;
Появится окно выбора типа загрузки фотографии. Пользователь может указать прямую ссылку на уже размещенное в интернете изображение или загрузить графику из памяти компьютера; - Нажмите на клавишу «Поиск по картинке».
Результат обработки вашего запроса в Гугл будет выглядеть следующим образом:
Он автоматически укажет имя человека или тематику. Также, пользователь сможет посмотреть похожие изображения. Еще один элемент поисковой выдачи – страницы, которые имеют упоминание о найденном человеке.
Часто, результат выдает только похожие изображения, не указывая имени. Это означает, что в интернете похожих картинок слишком много и система не может найти 100% точное соответствие. Попробуйте прокрутить вниз до поля «Страницы с подходящим изображением». Так вы сможете просмотреть список ссылок, в которых встречается искомая.
С помощью него вы сможете искать не только людей, но и различные предметы. Как показывает практика, поисковик может быть очень полезным, когда нужно узнать имя неизвестного предмета или найти понравившиеся вещи.
Поиск по фото от Яндекс – это еще один популярный сервис, который ищет графический контент по всем сайтам. На первый взгляд он практически нечем не отличается от Google, разве что интерфейсом и оформлением. Однако, разработчики Яндекса утверждают, что в их системе используется видоизмененный алгоритм с использованием машинного зрения.
Таким образом, используя обе системы, вы сможете получить больше шансов обнаружить нужного вам. Чтобы начать анализ, зайдите на главную сайта . Найдите текстовую строку и возле неё нажмите на вкладку «Картинки», чтобы перейти в соответствующий раздел:
- В открывшейся вкладке кликните на значок фотоаппарата;
- Теперь в открывшейся вкладке нажмите на клавишу загрузки фото из памяти ПК или укажите прямую ссылку на картинку в сети. Кликните на «Найти»;
Результатом будет набор максимально похожих изображений, с помощью которых вы сможете найти человека. Также, можно выбрать разные размеры картинки и продолжить анализ с фото лучшего качества. Не забудьте посмотреть на список упоминаний на других сайтах, чтобы повысить шансы обнаружить человека.
Не забудьте посмотреть на список упоминаний на других сайтах, чтобы повысить шансы обнаружить человека.
Помимо стандартных систем, есть масса сервисов для мониторинга по фото только в конкретных социальных сетях. Так как у 95% пользователей Рунета есть профиль во ВКонтакте, лучше искать его с помощью специальных ресурсов, которые работают только с этой социальной сетью. Таким образом, вы сократите время анализа и число похожих картинок.
Чтобы начать мониторить фото в VK, нужно установить расширение для браузера Chrome. Приложение называется «StopFake». Зайдите в магазин программ и введите имя расширения. Затем нажмите на клавишу установить и дождитесь появления в правом верхнем углу кнопки.
Несмотря на то, что программа разработана для быстрого определения фейковых аккаунтов, её можно использовать и для поиска людей. Вам нужно будет загрузить фото в свой альбом во ВКонтакте, так как его можно осуществить только по той, которая есть в базе данных сайта.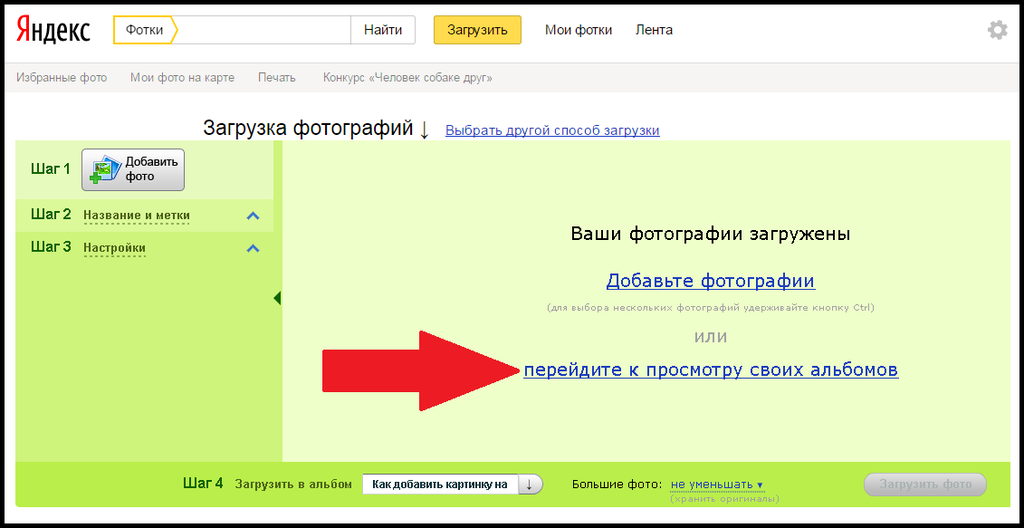
- Откройте фото в своем альбоме в VK. Альбом может быть закрытым, главное, чтобы она находилась на сайте;
- После открытия изображения нажмите на клавишу для запуска работы расширения StopFake. Она находиться в правом верхнем углу на панели инструментов браузера. Чтобы устранить возможные ошибки в работе утилиты, рекомендуем перезагрузить браузер сразу после установки расширения;
- Оно автоматически определит их в социальной сети, на которых размещена искомая фотография. Благодаря подписи автора, вы сможете легко найти нужную вам персону. Кликните на имя автора, чтобы перейти на него.
Поиск по картинке — это уникальная технология, где в поиске информации используется не текст, а какое-либо изображение. Если вы, например, ищите в сети какую-то картинку или пытаетесь найти более качественную версию изображения, или же вы хотите узнать первоисточник изображения, то лучшим вашим решением будет использование Поиск по картинке от компании Google. С помощью этой функции найти похожие картинки в сети не составит труда.
Такие популярные поисковики, как Google, Bing, и Yandex имеют в себе функцию Поиска по картинке. Но, тем не менее, в сети есть множество сторонних ресурсов, которые предоставляют похожие услуги. Вам нужно попросту загрузить в них любое изображение и поисковая утилита выдаст вам целый список схожих изображений.
Как уже было упомянуто, Google использует довольно продвинутую технику «Поиск по картинке», с помощью которой вы с легкостью сможете найти похожие или идентичное изображения в сети. Все что нужно сделать, так это загрузить свое изображение в поисковик, после чего он проанализирует различные атрибуты файла: цвет, форму, текстуру и т.п. Затем Google сравнит проанализированное изображение с миллионами других изображений в своей базе данных и выдаст результат.
Так все же как использовать Поиск по картинке Google ? Для выполнения поиска схожей картинки, следуйте этим шагам:
- Для начала просто зайдите на www.images.google.com .
- Далее нажмите на иконку Камеру рядом с поисковой строкой.

- Вы можете либо загрузить файл изображения с вашего компьютера, либо попросту перетащить любое изображение с сети или с ПК в сторону поисковой строки.
- Google потребуется несколько секунд на обработку изображения, а затем вам будет выдан результат поиска, в котором будут указаны все совпадения с вашей картинкой. Google также предоставит вам список изображений визуально похожих на вашу картинку.
Ранее было сказано, что вы можете использовать и другие поисковики или ресурсы для Поиска по картинке. Давайте рассмотрим самые популярные из них.
Поиск по картинке TinEye
TinEye — это второй по популярности в сети «искатель картинок», который имеет в своей базе данных более 15 миллионов изображений. Поиск по картинке от Google и TinEye известны именно благодаря своей исключительной точности выдаваемого результата поиска. TinEye также доступен в форме плагина для браузера Firefox, Chrome, Safari, IE и Opera.
Хочется заметить, что алгоритм работы Поиска по картинке в TinEye никогда так и не был раскрыт. Похоже на то, что анализирование картинок выполняется через какую-то технологию идентификации изображений, а не через метаданные или ключевые слова.
Похоже на то, что анализирование картинок выполняется через какую-то технологию идентификации изображений, а не через метаданные или ключевые слова.
TinEye также предоставляет возможность искать картинки, которые обладают похожей с загружаемым изображением цветовой гаммой.
Поиск по картинке Yandex
Yandex , самый популярный поисковик в русскоязычном пространстве, также предоставляет функцию Поиска по картинке, которая позволяет пользователям искать дубликаты изображения в Интернете. Как и в случае в Google, тут вам тоже нужно будет указать либо ссылку на картинку, либо загрузить ее самостоятельно в поисковик. После загрузки начнется процесс поиска запрашиваемого изображения в сети. Чего-то конкретного тут описывать нечего, так как Yandex в этом случае полностью копирует Google.
Поиск по картинке CTRLQ.org
На самом деле этот пункт можно было внести и к Google, так как CTRLQ.org является сервисом «Google Поиск по картинке» созданным специально для мобильных платформ.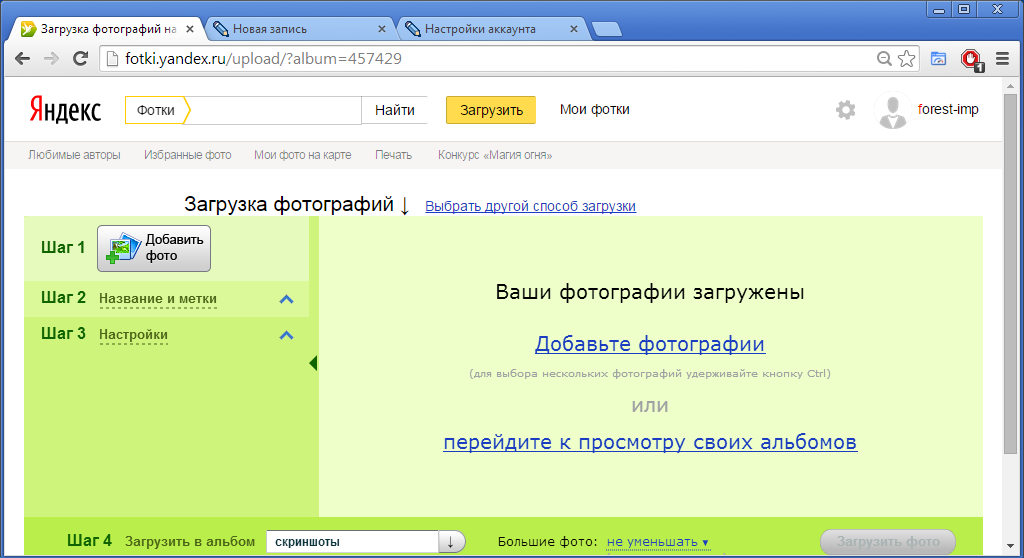 Просто откройте это приложение на своем устройстве, нажмите «Загрузить изображение» и загрузите любую картинку на ваш вкус. Кликните на «Показать совпадения» и вы увидите список похожих изображений, которые находятся в сети.
Просто откройте это приложение на своем устройстве, нажмите «Загрузить изображение» и загрузите любую картинку на ваш вкус. Кликните на «Показать совпадения» и вы увидите список похожих изображений, которые находятся в сети.
Поиск по картинке Image Raider
Image Raider — это еще один «искатель картинок», который использует поисковые силы таких ресурсов, как Bing, Google, Yandex для выдачи результата. Довольно примечательной способностью Image Raider является то, что вы можете загрузить в него до двадцати изображений за один раз. Так же как и в других сервисах Поиска по картинке, вы просто указываете адрес изображения или же загружаете саму картинку.
Как вы можете видеть, все эти ресурсы и поисковые системы работают практически одинаково. Также все они имеют довольно простой и понятный интерфейс, с которым сможет справиться даже новичок. Мы надеемся, что после этой статьи вопрос о том, как использовать Поиск по картинке Google и других сервисов у вас закрылся.
Нашли опечатку? Выделите текст и нажмите Ctrl + Enter
Поиск по картинкам поможет найти похожие или идентичные изображения в интернете. Для поиска похожих картинок используются онлайн сервисы, которые имеют большие базы проиндексированных изображений.
Для успешного поиска изображения в интернете необходимо, чтобы подобная картинка ранее была загружена на какой-нибудь сайт в интернете. Поэтому, если вы, в данный момент времени, сделаете фото и попытаетесь его найти, то с большой долей вероятности результаты поиска вас не удовлетворят. Разумеется, это не касается фотографий достопримечательностей и других известных мест.
Поиск изображения по картинке присутствует в поисковых системах Google, Яндекс, на некоторых онлайн сервисах. В этой статье мы рассмотрим поиск по изображению, когда имеется образец картинки, а не поиск картинок, подходящих для поискового запроса, вводимого в строку поиска.
Давайте посмотрим, как можно найти похожие изображения в интернете, используя Гугл поиск по изображению, поиск по изображению в Яндекс, поиск картинок с помощью онлайн сервиса TinEye. С помощью данных сервисов вы можете найти в интернете похожие фотографии, картинки, изображения.
С помощью данных сервисов вы можете найти в интернете похожие фотографии, картинки, изображения.
Поиск по картинке Гугл
Для поиска по изображению с помощью поисковой системы Google, необходимо зайти на сайт images.google.ru . Далее нажмите на изображение фотоаппарата «Поиск по картинке».
В окне «Поиск по картинке» нужно будет указать ссылку на изображение, или загрузить файл с компьютера.
В первом случае, во вкладке «Указать ссылку» нужно ввести URL адрес картинки. Получить адрес можно таким способом: кликните правой кнопкой мыши по изображению на сайте, а в контекстном меню выберите пункт: «Копировать ссылку на изображение», «Копировать URL картинки» (в разных браузерах пункты контекстного меню отличаются, но смысл действия я думаю понятен).
Во втором случае, нужно загрузить картинку с компьютера. Откройте вкладку «Загрузить файл», а затем выберите изображение на своем компьютере.
В третьем случае, можно просто перетащить изображение в окно «Поиск по картинке».
После добавления изображения, нажмите на кнопку «Поиск по картинке».
По результатам поиска, вы увидите найденную картинку, другие варианты размера изображения (если есть другие размеры), похожие изображения, страницы с подходящими изображениями.
Таким образом, вы подберете нужный вариант изображения.
Поиск по изображению Яндекс
По технологии Яндекса, будут найдены изображения полностью соответствующие исходной картинке, или похожие изображения. Перейдите на страницу yandex.ru/images , а затем нажмите на изображение фотоаппарата.
Сервис Яндекс Картинки проведет поиск изображения в интернете. В результате, вы увидите, что найдены: исходная картинка, эта картинка в других размерах, похожие картинки, сайты, где встречается картинка.
Теперь вы можете выбрать подходящий вариант изображения для дальнейшего использования.
Поиск по картинкам TinEye.com
Онлайн сервис TinEye com обладает очень большой базой данных по изображениям (проиндексированы миллионы картинок в интернете).
Войдите на страницу www.tineye.com для поиска изображения.
В поле «Upload or enter image URL» введите адрес картинки в интернете, или нажмите на кнопку со стрелкой, расположенной около поля поиска, для загрузки картинки со своего компьютера.
Выводы статьи
Для поиска по картинкам в интернете, можно использовать: сервис Google Картинки в поисковой системе Google, сервис Яндекс Картинки в поисковой системе Яндекс, сервис поиска по картинкам TinEye. После загрузки изображения, или ввода его URL адреса из интернета, поисковые системы покажут вам все найденные изображения, похожие на оригинальную картинку.
11 простых способов обратного поиска изображений на iPhone
Искать изображения собак очень просто. Вы ищете его в Google или любой другой поисковой системе, которую вы предпочитаете, выбираете функцию «Поиск изображений» и бум — у вас будет несколько страниц с фотографиями собак и щенков для просмотра.
Но что, если на вашем iPhone уже есть изображение, о котором вы хотите получить дополнительную информацию. Вот тут-то и пригодится обратный поиск по изображению.
Вот тут-то и пригодится обратный поиск по изображению.
Что такое обратный поиск по изображению?
Как следует из названия, обратный поиск изображений — это процесс поиска содержимого изображения среди других изображений в Интернете, что позволяет получить релевантные результаты, похожие на искомое изображение.
Эта технология может сэкономить вам значительную часть вашего времени и энергии, поскольку вам больше не нужно искать правильный набор слов для описания того, что вы ищете, поскольку поисковая система сделает это за вас.
Некоторые сервисы позволяют выполнять обратный поиск изображений напрямую, загружая их из вашей библиотеки, в то время как некоторые требуют от вас предоставления веб-адресов изображений, которые вы хотите найти больше. В любом случае поисковая система анализирует рассматриваемое изображение, сравнивает его с другими похожими изображениями, а затем возвращает совпадающие изображения и дополнительную информацию о том, кто и куда их загрузил.
При правильном использовании обратный поиск изображений может быть использован для получения дополнительной информации об изображении, которое у вас есть или загружено в Интернет, для поиска ваших старых версий изображения и проверки того, использовал ли кто-то другой ваше изображение повторно.
Связанный: Как смотреть фильмы по FaceTime
Почему вам следует использовать обратный поиск изображений?
Обратный поиск изображения может использоваться по разным причинам, например:
- для отслеживания источника изображения
- для поиска того, кто загрузил изображение
- для проверки того, кто на фото
- , чтобы загрузить версию изображения в более высоком качестве
- , чтобы проверить, было ли созданное вами изображение повторно использовано другими и соблюдали ли они необходимые правила авторского права
- для демонстрации изображений, которые могли быть сфальсифицированы
- , чтобы купить что-то, что вы нашли в Интернете
- , чтобы получить любую другую информацию, которую вы могли пропустить по номеру .

Что нужно знать перед обратным поиском изображений
Обратный поиск изображений может творить чудеса при поиске похожих изображений объекта или при просмотре разных веб-сайтов, на которых использовалось одно и то же изображение, но все зависит от выбранного вами изображения. Обратный поиск даст вам несколько результатов для любого типа изображения, но само изображение должно иметь что-то различимое, чтобы вы могли видеть релевантные изображения, напоминающие исходное изображение.
Еще одна вещь, которую нужно понять, — это цель обратного поиска и знание того, какой из методов ниже подходит для вашей цели и удобства. Если вы хотите, чтобы обратный поиск был таким же простым, как открытие приложения, вы обнаружите, что методы № 1, № 4 и № 6 будут наиболее полезными.
Если вы собираетесь купить что-то, что вы хотите найти, вам поможет Метод №7.
Независимо от того, какой метод вы выберете, вы должны защищать свою конфиденциальность любой ценой. Хотя все основные поисковые системы заявляют, что не хранят ваше изображение, мы рекомендуем вам не загружать в сеть какие-либо изображения себя или свои конфиденциальные данные (например, данные для входа в систему или банковскую информацию).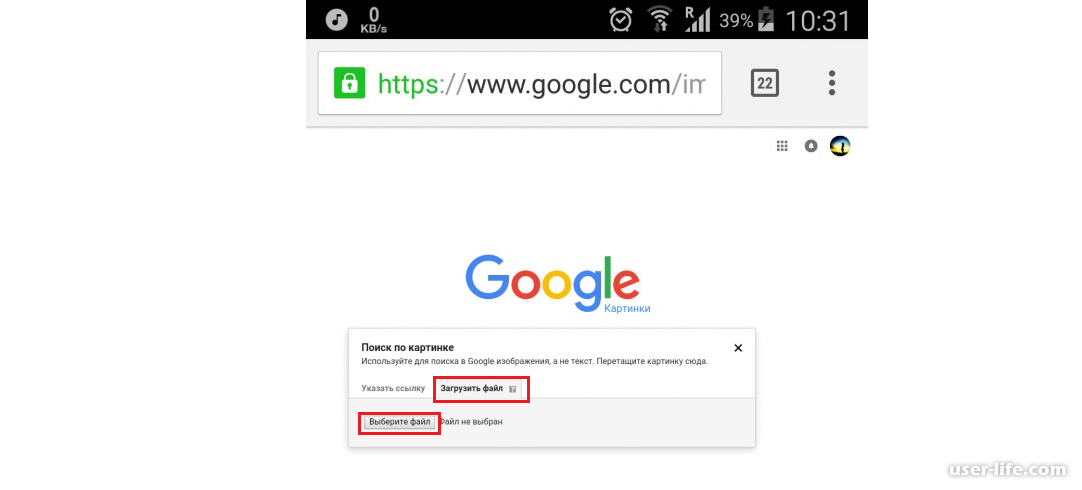
Связанный: Как найти Airtags рядом с вами
Как отменить поиск изображений на вашем iPhone 11 способами
Ниже приведены различные способы выполнения обратного поиска изображений на вашем iPhone.
Способ № 1. Идентификация объектов с помощью визуального поиска на фотографиях
Начиная с iOS 15, Apple позволяет пользователям обнаруживать объекты на изображениях, которые вы сохранили на своем iPhone. Это возможно с помощью функции визуального поиска, которую можно использовать для определения типа объекта, присутствующего на изображении. На данный момент iOS может легко определить, есть ли домашнее животное, растение, произведение искусства или достопримечательность на изображении, которое у вас есть в приложении «Фотографии».
Visual Look Up можно использовать на всех iPhone и iPad с процессором Apple A12 Bionic или новее и работающими на iOS 15. В настоящее время эта функция доступна только пользователям, проживающим в США, но вы можете легко обойти это ограничение. перейдя в Настройки > Общие > Язык и регион > Регион и выбрав США из списка параметров.
перейдя в Настройки > Общие > Язык и регион > Регион и выбрав США из списка параметров.
Чтобы использовать Visual Look Up на iOS, откройте Photos на iPhone и выберите фотографию, которая поддерживает визуальный поиск. Вы можете проверить, поддерживает ли изображение визуальный поиск, найдя кнопку визуального поиска, которая обозначена значком «i» со звездочками . Если изображение не поддерживает это, вы увидите только обычный значок «i» без звездочек.
Для поиска объектов на изображении в библиотеке фотографий нажмите эту кнопку Визуальный поиск .
Это загрузит дополнительную информацию на ваш экран. Для изображений, поддерживающих визуальный поиск, вы увидите раздел «Поиск» под разделом подписи, а также увидите тип объекта, который был обнаружен iOS. В этом случае вы можете видеть, что изображение, которое у нас есть на iPhone, помечено как «Художественное произведение». Чтобы получить более подробную информацию и аналогичные результаты на основе изображения, вы можете нажать на этот Поиск раздела .
Чтобы получить более подробную информацию и аналогичные результаты на основе изображения, вы можете нажать на этот Поиск раздела .
Должен появиться новый всплывающий экран, показывающий предлагаемые вами веб-сайты и изображения на основе объекта, найденного на вашей картинке.
Мы протестировали Visual Look Up на множестве изображений, и хотя его функциональность в настоящее время является удачной, эта функция смогла обнаружить ориентиры, растения, домашних животных и произведения искусства.
Способ № 2: использование изображений Google
Визуальный поиск полезен только при поиске объектов на изображении, поскольку вы не можете использовать его для обратного поиска изображения, найденного в Интернете. Если вы хотите найти изображение с веб-страницы в Интернете для похожих других изображений или релевантных результатов, вы можете использовать Google Images для получения желаемых результатов.
Для этого перейдите на веб-страницу (в Safari), где вы хотите выполнить обратный поиск изображения, и коснитесь и удерживайте изображение. В появившемся дополнительном меню выберите Копировать .
В появившемся дополнительном меню выберите Копировать .
Теперь откройте новую вкладку в Safari и перейдите на images.google.com. На этой странице нажмите на строку поиска на экране и вставьте ссылку на изображение, которое вы только что скопировали, нажав Вставить .
При поиске по адресу изображения вы должны увидеть релевантные результаты на основе выбранного изображения. Вы можете фильтровать и сортировать эти результаты по времени, разрешению, цвету, продукту, GIF и т. д. на странице результатов.
Можно ли загружать изображения на images.google.com?
Хотя Google предлагает инструмент загрузки изображений для обратного поиска изображений в вашей библиотеке, доступ к нему возможен только в настольной версии Google Images. Поэтому вам придется либо искать его на своем компьютере, либо каждый раз использовать опцию «Запросить рабочий стол» в меню Safari. Вы можете просто использовать метод № 3 ниже, чтобы легко загружать изображения на images.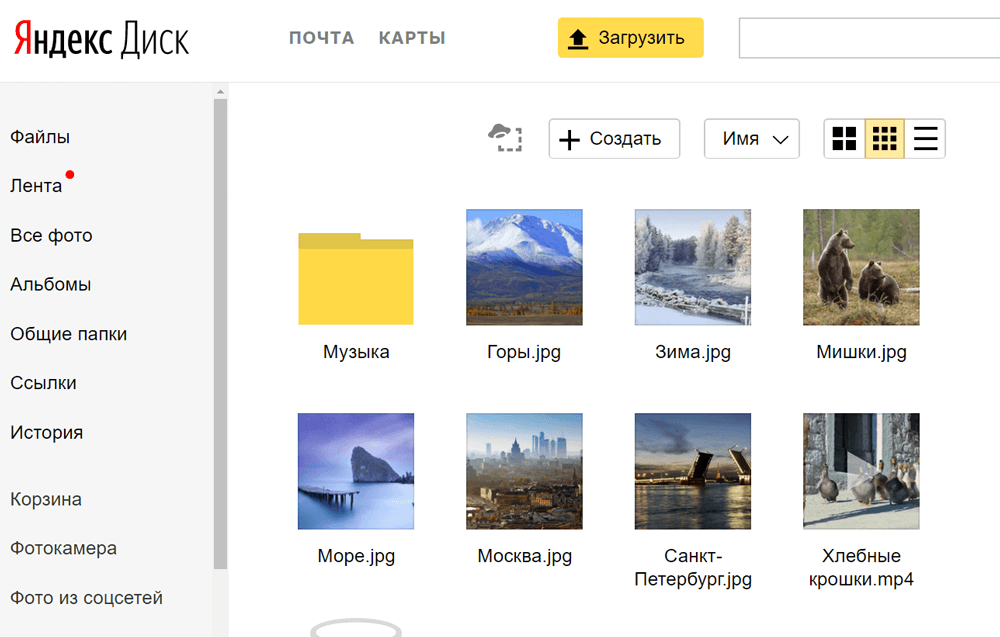 google.com без взлома опции «Request Desktop Site».
google.com без взлома опции «Request Desktop Site».
Метод № 3: Используйте reverse.photos (легкая загрузка изображений в Google Images)
Поскольку Google не предлагает собственный способ загрузки изображений для обратного поиска (без использования параметра «Запросить сайт рабочего стола»), вы придется полагаться на сторонний инструмент, который предоставляет вам функциональность внутри поиска Google. Этот инструмент обратного поиска изображений создан Labnol, и к нему можно получить доступ, перейдя на reverse.photos в приложении Safari или в предпочитаемом вами веб-браузере.
Когда вы перейдете по ссылке выше, нажмите на Загрузить изображение .
В появившемся дополнительном меню выберите Photo Library .
В вашей библиотеке фотографий выберите изображение, для которого вы хотите выполнить обратный поиск изображения. Это изображение будет загружено на ваш экран. Чтобы продолжить выбор, выберите Выберите в правом нижнем углу.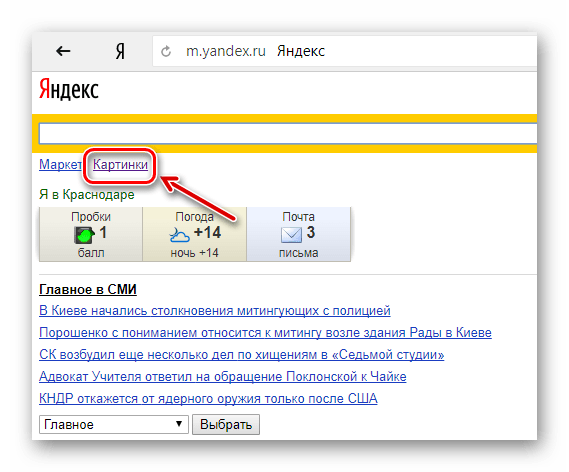
Когда изображение будет загружено, оно появится на веб-странице. Теперь вы можете искать совпадающие изображения и другую информацию, нажав на Показать совпадающие изображения .
Теперь вы должны увидеть результаты, относящиеся к искомому изображению в поиске Google.
Способ № 4. Использование Google Lens в приложении Google
Компания Google анонсировала приложение Google Lens в 2017 году как службу визуального распознавания, которая позволяет пользователям искать предметы в своем окружении. С момента своего первоначального развертывания Google Lens постоянно обновлялся новыми функциями и возможностью обнаруживать любые мирские объекты, которые вы бросаете в него. В отличие от Android, Google Lens недоступен для iOS. Вместо этого вам придется загрузить и установить приложение Google из App Store, чтобы использовать функциональность, которая по-прежнему работает безупречно.
Google Lens можно использовать для поиска информации о вещах, на которые вы указываете, то есть вы можете искать предметы вокруг вас, а также искать объекты на существующих изображениях на вашем iPhone. Чтобы начать обратный поиск изображений в Google Lens, откройте приложение Google и коснитесь значка Camera в строке поиска вверху.
Чтобы начать обратный поиск изображений в Google Lens, откройте приложение Google и коснитесь значка Camera в строке поиска вверху.
Если вы впервые используете Google Lens, вам нужно нажать Открыть камеру .
В появившемся окне выберите Ok , чтобы предоставить доступ к камере вашего iPhone.
В появившемся видоискателе камеры либо наведите камеру на объект, который вы хотите отсканировать, либо нажмите кнопку поиска .
Если у вас уже есть изображение для обратного поиска, вместо этого коснитесь значка изображения .
Теперь выберите изображение, которое вы хотите найти в обратном порядке, из вашей библиотеки фотографий.
Теперь Google Lens загрузит ваше изображение и просканирует его на наличие объектов и другой информации, которую стоит обнаружить. После успешного поиска вы должны увидеть результаты на вкладке «Поиск».
Вы можете провести вверх по этому всплывающему экрану, чтобы просмотреть дополнительные результаты на основе загруженного вами изображения. Вы также можете увидеть похожие изображения в Интернете в разделе «Визуальные совпадения».
Вы также можете найти релевантные результаты на основе вашего изображения, например, предмет, который вы можете купить, место, похожее на ваше изображение, или блюдо, которое соответствует вашей фотографии.
Метод № 5: Используйте Google Chrome для поиска изображений
Если вы предпочитаете использовать приложение Google Chrome вместо Safari для целей просмотра, то есть простой способ выполнить обратный поиск изображения, которое уже находится в Интернете. Если вы хотите узнать источник изображения или посмотреть, были ли другие его версии загружены в Интернет, вы можете сделать это, нажав и , удерживая изображение, которое вы хотите выполнить в обратном порядке.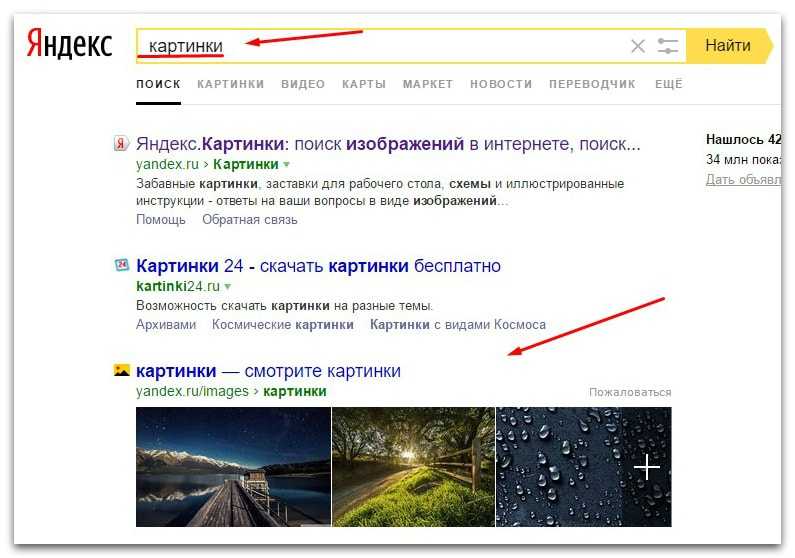
Когда появится дополнительное меню, выберите Найдите это изображение в Google .
Теперь Google просканирует содержимое вашего изображения и предложит похожие изображения или веб-сайты, на которых использовалось это изображение (или другие его версии). поиск изображений отнимает много времени, то более простой способ поиска изображений с вашего iPhone — загрузка приложения Reversee: Reverse Image Search из App Store. Это приложение позволяет загружать изображения из приложения «Фотографии» непосредственно в поиск Google для обратного поиска и имеет дополнительные функции, такие как поиск версий изображения с высоким разрешением, обрезка, поворот и сохранение изображений из Интернета.
Прежде чем использовать приложение Reversee для обратного поиска изображений, откройте приложение Photos и выберите изображение, которое хотите найти. Чтобы скопировать его, нажмите и удерживайте на изображении и выберите Копировать .
Когда вы скопировали изображение из Фото, откройте приложение Reversee и нажмите Вставить .
Скопированное изображение теперь будет импортировано в приложение Reversee. На этом экране нажмите Поиск .
Теперь Reversee начнет поиск результатов на основе загруженного вами изображения и покажет вам результаты поиска Google. На этом экране вы получите аналогичные результаты, которые вы можете получить по методу № 2 и последующим методам с похожими изображениями в Интернете, а также список веб-сайтов, на которых это изображение было повторно загружено.
Метод № 7: Используйте камеру Amazon/сканер штрих-кода
Многие из вас могут использовать Amazon для своих покупок, но знаете ли вы, что приложение Amazon имеет встроенный сканер, который позволяет вам искать вещи, на которые вы наводите камеру ? Если вы ищете что-то купить и не можете точно описать, что искать, вы можете использовать эту камеру / сканер штрих-кода в приложении Amazon, чтобы сделать именно это.
Откройте приложение Amazon и коснитесь значка сканера в правом верхнем углу, расположенного внутри панели поиска.
Теперь вы должны увидеть сканер камеры. Теперь наведите камеру на объект, о котором хотите получить дополнительную информацию, и нажмите кнопку спуска затвора . Если у вас есть существующее изображение, вы можете навести свой телефон на изображение на другом экране, и сканер Amazon сможет его обнаружить.
Сканер теперь будет искать объекты в вашем поле зрения, после чего вы увидите несколько точек, наложенных на объект.
После завершения сканирования результаты отображаются на следующем экране. В нашем тестировании сканер смог успешно обнаружить объект в нашем поле зрения, а также дал аналогичные предложения.
Если к вашему объекту прикреплен штрих-код, вы можете нажать на вкладку Штрих-код в нижней части сканера Amazon и направить камеру на штрих-код предмета.
Когда штрих-код будет успешно отсканирован, вы будете перенаправлены на листинг товара на Amazon, чтобы вы могли удобно его приобрести.
Метод № 8: Используйте Microsoft Bing
Мобильная веб-страница поиска Google не позволяет загружать изображения для обратного поиска, но поиск Microsoft Bing предоставляет вам эту функцию. Вы можете использовать Bing для обратного поиска изображения, перейдя на Bing.com и нажав на опцию Scanner (значок, напоминающий видоискатель).
В зависимости от того, как вы хотите выполнить обратный поиск изображений, вам может потребоваться предоставить Bing доступ к вашей камере или выбранным фотографиям в вашей библиотеке.
Чтобы выполнить обратный поиск изображения с iPhone, коснитесь значка изображения в левом нижнем углу.
Теперь выберите Фотобиблиотека .
В библиотеке вашего iPhone выберите изображение, которое вы хотите найти в обратном порядке, а затем нажмите Выберите .
Bing теперь будет показывать похожие изображения из Интернета на следующем экране в разделе «Похожий контент».
Вы также можете использовать опцию сканера, чтобы захватить изображение объекта, который вы хотите найти больше. Просто наведите камеру на сканер Bing и нажмите кнопку поиска в центре.
Метод № 9: Используйте Яндекс Картинки
Яндекс Картинки являются альтернативой Google картинкам и могут быть использованы, когда последние не дают вам нужных результатов. Яндекс позволяет загрузить изображение из библиотеки вашего iPhone, и вы получите различные варианты выбора результатов, например раздел, в котором описывается, что Яндекс нашел о вашем изображении, похожих изображениях и веб-сайтах, на которых было найдено это изображение или похожие изображения.
Чтобы выполнить обратный поиск изображений, перейдите в Яндекс.Изображения и коснитесь значка камеры внутри строки поиска.
Теперь выберите Фотобиблиотека .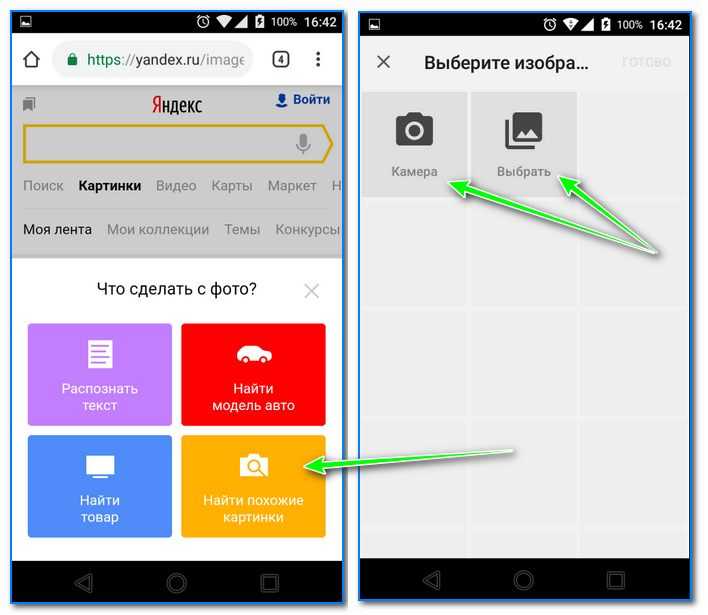
В библиотеке iPhone выберите изображение, для которого вы хотите выполнить обратный поиск, а затем нажмите . Выбрать .
Вы должны увидеть, что загруженное изображение загружается внутри Яндекса, и вы можете коснуться соответствующего раздела на экране, чтобы получить желаемые результаты.
Метод № 10. Используйте специальный инструмент поиска TinEye
В отличие от Google и Яндекса, TinEye — это специальная поисковая система изображений, которая позволяет искать изображения, загружая их с ваших устройств или других веб-сайтов. Возможно, его лучшая функция заключается в том, что вы фильтруете свои результаты на основе веб-сайта, на котором он появляется, поскольку вы можете получить количество раз, когда каждый веб-сайт использовал одно и то же изображение. Вы также можете сортировать результаты по самым старым, новым, лучшим совпадениям, наиболее измененным и самым большим, чтобы получить нужный результат.
Чтобы выполнить обратный поиск изображения с помощью TinEye, перейдите на tineye.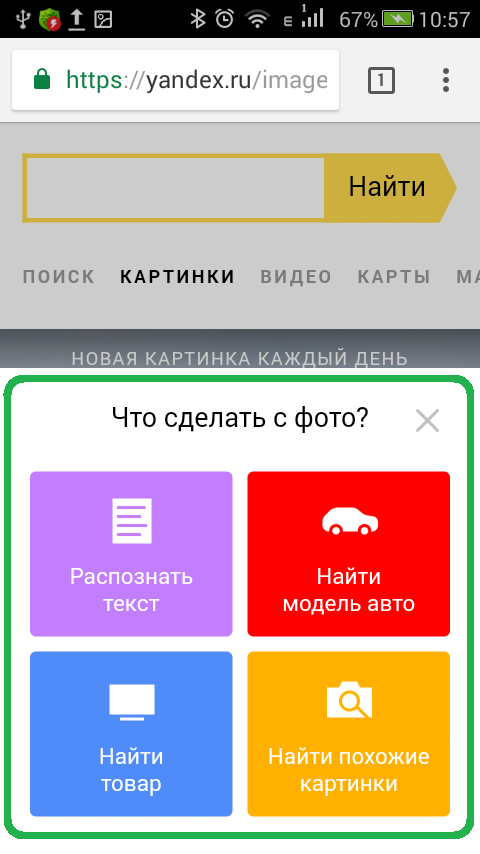 com.
com.
Если вы хотите найти изображение с веб-сайта, скопируйте его веб-адрес, а затем вставьте его в поле URL-адреса , указанное под параметром «Загрузить».
Если вы хотите выполнить обратный поиск изображения на вашем iPhone, нажмите Загрузить .
Далее выберите Фотобиблиотека .
Теперь выберите изображение, которое хотите загрузить, и нажмите Выберите .
Теперь TinEye загрузит изображение на свои серверы и начнет поиск похожих изображений и веб-сайтов в Интернете. Когда результаты будут готовы, вы увидите, сколько раз это изображение появлялось в сети.
Вы можете прокрутить этот экран вниз, чтобы увидеть все результаты, относящиеся к вашему изображению.
TinEye предоставляет опции для сортировки и фильтрации результатов с различными условиями, чтобы вы могли оптимизировать результаты наилучшим образом.
Метод № 11: Если вы хотите выполнить обратный поиск фотографии в Facebook
Если вы хотите выяснить, кто разместил конкретное изображение на Facebook, то обратный поиск изображения в поисковых системах не поможет. Это связано с тем, что политика конфиденциальности Facebook запрещает вам искать что-либо, что не является общедоступным или к чему у вас нет доступа. Кроме того, поскольку Facebook не предлагает собственного инструмента для обратного поиска изображения, вы не сможете просмотреть тысячи изображений, загруженных на Facebook, и отфильтровать те, которые напоминают ваше изображение.
Что вы можете сделать, так это узнать, кто загрузил изображение на Facebook и кто еще разместил подобные изображения на социальной платформе. Если это то, что вы хотите сделать с обратным поиском изображений на Facebook, мы подготовили подробное руководство ниже, которое может помочь вам в этом.
▶ Обратный поиск по картинке в Facebook: как найти человека по фотографии
Это все, что вам нужно знать об обратном поиске по картинке на iPhone.
СВЯЗАННЫЕ
- Забыли пароль? Сбросьте настройки iOS-устройства без ПК или Mac!
- Как просмотреть Play by Play Stats на iPhone
- Подключение Airpods к Windows 11: пошаговое руководство и советы по улучшению работы
- Как получить и сохранить эффекты в FaceTime
- Как проверить элемент на iPhone: все, что вам нужно знать
- Как вставить на iPhone, не держа
- Как оставить групповой текст в iMessage и что происходит
parsing — Обратный поиск изображения в Яндекс.Изображениях с использованием Python
Задавать вопрос
спросил
Изменено 7 месяцев назад
Просмотрено 7к раз
Меня интересует автоматизация обратного поиска изображений. Яндекс, в частности, отлично подходит для ловли сомов, даже лучше, чем Google Images. Итак, рассмотрим этот код Python:
Яндекс, в частности, отлично подходит для ловли сомов, даже лучше, чем Google Images. Итак, рассмотрим этот код Python:
запросы на импорт
импортировать веб-браузер
пытаться:
filePath = "C:\\path\\whateverThisIs.png"
searchUrl = 'https://yandex.ru/images/'
multipart = {'encoded_image': (filePath, open(filePath, 'rb')), 'image_content': ''}
ответ = запросы. сообщение (searchUrl, файлы = составные, allow_redirects = False)
#fetchUrl = response.headers['Местоположение']
распечатать (ответ)
печать (директор (ответ))
печать (ответ. содержание)
вход()
кроме Исключения как e:
печать (е)
печать (e.with_traceback)
ввод()```
Сценарий завершается с ошибкой KeyError, 'местоположение' не найдено. Я знаю, что код работает, потому что если вы замените searchUrl на http://www.google.hr/searchbyimage/upload , тогда скрипт вернет правильный URL-адрес.
Короче говоря, ожидаемым результатом будет URL-адрес с поиском изображений.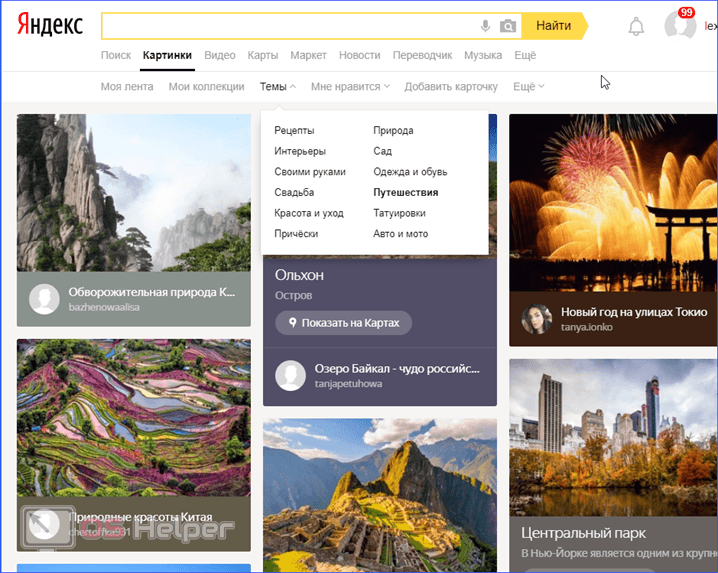 На самом деле мы получаем KeyError, где должен был храниться этот URL.
Видимо, Яндекс работает не совсем так, может url не работает (хотя перепробовал кучу вариантов) или причина может быть совсем в другом.
На самом деле мы получаем KeyError, где должен был храниться этот URL.
Видимо, Яндекс работает не совсем так, может url не работает (хотя перепробовал кучу вариантов) или причина может быть совсем в другом.
Несмотря на это, помощь в решении этой проблемы приветствуется!
- питон
- парсинг
- веб-краулер
- яндекс
2
С помощью этого кода вы можете получить URL с поиском изображения. Протестировано на Ubuntu 18.04, с Python 3.7 и запросами 2.23.0
import json
запросы на импорт
file_path = "C:\\path\\whateverThisIs.png"
search_url = 'https://yandex.ru/images/search'
files = {'upfile': ('blob', open(file_path, 'rb'), 'image/jpeg')}
params = {'rpt': 'imageview', 'format': 'json', 'request': '{"blocks":[{"block":"b-page_type_search-by-image__link"}]}'}
ответ = запросы.сообщение (поиск_url, параметры = параметры, файлы = файлы)
query_string = json.loads(response.



 Появится окно выбора типа загрузки фотографии. Пользователь может указать прямую ссылку на уже размещенное в интернете изображение или загрузить графику из памяти компьютера;
Появится окно выбора типа загрузки фотографии. Пользователь может указать прямую ссылку на уже размещенное в интернете изображение или загрузить графику из памяти компьютера;