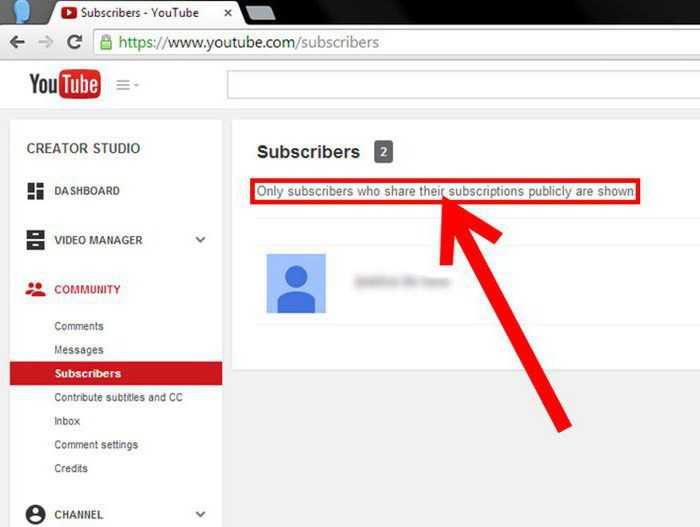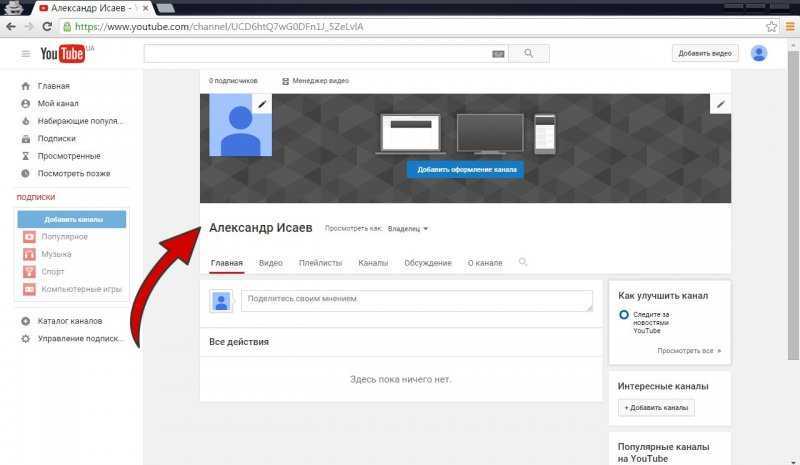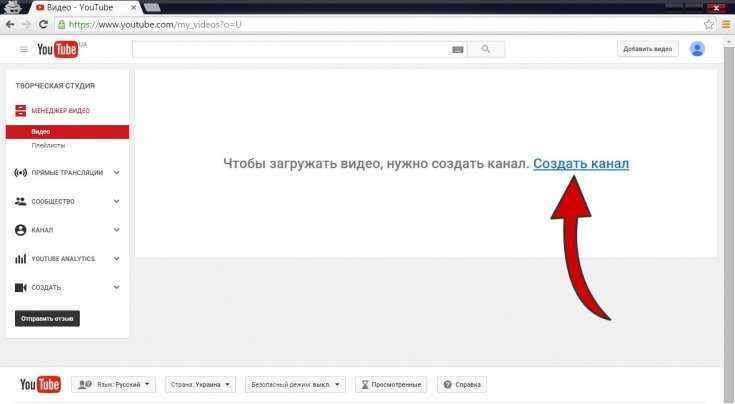Поиск видео на YouTube с помощью YouTube API 3.0
URL запроса API
Поиск видео на YouTube по ключевым словам
Получение списка видео с канала с использованием API
Ограничение и упорядочивание результатов поиска
Вывод
В этой статье я расскажу, как искать видео на YouTube с помощью API данных YouTube v3 и PHP. Я покажу, как искать видео по типу (видео, канал, список воспроизведения), ключевым словам и другим условиям поиска. В дополнение к этому я покажу, как упорядочить результат по различным параметрам.
Прочитав эту статью, вы можете создавать поисковые запросы, например получать список видео с определенного канала. Также вы можете фильтровать видео по ключевым словам и другим параметрам.
Для начала вам понадобится ключ API YouTube для запросов API данных YouTube. Если у вас нет ключа API, следуйте нашим предыдущим статьям Извлечение видео из списка воспроизведения YouTube с помощью YouTube API и Получение информации о видео YouTube с помощью API YouTube через PHP .
URL запроса API
URL-адрес запроса для API поиска выглядит следующим образом:
GET https://www.googleapis.com/youtube/v3/search
Вам необходимо передать параметры в виде строки запроса вместе с ключом API. Есть несколько параметров, которые поддерживает API поиска. Среди них ключ и часть являются обязательными параметрами.
«Ключ» – это ключ API, необходимый для доступа к API данных YouTube.
«Часть» указывает разделенный запятыми список одного или нескольких свойств ресурса поиска, который будет включен в ответ API.
Некоторые из известных параметров следующие:
- Q
- тип
- channelId
- publishedAfter
- publishedBefore
- maxResults
- приказ
До сих пор мы обсуждали URL запроса API и его параметры. Теперь пришло время действовать.
Поиск видео на YouTube по ключевым словам
Для поиска по ключевым словам необходимо указать термин запроса в параметре q.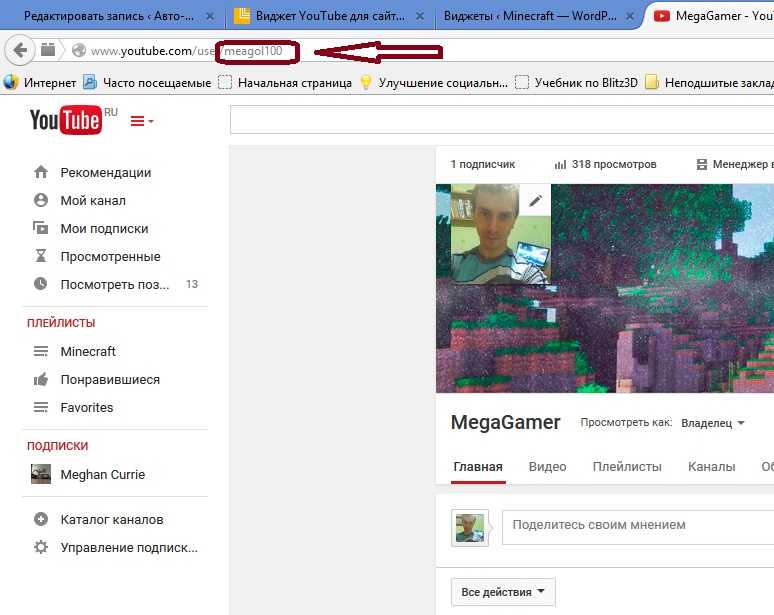 В дополнение к этому вы можете также ограничить поисковый запрос, чтобы получать только определенный тип ресурса, используя параметр типа.
В дополнение к этому вы можете также ограничить поисковый запрос, чтобы получать только определенный тип ресурса, используя параметр типа.
Существует 3 типа ресурсов: канал, список воспроизведения и видео. Вы также можете указать несколько типов ресурсов в виде значения через запятую.
Следующий запрос показывает поисковый запрос по ключевому слову «плавание»:
https://www.googleapis.com/youtube/v3/search?part=snippet&q=swimming&type=video&key=API_KEY
Вы можете легко получить ответ на вышеуказанный запрос, используя file_get_contents, используя PHP, чтобы использовать результаты поиска в вашем приложении.
Получение списка видео с канала с использованием API
Точно так же вы можете получить список видео с канала YouTube, используя API. Для этого вам нужно указать параметр channelId вашего канала YouTube.
Вот пример запроса:
https://www.googleapis.com/youtube/v3/search?part=snippet&channelId=UC3VyA8KN_VgCF93EurnAQXw&key=API_KEY
Ограничение и упорядочивание результатов поиска
До сих пор я обсуждал, как составить поисковый запрос для поиска видео на YouTube. Тем не менее, этого недостаточно для применения в реальной жизни. Вам нужно будет ограничить, а также упорядочить результаты поиска.
Тем не менее, этого недостаточно для применения в реальной жизни. Вам нужно будет ограничить, а также упорядочить результаты поиска.
Чтобы достичь этого, мы можем добавить параметры ‘maxResults’ и ‘order’ в поисковый запрос.
Параметр maxResults указывает максимальное количество элементов, которые должны быть возвращены в наборе результатов. Может принести максимум 50 предметов. Значение по умолчанию 5.
Параметр order указывает метод, который будет использоваться для упорядочения ресурсов в ответе API. Допустимые значения: дата, рейтинг, релевантность, заголовок, videoCount и viewCount. По умолчанию актуальность считается.
Вывод
Таким образом, мы можем выполнять поиск видео на YouTube и ограничивать результаты поиска определенными критериями.
Обратитесь к документации API поиска YouTube, чтобы настроить запрос поиска.
Источник записи: https://thedebuggers.com
8 полезных команд для быстрого поиска видео на YouTube
YouTube — это настоящая находка для обывателей глобальной сети.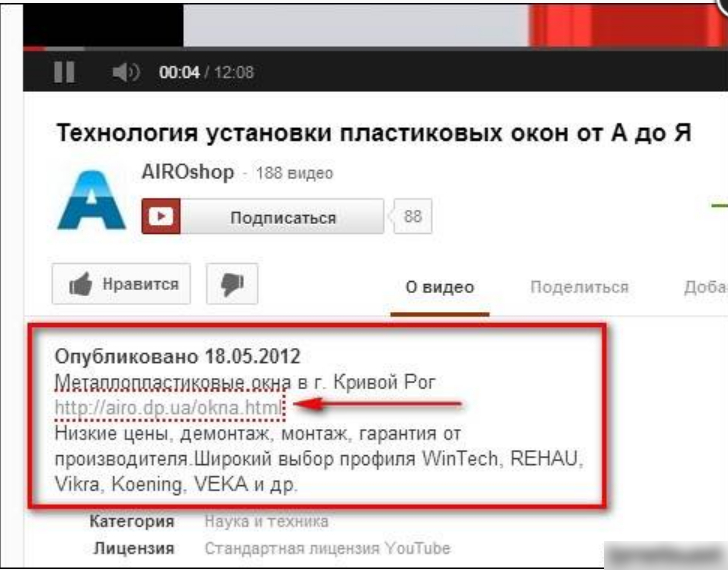
Здесь вы можете найти ответ практически на любой вопрос, приобрести полезные навыки и даже громко заявить о себе или своём таланте………………………
В течение многих лет сервис держит уверенный курс к развитию. Несмотря на то, что в течение многих лет YouTube остаётся неизменным, разработчики регулярно дополняют функционал полезными утилитами и поощряют пользователей……………………..
Так, для самых активных каналов был введён своеобразный Оскар — золотая, брилиартовая и серебряная кнопка. Из последних нововведений можно отметить наличие функции End Screen, а также HDR.
Впрочем, даже для опытных пользователей YouTube некоторые функции в новинку.
→ Так, сегодня мы поговорим о возможностях внутреннего поиска, как быстро отыскать свежие ролики, а главное — получить точный ответ на запрос.
• Для этого существуют специальные коды, которые прописываются в поисковую строку вместе с запросом. К слову, аналогичная функция реализована у ведущих поисковых гигантов (Google, Yahoo, Yandex).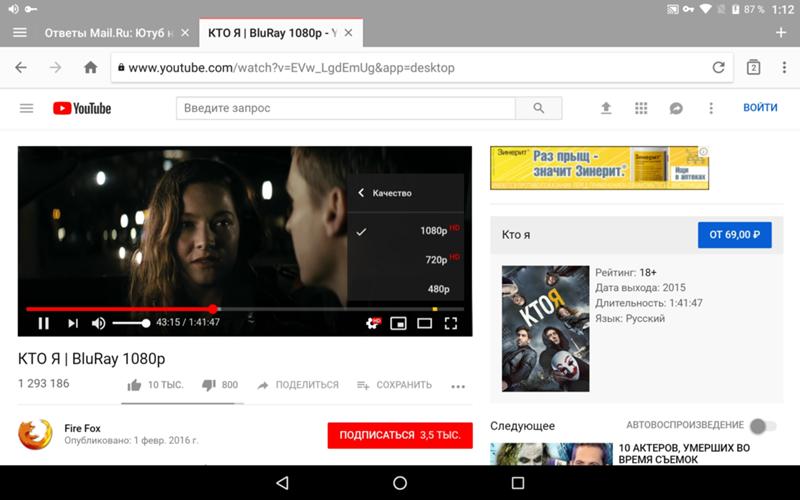
В отличие от поисковых систем, где ранжирование сайтов осуществляется более чем по 200 параметрам, на YouTube распределение видео определяется по количеству просмотров, релевантности и около 10 других параметров.
При помощи внутренних инструментов вы можете отфильтровать видео по длине, дате добавления, рейтингу и многое другое. Чтобы сэкономить время, предлагаем ознакомиться с быстрыми кодами, которые существенно повышают юзабилити сервиса.
1) Поиск конкретного канала
Для того чтобы найти все ролики вашего любимого канала, следует ввести в поисковую строку «название и channel». Например, запрос может выглядеть таким образом (обязательно запятая после названия): «zero, channel».
Так вы сможете исключить из результатов неофициальные видео.
2) Только новые видеоролики
Из названия понятно, что при помощи этого кода вы сможете отсортировать ролики по дате добавления !!!
Так, для этих целей используются операторы:
1) «today» — все видеоматериалы за сегодня по данному запросу;
2) «this week» — сортируются видеоролики за последнюю неделю;
3) «this month» — позволяет отфильтровать все видеофайлы, добавленные за последний месяц.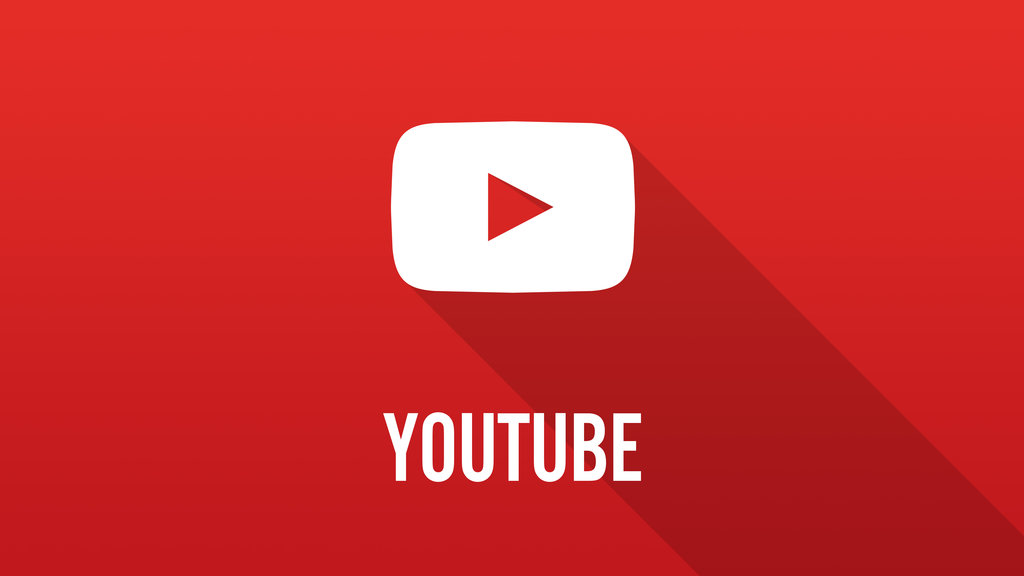
Например, если вы хотите просмотреть свежие видео за неделю по теме продвижения, то можно ввести запрос: «раскрутка сайта, this week».
3) Официальные видео
При помощи этой команды можно отыскать только официальные ролики с каналов. То есть, различные новости, обзоры и презентации из первых уст. Это поможет отыскать вам правдивую информацию.
Например, можно ввести команду «meizu, partner» , чтобы отыскать соответствующие ролики. Все происходит по аналогии с другими способами.
4) Только лучшие кинопремьеры
Также очень полезный оператор, позволяющий отфильтровать исключительно фильмы. Так, вы без проблем сможете отыскать не только лучшие новинки, но классику мирового кино.
С этой целью используется команда «movie», которая прописывается после запроса. Например, введите в поисковую строку «dicaprio, movie» и перед вами появится весь список фильмов с популярным актером.
Вы можете использовать любой запрос, при этом в выдаче будут присутствовать соответствующие фильмы.
5) Лучшее качество
Еще один популярный код поможет исключить из результатов некачественные видео. Здесь все намного проще. Если хотите в результатах видеть ролики в HD качестве, то рядом с запросом добавляется соответствующий оператор. Например, можно использовать запрос «dota 2, hd».
Вы можете использовать любой другой запрос, в зависимости от того, что вы ищите. Теперь в результатах будут находиться только качественные видео.
6) Продолжительность роликов
Если вы устали от того, что в результатах появляются минутные видео, то можно использовать оператор «long». Например, запрос «спорт, long», как следствие, в результатах будут только длинные ролики. Их продолжительность будет колебаться от 20 минут до нескольких часов.
7) Точное совпадение
В некоторых случаях требуется точный поиск информации по региону и прочее.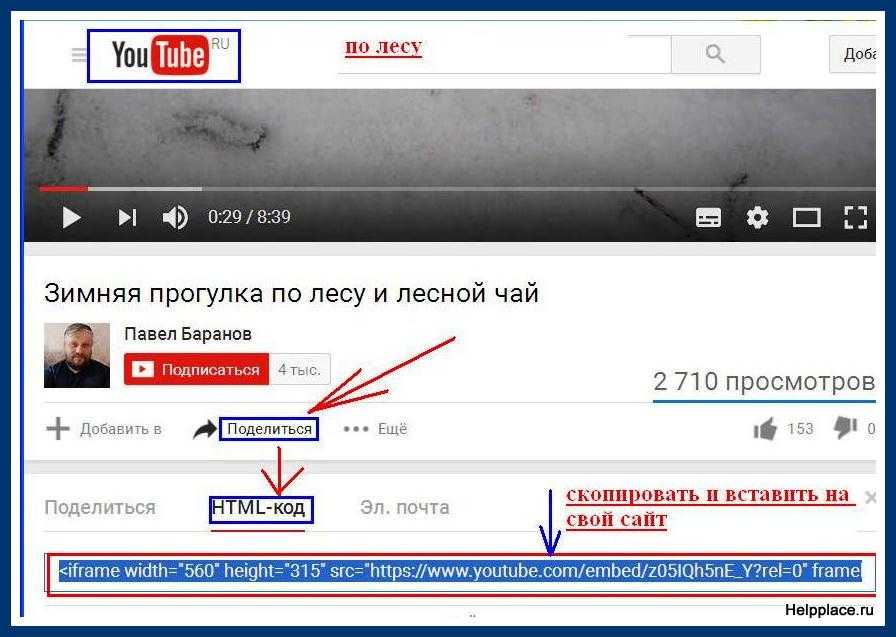
Для этих целей вы можете использовать точный запрос, если ввести команду «allintitle».
Например, это может выглядеть таким образом: allintitle:»гонки на велосипедах». Теперь в результатах отобразятся материалы, которые в точности соответствуют фразе, которая находится в скобках.
8) Смешанный поиск
Но это далеко не все, ведь вы можете фильтровать результаты, исходя из ваших предпочтений. Например, если комбинировать некоторые комбинации, приведенные выше, то можно отсортировать выдачу по своему вкусу.
Рассмотрим несколько смешанных кодов:
- «футбол, movie, hd» — такой запрос позволит отфильтровать только фильмы в HD-качестве;
- «counter strike, hd, today» — в выдаче будут присутствовать только HD-фильмы за сегодня.
Таким образом, вы можете значительно упростить работу с внутренним поиском YouTube.
Location Search — находите видео с геотегами
Location Search — находите видео с геотегами — YouTube Geofind Загрузка.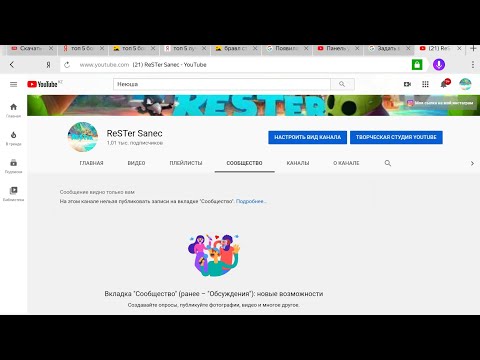 ..
..
Обновление 2022.01.25 — Обновите, чтобы соответствовать метаданным YouTube, добавив общий доступ, экспорт, импорт и темный режим. Также перешел на Bootstrap 5, улучшенный макет ввода, более настраиваемый ввод радиуса, теперь карта с изменяемым размером и более!
Поиск местоположения
Ищите на YouTube видео с геотегами по местоположению. Найдите видео рядом с вами или в любой точке мира. Прочтите вики, чтобы узнать больше об этом приложении.
Местоположение
Как при поиске в Google Maps (нажмите Enter). Также перетащите точку на карту, щелкните правой кнопкой мыши на карте или используйте кнопки.
Радиус
Результаты могут быть близки, но за пределами радиуса. Максимум 1000км.
Ключевые слова
Как и при поиске в YouTube, см. операторы ключевых слов.
Лучше всего использовать с большим радиусом или густонаселенными местами.
операторы ключевых слов.
Лучше всего использовать с большим радиусом или густонаселенными местами.
Временное ограничение ЛюбоеПоследний часПоследние 3 часаПоследние 6 часовПоследние 12 часовПоследние 24 часаПоследние 7 днейПоследние 30 днейПоследние 90 днейПоследние 180 днейПрошлый годПользовательский
Сортировать по DateRatingRelevanceTitleView Count
Релевантный язык AnyEnglishAfrikaansAlbanianAmharicArabicArmenianAssameseAzerbaijaniBanglaBasqueBelarusianBosnianBulgarianBurmeseCatalanChinese (China)Chinese (Hong Kong)Chinese (Taiwan)CroatianCzechDanishDutchEnglish (India)English (United Kingdom)EstonianFilipinoFinnishFrenchFrench (Canada)GalicianGeorgianGermanGreekGujaratiHebrewHindiHungarianIcelandicIndonesianItalianJapaneseKannadaKazakhKhmerKoreanKyrgyzLaoLatvianLithuanianMacedonianMalayMalayalamMarathiMongolianNepaliNorwegianOdiaPersianPolishPortuguesePortuguese (Portugal)PunjabiRomanianRussianSerbianSerbian (Latin)SinhalaSlovakSlovenianSpanishSpanish (Latin America)Spanish (United States)SwahiliSwedishTamilTeluguThaiTurkishUkrainianUrduUzbekVietnameseZulu
Безопасный поиск StrictModerateNone
Продолжительность
AnyShort (
Средняя (20 мин.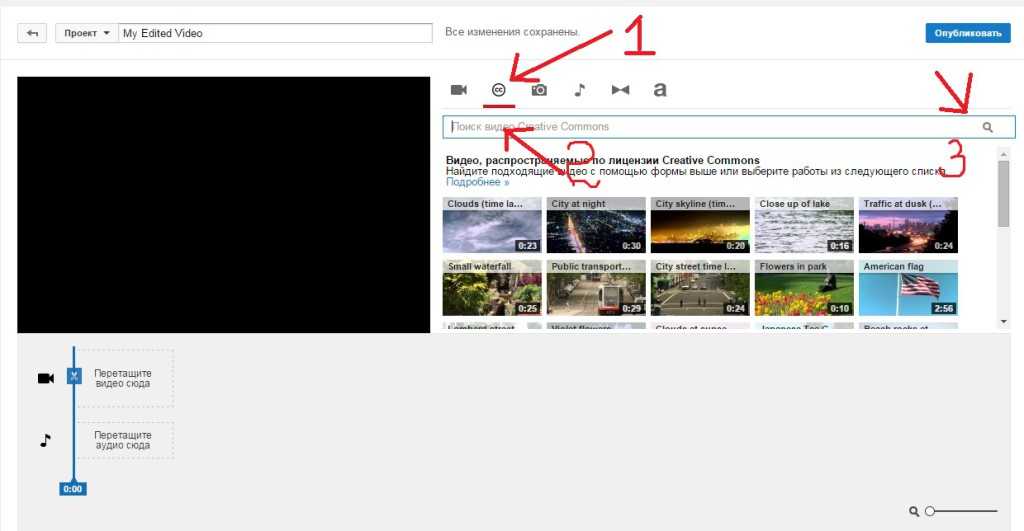 4 мин.) Длинная (> 20 мин.)
4 мин.) Длинная (> 20 мин.)
Ограничение страницы 1 страница2 страницы3 страницы4 страницы5 страниц
Только прямые трансляции
Лицензия Creative Commons
Только высокое качество
только 3D
Четкие результаты при каждом поиске
Экспорт и совместное использование
Сохраните этот результат в виде zip-файла или загрузите из предыдущего экспорта. Перетаскивание поддерживается.
Содержит файл(ы)
- about.txt — Метаданные об этом результате.
- videos.json — массив всех необработанных видеоданных.
- channels.json — массив всех необработанных данных канала.
- geotags.csv — геотеги в формате csv.

Поделитесь этим поиском:
Использовать абсолютный таймфрейм
Геотеги
Альтернативный вид результатов, которые есть на карте. Хотите просматривать, искать и фильтровать более подробные данные об этих видео? Экспортируйте этот результат и импортируйте в Масса метаданных YouTube.
Мэттрайт324 | 2022 | главная | гитхаб | ютуб-геофинд
Как узнать время и дату просмотра видео на YouTube | Small Business
Наоми Болтон
Функция истории просмотров YouTube отслеживает последние просмотренные видео, но не указывает время и дату. Эта информация хранится в вашем интернет-браузере. Получив доступ к истории браузера и проверив свойства страницы YouTube, на которой отображалось видео, которое вы смотрели, вы можете определить дату и время.
Internet Explorer
Запустите Internet Explorer и щелкните значок в виде звезды в правом верхнем углу браузера.
Перейдите на вкладку «История», а затем выберите «Просмотр по сайтам» в раскрывающемся списке.
Нажмите «YouTube» в списке сайтов, чтобы просмотреть все видео, которые вы смотрели на этом сайте.
Щелкните правой кнопкой мыши имя видео, для которого вы хотите получить информацию, и выберите «Свойства» в контекстном меню. Дата и время просмотра выбранного видео отображаются в разделе «Последнее посещение» окна «Свойства».
Google Chrome
Запустите Google Chrome и нажмите кнопку меню «Chrome» в правом верхнем углу окна браузера.
Нажмите «История» в раскрывающемся списке, а затем введите «YouTube» (без кавычек) в поле «История поиска».
Нажмите кнопку «История поиска» и обратите внимание на дату рядом с видео на YouTube с интересующей вас информацией.

Нажмите маленькую кнопку «X» рядом с «YouTube» в поле «История поиска», а затем прокрутите список сайтов, пока не дойдете до даты, совпадающей с датой просмотра видео. Время просмотра видео отображается слева от названия видео. Эта информация не отображается, если вы используете функцию истории поиска, чтобы найти рассматриваемое видео.
Mozilla Firefox
Запустите Firefox и нажмите оранжевую кнопку «Firefox» в левом верхнем углу окна браузера.
Наведите курсор мыши на «История», а затем нажмите «Показать всю историю» в раскрывающемся списке.
Нажмите «Просмотры», а затем нажмите «Дата посещения» в раскрывающемся списке «Показать столбцы».
Введите «YouTube» (без кавычек) в поле «История поиска» в верхней части страницы.
Прокрутите список страниц YouTube, чтобы найти страницы с просмотренным видео. Дата и время просмотра видео отображаются в столбце Дата посещения.