Как разблокировать планшет, если забыл пароль или пин-код
Главная » Цифровая техника » Планшет
Автор Игорь Нерушин На чтение 4 мин. Опубликовано
Блокировка мобильных устройств нацелена на недопущение несанкционированных действий со стороны посторонних лиц. Бывает двух видов: графический ключ и секретный пин-код. Порой владелец гаджета теряет возможность доступа при потере вводных данных, возникает вопрос, как разблокировать планшет, если забыл пароль. Ситуацию в большинстве случаев можно разрешить.
Содержание
- С помощью аккаунта Google
- Полный сброс до заводских настроек
- Перепрошивка устройства
- Обращение в техническую поддержку
- Через сим-карту
С помощью аккаунта Google
Разблокировать планшет возможно через почту Gmail следующими действиями:
- Более пяти раз намеренно ввести неправильные данные.

- Дождаться автоматического запроса системы о вводе электронной почты.
Важно вводить электронный адрес до знака @. После открыть Гугл-аккаунт и следовать поступающим инструкциям. После получения временного пароля есть возможность создать новый при сохранении личных данных.
Есть возможность разблокировать планшет, если забыл графический ключ, наиболее простым способом. После 5 попыток захода на планшете возникнет клик-запрос «Забыли графический ключ?». Нажав ее, запускается процедура обновления аккаунта Гугл. В результате введения личных данных устройство разблокируется. Можно задать новый пароль либо отменить состояние блокировки.
Полный сброс до заводских настроек
Последовательность действий при первом способе:
- выключается устройство;
- зажимаются одновременно клавиши «Громкость» и «Выключение»;
- удерживаются до выхода системного меню;
- установка режима Wipe data/Factory Setting клавишей регулирования громкости;
- кликание на Yes-delete all data инициирует возврат к первоначальным настройкам.

При втором способе:
- выключается устройство;
- одновременный зажим клавиш: повышение громкости, уменьшение громкости, выключение;
- отпустить клавишу выключения, удерживая остальные;
- при появлении на дисплее зеленого робота отжать клавишу усиления громкости;
- при появлении полоски в нижней части экрана отжать оставшуюся кнопку.
Важно! Запуск Hard reset ― операция необратимая и дает полный сброс всех настроек. Гаджет запустится после перезагрузки без запроса пароля при стертых личных данных.
Перепрошивка устройства
Метод применим, если другие способы не работают. Оригинальные прошивки есть только на официальных сайтах производителей. Для каждой модели свое программное обеспечение. Например, для Samsung в качестве софта используется утилита Odin.
Во избежание риска превращения устройства в хлам следует произвести перепрошивку в специализированных мастерских.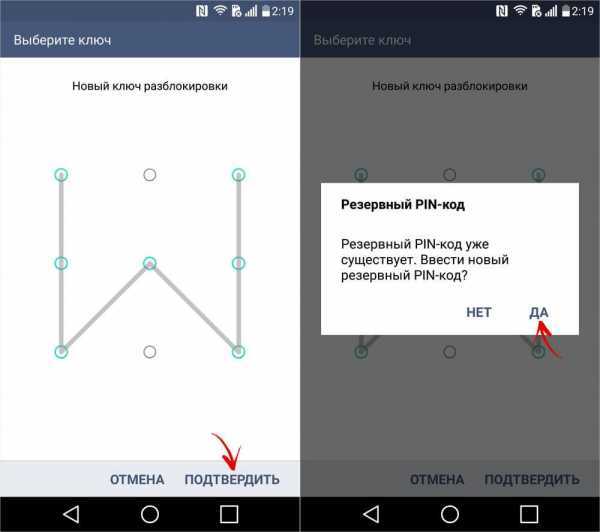 В итоге получится чистый девайс с новой ОС Андроид.
В итоге получится чистый девайс с новой ОС Андроид.
Обращение в техническую поддержку
У всех известных производителей мобильной техники есть свои сайты с техподдержкой. Специалисты при обращении помогут с восстановлением пароля на устройстве. Шаговая последовательность:
- Найти интерактивную вкладку «Поддержка» в меню официального сайта компании.
- Найти пункт «Контакты» либо в информационном блоке по продукту найти ссылку «Поиск решения».
- После перехода откроется вкладка «Связь с техподдержкой».
- Можно выбрать быстрый вариант, позвонив по контактному номеру телефона. При желании получения текстовых инструкций используется «Чат» или «Электронная почта».
- В контактной форме максимально подробно описать ситуацию для более оперативного ответа.
Ответ обычно приходит оперативно с руководством и рекомендациями. Возможны уточняющие вопросы.
Через сим-карту
Первый вариант — звонок с блокированного планшета.
Второй вариант — звонок на блокированный планшет. Также через вхождение через меню в «Параметры», дальше «Защита», дальше «Блокировка экрана» и поменять графический ключ.
Такие способы работают лишь на старых моделях планшетов.
Получение доступа к мобильному аппарату при забытом пароле вполне реально. Разница в способах состоит в степени риска конфиденциальных данных. Если проблема неразрешима собственными силами, следует обратиться за квалифицированной помощью к профессионалам, располагающим необходимым инструментарием и специальными знаниями.
Подпишись на Техносовет в социальных сетях, чтобы ничего не пропустить:
Оцените автора
Как разблокировать планшет Huawei если забыл пароль
 А также его легко брать с собой в дорогу и совершать в нем самые разнообразные задачи. Если вы забыли или утеряли пароль от планшета Huawei, мы предлагаем вам ознакомиться с этой статьей. В ней вы узнаете, как разблокировать планшет Huawei с помощью 4 способов.
А также его легко брать с собой в дорогу и совершать в нем самые разнообразные задачи. Если вы забыли или утеряли пароль от планшета Huawei, мы предлагаем вам ознакомиться с этой статьей. В ней вы узнаете, как разблокировать планшет Huawei с помощью 4 способов.- Способ 1. Разблокировать планшет Huawei через Tenorshare 4uKey for Android
- Способ 2. Разблокировать планшет Huawei через «Найти Телефон»
- Способ 3. Разблокировать планшет Huawei через почту
- Способ 4: Разблокировать планшет Huawei с помощью Android Debug Bridge (ADB)
Огромный плюс данной программы заключается в том, что Tenorshare 4uKey for Android не запрашивает каких-либо данных от ваших учетных записей, чтобы снять блокировку устройства. Программа способна удалить любые типы блокировок экрана (пароль, пин-код, графический ключ или отпечаток пальца). С помощью современного и понятного интерфейса и простым инструкциям, вы сможете самостоятельно убрать пароль на планшете Huawei. Tenorshare 4uKey for Android имеет возможность снять блокировку экрана практически на всех устройствах Android. Благодаря утилите вы быстро сможете легко разблокировать планшет Huawei. Следуйте инструкции:
Tenorshare 4uKey for Android имеет возможность снять блокировку экрана практически на всех устройствах Android. Благодаря утилите вы быстро сможете легко разблокировать планшет Huawei. Следуйте инструкции:
- Для начала необходимо скачать программу Tenorshare 4uKey for Android. Затем установите программу Tenorshare 4uKey for Android на ПК или Mac и запустите ее.
Подсоедините Android устройство к ПК/Mac при помощи USB-кабеля. Запустите программу и выберите опцию «Снять блокировку экрана»;
Затем выберите функцию «Удалить блокировку экрана», нажмите «Начать».
Далее у вас отобразится новое меню с предупреждающей информацией. Обратите свое внимание на то, что удаление пароля сотрет все данные на вашем устройстве. Затем подтвердите действие удаления пароля блокировки экрана и нажмите «Да».
- Запустится процесс удаления блокировки экрана. Не отключайте устройство во время этого процесса.
Затем необходимо войти в режим восстановления, как показано на инструкции ниже:
- Далее с помощью таких кнопок как, громкость и питание необходимо выполнить перезагрузку системы.

Программа запустит процесс удаления блокировки экрана автоматически. После этого у вас появится в меню надпись: «Успешно удалил пароль блокировки экрана».
Мы успешно удалили блокировку экрана планшета Huawei. Процесс разблокировки устройства проходит совершенно безопасно, не нарушая работу вашего планшета.
Способ 2. Разблокировать планшет Huawei через «Найти Телефон»
Теперь рассмотрим следующий способ. Мы будем использовать сервис «Найти телефон», как разблокировать планшет huawei. Сервис «Найти телефон» позволяет обнаружить не только телефон, но и планшет и выполнять различные действия, такие как: заблокировать, удалить данные и найти местоположение устройства.
- Открыв любой браузер на вашем компьютере перейдите по ссылке сайт (https://cloud.huawei.com). Далее авторизуйтесь в учетной записи. Затем необходимо войти в «Поиск телефона» и после этого выбрать модель вашего устройства.
После того, как вы вошли в раздел «Найти телефон» выберите модель вашего планшета и выберите «Удалить данные».

Примечание: Функция «Удалить все данные» влечет за собой восстановление всех заводских настроек, все данные (включая данные на карте памяти) будут стерты без возможности восстановления.
Способ 3. Разблокировать планшет Huawei через почту
Сделать разблокировку планшета Huawei с помощью почты довольно просто. Вам лишь необходимы данные от Google аккаунта. Итак, чтобы разблокировать планшет huawei, выполните следующие шаги:
Способ 4: Разблокировать планшет Huawei с помощью Android Debug Bridge (ADB)
В этом способе вы узнаете, как разблокировать планшет хуавей с помощью Android Debug Bridge (ADB).
Android Debug Bridge (ADB) — это инструмент командной строки, предназначенный для взаимодействия с устройством. Благодаря ADB вы можете делать установку или отладку приложений, или осуществить взаимодействие с планшетом Huawei с помощью командной строки.
Вот так быстро и просто с помощью инструмента командной строки Android Debug Bridge мы удалили пароль на планшете Huawei.
Заключение
Итак, сложный и надежный пароль на планшете — это необходимая мера, чтобы обезопасить себя от взлома устройства. Крайне нежелательно забывать пароль от планшета Huawei, так как вы не сможете разблокировать его и использовать в дальнейшем. Конечно же, такая неприятная ситуация легко решаема. В этом вам поможет программа Tenorshare 4uKey for Android. Выполнив пошаговые действия с помощью встроенной инструкции вы без труда удалите пароль на заблокированном планшете и установите новый. Какой бы тип пароля не был установлен на устройстве, утилита Tenorshare 4uKey for Android. способна удалить любой пароль на экране блокировке за пару минут и разблокировать планшет huawei.
Забыли код блокировки, PIN-код или пароль на телефоне или планшете Android
Как разблокировать телефон или планшет Android, если вы забыли шаблон кода блокировки, PIN-код или пароль?
Если вы забыли код блокировки, И ваш телефон или планшет Android синхронизированы с Google через учетную запись Gmail, то после того, как вы 5 раз введете неверный шаблон, вы увидите опцию под названием Забыли шаблон .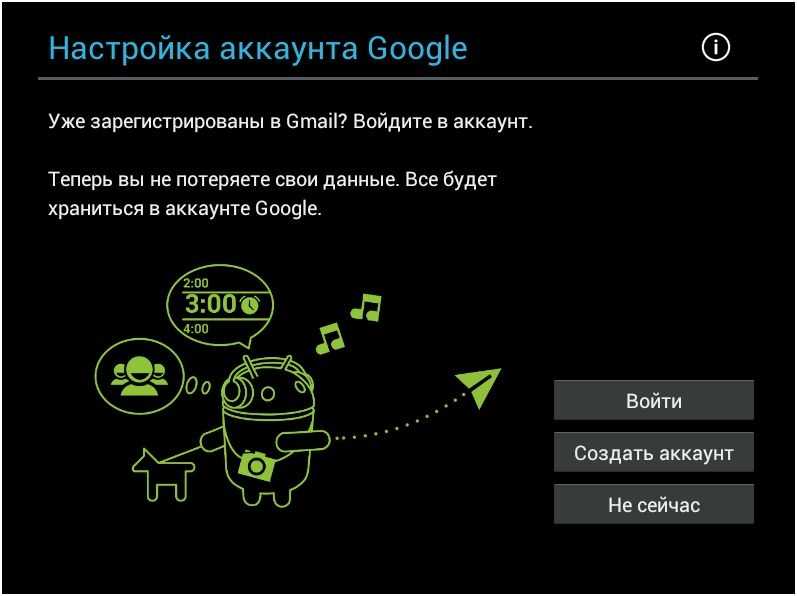 Коснитесь Забыли графический ключ , после чего вы сможете войти в свою учетную запись Google и разблокировать телефон Android.
Коснитесь Забыли графический ключ , после чего вы сможете войти в свою учетную запись Google и разблокировать телефон Android.
Если вы активировали функцию диспетчера устройств Android на своем устройстве Android и забыли код блокировки, вы можете использовать диспетчер устройств Android для сброса пароля и разблокировки телефона или планшета Android.
Посетите эту страницу для получения дополнительной информации Удаленный сброс пароля на телефоне или планшете Android.
Если у вас нет учетной записи Gmail или вы забыли PIN-код или пароль блокировки, вы SOL — ваш единственный вариант — отправить планшет производителю для сброса. Или вы можете сбросить планшет к исходным заводским настройкам самостоятельно. Вы потеряете все на планшете, так как он будет сброшен до заводских спецификаций и образа.
Как сделать полный сброс с помощью внешних ключей?Если ваш планшет полностью заблокирован и вы не можете получить доступ к функциям меню, используйте следующий метод для выполнения аппаратного сброса с помощью внешних клавиш на вашем телефоне или планшете:
- Выключите устройство Android.
 В этом процессе вам может понадобиться использовать две руки, чтобы правильно нажимать и удерживать кнопки.
В этом процессе вам может понадобиться использовать две руки, чтобы правильно нажимать и удерживать кнопки. - Включите устройство Android с помощью кнопки питания, подождите полных 2 секунды с момента, когда устройство Android начнет отображать логотип производителя, затем нажмите и удерживайте клавишу громкости вниз. (кнопку включения удерживать не следует после включения и появления логотипа)
- «Восстановление Android» появится в верхней части экрана, если время установлено правильно. Отпустите кнопку громкости. (если вы продолжите нажимать кнопку уменьшения громкости в этом сообщении, сообщение будет циклически повторяться через «RSD, Fastboot и обратно к Android Recovery. Убедитесь, что в сообщении указано Android Recovery, прежде чем переходить к следующему шагу»). Если вы застряли на протоколе RSD или экране быстрой загрузки, перезагрузите планшет, удерживая кнопку питания, а затем нажав кнопку увеличения громкости)
- Пока на экране отображается «Восстановление Android», нажмите кнопку увеличения громкости, на экране появится надпись «Вход в режим восстановления Android», а через несколько секунд на экране появится изображение робота Android.
 Кнопки освобождения.
Кнопки освобождения. - Удерживайте нажатой кнопку питания, а затем одновременно нажмите клавишу увеличения громкости, чтобы увидеть пункты меню экрана Android Recovery
- Используйте кнопки громкости для перемещения вверх и вниз по выбору в этом меню.
- С помощью кнопки уменьшения громкости прокрутите вниз до «Wipe data/factory reset».
- Коснитесь аппаратной клавиши питания, чтобы выбрать параметр.
- Прокрутите вниз, чтобы выбрать «Да, удалить все данные пользователя».
- Коснитесь кнопки питания, чтобы выбрать. Удаление и форматирование данных займет несколько минут.
- Вы вернетесь обратно в экранное меню восстановления Android.
- Нажмите кнопку питания, чтобы выбрать «Перезагрузить систему сейчас», после чего планшет выключится и снова включится, а затем снова откроется экран начальной настройки/приветствия, который присутствовал при первом включении планшета. тел
[Новинка] Как разблокировать планшет Android без сброса настроек
home_iconСоздано с помощью Sketch.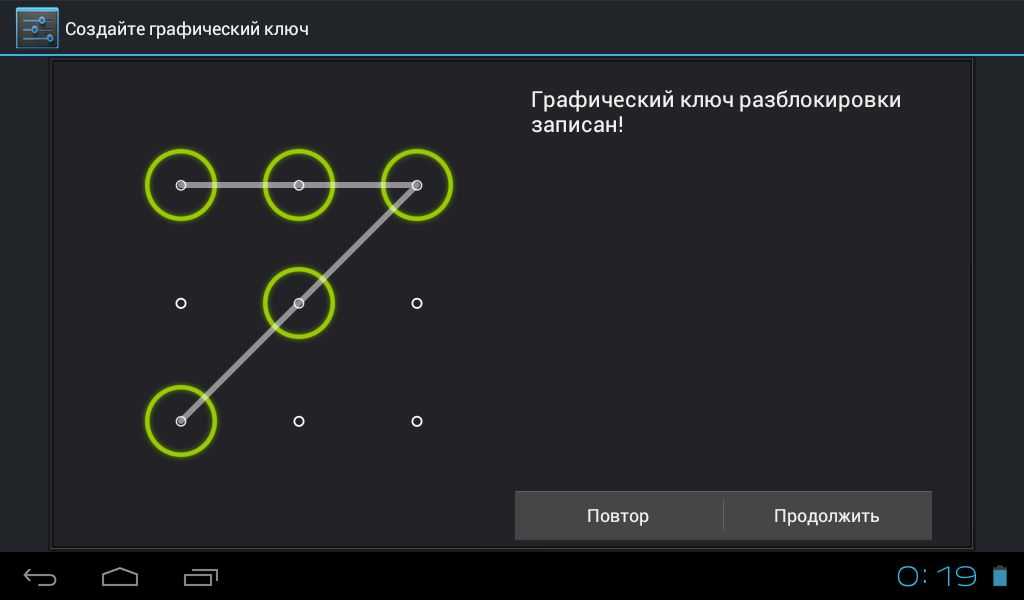
Главная > Разблокировать Android > [Новинка 2022] Как разблокировать планшет Android без сброса настроек
Линус Смит
19 сентября 2019 г. (обновлено: 19 июля 2022 г.)
3 минуты чтения
0 Количество
Мы всегда настраиваем блокировку экрана, чтобы ограничить доступ неавторизованных зрителей к нашей ценной и личной информации, данным и файлам, хранящимся на наших устройствах. Блокировка экрана также помогает удержать воров от кражи наших устройств Android, но когда мы забываем пароль, код доступа, PIN-код, графический ключ или отпечаток пальца/распознавание лица не работает, мы ищем решения для разблокировки устройства Android.
Что делать, если вы потеряли пароль или графический ключ посреди чего-либо? Разве вы не искали бы эффективный инструмент или решение, которое поможет вам разблокировать планшет Android без сброса настроек? Поэтому в этой статье будет подробно рассмотрено, как разблокировать планшет Android без сброса настроек.
- Часть 1. Разблокировка планшетов Android 4.4 и более ранних версий
- Часть 2. Как разблокировать планшет Android без сброса настроек
- Часть 3. Использование функции «Найти мой мобильный» для планшетов Samsung
- Часть 4. Диспетчер устройств Android для всех планшетов Android
Часть 1. Разблокировка планшетов Android 4.4 и более ранних версий
Если вы все еще используете или используете Android 4.4 или более раннюю версию на своем планшете и хотите снять блокировку экрана своего устройства, все, что вам нужно, — это имя пользователя и пароль учетной записи Google, которые связаны с устройством. Получив его, выполните следующие действия, чтобы разблокировать планшет Android без сброса настроек.
Шаг 1: Попробуйте разблокировать планшет с помощью шаблона разблокировки 5 раз подряд, затем система попросит вас подождать 30 секунд, чтобы повторить попытку, и появится уведомление « Неверный шаблон ».
Шаг 2: Нажмите « Далее », выберите « Введите данные учетной записи Google » и снова нажмите «Далее» .
Шаг 3: Введите имя пользователя и пароль своей учетной записи Google. Затем вы увидите окно «Разблокировка учетной записи», введите свой адрес электронной почты и пароль.
Шаг 4: Укажите новый графический ключ или PIN-код для разблокировки устройства, и вы станете вашим новым графическим ключом или PIN-кодом.
Часть 2. Как разблокировать планшет Android без сброса настроек
iMyFone LockWiper (Android) — лучшее программное обеспечение или решение для разблокировки планшета Android без сброса настроек. Этот инструмент определяет и содержит все, что вам может понадобиться для разблокировки вашего устройства Android, и даже делает больше, чем просто разблокирует экран.
Поэтому, если вам трудно разблокировать Android-устройство или средства, которые вы пробовали, не работают, мы искренне рекомендуем вам использовать LockWiper (Android), который является последним средством для разблокировки Android-устройств, когда другое программное обеспечение или методы не удались.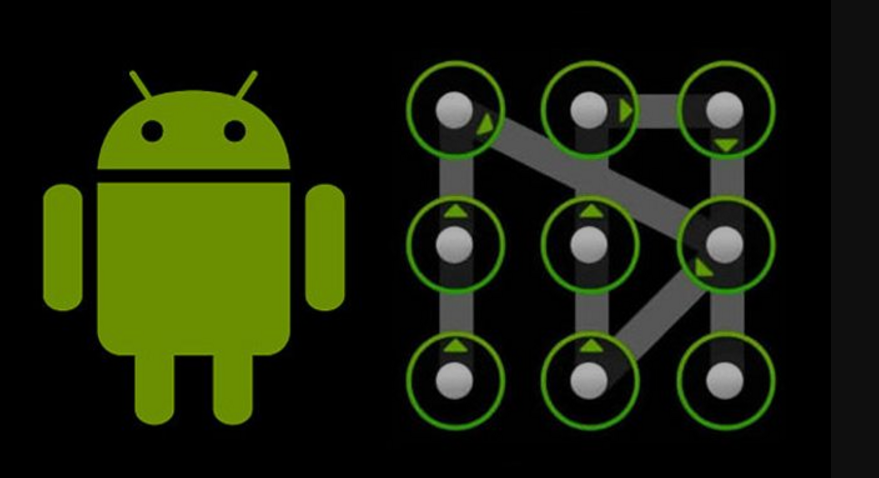
1 000 000 загрузок
Особенности iMyFone LockWiper (Android)
- Мгновенно удаляет блокировки экрана Android, такие как PIN-код, шаблон, пароль, пароль, отпечаток пальца и распознавание лица.
- Полностью обойти блокировку Factory Reset Protection (FRP) на устройстве Android без имени пользователя или пароля учетной записи Google.
- Предлагает бесплатную (пробную) загрузку для всех тех, кто хотел бы протестировать программное обеспечение перед его покупкой.
Загрузить сейчас
Действия по использованию iMyFone LockWiper (Android) для разблокировки блокировки экрана Android
ШагиiMyFone LockWiper (Android) просты и понятны. Просто загрузите и установите программное обеспечение на компьютер, а затем выполните 4 шага ниже, чтобы разблокировать устройство.
Шаг 1: Выберите режим « Удалить без потери данных » в домашнем интерфейсе. Затем нажмите « Start », чтобы начать процесс.
Затем нажмите « Start », чтобы начать процесс.
Шаг 2: В следующем окне выберите информацию об устройстве и нажмите « Start ».
Шаг 3: Загрузите пакет данных для своего устройства и нажмите « Next ».
Шаг 4: Подключите телефон Android (Samsung) к компьютеру с помощью USB-кабеля.
Шаг 5: Следуйте инструкциям на экране, чтобы перевести устройство в режим загрузки, и нажмите «Начать разблокировку».
Шаг 6: Подождите секунду, пока программа завершит процесс.
После того, как вы выполните вышеуказанные шаги, ваш телефон Android будет готов к использованию через несколько минут. Кроме того, с iMyFone LockWiper (Android) вам больше не нужно беспокоиться о том, как разблокировать планшет Android без сброса настроек.
Часть 3. Использование функции «Найти мой мобильный» для планшетов Samsung
При поиске того, как разблокировать планшет Android без сброса настроек, владельцам Samsung на ум приходит «Найти мой мобильный». Эта функция каждого планшета и смартфона Samsung представляет собой онлайн-сервис, который может помочь вам разблокировать устройство, когда вы больше не можете вспомнить свой пароль.
Вот шаги для использования «Найти мой мобильный».
Шаг 1: Перейдите на веб-сайт Find My Mobile и войдите в систему, используя данные своей учетной записи Samsung.
Шаг 2: В левом углу страницы выберите « Заблокировать мой экран» , введите новый PIN-код в соответствующем поле, и ваш пароль изменится на новый PIN-код.
После того, как вы выполнили описанные выше шаги, теперь вы можете использовать новый PIN-код для разблокировки экрана Android.
Часть 4. Диспетчер устройств Android для всех планшетов Android
Другой способ разблокировать планшеты Android без сброса настроек — использовать диспетчер устройств Android (ADB).



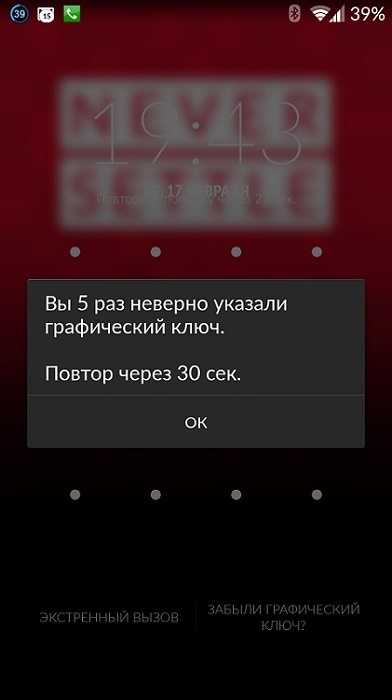


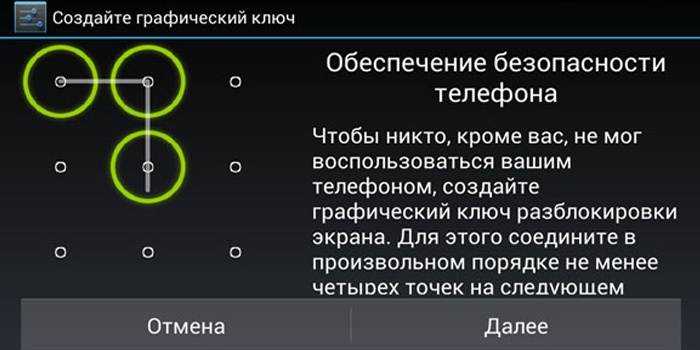 В этом процессе вам может понадобиться использовать две руки, чтобы правильно нажимать и удерживать кнопки.
В этом процессе вам может понадобиться использовать две руки, чтобы правильно нажимать и удерживать кнопки.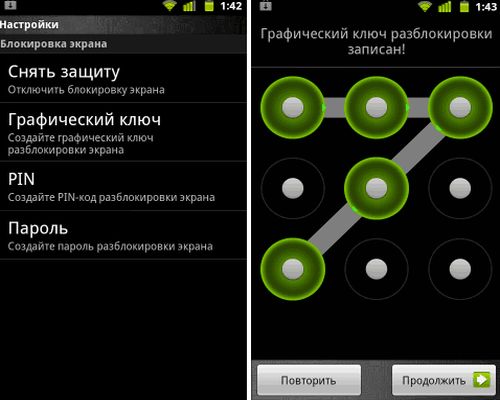 Кнопки освобождения.
Кнопки освобождения.