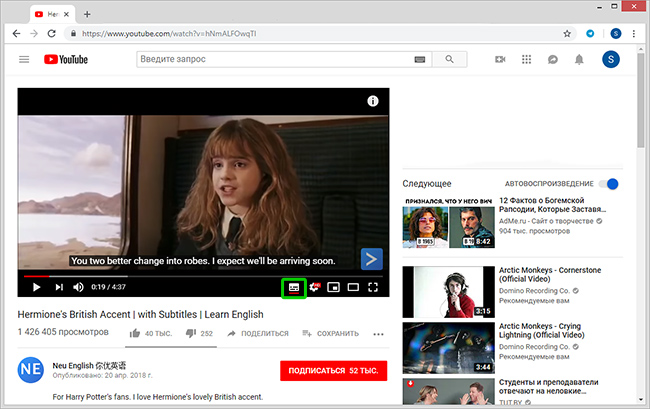YouTube SubSound — автоматическая озвучка субтитров на YouTube — Трибуна на vc.ru
Трибуна
tgaru
Расширение для браузера, которое озвучивает субтитры на YouTube.
36 460 просмотров
Демонстрация работы Chrome расширения «YouTube SubSound».
Вступление
Привет всем! Заходя на YouTube мы ограничиваемся роликами, язык которых нам знаком, а великое множество контента на других языках мы игнорируем. «Как здорово было бы стереть эту границу!» – подумал я и создал «YouTube SubSound».
Это бесплатное расширение озвучивает субтитры на YouTube параллельно видеоролику и поддерживает русский, английский, японский, китайский, корейский, французский, немецкий, испанский, итальянский и польский языки.
Процесс разработки
Немного предыстории. Всё началось с идеи переводить и озвучивать фильмы и сериалы. Интересно было пощупать механику субтитров, синтеза речи и синхронизации с видеорядом. После недолгой попытки реализации стало понятно, что полезного и удобного применения этому я не смогу найти и всё остановилось особо и не начавшись.
Но через некоторое время, открыв какое-то видео на YouTube с субтитрами, я ощутил сложность одновременно следить за картинкой ролика и читать перевод. Сопоставив предыдущий неудачный опыт озвучки фильмов с новой проблемой, родилась идея оживить субтитры YouTube программно генерируемым голосом. Итак, я решил сделать расширение для Chrome, т.к. это самый удобный способ внедрить данную функцию.
Накидав небольшую демку на ~80 строк кода, я понял, что получается довольно неплохо, хоть и результат сильно зависит от качества перевода. Само собой, лучше всего выходило с роликами, где автор позаботился о написании/переводе субтитров.
Записал пару видео, нарисовал быстро логотип, сделал скриншоты и отправил расширение на модерацию в Chrome Web Store, где за 2 дня его проверили и опубликовали. Теперь любой желающий может его бесплатно установить.
Как пользоваться?
Первым делом нужно установить расширение «YouTube SubSound» в ваш браузер.
После чего открыть любой ролик с субтитрами, вывести их на предпочитаемом языке и активировать озвучку, нажатием НОВОЙ кнопки в плеере YouTube.
Всё! Голос будет идти параллельно с видео!
Дальнейшие планы
Озвучку на текущем этапе сложно назвать профессиональной. Поэтому в планах добавить синтез речи от Yandex и Google, которые должны улучшить качество звучания и восприятия слушателем.
Также есть идея регулировать скорость произношения и высоту голоса для отдельных фраз, дабы как можно сильнее приблизиться к оригинальной звуковой дорожке.
Заключение
Продукт призван помочь людям получить доступ к контенту, который в силу языкового барьера недосягаем или тяжело воспринимаем. YouTube SubSound даёт возможность смотреть обучающие, научно-популярные или развлекательные видео без привязки к конкретному языку!
Я с нетерпением жду ваших отзывов о разработанном мной расширении. Не стесняйтесь оставлять комментарии! И если вам понравилось, проголосуйте за проект на ProductHunt.
Демонстрация работы Chrome расширения «YouTube SubSound».
Бонус 5 000₽ на рекламу в Яндексе для новых клиентовПодключить
Как добавить субтитры на youtube и поменять их цвет
Добавить субтитры к видео на Ютубе полезно по нескольким причинам.
1. Во-первых, это поможет вам получить дополнительные просмотры от людей, не знающих вашего языка, или плохо слышащих.
2. Во-вторых, Ютуб индексирует их как метаданные, что дает дополнительный плюс к сео-продвижению канала.
Остается вопрос: как добавить их на Youtube ???
Разберемся в этом вопросе подробно ↓↓↓
Содержание
- Способы добавления титров
- Автоматические титры
- Создание титров
- Добавление зрителями
- Изменение языка и цвета
- Отключение
Способы добавления титров
У вас есть три варианта включить субтитры к видео на Youtube: ⇓
- Автоматическое добавление
- Самостоятельно создать и добавить их
- Добавить файлы, созданные зрителями
Теперь рассмотрим каждый из них в отдельности.
Автоматические титры
Создать автоматические субтитры к видео на Youtube просто:
- На своем аккаунте войдите в Менеджер видео.

- Вы увидите список ваших роликов. Рядом с каждым из них есть кнопочка “Изменить”, а справа от нее – раскрывающийся список со стрелкой вниз. Нажмите на нее.
- Появится меню, в котором вам нужно выбрать пункт “Субтитры”.
- Появится маленькое окошко, в котором вам нужно будет выбрать язык, на котором записано видео, после чего нажать кнопку “Выбрать язык”.
- Нажмите на синюю кнопку “Добавить новые субтитры” справа от видеоролика , и снова выберите русский язык.
Готово! 🙂
• Теперь при просмотре ролика проверьте, как работает автоматическое создание субтитров на Youtube. Возможно, их придётся немного отредактировать, потому что распознавание речи работает не всегда корректно.
Как это сделать?
→ Нажмите на кнопку “Русский (автоматически)” рядом с видеороликом. Откроется редактор, в котором вы сможете редактировать их текст.
Создание титров
Если вы хотите создать собственные субтитры к видео на Youtube, есть два способа это сделать:
⇒ Ввести их вручную или загрузить файл с текстом вашего видео.
В обоих случаях сначала вам нужно повторить все шаги, описанные выше.
После нажатия на кнопку “Добавить новые субтитры” и выбора языка появится несколько кнопок с различными вариантами их добавления ↓↓↓
→ Чтобы ввести их вручную, нажмите на кнопку “Ввести вручную”. Откроется простой редактор, в котором вы сможете просматривать свой ролик и водить к нему сопровождающий текст.
• На Ютубе предусмотрена удобная функция – видео ставится на паузу, когда вы начинаете набирать текст.
Чтобы загрузить текст вашего ролика, нажмите на кнопку “Загрузить файл”. Появится диалоговое окошко, в котором вам нужно выбрать тип файла: текст видео или файл субтитров.
Если вы загрузите просто файл с текстом видео, алгоритм Ютуба автоматически синхронизирует его с роликом.
Вам останется только внести небольшие правки при необходимости.
Добавление зрителями
Ютуб позволяет зрителям вашего канала создавать и добавлять свои титры к роликам.
Чтобы включить эту опцию, нужно выполнить несколько простых действий:
- Зайдите в раздел субтитров, выполнив шаги 1-3, описанные выше.
- Справа внизу рядом с видеороликом вы увидите надпись “Другим пользователям запрещено добавлять субтитры”. Кликните по ссылке “Разрешить” рядом с ней.
Когда зрители добавляют титры, Ютуб проверяет их на наличие спама и запрещенного содержания. Если все в порядке, они получают статус одобренных. Их можно редактировать точно так же, как созданные вами.
Изменение языка и цвета
Если вы хотите привлечь на свой канал аудиторию из других стран, имеет смысл перевести сопровождающий текст на другие языки.
Поменять язык субтитров на Youtube можно несколькими способами: ↓
- заказать их профессиональный перевод
- перевести вручную
- попросить о помощи сообщество
Заказать перевод можно в разделе субтитров в Менеджере видео.
Под большой синей кнопкой есть серая кнопка “Заказать субтитры”.
Нажав на нее, вы попадете в меню заказа, в котором нужно выбрать нужные вам опции.
Минус данной услуги в том, что она платная !!!
Расценки вы узнаете в том же меню.
Самостоятельно переведенные титры добавляйте точно так же, как описано выше. Вы также можете позволить поклонникам и зрителям вашего канала переводить их. В этом случае процедура выглядит так же, как описано в предыдущем разделе.
→ Существует также автоматический перевод субтитров на Youtube, в котором участвует Google Переводчик. Он бесплатный.
Однако качество такого перевода, сами понимаете, может быть невысоким. За неимением лучшего или в качестве временного этот вариант подойдет.
Чтобы включить переводчик на Youtube, выполните следующие действия:
- Запустите видеоролик и нажмите на значок субтитров.
- Теперь нажмите на кнопку-шестеренку и выберите Субтитры-Перевести. Откроется окошко, в котором нужно выбрать язык автоматического перевода.

Иногда нужно уменьшить субтитры в Youtube, изменить их цвет или цвет фона. Видеохостинг позволяет делать не только это, но и настроить другие параметры.
Как настроить субтитры на Youtube ???
- Запустите видеоролик, для которого хотите выполнить настройки.
- В правом нижнем углу окна проигрывателя есть кнопка в виде шестеренки. Нажмите на нее.
- Выберите Субтитры-Параметры. Здесь вы можете не только поменять их цвет на Youtube, но и задать другие параметры отображения: шрифт, размер, цвет и прозрачность фона и т.д.
Отключение
Теперь давайте посмотрим, как отключить субтитры на Youtube:
- Зайдите на страницу настроек аккаунта. Для этого нажмите на значок вашего аккаунта в правом верхнем углу страницы и в открывшемся окошке – на кнопку с шестеренкой.
- В левом меню выберите пункт “Воспроизведение”.
- Снимите галочку “Всегда показывать субтитры”.
- Нажмите “Сохранить”.

Эта последовательность действий поможет вам убрать титры на Youtube.
Итог
Теперь, когда вы знаете, как не только включить русские субтитры на Youtube, но и как перевести и поменять их вид, используйте эти знания для продвижения вашего канала и привлечения новых подписчиков.
Как включить субтитры на YouTube на компьютере или мобильном телефоне
- Вы можете включить субтитры на YouTube, выполнив несколько простых действий.
- Включить субтитры — также известные как скрытые титры — на YouTube очень просто с помощью веб-браузера или мобильного приложения.
- У вас также есть возможность включить субтитры на YouTube для всех видео, и субтитры всегда будут включены по умолчанию, пока вы вошли в систему.
- Посетите домашнюю страницу Business Insider для получения дополнительной информации .

YouTube может отображать субтитры — также известные как скрытые титры — к видео, загруженным на платформу, чтобы предоставить полезный письменный текст вместе со звуком.
Субтитры могут создаваться автоматически или предоставляться пользователем, загрузившим видео, а включение и выключение субтитров — это быстрый и простой процесс при просмотре видео.
Вот как включить эти субтитры на YouTube, независимо от того, находитесь ли вы на компьютере или используете мобильное приложение.
Ознакомьтесь с продуктами, упомянутыми в этой статье:
iPhone Xs (от 999,99 долларов США в Best Buy)
Google Pixel 3a XL (от 479,99 долларов США в Best Buy)
Как включить субтитры на YouTube в веб-браузере1. Вы можете включить субтитры, щелкнув значок CC в нижней части видео YouTube. Когда субтитры включены, под значком появится красная линия.
Включите субтитры, нажав значок CC. Мишель Гринли/Business Insider 2. Вы также можете настроить параметры подписи, щелкнув значок шестеренки. Если для видео доступны субтитры, здесь будет доступен выбор сгенерированных субтитров и других форматов. Когда субтитры включены, щелкните значок шестеренки, чтобы найти настройки субтитров.
Мишель Гринли/Business Insider Как включить субтитры на YouTube для всех видео
Мишель Гринли/Business Insider 2. Вы также можете настроить параметры подписи, щелкнув значок шестеренки. Если для видео доступны субтитры, здесь будет доступен выбор сгенерированных субтитров и других форматов. Когда субтитры включены, щелкните значок шестеренки, чтобы найти настройки субтитров.
Мишель Гринли/Business Insider Как включить субтитры на YouTube для всех видео 
Включить постоянно включенные субтитры можно в настройках вашей учетной записи, и эта функция будет работать, пока вы вошли в систему.
Вот как включить субтитры для всех видео:
1. Нажмите на значок своей учетной записи чтобы открыть меню учетной записи.
2. В меню учетной записи щелкните Настройки.
Выберите «Настройки» в меню учетной записи YouTube. Мишель Гринли/Business Insider 3. Нажмите «Воспроизведение и производительность» и установите флажок «Всегда показывать субтитры». Нажмите «Сохранить», чтобы сохранить свой выбор. Убедитесь, что установлен флажок «Всегда показывать подписи».
Мишель Гринли/Business Insider Как включить субтитры на YouTube в мобильном приложении
Нажмите «Сохранить», чтобы сохранить свой выбор. Убедитесь, что установлен флажок «Всегда показывать подписи».
Мишель Гринли/Business Insider Как включить субтитры на YouTube в мобильном приложении Вы можете включить субтитры на YouTube при просмотре видео на iPhone или Android в мобильном приложении.
Включить титры на обоих устройствах легко и быстро. Вы можете включать и выключать настройку всего за несколько шагов. Вот как:
1. Коснитесь трехточечного меню в правом верхнем углу.
Коснитесь вертикальных трех точек в правом верхнем углу.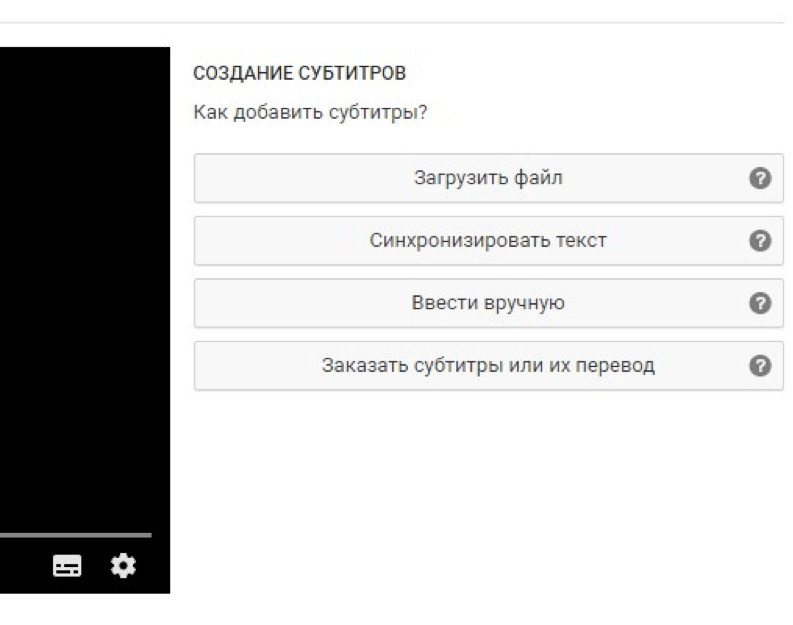 Мишель Гринли/Business Insider
Мишель Гринли/Business Insider2. Коснитесь значка CC или Captions в меню.
Выберите Подписи в меню. Мишель Гринли/Business Insider 3. Выберите предпочитаемый тип субтитров. Выберите настройки подписей.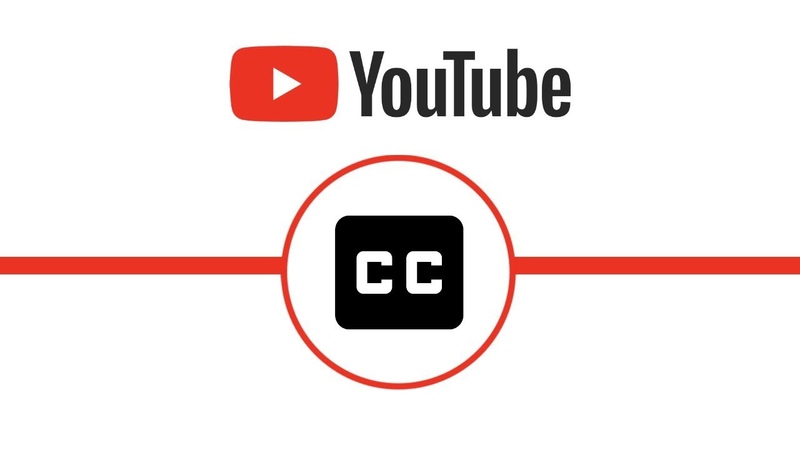 Мишель Гринли/Business Insider
Мишель Гринли/Business InsiderКак создать список воспроизведения YouTube, добавить или удалить видео и настроить его параметры конфиденциальности
Как поставить видео YouTube на повтор на вашем компьютере или мобильном устройстве, чтобы оно воспроизводилось по кругу
Как опубликовать видео YouTube на Facebook несколькими способами, используя функцию YouTube «Поделиться»
Insider Inc. получает комиссию, когда вы покупаете по нашим ссылкам.
Полное руководство по субтитрам YouTube
- Вы можете добавить субтитры к своим видео на YouTube несколькими способами, например, загрузив предварительно записанный файл или используя автоматическую синхронизацию.

- Для некоторых видео, загружаемых на YouTube, субтитры создаются автоматически.
- Если вы решите добавить подписи вручную, есть сочетания клавиш, которые помогут вам ускорить процесс.
Когда вы создаете видео для YouTube, важно учитывать вашу аудиторию, в том числе глухих или слабослышащих зрителей. Добавление субтитров и титров — это один из способов сделать ваши видео более доступными, чтобы больше людей могли смотреть и наслаждаться вашим контентом.
Вот что вам нужно знать, чтобы добавить субтитры и подписи к своим видео на YouTube.
Подсказка: Вы можете просмотреть субтитры к видео, которое вы смотрите на YouTube, нажав кнопку Кнопка «CC» внизу видео.
Существует несколько вариантов добавления субтитров: загрузка предварительно написанного файла, использование автосинхронизации, ввод их вручную или использование автоперевода.
Загрузить предварительно написанный файл
Загрузить файл, содержащий то, что говорится в видео, — это один из способов добавления субтитров к видео.
Подсказка: Чтобы это работало, у вас должен быть правильный тип файла. Например, SubRip, SubViewer или LRC будут работать при правильном форматировании.
1. Войдите в свою учетную запись YouTube Studio.
2. Выберите Субтитры , расположенные на левой боковой панели.
Нажмите «Субтитры» слева. Девон Дельфино3. Нажмите на видео, которое хотите отредактировать.

4. Выберите Добавить язык и выберите предпочитаемый язык.
5. В разделе Субтитры нажмите Добавить .
Нажмите «Добавить». Девон Дельфино6. Выберите Загрузить файл .
Нажмите «Загрузить файл». Девон Дельфино7.
Выберите вариант и нажмите «Продолжить». Девон Дельфино Выберите один из С синхронизацией или Без синхронизации , до выбора Продолжить .
Выберите один из С синхронизацией или Без синхронизации , до выбора Продолжить .8. Выберите файл, который хотите загрузить.
9. Нажмите Сохранить черновик или Опубликовать .
Либо сохраните черновик, либо нажмите «Опубликовать». Девон Дельфино АвтосинхронизацияАвтосинхронизация позволяет вам сразу напечатать расшифровку, а затем расшифровка автоматически синхронизируется с синхронизацией вашего видео.

1. Зайдите в Студию YouTube и выберите Субтитры на левой боковой панели.
2. Выберите свое видео из списка и нажмите Добавить , расположенную под субтитрами.
3. Выберите Автосинхронизация во всплывающем меню.
Нажмите «Автосинхронизация». Девон Дельфино4. Введите всю стенограмму вашего видео в текстовое поле слева или щелкните три точки рядом с Редактировать тайминги и выберите Загрузить файл .
Если вы не хотите вводить свою стенограмму, вы можете вместо этого загрузить файл, содержащий вашу стенограмму. Девон Дельфино
Девон ДельфиноВажно: Расшифровка, которую вы используете, должна быть на языке, поддерживаемом технологией распознавания речи YouTube, а качество звука должно быть хорошим.
5. После того, как вы добавили текст или загрузили файл, выберите Изменить время .
Нажмите «Изменить время». Девон Дельфино6.
Введите вручную Нажмите Сохранить и закрыть .
Нажмите Сохранить и закрыть .1. Войдите в свою учетную запись YouTube Studio.
2. Выберите Субтитры на левой боковой панели.
3. Выберите желаемое видео.
4. Нажмите Добавить , под Субтитры .
5. Выберите Введите вручную .
Нажмите «Ввести вручную». Девон Дельфино6. Воспроизведите видео и введите титры или субтитры, при необходимости изменив временные метки.
Введите текст в поле слева. Девон Дельфино Вы должны добавить текстовые теги, такие как [аплодисменты] или [гром], чтобы дать зрителям необходимый контекст.
Вы должны добавить текстовые теги, такие как [аплодисменты] или [гром], чтобы дать зрителям необходимый контекст.7. Выберите Опубликовать , когда будете готовы.
Использование сочетаний клавиш при добавлении подписей может ускорить процесс:
- Shift + стрелка влево: Вернуться на 1 секунду назад.
- Shift + стрелка вправо: Перейти на 1 секунду вперед.
- Shift + пробел: Приостановить или воспроизвести видео.

- Shift + ввод: Добавить новую строку.
- Shift + стрелка вниз: Редактировать следующий субтитр.
- Shift + стрелка вверх: Редактировать предыдущий субтитр.
- Введите: Добавьте субтитры.
YouTube автоматически добавляет субтитры к определенным длинным видео и короткометражкам. Просто имейте в виду, что эта функция ограничена 13 языками.
Автоматические субтитры также внедряются для прямых трансляций. Однако это ограничено англоязычными потоками от тех, у кого более 1000 подписчиков.
После создания вы все еще можете просматривать автозаголовки и вносить необходимые изменения:
1. Войдите в свою учетную запись и войдите в Студию YouTube.
2. Выберите Субтитры на левой боковой панели.

3. Выберите видео, которое хотите просмотреть.
4. В разделе Субтитры нажмите три точки рядом с видео, которое вы хотите просмотреть или отредактировать.
5. Просмотр автозаголовков и Редактирование или Удаление частей автозаголовков по желанию.
Если вы видите много ошибок в ваших автоматических субтитрах, это может происходить по нескольким основным причинам, на которые вы можете обратить внимание при создании будущих видео:
- Субтитры пока недоступны, потому что сложный звук в вашем видео.
- В видео используется язык, который не поддерживается для автосубтитров.
- Видео слишком длинное для автосубтитров.
- Плохое качество звука или YouTube не распознает речь.
- Длительная тишина в начале видео мешает работе автотитров.

- Вы можете добавить субтитры к своим видео на YouTube несколькими способами, например, загрузив предварительно записанный файл или используя автоматическую синхронизацию.




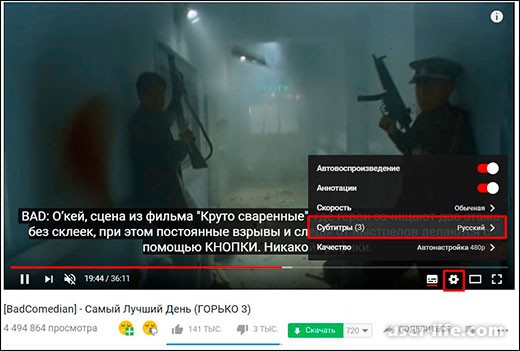

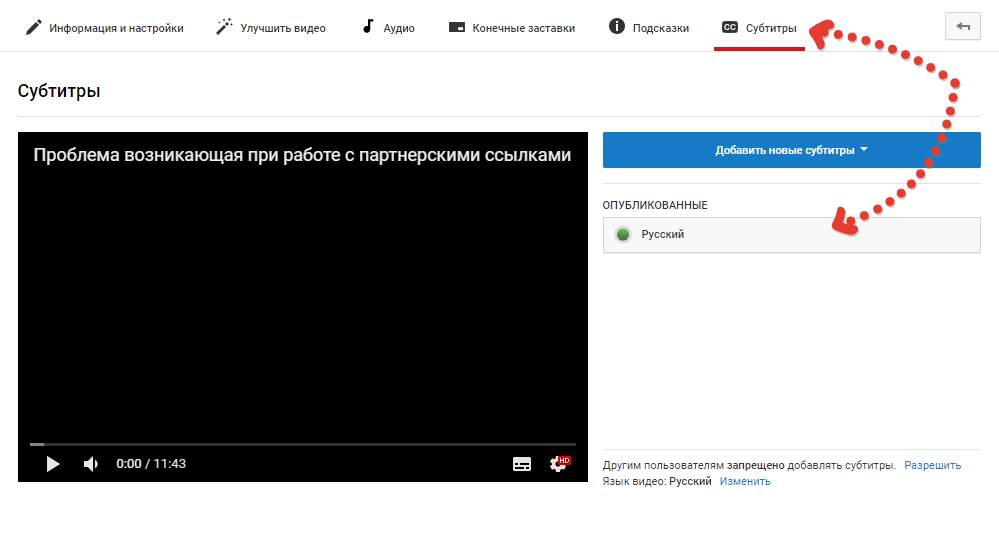


 Выберите один из С синхронизацией или Без синхронизации , до выбора Продолжить .
Выберите один из С синхронизацией или Без синхронизации , до выбора Продолжить .
 Девон Дельфино
Девон Дельфино Нажмите Сохранить и закрыть .
Нажмите Сохранить и закрыть . Вы должны добавить текстовые теги, такие как [аплодисменты] или [гром], чтобы дать зрителям необходимый контекст.
Вы должны добавить текстовые теги, такие как [аплодисменты] или [гром], чтобы дать зрителям необходимый контекст.