Я заплатил(а), но Интернет все равно не работает…
У меня упала скорость доступа в Интернет, с чем это связано?
1) Одной из причин снижения скорости может являться недостаток средств на лицевом счете, при котором устанавливается ограничение скорости.
Проверьте баланс в Личном кабинете. Если баланс отрицательный, необходимо пополнить лицевой счет для разблокировки, после чего скорость восстановится в соответствии с тарифным планом.
2) Если подключение настроено через дополнительное устройство, причиной снижения скорости может быть ограничение, установленное в маршрутизаторе
Отключите роутер и подключите сетевой кабель напрямую в компьютер, после чего произведите замеры скорости.
Если при прямом подключении скорость соответствует тарифу, то причина сниженной скорости в дополнительном оборудовании.
3) Ограничения, установленные на торрент-трекерах, в программах-менеджерах закачек.
Отключите вышеуказанные программы и произведите замеры скорости.
Обращаем также ваше внимание, что в подавляющем большинстве данных программ скорость закачки указывается в мегабайтах, в то время как скорость по тарифному плану указана в мегабитах. Как перевести мегабайты в мегабиты?
4) Подключение с использованием типа соединения PPTP/ PPTP Russia
Все новые тарифные планы Интернет рассчитаны на подключение по протоколу L2TP.
Для установки нового типа соединения воспользуйтесь инструкциями по настройке VPN.
5) Компьютер заражен вирусами
Если приведенные выше рекомендации выполнены, но проблема не решена, необходимо:
1) Произвести трассировку и замеры скорости с подключением сетевого кабеля напрямую к компьютеру и при отключенных торрентах, менеджерах закачек и т.п. программ.
2) Результаты замеров скорости и трассировки сохранить в виде скриншота.
3) Написать письмо в отдел поддержки пользователей на адрес [email protected], в котором указать ФИО заявителя, номер договора, контактный телефон для связи и скриншоты трассировки и замеров скорости.
Инструкция по измерению скорости
Инструкция по проведению трассировки
Как измерить скорость доступа?
Для произведения замеров скорости доступа в Интернет воспользуйтесь нашей инструкцией.
Я был(а) в блокировке, теперь пополнил(а) баланс, как быстро будет восстановлена скорость?
Восстановление скорости в соответствии с тарифным планом происходит в течение 1 часа с момента зачисления на лицевой счет средств, доступных для списания абонентской платы. Исключение составляют случаи, когда оплата производится через банк (в отделении банка, банкомат). Восстановление скорости при данном способе оплаты происходит в течение 1 рабочего дня.
Как произвести трассировку?
Для проведения трассировки воспользуйтесь нашей инструкцией.
Почему скорость не соответствует тарифному плану?
При подключении к сети Интернет абоненту выделяется канал доступа, скорость в котором распределяется динамически между пользователями сети в зависимости от загрузки. При этом максимальная ширина канала, выделяемая конкретному пользователю определяется выбранным им тарифным планом.
При этом максимальная ширина канала, выделяемая конкретному пользователю определяется выбранным им тарифным планом.
Указанная в тарифном плане скорость «до …» означает, что скорость доступа к сети Интернет является максимальной, но негарантированной, т.к. зависит не только от технических особенностей услуги, предоставляемой ООО «К ТЕЛЕКОМ», но и от действий третьих операторов связи, организаций и лиц, управляющих сегментами сети Интернет, не принадлежащих ООО «К ТЕЛЕКОМ».
Скорость доступа к сети Интернет может снижаться из-за ограничений, устанавливаемых держателями сайтов и ресурсов сети, а также из-за некорректных настроек или заражения вирусами компьютера абонента. Подробнее о причинах снижения скорости.
Мегабиты и мегабайты
Мегабиты и мегабайты — это единицы измерения информации. Их отличие в том, что в Мегабитах (сокращенно — Мбит/с) измеряется скорость передачи данных (информации), а в мегабайтах (сокращенно — Мб) — размер этой информации (файлов, картинок и пр.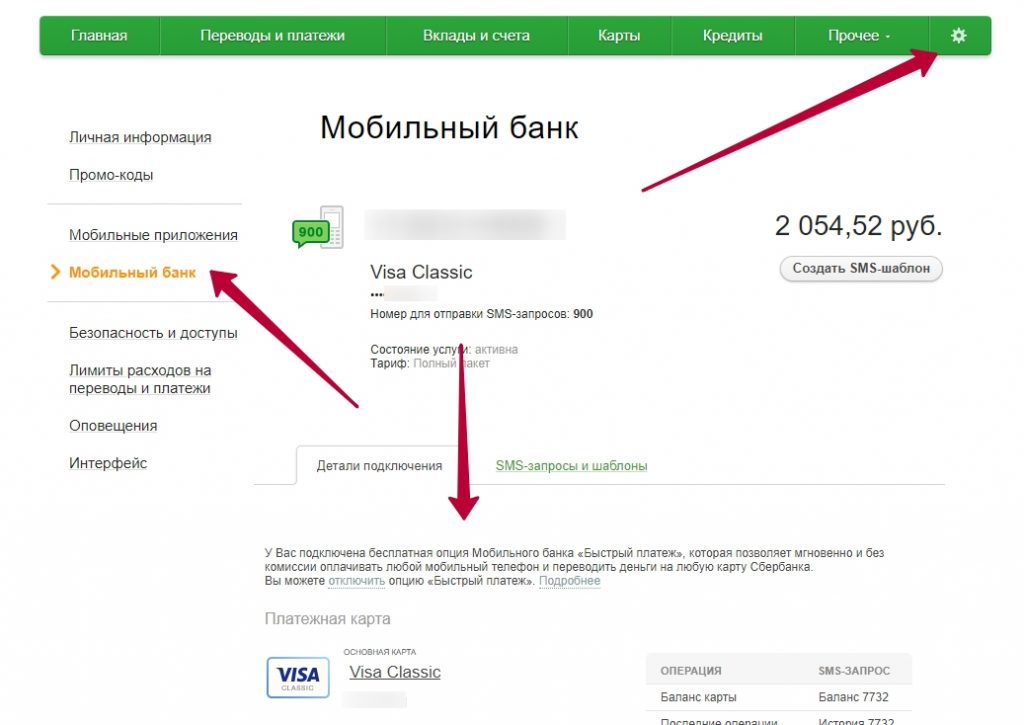 ) или, другими словами, количество информации (трафик).
) или, другими словами, количество информации (трафик).
В тарифных планах скорость указана до …. Мбит/с, однако, во многих программах (торренты, менеджеры закачек) при скачивании может фиксироваться скорость закачки в мегабайтах. Чтобы перевести мегабайты в мегабиты, необходимо количество мегабайт умножить на 8.
Таким образом, скорость закачки 1 Мб будет равна скорости передачи данных 8 Мбит/с, а скорость 1 Мбит/с = 0,125 Мб.
основные причины и пути их устранения
Причин, по которым не работает Интернет на айфоне, может быть множество. Интернет-соединение пропадает из-за механической или программной поломки, плохой связи с базовой станцией оператора, израсходованным трафиком или даже неисправностью симки. От пользователя требуется верно определить причину и попробовать решить проблему самостоятельно или отнести сотовый телефон в сервисный центр.
Способы определения проблемы
Любой пользователь привык, что его iPhone постоянно находится онлайн при помощи беспроводных сетей или мобильного Интернета. Однако наступает огорчение, если устройство перестает ловить Сеть. В таком случае требуется попробовать самостоятельно выявить проблему.
Дело в том, что неполадки с мобильной связью можно легко выявить, в отличие от других способов соединения. Достаточно только знать основные показатели, которые говорят о неисправности:
- когда мобильный Интернет функционирует с перебоями или вообще не работает при горящем значке 3G или 4G;
- отсутствует возможность соединения с беспроводной сетью;
- невозможно включить режим модема на устройстве.
Чаще всего проблемы с мобильной сетью заключаются в отсутствии передачи данных, но значок соединения активен. В таком случае это может быть причиной небольшого сбоя. Для решения достаточно перезагрузить гаджет. Кроме этого, можно попробовать активировать «Режим полета» и через несколько секунд отключить его. Если так и не удалось решить проблему, требуется изменить сетевые настройки.
Если так и не удалось решить проблему, требуется изменить сетевые настройки.
Часто телефон может перестать загружать страницы из-за неполадок у оператора. В таком случае их намного сложнее определить, чем технические проблемы у телефона.
Сеть не работает при нормальном покрытии
Наиболее частой причиной того, что не работает мобильный Интернет на айфоне, по опыту большинства пользователей, становятся именно технические проблемы у сотового оператора. Почему возникает подобное, мало кто знает, поэтому абонентам остается только ждать устранения неисправностей.
Обратите внимание! Данную проблему легко выявить по тому, что при хорошем покрытии не горит значок мобильного Интернета.
Попробовать решить эту проблему можно следующим образом:
- Узнать данные у оператора о таких настройках, как имя пользователя и APN. Сделать это можно на официальном сайте или позвонив в техподдержку.
- Открыть настройки гаджета.

- В них найти и выбрать «Сотовая сеть».
- Открыть вкладку «Передача данных».
- Ввести требуемые значения.
Обратите внимание! Перед тем как начинать искать причины неисправностей, нужно убедиться, что все услуги и тарифы подключены.
Можно также позвонить в техподдержку и уточнить, возможно это всего лишь временные проблемы, которые в скором времени будут устранены.
Проблемы со стороны настроек оператора
Когда все настройки установлены корректно, но на айфоне пропал Интернет, проверить и устранить неполадки можно несколькими путями:
- включить и выключить «Режим полета»;
- открыть настройки, выбрать вкладку «Оператор» и отключить ползунок «Автоматически»;
- проверить правильность введенных сетевых настроек.
Важно! Все перечисленные действия нужно выполнять последовательно.
Слабый сигнал Сети
Довольно часто, особенно в удалении от городов, встречается проблема с нестабильным покрытием оператора. До сих пор есть регионы, где качество сигнала плохое. В таком случае решить проблему своими силами удастся только путем смены места или сотового оператора.
До сих пор есть регионы, где качество сигнала плохое. В таком случае решить проблему своими силами удастся только путем смены места или сотового оператора.
Интересно! На сегодняшний день регионов с полным отсутствием сигнала сотовых операторов практически нет.
Однако даже в центрах крупных городов есть места, в которых связь полностью отсутствует. Это станции метро, подвалы жилых зданий и некоторые лифты. Бетонные стены также негативно влияют на передачу сигнала, поэтому качество соединения может оставлять желать лучшего.
Кроме этого, в связи с чрезмерным увлечением некоторых сотрудников компаний мобильным Интернетом в офисах устанавливаются устройства для глушения сигналов сотовой связи. Также такая практика применяется в некоторых образовательных учреждениях.
Если же с проблемой низкого уровня связи приходится сталкиваться в квартире или доме, то можно пожаловаться оператору, оставив заявку на сайте или позвонив в службу поддержки.
Отсутствие связи после анлока
Анлок представляет собой активацию устройства, привезенного из США. Такой телефон может испытывать проблемы с сигналом. СИМ-карта в таком случае активна, но Сети нет. Для этого нужен сброс всех настроек. Как это сделать:
- «Основные параметры»;
- «Сброс»;
- «Сбросить сетевые настройки».
Обратите внимание! Если телефон и систему iOs активируют с помощью программ «САМПрефс» или «Редсноу», то высока вероятность проблем с сигналом.
Если айфон полностью и нормально разблокирован, однако сигнала от Сети нет, то нужно выполнить такую последовательность действий:
- Телефон с установленной симкой подсоединить к компьютеру.
- Установить и зайти в iTunes.
- Выбрать автосохранение, а потом зайти в пункт восстановления.
- Когда восстановление завершится, восстановить гаджет из автосохранения и распознать его как новое устройство.

- После этого аппарат сам найдет связь с Сетью и проведет подключение.
Проверка
Проверка соединения проводится следующим образом. Нужно зайти в настройки телефона и проверить включение передачи сотовых данных и включенный режим LTE, 3G, 4G.
Кроме этого, не помешает проверить гаджет на наличие новых обновлений операционной системы. Довольно часто проблемы с беспроводными соединениями возникают именно в связи с устаревшей версией iOs.
Выполнение перезагрузки Сети
Данная процедура помогает решить неполадки с сетевыми соединениями и подключениями. Для этого пользователю следует выполнить следующие последовательные шаги:
- «Параметры».
- «Сотовые данные».
- Отключение ползунка «Передачи».
- Подождать не более минуты и заново включить опцию.
После этого можно попробовать открыть какую-либо страницу онлайн. Если соединение не возобновилось и данные не передаются, то рекомендуется полный сброс всех настроек.
Настройка 3G или 4G
Перед выполнением любых настроек рекомендуется проверить наличие денег на счете. Возможно Сеть не работает именно по этой причине.
Если все в порядке, то нужно оценить функционирование стандартов связи. Для этого стоит зайти в параметры Сети и выбрать пункт «Передача данных». Далее требуется проверить активность функции беспроводной передачи данных 3G.
В представленные строчки (APN, имя пользователя и пароль) рекомендуется вводить следующие данные:
- для оператора «Билайн» потребуется ввести internet.beeline.ru — beeline — beeline;
- оператор МТС установил такие данные: Internet.mts.ru — mts — mts;
- пользователям «Мегафон» нужно выбрать internet — gdata — gdata;
- абонентам оператора «Теле2» в раздел APN нужно вводить internet.teleru, в графы с именем и паролем ничего;
- абонентам «Йота» в раздел APN нужно ввести internet.yota, а остальные пункты также оставить пустыми.
Обратите внимание! Иногда просто введения перечисленных данных недостаточно.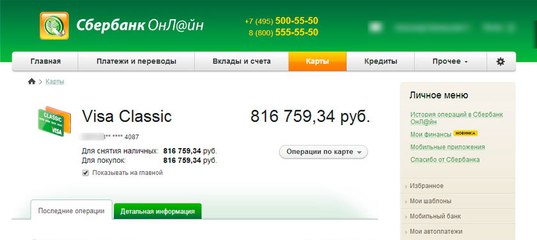 Помочь может полный сброс настроек и повторные ввод пароля, имя пользователя и APN.
Помочь может полный сброс настроек и повторные ввод пароля, имя пользователя и APN.
Настройка вай-фай
Сегодня Wi-Fi получило широкое распространение.
Обратите внимание! Найти Сеть стало очень просто, поскольку каждое общественное место имеет свою точку доступа.
В связи с этим нужно знать основные проблемы подключения телефона к Сети и варианты их исправления:
- Появление надписи: «Не удалось подключиться к Сети». Согласно отзывам пользователей, эта неполадка является наиболее распространенной. Для ее устранения нужно попробовать перезагрузить устройство и подключиться заново.
- «Неверный пароль». В этом случае рекомендуется начать с проверки введенных цифр. Дело в том, что очень часто пользователи на самом деле указывают неверный пароль. Важно обратить внимание, что он чувствителен к регистру (заглавная и строчная буквы считаются разными). Можно проверить пароль на другом устройстве или в настройках маршрутизатора.
 Если это не помогло, и телефон все равно пишет, что пароль неверный, можно установить другой максимально простой из восьми цифр.
Если это не помогло, и телефон все равно пишет, что пароль неверный, можно установить другой максимально простой из восьми цифр. - «Небезопасная сеть Wi-Fi Iphone». Это предупреждение, которое можно увидеть на устройстве при подключении к незащищенной Wi-Fi Сети. Если речь идет про проверенную домашнюю сеть, то желательно установить пароль на нее. Если она общественная, можно продолжать ею пользоваться, но это небезопасно.
- Значок: «Нет подключения к Интернету». Когда мобильное устройство подключилось к Сети успешно, но сайты в браузере не открываются и программы не могут получить доступ к Интернету, причина, скорее всего, на стороне точки доступа.
- Ситуация, когда телефон не может определить ни одной беспроводной сети. Это может быть следствием механической поломки.
- Если в качестве раздающего сигнал устройства используется ноутбук или персональный компьютер, то часто случается сбой в подключении. Скорее всего, проблема в данном случае не в самом телефоне, а в настройках Сети передающего устройства.

Повреждение симки
Обратите внимание! Довольно часто достаточно провести переустановку СИМ-карты.
Бывает такое, что она неправильно стоит или была некорректно обрезана. Однако возможно и повреждение вследствие различных механических воздействий. В таком случае поможет только ее замена на новую. Сегодня все операторы предлагают подобную услугу с сохранением всех настроек, включая номер абонента.
Поломка сетевого модуля
Из-за сильного удара, попадания влаги возможна поломка сетевого модуля, который отвечает за все подключения айфона. Осуществить ремонт самостоятельно не получится и не рекомендуется. Устранить поломку может только квалифицированный мастер. В связи с высокой стоимостью ремонта техники Apple лучше сразу обращаться только к проверенным специалистам или в официальные сервисные центры, иначе есть риск потратить деньги впустую.
Перезагрузка
В 50 % случаев потери соединения с беспроводными сетями исправить неполадку или сбой помогает обычная перезагрузка. Во всех айфонах она выполняется одинаково — одновременным зажатием двух кнопок — «Домой» и «Выключение».
Во всех айфонах она выполняется одинаково — одновременным зажатием двух кнопок — «Домой» и «Выключение».
Как решить проблему с помощью оператора или виртуального эксперта
При отсутствии связи по вине оператора услуг можно позвонить в техподдержку за консультацией. Как показывает практика, зачастую это помогает решить проблему или хотя бы узнать ее причину. Возможно кратковременное отключение доступа к Сети из-за технических неполадок на базовой станции, о чем оператор непременно уведомит абонента.
Что касается способа решения проблем с виртуальным экспертом, то это также действенный метод. Если эксперт действительно профессионал, то обязательно подскажет все способы устранения неполадок.
При отсутствии связи с Интернетом на мобильных устройствах фирмы «Эппл» не стоит паниковать и делать из этого проблему мирового масштаба. Зачастую исправить любой сбой или неполадку можно самостоятельно. Если это не помогает, то в сервисном центре обязательно починят гаджет.
Похожие статьи
Как включить Интернет на айфоне: значок Интернета…
Как включить мобильный Интернет на айфоне — довольно частый запрос на просторах поисковых систем. … В данном случае пользователь может быть спокоен и уверен, что аппарат работает на максимальной скорости в формате соединения четвертого поколения; 3G. Это значит, что устройство в связи с низким…Как отключить интернет на Айфоне: в роуминге…
Её сотрудники расскажут, как на айфоне отключать интернет за границей. … После следующего включения достаточно запустить какое-нибудь приложение, используя сотовый телефон, и проверить работает ли интернет снова.
Что делать если на планшете не включается Wifi
Если на планшете не работает интернет через Wi-Fi, то это может говорить о различных ошибках или сбоях как со стороны … В таком случае операционная система работает некорректно и возможно будет плохо работать интернет на планшете через Wi-Fi. Исправить такую ошибку довольно просто…
Почему роутер Tp-Link не раздает интернет по Wi-Fi?
Еще в процессе первой настройки роутера, многие сталкиваются с проблемой, когда уже вроде бы все настроили, но роутер Tp-Link не раздает интернет, или не раздает Wi-Fi. Это как бы одно и то же, если нет Wi-Fi сети, то понятое дело, что и интернет не отработает. Но, на самом деле, две разные проблемы, с которыми мы постараемся разобраться в этой статье. А проблемы такие:
- Когда роутер Tp-Link не раздает Wi-Fi. То есть, после включения роутера, беспроводная сеть не появляется, и не отображается ни на одном устройстве.

- И вторая проблема, когда Wi-Fi сеть есть, но при подключении к ней, интернет не работает. Скорее всего, на компьютере, будет «Без доступа к интернету», или «Ограничено».
Такая проблема может появится не только на роутерах компании Tp-Link, но и на устройствах других производителей. Если у вас другой роутер, то смотрите эту статью. Причин, из-за которых не работает Wi-Fi, может быть очень много. В большинстве случаев, когда после настройки роутера нет Wi-Fi сети, проблема в самом устройстве, которое вы пытаетесь подключить. Поэтому, нужно проверять на нескольких устройствах. А если не работает интернет, то скорее всего неправильно задали параметры для подключения к интернет-провайдеру. Сейчас мы рассмотрим эти нюансы на примере роутеров Tp-Link.
Что делать, если роутер Tp-Link не раздает Wi-Fi?
Давайте сначала рассмотрим ситуацию, когда Wi-Fi сети нет совсем. Мне кажется, что такая проблема бывает очень редко. Намного чаще, сеть есть, но интернет не работает. Этот случай мы рассмотрим ниже в этой статье.
Этот случай мы рассмотрим ниже в этой статье.
Если роутер у вас новый, еще не расстроенный, то сеть будет иметь стандартное название. Что-то типа: «TP-LINK_9415E8». Поэтому, многие просто не могут найти свою сеть среди множества соседних Wi-Fi сетей. В процессе настройки роутера Tp-Link, можно будет сменить имя своей сети. Можете посмотреть инструкцию по настройке роутера, на примере TL-WR941ND.
Дальше, внимательно посмотрите на корпус своего роутера. Там может быть кнопка, которая отвечает за выключения и включение Wi-Fi сети. Она может быть утоплена в корпус.
Можно еще проверить, включен ли Wi-Fi в настройках Tp-Link. Для этого, зайдите в настройки своего роутера (если Wi-Fi сети нет, то подключитесь к роутеру по кабелю). Наберите в браузере адрес 192.168.1.1 и перейдите по нему. Укажите имя пользователя и пароль (по умолчанию: admin и admin). Можете посмотреть подробную инструкцию по входу в панель управления.
В настройках перейдите на вкладку Wireless, и посмотрите, установлена ли галочка возле пункта Enable Wireless Router Radio. Именно этот пункт в настройках отвечает за включение беспроводного модуля.
Именно этот пункт в настройках отвечает за включение беспроводного модуля.
И еще, проверьте, хорошо ли прикреплены антенны к роутеру (если они съемные), и посмотрите как ведет себя индикатор, который отвечает за Wi-Fi.
Почему не работает интернет через Tp-Link
Может быть и такое, что после настройки роутера, все устройства подключаются к Wi-Fi, но интернет не работает. По сетевому кабелю, интернет так же может не работать. Здесь уже скорее всего проблема в самих настройках интернет-провайдера (которые необходимо задать в настройках роутера), или в неправильном подключении сетевого кабеля в WAN разъем.
На компьютерах, как правило, будет статус подключения «Без доступа к интернету». В Windows 8 и Windows 10 — «Ограничено» (о решении этой проблемы писал здесь). На смартфонах, планшетах, телевизорах и других устройствах, просто не будут открываться сайты. Программы, которым нужен доступ к интернету, работать не будут.
Именно о проблемах с подключением к интернету в процессе первой настройки маршрутизатора, я уже подготовил отдельную статью: при настройке роутера пишет «Без доступа к интернету», или «Ограничено» и нет соединения с интернетом.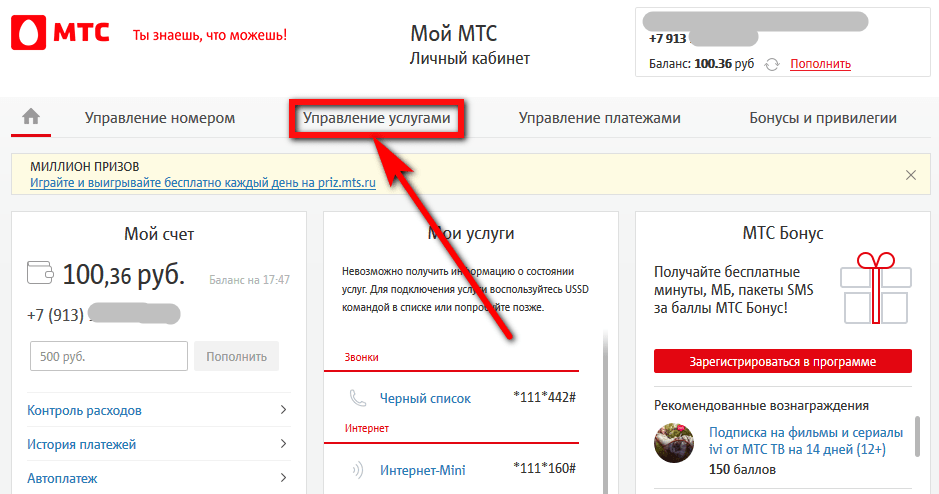
Если говорить конкретно о Tp-Link, то нужно проверить две вещи: правильность подключения кабеля от интернет провайдера к маршрутизатору, и настройки подключения к интернету на роутере.
1. Кабель, который проложил в ваш дом интернет-провайдер, или кабель от ADSL модема, должен быть подключен в WAN разъем роутера. Вот так:
Кстати, интернет должен работать, если, например, подключить его к компьютеру. То есть, нужно исключить проблемы на стороне провайдера. Может просто деньги на счету закончились.
2. Если все подключено правильно, то проверяем настройки. Зайдите на страницу настроек своего роутера (как это сделать, писал выше). Перейдите на вкладку Network — WAN. Выберите в списке нужный тип подключения, и заполните необходимые поля.
Тип подключения вы должны уточнять у своего провайдера. Так же, провайдер должен выдать вам необходимые данные для подключения: логин, пароль, IP-адрес. Если это необходимо для вашего типа подключения. Больше информации по этой теме вы найдете тут.
Если это необходимо для вашего типа подключения. Больше информации по этой теме вы найдете тут.
Вот мы с вами и разобрались, по какой причине роутеры Tp-Link могут не раздавать Wi-Fi сеть. Думаю, у вас получилось все починить. Если остались какие-то вопросы, то оставляйте их в комментариях к этой записи.
Поддержка «Телеком-Сервис»
XВ зависимости от марки и модели роутера инструкция по настройке может меняться, однако для большинства современных моделей принцип настройки примерно одинаковый. Чтобы узнать данные для настройки Вашего роутера, найдите на оборудовании наклейку (как правило, находится на оборотной стороне оборудования). В ней содержится информация:
— IP-адрес или адрес для входа в веб-интерфейс роутера;
— логин и пароль для авторизации в веб-интерфейсе;
— название Wi-Fi-сети по умолчанию;
— пароль или ПИН-код для подключения к Wi-Fi-сети;
— MAC-адрес роутера;
— марка роутера и модель роутера;
— версия ПО;
— версия сборки.
Для подключения к роутеру необходимо подключиться через Ethernet-кабель (идущий в комплекте) в любой из Lan-портов и в Ethernet-порт Вашего ПК или ноутбука. Также возможно подключение по беспроводной сети. Для этого в списке доступных сетей выберите название Wi-Fi-сети Вашего роутера и для авторизации введите ПИН-код или пароль. При успешном подключении компьютер отобразит, что он подключился к заданной сети. Далее в адресной строке любого браузера наберите IP-адрес роутера. В окне авторизации укажите логин и пароль (в большинстве случаев admin и admin соответственно).
Далее нужно перейти во вкладку настройки интернета и указать тип подключения: автоматический IP (динамический IP, DHCP) и применить настройки. Для изменения настроек Wi-Fi-сети необходимо перейти во вкладку беспроводной сети, где изменить имя сети (SSID) на желаемое, а в параметрах безопасности использовать метод WPA2-PSK. Ключ для сети должен состоять минимум из 8 символов.
Также для увеличения безопасности рекомендуем отключить функцию WPS, которая находится на этой же странице. И после заполнения соответствующих
полей применить настройки. Также Вы можете задать вопрос в поисковике, состоящий из: марка-модель роутера настройка IPoE. Посредством запроса
можно найти иллюстрации, облегчающие настройку роутера и дающие представление о том, с чем придется столкнуться.
В случае если роутер перестал отвечать на запросы (не открывается веб-интерфейс), Вы можете сбросить его настройки до заводских посредством
длительного удержания кнопки Reset (от 10 до 30 секунд). Если роутер и кнопка исправны, он вернется в состояние заводских настроек, и можно будет
попробовать настроить его снова.
И после заполнения соответствующих
полей применить настройки. Также Вы можете задать вопрос в поисковике, состоящий из: марка-модель роутера настройка IPoE. Посредством запроса
можно найти иллюстрации, облегчающие настройку роутера и дающие представление о том, с чем придется столкнуться.
В случае если роутер перестал отвечать на запросы (не открывается веб-интерфейс), Вы можете сбросить его настройки до заводских посредством
длительного удержания кнопки Reset (от 10 до 30 секунд). Если роутер и кнопка исправны, он вернется в состояние заводских настроек, и можно будет
попробовать настроить его снова.
Что делать, если нет интернета на ноутбуке с Windows
Для многих из нас Интернет стал неотъемлемой частью жизни. Во всемирной паутине мы общаемся, находим нужную информацию, обмениваемся ею с другими людьми, совершаем покупки и многое другое. Невозможно себе представить современного человека, который бы хоть раз не выходил в интернет и того, кто бы ни разу не столкнулся с тем, что подключение к интернету почему-то отсутствует. Для работы с всемирной сетью существует много устройств: персональные настольные компьютеры, ноутбуки, смартфоны, планшеты. Все они, в той или иной мере, подключаются к интернету. Одни при помощи кабеля, а иные с помощью Wi-Fi-соединения. Второй способ удобнее первого, ведь помню, как надоедали эти провода по всей квартире, как они вечно запутывались. Большинство современных устройств уже используют только Wi-Fi или мобильный интернет.
Для работы с всемирной сетью существует много устройств: персональные настольные компьютеры, ноутбуки, смартфоны, планшеты. Все они, в той или иной мере, подключаются к интернету. Одни при помощи кабеля, а иные с помощью Wi-Fi-соединения. Второй способ удобнее первого, ведь помню, как надоедали эти провода по всей квартире, как они вечно запутывались. Большинство современных устройств уже используют только Wi-Fi или мобильный интернет.
У каждого из нас в той или иной мере возникали неполадки с доступом в интернет. В таких случаях мы начинаем нервничать, иногда даже паниковать, ведь нужно было отправить необходимый документ или получить важное письмо. Но ваше устройство отказывается это сделать, не может ничего открыть, срывая намеченную сделку или важные переговоры.
Читайте также: Как освободить дисковое пространство в Windows 10 и ускорить работу системы
Что мы делаем в таких случаях? Правильно. Начинаем самостоятельно искать пути решения данной проблемы или обращаемся к специалистам.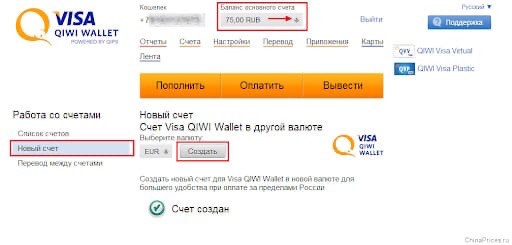 Казалось бы, что вызов мастера — это наилучший способ, но он же займет наибольшее количество времени. Иногда в отдаленных городках и селах это и вовсе невозможно. Но можно самостоятельно всё устранить, если знать где и что искать, уметь искать пути решения проблемы. Давайте подробнее разберёмся в причинах неработающего интернета и попробуем найти пути решения данной проблемы.
Казалось бы, что вызов мастера — это наилучший способ, но он же займет наибольшее количество времени. Иногда в отдаленных городках и селах это и вовсе невозможно. Но можно самостоятельно всё устранить, если знать где и что искать, уметь искать пути решения проблемы. Давайте подробнее разберёмся в причинах неработающего интернета и попробуем найти пути решения данной проблемы.
Вы забыли заплатить за Интернет
Довольно часто мы забываем о том, оплатили ли мы услуги по предоставлению доступа к сети. Причин бывает много: то было много работы, то с деньгами были проблемы, то банально забыли это сделать. Чтобы проверить свой лицевой счёт, необходимо зайти в личный кабинет на официальном сайте вашего провайдера. Его автоматически должен завести провайдер для вас сразу же после заключения контракта на оказание услуг. Зачастую данные личного кабинета должны быть указаны в вашем договоре с провайдером. Зайдя в личный кабинет, проверьте, есть ли денежные средства на вашем счету, а также ваш тариф и его возможности.
Может вам нужно срочно бежать к терминалу и оплачивать счета, либо же использовать кредитную карточку для этого. Кому как удобно. Некоторые провайдеры сразу же могут отключить вас от услуги, а иные — просто снизить скорость интернет-соединения. Поэтому при запуске браузера довольно часто в подобной ситуации можно увидеть сообщение от провайдера с просьбой оплатить услугу.
Перебои в работе со стороны провайдера
Вы проверили в личном кабинете, что средства на оплату услуги всё же есть, но Wi-Fi всё равно не работает. Вам нужно определить — есть ли связь в принципе. Провайдер провёл в ваш дом или квартиру кабель. Вот именно его с коннектором на конце вам необходимо подсоединить к ноутбуку, если у него есть специальный разъем, который называется RJ-45. Когда подключите, то увидите, есть соединение или нет. Возможно вам необходимо проверить настройки соединения. Для этого необходимо выполнить некоторые несложные действия.
- Нажмите правой кнопкой мыши по главной кнопке Пуск (слева на панели задач) и выберите Сетевые подключения.

- В окне вы увидите Состояние сетей.
- Если у вас подписано, что сетевой кабель не подключен, то проверьте кабель. Он мог перегнуться или поломаться, также возможно повредился коннектор. Тогда необходимо их заменить. Замену кабеля, в основном, выполняют инженеры провайдера, а коннектор можно заменить и самому или попросить знакомого, кто умеет это делать. Но все же лучше вызвать мастера.
- Если же кабель в порядке, то необходимо проверить настройки интернет-соединения. Для этого в разделах Wi-Fi и Ethernet проверяем включено ли само соединение.
Wi-Fi-соединение
- Включение ничего не изменило? Тогда посмотрим Настройки параметров адаптера. Если везде красные крестики, то нажимаем правую кнопку мыши и включаем необходимое соединение.
сетевые подключения
Но всё равно интернет не заработал? Значит необходимо выполнить некоторые дополнительные настройки. Для этого дважды щёлкаем на Wi-Fi-соединение и переходим в Свойства.
 Перед вами откроются компоненты, используемые этим соединением. Для нас особый интерес представляет компонент протокола IP-версии 4 (TCP/IPv4).
Перед вами откроются компоненты, используемые этим соединением. Для нас особый интерес представляет компонент протокола IP-версии 4 (TCP/IPv4).протокол IP4v
- Также проверьте свойства протокола, вызвать которые можно двойным щелчком кнопки мыши. Следует помнить, что существуют два вида IP-адресов: статические и динамические. В основном чаще всего используется динамический IP-адрес. Поэтому мы получаем на свой ноутбук его настройки автоматически, то есть должна быть активна опция Получить IP-адрес автоматически.
свойства IP версии 4
Также вы получаете автоматически адреса серверов DNS. Случается, что некоторые провайдеры используют статический IP-адрес. В таком случае вы должны его знать (указывается в договоре или в панели клиента на сайте) или уточнить у провайдера свои IP-адрес и адреса серверов DNS, которые можно вписать вручную. Остается только подтвердить изменения и соединение должно появится.
Бывают случаи, что необходимо заново создать подключение. В основном такое часто случается, если у вас новое устройство или вы недавно переустановили операционную систему. Для этого нужно:
В основном такое часто случается, если у вас новое устройство или вы недавно переустановили операционную систему. Для этого нужно:
- Нажимаем на Поиск, который находится возле кнопки Пуск и пишем туда Панель управления. Открываем ее.
- Перейдите в раздел Сеть и Интернет.
Сеть и Интернет
- Нам необходим Центр управления сетями и общим доступом. Сюда же можно попасть, если пройдете путь Пуск — Параметры — Сеть и Интернет — Wi-Fi — Управление сетями и общим доступом.
управление сетями
- Создаем новое подключение сети
новое соединение
- Выполняем подключение к сети, следуя подсказкам, пошагово и последовательно заполняя все поля данными. В основном желательно, чтобы этим занимался инженер вашего провайдера. Но, если все же такая необходимость возникла, то особых сложностей там нет при настройке.

- Если после всех манипуляций у вас все же не заработало интернет-соединение, то возможно у вас сгорела сетевая карта. Самый простой способ это проверить -подсоединить кабель к другому устройству и выполнить перечисленные выше настройки.
Если интернет не работает через кабель на другом ноутбуке или настольном ПК -звоните в техническую поддержку провайдера и выясняйте причину. Возможно у них возникли какие-то неполадки и сбои в работе.
Wi-Fi-роутер завис
роутер зависЧасто бывает, что в отсутствии подключения к интернету виноват ваш Wi-Fi-роутер. Вообще, на собственном примере, могу утверждать, что еще ни разу не слышал и не читал о чудо-роутере, который бы никогда не зависал и у него не возникали проблемы в работе. Причина в том, что Wi-Fi-роутер подключен к электросети, а там бывают перепады электроэнергии. Банально, но ваш роутер может просто перегреться и давать сбои. Иногда провайдер у себя на серверах проводит различные работы, что может изменить настройки того же роутера. Чтобы вернуть его к нормальной жизни, необходимо выдернуть вилку роутера из розетки. Пару минут подождать. Потом включить вилку в розетку. Роутер заново включится, настроится и есть большая вероятность, что Wi-Fi-соединение успешно вернется на ваше устройство.
Чтобы вернуть его к нормальной жизни, необходимо выдернуть вилку роутера из розетки. Пару минут подождать. Потом включить вилку в розетку. Роутер заново включится, настроится и есть большая вероятность, что Wi-Fi-соединение успешно вернется на ваше устройство.
Опытные пользователи сейчас скажут, что есть ещё способы перезагрузить роутер и будут правы. Естественно, существует почти на каждом роутере кнопка перезагрузки Reset, а на некоторых и кнопка включения/выключения (On/Off). Есть возможность перезагрузки роутера через его настройки, о которых поговорим чуть позже. Но, поверьте, не каждый пользователь будет искать эти кнопки и настройки в браузере. Достаточно просто выдернуть шнур из розетки и потом снова его вставить. Тем более, что вреда от этого Wi-Fi-роутеру никакого не будет.
Если такие сбои происходят периодически, а техподдержка на вопрос «почему у вас второй день отсутствует подключение», постоянно просит перезагрузить роутер, то тут можно рекомендовать радикальное решение — сменить провайдера. Лучше использовать для этого сервис по подбору провайдеров, например, этот или любой другой. Сравните тарифы от всех поставщиков интернета в вашем городе. Обращайте внимание на рейтинг и отзывы. Иногда лучше немного переплатить за сервис, чем постоянно решать проблемы с неработающим интернетом.
Лучше использовать для этого сервис по подбору провайдеров, например, этот или любой другой. Сравните тарифы от всех поставщиков интернета в вашем городе. Обращайте внимание на рейтинг и отзывы. Иногда лучше немного переплатить за сервис, чем постоянно решать проблемы с неработающим интернетом.
Настройки Wi-Fi-роутера
В наше время даже ребёнок слышал про Wi-Fi-роутеры, которые можно встретить в любом доме или квартире. Думаю, что никому не нужно объяснять, что именно благодаря им мы можем получать Wi-Fi сигнал и пользоваться благами Всемирной паутины. Но иногда и у них бывают проблемы и сбои.
Чтобы открыть настройки роутера и выяснить не он ли причина отсутствия Интернета, вам нужно набрать в браузере адрес http://192.168.1.1 (может быть и другой – посмотрите на самом роутере, обычно на наклейке снизу) и введите логин и пароль (чаще всего admin/admin). Сразу же попадете в настройки самого роутера.
настройки роутераИногда причиной сбоев настроек является необновленная прошивка Wi-Fi-роутера. Поэтому настоятельно рекомендую вам хоть иногда проверять наличие обновления оной. У меня как-то был неприятный случай. Все время плохо работал Wi-Fi, причем на всех устройствах. Что только не предпринимал, но результата не было. Как только обновил прошивку роутера — всё сразу же заработало. Оказалось, что компания Asus вносила какие-то существенные изменения в прошивки своих роутеров, закрывая критическую уязвимость.
Поэтому настоятельно рекомендую вам хоть иногда проверять наличие обновления оной. У меня как-то был неприятный случай. Все время плохо работал Wi-Fi, причем на всех устройствах. Что только не предпринимал, но результата не было. Как только обновил прошивку роутера — всё сразу же заработало. Оказалось, что компания Asus вносила какие-то существенные изменения в прошивки своих роутеров, закрывая критическую уязвимость.
Также стоит обратить внимание на:
- Тип подключения (берется из договора или в техподдержке)
- Название сети
- Тип шифрования (WPA2/PSK)
- Активность режима виртуального сервера — DCHPВ
В принципе, одно из этих действий должно помочь вам получить доступ к сети или диагностировать проблему. И вообще, в настройках вы увидите всю полезную и нужную информацию о своем роутере и интернет-соединении. Не бойтесь что-либо испортить. Достаточно перезагрузить Wi-Fi-роутер и он автоматически подхватит все нужные настройки. В крайнем случае можно произвести сброс настроек и настроить роутер заново.
Плохое покрытие и зона действия Wi-Fi-соединения
У Wi-Fi-роутера есть определенная зона действия или, вернее, радиус распространения сигнала. Чем современнее и мощнее роутер, тем больше радиус сигнала. Иногда мы находимся на определенном расстоянии от роутера и понимаем, что сигнал очень слабый. Есть способы решения такой проблемы. Сейчас в продаже есть множество устройств под названием Wi-Fi-репитеры. Их еще называют повторители, или ретрансляторы. С помощью таких устройств вы можете расширить зону действия своего роутера, особенно если это большой офис или загородный дом. Если вы любите работать на веранде или на мансарде, под крышей, то будьте готовы, что крыша будет экранировать связь или просто причина медленного интернета — слишком большое расстояние (в случае слабого Wi-Fi-роутера) до точки доступа. Тогда постарайтесь переместиться поближе к своему устройству Wi-Fi-сигнала.
При использовании интернета Wi-Fi с 3G модема, или раздаче его с телефона, может отсутствовать покрытие сети в точке, где вы находитесь и поэтому Wi-Fi не работает. Например, на трассе или за городом. Проверьте мобильный – есть ли связь в принципе. Бывают случаи, когда сам смартфон необходимо перезагрузить, ведь он сейчас работает как точка доступа Wi-Fi, то есть аналогично роутеру. Беспроводной интернет на ноутбуке не будет работать при далеко расположенной вышке. Уж так устроен мобильный Интернет.
Например, на трассе или за городом. Проверьте мобильный – есть ли связь в принципе. Бывают случаи, когда сам смартфон необходимо перезагрузить, ведь он сейчас работает как точка доступа Wi-Fi, то есть аналогично роутеру. Беспроводной интернет на ноутбуке не будет работать при далеко расположенной вышке. Уж так устроен мобильный Интернет.
Проблемы с сетевыми адаптерами
Для получения Wi-Fi-сигнала в вашем ноутбуке или настольном ПК установлены специальные сетевые адаптеры различных производителей. Конечно же проблемы бывают и с ним. Самая распространенная — неправильная работа драйверов сетевых адаптеров. Вы можете самостоятельно исправить данную проблему, если она существует.
Для этого необходимо войди в Диспетчер устройств. Лично для меня, самый короткий путь туда — щелкнуть правой кнопки мышки по кнопке Пуск и, в появившемся списке, выбрать Диспетчер устройств.
Там увидите раздел Сетевые адаптеры. Нам именно сюда. Открываем и проверяем, нет ли желтого восклицательного знака на каком-либо сетевом адаптере.
Нам именно сюда. Открываем и проверяем, нет ли желтого восклицательного знака на каком-либо сетевом адаптере.
Часто бывают случаи, что по какой-то причине система сама отключила сетевой адаптер. Нам нужно его банально включить. Для этого щелкаем правой кнопкой мыши по нужному адаптеру и выбираем опцию Задействовать. Ждем некоторое время и, если восклицательный знак пропал, значит проблема устранена.
включение сетевого адаптераЕсли проблема все ещё существует, то щелчком правой кнопкой мыши снова вызываем данное контекстное меню, но сейчас выбираем Обновить драйвер.
обновить драйверПеред вами всплывет страничка, где нужно выбрать способ обновления драйвера. Я бы посоветовал выбрать ссылку на Выполнить поиск драйверов на этом компьютере.
поиск драйверовСейчас немного объясню почему. При установке Windows система сама подтягивает корректные драйвера для устройств на вашем ноутбуке. Очень часто новый драйвер производителя может привести к сбоям в работе устройства. Еще несколько мгновений и сетевой адаптер обновился, это будет видно по исчезнувшему желтому восклицательному знаку.
Еще несколько мгновений и сетевой адаптер обновился, это будет видно по исчезнувшему желтому восклицательному знаку.
Иногда не все так хорошо и плавно происходит. Приходится немного поработать над драйвером сетевого адаптера. Для этого кликаем дважды по нему и перед нами откроется расширенная панель настроек. Снова заходим в раздел Драйвер, но теперь уже не пытаемся его обновить, а нажимаем на опцию Удалить устройство.
удалить устройствоНе нужно пугаться, что вы навредите своему ноутбуку. Достаточно перезагрузить его и система самостоятельно установит сетевой адаптер, но теперь уже исправленный. Хотя не рекомендую часто использовать этот способ, только в крайнем случае.
Устранение неполадок с помощью встроенной утилиты Windows 10
Я уже не раз писал и говорил, что в компании Microsoft с выпуском новой операционной системы произошло кардинальное переосмысление работы системы и устройств на базе Windows 10. Раньше опытные пользователи искали посторонние утилиты и программы, чтобы устранить проблемы в работе операционной системы. Но сейчас есть целый раздел, который так и называется Устранение неполадок. Он был и есть в Панели управления, но мало кто о нем знал и использовал его. Сейчас легко найти раздел, если пройдете путь Пуск — Параметры — Обновление и Безопасность — Устранение неполадок.
Но сейчас есть целый раздел, который так и называется Устранение неполадок. Он был и есть в Панели управления, но мало кто о нем знал и использовал его. Сейчас легко найти раздел, если пройдете путь Пуск — Параметры — Обновление и Безопасность — Устранение неполадок.
В данном разделе можно устранить любую из существующих проблем вашего ноутбука. Мы же запустим утилиты для исправления работы Подключения к Интернету и Сетевые адаптеры. Всё довольно просто: кликаем на нужный раздел и нажимаем Запустить средство устранения неполадок.
запуск утилитыЗапуститься утилита и проверит ваше устройство. Если имеются проблемы, то вы увидите запись о ней и уже знакомый нам жёлтый восклицательный знак или и вовсе красный, который даст понять, что проблема серьезная и ее нужно решать.
устранение проблемдиагностика завершенаВ таком случае иногда помогает Сброс сети, который удалит, а потом переустановит сетевые адаптеры и вернет для их компонентов исходные параметры. Простыми словами, вернет все так, как в самом начале установила система — откатит изменения, которые вызвали проблемы. Иногда такой проблемой бывает вирус или неправильные действия пользователя. Выполнив сброс сети, вы поможете системе самостоятельно всё исправить. Не бойтесь, это не повлечет никаких потерь данных или настроек программ и приложений.
Простыми словами, вернет все так, как в самом начале установила система — откатит изменения, которые вызвали проблемы. Иногда такой проблемой бывает вирус или неправильные действия пользователя. Выполнив сброс сети, вы поможете системе самостоятельно всё исправить. Не бойтесь, это не повлечет никаких потерь данных или настроек программ и приложений.
Подведем итоги
Еще раз перечислим основные шаги, которые необходимо выполнить, если вы хотите, чтобы на вашем ноутбуке заработало Wi-Fi-соединение:
- Проверьте счет – часто это причина медленной работы интернета на ноутбуке через Wi-Fi.
- Перезагрузите Wi-Fi роутер – он мог подвиснуть.
- Зайдите в настройки своего роутера. Проверьте прошивки и основные параметры IP-адресов и адресов DNS-серверов.
- Проверьте целостность кабеля, воткнув его в ноутбук, если есть возможность. Далее проверяем наше соединение. Если оно не было создано ранее – создайте. Если соединение появилось – проблема в роутере или драйверах Wi-Fi на ноутбуке.
 Обновите их.
Обновите их. - Попробуйте подключить кабель к другому ноутбуку или ПК. Если соединение заработало – у вас отключена сетевая карта или она сгорела. Если нет – проблема со стороны провайдера.
- Воспользуйтесь встроенной утилитой по устранению неполадок с подключением к Интернету. Выполните сброс сети, чтобы вернуть первоначальные настройки сетевых адаптеров.
Как видите, ничего сложного и требующего особых знаний при решении данной проблемы нет. Все вышеперечисленное поможет сэкономить денежные средства, а самое главное — убережет ваши нервы.
Читайте также: Как освободить дисковое пространство в Windows 10 и ускорить работу системы
Перевод с карты на расчетный счет: способы и особенности операций
В процессе ведения любого рода бизнеса нередко возникает необходимость сделать денежный перевод на расчетный счет делового партнера. Осуществить данную операцию можно различными способами: через банковский терминал, в кассе финансового учреждения, с собственного р/с или с помощью пластиковой карты, а также через специальные онлайн-ресурсы. Нюансы перечисления средств также зависят от типа адресата.
Нюансы перечисления средств также зависят от типа адресата.
Перевод на расчетный счет организации
Выполнить начисление финансовых средств на р/с юридического лица традиционным способом — через кассу банка — достаточно просто. Для этого понадобится удостоверение личности, платежная карта отправителя и реквизиты счета адресата. По времени такая процедура — далеко не самая быстрая и может занимать от пару часов до нескольких рабочих дней. Пополнить свой или чужой счет наличными также можно в приемных пунктах платежных систем типа Юнистрим и Контакт, если не смущает комиссионная плата за услугу.
Перевод с карты на расчетный счет организации выполняется более оперативно. Он осуществляется в течение одного дня. Алгоритм действий следующий:
- карта вставляется в терминал, выполняется авторизация;
- совершается переход в меню «Перевод денежных средств»;
- выбирается пункт «Перечисление на расчетный счет»;
- заполняются поля появившейся формы;
- переводится нужная сумма с учетом комиссионных.

По завершении операции необходимо сохранить подтверждающий чек. Через терминал может быть выполнено перечисление наличных.
Еще более удобным и эргономичным способом является перевод через Интернет или приложение мобильного банкинга. Деньги приходят за несколько часов максимум, саму операцию можно выполнить в любое время и месте, где имеется доступ к Сети. В Личном кабинете выбирается тип адресата (организация), вводятся его данные: номер счета, ИНН, БИК и сумма списания с карты отправителя. В данном случае квитанция будет оформлена в электронной форме. Если предполагаются последующие перечисления этому получателю, есть смысл сформировать и сохранить шаблон платежа.
Перевод с карты на расчетный счет ИП
Аналогичными способами осуществляется зачисление финансовых средств на р/с физического лица, каким выступает ИП. Быстрее всего выполняется перевод с карты на расчетный счет через интернет-банк и мобильное приложение. Для перечисления денег можно использовать свой р/с и привязанный к нему корпоративный «пластик». Индивидуальный предприниматель имеет право сделать перевод и на собственный расчетный счет, но непременно с пометкой «Личные средства» или подобной. Иначе поступление будет рассмотрено ФНС как доход.
Индивидуальный предприниматель имеет право сделать перевод и на собственный расчетный счет, но непременно с пометкой «Личные средства» или подобной. Иначе поступление будет рассмотрено ФНС как доход.
Онлайн-ресурсы при переводе денег на расчетный счет организации
В настоящее время практически каждая серьезная кредитная организация предоставляет программное обеспечение для безопасных онлайн-переводов. Такое ПО работает в интернет-браузерах и адаптировано для мобильных гаджетов. Для максимальной эффективности и защиты данных имеет смысл использовать сервис той банковской организации, которая обслуживает ваш расчетный счет и карты.
Что нужно учитывать при пополнении счета
В первую очередь следует позаботиться о корректности формулировок назначения платежей. От этого зависит, попадет или нет операция под налогообложение. При зачислении денег на личные нужды должна присутствовать соответствующая пометка. В свою очередь, переводы с карты на чужой расчетный счет требуют указания цели платежа.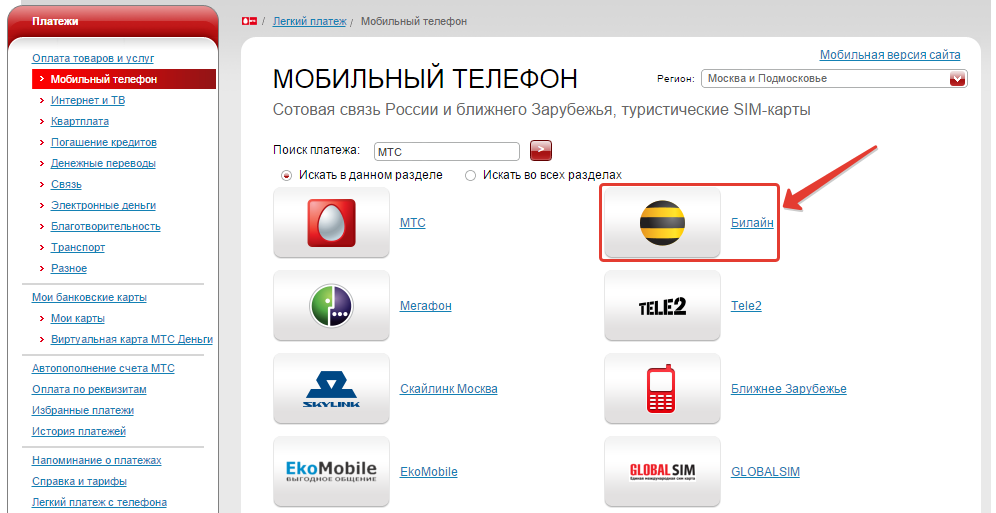 Также имеет смысл заранее поинтересоваться, при каком варианте перечисления будут минимальные комиссионные.
Также имеет смысл заранее поинтересоваться, при каком варианте перечисления будут минимальные комиссионные.
Чем отличается кредитная карта от дебетовой?
Несмотря на то что банковские платежные карты прочно вошли в нашу жизнь, некоторые люди до сих пор не знают, чем отличается кредитная карта от дебетовой, и ошибочно называют любую карту кредитной. А ведь разница между дебетовой и кредитной картой значительна!
Как отличить кредитную карту от дебетовой? Внешне они очень похожи. На любой карте есть логотип платежной системы (Visa или MasterCard), указан ее номер и срок действия, а также фамилия и имя
владельца. Главное их различие — в том, чьи деньги находятся на карте — собственные деньги клиента или банка.
-
Дебетовая карта
Дебетовая карта выдается при наличии счета в банке, на котором хранятся личные деньги клиента. На нее может перечисляться, например, Ваша зарплата. Вы можете пополнить свой счет в любое время или снять наличные в пределах имеющейся суммы через банкомат или в кассе банка.
-
Кредитная карта
Самое важное отличие кредитной карты от дебетовой — в том, что на карте находятся денежные средства, принадлежащие банку и предоставленные Вам в качестве возобновляемой кредитной линии на определенных условиях и на конкретный срок.
 Вы можете оплачивать ими любые покупки и услуги в магазинах или в интернете в пределах выделенного Вам лимита, а потом
возвращать средства на счет карты и снова пользоваться денежными средствами банка. Льготный период не распространяется на снятие наличных, и за эту операцию банк, как правило, взимает
комиссию.
Вы можете оплачивать ими любые покупки и услуги в магазинах или в интернете в пределах выделенного Вам лимита, а потом
возвращать средства на счет карты и снова пользоваться денежными средствами банка. Льготный период не распространяется на снятие наличных, и за эту операцию банк, как правило, взимает
комиссию.
У всех кредитных карт Ситибанка есть льготный период до 50 дней, в течение которого пользование деньгами банка будет бесплатным при своевременном погашении задолженности. И это очень важное преимущество подобных карт. К тому же владельцу карты предоставляется возможность пользоваться скидками и спецпредложениями многочисленных партнеров банка, что не только приятно, но и выгодно.

-
Сколько кредитных карт может иметь один человек?
Можно оформить несколько карт в разных банках или в одном банке. Ситибанк предлагает широкий ассортимент кредитных карт с разными условиями и формами вознаграждений, каждая из которых может использоваться для различных ситуаций — например, одна карта выгодна для оплаты авиабилетов, а вторая — для шопинга. Кроме того, две карты позволяют более гибко пользоваться льготным периодом, погашая задолженности на картах в разное время.
Как определить, что лучше — дебетовая карта или кредитная? Конечно, все зависит от Ваших целей и текущих задач.
 Дебетовая карта есть практически у всех, а вот кредитную стоит завести,
если Вы хотите иметь большую финансовую свободу и без задержек оплачивать то, что нужно Вам в данный момент, не откладывая это на потом.
Дебетовая карта есть практически у всех, а вот кредитную стоит завести,
если Вы хотите иметь большую финансовую свободу и без задержек оплачивать то, что нужно Вам в данный момент, не откладывая это на потом.
Оставить онлайн-заявку на оформление кредитной карты можно на нашем сайте.
Как исправить ошибку подключения приложения Cash? Шаги по устранению неполадок
Когда дело доходит до быстрых и безопасных платежных приложений, Cash App by Square, кажется, на шаг впереди конкурентов. Но все же ошибка подключения Cash App — это проблема, которая снова и снова возникает, преследуя пользователей cashapp. Эта ошибка довольно популярна и столь же печально известна среди большого количества людей, которые используют Cash App в качестве своего личного платежного приложения.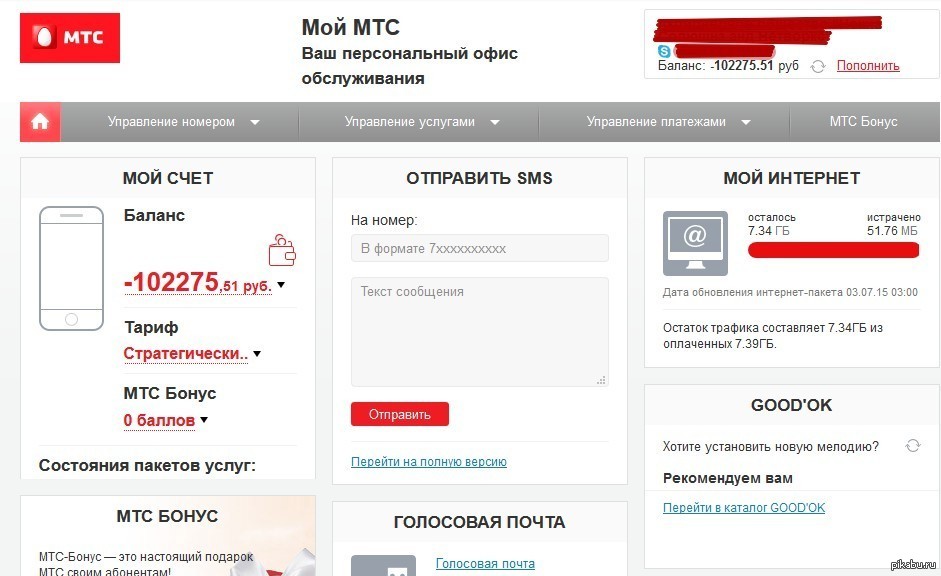 Причины ненависти к этой ошибке довольно очевидны: когда на экране мигает сообщение об ошибке подключения, это означает, что вы не можете отправлять или получать деньги своим контактам и от них.Итак, что делать в таком случае? Вы можете связаться с нами и навсегда избавиться от этой ошибки подключения в Cash App.
Причины ненависти к этой ошибке довольно очевидны: когда на экране мигает сообщение об ошибке подключения, это означает, что вы не можете отправлять или получать деньги своим контактам и от них.Итак, что делать в таком случае? Вы можете связаться с нами и навсегда избавиться от этой ошибки подключения в Cash App.
В некоторых случаях ошибка подключения или проблемы с сетью Cash App могут помешать вам войти в учетную запись Cash App. И ситуация может стать еще хуже, если не предпринять немедленных действий, чтобы исправить эту отвратительную ошибку. Итак, как технический эксперт, я подумал, что было бы неплохо написать на эту тему.
Добро пожаловать в это быстрое и простое руководство по устранению неполадок, чтобы исправить ошибку подключения в приложении Cash.Прямо здесь, в этом точном письменном сообщении, я собираюсь сообщить вам простые шаги, с помощью которых вы можете исправить широкий спектр ошибок приложения Cash, неспособность войти в систему и проблемы с ошибками при оплате Cash App . Итак, как мы всегда делаем, давайте начнем с основ, чтобы убедиться, что вы не допускаете ошибок, которые делают другие.
Итак, как мы всегда делаем, давайте начнем с основ, чтобы убедиться, что вы не допускаете ошибок, которые делают другие.
Любой человек, пользующийся Интернетом, легко поймет значение ошибки подключения.Как следует из названия, когда что-то технически идет не так с вашим устройством, интернет-соединением или приложением Cash, вы можете получить такую неприятную ошибку. Если вы знаете, в чем проблема, вы можете быстро исправить ошибку подключения к Cash App, но если вы наивный человек и не имеете ни малейшего представления, вам может потребоваться несколько минут, чтобы выполнить все шаги по устранению неполадок, указанные ниже.
- Cash App поддерживает все устройства Android, iOS и компьютеры. Вот почему многие пользователи не особо задумываются, прежде чем войти в свой кошелек Cash App на нескольких устройствах, но, к сожалению, многие из них забывают выйти из системы.Итак, идея состоит в том, чтобы сначала выйти из системы со всех ваших устройств, таких как ПК и телефоны.

- Вторая распространенная причина ошибки подключения довольно популярна и связана с использованием старой версии Cash App. Как мы все знаем, все цифровые сервисы подвержены постоянным изменениям. И не обновлять приложение время от времени — худшее, что вы можете сделать с собой. Итак, суть в том, что для беспроблемной оплаты всегда обновляйте свое приложение через определенные промежутки времени.
- Вышеупомянутые два шага могут не помочь вам преодолеть ошибку подключения, если настройки вашего мобильного телефона неверны. Да, это может показаться мелочью, но факт в том, что настройки даты и времени играют очень важную роль. Итак, найдите минутку, чтобы проверить настройки даты и времени на вашем телефоне.
- В настоящее время использование VPN становится все более популярным, поскольку он позволяет пользователям скрывать свое местоположение. Анонимность может быть полезной во многих отношениях. Но, к сожалению, использование VPN не очень хорошо сочетается с Cash App.
 На самом деле; использование VPN может представлять вас как подозрительного человека. Вот почему система безопасности Cash App срабатывает всякий раз, когда кто-то пытается получить доступ к Cash App с включенным VPN. Итак, действительно может быть хорошей идеей отключить VPN при входе в приложение Cash.
На самом деле; использование VPN может представлять вас как подозрительного человека. Вот почему система безопасности Cash App срабатывает всякий раз, когда кто-то пытается получить доступ к Cash App с включенным VPN. Итак, действительно может быть хорошей идеей отключить VPN при входе в приложение Cash.
Иногда при ошибках подключения Cash App на экране появляется сообщение «Что-то пошло не так, пожалуйста, проверьте подключение к сети».Если это именно та ошибка, которую вы видите на экране, выполните следующие действия, не задумываясь:
- Убедитесь, что ваше интернет-соединение достаточно надежное. Для получения дополнительной информации вы также можете проверить скорость интернета. Примите дальнейшие меры, если вы обнаружите, что у вас низкая скорость интернета.
- Зайдите в настройки своего телефона и очистите кеш и файлы cookie с вашего устройства, чтобы повысить его производительность.

- Всегда помните, что к приложению Cash нельзя получить доступ за пределами США.Итак, если вы находитесь в другой стране, кроме Великобритании, вы не можете получить доступ к своей учетной записи Cash App. И это не проблема, это правило Cash App.
- Если все вышеперечисленные шаги не окупятся, вы можете сделать еще одну вещь, а именно выключить и включить свой телефон.
Все вышеперечисленные шаги довольно просты и понятны, и любой наивный человек может выполнить их на телефоне и ПК.Откровенно говоря, могут возникнуть такие обстоятельства, когда вам потребуется помощь профессионалов. В таком случае служба поддержки клиентов Cash App — это единый пункт назначения, где можно мгновенно и эффективно исправить ошибку подключения Cash App. С радостью, чтобы связаться с представителем Cash App , вы можете использовать свой телефон. Вот шаги:
- Откройте приложение Cash.

- Коснитесь значка в виде картинки в правом верхнем углу.
- Дойдите до конца, чтобы найти и выбрать кнопку «Денежная поддержка».
- Теперь выберите «Что-то еще» в качестве причины для обращения в службу поддержки Cash App.
- Наконец, чтобы сообщить об ошибке подключения Cash App, опишите точную проблему, с которой вы столкнулись, и отправьте сообщение в отдел обслуживания клиентов.
Важное примечание: Из-за ошибки подключения к приложению Cash, если вы не можете открыть приложение Cash или войти в систему или столкнулись с какой-либо проблемой, вы можете связаться с нами и получить конкретные инструкции по устранению проблем.
13 способов обмануть вашего интернет-провайдера — TechCrunch
интернет-провайдеров — настоящие сволочи: у них есть пленная аудитория, из которой они выживают изо всех сил, борясь с регулированием, например, с сетевым нейтралитетом, и жертвуют огромные суммы денег, чтобы поддержать хорошие стороны законодателей. Так почему бы не перевернуть столы? Вот 13 способов убедиться, что вашему интернет-провайдеру сложно воспользоваться вами (и даже заставить его защищаться).
Так почему бы не перевернуть столы? Вот 13 способов убедиться, что вашему интернет-провайдеру сложно воспользоваться вами (и даже заставить его защищаться).
Раскрытие информации: Verizon, интернет-провайдер, виновный во всех этих нарушениях, владеет TechCrunch, и мне все равно.
1. Купите модем и роутер вместо аренды
Практика сдачи устройства в аренду пользователям вместо его продажи или предоставления как части услуги — одна из старейших и худших в телекоммуникационной отрасли. Люди платят сотни или даже тысячи долларов за оборудование стоимостью от 40 до 50 долларов. Интернет-провайдеры делают это с различными устройствами, но наиболее распространенным элементом, вероятно, является модем.
Это гаджет, который подключается к кабелю, выходящему из вашей стены, а затем подключает по очереди (или может также функционировать) ваш беспроводной и проводной маршрутизатор. Интернет-провайдеры часто предоставляют это оборудование во время установки, а затем бессрочно взимают с вас от 5 до 10 долларов в месяц. Они не говорят вам, что вы, вероятно, можете купить точно такой же товар где-то между 30 и 100 долларами.
Точная модель, которая вам нужна, будет зависеть от вашей услуги, но она будет где-то указана, и они должны сообщить вам, что они предоставят, если вы спросите.Поищите в Интернете, купите новый или мало использованный, и он окупится до конца года. Не только это, но вы можете делать такие вещи, как обновлять или изменять программное обеспечение на нем все, что захотите, потому что это ваше. Бонус: интернет-провайдер ограничен в том, что — может сделать с маршрутизатором (например, позволить другим людям подключаться — да, это вещь).
2. Избегайте звонков в службу поддержки или, если не можете, настаивайте на том, чтобы они бесплатны.
У меня была проблема с моим Интернетом Comcast некоторое время назад, для решения которой им потребовалось несколько посещений сервисной службы.С моей стороны это не было проблемой, поэтому я был удивлен, обнаружив, что они брали с меня около 30 долларов каждый раз, когда приходил человек.
Если ваш интернет-провайдер хочет кого-то послать, спросите, бесплатно ли это, а если нет, попросите его сделать это бесплатно или спросите, можете ли вы сделать это самостоятельно (иногда это делается для действительно простых вещей, например, для замены кабеля). Если они взимают плату за посещение, позвоните им и попросите снять эту сумму с вашего счета. Допустим, вас не проинформировали, и вы сообщите об этом в Better Business Bureau, или перенесете свой бизнес в другое место, или что-то в этом роде.Они сбросятся.
Когда кто-то приходит…
3. Получить предложения у установщика
Если вы все-таки пригласите кого-то выйти, поговорите с ним, чтобы узнать, есть ли какие-нибудь неофициальные предложения, которые они могут вам предложить. Я не имею в виду ничего сомнительного, вроде разрыва кабеля с соседом, просто предложения, которые они знают, не афишируются, потому что они слишком хороши, чтобы их рекламировать.
Многие из этих специалистов по обслуживанию являются полунезависимыми подрядчиками, которым платят по звонку, и их оплата не имеет ничего общего с тем, какую услугу вы используете или выбираете.У них нет причин для того, чтобы вас перепродавать, и есть все основания сделать вас счастливыми и получить хороший отзыв. Иногда это означает, что вам нужно установить особые показатели отчаяния, которые провайдеры удерживают до тех пор, пока вы не скажете, что собираетесь уйти.
И раз уж вы спрашиваете…
4. Пожаловаться, пожаловаться, пожаловаться
Звучит плохо, но это просто следствие того, как работают эти компании: скрипящие колеса получают смазку. Жирной смазки много, так что не скрипите.
Обычно это означает звонок и выполнение одного из нескольких действий.Вы можете пожаловаться на плохое обслуживание — перебои в работе и тому подобное — и попросить компенсацию за это. Вы можете сказать, что конкурирующий интернет-провайдер начал предлагать услугу в вашем регионе, и она стоит на 20 долларов меньше, поэтому они могут соответствовать этому. Или вы можете сказать, что ваш друг только что получил рекламную ставку, и вы хотите ею воспользоваться … в противном случае вы уйдете к этому фантомному конкуренту. (В конце концов, мы знаем, что реальной конкуренции очень мало или вообще нет.)
Что ISP, и, что более важно, то, что их представителей службы поддержки клиентов заботятся, удерживает вас как клиента.Они всегда могут поднять ставки или перепродать вас позже, но наличие вас в качестве подписчика — это , что важно для .
Обратите внимание, что некоторые представители более азартны, чем другие. Некоторые дадут вам обходной маневр, в то время как другие наклонятся назад, чтобы помочь вам. Не стесняйтесь позвонить несколько раз и немного осмотреться. (Между прочим, если у вас есть кто-то хороший, дайте ему хороший отзыв, если у вас есть возможность, обычно сразу после звонка или чата. Это им очень помогает.) Очевидно, вы не можете звонить каждую неделю с новыми требованиями, так что подождите, пока вы не почувствуете, что действительно можете сэкономить деньги.
Что напоминает мне…
5. С умом выбирайте уровень обслуживания
Интернет-провайдерыпредлагают массу вариантов и намеренно сбивают его с толку, поэтому вы в конечном итоге выбираете более дорогой, чтобы быть уверенным, что у вас есть то, что вам нужно. По правде говоря, большинство людей, вероятно, могут делать почти все, что им нужно, на самом низком уровне, который они предлагают.
Поток Netflix 1080p будет нормально работать при соединении со скоростью 25 Мбит / с, что у меня есть. Я также работаю полностью онлайн, весь день транслирую видео высокой четкости на десятках сайтов, играю в игры, загружаю фильмы и делаю много других вещей, иногда все одновременно.Думаю, я плачу 45 долларов в месяц. Но ставки, подобные моему, могут не рекламироваться на видном месте или вообще не рекламироваться. Я узнал об этом только тогда, когда буквально спросил, какой из возможных вариантов самый дешевый.
Тем не менее, если у вас есть трое детей, которые любят смотреть видео одновременно, или у вас есть настройка потоковой передачи 4K, которую вы часто используете, вам нужно немного увеличить ее. Но вы будете удивлены, насколько редко ограничение скорости действительно вступает в игру.
Для ясности, по-прежнему важно, чтобы были доступны более высокие уровни и чтобы интернет-провайдеры модернизировали свою инфраструктуру, потому что конкуренция и надежность должны расти, а цены должны снижаться.Обещание широкополосного доступа в полном объеме должно быть доступно каждому за разумную плату, но это все еще не так.
6. Транслируйте все, потому что эфирное телевидение — это шутка
Резка шнура — это весело. Широковещательное телевидение раздражает, а передача рекламы и эфирного времени с использованием цифрового видеорегистратора — это как раз 2005 год. Большинство шоу доступно на тех или иных потоковых сервисах, и, хотя количество этих сервисов увеличивается, вы, вероятно, могли бы присоединиться ко всем из них в течение длительного периода времени. вы платите за 150 кабельных каналов, которые никогда не смотрите.
Если вам действительно не нужно смотреть определенные игры или новостные передачи во время их трансляции, вы можете транслировать все в потоковом режиме. Это имеет побочный эффект в виде голодающих сетей зрителей и ускорения исчезновения этих реликвий 20-го века. Хорошие из них выживут как производители и распространители качественных программ, и вы можете поддерживать их индивидуально, исходя из их собственных достоинств. Для телевидения сейчас странный переходный период, но мы должны бросить их в будущее, чтобы они перестали взимать с нас плату за медиа-структуру, созданную 50 лет назад.
Что-то недоступно в потоковом сервисе? 100-процентная вероятность, что это из-за какой-то тупой эксклюзивной сделки или лицензирования SNAFU. Начните пиратство, а затем с радостью заплатите за него, как только он станет доступен. Этот метод прост для вас и поучителен для медиа-компаний. (Они всегда видят снижение уровня пиратства, когда они упрощают поиск и покупку вещей.)
Это также позволяет избежать некоторых сборов, которые интернет-провайдеры любят взимать с вашего счета. В моем счете была «плата за телевещание», несмотря на то, что у меня не было какой-либо услуги вещания, и мне удалось снять ее и вернуть задним числом.
На этой ноте…
7. Следите за своим счетом как ястреб
Telecom просто обожает вносить информацию в ваш счет без предупреждения. Удивительно, насколько счет может увеличиться от указанной суммы, если к ним добавлены все небольшие сборы, налоги и плата за обслуживание. Что они вообще такое? Почему бы не позвонить и не спросить?
Вы можете узнать, как и я, что ваш провайдер «по ошибке» взимал с вас плату за что-то — например, оборудование — чего вы никогда не получали и не просили. Удивительно, как эти прибыльные небольшие сборы имеют тенденцию проваливаться!
Небольшие сборы часто увеличиваются, и добавляются новые, поэтому загрузите свой счет, когда получите его, и храните его где-нибудь (или просто сохраните бумажные копии).Это действительно удобно, когда вы разговариваете по телефону с представителем. «Почему мне не сообщили, что мой счет увеличится в этом месяце на 50 долларов?» «Почему сейчас эта плата больше, чем в июле?» «Почему я плачу за трансляцию, если не плачу за телевидение?» Это типы вопросов, которые дают вам скидки.
Сохранение максимальной суммы этих сборов также означает, что вы будете лучше осведомлены о таких вещах, как массовые возмещения или коллективные иски по ним. Обычно они должны быть включены — ваш интернет-провайдер не будет звонить вам, извиняться и отправлять чек.
Пока вы внимательно смотрите на свой счет…
8. Зайдите в свой аккаунт и откажитесь от всего
Когда вы подписываетесь на услугу широкополосного доступа, вы получаете доступ ко многим вещам. Они не сообщают вам об этом, например о рекламе, которую они могут разместить, о том, как они продают те или иные данные, или о том, что ваш маршрутизатор может использоваться в качестве общедоступной точки доступа Wi-Fi.
Вы узнаете об этом, только если зайдете на страницу своей учетной записи на веб-сайте своего интернет-провайдера и посмотрите все и все .Помимо обычных настроек, таких как ваш адрес и выбор, получать ли бумажный счет, вы, вероятно, найдете несколько категорий, таких как «конфиденциальность» и «настройки связи».
Просмотрите все это и найдите любые варианты отказа от материалов. Вы можете обнаружить, что ваш интернет-провайдер оставил за собой право разрешить партнерам отправлять вам электронные письма, использовать ваши данные неожиданными способами и т. Д. Чтобы избавиться от всего этого, требуется всего несколько минут, и это лишает интернет-провайдера источника дохода, а также предоставляет точку данных, что подписчикам не нравится такая практика.
9. Поделитесь своими паролями
Интернет-провайдер вашего друга предоставляет ему потоковые сервисы A, B и C, а ваш — X, Y и Z. Опять же, речь идет не о создателях, которые пытаются разместить свой контент в Интернете, а о крупных медиа и интернет-корпорациях, заключающих сделки. которые приносят им деньги и причиняют вред потребителям.
Широко и с чистой совестью делитесь своими (уникальными, не используемыми повторно!) Паролями. Ни одна компания не возражает, когда вы приглашаете друзей посмотреть «Дрянь» у себя дома.Это просто экономит драйв!
10. Зашифровать все и заблокировать трекеры
Одна из многих маленьких грязных сделок интернет-компаний заключается в сборе и продаже информации о привычках просмотра и просмотра их клиентами. Шифрование вашего интернет-трафика ставит крест на этой жуткой практике, а также обеспечивает хорошую безопасность.
На самом деле это не то, что вы можете сделать слишком много, поскольку за последние несколько лет шифрование стало правилом, а не исключением, даже на сайтах, где вы не входите в систему и ничего не покупаете.Если вы хотите быть уверенным, скачайте везде подключаемый модуль браузера, например HTTPS, который обеспечит вам безопасное соединение везде, где оно доступно. Вы можете сказать, что это безопасно, потому что в URL-адресе написано «https: //» вместо «http: //», а в большинстве браузеров есть и другие индикаторы или предупреждения.
Вам также следует использовать блокировщик рекламы, не обязательно для блокировки рекламы, которая поддерживает работу таких торговых точек, как TechCrunch (пожалуйста), но для блокировки трекеров, размещаемых в Интернете компаниями, которые используют сложные методы для записи всего, что вы делаете.Интернет-провайдеры входят в их число и / или ведут с ними дела, поэтому все, что вы можете сделать, чтобы им помешать, — это немного грязи в их глазах.
Между прочим, есть много способов защитить вашу конфиденциальность от тех, кто может вторгнуться в нее — у нас есть довольно подробное руководство.
11. Используйте другой DNS
Брайс Дурбин / TechCrunch
Аналогичным образом, большинство интернет-провайдеров обычно настраиваются по умолчанию с их собственной «службой доменных имен», которую ваш браузер проверяет для преобразования текстового веб-URL (например, «techcrunch.com ») на его числовой IP-адрес.
Их много, и все они работают, но если вы пользуетесь услугами своего интернет-провайдера, им будет намного проще отслеживать вашу активность в Интернете. Они также могут заблокировать определенные веб-сайты, отказавшись предоставить IP-адрес для контента, который им не нравится.
TechCrunch официально не поддерживает его, но многие компании предлагают бесплатный быстрый DNS, на который легко переключиться. Вот хороший список; есть большие (Google, Cloudflare), «открытые» (OpenDNS, OpenNIC) и другие с некоторыми нишевыми функциями.Все, что вам нужно сделать, это вставить эти два числа в свою интернет-конфигурацию, следуя инструкциям, которые они предоставляют. Вы можете вернуть его в любое время.
Настройка VPN — еще один вариант для людей, заботящихся о конфиденциальности, но он может быть сложным. А если говорить о сложном…
12. Запустите домашний сервер
Это немного продвинуто, но это определенно то, что ненавидят интернет-провайдеры. Настройка домашнего компьютера или специального устройства для размещения веб-сайта, сценария или службы кажется естественным использованием постоянного подключения к Интернету, но почти каждый в мире предпочел бы, чтобы вы подписались на их службу , размещенную на — это аппаратных средств и — их соединение .
Ну, не обязательно! Вы можете сделать это самостоятельно. Конечно, вам нужно будет научиться запускать и устанавливать сервер, возможно, на базе Unix, обрабатывать реестр, устанавливать различные пакеты и следить за обновлениями, чтобы вы не попали во владение какого-то червя или бота … но вы бросили вызов воле интернет-провайдера. Это главное.
13. Обратитесь к местному правительству
Интернет-провайдеров ненавидят все вышеперечисленное, но больше всего они ненавидят , безусловно, , так это регулирование. И вы, как уважаемый гражданин своего штата и муниципалитета, в состоянии требовать этого.Сенаторам, представителям, губернаторам, мэрам, городским советам и всем остальным на самом деле нравится получать известия от своих избирателей не потому, что они хотят разговора, а потому, что они могут использовать это для оправдания своей политики.
Во время борьбы за сетевой нейтралитет я постоянно слышал от правительственных чиновников, что они слышали от избирателей об этом вопросе и насколько они единодушны (естественно, в поддержку). Звонок или электронное письмо от вас не повлияет на национальную политику, но несколько тысяч звонков или электронных писем от жителей вашего города могут повлиять на принятие местного законодательства или выборов.Эти вещи складываются, и они имеют значение. Политика сетевого нейтралитета штата в настоящее время является предметом внимания всей страны, а местные законы о конфиденциальности, такие как в Иллинойсе, являются проклятием для многих сомнительных компаний.
Расскажите местному правительству о своем опыте работы с интернет-провайдерами — отключениях, сборах, скрытых действиях или даже хороших вещах — и они сохранят его, когда эти данные потребуются, например, о пересмотре договоров, которые национальные компании подписывают с этими правительствами, чтобы действуют на их территориях.
Интернет-провайдеры делают то, что они делают, только потому, что им это разрешено, и даже в этом случае они часто выходят за рамки приемлемого — вот почему необходимы такие правила, как сетевой нейтралитет. Но сначала люди должны высказаться.
Предоплаченные карты и приложение для управления капиталом
Могут быть недоступны все функции. Чтобы увидеть доступные вам функции, войдите в Money Network Мобильное приложение и просмотрите свое меню навигации или войдите в свою учетную запись онлайн и просмотрите свою панель управления.
© Деньги Сеть Файнэншл, ООО. Все права защищены. Все товарные знаки, знаки обслуживания и торговые наименования, упомянутые в этом материале, являются собственностью соответствующих владельцев. Деньги Network ® Checks and Money Network ® Карты выпускаются MetaBank ® , N.A., Член FDIC в соответствии с лицензией Visa U.S.A. Inc и Mastercard International Incorporated. Mastercard является зарегистрированным товарным знаком, а изображение кругов является товарным знаком Mastercard International. Зарегистрировано.Карты Money Network принимаются везде, где принимаются дебетовые карты Visa.
Google Play и логотип Google Play являются товарными знаками Google LLC. Apple, логотип Apple, iPhone и iPad являются товарными знаками Apple Inc., зарегистрированными в США и других странах и регионах. App Store — это сервис знак Apple Inc.
* Средства будут застрахованы FDIC с учетом применимых ограничений такого страхования. Карта должна быть зарегистрирована на имя основного держателя карты.См. Соглашение с владельцем счета для Дополнительная информация.
** Политика Visa о нулевой ответственности распространяется только на карты, выпущенные в США, и не распространяется на банкоматы. транзакции, транзакции по PIN-коду, не обрабатываемые Visa, или транзакции по определенным коммерческим картам. Держатель карты должен незамедлительно уведомлять эмитента о любом несанкционированном использовании. Проконсультируйтесь с эмитентом для получения дополнительных сведений или щелкните здесь, чтобы узнать больше.
*** В соответствии с Политикой нулевой ответственности Mastercard ваша ответственность за несанкционированные транзакции на вашем Карточный счет равен 0 $.00, если вы незамедлительно уведомите нас, узнав о потере или краже, и вы разумные меры по защите вашей Карты от потери, кражи или несанкционированного использования. Эти положения, ограничивающие ваша ответственность не распространяется на дебетовые транзакции, не обработанные Mastercard, или на незарегистрированные карты.
1 Определенные комиссии и расходы за транзакции и услуги могут быть связаны с использованием этой функции. См. Более подробную информацию в вашем графике комиссионных сборов и лимитов транзакций.
2 Применяются стандартные скорости передачи сообщений и данных.
3 Более быстрый доступ к средствам основан на сравнении нашей политики прямого электронного депозита для ACH депозиты по сравнению с традиционными методами электронного банкинга и депонированием бумажных чеков. Прямой депозит и более быстрая доступность средств зависит от того, поддержит ли плательщик особенности и сроки предоставления средств плательщиком.
4 Может потребоваться обновление учетной записи.В этом случае нам необходимо будет подтвердить вашу личность, и к вашей учетной записи будет применяться новый тарифный план с другими и / или дополнительными сборами. См. Свое Соглашение о владельце счета в службе Money Network или позвоните по номеру, указанному на обратной стороне карты, для получения дополнительной информации.
5 Если вы успешно зарегистрировались в денежной службе Ingo ™ (Ingo Money) через Мобильное приложение Money Network, вы можете использовать Ingo Money для загрузки утвержденного чека в вашу учетную запись Money Network. любых применимых сборов Ingo.Неутвержденные чеки не будут зачислены на ваш счет. Сервис Ingo Money — это предоставлены First Century Bank, N.A. и Ingo Money, Inc (Ingo). Использование Ingo Money регулируется Инго Условия предоставления услуг Money и Политика конфиденциальности Ingo и First Century Bank. Проверки подлежат одобрение финансирования по собственному усмотрению Инго; Применяются долларовые лимиты и другие ограничения. Инго оставляет за собой право на возмещение убытков в результате незаконного или мошеннического использования Ingo Money.Деньги в минутах: сборы Ingo составляют 1% от утвержденной суммы чека для предварительно распечатанных платежных ведомостей и государственных чеков; 4% от утвержденной суммы чека на другие виды чеков; Минимум 5 долларов. Процесс утверждения обычно занимает 3-5 минут, но может занять час. Большинство эмитентов отправить средства в течение 24 часов. Деньги за 10 дней: Нет комиссии за 10-дневное отложенное финансирование.
6 Обналичивание чеков без комиссии предназначено исключительно для чеков Money Network ® .
7 Комиссия может определяться в зависимости от места пополнения и может варьироваться от места к месту.
8 Быстрый доступ к выплате налогового возмещения основан на сравнении бумажного чека и электронного прямого депозита.
Если Интернет отключится на день, что произойдет?
В Allconnect мы работаем над тем, чтобы предоставлять качественную информацию с соблюдением авторских прав. Хотя этот пост может содержать предложения от наших партнеров, мы придерживаемся собственного мнения. Вот как мы зарабатываем деньги.
Мир без интернета… В 2019 году это кажется почти невозможным. Но что, если Интернет отключился на день? Что случилось бы?
В глобальном масштабе только около половины мира имеет доступ в Интернет; однако в U.По данным Федеральной комиссии по связи, менее 1% населения не имеют доступа к Интернету.
За последние несколько лет Интернет стал неотъемлемой частью нашего общества. Все, от банков и больниц до военных и коммунальных систем, в той или иной форме зависит от Интернета.
Найдите минутку и представьте вместе с нами: Что произойдет, если Интернет отключится на один день?
Мир без Интернета
Не так давно мы действительно жили в мире без Интернета.«Интернет» в его основной форме как «сеть сетей» официально запущен 1 января 1983 года, но восходит к середине 1950-х годов. Только в 1989 году, когда Тим Бернерс-Ли изобрел всемирную паутину и запустил свой первый веб-клиент и сервер в 1990 году, Интернет в том виде, в каком мы его знаем, начал обретать форму.
Еще в 1995 году менее 1% (0,77%, если быть точным) в мире использовали Интернет. Сегодня это 48,5%. Хотя использование Интернета может быть не таким высоким во всем мире, в США.Только S около четверти взрослых говорят, что они в сети «почти постоянно», согласно исследованию Pew Research Center за 2018 год.
Кто сегодня полагается на Интернет?Почти каждый в Соединенных Штатах пользуется Интернетом, и наша зависимость от него растет с каждым днем.
«Многие из тех, кто основал или изобрели первые концепции Интернета, не предвидели, насколько общество станет зависимым от цифровых сетей», — Уильям Х. Даттон, старший научный сотрудник Оксфордского института Интернета и автор книги «Общество и Интернет». : Как сети информации и коммуникации меняют нашу жизнь , — сообщил Allconnect®.
«Многие были сосредоточены на обмене информацией между учеными и не представляли себе, как повседневные банковские операции и покупки перемещаются в онлайн, как это было раньше».
С момента создания Интернета он быстро рос, и каждый день появляются новые сценарии использования — хорошие и плохие.
«Но в случае с Интернетом это было исключительно хорошо — это увеличило информационные ресурсы отдельных лиц и организаций по всему миру», — сказал Даттон. «Проблемы становятся предметом внимания, потому что многие из них были застигнуты врасплох, но они незначительны по сравнению с преимуществами.”
Что произойдет, если отключится Интернет?Для обычного человека некоторые услуги сотовой связи и обмен текстовыми сообщениями будут недоступны, все мобильные приложения и сайты социальных сетей будут недоступны, облачное хранилище будет недоступно, любые ожидающие электронные платежи не удастся и многое другое.
Некоторые телевизионные программы, которые передаются через башни вещания, все равно будут доступны через антенну, но большинство цифровых каналов будет потеряно. Любые электрические сети, работающие в интеллектуальной сети, выйдут из строя, что приведет к отключению электричества помимо отключения Интернета.
Для большинства людей, которые работают на высоких должностях или в качестве белых воротничков (таких как ученые, врачи, юристы, журналисты и т. Д.), Отключение Интернета на день будет эквивалентно «снежному дню» на работе или в школе. .
Однако рабочие и крупные организации как в США, так и во всем мире, которые полагаются на Интернет для повседневной работы, будут парализованы.
«Пострадают рабочие, которые все больше зависят от цифровых сетей в своей работе.Возьмем сантехника, у которого нет офиса или секретаря, а есть только смартфон, для создания и ведения бизнеса », — сказал Даттон.
«Они пострадают больше всего. Это то, что произошло, когда люди перестали пользоваться пейджерами на один день, еще в эпоху пейджеров ».
Даттон имеет в виду Великое отключение пейджеров в 1998 году, когда спутник Galaxy 4 упал с орбиты, отключив 80% пейджеров и пейджеров в Америке. Он исследовал влияние этого дня в своей книге « Доступ запрещен в информационную эпоху ».
Сегодня мы увидим больше, чем просто отключение пейджеров. Взгляните на некоторые учреждения, на которые может или не может повлиять отключение Интернета в течение дня.
Банковское делоЧто касается финансов, все больше и больше людей переходят на цифровые технологии. Исследование Bankrate за 2018 год показало, что у 63% пользователей смартфонов есть хотя бы одно финансовое приложение на своем телефоне, а исследование Citi Mobile Banking за 2018 год показало, что приложения для мобильного банкинга входят в тройку самых популярных среди американцев.
Рост мобильного банкинга имеет смысл для потребителей: зачем тратить обеденный перерыв в очереди, чтобы внести чек, если вы можете сделать это в любое время дня с помощью электронных средств? Но какие еще части банковской отрасли полагаются на Интернет, и как на них может повлиять отключение Интернета?
При отключенном Интернете вы не сможете использовать ни одно из своих финансовых приложений, поэтому вам придется приходить в банк, чтобы совершать какие-либо транзакции — если вы не используете онлайн-банк, и в этом случае все банковские транзакции будет в стороне.Кроме того, все, что вы настроили для электронной оплаты, не пройдет, если Интернет выйдет из строя в тот день, когда это было запланировано.
В то время как некоторые банки, такие как Wells Fargo, пробуют пользоваться услугами банкоматов без использования карт с помощью вашего смартфона, большинство банкоматов по всей стране по-прежнему работают так же, как и в течение более 50 лет. Так что, пока у них есть власть, вывести ваши деньги при отключенном Интернете не будет большой проблемой. (Хотя, если все паникуют, это может напоминать ту сцену в банке в . Это чудесная жизнь, !)
Однако, как только все наличные в банкоматах будут израсходованы, все станет немного более туманным.Более мелкие банки, которые только недавно перешли на электронную систему, все еще могут работать с резервной ручкой и бумажной системой; однако в случае выхода из строя Интернета пострадают более крупные учреждения.
В исследовании 2015 года, проведенном Lloyd’s of London и Центром изучения рисков Кембриджского университета, было рассмотрено, что произойдет, если кибератака отключит электросеть, в том числе отключит доступ в Интернет. В большинстве случаев банкам потребуется прекратить все операции по снятию и переводу денег и прекратить любые автоматические платежи.
7 февраля Wells Fargo, четвертый по величине банк в Америке, отключил электричество в одном из своих отделений, в результате чего их онлайн-банкинг и мобильное приложение были отключены почти на два дня. Даже 12 февраля у некоторых клиентов все еще были проблемы с доступом к своим учетным записям в Интернете.
Мы хотим, чтобы наши клиенты знали, что это ограниченная проблема, затрагивающая один из наших объектов, а не из-за какого-либо события кибербезопасности. Приносим извинения за неудобства, вызванные этими системными проблемами, и любые сборы Wells Fargo, понесенные в результате этих проблем, будут отменены.
— Спросите Wells Fargo (@Ask_WellsFargo) 8 февраля 2019 г.
Когда их приложения для онлайн- и мобильного банкинга упали, Wells Fargo пытается восстановить нормальные услуги. Клиенты не могли использовать банкоматы, транзакции обрабатывались с опозданием, а автоматические платежи по зарплате (поскольку отключение произошло в четверг и перешло в пятницу) не происходили вовремя, что создавало стресс для других компаний, использующих Wells Fargo для расчета заработной платы.
БольницыДостижения цифровых технологий и Интернета вещей революционизируют здравоохранение.Например, телемедицина в сельских общинах означает, что пациенты с инсультом, которым требуется лечение tPA (которое должно быть одобрено неврологом и назначено в течение нескольких часов после появления симптомов), могут быть осмотрены неврологом в электронном виде, если им назначат лекарства раньше, и у них есть шансы на выздоровление. улучшен.
Кроме того, электронные медицинские записи (EMR) и порталы пациентов — с возможностью напрямую отправлять сообщения вашему врачу — означают, что пациенты получают немедленный доступ к своим медицинским записям и медицинскому персоналу.
Но что, если все системы выйдут из строя?
В мае, когда Интернет в детской больнице Феникса отключился на несколько часов, сообщалось, что «все системы были отключены, а записи пациентов были недоступны». К счастью, в этом случае отключение длилось всего несколько часов, и ни один из пациентов не пострадал.
Но доктор Эндрю Кэрролл, медицинский директор и генеральный директор Atembis в Чандлере, штат Аризона, очень хорошо отметил ABC15: «Я думаю, что почти все в больнице на данный момент зависит от Интернета.Вы щелкаете выключателем, и такие вещи, как ваша лабораторная работа, которая была сделана этим утром, ваши радиологические исследования могут быть недоступны, то, что вы делали вчера, может быть недоступно ».
Доступ к медицинской информации вполне может означать разницу между жизнью и смертью в некоторых случаях, поэтому в большинстве больниц по всей стране в их процессы встроены избыточности и проводятся учения для этих точных сценариев.
Например, в мае 2018 года Региональный медицинский центр ThedaCare, который управляет семью больницами и 14 клиниками по всему северо-востоку Висконсина, участвовал в трехдневных учениях «Темное небо», имитирующих массовое отключение электроэнергии, включая отключение доступа в Интернет.Посредством 30 различных упражнений медицинский центр спланировал все: от автомобильных аварий, беспорядков и взрывов до эвакуации, терроризма и многого другого.
В большинстве случаев отключение Интернета на день было бы неудобно для повседневной работы, но не должно приводить к жизненным ситуациям. Некоторым медицинским центрам может потребоваться перенести неопасные для жизни операции и процедуры, но, как уже упоминалось, больницы регулярно готовятся к таким сценариям.
ВоенныеВ то время как Интернет, каким мы его знаем сегодня, сформировался только 30 лет назад, идея разработки технологии цифровой связи, основанной на коммутации пакетов, возникла еще во времена холодной войны в начале 1950-х годов. военным благодарить за разработку этой технологии.
Сегодня военные используют Интернет для всего, от сбора данных до поддержания связи солдат с семьей дома до тактических и логистических операций. В прошлом году Исследовательская лаборатория армии США выделила 25 миллионов долларов Альянсу на исследования IoBT в области развития интеллектуальных сетей, ориентированных на достижение целей (IoBT REIGN), на «разработку и обеспечение новой прогнозной аналитики и услуг на поле боя».
Многие военные операции опираются на собственные независимые сети; тем не менее, некоторая электронная связь и передача данных происходит через Интернет.Однако потеря связи на один день сделает использование Интернета военными устаревшим и фактически отбросит военные операции на 30 или более лет и обойдется стране в миллионы долларов.
В ежегодном отчете Министерства обороны США об управлении энергопотреблением и устойчивости (AEMRR) за 2017 финансовый год (выпущенном в июле 2018 г.) было зарегистрировано 1205 отключений энергоснабжения на военных объектах продолжительностью восемь часов и более. Почти три четверти (72%) этих отключений были вызваны перебоями в электроснабжении.Предполагаемые финансовые последствия этих отключений составили 12 671 доллар в день, а совокупный объем — 27 615 061 доллар.
Малые предприятияВ то время как все предприятия пострадали бы в случае отключения Интернета, малые предприятия могут пострадать больше всего из-за потери клиентов и доходов, повреждения оборудования, потери данных на компьютерах, снижения оборачиваемости запасов и т. Д.
Интернет и Интернет вещей помогли оптимизировать малый бизнес за счет улучшения управления цепочкой поставок, обработки платежей по дебетовым и кредитным картам, цифрового маркетинга, управления электронной обработкой заработной платы и многого другого.
Малые предприятия, которые не могли позволить себе «взять выходной», должны были бы стать операциями только с наличными деньгами, полагаясь на системы резервного копирования для работы в течение всего дня.
Мы на самом деле наблюдаем это в определенной степени в Чаде, центральноафриканской стране с населением почти 15 миллионов человек, где Интернет блокируется и / или подвергается цензуре более года. Все началось с того, что были рекомендованы реформы конституции страны, которые позволили бы президенту Идриссу Деби оставаться у власти до 2033 года.Хотя большая часть блокировки была сосредоточена на сайтах социальных сетей, некоторые онлайн-компании также сильно пострадали из-за закрытия.
Как вы ведете цифровой бизнес, когда президент вашей страны отключил Интернет?
Салим Азим Ассани, который живет в Чаде, переживает трудный путь после того, как прожил в условиях интернет-цензуры более 365 дней и продолжает подсчет. https://t.co/hUCiEVb7vl
— CNN (@CNN) 25 апреля 2019 г.
В результате блокировки предприятиям приходится полагаться на виртуальные частные сети (VPN) для продолжения работы.Другие страны, такие как Судан, Зимбабве и Демократическая Республика Конго, также ввели различные отключения Интернета. Согласно отчету CIPESA, в странах Африки к югу от Сахары отключение интернета в 10 странах привело к дефициту в размере 235 миллионов долларов с 2015 по 2017 год.
ТранспортБольшинство командировочных операций не пострадают в краткосрочной перспективе. Хотя в некоторых автомобилях есть Wi-Fi, они не полагаются на Интернет для работы или работы.Точно так же самолеты, поезда и автобусы могут использовать Интернет для навигации, но для работы не требуется подключение к Интернету. Даже авиадиспетчеры по-прежнему используют радиосигналы для связи, и поэтому на них не повлияет отключение интернета на один день.
Таким образом, хотя отсутствие возможности использовать GPS или Waze на вашем телефоне было бы неудобно, это не повлияло бы на фактические транспортные операции. Однако любое отключение на срок более нескольких дней может начать сказываться на логистике транспортных сетей.
Коммунальные предприятияПо мере того, как страны по всему миру модернизируют устаревшие коммунальные системы, многие обращаются к Интернету вещей, чтобы улучшить процессы. Например, многие водоочистные сооружения теперь полагаются на интеллектуальные датчики и взаимосвязанную систему на основе Интернета.
Старые электрические сети модернизируются до интеллектуальных сетей, которые используют технологии цифровой связи для более эффективного функционирования, например, для отправки большего количества энергии в перегруженную область, переключения на возобновляемые ресурсы при необходимости, отслеживания использования с помощью интеллектуальных счетчиков и т. Д.
Дэвид Кеннеди, бывший хакер АНБ, сказал Tech Insider, что эти системы будут особенно уязвимы в случае кибератаки.
«На нашу инфраструктуру было совершено несколько атак со стороны Северной Кореи, России и ряда других стран. Сосредоточение внимания на том, чтобы закрепиться в нашей энергосистеме, чтобы в случае конфликта они могли отключить нашу инфраструктуру », — сказал он.
«Во многих случаях это могло остановить большую часть нашей инфраструктуры.Мы бы полностью потеряли сознание. Мы не смогли бы использовать какие-либо технологии, и это привело бы к полному разрушению большей части нашей инфраструктуры ».
Насколько велика вероятность того, что Интернет выйдет из строя?Маловероятно, что весь глобальный Интернет сразу выйдет из строя на целый день. Сценарии, которые могут привести к отключению планетарного Интернета, — это такие вещи, как столкновение с астероидом, масштабная всемирная кибератака, глобальная ядерная война или мощная солнечная вспышка.
Интернет — это не просто централизованный компьютер, который кто-то может отключить в любой момент. Вместо этого это огромная и децентрализованная сеть компьютеров и машин, раскинувшаяся по всей планете.
«Было бы очень и очень сложно вывести из строя весь Интернет из-за важного принципа теории систем, называемого избыточностью», — сказал ИТ-директор Пол Левинсон, профессор Фордхэмского университета, опубликовавший несколько книг по технологиям и эпохе цифровых технологий.
«Существует так много систем резервного копирования, так много обходных решений, так много разных способов добраться из пункта А в пункт Б.Все они мгновенно и автоматически подключаются к сети, если система выходит из строя ».
Более вероятно, что часть Интернета будет отключена, а это то, что мы видим достаточно часто. Как упоминалось выше, приложения Wells Fargo для онлайн-банкинга и мобильного банкинга перестали работать почти два дня. Facebook, Instagram и WhatsApp потерпели серьезное отключение в марте более чем на 24 часа из-за изменения конфигурации сервера.
Следует ли нам уменьшить нашу зависимость от Интернета?Наверное, нет.
Интернет и новые технологии — это путь мира. И хотя есть потенциальные проблемы с любой новой технологией, есть много пользы от использования Интернета для улучшения наших процессов и повседневной жизни.
Вместо того, чтобы уменьшить нашу зависимость от Интернета, Даттон поощряет людей повышать устойчивость к потенциальным проблемам.
«Было бы глупо снижать вашу зависимость от Интернета. Все, что нужно сделать, — это повысить свою устойчивость к любым проблемам, которые могут возникнуть », — сказал он.
«У них должны быть файлы резервных копий на случай потери или взлома их компьютера. Каждому необходимо наращивать свой потенциал, чтобы противостоять проблемам, которые неизбежно будут время от времени возникать, но не выходят из эпохи цифровых технологий ».
Квадратный терминал Устранение неисправностей | Square Support Center
Устранение общих неисправностей
Существует список основных проверок, которые вы можете выполнить для многих проблем, с которыми вы можете столкнуться с Square Terminal.
Перед выполнением действий по устранению неполадок обязательно выполните следующие действия:
Убедитесь, что ваше устройство полностью заряжено.Дважды проверьте символ батареи в верхнем правом углу, чтобы увидеть уровень заряда батареи. Вы можете полностью зарядить Square Terminal менее чем за 5 часов.
Убедитесь, что на вашем устройстве установлена последняя версия программного обеспечения. Чтобы обновить программное обеспечение Square Terminal, коснитесь трех горизонтальных линий в верхнем левом углу и выберите Настройки> Оборудование . Нажмите Общие > О терминале > Обновление программного обеспечения . Если вы не видите возможность обновить программное обеспечение, значит, все готово.
Убедитесь, что дата и время на вашем устройстве точные. Если они ошибаются, обновите их в разделе «Настройки». Выберите Оборудование > Общие > Дата и время и настройте соответствующим образом.
Убедитесь, что ваша учетная запись активирована. Square Terminal в настоящее время доступен только в США, Канаде, Великобритании, Японии и Австралии.
Устранение неполадок Wi-Fi
Подтвердите, что Square Terminal подключен к Wi-Fi.
Выключите и включите Wi-Fi в Настройки> Оборудование> Сеть и убедитесь, что вы видите галочку рядом с сетью, к которой вы пытаетесь подключиться. Убедитесь, что вы видите индикатор состояния Wi-Fi в правом верхнем углу строки состояния.
Помните, , вы не сможете подключить свой Square Terminal к сети адаптивного портала. Адаптивный портал — это сеть, которая требует от вас согласия с условиями для доступа к Интернет-соединению (эти сети распространены в кафе, аэропортах и других общедоступных точках доступа в Интернет).
Подтвердите мощность сигнала Wi-Fi.
Убедитесь, что у вас сильный сигнал Wi-Fi, проверив другие устройства (например, телефоны, планшеты или ноутбуки) в вашей сети рядом с местоположением вашего Square Terminal. Индикатор состояния Wi-Fi в правом верхнем углу строки состояния должен иметь 3–4 белых полосы, указывающих на сильный сигнал. В зависимости от положения вашего маршрутизатора вам может потребоваться переместить квадратный терминал ближе к маршрутизатору.
Переключиться на Ethernet.
Если у вас есть подключение к сети Ethernet и вы приобрели концентратор для квадратного терминала, переключитесь на Ethernet, подключив кабель Ethernet к порту концентратора.
Устранение неполадок Ethernet
Подтвердите, что квадратный терминал подключен к Ethernet.
Убедитесь, что вы видите индикатор состояния сети Ethernet в правом верхнем углу строки состояния. Если вы не видите индикатор состояния сети Ethernet, попробуйте отключить и подключить кабель от порта Ethernet на аппаратном концентраторе и от маршрутизатора или модема.
Подтвердите подключение модема / маршрутизатора.
Проверьте свой модем и / или маршрутизатор, подключив другие устройства (например, ноутбук) и проверив, подключаются ли они к Интернету.
Переключиться на Wi-Fi.
Если у вас есть доступная сеть Wi-Fi, отсоедините кабель Ethernet и переключитесь на Wi-Fi в настройках. Обязательно отсоедините кабель Ethernet, поскольку устройство по умолчанию будет использовать соединение Ethernet через Wi-Fi, если оба доступны.
Устранение неполадок подключения аппаратного концентратора
Проверить другой аксессуар.
Чтобы определить, есть ли проблема с концентратором или с дополнительным оборудованием USB (сканер штрих-кода, денежный ящик), попробуйте подключить другое устройство USB к концентратору оборудования.
Тестовые порты USB.
Попробуйте подключить дополнительное оборудование USB к другому порту. Возможно, проблема связана с одним портом.
Устранение неполадок при оплате
Не распознаются кассовые / бесконтактные платежи
Если у вас включен Default to Customer Checkout , убедитесь, что вы нажали кнопку «Подтвердить и оплатить», чтобы активировать дисплей клиента для приема бесконтактных карт / телефонов.Когда Square Terminal будет готов принимать платежи, на экране появится сообщение Tap, Dip или Swipe .
Также возможно, что бесконтактная карта или телефон с поддержкой NFC повреждены или сломаны. В этом случае попросите своего покупателя представить другую форму оплаты.
Чип-карты не распознаются.
Убедитесь, что чип-карты вставлены чипом вверх.
Если магнитная полоса и бесконтактные платежи все еще работают, возможно, чип поврежден.В этом случае попросите своего покупателя представить другую форму оплаты.
Также возможно, что, если карты с магнитной полосой и бесконтактные платежи все еще работают, что-то могло повредить слот для чип-карты. Если вы думаете, что это так, обратитесь в службу поддержки Square.
Перезагрузите терминал
В редких случаях может потребоваться сброс до заводских настроек. Не волнуйтесь : сброс настроек устройства не приведет к удалению важной информации учетной записи, такой как элементы, истории транзакций, списки клиентов или разрешения сотрудников.Все это будет там, когда вы снова войдете в систему.
Перед сбросом настроек Терминала подготовьте следующую информацию, поскольку она понадобится вам для последующего входа в систему:
* Имя сети WiFi и пароль.
* Информация для входа в учетную запись (адрес электронной почты и пароль) или код устройства.
* Название места, если применимо.
* Настройки аксессуаров: принтеры, ящики и любые другие аксессуары. Рекомендуется сфотографировать конфигурацию каждого подключенного аксессуара.
Чтобы сбросить квадратный терминал:
1.Если вы выполняли какие-либо офлайн-транзакции, обязательно повторно подключитесь к Интернету и обработайте их, прежде чем продолжить. Ожидающие офлайн-платежи будут потеряны безвозвратно. и средства не будут собраны при сбросе настроек устройства.
2. В верхнем левом углу коснитесь трех горизонтальных линий.
3. Выберите Настройки> Оборудование .
4. Нажмите Общие > О терминале .
5. Прокрутите экран вниз и нажмите Заводские настройки > Подтвердите заводские настройки .
6. Нажмите Сбросить в последний раз. Отсюда начнется обратный отсчет, и ваш Терминал перезагрузится.
Примечание : Если вы не можете получить доступ к настройкам Терминала, удерживайте кнопку питания в течение 10 секунд, пока не увидите черный экран с таймером обратного отсчета. Продолжайте удерживать кнопку питания, чтобы таймер перешел в 0, и на экране появится сообщение, что вы можете отпустить кнопку питания.
После завершения сброса вам потребуется:
1. Вернитесь к основным вопросам настройки, например к вашему часовому поясу.
2. Подключитесь к Интернету.
3. Войдите снова, указав свой адрес электронной почты и пароль или код устройства.
4. Добавьте аксессуары, такие как денежные ящики, принтеры, сканеры или весы. Узнайте больше о подключении совместимого оборудования к Square Terminal.
5. Верните любые настройки в соответствии со своими предпочтениями.
Требования к сети
Белый список протоколов / портов
Если вы устанавливаете ограничения на то, какие протоколы и порты, к которым могут иметь доступ устройства в вашей сети, устройства Square потребуют, чтобы через ваш брандмауэр были разрешены следующие протоколы и их соответствующие порты:
НПТ . Примечание : Это очень важно для обеспечения правильного времени на устройстве. При неправильном времени устройства может произойти сбой подключения из-за несоответствия действительности сертификата.
HTTPS (только порт 443) . Примечание : Весь трафик на серверы Square осуществляется через HTTPS.
Следующие порты также используются для сетевых принтеров, но для них не требуется доступ к Интернету:
— UDP: 22222, 3289
— TCP: 9100: 9109
Фильтрация доменов
Если вы устанавливаете ограничения на то, к каким доменам можно получить доступ из вашей сети, устройства Square требуют, чтобы следующие домены были внесены в белый список.
HTTPS-трафик
Все поддомены:
— squareup.com
— issquareup.com
— squarecdn.com
— cash.me
— cash.app
— squarecloudservices.com
А также следующие полные доменные имена:
— api.skyhookwireless.com
— notify.bugsnag.com
— sessions.bugsnag.com
— apytiqcuyrsq6-ats.iot.us-east-2.amazonaws.com
— квадрат. сайт
— www.weebly.com
— api.mapbox.com
Трафик NTP
NTP требует доступа к:
— время.android.com
IP-адреса
Диапазон IP-адресов Square:
— США: 74.122.184.0/21
— Азиатско-Тихоокеанский регион: 103.31.216.0/22
— Европа: 185.57.56.0/22
Square также полагаются на доступ к Amazon Web Services (AWS) и Google Cloud Platform (GCP). Здесь публикуются диапазоны IP-адресов AWS, а номер Google — AS15169, пожалуйста, добавьте и эти диапазоны IP-адресов.
Примечание : устройства Square имеют внутренний брандмауэр и внутренний (домен, а не IP) белый список и выполняют закрепление сертификата TLS на всех конечных точках Square, поэтому вы можете рассматривать белый список IP на своей стороне как избыточный в зависимости от вашей цели.Возможно, имеет смысл просто гарантировать, что устройства Square не могут получить доступ к каким-либо внутренним IP-адресам компании, и оставить остальную часть Интернета открытой для брандмауэра Square на устройстве и фильтра домена.
MAC-адреса
Square’s MAC OUI: 2C: D1: 41
Продавцы должны занести в белый список все MAC-адреса, которые начинаются с указанного выше префикса (т. Е. Устройства с MAC-адресами, следующими по шаблону 2C: D1: 41: XX: XX: XX). В качестве альтернативы продавцы могут занести в белый список каждое отдельное устройство, которое отображается с этим префиксом MAC-адреса (этот префикс принадлежит Square и не должен использоваться другими поставщиками устройств).
DNS
УстройстваSquare совместимы с любым DNS-сервером, отправленным на устройство по DHCP, если он работает. Не стесняйтесь использовать серверы вашего интернет-провайдера или ваши любимые общедоступные серверы (например, Level3 в 4.2.2.1/4.2.2.2).
Поддерживаемые протоколы сетевой аутентификации
Поддержка устройств Square:
— WPA / WPA2 PSK
— WEP (только для США)
Они не поддерживают:
— WPA / WPA2 Enterprise
— WPA3 PSK / WPA3 Enterprise
Очистка вашего терминала
Для небольших потертостей и следов можно использовать любую ткань для чистки электроники.Для очистки считывателя на Square Terminal вы можете использовать чистящие карты для считывателя карт или сложенное бумажное полотенце. Протяните чистящую карту или бумажное полотенце через прорезь устройства чтения карт, чтобы удалить пролитую жидкость или мусор.
Если проблема не исчезнет, позвоните в нашу службу поддержки, и мы поможем вам вернуться к работе.
Как сделать так, чтобы ваш Wi-Fi не был бесполезным при работе из дома
Если ваш Wi-Fi отключается при потоковой передаче фильма, это досадно. Но если это происходит, когда вы разговариваете со своим начальником по Skype или проводите презентацию через Zoom, это может показаться бедствием.Работа из дома означает, что вам, возможно, придется быть собственным ИТ-отделом и управлять своим подключением к Интернету, чтобы иметь доступ к ресурсам компании, общаться с коллегами и доказывать, что вы не расслабляетесь. Вы можете исправить некоторые проблемы, не потратив ни копейки, но некоторые проблемы требуют покупки нового оборудования.
Бесплатные исправления, которые могут ускорить работу
Некоторые из наиболее эффективных приемов улучшения вашей домашней сети также являются самыми дешевыми, поэтому не спешите покупать новую технологию в Интернете, пока не решите несколько более тонких проблем с настройкой.
Просто подойдите ближе к маршрутизатору. Да, вроде просто. Но переезд на диван или стол рядом с маршрутизатором может стабилизировать нестабильное соединение во время разговора — и если вам нужна более высокая скорость только время от времени, это может быть наиболее эффективным решением с наименьшими хлопотами.
Обновите прошивку роутера. Улучшения прошивки часто включают в себя настройки скорости и могут решить известные проблемы с неисправными устройствами. Большинство комплектов для ячеистых сетей и многие недавние маршрутизаторы имеют автоматические обновления прошивки, но некоторые маршрутизаторы заставляют вас войти на страницу администратора вашего маршрутизатора, а затем проверить и обновить прошивку вручную.Как правило, обновления микропрограмм можно найти в разделах «Системные настройки», «Расширенные настройки» или «Системные инструменты», но поиск в Google по номеру модели вашего маршрутизатора должен привести к появлению руководства пользователя с более подробными инструкциями.
Разместите маршрутизатор Wi-Fi на открытом воздухе в центре. Не прячьте маршрутизатор в шкаф — это может привести к перегреву, а строительные материалы в шкафу могут блокировать сигналы Wi-Fi. Сигналы Wi-Fi исходят от маршрутизатора, поэтому лучше всего разместить маршрутизатор в центре дома, если вы можете перемещать маршрутизатор и кабельный модем вместе.Если вы не можете подключить маршрутизатор к другому месту, поищите ближайшие полки и поместите маршрутизатор физически выше в комнате, чтобы вокруг него не было препятствий. Если у вашего роутера есть внешние антенны, убедитесь, что они плотно прикручены. Они не принесут пользы, если они все еще в коробке.
Используйте Smart Connect (управление диапазоном) на маршрутизаторе. Band Steering действует как управление трафиком для вашего маршрутизатора, чтобы ваши устройства подключались по оптимальным каналам. Эта функция перемещает более медленные устройства с более слабыми сигналами в режим 2.Диапазоны 4 ГГц и более быстрые и близкие устройства на диапазонах 5 ГГц. Таким образом, умный динамик в ванной наверху, например, будет работать по другому каналу и не будет мешать видеовстрече на ноутбуке внизу. Найдите параметр, подобный «Smart Connect», на странице администрирования вашего маршрутизатора. Он должен быть включен по умолчанию, но обычно вы можете найти его на вкладке «Настройки Wi-Fi».
Удалите старые беспроводные устройства или отключите их, а также отключите то, что сейчас вам не нужно. Старые устройства Wi-Fi 802.11g и 802.11n могут связывать вашу сеть, потому что они удерживают свои сетевые подключения дольше, чем новые устройства 802.11ac. В конце концов, роутер не подключен ко всем вашим устройствам одновременно; скорее, он переключается между ними с невероятно быстрой скоростью. Отключайте или выключайте старые камеры интернет-безопасности, планшеты и даже старые смартфоны в рабочее время. Вам не нужно беспокоиться о бездействующих устройствах, таких как игровые приставки (даже если дети или соседи по комнате дома), но старые интеллектуальные устройства могут постоянно подключаться к службам в Интернете.
Сведите к минимуму отвлекающие факторы, связанные с перегрузкой полосы пропускания. Слушать Spotify в фоновом режиме во время работы, вероятно, нормально, но закройте приложение, если вы пытаетесь добиться максимальной скорости. И если ваше соединение вызывает проблемы, не поддавайтесь желанию транслировать Netflix только потому, что рядом нет никого, кто бы вас за это критиковал. Видео использует полосу пропускания, необходимую для подключения к веб-интерфейсу вашей компании, общему документу или встрече.
Подключите портативный компьютер к роутеру жестко. Если ваша беспроводная сеть неисправна, подключение к проводной сети — самый надежный способ устранить такие проблемы, как прерывание вызовов видеоконференцсвязи. Подключите кабель Ethernet к свободному порту на задней панели маршрутизатора и подключите кабель к порту Ethernet на портативном компьютере (или к адаптеру USB-Ethernet, если на вашем ноутбуке нет выделенного порта). Кабели Ethernet могут стать громоздкими, если они длиннее десятка футов, но любой шнур мгновенно улучшит ваше интернет-соединение. Кроме того, у вас, вероятно, есть запасной 6-футовый кабель Ethernet в ящике для мусора или в коробке, в которой был ваш маршрутизатор.(Для получения дополнительной информации о том, почему Ethernet лучше, см. «Простое решение проблемы плохого Wi-Fi: используйте провода».)
Если ничего не помогает, выключите видео. Видео-часть таких сервисов, как Zoom и Webex, занимает большую часть вашей полосы пропускания. Если вам не удается установить соединение, выключите видео или позвоните на свой телефон, чтобы прослушать встречу. Вам придется попросить ведущего прислать вам слайд-колоду, но это более вежливый и продуктивный вариант, нежели выживание через прерывистое видео с вашей стороны.
На что вам, возможно, придется потратиться
После попытки быстрых исправлений, описанных выше, у вас все еще могут возникнуть проблемы с подключением ноутбука к Wi-Fi. Если пришло время тратить деньги, у вас есть несколько вариантов.
Рассмотрите возможность увеличения скорости вашей интернет-подписки. Ваш маршрутизатор может передавать данные со скоростью более 200 Мбит / с, но ваше подключение к Интернету ограничено тарифным планом, на который вы подписаны. Средняя скорость широкополосного доступа в 2015 году составляла около 14 Мбит / с, и у некоторых людей все еще есть планы, на которые они подписались в то время.Средняя скорость сегодня приближается к 100 Мбит / с. Мы рекомендуем проверить ваше соединение с Speedtest.net или Fast.com перед тем, как начать регулярную веб-конференцию. Например, служба Zoom рекомендует 3 Мбит / с для видеоконференций HD (и вам может потребоваться больше или более надежное соединение), в то время как детям или соседям по комнате, транслирующим Netflix в соседней комнате, требуется 5 Мбит / с для HD-видео. Вы можете изменить уровень обслуживания, позвонив в службу поддержки своего интернет-провайдера или изменив его на странице своей учетной записи в Интернете.
Используйте удлинитель для небольшой мертвой зоны. Если у вас хороший Wi-Fi, но у вас есть небольшая мертвая зона, наш последний выбор расширителя Wi-Fi — это недорогое решение, которое может повысить надежность соединений в этой единственной проблемной комнате в вашем доме. Если вы часто полагаетесь на техническую поддержку своего интернет-провайдера, вы можете попробовать заказать более дорогой повторитель непосредственно у своего провайдера (AT&T, Comcast / Xfinity, Verizon), который затем поможет устранить неполадки.
Если ваш Wi-Fi везде отстой, возможно, пришло время начать все сначала. Если вашему маршрутизатору больше двух лет, и он испытывает трудности во многих местах, то новый маршрутизатор или сетчатый комплект улучшат дальность действия, стабильность и скорость во всем вашем доме. Автономные маршрутизаторы подойдут для домов среднего размера, а комплекты сеток рекомендуются, когда вам нужно покрыть большее пространство или если в вашем доме есть материалы, блокирующие Wi-Fi, такие как каменная кладка или металлические конструкции. Если вы работаете из дома с детьми из школы, вашему маршрутизатору может потребоваться одновременное подключение к десяткам устройств.Новый маршрутизатор или сетчатый комплект сможет поддерживать все эти ноутбуки, планшеты, игровые консоли, принтеры и потоковые устройства подключенными к стабильной сети. Обязательно подумайте о замене, если вы все еще используете маршрутизатор 802.11 b / g / n с начала 2010-х годов.
Купите модем . Ваш маршрутизатор — это то, что создает вашу сеть Wi-Fi, но ваш модем — это то, что позволяет этой сети подключаться к Интернету через вашего провайдера. Возможно, вам придется купить новый кабельный модем, чтобы подписаться на более быстрый тарифный план Интернета, и это определенно сэкономит вам несколько долларов в долгосрочной перспективе.
Capital One
Мобильный депозит — это безопасный способ вносить чеки на свой смартфон в США. Это руководство поможет вам узнать, как пользоваться мобильным депозитом, и ответит на часто задаваемые вопросы.
Готовы начать пользоваться мобильным депозитом? Посмотрите нашу демонстрацию или следуйте инструкциям ниже.
- Зайдите в приложение Capital One Mobile и выберите свою учетную запись.
- Щелкните «Депозит» рядом со значком камеры.
- Сфотографируйте лицевую и оборотную стороны вашего чека (пожалуйста, напишите «для мобильного депозита Capital One» и подпишите свое имя на обратной стороне чека, прежде чем делать снимок).
- Следуйте инструкциям по заполнению суммы депозита и, если хотите, памятки.
- Проведите пальцем по зеленой кнопке, чтобы завершить депозит.
Обязательно храните чек в надежном месте, пока не увидите полную сумму депозита, указанную в разделе «Прошлые / недавние транзакции » вашего счета. Как только вы это сделаете, не забудьте немедленно уничтожить чек, измельчив его или используя другой безопасный метод.
Мобильный депозит FAQ
Безопасен ли мобильный депозит? Мы защищаем всю информацию, которую вы отправляете нам, с помощью технологии распознавания устройств и шифрования данных мобильного банкинга.В целях вашей безопасности мы никогда не храним ваши пароли, данные и изображения чеков на вашем мобильном устройстве.
Застрахованы ли мобильные депозиты FDIC? Все мобильные депозиты, которые мы принимаем, застрахованы FDIC на ту же сумму, что и любой другой депозит на ваш счет. Для нас нет ничего важнее, чем хранить ваши деньги в безопасности. Все факты можно найти на http://www.capitalone.com/bank/fdic/.
Что мне нужно для использования мобильного депозита?
- Соответствующий критериям чековый, сберегательный или денежный счет Capital One с хорошей репутацией.
- Последняя версия приложения Capital One®. Скачать для iPhone или Android.
Могу ли я внести чек с помощью мобильного депозита? Обычно мы принимаем личные, деловые и государственные чеки США. Есть некоторые исключения, поэтому ознакомьтесь с нашими Условиями и положениями, чтобы ознакомиться с полным списком.
Вот несколько примеров депозитов, которые мы не принимаем:
- Чеки на имя кого-либо, кроме вас и любых владельцев совместных счетов.
- Чеки старше шести месяцев, датированные ранее или не датированные.
- Чеки на счет «Наличные»
- Денежные переводы и дорожные чеки
- Иностранные чеки
Взимаются ли комиссии? Нет, Мобильный депозит — это бесплатная услуга, которая позволяет вам вносить чеки на ваши соответствующие текущие счета, сберегательные счета и счета денежного рынка Capital One без посещения отделения или банкомата.
Есть ли лимит депозита для мобильного депозита? Вы можете делать столько депозитов, сколько хотите, но есть дневные и ежемесячные ограничения на сумму в долларах, которую вы можете внести.Когда вы введете свой чек, приложение покажет вам максимальную сумму, которую вы можете внести. Если вам нужно внести сумму, превышающую установленный лимит, посетите один из наших отделений или банкоматов.
Как скоро я смогу использовать средства, внесенные на мой телефон? Если ваш депозит был отправлен не позднее окончания рабочего дня (21:00 по восточноевропейскому времени), ваши средства обычно доступны к следующему рабочему дню. Иногда мы можем временно заблокировать ваши депонированные средства. Если мы это сделаем, мы сообщим вам, когда ожидать, что ваши средства будут доступны для вывода.
Что будет, если я сделаю ошибку? Если введенная вами сумма отличается от суммы, указанной на чеке, мы автоматически скорректируем сумму, чтобы она соответствовала сумме, указанной на чеке. Ищите эту информацию в прошлых / недавних транзакциях вашего аккаунта.
Если вы положите чек не на тот счет, просто подождите, пока ваш депозит станет доступен. Затем вы можете перевести деньги на нужный счет.
Как я узнаю, что мое изображение депозита прошло? Сообщение в приложении сообщит вам, что изображение вашего чека было успешно отправлено.Вы также увидите сумму депозита, указанную в разделе «Предстоящие / недавние транзакции» вашего аккаунта. Если вы внесете депозит до 21:00 ET, ваш депозит появится в истории транзакций на следующий рабочий день. В противном случае он появится через два рабочих дня.
Почему мой депозит был отклонен? Есть несколько причин, по которым нам может потребоваться, чтобы вы снова отправили свой депозит. Вот несколько примеров и способов их исправить.
- Мы не можем прочитать чек. Держите телефон плоско над чеком, убедитесь, что чек в фокусе и изображение не слишком маленькое.
- Углы чека срезаны. Попробуйте разгладить чек, чтобы убрать складки.
- Изображение слишком светлое или слишком темное. Попробуйте разместить его на темном неотражающем фоне в хорошо освещенном месте.
- Информация о чеке неясна.
- На чеке нет вашего подтверждения.
Мой смартфон работает нормально, поэтому я получаю сообщение об ошибке «Возникла проблема с подключением. Проверьте свою сеть и попробуйте еще раз, или посетите ближайший к вам филиал Capital One или банкомат, чтобы внести депозит »? Это может произойти, если на вашем смартфоне слабый Интернет или соединение для передачи данных.Повторите попытку через несколько минут и посмотрите, поможет ли это.
Все еще нужна помощь? Для получения дополнительной помощи позвоните нам по телефону 1-877-442-3764.
.



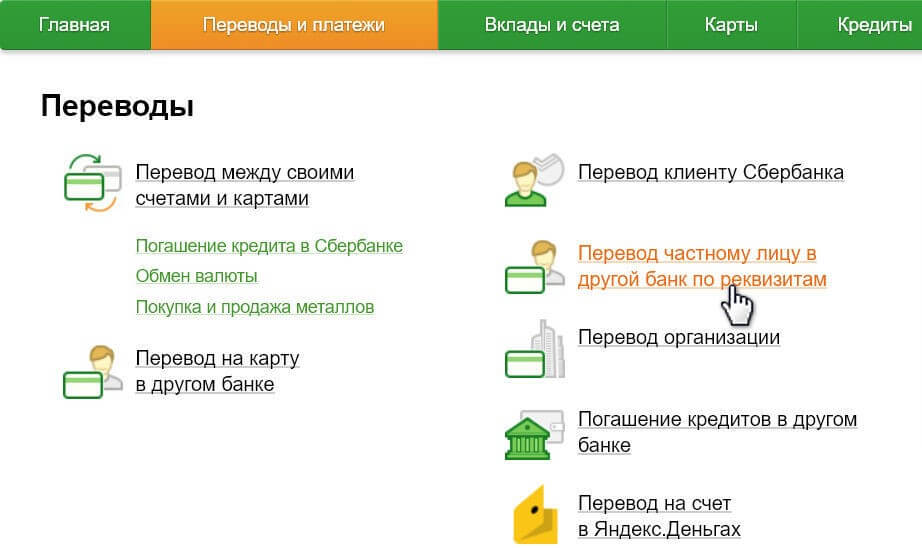 Если это не помогло, и телефон все равно пишет, что пароль неверный, можно установить другой максимально простой из восьми цифр.
Если это не помогло, и телефон все равно пишет, что пароль неверный, можно установить другой максимально простой из восьми цифр.


 Перед вами откроются компоненты, используемые этим соединением. Для нас особый интерес представляет компонент протокола IP-версии 4 (TCP/IPv4).
Перед вами откроются компоненты, используемые этим соединением. Для нас особый интерес представляет компонент протокола IP-версии 4 (TCP/IPv4).

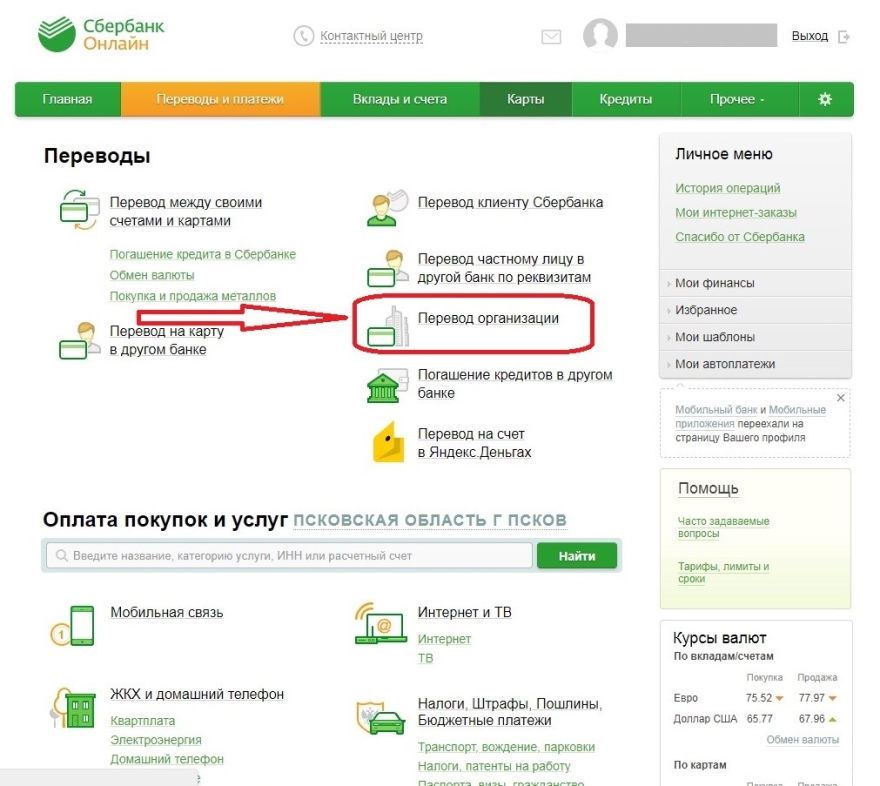 Вы можете оплачивать ими любые покупки и услуги в магазинах или в интернете в пределах выделенного Вам лимита, а потом
возвращать средства на счет карты и снова пользоваться денежными средствами банка. Льготный период не распространяется на снятие наличных, и за эту операцию банк, как правило, взимает
комиссию.
Вы можете оплачивать ими любые покупки и услуги в магазинах или в интернете в пределах выделенного Вам лимита, а потом
возвращать средства на счет карты и снова пользоваться денежными средствами банка. Льготный период не распространяется на снятие наличных, и за эту операцию банк, как правило, взимает
комиссию.

 Дебетовая карта есть практически у всех, а вот кредитную стоит завести,
если Вы хотите иметь большую финансовую свободу и без задержек оплачивать то, что нужно Вам в данный момент, не откладывая это на потом.
Дебетовая карта есть практически у всех, а вот кредитную стоит завести,
если Вы хотите иметь большую финансовую свободу и без задержек оплачивать то, что нужно Вам в данный момент, не откладывая это на потом.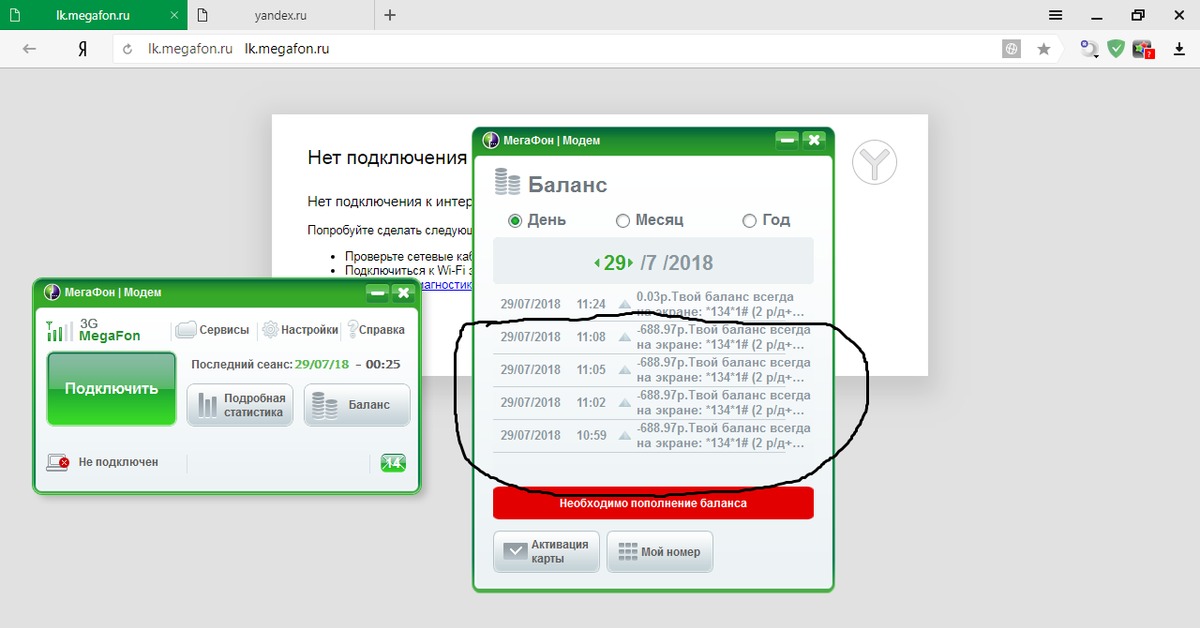
 На самом деле; использование VPN может представлять вас как подозрительного человека. Вот почему система безопасности Cash App срабатывает всякий раз, когда кто-то пытается получить доступ к Cash App с включенным VPN. Итак, действительно может быть хорошей идеей отключить VPN при входе в приложение Cash.
На самом деле; использование VPN может представлять вас как подозрительного человека. Вот почему система безопасности Cash App срабатывает всякий раз, когда кто-то пытается получить доступ к Cash App с включенным VPN. Итак, действительно может быть хорошей идеей отключить VPN при входе в приложение Cash.
