через телефон, симку, кабель или модем
Прежде чем выбрать способ подключения планшета к Интернету, нужно ознакомиться со всеми возможными и выбрать наиболее оптимальный. Параметры, которыми стоит руководствоваться при выборе, обычно одинаковы, независимо от доступа. Например, для телефона рекомендуется использовать мобильный Интернет, для общего пользования на даче или в частном доме также подойдет такой способ подключения при помощи 3G, 4G USB-модема. Для квартиры в черте города лучше всего проводная сеть и подключение при помощи Wi-Fi от роутера. Но конечный выбор всегда зависит от предпочтений пользователя.
Варианты как подключить планшет к Интернету
Планшеты набирают огромную популярность в качестве домашних устройств для развлечений и работы. Практически все они имеют несколько способов для подключения к Сети. Это могут быть как проводные, так и беспроводные типы соединений. Перед выбором варианта подключения желательно взвесить все положительные и негативные стороны каждого.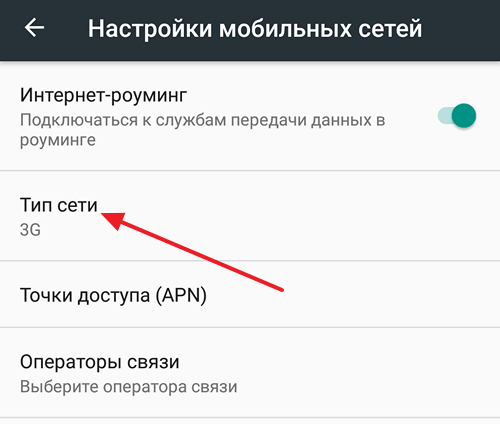
Обратите внимание! Количество абонентов за городом небольшое, поэтому тянуть дорогостоящий кабель, чтобы подключить нескольких пользователей — нерентабельно.
Все способы подключения к Интернету делятся на два типа: проводной и беспроводной.
К первому относятся такие виды подключения:
- предоставление доступа к Сети при помощи оптоволоконного кабеля;
- при помощи обычной телефонной связи. Этот вариант называется DSL и имеет множество разновидностей — ADSL, VDSL и др.
Второй тип делится на следующие виды:
- беспроводное подключение при помощи мобильного стандарта 3G, 4G, LTE. Доступ к Сети смартфон или модем получает от симки одного из сотовых операторов;
- Wi-Fi.
 В этом случае до точки доступа подключение идет при помощи кабеля или другим беспроводным способом, а при помощи роутера или маршрутизатора потом раздается нескольким устройствам;
В этом случае до точки доступа подключение идет при помощи кабеля или другим беспроводным способом, а при помощи роутера или маршрутизатора потом раздается нескольким устройствам; - спутниковый Интернет. Все данные принимаются и передаются через спутник.
Важно! В качестве раздающего устройства часто используются роутеры. Они передают интернет-соединение при помощи Wi-Fi. Однако сами они могут быть подключены к Сети как при помощи провода, так и без него.
Вай-фай
Это один из наиболее простых и распространенных способов подключения планшетного компьютера или любого другого устройства к сети Интернет. Все современные гаджеты имеют встроенный модуль, позволяющий провести интернет-соединение. Все что для этого требуется — найти точку доступа, ввести пароль (если он предусмотрен) и после этого можно свободно пользоваться всеми благами Интернета.
Поиск общественных точек
Обратите внимание! На сегодняшний день практически каждое общественное место имеет свою точку доступа к беспроводной сети.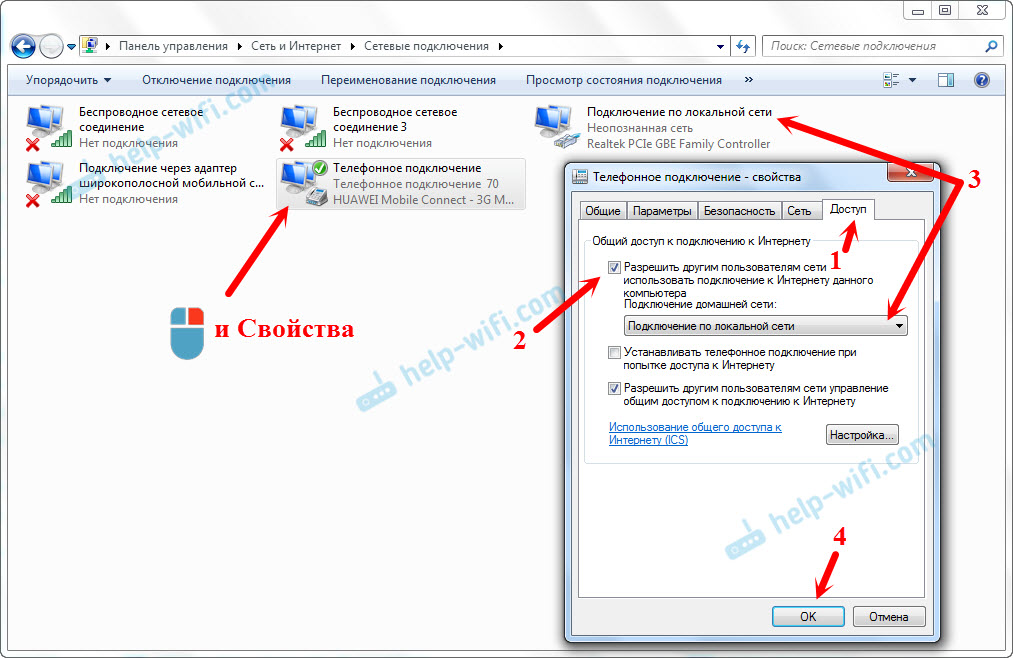
Для поиска требуется всего лишь зайти в настройки гаджета и выбрать подключение по Wi-Fi. Откроется список из доступных сетей. Нужно выбрать нужную и ввести пароль, если требуется. После этого устройство подключится и в дальнейшем, при обнаружении этой точки, будет автоматически осуществлять соединение.
Проблемы
Существуют различные проблемы, в связи с которыми не всегда удается подключение. Часто они связаны с неверным вводом пароля или неполадками в планшете или маршрутизаторе.
- Неверный ввод данных можно исправить, попробовав ввести пароль заново.
- Также часто устройство может не видеть точку подключения, хотя она существует. Можно попробовать подключиться с другого гаджета. Если и это не получится, то рекомендуется перезагрузить роутер.
- Если есть подключение, но данные не передаются, то тут самостоятельно ничего не изменить, так как это уже проблема на стороне точки доступа.
Мобильный Интернет
Данный способ подразумевает подключение Интернета по беспроводной сети на телефоне или планшете. Обеспечивается это стандартами связи 3G, LTE или 4G, для чего нужна только СИМ-карта. Такой вариант подойдет для любого гаджета, будь то iPhone, iPad, смартфоны Samsung.
Обеспечивается это стандартами связи 3G, LTE или 4G, для чего нужна только СИМ-карта. Такой вариант подойдет для любого гаджета, будь то iPhone, iPad, смартфоны Samsung.
В планшетах настроить интернет-соединение при помощи мобильной связи так же просто, как и в телефонах. Нужно установить симку и включить пункт «Передача данных» в настройках.
Обратите внимание! Можно заказать, чтобы оператор отправил все настройки при помощи СМС-сообщения, тогда все данные активируются автоматически.
Возможет также ручной ввод настроек. Для устройств на Андроид это делается так:
- «Настройки».
- «Беспроводные сети» — «Еще».
- «Мобильная сеть».
- «Точки доступа (АПН)».
Обратите внимание! В меню можно создать новую точку доступа. Для этого потребуется ввести конкретные данные, которые у каждого оператора свои. Узнать их можно, позвонив на горячую линию или поискать на официальном сайте.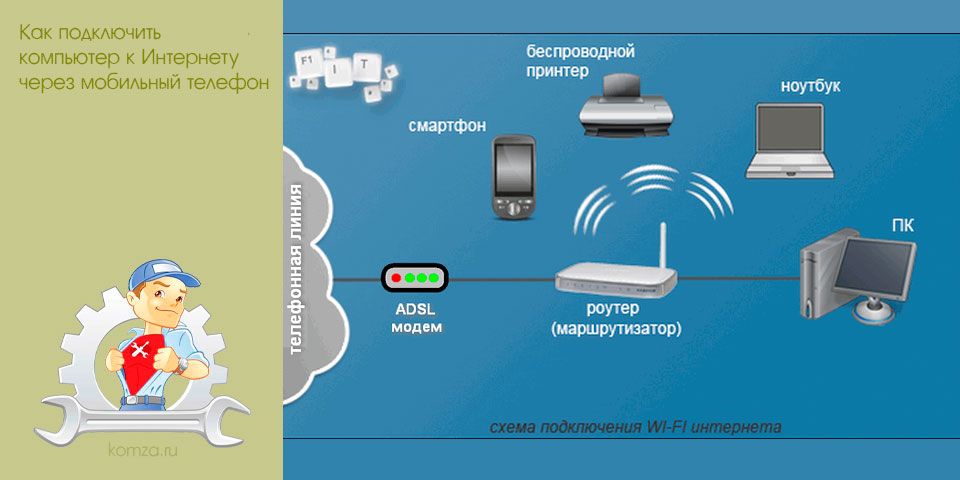
Речь идет про следующие данные:
- APN;
- имя пользователя;
- пароль.
Для устройств на iOs последовательность шагов приблизительно идентична:
- Заранее уточнить данные у оператора о таких параметрах, как имя пользователя, пароль и APN.
- Войти в настройки гаджета.
- Выбрать «Сотовая сеть».
- Открыть вкладку «Передача данных».
- Ввести логин, пароль и APN.
Беспроводная сеть при помощи ПК
Чтобы создать беспроводную сеть при помощи компьютера, нужно, чтобы он был подключен к Интернету через модем. Это может быть USB 3G/4G-модем или модем, соединенный оптоволоконной линией. Чтобы раздавать Интернет без помощи проводов для планшета, потребуется еще Wi-Fi роутер. Он также должен быть соединен с компьютером при помощи USB-порта. Простая схема позволяет раздавать данные на несколько гаджетов с компьютера.
Bluetooth-соединение
Для этого нужно иметь компьютер или ноутбук, который подключен к быстрому Интернету.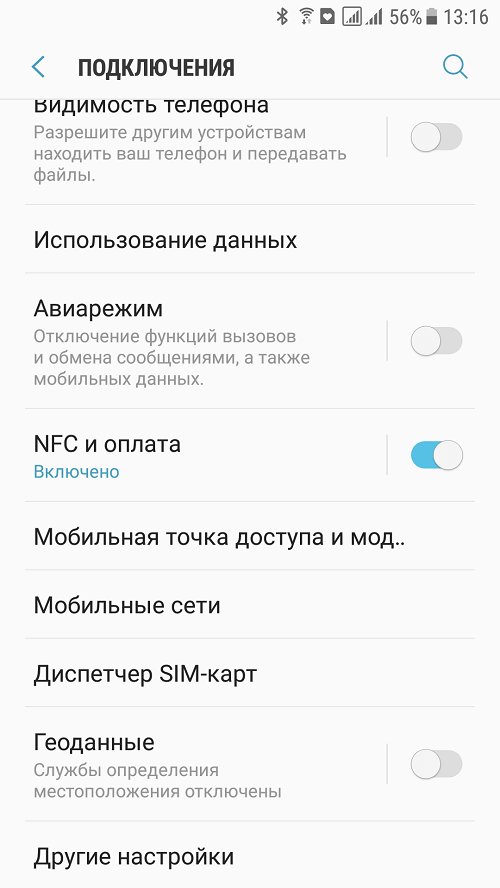 Кроме этого, понадобится оборудование для передачи данных при помощи блютуз. Если все это есть, то остается настроить соединение на обоих устройствах.
Кроме этого, понадобится оборудование для передачи данных при помощи блютуз. Если все это есть, то остается настроить соединение на обоих устройствах.
После того как оба устройства подключены и синхронизированы, нужно настроить раздачу на планшете или телефоне:
- Зайти в настройки и выбрать вкладку «Другие сети».
- В открывшемся меню выбрать раздел «Модем и точка доступа», в котором будут представлены три варианта подключения: мобильная точка доступа, Wi-Fi, Bluetooth-модем. Выбрать следует последний пункт.
Выполнив шаги выше, остается настроить ноутбук или ПК:
- В области уведомлений найти синий значок блютуз и нажать на него.
- Выбрать «Показать устройства».
- В открывшемся окне выбрать планшет или смартфон, нажать на него правой кнопкой и выбрать «Подключиться через точку доступа».
Использование 3G-модема
В этом случае к планшету должен быть подключен и настроен USB-модем. Производятся такие в основном китайскими компаниями, вроде ZTE или Huawei.
Обратите внимание! Также требуется проверить, возможна ли работа планшета совместно с внешними приборами и в режиме OTG.
Если все пункты поддерживаются планшетом, то в модеме нужно выбрать режим «Только модем». После этого стоит отключить ввод ПИН-кода на нем и создать точку доступа, установив все необходимые параметры используемого мобильного оператора. Возможно, потребуется еще получить рут-права. Только после этого на планшете можно будет пользоваться Интернетом.
Кабельное подключение
Есть еще возможность подключить Интернет при помощи кабеля через Ethernet. В таком случае настроить вообще все просто. Для этого потребуется USB — RJ45 адаптер и специальные драйвера для планшета, которые можно скачать из Сети и установить. Название драйвера USB to Ethernet, но выбирать стоит для каждого производителя планшетов конкретный. После того как приобретен адаптер и установлены драйвера, нужно:
- Скопировать архив в память планшета и установить в режиме Recovery.

- В эмуляторе терминала ввести такие команды: su, usb_ethernet.
- После этого подключить переходник и кабель к устройству.
Обратите внимание! Система Андроид такое подключение не поддерживает, поэтому нужно включить вай-фай.
Как включить Интернет на планшете через смартфон
Если у пользователя есть планшет и смартфон, уже подключенный к Интернету, то можно раздать данные с его помощью. Для этого нужно включить «Режим модема» на телефоне и установить пароль для соединения. После этого с планшета выбрать искомую точку доступа и подключиться к ней, как и с Wi-Fi.
Для подключения планшета к Интернету существует много различных способов. Есть как проводные, так и беспроводные. Пользователю остается выбрать наиболее подходящий и осуществить настройки. Все настолько просто, что сделать сможет даже новичок.
Подгорнов Илья ВладимировичВсё статьи нашего сайта проходят аудит технического консультанта. Если у Вас остались вопросы, Вы всегда их можете задать на его странице.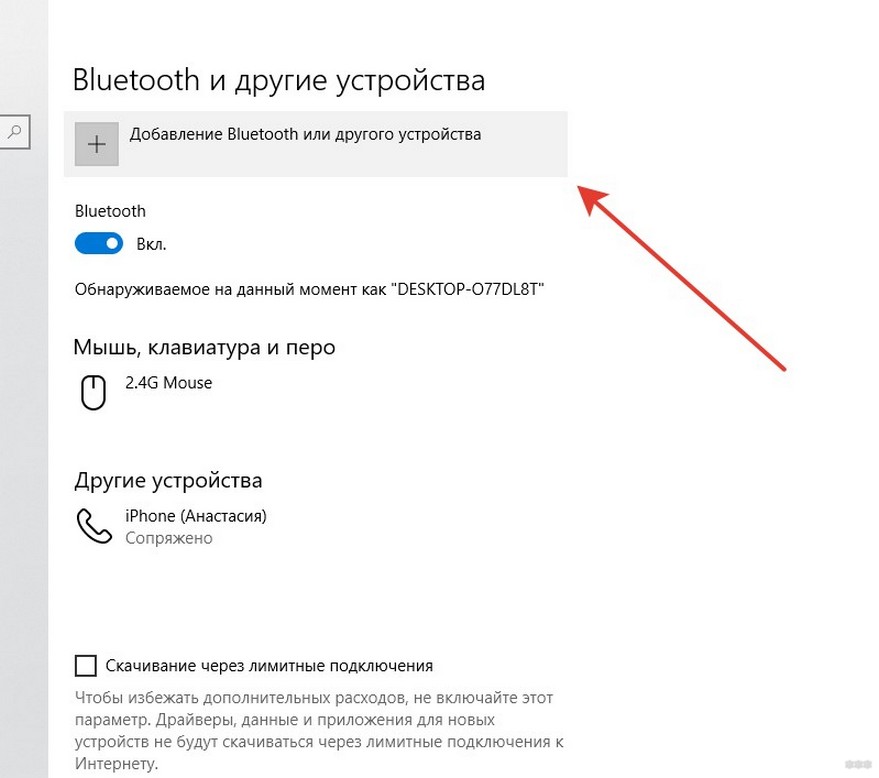
Похожие статьи
Почему телефону не удается подключиться к сети Интернет, когда он подключен к точке доступа, образованной режимом Wi-Fi-моста?
Проблема 1:
У пользователя нет доступа в Интернет после подключения к точке доступа, образованной режимом Wi-Fi-моста.
Режим Wi-Fi-моста поддерживает только одну дополнительную действительную точку доступа. Когда телефон используется в качестве дополнительной точки доступа, другой телефон, подключающийся к этой точке доступа Wi-Fi, не может образовать еще одну дополнительную точку доступа.
Причина:
Это происходит, потому что сегменты IP-адреса, присвоенные телефонам, работающим в режиме Wi-Fi-моста, совпадают, имеют значение 192.168.49.X. В результате происходит конфликт IP-адресов, у телефона нет доступа в Интернет. Ваш телефон поддерживает только одну точку доступа в режиме Wi-Fi-моста.
Решение:
Не используйте несколько последовательных Wi-Fi-мостов для подключения к сети Интернет.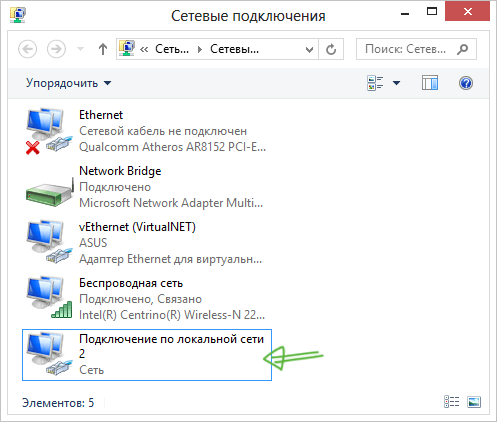
Проблема 2:
Имя точки доступа, образованной режимом Wi-Fi-моста, совпадает с именем точки доступа сети Wi-Fi, к которой подключается телефон (имя точки доступа роутера). После подключения к такой точке доступа, образованной Wi-Fi-мостом, у телефонов может отсутствовать доступ в Интернет.
Например, имя точки доступа, к которой подключен телефон, — «123», имя точки доступа, образованной в режиме Wi-Fi-моста — также «123», их пароли совпадают. Другие телефоны не смогут получить доступ в Интернет, подключившись к точке доступа 123.
Причина:
Сегмент IP-адреса, назначенный точкой доступа в режиме Wi-Fi-моста, — 192.168.49.X. Возможна ситуация, когда другие телефоны переадресуются с образованной в режиме моста точки доступа 123 на исходную точку доступа 123, к которой подключается телефон. В результате сегменты IP-адреса отличаются, может произойти сбой доступа в Интернет.
Решение:
Не задавайте точке доступа, созданной в режиме Wi-Fi-моста, то же имя, что и у точки доступа (точки доступа роутера), к которой подключен телефон.
Как подключить Suunto 7 к Интернету?
Подключение к интернету
Подключите часы к интернету, чтобы использовать их по-новому: используйте помощью Google Ассистента, получайте актуальные прогнозы погоды, получайте новости и загружайте новые приложения.
Ваши часы могут подключаться к интернету по Wifi или через телефон. Подключение по Wifi более быстрое, однако расходует больше энергии. Если доступны оба вида подключения, то часы сами выберут оптимальное.
Проверка подключения
Подключение к интернету через телефон
Подключение к интернету через Wifi
Доступные функции при отсутствии подключения к интернету
Проверка подключения
Откройте циферблат часов, проведите сверху вниз по экрану чтобы проверить, подключены ли часы к интернету.
ваши часы подключены к интернету по Wifi.
ваши часы подключены к интернету через телефон.
ваши часы не подключены к интернету.
Подключение к интернету через телефон
Чтобы использовать интернет через телефон, необходимо подключить часы к приложению Wear OS by Google. Suunto 7 автоматически подключаются к интернету через телефон, к которому они подключены, если телефон подключен к интернету одним из следующих способов:
Suunto 7 автоматически подключаются к интернету через телефон, к которому они подключены, если телефон подключен к интернету одним из следующих способов:
- через сеть Wifi
- через мобильную сеть
ПРИМЕЧАНИЕ: Помните, что передача данных может требовать дополнительных расходов.
Повторное подключение часов к телефону
Чтобы автоматически переподключить часы к телефону, выполните следующие действия:
- Поднесите часы к телефону.
- Включите Bluetooth на часах и на телефоне.
- Откройте приложение Wear OS by Google на телефоне.
Если часы не переподключились автоматически через некоторое время, попробуйте следующее:
- Коснитесь экрана часов или нажмите кнопку питания, чтобы активировать часы.
- Коснитесь уведомления о переподключении на часах. Если оно не отображается, проведите вверх и просмотрите список уведомлений.
- Убедитесь, что «Режим полета» не включен ни на часах, ни на телефоне.
- Попробуйте отключить и включить Bluetooth на часах.

- Попробуйте отключить и включить Bluetooth на телефоне.
- Убедитесь, что ПО на устройствах и приложения обновлены.
- Если это не решает проблему, перезапустите часы и телефон.
ПРИМЕЧАНИЕ: Не пытайтесь исправить подключение, удаляя часы из списка сопряженных устройств Bluetooth в настройках Bluetooth на телефоне. Если вы удалите Bluetooth соединение, то вам придется сбросить настройки часов.
Подключение к интернету через Wifi
Если на часах активно Wifi соединение, они могут автоматически подключаться к любой доступной сети Wifi, данные для доступа к которой сохранены.
Часы не могут подключаться:
- К сетям Wifi, перенаправляющим пользователя на страницу входа перед подключением (например, к сетям Wifi в гостиницах и кафе)
- Беспроводным сетям 5 ГГц
Включите Wifi на часах
- На открытом циферблате смахните сверху вниз по экрану часов.
- Коснитесь Настройки » Подключение » Wifi.

- Если модуль Wifi отключен, коснитесь пункта Wifi, чтобы включить его Автоматич..
Выбор сети Wifi
- На открытом циферблате смахните сверху вниз по экрану часов.
- Коснитесь Настройки.
- Перейдите в меню Подключение » Wifi » Добавить сеть.
- Появится список доступных сетей
- Коснитесь имени сети, к которой нужно подключиться.
- Если нужно ввести пароль, выполните одно из следующих действий:
- Коснитесь Введите на телефон. При получении запроса введите пароль в телефон, затем нажмите «Подключить». (Убедитесь, что на телефоне открыто приложение Wear OS by Google.)
- Коснитесь войти на часах и введите пароль к сети с помощью клавиатуры на часах.
Забыть сеть
- На открытом циферблате проведите сверху вниз по экрану часов.
- Коснитесь Настройки.
- Перейдите в меню Подключение » Wifi » Сохраненные сети.
- Коснитесь имени сети, которую нужно забыть.

- Подтвердите выбор, коснувшись пункта .
Доступные функции при отсутствии подключения к интернету
Если ваши часы не подключены к интернету, вы по-прежнему можете использовать множество основных функций часов. Например:
- Записывайте свои упражнения
- Отслеживайте ежедневную активность
- Пользуйтесь офлайн картами
- Проверяйте прогресс упражнений и занятий на плитках
- Синхронизируйте упражнения с мобильным приложением Suunto
- Просматривайте счетчик шагов
- Проверяйте частоту сердечных сокращений
- Видьте время и дату
- Пользуйтесь таймером
- Пользуйтесь секундомером
- Задавайте сигналы (Примечание: Сигналы работают только в режиме вибрации)
- Меняйте циферблаты
- Меняйте настройки часов
- Слушайте музыку с часов
Как раздавать Интернет с помощью Wi-Fi с Андроид планшета/ телефона.
Многие воспринимают Андроид устройства только как клиента Wi-Fi сети, т. е. устройство использующее беспроводную сеть, что бы выйти в Интерент. Но на самом деле любое устройство Андроид можно сделать активным оборудованием, мини- маршрутизатор (мини- потому что количество клиентов обычно ограничено 5 ), способным «раздавать» Интернет (при наличие на Андроид устройстве 3G\ 4G модуля) или просто объединяя устройства в сеть. Для этого вовсе не обязательно устанавливать дополнительные приложения, можно обойтись встроенными средствами. В этой статье я пошагово опишу как раздавать по Wi-Fi Интернет с помощью Андроид планшета или смартфона.
е. устройство использующее беспроводную сеть, что бы выйти в Интерент. Но на самом деле любое устройство Андроид можно сделать активным оборудованием, мини- маршрутизатор (мини- потому что количество клиентов обычно ограничено 5 ), способным «раздавать» Интернет (при наличие на Андроид устройстве 3G\ 4G модуля) или просто объединяя устройства в сеть. Для этого вовсе не обязательно устанавливать дополнительные приложения, можно обойтись встроенными средствами. В этой статье я пошагово опишу как раздавать по Wi-Fi Интернет с помощью Андроид планшета или смартфона.
Стоит заметить что приведенные ниже скриншоты будут отличаться от того, что вы увидите на своем смартфоне или планшете, но большинство шагов идентичны, поэтому уловив суть вы без труда настроите раздачу Интернета на любом Андройд гаджете.
Первым делом необходимо вставить сим-карту в планшет/ смартфон и настроить Интерент (для настройки Интернета рекомендую обратиться к вашему оператору, что бы он предоставил вам необходимые настройки). После того как Интернет работает, можно приступить к настройке раздачи его по Wi-Fi. Для этого нажимаем кнопку Главного меню на планшете/ смартфоне.
После того как Интернет работает, можно приступить к настройке раздачи его по Wi-Fi. Для этого нажимаем кнопку Главного меню на планшете/ смартфоне.
Находим и нажимаем кнопку «Настройки«.
В поле Беспроводные сети нажимаем «Еще»- «Режим модема».
Переключаете ползунок в поле Точка доступа Wi-Fi в положение «Вкл«.
Теперь когда включена Wi-Fi раздача необходимо настроить доступ к созданной точки доступа, для этого нажмите «Настройка точки доступа«.
Измените, если есть желание имя Wi-Fi сети (SSID), защиту (рекомендую оставить ту которая будет указана по умолчанию WPA2PSK) и укажите пароль для подключения к вашему Андроид устройству, рекомендую использовать сложный пароль состоящий не менее чем из 8 символов с заглавными буквами, цифрами и спец знаками (@#$&%). В конце нажмите «Сохранить«.
Теперь ваше устройство раздает Интернет, далее необходимо к нему подключиться, в данном примере подключаться буду с ноутбука с операционной системой Windows 7. В области уведомлений, находящейся в правом краю панели задач, найдите значок Wi-Fi и нажмите на нем. Появится список всех видимых Wi-Fi сетей, найдите раннее созданную, выберите ее и нажмите кнопку «Подключение«.
В области уведомлений, находящейся в правом краю панели задач, найдите значок Wi-Fi и нажмите на нем. Появится список всех видимых Wi-Fi сетей, найдите раннее созданную, выберите ее и нажмите кнопку «Подключение«.
После этого введите пароль, указанный в Андроид планшете/ смартфоне и нажмите «Ок«.
После этого вы подключитесь к вашему Андроид устройству. Теперь на ноутбуке можно выходить в Интернет через ваш планшет/ смартфон.
Я очень надеюсь, моя статья помогла Вам! Просьба поделиться ссылкой с друзьями:
Подключить мобильный интернет, цены
Для работы мобильного интернета А1 необходимо установить настройки на мобильное устройство одним из следующих способов:
1. Автоматически с помощью Мастера настроек
Настройки отправляются автоматически при первой регистрации в сети А1, при замене устройства или SIM-карты, при обновлении программного обеспечения устройства.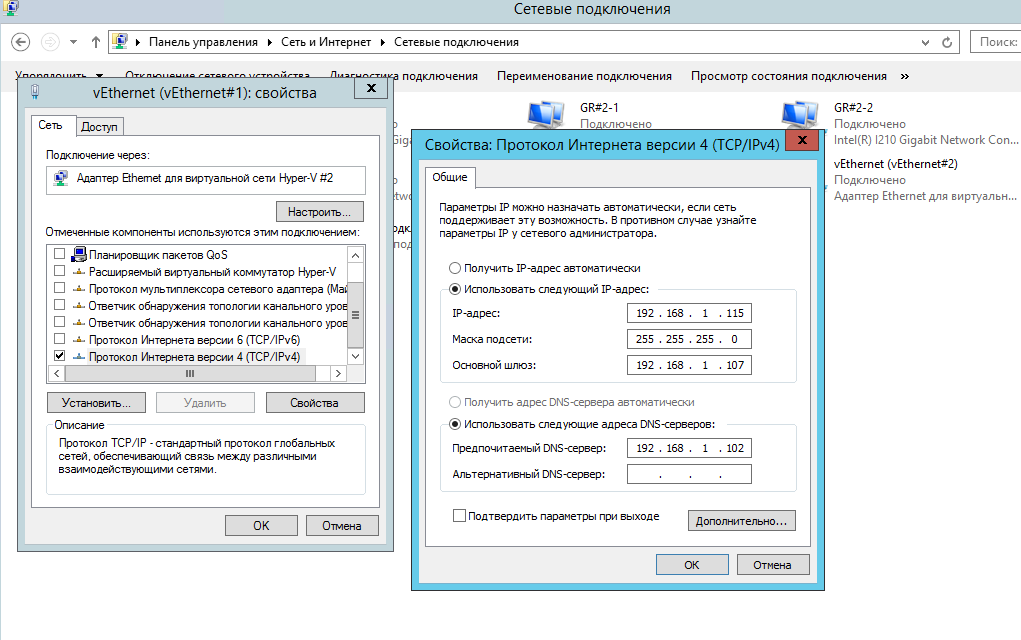
Мастер настроек отправляет необходимые конфигурации настроек, которые следует сохранить, после чего выключить и включить устройство.
2. USSD-запрос *135*0# вызов
3. Личный кабинет (пункт меню Настройки)
4. Отправить SMS со словом «internet» на номер 512
В процессе установки настроек, пожалуйста, следуйте всем подсказкам в меню устройства.
После сохранения настроек рекомендуем выполнить перезагрузку устройства.
За получение настроек любым из указанных способов плата не взимается. SMS и USSD-запросы не тарифицируются.
Исключение составляют случаи отправки SMS из роуминга.
Автоматическая отправка настроек в роуминге не осуществляется. Если, находясь в роуминге, абонент самостоятельно отправит запрос на получение настроек посредством SMS, USSD, Личного кабинета, корректное получение настроек не гарантируется.
5. Настроить устройство вручную
Если Ваше устройство не поддерживает автоматические настройки, Вы можете настроить его самостоятельно, с помощью типовых настроек, предварительно уточнив информацию о точке доступа подключенной услуги «Мобильный Интернет».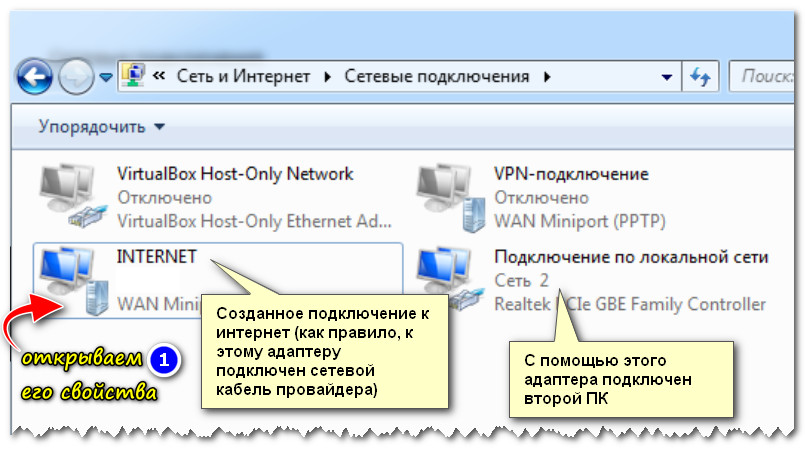
Типовые настройки услуги «Мобильный Интернет» для мобильных устройств:
Наименования пунктов меню могут отличаться от указанных в зависимости от производителя, модели и версии операционной системы устройства.
| Название профиля/Имя соединения: Profile name/Connection name: | А1 (возможно любое название) |
| Домашняя страница/Homepage: | https://m.a1.by |
| Канал данных/Data bearer | GPRS/Пакетные данные |
| Точка доступа (APN) | В зависимости от подключенной APN: vmi.velcom.by или internet |
| Тип аутентификации (тип проверки подлинности) | PAP |
| Тип APN | default |
| Имя пользователя и пароль | Не заполняются |
| Адрес и порт прокси-сервера | Не заполняется |
После сохранения настроек рекомендуем выполнить перезагрузку устройства.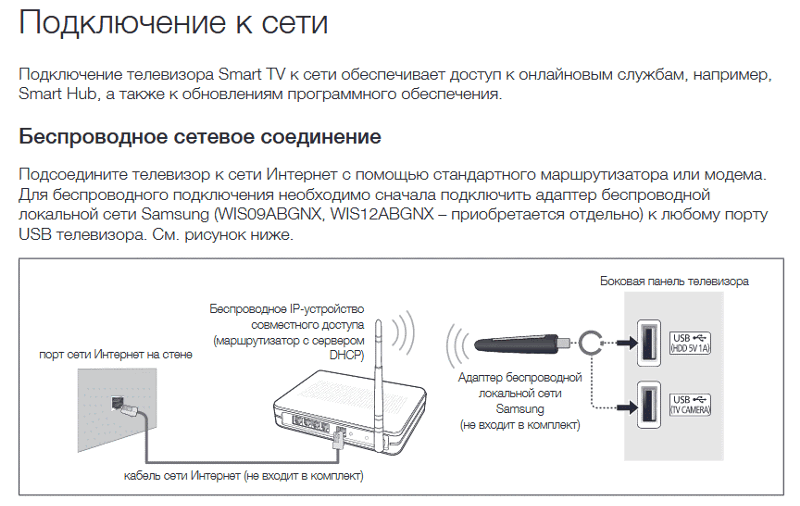
Как подключить телефон к Smart TV без Wi-Fi
Никто не любит смотреть шоу на телефоне. Разве все мы не любим большой экран? Вам интересно, как подключить телефон к телевизору?
К счастью, есть несколько способов смотреть Netflix, YouTube или что-нибудь еще на вашем смарт-телевизоре. Да, верно! Ну раз уж у вас есть вайфай.
Но если у вас по какой-то причине нет к нему доступа или он не работает, значит ли это, что вы больше не можете транслировать контент на телевизор? Нет вы можете! Хотя это правда, что без беспроводного Интернета все может быть немного сложнее, но не волнуйтесь.
Ниже мы обсудим все способы потоковой передачи на телевизор без Wi-Fi, так что читайте дальше.
Трансляция с телефона на телевизор без Wi-Fi
Если вам интересно, как транслировать контент на смарт-телевизор без подключения к Wi-Fi, вот несколько способов:
Используйте Google Chromecast
Chromecast — это небольшое устройство, представленное Google, которое вставляется в порт HDMI вашего телевизора. Как правило, для использования Chromecast требуется беспроводное соединение, но есть несколько способов обойти это:
Как правило, для использования Chromecast требуется беспроводное соединение, но есть несколько способов обойти это:
Настройка мобильной точки доступа:
Вместо беспроводной сети вы можете использовать данные 4G и превратить свой смартфон в беспроводной маршрутизатор и транслировать его на большой экран.Вот все шаги подробно:
- Сначала подключите USB-кабель к устройству Chromecast, а другой конец подключите к источнику питания (не имеет значения, какое поколение Chromecast вы используете).
- После включения устройства нажмите и удерживайте кнопку питания, пока мигающий индикатор не станет стабильным. Это сбрасывает ваше устройство.
- Затем подключите другой конец устройства к порту HDMI телевизора. Вы закончили с Chromecast.
- Теперь вам нужно принести два смартфона или один смартфон и еще один планшет / ноутбук.
- Включите мобильную передачу данных, а затем включите точку доступа на своем смартфоне (убедитесь, что у вас достаточно данных, поскольку вы будете использовать его для потоковой передачи контента).
 Отложите этот телефон в сторону, так как теперь он будет работать как беспроводной маршрутизатор.
Отложите этот телефон в сторону, так как теперь он будет работать как беспроводной маршрутизатор. - Подключите второе устройство к точке доступа на телефоне. Просто включите в нем Wi-Fi и найдите имя своего телефона.
- Хорошо, вы на полпути. Следующим шагом является подключение Chromecast к точке доступа, поэтому скачайте приложение Google Home.
- Затем откройте приложение, выберите свой адрес электронной почты, выберите «Добавить другой дом» и дайте ему имя.
- Google Home начнет поиск ближайших устройств и попросит вас подключиться к вашему конкретному устройству Chromecast. Нажмите «Да».
- Теперь приложение сгенерирует код, который будет отображаться на экране вашего телефона и экрана телевизора. Убедитесь в этом.
- После этого нужно выбрать сеть для Chromecast. Выберите точку доступа вашего смартфона в качестве беспроводного соединения.
- Готово! Выберите любое приложение, например Netflix, Youtube, Amazon Prime Video и т.
 Д., И включите его.
Д., И включите его.
Просмотр локального контента с помощью сторонних приложений
Что делать, если вы не хотите использовать все свои мобильные данные для потоковой передачи? Что ж, для ситуаций, таких как проживание в отеле или в доме на колесах, вы можете использовать Google Chromecast и стороннее приложение для просмотра контента, ранее сохраненного в вашей галерее.
Все, что вам нужно сделать, это загрузить приложение, такое как AllCast, и несколько фильмов / шоу, которые вы хотите посмотреть позже. Когда вы прибудете в пункт назначения, просто настройте Chromecast, используя метод, который мы описали выше.
После этого запустите приложение и играйте во что угодно из своей галереи. Таким образом, вы будете использовать данные только для настройки Chromecast, и вам не придется использовать их для потоковой передачи фильмов и шоу — смотрите все это из своей галереи на большом экране без Wi-Fi.
Использовать Ethernet
Вы также можете использовать Google Chromecast без Wi-Fi, используя вместо этого домашнюю широкополосную сеть (Ethernet) (для начальной настройки Chromecast с приложением Google Home потребуется Wi-Fi или данные). Поэтому, если у вас нет сильного сигнала Wi-Fi в определенной комнате дома, вы можете использовать Ethernet.
Поэтому, если у вас нет сильного сигнала Wi-Fi в определенной комнате дома, вы можете использовать Ethernet.
Все, что вам нужно сделать, это купить адаптер Ethernet, который, кстати, довольно дешевый. После того, как вы получите один, выполните следующие простые шаги, чтобы транслировать на телевизор без Wi-Fi:
- Подключите Chromecast к порту HDMI телевизора.
- Используйте USB-кабель от адаптера Ethernet и подключите его к устройству Chromecast. Если в комплекте с адаптером Ethernet нет кабеля, подключите Chromecast к адаптеру с помощью любого кабеля USB.
- Затем подключите кабель Ethernet к другому концу адаптера.
- Вуаля! Теперь вы можете использовать устройство Chromecast без беспроводного подключения.
Как отразить телефон на ТВ без Wi-Fi
Возможно, вы захотите выполнить зеркальное отображение экрана телевизора без Wi-Fi, или, возможно, ваш телевизор не поддерживает Wi-Fi. Итак, вот несколько способов отразить ваши устройства на телевизоре:
Используйте Chromecast
В приложении Google Home есть возможность отображать ваши устройства на телевизоре.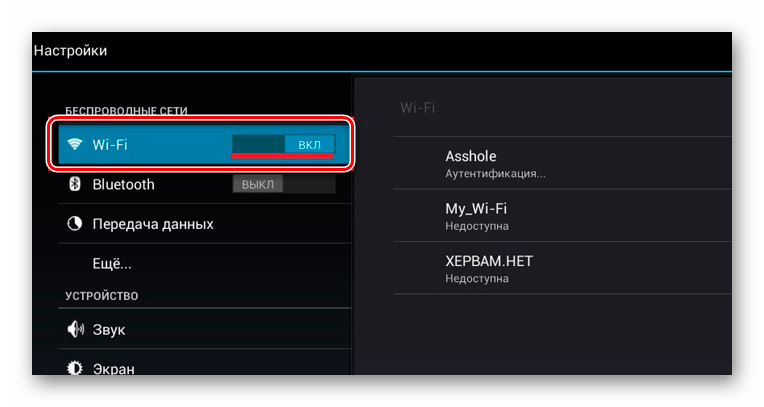 Вот как получить к нему доступ:
Вот как получить к нему доступ:
- Прежде всего, если у вас нет доступа к Wi-Fi, вам необходимо настроить его, используя точку доступа вашего телефона, как описано в самом первом способе.
- Затем откройте Google Home и выберите вкладку учетной записи.
- После этого нажмите на опцию «Зеркальное устройство».
- Выберите ‘Cast screen / audio.
- Наконец, коснитесь телевизора, на который хотите транслировать, и вы можете начать зеркальное отображение экрана вашего Android на телевизор.
Примечание. Google часто обновляет это приложение, поэтому вам, возможно, придется немного поискать эту опцию.Во-вторых, вам, возможно, придется использовать отдельные устройства для точки доступа и зеркалирования.
Подключение к USB-порту
Это полностью защищенный от Wi-Fi способ зеркалирования устройств на вашем смарт-телевизоре или обычном телевизоре. Все, что вам нужно, это кабель HDMI / MHL для телевизора и адаптер HDMI / MHL для смартфона.
Однако имейте в виду, что не все телефоны поддерживают HDMI. Например, это поддерживают только Samsung Galaxy S8 и выше. То же самое и с MHL, тем более что производители постепенно отказываются от его поддержки.
Следовательно, проверьте, поддерживает ли ваше интеллектуальное устройство HDMI или MHL. После того, как вы убедитесь в этом и купите соответствующие кабели, отсюда довольно просто отразить экран вашего устройства на интеллектуальном телевизоре или обычном телевизоре без Wi-Fi :
- Если ваш телефон поддерживает порт USB типа C, как это делают последние модели телефонов серии Galaxy, подключите один конец адаптера HDMI к этому порту. То же самое и с кабелями MHL. Однако учтите, что вы не сможете зарядить свой телефон, так как адаптер будет использовать порт USB-C или micro USB.
- Затем подключите один конец кабеля HDMI / MHL к адаптеру, а другой конец — к соответствующему порту на телевизоре.
- Переключите телевизор на правильный вход, и вы можете сразу начать зеркалирование.

Использовать ноутбук
Допустим, вы сильно ущемлены, и в данный момент у вас нет адаптера HDMI. Что ж, вы все еще можете обойтись и поиграть на экране телевизора. Однако этот метод не точно отражает экран вашего телефона.
Вместо этого он отражает экран вашего ноутбука для воспроизведения контента с вашего телефона.Итак, ваш ноутбук здесь будет служить мостом. Просто подключите кабель HDMI к порту HDMI на вашем ноутбуке, а другой конец — к телевизору.
Теперь используйте USB-кабель для передачи данных, чтобы подключить телефон к ноутбуку и получить доступ к содержимому на нем.
Выберите из галереи все, что вы хотите посмотреть, и после того, как вы переключитесь на вход HDMI на телевизоре, вы сможете просматривать все, что находится на экране вашего ноутбука.
Этот метод идеально подходит для подключения телефона к телевизору без Wi-Fi, но если у вас есть доступ к Wi-Fi или мобильным данным, вы можете загрузить одно из множества доступных приложений, которые отображают экран телефона на ноутбуке.
Заключение
Поскольку мир в значительной степени полагается на беспроводные соединения для выполнения простых повседневных задач, может быть немного сложно транслировать и отображать ваши интеллектуальные устройства на телевизоре без Wi-Fi. Даже такие вещи, как Chromecast, требуют для работы какого-то подключения к Интернету, будь то мобильные данные или Ethernet.
Однако, если у вас есть подходящее оборудование, вам не нужны ни Chromecast, ни подобные устройства, ни даже Интернет. Вместо этого вы можете попробовать один из перечисленных выше уловок и решить проблему.
Вам рекомендуют:
Как я могу использовать модем, чтобы поделиться своим мобильным Интернетом? | Справка
Использование телефона для подключения ноутбука, планшета или даже другого телефона к Интернету называется модемом. Это немного похоже на использование 4GEE WiFi, но вы можете использовать Bluetooth, USB-кабель или портативную точку доступа Wi-Fi для подключения телефона к другому устройству.
Как использовать модем на iPhone?
Как использовать модем на iPhone?
Затем вам нужно подключить iPhone к ноутбуку или планшету.Следуйте приведенным ниже инструкциям для подключения с помощью кабеля USB, портативной точки доступа Wi-Fi или Bluetooth.
После подключения необходимо выполнить сопряжение iPhone с ноутбуком или планшетом.
Для сопряжения вашего iPhone с iPad или Mac:
1
щелкните Set Up New Device и следуйте инструкциям на экране
2
после успешного сопряжения iPhone с iPad или Mac выберите опцию Использовать устройство в качестве сетевого порта на вашем iPhone
3
щелкните значок Bluetooth в строке меню iPad или Mac
4
щелкните свой iPhone и выберите Подключиться к сети
5
, теперь у вашего iPhone должна быть синяя полоса в верхней части экрана, чтобы показать, что он привязан к вашему iPad или Mac
Для сопряжения вашего iPhone с планшетом или ноутбуком Windows:
1
щелкните значок Bluetooth в области уведомлений iPhone
2
выберите Добавьте устройство Bluetooth и следуйте инструкциям на экране
3
после успешного сопряжения устройств снова щелкните значок Bluetooth в области уведомлений (на панели задач).

4
выберите Показать устройства Bluetooth
5
выделите свой iPhone, затем нажмите кнопку Свойства
6
щелкните вкладку Services
7
установите флажок Wireless iAP и нажмите ОК
8
снова щелкните значок Bluetooth в области уведомлений iPhone
9
нажмите Присоединиться к персональной сети
10
нажмите Подключите
Вы можете использовать модем на большинстве, но не на всех устройствах 3G или 4G.
Как мне использовать модем на моем телефоне Android?
Как мне использовать модем на моем телефоне Android?
Вам понадобится телефон Android версии 2. 2 или более поздней.
2 или более поздней.
Затем вам нужно подключить телефон к ноутбуку или планшету. Следуйте приведенным ниже инструкциям для подключения с помощью кабеля USB, портативной точки доступа Wi-Fi или Bluetooth.
После подключения необходимо выполнить сопряжение телефона с ноутбуком или планшетом.
Для сопряжения устройства Android с ноутбуком или планшетом:
1
на вашем телефоне или устройстве Android перейдите в Настройки> Беспроводные сети> Еще> Модем и переносная точка доступа
2
сдвиньте Bluetooth-модем на на
3
настройте Bluetooth на другом устройстве:
Android: коснитесь имени своего устройства Android и затем «Доступ в Интернет»
Windows: щелкните правой кнопкой мыши имя устройства Android, выберите «Подключиться с помощью» и затем щелкните «Точка доступа
».
Mac: щелкните имя своего устройства Android, затем шестеренку настроек в нижней части окна и выберите «Подключиться к сети
».iPhone: должно быть автоматически включено, если нет Wi-Fi
Инструкции по сопряжению для телефонов Android могут немного отличаться для разных устройств.
Вы можете использовать модем на большинстве, но не на всех устройствах 3G или 4G.
Насколько полезна была эта страница?
Спасибо за ваш отзыв
Как мы можем улучшить эту статью? Статья не ответила на мой вопрос Статья слишком длинная В статье отсутствует важная информация Статья не имеет смысла Другие причины
Пожалуйста, дайте нам знать, как мы можем сделать это лучше
Представлять на рассмотрение
Спасибо за ваш отзыв
Планшетных компьютеров: как лучше всего подключиться к Интернету | Потребительские дела
Если вы были одним из бесчисленных людей, получивших гаджеты, включая iPad mini, Kindle Fire и Google Nexus 7, в рождественский чулок, возможно, вы все еще обдумывали, как лучше всего купить его в Интернете — и по разумной цене.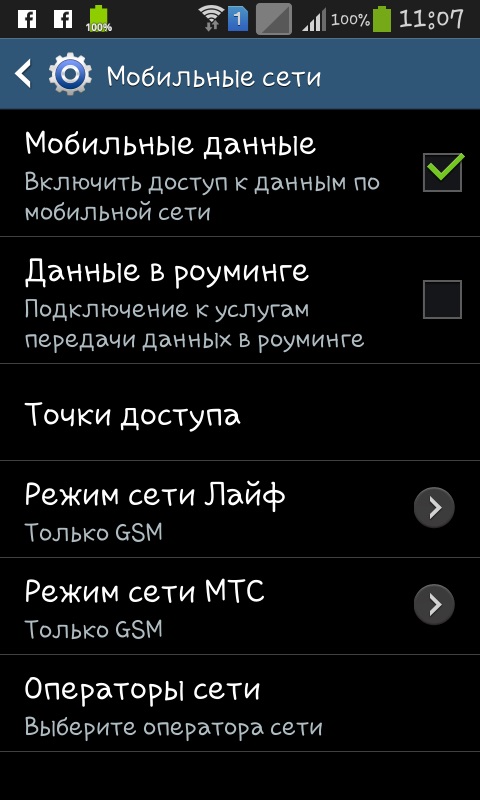
Есть два способа получить доступ к Интернету с планшета: Wi-Fi в вашем доме или офисе, или когда вы находитесь вне дома, или через сеть мобильной связи. Все планшеты предлагают доступ к Wi-Fi, но не все предлагают мобильный доступ, поэтому проверьте, будет ли это просто Wi-Fi, 3G или 4G. 3G является наиболее широко доступной формой мобильного широкополосного доступа в Великобритании, тогда как более быстрый 4G в настоящее время предлагается только компанией Everything Everywhere, а не по всей стране. Другие сети, вероятно, начнут предлагать 4G позже в 2013 году.
Если вы думаете о покупке планшета, помните, что предложения, предлагающие доступ в Интернет через мобильную сеть, более дорогие, чем те, которые этого не делают. Например, iPad 4 16 ГБ стоит 399 фунтов стерлингов за модель Wi-Fi и 499 фунтов стерлингов за версию Wi-Fi плюс сотовую (мобильную).
Wi-Fi
Самый экономичный способ подключить планшет к Интернету — через Wi-Fi. Если у вас дома есть беспроводная связь, вы можете использовать ее для доступа в Интернет без дополнительной платы. Однако имейте в виду, что загрузка фильмов, музыки, приложений и других файлов потребляет любой лимит данных, который у вас может быть, поэтому убедитесь, что он достаточно велик.
Однако имейте в виду, что загрузка фильмов, музыки, приложений и других файлов потребляет любой лимит данных, который у вас может быть, поэтому убедитесь, что он достаточно велик.
Грубо говоря, 1 ГБ позволит вам просматривать 10 000 веб-страниц или загружать 200 песен или два часа видео. Типичная веб-страница занимает около 100 КБ данных, песня — около 5 МБ, а 30-минутное видео — около 250 МБ.
Если вы знаете, что какое-то время будете без подключения, вы можете загрузить контент, например электронные книги, музыку и фильмы, прежде чем выходить на улицу, чтобы развлечься. Многие приложения, например игры, отлично работают без подключения к Интернету.
Когда вы находитесь вне дома, есть множество бесплатных точек доступа Wi-Fi.Популярные включают Costa Coffee, McDonald’s, Starbucks, поезда, такие как Virgin и Heathrow Express, и множество пабов. В других местах, например, в отелях, вы можете купить доступ к Wi-Fi, хотя это может быть слишком дорого.
Если у вас дома есть BT Broadband, в рамках вашего пакета вы получаете неограниченный бесплатный доступ к BT Wi-Fi, новому названию для BT Openzone и BT FON.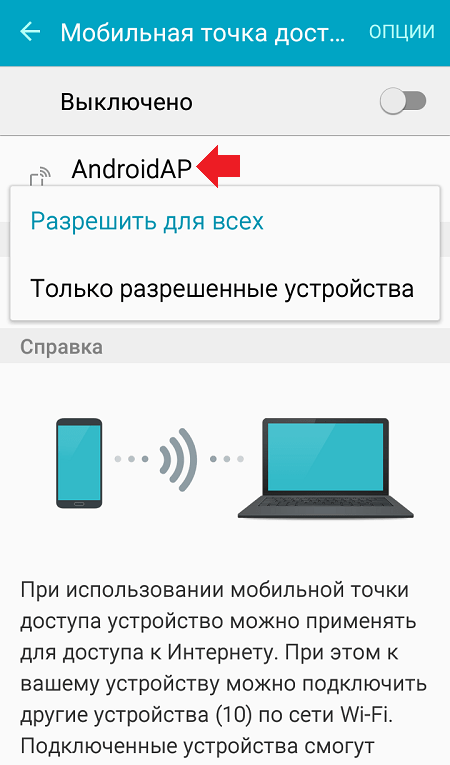 BT Wi-Fi имеет более 4,5 млн общедоступных беспроводных точек доступа в Великобритании и еще 3 млн по всему миру. Зарегистрируйтесь на странице MyBroadband в BT.
BT Wi-Fi имеет более 4,5 млн общедоступных беспроводных точек доступа в Великобритании и еще 3 млн по всему миру. Зарегистрируйтесь на странице MyBroadband в BT.
Кроме того, вы можете использовать Wi-Fi своих друзей у них дома, если они сообщат вам свой пароль, или Wi-Fi на работе, если это разрешено вашим работодателем.
Предложения только для SIM-карты
Если у вас есть планшет, который работает «на ходу», т. Е. С мобильным доступом, но без тарифного плана для передачи данных, и вы хотите выйти в Интернет, вам необходимо зарегистрироваться в сделки от мобильной компании и вставьте их сим-карту в свой планшет. Вы можете платить ежедневно, ежемесячно или за объем используемых данных. Цены начинаются с 5 пенсов за Мб или 2 фунта стерлингов в день, повышаясь до 40 фунтов стерлингов в месяц.
«Если вы ищете тариф только для Sim, они бывают двух типов — скользящий контракт или оплата по мере использования, когда вам дается разрешение на использование в течение определенного периода с предварительной оплатой», — говорит Кейт Мерфи, эксперт по телекоммуникациям Moneysupermarket. com. «Three предлагает 1 ГБ по текущему месячному контракту за 7,50 фунтов стерлингов в месяц или, для более активных пользователей, 5 ГБ за 15,99 фунтов стерлингов в месяц. У O2 есть дневной план, который предлагает 200 МБ и безлимитный Wi-Fi в течение 24 часов по цене 2,04 фунтов стерлингов. »
com. «Three предлагает 1 ГБ по текущему месячному контракту за 7,50 фунтов стерлингов в месяц или, для более активных пользователей, 5 ГБ за 15,99 фунтов стерлингов в месяц. У O2 есть дневной план, который предлагает 200 МБ и безлимитный Wi-Fi в течение 24 часов по цене 2,04 фунтов стерлингов. »
Вы также можете купить на Amazon Sim-карты емкостью 3 ГБ, которые работают в сети Three; они стоят около 11 фунтов стерлингов и действуют в течение 90 дней.Другие варианты включают giffgaff, который использует сеть O2 и предлагает 500 МБ в течение одного месяца за 5 фунтов стерлингов, 1 ГБ за 7,50 фунтов стерлингов или 3 ГБ за 12,50 фунтов стерлингов.
«Если у вас есть iPad 4G, то на данный момент единственный провайдер — это Everything Everywhere», — говорит Доминик Балишевски, эксперт по телекоммуникациям в Broadbandchoices.co.uk. «Они предлагают 5 ГБ за 15,99 фунтов стерлингов в месяц только для SIM-карты, а первый месяц — бесплатно».
Сравнить предложения только для Sim может быть непросто, потому что вам нужно посмотреть на любую предварительную стоимость для Sim, сколько данных вы получаете за свои деньги, как долго они действительны и имеет ли сеть приличное покрытие в вашем районе.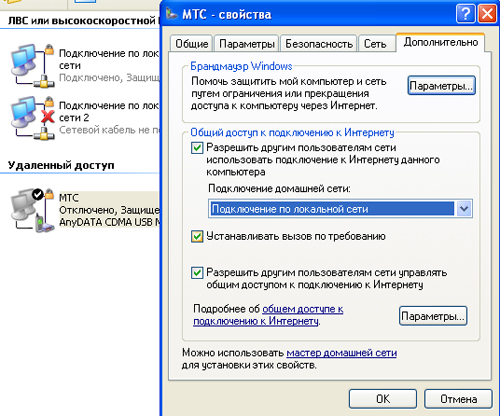
Также необходимо убедиться, что Sim подходит к вашему планшету. Последний iPad и iPad mini используют nano-Sim, в то время как старые iPad и Galaxy Tab принимают micro-Sim.
Пакетные предложения
Если вы еще не купили планшет и вас не устраивает авансовый платеж, пакетный контракт может помочь распределить стоимость, но по цене. Вы можете купить большинство планшетов по контрактам, включая тарифный план, аналогично покупке мобильного телефона с соглашением о эфирном времени. Преимущества — низкие первоначальные затраты, но вы связаны контрактом, который в целом может оказаться более дорогостоящим.
Например, Everything Everywhere предлагает iPad mini на 16 ГБ в сети 4G за 99,99 фунтов стерлингов и 30,99 фунтов стерлингов в месяц в течение 24 месяцев с ежемесячным лимитом загрузки 5 ГБ. В течение двухлетнего контракта вы заплатите в общей сложности 845,75 фунтов стерлингов.
Но покупка того же iPad mini от Apple за 369 фунтов стерлингов с последующей подпиской на 5 ГБ Everything Everywhere за 15,99 фунтов стерлингов в месяц обойдется в 752,76 фунтов стерлингов в течение двух лет, что почти на 100 фунтов меньше. И вы не будете привязаны к этому, поэтому, если вы захотите обновить свой планшет или изменить тарифный план, вы могли бы это сделать.
И вы не будете привязаны к этому, поэтому, если вы захотите обновить свой планшет или изменить тарифный план, вы могли бы это сделать.
В число других предложений входит Orange, который предлагает 32 ГБ Google Nexus 7 бесплатно с двухлетним контрактом на 26 фунтов стерлингов в месяц, предлагающим 2 ГБ данных в месяц. Это 624 фунта стерлингов за два года. Один только планшет стоит около 239 фунтов стерлингов за версию 3G.
Модем для смартфона
Другой вариант — это модем, который вы можете сделать, если у вас есть смартфон по контракту, который включает данные. По сути, вы превращаете свой телефон в портативную точку доступа Wi-Fi, используя соединение 3G, а затем подключаете к нему свой планшет для доступа в Интернет.
«Если вам нужно привязать данные со своего мобильного телефона, помните о любых ограничениях данных, которые предлагает ваш контракт на мобильный телефон, поскольку модем может их съесть», — предупреждает Мерфи. «Если вы ищете новый мобильный контракт и думаете о привязке вашего устройства, Three предлагает планы с неограниченным объемом данных, которые будут идеальными».
Остерегайтесь шока счетов
Работа в Интернете на планшете за границей стоит очень дорого, поэтому рекомендуется удалить любую сим-карту, если вы берете ее в отпуск.
«В 2012 году Европейская комиссия ввела ограничение на плату за роуминг данных в Европе в размере 45 фунтов стерлингов — все еще очень дорого, но за пределами Европы такой защиты нет, и сборы могут резко возрасти», — предупреждает Балишевский. «За передачу данных часто взимается плата в размере 3 фунтов стерлингов за МБ, что означает, что загрузка фильма объемом 1 ГБ будет стоить 3000 фунтов стерлингов. В Европе или во всем мире используйте Wi-Fi вашего отеля везде, где это возможно, и убедитесь, что роуминг данных отключен. »
Как подключить телевизор к Интернету без встроенного Wi-Fi
SmartTV — это незаменимая вещь.В настоящее время, когда Интернет повсеместен, важно выбирать телевизоры, поддерживающие подключение к Интернету (широко известные как подключенные телевизоры или smartTV).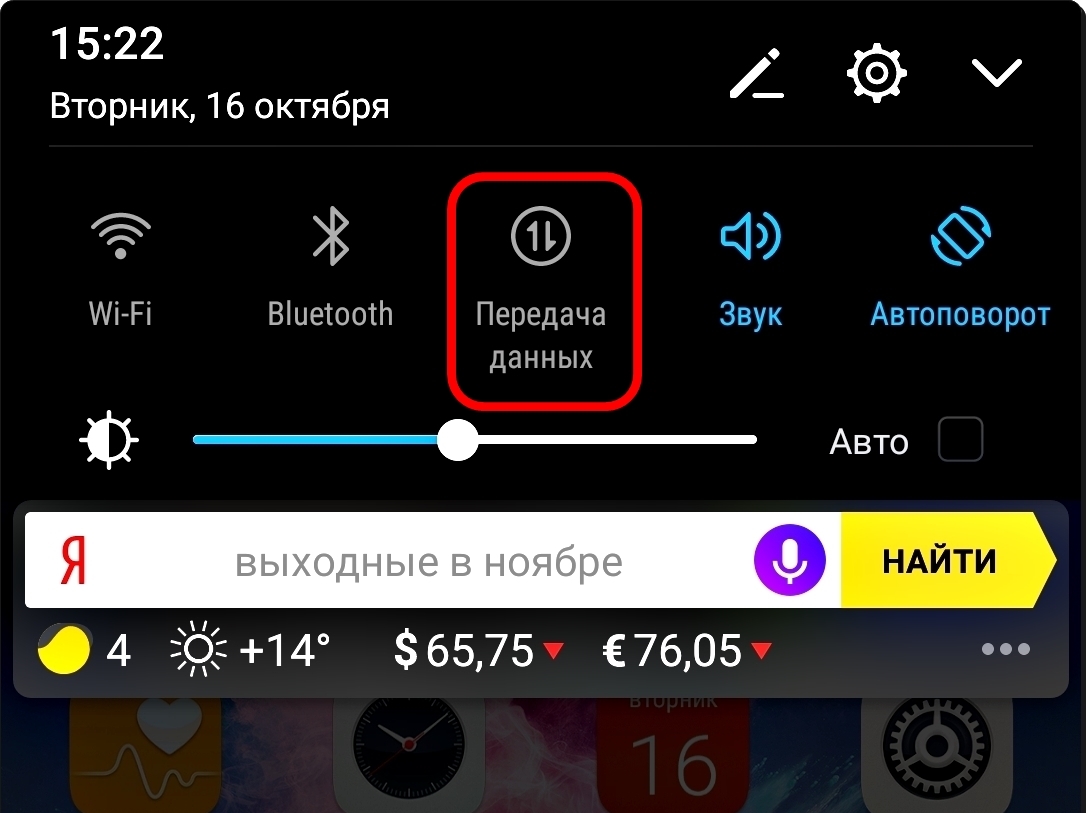 Эти телевизоры позволяют пользователям делать множество вещей, например играть в онлайн-игры, смотреть фильмы, просматривать веб-страницы и многое другое. Смарт-телевизоры могут подключаться к Интернету через проводное соединение Ethernet или через встроенный Wi-Fi, который позволяет им подключаться к домашней широкополосной сети.
Эти телевизоры позволяют пользователям делать множество вещей, например играть в онлайн-игры, смотреть фильмы, просматривать веб-страницы и многое другое. Смарт-телевизоры могут подключаться к Интернету через проводное соединение Ethernet или через встроенный Wi-Fi, который позволяет им подключаться к домашней широкополосной сети. Здесь мы расскажем, как подключить телевизор к Интернету без встроенного Wi-Fi:
* Если телевизор поставляется без встроенного подключения Wi-Fi, но поддерживает зеркалирование, вы можете пользоваться Интернетом даже без Wi-Fi. -Fi.По сути, вам нужно отразить контент со смартфона, подключенного к Интернету, на телевизор с большим экраном. Это называется зеркальным отображением экрана или трансляцией экрана. Это позволяет отображать контент вашего смартфона прямо на экране телевизора. Для этого вам нужно будет открыть соединение для зеркального отображения экрана как на вашем смартфоне, так и на телевизоре. Для этого вам понадобится телефон или планшет Android под управлением Android 4.
 4.2 или более поздней версии. Кроме того, ваш телевизор должен поддерживать зеркальное отображение.
4.2 или более поздней версии. Кроме того, ваш телевизор должен поддерживать зеркальное отображение. * Если ваш телевизор не поддерживает зеркалирование, вы всегда можете подключить такие устройства, как Chromecast, для трансляции контента со смартфона на телевизор.Помимо Chromecast, есть также несколько других устройств, которые позволяют отображать все, что есть на вашем телефоне или планшете, на вашем телевизоре. Помните, что вам не нужен смарт-телевизор для потоковой передачи Netflix или YouTube. Есть несколько устройств, которые могут подключаться к телевизору и выполнять эту работу за вас.
Появится на рынке SmartTV в INdia, согласно отчету Ernst and Young, телевизионный рынок в Индии, который в 2017 году составляет около 75000 крор, по прогнозам, к концу этого десятилетия достигнет 1 30 500 крор.
Большое количество телевизоров, которые продаются в стране, являются смарт-телевизорами. «Продажи смарт-телевизоров выросли на 40% по сравнению с 10-12% -ным ростом для телевизионной категории в целом», — сказал TOI Раджив Бутани, вице-президент подразделения потребительской электроники Samsung в Индии. Не только крупные бренды, такие как Samsung, Sony, Videocon, но даже новые участники, такие как Intex и Vu, наживаются на этой тенденции благодаря более низким ценам (12-15%) на смарт-телевизоры по сравнению с двумя-тремя годами назад.
Не только крупные бренды, такие как Samsung, Sony, Videocon, но даже новые участники, такие как Intex и Vu, наживаются на этой тенденции благодаря более низким ценам (12-15%) на смарт-телевизоры по сравнению с двумя-тремя годами назад.
Разница в цене между не-смарт-ТВ и смарт-ТВ сейчас составляет всего около 20%, сказал CM Сингх, главный операционный директор Videocon.«Раньше было около 50%».
Влияние смарт-телевизоров не ограничивается только крупными мегаполисами, как утверждают высокопоставленные должностные лица Videocon и Sony, даже в небольших городах.
FacebookTwitterLinkedin
Лучшие комментарии
vishnukamashiraghigamil
296 дней назад
Как использовать свой телефон в качестве точки доступа Wi-Fi
Вы можете создать собственную точку доступа Wi-Fi всего за несколько секунд, используя свой смартфон .
Если вы пытаетесь подключиться к Wi-Fi в кафе, аэропорту или отеле, скорее всего, вы уже знаете, насколько медленными могут быть эти сети. Хуже того, они могут быть небезопасными и уязвимыми для хакеров, которые могут пытаться перехватить ваши данные.
Хуже того, они могут быть небезопасными и уязвимыми для хакеров, которые могут пытаться перехватить ваши данные.
Если вы используете смартфон, вы работаете в беспроводных сетях передачи данных, которые работают быстрее, чем когда-либо, и могут быть намного быстрее, чем точка доступа Wi-Fi, что позволяет вам завершить загрузку этого фильма непосредственно перед тем, как вы сядете в самолет. или транслируйте Netflix в кабинете врача.
Если у вас есть тарифный план на передачу данных — мы рекомендуем иметь безлимитный тарифный план для точек доступа Wi-Fi — настроить точку доступа Wi-Fi очень просто.Если у вас нет безлимитного плана, вы можете столкнуться с дополнительными расходами. Если вы не уверены, вам достаточно быстро позвонить своему оператору, чтобы убедиться, что у вас есть эта функция.
Мы разделим это руководство на Android и iOS, чтобы вы могли начать работу независимо от того, какой смартфон вы используете.
Как превратить iPhone в мобильную точку доступа .
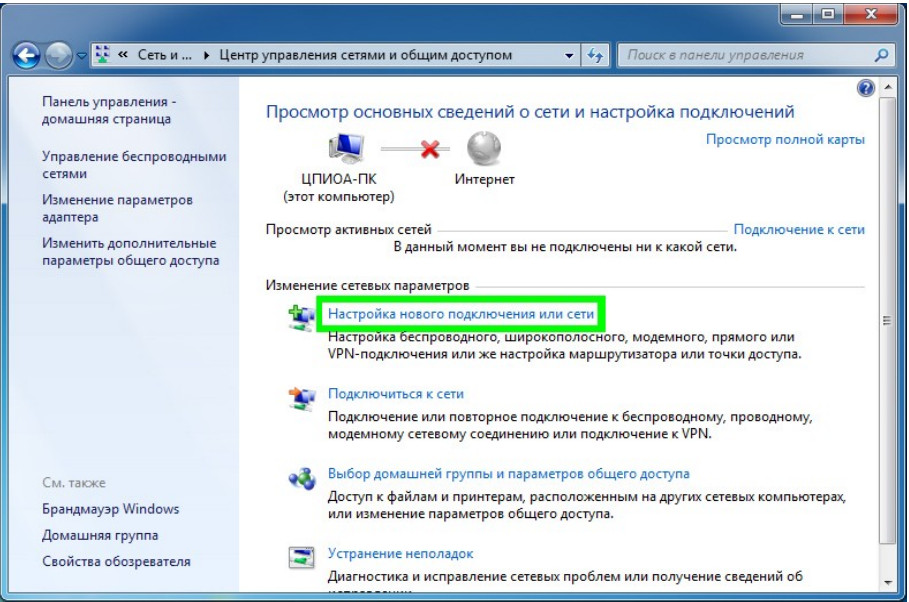 ..
..В iOS откройте «Настройки»> «Личная точка доступа» и коснитесь переключателя, чтобы включить его. Вы также можете установить свой пароль Wi-Fi, который нужно сделать уникальным.Затем найдите имя этой точки доступа Wi-Fi на своем компьютере и подключитесь, используя только что установленный пароль.
… и как это сделать с телефоном Android
На Android (в данном случае Galaxy S8) откройте «Настройки»> «Подключения»> «Мобильная точка доступа и модем» и включите «Мобильная точка доступа». Вы сможете установить имя своей сети и выбрать безопасность. Убедитесь, что вы выбрали включение безопасности и установили пароль. Оставляя сеть открытой, вы становитесь более уязвимыми для атак. Затем на своем ноутбуке найдите точку доступа и подключитесь, используя созданный вами пароль.
Вот и все! Теперь вы работаете в своей собственной защищенной сети Wi-Fi, и, если у вас есть хорошее покрытие для передачи данных, вы, вероятно, путешествуете на более высоких скоростях, чем бесплатная точка доступа в кафе.
Как узнать, подключено ли мое устройство к сети?
[Среда]Устройства Samsung
[Сводка]
Если у вас возникли проблемы с сетью, проверьте оба следующих параметра:
- Статус Wi-Fi — Некоторые приложения могут обеспечивать передачу файлов через Wi-Fi Только.Например, ИТ-администраторы могут настроить корпоративную политику электронной почты для загрузки вложений только тогда, когда устройство подключено к Wi-Fi. Кроме того, файлы, загруженные во время обновления Knox, можно отправлять только через Wi-Fi.
- Состояние сотовой сети — Если применимо.
Чтобы проверить статус Wi-Fi
- На главном экране нажмите Приложения > Настройки .
- Под Сеть Подключения , коснитесь Wi-Fi ; затем коснитесь подключенной сети Wi-Fi.

- Проверьте Уровень сигнала .
Чтобы проверить состояние сотовой связи и питания
- На главном экране коснитесь Приложения > Настройки .
- Найдите и коснитесь Об устройстве > Статус .
- Уровень заряда батареи — Если вам нужно отправить или получить большой файл, убедитесь, что у него достаточно энергии, чтобы не прерывать передачу файла.
- Сеть — оператор сотовой связи.
- Уровень сигнала — Значение:
- 100-120 дБм — указывает место со слабым сотовым приемом
- 60-80 дБм — указывает на сильный сотовый прием
- Тип мобильной сети — указывает беспроводную технологию, используемую в настоящее время оператором связи, что подразумевает скорость передачи данных : 2G (GSM), 2,5G (GPRS), 2,75G (EDGE), 3G (UMTS), 3.
 5G (HSDPA, HSPA +), 4G (LTE).
5G (HSDPA, HSPA +), 4G (LTE). - Состояние мобильной сети — Это должно быть подключено для сотовой связи.
Как быстро подключить телефон к Smart TV без WIFI — CONCH TECH
Использование Smart TV дает множество преимуществ! Он позволяет вам смотреть онлайн-видео, играть в игры и многое другое. Благодаря встроенному Wi-Fi вы можете смотреть различные программы на своем телевизоре Smart TV. Но что вы будете делать, если нет Wi-Fi? Если вы здесь, чтобы найти информацию о том, как подключить свой телефон к смарт-телевизору без Wi-Fi, прочтите дополнительную информацию.
Подключение телефона к телевизору без Wi-Fi Прошли времена утомительных старомодных телевизоров, так как с развитием технологий у вас есть удивительный смарт-телевизор, который позволяет использовать Интернет. Это интересно, поскольку подключение к Интернету было ограничено компьютерами, ноутбуками, смартфонами, планшетами и т. Д.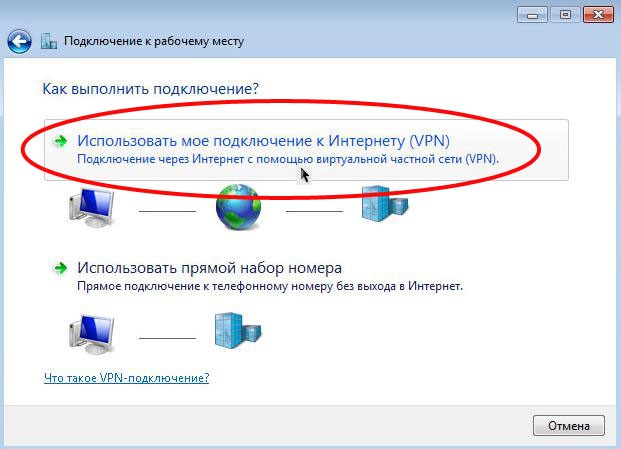
Однако подключение телефона к смарт-телевизору без Wi-Fi звучит интересно. Это возможно следующими способами:
Screen Mirroring
Плюсы : Простота использования, простота подключения, никаких кабелей, совместное использование чего-либо с телефона на смарт-телевизор, работа без Интернета, поделиться любым приложением
Минусы : Телефон не может использоваться при дублировании экрана, экран телефона должен оставаться включенным (разряжает аккумулятор), уведомления видны на телевизоре
Если Wi-Fi недоступен, но ваш смарт-телевизор поддерживает возможность зеркалирования, есть возможность подключить свой телефон к смарт-телевизору.Все, что вам нужно сделать, это:
- Убедитесь, что есть опция зеркального отображения экрана. Ваш телевизор должен поддерживать именно эту функцию.

- Открытое дублирование экрана как с телефона, так и со смарт-телевизора.
- Это можно сделать с телефоном Android, который поддерживает определенную версию Android. Вы должны это проверить! И вуаля! Вы можете подключить телефон к своему смарт-телевизору без Wi-Fi с помощью этой конкретной функции.
Но что вы собираетесь делать, если ваш смарт-телевизор не поддерживает зеркальное отображение экрана? Не бойтесь, читайте дальше!
СкринкастингПлюсы : Простота использования и подключения, отсутствие необходимости в кабелях, позволяет использовать телефон и телевизор одновременно, экран телефона может оставаться выключенным
Минусы : Некоторые умные телевизоры имеют плохие функции скринкастинга, только некоторые приложения поддерживают скринкастинг
Скринкастинг в чем-то похож на зеркальное отображение экрана, за исключением того, что вы делитесь только одним приложением. Однако только некоторые приложения поддерживают его. Лучший пример — YouTube. Вот как его настроить:
Однако только некоторые приложения поддерживают его. Лучший пример — YouTube. Вот как его настроить:
- Откройте приложение YouTube на телефоне и телевизоре
- Найдите код телевизора на своем смарт-телевизоре и введите его в приложении YouTube на своем телефоне
- Запустите видео на своем телефон и нажмите кнопку трансляции в углу
Это почти все, что вам нужно сделать. Если ваш телефон и телевизор находятся в одной сети, возможно, вам даже не придется вводить код ТВ, чтобы он заработал.
Специальные устройства (Chromecast)Плюсы : Очень быстрый, простой в использовании, часто обновляется для новых функций, вы можете использовать Chromecast на нескольких телевизорах
Минусы : вы должны купить устройство, нужно приложение для телефона
Технологический прогресс внес в вашу жизнь множество изменений. Одно из таких изменений — изобретение интересных устройств. Да, есть определенное устройство, которое может помочь вам подключить телефон к смарт-телевизору без использования WiFI.
Название этого удивительного устройства — « Chromecast ». Это может помочь вам транслировать контент со смартфона на смарт-телевизор. Теперь, когда в следующий раз кто-то задаст вам этот вопрос о том, как подключить телефон к смарт-телевизору без Wi-Fi, вы знаете, что ответить! Кроме того, вы должны знать, что Chromecast — не единственное устройство, но есть много других, которые могут решить вашу проблему.
Настроить Chromecast очень просто. Вам просто нужно выполнить следующие шаги:
- Подключите устройство Chromecast
- Загрузите и установите Google Home на свой смартфон
- Следуйте инструкциям в приложении
Настройка Chromecast через кабель Ethernet. В этом методе вы подключите Chromecast напрямую к телевизору через Ethernet. Это даст вам намного лучший сигнал по сравнению с беспроводным подключением, при условии, что ваше интернет-соединение не самое сильное.
- Получите адаптер Ethernet , кабель и кабель USB (обычно поставляется с адаптером Ethernet).

- Подключите Chromecast к порту HDMI телевизора.
- Используйте кабель USB и подключите его к Chromecast
- Подключите кабель Ethernet к другому концу адаптера.
- Теперь вы готовы к использованию Chromecast
. Если вы покупаете другое устройство, которое позволяет подключать телефон к телевизору, следуйте инструкциям производителя.Большинство ТВ-хабов очень легко настроить.
Использование кабеля HDMIПлюсы : отличный сигнал, хорошее качество изображения
Минусы : громоздка в установке, требуются кабели, телефон должен оставаться включенным, уведомления видны, требуется адаптер
Также можно использовать кабель HDMI для подключения телефона к смарт-телевизору. Однако важно помнить, что этот шнур должен быть определенной длины, и, следовательно, вы должны оставаться ближе к экрану телевизора при использовании этого метода для подключения телефона к смарт-телевизору. Убедитесь, что вам это нравится, потому что есть и другие варианты.
Убедитесь, что вам это нравится, потому что есть и другие варианты.
Чтобы подключить кабель HDMI к телефону , вам потребуются адаптер MHL и кабель micro-USB в дополнение к кабелю HDMI. Вот что вам нужно сделать:
- Подключите один конец кабеля HDMI к телевизору
- Подключите адаптер MHL к смартфону или планшету
- Подключите кабель micro-USB к адаптеру MHL, а другой конец — к источник питания (порт USB на телевизоре, компьютере или зарядном устройстве)
- Подключите кабель HDMI к адаптеру MHL
Если вы ничего не видите на телевизоре, обязательно проверьте источник входного сигнала на телевизоре.
Использование приложений (Allcast / Kodi / Plex) Это еще один способ подключить телефон к телевизору без использования Wi-Fi. Это отличный вариант, когда у вас заканчиваются данные на мобильном телефоне или вы просто не хотите использовать его для просмотра длинных фильмов / сериалов.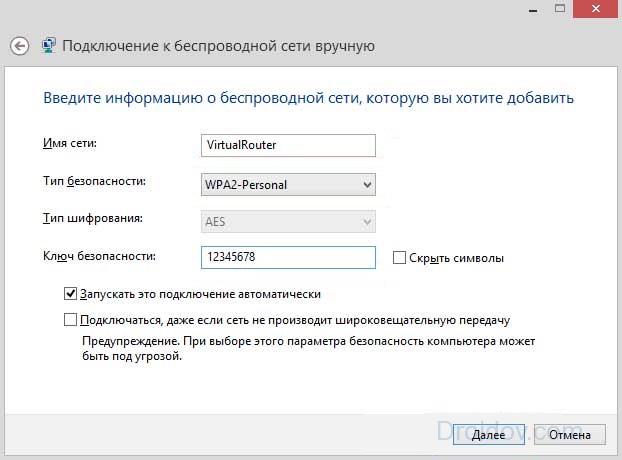 Просто загрузите фильмы, которые хотите посмотреть, на свой телефон, когда вы подключены к Wi-Fi, а затем транслируйте их на любой телевизор с помощью Chromecast. Здесь мы поговорим об Allcast (только для Android, вы можете использовать Plex для iOS), но вы можете использовать любое другое подобное приложение для потоковой передачи.
Просто загрузите фильмы, которые хотите посмотреть, на свой телефон, когда вы подключены к Wi-Fi, а затем транслируйте их на любой телевизор с помощью Chromecast. Здесь мы поговорим об Allcast (только для Android, вы можете использовать Plex для iOS), но вы можете использовать любое другое подобное приложение для потоковой передачи.
- Убедитесь, что ваш телефон и Chromecast находятся в одной сети Wi-Fi
- Установите Allcast на свой телефон
- После установки приложение выполнит поиск доступных устройств
- Найдите контент, который вы хотите транслировать
- Выберите загруженный контент, который вы хотите транслировать
- Вы увидите такие параметры, как Воспроизведение / Воспроизведение с субтитрами / Воспроизведение
- Выберите вариант Воспроизвести с
- Выберите Allcast
- Выберите устройство Chromecast, которое вы хотите использовать для потоковой передачи
- Видео появится на телевизоре через Chromecast
Теперь у вас может быть несколько вопросов, не так ли? Давайте перейдем к разделу часто задаваемых вопросов, чтобы решить ваши вопросы.
Можно ли подключить телефон к телевизору без WiFi?
Да, можно подключить телефон к телевизору без Wi-Fi. Но важно убедиться, что у вас есть телевизор современной версии. Это должен быть смарт-телевизор, поддерживающий упомянутые выше функции. Вы также можете использовать специальное устройство для трансляции контента с телефона на телевизор. Однако вы должны знать о различных функциях и характеристиках вашего телевизора.
Можно ли экран зеркало без WiFi?
Да, вы можете использовать эту функцию без Wi-Fi, но важно, чтобы ваш Smart TV поддерживал именно эту функцию. Если Smart TV не поддерживает эту функцию, это будет невозможно! Но вы можете использовать другие альтернативные варианты, упомянутые в этой статье.
Как подключить телефон к Smart TV Wireless?
Чтобы подключить телефон к смарт-телевизору по беспроводной сети, вы можете использовать опцию дублирования экрана, как указано выше. Вы также можете использовать такое устройство, как Chromecast. Однако ваш смарт-телевизор должен поддерживать такие функции. Если это так, вы можете перейти к настройкам телефона и Smart TV и следовать инструкциям. Кроме того, вы также можете посмотреть учебное пособие в Интернете, выполнив быстрый поиск.
Вы также можете использовать такое устройство, как Chromecast. Однако ваш смарт-телевизор должен поддерживать такие функции. Если это так, вы можете перейти к настройкам телефона и Smart TV и следовать инструкциям. Кроме того, вы также можете посмотреть учебное пособие в Интернете, выполнив быстрый поиск.
Как я могу отразить свой iPhone на телевизоре без Wi-Fi?
Для дублирования экрана можно использовать кабель HDMI. Это интересный метод, но он требует использования кабеля HDMI. Wi-Fi не потребуется, и вы можете использовать iPhone, сидя на диване, и он будет подключен к вашему смарт-телевизору.Кроме того, если ваш телевизор поддерживает трансляцию, его можно будет отображать без Wi-Fi. Также можно использовать устройство Google Chromecast для зеркалирования вашего iPhone.
Заключительные слова Приятно смотреть видео на большом экране. Возможно, вам понравится смотреть их на телефоне, но гораздо интереснее увидеть их по телевизору. Следовательно, если поблизости нет беспроводного соединения или если ваше беспроводное соединение не работает, вы можете попробовать методы, которые помогут вам подключить телефон к смарт-телевизору без Wi-Fi.
Следовательно, если поблизости нет беспроводного соединения или если ваше беспроводное соединение не работает, вы можете попробовать методы, которые помогут вам подключить телефон к смарт-телевизору без Wi-Fi.
Убедитесь, что ваш смарт-телевизор поддерживает такие функции. Например, ваш смарт-телевизор должен поддерживать зеркальное отображение экрана. Можно также использовать кабель HDMI, но между телефоном и смарт-телевизором должен быть шнур.
Самым доступным вариантом было бы приобрести такое устройство, как Google Chromecast, так как оно позволит вам отображать ваш телефон на телевизоре. Убедитесь, что что бы вы ни делали, вы знаете о соответствующих функциях и спецификациях. Прежде чем совершить окончательную покупку, прочтите описание продукта вашего Smart TV.Кроме того, ваш телефон должен быть совместимым и поддерживать такие современные функции.
Привет, любители техники! Меня зовут Джеймс, я администратор и часто пишу в этом блоге. Я техно-компьютерщик, поэтому в этом блоге я хочу поделиться с вами всеми своими знаниями, чтобы облегчить вам жизнь в плане работы с технологиями.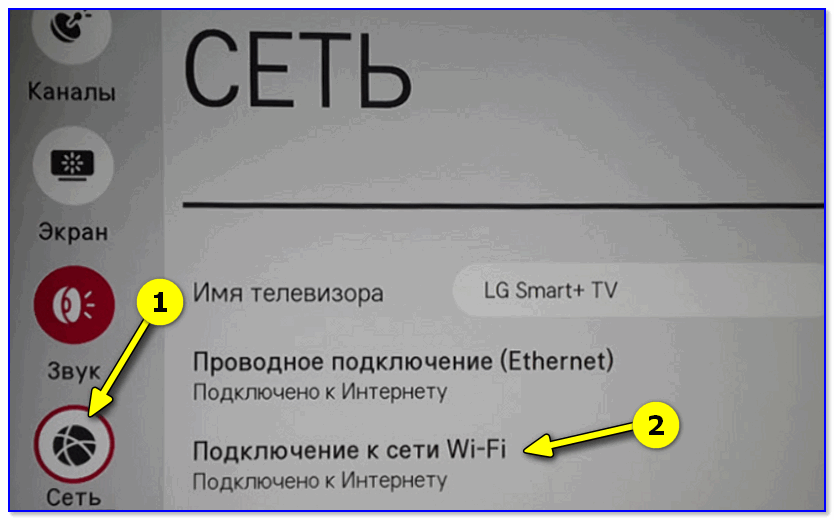


 В этом случае до точки доступа подключение идет при помощи кабеля или другим беспроводным способом, а при помощи роутера или маршрутизатора потом раздается нескольким устройствам;
В этом случае до точки доступа подключение идет при помощи кабеля или другим беспроводным способом, а при помощи роутера или маршрутизатора потом раздается нескольким устройствам;


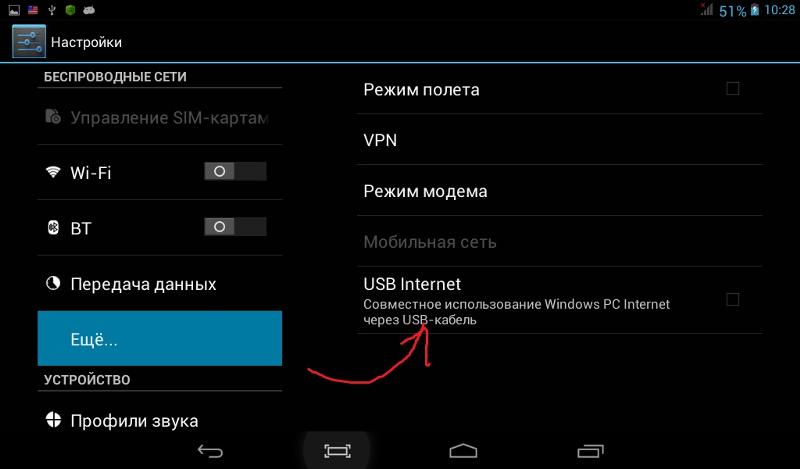
 Отложите этот телефон в сторону, так как теперь он будет работать как беспроводной маршрутизатор.
Отложите этот телефон в сторону, так как теперь он будет работать как беспроводной маршрутизатор. Д., И включите его.
Д., И включите его.



 5G (HSDPA, HSPA +), 4G (LTE).
5G (HSDPA, HSPA +), 4G (LTE).
