Что делать если пропали значки на рабочем столе?
Прочее › Вернуть › Как вернуть стандартные иконки windows 10?
Выполните следующие действия:
- Щелкните правой кнопкой мыши по любому месту рабочего стола Windows.
- В открывшемся контекстном меню нажмите на «Вид».
- В появившемся меню поставьте флажок в пункте «Отображать значки рабочего стола».
- Как вернуть все значки на рабочем столе?
- Что делать если нету значков на рабочем столе?
- Как восстановить все что было на рабочем столе?
- Как вернуть состояние рабочего стола?
- Что делать если пропали значки?
- Как вывести на экран значки?
- Почему не отображаются картинки на рабочем столе?
- Почему не отображается значок приложения?
- Почему не отображаются папки на рабочем столе?
- Как восстановить окно на рабочем столе?
- Как перезапустить рабочий стол?
- Как включить отображение корзины на рабочем столе?
- Как восстановить рабочий стол и панель задач?
- Как вернуть стандартный вид рабочего стола?
- Как вернуться на старый рабочий стол?
- Как вернуть маленькие значки?
- Как восстановить сетку рабочего стола Windows 10?
- Как восстановить системные значки Windows 7?
- Как отобразить скрытые значки в Windows 10?
- Как настроить рабочий стол на компьютере?
- Как восстановить удаленный рабочий стол Windows 10?
- Как вернуть стандартные иконки в Windows 7?
Как вернуть все значки на рабочем столе?
Щелкните правой кнопкой мыши по рабочему столу и в контекстном меню выберите пункт «Properties». Перейдите на вкладку «Desktop». Нажмите кнопку «Customize desktop». Перейдите на вкладку «General» и установите флажки напротив тех значков, которые Вы хотите поместить на рабочий стол.
Перейдите на вкладку «Desktop». Нажмите кнопку «Customize desktop». Перейдите на вкладку «General» и установите флажки напротив тех значков, которые Вы хотите поместить на рабочий стол.
Что делать если нету значков на рабочем столе?
Как отобразить или скрыть значки рабочего стола
Щелкните рабочий стол правой кнопкой мыши (или нажмите и удерживайте), наведите указатель мыши на пункт Вид, а затем установите или снимите флажок Отображать значки рабочего стола.
Как восстановить все что было на рабочем столе?
Выберите папку, щелкните правой кнопкой мыши по ней и перейдите в раздел «Свойства» > «Предыдущие версии». Затем Windows будет искать список предыдущих копий удаленных или потерянных файлов/папок. 3. Выберите последнюю из возможных версий файла и нажмите кнопку «Восстановить».
Как вернуть состояние рабочего стола?
Это легко поправить: нажмите правой клавишей мыши на рабочем столе, перейдите в подменю «Вид» в контекстном меню и установите галочку «Отображать значки рабочего стола».
Что делать если пропали значки?
Активация отображения значков
Нажимаем ПКМ в рабочем столе в пустом месте. Разворачиваем вкладку «Вид». Проверяем, включено ли значение «Отображать значки». Если там нет галочки, то ставим ее, после чего ярлыки должны появиться.
Как вывести на экран значки?
Как добавить объекты на главный экран
Нажмите на приложение и удерживайте, а затем отпустите. Если у приложения есть ярлыки, вы увидите их список. Коснитесь ярлыка и удерживайте его. Переместите ярлык на нужный экран и отпустите палец.
Почему не отображаются картинки на рабочем столе?
Откройте проводник, нажмите в меню «Файл» — «Изменить параметры папок и поиска» (также можно зайти через панель управления — параметры проводника). На вкладке «Вид» посмотрите, не включен ли пункт «Всегда отображать значки, а не эскизы». Если включен, снимите отметку с него и примените настройки.
Почему не отображается значок приложения?
Если приложения не видны на панели запуска приложений Android Auto, возможно, они были временно отключены.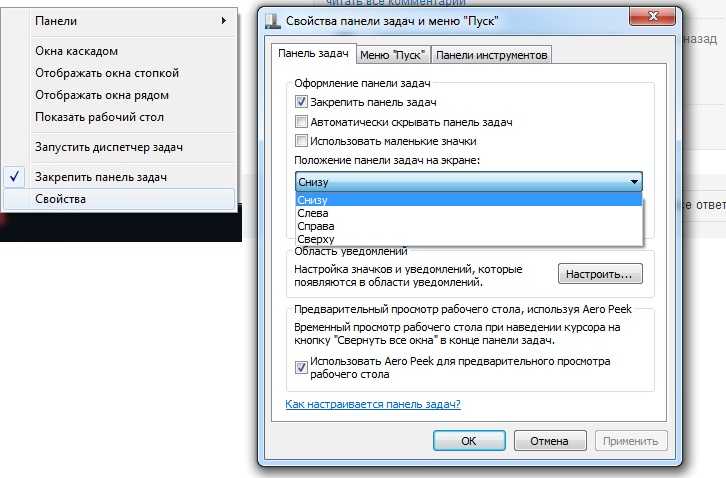 Некоторые телефоны Samsung так продлевают свое время работы от батареи. Эти приложения могут быть по-прежнему видны в телефоне, но в Android Auto они появятся, только когда вы их снова запустите.
Некоторые телефоны Samsung так продлевают свое время работы от батареи. Эти приложения могут быть по-прежнему видны в телефоне, но в Android Auto они появятся, только когда вы их снова запустите.
Почему не отображаются папки на рабочем столе?
Обычно папки и файлы рабочего стола просто становятся не видимыми из-за того, что вы изменили разрешение экрана, а папки находились по краям рабочего стола. В таком случае они просто «ушли» за пределы экрана. Для того, чтобы их вернуть необходимо упорядочить значки.
Как восстановить окно на рабочем столе?
Нажмите правой кнопкой мыши на рабочем столе и выберите «Параметры экрана». Затем щёлкните «Обнаружить». Windows вернёт пропавшие окна на экран.
Как перезапустить рабочий стол?
Это можно сделать путем нажатия на клавиатуре Ctrl + Shift + Esc, или с помощью сочетания клавиш Ctrl + Alt + Del с последующим выбором опции «Диспетчер задач» в открывшемся меню. Оказавшись в окне диспетчера задач, найдите в списке процесс «Проводник», щелкните на нем правой кнопкой мыши и выберете «Перезапустить».
Как включить отображение корзины на рабочем столе?
Отображение и скрытие корзины:
- Нажмите кнопку « Пуск » и выберите « Параметры ».
- Последовательно выберите элементы Персонализация > Темы > Параметры значков рабочего стола.
- Установите флажок для пункта Корзина, а затем нажмите кнопку Применить.
Как восстановить рабочий стол и панель задач?
Для этого перезагрузите компьютер, после завершения проверки POST нажмите и удерживайте нажатой клавишу CTRL и выберите безопасный режим в меню загрузки. После перезагрузки компьютера расположение панели задач по умолчанию будет восстановлено.
Как вернуть стандартный вид рабочего стола?
Если вы столкнулись с этим, то для исправления используйте следующие шаги:
- Зайдите в «Параметры» (значок шестеренки в меню Пуск или клавиши Win+I) — Система — Режим планшета.
- Установите в пункте «Использовать режим рабочего стола» в первом пункте.

Как вернуться на старый рабочий стол?
Вернуться на рабочий стол с помощью клавиш
Нажмите вместе клавиши Win+D и вы увидите свой рабочий стол, если нажать клавиши еще раз — перед вами появится окно, которое было открыто перед этим.
Как вернуть маленькие значки?
Чтобы изменить размер значков рабочего стола, щелкните его правой кнопкой мыши (или нажмите и удерживайте), наведите указатель мыши на пункт «Вид», а затем выберите «Крупные значки», «Средние значки» или «Небольшие значки».
Как восстановить сетку рабочего стола Windows 10?
В пустом месте рабочего стола нажмите правой кнопкой мыши, зайдите в «Вид» и выберите «Выровнять значки по сетке».
Как восстановить системные значки Windows 7?
Если вы используете Windows 7, выполните следующие дополнительные действия., введите Настройка значков и нажмите кнопку Настройка значков на панели задач. Щелкните Включить или выключить системные значки и установите значение Вкл.
Как отобразить скрытые значки в Windows 10?
Нажмите и удерживайте или щелкните правой кнопкой мыши пустое место на панели задач и выберите Параметры панели задач. В области Значки в углу панели задач: Выберите В этой области для всех значков, которые вы хотите видеть на панели задач. Выберите Отключено для значков, которые не должны быть на панели задач.
В области Значки в углу панели задач: Выберите В этой области для всех значков, которые вы хотите видеть на панели задач. Выберите Отключено для значков, которые не должны быть на панели задач.
Как настроить рабочий стол на компьютере?
Настройка фона для настольных компьютеров:
- Щелкните правой кнопкой мыши рабочий стол, который вы хотите изменить.
- Выберите Выбрать фон.
- Выберите список в разделе Персонализация фона и выберите Рисунок.
- Выберите рисунок.
Как восстановить удаленный рабочий стол Windows 10?
Включите удаленные подключения на компьютере, к которому требуется подключиться:
- Убедитесь, что у вас установлена Windows 10 Pro.
- Когда будете готовы, выберите Пуск > Параметры > Система > Удаленный рабочий стол, и выберите Включить удаленный рабочий стол.
- Запомните имя компьютера в разделе Как подключиться к этому ПК.
Как вернуть стандартные иконки в Windows 7?
Для некоторых файлов в Windows 7 не отображаются значки:
- Нажмите кнопку Start.

- В меню Сервис выберите Свойства папки.
- На вкладке Вид выберите Показывать скрытые файлы, папки и диски -флажок и нажмите кнопку ОК.
- Вернуться в проводнике Windows, в левой области разверните узел компьютера.
В Windows 11 отсутствуют ярлыки и значки настольных приложений: как исправить
В этом руководстве мы покажем вам различные способы решения проблемы отсутствия ярлыков и/или значков настольных приложений на ПК с Windows 11. В новую сборку ОС была внесена довольно серьезная переработка пользовательского интерфейса. Панель задач, меню «Пуск», «Настройки», «Диспетчер задач», «Блокнот» и так далее. Однако, несмотря на все эти преимущества, ОС также не свободна от проблем с пользовательским интерфейсом.
Невозможность перемещать значки на рабочем столе, отсутствующие значки на панели задач, проблемы при удалении значков приложений с панели задач и пустые значки приложений в Windows 11 — это лишь некоторые из проблем, мешающих пользовательскому интерфейсу этой ОС. И на данный момент в этом списке есть еще одна нежелательная запись. У разных пользователей выразили свою озабоченность что ярлыки и значки приложений отсутствуют на рабочем столе Windows 11. Если вы тоже находитесь на той же странице, то это руководство поможет вам решить эту проблему раз и навсегда. Следуйте вместе.
И на данный момент в этом списке есть еще одна нежелательная запись. У разных пользователей выразили свою озабоченность что ярлыки и значки приложений отсутствуют на рабочем столе Windows 11. Если вы тоже находитесь на той же странице, то это руководство поможет вам решить эту проблему раз и навсегда. Следуйте вместе.
Программы для Windows, мобильные приложения, игры — ВСЁ БЕСПЛАТНО, в нашем закрытом телеграмм канале — Подписывайтесь:)
Обратите внимание, что универсального решения как такового не существует. Вам нужно будет попробовать каждый из нижеперечисленных обходных путей и посмотреть, какой из них лучше всего работает в вашу пользу. Итак, имея это в виду, давайте начнем.
ИСПРАВЛЕНИЕ 1. Перезагрузите компьютер.
В большинстве случаев простого перезапуска достаточно, чтобы исправить основной сбой пользовательского интерфейса. Поэтому, прежде чем переходить к любому из расширенных исправлений, рекомендуется перезагрузить компьютер. Сделайте это, а затем проверьте, устраняет ли это проблему с отсутствующими значками приложений и ярлыками на рабочем столе Windows 11.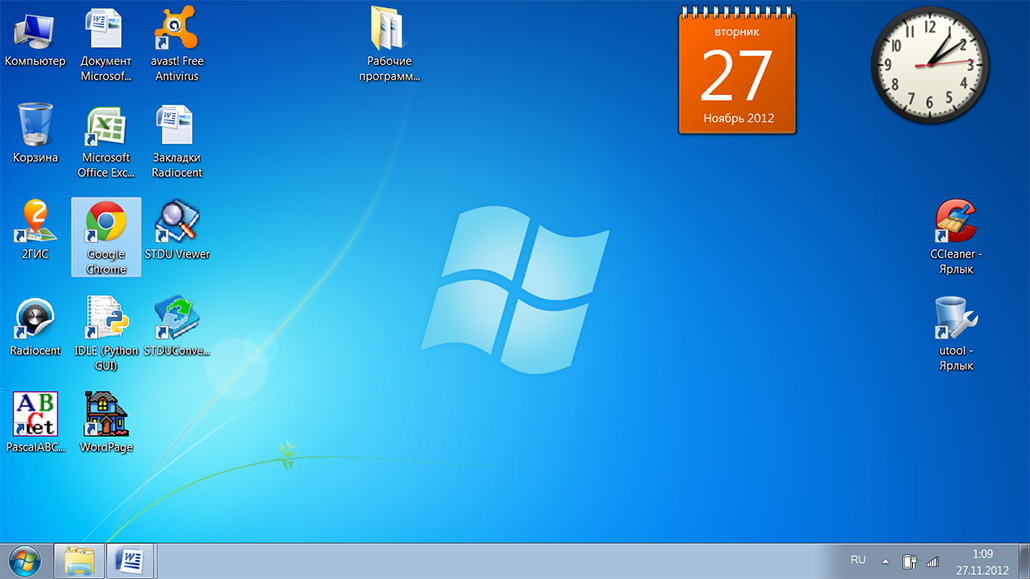
ИСПРАВЛЕНИЕ 2. Переключить значок «Показать рабочий стол»
Как вы, возможно, знаете, Windows поставляется с ярлыком контекстного меню для скрытия или отображения значков на рабочем столе. Поэтому вам следует подумать об отключении, а затем повторном включении этой функции, а затем проверить результаты.
- Щелкните правой кнопкой мыши в пустом месте на рабочем столе.
- Затем перейдите в «Просмотр» и выберите «Показать значки рабочего стола».
- После этого снова нажмите Вид > Показать значки рабочего стола.
- Убедитесь, что это устраняет проблему с отсутствующими значками/ярлыками приложений на рабочем столе Windows 11.
ИСПРАВЛЕНИЕ 3: Обновить кэш значков
Вы также можете попробовать принудительно обновить каталог кеша значка. Этого должно быть достаточно, чтобы устранить незначительные ошибки пользовательского интерфейса, связанные с иконками. Поэтому обратитесь к приведенным ниже инструкциям, чтобы попробовать:
- Перейдите в меню «Пуск», найдите CMD и запустите его от имени администратора.

- После этого выполните приведенную ниже команду в окне CMD и нажмите Enter: ie4uinit.exe -show
- Кэш значков будет обновлен. Когда закончите, перезагрузите компьютер, чтобы применить это изменение.
- После загрузки проверьте, устранена ли проблема с отсутствующими значками/ярлыками приложений на рабочем столе Windows 11.
ИСПРАВЛЕНИЕ 4: перестроить кэш значков
Windows хранит большую часть кэша значков в файлах базы данных IconCache.db, а остальные хранятся в папке Explorer на диске C. Даже если один из файлов кэша значков будет поврежден, это может иметь негативные последствия для всего каталога кэша. Поэтому в таких случаях вам следует удалить эти файлы кеша, а затем позволить системе воссоздать их с нуля. Вот как это можно сделать:
- Запустите проводник с помощью сочетания клавиш Windows + E.
- Затем перейдите в указанное ниже место (соответственно замените имя пользователя): C:\Users\UserName\AppData\Local.
- Там вы найдете файл IconCache.
 db, удалите его.
db, удалите его. - После этого перейдите в следующую папку (соответственно замените имя пользователя): C:\Users\UserName\AppData\Local\Microsoft\Windows\Explorer.
- Теперь также удалите оттуда все файлы кэша значков. После этого перезагрузите компьютер. Файлы значков теперь будут регенерироваться при перезапуске.
- Проверьте, исправляет ли он проблемы с отсутствующими значками приложений и ярлыками на рабочем столе Windows 11.
ИСПРАВЛЕНИЕ 5: использование редактора реестра
Если ни один из вышеупомянутых методов не увенчался успехом, вам следует подумать о воссоздании файлов значков с нуля. И для этого мы будем использовать редактор реестра. Но вместо того, чтобы делать это вручную для каждой из иконок, мы создадим редактор реестра, который сделает всю работу от вашего имени. Вот как:
- Щелкните правой кнопкой мыши на рабочем столе и выберите «Создать» > «Текстовый документ».
- Затем скопируйте и вставьте приведенную ниже команду в файл Блокнота.

- Теперь перейдите в «Файл»> «Сохранить как» и измените «Тип файла» на «Все файлы».
- После этого дайте ему любое имя по вашему выбору, но добавьте в конце расширение .reg.
- Теперь дважды щелкните этот файл реестра и нажмите YES в диалоговом окне подтверждения.
- Пусть файл сделает свою работу. После этого перезагрузите компьютер, и проблема будет решена.
Редактор реестра Windows версии 5.00
[HKEY_CURRENT_USER\Software\Microsoft\Windows\CurrentVersion\Explorer\HideDesktopIcons]
[HKEY_CURRENT_USER\Software\Microsoft\Windows\CurrentVersion\Explorer\HideDesktopIcons\ClassicStartMenu]
«{031E4825-7B94-4dc3-B131-E946B44C8DD5}»=dword:00000000 «{208D2C60-3AEA-1069-A2D7-08002B30309D}»=dword:00000000 «{20D04FE0-3AEA-1069-A20D8-03} 00000000 «{5399E694-6CE5-4D6C-8FCE-1D8870FDCBA0}» = dwordfdcba0} «= dwordfdcba0}» = dwordfdcba0} «= dword: 00000000» {59031A47-3F72-44A7-89C5-5595FE6B30EE} «= dword: 00000000» {871C5380-42A0-1069-A2EA-08002B30309D} «= dword : 00000000 «{9343812E-1C37-4A49-A12E-4B2D810D956B}» = dword: 00000000 «{f02c1a0d-be21-4350-88b0-7367fc96ef3c}» = dword: 00000000 «{871C5380-42A0-1069-A2EA-08002B30301D}» = dword: 00000000 «{018d5c66-4533-4307-9B53-224307-9B53-224DE2ed1fe6}» = dword: 00000000 «{031E4825-7B94-4DC3-B131-E946B44C8DD5}» = dword: 00000000 «{9343812E-1C37-4A49-A12E-4B2D810D956B} =dword:00000000 «{B4FB3F98-C1EA-428d-A78A-D1F5659CBA93}»=dword:00000000
[HKEY_CURRENT_USER\Software\Microsoft\Windows\CurrentVersion\Explorer\HideDesktopIcons\NewStartPanel]
«{031E4825-7B94-4dc3-B131-E946B44C8DD5}»=dword:00000000 «{208D2C60-3AEA-1069-A2D7-08002B30309D}»=dword:00000000 «{20D04FE0-3AEA-1069-A20D8-03} 00000000 «{5399E694-6CE5-4D6C-8FCE-1D8870FDCBA0}» = dwordfdcba0} «= dwordfdcba0}» = dwordfdcba0} «= dword: 00000000» {59031A47-3F72-44A7-89C5-5595FE6B30EE} «= dword: 00000000» {871C5380-42A0-1069-A2EA-08002B30309D} «= dword : 00000000 «{9343812E-1C37-4A49-A12E-4B2D810D956B}» = dword: 00000000 «{f02c1a0d-be21-4350-88b0-7367fc96ef3c}» = dword: 00000000 «{871C5380-42A0-1069-A2EA-08002B30301D}» = dword: 00000000 «{018d5c66-4533-4307-9B53-224307-9B53-224DE2ed1fe6}» = dword: 00000000 «{031E4825-7B94-4DC3-B131-E946B44C8DD5}» = dword: 00000000 «{9343812E-1C37-4A49-A12E-4B2D810D956B} =dword:00000000 «{B4FB3F98-C1EA-428d-A78A-D1F5659CBA93}»=dword:00000000
[HKEY_CURRENT_USER\SOFTWARE\WOW6432Node\Microsoft\Windows\CurrentVersion\Explorer\HideDesktopIcons]
[HKEY_CURRENT_USER\SOFTWARE\WOW6432Node\Microsoft\Windows\CurrentVersion\Explorer\HideDesktopIcons\ClassicStartMenu]
«{031E4825-7B94-4dc3-B131-E946B44C8DD5}»=dword:00000000 «{208D2C60-3AEA-1069-A2D7-08002B30309D}»=dword:00000000 «{20D04FE0-3AEA-1069-A20D8-03} 00000000 «{5399E694-6CE5-4D6C-8FCE-1D8870FDCBA0}» = dwordfdcba0} «= dwordfdcba0}» = dwordfdcba0} «= dword: 00000000» {59031A47-3F72-44A7-89C5-5595FE6B30EE} «= dword: 00000000» {871C5380-42A0-1069-A2EA-08002B30309D} «= dword : 00000000 «{9343812E-1C37-4A49-A12E-4B2D810D956B}» = dword: 00000000 «{f02c1a0d-be21-4350-88b0-7367fc96ef3c}» = dword: 00000000 «{871C5380-42A0-1069-A2EA-08002B30301D}» = dword: 00000000 «{018d5c66-4533-4307-9B53-224307-9B53-224DE2ed1fe6}» = dword: 00000000 «{031E4825-7B94-4DC3-B131-E946B44C8DD5}» = dword: 00000000 «{9343812E-1C37-4A49-A12E-4B2D810D956B} =dword:00000000 «{B4FB3F98-C1EA-428d-A78A-D1F5659CBA93}»=dword:00000000
[HKEY_CURRENT_USER\SOFTWARE\WOW6432Node\Microsoft\Windows\CurrentVersion\Explorer\HideDesktopIcons\NewStartPanel]
«{031E4825-7B94-4dc3-B131-E946B44C8DD5}»=dword:00000000 «{208D2C60-3AEA-1069-A2D7-08002B30309D}»=dword:00000000 «{20D04FE0-3AEA-1069-A20D8-03} 00000000 «{5399E694-6CE5-4D6C-8FCE-1D8870FDCBA0}» = dwordfdcba0} «= dwordfdcba0}» = dwordfdcba0} «= dword: 00000000» {59031A47-3F72-44A7-89C5-5595FE6B30EE} «= dword: 00000000» {871C5380-42A0-1069-A2EA-08002B30309D} «= dword : 00000000 «{9343812E-1C37-4A49-A12E-4B2D810D956B}» = dword: 00000000 «{f02c1a0d-be21-4350-88b0-7367fc96ef3c}» = dword: 00000000 «{871C5380-42A0-1069-A2EA-08002B30301D}» = dword: 00000000 «{018d5c66-4533-4307-9B53-224307-9B53-224DE2ed1fe6}» = dword: 00000000 «{031E4825-7B94-4DC3-B131-E946B44C8DD5}» = dword: 00000000 «{9343812E-1C37-4A49-A12E-4B2D810D956B} =dword:00000000 «{B4FB3F98-C1EA-428d-A78A-D1F5659CBA93}»=dword:00000000
[HKEY_LOCAL_MACHINE\SOFTWARE\Microsoft\Windows\CurrentVersion\Explorer\HideDesktopIcons]
[HKEY_LOCAL_MACHINE\SOFTWARE\Microsoft\Windows\CurrentVersion\Explorer\HideDesktopIcons\ClassicStartMenu]»{031E4825-7B94-4dc3-B131-E946B44C8DD5}»=dword:00000000 «{031E4825-7B94-4dc3-B131-E946B44C8DD5}»=dword:00000000 «{208D2C60-3AEA-1069-3} 00000000 «{20D04FE0-3AEA-1069-A2D8-08002B30309D}»=dword:00000000 «{5399E694-6CE5-4D6C-8FCE-1D8870FDCBA0}»=dword:00000000 «{59031a45c-3f78-95c}dword6-ee007-44a7 : 00000000 «{871C5380-42A0-1069-A2EA-08002B30309D}» = dword: 00000000 «{9343812E-1C37-43812E-1C37-4A49-A12E-4B2D810D956B}» = dword: 00000000 «{f02c1a0d-be21-4350-88b0-7367fc96ef3c}» = DWORD: 00000000 «{871C5380-42A0-1069-A2EA-08002B30301D}» = dword: 00000000 «{018d5c66-4533-4307-9B53-224de2ed1fe6}» = dword: 00000000 «{031E4825-7B94-4DC3-B131-E946B44C8DD5}» =dword:00000000 «{9343812e-1c37-4a49-a12e-4b2d810d956b}»=dword:00000000 «{B4FB3F98-C1EA-428d-A78A-D1F5659CBA93}»=dword:00000000
[HKEY_LOCAL_MACHINE\SOFTWARE\Microsoft\Windows\CurrentVersion\Explorer\HideDesktopIcons\NewStartPanel]
«{031E4825-7B94-4dc3-B131-E946B44C8DD5}»=dword:00000000 «{208D2C60-3AEA-1069-A2D7-08002B30309D}»=dword:00000000 «{20D04FE0-3AEA-1069-A20D8-03} 00000000 «{5399E694-6CE5-4D6C-8FCE-1D8870FDCBA0}» = dwordfdcba0} «= dwordfdcba0}» = dwordfdcba0} «= dword: 00000000» {59031A47-3F72-44A7-89C5-5595FE6B30EE} «= dword: 00000000» {871C5380-42A0-1069-A2EA-08002B30309D} «= dword : 00000000 «{9343812E-1C37-4A49-A12E-4B2D810D956B}» = dword: 00000000 «{f02c1a0d-be21-4350-88b0-7367fc96ef3c}» = dword: 00000000 «{871C5380-42A0-1069-A2EA-08002B30301D}» = dword: 00000000 «{018d5c66-4533-4307-9B53-224307-9B53-224DE2ed1fe6}» = dword: 00000000 «{031E4825-7B94-4DC3-B131-E946B44C8DD5}» = dword: 00000000 «{9343812E-1C37-4A49-A12E-4B2D810D956B} =dword:00000000 «{B4FB3F98-C1EA-428d-A78A-D1F5659CBA93}»=dword:00000000
[HKEY_LOCAL_MACHINE\SOFTWARE\WOW6432Node\Microsoft\Windows\CurrentVersion\Explorer\HideDesktopIcons]
[HKEY_LOCAL_MACHINE\SOFTWARE\WOW6432Node\Microsoft\Windows\CurrentVersion\Explorer\HideDesktopIcons\ClassicStartMenu]
«{031E4825-7B94-4dc3-B131-E946B44C8DD5}»=dword:00000000 «{208D2C60-3AEA-1069-A2D7-08002B30309D}»=dword:00000000 «{20D04FE0-3AEA-1069-A20D8-03} 00000000 «{5399E694-6CE5-4D6C-8FCE-1D8870FDCBA0}» = dwordfdcba0} «= dwordfdcba0}» = dwordfdcba0} «= dword: 00000000» {59031A47-3F72-44A7-89C5-5595FE6B30EE} «= dword: 00000000» {871C5380-42A0-1069-A2EA-08002B30309D} «= dword : 00000000 «{9343812E-1C37-4A49-A12E-4B2D810D956B}» = dword: 00000000 «{f02c1a0d-be21-4350-88b0-7367fc96ef3c}» = dword: 00000000 «{871C5380-42A0-1069-A2EA-08002B30301D}» = dword: 00000000 «{018d5c66-4533-4307-9B53-224307-9B53-224DE2ed1fe6}» = dword: 00000000 «{031E4825-7B94-4DC3-B131-E946B44C8DD5}» = dword: 00000000 «{9343812E-1C37-4A49-A12E-4B2D810D956B} =dword:00000000 «{B4FB3F98-C1EA-428d-A78A-D1F5659CBA93}»=dword:00000000
[HKEY_LOCAL_MACHINE\SOFTWARE\WOW6432Node\Microsoft\Windows\CurrentVersion\Explorer\HideDesktopIcons\NewStartPanel]
«{031E4825-7B94-4dc3-B131-E946B44C8DD5}»=dword:00000000 «{208D2C60-3AEA-1069-A2D7-08002B30309D}»=dword:00000000 «{20D04FE0-3AEA-1069-A20D8-03} 00000000 «{5399E694-6CE5-4D6C-8FCE-1D8870FDCBA0}» = dwordfdcba0} «= dwordfdcba0}» = dwordfdcba0} «= dword: 00000000» {59031A47-3F72-44A7-89C5-5595FE6B30EE} «= dword: 00000000» {871C5380-42A0-1069-A2EA-08002B30309D} «= dword : 00000000 «{9343812E-1C37-4A49-A12E-4B2D810D956B}» = dword: 00000000 «{f02c1a0d-be21-4350-88b0-7367fc96ef3c}» = dword: 00000000 «{871C5380-42A0-1069-A2EA-08002B30301D}» = dword: 00000000 «{018d5c66-4533-4307-9B53-224307-9B53-224DE2ed1fe6}» = dword: 00000000 «{031E4825-7B94-4DC3-B131-E946B44C8DD5}» = dword: 00000000 «{9343812E-1C37-4A49-A12E-4B2D810D956B} =dword:00000000 «{B4FB3F98-C1EA-428d-A78A-D1F5659CBA93}»=dword:00000000
[-HKEY_CLASSES_ROOT\CLSID\{871C5380-42A0-1069-A2EA-08002B30301D}]
[-HKEY_LOCAL_MACHINE\SOFTWARE\Microsoft\Windows\CurrentVersion\Explorer\Desktop\NameSpace\{871C5380-42A0-1069-A2EA-08002B30301D}]
[HKEY_CLASSES_ROOT\CLSID\{871C5380-42A0-1069-A2EA-08002B30301D}]
[HKEY_LOCAL_MACHINE\SOFTWARE\Microsoft\Windows\CurrentVersion\Explorer\Desktop\NameSpace\{871C5380-42A0-1069-A2EA-08002B30301D}]
[-HKEY_CLASSES_ROOT\CLSID\{871C5380-42A0-1069-A2EA-08002B30301D}]
[HKEY_CLASSES_ROOT\CLSID\{871C5380-42A0-1069-A2EA-08002B30301D}]
@=»Internet Explorer» «InfoTip»=»@C:\\Windows\\System32\\ieframe.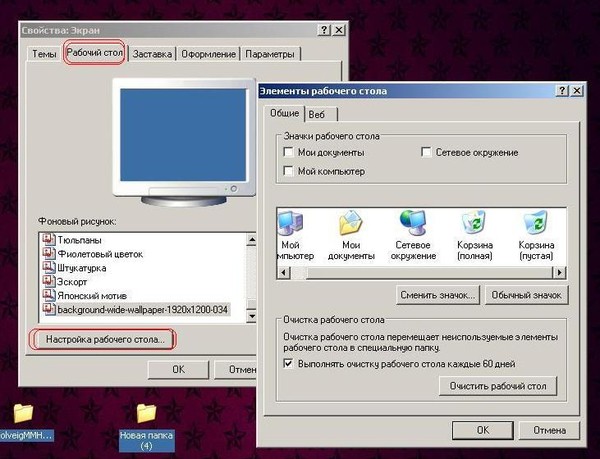 dll,-881″
dll,-881″
[HKEY_CLASSES_ROOT\CLSID\{871C5380-42A0-1069-A2EA-08002B30301D}\DefaultIcon]
@=»C:\\Windows\\System32\\ieframe.dll,-190″
[HKEY_CLASSES_ROOT\CLSID\{871C5380-42A0-1069-A2EA-08002B30301D}\InProcServer32]
@=»C:\\Windows\\System32\\ieframe.dll» «ThreadingModel»=»Квартира»
[HKEY_CLASSES_ROOT\CLSID\{871C5380-42A0-1069-A2EA-08002B30301D}\shell]
@ = «Открыть домашнюю страницу»
[HKEY_CLASSES_ROOT\CLSID\{871C5380-42A0-1069-A2EA-08002B30301D}\shell\NoAddOns]
@=»Начать без надстроек»
[HKEY_CLASSES_ROOT\CLSID\{871C5380-42A0-1069-A2EA-08002B30301D}\shell\NoAddOns\Command]
@=»\»C:\\Program Files\\Internet Explorer\\iexplore.exe\» -extoff»
[HKEY_CLASSES_ROOT\CLSID\{871C5380-42A0-1069-A2EA-08002B30301D}\shell\OpenHomePage]
@=»Открыть &домашнюю страницу»
[HKEY_CLASSES_ROOT\CLSID\{871C5380-42A0-1069-A2EA-08002B30301D}\shell\OpenHomePage\Command]
@=»\»C:\\Program Files\\Internet Explorer\\iexplore.exe\»»
[HKEY_CLASSES_ROOT\CLSID\{871C5380-42A0-1069-A2EA-08002B30301D}\shell\Properties]
@=»Свойства» «Позиция»=»внизу»
[HKEY_CLASSES_ROOT\CLSID\{871C5380-42A0-1069-A2EA-08002B30301D}\shell\Properties\command]
@=»control. exe inetcpl.cpl»
exe inetcpl.cpl»
[HKEY_CLASSES_ROOT\CLSID\{871C5380-42A0-1069-A2EA-08002B30301D}\Shellex\ContextMenuHandlers\ieframe]
@=»{871C5380-42A0-1069-A2EA-08002B30309D}»
[HKEY_CLASSES_ROOT\CLSID\{871C5380-42A0-1069-A2EA-08002B30301D}\Shellex\MayChangeDefaultMenu]
знак равно
[HKEY_CLASSES_ROOT\CLSID\{871C5380-42A0-1069-A2EA-08002B30301D}\ShellFolder]
@=»C:\\Windows\\System32\\ieframe.dll,-190″ «HideAsDeletePerUser»=»» «Attributes»=dword:00000024 «HideFolderVerbs»=»» «WantsParseDisplayName»=»» «HideOnDesktopPerUser»=» »
[HKEY_CLASSES_ROOT\CLSID]
«{031E4825-7B94-4dc3-B131-E946B44C8DD5}»=dword:00000000 «{208D2C60-3AEA-1069-A2D7-08002B30309D}»=dword:00000000 «{20D04FE0-3AEA-1069-A20D8-03} 00000000 «{5399E694-6CE5-4D6C-8FCE-1D8870FDCBA0}» = dwordfdcba0} «= dwordfdcba0}» = dwordfdcba0} «= dword: 00000000» {59031A47-3F72-44A7-89C5-5595FE6B30EE} «= dword: 00000000» {871C5380-42A0-1069-A2EA-08002B30309D} «= dword : 00000000 «{9343812E-1C37-4A49-A12E-4B2D810D956B}» = dword: 00000000 «{f02c1a0d-be21-4350-88b0-7367fc96ef3c}» = dword: 00000000 «{871C5380-42A0-1069-A2EA-08002B30301D}» = dword: 00000000 «{018d5c66-4533-4307-9B53-224307-9B53-224DE2ed1fe6}» = dword: 00000000 «{031E4825-7B94-4DC3-B131-E946B44C8DD5}» = dword: 00000000 «{9343812E-1C37-4A49-A12E-4B2D810D956B} =dword:00000000 «{B4FB3F98-C1EA-428d-A78A-D1F5659CBA93}»=dword:00000000
[HKEY_LOCAL_MACHINE\SOFTWARE\Microsoft\Windows\CurrentVersion\Explorer\Desktop\NameSpace\{031E4825-7B94-4dc3-B131-E946B44C8DD5}»=dword:00000000]
[HKEY_LOCAL_MACHINE\SOFTWARE\Microsoft\Windows\CurrentVersion\Explorer\Desktop\NameSpace\{208D2C60-3AEA-1069-A2D7-08002B30309D}»=dword:00000000]
[HKEY_LOCAL_MACHINE\SOFTWARE\Microsoft\Windows\CurrentVersion\Explorer\Desktop\NameSpace\{20D04FE0-3AEA-1069-A2D8-08002B30309D}»=dword:00000000]
[HKEY_LOCAL_MACHINE\SOFTWARE\Microsoft\Windows\CurrentVersion\Explorer\Desktop\NameSpace\{5399E694-6CE5-4D6C-8FCE-1D8870FDCBA0}»=dword:00000000]
[HKEY_LOCAL_MACHINE\SOFTWARE\Microsoft\Windows\CurrentVersion\Explorer\Desktop\NameSpace\{59031a47-3f72-44a7-89c5-5595fe6b30ee}»=dword:00000000]
[HKEY_LOCAL_MACHINE\SOFTWARE\Microsoft\Windows\CurrentVersion\Explorer\Desktop\NameSpace\{871C5380-42A0-1069-A2EA-08002B30309D}»=dword:00000000]
[HKEY_LOCAL_MACHINE\SOFTWARE\Microsoft\Windows\CurrentVersion\Explorer\Desktop\NameSpace\{9343812e-1c37-4a49-a12e-4b2d810d956b}»=dword:00000000]
[HKEY_LOCAL_MACHINE\SOFTWARE\Microsoft\Windows\CurrentVersion\Explorer\Desktop\NameSpace\{F02C1A0D-BE21-4350-88B0-7367FC96EF3C}»=dword:00000000]
[HKEY_LOCAL_MACHINE\SOFTWARE\Microsoft\Windows\CurrentVersion\Explorer\Desktop\NameSpace\{871C5380-42A0-1069-A2EA-08002B30301D}»=dword:00000000]
На этом мы завершаем руководство о том, как исправить проблемы с отсутствующими значками приложений и ярлыками на рабочем столе Windows 11. Мы перечислили пять различных методов для одного и того же. Дайте нам знать в разделе комментариев, какой из них сработал в вашу пользу. Кроме того, все ваши вопросы приветствуются в комментариях ниже.
Мы перечислили пять различных методов для одного и того же. Дайте нам знать в разделе комментариев, какой из них сработал в вашу пользу. Кроме того, все ваши вопросы приветствуются в комментариях ниже.
Что делать, если на вашем Mac исчезают значки на рабочем столе
Есть только два типа пользователей Mac: те, кто тщательно хранит каждый документ, изображение или видео- и аудиофайлы в именованной папке, и те, у кого есть рабочий стол с файлами разбросаны по всему этому. Если вы относитесь ко второй группе, возможно, вы заметили, что значки на рабочем столе могут исчезать на вашем Mac. Минуту они есть, а потом их нет. Но почему так происходит и что с этим делать? Мы все объясним.
Почему на моем Mac исчезли значки с рабочего стола?
Первое, что нужно понять о рабочем столе на вашем Mac, это то, что это такая же папка, как и любая другая. Файлы можно помещать туда, перемещать в другое место и удалять. И файлы могут быть отображены или скрыты. Существует ряд возможных причин, по которым значки на рабочем столе могут исчезнуть на вашем Mac. И большинство из них можно легко исправить.
И большинство из них можно легко исправить. - Настройки в Finder изменены таким образом, что внешние жесткие диски и серверы больше не видны на рабочем столе.
- Стеки включены в Finder.
- Файлы, которые находились на рабочем столе, были перемещены в другое место, возможно, приложением, которое вы установили для поддержания порядка на рабочем столе.
- Раньше вы использовали функцию «Рабочий стол и документы» в iCloud Drive, и когда вы вернулись к использованию локальной папки «Рабочий стол», значки исчезли.
- Файлы настроек, определяющие настройки Finder и рабочего стола, повреждены.
Мы покажем вам, как устранить все эти возможные причины.
Совет
Возможно, что даже если вы не устанавливали его намеренно, стороннее программное обеспечение на вашем Mac приводит к исчезновению значков на рабочем столе. Мы говорим о вредоносных программах. Программное обеспечение, которое загружается без вашего ведома или согласия и выполняет вредоносные действия, такие как кража ваших данных или действия на вашем Mac без вашего разрешения, например исчезновение значков на рабочем столе. Лучший способ защитить себя от вредоносного ПО — регулярно сканировать Mac с помощью антивирусного инструмента. Мы рекомендуем модуль удаления вредоносных программ CleanMyMac X. Вы можете использовать его для проверки на наличие вредоносных программ вручную или настроить сканирование в фоновом режиме. В любом случае, он сравнивает файлы на вашем Mac с актуальной базой данных вредоносных программ и предупреждает вас, если обнаруживает что-то подозрительное. Вы можете скачать CleanMyMac X бесплатно здесь.
Лучший способ защитить себя от вредоносного ПО — регулярно сканировать Mac с помощью антивирусного инструмента. Мы рекомендуем модуль удаления вредоносных программ CleanMyMac X. Вы можете использовать его для проверки на наличие вредоносных программ вручную или настроить сканирование в фоновом режиме. В любом случае, он сравнивает файлы на вашем Mac с актуальной базой данных вредоносных программ и предупреждает вас, если обнаруживает что-то подозрительное. Вы можете скачать CleanMyMac X бесплатно здесь.
- Перезапустите Finder
Нажмите Command-Control-Escape, чтобы отобразить меню принудительного выхода, или щелкните меню Apple и выберите «Принудительный выход». Выберите Finder и нажмите «Перезапустить». - Перезагрузите Mac.
- Проверьте настройки Finder
Щелкните значок Finder в Dock, а затем в меню Finder. Выберите «Настройки», а затем «Основные». Установите флажок рядом с каждым элементом, который вы хотите отобразить на рабочем столе - Отключите стеки
В Finder щелкните меню «Вид» и найдите «Использовать стеки». Если он выбран, снимите его
Если он выбран, снимите его - Проверить iCloud Drive
Нажмите iCloud Drive на боковой панели Finder и перейдите в папку с названием «Рабочий стол». Загляни внутрь. Если ваши значки есть, перетащите их на рабочий стол. - Используйте Терминал для отображения значков
Перейдите в Приложения > Утилиты и дважды щелкните Терминал, чтобы открыть его. Введите следующую команду, чтобы отобразить значки на рабочем столе:
по умолчанию напишите com.apple.Finder CreateDesktop true; killall Finder - Замена файлов plist
Файлы Plist содержат информацию о настройках для приложений на вашем Mac, включая Finder. Удаляя их из папки, в которой они обычно хранятся, вы заставляете приложение создавать новый файл plist, который возвращает настройки приложения к значениям по умолчанию. В Finder щелкните меню «Перейти», затем «Перейти к папке». Введите следующий путь в текстовое поле:~/Библиотека/Настройки. Нажмите «Возврат». Найдите два файла ниже, перетащите их в папку «Документы» и перезагрузите Mac:
Найдите два файла ниже, перетащите их в папку «Документы» и перезагрузите Mac:com.apple.Finder.plist
com.apple.desktop.plist
Если это не поможет, Проблема, вы можете вернуть два файла в папку Preferences.
Загрузить Mac и обнаружить, что значки на рабочем столе исчезли, может быть страшно. Куда пропали файлы и диски? Ты когда-нибудь вернешь их? Также неудобно, если вы привыкли открывать внешний диск двойным кликом по нему на рабочем столе. Хорошая новость заключается в том, что ваши данные, скорее всего, будут в безопасности. Файлы все еще существуют; они просто переехали в другое место. Рабочий стол — это такая же папка, как и любая другая, и файлы можно перемещать в нее и из нее. Кроме того, настройки в Finder могут изменить то, что отображается на рабочем столе. Выполните описанные выше шаги, чтобы определить причину проблемы и восстановить значки на рабочем столе.
Почему исчезли все значки на рабочем столе Windows 10? [Ответ 2023] — Droidrant
Если значки на рабочем столе исчезли, вам может быть интересно, почему.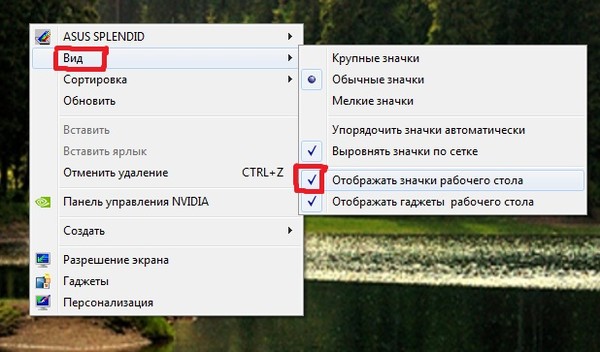 Если у вас полноэкранный монитор, у вас может возникнуть соблазн заполнить рабочий стол десятками папок и приложений. Но если у вас возникли проблемы с этим, вы можете предпринять несколько шагов. Читайте дальше, чтобы узнать, что вы можете сделать, чтобы решить эту проблему. Эта статья содержит партнерские ссылки на продукты, но это не влияет на целостность статьи. Это честный обзор упомянутых продуктов.
Если у вас полноэкранный монитор, у вас может возникнуть соблазн заполнить рабочий стол десятками папок и приложений. Но если у вас возникли проблемы с этим, вы можете предпринять несколько шагов. Читайте дальше, чтобы узнать, что вы можете сделать, чтобы решить эту проблему. Эта статья содержит партнерские ссылки на продукты, но это не влияет на целостность статьи. Это честный обзор упомянутых продуктов.
Попробуйте запустить средство проверки системных файлов, чтобы исправить поврежденные системные файлы. Если система все еще работает, поможет простое исправление. Щелкните правой кнопкой мыши кнопку «Пуск», чтобы открыть проводник. Затем вы можете использовать этот инструмент для проверки отсутствующих файлов и значков на рабочем столе. Таким образом, вы можете восстановить отсутствующие значки на рабочем столе и снова нормально работать с компьютером. Если проблема не устранена, попробуйте запустить метод Reset. Однако этот метод требует дополнительной работы. Сделайте резервную копию любых важных файлов перед сбросом заводских настроек. Не существует единого решения, которое работало бы для всех пользователей. Разные причины требуют разных методов.
Не существует единого решения, которое работало бы для всех пользователей. Разные причины требуют разных методов.
Вопросы по теме / Содержание
- Как восстановить значки на рабочем столе в Windows 10?
- Почему исчезли все значки на рабочем столе?
- Как исправить отсутствующие значки на рабочем столе?
- Куда делись мои значки на рабочем столе?
- Как восстановить настройки рабочего стола?
- Как вернуть значки на рабочий стол в Windows 11?
- Почему значки исчезли с моего рабочего стола?
Как восстановить значки на рабочем столе в Windows 10?
Если вы потеряли значки на рабочем столе Windows 10, не беспокойтесь! Вот как вернуть их обратно. Сначала откройте проводник и щелкните правой кнопкой мыши в любом месте рабочего стола. Нажмите «Просмотр», чтобы увидеть все значки на рабочем столе. Выберите значки, которые вы хотите восстановить, и нажмите «ОК». Это должно вернуть вашим значкам на рабочем столе их прежнюю славу. После того, как вы их восстановили, вы можете снова найти их с помощью Проводника.
После того, как вы их восстановили, вы можете снова найти их с помощью Проводника.
Вы также можете использовать средство проверки системных файлов для восстановления конфигурации вашего компьютера до рабочего состояния. Это не повлияет на ваши личные файлы, но удалит все программы, установленные после точки восстановления. Обязательно выберите точку восстановления, которая старше нескольких дней. Вы также можете использовать Восстановление системы, чтобы восстановить значки на рабочем столе, если они полностью исчезли. Если вы не можете восстановить значки на рабочем столе, вы можете исправить их, выполнив следующие действия:
Щелкните правой кнопкой мыши или нажмите и удерживайте пустую область на рабочем столе. Выберите «Персонализация» в контекстном меню. Затем выберите «Темы» в левом столбце. В разделе «Темы» нажмите «Настройки значка рабочего стола». Затем нажмите «Изменить значки на рабочем столе», чтобы выбрать значок по умолчанию и удалить любой другой значок на рабочем столе, который вы хотите восстановить. Затем повторите процесс. Затем нажмите кнопку «ОК», чтобы сохранить изменения.
Затем повторите процесс. Затем нажмите кнопку «ОК», чтобы сохранить изменения.
Почему исчезли все значки на рабочем столе?
Несколько причин могут привести к исчезновению значков на рабочем столе. Чтобы устранить проблему, начните устранение неполадок с основных решений. Перед сбросом заводских настроек обязательно сделайте резервную копию важных файлов. Не существует единого решения для каждой проблемы. Вам понадобится комбинация решений. Если вы не уверены, какой из них лучше для вас, прочитайте советы о том, как вернуть значки на рабочий стол.
Если ни одно из этих исправлений не работает, попробуйте сбросить настройки компьютера до предыдущего времени. Windows 10 настроена на автоматическое восстановление настроек при обнаружении ошибок в системных файлах. Однако этот метод работает только в том случае, если значки на рабочем столе ранее были видны. К счастью, есть способы их восстановить. Использование средств проверки системных файлов может сканировать и восстанавливать поврежденные системные файлы.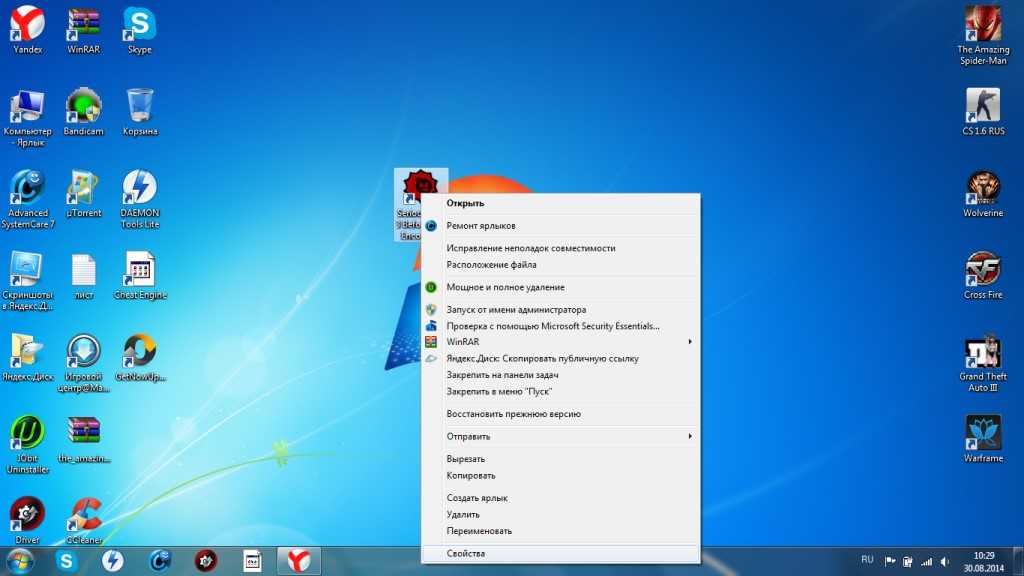 Их использование решит проблему с отсутствующими значками.
Их использование решит проблему с отсутствующими значками.
Первый способ предполагает восстановление значков на рабочем столе. Чтобы переустановить значки на рабочем столе, перейдите в меню «Персонализация» и откройте «Сопутствующие настройки». Перейдите в настройки значков на рабочем столе и снимите флажок, позволяющий темам изменять значки на рабочем столе. Как только вы это сделаете, значки на рабочем столе снова появятся на своих исходных позициях. Этот метод является обходным путем для «Почему все значки моего рабочего стола исчезли в Windows 10?» проблема.
Как исправить отсутствующие значки на рабочем столе?
Существует несколько решений проблемы отсутствия значков на рабочем столе в Windows 10. Самые простые исправления в большинстве случаев восстанавливают значки на рабочем столе. Если они не возвращаются, вы можете попробовать исправить отсутствующие значки в редакторе реестра. Если это не сработает, вы всегда можете использовать меню «Пуск» для навигации по компьютеру. Кроме того, вы можете попробовать восстановить компьютер до более ранней точки восстановления, чтобы восстановить значки на рабочем столе.
Кроме того, вы можете попробовать восстановить компьютер до более ранней точки восстановления, чтобы восстановить значки на рабочем столе.
Если эти меры не помогли, попробуйте сбросить настройки ПК до заводских. Это то, для чего предназначена Windows 10. Просто откройте приложение «Настройки» на своем ПК, выберите «Восстановление», а затем нажмите «Начать» в разделе «Сбросить этот компьютер». Если у вас все еще есть проблемы, вы можете попробовать некоторые из стандартных исправлений, перечисленных ниже. Но, если ничего из этого не работает, вам может потребоваться полная перезагрузка вашего ПК.
Если вы недавно обновились до Windows 10, попробуйте открыть панель центра уведомлений. Щелкните значок «Центр поддержки», который можно найти рядом с датой и часами. Убедитесь, что значок серый и не отображает текст «режим планшета». Это может сбить вас с толку, думая, что Windows работает в режиме планшета, а это не так. Проверьте значок центра уведомлений на панели задач, чтобы убедиться, что он не отображается.
Куда делись мои значки на рабочем столе?
Существует несколько решений вопроса «Куда делись мои значки на рабочем столе в Windows 10?» Пользователям, возможно, придется попробовать несколько методов, чтобы выяснить причину проблемы. Чтобы выяснить, в чем причина проблемы, пользователи могут запустить программу Restoro, чтобы восстановить поврежденные файлы и проверить, вернулись ли значки на рабочий стол. Если они все еще отсутствуют, они могут попытаться включить опцию скрытия значков на рабочем столе.
Если значки на рабочем столе отсутствуют и вы не можете их найти, возможно, вы случайно отключили их. Во-первых, вы можете открыть меню «Пуск» и выбрать «Приложения». На следующем экране откройте приложение «Проводник». Перейдите на вкладку «Вид» и убедитесь, что установлен флажок «Скрыть скрытые файлы и папки». Если значки на рабочем столе по-прежнему не отображаются, возможно, вам потребуется сбросить операционную систему Windows 10.
Вы также можете попробовать сбросить Windows 10 до заводских настроек. Помните, для этого и предназначена Windows 10. Чтобы перезагрузить компьютер, откройте приложение «Настройки» на своем ПК, а затем выберите «Восстановление» на левой боковой панели. Затем нажмите «Сбросить этот компьютер» и выберите «Сбросить этот компьютер». Как только вы это сделаете, значки на рабочем столе должны снова появиться.
Помните, для этого и предназначена Windows 10. Чтобы перезагрузить компьютер, откройте приложение «Настройки» на своем ПК, а затем выберите «Восстановление» на левой боковой панели. Затем нажмите «Сбросить этот компьютер» и выберите «Сбросить этот компьютер». Как только вы это сделаете, значки на рабочем столе должны снова появиться.
Как восстановить настройки рабочего стола?
Если значки на рабочем столе исчезли, знайте, что есть несколько способов их восстановить. Например, вы можете удалить временный профиль, очистить свой компьютер и восстановить его до более ранней точки восстановления. Кроме того, вы можете использовать средство проверки системных файлов, чтобы решить проблему. Таким образом, ваши значки на рабочем столе будут восстановлены в том виде, в котором они были до возникновения проблемы. Но вы должны иметь в виду, что средство проверки системных файлов не влияет на ваши личные файлы.
Возможно, вы случайно отключили настройки видимости значков на рабочем столе, либо случайно, либо программой.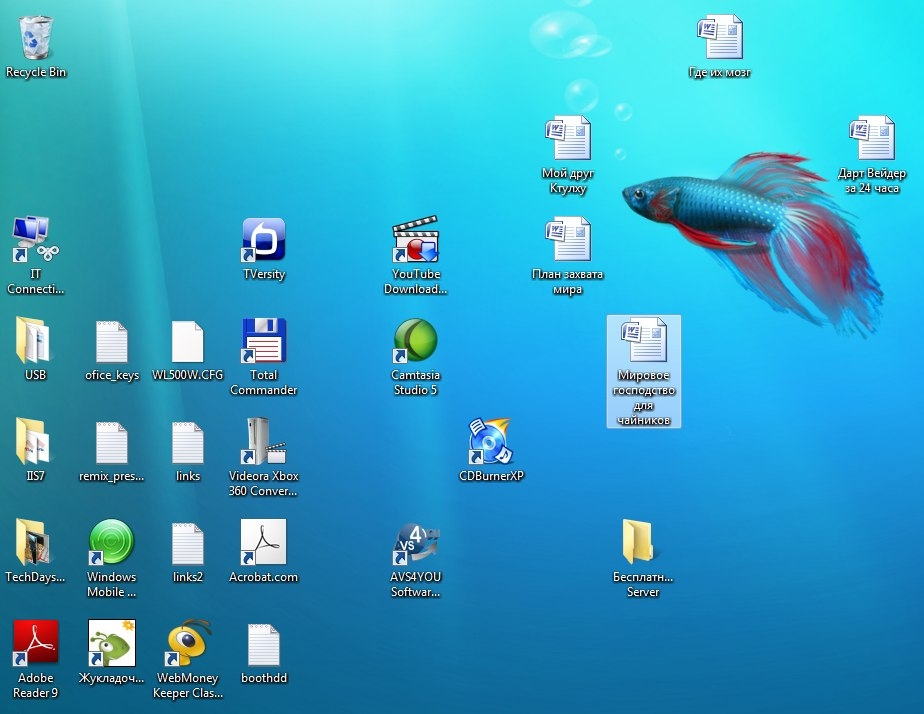 Чтобы проверить, отключили ли вы этот параметр, нажмите «Просмотр», а затем установите флажок, чтобы увидеть, видны ли значки на рабочем столе. Если вы видите их, щелкните по ним, чтобы узнать, были ли они восстановлены. Если это не так, вы можете восстановить их вручную. Если у вас возникли проблемы с этим, не стесняйтесь обращаться за помощью к представителю службы поддержки компьютеров.
Чтобы проверить, отключили ли вы этот параметр, нажмите «Просмотр», а затем установите флажок, чтобы увидеть, видны ли значки на рабочем столе. Если вы видите их, щелкните по ним, чтобы узнать, были ли они восстановлены. Если это не так, вы можете восстановить их вручную. Если у вас возникли проблемы с этим, не стесняйтесь обращаться за помощью к представителю службы поддержки компьютеров.
Как вернуть значки на рабочий стол в Windows 11?
Если вы случайно отключили отображение значков на рабочем столе в Windows 11, вы можете легко их восстановить. Как правило, вы можете сделать это, закрыв приложение «Настройки». Затем выберите «Вид» и нажмите «Значки на рабочем столе». Они должны мгновенно появиться снова. Если нет, вы можете попробовать восстановить их вручную. Кроме того, вы можете попробовать использовать средство проверки системных файлов. Он восстановит поврежденные системные файлы и заменит их файлами по умолчанию.
Некоторые значки в Windows 11 нельзя настроить, но вы все равно можете их изменить. Windows 11 предлагает темы для изменения значков, включая значки на рабочем столе. Вы даже можете изменить значок диска, чтобы он выглядел как ваш любимый фильм. Ключ к новому дизайну Windows 11 — закругленные углы. Это делает его более привлекательным, но это небольшой недостаток. Если вы отключите аппаратное ускорение графики, вы снова увидите квадратные углы.
Windows 11 предлагает темы для изменения значков, включая значки на рабочем столе. Вы даже можете изменить значок диска, чтобы он выглядел как ваш любимый фильм. Ключ к новому дизайну Windows 11 — закругленные углы. Это делает его более привлекательным, но это небольшой недостаток. Если вы отключите аппаратное ускорение графики, вы снова увидите квадратные углы.
Если значки на рабочем столе исчезли из-за ожидающего обновления Windows, вы можете восстановить их, выполнив описанные выше действия. Нажмите на пустое место на рабочем столе и щелкните правой кнопкой мыши. Затем нажмите Показать значки на рабочем столе. Если вы видите флажок рядом с Показать элементы рабочего стола, перейдите к следующему шагу. Нажмите «Показать элементы рабочего стола» еще раз, и ваши значки должны снова появиться. После этого вы можете открывать значки на рабочем столе и открывать любые программы.
Почему значки исчезли с моего рабочего стола?
Если вам интересно: «Почему все мои значки на рабочем столе исчезли из Windows 10?» ты не один.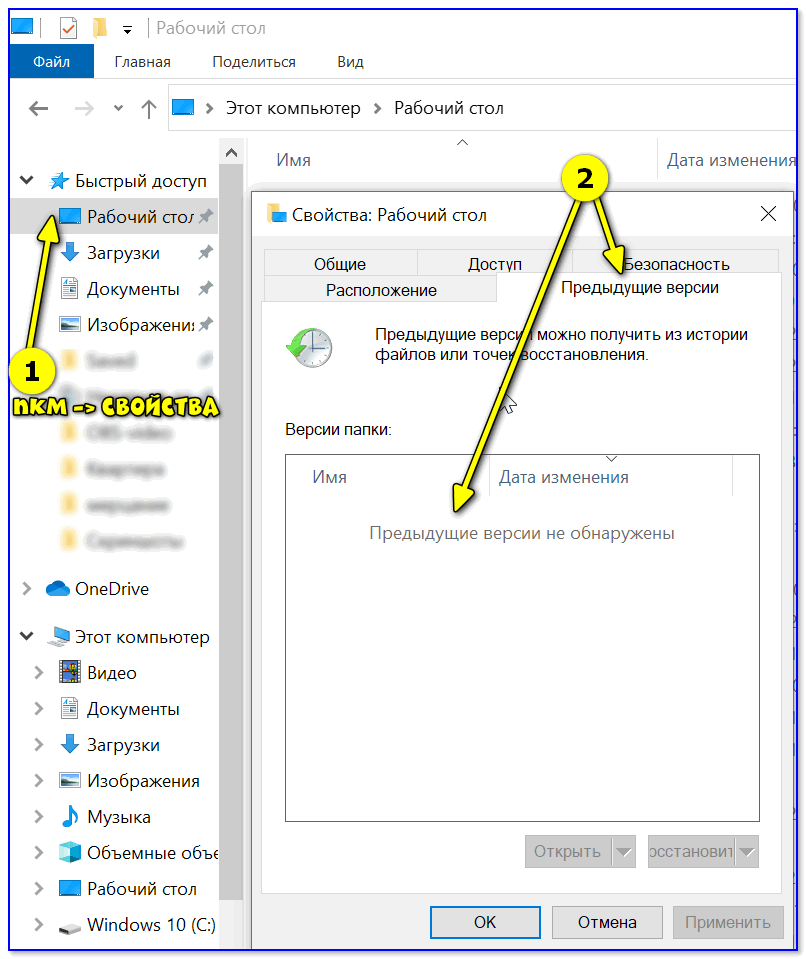 Есть много решений этой проблемы. Попробуйте поэкспериментировать с различными решениями. Например, вы можете запустить Restoro, чтобы восстановить любые поврежденные файлы, а затем снова попробовать отобразить или скрыть значки. Эта процедура может помочь вам восстановить значки на рабочем столе. Если не помогло, попробуйте включить опцию «Скрывать значки на рабочем столе».
Есть много решений этой проблемы. Попробуйте поэкспериментировать с различными решениями. Например, вы можете запустить Restoro, чтобы восстановить любые поврежденные файлы, а затем снова попробовать отобразить или скрыть значки. Эта процедура может помочь вам восстановить значки на рабочем столе. Если не помогло, попробуйте включить опцию «Скрывать значки на рабочем столе».
Если ни одно из этих решений не работает, попробуйте сбросить значки вручную. Сначала перейдите в меню «Настройки». Выберите «Персонализация» в контекстном меню. На левой боковой панели нажмите Темы. Щелкните Параметры значка на рабочем столе. Это откроет окно настроек. Вы можете выбрать значки или изменить их по умолчанию. Когда задача будет завершена, нажмите кнопку ОК. После завершения процесса значки на рабочем столе должны вернуться в предыдущее состояние.
Другой распространенной причиной исчезновения значка на рабочем столе является устаревшая версия Windows. Это распространенная проблема, вызванная загрузками из неизвестных источников.




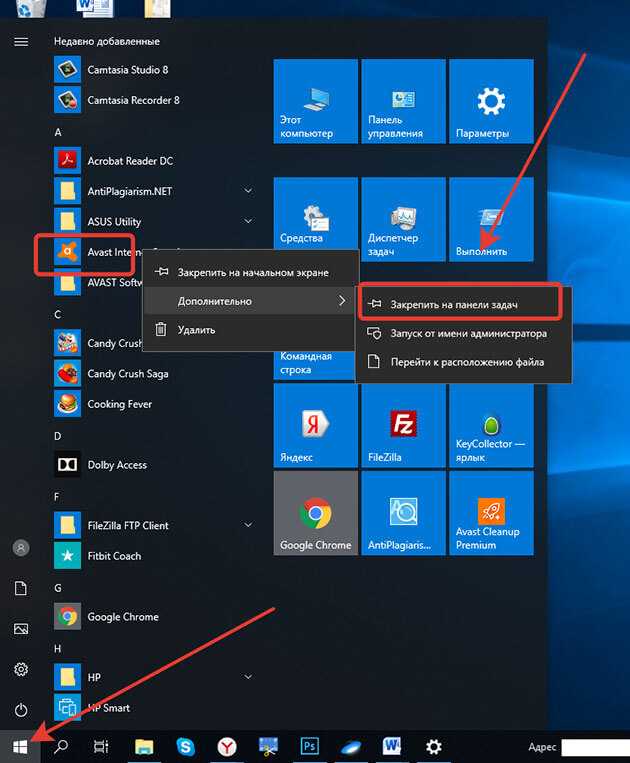
 db, удалите его.
db, удалите его.
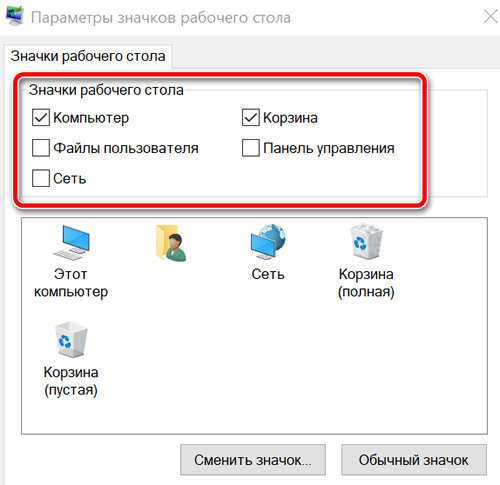 Если он выбран, снимите его
Если он выбран, снимите его  Найдите два файла ниже, перетащите их в папку «Документы» и перезагрузите Mac:
Найдите два файла ниже, перетащите их в папку «Документы» и перезагрузите Mac: