#1 MKV редактор — Быстро, просто, Онлайн
Простой и легкий MKV Редактор. Онлайн, быстро, бесплатно
Загрузить MKV файлОнлайн видеоредактор Редактирования для MKV Файлов
Ищите, где отредактировать ваши MKV файлы онлайн? Не хотите устанавливать громоздкие и сложные программы? Тогда вы в правильном месте!
VEED — это простой онлайн видеоредактор, который работает со всеми форматами видеофайлов, включая MKV. Вы можете обрезать, переворачивать, вырезать фрагменты ваших MKV видео без усилий. Вы также можете добавить текст, субтитры, надписи, использовать цветокоррекцию и видео эффекты, корректировать яркость, контраст и многое другое!
Если вы ищите простой способ редактировать MKV видеофайлы, не возитесь с дорогим программным обеспечением, которое вам нужно скачать. Просто попробуйте VEED. Это быстро, бесплатно, и он работает через ваш браузер!
Как редактировать видеофайлы MKV
1
Загрузите файл MKVПросто нажмите синюю кнопку и загрузите свой MKV файл. Вы можете просто перетащить его.
Вы можете просто перетащить его.
2
Начните редактировать!Вы можете обрезать свое MKV видео, перевернуть его, добавить титры, объединить видео, изменить размер для социальных сетей (TikTok, YouTube, Instagram и т.д.) и многое другое.
3
СкачайтеПросто нажмите “Экспорт” — и ваше новое отредактированное видео будет скачано за считанные секунды. Теперь вы сможете поделиться им с друзьями, семьей, подписчиками и не только!
Инструкция по редактированию MKV видео
Удобный в использовании
Не нужно больше страдать с adobe premiere, final cut pro, windows movie maker или другими сложными видеоредакторами. VEED создан для того, чтобы сделать редактирование видео простым, быстрым и веселым!
Редактируйте везде
Вы можете использовать VEED на вашем windows (pc), mac, даже на iPhone. Это правда, VEED — отличный видеоредактор для iPhone, так что вы можете редактировать прямо на нему!
Без потерь качества
Вы можете редактировать уверенно с VEED, зная что качество видео или аудио не ухудшится.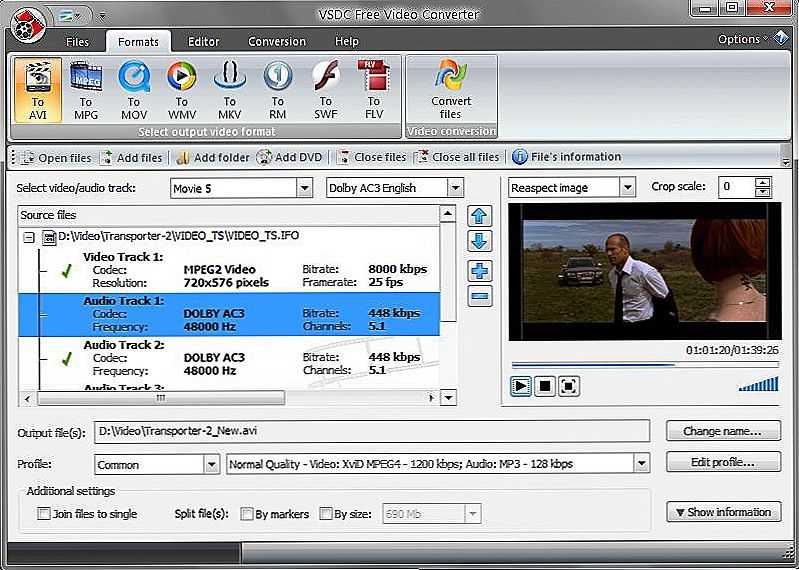 Вы можете выбрать настройки экспорта (720p,1080p, 4K или др.), чтобы обеспечить кристально чистую картинку и звук
Вы можете выбрать настройки экспорта (720p,1080p, 4K или др.), чтобы обеспечить кристально чистую картинку и звук
Конвертируйте
Вы можете изменить видео формат из MKV в MP4. MP4 файлы совместимы со всеми платформами. Просто конвертируйте ваши MKV файлы онлайн.
Продвинутые функции
VEED наполнен такими полезными инструментами как, например, зелёный экран (хромакей), который позволяет вам изменить задний фон вашего видео, настройки ранжировки и не тольке!
Часто Задаваемые Вопросы
Открыть больше:
- Pедактор AVI
- Pедактор Bидео MP4
- Pедактор FLV
- Pедактор MOV
- WebM Редактор
- YouTube Видеоредактор
Что говорят про VEED
Больше, чем MKV Видео Редактор
VEED — это простой онлайн видеоредактор, который позволит редактировать ваши MKV файлы, как вам угодно. VEED также работает с видеофайлами MP4, MOV, AVI, MPEG, WEBM и не только! Вы можете изменить размер ваших видео для социальных сетей, добавить и перевести субтитры за несколько нажатий! Это самый быстрый редактор видео с простым интерфейсом и множеством инструментов
Загрузить MKV файлМожно ли воспроизводить MKV через Plex Media Server? [Решено]
«У меня есть разнообразная библиотека видеофайлов в формате MKV, которая хорошо работает с медиаплеерами в моей Windows. Но я не могу открыть файлы MKV в Plex Media Server, он останавливается и идет с буферизацией и перезагрузкой сообщения, как решить проблему? »
Но я не могу открыть файлы MKV в Plex Media Server, он останавливается и идет с буферизацией и перезагрузкой сообщения, как решить проблему? »
Может Плекс играть MKV? MKV — это любимый формат видео с видео, изображениями, фотографиями, субтитрами и другими файлами. Но MKV не является совместимым видеоформатом Plex Media Server. Каковы наилучшие способы воспроизведения видео MKV на Plex Media Server? Просто узнайте больше деталей из окончательного руководства из статьи.
- Часть 1: часто задаваемые вопросы о Plex Media Server, не воспроизводящем MKV
- Часть 2: Лучшие способы воспроизведения файлов MKV в Plex
Часть 1: часто задаваемые вопросы о Plex Media Server, не воспроизводящем MKV
1. Является ли MKV совместимым форматом с Plex Media Server?
Нет. Для воспроизведения видео напрямую в Plex лучше всего использовать MP4 с кодировкой H.264 и HEVC. Но когда вам нужно транслировать MKV на Plex Media Server, видео- и аудиокодек MKV будет автоматически перекодирован Plex. Конечно, вы также можете преобразовать MKV в Plex и настроить различные параметры в соответствии с вашими требованиями.
Конечно, вы также можете преобразовать MKV в Plex и настроить различные параметры в соответствии с вашими требованиями.
2. Как исправить, что Plex Media Server не распознает MKV?
Если вы можете найти его в недавно добавленном столбце, но по-прежнему не можете открыть MKV на Plex Media Server, вам следует убедиться, что имя файла MKV является допустимым. Просто удалите числа, символы и другие зашитые символы из имени файла файлов MKV. Кроме того, вам также следует обратить внимание на большие файлы MKV, которые все еще могут зависать в Plex.
3. Как исправить отсутствие звука при воспроизведении MKV в Plex?
Когда вы сталкиваетесь с проблемой, что Plex воспроизводит MKV без звука, это означает, что Plex несовместим с аудиокодеком видеофайла. MKV — это просто контейнерный формат, в котором хранятся различные кодеки видео, аудио, изображений или субтитров. Например, файлы MKV со звуком DTS будут воспроизводиться в Plex без звука в Plex Media Server.
4. Почему Plex Media Server перестает воспроизводить файлы MKV?
Plex — отличный медиа-сервис, но плохой видеоплеер. Он используется для потоковой передачи мультимедийных файлов. Все мультимедийное содержимое в библиотеке будет воспроизводиться плавно. Когда дело доходит до локальных файлов MKV, вам лучше конвертировать MKV в MP4 и играть в Plex. Более того, когда вы конвертируете видео MKV в формат файла MP4, вы можете уменьшить размер видео. (Находить Бесплатный Конвертер MKV в MP4 здесь)
Он используется для потоковой передачи мультимедийных файлов. Все мультимедийное содержимое в библиотеке будет воспроизводиться плавно. Когда дело доходит до локальных файлов MKV, вам лучше конвертировать MKV в MP4 и играть в Plex. Более того, когда вы конвертируете видео MKV в формат файла MP4, вы можете уменьшить размер видео. (Находить Бесплатный Конвертер MKV в MP4 здесь)
Часть 2: Лучшие способы воспроизведения файлов MKV в Plex
Как упоминалось выше, файлы MKV плохо работают с Plex Media Server, будь то проблема с аудиокодеком или файлы MKV, не распознаваемые программой, вы можете использовать следующий метод, чтобы исправить MKV, не воспроизводящийся на Plex Media Server.
Метод 1: как преобразовать MKV в Plex как профессию
Когда вам нужно конвертировать MKV в форматы, совместимые с Plex, Видео конвертер Ultimate позволяет превратить MKV в оптимальный видеоформат Plex. Он также позволяет настраивать видеокодек, частоту кадров, битрейт и другие параметры.
- * Конвертируйте MKV в MP4 с видеокодеками H.264 и HEVC.
- * Настройте видео / аудиокодек, битрейт, частоту дискретизации и многое другое.
- * Выберите желаемую звуковую дорожку, а также субтитры для MKV.
- * Предоставляйте расширенные функции редактирования, такие как обрезка, обрезка и объединение.
Шаг 1
После установки запустите видео конвертер Ultimate. Перейдите в меню «Конвертер» и щелкните меню «Добавить файлы», чтобы импортировать файлы MKV. Он позволяет обрабатывать несколько файлов MKV в форматах, совместимых с Plex Media Server, в пакетном процессе.
Шаг 2
Нажмите кнопку «Преобразовать все в» в правом верхнем углу, чтобы вызвать диалоговое окно форматирования. Перейдите на вкладку Видео и выберите формат MP4. После этого вы можете щелкнуть значок шестеренки, чтобы выбрать H. 264 или HEVC в качестве видеокодека. Кроме того, вы также можете настроить аудиокодек.
264 или HEVC в качестве видеокодека. Кроме того, вы также можете настроить аудиокодек.
Шаг 3
Установите папку вывода в левом нижнем углу. Нажмите кнопку «Преобразовать все», чтобы начать преобразование MKV в форматы Plex Media Server. Вы можете получить преобразованный файл MKV, полностью совместимый с Plex. Затем перенесите файл на Plex Media Server.
Метод 2: как конвертировать MKV в Plex Online
Бесплатный онлайн видео конвертер — это онлайн-конвертер MKV в Plex, который преобразует видео MKV в файлы H.264 или HEVC MP4. Он также позволяет вам настроить видео / аудиокодер и битрейт, разрешение, частоту кадров, канал, а также частоту дискретизации. Более того, он работает с любым веб-браузером в Интернете без установки какого-либо программного обеспечения.
Шаг 1
Перейдите к онлайн-конвертеру видео в любом веб-браузере и щелкните значок Запустите бесплатный конвертер кнопку, чтобы импортировать файлы MKV, которые вы хотите преобразовать в программу.
Шаг 2
После того, как вы импортировали файл MKV, вы можете проверить параметр MP4, совместимый с Plex Media Server. Более того, вы можете настроить видео и аудиокодек в соответствии с Plex.
Шаг 3
Выберите папку назначения для выходных файлов. После этого нажмите Конвертировать кнопку, чтобы начать преобразование MKV в Plex. Когда это будет сделано, вы можете передать MKV в Plex.
Как транслировать преобразованный MKV в Plex
После преобразования файлов MKV в форматы, совместимые с Plex Media Server, как вы транслируете видео в Plex? Если вы хотите передать файлы на медиа-сервер, вот подробный процесс.
Шаг 1
Войдите в свою учетную запись для Plex Media Server на веб-сайте, а затем загрузите и установите клиент на свой компьютер. Запустите медиа-сервер для воспроизведения файлов MKV.
Шаг 2
Создайте папку или раздел на диске для преобразованного видео MKV. Затем перенесите и переместите файлы MKV в свою библиотеку Plex.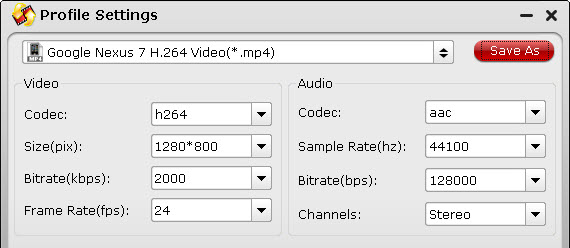 Он обнаружит файлы MKV в папке.
Он обнаружит файлы MKV в папке.
Шаг 3
После этого вы можете войти в учетную запись Plex на другом устройстве, чтобы играть в MKV на Plex. Если он по-прежнему не обнаруживает видео MKV, щелкните значок плюса рядом с полями «Библиотеки» и добавьте тип мультимедиа.
Дальнейшее чтение:
Полное руководство по кодекам MKV для Windows Media Player
2 эффективных метода преобразования MKV в AVI с наилучшим качеством
Заключение
Основываясь на вышеизложенном, вы должны понимать, как играть в MKV на Plex. Вы можете просто преобразовать файлы MKV в MP4 с помощью видеокодека, совместимого с Plex. Более того, существует больше решений для исправления видео MKV, не работающих на Plex Media Server. Если у вас есть какие-либо вопросы, вы можете оставить комментарий в статье.
Что вы думаете об этом посте.
- 1
- 2
- 3
- 4
- 5
Прекрасно
Рейтинг: 4.9 / 5 (165 голосов)
Более Чтение
Как использовать FFmpeg для конвертации MKV в MP4 без потерь
Вы можете быть знакомы с FFmpeg для преобразования MKV в MP4 без потерь.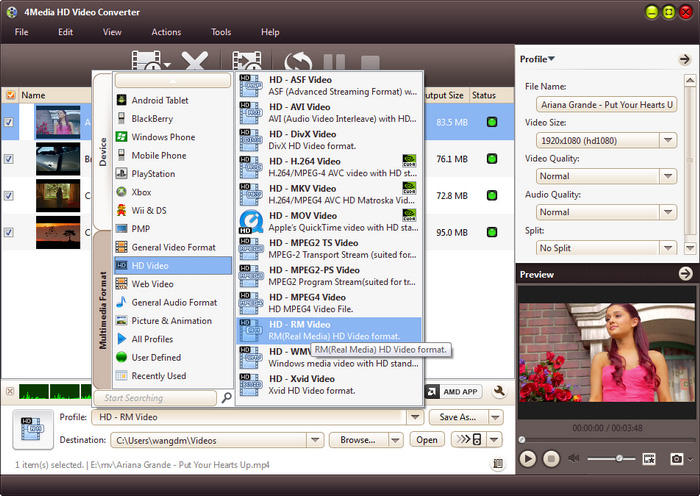 Или есть другая альтернатива FFmpeg, которая также предлагает простое преобразование MKV в MP4.
Или есть другая альтернатива FFmpeg, которая также предлагает простое преобразование MKV в MP4.
Лучший MKV-плеер — 10 Рекомендуемые бесплатные MKV-плееры для Windows и Mac
Когда вы хотите воспроизвести видео MKV, какие проигрыватели MKV рекомендуются для Windows и Mac? Просто посмотрите лучшие программы 10 из этой статьи.
Конвертер Blu-ray в MKV — Как конвертировать BDMV или Blu-ray в MKV на Windows и Mac
Когда вам нужно извлечь фильмы в формате MKV с диска Blu-ray или записать файлы MKV на Blu-ray, вы можете узнать больше о том, как конвертировать Blu-ray в AVI, или наоборот, из статьи.
Как конвертировать MKV в DVD бесплатно? Вот ответ
Когда у вас есть несколько видеофайлов MKV, каким должен быть лучший способ конвертировать MKV в DVD бесплатно? Просто узнайте больше о лучших программах и процессах из статьи.
Плюсы и минусы использования MKV по сравнению с MP4 для потокового видео
Как профессиональный вещатель или стример, вы должны понимать технологию, которая создает или разрушает ваш контент.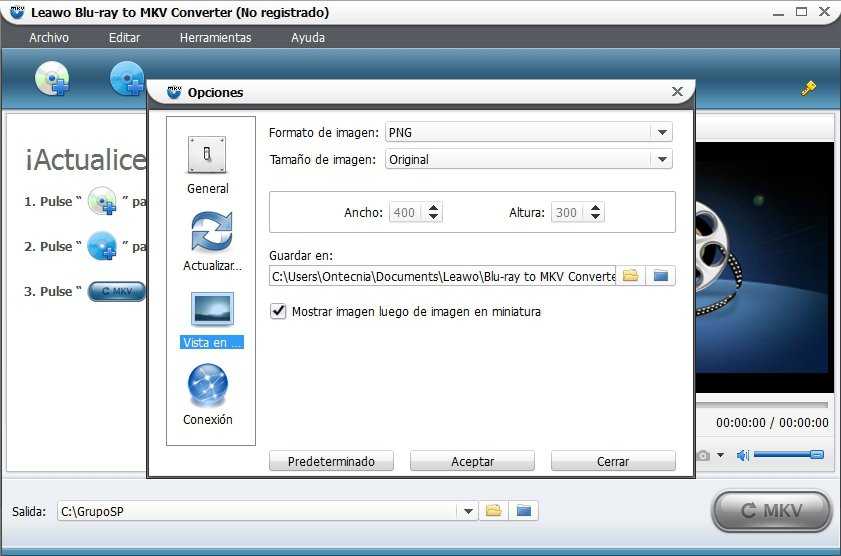 Выбор подходящего формата потокового видео является частью этой кривой обучения. Горячо обсуждаемая тема в мире потокового вещания — выбор между двумя форматами видео: MKV или MP4.
Выбор подходящего формата потокового видео является частью этой кривой обучения. Горячо обсуждаемая тема в мире потокового вещания — выбор между двумя форматами видео: MKV или MP4.
Стримерам часто нужна помощь в выборе формата, который лучше всего подходит для их бренда. К сожалению, однозначного ответа нет. У каждого формата видео есть свои плюсы и минусы, поэтому для принятия взвешенного решения требуется более глубокий анализ.
Видеоформаты MKV и MP4 используются для потоковой передачи контента. Более новый из двух, MKV, предлагает лучшее качество, чем его старый аналог. Однако совместимые устройства или медиаплееры более ограничены для MKV по сравнению с MP4. Большинство устройств без проблем поддерживают MP4 из-за его обратной совместимости. Формат, который вы выбираете, зависит от ваших предпочтений и от того, что лучше всего работает в вашей ситуации.
Мы провели подробный анализ MKV и MP4, чтобы помочь вам принять решение. Продолжайте читать, чтобы понять основные различия, области, в которых каждый видеоформат сияет, и где они несовершенны.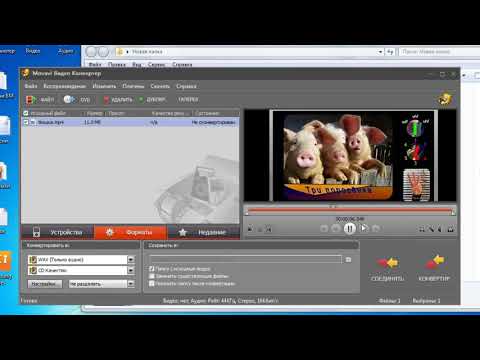 К концу этой статьи вы сможете ответить на вопрос: «Что лучше, MKV или MP4?»
К концу этой статьи вы сможете ответить на вопрос: «Что лучше, MKV или MP4?»
- MKV: краткий обзор
- MP4: краткий обзор
- MKV против MP4
- Плюсы и минусы MKV и MP4
- Преобразование между MKV и MP4
- Какой формат потокового видео вам подходит?
- Заключительные мысли
MKV — это сокращение от Matroska Video, разработанного Стивом Ломмом в 2002 году. Сегодня Ломм работает разработчиком Google, а MKV — наиболее распространенный формат потокового видео.
MKV — это бесплатный контейнерный формат с открытым исходным кодом, который позволяет упаковывать различные аудио- и видеодорожки, а также файлы субтитров в один файл. Название Матроска происходит от русских кукол Матрешки, которые бывают уменьшающихся размеров и могут быть помещены друг в друга.
С помощью файла MKV вы можете смотреть видео со звуком на нескольких языках с соответствующими субтитрами. Эта полезная функция обеспечивает более плавный обмен и распространение таких файлов.
Эта полезная функция обеспечивает более плавный обмен и распространение таких файлов.
Экспертная группа по движущимся изображениям представила MP4 в 1998 году, сделав его своим стандартным видеоформатом. Из всех форматов контейнеров, доступных сегодня, MP4 является одним из наиболее широко используемых форматов файлов благодаря своим многочисленным преимуществам. Его можно использовать с большинством устройств, таких как телефоны, ноутбуки, компьютеры и планшеты, без каких-либо проблем с буферизацией или задержкой.
В то время как MP4 является цифровым файлом-контейнером, MPEG-4 является стандартным форматом для кодирования видеоконтента, хранящегося в файлах MP4. Хотя доступно несколько форматов MPEG, MPEG-4 Type 12 является стандартным выходным форматом для всех ваших видеофайлов. Помимо хранения видео и аудио мультимедиа, MP4 также может содержать субтитры и изображения.
MP4 поддерживает различные аудио- и видеокодеки, аналогичные формату MKV, включая H.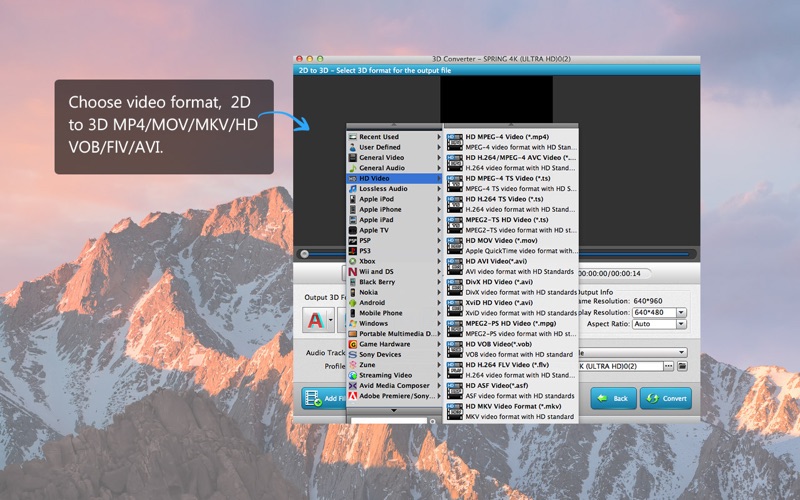 264, H.265 и AAC. MP4 также совместим с двумя мощными потоковыми протоколами Apple HLS и MPEG-DASH.
264, H.265 и AAC. MP4 также совместим с двумя мощными потоковыми протоколами Apple HLS и MPEG-DASH.
Теперь, когда вы знаете основы MKV и MP4, давайте рассмотрим основные различия между этими двумя форматами. Изучение аспектов, в которых они различаются, поможет вам понять, какой формат подходит вам лучше всего.
1. ЛицензированиеMKV — это бесплатный видеоформат с открытым исходным кодом. Он находится под лицензией GNU L-GPL для личного использования. MKV также доступен для коммерческого использования по лицензии BSD, предлагая бесплатные библиотеки для синтаксического анализа и воспроизведения. С другой стороны, MP4 не является бесплатным. Он защищен патентом и использует DRM для предотвращения пиратства.
2. Качество Качество видео и звука также различается, когда речь идет о MKV и MP4. Хотя файлы MKV обычно больше по размеру, так как содержат несколько файлов данных, они не обеспечивают более высокое качество видео, чем MP4. Это связано с тем, что на качество видео влияют кодеки, используемые в контейнере, а не сам формат контейнера.
Это связано с тем, что на качество видео влияют кодеки, используемые в контейнере, а не сам формат контейнера.
Поскольку MP4 и MKV являются выходными форматами, а не форматами кодирования, конечное качество видео будет зависеть от используемых вами видео- и аудиокодеков. Если одни и те же кодеки инкапсулированы с одинаковыми настройками как в MKV, так и в MP4, качество будет одинаковым.
3. Размер файлаКак и в случае с качеством видео, на размер файла влияют мультимедийные кодеки и битрейт видео, а не формат контейнера. Когда вы используете аналогичные кодеки и битрейт видео с MP4 и MKV, размер файла обоих будет одинаковым.
Файлы MKV обычно больше, чем MP4, поскольку они поддерживают дополнительные функции, такие как субтитры и несколько звуковых дорожек. С другой стороны, если вы найдете файл MKV, который сравнительно меньше по размеру, но имеет более высокое разрешение. Это связано с более продвинутыми кодеками, используемыми в формате MKV.
Формат MKV поддерживает широкий спектр видео- и аудиодорожек, фильмы HD-качества и фильмы с многочисленными дорожками субтитров. Помимо этого, стандартное программное обеспечение для редактирования видео, такое как iMovie и Final Cut Pro, совместимо с MKV, как и видеоплееры, такие как VLC Player и Blu-Ray. К сожалению, количество поддерживаемых MKV платформ ограничено по сравнению с выходным форматом MP4. Учитывая большое количество платформ в Интернете, MKV поддерживается только избранной группой видео- и аудиоплееров.
MP4, с другой стороны, совместим практически со всеми медиаплеерами, операционными системами, браузерами и операционными устройствами, такими как устройства Apple, Samsung, Huawei, Windows и т. д.
5. Совместимые аудио- и видеокодеки MKV может хранить широкий спектр поддерживаемого мультимедийного контента, включая видео, аудио, дорожки субтитров, неподвижные изображения и многое другое.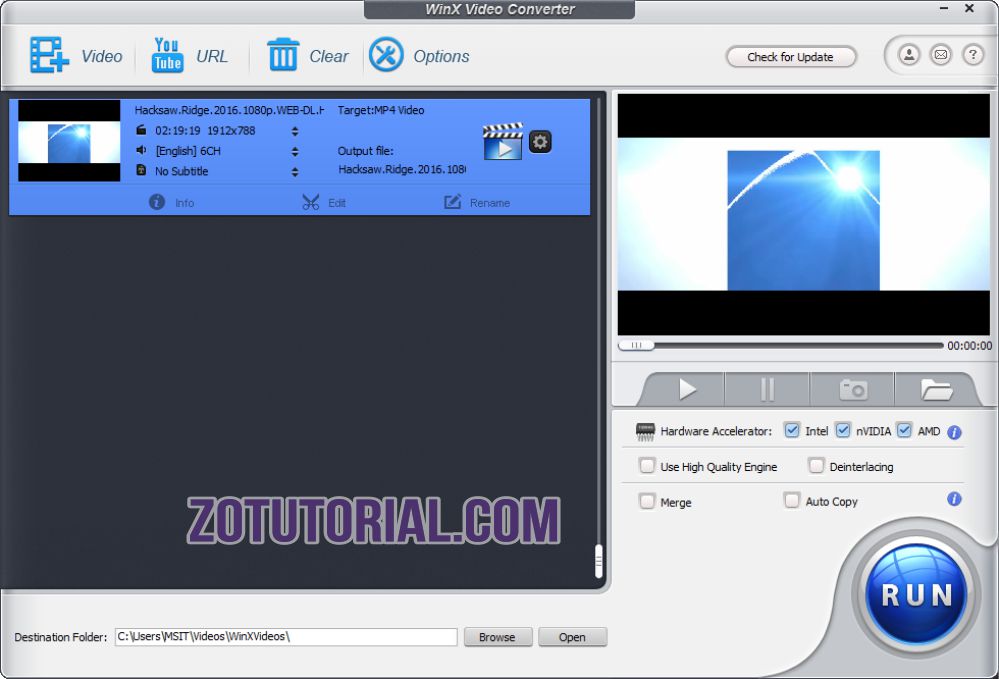 Список поддерживаемых MKV форматов аудиовизуального кодирования обширен, что делает его идеальным для потоковой передачи телешоу и фильмов.
Список поддерживаемых MKV форматов аудиовизуального кодирования обширен, что делает его идеальным для потоковой передачи телешоу и фильмов.
Напротив, MP4 имеет сравнительно узкий диапазон поддерживаемых аудио- и видеокодеков. Еще одна область, в которой MP4 отстает, заключается в том, что он не поддерживает FLAC. MKV делает, что позволяет улучшить звук. FLAC — это сокращение от Free Lossless Audio Codec, одного из лучших форматов кодирования звука, позволяющего сжимать цифровое аудио без потерь.
Это не означает, что у MP4 нет альтернатив для сжатия без потерь. Он поддерживает Apple Lossless и ALAC, хотя гораздо менее эффективен, чем FLAC. MKV и MP4 можно кодировать с помощью видеокодека HEVC/H.265, который поддерживает разрешения UHD, такие как 4K 2160p и 8K 8320p.
Плюсы и минусы MKV и MP4 Понимания разницы между MKV и MP4 недостаточно, чтобы понять, какой из двух форматов контейнеров лучше всего подойдет в вашей ситуации. Оба имеют преимущества и недостатки.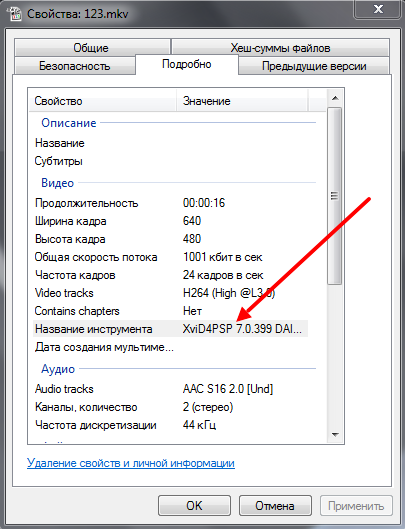 Там, где не хватает одного видеоформата, может проявить себя другой. Итак, давайте рассмотрим плюсы и минусы каждого из них.
Там, где не хватает одного видеоформата, может проявить себя другой. Итак, давайте рассмотрим плюсы и минусы каждого из них.
- Открытый исходный код: Основное преимущество использования MKV заключается в том, что файлы-контейнеры MKV не требуют лицензирования. Это помогает разработчикам оптимизировать свои файлы и обеспечивает лучшую совместимость с новейшими системами.
- Сообщество активных разработчиков: Хотя многие могут не заметить это преимущество, оно делает использование MKV чрезвычайно удобным. Высокоактивное сообщество разработчиков поможет вам ориентироваться в мире MKV, гарантируя, что формат адаптируется к изменениям.
- Адаптация: Формат файла MKV имеет достаточно совместимых платформ, устройств и ОС. Когда требуется совместимость с другой платформой, обычно не требуется много времени, прежде чем будет выпущено обновление для исправления и устранения любых ошибок.

- Поддержка: Диапазон поддерживаемых меню обширен, в том числе на DVD и Blu-Ray. Кроме того, звуковые дорожки и субтитры могут быть назначены на нескольких языках, которыми вы можете управлять независимо для каждого видеофайла. Это означает, что пользователям не нужно постоянно активировать субтитры.
- Качество: Файлы MKV обычно предлагают более высокое качество видео и звука, поскольку они содержат определенные дополнительные функции. Многие предпочитают MKV MP4 при проецировании изображения на большой экран, чтобы получить более высокое разрешение видео.
- Качество звука: В то время как MKV предлагает видео с высоким разрешением, качество звука обычно ухудшается при записи с низкой скоростью передачи данных и некачественным оборудованием. Вы также можете столкнуться с проблемами с декодерами и даже с несколькими паузами в файлах, когда громкость превышает определенный уровень.

- Совместимость: Поскольку файл MKV не обеспечивает совместимость со всеми устройствами, в случае сбоя на каком-либо устройстве могут потребоваться частые обновления.
- Структура: Иногда вам может потребоваться приобрести определенные компоненты для воспроизведения файлов MKV, поскольку их структура не зависит от большинства платформ.
- Поддержка: Являясь новейшим аудио- и видеокодеком, файлы MP4 имеют всю необходимую поддержку и совместимость с различными устройствами и платформами.
- Сжатие: Файлы MP4 известны улучшенным сжатием файлов по сравнению с их предшественниками. Этот тип сжатия создает файлы меньшего размера без ущерба для качества содержимого.
- Потоковое: Одним из основных преимуществ является потоковое видео в формате MP4, для которого файлы MKV обычно не предпочтительны.
 Следовательно, файл-контейнер MP4 — лучший вариант для воспроизведения видео через Интернет. Мало того, вы даже можете использовать прямую трансляцию YouTube в MP4 для более плавного воспроизведения.
Следовательно, файл-контейнер MP4 — лучший вариант для воспроизведения видео через Интернет. Мало того, вы даже можете использовать прямую трансляцию YouTube в MP4 для более плавного воспроизведения. - Совместимость: Файлы MP4 также совместимы с предыдущими типами форматов. Это означает, что устройства, которые не поддерживают MP4, но поддерживают своих предшественников, не будут испытывать проблем с воспроизведением видео, закодированного в указанном выходном формате.
- Потеря сжатия: Сжатие файлов MP4 приводит к потере информации в исходном файле.
- Авторское право: Файлы MP4 защищены авторским правом. Однако иногда они распространяются нелегально, удаляя метаданные.
- Кодеки: Файлы MP4 не поддерживают все кодеки, поэтому пользователи должны приобретать их у третьих лиц.
Если вы выбрали формат контейнера, но ваш контент доступен в другом формате, не беспокойтесь.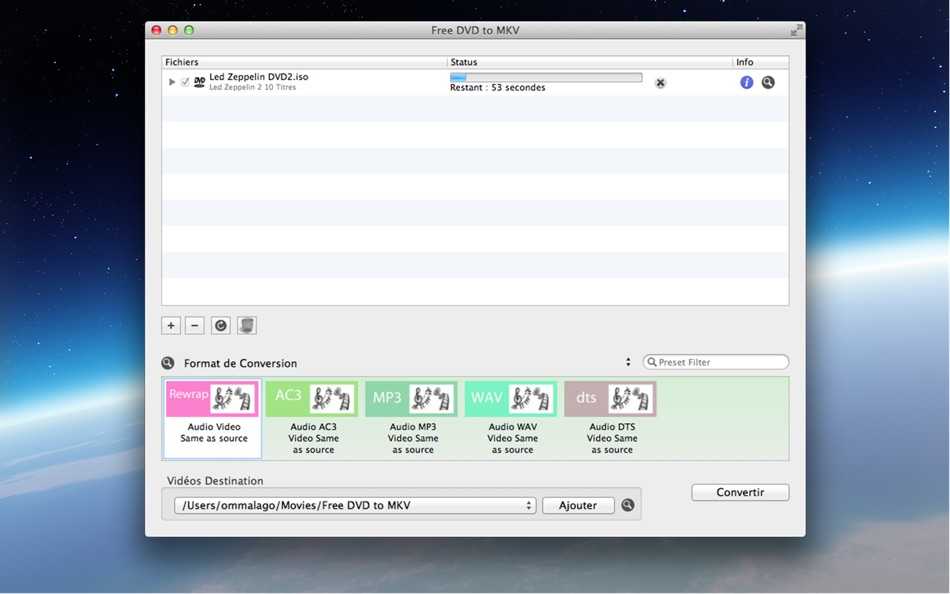 Существует множество доступных видео конвертеров, на которые вы можете положиться для этой цели. Большинство из них платные и легко завоевывают доверие пользователей. Но найти бесплатную альтернативу становится немного сложно.
Существует множество доступных видео конвертеров, на которые вы можете положиться для этой цели. Большинство из них платные и легко завоевывают доверие пользователей. Но найти бесплатную альтернативу становится немного сложно.
Если вы не готовы платить за такой инструмент, вот список бесплатных онлайн-конвертеров MP4 или MKV, которые лучше всего работают с системами Windows и Mac:
- CloudConvert
- Юниконвертер
- Конвертер видео Miro
- Конвертер видео Faasoft
- WinX UniConverter Делюкс
- Медиакодер
Как решить, какой формат вам подходит? У каждого файла-контейнера есть свои плюсы и минусы.
Например, MP4 обеспечивает обратную совместимость, улучшенные возможности сжатия и широкую поддержку большинства платформ, включая Dacast. Но если вы предпочитаете качество видео удобству, то MKV — это то, что вам нужно.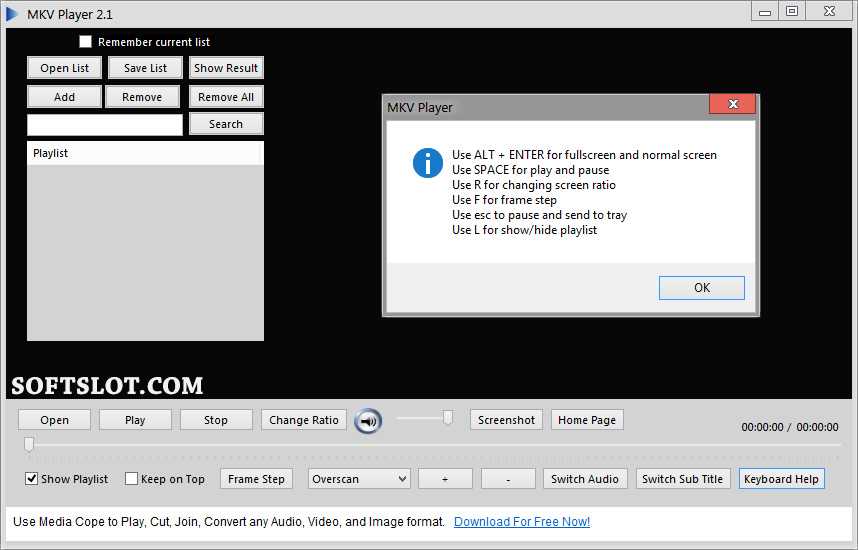
Выбор за вами, но подумайте о надежности и совместимости используемого вами программного обеспечения, а также о том, соответствует ли оно вашим требованиям и предпочтениям.
Заключительные мыслиКакой формат важнее, MKV или MP4? Оба видеоформата предлагают функции, которых нет у другого. В конечном счете, все сводится к вашим предпочтениям и цели, для которой вы хотите использовать видеоформаты.
Короче говоря, MP4 более популярен для просмотра онлайн-контента, а MKV лучше подходит для преобразования дисков DVD и Blu-Ray в видеофайлы.
Качество выходных форматов и размер файла обычно зависят от используемых кодеков. Однако количество поддерживаемых платформ и устройств для MP4 больше. Среди пользователей также распространена прямая трансляция YouTube в формате MP4. Dacast также поддерживает оба формата, поэтому вы можете без проблем транслировать контент MP4 и загружать MKV.
Теперь, когда вы узнали об этих различных форматах видео, пришло время выбрать, какой из них лучше всего подходит для вашей ситуации.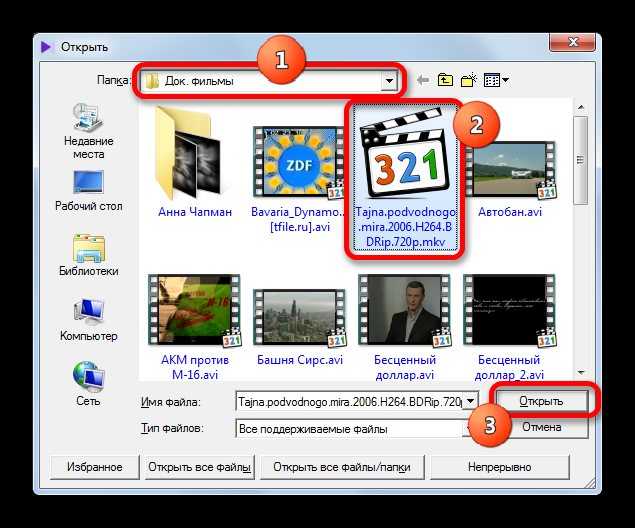 С решениями для потоковой передачи видео Dacast вы можете использовать любой формат.
С решениями для потоковой передачи видео Dacast вы можете использовать любой формат.
Когда вы используете Dacast для размещения своего видеоконтента, создание кодов для встраивания и добавление ваших видео на ваш сайт станет легкой задачей.
Хотите попробовать Dacast? Почему бы не воспользоваться нашей бесплатной 14-дневной пробной версией (кредитная карта не требуется)?
Начните бесплатно
От безопасной загрузки видео вашего ценного контента до надежной доставки контента CDN высшего уровня зрителям — мы обеспечим вас!
Видеоконвертер MKV
Этот бесплатный конвертер Matroska MKV позволяет конвертировать видеофайлы из различных исходных форматов в формат MKV. Просто загрузите файл или укажите URL-адрес видео и нажмите кнопку «Конвертировать файл». При желании вы можете выбрать улучшения видео, чтобы изменить настройки качества видео.
Конвертировать
…
к
. ..
..
Перетащите файлы сюда
Введите URL Дропбокс Google Диск
Изменение размера экрана:
Ширина:
пикс.
Высота:
пикс.
Обработка изменения размера Сохраняйте соотношение сторон. Растягивайте, если необходимо. Не масштабируйте 9.0003
При необходимости добавить черные полосы.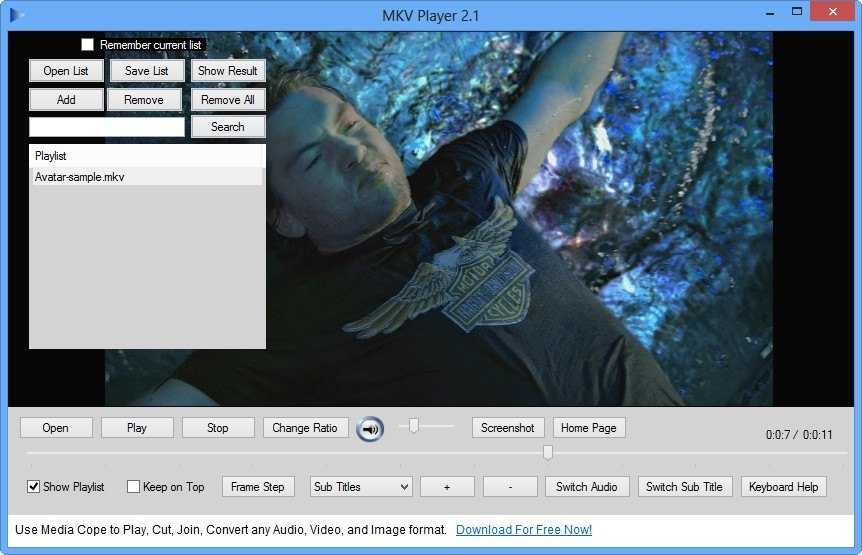 При необходимости добавить белые полосы. При необходимости добавить размытое изображение. При необходимости обрезать изображение.
При необходимости добавить белые полосы. При необходимости добавить размытое изображение. При необходимости обрезать изображение.
Изменить битрейт видео:
кбит/с
Изменить частоту кадров:
fps (кадры в секунду)
Вырезать видео:
Введите временные метки того места, где вы хотите вырезать видео. Формат ЧЧ:ММ:СС. ЧЧ = час, ММ = минуты, СС = секунды.
Пример: 00:02:23 на 2 минуты 23 секунды.
Повернуть видео (по часовой стрелке): без поворота90°180°270°
Зеркальное/зеркальное видео:: без изменений Отразить по горизонтали Отразить по вертикали
Выберите видеокодек:
no changeh. 264h.265mpeg1videompeg2videompeg4no changemsmpegdx50xvidmpeg4h.264h.265mjpeghuffyuvno changempeg4h.263h.264no changempeg4h.263h.264no changesorensonh.264screen_videoscreen_video_3no changeh.264h.265mpeg1videompeg2videompeg4xvidvp8theorahuffyuvno changeh.264h.265mpeg1videompeg2videompeg4xvidtheoramjpegno changevp8vp9без измененийwmv7wmv8без измененийmpeg1videompeg2video
264h.265mpeg1videompeg2videompeg4no changemsmpegdx50xvidmpeg4h.264h.265mjpeghuffyuvno changempeg4h.263h.264no changempeg4h.263h.264no changesorensonh.264screen_videoscreen_video_3no changeh.264h.265mpeg1videompeg2videompeg4xvidvp8theorahuffyuvno changeh.264h.265mpeg1videompeg2videompeg4xvidtheoramjpegno changevp8vp9без измененийwmv7wmv8без измененийmpeg1videompeg2video
Обрезать пиксели из:
Верх:
пикс.
Низ:
пикс.
Слева:
пикс.
Справа:
пикс.
Деинтерлейс видео
Изменить аудиоканалы: без измененийСтереоМоно
Изменить качество звука: no change8 kbps16 kbps24 kbps32 kbps48 kbps56 kbps64 kbps96 kbps112 kbps128 kbps160 kbps192 kbps224 kbps256 kbps320 kbpsno change48 kbps56 kbps64 kbps96 kbps112 kbps128 kbps160 kbps192 kbps224 kbps256 kbps320 kbpsno change56 kbps64 kbps96 kbps112 kbps128 kbps160 kbps192 kbps224 kbps256 kbps320 kbpsno change24 kbps32 kbps48 kbps56 kbps64 kbps96 kbps112 kbps128 kbps160 kbps192 кбит/с224 кбит/с256 кбит/с320 кбит/с48 кбит/с56 кбит/с64 кбит/с96 кбит/с112 кбит/с128 кбит/с160 кбит/с192 кбит/с224 кбит/с256 кбит/с320 кбит/с
Выберите аудиокодек: no changeaacmp3mp2no changeaacamr_nbno changeaacamr_nbno changeaacmp3adpcm_msno changeaacmp3pcm_u8pcm_s16_bepcm_s16_leadpcmasaospeexno changeaacmp3vorbisflacno changeaacmp3pcm_s16_leno changespeexvorbisopusno changevorbisopusno changewmav1wmav2no changeaacmp3no changemp3mp2no changemp3mp2no changemp3mp2
Нормализовать звук
Отключить звуковую дорожку: «/>
Выберите звуковую частоту: no change80001102516000220502400032000441004800096000no change80001102516000220502400032000441004800096000no change80001102516000220502400032000441004800096000no change100080001102516000220502400032000441004800096000no change80001102516000220502400032000441004800096000no change100080001102516000220502400032000441004800096000no change100080001102516000220502400032000441004800096000no change160002205024000320004410048000no change160002205024000320004410048000no change160002205024000320004410048000no change1000800011025160002205024000320004410048000no change800011025160002205024000320004410048000no change800011025160002205024000320004410048000no change800011025160002205024000320004410048000no change800011025160002205024000320004410048000
Информация: Пожалуйста, включите JavaScript для корректной работы сайта.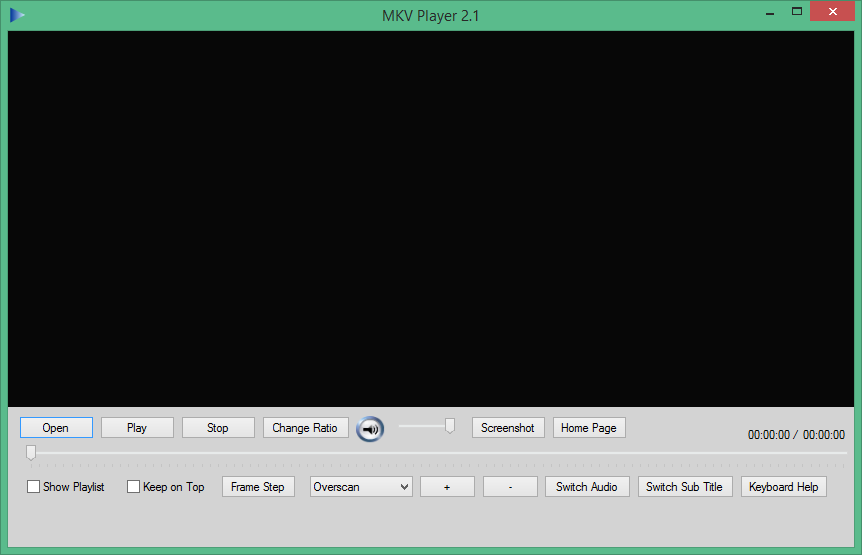


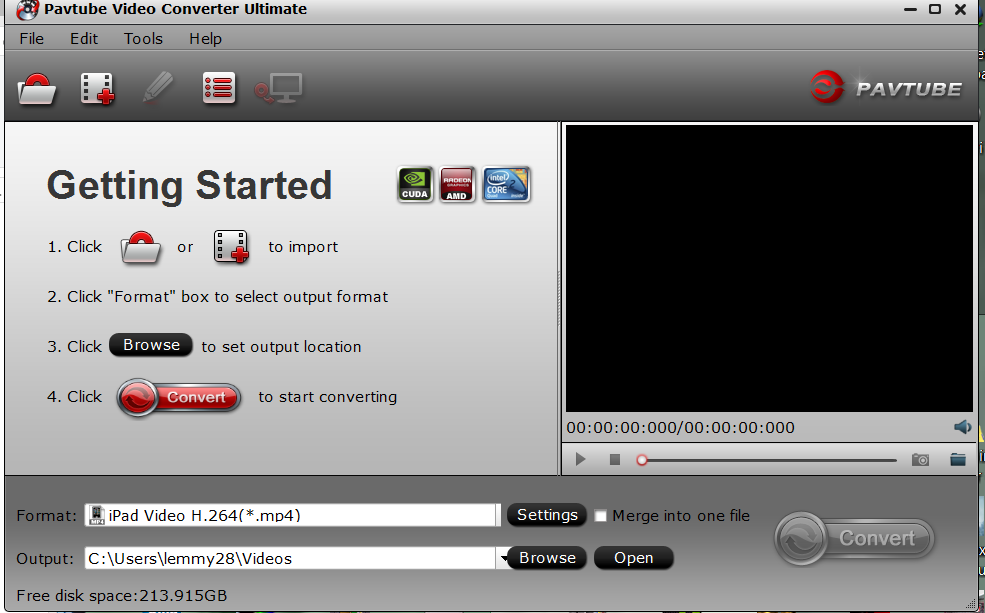
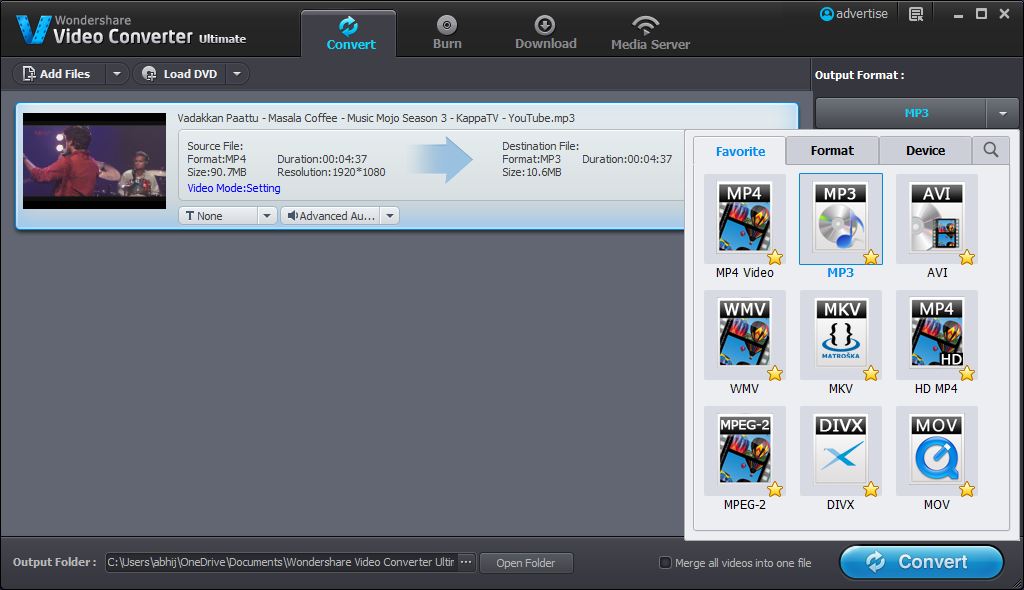
 Следовательно, файл-контейнер MP4 — лучший вариант для воспроизведения видео через Интернет. Мало того, вы даже можете использовать прямую трансляцию YouTube в MP4 для более плавного воспроизведения.
Следовательно, файл-контейнер MP4 — лучший вариант для воспроизведения видео через Интернет. Мало того, вы даже можете использовать прямую трансляцию YouTube в MP4 для более плавного воспроизведения.