Нет памяти для установки приложений, хотя ее еще много • Android +1
В сети интернет очень часто можно встретить жалобы наподобие: «у меня на Android 8 ГБ памяти, а мне пишет, что нет памяти для установки приложений». Почему это происходит и что делать, как раз это статья!
«640 килобайт хватит всем»
глава компании MircoSoft, Билл Гейтс
Хотя данная фраза относилась к оперативной памяти, но все равно звучит нелепо сейчас если говорить и о жестких дисках и флеш-накопителях и картах памяти.
С увлечением количества пользователей смартфонов и планшетов на ОС Android, все чаще в сети встречаются раздраженные фразы по поводу не возможности установки приложений и игр, хотя памяти на устройстве еще много.
Пример вопроса из форума:
Если у вас ровно та же ситуация, тогда вы зашли по адресу!
Материал «сложный» требуется прочитать несколько раз!
Теория появления ошибки
«нет памяти на андроиде»
В принципе это даже не ошибка, а за мудреная подача информации маркетологами + особенности операционной системы Android.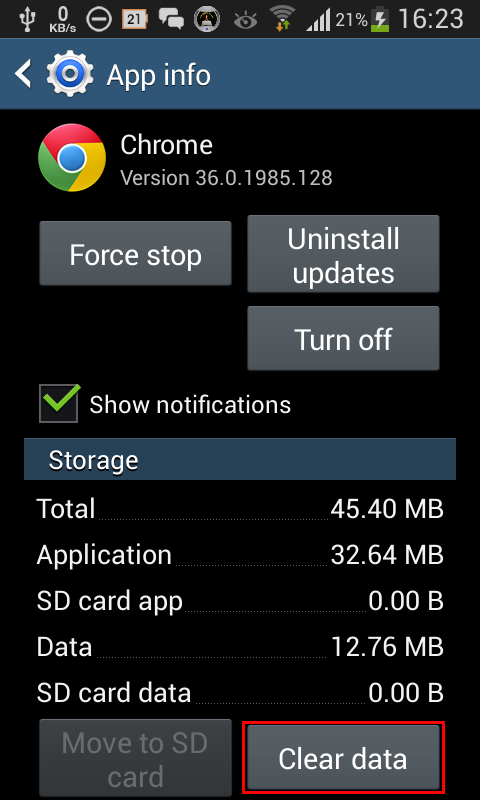
Дело в том, что некоторые маркетологи компаний указывают общую память, а не доступную пользователю, для хранения файлов! То есть, написано что в данной модели 8 ГБ памяти, а на самом деле только 6 ГБ.
Для того чтобы было понятно, куда делась память андроид объясняем — на вашем телефоне или планшете существует несколько разделов (дисков):
- /system — невидимый раздел, здесь находиться «прошивка» или «ОС», либо системные файлы, доступа к ней у вас нет! Занимает, место в памяти Android не менее одного гигабайта, а то и больше!
- /data — в этот раздел устанавливаются ПРИЛОЖЕНИЯ, а также хранятся различные данные этих приложений, настройки системы, а также ваши документы, фото и видео.

- /recovery — раздел восстановления, он же Recovery, также не видимый.
Поэтому из теоретических 8 гигабайт, которые есть на телефоне, они поделены между разделами. И определенное количество этой памяти вы не можете увидеть, так как она занята системой и скрыта. Оставшаяся же память доступная вам для записи, делиться между вашими файлами, приложениями и их данными! И вот почему не хватает памяти на андроид многим пользователям!
Все обновления системных приложений, либо установленных вами приложений, фото, видео и другие документы, находятся в разделе /data!
Что делать если на телефоне
недостаточно памяти?
Если ваша версия Android 5.1 или новее:
Если версия вашего Android новее чем 5.1, тогда можно попробовать увеличить память за счет SD Card! Как это сделать читайте в статье — «карта SD как внутренняя память Android«. Здесь же мы оставим только видео, как это сделать!
Способ 1
https://youtu. be/KpF1NSbObQ4
be/KpF1NSbObQ4
Способ 2
Способ 3
Не во всех устройствах Android, но все же есть возможность переноса приложений на SD карту. Как посмотреть и как перенести?
Настройки -> Приложения -> «Выбрать Приложение» -> Перенести на SD-CARD
Дополнительные советы
если не хватает памяти на андроиде
Если не получается объединить память Android с картой памяти, то воспользуйтесь другими нашими советами!
- Перезагрузите устройство или закройте все приложения, может у вас просто, заполнена вся оперативная память.
- Удалить не нужные приложения
- Удалить не нужные файлы
- Переключить место установки приложений с /data на внешнюю память — переключить память по умолчанию для установки приложений, либо включить принудительный перенос на SD CARD
- Данный способ подразумевает «вскрытие» apk приложения — редактирование apk
- Для того чтобы расширить память, необходимо будет, получать Root права и устанавливать специальное приложение Link2SD, подробней — перемещение приложений на SD.

Вот и все! Больше статей и инструкций читайте в разделе Статьи и Хаки Android. Оставайтесь вместе с сайтом Android +1, дальше будет еще интересней!
Почему андроид пишет недостаточно памяти
Итак, у вас, точнее вашего телефона недостаточно памяти. Это в отличие от человеческой решается, только нужно узнать все нюансы, почему так происходит и что потом делать.
Поэтому предвижу, что эта запись маленькой не получится (хотя пишу с оптимизацией), но ознакомившись со всеми аспектами почему постоянно недостаточно свободного места в памяти устройства андроид при скачивании приложений или обновлении, в дальнейшем ее должно хватать.
Мне уже не один раз приходило письмо типа скачиваю приложение, а андроид пишет недостаточно памяти хотя память есть.
Это вина не телефона, а ОС андроид, точнее разработчиков. Суть в том, что система определяет общедоступную память, а она в свою очередь разделена по конкретным категориям.
ВНИМАНИЕ: здесь вы должны запомнить, что в некоторых версиях андроид, в память где хранятся файлы (документы, музыка, видео) вы не можете установить приложения и наоборот.
Думаю, уже из этого одного предложения выше становится понятно почему андроид пишет, что свободной памяти нет, когда она есть – вы ее видите.
Чтобы в будущем у вас возникало меньше вопросов, рекомендую запомнить для чего нужны четыре папки.
В папке «system» хранятся системные файлы (там вам делать нечего), в «cache» хранится кэш или по-другому временные файлы (можете содержимое чистить, как смотрите здесь – память точно увеличится).
В папку «data» устанавливаются программы и сохраняются настройки системы. Четвертая папка «Sdcard», в которой хранится музыки, фото, видео и прочее.
На папке «Sdcrad» немного остановимся. Обычно она хранится во внутренней памяти устройства, но если вставите флешку, то переместится в нее.
ВАЖНО: под каждую папку (раздел) андроид выделяет определенное количество памяти. Так вот если папка «data», будет полностью заполнена, а в «Sdcrad» останется даже 6 ГБ свободного места, вы одинокого не сможете скачать и установить приложения, но увидите что свободная память есть.
Так вот если папка «data», будет полностью заполнена, а в «Sdcrad» останется даже 6 ГБ свободного места, вы одинокого не сможете скачать и установить приложения, но увидите что свободная память есть.
Вот почему ваш андроид пишет недостаточно места в памяти, хотя вы заметили, что память есть., причем увеличить память папки «data» за счет «Sdcrad» возможности нет (хакерскими манипуляциями можно). Что тогда делать? Решение есть. Давайте рассмотрим.
Известно ли вам что есть трюк превращающий флешку (карту памяти) во внутреннюю память телефона — вот описание — иногда это единственный способ увеличить память.
Что делать если андроид постоянно пишет памяти нет хотя свободной достаточно
Первый вариант напрашивается самостоятельно – просто удалить приложения лишние, если такие имеются – известно, что пятерка таких найдется почти у всех.
Вариант второй: если есть, а если нет, то приобрести флешку и сделать на нее перенос установленных приложений – соответственно внутреннее место освободится.
Вариант третий: сделать по умолчанию местом установки и хранения приложений не внутреннюю память, а флешку.
Продвинутый вариант: расширить память, только для этого потребуются рут права, после чего установить программу «Link2SD».
Вот только если у ваш андроид 5.0 и выше получить рут права не так просто, как в старых версиях и даже рискованно, чтобы не получить «кирпич».
В этом разделе описано все в общих чертах, для тех, кто спешит, но у кого есть время рекомендую читать дальше – узнать, как поступил я.
Что делать если телефон андроид пишет недостаточно свободного места – моя история
Я давно владелец Samsung Galaxy. До сих пор я не мог жаловаться, но в последнее время появилось сообщение о том, что приложение не может быть обновлено, потому что телефон не имеет достаточно места для этого процесса.
Все приложения устанавливаются по умолчанию во встроенную память телефона.
В большинстве владельцев она небольшая — только в последнее время в устройствах ее начало появляться значительно больше.
Развитие мобильного программного обеспечения привело к ситуации, когда стало нормально, что программы имеют десятки мегабайт, а некоторые из них близки к 100 MB.
Есть игры, которые имеют более 1 ГБ, но в их случае, дополнительные файлы самого приложения помещается на флешку.
Каждый производитель может настроить систему на свой вариант. Если не представляется возможным перенести приложение на карту sd стоит поискать программу, которая будет предлагать такую функцию.
Сколько свободного места не хватает
Мои проблемы начались, когда у меня осталось свободной только 250 MB. Теоретически, этого должно быть достаточно, но для обновления приложения «Facebook», такого количества оказалось недостаточно.
Другие приложения не сообщили о проблеме, но это было лишь вопросом времени, которое не задержалось.
Как получить больше памяти
Самый простой способ удаления приложений, которые не используются. С этого и началось, но все-таки доступная память не делала хорошего впечатления.
В этот момент я решил воспользоваться возможностью перенести установленные приложения на карту памяти (в андроид 4 есть встроенная функция и не нужно ничего устанавливать).
Какие приложения установлены на карте памяти
Решив, какие приложения перенести на карту памяти вы всегда должны задать себе вопрос, как часто они используется и при каких обстоятельствах.
В моем случае, наименее важными оказались игры, поэтому решил перенести их на флешку, основываясь на предположении о том, что программы для меня важнее.
Перемещение приложений на карту памяти
Перемещение приложений на флешку со встроенной очень простое. Просто зайдите в настройки приложения и выберите опцию для передачи на карту.
Через несколько секунд или несколько минут ожидания программы будут перемещены.
В целом проблема небольшого объема памяти в телефоне рано или поздно затрагивает каждого пользователя.
Наилучшее решение этой ситуации избавиться от приложений, которые до сих пор не используются, а редко используемые переместить на менее стратегическую карту sd.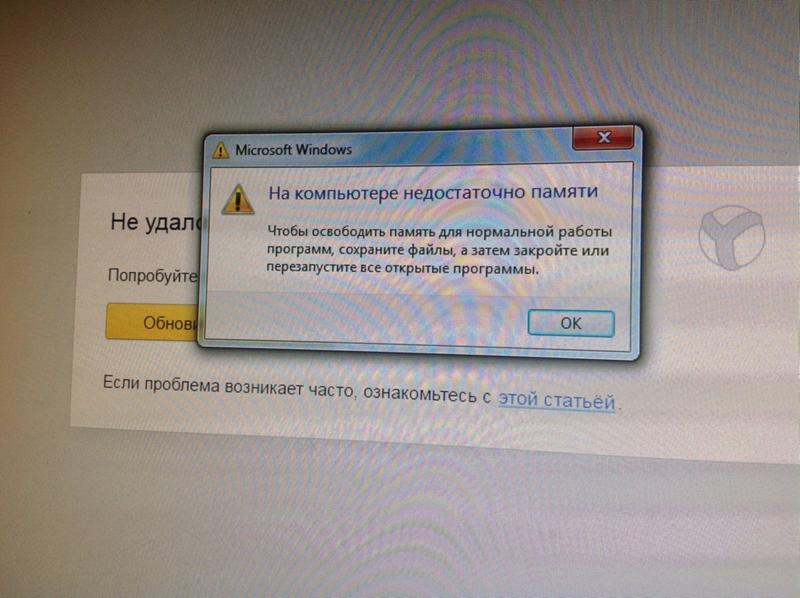
Со временем проблема, которую я описал может быть больше, так как приложения становятся все более сложными и занимают все больше и больше места.
Таким образом, при замене телефона следует обратить внимание на доступную память телефона, ее разделение и можно ли использовать карту памяти. Вот и все, а кто желает большего рекомендую выполнить вот эти шаги. Успехов.
что делать при нехватке места
В один момент, при выполнении какой-либо операции на своем мобильном устройстве, например, при попытке сделать фото, скачать файл или установить приложение, пользователь может столкнуться с появлением уведомления «Недостаточно памяти» на Android.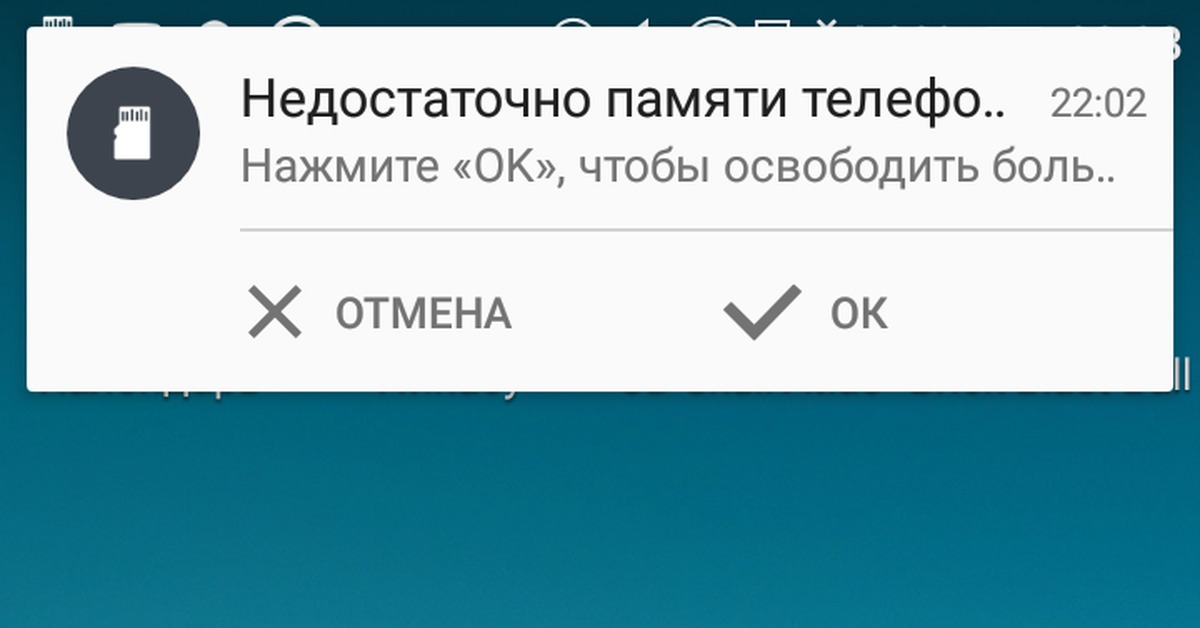
Ситуация весьма неприятная, ведь о каком-либо дальнейшем комфортном использовании телефона или планшета можно забыть – постоянное выскакивание сообщения просто не даст нормально работать.
В этой статье рассмотрим, почему Андроид пишет недостаточно памяти и что делать, чтобы исправить проблему с недостатком места на мобильном устройстве.
Содержание- Почему закончилась память
- Как посмотреть сколько памяти осталось
- Как очистить место в памяти
- Если место есть, но все равно выдает: недостаточно памяти Android
Почему Андроид пишет «Недостаточно памяти»
У мобильных устройств — планшетов и смартфонов, как и у компьютеров, есть накопители данных. Но даже несмотря на весьма большой объем встроенной памяти у современных мобильных устройств, она все же не безгранична и может закончиться. И когда это происходит, Android устройство выдает сообщение о том, что недостаточно места.
Что занимает много памяти на Android:
- Видео. Видеоролики в высоком разрешении занимают очень много места;
- Фото. 1 условный фотоснимок занимает намного меньше места, чем 1 видео, но ввиду того, что снимков делается очень и очень много, в конечном счете это может привести к дефициту памяти;
- Временные файлы. Операционная система Android при работе создает множество временных файлов, которые не нужны и скорее всего никогда и не будут нужны, но при этом занимают весомое место. Аналогичная ситуация и с приложениями, они также генерируют много временных файлов. И чем больше приложений, тем больше мусора будет скапливаться на мобильном устройстве;
- Приложения. Установка тяжелых приложений, в особенности это касается игр, может стать еще одной причиной, почему Андроид пишет «Недостаточно памяти»;
Как посмотреть сколько памяти свободно Android
Прежде всего стоит посмотреть, сколько всего памяти осталось на вашем Android устройстве. Для этого необходимо:
Для этого необходимо:
- Зайти в настройки Android;
- Перейти в информацию «О телефоне»;
- Найти графу «Внутренняя память», где и будет представлена общая память и доступная.
Недостаточно памяти Андроид: что делать для очистки системы
Итак, мы разобрались с основными причинами возникновения проблемы и вы, наверняка, уже догадываетесь, какая из них – ваш случай. Теперь разберемся с тем, что делать, если Андроид пишет недостаточно памяти.
Очистка памяти Android с помощью приложения
Первым, что следует сделать, если на Android недостаточно места — использовать специальную программу для очистки памяти.
В новых версиях Android по умолчанию уже имеется программа для оптимизации мобильного устройства. Ее ярлык можно найти на рабочем столе смартфона или планшета.
Если используется старая версия операционной системы или приложение отсутствует по какой-либо другой причине, то, если оставшееся место позволяет, следует установить приложение:
Clean Master
Как очистить память Android:
- Запустить мастер очистки, нажав соответствующий ярлык на рабочем столе;
- Приложение моментально покажет размер мусорных файлов, которые можно удалить без каких-либо последствий для системы;
- Нажать кнопку «Очистить» для запуска процесса;
- После выполнения данной операции появится некоторый объем свободной памяти, большой или маленький – все зависит от захламленности устройства.
 Но приложение закрывать рано, так как помимо базовой очистки, есть еще глубокая очистка, запуск которой производится при нажатии на соответствующую кнопку;
Но приложение закрывать рано, так как помимо базовой очистки, есть еще глубокая очистка, запуск которой производится при нажатии на соответствующую кнопку; - Перейдя в инструмент глубокой очистки можно увидеть данные, которые можно удалить с телефона. Очистка производится не автоматически, а вручную, так как глубокая очистка затрагивает не только мусорные файлы, но и: фото, видео, приложения, файлы данных. Особенно следует уделить внимание разделу «Файлы данных» и «Большие файлы».
Удаление файлов Android вручную
В некоторых тяжелых случаях Андроид пишет «Недостаточно места в памяти устройства» даже при попытке установить «Мастер очистки» (если он не является предустановленной программой). Но проблема вполне решаема.
Можно просто удалить некоторое количество данных с телефона, планшета – стереть пару файлов видео или фото, удалить какое-нибудь приложение.
Удаление фото и видео можно произвести из галереи, приложения – из списка приложений, а тяжелые файлы – из менеджера файлов, который на рабочем столе подписан как «Проводник».
Инструкция по удалению кэша приложений:
- Зайти в настройки Android;
- В разделе «Приложения» выбрать пункт «Все приложения»;
- Сделать сортировку по количеству занимаемого места;
- Перейти в приложение;
- Нажать кнопку «Очистить».
Перенос данных на SD-карту или в облачное хранилище
Если удалять ничего не хочется, даже 1 малюсенькая фоточка – на вес золота, то и на этот случай есть решение: можно сделать перенос данных на SD-карту или в облачное хранилище, убрать их туда хотя бы на время очистки.
Лучший вариант – SD-карта. Если ее нет, то лучше купить SD-карту. В чем преимущество? Да в том, что в отличие от облачного хранилища SD-карта всегда доступна, не важно, есть интернет или нет. Ею можно пользоваться для быстрого обмена данными всегда.
Жителям мегаполисов, где хороший интернет доступен всегда и везде можно использовать облачные хранилища. Неоспоримым их преимуществом является то, что они бесплатны, не нужно ничего покупать, достаточно доступа к сети интернет. Советую использовать Google Диск, у которого также есть приложение.
Неоспоримым их преимуществом является то, что они бесплатны, не нужно ничего покупать, достаточно доступа к сети интернет. Советую использовать Google Диск, у которого также есть приложение.
Сброс системы
Со словами «Пропади все пропадом» можно сделать откат телефона до заводских настроек с помощь функции «Hard Reset». Слышали когда-нибудь фразу? «Начать все с чистого листа»? Например, в фильмах, или даже в жизни? Да? Ну так функция сброса телефона до заводских настроек поможет телефону начать все с чистого листа.
При выполнении функции Hard Reset все настройки будут сброшены, все данные – удалены. Останется лишь телефон с «голой» операционной системой.
Пожалуй, не буду писать о том, как активировать данную функцию, а то побаиваюсь, что меня закидают тухлыми яйцами за такие советы, особенно учитывая, что аудитория, интересующаяся вопросами очистки телефона – как правило не самые опытные пользователи.
Hard Reset — это крайние меры, если ничего не помогает!
Андроид пишет недостаточно памяти, хотя место есть
Бывают и такие ситуации, когда Андроид пишет недостаточно памяти, хотя место есть на телефоне или на карте памяти, что же делать в таком случае?
- Можно воспользоваться старым дедовским методом и хорошенько стукнуть телефон об стол перезагрузить устройство, так как вполне возможно, что просто произошел системный сбой, ошибка;
- Если на телефоне помимо встроенной памяти присутствует также SD-карта, то следует убедиться, что установка приложения или выполнение любой другой операции по передаче файлов, производиться именно туда, где есть свободное место;
- Почистить кэш приложений Google Play и Google Service Framework, а также удалить обновления.

Объем встроенной памяти недостаточен Android
В завершение статье, если у вас все-таки остались какие-то вопросы или неясные момент, то советую посмотреть видео, в котором наглядно рассказано и показано, что делать, если объем встроенной памяти недостаточен в Android.
Надеюсь, данная статья была полезна и теперь вы знаете, что делать, если не устанавливаются приложения и система Android пишет «недостаточно места в памяти» на телефоне или планшете.
Не нашли ответ? Тогда воспользуйтесь формой поиска:
Что делать, если андроид пишет недостаточно памяти?
Если устройство на андроид при установке приложения пишет «недостаточно памяти», значит, накопилось много остаточных и ненужных файлов, из-за которых не осталось места. Причиной этого чаще всего служат:
Причиной этого чаще всего служат:
- кеш приложений;
- остаточные и рекламные файлы;
- кеш системы.
Чтобы исправить эту ошибку надо освободить внутреннюю память.
Для начала нужно очистить мусор от галереи:
- в настройках проводника разрешить просмотр скрытых файлов;
- зайти в папку DCIM/.thumbnails в памяти устройства;
- выбрать и удалить все имеющиеся там файлы.
Эта скрытая папка содержит уменьшенные изображения из галереи, если ее долго не очищать, то содержимое может достигнуть нескольких гигабайт.
Далее, нужно очистить кэш приложений. Больше всего он накапливается в приложениях Галерея, Chrome, Opera. Чтобы его удалить надо:
- зайти в настройки телефона;
- перейти в «приложения»;
- выбрать соответствующее;
- нажать на кнопку «очистить кэш».
Кроме этого, много памяти занимают обновления стандартных приложений, например, Play Игры, Google Play Журналы, Google Play Фильмы. Выстроенные файлы этих программ не удаляются, а новые занимают место. Их можно удалить, а также можно удалить ненужные программы на андроид.
Выстроенные файлы этих программ не удаляются, а новые занимают место. Их можно удалить, а также можно удалить ненужные программы на андроид.
Немало пространства занимают приложения Вконтакте и Агент. Первое кеширует музыку в папку .vkontakte/cache/audio содержимое которой можно удалить через файловый менеджер или в настройках приложения. Последнее сохраняет фото и музыку в папке Agent, которую надо периодически чистить.
Часто мусорные файлы остаются после удаления приложений, например, некоторые игры загружают рекламные видео, которые не удаляются вместе с ними. Система андроид при работе также может создавать ненужные файлы, забивающие память.
На устройствах версии 2.* место в телефоне можно освободить только очисткой кэша приложений и переносом их на флешку. Это связано с тем, что ею представлена вся доступная память.
Если после этого не устанавливаются приложения на андроид и недостаточно памяти, то лучше использовать Clean Master, с помощью которого процесс очистки можно упростить. После установки он просканирует память и найдет все остаточные файлы, в том числе кеш системы и предложит удалить их.
После установки он просканирует память и найдет все остаточные файлы, в том числе кеш системы и предложит удалить их.
Решение проблемы, что делать если в смартфоне заполнена системная память.
Что делать, когда на Android «недостаточно памяти», хотя место есть
Вступление
Операционная система Android установлена на большей части мобильных устройств. Ни для кого не секрет, что смартфоны и планшеты могут легко заменить по своим возможностям компьютер или ноутбук благодаря мощному железу и большому объёму памяти. Существует огромное количество приложений для этой ОС. В Play Маркете, согласно официальной статистике, загружено почти 2 миллиона программ. Многие владельцы портативных устройств, особенно неопытные, устанавливают очень много приложений на своё Андроид-устройство и хранят большое количество фотографий, видео и других файлов. Особенности работы мобильной операционной системы со временем приводят к появлению ошибки, сообщающей о недостаточном объёме свободной памяти. В результате пользоваться смартфоном или планшетом практически невозможно, так как скорость работы замедляется, а сохранить какой-либо файл или обновить установленные программы просто не получается.
В результате пользоваться смартфоном или планшетом практически невозможно, так как скорость работы замедляется, а сохранить какой-либо файл или обновить установленные программы просто не получается.
Что можно сделать, когда на Андроиде появляется данная ошибка, несмотря на то, что на самом деле свободное место ещё остаётся? Давайте выясним, по какой причине появляется это сообщение, а также рассмотрим способы решения проблемы.
Причина появления сообщения
Если у вас современное Андроид-устройство, скорее всего, оно имеет приличный объём внутреннего накопителя. Лучшим выбором считаются устройства, у которых не менее 16 гигабайт памяти. Однако не все могут позволить себе приобрести столь «вместительный» девайс, поэтому им приходится довольствоваться 8, а то и 4 гигабайтами. А если у кого-то старенький гаджет, объём накопителя может измеряться даже в мегабайтах. Очевидно, что чем больше места, тем лучше.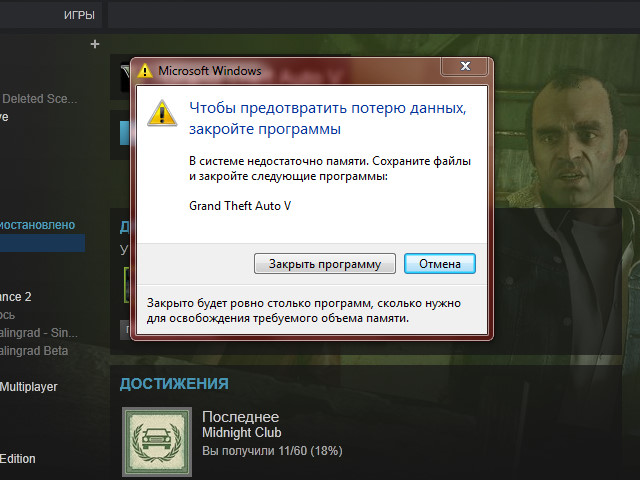 Но даже если у вас достаточное количество внутренней памяти, это не говорит о том, что такой проблемы у вас никогда не возникнет. Скорее всего, вы столкнётесь с ней немного позже.
Но даже если у вас достаточное количество внутренней памяти, это не говорит о том, что такой проблемы у вас никогда не возникнет. Скорее всего, вы столкнётесь с ней немного позже.
Операционная система Android создана так, что в первую очередь приложения и временные файлы используют внутреннюю память, даже если у вас установлена SD-карта. Последняя версия операционной системы вообще имеет проблему с полноценной поддержкой флешки. Видимо, Google хочет пойти по пути Apple, отказавшись от карт памяти вообще.
Впервые с ошибкой «недостаточно места в памяти устройства» можно столкнуться в первый же день работы, попытавшись установить большое количество программ с Play Маркета. Если вам удалось избежать этого, в процессе работы весь кэш приложений (временные файлы) постепенно будет занимать память устройства.
Даже если вы перенесёте приложения на карту, часть необходимых для работы файлов по-прежнему будут храниться на внутреннем накопителе. Чем чаще вы пользуетесь программами, тем быстрее может закончиться свободное место. Лидерами по потребляемой памяти являются игры, особенно современные и требовательные, а также браузеры и различные мессенджеры. Например, если активно общаться через популярный в России WhatsApp, чаты и полученные медиафайлы постепенно будут заполнять свободное место. Некоторые приложения вообще не переносятся на внешний накопитель, так как эту возможность не предусмотрели разработчики.
Итак, что можно сделать в случае, если система пишет, что свободного места недостаточно, хотя на самом деле оно есть?
Как освободить память
Освободить память устройства на Андроид можно различными средствами как встроенными в систему, так и сторонними утилитами. Рассмотрим каждый из вариантов.
Очистка от временных файлов
Самым доступным вариантом борьбы за свободное место на устройстве является очистка системы Андроид от временных файлов с помощью меню настроек. Для этого зайдите в Настройки и откройте раздел Память. Вы увидите, сколько осталось места, как распределяется память, и сколько пространства занимает каждый вид контента. Чтобы очистить кэш, нажмите на соответствующий пункт в меню. Через несколько секунд система покажет, сколько освободилось места.
Для этого зайдите в Настройки и откройте раздел Память. Вы увидите, сколько осталось места, как распределяется память, и сколько пространства занимает каждый вид контента. Чтобы очистить кэш, нажмите на соответствующий пункт в меню. Через несколько секунд система покажет, сколько освободилось места.
Некоторые производители мобильных устройств устанавливают дополнительные утилиты, которые нельзя скачать с Play Маркета, оснащённые функцией очистки системы. Изучите возможности встроенного ПО, и в случае надобности воспользуйтесь им по прямому назначению.
Использование специальных утилит для очистки
В магазине Play Маркет существует целый раздел, посвященный приложениям для удаления временных файлов и контроля состояния системы.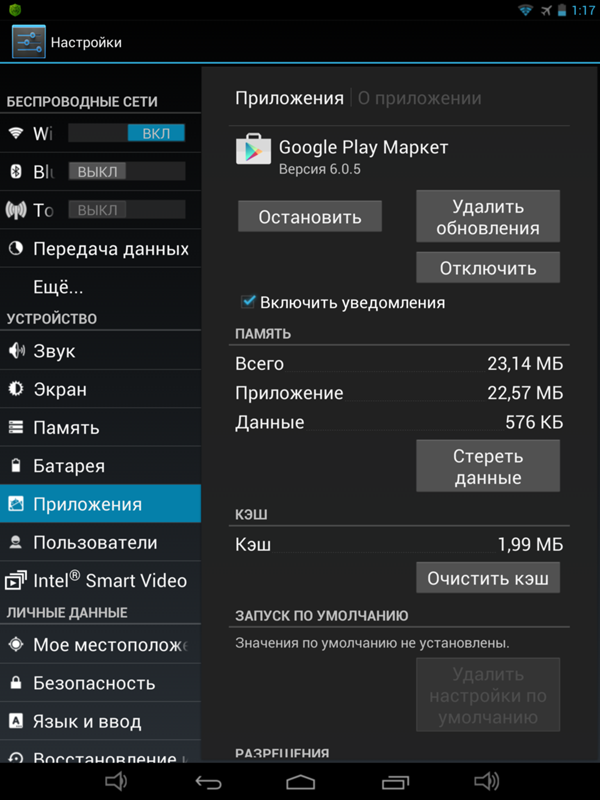 Войдите в Play Market, в строке поиска введите Cleaner и скачайте нужную утилиту. Лидерами популярности являются Clean Master и SD Maid. Они дают контроль над системой и позволяют освободить значительный объём памяти устройства. Для работы некоторых функций понадобится наличие рут-прав. Для очистки запустите приложение, выберите соответствующий пункт меню, отметьте те файлы, которые нужно удалить, и дождитесь окончания процесса.
Войдите в Play Market, в строке поиска введите Cleaner и скачайте нужную утилиту. Лидерами популярности являются Clean Master и SD Maid. Они дают контроль над системой и позволяют освободить значительный объём памяти устройства. Для работы некоторых функций понадобится наличие рут-прав. Для очистки запустите приложение, выберите соответствующий пункт меню, отметьте те файлы, которые нужно удалить, и дождитесь окончания процесса.
Очистка кэша через Recovery
Иногда оказывается, что очистка Андроид стандартными средствами системы, а также сторонними программами, не приносят результата — ошибка всё равно появляется. В таком случае можно попробовать очистить системный кэш. Переведите смартфон или планшет на операционной системе Android в режим Recovery. Для этого нужно одновременно зажать кнопки включения и громкости вверх. Комбинация клавиш может отличаться у некоторых брендов и моделей. Информацию о том, как перевести устройство в режим Recovery, вы сможете найти на нашем сайте.
В главном меню рекавери следует выбрать раздел Wipe Cache Partition, а после окончания процесса выполнить перезагрузку в обычном режиме. В результате процедуры личные данные затронуты не будут, а памяти прибавится, так как все временные файлы будут удалены.
Перенос приложений и файлов на SD-карту
Ещё одним эффективным методом может стать перенос приложений на карту памяти. Скорость работы приложений при этом может снизится. Следует помнить, что некоторые производители лишают пользователя функции переноса программ стандартными средствами системы. В таком случае потребуется получить рут-права и задействовать сторонние утилиты.
Сразу рассмотрим процесс переноса на флешку стандартными средствами. Войдите в Настройки — Приложения. Через несколько секунд вы увидите, сколько места занимает каждая программа, и сможете отсортировать по этому параметру. Найдите в списке интересующее вас приложение, нажмите на него. Если перенос возможен, вы увидите активную кнопку «Перенести на SD-карту». Перенесите самые крупные программы, после чего не забудьте почистить устройство с помощью соответствующих программ. Вы получите больше свободного пространства на внутреннем накопителе.
Перенесите самые крупные программы, после чего не забудьте почистить устройство с помощью соответствующих программ. Вы получите больше свободного пространства на внутреннем накопителе.
Если какое-то приложение перенести невозможно, получите рут-права и попробуйте перенести данные с помощью утилиты Link2SD. Помните, что пользоваться подобным программным обеспечением вы будете на свой страх и риск, и в случае их некорректной работы будете сами нести ответственность за испорченный девайс.
Удаление ненужных или редко используемых приложений
Несмотря на все усилия, памяти всё равно не хватает? Сделайте ревизию установленных программ на вашем Android-устройстве. Возможно, у вас есть софт, которым вы пользуетесь очень редко или не применяете вообще, а он занимает драгоценное пространство. Откройте настройки приложений, выберите программу, которая вам на данный момент не нужна, и удалите её. Если вы активно пользуетесь социальными сетями, советуем вам использовать мобильные версии сайта через браузер, вместо установки клиентов. Тот же Facebook может занимать до 400 мегабайт.
Возможно, у вас есть софт, которым вы пользуетесь очень редко или не применяете вообще, а он занимает драгоценное пространство. Откройте настройки приложений, выберите программу, которая вам на данный момент не нужна, и удалите её. Если вы активно пользуетесь социальными сетями, советуем вам использовать мобильные версии сайта через браузер, вместо установки клиентов. Тот же Facebook может занимать до 400 мегабайт.
Сброс настроек приложений
При длительном и активном использовании некоторых приложений их размер может разрастаться до неприлично большого. Такой грешок замечен за многими программами. Советуем периодически удалять данные самых «прожорливых» программ. Таким образом освободятся драгоценные мегабайты, и повысится стабильность работы Android. Для этого перейдите в Настройки — Приложения, выберите нужную программу из списка, а затем нажмите на «Очистить данные». Все настройки будут сброшены.
В некоторых случаях может помочь только сброс настроек всех программ, особенно когда из-за переполненной памяти система работает нестабильно, попутно выдавая другие ошибки.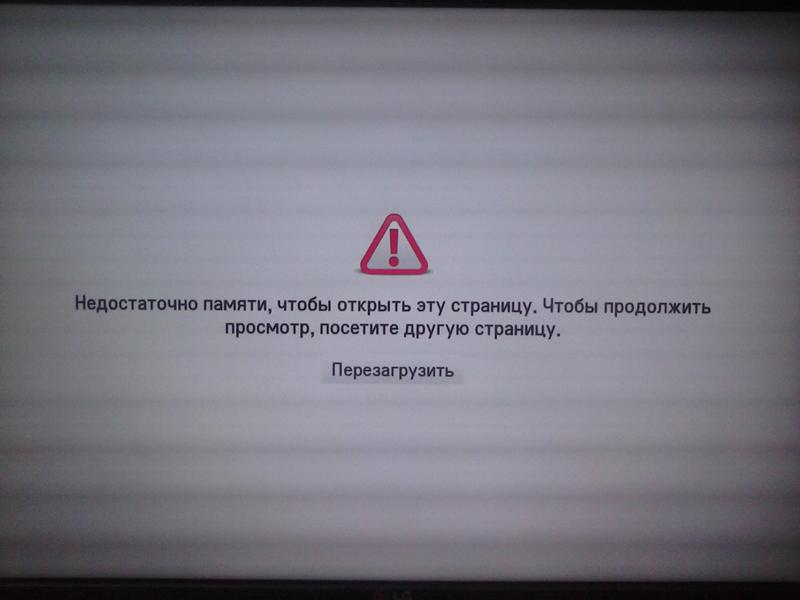 Для этого откройте Настройки — Приложения — Все, нажмите кнопку меню и выберите «Сбросить настройки».
Для этого откройте Настройки — Приложения — Все, нажмите кнопку меню и выберите «Сбросить настройки».
Сброс настроек системы к заводским
Ну и крайнее, но самое эффективное средство — сброс настроек устройства к заводским. Вы потеряете все данные, зато ваш девайс будет работать как новенький. Выполнить сброс можно как через меню настроек, так и через режим Recovery. В первом случае вам нужно зайти в Настройки — Восстановление и сброс — Сбросить настройки. Во втором — перевести устройство в режим Recovery, выбрать wipe data / factory reset. После этого пройдите процедуру настройки смартфона или планшета на Android с самого начала.
Заключение
Очевидно, что проблема с нехваткой памяти популярна среди владельцев устройств на базе Android. Эту проблему можно решить несколькими несложными способами, но в большинстве случаев полностью избавиться от неё не получится. Остаётся только надеяться на то, что компания Google в своих будущих обновлениях операционной системы позаботится о том, чтобы внутренний накопитель не забивался всяким мусором.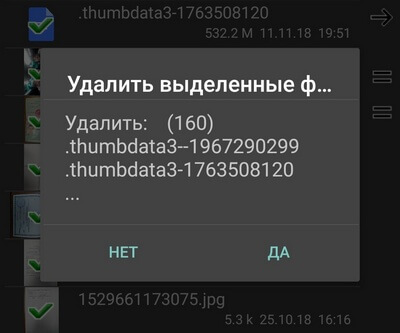
Часто ли вы сталкиваетесь с этой проблемой? Поделитесь в комментариях своим опытом борьбы с ней.
Как исправить ошибку «Недостаточно доступной памяти» на Android
Если вы видите сообщение «недостаточно доступной памяти» на Android смартфоне или планшет — а у вас есть свободное место — не паникуйте, просто выполните следующие действия, чтобы очистить кэш вашего устройства. После этого и вы опять сможете загружать, обновлять и устанавливать приложения. Мы приводим пошаговое руководство как избежать это сообщение об ошибке на Android.
Если ваш Android-телефон или планшет думает, что у него нет достаточно памяти, чтобы загрузить или обновить приложение, даже после того как вы уже удалили все файлы и приложения, которые вы готовы были удалить, вам нужно очистить кэш приложений. Некоторые устройства предлагают возможность очистить кэш приложений в меню Настройки; другие требуют, чтобы вы сделали это вручную или использовали сторонние приложения.
Некоторые устройства предлагают возможность очистить кэш приложений в меню Настройки; другие требуют, чтобы вы сделали это вручную или использовали сторонние приложения.
Сейчас мы расскажем о том, как исправить ошибку «недостаточно доступной памяти» («insufficient storage available») в Android.
Если вы получаете сообщение об ошибке «недостаточно места для хранения данных» при попытке обновить или установить приложение на Android смартфоне или планшете, не паникуйте. Вы можете исправить это в течение нескольких минут. Ошибка «не хватает памяти» часто появляется, если вы переносили большое количество медиа данных из физической памяти андроид устройства на MicroSD карту, и обусловлено тем, что кэш приложений не правильно стирается.
Вы можете очистить кэш приложения в считанные секунды или несколько минут, в зависимости от того, насколько серьезна эта проблема на вашем устройстве. Если устройство позволяет установить специальное приложение, загрузив небольшой файл (около 2 Мб), оно сможет автоматически очистить кэш от вашего имени; если ваш телефон уже не допускает установку, то вы должны будете вручную произвести удаление кэша для каждого приложения.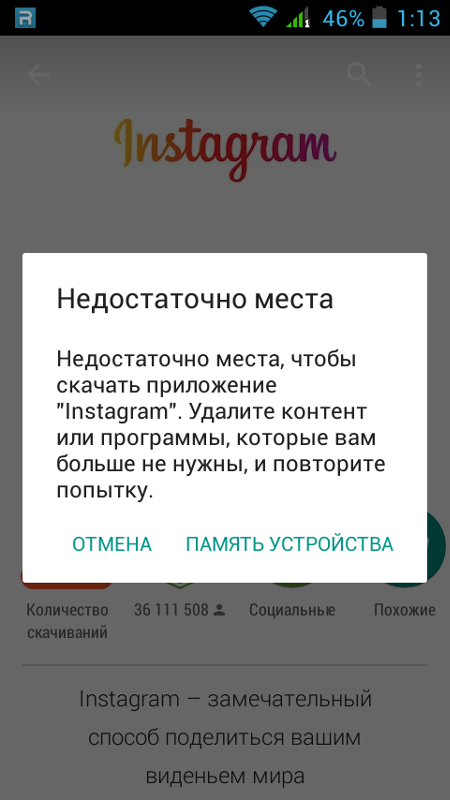
Освободите внутреннюю память устройства
Если вы еще ничего не удаляли на своем телефоне, но получаете сообщение об ошибке «недостаточно свободной памяти», самое время начать очистку. Более чем вероятно, что существует множество приложений, которые вы скачали, но не используете и забыли о них. Проверьте трей приложений, а не домашние экраны, так как в трее приложений будут отображаться все программы установленные на вашем телефоне. Кроме того, отсюда вы можете легко и быстро удалить их со своего устройства.
Если у вас есть полные взломанные версии игр, нужно помнить места откуда вы из скачали. К примеру, любимую многими Real Drift Car Racing, можно всегда скачать по этой ссылке — http://androif.ru/games/gonki/real-drift-car. Другая возможность — это сохранять apk-файлы в специальной папке на карте памяти.
Папки Фото, Видео и папка Загрузки — это еще одно место, которое нужно обязательно проверить. Если вы используете WhatsApp, проверьте свои файлы в приложение Диспетчер файлов или подключив Андроид к компьютеру, поскольку мессенджер может хранить все фотографии и видео, которые вы, когда-либо, посылали или получали.
Сервис Фотографии Google — отличный вариант резервного копирования, любого количества фотографий и видео клипов. Загрузка в облачное хранилище, сделает их доступными с любого устройства, на котором вы сможете войти в свой аккаунт Google и позволяет удалить их с вашего Android телефона или планшета без их потери навсегда. Единственная загвоздка в том, что вы должны загрузить приложение Фотографии Google на устройство, но если вы не уже столкнулись с проблемой «имеется недостаточно памяти» — это будет проблематично. С другой стороны, вы всегда можете подключить ваше Android устройство к компьютеру или ноутбуку, и скопировать любые медиафайлы, для которых захотите произвести резервное копирование.
Приложение для автоматического удаления кэша
Теперь, когда вы освободили некоторое пространство, устройство, как мы надеемся, позволит вам скачать небольшое приложение, которое автоматизирует процесс очистки кэша приложений. Запустив Google Play, найдите и скачайте бесплатное приложение под названием App Cache Cleaner — 1Tap Clean.
Приложение для очистки кэша очень легко в использовании; вы просто запускаете его, а оно проверят устройство на предмет сохраненных в кэше данных. Вы можете либо очистить кэш индивидуально, нажав на иконку мусорного ящика рядом с каждым приложением, или удалить кэш всех приложений сразу, нажав кнопку Очистить в нижней части экрана.
Предполагая, что вы уже освободили некоторое пространство во внутренней памяти, несмотря на сообщения об ошибках, вы должны теперь иметь возможность скачивать или обновлять приложения с которыми возникали трудности.
Если же у Вас возникают проблемы даже с установкой программы для очистки кэша, далее мы покажем вам, как можно это сделать, без использования приложения.
Как вручную очистить кэш приложений в Android
Сторонний приложение, которое мы упомянули ранее, не является единственным выходом, так как возможно выполнить то же действие без него — очистить кэш приложений вручную. Если ваш телефон или планшет не позволяет установить это маленькую приложение, вот как вручную очистить кэш приложений.
Сначала проверьте, имеет ли ваше устройство опцию, очистки кэша для всех приложений. Например, пользователи Samsung Galaxy S6, могут быстро очистить кэш приложений, открыв меню Настройки — Память, затем Данные кэш и выбрать Удалить. Это очистит кэшированные данные для всех приложений.
В зависимости от того, на какой прошивке или версии программного обеспечения работает ваше устройство, такое удаление доступно не всегда. Если у вас нет такой возможности, или, по какой-либо причине, вы не хотите очистить кэш всех приложений, вы можете также сделать отдельно для каждого приложения. Опять же в меню Настройки на этот раз выберите Приложения.
Теперь вы можете просмотреть список всех приложений, загруженных или запущенных на вашем телефоне. Нажмите любое приложение в этом списке, чтобы выбрать его, а затем выберите Очистить кэш, чтобы очистить кэш приложения.
Если есть какие-либо приложения, которые были предустановленны на телефоне, но вы не используете их, вы всегда можете удалить их в этом же меню. Это позволит освободить больше места, хотя, если у вас установлено автоматическое обновление в Google Play, устройство загрузить их снова. Если вам все еще не хватает памяти, узнайте о том, как перемещать приложения и данные из внутренней памяти на SD-карту.
Это позволит освободить больше места, хотя, если у вас установлено автоматическое обновление в Google Play, устройство загрузить их снова. Если вам все еще не хватает памяти, узнайте о том, как перемещать приложения и данные из внутренней памяти на SD-карту.
память заполнена, недостаточно памяти. Что делать?
Вам не терпится запустить новое приложение, и с сияющими глазами вы приступаете к его установке на планшет. Нетерпение превращается в гнев, когда на экране устройства появляется сообщение «недостаточно свободной памяти». Давайте разберемся, куда она делась и как увеличить ее объем на планшете.
«Родная» память
Каков объем встроенной памяти на вашем планшете? Продвинутые пользователи готовы заплатить за «гектары» дополнительно, потому что знают, чем оборачивается их дефицит. Остальные не считают параметр настолько важным, чтобы за него переплачивать. Половину памяти ОС планшета расходует на хранение системных файлов, на развлечения – остатки.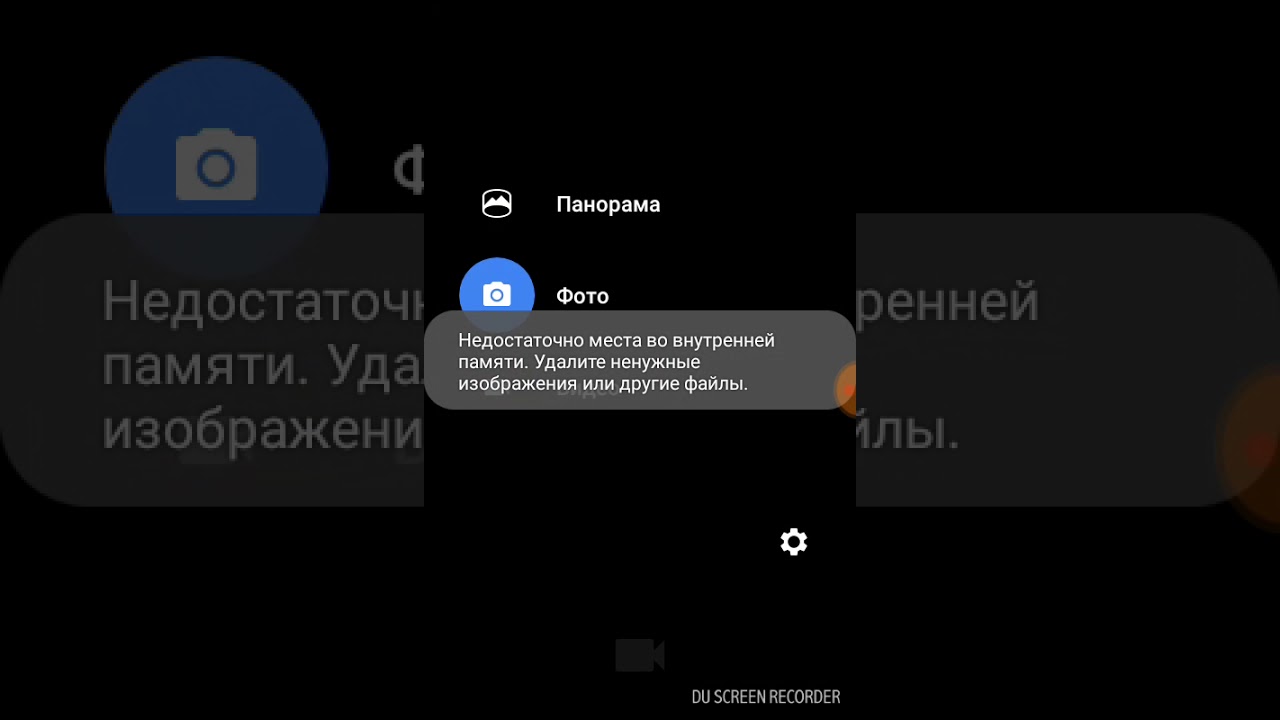
Выход: купите съемный носитель информации. Устройство поддерживает карточки вроде MicroSDобъемом до 64 Гб. Установите утилиту для перемещения файлов на карту памяти – это оградит системные ресурсы от заполнения другими программами.
Вы не загружали объемных приложений, встроенной памяти целых 16 Гб, а система все равно ругается, что на планшете недостаточно памяти? Одно из свойств Android заключается в сворачивании программ вместо их закрытия. После закрытия приложения продолжают работать в фоновом режиме. В результате для загрузки новой игрушки нужно больше места. Вы удаляете фото, фильмы, другие нужные файлы, а система продолжает возмущаться из-за нехватки оперативной памяти.
Чтобы закрыть ненужные приложения, используйте специальные программы – таск-киллеры (дословно: убийцы заданий). Они помогут упорядочить файлы «на борту» и освободить место для новых. Кроме того, загляните в папки Tempи Data, очистите кэш, и до 2 Гб памяти точно освободится.
Что случилось с картой памяти
За выгрузкой ненужных программ вы следите, карта памяти установлена, а на экране планшета появляется то же сообщение. Значит, устройство не читает карту памяти. Иногда достаточно выключить планшет, вынуть карту, затем вставить заново и включить планшет. Если карта не обнаружилась, проверьте, работает ли она в телефоне, в компьютере, отформатируйте ее, предварительно скопировав важные файлы. Неисправную карту не увидит ни одно устройство.
Значит, устройство не читает карту памяти. Иногда достаточно выключить планшет, вынуть карту, затем вставить заново и включить планшет. Если карта не обнаружилась, проверьте, работает ли она в телефоне, в компьютере, отформатируйте ее, предварительно скопировав важные файлы. Неисправную карту не увидит ни одно устройство.
Если с картой все в порядке, и на ней пустуют гигабайты свободной памяти, значит, приложения устанавливаются в память планшета. С помощью программ переместите файлы на внешний съемный носитель, и впредь устанавливайте только на него.
Ошибка «Недостаточно места для хранения»: как исправить
У вас есть все свободное место на вашей SD-карте, но ваш Android отказывается загружать приложения, потому что память вашего смартфона заполнена. Мы объясняем, почему вы получаете сообщение об ошибке «Недостаточно свободного места» и как ее исправить.
Причина ошибки
Сообщение об ошибке «Недостаточно места для хранения» может стать неожиданностью, если на вашем смартфоне или планшете Android так много дополнительного места, но иногда это все же происходит по какой-то причине. Когда вы загружаете приложение, некоторые данные должны быть установлены во внутренней памяти телефона. Если это хранилище заполнено, вы не сможете загрузить выбранное вами приложение, даже если ваша карта MicroSD пуста!
Когда вы загружаете приложение, некоторые данные должны быть установлены во внутренней памяти телефона. Если это хранилище заполнено, вы не сможете загрузить выбранное вами приложение, даже если ваша карта MicroSD пуста!
Недостаточно оперативной памяти
Некоторые смартфоны нижнего уровня или смартфоны определенного возраста имеют всего 1 ГБ ОЗУ или даже меньше. По этой причине, если вы используете тяжелое приложение или сразу несколько разных приложений, телефон будет работать медленно.
Хороший совет — следить за объемом оперативной памяти, потребляемой вашими приложениями, а затем закрывать те, которые не должны быть открыты постоянно.Чтобы увидеть эту информацию, зайдите в настройки. После обновления до Marshmallow процедура очень проста.
Легко увидеть, сколько памяти использует приложение. / © AndroidPolice Еще одна вещь, которая помогает освободить вашу оперативную память, закрыв все процессы, которые у вас есть в фоновом режиме. На главном экране просто нажмите квадратную кнопку, чтобы увидеть все открытые приложения, использующие оперативную память. Затем вам просто нужно закрыть те, которые вам не нужны.
Затем вам просто нужно закрыть те, которые вам не нужны.
Недостаточно места для хранения
На многих смартфонах не так много свободного места для приложений, потому что система занимает так много места, что свободными остаются лишь несколько байтов. Важно помнить, что даже если в телефоне указано, что он поставляется с 16, 32 или 64 ГБ, на самом деле всегда меньше.
Как решить эту проблему? Просто рассортируйте внутреннюю память. Если вы абсолютно хотите сохранить все, переместите все, что можете (музыку, фильмы, фотографии, документы…) на вашу SD-карту. Чтобы освободить место во внутренней памяти, подумайте об использовании облачных хранилищ (Google Drive, Dropbox и других). Что касается музыки, подумайте о сервисах потоковой передачи музыки, таких как Spotify.
Попробуйте приложение для облачного хранилища, например Box. / © NextPit Однако имейте в виду, что не все устройства могут легко перенести ваши данные на SD-карту: способ получить полную свободу — это получить root-доступ. Вы также можете удалить вредоносное ПО.
Вы также можете удалить вредоносное ПО.
Иногда из-за разделов во внутренней памяти иногда кажется, что есть свободное место, но оно зарезервировано для файлов и приложений, которые необходимы системе для работы.Лучше не возиться с этим пространством, потому что в дальнейшем это может вызвать серьезные проблемы.
Последним решением остается сбросить устройство до заводских настроек: вы увеличите пространство и скорость, но потеряете все важные файлы, поэтому сначала необходимо сделать резервные копии.
Какие методы сработали для вас? Есть ли у вас другие способы, которые здесь не перечислены? Сообщите нам в комментариях.
Недостаточно памяти для открытия этой страницы в Google Chrome
автор: Мэтью АдамсЭксперт по Windows и программному обеспечению
Мэтью — фрилансер, опубликовавший множество статей по различным темам, связанным с технологиями.Его основное внимание уделяется ОС Windows и всему, что с ней связано.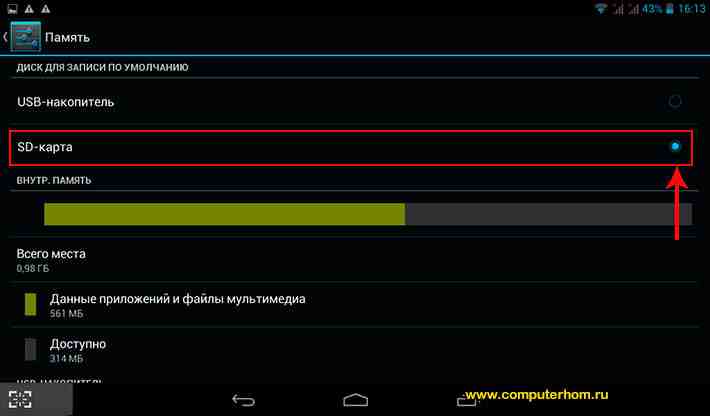 Он увлечен … Читать дальше Обновлено:
Он увлечен … Читать дальше Обновлено: Размещено: 2020 апрель
- Google Chrome — очень популярный браузер среди пользователей и в целом отличный браузер, но он не лишен недостатков.
- Некоторые пользователи сообщили об ошибке: Недостаточно памяти для открытия этой страницы ошибка в Chrome при попытке открыть веб-страницу.
- Чтобы решить проблему нехватки памяти в Chrome, внесите некоторые изменения в аппаратное ускорение. См. Все шаги в этом руководстве.
- Если в Google Chrome недостаточно памяти для открытия этой страницы, разверните заполнение страницы и ознакомьтесь с нашей статьей ниже, чтобы найти другие полезные решения.
 Вот что умеет Opera:
Вот что умеет Opera: - Простая миграция: используйте помощник Opera для переноса существующих данных, таких как закладки, пароли и т. Д.
- Оптимизация использования ресурсов: ваша оперативная память используется более эффективно, чем Chrome.
- Повышенная конфиденциальность: бесплатный и неограниченный интегрированный VPN
- Без рекламы: встроенный блокировщик рекламы ускоряет загрузку страниц и защищает от интеллектуального анализа данных.
- Скачать Opera
На некоторых вкладках Chrome может отображаться сообщение Недостаточно памяти для открытия этой страницы Сообщение об ошибке , когда пользователи пытаются открыть определенную веб-страницу.
Следовательно, страница не открывается в браузере. Это сообщение об ошибке обычно означает, что недостаточно свободной оперативной памяти для открытия веб-страницы, которая может включать в себя обширные мультимедийные элементы, такие как видео, анимации и т. Д.
Д.
В альтернативном сообщении об ошибке указано: Google Chrome исчерпал объем памяти при попытке отобразить эту страницу. Это несколько решений, которые могут исправить эти ошибки Chrome.
Как исправить ошибку «Недостаточно памяти для открытия этой страницы»?
- Закройте вкладки страниц и отключите расширения браузера
- Развернуть картотеку
- Очистить кеш Chrome
- Отключить аппаратное ускорение
1.Закройте вкладки и отключите расширения браузера
- Нажмите кнопку Настроить Google Chrome .
- Щелкните Дополнительные инструменты и выберите Расширения , чтобы открыть вкладку, показанную непосредственно ниже.
- Затем нажмите все кнопки переключателя расширений, чтобы отключить надстройки. Кроме того, пользователи могут нажать кнопку Remove , чтобы удалить расширения.

- Перезапустите Chrome после отключения расширений. Затем попробуйте открыть страницу, которая раньше не открывалась.
Пользователи также должны закрыть другие сторонние программы. Для этого щелкните правой кнопкой мыши панель задач и выберите Диспетчер задач . Затем пользователи могут закрыть перечисленные программы на вкладке «Процессы», щелкнув их правой кнопкой мыши и выбрав Завершить задачу .
2. Развернуть подшивку
- Откройте Cortana, нажав здесь Введите для поиска кнопку на панели задач.
- Введите расширенные настройки системы в поле поиска. Затем щелкните Просмотр дополнительных параметров системы , чтобы открыть окно, показанное непосредственно ниже.
- Выберите вкладку «Дополнительно».
- Нажмите кнопку Настройки , чтобы открыть окно ниже.
- Затем щелкните вкладку «Дополнительно» в окне «Параметры производительности».

- Нажмите кнопку Изменить , чтобы открыть окно на снимке ниже.
- Отмените выбор параметра Автоматически управлять размером файла подкачки для всех дисков s.
- Установите переключатель Нестандартный размер .
- Теперь введите число в тексте начального размера, которое затмевает рекомендованные и текущие назначенные значения, показанные в нижней части окна.
- Пользователи могут ввести то же число в текстовое поле Максимальный размер, что и одно значение в поле Исходный размер. Или введите более высокое значение в текстовое поле Максимальный размер.
- Нажмите кнопку Установить , а затем нажмите ОК , чтобы закрыть окно.
3. Очистить кеш Chrome
- Очистка кеша Chrome часто может исправить ошибки отображения страницы. Для этого нажмите кнопку Настроить Google Chrome .
- Выберите Дополнительные инструменты, и выберите Очистить данные просмотра , чтобы открыть окно на снимке экрана непосредственно под ним.

- Выберите опцию Кэшированные изображения и файлы .
- Кроме того, установите флажок Файлы cookie и другие данные сайта .
- Выберите Все время в раскрывающемся меню Диапазон времени.
- Затем нажмите опцию Очистить данные .
4. Отключить аппаратное ускорение
- Введите chrome: // settings / в адресную строку Google Chrome и нажмите клавишу Return.
- Щелкните Дополнительно , чтобы развернуть вкладку «Настройки».
- Затем переключите Использовать аппаратное ускорение, когда доступно опцию , выключите.
- Перезапустите Google Chrome.
Вот некоторые возможные решения для Недостаточно памяти, чтобы открыть эту страницу Ошибка . Обратите внимание, что указанные выше разрешения могут также исправить сбои других страниц в Google Chrome.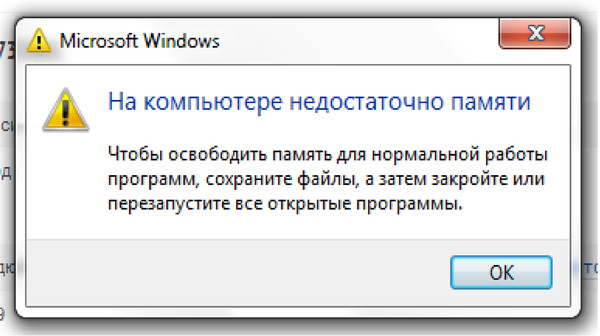
По-прежнему возникают проблемы? Исправьте их с помощью этого инструмента:
- Загрузите этот PC Repair Tool с оценкой «Отлично» на TrustPilot.com (загрузка начинается с этой страницы).
- Нажмите Начать сканирование , чтобы найти проблемы Windows, которые могут вызывать проблемы с ПК.
- Нажмите Восстановить все , чтобы исправить проблемы с запатентованными технологиями (эксклюзивная скидка для наших читателей).
Restoro загрузили 0 читателей в этом месяце.
Часто задаваемые вопросы
Была ли эта страница полезной? 1Спасибо!
Недостаточно подробностей Трудно понять Другой Связаться с экспертомЕсть 1 комментарии
Fix Недостаточно места для хранения на SAMSUNG GALAXY A01
Решения и советы по исправлению SAMSUNG GALAXY A01 Внутренняя память заполнена. Это бюджетный смартфон на базе процессора Qualcomm SDM439 Snapdragon 439. Есть два варианта внутреннего хранилища, начиная с 16 ГБ или 32 ГБ. Мы должны знать, что мы не получим бесплатную внутреннюю память 16 ГБ или 32 ГБ, потому что некоторые из них используются для операционной системы и некоторых предустановленных приложений. Но версия на 16 ГБ очень ограничена, у многих пользователей возникают проблемы с низким объемом свободного места на SAMSUNG GALAXY A01.
Это бюджетный смартфон на базе процессора Qualcomm SDM439 Snapdragon 439. Есть два варианта внутреннего хранилища, начиная с 16 ГБ или 32 ГБ. Мы должны знать, что мы не получим бесплатную внутреннюю память 16 ГБ или 32 ГБ, потому что некоторые из них используются для операционной системы и некоторых предустановленных приложений. Но версия на 16 ГБ очень ограничена, у многих пользователей возникают проблемы с низким объемом свободного места на SAMSUNG GALAXY A01.
Существует несколько кодов модели продукта SAMSUNG GALAXY A01: SM-A015F, SM-A015G, SM-A015M, SM-A015T1, SM-S111DL, SM-A015V, SM-A015A.Мы дадим решения для устранения проблем с недостаточным объемом памяти или предупреждением о нехватке памяти на SAMSUNG GALAXY A01.
Обратите внимание: некоторые меню могут отличаться из-за обновления прошивки Android до новой версии.
Есть 4 простых решения, чтобы исправить проблемы переполнения внутренней памяти SAMSUNG GALAXY A01:- Удалить или удалить неиспользуемые приложения
- Перемещение хранилища фото / видео на внешнюю память MicroSD / MicroSDXC (при наличии)
- Удалить социальные сети / чат или историю
- Очистите кеши приложений или временные файлы с помощью программного сброса или из меню Настройка
 Удаление или удаление неиспользуемых приложений на SAMSUNG GALAXY A01:
Удаление или удаление неиспользуемых приложений на SAMSUNG GALAXY A01: Объем нашей внутренней памяти будет ограничен после использования в течение нескольких периодов времени. Большинство пользователей установили некоторые неиспользуемые приложения. Пожалуйста, попробуйте найти его в списке приложений на SAMSUNG GALAXY A01, затем удалите эти приложения, чтобы получить больше бесплатного внутреннего хранилища:
- Включите SAMSUNG GALAXY A01
- Зайдите в Меню: Настройки> Приложения
- Внимательно найдите все неиспользуемые приложения или игры, перейдите на вкладку этих приложений и нажмите кнопку «Удалить».
- Этот процесс нужно выполнять один за другим, повторять снова, пока мы не убедимся, что в нашем списке приложений остались только важные приложения.
- Отделка
По умолчанию все фотографии и видео, сделанные из приложений камеры по умолчанию, будут сохраняться или сохраняться во внутренней памяти. Если в нашем телефоне есть слот для внешней памяти, то мы предлагаем изменить место хранения камеры на внешнюю память на SAMSUNG GALAXY A01 :
Если в нашем телефоне есть слот для внешней памяти, то мы предлагаем изменить место хранения камеры на внешнюю память на SAMSUNG GALAXY A01 :
- Включите SAMSUNG GALAXY A01
- Открытые приложения камеры
- Щелкните значок настроек камеры (значок шестеренки)
- Найдите место хранения> выберите SD-карту
- Отделка
Однако нам также необходимо вручную перенести старые файлы фотографий / видео из внутренней памяти во внешнюю, чтобы освободить больше места во внутренней памяти SAMSUNG GALAXY A01 :
- Включите SAMSUNG GALAXY A01
- Открыть Диспетчер файлов приложений (Мои файлы)
- Выберите Внутренняя память
- Выберите папку DCIM , которую нужно открыть, и найдите папку Camera
- Нажмите и удерживайте папку Camera , пока не появится значок перемещения / копирования / детализации / совместного использования / удаления.
 Затем выберите Переместить значок
Затем выберите Переместить значок - Вернуться к основному Диспетчер файлов приложений (Мои файлы)
- Выберите SD-карту папку, чтобы открыть
- На SD-карту мы можем вставить в любое место или найти папку DCIM , если она доступна на SD-карте
- Отделка
Некоторые пользователи устанавливают несколько групповых чатов в социальных сетях. Это распространенные проблемы на SAMSUNG GALAXY A01, когда Facebook, Instagram, Whatsapp, Signal или Telegram или некоторые другие установленные приложения хранят данные во внутренней памяти, тогда нашего внутреннего хранилища будет недостаточно, хотя мы уже удалили несколько установленных приложений или переместили файлы во внешнюю память.
Следовательно, мы должны найти эти приложения и попытаться очистить или переместить вручную.
# 1 Советы по перемещению Whatsapp Обмен мультимедийными изображениями и видео во внешнюю память на SAMSUNG GALAXY A01:
- Включите SAMSUNG GALAXY A01
- Открыть Диспетчер файлов приложений (Мои файлы)
- Выберите Внутренняя память
- Выберите Whatsapp папку, чтобы открыть
- Выберите папку мультимедиа, чтобы открыть
- Найдите любые изображения или видеофайлы WhatsApp и переместите их во внешнюю память, или мы можем удалить несколько файлов, если больше не используем их.

# 2 Советы по перемещению Telegram Обмен мультимедийными изображениями и видео во внешнюю память на SAMSUNG GALAXY A01:
- Включите SAMSUNG GALAXY A01
- Открыть Диспетчер файлов приложений (Мои файлы)
- Выберите Внутренняя память
- Выберите Telegram папку, чтобы открыть
- Найдите любые изображения или видеофайлы Telegram и переместите их во внешнюю память, или мы можем удалить несколько файлов, если больше не используем их.
# 3 Советы по очистке данных Facebook на SAMSUNG GALAXY A01:
- Включите SAMSUNG GALAXY A01
- Выберите Настройки> Приложения
- Найдите Facebook или любые другие приложения для социальных сетей
- Выберите Хранение меню
- Посмотрим, сколько всего места занято
- Если мы хотим удалить кеши или временные файлы, выберите Очистить кеши (это не изменит никакую учетную запись в этих приложениях)
- Если мы хотим удалить все данные, выберите Очистить данные (ВАЖНО: мы удалим все учетные записи в этих приложениях, и нам может потребоваться повторный вход / вход )
Приведенная выше информация даст несколько простых решений для освобождения места на SAMSUNG GALAXY A01 , потому что у некоторых пользователей возникают проблемы с нехваткой внутренней памяти, хотя мы уже удалили или удалили много файлов из внутренней памяти. Однако, если у нас по-прежнему возникают проблемы с объемом памяти, мы можем попробовать выполнить полный сброс или переформатировать его до заводского значения по умолчанию, чтобы очистить все пространство для хранения до заводских значений по умолчанию.
Однако, если у нас по-прежнему возникают проблемы с объемом памяти, мы можем попробовать выполнить полный сброс или переформатировать его до заводского значения по умолчанию, чтобы очистить все пространство для хранения до заводских значений по умолчанию.
Как исправить ошибку «Недостаточно памяти для открытия этой страницы» в Chrome
Несомненно, Google Chrome на данный момент является самым популярным веб-браузером. Веб-браузер доступен как для настольных, так и для мобильных устройств. Веб-браузер быстрый и чистый, но он использует больше ресурсов ОЗУ и ЦП по сравнению с другими веб-браузерами.
Время от времени пользователи Chrome сталкиваются с такими ошибками, как «Произошел сбой браузера Chrome», «Недостаточно памяти для открытия этой страницы» и т. Д. Итак, в этой статье мы собираемся обсудить одно такое сообщение об ошибке, которое показывает «Недостаточно. память, чтобы открыть эту страницу ».
Почему появляется ошибка «Недостаточно памяти для открытия этой страницы»?
Само сообщение об ошибке многое говорит о проблеме.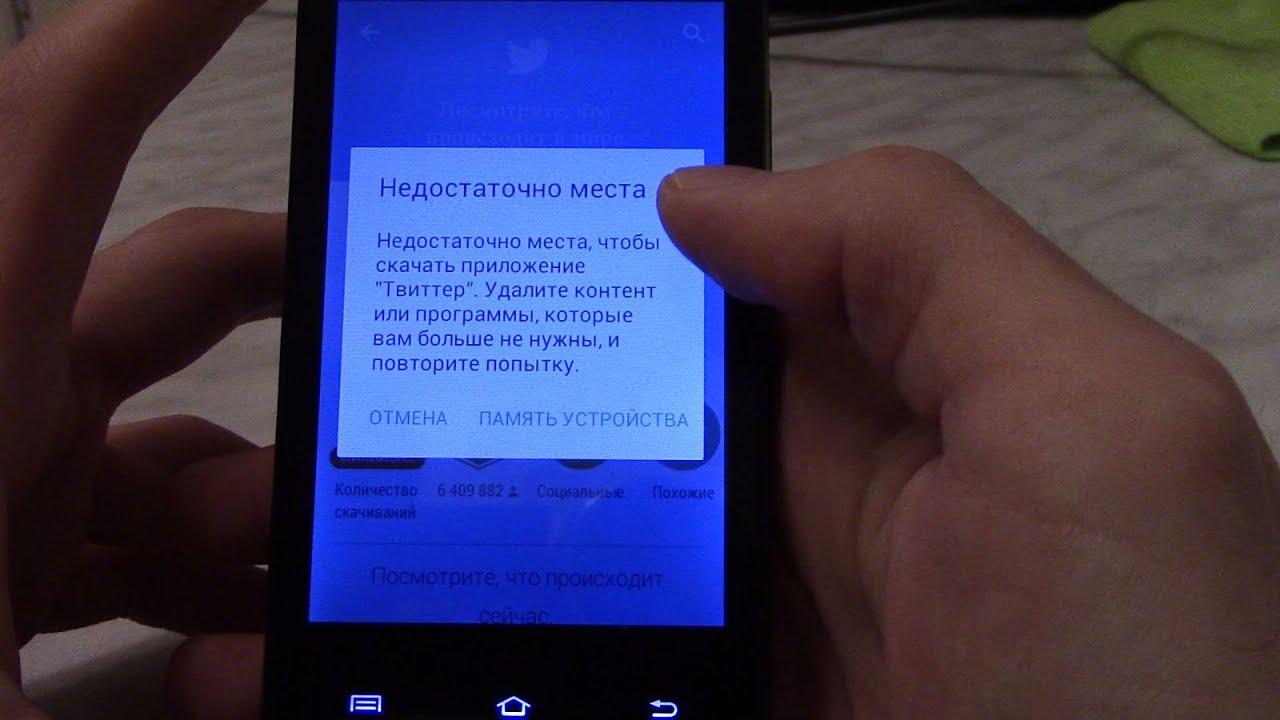 В нем четко указано, что браузеру Chrome не хватает памяти для открытия какой-либо конкретной веб-страницы.Память, к которой он относится, — это оперативная память.
В нем четко указано, что браузеру Chrome не хватает памяти для открытия какой-либо конкретной веб-страницы.Память, к которой он относится, — это оперативная память.
Иногда это сообщение об ошибке также возникает из-за ненужных или подозрительных расширений, работающих в фоновом режиме. Ниже мы поделились некоторыми из лучших способов исправить ошибку «Недостаточно памяти для открытия этой страницы».
Как исправить ошибку «Недостаточно памяти для открытия этой страницы» в Chrome
Поскольку проблема в основном связана с оперативной памятью, нам нужно поработать над ее очисткой. Итак, давайте рассмотрим несколько лучших способов исправить сообщения об ошибках Chrome.
1. Очистить фоновый процесс
Очистить фоновый процесс Как мы все знаем, ошибка «Недостаточно памяти для открытия этой страницы» возникает из-за меньшего количества доступной оперативной памяти. Итак, есть смысл закрыть фоновый процесс. Для этого откройте диспетчер задач на своем компьютере с Windows 10 и проверьте, запускаете ли вы какие-либо обширные приложения или игры.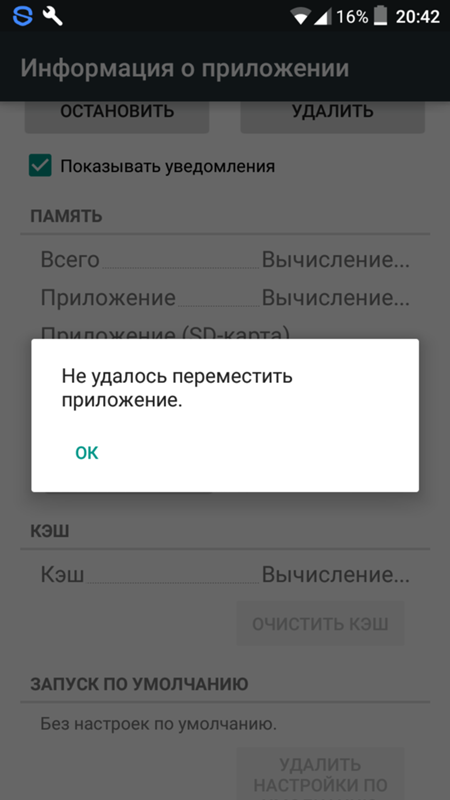 Если вы обнаружите в диспетчере задач какое-либо приложение, потребляющее ресурсы, закройте его и проверьте, сохраняется ли проблема.
Если вы обнаружите в диспетчере задач какое-либо приложение, потребляющее ресурсы, закройте его и проверьте, сохраняется ли проблема.
2. Закройте вкладки Chrome
Закройте вкладки ChromeЧто ж, вкладки Chrome — еще одна причина ошибки «Недостаточно памяти для открытия страницы».Поскольку Chrome — это приложение, потребляющее ресурсы, открытие 10–12 вкладок может вызвать проблемы с оперативной памятью. Поэтому обязательно закройте все неиспользуемые вкладки в браузере Chrome и проверьте, возникает ли ошибка «Недостаточно памяти для открытия страницы». Если это все еще происходит, перезагрузите веб-страницу и проверьте. Это, вероятно, устранит ошибку Недостаточно памяти для открытия страницы в браузере Google Chrome.
3. Отключить расширения
Отключить расширения Мы должны признать, что устанавливаем множество расширений в наш браузер Chrome.Расширения хороши и помогают расширить функциональные возможности браузера. Но при включении этих расширений может потребоваться много ресурсов оперативной памяти.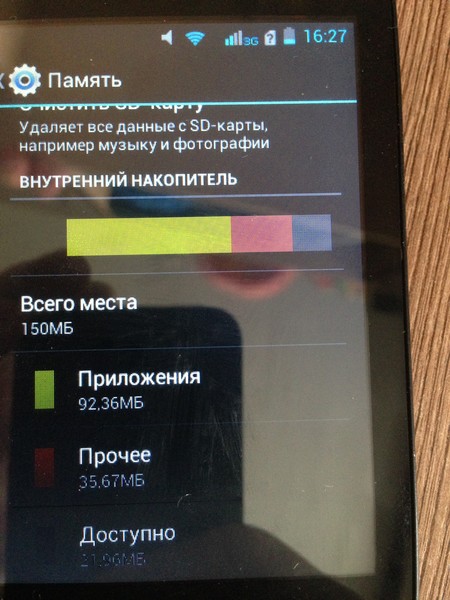 Итак, если вы часто получаете сбои Chrome или ошибки «Недостаточно памяти для открытия этой страницы», вам необходимо найти и отключить неиспользуемые расширения. Это, вероятно, исправит большинство ошибок хрома.
Итак, если вы часто получаете сбои Chrome или ошибки «Недостаточно памяти для открытия этой страницы», вам необходимо найти и отключить неиспользуемые расширения. Это, вероятно, исправит большинство ошибок хрома.
4. Увеличьте заполнение страницы
Что ж, эта функция увеличивает объем места на жестком диске, выделенного для виртуальной памяти, когда на компьютере заканчивается ОЗУ.Благодаря этому вы получите больше места на жестком диске для использования в качестве ОЗУ. Таким образом, эта дополнительная оперативная память будет использоваться для отображения страниц в браузере Google Chrome. Для этого выполните поиск «Расширенные настройки системы» в строке поиска Windows 10. Откроется Свойства системы, перейдите на вкладку «Дополнительно» и там в разделе «Производительность» нажмите «Настройки»
. Увеличьте заполнение страницы Теперь в разделе «Параметры производительности» нажмите «Вкладка« Дополнительно »», а затем нажмите кнопку «Изменить». Отмените выбор «Автоматически управлять размером файла подкачки для всех дисков», а затем установите переключатель «Пользовательский размер».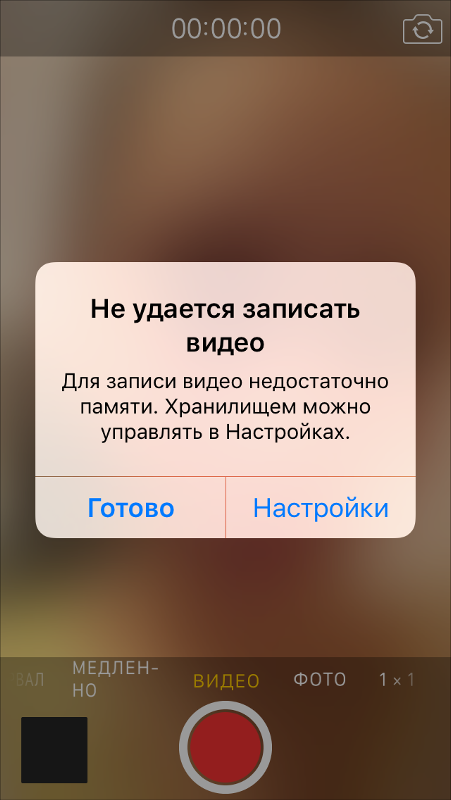 Здесь вам нужно ввести цифру, которая выше, чем текущие присвоенные значения, и ниже, чем рекомендуемые значения. Наконец, нажмите кнопку «Установить», а затем «ОК»
Здесь вам нужно ввести цифру, которая выше, чем текущие присвоенные значения, и ниже, чем рекомендуемые значения. Наконец, нажмите кнопку «Установить», а затем «ОК»
5. Очистите кеш Google Chrome
Очистка кеша Google ChromeЧто ж, очистка кеша Chrome может исправить почти все основные ошибки хрома, включая «Недостаточно памяти для открытия этой страницы». Итак, если все не удается исправить ошибку из браузера Chrome, то это последнее, что вы можете сделать. Однако очистка кеша и истории удалит все из браузера Chrome.Нажмите Shift + CTRL + Delete, чтобы очистить кеш Chrome.
6. Отключите аппаратное ускорение
Что ж, если вы испытываете частые лаги и сбои при просмотре веб-браузера Chrome, то вы можете винить во всем эту функцию аппаратного ускорения. Некоторые пользователи сообщают, что они получают сообщение об ошибке «Недостаточно памяти для открытия страницы» после включения аппаратного ускорения.
В последней версии браузера Chrome функция аппаратного ускорения включена по умолчанию.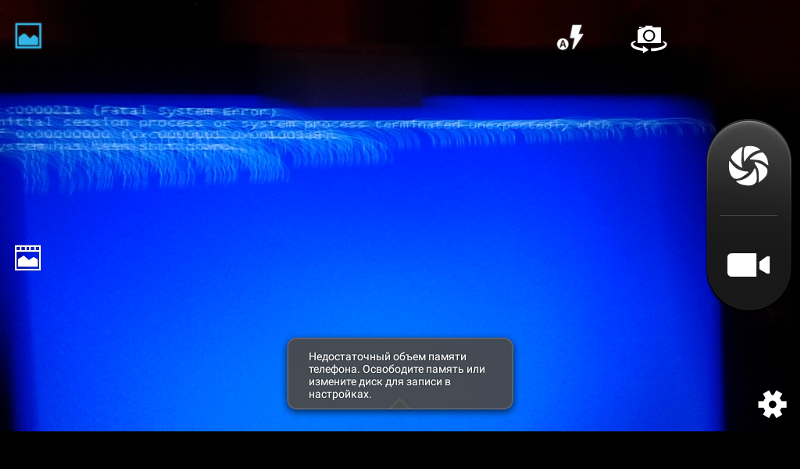 Таким образом, пользователям необходимо вручную отключить его, чтобы исправить сообщение об ошибке «Недостаточно памяти для открытия страницы». Вот как отключить аппаратное ускорение в браузере Chrome.
Таким образом, пользователям необходимо вручную отключить его, чтобы исправить сообщение об ошибке «Недостаточно памяти для открытия страницы». Вот как отключить аппаратное ускорение в браузере Chrome.
Шаг 1. Прежде всего, откройте браузер Chrome и введите « chrome: // settings / ‘ в адресной строке и нажмите клавишу Enter.
Шаг 2. Теперь в настройках Chrome вам нужно нажать на опцию «Advanced», а затем на «Accessibility»
Нажмите на «Дополнительно», а затем на «Доступность»Шаг 3. В разделе «Дополнительно» отключите параметр «Использовать аппаратное ускорение, если доступно».
Отключите аппаратное ускорениеВот и все, готово! Теперь просто перезапустите браузер Google Chrome, чтобы исправить сообщение об ошибке «Недостаточно памяти для открытия этой страницы».
Итак, это лучшие способы исправить ошибку Недостаточно памяти для открытия этой страницы в Google Chrome.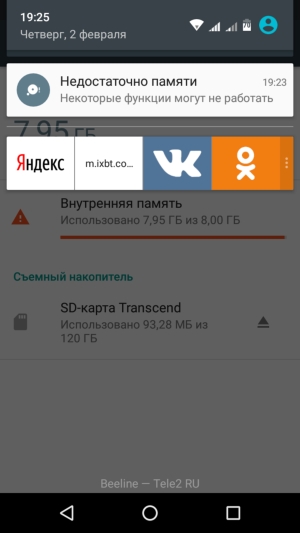 Если вы знаете какой-либо другой способ исправления ошибки, сообщите нам об этом в поле для комментариев ниже. Надеюсь, эта статья вам помогла! Поделитесь им также со своими друзьями.
Если вы знаете какой-либо другой способ исправления ошибки, сообщите нам об этом в поле для комментариев ниже. Надеюсь, эта статья вам помогла! Поделитесь им также со своими друзьями.
Недостаточно памяти для открытия этой страницы
При использовании Google Chrome, Microsoft Edge или любого другого браузера возникает следующая ошибка:
Недостаточно памяти для открытия этой страницы
В большинстве случаев В таких случаях не стоит беспокоиться, потому что это может быть вызвано или спровоцировано несколькими причинами на вашем компьютере.
Эти причины и триггеры будут предоставлены в этой статье вместе с их решениями.
Но сначала нужно знать, что означает эта ошибка.
Дополнительные сведения об ошибках, которые можно найти в Windows 10.
Что означает нехватка памяти для открытия этой страницы? Это ошибка браузера, которая указывает, что у вас недостаточно оперативной памяти (оперативной памяти) для открытия веб-страницы или веб-сайта.
Итак, это явно связано с памятью вашего компьютера, и если вы знаете, что на вашем компьютере установлен недостаточный объем оперативной памяти, теперь вы знаете, откуда взялась ваша проблема.
Вы должны понимать, что компьютеры с большим объемом RAM также могут получить эту ошибку, как и компьютеры с меньшим объемом RAM.
Все зависит от количества программ, которые в настоящее время используют вашу оперативную память, в то время как Chrome или любой другой браузер нуждается в ней.
Почему у вас недостаточно памяти для открытия этой страницы ОшибкаОсновная причина, по которой вы получаете эту ошибку, связана с нехваткой оперативной памяти, необходимой вашему браузеру для открытия веб-сайта.
Как я уже упоминал выше, вы также можете получить эту ошибку, если на вашем компьютере достаточно места в оперативной памяти.
Это в основном зависит от того, как программы на вашем компьютере используют вашу оперативную память.
Вот пример,
Если на вашем компьютере 4 ГБ ОЗУ, и несколько программ в настоящее время используют 90% ОЗУ, а сам компьютер использует 5%, это означает, что на вашем компьютере есть только 5% ОЗУ для всех остальных. то, что вы хотите сделать на своем компьютере, чего на самом деле недостаточно, чтобы что-то делать.
Ваш браузер, с другой стороны, не может работать с 5%, потому что он на удивление требует много оперативной памяти.
Итак, что именно требуется?
Сколько оперативной памяти вам нужно?Браузерам требуется значительный объем оперативной памяти при использовании, но Chrome, с другой стороны, требует гораздо больше, поскольку, как известно, использует значительный объем оперативной памяти.
Минимальные требования к оперативной памяти для Google Chrome, Microsoft Edge и других браузеров — 1 ГБ, если вы работаете в Windows 10.
Если вы используете старую версию Windows, минимум 2 ГБ.
Как исправить недостаточность памяти для открытия этой страницы.
Вот методы устранения неполадок, чтобы исправить эту ошибку памяти.
Каждый из этих методов применим ко всем браузерам, особенно к Google Chrome и Microsoft Edge.
Приступим,
1.
Уменьшить количество открытых вкладокОдной открытой вкладки в вашем браузере достаточно, чтобы использовать значительный объем оперативной памяти на вашем компьютере, не говоря уже об открытых нескольких вкладках браузера, что является идеальным убийцей оперативной памяти.
Уменьшая количество открытых вкладок, вы наверняка освобождаете значительный объем оперативной памяти для вашего браузера.
Вот как закрыть вкладки в браузере,
Щелкните значок X , расположенный внутри вкладки, чтобы закрыть ее.
Чтобы закрыть несколько вкладок, вам просто нужно продолжать щелкать значок X вкладки, которую вы хотите закрыть.
Уменьшив количество вкладок в браузере, откройте веб-страницу еще раз, чтобы увидеть, появляется ли ошибка снова.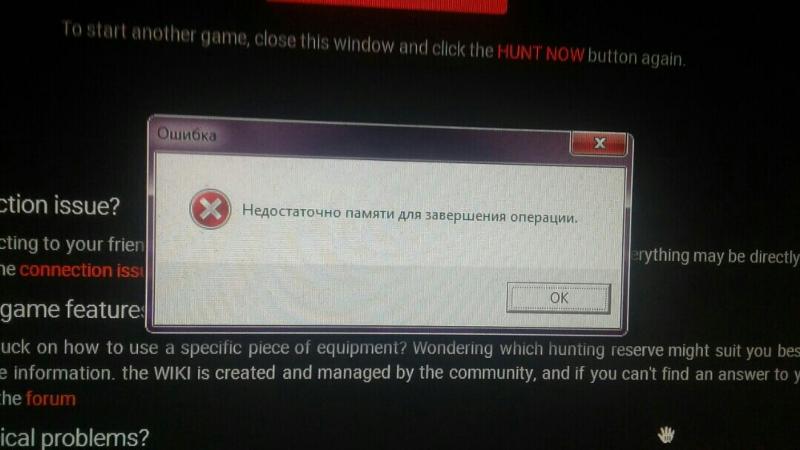
Если это так, перейдите к шагу 2.
Если вы хотите узнать больше о вкладках Chrome, ознакомьтесь с этим руководством, чтобы сохранить вкладки в Chrome.
2.
Отключить все расширения браузераЕсли вы относитесь к тому типу людей, которые работают с несколькими расширениями в вашем браузере, вам нужно сократить количество расширений, которые вы используете, чтобы создать больше оперативной памяти для ваш браузер для использования.
Лучше всего отключить все расширения и попытаться открыть страницу, чтобы узнать, не появится ли ошибка.
Вот как отключить все ваши расширения,
Для Google Chrome1. Нажмите опции в Chrome.
2. Выберите еще инструментов .
3. Выберите добавочных номеров .
4. Отключите все ваши расширения.
Для Microsoft Edge 1.Нажмите опции в браузере Edge.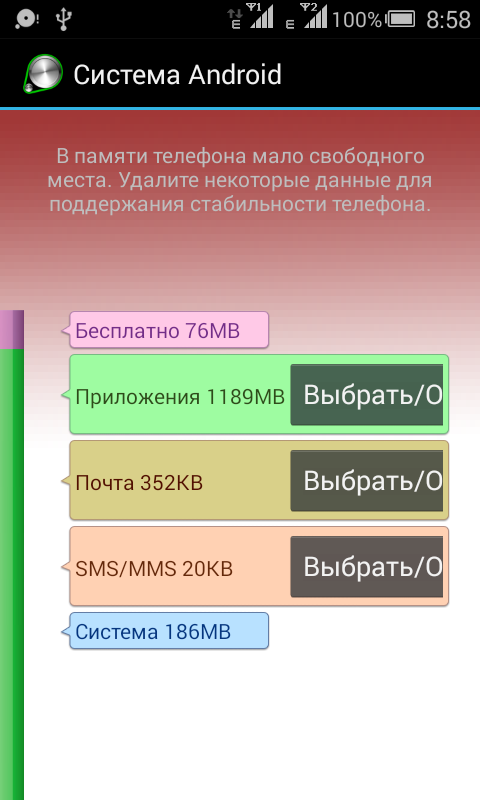
2. Среди вариантов выберите extension .
3. Отключите все установленных расширений
Если все расширения отключены, вы должны создать дополнительное хранилище ОЗУ для своего браузера.
Попробуйте снова открыть веб-страницу, чтобы проверить наличие ошибки.
3.
Закройте неиспользуемые программы с помощью диспетчера задачВероятно, вы выполнили все необходимые настройки в своем браузере для создания хранилища ОЗУ, но почему-то эффект не так велик.
Что ж, это может быть связано с тем, что ваш браузер не является причиной нехватки памяти на вашем компьютере. Ваши установленные программы являются причиной.
Даже несмотря на то, что вы закрыли некоторые программы, есть вероятность, что они все еще могут работать в фоновом режиме, а вы этого не заметите.
Кроме того, некоторые программы просто требуют слишком большого использования оперативной памяти, что может практически ничего не оставить для использования вашим браузером.
Лучший способ справиться с подобными программами — принудительно закрыть их с помощью диспетчера задач.
Вот как это сделать,
1. Откройте диспетчер задач с помощью следующей команды.
Ctrl + Shift + Esc
2. Щелкните подробнее , чтобы открыть более подробные сведения.
3. Щелкните один раз на memory , чтобы ранжировать ваши программы на основе того, какие из них используют вашу оперативную память больше всего. Программы, которые используют вашу оперативную память больше всего, будут отображаться в порядке возрастания.
4. Теперь выберите программу с максимальным использованием памяти.
5. Щелкните Завершить задачу , чтобы принудительно закрыть эту программу.
6. Запустите браузер , чтобы убедиться, что у вас недостаточно памяти для открытия этой страницы. Ошибка.
Если на вашем компьютере есть программа, которая не закрывается через диспетчер задач, это означает, что программа является вредоносной и ее необходимо удалить.
Если вы считаете, что программа не является вредоносной, то есть вероятность, что программа неисправна и требует исправления.
4.
Свободное место на дискеДля эффективной работы браузерам, таким как Google Chrome, на вашем компьютере должно быть не менее 100 МБ свободного места на жестком диске. Если вы прочтете здесь свой путь с начала этой статьи, то вспомните, что я упоминал об этом.
Если на вашем компьютере недостаточно места для хранения, вы можете увеличить его, найдя все большие файлы на вашем компьютере и удалив их.
Еще один способ увеличить объем памяти на вашем компьютере — использовать бесплатный инструмент Windows 10 для освобождения памяти.
Вот как это сделать,
1. Найдите настройки хранения в поиске Windows.
2. Щелкните настройки хранения среди результатов поиска.
3. Нажмите настроить определение хранилища или запустите его сейчас .
4. В разделе временных файлов установите флажок рядом с удалением временных файлов, которые мои приложения не используют.
5. Измените файлы удаления в моей корзине на 60 дней .
6. Измените удаление файлов в моей папке загрузки на 60 дней .Если у вас есть файлы, которые вы не хотите удалять в папке загрузки, установите для нее значение , а не .
7. Щелкните Очистить сейчас .
5.
Расширение архива страницыРасширяя архивирование страниц на своем компьютере, вы можете выделить больше виртуальной памяти на жестком диске, что должно помочь Google Chrome, Microsoft Edge и другим браузерам иметь достаточно оперативной памяти для отображения веб-страниц.
Вот как расширить фильтрацию страниц на вашем компьютере,
1.Найдите просмотреть расширенные настройки системы в поиске Windows.
2. Нажмите просмотреть дополнительные параметры системы в результатах поиска.
3. В разделе производительности щелкните settings .
4. Перейдите на вкладку Advanced .
5. Щелкните изменить в разделе виртуальной памяти.
6. Снимите флажок Размер файла подкачки с автоматическим управлением для всего диска.
7. Щелкните нестандартный размер .
8. В исходном размере (МБ) введите число, которое не ниже рекомендованного и не превышает выделенное в настоящее время. Ваш рекомендует и , выделенные в настоящее время , показаны ниже в разделе общего размера файла подкачки.
9. В максимальном размере (МБ) введите то же число, что и начальное, или что-то большее.
10. Нажмите установить amd, затем ok .
6.
Очистить кэш Файлы кэша будут накапливаться со временем в зависимости от того, как часто вы используете свой компьютер.
Если не очищать эти файлы кэша через каждые три недели на вашем компьютере, это может привести к ошибке памяти, которую вы получаете в браузере Chrome или Microsoft Edge.
Файлы кэша хранятся в вашем браузере и на вашем ноутбуке.
Вот как их очистить:
Для Chrome1. Нажмите опцию в браузере Chrome.
2. Выберите настройки среди вариантов.
3. Прокрутите вниз до раздела Конфиденциальность и безопасность .
4. Щелкните очистить данные просмотра .
5. Убедитесь, что вы находитесь на вкладке Advanced .
6. Установите временной диапазон , все время .
7. Установите флажок cookie и другие данные сайта и кэшированные изображения и файлы .
8. Щелкните очистить данные .
9. Перезапустите Chrome и попробуйте снова открыть веб-страницу, чтобы убедиться, что у вас снова недостаточно памяти для открытия этой страницы.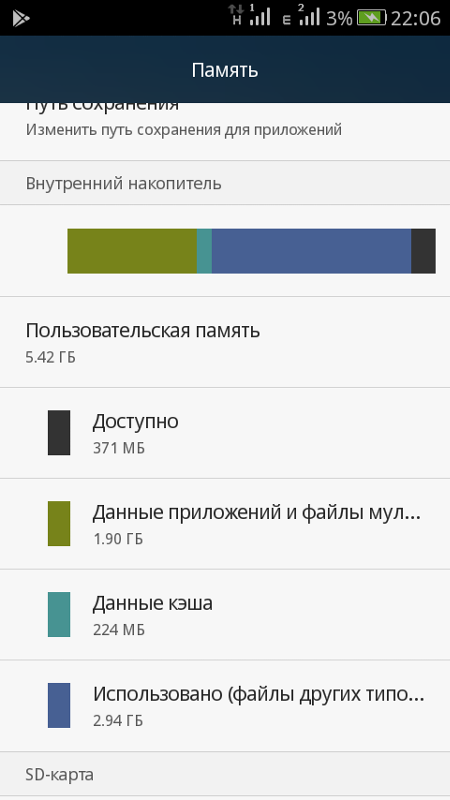
1.Нажмите на опций в Microsoft Edge.
2. Выберите настройки внизу списка.
3. Перейдите на вкладку Privacy and Security и щелкните, чтобы выбрать, что очистить.
4. Щелкните очистить .
С вашего компьютераПолная очистка файлов кэша с вашего компьютера является более глубокой задачей и должна выполняться поэтапно.
Вот руководство, которое поможет вам очистить файлы кэша Windows 10.
7.
Отключить аппаратное ускорениеПри включенном аппаратном ускорении это может иногда вызывать неожиданные проблемы, такие как нехватка памяти для открытия этой страницы.
Аппаратное ускорение доступно только для Chrome, но не для Microsoft Edge.
Отключение может снизить ваши шансы на получение ошибки.
Вот как отключить аппаратное ускорение для Chrome,
1. Нажмите трехточечный значок в правом верхнем углу в Chrome.
Нажмите трехточечный значок в правом верхнем углу в Chrome.
2. Среди опций выберите настройки .
3. Затем прокрутите вниз и щелкните advanced .
4. Вы увидите аппаратное ускорение в разделе system .
5. Выключите , когда найдете.
6. Посетите веб-страницу еще раз, чтобы увидеть, появляется ли сообщение об ошибке.
8.
Обновите Chrome до 64-разрядной версии64-разрядная версия Chrome предназначена для использования большего объема памяти на вашем компьютере для открытия веб-страниц при необходимости.
Вот как это сделать,
1. Перейдите к параметрам в Google Chrome.
2. Щелкните справку среди вариантов.
3. Выбрать про Google Chrome.
4. В разделе «Сведения» убедитесь, что ваша версия не старше
версии 85.0.4183.83 (официальная сборка) (64-разрядная) и должна включать 64-разрядную версию.
5. , Если вы не можете найти 64-разрядную версию, вам следует загрузить 64-разрядную версию Chrome, а затем установить ее на свой компьютер.
, Если вы не можете найти 64-разрядную версию, вам следует загрузить 64-разрядную версию Chrome, а затем установить ее на свой компьютер.
6. После установки попробуйте исправить веб-ошибку, чтобы увидеть, решена ли ваша проблема.
9.
Создайте новый профиль пользователя в ChromeНовый профиль пользователя Chrome может избавить от проблем с текущим профилем пользователя, что должно помочь вам устранить ошибку, чтобы у вас было достаточно памяти для открытия определенной страницы.
Вот как создать новый профиль пользователя в google crome,
1. Откройте окно run с помощью следующей команды:
Windows key + R
2. Скопируйте следующее в окно запуска и нажмите введите :
% LOCALAPPDATA% \ Google \ Chrome \ User Data \
3.Найдите папку с именем по умолчанию и переименуйте ее в по умолчанию .
4. Перезапустите Chrome, чтобы автоматически создать для вас новый профиль пользователя.
5. Проверьте, решена ли ваша проблема.
10.
Обновите вашу RAMОчевидно, что если вы найдете свой путь к этому самому последнему шагу, это означает, что ваш компьютер использует небольшой размер RAM. Единственный способ избежать ошибки — это обновить оперативную память, чтобы удвоить размер, который вы используете в настоящее время.
Чтобы быть более конкретным, не менее 4 ГБ.
Недостаточно памяти для открытия этой страницы: ОШИБКА ИСПРАВЛЕНА (Протестированное исправление)
Не отображается ли в Chrome ошибка «Недостаточно памяти для открытия этой страницы»? Не волнуйся! Не только вы сталкиваетесь с этой проблемой. Многие пользователи сталкивались с этой ошибкой в своем браузере Google Chrome.
Как мы знаем, Chrome — лучший веб-браузер по сравнению со всеми остальными, но он также показывает некоторые ошибки.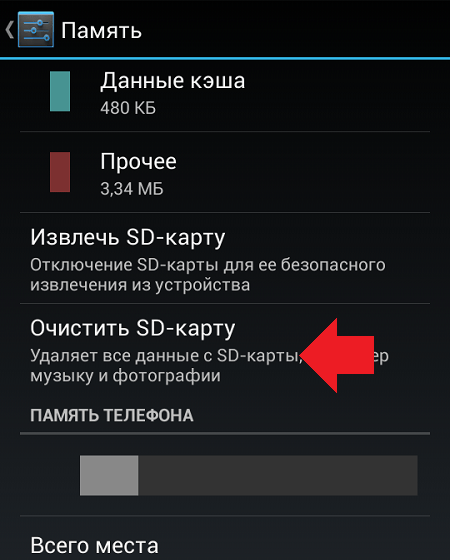 Когда мы посещаем некоторые типы веб-сайтов, мы сталкиваемся с сообщениями об ошибках. Один из них — Недостаточно памяти, чтобы открыть эту страницу.
Когда мы посещаем некоторые типы веб-сайтов, мы сталкиваемся с сообщениями об ошибках. Один из них — Недостаточно памяти, чтобы открыть эту страницу.
С помощью простых приемов вы можете решить проблему. Таким образом, вы можете без проблем просматривать любимые веб-сайты в Chrome. В этом посте мы предлагаем методы, которые помогут быстро решить эту проблему.
Чтобы узнать больше об этой ошибке Chrome, прочтите сообщение до конца.
Недостаточно памяти для открытия этой страницы: Обзор проблемы
Пользователь посещает различные веб-сайты, такие как Facebook, Gmail, Amazon и многие другие.Кроме того, они играют в видеоигры, анимированные игры и несколько других онлайн-игр в своем браузере Chrome.
Если в браузере нет проблем, страница будет загружаться быстрее и плавнее. Когда мы загружаем сильно анимированные и другие мультимедийные страницы, они могут не открываться в вашем Chrome.
В таком случае браузер Chrome покажет сообщение об ошибке, то есть «Недостаточно памяти для открытия этой страницы».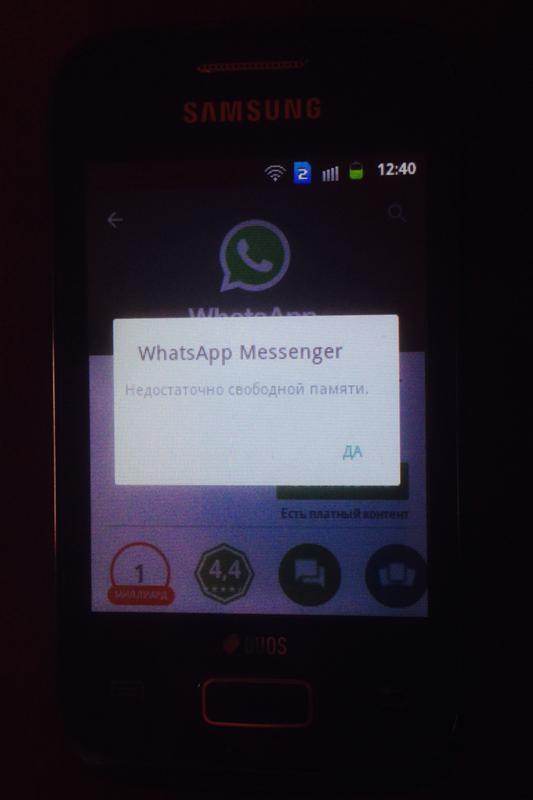 Другие причины возникновения этой проблемы:
Другие причины возникновения этой проблемы:
- Устаревшая / старая версия Chrome
- Огромное количество открытых вкладок в одном окне
- Несколько расширений браузера (надстройки)
- Хранение кеша браузера и файлов cookie
- Недостаточно памяти
Всякий раз, когда вы видите эту ошибку в Chrome, причиной может быть одна или несколько из указанных выше.
Что происходит при возникновении ошибки «Недостаточно памяти для открытия этой страницы»? Вы не получите доступа к элементам веб-сайта или веб-страницы.
Для посещения веб-страницы необходимо устранить ошибку на вашем Google Chrome . Вот почему мы здесь, чтобы помочь вам исправить ошибку. Внимательно выполните следующие методы, чтобы решить проблему «Недостаточно памяти для открытия этой страницы».
System Mechanic Pro
The Ultimate PC Performance Package
Запатентованная технология для максимальной скорости, мощности и стабильности, исправляет неприятные ошибки, сбои и зависания, сертифицированная защита от вирусов и безопасность данных
Ad
Недостаточно памяти Чтобы открыть эту страницу: Связанные проблемы
Вот некоторые из часто встречающихся проблем, связанных с этой ошибкой «Недостаточно памяти для открытия этой страницы».
Основные шаги по устранению неполадок
В этом разделе мы предложили основные методы устранения неполадок, которые могут помочь устранить ошибку «Недостаточно памяти для открытия этой страницы». Ознакомьтесь с советами и примените их, чтобы работать в Интернете стало удобнее.
Закройте и снова откройте браузер Chrome
Один из лучших способов исправить часто возникающие ошибки Chrome — закрыть браузер и снова открыть его на наших рабочих столах. В большинстве случаев этот совет эффективно помогает при решении проблемы.
В том же случае пользователь может опробовать эту технику, когда увидит ошибку «Недостаточно памяти для открытия этой страницы». Мы не уверены, помогает это или нет, но попытка может решить проблему.
Если вы по-прежнему видите ту же ошибку, то у вас есть много других методов, которые можно попробовать в следующих абзацах.
Проверить наличие последних обновлений Chrome
Устаревшие приложения показывают низкую производительность при работе с ними. То же самое относится и к браузеру Google Chrome.Да, использование устаревших или более старых версий Chrome вас сильно беспокоит.
Если вы видите ошибку «Недостаточно памяти для открытия этой страницы», это может быть связано с более старой версией Chrome. Итак, немедленно проверяйте наличие последних обновлений в своем браузере.
Если есть такие новые выпуски, они автоматически обновятся до них. Для этого
- Щелкните три точки или значок меню в правом верхнем углу окна Chrome.
- Он покажет список параметров, и в нем щелкните параметр «Справка».
- Теперь появится раскрывающееся меню и выберите в нем «О Chrome».
- Таким образом, он начинает проверку на наличие последних обновлений. Если Google выпустит какие-либо новые, он установит их на вашу Windows 10.
- Теперь перезагрузите компьютер после завершения всей задачи. И посмотрите, исправлена ли ошибка или нет.
Иногда эта проблема с памятью возникает из-за запуска нескольких процессов, например приложений и игр. По словам пользователей, они решили ошибку, закрыв ненужные фоновые процессы.
Для этого вам необходимо выполнить следующие инструкции:
- Нажмите Ctrl + Shift + Esc, чтобы открыть диспетчер задач.
- В окне диспетчера задач проверьте наличие тяжелых приложений или игр, запущенных на вашем компьютере.
- Щелкните процесс правой кнопкой мыши и выберите Завершить задачу. Ошибка вашего Chrome может исчезнуть.
Действия по устранению недостатка памяти для открытия этой страницы Проблема
Предположим, что основные методы устранения неполадок дали какие-либо положительные результаты.Мы также предлагаем расширенные методы, которые однозначно могут устранить ошибку.
Закройте вкладки страниц Chrome
В зависимости от нашей работы мы открываем несколько вкладок в одном окне. Тем самым увеличивается нагрузка на Google Chrome. Вот почему пользователь может увидеть несколько ошибок в своем браузере.
Недостаточно памяти для открытия этой страницы Ошибка также возникает, когда мы открываем несколько вкладок. Итак, закройте все эти нежелательные вкладки в Chrome. Теперь посмотрите, сохраняется ли ошибка в вашем браузере или нет.
Отключить / выключить расширения браузера (надстройки)
Расширения — это дополнительные функции, которые могут ускорить просмотр веб-страниц. Мы устанавливаем различные расширения или плагины, такие как Grammarly, AdBlocker и т. Д.
Но использование огромного количества расширений может привести к различным проблемам. Одна из них — ошибка «Недостаточно памяти для открытия этой страницы». Если вы действительно хотите решить эту проблему, отключите / удалите ненужные надстройки из своего Chrome.
- Перейдите в меню «Настройка и управление Google Chrome» и щелкните по нему.
- Выберите параметр «Дополнительные инструменты», а затем щелкните «Расширения».
- Теперь вы можете увидеть все расширения, установленные в вашем Chrome.
- Выберите тот, который больше не используется, и нажмите кнопку «Удалить».
- В Chrome появится всплывающее сообщение, и нажмите кнопку «Удалить», чтобы продолжить.
Наконец, откройте веб-страницу, по которой вы хотите просматривать, и проверьте, появляется ли ошибка.
Также читайте: — Исправить сбой YouTube Chrome [Исправлено простое руководство по устранению двойных ошибок]Удалить кеш браузера
Независимо от того, какой браузер вы используете, веб-страница загружается медленнее из-за хранения истории браузера.В этом случае не исключен и Chrome.
Когда Chrome содержит историю, такую как файлы cookie, кеш и поиск, для открытия веб-страниц требуется больше времени. Даже мы не можем играть в видеоигры более плавно и легко.
Вот почему мы предлагаем пользователю полностью удалить историю из веб-браузера. Для этого вы должны использовать следующие шаги.
- Откройте новую вкладку в Chrome и введите chrome: // settings / в адресной строке.
- Открывает страницу настроек со списком категорий.
- , выберите опцию «Очистить данные просмотра» в разделе «Конфиденциальность и безопасность».
- Во всплывающем окне «Очистить данные просмотра» отметьте все параметры, такие как «История просмотров», «Файлы cookie» и «Кэшированные изображения и файлы».
- Убедитесь, что вы выбрали опцию «Все время» в поле «Диапазон времени».
- Вы также можете пройти через расширенные параметры, чтобы очистить сведения о просмотре.
- Наконец, нажмите кнопку «Очистить данные». Таким образом, он начинает удалять историю из вашего Chrome.
Увеличить размер файла страницы
Увеличить размер файла страницы поможет вам загружать веб-страницы без ошибок в Chrome.
- Нажмите Windows + S и введите расширенные системные настройки в поисковой консоли.
- Теперь щелкните Просмотр дополнительных параметров системы в результатах.
- Он открывает Свойства системы и переходит на вкладку «Дополнительно».
- В разделе «Производительность» нажмите кнопку «Настройки».
- На экране появится окно «Параметры производительности».
- Перейдите на вкладку «Дополнительно» в этом мастере и нажмите кнопку «Изменить».
- В окне «Виртуальная память» снимите флажок «Автоматически управлять размером файла подкачки для всех дисков».
- После этого включите опцию Custom Size.
- Введите начальный и максимальный размер на основе рекомендуемых значений, указанных внизу.
- Наконец, нажмите кнопку «Установить», а затем нажмите кнопку «ОК».
Теперь проверьте, что ошибка «Недостаточно памяти для открытия этой страницы» исправлена.
Отключить аппаратное ускорение
- откройте браузер Google Chrome и откройте меню в правом верхнем углу
- И выберите «Настройки» из списка.
- Прокрутите вниз до конца и нажмите «Дополнительно».
- Определите параметр «Использовать аппаратное ускорение, когда доступно» в разделе «Система».
- Нажмите кнопку-переключатель, чтобы отключить его в Chrome.
Теперь перезагрузите веб-страницу, которую вы хотите открыть, и посмотрите, загружается ли она без проблем или нет.
Лучшие ноутбуки: подумайте о покупке в 2020 году (Лучшие лучшие в окончательном списке)Мы составляем этот список лучших ноутбуков после нескольких часов исследований, чтобы вы могли найти лучший ноутбук по своему вкусу.
Создание нового профиля пользователя
При повреждении используемого профиля пользователя возникает ошибка «Недостаточно памяти для открытия этой страницы». Итак, создайте новый профиль пользователя, чтобы избежать этих ошибок.
- Откройте диалоговое окно «Выполнить», нажав клавиши Windows + R.
- Теперь введите команду % LOCALAPPDATA% \ Google \ Chrome \ User Data \ и нажмите кнопку ОК.
- На экране появится окно «Данные пользователя».
- Проверьте папку по умолчанию, щелкните правой кнопкой мыши и выберите параметр «Переименовать».
- Введите старое значение по умолчанию, чтобы изменить его имя, и нажмите Enter.
- Наконец, перезагрузите компьютер с Windows 10. Таким образом, в вашем браузере Chrome будет создан новый профиль пользователя с именем Old Default.
Таким образом вы сможете без ошибок получать доступ к веб-страницам в Chrome.
Освободите использование памяти
Вы можете исправить «Недостаточно памяти для открытия этой страницы», освободив память на вашем ПК. При запуске огромного количества сервисов компьютер иногда показывает нехватку памяти.
Чтобы решить эту проблему, необходимо отключить нежелательные службы. В дополнение к этому, отключение SysMain может решить проблемы нехватки памяти.
SysMain — это служба, работающая в вашей операционной системе Windows. Это позволяет наиболее часто используемым программам работать быстрее, предварительно загружая их в оперативную память.Таким образом, отключение SysMain может освободить память.
- Нажмите Windows + S и введите Службы в поле поиска. Выберите Услуги из списка.
- Найдите службу SysMain, щелкните ее правой кнопкой мыши и выберите параметр «Остановить».
- Таким же образом остановите некоторые другие нежелательные службы на вашем компьютере.
Таким образом, пользователь может открывать и посещать любую веб-страницу или играть в игры в своем браузере Chrome без ошибок.
Советы, чтобы избежать недостатка памяти для открытия этой страницы Ошибка
- Чтобы избежать ошибки «Недостаточно памяти для открытия этой страницы», необходимо постоянно обновлять Chrome до последних версий.
- Регулярно очищайте историю браузера, например файлы cookie и кеш, чтобы избежать нескольких ошибок Chrome.
- Отключите или удалите все эти нежелательные расширения из Chrome, чтобы вы не видели никаких проблем при просмотре.
Связаться с официальной службой поддержки
Со своей стороны мы перечислили почти все лучшие методы, которые могут исправить ошибку Not Enough Memory to Open This Page. Chrome показывает разные ошибки, но их можно исправить, приложив немного усилий.
Используя тот или иной способ, вы можете решить проблему и с удовольствием просматривать веб-страницы в Windows 10.В редких случаях некоторые пользователи не могут решить проблему даже после использования вышеуказанных методов.
Новички или неопытные пользователи не могут найти причину этой ошибки Chrome. Вот почему мы рекомендуем им обратиться в службу поддержки Google.
Команда опытных клиентов поможет вам решить проблему «Недостаточно памяти для открытия этой страницы в вашем Chrome». Наконец, вы на 100% решите проблему и без проблем будете пользоваться Интернетом.
Заключительные слова: Заключение
Подводя итог всему, пользователям нужен лучший веб-браузер для просмотра веб-страниц на своих рабочих столах с Windows.Google Chrome считается самым популярным браузером в мире.
Если вы столкнулись с какой-либо проблемой во время серфинга в Chrome, вы можете легко решить ее, воспользовавшись некоторыми базовыми и расширенными советами по устранению неполадок. Таким же образом можно исправить ошибку «Недостаточно памяти для открытия этой страницы» с помощью описанных выше методов.
Если вы нашли какой-либо другой способ исправить эту ошибку Chrome, поделитесь им с нами в поле для комментариев ниже.
Надеюсь, этот пост поможет вам узнать ценную информацию об этом сообщении об ошибке.Предоставьте свои ценные комментарии или предложения вместе с вашими подробностями в разделе комментариев.
Huawei MediaPad X2 (планшет) — исправить ошибку «Недостаточно свободного места» при нехватке памяти телефона
Исправить ошибку «Недостаточно свободного места» при нехватке памяти телефона
Если вы видите ошибку «Недостаточно места для хранения» или обнаруживаете, что у вас заканчивается память телефона (не путать с памятью SD-карты), то есть несколько способов исправить это.
Эта ошибка может быть очень неприятной, поскольку она часто означает, что вы не можете установить новые приложения, а некоторые приложения могут даже не работать должным образом из-за этого. Мы надеемся, что это руководство будет максимально полным, но если вы найдете другие методы, то предложите их в комментариях ниже.
Первый шаг — определить, что именно занимает память вашего телефона. Для этого откройте меню уведомлений, выберите «Настройки» и найдите «Хранилище». Расчет может занять некоторое время, так что наберитесь терпения.Отсюда вы можете увидеть, являются ли ваши приложения, изображения, аудио или что-то еще, что является причиной проблемы. Очевидно, что если это фотографии или музыка, то первым делом нужно удалить некоторые из них (конечно, при условии, что вы действительно хотите, чтобы они были удалены!).
Если ваши приложения занимают место, у вас есть несколько вариантов, а именно:
Удалить приложения — перейдите в «Настройки» — «Приложения» — «Диспетчер приложений» и проведите пальцем до вкладки «ВСЕ» вверху. Затем посмотрите на нижнюю часть экрана, где показано, сколько у вас свободного места.Часто у вас будет очень мало свободной памяти, что и является причиной ошибки. Отсюда нажмите кнопку «Меню» и выберите «Сортировать по размеру». Это покажет вам, какие приложения занимают больше всего места, а какие окажут наибольшее влияние при удалении. Разумеется, не удаляйте такие вещи, как Галерея (при этом будут удалены ваши фотографии!), Интернет (который является вашим браузером), ключевые Google Apps и т. Д. Однако, если у вас есть приложения, которыми вы больше не пользуетесь, удалите их, чтобы освободить место.
Очистить кеш приложения (с приложением) — для этого метода вам необходимо загрузить приложение под названием Очистить кеш приложения.Однако это будет работать только в том случае, если вы можете удалить достаточно приложений, чтобы освободить достаточно места для установки самого приложения. Однако после установки вы можете быстро очистить кеш всех своих приложений, что должно освободить место.
Очистить кеш приложения (вручную). Такие приложения, как Галерея, иногда могут создавать большой кеш (в данном случае эскизы изображений), который можно очистить, чтобы освободить память. Сначала зайдите в Настройки — Приложения — Диспетчер приложений. Затем проведите пальцем справа налево, пока не окажетесь на ВСЕМ экране.Затем нажмите клавишу меню и выполните сортировку по размеру. Затем выберите самое большое приложение, нажав на него. Затем выберите Очистить кеш. Делайте это, пока не освободите как можно больше места.
Сделайте дамп файлов журнала — это работает только на некоторых устройствах, однако не приводит к потере данных. Он просто очищает файлы журнала приложений. Перейдите в приложение для набора номера телефона и нажмите: * # 9900 # Затем выберите удалить dumpstate / logcat и нажмите ОК.
Перенести приложения на SD-карту (если она у вас есть) — Настройки — Приложения — Диспетчер приложений.Пролистайте справа налево, пока не дойдете до SD-карты. Затем просто отметьте, какие приложения вы хотите переместить из памяти телефона в память SD-карты.
Очистить эскизы браузера. Кажется, это ошибка в некоторых версиях Android и / или некоторых телефонах, но это очень быстрое и эффективное исправление. Просто откройте свой стандартный Android-браузер, который обычно можно найти, открыв Интернет-приложение. Затем в правом верхнем углу проверьте, открыто ли у вас несколько вкладок. Если да, то смахивайте их с экрана один за другим, пока не останется ни одного.Это может очистить сотни кешированных миниатюр, которые никогда не очистятся, если этот процесс не будет выполнен. Известно, что он освобождает несколько гигабайт места для пользователей, которые не часто закрывают свои вкладки.
Проверьте размеры папок / файлов. Последний метод хорош и включает в себя установку приложения DiskUsage из магазина Play. После установки он покажет вам, какие папки самые большие. Затем вы можете развернуть, чтобы узнать, что именно занимает ваше драгоценное пространство, прежде чем принимать решение об удалении файлов или папок.



 Но приложение закрывать рано, так как помимо базовой очистки, есть еще глубокая очистка, запуск которой производится при нажатии на соответствующую кнопку;
Но приложение закрывать рано, так как помимо базовой очистки, есть еще глубокая очистка, запуск которой производится при нажатии на соответствующую кнопку;
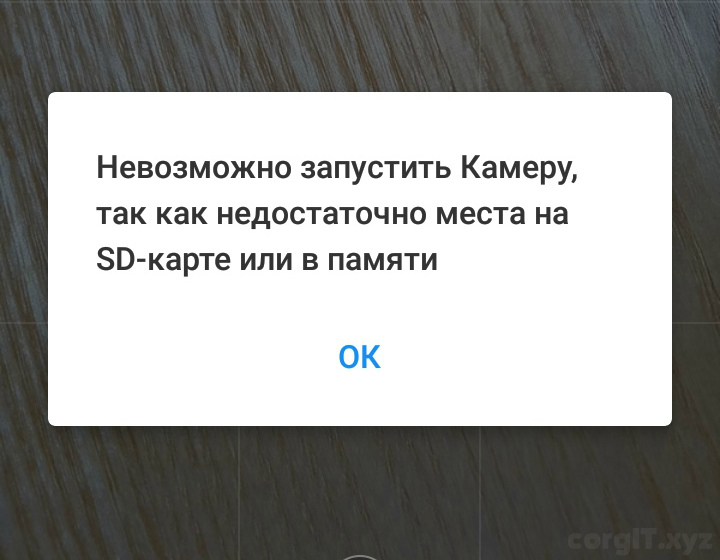


 Затем выберите Переместить значок
Затем выберите Переместить значок 