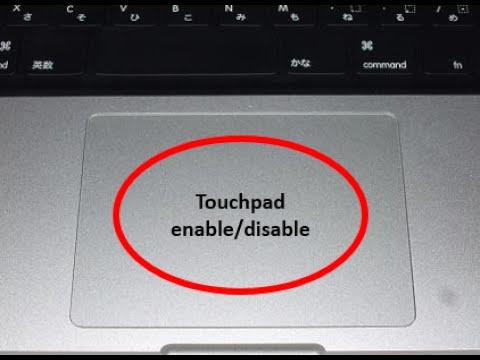Как разобрать павильон g6. Как разобрать и почистить от пыли ноутбук HP Pavilion g6
В этой статье представлена пошаговая инструкция по разборке ноутбуков HP Pavilion g6 серии.
В данном случае я беру за основу ноутбук HP Pavilion g6-1c55nr , но руководство должно соответствовать всем моделям из серии Pavilion g6.
Это руководство объясняет как разобрать нижнюю часть корпуса ноутбука (без экрана). В следующем руководстве я объясню, как удалить и заменить экран.
Причин такого поведения много, из вирусной системы, чтобы повредить такие компоненты, как жесткий диск или видеокарта. Вышеупомянутые причины бесплатной работы — вот лишь некоторые из причин, которые могут вызвать эти проблемы. Не работает клавиатура, тачпад?
Проблемы с клавиатурой или тачпадом обычно возникают после того, как ноутбук был затоплен или неправильно очищен. Вся клавиатура или некоторые клавиши перестали работать или клавиши навсегда? Причин этих сбоев много: затопление, повреждение внутренней фольги клавиатуры и многое другое. Клавиатура является частью сильно изношенной, потому что она изнашивается со временем. В крайних случаях вы сможете ремонтировать сломанные ключи, но большая часть ремонта требует замены.
Клавиатура является частью сильно изношенной, потому что она изнашивается со временем. В крайних случаях вы сможете ремонтировать сломанные ключи, но большая часть ремонта требует замены.
ШАГ 1.
Как всегда начинается разборки ноутбука с извлечением аккумулятора.
ШАГ 2.
Удалите два винта, крепящие нижнюю крышку.
Поднимите и снимите крышку.
ШАГ 3.
Под нижней крышкой вы найдете следующие компоненты:
- жесткий диск.
- модули памяти (в моем случае у меня только один 4 Гб модуль установлен).
- беспроводной карты.
- CMOS батарейка (стандартная батарейка 3В).
ШАГ 4.
Клавиатура и тачпад подключены к материнской плате через сигнальные ленты. Если оба компонента перестали работать одновременно, скорее всего проблема будет на стороне материнской платы. Когда проблемы начинаются с сенсорной панели, первые шаги, которые необходимо предпринять, — проверить, что сенсорная панель не отключена или не удалена.
Если ваш ноутбук перестает заряжаться или вы не хотите включать источник питания, у вас, вероятно, есть розетка. Еще одна причина для беспокойства — это также постоянное выравнивание штепселя от источника питания под углом, чтобы избежать потери заряда аккумулятора, что сигнализирует нам о неисправности источника питания. Слишком сильное нагревание наконечника вызывает беспокойство, и мы должны сообщить об этом в нашу службу, чтобы проверить неисправность. Причин повреждения много, от механического повреждения от использования несовместимого источника питания.
Сдвиньте жесткий диск влево и отсоединить его от материнской платы.
Поднимите и извлеките жесткий диск.
В ноутбуке HP Pavilion g6 серии используется жесткий диск 2,5″ SATA.
ШАГ 5.
Извлеките модуль памяти.
В ноутбуке HP Pavilion g6 серии используется память DDR3.
ШАГ 6.
Снимите винт, оптический привод (DVD диск).
Потяните DVD диск из ноутбука и удалить его.
Если снаружи нет повреждений, нет необходимости его заменять. Скорее всего, он был механически скомпрометирован, и его нужно будет припаять. Главное, не паникуйте, не хладнокровно и делайте следующие шаги. Сначала отключите компьютер от источника питания, отсоедините адаптер питания от сетевой розетки, затем извлеките аккумулятор. Батарея встроена и не может быть удалена? В большинстве ноутбуков можно отключить аккумулятор, используя кнопку, расположенную на нижней части ноутбука, которая похожа на отверстие, которое используется для ручного извлечения оптического дисковода, канцелярской скрепки или иглы.
ШАГ 7.
Снимите винт, удерживающий клавиатуры на нижней части ноутбука.
Этот винт, расположенный рядом с беспроводной сетевой картой.
ШАГ 8.
Клавиатура сверху закреплена пятью подпружиненными защелками.
Используя маленькую плоскую отвертку нажать на защелку внутрь корпуса. В то же время немного поднимите клавиатуру.
В то же время немного поднимите клавиатуру.
И если у вас есть подходящие инструменты, вы можете легко снять нижний корпус и аккуратно извлечь батарею с основной платы. Чтобы жидкость не просочилась в компоненты, не протирайте жидкость полотенцем на ноутбуке. Сразу же переверните его вверх дном.
Если вы ответили в соответствии с нашими рекомендациями, риск повреждения материнской платы будет уменьшен, и объем ремонта может быть ограничен только заменой клавиатуры и возможной очисткой ноутбука. Все зависит от типа жидкости и количества наливаемого.
Помните, не включайте ноутбук после высыхания, мы советуем не допускать такого поведения из-за нанесения еще большего ущерба. Если на вашем ноутбуке цветные полоски, артефакты, матрицы не отображаются на экране, или ваш ноутбук выдает звуковые сигналы, у вас, вероятно, есть повреждение графического чипсета. Наш сервис — ежедневная переигровка и обмен наборами микросхем. Мы работаем над оборудованием и системами высокого класса, которые мы используем для пайки.
Когда клавиатура приподнята она не позволяет защелкам снова зафиксироваться.
Сделайте то же самое со всеми остальными защёлками.
ШАГ 9.
После открытия всех пяти защелок, вы сможете поднять клавиатуру.
ШАГ 10.
Переверните клавиатуру вверх ногами чтоб получить доступ к разъему.
Необходимо разблокировать разъем для того, чтобы освободить кабель клавиатуры.
Мы приглашаем вас на бесплатный диагноз, где мы обсудим проблему, определим причину ущерба и совместно определим наилучшее решение для вас. Если вы не из Вроцлава, мы можем заказать курьер, который выберет вас с ноутбука в согласованный день и будет диагностирован и запланирован на следующий день.
Помните, что диагностика бесплатна, вы сами решаете ремонт или отмените его. Мы гарантируем удовлетворение качеством наших услуг и гарантируем предоставляемые услуги. Падение ноутбука с большой высоты или сильный удар всегда приводит к сбоям в работе. Все зависит от силы удара.
Падение ноутбука с большой высоты или сильный удар всегда приводит к сбоям в работе. Все зависит от силы удара.
ШАГ 11.
ШАГ 19.
Снимите верхнюю крышку сборки.
Под верхней крышкой Вы можете получить доступ к следующим компонентам:
- вентилятор (устанавливается на нижней стороне материнской платы). Для того, чтобы получить доступ к вентилятора необходимо снять материнскую плату.
- динамики, установленных в дне.
- разъем питания, который прикреплен к кабелю питания.
- USB порты.
- оптический разъем для подключения накопителя.
- материнская плата.
Итак приступим, имеем пациента HP Pavilion g series модель g6-1216er .
Поступил бедолага после заливки спрайтом во время празднования Нового Года.
Ремонт, если его можно так назвать, был смешным, до платы добрались буквально несколько капель сладкой жидкости, устроили небольшое КЗ. Ничего страшного к счастью не случилось, отгнил один контакт диода стоящего в цепи заряда батарейки RTC (real time clock) и пошла коррозия на кондерах в цепи питания процессора. После прочистки изопропиловым спиртом, пропайки и замены диода с платы донора — пациент ожил. Но для профилактики решил его почистить, и к слову весьма не зря! Весь процесс был отснят, так что стальное на фото…
После прочистки изопропиловым спиртом, пропайки и замены диода с платы донора — пациент ожил. Но для профилактики решил его почистить, и к слову весьма не зря! Весь процесс был отснят, так что стальное на фото…
Сломанный корпус, поврежденные петли, залитая матрица, полосатые линии на экране, проблемы с запуском системы, поврежденный жесткий диск. Если после диагноза мы обнаружим, что после замены некоторых механических повреждений ноутбук будет работать, ремонт будет простым и приятным. Менее удобной будет ситуация, когда материнская плата также будет разрушена, поэтому диагноз неисправности должен быть более тщательным из-за невидимого повреждения невооруженным глазом. Благодаря специализированному персоналу и удовлетворению достижения цели мы не сдаемся, тем больше мы становимся более мотивированными, чтобы столкнуться с другим делом, с которым другие не справились.
Первым делом сдвигаем фиксатор батареи, вынимаем батарею, отворачиваем два винта и снимаем крышку…
…затем снимаем жесткий диск отсоединив его шлейф от мат.
Мы работаем по всей Польше. Позвоните или напишите, и курьер заберет ваш ноутбук на следующий день. Не обманывайте себя информацией, которую вы читаете в Интернете, поэтому вы сможете компенсировать расходы самостоятельно или, что еще хуже, сказать, что ремонт невыгодно. Мы препятствуем такому поведению в отсутствие опыта и соответствующих затрат на ремонт инструмента, которые могут увеличиться в несколько раз из-за дальнейшего ущерба. Без оплаты вы получаете ценную информацию.
Ноутбук или компьютер очень теплый, корпус горячий на ощупь. Сам ноутбук выключается через некоторое время. Мы слышим гул или рычание, ветряные мельницы работают громко. Вакуумировать ваш настольный компьютер можно сделать самостоятельно, однако очистка вентиляторов ноутбука должна проводиться профессионально, так как расположение системы охлаждения часто требует демонтажа практически всех ноутбуков.
С помощью плоского острого предмета нажимаем на пять фиксаторов и снимаем клавиатуру, аккуратно поддевая с верхнего угла.
Сняв клавиатуру откручиваем два винта (помечено красным) и отключаем все шлейфы идущие к мат плате (помочено желтым). После этого аккуратно снимаем верхнюю часть ноутбука. Перед нами материнская плата.
Кроме того, помните, что вы не можете использовать ноутбук, поставив его прямо на ковер, постельные принадлежности или материал, который может закрывать вентиляционные отверстия. Высокие температуры очень опасны для электроники и значительно сокращают срок службы и повышают риск сбоев, например, могут повредить жесткий диск, что может привести к потере ценной информации.
Из описания проблемы ясно, что существует проблема с системой охлаждения. Ветряные мельницы, установленные на компьютерах и ноутбуках, часто засоряют пыль, со временем формируя так называемые. «Коврики», которые забивают вентиляционные отверстия. Ремонт материнской платы и многое другое.
Отключаем оставшиеся шлейфа (помечено красным) и отворачиваем один винт в углу платы (красная стрелка). Вынимаем плату.
Переворачиваем плату системой охлаждения к верху. Для ее демонтажа нам потребуется отвернуть четыре винта которые прижимают радиатор с тепловой трубкой к плате и отсоединить разъем вентилятора.
Пайка на материнской плате. Замена видеокарты — в случае повреждения печатной платы или перегрева чипсета с помощью прокладок, вызванных неадекватной попыткой ремонта. Восстановление и восстановление данных пользователя после отказа оборудования. Замена ленты, замена матрицы.
Сломы и слоты и электроника на материнской плате сломаны. Очистка ноутбука после затопления, обслуживания, очистки системы охлаждения — чистка и обслуживание системы охлаждения. — замена вентилятора — очистка ноутбука после затопления и защита электронных схем от коррозии. — Замена клавиатуры после наводнения.
Сняв систему охлаждения видим что термопаста находится в ужасном состоянии, она как каменная, соответственно она уже давно не работает и ноутбук видимо сильно грелся. Счищаем с помощью ватного диска или ватной палочки старую пасту с процессора.
Счищаем с помощью ватного диска или ватной палочки старую пасту с процессора.
Ее ноутбуки также отправляются в Польшу, где они приобрели большую популярность.
Кроме того, мы предлагаем восстановление данных. Мы обслуживаем как программное обеспечение, так и аппаратное обеспечение. Мы предлагаем бесплатный, точный диагноз. Мы предоставляем минимум 6 месяцев гарантии на ремонт оборудования.
Система охлаждения является стандартной и не отличается от других производителей ноутбуков. Чтобы решить проблемы на графической карте, мы рекомендуем тщательно изучить, поддерживать и очищать систему охлаждения и всю плату. Эффект охлажденного охлаждения обычно является перегревом материнской платы и повреждением графического чипа. В этом случае, когда ноутбук работает, экран остается черным, несмотря на все включенные индикаторы и слышимую работу вентилятора. Это заключительный симптом повреждения пластины, дальнейшее включение ноутбука может подвергнуть нас дальнейшим сбоям — включая сжигание моста.
То же самое делаем и с самой тепловой трубкой.
Затем переходим к вентилятору, его необходимо отсоединить от тепловой трубки. Для этого нам потребуется отвернуть два винты и отогнуть два фиксатора (помечено красным).
Офигиваем от забитости радиатора:-)
Ноутбук явно утеплился на зиму… Пыль, шерсть, волосы, все это скаталось до состояния войлока… Убираем весь этот ужас и продуваем радиатор.
От сильного нагрева происходит загустение смазки в самом вентиляторе, в следствии чего он начинает гудеть и может вовсе выйти из строя. Не обходим стороной и его. Снимаем крыльчатку и капаем каплю масла.
Небольшое отступление. Попадаются вентиляторы с несъемной крыльчаткой. Попадаются вентиляторы запаяные, у которых приходится срезать запайку и собирать обратно с помощью термоскотча. Попадаются вентиляторы без смазки, у которых от трения уже разбито посадочное и они ревут как вертолет, в этом случаи однозначно под замену. В качестве смазки я использую бытовое смазочное масло для швейных машин. Иногда ВДшку, иногда силиконку, это если на вызове у клиентов и с собой нет ничего смазочного.
В качестве смазки я использую бытовое смазочное масло для швейных машин. Иногда ВДшку, иногда силиконку, это если на вызове у клиентов и с собой нет ничего смазочного.
После устанавливаем на место вычищенную крыльчатку, вентилятор собираем в единое целое с системой охлаждения. Переходим к материнской плате, а именно нанесением термопасты на процессор.
Опять небольшое отступление.
Так же зачастую на плате имеется северный и южный мост, видео чип. На них так же необходимо менять термопасту.
Так же очень часто в качестве термоинтерфейса используются термосиликоновые прокладки. Они со временем высыхают и при демонтаже рассыпаются, их так же необходимо менять. Если в наличии нет подобных — можно заменить с помощью тонкой медной или латунной фольги. Фольга нарезается маленькими квадратиками под размер. Если толщины не хватает перекрыть зазор, делается два, три или четыре слоя, между слоями маленькая капля пасты.
Отдельное слово про термопасту, уже предвижу срач в комментариях, но предупреждаю сразу — ни с кем в полемику вступать не собираюсь. В данном случаи использовалась паста КПТ-8, срок изготовления — свежий, паста не плохая, использовалась она — потому что ее осталось совсем чуть чуть и другой под рукой не было.
В данном случаи использовалась паста КПТ-8, срок изготовления — свежий, паста не плохая, использовалась она — потому что ее осталось совсем чуть чуть и другой под рукой не было.
Существует огромное количество термопаст различных производителей, их описание, сравнение, свойства можно найти на профильных ресурсах. Но краткий итог примерно один — все пасты примерно одинаковые, разница в 1-2 оС не критична при своевременном обслуживании ноутбука.
Всем удачи! Берегите свои гаджеты! Помните ноутбуки, как и планшеты очень хрупкие и нежные)))
До новых ремонтов!
Не работают некоторые кнопки на клавиатуре ноутбука: как исправить
Автор Новиков Владимир На чтение 6 мин Просмотров 42.9к. Обновлено
Содержание
- Почему не работают клавиши на ноутбуке
- Возможные причины выхода из строя клавиатуры ноутбука
- На клавиатуру ноутбука пролилась жидкость
- Восстановление работы кнопок клавиатуры
- Как самому очистить и заменить клавиши
- Проблемы с контактами шлейфа
- Как ввести символы при неработающих кнопках устройства
Распространенная причина обращения в сервисный центр — на клавиатуре ноутбука не работают некоторые кнопки. Но часто ремонт такой поломки не требует специфических знаний или оборудования, только выявления причины. В самых простых случаях достаточно чистки устройства или выправления залипающей кнопки, в более сложных потребуется замена деталей. Подробная инструкция как починить клавиатуру на ноутбуке и восстановить ее работу.
Но часто ремонт такой поломки не требует специфических знаний или оборудования, только выявления причины. В самых простых случаях достаточно чистки устройства или выправления залипающей кнопки, в более сложных потребуется замена деталей. Подробная инструкция как починить клавиатуру на ноутбуке и восстановить ее работу.
Лучшие клавиатуры рекомендуем покупать здесь
Почему не работают клавиши на ноутбуке
Когда из строя выходят отдельные кнопки, а не вся клавиатура, чаще всего проблема заключается в скоплении мусора и пыли. Реже встречается нарушение подачи тока с платы из-за окисления или износа проводящих дорожек.
Если не работают функциональные клавиши F1–F12, следует проверить, не включена ли блокировка с клавиатуры или из BIOS. Ввод цифр может быть запрещен нажатием на «Num-lock».
Кроме того, функциональность бывает ограничена отдельными приложениями. Если неисправен новый лэптоп, возможен заводской брак.
Рекомендуем к прочтению: где находится клавиша шифт на клавиатуре
Возможные причины выхода из строя клавиатуры ноутбука
Лучшие клавиатуры рекомендуем покупать здесь
Все неисправности можно разделить на две группы: механические и программные. К первой относятся:
К первой относятся:
- Мусор или пыль, попавшие под клавиши.
- Отошедший, неправильно подсоединенный, поврежденный шлейф.
- Некорректное взаимодействие с аккумулятором — некоторые ноутбуки неадекватно работают, если батарея неисправна. Проверить это можно, подключив питание от сети.
- Заливание клавиатуры жидкостью. Даже если устройство вовремя выключили, могут окислиться токопроводящие дорожки.
- Нарушение пропускной способности из-за физических повреждений.
В список программных поломок входят:
- Устаревшие или неисправные драйвера. На современных ноутбуках встречается редко. Обновление осуществляется внутри раздела «Клавиатура» «Диспетчера устройств».
- Вирусы, попавшие на устройство вместе со сторонними программами. Можно проверить, загрузив лэптоп в безопасном режиме. Для этого при включении нужно перейти к списку дополнительных вариантов загрузки с помощью одной из клавиш функционального ряда (зависит от модели, чаще — F8).

- Включена фильтрация ввода. Чтобы отключить, потребуется перейти в «Специальные возможности» «Панели управления», кликнуть по строке «Центр специальных возможностей», открыть вкладку «Облегчение работы с клавиатурой». Внизу окна будет возможность снять отметку с пункта, включающего фильтрацию.
Наличие физической неисправности проверяется подключением внешней клавиатуры. Программной — открытием BIOS или запуском другой ОС.
Лучшие клавиатуры рекомендуем покупать здесь
На клавиатуру ноутбука пролилась жидкость
Залитый лэптоп необходимо сразу же обесточить — отключить от сети, вынуть аккумулятор, после чего в открытом виде перевернуть и дать жидкости стечь. Даже если объем пролитого был небольшой, устройство нельзя включать, не убедившись, что пространство под клавишами и материнская плата остались сухими, для чего потребуется разобрать ноутбук. Полная инструкция: пролил воду на ноутбук что делать в такой ситуации.
Если жидкость не содержала сахара или соли, достаточно аккуратно вытереть ее со всех деталей. Кислые, сладкие, соленые или щелочные растворы агрессивны, быстро вызывают коррозию, а потому снятые кнопки придется промыть чистой, лучше дистиллированной водой. Поверхность под ними и при необходимости «материнку» — протереть влажными салфетками. Помочь жидкости испариться можно, обработав влажные участки спиртом. В любом случае после всех манипуляций ноутбуку придется сохнуть разобранным не меньше суток.
Кислые, сладкие, соленые или щелочные растворы агрессивны, быстро вызывают коррозию, а потому снятые кнопки придется промыть чистой, лучше дистиллированной водой. Поверхность под ними и при необходимости «материнку» — протереть влажными салфетками. Помочь жидкости испариться можно, обработав влажные участки спиртом. В любом случае после всех манипуляций ноутбуку придется сохнуть разобранным не меньше суток.
Восстановление работы кнопок клавиатуры
Лучшие клавиатуры рекомендуем покупать здесь
Когда причина неработоспособности кроется не в программных сбоях, следует начать с чистки устройства. При необходимости и уверенности в собственных силах, можно устранить и более сложные поломки, но если знаний недостаточно, лучше обратиться в сервисный центр. Все манипуляции проводятся на выключенном устройстве с извлеченным аккумулятором.
Читайте также: раскладка клавиатуры ноутбука описание горячих клавиш.
Как самому очистить и заменить клавиши
Если на ноутбуке не работает только часть клавиатуры, первое, что нужно делать — чистить скопившуюся пыль и мусор, проверять, не поврежден ли механизм.
Большинство моделей позволяет снять кнопки, поддев их тонкой отверткой «на минус». Если повреждена крепежная рамка, ее следует заменить или заклеить, сухую грязь удалить пылесосом, липкую — ватными палочками, смоченными в спирте. Саму кнопку можно почистить аналогичным способом или промыть, предварительно вынув из нее крепеж иголкой. При сборке нужно сначала установить на место рамку, а после зафиксировать клавишу. Больший размер пробела, Enter, Shift, Ctrl, Backspace и CapsLk — причина того, что у них есть дополнительные проволочные крепления, которые потребуется вставить в специальные пазы-ушки. Узнайте как вставить клавишу в клавиатуру ноутбука, пошаговая инструкция.
Чтобы добраться до внутренней части клавиатуры и дорожек, по которым идет ток, придется разобрать заднюю крышку ноутбука. Способ доступа может различаться в зависимости от модели лэптопа. Если обнаружены поврежденные, покрытые ржавчиной участки, рекомендуется обратиться в ремонтную мастерскую, так как неверно нанесенный токопроводящий клей может испортить всю плату.
Способ доступа может различаться в зависимости от модели лэптопа. Если обнаружены поврежденные, покрытые ржавчиной участки, рекомендуется обратиться в ремонтную мастерскую, так как неверно нанесенный токопроводящий клей может испортить всю плату.
Лучшие клавиатуры рекомендуем покупать здесь
Проблемы с контактами шлейфа
Исправность шлейфа и его контактов также проверяется на разобранном ноутбуке. Точное расположение детали можно узнать в инструкции к конкретной модели устройства, а первое, что следует изучить — разъем. Если контакты повреждены или шлейф немного болтается, его придется менять. В случае наличия налета или ржавчины их можно счистить ластиком или ваткой со спиртом.
Такая неисправность характерна для лэптопов, долгое время бывших в эксплуатации. Часто полному отказу предшествуют сбои в работе некоторых клавиш, изменение яркости подсветки клавиатуры (если есть). Узнайте как отключить залипание клавиш на ноутбуке, рабочие методы устранения проблемы.
Лучшие клавиатуры рекомендуем покупать здесь
Как ввести символы при неработающих кнопках устройства
Не всегда есть возможность отремонтировать ноутбук сразу, что не отменяет необходимость продолжить им пользоваться. В таком случае нужно выбрать подходящий способ ввода текста и управления устройством.
Если перестали работать некоторые клавиши, можно «переназначить» их на редко используемые исправные. Для этого потребуется установка специальной программы, например, MapKeyboard для Windows. Она позволяет при помощи мыши или тачпада «повесить» на любую кнопку желаемую функцию. Узнайте как включить тачпад на ноутбуке lenovo в BIOS.
Лучшие клавиатуры рекомендуем покупать здесь
При неисправности большей части или всех клавиш, удобнее всего подключить внешнее USB-устройство. Если же много печатать не нужно, допустимо использование виртуальной раскладки, которая запускается из раздела «Специальные возможности» или через «Поиск» по запросу «Экранная клавиатура». Ввод осуществляется кликом по нужному символу.
HP Pavilion x360 14m-ba011dx Устранение неполадок
Компьютер издает искаженный шум или не издает никаких шумов.
Если ваш ноутбук издает искаженные звуки или вообще не издает никаких шумов, проблема связана с вашими динамиками. Либо ваши динамики были повреждены, либо они отсоединены. Чтобы решить эту проблему, получите доступ к динамикам, сняв клавиатуру. Если они повреждены, то замените динамики. Если замена динамиков не решает проблему, возможно, проблема связана с вашей материнской платой. Если вам нужна дополнительная информация, обратитесь к Руководству по ПК HP Pavilion x360.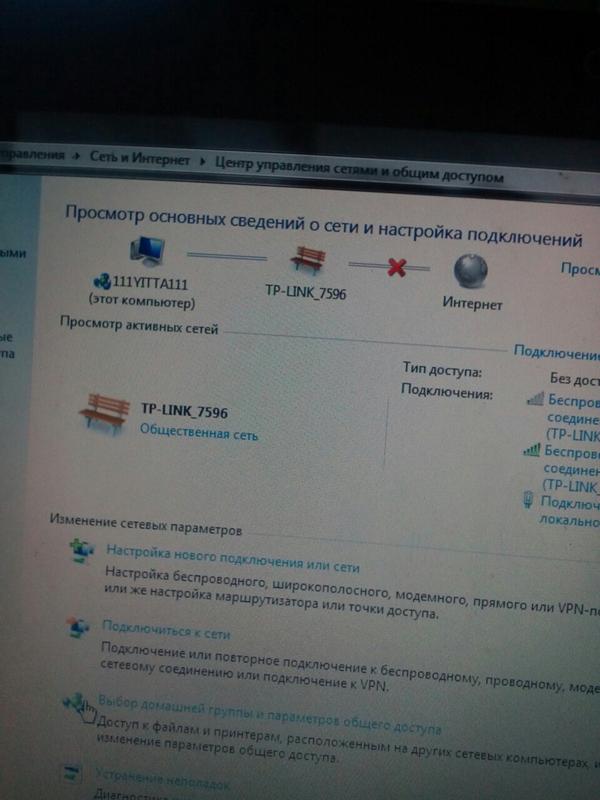
Сенсорная панель не отвечает или реагирует нестабильно.
Если сенсорная панель не отвечает, попробуйте обновить драйвер. Для этого найдите настройки мыши вашего компьютера в меню диспетчера устройств. В настройках мыши выберите тачпад. Оттуда выберите вариант обновления, если он доступен. Если это не сработает, удалите и переустановите драйвер из того же меню тачпада под драйвером. Если это не сработает, это может быть проблема с оборудованием. Если вам нужна дополнительная информация, обратитесь к Руководству по ПК HP Pavilion x360.
Чтобы заменить сенсорную панель, снимите клавиатуру, чтобы получить доступ к сенсорной панели. Оттуда вставьте новую часть сенсорной панели и замените клавиатуру сверху. Подождите несколько минут после замены, прежде чем пытаться запустить компьютер. Если вам нужна дополнительная информация, обратитесь к Руководству по ПК HP Pavilion x360.
Экран становится синим и не отображает графику .
Если ваш компьютер замедляется или не может запускать определенные программы, обновите оперативную память. Обновленная оперативная память позволяет вашему компьютеру более эффективно запускать программы с большим объемом памяти. Ноутбук HP pavilion x360 14m-ba011dx поставляется с 8-гигабайтной картой оперативной памяти, однако есть 2 слота для дополнительной оперативной памяти. Чтобы обновить оперативную память, снимите клавиатуру компьютера и найдите панель, на которой находится оперативная память (она серебристого цвета). Либо удалите, либо вставьте новую карту памяти в зависимости от ваших личных потребностей. Побочным эффектом наличия достаточного объема оперативной памяти является то, что ваш ноутбук отображает синий экран. Если вам нужна дополнительная информация, обратитесь к Руководству по ПК HP Pavilion x360.
Обновленная оперативная память позволяет вашему компьютеру более эффективно запускать программы с большим объемом памяти. Ноутбук HP pavilion x360 14m-ba011dx поставляется с 8-гигабайтной картой оперативной памяти, однако есть 2 слота для дополнительной оперативной памяти. Чтобы обновить оперативную память, снимите клавиатуру компьютера и найдите панель, на которой находится оперативная память (она серебристого цвета). Либо удалите, либо вставьте новую карту памяти в зависимости от ваших личных потребностей. Побочным эффектом наличия достаточного объема оперативной памяти является то, что ваш ноутбук отображает синий экран. Если вам нужна дополнительная информация, обратитесь к Руководству по ПК HP Pavilion x360.
Аккумулятор компьютера очень быстро разряжается .
Если ваш ноутбук отказывается включаться, сначала убедитесь, что шнур питания вашего компьютера подключен к действующей сетевой розетке. Если вам нужна дополнительная информация, обратитесь к Руководству по ПК HP Pavilion x360.
Если это не сработает, проблема может заключаться в аккумуляторе. Снимите клавиатуру, чтобы получить доступ к батарее (это черная прямоугольная коробка в левом нижнем углу). Во-первых, попробуйте извлечь и заменить аккумулятор. Обязательно подождите не менее минуты, прежде чем вставлять его обратно, а затем перезагрузите компьютер. Если это не сработает, попробуйте вставить совершенно новую батарею и перезагрузить компьютер. Если он по-прежнему не включается, возможно, проблема связана с вашим оборудованием. Если вам нужна дополнительная информация, обратитесь к Руководству по ПК HP Pavilion x360.
Определенные клавиши не регистрируют ввод.
Попробуйте перезагрузить компьютер. Иногда определенные программы могут вызывать проблемы с клавиатурой. Простая перезагрузка может решить проблему. Если вам нужна дополнительная информация, обратитесь к Руководству по ПК HP Pavilion x360.
Иногда, если на вашем компьютере есть грязь или частицы под клавишами, клавиатура может быть неисправна. Чтобы решить эту проблему, извлеките сломанный ключ и очистите область под ним. Если это не сработает, у вас может быть другая аппаратная проблема. Если вам нужна дополнительная информация, обратитесь к Руководству по ПК HP Pavilion x360.
Чтобы решить эту проблему, извлеките сломанный ключ и очистите область под ним. Если это не сработает, у вас может быть другая аппаратная проблема. Если вам нужна дополнительная информация, обратитесь к Руководству по ПК HP Pavilion x360.
Если ваши ключи не работают, возможно, что-то не так с аппаратным обеспечением вашего компьютера. Для восстановления полноценной работы может потребоваться полная замена клавиатуры. Для этого снимите клавиатуру и снова вставьте новую клавиатуру. Подождите несколько минут перед перезагрузкой компьютера. Если вам нужна дополнительная информация, обратитесь к Руководству по ПК HP Pavilion x360.
Исправление/включение прокрутки сенсорной панели ноутбука HP не работает
Сенсорная панель вашего ноутбука HP не работает?
Прокрутка сенсорной панели ноутбука hp не работает с Windows 10?
Хотите узнать, как исправить неработающую сенсорную панель на ноутбуке HP?
Люди задают и такие вопросы. Такая ситуация может быть досадной. Но вам не нужно беспокоиться о том, что проблема может быть легко решена, выполнив несколько простых шагов.
Такая ситуация может быть досадной. Но вам не нужно беспокоиться о том, что проблема может быть легко решена, выполнив несколько простых шагов.
В прошлом многие пользователи жаловались на такие проблемы, как —
- Почему сенсорная панель HP не работает?
- Как включить сенсорную панель на ноутбуке HP?
- Как снова включить тачпад?
- Почему моя сенсорная панель не работает?
Мы подготовили исчерпывающий список различных решений для решения проблемы, с которой вы столкнулись HP Touchpad не работает?
Примечание. Прежде чем приступить к выполнению шагов от 1 до 10 ниже, важно создать точку восстановления системы в Windows 10 на случай, если что-то пойдет не так.
Содержание –
- Перезагрузите ноутбук
- Включить сенсорную панель HP
- Обновление драйвера сенсорной панели HP
- Переустановите драйвер мыши
- Используйте функциональные клавиши
- Выполнить чистую загрузку
- Включить настройки сенсорной панели
- Включить тачпад из BIOS
- Включить сенсорную панель в свойствах мыши
- Запустить HP Diagnostic
- Последние мысли
Чтобы устранить проблему с сенсорной панелью ноутбука, ноутбуку HP может потребоваться перезагрузка.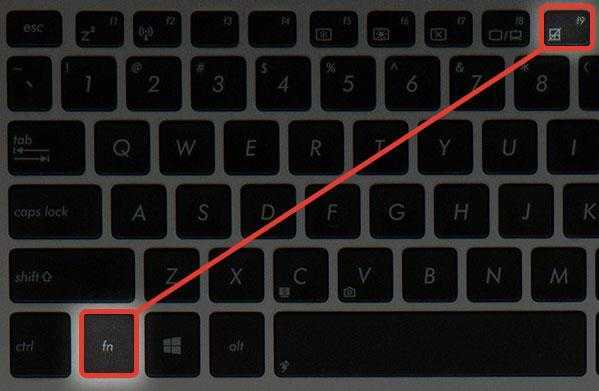 Если вы еще не пробовали перезагрузить ноутбук, сделайте это прямо сейчас. Если у вас нет внешней мыши, вы можете попробовать , одновременно нажимая клавиши Ctrl, Alt и Delete вместе с вкладкой, пока не будет выделен символ питания.
Если вы еще не пробовали перезагрузить ноутбук, сделайте это прямо сейчас. Если у вас нет внешней мыши, вы можете попробовать , одновременно нажимая клавиши Ctrl, Alt и Delete вместе с вкладкой, пока не будет выделен символ питания.
2- Включите сенсорную панель HP для исправления сенсорной панели HP
Проверьте сенсорную панель HP, она может быть отключена Центром обновления Windows. Вы можете включить сенсорную панель hp, выполнив следующие простые шаги —
- Щелкните правой кнопкой мыши на кнопке поиска, а затем вам нужно нажать на Поиск.
- Перед вами появится поле поиска, здесь вам нужно ввести «мышь».
- Теперь вам нужно щелкнуть мышью, это откроет окно свойств мыши перед вами.
- Перейдите на вкладку настроек устройства и нажмите «Включить».
3- Обновите драйвер сенсорной панели, чтобы включить сенсорную панель на ноутбуке HP
Начните этот метод с , нажав Ключ Windows вместе с X, а затем , выбрав Диспетчер устройств.
На этом шаге вам нужно развернуть Мыши и другие указывающие устройства на вашем ноутбуке.
Вы должны щелкнуть правой кнопкой мыши в свойствах HP и выбрать Свойства.
Вы должны перейти на вкладку «Драйвер» и нажать на опции обновления программного обеспечения драйвера
(вы найдете эту опцию в разделе «Сведения о драйвере»).
Теперь вам нужно выбрать Поиск драйверов на моем компьютере.
Выберите Позвольте мне выбрать из списка дисков устройств на моем компьютере.
Вы увидите перед собой список и выберите HID-совместимое устройство и нажмите Далее.
- После успешной установки драйвера перезагрузите свой ноутбук, чтобы сохранить изменения.
- Если вам по-прежнему не удается решить проблему, обязательно обратитесь в службу поддержки HP по номеру .

4- Переустановите драйверы мыши, если сенсорная панель/мышь HP не работает
Вам нужно нажать Ключ Windows вместе с R , чтобы открыть диалоговое окно «Выполнить». Введите control в диалоговом окне и нажмите Enter. Перед вами откроется Панель управления.
В окне диспетчера устройств необходимо развернуть Мыши и другие указывающие устройства.
Теперь щелкните правой кнопкой мыши на устройстве с сенсорной панелью и нажмите Удалить.
В случае, если он запрашивает некоторую проверку, вам нужно нажать Да.
Перезагрузите ноутбук, чтобы сохранить изменения.
Драйверы по умолчанию будут установлены Windows для вашей мыши и исправят сенсорную панель HP, не работающую в Windows 10.
5- Используйте функциональные клавиши для включения сенсорной панели в Windows 10
Время от времени вы могли случайно отключить сенсорную панель, из-за которой вам, возможно, придется столкнуться с этой проблемой, и теперь вы ищете способы включения сенсорной панели на ноутбуке hp.
Комбинация для включения/отключения сенсорной панели может различаться в зависимости от бренда. Для ноутбуков HP сочетание клавиш для включения сенсорной панели — Fn + F3. Если у вас ноутбук Lenovo, то это Fn+F8.
В настоящее время ноутбуки несут маркировку или символ тачпада на функциональных клавишах. После того, как вы успешно нашли это, вам нужно нажать комбинацию. Это поможет включить/отключить сенсорную панель, а также решить проблему с сенсорной панелью .
Примечание . Ноутбуки HP поставляются с драйверами сенсорной панели Synaptics. С помощью этих драйверов вы можете включать, отключать и настраивать различные параметры тачпада.
Если проблема не устранена, вы можете дважды коснитесь индикатора включения/выключения сенсорной панели. Это выключит свет сенсорной панели и включит сенсорную панель.
6- Выполните чистую загрузку для исправления HP TouchPad
Иногда использование стороннего программного обеспечения может привести к конфликту с мышью, из-за чего мышь ноутбука hp может не работать. Вы можете избавиться от этой проблемы, и для этого вам нужно выполнить чистую загрузку на вашем ноутбуке и шаг за шагом диагностировать проблему.
Вы можете избавиться от этой проблемы, и для этого вам нужно выполнить чистую загрузку на вашем ноутбуке и шаг за шагом диагностировать проблему.
Запустите этот метод, нажав Клавиша Windows вместе с I, а затем выберите Устройства.
Вам нужно выбрать Сенсорная панель в меню слева.
Вы должны включить переключатель «Вкл.» под сенсорной панелью.
Перезагрузите ноутбук, чтобы сохранить изменения.
Это должно решить проблему с сенсорной панелью HP, но если проблема не устранена, перейдите к следующему способу.
8- Включить сенсорную панель из конфигурации BIOS
Если сенсорная панель отключена в BIOS, возможно, вам придется столкнуться с проблемой неработающей клавиатуры ноутбука HP и сенсорной панели. Вам нужно включить тачпад в биосе HP, это поможет решить проблему, с которой вы столкнулись.
Вам нужно включить тачпад в биосе HP, это поможет решить проблему, с которой вы столкнулись.
Перезагрузите вашу Windows, когда вы увидите старт экрана загрузки нажатие либо клавиши F2, либо F8, либо Delete.
9- Разрешить сенсорной панели в свойствах мыши включать HP TouchPad Scroll
Нажмите клавишу Windows вместе с I, а затем выберите Устройства.
С левой стороны вы увидите список устройств. Вам нужно выбрать Мышь из этих устройств, а затем нажать на Дополнительные параметры мыши.
В окне «Свойства мыши» вам нужно переключиться на последнюю вкладку, т.е. Настройки устройства , ELAN или Synaptics (это может отличаться в зависимости от производителя).
На этом этапе щелкните свое устройство, а нажмите Включить.
Перезагрузите ноутбук HP, чтобы сохранить изменения.
Если вы не можете решить проблему с помощью описанных выше методов, вам необходимо запустить диагностику HP, чтобы устранить проблему, используя это официальное руководство. Компьютеры HP оснащены диагностическим программным обеспечением. С помощью этого инструмента вы можете диагностировать компьютерное оборудование на наличие ошибок.
Запустить быстрый тест —
- Для этого вам необходимо открыть Диагностику оборудования ПК ноутбука HP и инициировать быстрый тест.
- Первый шаг включает открытие приложения программы обновления драйверов HP PC Hardware Diagnostics для Windows.
- В главном меню будут Системные тесты, вам нужно нажать на него.
- Теперь вам нужно нажать на вкладке System Fast Test.

- Нажмите Выполнить один раз.
Вы увидите, сколько времени осталось до завершения теста, а также результаты тестирования для каждого дисплея на экране.
В ситуации, когда один из компонентов не прошел тест, не нужно паниковать, вместо этого запишите идентификатор отказа.
Вы также можете связаться со службой поддержки клиентов HP для получения квалифицированной помощи. Вы также можете получить доступ к подробностям из журналов тестирования в главном меню.
Если ни один системный компонент не вышел из строя, сенсорная панель hp не будет работать? Вы должны двигаться дальше и запустить расширенный тест.
Вам необходимо снова открыть программу HP Hardware Diagnostics для ПК и запустить расширенный тест.
- Откройте приложение HP PC Hardware Diagnostics для Windows.
- В главном меню будут Системные тесты, вам нужно нажать на него.
- Теперь вам нужно нажать на вкладке System Extensive Test.