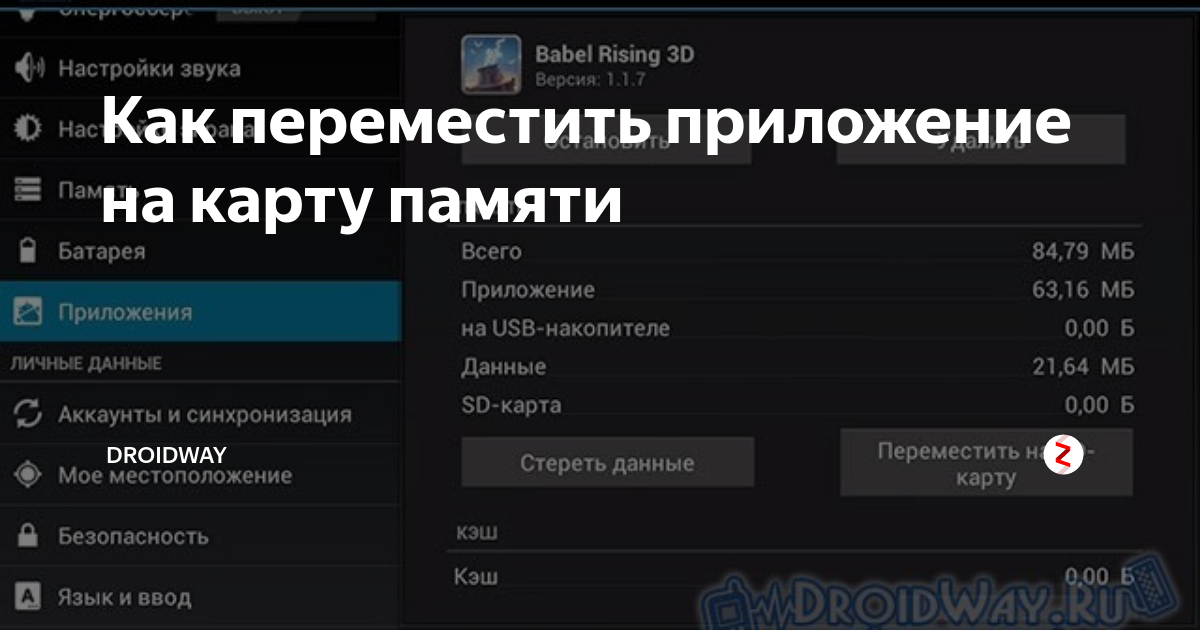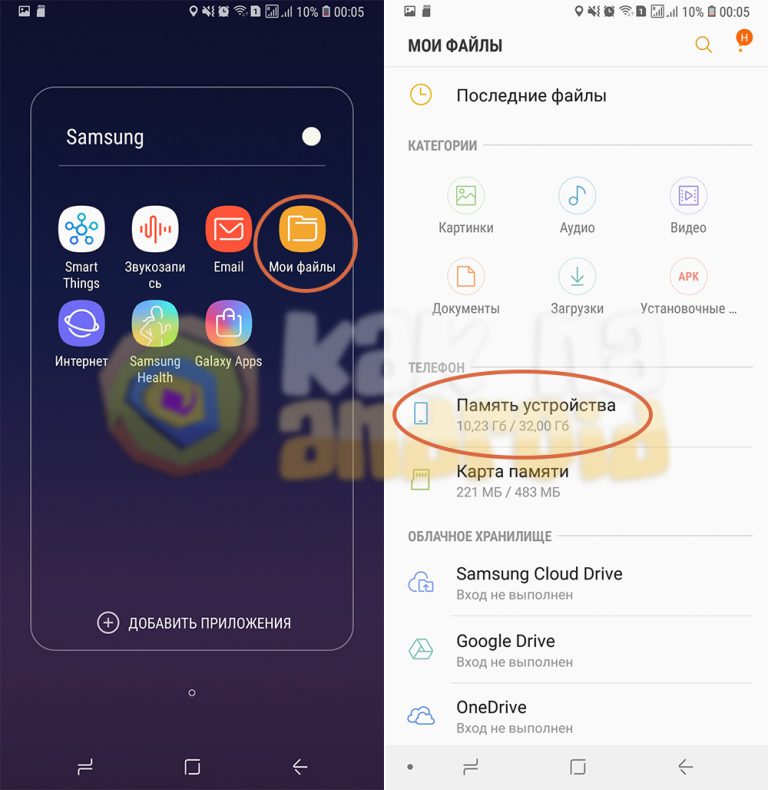Учебник по переносу фотографий с вашего iPhone / Android на SD-карту
В настоящее время все больше и больше телефонов выпускаются с мощными функциями для захвата фотографий. Вы можете делать селфи, ночные фотографии и снимать любые интересные моменты с помощью мобильного телефона. Однако из-за ограниченного пространства для хранения телефона необходимо перенести фотографии на SD-карту, чтобы устранить проблемы с нехваткой памяти.
Это правда, что вы можете перемещать изображения с iPhone или Android на SD-карту напрямую через USB-соединение. Тем не менее, требуется много времени, чтобы найти фотографии в разных папках. К счастью, в этой статье представлены самые быстрые решения для переноса изображений на SD-карту с iPhone или Android. Просто прочитайте и проверьте.
Перенос фотографий на SD-карту с вашего iPhone или Android
- Часть 1: Как перенести фотографии с iPhone на SD-карту
- Часть 2: Как перенести фотографии с Android на SD-карту
Часть 1: Как перенести фотографии с iPhone на SD-карту
Вы можете сэкономить много времени и усилий, перенеся фотографии с iPhone на внешний жесткий диск с AnyMP4 iPhone Transfer Pro, включая SD-карту, USB-флешку или даже другой телефон.
AnyMP4 iPhone Transfer Pro
- Передача изображений, видео, музыки и других файлов iPhone с iPhone на Windows / Mac или подключенный внешний жесткий диск.
- Конвертируйте фотографии iPhone HEIC в JPEG или PNG с регулируемым качеством и размером.
- Поддержка новейших устройств iOS 16, включая iPhone 14/14 Plus/14 Pro/14 Pro Max/13/13 Pro/13 Pro Max/13 mini/12/12 Pro/12 Pro Max/12 mini/11/11 Pro/ 11 Pro Max/XS/XS Max/XR/X/8/7/6 и т. д.
- Сверхбыстрая скорость передачи файлов.
- Ваши файлы iPhone будут в безопасности до и после передачи данных.
Шаг 1. Бесплатно загрузите, установите и запустите программное обеспечение для передачи iPhone. Подключите iPhone и внешний жесткий диск (для переноса фотографий с iPhone на SD-карту необходимо вставить SD-карту в устройство для чтения или слот для SD-карт.) В компьютер. Вы можете увидеть краткую информацию о вашем iPhone в главном интерфейсе.
Подключите iPhone и внешний жесткий диск (для переноса фотографий с iPhone на SD-карту необходимо вставить SD-карту в устройство для чтения или слот для SD-карт.) В компьютер. Вы можете увидеть краткую информацию о вашем iPhone в главном интерфейсе.
Шаг 2. Нажмите «Фотографии» на левой панели. Вы можете получить все изображения iPhone в разных папках. Разверните любую папку в «Camera Roll» или «Photo Library». Дважды щелкните на картинке, чтобы просмотреть детали.
Шаг 3. После выбора фотографий, которые вы хотите переместить на SD-карту, нажмите значок «Экспорт на ПК» вверху. Установите подключенный диск в качестве выходной папки. Позже вы сможете перенести фотографии с iPhone на флешку и быстрее.
Часть 2: Как перенести фотографии с Android на SD-карту
Многие программы для передачи файлов могут помочь вам передавать фотографии Android, хранящиеся только в Camera Roll. Если вы хотите переместить все выбранные фотографии с Android на флэш-накопитель или SD-карту, вы не должны пропустить Резервное копирование и восстановление данных Android, Поддерживается извлечение всех изображений Android на ваш компьютер в один клик. Конечно, вы также можете просматривать и переносить фотографии с телефона на SD-карту для резервного копирования и выборочного восстановления.
Конечно, вы также можете просматривать и переносить фотографии с телефона на SD-карту для резервного копирования и выборочного восстановления.
AnyMP4 Android Резервное копирование и восстановление данных
- Перенесите все свои изображения Android на SD-карту / USB-флешку и т. из приложения Камера, папка для скачивания и многое другое.
- Быстро найти определенную картинку по папкам или встроенной поисковой системе.
- Не вызывают потери данных и сохраняют исходное качество изображения.
- Передача тысячи картинок с Android в считанные минуты.
- Полная поддержка Samsung, Sony, HUAWEI, LG, HTC и других популярных телефонов под управлением Android 8.0 и более ранних версий.
Шаг 1: Запустите программное обеспечение для передачи файлов Android после установки. Подключите Android и SD-карту к компьютеру с помощью USB-кабелей.
Шаг 2: Выберите «Резервное копирование данных устройства» и «Резервное копирование в один клик» в зависимости от ваших потребностей. Нажмите «Галерея» для сканирования всех изображений Android.
Нажмите «Галерея» для сканирования всех изображений Android.
Шаг 3: Нажмите «Пуск» для перемещения изображений с Android на ПК. Позже вы можете перенести фотографии на SD-карту или флэш-диск напрямую.
Внимание: Если вы случайно удалили изображения в Android, вы можете выборочно восстановить из резервной копии Android. Также поддерживается перемещение фотографий со старого телефона на новый телефон в рамках программы.
Заключение
Здесь вы можете быстро и безопасно перенести большое количество изображений и других медиафайлов с iPhone / Android на SD-карту. Программа не будет заменять или перезаписывать ваши данные iOS и Android. Более того, интуитивно понятный интерфейс удобен для всех пользователей. Если вы хотите перенести фотографии из внутреннего хранилища на SD-карту, вы можете выполнить вышеуказанные методы, чтобы завершить работу.
Как перенести приложения с телефона на карту памяти vivo?
Прочее › APK › Как установить apk на карту памяти?
На смартфонах с версией ниже Android M перейдите в i Manager > Диспетчер приложений > Перемещение приложений Нажмите «Переместить», а затем выберите «Переместить на SD-карту».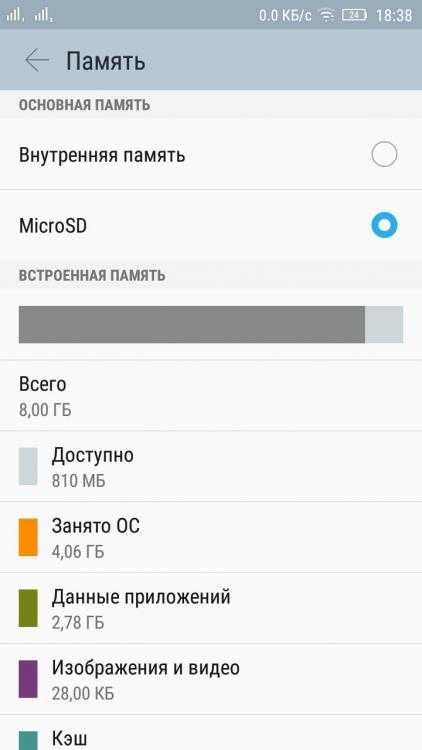
- Как перенести Приложения из внутренней памяти на карту памяти?
- Как быстро перенести Приложения на карту памяти?
- Как перенести данные с внутренней памяти на карту памяти?
- Можно ли устанавливать Приложения на карту памяти?
- Как скачать сразу на карту памяти?
- Как увеличить объем внутренней памяти телефона?
- Как сделать карту памяти основной памятью?
- Что можно перенести на карту памяти?
- Почему телефон не сохраняет на карту памяти?
- Как увеличить память телефона с помощью карты памяти?
- Как можно очистить память в телефоне?
- Как переместить все файлы с телефона на карту памяти?
- Как сделать так чтобы приложения устанавливались на карту памяти?
- Как перенести кэш на карту памяти?
- Как настроить телефон на карту памяти?
- Как перенести данные телеграмм на карту памяти?
- Как перенести информацию?
- Как перенести приложения с одного телефона на другой?
- Как перекинуть приложение с одного телефона на другой через блютуз?
- Как перенести фотографии с телефона на карту памяти Самсунг?
- Как перенести файлы с телефона на карту памяти Samsung?
- Как на Samsung сохранять приложения на карту памяти?
Как перенести Приложения из внутренней памяти на карту памяти?
Перенос приложений на карту памяти:
- Убедитесь, что карта памяти вставлена в устройство.

- На начальном экране коснитесь меню приложений.
- Найдите и коснитесь Настройки > Приложения.
- Коснитесь клавиши На SD-карту tab.
- Выберите приложение, затем коснитесь Переместить на SD-карту.
Как быстро перенести Приложения на карту памяти?
Переносим приложения на карту памяти
Перейдите в раздел «Приложения». Выберите приложение, которое вы хотите переместить на карту памяти. Нажмите на пункт «Хранилище». Нажмите «Изменить», если такая опция имеется.
Как перенести данные с внутренней памяти на карту памяти?
Как перемещать файлы с помощью вкладки «Очистка»:
- Откройте приложение Google Files. на устройстве Android.
- В левом нижнем углу экрана нажмите на значок «Очистка».
- В разделе «Перенос файлов на SD-карту» нажмите кнопку Выбрать файлы.
- Выберите файлы, которые нужно перенести.
- Нажмите Переместить на SD-карту.
Можно ли устанавливать Приложения на карту памяти?
Для начала убедитесь, что карта памяти вставлена в аппарат. Затем откройте настройки Android и выберите раздел «Приложения». В списке игр и программ нажмите на ту из них, которую желаете перенести на карту. Когда на экране появится меню выбранного приложения, найдите кнопку перемещения и воспользуйтесь ею.
Затем откройте настройки Android и выберите раздел «Приложения». В списке игр и программ нажмите на ту из них, которую желаете перенести на карту. Когда на экране появится меню выбранного приложения, найдите кнопку перемещения и воспользуйтесь ею.
Как скачать сразу на карту памяти?
Как сохранять файлы на SD-карте:
- Откройте приложение Google Files. на устройстве Android.
- В левом верхнем углу экрана нажмите на значок «Меню» Настройки.
- Включите функцию Сохранять на SD-карте.
- Когда появится запрос нужных разрешений, нажмите Разрешить.
Как увеличить объем внутренней памяти телефона?
Расширение встроенной памяти
Причём в современных версиях Android это можно сделать сразу двумя способами. Первый — «по старинке», просто вставить карту и вручную перенести на неё большие массивы (например, библиотеку музыки) и отдельные приложения. Второй способ — объединить пространство карты с внутренней памятью.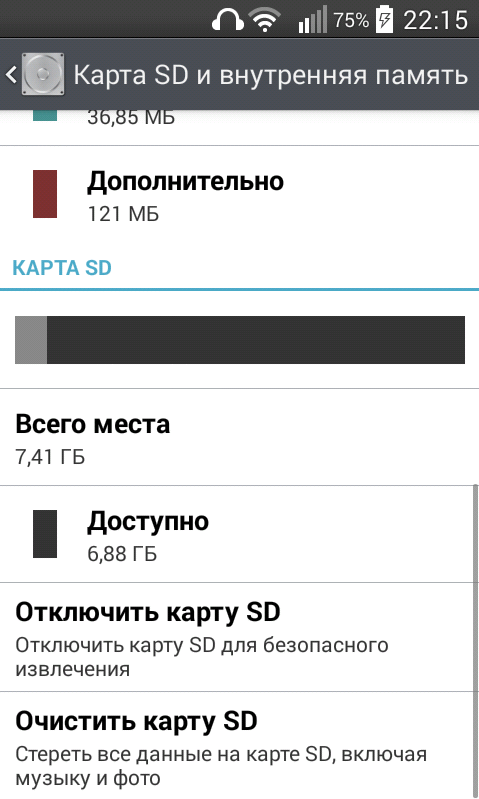
Как сделать карту памяти основной памятью?
Выбрать непосредственно SD-карту, тапнув по ее названию. Тапнуть на три точки в правом верхнем углу экрана. Перейти в подпункт «Настройки». Здесь вы уже сможете установить носитель в качестве основного хранилища, предварительно отформатировав карту памяти.
Что можно перенести на карту памяти?
Приложение должно поддерживать перенос на карту памяти. На карту памяти можно перенести только некоторые загруженные приложения — те, которые вы скачали сами. Системные (предустановленные) приложения перенести нельзя. Ваш смартфон должен поддерживать перенос на карту памяти (посмотреть модели без возможности переноса).
Почему телефон не сохраняет на карту памяти?
Почему телефон не видит карту памяти На, то есть множество причин: от сбоев файловых систем до поломки флешки или порта. Часто мобильный отказывается работать с носителем из-за того, что израсходовал возможности по перезаписи информации и у него оказалось слишком много битых секторов. Здесь уже ничем не поможешь.
Здесь уже ничем не поможешь.
Как увеличить память телефона с помощью карты памяти?
Ее нельзя перенести на другое устройство. Она увеличивает хранилище устройства.Важно!:
- Откройте приложение «Настройки» на телефоне.
- Выберите Хранилище SD-карта.
- В правом верхнем углу нажмите на значок меню Настройки хранилища Форматировать Форматировать как внутреннюю память Форматировать.
Как можно очистить память в телефоне?
Откройте «Настройки», затем «Приложения» или «Диспетчер приложений». Нажмите на приложение, которое хотите удалить. В открывшемся меню выберите «Память» или «Хранилище», нажмите кнопку «Очистить данные». Затем вернитесь на предыдущий экран и нажмите «Удалить», а затем «ОК».
Как переместить все файлы с телефона на карту памяти?
Перенос данных с карты памяти на внутренний накопитель:
- На начальном экране коснитесь значка экрана приложений.
- Найдите и коснитесь Настройки > Хранилище.

- Коснитесь названия SD-карты и найдите папку или файл, которые необходимо перенести.
- Коснитесь и удерживайте папку или файл, которые требуется перенести.
Как сделать так чтобы приложения устанавливались на карту памяти?
Выберите «Загруженное приложение». Нажмите «Хранение». Выберите «Изменить» и выберите «SD-карта», Подтвердите, что вы хотите перенести приложение на SD, нажмите «Переместить» и разрешите ему экспортироваться.
Как перенести кэш на карту памяти?
В основном окне в правом верхнем углу нажимаем значок в виде плюса.Как перенести кеш игр и данные приложений на внешнюю карту в Android:
- «Name» — имя создаваемой пары;
- «Source» — указать папку, данные из которой вы хотите перенести;
- «Destination» — указать папку на SD-карте, куда будет перенесено содержимое.
Как настроить телефон на карту памяти?
Настройка карты памяти в качестве внутреннего накопителя:
- На Главном экране нажмите > Настройки > Память.

- В разделе «Съемный накопитель» нажмите рядом с названием карты.
- Нажмите Формат. как внутр.
- Следуйте указаниям на экране, чтобы переместить установленные приложения и их данные из памяти телефона на карту памяти.
Как перенести данные телеграмм на карту памяти?
Перейдите в «Настройки»> «Данные и хранилище»> «Путь к хранилищу» на Android, чтобы начать сохранять медиафайлы и файлы Telegram на SD-карту.
Нажмите Резервная копия с устройства Android. Следуйте инструкциям на экране, чтобы перенести данные:
- Включите новое устройство.
- Нажмите Начать.
- Когда появится запрос, подключитесь к сети Wi-Fi.
- Выберите копирование приложений и данных со старого устройства.
- Проверьте доступ к сообщениям, фотографиям и видео.
Как перенести приложения с одного телефона на другой?
Необходимо только активировать на старом телефоне соответствующую опцию:
- Открыть в смартфоне меню настроек.

- Перейти в раздел Google.
- Найти в пункт «Резервное копирование» и тапнуть по нему.
- Активировать функцию «Загружать на Google Диск» или «Автозагрузка от Google One» (это зависит от версии Android).
Как перекинуть приложение с одного телефона на другой через блютуз?
Как передать Android Приложение по Bluetooth?:
- Нажмите на приложение удерживая 2-3сек., чтобы появился список
- В появившемся списке выберите «Передать»
- Способ передачи — Bluetooth.
- Выберите устройство, на которое вы хотите передать 5. Подтвердите принятие файла на устройстве получателя
Как перенести фотографии с телефона на карту памяти Самсунг?
Перенос снятых фото и видео на карту памяти:
- Откройте приложение «Мои файлы», в нем откройте «Память устройства».
- Нажмите и удерживайте палец на папке DCIM, пока папка не станет отмеченной.
- Нажмите по трем точкам справа вверху и выберите пункт «Переместить».

- Выберите «Карта памяти».
Как перенести файлы с телефона на карту памяти Samsung?
Второй вариант:
- Откройте приложение «Интернет» и нажмите кнопку Еще или «Опции» (может выглядеть как три точки).
- Выберите пункт «Настройки».
- Выберите пункт «Дополнительно».
- Выберите пункт «Параметры содержимого».
- Выберите пункт «Хранилище по умолчанию» или Сохранить содержимое.
- Выберите пункт «Карта памяти».
Как на Samsung сохранять приложения на карту памяти?
В главном меню настроек выберите раздел «Приложения». Затем раскройте настройки игры либо программы, которую собираетесь переместить на SD-карту. После этого откройте подраздел «Память», нажмите кнопку «Изменить» и выберите пункт «Карта памяти». В конце останется кликнуть по кнопке «Переместить».
Как копировать фотографии и видео во внутреннюю память Ricoh GR III и из нее
Ricoh GR III имеет внутреннюю память объемом 2 ГБ, которую можно использовать в качестве подстраховки в случае возникновения проблем с SD-картой. Вот как сохранять на него изображения и видео и копировать данные из него.
Вот как сохранять на него изображения и видео и копировать данные из него.
Ricoh GR III имеет внутреннюю память. Таким образом, вы можете использовать камеру без установленной SD-карты. И, в отличие от многих других камер, внутренняя память на самом деле приличного размера: около 2 ГБ. Это все еще не замена SD-карте, но она достаточно велика, чтобы быть полезной подстраховкой.
Как сохранить во внутреннюю память GR III
Чтобы использовать внутреннюю память для сохранения фотографий и видео во время съемки, нет переключателя или кнопки. Вы просто удаляете SD-карту. Если SD-карта не установлена, камера автоматически сохранит данные во внутреннюю память.
Чтобы возобновить работу с SD-карты, просто снова вставьте карту, и она автоматически переключится.
Как скопировать ИЗ внутренней памяти GR III
Чтобы сохранить данные из внутренней памяти на SD-карту, выполните следующие действия:
- Вставьте SD-карту
- В системе меню камеры перейдите к таблице, которая выглядит как значок воспроизведения (слева, третий значок внизу).

- Выберите
Копировать изображение. - Выберите
Выполнитеи затемOK.
Как отформатировать внутреннюю память GR III
Копирование данных из внутренней памяти на SD-карту не стирает внутреннюю память. Чтобы освободить это место, вам необходимо отформатировать внутреннюю память.
Вы можете найти функцию форматирования в:
МЕНЮ > Настройка (значок гаечного ключа) > Формат
Можно выбрать форматирование карты памяти или внутренней памяти. Затем вас попросят подтвердить, что вы хотите удалить все и продолжить форматирование. Если вы это сделаете, выберите «Выполнить» и нажмите «ОК».
Примечание. Вы также можете заметить, что в меню справа внизу есть опция File Transfer . Это для чего-то другого: отправки изображений по беспроводному соединению.
Вещи, которые стоит знать
Невозможно сохранить данные с на карту памяти по на внутреннюю память.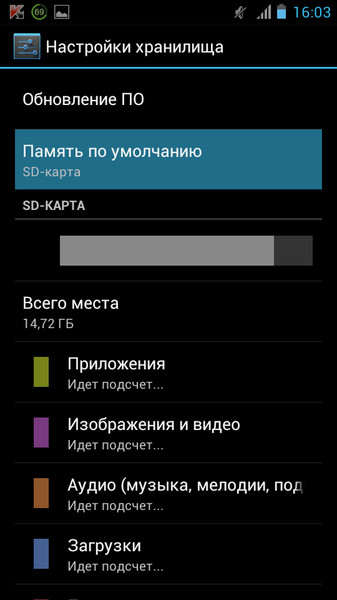
Если на карте памяти недостаточно места для размещения всех данных во внутренней памяти, вы получите сообщение об ошибке, указывающее на нехватку места.
Карту памяти рекомендуется вставлять только при выключенной камере. Если вы сделаете это, когда камера включена, вы можете получить сообщение об ошибке.
Если SD-карта НЕ вставлена, GR III использует внутреннюю память. Это касается как сохранения файлов, так и воспроизведения файлов. Итак, чтобы увидеть, какие файлы сохранены во внутренней памяти, вы должны извлечь SD-карту. Точно так же, если SD-карта ВСТАВЛЕНА, запись и воспроизведение будут выполняться только с SD-карты.
Ниже приведены номера моделей некоторых основных аксессуаров и запасных частей для Ricoh GR III.
Кольцевая крышка
- Кольцевая крышка : GN-1
Кольцевая крышка — это маленькое пластиковое кольцо, которое крепится вокруг объектива. Скорее всего, он отвалился. Хотя вам нужно снять его, чтобы прикрепить адаптер объектива, это плохой дизайн, который имеет тенденцию падать и теряться слишком часто.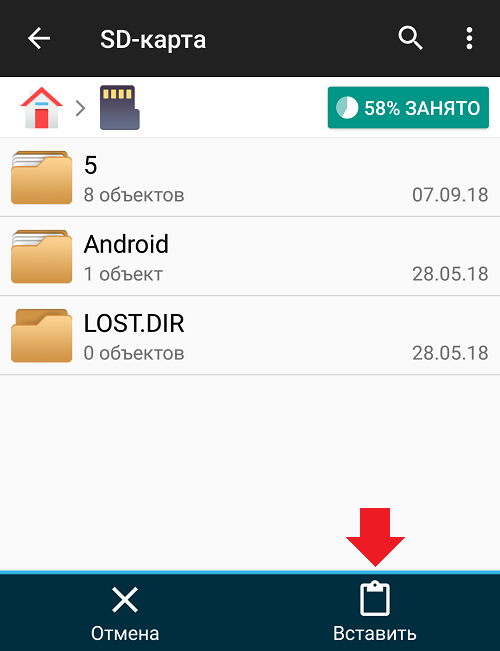 Сейчас я потерял пару из них.
Сейчас я потерял пару из них.
Камера будет работать и без него. Но это оставит некоторые контакты открытыми вокруг тубуса объектива, что не идеально.
Цена на официальную запасную часть завышена. Но вы также можете подобрать гораздо менее дорогие версии послепродажного обслуживания. Они также доступны в разных цветах, так что вы можете придать своей камере индивидуальность или сделать ее похожей на Street Edition.
Металлическое кольцо для камеры Ricoh GR III GR3 GRIII, запасное кольцо с защитой от потери…
- 【Совместимость】: разработано только для Ricoh GRIII. Это декоративное кольцо изготовлено из высококачественного…
- 【Легко Использование и защита】: простая установка и удаление, защита корпуса объектива снаружи.
USB-кабель
GR III оснащен разъемом USB Type-C. Когда вы получаете кабель, вы можете получить его с другим разъемом USB Type-C на другом конце или с более традиционным разъемом USB Type-A.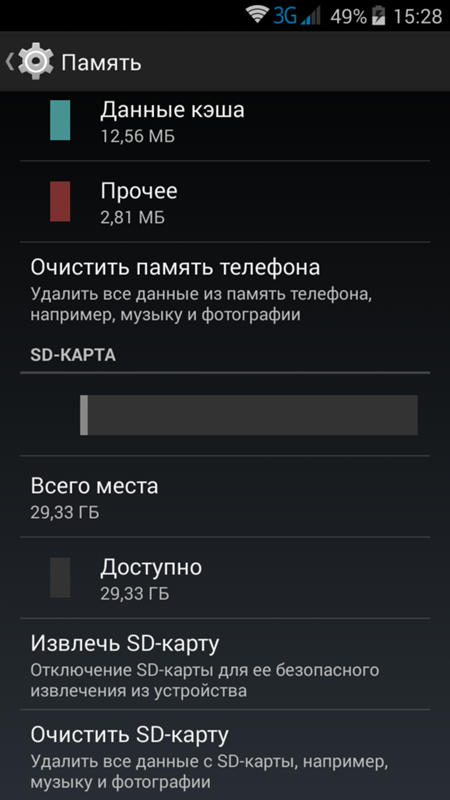 Что вы выберете, полностью зависит от того, к чему вы подключаетесь. Например, некоторые новые ноутбуки имеют только USB-C, тогда как большинство других компьютеров имеют USB-A.
Что вы выберете, полностью зависит от того, к чему вы подключаетесь. Например, некоторые новые ноутбуки имеют только USB-C, тогда как большинство других компьютеров имеют USB-A.
Кабель Anker USB C, [2 шт. в упаковке, 6 футов] Зарядный кабель USB A на USB C, премиум-класса…
- Преимущество Anker: присоединяйтесь к более чем 50 миллионам, использующим наши передовые технологии.
- Повышенная износостойкость: Благодаря улучшенным методам изготовления и материалам кабель прослужит в 12 раз дольше.
Аккумулятор и зарядное устройство
- Аккумулятор : DB-110
Это перезаряжаемый литий-ионный аккумулятор на 3,6 В, 1350 мАч, 4,9 Втч.
Есть и другие камеры, в которых также используется такая же батарея, в частности, некоторые камеры Olympus (номер модели Olympus для той же батареи — LI-90B). Так что они довольно широко доступны. Вы можете получить официальную версию Ricoh. Есть также версии для вторичного рынка, которые могут быть намного лучше по цене, но работают так же хорошо.
Есть также версии для вторичного рынка, которые могут быть намного лучше по цене, но работают так же хорошо.
Аккумулятор Wasabi Power DB-110 (2 шт.) и зарядное устройство для Ricoh GR III, GR IIIx,…
- СОВМЕСТИМОСТЬ — Работает со следующими популярными камерами Ricoh, в которых используются аккумуляторы DB110: Ricoh GR III, Ricoh GR…
- ХАРАКТЕРИСТИКИ АККУМУЛЯТОРА И ЗАРЯДНОГО УСТРОЙСТВА — Аккумуляторы Premium Grade-A, рассчитанные на 3,7 В, 1300 мАч, для более длительного времени работы и аккумулятора…
Аккумулятор в камере можно заряжать (с помощью кабеля USB-C). Существуют также внешние зарядные устройства для аккумуляторов. Они особенно полезны, если вы используете запасные батареи, чтобы заряжать и снимать одновременно.
- Адаптер переменного тока : K-AC166
Используется для питания камеры при длительной съемке, например, в режиме интервальной съемки, или если вы используете камеру для прямой трансляции в качестве веб-камеры. Он подключается через порт USB-C камеры.
Он подключается через порт USB-C камеры.
Широкоугольный преобразователь
- Широкоугольный объектив : GW-4
- Адаптер объектива : GA-1
Компания Ricoh выпустила широкоугольный конвертер, уменьшающий стандартный 28-мм угол обзора до 21-мм (в 35-мм эквиваленте). Несмотря на то, что это добавляет дополнительный объем небольшой камере, она работает хорошо и добавляет более драматичный, более широкий обзор. У меня есть подробный обзор на него отдельно.
Однако следует помнить, что адаптер для объектива также необходимо приобретать отдельно. По причинам, которых я действительно не понимаю, широкоугольный конверсионный объектив не поставляется с адаптером, и для его работы необходимы оба. Поэтому убедитесь, что вы взяли один из них одновременно.
Дистанционные устройства спуска затвора
- Проводные устройства спуска затвора : CA-3
Это официальный дистанционный затвор Ricoh.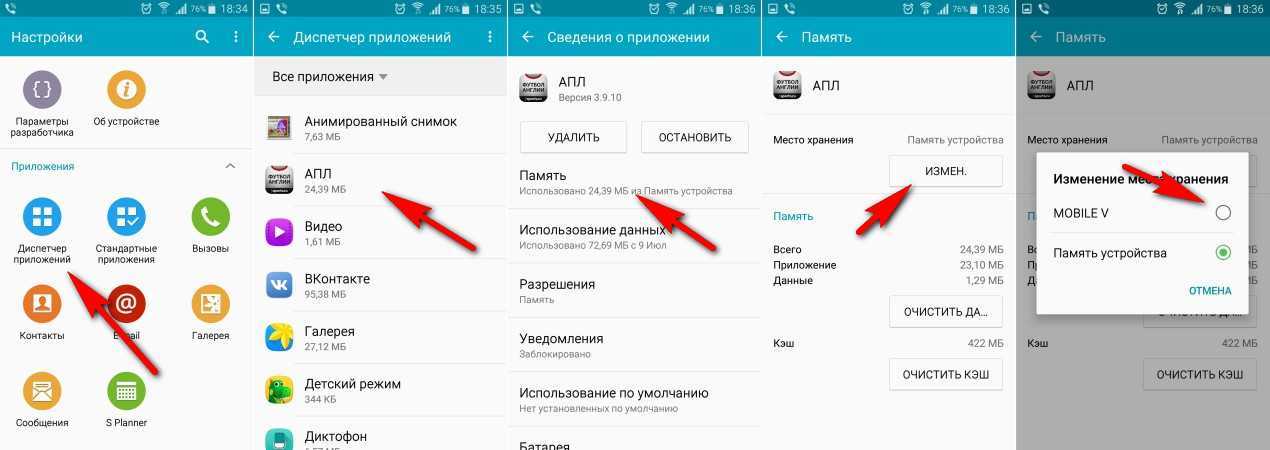 Он подключается к камере через USB-кабель и представляет собой простой спуск затвора (т.е. нет ни таймера, ни интервалометра).
Он подключается к камере через USB-кабель и представляет собой простой спуск затвора (т.е. нет ни таймера, ни интервалометра).
Вы также можете приобрести спусковые механизмы затвора для GR III.
Кабель спуска затвора камеры JJC Пульт дистанционного управления для Ricoh GR IIIx GR III GR…
- Простота в эксплуатации, половинное нажатие для фокусировки, полное нажатие для съемки
- Хорошо подходит для макросъемки, устраняет дрожание камеры
Внешние видоискатели
- Стандартный внешний видоискатель : GV-1
- Миниатюрный внешний видоискатель : GB-2
Ricoh GR III не имеет встроенного видоискателя. Но они делают две версии внешнего видоискателя, который вставляется в горячий башмак камеры. Он охватывает как стандартный вид 28 мм, так и вид 21 мм, если вы используете широкоугольный конвертер. Также есть мини-видоискатель; эту модель найти сложно.
Защитная пленка для экрана
Задний экран GR III достаточно открыт, и если положить камеру на спину, экран соприкасается с поверхностью. Даже если вы кладете камеру в карман, есть риск, что ключи или монеты поцарапают экран.
Официального протектора экрана нет, но есть хорошие неоригинальные версии. Я использую , этот . По сути, это расходный материал, который защищает экран. Если вы поцарапаете протектор, вы можете быстро и легко заменить его на другой из упаковки.
Защитная пленка GR III для цифровой камеры Ricoh GR III, ULBTER 0,3 мм 9H…
- ✪Защитная пленка для ЖК-дисплея идеально подходит для цифровой зеркальной камеры Ricoh GR 3. Не для другой модели. Простота установки…
- ✪Твердость 9H — Более длительное время отпуска, благодаря чему защитная пленка для экрана имеет более высокую твердость. Предотвращает…
Переноска
- Мягкий чехол : GC-9
Разумеется, вы можете использовать GR III практически с любым чехлом или сумкой для камеры. Но Ricoh выпускает специальный мягкий чехол, который плотно прилегает к камере и обеспечивает некоторую защиту, даже если вы носите камеру в кармане. Я использую его уже пару лет, и он очень хорошо держится, и защищает мою камеру от ударов и царапин.
Но Ricoh выпускает специальный мягкий чехол, который плотно прилегает к камере и обеспечивает некоторую защиту, даже если вы носите камеру в кармане. Я использую его уже пару лет, и он очень хорошо держится, и защищает мою камеру от ударов и царапин.
- Шейный ремень : GS-3
Опять же, нет особой причины использовать официальный шейный ремень GR, но она есть. Основная часть кожаная, и на ней даже есть неброское тиснение «GR».
Если вы используете другой ремень, имейте в виду, что петли для ремня на камере очень маленькие и не подходят для более толстых (т. е. более прочных) петель для крепления. Так что вам, возможно, придется использовать несколько D-образных колец.
- Наручный ремешок : GS-2
Есть даже официальный кожаный ремешок «GR»! Но, опять же, кроме брендинга, нет особых причин использовать официальный ремешок. Если вы используете другой, вам могут понадобиться D-образные кольца, если нить не проходит через маленькие петли крепления камеры.
Внешняя вспышка
GR III не имеет встроенной вспышки. Он поддерживает протокол вспышки Pentax P-TTL.
Внешние вспышки Pentax :
- AF540GZ II
- AF360FGZ II
- AF201FG
Дэвид Коулман
Я профессиональный фотограф-фрилансер из Вашингтона, округ Колумбия. Семь континентов, горы, под водой и куча мест между ними. Мои изображения появились во многих публикациях, и вы можете посмотреть некоторые из моих фотографий из путешествий здесь. Подробнее »
Сохранение изображений со смартфона LG Android на SD-карту
Изображения — это один из наиболее распространенных типов файлов, которые мобильные телефоны сохраняют по умолчанию, но телефоны LG не сохраняют фотографии автоматически на SD-карту. Чтобы перенести изображения с телефона LG на SD-карту, метод, который вы хотите использовать, будет зависеть от того, какая операционная система установлена на вашем телефоне. Вот как перенести изображения со смартфона LG Android на SD-карту.
Вот как перенести изображения со смартфона LG Android на SD-карту.
Домашний экран смартфона Simply Speedy…
Включите JavaScript
Работа с главным экраном смартфона Simply Speedy [Обзор KISS Launcher]
Как сохранить изображения со смартфона LG на SD-карту
Сохранение изображений на SD-карту является одной из самых распространенных задач для пользователей смартфонов. Но этот процесс может раздражать, особенно если вы не привыкли использовать слот для SD-карты.
К счастью, система Android позволяет легко сохранять изображения на SD-карту, но вам нужно знать, как получить доступ к диспетчеру SD-карт. Процесс немного различается в зависимости от того, какая операционная система работает на вашем смартфоне LG, поэтому обязательно следуйте процессу, рекомендованному Google.
Чтобы перенести изображения со смартфона LG Android на SD-карту, выполните следующие действия:
- Шаг 1: Включите телефон LG Android.

- Шаг 2: Откройте «Настройки» и выберите «Хранилище».
- Затем Шаг 3: Нажмите «Локальное хранилище» в разделе «Обслуживание устройства».
- Шаг 4: Вставьте SD-карту в слот для SD-карт смартфона LG Android.
- Шаг 5: Нажмите «Передать файлы».
- И Шаг 6: Выберите все фотографии, которые вы хотите передать.
- Шаг 7: Нажмите «Переместить», чтобы перенести их на SD-карту.
Также проверьте: Лучшие карты памяти для телефонов Android
Компания LG известна тем, что производит высококачественные смартфоны и планшеты Android, но это не значит, что вам нужно использовать дорогой телефон, чтобы воспользоваться ими. Если у вас новый телефон LG, вы можете сохранить свои фотографии на SD-карту, чтобы они оставались на вашем телефоне, а не занимали драгоценное место.
О компании LG
В настоящее время LG является одним из ведущих поставщиков телефонов и планшетов Android в США. В то время как телефоны компании могут работать со всеми видами пользовательского программного обеспечения, ее последний телефон, V40 ThinQ, является первым смартфоном компании, работающим на операционной системе Android 10. 1.1 или Pixel Q.
1.1 или Pixel Q.
LG уже давно является игроком на рынке Android. Market, и в этом году он возвращается с несколькими новыми телефонами. LG V40 ThinQ — это телефон серии G 2019 года со сверхъярким OLED-дисплеем, 6,4-дюймовым экраном и камерой с тремя объективами на задней панели.
G7 ThinQ немного дешевле, но по-прежнему имеет впечатляющий 6,1-дюймовый экран, а также тройную камеру на задней панели. LG Q90 ThinQ (первый в мире телефон 5G) поставляется с персональным цифровым помощником, который позволяет вам управлять такими функциями, как телевизор, освещение, музыка и т. д., а также оснащен двумя 8-мегапиксельными камерами для селфи.
LG — мировой лидер в области бытовой электроники, а ее флагманские телефоны — одни из самых популярных на рынке. Если вы пользователь Android, скорее всего, вы сталкивались с серией LG V. V10 и V20 — отличные телефоны, но V30 и V40 были еще лучше. А теперь LG V50 ThinQ только что вышел, и это потрясающе.
Помимо серии V, LG также производит множество других отличных телефонов, таких как G7, G7 ThinQ, G7+, V30s и многие другие. Функция LG Collage, которая позволяет легко объединять несколько изображений и видео в одно (или использовать GIF-файлы), долгое время была одной из наших любимых функций в их программном обеспечении.
Функция LG Collage, которая позволяет легко объединять несколько изображений и видео в одно (или использовать GIF-файлы), долгое время была одной из наших любимых функций в их программном обеспечении.
Читатели также видели: Как сохранить фото на телефонах Android на SD-карту
Другая информация, которую вам необходимо знать:
Смартфон Android может хранить ваши фотографии во внутренней памяти устройства, а также на SD-карте . Внутренняя память может вместить до 16 000 изображений, а SD-карта — до 256 ГБ. Но какой вариант выбрать?
Ответ зависит от того, что вы хотите сохранить на своем устройстве. Если вы хотите сохранить большие видеофайлы, во внутренней памяти может не хватить места. Тем не менее, SD-карта может быть идеальной, если вы хотите хранить несколько изображений и видеоклипов. Чтобы избежать этой дилеммы, просто узнайте, как сохранить изображения со смартфона LG на SD-карту, выполнив следующие действия.
Современные смартфоны достигли того уровня, когда их мощности достаточно для хранения любых фотографий или видео, которые вы снимаете.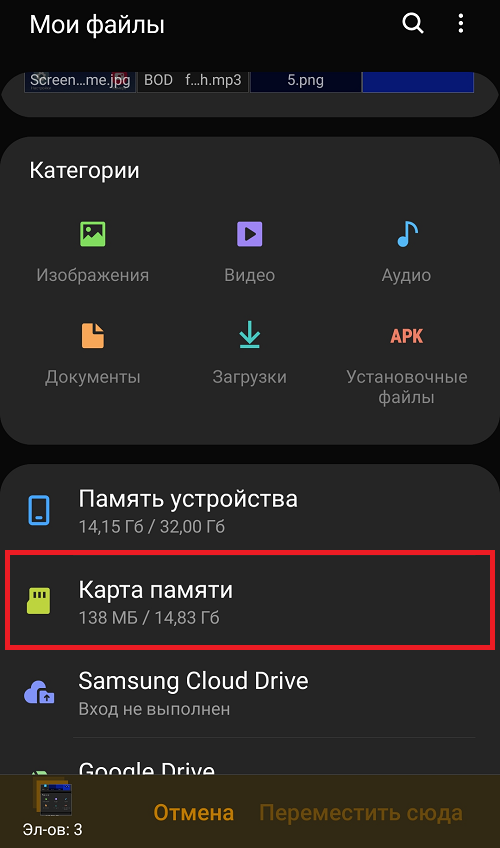 Но поскольку внутренняя память вашего телефона невелика, некоторые фотографии и видео будут «переполняться», и их необходимо будет хранить на внешней карте памяти.
Но поскольку внутренняя память вашего телефона невелика, некоторые фотографии и видео будут «переполняться», и их необходимо будет хранить на внешней карте памяти.
Однако это не всегда идеально, потому что хранение всех этих файлов на карте занимает много места, а встроенное устройство чтения SD-карт вашего компьютера или ноутбука не всегда самое быстрое. К счастью, на вашем телефоне LG есть способ «сохранить фото на SD-карту». Вот как это делается.
Система управления файлами LG
Программное обеспечение LG для смартфонов имеет ряд функций, которые делают ваше новое устройство еще более полезным. Возьмем, к примеру, систему управления файлами, которая позволяет просматривать, управлять и переименовывать файлы.
Операционная система 6.0, установленная на LG G6, позволяет сортировать файлы по папкам, избегая беспорядка файлов, сложенных в одну папку. Кроме того, вы можете настроить папки для различных типов файлов, таких как документы, фотографии, видео и музыка, а файловый менеджер LG позволяет легко найти то, что вам нужно.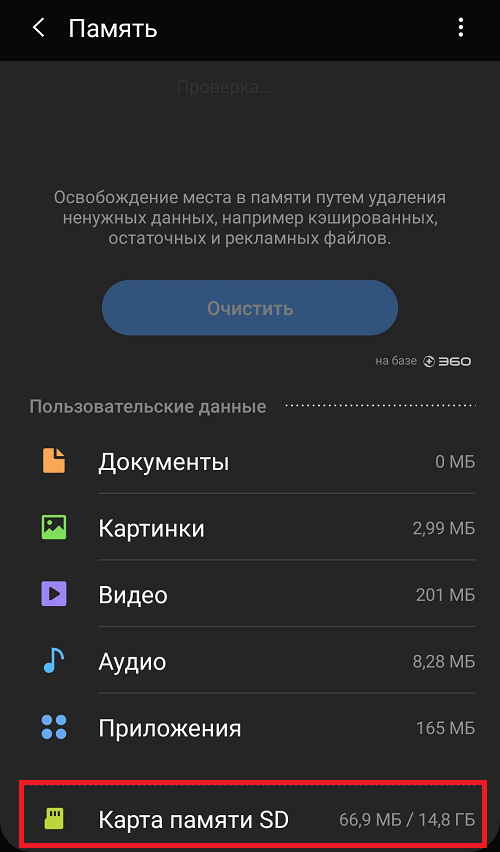
LG G8 ThinQ имеет функцию Easy File Management. Это позволяет вам проверять файлы, фотографии, документы и видео, не открывая сами файлы. Например, если вы хотите получить доступ к фотографии, вы можете долго нажимать на миниатюру. Затем приложение откроется и появится фотография.
Все телефоны LG позволяют получить доступ к внутренней памяти телефона, поэтому вы можете использовать некоторые действительно интересные функции. Во-первых, вы можете создать резервную копию данных своего телефона в своей учетной записи Google Диска. Для этого вернитесь на главный экран и нажмите «Настройки». После нажатия нажмите «Резервное копирование и сброс». Оттуда нажмите «Резервное копирование» и следуйте инструкциям.
Убедитесь, что изображения еще не сохранены на SD-карте.
Когда вы снимаете камерой, будут моменты, когда фотографии будут сохраняться на карту. Прежде чем удалять фотографии, убедитесь, что вы знаете, какие фотографии уже сохранены на карту.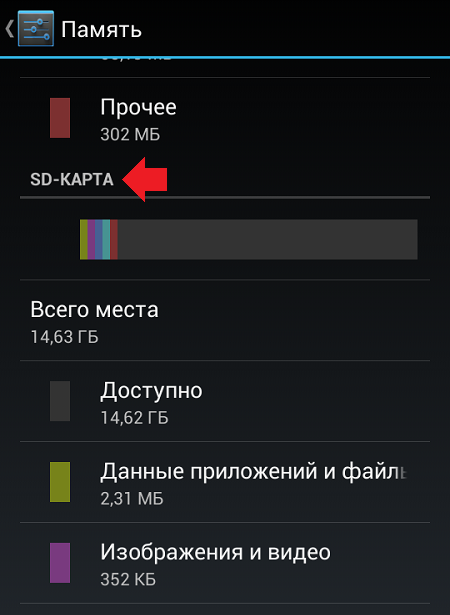
Большинство камер показывают количество фотографий, которые вы сохранили на карте в другом месте. Если вы не можете найти его в видоискателе, обязательно перейдите в меню камеры и проведите пальцем по экрану до раздела «Дисплей». Там вы должны увидеть небольшой экран, показывающий количество фотографий, сохраненных на карте.
Если вы похожи на меня и любите делать фотографии, но ненавидите удалять их после использования, то вам нужно убедиться, что вы храните сделанные фотографии на SD-карте, а не во внутренней памяти телефона. Я знаю, я знаю, это не одна из самых захватывающих функций этого телефона, но если вы похожи на меня, вы хотите, чтобы ваше хранилище было как можно более чистым, и иногда это может быть сложно.
Что на самом деле происходит, когда вы делаете снимок на свой смартфон? Сначала телефон делает снимок, а затем сохраняет его в слот для карты SD (или SDHC). (S означает Secure Digital.) SD-карта — это место, где ваш телефон хранит изображения, видео и музыку.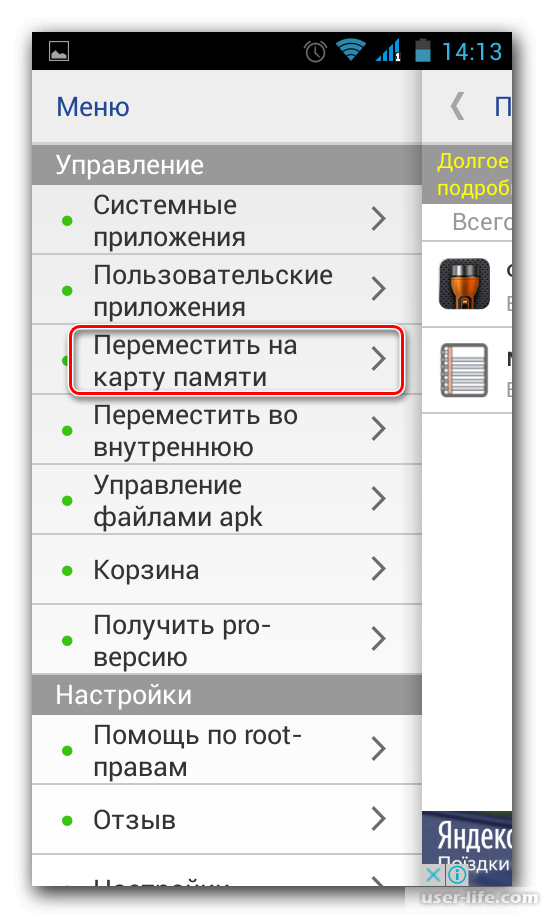 Из-за этого важно быть абсолютно уверенным, что вы случайно не сохраните какие-либо фотографии на SD-карту по ошибке, поскольку удаление изображения с вашего устройства не обязательно удаляет его с SD-карты.
Из-за этого важно быть абсолютно уверенным, что вы случайно не сохраните какие-либо фотографии на SD-карту по ошибке, поскольку удаление изображения с вашего устройства не обязательно удаляет его с SD-карты.
Используйте диспетчер файлов ASTRO для сохранения данных на SD-карте на вашем телефоне LG
ASTRO File Manager — надежный проводник и файловый менеджер для устройств Android. Он поддерживает Android 6.0 и выше и позволяет быстро получать доступ к файлам с настольного компьютера или ноутбука. И он также может автоматически создавать резервные копии ваших текстовых сообщений, журналов вызовов и системных настроек в облаке, поэтому вам не придется их терять, если вы случайно удалите их. Он работает даже без root-доступа и безопасен в использовании.
ASTRO File Manager — это бесплатное приложение для управления файлами Android, которое помогает вам управлять файлами на SD-карте. Это приложение позволяет вам читать, записывать, удалять или перемещать файлы на SD-карте. Это приложение также имеет встроенный медиаплеер со встроенным эквалайзером, поэтому вы можете слушать любимую музыку, управляя файлами на SD-карте.
Это приложение также имеет встроенный медиаплеер со встроенным эквалайзером, поэтому вы можете слушать любимую музыку, управляя файлами на SD-карте.
В Android-телефоне много места для хранения, но он может быть не лучшим, когда речь идет о сохранении важных данных, особенно если ваш телефон потерян или украден. Если ваш телефон потерян, любой, кто найдет его, сможет легко получить доступ к хранящимся на нем данным, даже если вы отключите функцию «Найти телефон».
Чтобы обеспечить сохранность данных вашего телефона, вы можете сделать резервную копию всех данных на карту памяти. Таким образом, даже если ваш телефон потерян или украден, вы все равно сможете получить доступ ко всем важным файлам, хранящимся на нем, включая контакты, фотографии, видео, музыку и многое другое.
Мы все были там. Вы только что загрузили долгожданное бесплатное приложение, но на вашем телефоне закончилось место. Это приложение, которое можно использовать на телефоне или планшете Android с root-доступом для запуска всех важных приложений. Astro File Manager — это приложение, которое позволяет сохранять всю важную информацию на карту памяти или передавать ее с помощью USB-накопителя.
Astro File Manager — это приложение, которое позволяет сохранять всю важную информацию на карту памяти или передавать ее с помощью USB-накопителя.
Перенос файлов из ASTRO File Manager на компьютер может занять много времени. Однако есть несколько советов, которые помогут вам сделать это быстрее и проще.
- Загрузите Android ASTRO File Manager на свой ПК, запустите его и выберите «Файловый менеджер».
- Перейдите в «Мои файлы», нажмите кнопку «Загрузить» и выберите файлы, которые хотите передать.
- Нажмите кнопку «Редактировать» и выберите «Файл».
- Нажмите кнопку «Экспорт» и выберите место для сохранения.
- Затем нажмите кнопку «Переместить», чтобы переместить файлы в новое место.
- Когда все нужные файлы будут переданы, закройте ASTRO File Manager.
ASTRO File Manager — один из наиболее широко используемых файловых менеджеров Android на современном рынке, и легко понять, почему. Интерфейс интуитивно понятен, а макет прост, что позволяет легко найти то, что вы ищете. И в дополнение к базовому управлению файлами и папками, ASTRO упорядочивает ваши медиафайлы привлекательным образом, чтобы вы могли быстро найти идеальную песню или изображение.
И в дополнение к базовому управлению файлами и папками, ASTRO упорядочивает ваши медиафайлы привлекательным образом, чтобы вы могли быстро найти идеальную песню или изображение.
И, самое главное, это бесплатно! Однако, если вы решите использовать облачное хранилище ASTRO, вам будет предложено войти в Google, что, как мы все знаем, означает жертвование вашей конфиденциальностью. К счастью, есть способ обойти это: вы можете перенести данные из ASTRO File Manager на Google Диск.
Другие способы резервного копирования информации на вашем телефоне LG
Компания LG, которая является более известным производителем Android-смартфонов, немного отстает в плане удобства использования. С момента своего дебюта на рынке смартфонов в 2007 году корейская компания решила (возможно, мудро) производить более многофункциональные телефоны, чем удобные для пользователя.
В результате пользователям LG часто приходится ломать голову над некоторыми малоизвестными функциями своих устройств, такими как резервное копирование фотографий, видео и других данных. К счастью, есть несколько способов сделать резервную копию вашей информации на телефоне LG, и этот процесс, как правило, одинаков для всех устройств LG.
К счастью, есть несколько способов сделать резервную копию вашей информации на телефоне LG, и этот процесс, как правило, одинаков для всех устройств LG.
Есть много причин, по которым люди выбирают телефон LG. Он имеет красивый дизайн, не требует больших затрат и долговечен. Когда вы покупаете новый телефон LG, вы, вероятно, захотите сделать резервную копию своей информации на устройстве на случай, если что-то случится.
Когда вы потеряли важные данные на своем телефоне, первое, что вам нужно сделать, это сделать резервную копию телефона. Мы познакомим вас с шагами для этого.
- Шаг 1. Резервное копирование системы Android. После выключения телефона нажмите и удерживайте кнопку питания, чтобы снова включить телефон. Когда появится логотип LG, нажмите и удерживайте кнопку уменьшения громкости, а затем нажмите кнопку питания.
- Шаг 2. Сделайте резервную копию ваших данных. Теперь вы увидите сообщение «Резервное копирование завершено». Теперь вы можете перейти в хранилище вашего телефона и выбрать опцию «Резервное копирование и сброс».

- Затем Шаг 3 — Восстановление системы Android: нажмите кнопку «Восстановление» и выберите «Дополнительные параметры».
- Шаг 4. Восстановление данных. Нажмите кнопку «Восстановить» и выберите «Данные».
- Шаг 5. Восстановление приложений. Нажмите кнопку «Восстановить» и выберите «Приложения».
Если вы случайно удалили важный документ или потеряли телефон, вы хотели бы иметь возможность восстановить свою информацию, верно? К счастью, есть много способов сделать резервную копию вашей информации на вашем телефоне LG. Вы даже можете использовать облачное хранилище в качестве метода резервного копирования, поэтому, если вы когда-нибудь потеряете свой телефон, вы сможете восстановить свою информацию с другого устройства.
Регулярно делайте резервную копию своего телефона LG, чтобы информация вашего телефона была в безопасности. Даже если ваш телефон упадет в лужу или упадет со стола и разобьется, вы все равно должны сделать резервную копию своей информации в LG Cloud, чтобы ваши файлы всегда были в безопасности.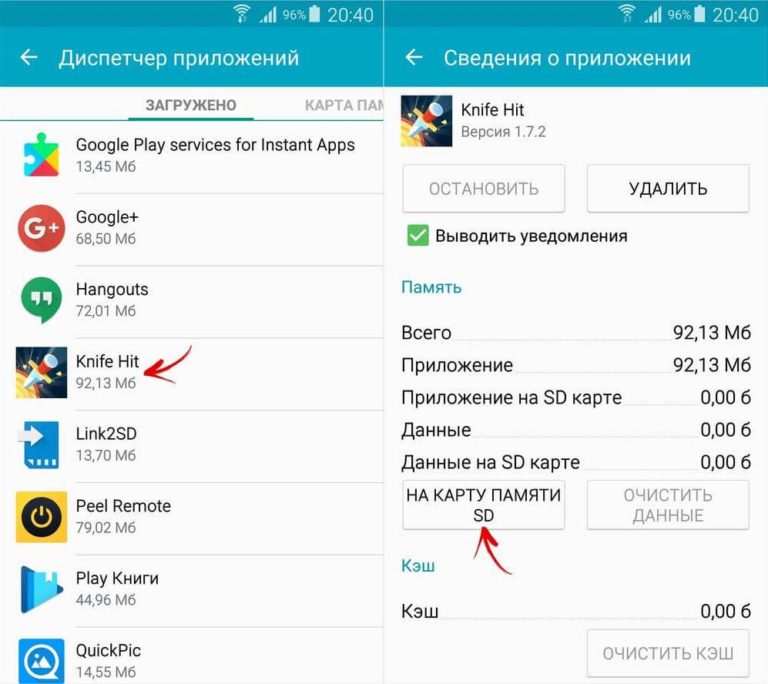
Вы можете создать резервную копию своего телефона LG с помощью LG Cloud, войдя в мобильное приложение, выбрав меню «Инструменты», а затем «Резервное копирование». Приложение LG Cloud создаст резервные копии фотографий и видео с вашего телефона, SMS, журнала вызовов, контактов, приложений, обоев и мелодий звонка в облачное хранилище.
Руководство по устранению распространенных проблем с программным обеспечением Android
Android — одна из самых популярных операционных систем в мире. Она быстро стала предпочтительной операционной системой для многих ведущих технологических компаний, что просто демонстрирует универсальность и функциональность Android.
Устранение распространенных проблем с программным обеспечением Android. Поскольку Android является операционной системой с открытым исходным кодом, многие проблемы, с которыми пользователи сталкиваются на своих устройствах Android, могут быть исправлены их разработчиками. К сожалению, не все разработчики Android заботятся об устранении этих программных проблем.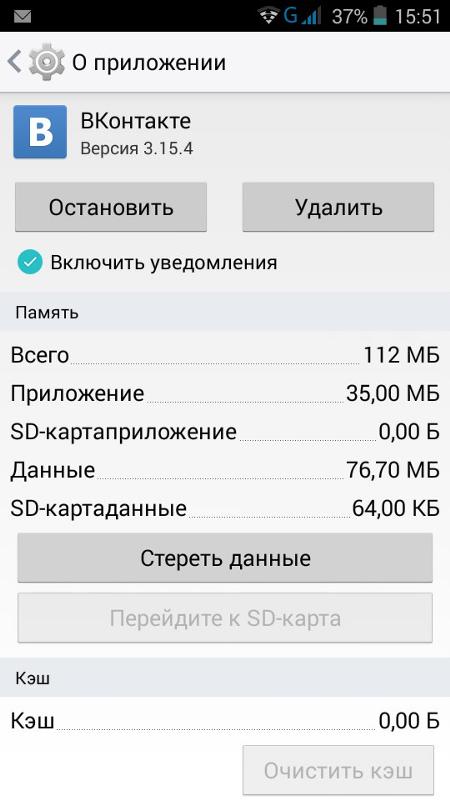 Это часто заставляет пользователей искать решения самостоятельно. Вот некоторые распространенные проблемы и способы их устранения.
Это часто заставляет пользователей искать решения самостоятельно. Вот некоторые распространенные проблемы и способы их устранения.
Android — самая популярная в мире мобильная операционная система. Он используется на смартфонах и планшетах более чем 200 производителей и установлен более чем на 70% смартфонов, продаваемых по всему миру.
Это хорошая новость для разработчиков Android, поскольку Android (мобильная операционная система Google) имеет открытый исходный код и доступен сторонним разработчикам, в то время как iOS от Apple является проприетарным программным обеспечением и доступна только разработчикам, работающим на Apple. Android также бесплатен, в то время как iOS от Apple — это премиум-сервис, что означает премиальные цены.
Другой продукт LG ( смарт-часы LG )
Компания LG выпустила новые мобильные смарт-часы, получившие название LG Watch W1. «LG Watch W1 разработаны как простые, стильные и удобные в использовании смарт-часы, обеспечивающие быстрый доступ к важной информации, — сказал д-р Чон-сок Парк, директор исследовательской лаборатории мобильных коммуникаций LG Electronics.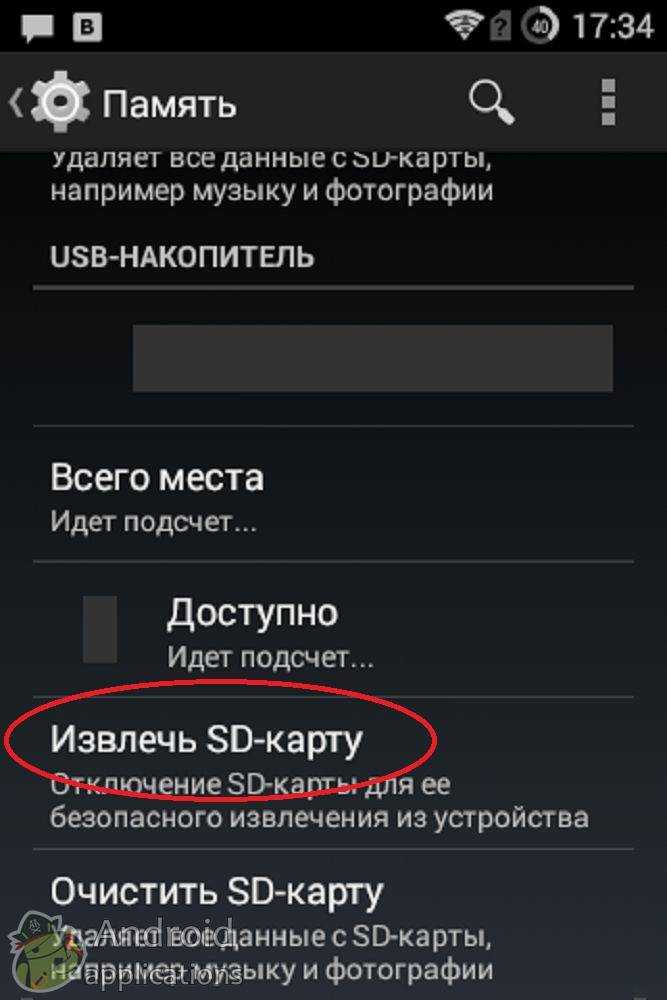 «Благодаря длительному времени автономной работы LG Watch W1 позволяют пользователям наслаждаться своими умными часами в течение более длительных периодов времени».
«Благодаря длительному времени автономной работы LG Watch W1 позволяют пользователям наслаждаться своими умными часами в течение более длительных периодов времени».
Часы LG Watch W1 оснащены 1,5-дюймовым круглым AMOLED-дисплеем, который, по словам LG, является одним из самых ярких дисплеев на рынке. Круглый 1,2-дюймовый дисплей защищен стеклом Corning Gorilla Glass. Часы сертифицированы по стандарту IP68 для защиты от воды и пыли. В LG Watch W1 используется Google Android Wear 2.0. Часы могут работать с датчиком сердечного ритма, акселерометром и гироскопом.
Окончательный вердикт
Если вы недавно приобрели новый смартфон LG, такой как G6 или G7, возможно, вы хотели бы иметь больше памяти на своей карте. К счастью, телефоны LG, такие как G6, имеют расширяемую память, поэтому вы можете добавить больше памяти, когда это необходимо.
Смартфоны LG используют SD-карты, как и Samsung. Два года назад LG была одним из последних производителей смартфонов, которые отказались от использования внутренней памяти в пользу SD-карт, но сегодня многие модели LG включают слоты для карт MicroSD.