Во время установки виндовс не работает мышь и клавиатура
Содержание
- Содержание
- Установка Windows 7 не видит USB мышь и клавиатуру (решаем проблему настройками BIOS)
- Действие 1 – отключаем (Intel) xHCI Mode
- Действие 2 – переключаем режим USB Legacy Support
- Действие 3 – сбрасываем BIOS (если предыдущие действия не помогают)
- Решение проблемы при использовании PS/2 клавиатуры и мыши
- Компьютер не видит загрузочную флешку и/или другие USB устройства при установке Windows 7
- Мастер установки Windows 7 не видит жесткий диск (SSD) или просит драйвера
- Ручная установка драйверов жесткого диска или SSD
- Драйвера установлены, накопитель отображается. Однако мастер не видит или не позволяет выбрать нужный раздел
- При установки Windows 7 не определяется привод оптических дисков
- При установке Виндовс 7 не работают мышь и клавиатура — что делать
- Почему при установке Виндовс 7 не работают мышь и клавиатура
- Устранение проблемы с работой USB-клавиатуры и мыши через параметры BIOS
- Использование клавиатуры PS/2
- Что делать, если не работает мышка при установке Windows 7
- Как установить драйвера для USB 3.
 0
0 - Что делать, если перестали работать клавиатура и мышка на Windows 7 после установки ОС
- При установке Windows 7 не работает клавиатура и мышь
- Первоначальные действия
- Изменение настроек BIOS
- Интеграция драйверов в дистрибутив
- Видеоинструкция
- Заключение
- Не работает мышь и клавиатура (одновременно!). Ни в Windows, ни в BIOS зайти не получается
- Рекомендации
- Если клавиатура не работает ни в Windows, ни в BIOS
- 👉 Первое
- 👉 Второе
- 👉 Третье
- 👉 Четвертое
- Если клавиатура (мышка) не работает только в Windows
- Не работает клавиатура и мышь после установки windows. Не ввести имя пользователя
- Решение
- Видео
Содержание
Установка Windows 7 не видит USB мышь и клавиатуру (решаем проблему настройками BIOS)
Если установка Windows 7 не видит мышь или другое устройства ввода, первое, что стоит сделать, это проверить USB порты, в которые вставлены эти периферийные устройства.
Порты синего цвета (USB 3.0) могут не поддерживаться мастером, и поэтому следует хотя бы на время установки переставить оборудование в порты серого цвета (USB 2.0).
Действие 1 – отключаем (Intel) xHCI Mode
Действие 2 – переключаем режим USB Legacy Support
Находится она также преимущественно во вкладке «Advanced ». Нам нужно поменять режим этой функции на противоположный («Enabled» на «Disabled» или наоборот).
Рисунок 2. Меняем значение USB Legacy Support.
Не забудьте сохранить изменения во вкладке «Exit», выбрав опцию «Exit Saving Changes», компьютер перезагрузится автоматически.
Проверяем наши устройства, запустив установку Windows снова. Если периферия все еще не работает, следует попробовать сбросить настройки материнской платы.
Если периферия все еще не работает, следует попробовать сбросить настройки материнской платы.
Действие 3 – сбрасываем BIOS (если предыдущие действия не помогают)
Решение проблемы при использовании PS/2 клавиатуры и мыши
Компьютер не видит загрузочную флешку и/или другие USB устройства при установке Windows 7
Если же установка Windows не видит USB устройства вообще, обратитесь к первой главе. В ней приведены некоторые общие действия, решающие самые распространенные сбои.
Мастер установки Windows 7 не видит жесткий диск (SSD) или просит драйвера
Ручная установка драйверов жесткого диска или SSD
Переходить к этой главе рекомендуется после полного ознакомления с предыдущей. Это поможет исключить выполнение лишних действий.
В большинстве случаев, установочный образ уже содержит в себе ПО для множества контроллеров накопителей (драйвера SATA). Однако если модель платы вашего компьютера/ноутбука достаточно свежая (или, наоборот, старая), драйвера могут попросту отсутствовать.
Поэтому нам надо самостоятельно «указать» их на этапе выбора системного диска. Следующая инструкция подробнее опишет этот процесс. Приступаем.
ШАГ 1 – поиск необходимого программного обеспечения.
Скачиваем драйвера с сайта производителя вашего ноутбука или материнской платы. В первую очередь ориентируемся на файлы, включающие одно или несколько примеров слов: INF, SATA, RAID, RST.
ШАГ 2 – распаковка и сброс на носитель с образом ОС.
Разархивируем скачанный файл в отдельную папку → копируем ее в любое место на установочной флешке.
Обратите внимание, что нужные нам драйвера не должны содержать исполняемые «. exe» файлы. Подойдут только распакованные (такие драйвера обычно включают в себя папки: amd, x64, а также множество .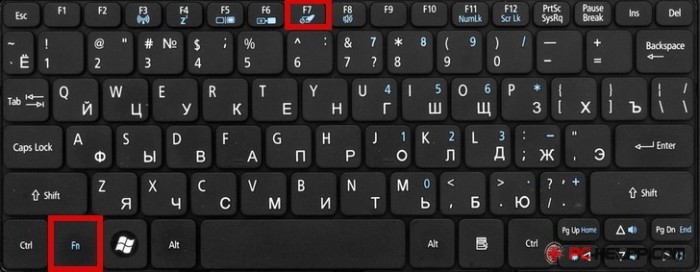 inf файлов).
inf файлов).
ШАГ 3 – указание нужного ПО в окне выбора диска.
Вставляем флешку в компьютер → доходим до этапа выбора диска для установки. Здесь нужно найти кнопку «Загрузка» (или «Обзор») и кликнуть на нее.
Откроется проводник, в котором нужно указать необходимый драйвер. Рисунок 4. Выбираем нужную папку с драйвером.
Жесткий диск (SSD) обнаружится, если выбраны подходящие драйвера. Теперь можно продолжить процесс, выбрав появившийся SSD диск.
Драйвера установлены, накопитель отображается. Однако мастер не видит или не позволяет выбрать нужный раздел
При установки Windows 7 не определяется привод оптических дисков
Источник
При установке Виндовс 7 не работают мышь и клавиатура — что делать
Бывают случаи, когда при установке Виндовс 7 не работает мышь и клавиатура. Нужно выяснить, из-за чего произошла проблема, как ее устранить.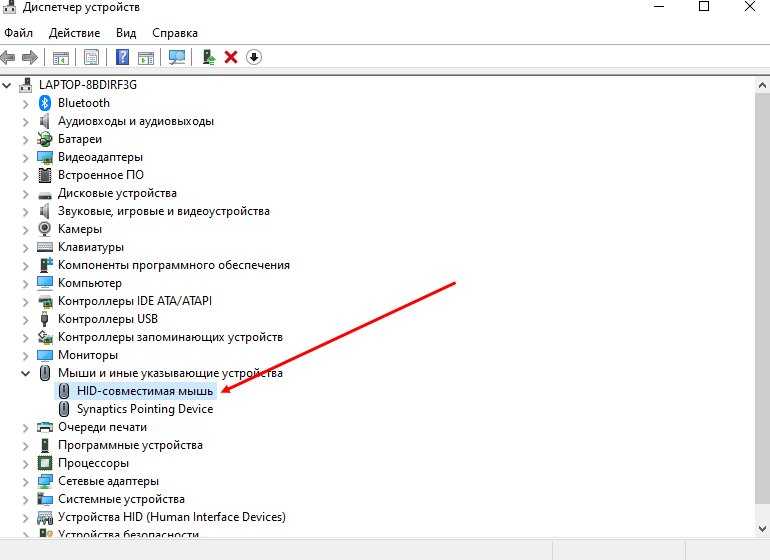 Это можно сделать самостоятельно или обратиться к мастеру, если пользователь не имеет опыта работы на операционной системе, или поломка серьезная. Проблема возникает как на персональном компьютере, так и на ноутбуке.
Это можно сделать самостоятельно или обратиться к мастеру, если пользователь не имеет опыта работы на операционной системе, или поломка серьезная. Проблема возникает как на персональном компьютере, так и на ноутбуке.
Почему при установке Виндовс 7 не работают мышь и клавиатура
Выделяют следующие проблемы, из-за которых не работают вспомогательные устройства на компьютере:
Установка мыши через BIOS
Windows 7 — достаточно устаревшая ОС. Если установить Windows 8 или 10, таких проблем возникать не должно.
Обратите внимание! Рекомендуется проверить совместимость материнки, если требуется, переустановить ее.
Устранение проблемы с работой USB-клавиатуры и мыши через параметры BIOS
Если дополнительные устройства в нерабочем состоянии, рекомендуется проверить настройки BIOS. Требуется зайти в системное меню, где можно управлять разделами. Если дополнительное меню не нашло ошибок, проблему ищут не в самих настройках компьютера, а во вспомогательном оборудовании.
Чтобы проверить параметры настройки, требуется войти в систему BIOS. Если пользователь не находит специальную кнопку, можно перейти по значку UEFI. Он должен располагаться в главном меню. После перехода выполняют следующие действия:
Важно! Если параметры клавиатуры и мыши в рабочем состоянии, напротив них должен загореться значок Enabled.
Иногда при установлении всех данных пользователи отмечают, что вспомогательные устройства все равно не работают. Причиной этому становится отсутствие перезагрузки компьютера. Это важный пункт, позволяющий переустановить все данные заново. Только так можно проверить, помогли ли все действия.
Использование клавиатуры PS/2
Это редкая проблема, из-за которой вспомогательные устройства не работают. В основном ошибка заключается в неправильных настройках BIOS, сбоях аппарата.
Важно! Перед изменением параметров требуется полностью отключаться от Сети. Если в момент проверки PS/2 система будет работать, могут возникнуть серьезные неполадки.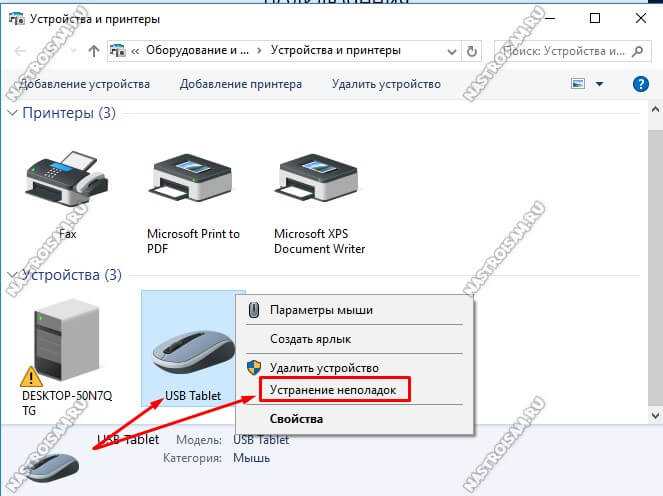 Осторожная поверка доступна только при выключенном компьютере.
Осторожная поверка доступна только при выключенном компьютере.
Если пользователь решил устранить проблему таким способом, выполняют следующие действия:
Обратите внимание! Бывают случаи, что при установке Виндовс не работает клавиатура или мышь даже при изменении вышеперечисленных настроек. В этом случае рекомендуется переустановка операционной системы на лицензированный Windows 7 или использовать ОС новых версий, например, Windows 8 или 10.
Проблема может заключаться в устаревшей сборке компьютера по отношению к драйверу, материнской плате, находящейся на компьютере. Только использование ОС последней версии поможет устранить проблему.
Что делать, если не работает мышка при установке Windows 7
Если после включения компьютера не работает USB-мышь на Windows 7, требуется своевременно решить проблему. Возможно, причина в устаревших драйверах, несоответствующих семерке. Требуется установка новых драйверов для нормальной последовательной работы устройства.
Обратите внимание! Все действия осуществляют с помощью тачпада, если проблема обнаружена на ноутбуке. При наличии ПК проверка затрудняется, так как на нем можно работать только с помощью мыши.
Как установить драйвера для USB 3.0
Если не работает мышка при установке Windows 7, может помочь обновление драйверов USB. Если на компьютере установлена операционная система Windows 7, требуется устанавливать драйвера последней версии. Иначе устройства будут не соответствовать, что приведет к сбою.
Чтобы установить драйвера, предварительно скачивают нужный файл с официального портала. Указывают, что требуется USB 3.0 Driver. Далее выполняют следующие действия.
Проверка компьютера и мыши через «Диспетчер устройств»
Важно! Чтобы драйвера подошли для компьютера и вспомогательного устройства, нужно указать модель ПК (ноутбука). Они должны соответствовать.
Что делать, если перестали работать клавиатура и мышка на Windows 7 после установки ОС
Если сбой работы произошел сразу после подключения устройства, осуществляют проверку компьютера по следующим этапам:
Идентичную проверку производят, если не работает клавиатура при установке Windows 7.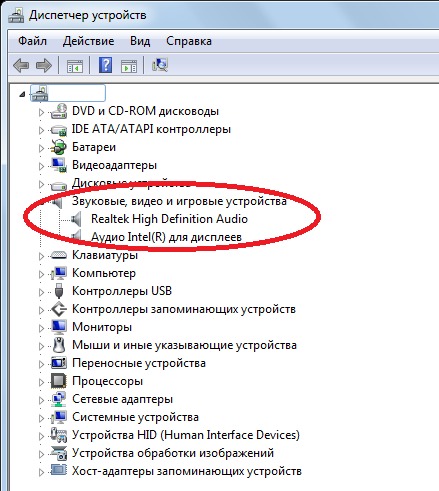 Возможно, проблема заключается не в самих драйверах, а в операционной системе. Если она устарела, лучше установить новую версию.
Возможно, проблема заключается не в самих драйверах, а в операционной системе. Если она устарела, лучше установить новую версию.
Обратите внимание! Если мышь или клавиатура перестали функционировать через некоторое время после нормальной работы, произошла поломка.
Бывают случаи, когда не работают мышь и клавиатура на Windows 7. Проблема заключается не в дополнительных устройствах, а в драйверах, работе USB-порта, ОС компьютера. Не обязательно обращаться к мастеру, чтобы устранить проблему. Предварительно проверяется исправность всех систем. Если они в норме, рекомендуется обновить Windows до более поздней версии.
Источник
При установке Windows 7 не работает клавиатура и мышь
Управление компьютером с помощью мышки и клавиатуры осуществляется с самого момента включения, а не только при работе с операционной системой. То же самое касается и загрузочных дисков, с помощью которых можно устанавливать ОС. Если устройства ввода отказываются реагировать на движения и нажатия, то пользователь никак не сможет задать параметры, выбрать версию ОС, раздел жесткого диска и прочее. Поэтому проблему с неработающими девайсами придется решать незамедлительно. Сегодня мы поговорим о том, что делать, если при установке Windows 7 не работает клавиатура и мышь.
Если устройства ввода отказываются реагировать на движения и нажатия, то пользователь никак не сможет задать параметры, выбрать версию ОС, раздел жесткого диска и прочее. Поэтому проблему с неработающими девайсами придется решать незамедлительно. Сегодня мы поговорим о том, что делать, если при установке Windows 7 не работает клавиатура и мышь.
Наше руководство подходит не только для «Семерки», но и для установщиков других операционных систем. В большинстве случаев причины и пути устранения проблемы одинаковые.
Первоначальные действия
Первым делом необходимо протестировать компьютер. Возможно, данная проблема появилась единожды. Сначала попробуйте перезапустить ПК и заново начать процедуру инсталляции. Если клавиатура и мышка опять не заработали, то необходимо протестировать другие порты USB на корпусе компьютера. Возможно, что в дистрибутиве Windows нет поддержки USB 3.0, и из-за этого ПК не видит устройства ввода. Поэтому попробуйте выполнить инсталляцию через USB 2. 0.
0.
Если речь идет о девайсах с интерфейсом PS/2, то перед их проверкой следует полностью отключить питание компьютера. Затем проверить наличие загрязнения кабеля и разъема на материнской плате. При возможности протестируйте USB-аналоги девайсов.
Изменение настроек BIOS
Вам не стоит переживать – если клавиатура и мышка исправны, то они заработают в настройках BIOS. Если и в системном меню вы не можете управлять разделами, то проблему стоит искать на стороне периферийного оборудования.
Итак, при включении компьютера вам необходимо нажать на клавишу, ответственную за вход в BIOS или UEFI. Необходимая кнопка должна быть указана на начальном экране. После входа нужно сделать следующие процедуры:
Вам не обязательно выполнять все действия сразу. Можно выставить одну настройку и проверить ее эффективность, а затем переходить к другой при необходимости. Если ничего не поможет, не забудьте сбросить BIOS до заводских настроек.
Интеграция драйверов в дистрибутив
Если переключение девайсов и настройки BIOS не помогли, остается последний вариант – установка драйверов USB. Но поскольку устройства ввода не работают, мы не сможем вручную выбрать папку на флешке, когда этого потребует утилита инсталляции. Придется встраивать необходимое ПО в структуру дистрибутива Windows 7.
Но поскольку устройства ввода не работают, мы не сможем вручную выбрать папку на флешке, когда этого потребует утилита инсталляции. Придется встраивать необходимое ПО в структуру дистрибутива Windows 7.
Первым делом нужно скачать набор драйверов чипсета вашей материнской платы. Лучше всего искать подходящее ПО на официальном сайте производителя. На каждом таком ресурсе есть раздел поддержки, где можно указать конкретную модель и скачать утилиты.
Теперь нужно установить программу NTLite и в ней указать путь до корневого каталога образа. Затем кликните по кнопке «Загрузить» и в списке выберите смонтированный образ Windows 7. Дождитесь отметки «Загружено».
Теперь переходим к процедуре добавления драйверов. Через меню «Добавить» выберите соответствующий пункт. С помощью проводника выберите все драйверы, которые нужно интегрировать. Нажмите на «Применить».
После интеграции нужно сохранить образ ISO. Для завершения процедуры нажмите на «Обработка». Подождите, пока NTLite закончит операцию и уведомит вас об этом. Теперь остается записать на флешку новый образ Windows 7 и протестировать установку со встроенными драйверами!
Подождите, пока NTLite закончит операцию и уведомит вас об этом. Теперь остается записать на флешку новый образ Windows 7 и протестировать установку со встроенными драйверами!
Видеоинструкция
В представленном ролике подробнее рассматривается процедура настройки мышки и клавиатуры при инсталляции Windows.
Заключение
Итак, если вы столкнулись с неработающими устройствами ввода, то сначала протестируйте разные конфигурации BIOS и порты USB. Если это не поможет, вооружитесь вторым компьютером, программой NTLite и дистрибутивом драйвера. Интегрируйте ПО для разъемов и установите Windows 7 с помощью исправных мышки и клавиатуры!
Источник
Не работает мышь и клавиатура (одновременно!). Ни в Windows, ни в BIOS зайти не получается
Нашла у вас заметку насчет неработающей мышки и там про BIOS была фраза (насчет настройки USB-контроллера) — а как это сделать, если я даже не могу войти в BIOS и не знаю работает ли у меня порт. Подскажите что-нибудь (извините за ошибки, т. к. пишу с телефона, и уже вся на нервах).
к. пишу с телефона, и уже вся на нервах).
Я помню как-то один случай похожий: сосед купил новый ПК, беспроводную клавиатуру с мышкой и начал устанавливать ОС Windows. Но быстро понял, что не может этого сделать, т.к. они не работали до загрузки ОС (а в BIOS, куда ему позарез нужно было зайти, он не мог). Пришлось ему занимать у меня старенькую клавиатуру PS/2. 😉
Думаю, у вас что-то подобное. Ладно, ближе к теме.
Рекомендации
Если клавиатура не работает ни в Windows, ни в BIOS
👉 Первое
Актуально, если вы пользуетесь беспроводными манипуляторами.
Если нет — можно купить самую дешевую в ближайшем магазине (её рекомендую иметь как резервную в любом случае, т.к. такие «казусы» с беспроводными иногда могут быть. ).
Да, и при покупке не забудьте приобрести доп. еще и переходник на PS/2 порт (тоже может пригодиться в комп. хозяйстве).
Переходник USB на PS/2
👉 Второе
Далее попробуйте для начала подключить эту заведомо исправную клавиатуру к USB-порту на задней стенке компьютера (и вообще, желательно проверить разные порты: и USB 3. 0, и USB 2.0).
0, и USB 2.0).
При возможности попробуйте задействовать PS/2 порт (работает ли он вообще?).
PS/2 порты на задней стенке ПК
Разумеется, подключать мышь с клавиатурой через какие-нибудь удлинители или переходники (в наших диагностических целях) — крайне не желательно, делать нужно только на прямую!
👉 Третье
В некоторых версиях BIOS (UEFI) можно отключить норм.* работу USB-контроллера (разумеется, в этом случае USB-порт у вас, скорее всего, клавиатуру «не распознает», хотя телефон заряжать должен. ).
В любом случае, желательно попробовать сбросить настройки BIOS в дефолтные (загрузив оптимальные настройки). При них USB-порты работать должны!
Как сбросить настройки BIOS (+ сброс пароля) на ноутбуке и ПК — см. пошаговую инструкцию
Без клавиатуры это можно сделать двумя путями:
Как выглядит батарейка на мат. плате
👉 Четвертое
Если всё вышеперечисленное не дало результатов — неплохо бы проверить: а «живые ли» вообще USB-порты (к которым подключается клавиатура / мышка).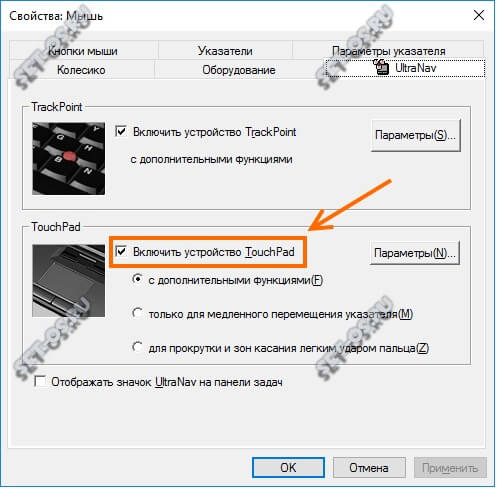 Сделать это лучше при помощи тестера и посмотреть, как меняются значения после включения ПК.
Сделать это лучше при помощи тестера и посмотреть, как меняются значения после включения ПК.
Прим.: если тестера нет — попробуйте подключить старую флешку / телефон (которые будет не жалко в непредвиденном случае. ).
USB-порт работает (цифры на тестере загораются сразу после включения ПК)
Как вариант, можно попробовать установить PCI-карту с USB портами (и уже к ней клавиатуру с мышью).
Контроллер ORIENT VA-3U4PE
В любом случае, если на данном этапе никаких «признаков жизни» USB-порты не подают — то вероятность аппаратной неисправности крайне высока. Советую обратиться с ПК/ноутбуком в сервис (для диагностики. ).
Если клавиатура (мышка) не работает только в Windows
Мне почему-то с этим часто приходится сталкиваться, когда некоторые пользователи подключают диск с системой от ПК к ноутбуку или наоборот (либо клонируют системный диск и устанавливают его на др. устройство). Разумеется, из-за конфликта драйверов на тачпад и контроллеров — начинаются «проблемы» с работой клавиатуры (мыши).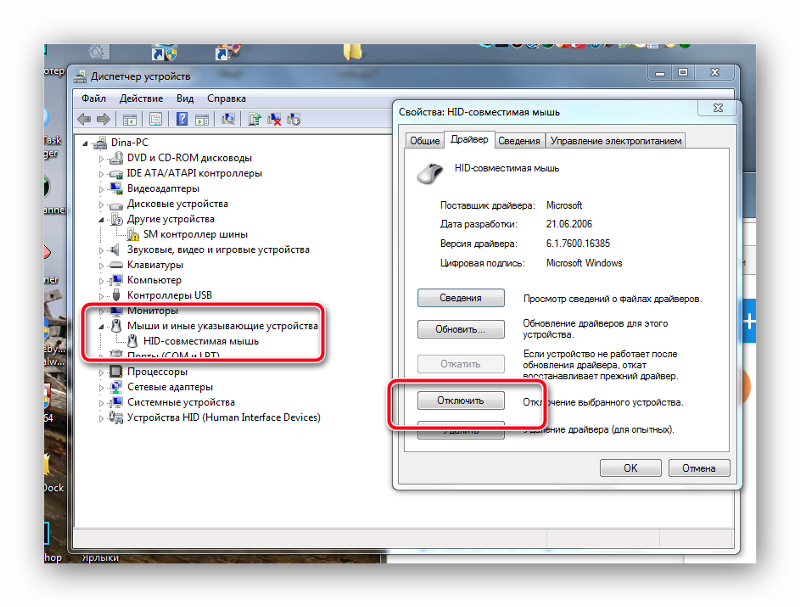
Как бы там ни было, если USB-порты и сама клавиатура/мышка работающие (и в BIOS с ними проблем нет) — а в Windows они не реагируют, то можно посоветовать следующее:
Показать кнопку сенсорной клавиатуры
Клавиатура и совместимая HID мышь, хост-контроллер USB
Запрещено временное отключение USB-порта
Dism++ — LiveCD от Сергея Стрельца
Удаляем лишние драйверы
Источник
Не работает клавиатура и мышь после установки windows. Не ввести имя пользователя
Не работает клавиатура/мышь после установки
Всем привет! Решил первый раз установить Linux ubuntu 14.04 Во время установки мышь и клавиатура.
После установки Windows 10 прекращают работать клавиатура и мышь
После установки » Windows 10 » у меня прекращает работать клавиатура и мышь. Что бы хоть что то.
после установки драйвера не работает клавиатура, мышь и USB не видит флешку
Новая мтеринка Asus Prime B250-PLUS. Первое с чем столкнулся в момент установки с загрузочной.
Первое с чем столкнулся в момент установки с загрузочной.
Не работает клавиатура и мышь после запуска Windows
Привествую друзья,такой вопрос,после запуска утилиты acorp для восстановления флешки и последующей.
кроме усб больше ничего? пс/2 нету?
Добавлено через 1 минуту
а драйвера надо искать по оборудованию. вот только как их подкинешь?
вин 8.1 точно есть..
что за моноблок? дайте максимум информации. все, что найдете: модель самого моноблока, модель материнки.
Добавлено через 2 минуты
можно запилить загрузочную флешку с 8.1, а потом install.wim семерочный подсунуть. установится семерка и проблемы с дровами на начальном этапе возможно избежите.
Добавлено через 13 минут
Решение
Заказываю контрольные, курсовые, дипломные и любые другие студенческие работы здесь или здесь.
Не работает клавиатура и мышь после запуска Windows
Переустановил с виндовс xp на виндовс 7, все перепробовал, но ничего не помогает, и уже вообще не.
После установки Windows 10 ни одна мышь не работает
Очень нужна помощь, уже целый день мучаюсь. Никакие способы, найденные в интернете, не помогли.
Мышь в Windows работает через раз, после установки Ubuntu
Жила-была Windows 7 (со всеми обновлениями). Все работало исправно. Жесткий диск один, логический.
Мышь и клавиатура работают некорректно в играх после установки Win10
Здравствуйте, после установки Win10 на ноутбуке Asus, заметил такую проблему: мышь и клавиатура.
Источник
Видео
Не работает USB клавиатура и мышка при установке Windows. Решение Проблемы
НЕ РАБОТАЕТ МЫШКА И КЛАВИАТУРА ПРИ УСТАНОВКЕ WINDOWS 7 / РЕШЕНИЕ ПРОБЛЕМЫ
Не работает клавиатура и мышь при загрузке Windows 10
При установки windows не работает мышка и клавиатура,как включить usb keyboard and mouse ASUSh210m
Lenovo G50-30 Не работает клавиатура и мышка при установке windows. РЕШЕНИЕ.
Не работает клавиатура при установке Виндовс.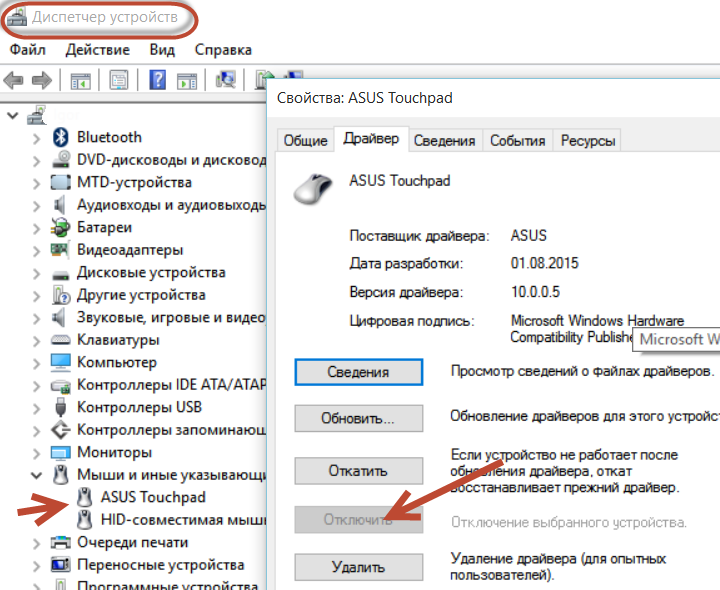
что делать если не работает мышь и клавиатура в ноутбуке lenovo при установке виндовс 7.8.10
Как включить usb клавиатуру и мышь для установки Виндоус
Не работает клавиатура и мышь при загрузке windows 7 (Решение)
Не работает мышка при установки windows 7
Не работает мышь Windows 10, что делать? Решение
Не работает мышь Windows 10, что делать? Решение
Содержание
- 1 Не работает мышь Windows 10, что делать? Решение
- 2 Не работает мышь Windows 10 с чего начать?
- 3 1. Перезагрузите ваш компьютер
- 4 2. Изменение мыши
- 5 Использовать Центр обновления Windows
- 6 Проверьте драйверы мыши
- 7 Не работает тачпад: как включить тачпад (сенсорную панель) на ноутбуке
- 8 Не работает тачпад? Решаем проблему
- 8.
 1 Смотрите также:
1 Смотрите также:
- 8.
- 9 Компьютер или ноутбук не видит мышь
- 10 Основные причины, по которым не работает мышь в Windows
- 11 Что делать, если мышь не работает или компьютер её не видит
- 12 Не работает тачпад в Windows 10
- 13 Установка драйверов тачпада
- 14 Дополнительные способы включить тачпад
Если у вас при запуске не работает мышь, кнопки мыши в Windows 10? или же после обновления Windows 10 перестала работать мышь? Бывают случаи когда не работает правая кнопка мыши и левая кнопка.
Не работает мышь Windows 10 с чего начать?
Если вы нашли себя в этой ситуации, есть несколько быстрых тестов, которые можно выполнить, чтобы увидеть, является ли это компьютер, ноутбук или мышь сам вызывает проблему. Следуйте инструкциям в порядке и делайте повторные тестирование после каждого из них.
1. Перезагрузите ваш компьютер
Простая перезагрузка стала основным инструментом устранения неполадок в Windows с тех дней Windows 3. 1. Он лечит многие проблемы и является глотком свежего воздуха. Существует много причин, почему он исправляет проблемы, но главное — обновляет все ссылки, службы и открытые задачи в ядре Windows. Огромное количество программ, запущенных на компьютере, что может привести к завесанию. Перезагрузка может исправить.
1. Он лечит многие проблемы и является глотком свежего воздуха. Существует много причин, почему он исправляет проблемы, но главное — обновляет все ссылки, службы и открытые задачи в ядре Windows. Огромное количество программ, запущенных на компьютере, что может привести к завесанию. Перезагрузка может исправить.
2. Изменение мыши
Если вы используете мышь USB, отключите ее от компьютера и подключите к другому USB-порту. Если вам нужно отключить что-то еще, чтобы освободить место, сделайте это. Просто отключите что-то, что не является жизненно необходимым, и постарайтесь избежать отключение USB-клавиатуры, хотя это не так уж важно.
Переместите мышь на другой порт USB. Если вы перемещаете мышь, и она работает, проблема с USB-портом. Если мышь по-прежнему не работает, проблема заключается в мыши. Если проблема с мышью, попробуйте ее на другом компьютере. Если он все еще не работает, замените мышь. Затем возьмитесь за другую USB-мышь и попробуйте так же.
Использовать Центр обновления Windows
Вы можете использовать Центр обновления Windows для проверки обновлений в Windows 10. Он может автоматически обнаружить драйвер мыши. Если эта функция в вашем виндовс 10 была настроена на автоматическую установку обновлений, вы можете не обращать внимания на этот способ.
Он может автоматически обнаружить драйвер мыши. Если эта функция в вашем виндовс 10 была настроена на автоматическую установку обновлений, вы можете не обращать внимания на этот способ.
Центр обновления Windows
Проверьте драйверы мыши
Драйверы содержат инструкции, которые позволяют Windows интерпретировать конкретные аппаратные команды для данного устройства. Они похожи на интерпретатора, который позволяет Windows разговаривать с оборудованием и наоборот. Если что-то случится с этими драйверами, они не смогут нормально общаться.
Не работает мышь смотрим диспетчер устройств
- Нажмите комбинацию Shift+F10 и выберите «Диспетчер устройств».
- Выберите Мыши и иные указывающие устройства. Если пункт имеет красный кружок или желтый треугольник, это проблема.
- Дважды нажмите мышью иные указывающие устройства и выберите свою мышь.
- Щелкните правой кнопкой мыши и выберите «Обновить драйвер».

- Выберите «Найти диск» автоматически, и пусть Windows найдет наиболее подходящий.
Если Windows найдет новый драйвер и установит его, все будет хорошо. Если пишет, что вы уже используете новый драйвер, у вас есть еще один шаг для выполнения. Перейдите на сайт производителя мыши и загрузите последний драйвер Windows 10 для вашей конкретной модели мыши. Установите это и повторите попытку.
it-true.ru
Не работает тачпад: как включить тачпад (сенсорную панель) на ноутбуке
Привет! Пришло мне в последнее время несколько вопросов по поводу того что не работает тачпад и народ просит помочь с этой проблемой. Я по этому поводу уже писал статью, дам ссылку ниже. Тачпад штука полезная, но как я понял не для всех. Например многие просят отключить тачпад, мол мешает при работе с ноутбуком, а особенно при наборе текста.
Отключить сенсорную панель на ноутбуке можно двумя способами. Можно через БИОС, это так чтобы железно отключить, а можно и специальным сочетанием клавиш на клавиатуре. В каждом ноутбуке (наверное в каждом) есть клавиша, которая отключает и включает тачпад. И при случайном нажатии этих двух клавиш, или при других действиях, сенсорная панель перестает работать. И тут сыпятся вопросы типа “не работает тачпад” , “Как включить тачпад” и т. д.
В каждом ноутбуке (наверное в каждом) есть клавиша, которая отключает и включает тачпад. И при случайном нажатии этих двух клавиш, или при других действиях, сенсорная панель перестает работать. И тут сыпятся вопросы типа “не работает тачпад” , “Как включить тачпад” и т. д.
Все на самом деле очень просто, давайте рассмотрим способы, которыми можно включить, ну или отключить тачпад на ноутбуке.
Не работает тачпад? Решаем проблему
1. Для начала давайте рассмотрим функциональные клавиши для включения и отключения сенсорной панели, о которых я писал выше. У разных производителей ноутбуков они свои, а может и у моделей. Например на ноутбуке Toshiba Satellite L300-11G , это клавиши FN+F9 . Клавиша FN в этой комбинации используется всегда, плюс клавиша с значком тачпада.
Зажимает эти клавиши один раз, тачпад включается, зажимаете еще раз – выключается, или наоборот. Этот способ стоит попробовать с самого начала.
Смотрите также:
2.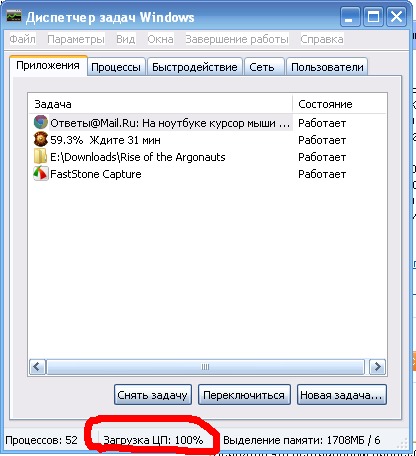 Второй вариант, это проверить включен ли тачпад в БИОС. Был у меня случай, когда сенсорная панель не работала даже во время установки Windows. Оказывается ее просто нужно было включить в БИОС. Об этом случае и о том, как это все сделать я написал в статье Не работает тачпад (сенсорная панель) на ноутбуке Asus при установке Windows.
Второй вариант, это проверить включен ли тачпад в БИОС. Был у меня случай, когда сенсорная панель не работала даже во время установки Windows. Оказывается ее просто нужно было включить в БИОС. Об этом случае и о том, как это все сделать я написал в статье Не работает тачпад (сенсорная панель) на ноутбуке Asus при установке Windows.
3. Если два способа которые написаны выше не помогли, то стоит проверить установлены ли драйвера на сенсорную панель. Не встречал я правда такой проблемы, но говорят что может быть. Можете посмотреть есть ли тачпад в диспетчере устройств. Он там обычно отображается вот так:
Если вы его там не увидите. То возможно драйвер для него не установился. Но, драйвер для тачпада должен быть на диске, который идет в комплекте с ноутбуком, или на сайте производителя. А если он там отображается, то посмотрите его свойства, возможно он там отключен.
4. Ну и четвертый способ, который имеет право на жизнь, это простая поломка тачпада.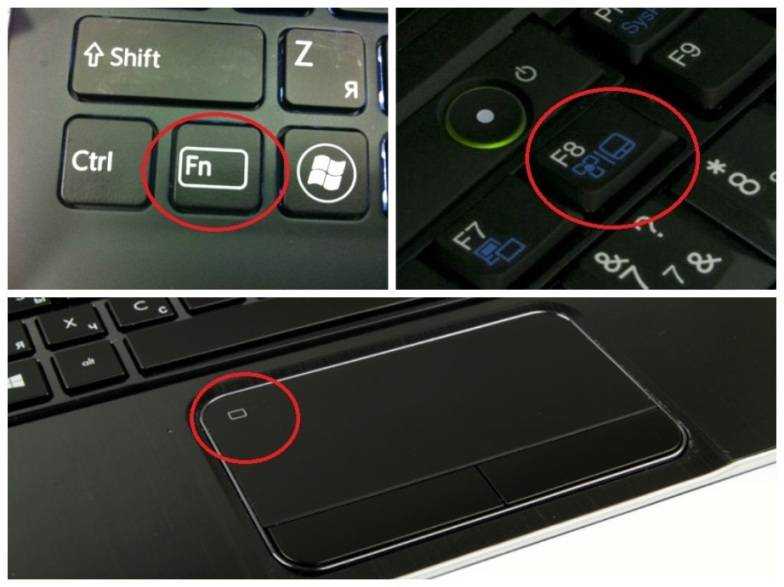 Это устройство, как и другие комплектующие, и оно может просто сломаться.
Это устройство, как и другие комплектующие, и оно может просто сломаться.
Вроде бы все написал что хотел. Этими способами, можно как включить тачпад (если он не работает), так и отключить, если он вам не нужен. Удачи друзья и безотказных сенсорных панелей :)!
f1comp.ru
Компьютер или ноутбук не видит мышь
Иногда пользователь Windows 10, 8 или Windows 7 может столкнуться с тем, что его компьютер (или ноутбук) не видит мышь — это может происходить после обновлений системы, изменения конфигурации оборудования, а иногда и вовсе без каких-то явных предшествующих действий.
В этой инструкции подробно о том, почему не работает мышь на компьютере с Windows и что делать, чтобы это исправить. Возможно, во время каких-то описываемых в руководстве действий вам пригодится руководство Как управлять мышью с клавиатуры.
Основные причины, по которым не работает мышь в Windows
Для начала о тех факторах, которые наиболее часто оказываются причиной того, что не работает мышь в Windows 10: они сравнительно просты в распознавании и исправлении.
Основными причинами, из-за которых компьютер или ноутбук не видит мышь бывают (далее все они будут подробно рассмотрены)
- После обновления системы (особенно Windows 8 и Windows 10) — проблемы с работой драйверов USB контроллеров, управлением электропитанием.
- Если это новая мышь — проблемы с самой мышью, расположением приемника (для беспроводной мыши), её подключением, разъемом на компьютере или ноутбуке.
- Если на компьютере менялась или ремонтировалась материнская плата — отключенные разъемы USB в BIOS, неисправность разъемов, отсутствие их подключения к материнской плате (для USB разъемов на корпусе).
- Если у вас какая-то особенная, жутко навороченная мышь, в теории она может требовать специальных драйверов от производителя (хотя, как правило, базовые функции работают и без них).

- Если речь идет о полностью рабочей Bluetooth мыши и ноутбуке — иногда причиной оказывается случайное нажатие клавиш Fn+режим_полета на клавиатуре, включение режима «В самолете» (в области уведомлений) в Windows 10 и 8, отключающее Wi-Fi и Bluetooth. Подробнее — не работает Bluetooth на ноутбуке.
Возможно, уже один из этих вариантов поможет вам разобраться, в чем причина проблемы и исправить ситуацию. Если же нет — пробуем другие методы.
Что делать, если мышь не работает или компьютер её не видит
А теперь о том, что конкретно делать, если не работает мышь в Windows (речь пойдет о проводных и беспроводных мышках, но не о Bluetooth устройствах — для последних убедитесь, что модуль Bluetooth включен, батарея «целая» и при необходимости попробуйте заново выполнить сопряжение устройств — удалить мышь и присоединиться к ней снова).
Для начала очень простые и быстрые способы, позволяющие выяснить, дело в самой мыши или в системе:
- Если есть сомнения в работоспособности самой мыши (или её кабеле) — попробуйте проверить её на другом компьютере или ноутбуке (даже если ещё вчера она работала).
 При этом важный момент: светящийся сенсор мыши не говорит о её работоспособности и о том, что с кабелем/разъемом всё в порядке. Если у вас UEFI (BIOS) поддерживает управление, попробуйте зайти в БИОС и проверить, а работает ли мышь там. Если да, то с ней всё в порядке — проблемы на уровне системы или драйверов.
При этом важный момент: светящийся сенсор мыши не говорит о её работоспособности и о том, что с кабелем/разъемом всё в порядке. Если у вас UEFI (BIOS) поддерживает управление, попробуйте зайти в БИОС и проверить, а работает ли мышь там. Если да, то с ней всё в порядке — проблемы на уровне системы или драйверов. - Если мышь подключена через USB-хаб, к разъему на передней панели ПК или к разъему USB 3.0 (обычно синего цвета), попробуйте подключить её к задней панели компьютера, в идеале — к одному из первых портов USB 2.0 (обычно самые верхние). Аналогично на ноутбуке — если подключена к USB 3.0, попробуйте подключить к USB 2.0.
- Если перед появлением проблемы вы подключили внешний жесткий диск, принтер или еще что-то по USB, попробуйте отключить это устройство (физически), а затем перезагрузить компьютер.
- Загляните в диспетчер устройств Windows (запустить с клавиатуры можно так: нажать клавиши Win+R, ввести devmgmt.msc и нажать Enter, для перемещения по устройствам можно один раз нажать Tab, затем использовать стрелки вниз и вверх, стрелка вправо, чтобы открыть раздел).
 Посмотрите, есть ли там мышь в разделе «Мыши и иные указывающие устройства» или «Устройства H >Это основные методы, которые могут помочь, когда дело не в Windows. Однако, нередко бывает так, что причина именно в неправильной работе ОС или же драйверов, часто встречается и после обновлений Windows 10 или 8.
Посмотрите, есть ли там мышь в разделе «Мыши и иные указывающие устройства» или «Устройства H >Это основные методы, которые могут помочь, когда дело не в Windows. Однако, нередко бывает так, что причина именно в неправильной работе ОС или же драйверов, часто встречается и после обновлений Windows 10 или 8.
В этих случаях могут помочь такие методы:
- Для Windows 10 и 8 (8.1) попробуйте отключить быстрый запуск, а затем выполнить перезагрузку (именно перезагрузку, а не завершение работы и включение) компьютера — это может помочь.
- Проделайте шаги из инструкции Сбой запроса дескриптора устройства (код 43), даже если у вас нет таких кодов и неизвестных устройств в диспетчере, ошибок с кодом или сообщений «USB-устройство не опознано» — они всё равно могут оказаться результативными.
Если ни один из методов не помог — опишите подробно ситуацию, постараюсь помочь. Если же, наоборот, сработало что-то другое, не описанное в статье, буду рад, если поделитесь в комментариях.
remontka.pro
Не работает тачпад в Windows 10
Если после установки Windows 10 или обновления у вас не работает тачпад на ноутбуке, в этой инструкции — несколько способов исправить проблему и другая полезная информация, которая может помочь избежать повторного появления проблемы.
В большинстве случаев, проблема с нефункционирующим тачпадом бывает вызвана отсутствием драйверов или же наличием «неправильных» драйверов, которые может устанавливать и сама Windows 10. Однако, это не единственный возможный вариант. См. также: Как отключить тачпад на ноутбуке.
Примечание: прежде чем продолжать, обратите внимание на наличие на клавиатуре ноутбука клавиш для включения-отключения тачпада (на ней должно быть относительно понятное изображение, см. скриншот с примерами). Попробуйте нажать эту клавишу, либо её же в сочетании с клавишей Fn — возможно, уже это простое действие исправить проблему.
Также попробуйте зайти в панель управления — мышь.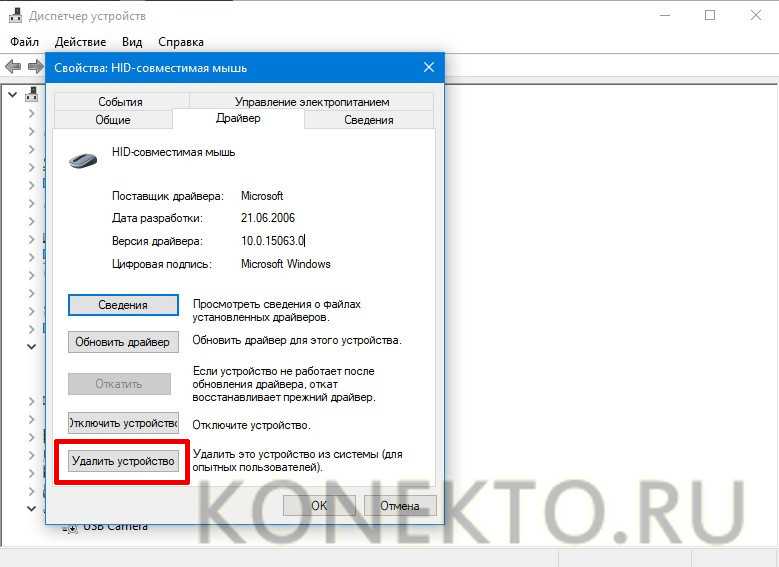 И посмотреть, а нет ли там опций включения и отключения тачпада ноутбука. Возможно, по какой-то причине он был отключен в настройках, такое встречается на тачпадах Elan и Synaptics. Еще одно расположение с параметрами тачпада: Пуск — Параметры — Устройства — Мышь и сенсорная панель (если в этом разделе отсутствуют пункты для управления сенсорной панелью, то либо она отключена, либо не установлены драйвера для нее).
И посмотреть, а нет ли там опций включения и отключения тачпада ноутбука. Возможно, по какой-то причине он был отключен в настройках, такое встречается на тачпадах Elan и Synaptics. Еще одно расположение с параметрами тачпада: Пуск — Параметры — Устройства — Мышь и сенсорная панель (если в этом разделе отсутствуют пункты для управления сенсорной панелью, то либо она отключена, либо не установлены драйвера для нее).
Установка драйверов тачпада
Драйверы тачпада, а точнее их отсутствие — наиболее частая причина того, что он не работает. А их установка вручную — первое, что следует попробовать. При этом, даже если драйвер установлен (например, Synaptics, с которым это происходит чаще других), все равно попробуйте этот вариант, так как очень часто оказывается, что новые драйверы, устанавливаемые самой Windows 10, в отличие от «старых» официальных, не работают.
Для того, чтобы скачать необходимые драйверы, зайдите на официальный сайт производителя вашего ноутбука в раздел «Поддержка» (Support) и найдите там загрузки драйверов для вашей модели ноутбука. Еще проще ввести в поисковике фразу марка_и_модель_ноутбука support — и перейти по первому же результату.
Еще проще ввести в поисковике фразу марка_и_модель_ноутбука support — и перейти по первому же результату.
Есть немалая вероятность того, что драйверов тачпада (Pointing Device) для Windows 10 там не найдется, в этом случае смело загружайте имеющиеся в наличии драйверы для Windows 8 или 7.
Установите загруженный драйвер (если загружались драйверы для предыдущих версий ОС, и они отказываются устанавливаться, используйте режим совместимости) и проверьте, была ли восстановлена работоспособность тачпада.
Примечание: замечено, что Windows 10 после установки вручную официальных драйверов Synaptics, Alps, Elan, может автоматически обновить их, что иногда приводит к тому, что тачпад снова не работает. В такой ситуации, после установки старых, но работающих драйверов тачпада, запретите их автоматическое обновление с помощью официальной утилиты Майкрософт, см. Как запретить автоматическое обновление драйверов Windows 10.
В некоторых случаях, тачпад может не работать при отсутствии необходимых драйверов чипсета ноутбука, таких как Intel management Engine Interface, ACPI, ATK, возможно, отдельных драйверов USB и дополнительных специфичных драйверов (которые часто бывают необходимы на ноутбуках).
Например, для ноутбуков ASUS, помимо установки Asus Smart Gesture необходимо наличие ATK Package. Вручную загрузите подобные драйверы с официального сайта производителя ноутбука и установите их.
Также проверьте в диспетчере устройств (правый клик по пуску — диспетчер устройств), нет ли там неизвестных, неработающих или отключенных устройств, особенно в разделах «Устройства HID», «Мыши и иные указывающие устройства», «Другие устройства». Для отключенных — можно кликнуть правой кнопкой мыши и выбрать пункт «Включить». Если есть неизвестные и неработающие устройства, попробуйте выяснить, что это за устройство и загрузить драйвер для него (см. Как установить драйвер неизвестного устройства).
Дополнительные способы включить тачпад
Если шаги, описанные выше, не помогли, вот еще некоторые варианты, которые могут сработать, если не работает тачпад ноутбука в Windows 10.
В начале инструкции упоминались функциональные клавиши ноутбука, позволяющие включать-отключать тачпад.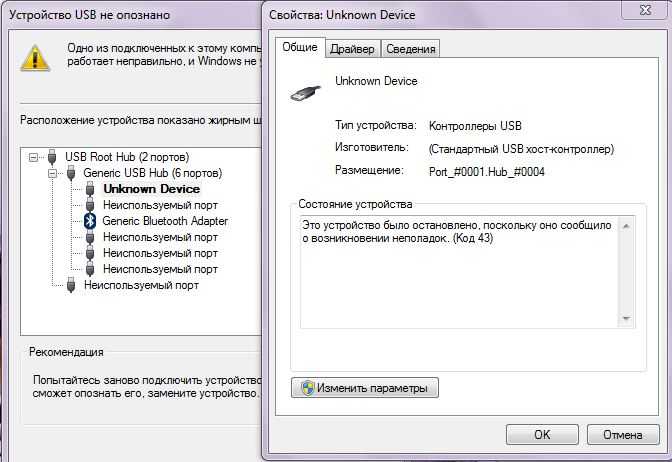 Если эти клавиши не работают (причем не только для тачпада, но и для других задач — например, не переключают состояние Wi-Fi адаптера), можно предположить, что для них не установлено необходимое ПО от производителя, что в свою очередь, может и вызывать невозможность включить тачпад. Подробнее о том, что это за ПО — в конце инструкции Не работает регулировка яркости экрана Windows 10.
Если эти клавиши не работают (причем не только для тачпада, но и для других задач — например, не переключают состояние Wi-Fi адаптера), можно предположить, что для них не установлено необходимое ПО от производителя, что в свою очередь, может и вызывать невозможность включить тачпад. Подробнее о том, что это за ПО — в конце инструкции Не работает регулировка яркости экрана Windows 10.
Еще один возможный вариант — тачпад был отключен в БИОС (UEFI) ноутбука (опция обычно находится где-то в разделе Peripherals или Advanced, имеет в названии слово Touchpad или Pointing Device). На всякий случай, проверьте — Как зайти в БИОС и UEFI Windows 10.
Примечание: если не работает тачпад на Macbook в Boot Camp, установите драйверы, которые при создании загрузочной флешки с Windows 10 в дисковой утилите загружаются на этот USB накопитель в папку Boot Camp.
А вдруг и это будет интересно:
Почему бы не подписаться?
Рассылка новых, иногда интересных и полезных, материалов сайта remontka.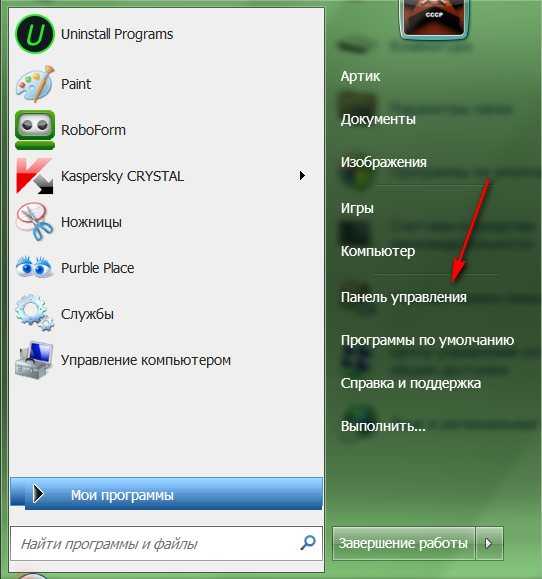 pro. Никакой рекламы и бесплатная компьютерная помощь подписчикам от автора. Другие способы подписки (ВК, Одноклассники, Телеграм, Facebook, Twitter, Youtube, Яндекс.Дзен)
pro. Никакой рекламы и бесплатная компьютерная помощь подписчикам от автора. Другие способы подписки (ВК, Одноклассники, Телеграм, Facebook, Twitter, Youtube, Яндекс.Дзен)
19.07.2016 в 15:09
Здравствуйте Дмитрий. Тачпад (прокрутка) работает везде, кроме «родных» приложений win 10, например параметры, edge. Перепробовал, но вернулся к старому, еще win7.
21.11.2016 в 11:44
Огромное вам спасибо у меня все заработало после ваших подсказок! так держать. теперь я буду чаще заходить к вам на сайт. Спасибо
28.11.2016 в 14:42
Еще один возможный вариант — тачпад был отключен в БИОС (UEFI) ноутбука (опция обычно находится где-то в разделе Peripherals или Advanced, имеет в названии слово Touchpad или Pointing Device). На всякий случай, проверьте — Как зайти в БИОС и UEFI Windows 10.
ПОМОГЛО Спасибо Ноутбук ACER
16.12.2016 в 09:23
Никакой из перечисленных вариант не помог решить проблему. Тачпад просто перестал внезапно существовать для Windows 10.
Ноутбук: Asus X751LJ, Win10 родная, установлена перед покупкой. После очередного обновления система просто перестала видеть тачпад.
16.12.2016 в 12:46
И в диспетчере устройств ничего похожего на него нет?
Попробуйте тогда заново установить ATKPackage с официального сайта под вашу модель ноутбука (там есть для 10-ки), а сразу после — ASUS Smart Gesture (Touchpad Driver)
16.12.2016 в 17:00
Переустанавливать драйвера тоже пробовал. И это тоже не исправило ситуации.
30.07.2018 в 14:37
добрый день протрите ваш тачпад влажной салфеткой и потом сухой а потом нажмите на F6 и затем проверте ваш тачпад если не сработало нажмите на F7 и он должен работать
25.12.2016 в 20:30
acer e 5 -511-P
все перечитал везде перелазил, в биосе вклчить негде (так как у всех в вкладке advanced) этой вкладки нету. сам тачпад как устройство не видит .все дрова менялись. как только ставишь винду 7, 8 с перезагрузки самой тачпад работает как и раньше. может это 10 шляповая?
26.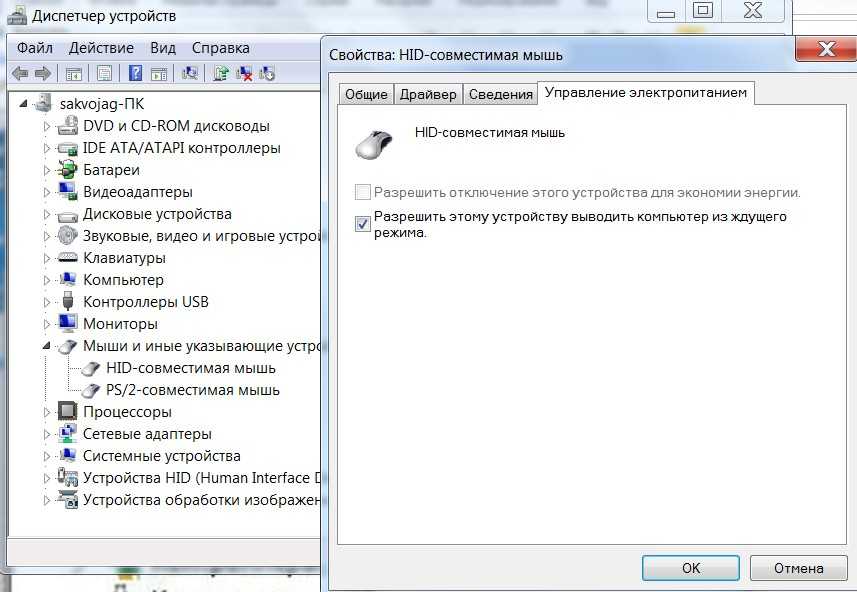 12.2016 в 08:28
12.2016 в 08:28
Ну дело явно в драйверах, если на 7 и 8 сразу заводится.
А какие-то непонятные устройства в диспетчере устройств, особенно в разделе HID устройств есть? Или неопознанные устройства?
11.01.2017 в 20:14
Ни на одном сайте я не прочитал правильный совет по неработающему тачпаду в Виндовс 10. Не знают правильного ответа и так называемые многочисленные «компьютерные мастера», а попросту шабашники..
Проблема в программе Cypress Track Pad, я не знаю зачем она нужна, но в двух предпоследних версиях Виндовс 10 она устанавливается. Как только удалил ее, тачпад начал работать как миленький.
12.01.2017 в 09:50
Это просто говорит о том, что у вас очень нераспространенное оборудование (судя по всему, Dell XPS с тачпадом Cypress).
Правильный ответ-то пишут и знают (и он, в целом, изложен выше). Но бывают выбивающиеся из общей ситуации случаи, которых много, но каждый не распространен — их-то обычно и не описывают.
Причем и ваше решение, вполне возможно, не верное (удалить оригинальное ПО тачпада), несмотря, что заработало. а правильное — как раз выше: зайти на официальную страницу вашего ноутбука и скачать там обновленный драйвер Cypress Track Pad, поддерживающий Windows 10. При условии, что ноутбук не очень старый.
а правильное — как раз выше: зайти на официальную страницу вашего ноутбука и скачать там обновленный драйвер Cypress Track Pad, поддерживающий Windows 10. При условии, что ноутбук не очень старый.
13.01.2017 в 16:20
Не знаю насколько распространено мое оборудование=Делл востро А-860, но при проверке драйверов выходит ответ «у вас установлена последняя версия драйвера».
В Виндовс 10 Про 10240 никакого трек пада не было. он появился в 1511 версии. но я не заметил, поскольку не пользуюсь тачпадом. После обновления до финальной (или юбилейной) версии я случайно обнаружил дохлый тачпад. Долго искал, читал. но ни одного внятного совета не получил,пока не решил удалить какое-то черное уст-во, похожее на автомагнитолу.
Удалил и никакие драйвера не понадобились — тачпад работает.
Так что спасибо за дискуссию!
14.01.2017 в 06:44
Ну вот, в этом вероятнее всего и дело:
1) в инструкциях (что в моей, что в некоторых чужих, думаю) написано: скачайте официальный драйвер тачпада с сайта производителя ноутбука именно для вашей модели и установите его.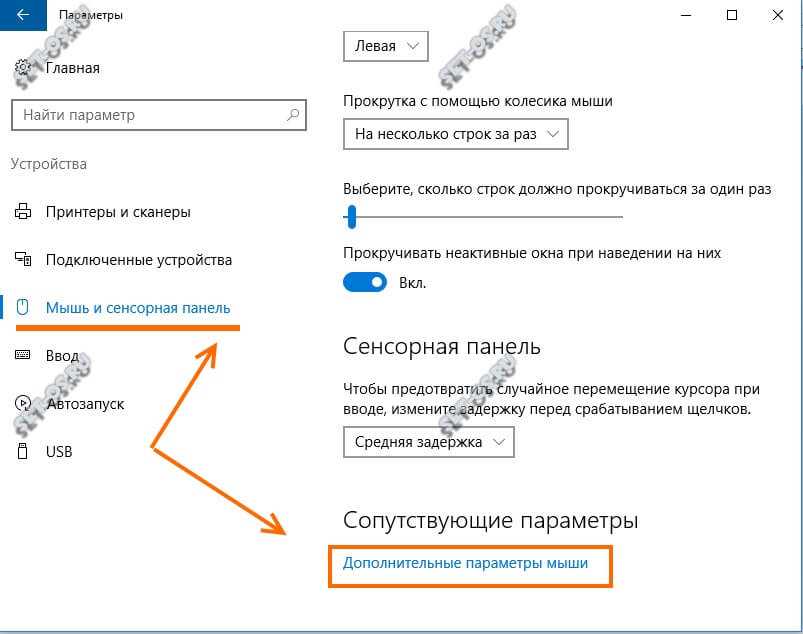 Из вашего текста следует, что вы не пробовали этого. Хотя не совсем: возможно и пробовали, так как судя по всему у вас был установлен драйвер от другого ноутбука Dell, так как у вас тачпад Alps.
Из вашего текста следует, что вы не пробовали этого. Хотя не совсем: возможно и пробовали, так как судя по всему у вас был установлен драйвер от другого ноутбука Dell, так как у вас тачпад Alps.
2) вы нажали «обновить драйверы» в диспетчере устройств и вам сообщили «у вас установлена последняя версия драйвера». Хотя выше в статье — ни слова о том, что нужно это делать. А в последних статьях своих про драйверы я уже и специально пишу: что если в диспетчере устройств написано что драйвер не нуждается в обновлении и «устройство работает нормально» это говорит только о двух вещах: у Windows нет других драйверов и устройство не вызывает сбоев в ОС. Но не о том, что нет обновлений драйверов от производителя или что устройство по факту работает.
23.06.2017 в 23:24
спасибо, по вашему методу удалил данную программу и все заработало
11.05.2017 в 05:57
Дмитрий, у меня не все функции тачпада работают (такие, как перемотка, переход по окнам). Драйвера установила с официального сайта Asus (у меня Asus Х751LDV).
Может такое быть из-за того, что сначала был установлен Pointing Device, а затем уже ATK? Спасибо.
11.05.2017 в 08:13
В теории может (и можно попробовать переустановить), но точно тут не скажу. В параметрах сенсорной панели ничего настроить не удается? (параметры — устройства — мышь и сенсорная панель)
15.06.2017 в 11:41
Помогло следующее:
Заходим в диспетчер устройств и удаляем из системы вместе с дровами тачпад. После перезагрузки все работает.
18.06.2018 в 23:50
Мне помогло… до очередного выключения компа. Потом опять то же самое. И что теперь, это нормально, каждый раз по 10 минут тратить на обновление дров к тачпаду?
26.10.2017 в 12:28
Здравствуйте, Dmitry! Ноутбук ASUS К53ТА. Windows 10 Home. После обновления до версии 1709, обнружил, что в диспетчере устройств нет тачпада. Хотя сам тачпад, работает. Однако клавиши fn+f9 не работают. Заглянул в свойство Мыши, устройства нет. В программном обеспечении, есть FLAN Tauchpad, но полностью безмолствует.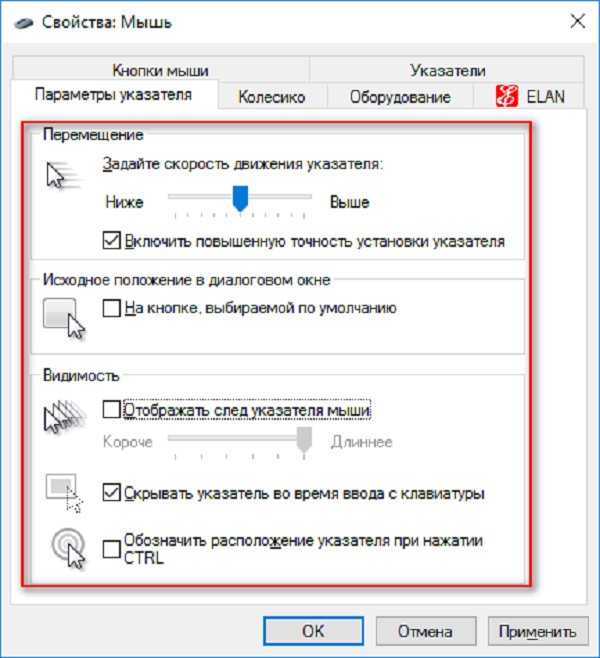 Обновил его драйвера, появилось устройство ASUS Smart Gesture, значок отобразился в системном трее, зашел, и в разделе «Обнаружение мыши» установил галочку «Отключение сенсорной панели при подключении мыши», что в принципе мне было и надо.
Обновил его драйвера, появилось устройство ASUS Smart Gesture, значок отобразился в системном трее, зашел, и в разделе «Обнаружение мыши» установил галочку «Отключение сенсорной панели при подключении мыши», что в принципе мне было и надо.
В диспетчере устройств в свойствах мыши появилось название мыши «ELAN Input Device».(События в свойствах появилась запись «Устройство установлено (etd.inf), Служба драйвера добавлена,и т.д, Устройство настроено). Отображается и подключаемая мышь. Других устройсств нет и не отображаются.
После перезагрузки усройство ASUS Smart Gesture, сбрасывает настройку «Отключение сенсорной панели при подключении мыши» и тачпад, становится активным, что мне Не надо. В параметрах «Сенсорная панель» нет настроек по отключению. В разделе «Устройства HID», нет неизвестных усройств. В диспетчере устройств, все в порядке.
Попробовал взять драйвер FLAN Tauchpad, из резервной копи, выдает ошибку.
Вы говорили, что нужен еще драйвер ATK Package, не могу его найти на сайте ASUS.
Как с этим бороться ? И второе, надо ли устанавливать драйвер, тачпада (Pointing Device)? Или все же придется отключать тачпад в BIOS ?
C уважением
27.10.2017 в 10:32
Здравствуйте.
Драйвер, вижу есть для вашей модели asus.com/ru/support/Download/3/295/0/6/9uPjXDPXYCmmivrU/30/ — ATKACPI driver and hotkey-related utilities в разделе Utilities
Pointing Device я бы оттуда тоже поставил. Ну а потом смотрел по ситуации.
30.10.2017 в 17:42
У меня Acer Aspire SW5-012P. Уже второй год не работает тачпад. Много чего перепробовал. Искал в интернете, с официального сайта Acer. Ничего не помогло. О.С Windows 10 pro. Кто чего может посоветовать. Заранее благодарю.
31.10.2017 в 11:04
Судя по фоткам, на вашем устройстве блокировка/разблокировка тачпада происходит по Fn+F7. Работают ли у вас сочетания клавиш с Fn? Если нет, то: https://remontka.pro/fn-key-not-working-laptop/
Плюс желательно поставить с оф. сайта для вашей модели
Platform Drivers Installer
и
Quick Access Application
28. 11.2017 в 10:34
11.2017 в 10:34
03.12.2017 в 21:39
Здравствуйте. Может кому пригодится. Случилось такое же: отказал тачпад. В моем случае дело оказалось не в драйверах. Имею: ноутбук ASUS мод. G750JM, Windows 10 версия 1709. Действия: Пуск-Диспетчер задач-Мыши и иные указывающие устройства. У меня здесь 2 устройства: Elan Iprut Device и Logitech HID-compliant Cordless Mouse. По первому устройству правой клавишей мыши: Удалить устройство. Удаляем. Комп.сам перезагружается. После этого опять заходим туда же. Устройства никуда не делись, оба на месте. Жмем правой на Elan…и «Обновить драйвер». В автоматическом поиске он обновляется и предлагает перезапуститься. Перезапускаем. У меня тачпад заработал тут же безукоризненно. Второе устройство в Диспетчере я не трогал, нужды нет. Всем удачи.
P.S Пока вспомнил, может кому пригодится. Но немножко другое. Если вдруг отключатся сразу все 4 USB, то надо в диспетчере устройств в «USB контроллерах» удалить все устройства под знаком Intel(R): 2830; 2831; 2832; 2834; 2835; 2836; 283А. Перезапустить комп. После этого начнут устанавливаться драйвера. И все заработает. Но это для ноутбука DELL Inspiron 1525 Windows 7. Всего хорошего.
Перезапустить комп. После этого начнут устанавливаться драйвера. И все заработает. Но это для ноутбука DELL Inspiron 1525 Windows 7. Всего хорошего.
24.12.2017 в 17:03
большое спасибо. после ваших рекомендаций все заработало.
02.02.2018 в 20:16
Удивительно, как всё оказалось просто. По не внимательности отключил сам. Готов был уже плясать с бубном. Большое спасибо за подсказку. Ваш сайт добавил в закладки.
02.03.2018 в 19:51
Здравствуйте! Сегодня купил ноутбук леново ideapad320 не работает тачпад (т.е вообще нет слово тачпад или сенсорное управление (только мышь)) все перепробовал. Когда покупал ноут продавцы рекомендовали установить у них программу за 20 000 тысяча тенге… не захотел.. может из за этого? Или Нужно просто обновить? (У него сейчас стоит родная программа уйндоус 10)
Ребята помогите Плиз
02.03.2018 в 20:04
А вы не отключили его клавиатурой случайно? Клавиши Fn + F6 на леново вроде бы (там значок должен быть соответствующий на клавише).
02.03.2018 в 20:19
Нет.. пробовал.. не работает
02.03.2018 в 20:29
А если мышь отключить, начинает работать? Если да, то загляните в параметры — устройства — мышь и сенсорная панель. Там есть опция «отключать сенсорную панель, если подключена мышь». Может в ней дело?
02.03.2018 в 21:00
Нет ( все равно не работает. Может это Заводской Брак? Как думаете?
То что не работает тачпад-это моя вина? я же не захотел платить.. или же они с самого начала должны были работать вот не знаю что делать. то ли в магазин нести обратно, или на ремонт
02.03.2018 в 21:13
Да там почти точно не в браке дело и не в том, что вы за что-то не заплатили.
Единственное, если вдруг там пиратская ОС (ноутбук был запакован в коробке?) — в теории может быть, что они драйверы на тачпад не поставили.
Вообще, позовите завтра друга, который разбирается, думаю, он увидит, в чем там дело у вас.
02.03.2018 в 21:30
С витрины котелок не варит а в коробку они потом положили. Спасибо Дмитрий спасибо за советы обязательно найду хорошего мастера (программиста)
Спасибо Дмитрий спасибо за советы обязательно найду хорошего мастера (программиста)
17.03.2018 в 15:29
Вот.. Просто нужно было обновить драйвер тачпада. На сайте приложение SmartGesture похоже глючное. Asus UX303UB
09.05.2018 в 08:10
Здравствуйте. Делал чистую установку на ноутбук с Windows 7 на Win 10 Pro. Соответственно всё удалил. В результате десятка не видит тачпад нигде. Драйвер с сайта производителя ноута не помог. В BIOS ноутбука нет раздела Advanced. Все комбинации клавиш Fn+F1, F2 и т.д работают кроме Fn+F7(тачпада). Что можно еще сделать?
Модель ноута — Acer Aspire ES1-512. Windows 10 Pro 17134.1 Version 1803 (Updated April 2018)
10.05.2018 в 09:16
Serial IO Driver, Touchpad Driver и Intel TXE Driver поставлены с оф. сайта? Утилиты Power Management и Quick Access?
25.06.2019 в 08:22
Совсем забыл что писал сюда. Извините. Проблема до сих пор актуальна. Все с оф. сайта. Утилиты не устанавливал. Пришлось вернуться на 7ку. Самое примечательное что на 7ке тачпад работает как надо, начиная с самой установки ОС. Никаких драйверов дополнительно не устанавливал.
Никаких драйверов дополнительно не устанавливал.
25.07.2018 в 21:44
Спасибо ребята очень помогли спасибо ещё раз
17.08.2018 в 22:18
Здравствуйте. У меня когда ноут включается все работает нормально. но через 5 минут тапчад отключается. хотел переустановить драйвер но выдает окно — у вас установлен драйвер — хотел удалит через панель управления, но не мог удалить, выдает файл не найден.. что можно сделать, помогите пожалуйста…
18.08.2018 в 08:48
А драйвер тачпада скачивали с официального сайта ноутбука для вашей модели и его ставили? Или просто «переустанавливали» в диспетчере устройств? Если второе, то скачайте и установите.
19.08.2018 в 10:20
2 месяца назад скачал и установил драйвер
10.09.2018 в 23:10
Здрасте, что надо установить чтоб у тачпада виндовс 10 была нормальная чувствительность? Он целит курсор не совсем туда куда хочу( Достал за все время, да и точность бывает необходима. Он такой был всегда, ноут куплен осенью 2018.
Настройки «чувствительности» не делают его нормальным. Driver pack solution увидела и установила / обновила 2 драйвера которые она пометила значком «мышь», но тоже не помогло
11.09.2018 в 10:50
Возможно, сам по себе тачпад такой. Конечно, стоит скачать официальный драйвер с сайта производителя ноутбука именно для вашей модели, но если не поможет, то, вероятно, ничто не поможет.
11.09.2018 в 23:16
То есть ноут куплен осенью 2017. Спасибо.
Еще вопрос: На нем виндовс 10, и жесткий диск много раз за день начинает пощелкивать. Вредно ли это, и как это отключить?
12.09.2018 в 10:41
Смотря как он там пощелкивает, вот так издалека я не определю. Бывает, что это нормальная работа.
remontka.pro
Поделиться:
- Предыдущая записьКак включить функцию — Режим игры — в Windows 10
- Следующая записьWindows не видит второй жесткий диск
×
Рекомендуем посмотреть
Adblock
detector
Не работает мышка на ноутбуке acer
- Автор: Sereg985
- Прокоментировать
- Рубрика: Строительство
- Ссылка на пост
- https://firmmy.
 ru/
ru/
Содержание
- 1 1. Повторное включение сенсорной панели с помощью клавиши Fn
- 2 2. Удаление Других Драйверов Мыши
- 3 3. Обновление или откат драйвера тачпада
- 4 4. Включить тачпад в свойствах мыши
- 5 5. Отключить службу ввода сенсорного экрана для гибридных ноутбуков
- 6 1. Повторное включение сенсорной панели с помощью клавиши Fn
- 7 2. Удаление Других Драйверов Мыши
- 8 3. Обновление или откат драйвера тачпада
- 9 4. Включить тачпад в свойствах мыши
- 10 5. Отключить службу ввода сенсорного экрана для гибридных ноутбуков
- 11 Сравнивая персоналку и ноутбук
- 12 Управление курсором в портативном компьютере
- 13 Как включить тачпад
- 14 Нюансы использования управляющих «горячих клавиш»
- 15 Управляющая программа
- 16 Если инструкция утеряна
- 17 Если ничего не помогло
Тачпад вековая особенность, давно заменил альтернативное управление мышкой. С помощью его мы можем полностью управлять нашим устройством, будь это ноутбук или гибридный планшет. Многие ноутбуки (Acer, Asus, HP, lenovo, Dell) имеют проблемы при работе тачпада. Что делать, если не работает тачпад на ноутбуке в Windows 10? Разберем 5 способов устранение этой проблемы.
Многие ноутбуки (Acer, Asus, HP, lenovo, Dell) имеют проблемы при работе тачпада. Что делать, если не работает тачпад на ноутбуке в Windows 10? Разберем 5 способов устранение этой проблемы.
1. Повторное включение сенсорной панели с помощью клавиши Fn
Со мной произошла одна история, когда я включал WiFi на ноутбуке и нечаянно отключил сенсорную панель тачпад. Долго я искал причину, сразу не сообразив, что случилось. Оказалось все просто, в ноутбуках есть кнопка дополнительных функций под названием Fn с лево снизу клавиатуры. Для включения какой-нибудь функции на ноутбуке, зажимают сочетание кнопок Fn и F1. F12. На этих же самых кнопках F1-F12, нарисованы картинки или символы для применения параметра. К примеру, чтобы включить тачпад, нужно нажать Fn+F7, на самой кнопке F7 будет изображение типо сенсорной панели. Можете нажать все кнопки по порядку Fn+F1. F12, но помните, что там есть функция отключения дисплея, нажмите повторно на те кнопки, на которых погас экран.
На некоторых ноутбуках марки HP, тачпад включается и выключается, двойным касанием по краю самой сенсорной панели.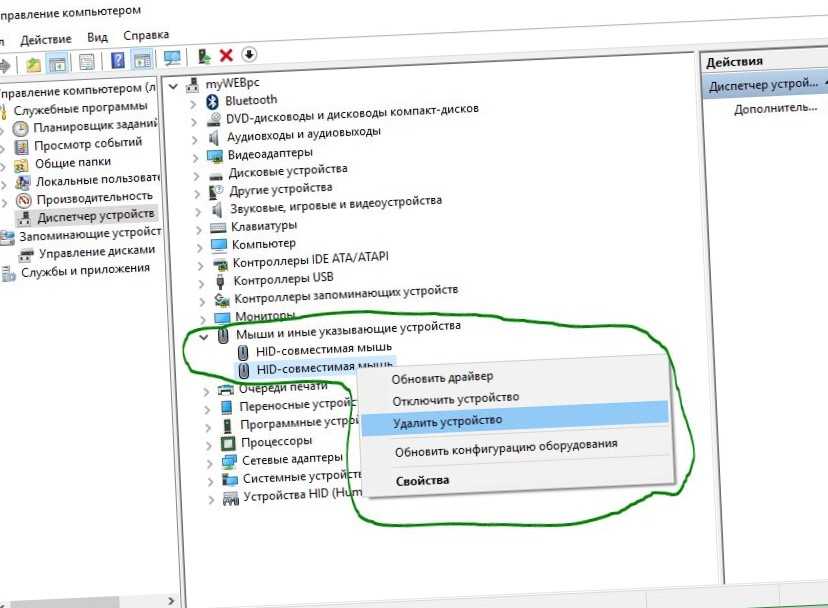 На марках asus и acer может быть отдельная кнопка рядом с сенсорной панелью. Если Тачпад по-прежнему не работает, то двигаемся дальше.
На марках asus и acer может быть отдельная кнопка рядом с сенсорной панелью. Если Тачпад по-прежнему не работает, то двигаемся дальше.
2. Удаление Других Драйверов Мыши
Бывают моменты, когда у вас в прошлом было подключено целая куча драйверов от разных устройств мыши и вы их никогда не удаляли. Некоторые драйвера от производителей мыши, сами автоматически отключают Тачпад. Перейдите в диспетчер устройств, нажав сочетание кнопок Win+R и введите в строке devmgmt.msc.
Найдите строку указывающую на мыши и иные указывающие устройства, нажмите на ярлычок, чтобы раздвинуть категорию и удалите по порядку все драйвера мыши, пока тачпад не начнет работать на вашем ноутбуке. Если не заработал, попробуйте после удаление всех драйверов перезагрузить систему. Не заработал тачпад? Двигаемся к следующему пункту.
3. Обновление или откат драйвера тачпада
Попробуйте обновить или откатить драйвер тачпада.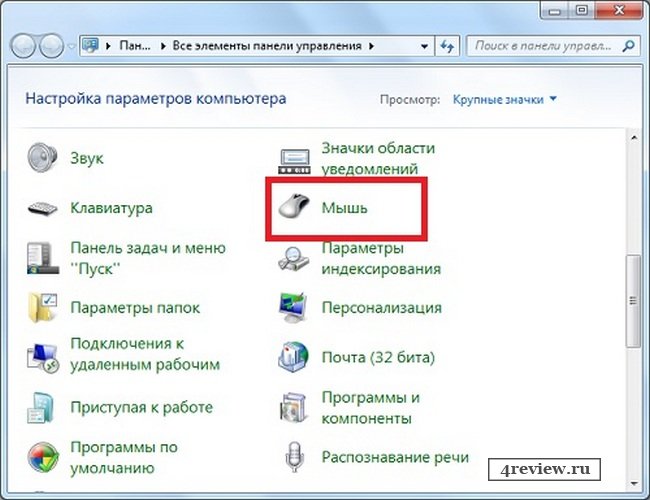 Перейдите в тот же диспетчер устройств, как описывали выше. Найдите устройство Тачпад, обычно он называется, как и марка ноутбука (Dell TouchPad, Lenovo TouchPad, Synaptics, HP TouchPad, Acer TouchPad, Asus TouchPad.) Нажмите правой кнопкой мыши на вашем драйвере и выберите свойства. Далее нажмите Обновить, чтобы убедиться есть ли какие-нибудь полезные обновления для вашего тачпада.
Перейдите в тот же диспетчер устройств, как описывали выше. Найдите устройство Тачпад, обычно он называется, как и марка ноутбука (Dell TouchPad, Lenovo TouchPad, Synaptics, HP TouchPad, Acer TouchPad, Asus TouchPad.) Нажмите правой кнопкой мыши на вашем драйвере и выберите свойства. Далее нажмите Обновить, чтобы убедиться есть ли какие-нибудь полезные обновления для вашего тачпада.
Много людей сообщали на форумах Майкрософт, что Тачпад переставал работать именно после обновления Windows 10, для этого вам нужно выбрать откатить драйвер. Если у вас не горит выделенным кнопка Откатить, значит у вас нет предыдущей версии драйвера.
4. Включить тачпад в свойствах мыши
Во многих случаях диспетчер устройств не срабатывают для того, чтобы включить Тачпат на ноутбуке. Если ваш Тачпат по-прежнему не работает на ноутбуке в windows 10, то перейдите в свойства мышь.
- Наберите mouse в строке поиска windows и перейдите в Настройки Мыши.
- Нажмите Дополнительные параметры мыши, в открывшимся окне переходим Настройки устройства, вкладка Сенсорная панель или как на картинке.

- Найдите ваш Тачпад и нажмите «включить».
5. Отключить службу ввода сенсорного экрана для гибридных ноутбуков
Если ваш ноутбук является гибридным (ноутбук и планшет в одном с сенсорным дисплеем.) Есть вероятность, что служба ввода сенсорно экрана, которая контролирует функциональность стилуса, мешает вашей сенсорной панели.
Чтобы отключить службу нажмите win+R, затем введите services.msc и в списке служб найдите TabletInputService или Tablet PC Input Service. Щелкните на ней правой кнопкой мыши, затем отключить ее. Очень неудобное решение для кто пользуется сенсорным экраном и тачпадам, но вы дальше можете проявить смекалку и попробовать удалить драйвера, откатить, обновить и заново потом запустить службу.
Тачпад вековая особенность, давно заменил альтернативное управление мышкой. С помощью его мы можем полностью управлять нашим устройством, будь это ноутбук или гибридный планшет.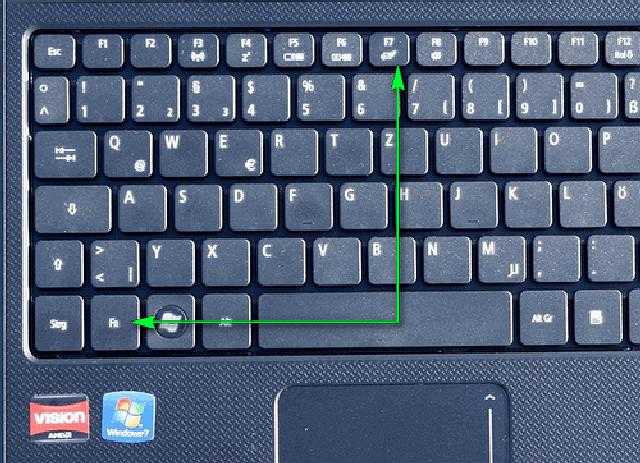 Многие ноутбуки (Acer, Asus, HP, lenovo, Dell) имеют проблемы при работе тачпада. Что делать, если не работает тачпад на ноутбуке в Windows 10? Разберем 5 способов устранение этой проблемы.
Многие ноутбуки (Acer, Asus, HP, lenovo, Dell) имеют проблемы при работе тачпада. Что делать, если не работает тачпад на ноутбуке в Windows 10? Разберем 5 способов устранение этой проблемы.
1. Повторное включение сенсорной панели с помощью клавиши Fn
Со мной произошла одна история, когда я включал WiFi на ноутбуке и нечаянно отключил сенсорную панель тачпад. Долго я искал причину, сразу не сообразив, что случилось. Оказалось все просто, в ноутбуках есть кнопка дополнительных функций под названием Fn с лево снизу клавиатуры. Для включения какой-нибудь функции на ноутбуке, зажимают сочетание кнопок Fn и F1. F12. На этих же самых кнопках F1-F12, нарисованы картинки или символы для применения параметра. К примеру, чтобы включить тачпад, нужно нажать Fn+F7, на самой кнопке F7 будет изображение типо сенсорной панели. Можете нажать все кнопки по порядку Fn+F1. F12, но помните, что там есть функция отключения дисплея, нажмите повторно на те кнопки, на которых погас экран.
На некоторых ноутбуках марки HP, тачпад включается и выключается, двойным касанием по краю самой сенсорной панели.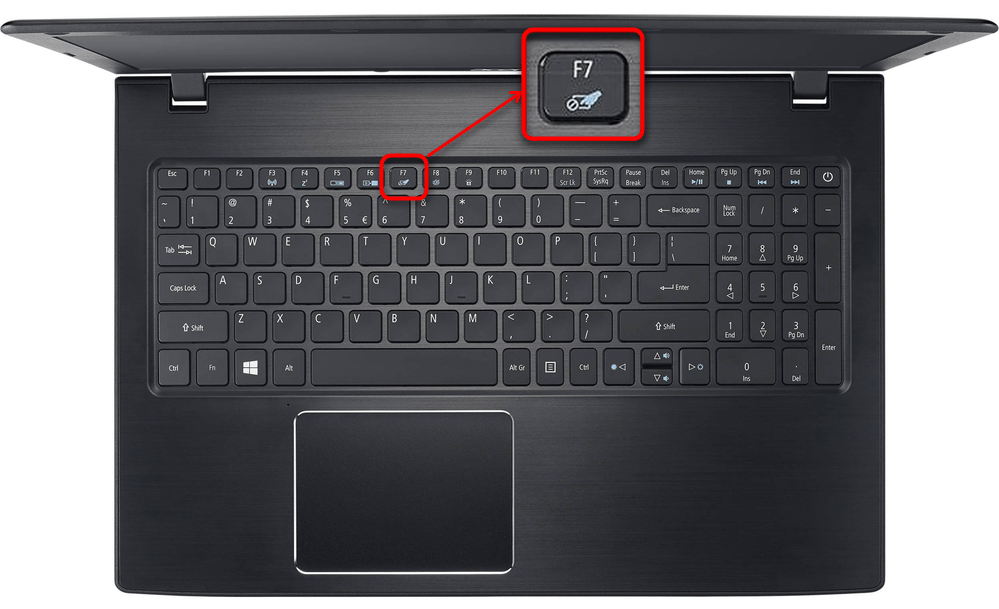 На марках asus и acer может быть отдельная кнопка рядом с сенсорной панелью. Если Тачпад по-прежнему не работает, то двигаемся дальше.
На марках asus и acer может быть отдельная кнопка рядом с сенсорной панелью. Если Тачпад по-прежнему не работает, то двигаемся дальше.
2. Удаление Других Драйверов Мыши
Бывают моменты, когда у вас в прошлом было подключено целая куча драйверов от разных устройств мыши и вы их никогда не удаляли. Некоторые драйвера от производителей мыши, сами автоматически отключают Тачпад. Перейдите в диспетчер устройств, нажав сочетание кнопок Win+R и введите в строке devmgmt.msc.
Найдите строку указывающую на мыши и иные указывающие устройства, нажмите на ярлычок, чтобы раздвинуть категорию и удалите по порядку все драйвера мыши, пока тачпад не начнет работать на вашем ноутбуке. Если не заработал, попробуйте после удаление всех драйверов перезагрузить систему. Не заработал тачпад? Двигаемся к следующему пункту.
3. Обновление или откат драйвера тачпада
Попробуйте обновить или откатить драйвер тачпада.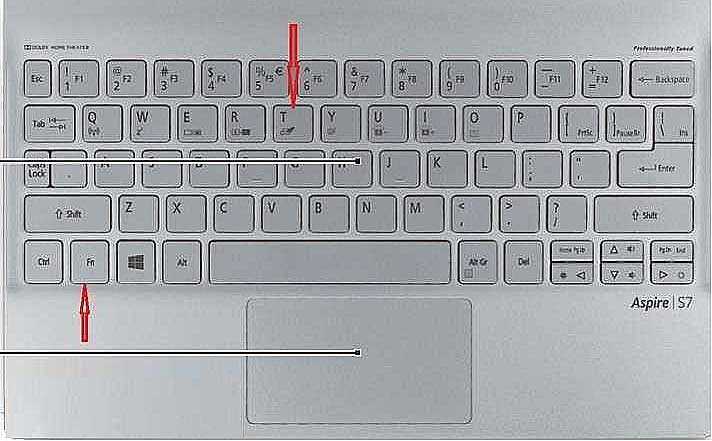 Перейдите в тот же диспетчер устройств, как описывали выше. Найдите устройство Тачпад, обычно он называется, как и марка ноутбука (Dell TouchPad, Lenovo TouchPad, Synaptics, HP TouchPad, Acer TouchPad, Asus TouchPad.) Нажмите правой кнопкой мыши на вашем драйвере и выберите свойства. Далее нажмите Обновить, чтобы убедиться есть ли какие-нибудь полезные обновления для вашего тачпада.
Перейдите в тот же диспетчер устройств, как описывали выше. Найдите устройство Тачпад, обычно он называется, как и марка ноутбука (Dell TouchPad, Lenovo TouchPad, Synaptics, HP TouchPad, Acer TouchPad, Asus TouchPad.) Нажмите правой кнопкой мыши на вашем драйвере и выберите свойства. Далее нажмите Обновить, чтобы убедиться есть ли какие-нибудь полезные обновления для вашего тачпада.
Много людей сообщали на форумах Майкрософт, что Тачпад переставал работать именно после обновления Windows 10, для этого вам нужно выбрать откатить драйвер. Если у вас не горит выделенным кнопка Откатить, значит у вас нет предыдущей версии драйвера.
4. Включить тачпад в свойствах мыши
Во многих случаях диспетчер устройств не срабатывают для того, чтобы включить Тачпат на ноутбуке. Если ваш Тачпат по-прежнему не работает на ноутбуке в windows 10, то перейдите в свойства мышь.
- Наберите mouse в строке поиска windows и перейдите в Настройки Мыши.
- Нажмите Дополнительные параметры мыши, в открывшимся окне переходим Настройки устройства, вкладка Сенсорная панель или как на картинке.

- Найдите ваш Тачпад и нажмите «включить».
5. Отключить службу ввода сенсорного экрана для гибридных ноутбуков
Если ваш ноутбук является гибридным (ноутбук и планшет в одном с сенсорным дисплеем.) Есть вероятность, что служба ввода сенсорно экрана, которая контролирует функциональность стилуса, мешает вашей сенсорной панели.
Чтобы отключить службу нажмите win+R, затем введите services.msc и в списке служб найдите TabletInputService или Tablet PC Input Service. Щелкните на ней правой кнопкой мыши, затем отключить ее. Очень неудобное решение для кто пользуется сенсорным экраном и тачпадам, но вы дальше можете проявить смекалку и попробовать удалить драйвера, откатить, обновить и заново потом запустить службу.
Популярность ноутбуков объясняется не только их компактностью и возможностью легкой транспортировки, но и наличием в составе всех ключевых комплектующих. Принципиально невозможно купить новый портативный компьютер, в который, например, производители забудут установить жесткий диск или предоставить клавиатуру. Владелец, придя домой с покупкой, может быть уверенным, что стоит нажать кнопку подачи питания, и вычислительная система стартует.
Принципиально невозможно купить новый портативный компьютер, в который, например, производители забудут установить жесткий диск или предоставить клавиатуру. Владелец, придя домой с покупкой, может быть уверенным, что стоит нажать кнопку подачи питания, и вычислительная система стартует.
Сравнивая персоналку и ноутбук
Так как в стационарном компьютере все компоненты доступны (за исключением моделей с опломбированными корпусами), то можно легко проверить работоспособность каждого из них. А вот если, к примеру, не работает мышка на ноутбуке встроенная, то это равносильно небольшой локальной катастрофе, так как привычные способы проверки в данном случае оказываются неприменимыми. То же самое касается модулей беспроводной связи, видеоадаптера и пр. Способы диагностики, конечно, есть, но они отличаются от тех, которые используются для комплектующих персоналки.
Управление курсором в портативном компьютере
В современных прикладных программах и операционных системах, имеющих графический интерфейс, очень сложно работать без мышки или устройства, реализующего аналогичные функции.
Как включить тачпад
Итак, не работает мышка на ноутбуке. Что делать? Прежде всего не паниковать. На всех моделях, независимо от производителя, обязательно присутствует кнопка Fn. Надпись на ней часто выделена цветом. При внимательном осмотре клавиатуры можно обнаружить еще несколько кнопок, на которых есть подписи с той же расцветкой. При одновременном нажатии любой из них и Fn происходит активация той или иной функции. Например, выбрав таким образом закрашенное/чистое «солнышко», можно регулировать яркость экрана. А воспользовавшись кнопкой с изображением руки на фоне прямоугольника, пользователь может выключить или включить тачпад. Таким образом, если не работает мышка на ноутбуке, то первое, что следует сделать, это нажать Fn и, удерживая ее, вторую кнопку, управляющую сенсорной панелью. На моделях от Acer это может быть F7. Одно нажатие – включение, последующее – деактивация.
Нюансы использования управляющих «горячих клавиш»
Причем данная возможность доступна независимо от установленного программного обеспечения. Если перестала работать мышка на ноутбуке, то вышеуказанная комбинация могла быть случайно нажата во время игры, работы в офисных программах и даже при внесении корректировок в БИОС.
Если перестала работать мышка на ноутбуке, то вышеуказанная комбинация могла быть случайно нажата во время игры, работы в офисных программах и даже при внесении корректировок в БИОС.
Управляющая программа
Разумеется, далеко не всегда ответ на вопрос «Почему не работает мышка ноутбука?» настолько прост, как указывалось выше. Иногда к решению задачи приходится подходить комплексно.
Если инструкция утеряна
В случае, если по какой-либо причине к сопроводительной документации доступа нет, то для определения формы-производителя тачпада можно воспользоваться средствами системы Windows. Для этого необходимо проследовать в «Диспетчер устройств», выбрать пункт «Мыши и указывающие устр-ва», нажать правую кнопку на выбранном устройстве, вызвав «Свойства». Далее все просто: во вкладке «Сведения» нужно выбрать «ИД Оборудования». В отобразившемся списке остается найти ACPI и внимательно прочесть, что идет за этой записью. Если слово «Syn», то потребуется скачать и установить драйвера тачпада от Synaptics; «PNP» означает ALPS, ну а «ETD» соответствует Elantech.
Если ничего не помогло
Также полезно запомнить, что не рекомендуется одновременно использовать встроенную сенсорную панель и внешнюю USB-мышку. В особенности если для обоих устройств установлены драйвера от производителя. Дело в том, что в подобных ситуациях разбор возможных конфликтов оказывается «на совести» операционной системы, для которых это по понятным причинам не является приоритетной задачей.
Некоторые модели портативных компьютеров имеют в БИОС пункт, отвечающий за активацию тачпада. Соответственно, использование данного устройства должно быть разрешено (Enabled). Чтобы попасть в программу конфигурации, нужно сразу после подачи питания часто нажимать F2 или какую-либо другую клавишу (зависит от производителя и модели).
А перед тем, как нести ноутбук в сервисный центр, имеет смысл попробовать повторно инсталлировать операционную систему. Или, как вариант, восстановить предыдущую контрольную точку, когда все еще работало. Разумеется, последнее возможно лишь в том случае, если эта возможность задействована в Windows.
РЕШЕНО: Моя сенсорная панель Asus Windows 10 не работает? — Asus Laptop
Руководство по ремонту и информация по разборке ноутбуков производства ASUS.
2090 вопросов Посмотреть все
БреБе21
Респ: 1.3k
Опубликовано:
Опции
- Постоянная ссылка
- История
- Подписаться
В любом случае, я обновил свой ноутбук с Windows 8 до Windows 10. Я входил на ноутбук, и моя сенсорная панель работала около минуты. Потом вдруг не получится. пробовал fn+f9и в основном все остальное, но это просто не сработает. Это не позволит мне перемещать курсор НИКУДА, и я не могу ничего щелкнуть.
Я входил на ноутбук, и моя сенсорная панель работала около минуты. Потом вдруг не получится. пробовал fn+f9и в основном все остальное, но это просто не сработает. Это не позволит мне перемещать курсор НИКУДА, и я не могу ничего щелкнуть.
Ответил! Посмотреть ответ У меня тоже есть эта проблема
Хороший вопрос?
Да №
Оценка 114
Отмена
Выбранное решение
Джаефф @jayeff
Респ: 377.8k
9
310
1,3к
Опубликовано:
Опции
- Постоянная ссылка
- История
Привет,
Вот самые последние версии драйверов Asus. Это решает множество проблем, возникающих между ноутбуками Asus и Win10, особенно проблемы с трекпадом.
http://ivanrf.com/en/latest-asus-drivers…
Был ли этот ответ полезен?
Да №
Оценка 36
Отменить
Чарльз Граймс @chuck171
Реп: 373
Опубликовано:
Опции
- Постоянная ссылка
- История
F9 включает и выключает тачпад на Asus G73 Jw.
Чак
Был ли этот ответ полезен?
Да №
Оценка 31
Отменить
Сандор Тернер
Реп: 223
Размещено:
Опции
- Постоянная ссылка
- История
meh, когда установил Windows 10, он отключил его. Вам просто нужно включить его снова. Нажмите кнопку Windows на клавиатуре, чтобы открыть меню «Пуск». Перейдите к «Настройки», а затем нажмите клавишу «Мышь и сенсорная панель». Используйте элементы управления с клавиатуры, чтобы спуститься вниз и выделить «дополнительные параметры мыши», затем нажмите Enter. Перейдите к ELAN, затем выделите устройство ввода ELAN. Вы должны иметь возможность включать или отключать устройство оттуда.
Используйте элементы управления с клавиатуры, чтобы спуститься вниз и выделить «дополнительные параметры мыши», затем нажмите Enter. Перейдите к ELAN, затем выделите устройство ввода ELAN. Вы должны иметь возможность включать или отключать устройство оттуда.
Был ли этот ответ полезен?
Да №
Оценка 18
Отменить
Самтейлор736
Респ: 1.4k
Опубликовано:
Опции
- Постоянная ссылка
- История
В связи с вашей проблемой подключите внешнюю мышь, затем попробуйте сначала загрузить и переустановить драйвер ATK, а затем переустановить драйвер сенсорной панели по следующим ссылкам:
— драйвер ATK (версия V1. 0.0039)
0.0039)
— драйвер сенсорной панели (Версия V4.0.6)
Был ли этот ответ полезен?
Да №
Оценка 6
Отменить
Эллис Девисон
Реп: 61
2
1
Опубликовано:
Опции
- Постоянная ссылка
- История
Два решения для справки.
Решение 1. Воспользуйтесь средством устранения неполадок
— Нажмите «Пуск» и «Панель управления», затем
— Введите «Устранение неполадок» в поле поиска и нажмите «Устранение неполадок».
— Нажмите «Настроить устройство» в разделе «Оборудование и Sound’
Решение 2. Обновите драйвер сенсорной панели
— Нажмите «Пуск» и войдите в «Диспетчер устройств».
— Найдите драйвер сенсорной панели и щелкните правой кнопкой мыши, затем выберите «Обновить». Он может сканировать, чтобы обнаружить все драйверы, затем проверить проблемный драйвер и, наконец, исправить его для вас. Все это просто нужно один щелчок мыши.
Был ли этот ответ полезен?
Да №
Оценка 4
Отменить
Джошгранада
Рем: 1
2
1
Опубликовано:
Опции
- Постоянная ссылка
- История
я думаю, что после обновления Windows он не работает
вам просто нужно перезапустить некоторые службы и проверить настройки или любую другую нежелательную программу, которая вызвала диспетчер задач. вот как я это сделал
перешел на вкладку «службы»
перешел к «службе диспетчера запуска» (LMSvc)
Щелкните правой кнопкой мыши, выберите перезагрузку. любая другая помощь посетите веб-сайт asus, и вы можете получить последнюю версию драйвера и попробовать сбросить старый драйвер, и я уверен, что это точно поможет
Был ли этот ответ полезен?
Да №
Оценка 4
Отменить
Айнун Абд Маджид @ainmajid
Рем: 37
2
Опубликовано:
Опции
- Постоянная ссылка
- История
Подключите внешнюю мышь. Теперь щелкните значок Windows, нажмите «Настройки». Перейдите в приложение, затем найдите Asus Smart Gesture в приложениях и функциях . Затем нажмите на него и выберите Repair or Modify . Если это не сработает, нажмите «Удалить» и установите последнюю версию драйвера для Asus Smart Gesture. Надеюсь, это сработает.
Был ли этот ответ полезен?
Да №
Оценка 3
Отменить
Логан Томпсон
Рем: 25
1
Опубликовано:
Опции
- Постоянная ссылка
- История
Я не совсем уверен, почему ваш тачпад не работает, это может быть неисправный тачпад, но, вероятно, что-то не так настроено в ваших настройках.
Попробуйте следующее: нажмите кнопку Windows на клавиатуре, чтобы открыть меню «Пуск». Перейдите к «Настройки», а затем нажмите клавишу «Мышь и сенсорная панель». Используйте элементы управления с клавиатуры, чтобы спуститься вниз и выделить «дополнительные параметры мыши», затем нажмите Enter. Перейдите к оборудованию, затем выделите устройство ввода ELAN. Вы должны иметь возможность попасть в свойства, а затем удалить драйверы.
Я обнаружил, что после удаления драйвера и перезагрузки компьютера проблема на моем ноутбуке была устранена. Надеюсь, это поможет.
Надеюсь, это поможет.
Был ли этот ответ полезен?
Да №
Оценка 2
Отменить
cbanning4
Рем: 25
1
Опубликовано:
Опции
- Постоянная ссылка
- История
Используйте внешнюю мышь, зайдите в настройки и снова включите сенсорную панель под панелью управления и во рту во время обновления Windows 10 она автоматически отключится. В некоторых случаях вам, возможно, придется зайти на сайт производителя и загрузить драйверы для сенсорной панели. Также не забудьте снять флажок, в котором говорится, что при подключении внешней мыши сенсорная панель отключается на случай, если вы оставите USB-соединение внутри компьютера, когда не используете внешнюю мышь.
В некоторых случаях вам, возможно, придется зайти на сайт производителя и загрузить драйверы для сенсорной панели. Также не забудьте снять флажок, в котором говорится, что при подключении внешней мыши сенсорная панель отключается на случай, если вы оставите USB-соединение внутри компьютера, когда не используете внешнюю мышь.
Был ли этот ответ полезен?
Да №
Оценка 2
Отменить
Диего А @smarticles
Реп: 197
4
4
Опубликовано:
Опции
- Постоянная ссылка
- История
Вы должны проверить, распознает ли ваш компьютер вашу сенсорную панель вообще.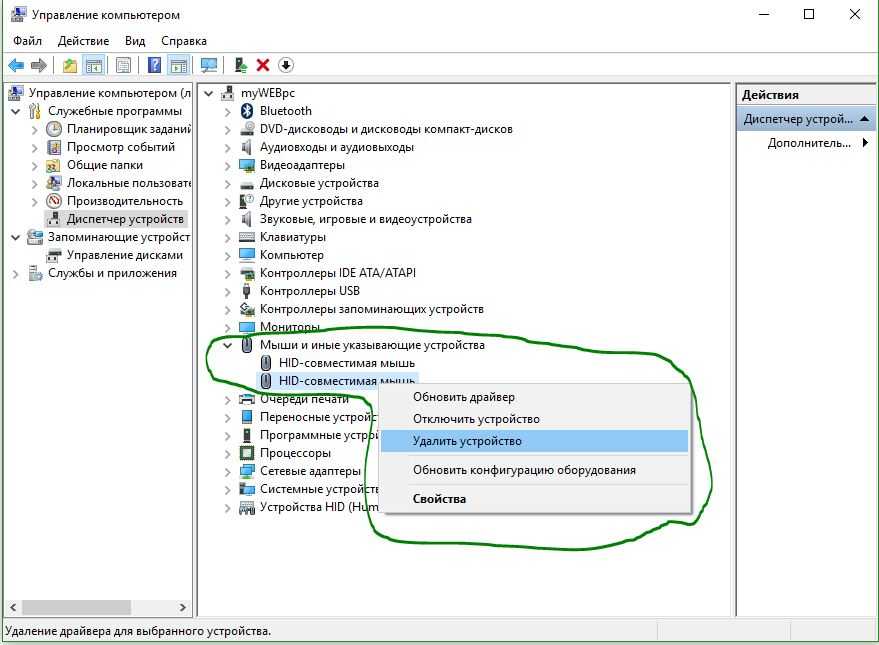 Вы должны заглянуть в настройки мыши и сенсорной панели, а затем выбрать оборудование.
Вы должны заглянуть в настройки мыши и сенсорной панели, а затем выбрать оборудование.
1. Если ваш тачпад вообще не определяется, попробуйте почистить соединения вашего тачпада с материнской платой вашего компьютера. (Это решило мою проблему). Даже если он не выглядит грязным, на нем может быть несколько пылинок, особенно если вы открывали свой компьютер. Я использовал зубную щетку и очиститель контактов. Вы также можете попытаться зафиксировать соединение, чтобы убедиться, что оно подключено.
2. Если ваш тачпад обнаружен, вам следует попробовать установить драйверы и УБЕДИТЬСЯ, что ВАШ ТАЧПАД ВКЛЮЧЕН в настройках. На некоторых компьютерах рядом с областью сенсорной панели есть кнопки для отключения сенсорной панели.
Был ли этот ответ полезен?
Да №
Оценка 2
Отменить
вельдог
Рем: 13
1
Опубликовано:
Опции
- Постоянная ссылка
- История
Привет, вам нужно обновить биос для сенсорной панели, возможно, обновить драйверы для сенсорной панели, а также вам НЕОБХОДИМО обновить драйверы ЦП. У меня есть acer es1-311, и после того, как я установил драйверы ввода-вывода для Windows 10, он снова заработал нормально (это было после того, как я обновил биос, поэтому не уверен, что это необходимо).
http://us.acer.com/ac/en/US/content/drive…
вы можете найти свою марку и модель на этой странице и убедиться, что вы загрузили драйверы сенсорной панели и обновление BIOS, а также драйвер ввода-вывода для Windows 10. Например, мой драйвер ввода-вывода, загруженный в виде файла с именем «IO Drivers_Intel_604. 10135.1001.53001_W10x64_A», загрузите его для своей модели, затем извлеките и запустите. С этого момента все должно работать нормально.
10135.1001.53001_W10x64_A», загрузите его для своей модели, затем извлеките и запустите. С этого момента все должно работать нормально.
Был ли этот ответ полезен?
Да №
Оценка 1
Отменить
Салим Улла Гандапур
Рем: 13
1
Опубликовано:
Опции
- Постоянная ссылка
- История
Перейти на «этот компьютер». Удалите «Elan» в Unistall или измените прогу. Выберите перезагрузку, и ваша сенсорная панель и мышь работают. так просто. У меня такая же проблема.
Удалите «Elan» в Unistall или измените прогу. Выберите перезагрузку, и ваша сенсорная панель и мышь работают. так просто. У меня такая же проблема.
Был ли этот ответ полезен?
Да №
Оценка 1
Отменить
прыгать
Рем: 13
1
Опубликовано:
Опции
- Постоянная ссылка
- История
Спасибо, BreBe21. У меня была такая же проблема, но я даже не знал о fn/f9. У меня сработало 🙂
У меня была такая же проблема, но я даже не знал о fn/f9. У меня сработало 🙂
Был ли этот ответ полезен?
Да №
Оценка 1
Отменить
Джейкоб Гольденберг
Рем: 13
1
Опубликовано:
Опции
- Постоянная ссылка
- История
У меня возникли проблемы с удалением Asus Smart Gesture с помощью панели управления; он буквально сказал бы мне, что не может найти файл и не удалит его. Это было проблемой, потому что новая версия Asus Smart Gesture, которую я скачал, не позволяла мне обновляться, пока я не удалил старую версию.
Это было проблемой, потому что новая версия Asus Smart Gesture, которую я скачал, не позволяла мне обновляться, пока я не удалил старую версию.
Итак, я использовал это средство устранения неполадок, чтобы удалить старую версию Smart Gesture: https://support.microsoft.com/en-us/help…
А затем просто нашел самую новую версию Smart Gesture и переустановил ее. Это заставило меня перезагрузить компьютер, но вуаля, теперь я могу прокручивать с помощью трекпада!
Был ли этот ответ полезен?
Да №
Оценка 1
Отменить
Инг Нео
Рем: 7
1
Размещено:
Опции
- Постоянная ссылка
- История
Привет, у меня Asus G551, и у меня была та же проблема, что и у вас.
Я обновил драйвер с этого сайта и готово. Все работает просто отлично.
Хоуп поможет и тебе.
Версия драйверов Elan TouchPad 15.12.1.3 WHQL
http://www.station-drivers.com/index.php…
Miro
Был ли этот ответ полезен?
Да №
Оценка 0
Отменить
лорастувард
Рем: 1
2
1
Опубликовано:
Опции
- Постоянная ссылка
- История
Я боюсь, что драйвер сенсорной панели не установлен или не совместим. Так что можно попробовать переустановить драйвер в « Диспетчер устройств «.
Так что можно попробовать переустановить драйвер в « Диспетчер устройств «.
Был ли этот ответ полезен?
Да №
Оценка 0
Отменить
Джереми Янг
Рем: 1
2
1
Опубликовано:
Опции
- Постоянная ссылка
- История
Если вы углубитесь в веб-сайт поддержки Asus, вы найдете страницу «Ненормальная сенсорная панель Transformer Book T100HA».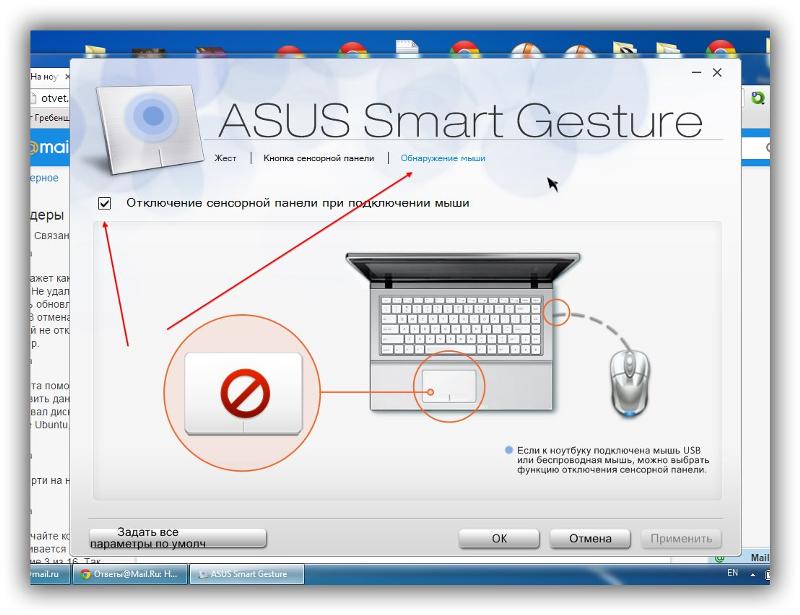 http://www.asus.com/support/FAQ/1015157/
http://www.asus.com/support/FAQ/1015157/
это говорит вам:
«Если ваша сенсорная функция не работает или не активируется, загрузите инструмент обновления сенсорной панели и выполните. Затем разрешите систему, чтобы повторно выполнить настройку сенсорной панели. Во время процесса настройки не прикасайтесь к экрану, чтобы избежать ошибки настройки. Если вы коснулись экрана, повторите настройку еще раз».
Это было чертовски мучительно, но это сработало.
Был ли этот ответ полезен?
Да №
Оценка 0
Отменить
Гези играет
Рем.: 1
Опубликовано:
Опции
- Постоянная ссылка
- История
Сенсорная панель Asus активируется сочетанием клавиш Fn+F9.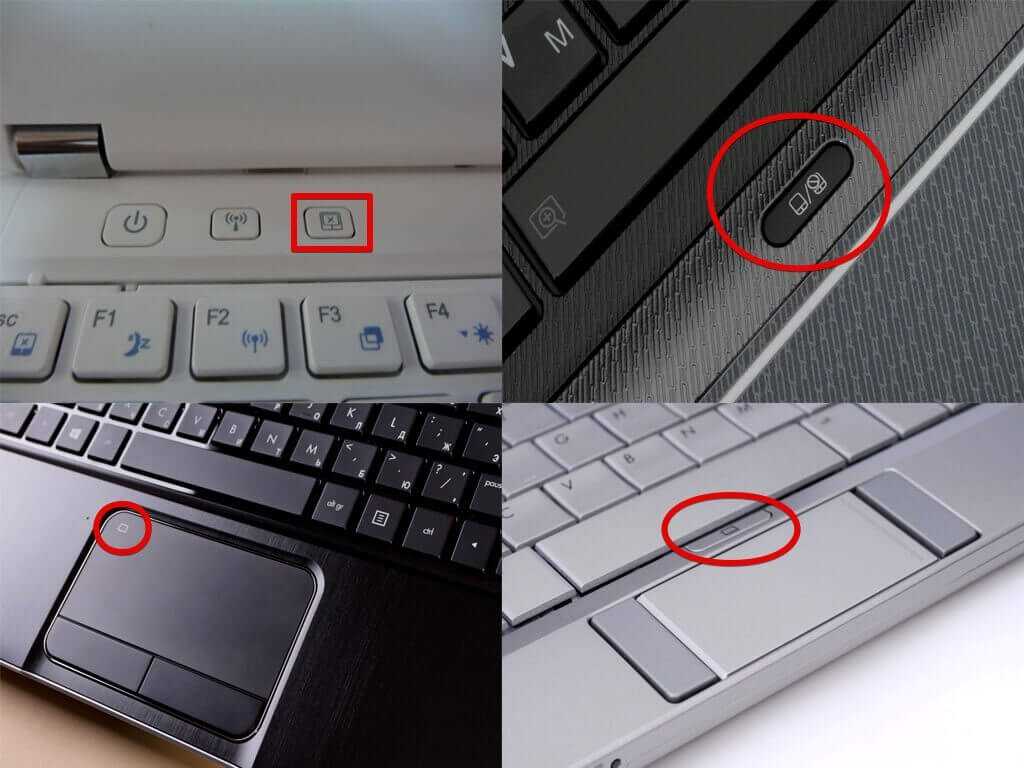
Был ли этот ответ полезен?
Да №
Оценка 0
Отменить
Дэниеллмихай
Рем.: 1
Опубликовано:
Опции
- Постоянная ссылка
- История
Ну.. моя проблема была решена очень необычным способом..
Мой тачпад даже не распознавался в диспетчере устройств.. я предположил, что это аппаратная проблема.
Я установил все драйверы еще раз, и они все еще не работали. я не мог позволить себе
Я однажды установил razer cortex, чтобы повысить свою способность к взаимодействию. . и как только я запустил его и увеличил его, я перезагрузил свой ноутбук.. После этого я заметил, что мой тачпад работает, потому что я держал свою ладонь на сенсорной панели при наборе
. и как только я запустил его и увеличил его, я перезагрузил свой ноутбук.. После этого я заметил, что мой тачпад работает, потому что я держал свою ладонь на сенсорной панели при наборе
Не знаю, надежное ли это решение… или даже если это сделал razer cortex… но попробовать стоит
Был ли этот ответ полезен?
Да №
Оценка 0
Отменить
ASUS Бот @asusbot
Рем.: 1
Опубликовано:
Опции
- Постоянная ссылка
- История
Одновременно удерживайте ctrl и f9, чтобы включить и выключить мышь
Был ли этот ответ полезен?
Да №
Оценка 0
Отменить
ансаф @ansafapp
Рем.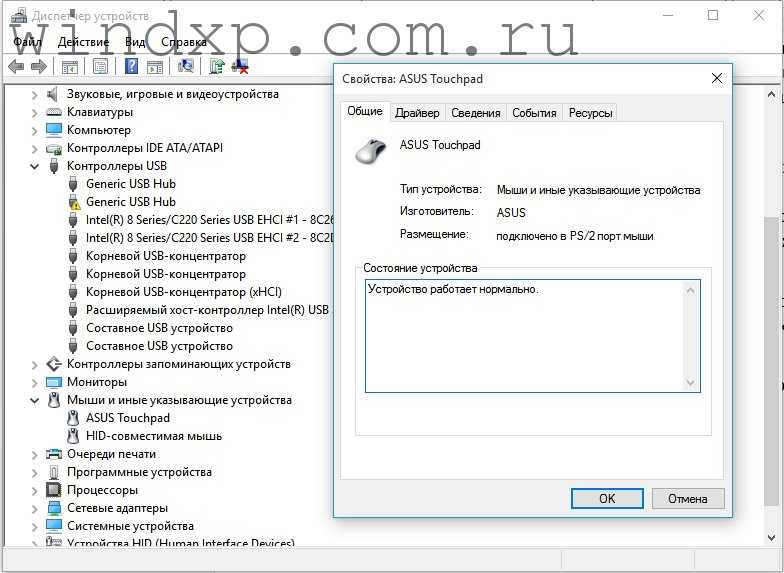 : 1
: 1
Опубликовано:
Опции
- Постоянная ссылка
- История
Эй, это проблема с драйвером, вам необходимо установить «Intel(R) Serial IO Driver». ссылка для скачивания [http://TUF-FX504-GD|https://www.asus.com/us/Laptops/ASUS-TUF…] для моей модели, которую я нашел в разделе «Другие», см. изображение
.
распакуйте ZIP-файл.
установить « SetupSerialIO.exe»
перезапустить.
Был ли этот ответ полезен?
Да №
Оценка 0
Отменить
Дэвид Рандл
Рем.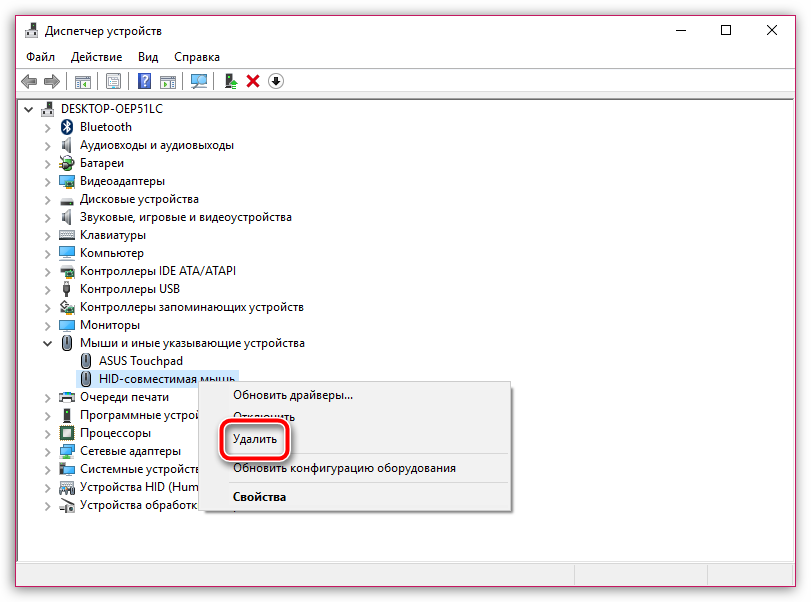 : 1
: 1
Опубликовано:
Опции
- Постоянная ссылка
- История
Корневой сбой — Windows 10 удалила файл devcon.exe, который программа установки использует для загрузки драйвера. Решение — установите Visual Studio 2019 Community со средствами разработки Windows Desktop и WSK.
Был ли этот ответ полезен?
Да №
Оценка 0
Отменить
Амир Хоссейн Овейс
Рем.: 1
Опубликовано:
Опции
- Постоянная ссылка
- История
У меня была такая проблема, несколько минут все было нормально, потом перестало работать!
Я решил проблему, удалив драйвер сенсорной панели (в панели управления), затем перезагрузил ноутбук, и когда окна снова появились, проблема была решена (драйвер был установлен автоматически)
Был ли этот ответ полезен?
Да №
Оценка 0
Отменить
Моника @monikatweaking
Рем: 1
1
Размещено:
Опции
- Постоянная ссылка
- История
Исправление 1. Убедитесь, что сенсорная панель Asus включена»
1) Нажмите клавишу с логотипом Windows на клавиатуре и одновременно откройте окно настроек.
2) Нажмите «Устройства». 2) Нажмите «Тачпад» и нажмите «Дополнительные настройки».
3) Убедитесь, что установлен флажок Включить сенсорную панель
Был ли этот ответ полезен?
Да №
Оценка 0
Отмена
Клавиатура и сенсорная панель не работают на ноутбуке Asus
[rickyd@fedora ~]$ sudo /usr/bin/libinput list-devices
Устройство: Asus Wireless Radio Control
Ядро: /dev/input/event12
Группа: 1
Рабочее место: seat0, по умолчанию
Возможности: клавиатура
Tap Щелчок: н/д
Коснитесь и перетащите: н/д
Блокировка перетаскивания касанием: н/д
Левша: н/д
Естественная прокрутка: н/д
Средняя эмуляция: н/д
Калибровка: н/д
Методы прокрутки: нет
Методы щелчка: нет
Отключение ввода текста: н/д
Отключение-в-трекинга: н/д
Профили ускорения: н/д
Вращение: н/д
Устройство: Видеошина
Ядро: /dev/input/event11
Группа: 2
Рабочее место: рабочее место 0, по умолчанию
Возможности: клавиатура перетаскивание: н/д
Блокировка коснитесь перетаскивания: н/д
Левша: н/д
Естественная прокрутка: н/д
Эмуляция средней части: н/д
Калибровка: н/д
Методы прокрутки: нет
Методы щелчка : нет
Disable-w-typing: н/д
Disable-w-trackpointing: н/д
Профили ускорения: н/д
Вращение: н/д
Устройство: Кнопка питания
Ядро: /dev/input/event0
Группа: 3
Рабочее место: рабочее место 0, по умолчанию
Возможности: клавиатура
Нажатие и щелчок: н/д
Касание и перетаскивание: н/д
Блокировка перетаскивания касанием: н/ a
Левша: н/д
Естественная прокрутка: н/д
Средняя эмуляция: н/д
Калибровка: н/д
Методы прокрутки: нет
Методы щелчка: нет
Отключить ввод текста: нет
Disable-w-trackpointing: н/д
Профили ускорения: н/д
Вращение: н/д
Устройство: Lid Switch
Ядро: /dev/input/event1
Группа: 4
Рабочее место: рабочее место 0, по умолчанию
Возможности: переключатель
Нажатие и щелчок: н/д
Касание и перетаскивание: н/д
Блокировка перетаскивания касанием: н/д
Левша: н/д
Nat.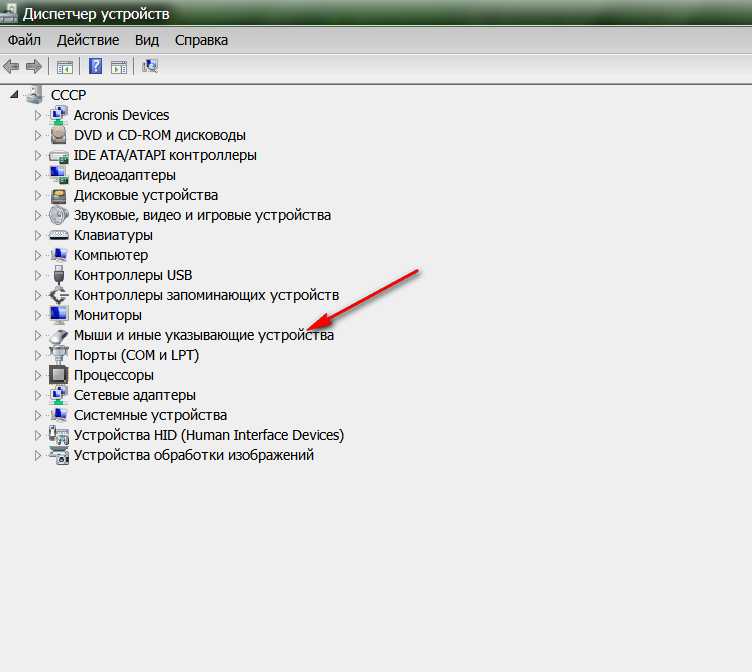 scrolling: н/д
scrolling: н/д
Средняя эмуляция: н/д
Калибровка: н/д
Методы прокрутки: нет
Методы щелчка: нет a
Профили ускорения: н/д
Вращение: н/д
Устройство: Кнопка сна
Ядро: /dev/input/event2
Группа: 5
Рабочее место: seat0, по умолчанию
Возможности: клавиатура
Касание и щелчок: н/д
Касание и перетаскивание: н/д
Блокировка перетаскивания касанием: н/д
Левша: н/д
Естественная прокрутка: н/д
Средняя эмуляция: н/д
Калибровка: н/д
Методы прокрутки: нет
Методы щелчка: нет
Отключить ввод текста: нет данных
Отключить трекпойнтинг: нет данных
Профили ускорения: нет данных
Вращение : нет данных
Устройство: Logitech K400
Ядро: /dev/input/event10
Группа: 6
Рабочее место: рабочее место 0, по умолчанию
Возможности: указатель клавиатуры
Касание и щелчок: н/д
Касание и перетаскивание: н/д
Блокировка перетаскивания касанием: н/д
Для левшей: отключено
Естественная прокрутка: отключено
Эмуляция середины: отключено
Калибровка: н/ a
Методы прокрутки: кнопка
Методы нажатия: нет
Disable-w-typing: н/д
Disable-w-trackpointing: н/д
Профили ускорения: плоский *адаптивный
Вращение: н/д
Устройство: мышь Bluetooth 4. 0
0
Ядро: /dev/input/event26
Группа: 7
Рабочее место: seat0, по умолчанию
Возможности: указатель
Касание и щелчок: н/д
Касание и перетаскивание: н/д
Блокировка перетаскивания касанием: н/д
Для левшей: отключено
Естественная прокрутка: отключено
Эмуляция середины: отключено
Калибровка: н/ a
Методы прокрутки: кнопка
Методы щелчка: нет
Disable-w-typing: н/д
Disable-w-trackpointing: н/д
Профили ускорения: плоский *адаптивный
Вращение: н/д
Устройство: USB2. 0 VGA UVC Веб-камера: USB2.0 V
Ядро: /dev/input/event19
Группа: 8
Рабочее место: рабочее место 0, по умолчанию
Возможности: клавиатура
Касание и щелчок: н/д
Касание и перетаскивание: н/д
Блокировка перетаскивания касанием: н/д
Левша: н/д
Естественная прокрутка: н/д
Средняя эмуляция: н/д a
Калибровка: н/д
Методы прокрутки: нет
Методы щелчка: нет
Отключить-в-печать: н/д
Отключить-в-трекинг: н/д
Профили ускорения: н/д
Вращение: н/д
Устройство: ELAN24C9:00 04F3:24C9
Ядро: /dev/input/event4
Группа: 9
Рабочее место: seat0, по умолчанию
Размер: 265×149 мм
Возможности: сенсорный
Касание и щелчок: н/д
Касание и перетаскивание: н/д
Блокировка перетаскивания касанием: н/д
Левша: н/д
Естественная прокрутка: н/д
Средняя эмуляция: н/д a
Калибровка: идентификационная матрица
Методы прокрутки: нет
Методы щелчка: нет
Отключение ввода текста: нет данных
Отключение отслеживания трекпоинтинга: нет данных
Профили ускорения: нет данных
Вращение: нет данных
Устройство: ELAN24C9:00 04F3:24C9 Стилус
Ядро: /dev/input/event8
Группа: 9
Рабочее место: seat0, по умолчанию
Размер: 256×144 мм
Возможности: планшет
Касание и щелчок: н/д
Касание и перетаскивание: н/д
Блокировка перетаскивания касанием: н/д
Левша: н/д
Естественная прокрутка: н/д
Средняя эмуляция: н/д a
Калибровка: идентификационная матрица
Методы прокрутки: нет
Методы щелчка: нет
Отключение ввода текста: нет данных
Отключение отслеживания трекпоинтинга: нет данных
Профили ускорения: нет
Вращение: нет данных
Устройство : ELAN1201:00 04F3:3054 Мышь
Ядро: /dev/input/event7
Группа: 10
Место: сиденье0, по умолчанию
Возможности: указатель
Касание и щелчок: н/д
Касание и перетаскивание: н/д
Блокировка перетаскивания касанием: н/д
Левша: отключено
Естественная прокрутка: отключено
Средняя эмуляция: н/д
Калибровка: н/д
Методы прокрутки: *кнопка
Методы щелчка: нет
Отключить-в-печать: н/д
Отключить-в-трекпойнтинг: н/д
Профили ускорения: плоский *адаптивный
Вращение: н/д
Устройство : ELAN1201:00 04F3:3054 Сенсорная панель
Ядро: /dev/input/event9
Группа: 10
Место: сиденье0, по умолчанию
Размер: 103×59 мм
Возможности: жест указателя
Касание и щелчок: отключено
Касание и перетаскивание: включено
Блокировка перетаскивания касанием: отключено
Левша: отключено
Естественная прокрутка: отключено
Эмуляция середины: отключено
Калибровка: н/д
Методы прокрутки: *край двумя пальцами
Методы щелчка: *щелчок по кнопкам
Disable-w-typing: включено
Disable-w-tracking: включено
Профили ускорения: плоский *адаптивный
Вращение: нет данных
Устройство : Виртуальные кнопки Intel
Ядро: /dev/input/event13
Группа: 11
Рабочее место: рабочее место 0, по умолчанию
Возможности: клавиатура
Нажатие и щелчок: н/д
Касание и перетаскивание: н/д
Блокировка перетаскивания касанием: н/д
Левша: н/д
Nat. scrolling: н/д
scrolling: н/д
Средняя эмуляция: н/д
Калибровка: н/д
Методы прокрутки: нет
Методы щелчка: нет a
Профили Accel: н/д
Ротация: н/д
Устройство: Intel Virtual Switches
Ядро: /dev/input/event14
Группа: 12
Место: сиденье 0, по умолчанию
Возможности: переключатель
Нажатие и щелчок: н/д
Нажатие и перетаскивание: н/д
Блокировка перетаскивания касанием: н/д
Левша: н/д
Естественная прокрутка : н/д
Средняя эмуляция: н/д
Калибровка: н/д
Методы прокрутки: нет
Методы щелчка: нет
Отключить-w-типирование: н/д
Отключить-w-трекпойнтинг: н/д
Профили ускорения : н/д
Ротация: н/д
Устройство: gpio-keys
Ядро: /dev/input/event17
Группа: 13
Рабочее место: seat0, по умолчанию
Возможности: клавиатура
Касание и щелчок: н/д
Касание и перетаскивание: н/д
Блокировка перетаскивания касанием: н/д
Левша: н/д
Естественная прокрутка: н/д
Средняя эмуляция: н/д a
Калибровка: н/д
Методы прокрутки: нет
Методы щелчка: нет
Отключить-в-печать: н/д
Отключить-в-трекинг: н/д
Профили ускорения: н/д
Вращение: н/д
Устройство: gpio-keys
Ядро: /dev/input/event18
Группа: 13
Рабочее место: рабочее место 0, по умолчанию
Возможности: клавиатура
Блокировка перетаскивания касанием: н/д
Левша: н/д
Естественная прокрутка: н/д
Средняя эмуляция: н/д
Калибровка: н/д
Методы прокрутки: нет
Методы щелчка: нет
Отключено w-typing: н/д
Disable-w-trackpointing: н/д
Профили ускорения: н/д
Вращение: н/д
Устройство: горячие клавиши Asus WMI
Ядро: /dev/input/event16
Группа: 14
Рабочее место: рабочее место 0, по умолчанию
Возможности: клавиатура
Касание и щелчок: н/д
Касание и перетаскивание: н/д
Блокировка перетаскивания касанием: н/д
Левша: н/д
Естественная прокрутка: н/д
Средняя эмуляция: н/д
Калибровка: н/д
Методы прокрутки: нет
Методы щелчка: нет Disable-w-trackpointing: н/д
Профили ускорения: н/д
Вращение: н/д
Устройство: клавиатура AT Translated Set 2
Ядро: /dev/input/event3
Группа: 15
Место: сиденье0, по умолчанию
Возможности: клавиатура
Касание и щелчок: н/д
Касание и перетаскивание: н/д
Блокировка перетаскивания касанием: н/д
Левша: н/д
Nat.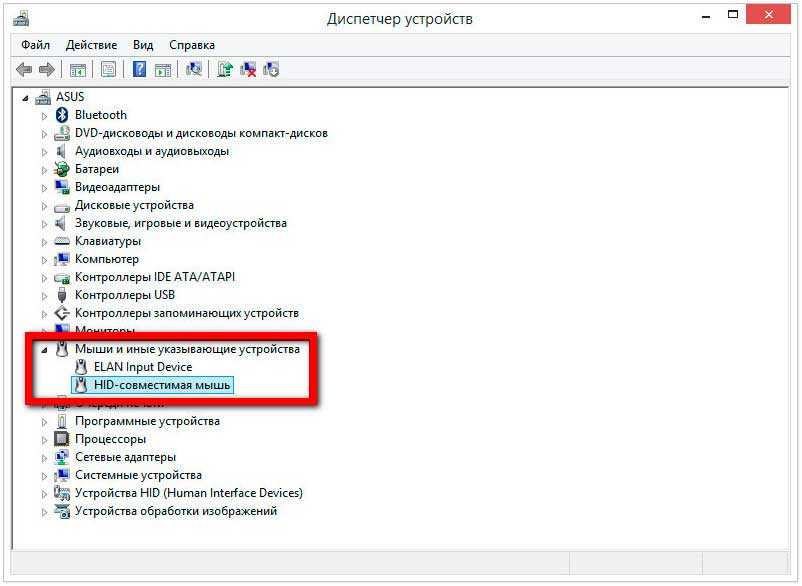 scrolling: н/д
scrolling: н/д
Средняя эмуляция: н/д
Калибровка: н/д
Методы прокрутки: нет
Методы кликов: нет a
Профили Accel: н/д
Вращение: н/д
Исправление сенсорной панели, не работающей на ноутбуке Asus [обновленное руководство]
При работе на ноутбуке вы можете столкнуться с тем, что сенсорная панель на вашем устройстве работает неправильно. Таким образом, это может затруднить работу и сделать общую ситуацию очень неприятной.
Эта проблема может быть вызвана устаревшей версией драйвера сенсорной панели. Это распространенная проблема, но вы можете легко решить ее самостоятельно.
Причины, по которым сенсорная панель не работаетНиже приведены наиболее распространенные причины, по которым сенсорная панель не работает на вашем Asus или любом другом устройстве:
- Отключенные настройки тачпада
- Драйвер сенсорной панели поврежден
- Более старая операционная система
- Отсутствующие или поврежденные системные файлы
- Аппаратные проблемы
Теперь, когда вы знаете, что вызывает эту проблему с трекпадом, давайте приступим к ее устранению.
Сначала необходимо перезагрузить компьютер. Иногда перезагрузка устройства может решить несколько проблем, включая проблему с сенсорной панелью, с которой вы столкнулись.
Если проблема не устранена, вы можете попробовать другие методы, которые мы подробно обсудили. Итак, выполняйте эти методы шаг за шагом, пока проблема с трекпадом не будет решена.
Способ 1 — включить настройки сенсорной панелиЕсли настройки сенсорной панели отключены, она может не реагировать должным образом. Поэтому вам нужно включить его, следуя этим инструкциям:
- Нажмите одновременно кнопку «Логотип Windows» + клавишу «R», чтобы открыть окно «Выполнить».
- Введите «main.cpl», а затем нажмите кнопку «Ввод» или нажмите кнопку «ОК».
- В окне «Свойства мыши» перейдите на вкладку «Настройки устройства».
- Выберите драйвер/устройство сенсорной панели.
 После этого нажмите на опцию «Включить».
После этого нажмите на опцию «Включить».
Когда вы закончите, нажмите кнопку «Применить», а затем кнопку «ОК».
Способ 2. Установите последнюю версию драйвера сенсорной панелиЕсли вы используете старую версию драйвера сенсорной панели, могут возникать определенные проблемы. Это когда вы видите, что сенсорная панель Asus не работает на вашем компьютере. Таким образом, важно поддерживать драйвер в актуальном состоянии. Следующие шаги помогут вам в этом:
- Щелкните правой кнопкой мыши кнопку «Пуск» и выберите «Диспетчер устройств».
- Когда вы находитесь в окне «Диспетчер устройств», перейдите в раздел «Мышь или касание». Затем выберите его, чтобы развернуть раздел.
- Щелкните правой кнопкой мыши «Драйвер сенсорной панели» и выберите параметр «Обновить драйвер программного обеспечения».
После завершения процесса обновления перезагрузите устройство Asus и проверьте, решена ли проблема.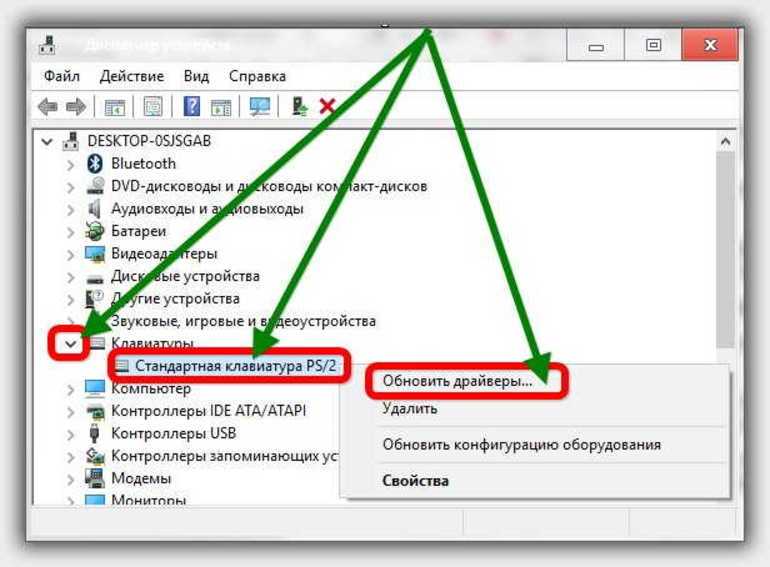
Если конкретное устройство с сенсорной панелью отключено, вы можете столкнуться с этой проблемой на своем ноутбуке Asus. Итак, вы можете включить его, выполнив следующие шаги:
- Нажмите кнопку «Пуск» и щелкните значок «Настройки».
- Перейдите в раздел «Устройства» и выберите вкладку «Мышь и тачпад» на левой панели.
- Прокрутите страницу вниз, пока не найдете опции «Дополнительная мышь», щелкните по ней.
- В окне «Свойства мыши» перейдите к значку «Сенсорная панель» в соответствии с маркой драйвера.
Теперь выберите устройство и нажмите «Включить», чтобы включить трекпад.
Метод 4 — использование средства устранения неполадок оборудованияИспользование средства устранения неполадок оборудования может решить эту проблему на ноутбуке Asus. Если вы не знаете, как это сделать, следуйте приведенным ниже инструкциям:
.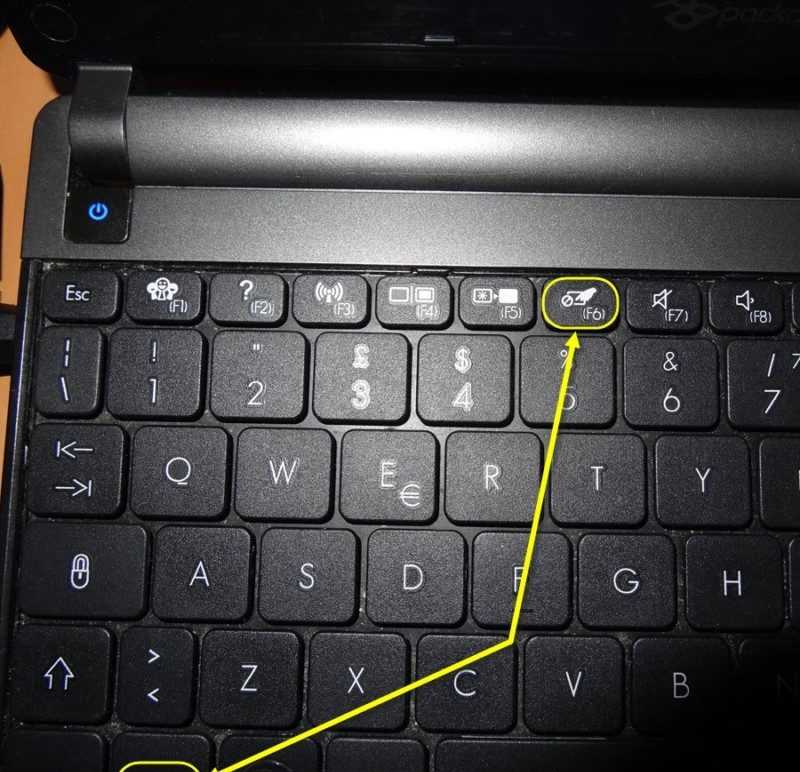
- Нажмите одновременно кнопку «Пуск» + клавишу I, чтобы открыть окно «Настройки».
- После этого дважды щелкните раздел «Обновление и безопасность».
- Выберите вкладку «Устранение неполадок». Также найдите раздел «Оборудование и устройства» и выберите его.
- После этого нажмите «Запустить средство устранения неполадок».
Итак, после завершения процесса устранения неполадок перезагрузите ноутбук Asus. Затем проверьте, работает ли сенсорная панель без каких-либо проблем.
Способ 5. Переустановите драйвер сенсорной панелиПоврежденный драйвер также может привести к проблеме ноутбук тачпад не работает . Поэтому вам следует удалить драйвер и переустановить его. Вот несколько шагов, которыми мы поделились для этого:
- Нажмите одновременно кнопки «Win + X», чтобы открыть список меню быстрого доступа, и выберите «Диспетчер устройств».
- Найдите раздел драйвера «Сенсорная панель или мышь» на левой панели, выберите его и разверните.

- Щелкните правой кнопкой мыши драйвер сенсорной панели и выберите параметр «Удалить устройство», чтобы начать процесс удаления.
- После удаления драйвера трекпада необходимо установить его снова. Чтобы переустановить его, откройте окно «Диспетчер устройств» и нажмите на значок «Сканировать на наличие изменений оборудования». Теперь система сама найдет драйвер и установит его.
После завершения процесса установки перезагрузите компьютер Asus и проверьте, возникает ли проблема с сенсорной панелью.
Способ 6. Установите минимальное пороговое значение сенсорной панелиЕще один эффективный метод, с помощью которого вы можете избавиться от этой проблемы на своем ноутбуке Asus. Выполните следующие шаги:
- Откройте окно «Настройки».
- В окне «Настройки» перейдите в раздел «Устройства» и выберите «Мышь и тачпад» на левой панели.
- Найдите вкладку «Сенсорная панель» в «Дополнительных параметрах мыши».
 После этого установите ползунок порога на низкий/минимальный уровень и перезагрузите систему.
После этого установите ползунок порога на низкий/минимальный уровень и перезагрузите систему.
Надеюсь, это решит проблему, связанную с задержкой сенсорной панели, и заставит функцию работать.
Способ 7. Обновление операционной системыЕсли драйвер сенсорной панели несовместим с операционной системой, вы можете обнаружить, что сенсорная панель не работает. Поэтому следует обновить систему до последней версии. Итак, ниже приведены шаги, которые вы можете попробовать:
- Запустите окно «Настройки» и перейдите в раздел «Обновление и безопасность».
- В окне «Обновление и безопасность» выберите вкладку «Обновление».
- Затем нажмите «Проверить наличие обновлений», чтобы проверить, доступны ли какие-либо обновления.
- Если да, нажмите «Обновить».
После завершения этого процесса ноутбук Asus автоматически перезагрузится, и трекпад начнет работать.
Способ 8 — выполнить чистую загрузку Иногда сторонние программы могут конфликтовать с сенсорной панелью, и это может быть проблемой на вашем ноутбуке Asus.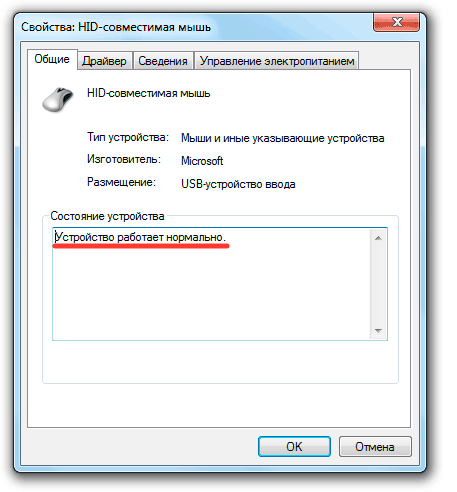


 0
0 1 Смотрите также:
1 Смотрите также:

 При этом важный момент: светящийся сенсор мыши не говорит о её работоспособности и о том, что с кабелем/разъемом всё в порядке. Если у вас UEFI (BIOS) поддерживает управление, попробуйте зайти в БИОС и проверить, а работает ли мышь там. Если да, то с ней всё в порядке — проблемы на уровне системы или драйверов.
При этом важный момент: светящийся сенсор мыши не говорит о её работоспособности и о том, что с кабелем/разъемом всё в порядке. Если у вас UEFI (BIOS) поддерживает управление, попробуйте зайти в БИОС и проверить, а работает ли мышь там. Если да, то с ней всё в порядке — проблемы на уровне системы или драйверов. Посмотрите, есть ли там мышь в разделе «Мыши и иные указывающие устройства» или «Устройства H >Это основные методы, которые могут помочь, когда дело не в Windows. Однако, нередко бывает так, что причина именно в неправильной работе ОС или же драйверов, часто встречается и после обновлений Windows 10 или 8.
Посмотрите, есть ли там мышь в разделе «Мыши и иные указывающие устройства» или «Устройства H >Это основные методы, которые могут помочь, когда дело не в Windows. Однако, нередко бывает так, что причина именно в неправильной работе ОС или же драйверов, часто встречается и после обновлений Windows 10 или 8.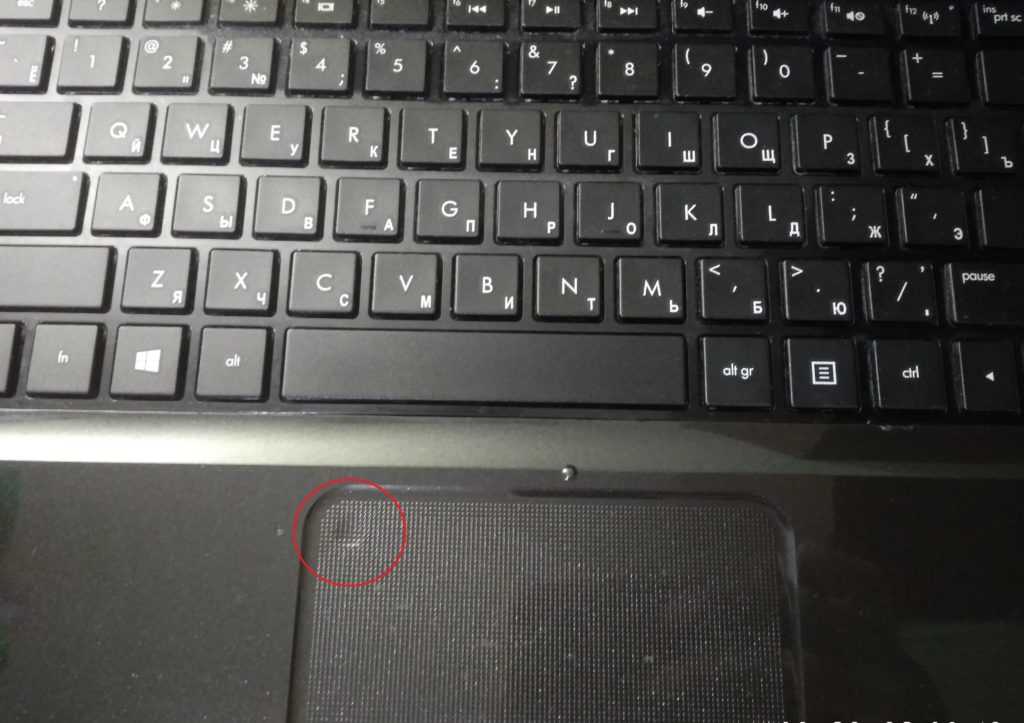 ru/
ru/

 После этого нажмите на опцию «Включить».
После этого нажмите на опцию «Включить».
 После этого установите ползунок порога на низкий/минимальный уровень и перезагрузите систему.
После этого установите ползунок порога на низкий/минимальный уровень и перезагрузите систему.