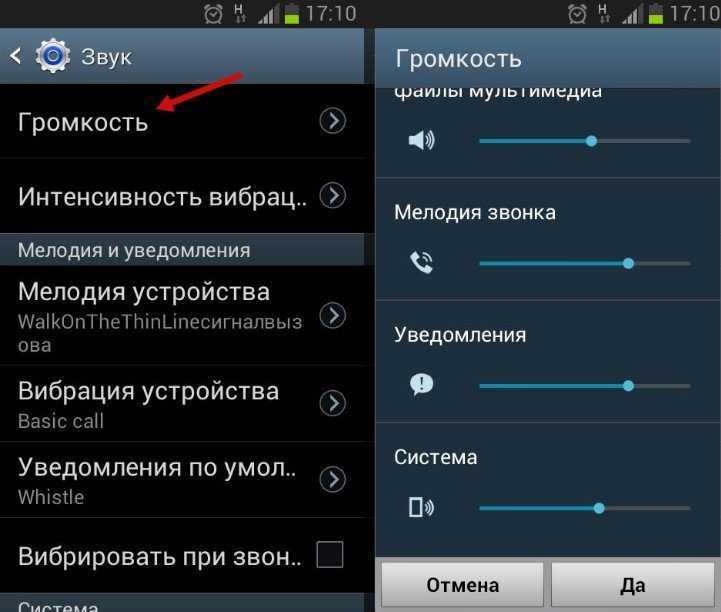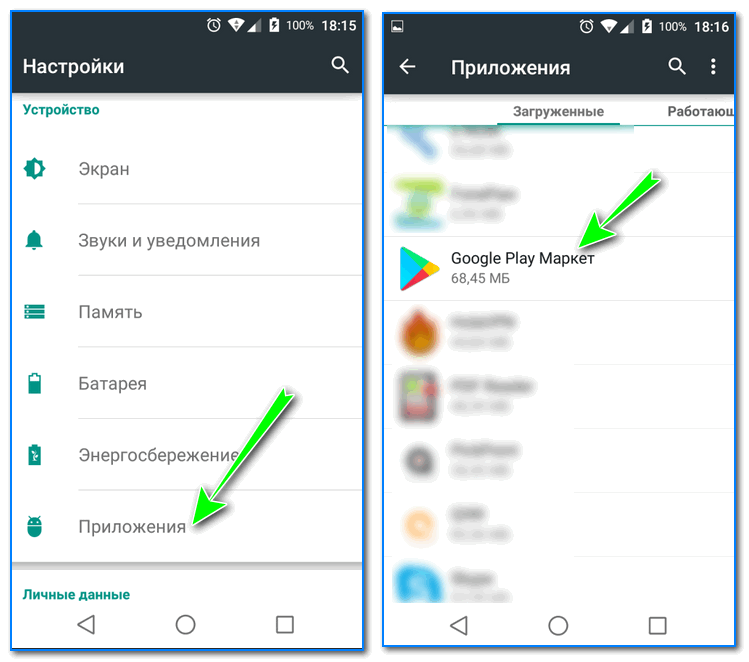Почему отключается Wi-Fi на телефоне с Андроид сам по себе
Причиной того, почему Вай-Фай отключается на телефоне с Андроид сам по себе, может быть неполадка как в мобильном устройстве, так и в маршрутизаторе. В этой статье мы рассмотрим варианты правильного размещения, настройки, сброса и прошивки роутера для восстановления беспроводного соединения. А также уделим внимание и возможным неполадкам в самом “мобильнике”.
Отметим, что Wi-Fi связь может пропадать постоянно или периодически из-за неумелых действий пользователя, помех от других электроприборов или повреждения техники вследствие скачка напряжения.
Как часто делаете обновление прошивки своего роутера?
- Никогда это не делал
- Постоянно
- Редко
- Очень редко

Какая версия Андроид установлена на телефоне?
- 12
- 11
- Другая
- 10
- 9 Pie
- 7 Nougat
- 6
- 8 Oreo
Poll Options are limited because JavaScript is disabled in your browser.
Содержание
- Почему выключается ВайФай: перечень основных причин
- Определяем виновника
- Быстрые решения
- Перезагрузка устройств
- Указание правильного логина и пароля от WiFi сети
- Меняем местоположение маршрутизатора, если телефон постоянно теряет WiFi
- Влияние других приборов: микроволновка, радиотелефон
- Роутер
- Проверка индикаторов на корпусе: правильная работа
- Разъем WAN: проверка состояния
- DHCP-сервер
- Настройка режима, типа шифрования, канала, силы действия, региона
- Много подключений к Wi-Fi
- Обновление прошивки
- Сброс настроек
- Смартфон
- Возможно включено отключение WiFi в “Спящем режиме”
- Вирусы и стороннее ПО
- Интернет внезапно пропал, а потом появляется: удаляем VPN приложения
- Проблемный антивирус: пробуем отключить
- Проблемы с “операционкой”: сброс к заводским настройкам
- Если ничего не помогло и соединение по-прежнему “вылетает”
Почему выключается ВайФай: перечень основных причин
Причин, по которым мобильное устройство на Android может терять точку доступа, довольно много.
- Неправильная настройка сети. WiFi роутер осуществляет покрытие сети, определяет качество и защищенность беспроводной связи почти в каждой современной квартире. Хотя прогресс последних лет в разработке интуитивно понятного интерфейса с пояснениями, роутер остается сложным сетевым устройством, для настройки которого нужны базовые знания. Часто бывает, что после неумелой попытки поменять пароль точки доступа «слетает» вся сеть по вине самого пользователя.
- Неисправность маршрутизатора. Роутеры (они же маршрутизаторы, они же модемы) “боятся” скачков напряжения в сети. Также их легко повредить рукой, оторвать несъемную антенну, что гарантировано влечет за собой проблемы в виде отключения сети на устройствах-клиентах. «Капризность» прошивки и другие причины могут приводить к кратковременной потере связи или невозможности подключиться по ВайФай.
 К частым симптомам неисправности маршрутизатора можно отнести «вылеты» сети и ее восстановление после перезагрузки устройства, высокие задержки («пинг»), резко уменьшенный радиус покрытия. Если к одному роутеру подключено 10 и более телефонов, то вылеты, замедление скорости и задержки являются нормальным явлением.
К частым симптомам неисправности маршрутизатора можно отнести «вылеты» сети и ее восстановление после перезагрузки устройства, высокие задержки («пинг»), резко уменьшенный радиус покрытия. Если к одному роутеру подключено 10 и более телефонов, то вылеты, замедление скорости и задержки являются нормальным явлением. - Проблемы с телефоном. Чаще всего в отключении Вай-Фай соединения виноват смартфон. Если девайс ультрабюджетный, то роутер может не “подружится ”с его wireless-модулем или корректно работать с прошивкой. Терять связь телефон может из-за устаревшей ОС, вирусов и программ сомнительного происхождения. В корпусе Android-устройства могла отойти антенна или на нем надет чехол с экранирующим металлическим слоем.
Определяем виновника
 Если по-прежнему наблюдаются проблемы, то причина, скорее всего, в телефоне.
Если по-прежнему наблюдаются проблемы, то причина, скорее всего, в телефоне.Также многие телефоны на Android могут работать как роутер, достаточно включить функцию «Точка доступа» в шторке или настройках сети.
Попытайтесь подключиться к домашнему маршрутизатору из другого устройства. Это может быть смартфон или ноутбук. ПК с Wi-Fi адаптером тоже подойдет для эксперимента. Если с других девайсов подключиться не получается, то значит проблема на стороне маршрутизатора.
Быстрые решения
Решать проблемы беспроводной связи лучше с простейших действий, для выполнения которых особых навыков не требуется.
Перезагрузка устройств
Множество подключений и постоянная нагрузка может привести к заполнению памяти ОЗУ роутера. Чтобы вернуть его к нормальной работе — перезагрузите устройство с кнопки на корпусе или извлеките блок питания из розетки. С телефоном сделайте аналогичное действие.
Указание правильного логина и пароля от WiFi сети
В 90% случаев подключиться к Wi-Fi не получается из-за неправильно введенного пароля от сети. Стандартный пароль WLAN указан на наклейке тыльной стороны роутера. Если набор символов для входа в сеть меняли, и вы его не помните, то поделитесь им с Android-смартфона через QR-код из настроек меню «Сведения о сети».
Стандартный пароль WLAN указан на наклейке тыльной стороны роутера. Если набор символов для входа в сеть меняли, и вы его не помните, то поделитесь им с Android-смартфона через QR-код из настроек меню «Сведения о сети».
Сейчас нет особого смысла указывать логин «хотспота», так как есть автоматический поиск всех доступных подключений. При поиске конкретной сети из большого списка имеющихся — следите за корректностью ввода символов его имени.
Меняем местоположение маршрутизатора, если телефон постоянно теряет WiFi
Радиоволны, исходящие от маршрутизатора, поглощаются и отражаются стенами помещения. Чем они толще, и чем их больше, тем меньше будет качество сигнала и выше ping. Чтобы выровнять силу зоны покрытия по всей квартире, желательно закрепить роутер в ее центральной части на стене. В крайнем случае перенесите его в те комнаты, где чаще всего пользуются сетью.
Влияние других приборов: микроволновка, радиотелефон
Помехи вызываются не только соседними сетями, но и бытовой техникой, работающей в доме или квартире. К числу таких относится микроволновка, домашний радиотелефон, и даже электродвигатель стиральной машины. Чтобы они не влияли на качество Wi-Fi сигнала — размещайте роутер вдали от кухни или ванной.
К числу таких относится микроволновка, домашний радиотелефон, и даже электродвигатель стиральной машины. Чтобы они не влияли на качество Wi-Fi сигнала — размещайте роутер вдали от кухни или ванной.
Роутер
Если все перечисленное выше не помогло наладить беспроводную сеть, то перейдем к подробному анализу и решению проблем с настройкой и неисправностями роутера.
Проверка индикаторов на корпусе: правильная работа
Каждая модель роутера имеет индикаторы состояния и работы. По ним можно определить, получает ли питание прибор, включена ли раздача Wi-Fi, принимает ли он трафик от интернет-провайдера.
Для работы беспроводного интернета обратите внимание на светодиодный индикатор WLAN. Он должен гореть или непрерывно мигать. Если такого не наблюдается — зажмите одноименную кнопку на торце корпуса (если она есть) или перезагрузите устройство.
Разъем WAN: проверка состояния
Посредством порта WAN роутер принимает сигнал от интернет-кабеля и перенаправляет его в виде радиосигнала пользователям.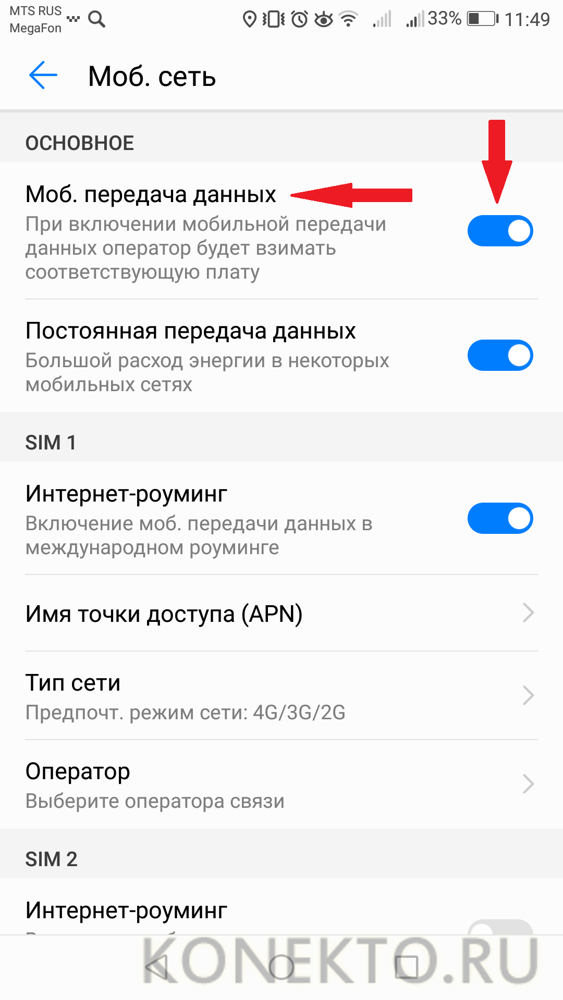 Статус его работы обычно отображается на корпусе соответствующим индикатором. Если индикатор не моргает, или не горит, то связь с сервером потеряна. Причиной может быть неисправность устройства: расшатан порт от частых переключений, излом фиксатора штекера RJ-45 витой пары, поломка микроконтроллера из-за грозы. Если провайдер приостановил услугу за неуплату, то результат будет такой же.
Статус его работы обычно отображается на корпусе соответствующим индикатором. Если индикатор не моргает, или не горит, то связь с сервером потеряна. Причиной может быть неисправность устройства: расшатан порт от частых переключений, излом фиксатора штекера RJ-45 витой пары, поломка микроконтроллера из-за грозы. Если провайдер приостановил услугу за неуплату, то результат будет такой же.
DHCP-сервер
DHCP-сервер (он же динамический IP) — функция, присваивающая сетевой адрес новым подключенным Android-девайсам и всем остальным. Если она работает неправильно, то ноутбук, компьютер или любой гаджет не сможет войти в сеть. Настройки DHCP «вылетают» по неопытности юзера в администрировании роутера или после его перепрошивки.
Чтобы вернуть раздачу IP обратно, нужно зайти в настройки маршрутизатора:
- На примере роутера TP-Link заходим в его меню, введя 192.168.0.1 (или 192.168.1.1) в адресной строке браузера.
- Вводим логин и пароль (по умолчанию — «admin»), нажимаем «Войти»;
- В левой части окна ищем вкладку DHCP и включаем функции флажком, сохраняем действия и выходим из настроек.

Теперь можно перезагрузить и пробовать подключиться к модему.
Настройка режима, типа шифрования, канала, силы действия, региона
Эти действия аналогичны первоначальной настройке роутера после его покупки. Перенастройка заключается в указании режима работы, способе кодировки информации от злоумышленников, выборе канала беспроводной связи или региона нахождения. Уделите внимание этим настойкам, если Ваша проблема заключается в частом кратковременном именно пропадании соединения.
Для этого:
- Заходим в меню маршрутизатора уже известным способом;
- Во вкладке «Беспроводной режим» выбираем смешанный режим работы «11bgn mixed» и выставляем параметры каналов на «Авто». Остальные настройки оставляем как на скриншоте.
- Настраиваем шифрование сети путем выбора режима «Personal», протокола WPA2, алгоритм AES и подбора пароля для входа (запишите сразу на листок бумаги) и жмем «Сохранить».

- В расширенных настройках устанавливаем мощность радиопередатчика Wi-Fi на «Высокая».
- Рабочий режим устанавливаем «Стандартный Wi-Fi роутер».
- Домашний регион можно выбрать в разделе «Быстрая настройка».
После сохранения перезагружаем маршрутизатор.
Много подключений к Wi-Fi
Главная проблема общественных сетей — множество пользователей. Мало того что скорость между ними делится, так и задержки пакетов информации будут расти по экспоненте. Если у вас много гостей сидит в интернете с вашего роутера, то новые Android-устройства не будут подключены, пока кто-то из предыдущих не выйдет. Это связано с переполнением свободных частот для передачи данных. Рекомендуем не подключать более 6–10 смартфонов одновременно.
В админ-панели сетевой техники всегда есть возможность отключить и заблокировать нежелательных “клиентов”.
Обновление прошивки
Программное обеспечение маршрутизатора регулярно исправляется разработчиками.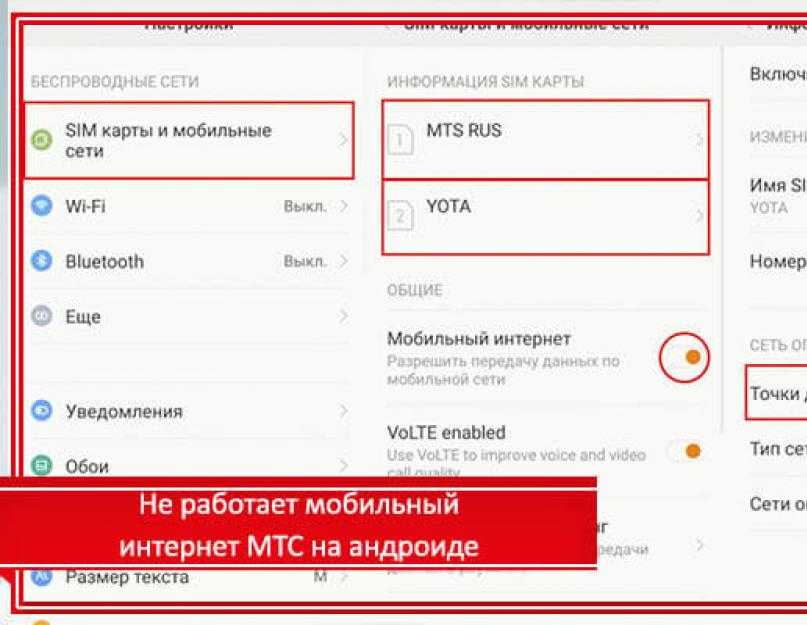
- Скачиваем актуальную версию прошивки для своей модели на официальном сайте (www.tp-link.com).
- Заходим в меню TP-Link «Системные инструменты», и в раздел «Обновление встроенного ПО».
- Выбираем файл с прошивкой и начинаем обновление.
Более детальная статья о способах обновить прошивку роутера. Рекомендуем ознакомится.
Ни в коем случае не отключаем модем из сети до его перезагрузки.
Сброс настроек
Сброс настроек вернет маршрутизатор в заводское состояние, что позволит сделать настройку «с нуля». Все сохраненные профили и параметры будут утеряны. Для их сброса в главном меню ищем раздел «Заводские настройки» и жмем «Восстановить».
Все сохраненные профили и параметры будут утеряны. Для их сброса в главном меню ищем раздел «Заводские настройки» и жмем «Восстановить».
Аналогичное действие можно выполнить кнопкой на корпусе.
Смартфон
Разобравшись с маршрутизатором, пора переходить к мобильным устройствам на базе Android. От их правильной настройки зависит качество и работоспособность Wi-Fi соединения.
Возможно включено отключение WiFi в “Спящем режиме”
Отключаться от сети телефоны могут в спящем режиме. Устройства Android “вырубать” неиспользуемые фоновые процессы, в том числе и Wi-Fi модуль. Чтобы этого не происходило, нужно выключить функцию в настройках сети.
Вирусы и стороннее ПО
Скачивая все подряд из магазина Play Market (или того хуже — устанавливают сторонние «.apk» файлы), владельцы устройств на Android рискуют поймать вирус-вымогатель или рекламное ПО, мешающее нормальной работе. Есть и такие вредители, которые перехватывают управление отдельными функциями системы. Верным признаком этого является чрезмерный нагрев смартфона, быстрый расход батареи, медленная работа интерфейса, пропадание интернета.
Верным признаком этого является чрезмерный нагрев смартфона, быстрый расход батареи, медленная работа интерфейса, пропадание интернета.
Чтобы вернуть телефон в нормальное состояние — удалите все нелицензионные приложения, а также просканируйте систему антивирусом. Советуем произвести очистку кеша и внутренней памяти от мусора официальными утилитами, например, Clean Master.
Интернет внезапно пропал, а потом появляется: удаляем VPN приложения
Для обхода региональных и персональных блокировок многие используют VPN-сервер для перенаправления трафика по другим странам. Эта утилита может настроить Wi-Fi модуль смартфона “под себя”, приводя к провалам передачи данных, периодическому отключению от маршрутизатора. Чтобы вернуть Android-телефону прежние настройки — удалите все ПО, использующее VPN-сервера, и перезагрузите систему.
Стоит также попробовать отключить или настроить встроенный сервис VPN самого роутера.
Проблемный антивирус: пробуем отключить
Антивирус, созданный для защиты OC Android, может навредить ей, принимая стандартные исполнительные файлы системы за нежелательное ПО. Это бывает при высокой чувствительности эвристического анализатора, аналога иммунной системы человека. От такого антивируса вреда больше чем пользы, поэтому отключаем или удаляем его вместе с настройками. Если это невозможно, то потребуется сброс до заводских настроек.
Проблемы с “операционкой”: сброс к заводским настройкам
Не удаляющийся антивирус, скрытые вирусы и засоренная файлами тормозящая система — веские причины для сброса Android до заводских настроек. Но помните — все файлы, логины и пароли, настройки, контакты будут безвозвратно утеряны. Поэтому позаботьтесь об их переносе в облачные хранилища или на физический носитель. Также советуем зарядить телефон до 100%, и не прерывать процесс сброса.
Поэтому позаботьтесь об их переносе в облачные хранилища или на физический носитель. Также советуем зарядить телефон до 100%, и не прерывать процесс сброса.
Чтобы вернуть Android в состояние по умолчанию:
- Переходим в «Настройки» и тапаем по «Система»;
- Выбираем «Сброс настроек» из списка;
- Удаляем все данные одноименной функцией;
Ожидаем окончания сброса и авторизуемся в смартфоне под своим Google аккаунтом.
Если ничего не помогло и соединение по-прежнему “вылетает”
Отсутствие результата — тоже результат. Если ничего из данного материала вам не помогло, то телефон или маршрутизатор поврежден на аппаратном уровне, либо на нем установлена кастомная неофициальная прошивка. Исправить ситуацию можно в сервисе, где специалисты проверят состояние сетевого контроллера, пленочных антенн и программного обеспечения.
Почему пропадает Интернет через Wi-Fi на смартфоне, планшете или ноутбуке.
Проблема, когда пропадает Интернет на ноутбуке или персональном компьютере, является одной из самых распространенных. При этом причин, по которым Интернет не работает, может быть очень много: начиная от проблем, связанным с неполадками сети провайдера, заканчивая блокировками антивирусной программы, установленной на Вашем устройстве. Если при использовании компьютера неожиданно пропал интернет, и Вы не можете зайти ни на одну веб-страницу, то для того, чтобы устранить проблему, следует учесть ряд факторов, речь о которых ниже.
При этом причин, по которым Интернет не работает, может быть очень много: начиная от проблем, связанным с неполадками сети провайдера, заканчивая блокировками антивирусной программы, установленной на Вашем устройстве. Если при использовании компьютера неожиданно пропал интернет, и Вы не можете зайти ни на одну веб-страницу, то для того, чтобы устранить проблему, следует учесть ряд факторов, речь о которых ниже.
Пропал Интернет: наиболее распространенные причины.
Итак, прежде всего, необходимо проверить исправность локального соединения. Самый быстрый способ проверки причины пропажи сети заключается в использовании командной строки. Преимущество этого метода заключаются том, что при его применении не задействуются свойства Windows. Для этого необходимо воспользоваться алгоритмом:
Пуск-Все Программы- Стандартные- Командная строка. После этого, используя протоколы и команду ipconfig, обращаемся к отдельным ПК (необходимо нажать ОК или Enter). Если в диалоговом окне вывелось сообщение Настройка протокола IP для Windows, то компьютер к интернету не подключен (возможно, отошел кабель или есть проблемы с провайдером).Проверить наличие соединения можно и без использования командной строки. Для этого необходимо ввести команду: Пуск- Все программы Стандартные Связь — Сетевые подключения. Делаем два правых щелчка на Подключение по локальной сети, выбираем параметр Принято. Если значение равно 0, то подключения нет.
Если в диалоговом окне вывелось сообщение Настройка протокола IP для Windows, то компьютер к интернету не подключен (возможно, отошел кабель или есть проблемы с провайдером).Проверить наличие соединения можно и без использования командной строки. Для этого необходимо ввести команду: Пуск- Все программы Стандартные Связь — Сетевые подключения. Делаем два правых щелчка на Подключение по локальной сети, выбираем параметр Принято. Если значение равно 0, то подключения нет.
Если выяснилось, что проблема, по которой не работает Интернет на ноутбуке, планшете, смартфоне по Wi-Fi, заключается именно в отсутствии сети, то необходимо обратиться к Вашему провайдеру и узнать о возможных неполадках или изменениях показателей настройки параметров протокола сети. Возможно также, что Вы случайно отключили Wi-Fi роутер или на Вашем счету закончились средства.
Физические поломки.
Менее приятной причиной отсутствия подключения могут стать физические неисправности кабеля, сетевой карты, материнской платы, а также проблемы самой ОС. Для того, чтобы их диагностировать, необходимо проверить настройки протокола интернета у провайдера, сразу получить адреса IP и DNS-сервера. Идеально, если у Вас есть дополнительный компьютер или ноутбук. Его нужно присоединить к локальной сети и запустить обмен пакетами с удаленным ПК. Если проблем с доступом на другом ПК не возникло, значит проблемы все же в компьютере, который не видит сеть.
Для того, чтобы их диагностировать, необходимо проверить настройки протокола интернета у провайдера, сразу получить адреса IP и DNS-сервера. Идеально, если у Вас есть дополнительный компьютер или ноутбук. Его нужно присоединить к локальной сети и запустить обмен пакетами с удаленным ПК. Если проблем с доступом на другом ПК не возникло, значит проблемы все же в компьютере, который не видит сеть.
Основные виды проблем в данном случае:
1) Возможно, что произошли неполадки в встроенной сетевой карте компьютера. Чтобы проверить ее на исправность, стоит использовать внешнюю сетевую карту. Для начала встроенную нужно отключить.
2) Отсутствуют драйвера на сетевую карту (или необходимо их обновление или переустановка).
3) Если используется внешняя модель адаптера сети, то стоит попробовать заменить его. Для того, чтобы диагностировать причину, по которой пропадает Интернет, нужно заменить сетевую карту, установить новые драйвера (или обновить существующие) и предпринять новую попытку зайти в Интернет.
4) Если после проведения вышеперечисленных процедур результата нет и интернет по-прежнему не работает, а сетевая карта при этом исправна, то следует загрузить Безопасный режим (с поддержкой сетевых драйверов) и войти в сеть. Если в данном случае выйти в Интернет не получилось, то нужно проверить ПК на наличие вирусов. Также можно запустить переустановку ОС.
5) Возможно, Ваш ПК слишком загружен ненужными программами. Особенно актуальна проблема невозможности подключения к Интернету, если установлено две антивирусные программы, работа которых приводит к конфликту.
6) Очень часто проблемы с подключением могут возникать из-за неправильной настройки самого модема или Wi-Fi роутера. Уточните правильные настройки в техподдержке провайдера или на их официальном сайте. Затем вы сможете самостоятельно настроить подключение к Интернету в вашем модеме или роутере, перейдя по адресу http://192.168.1.1 или http://192.168.0.1 в зависимости от модели вашего устройства. IP адреса 192. 168.1.1 и 192.168.0.1 это вход в admin-панель управления настройками ADSL и Wi-Fi роутеров (логин и пароль обычно admin admin).
168.1.1 и 192.168.0.1 это вход в admin-панель управления настройками ADSL и Wi-Fi роутеров (логин и пароль обычно admin admin).
7) Ещё одной проблемой может стать слабый сигнал вай фай соединения. Если Wi-Fi плохо ловит, Интернет может заметно тормозить, обрываться или вообще не работать. Поэтому убедитесь что качество приёма от вашего роутера приемлемое, если требуется проведите эксперимент. Возьмите смартфон, планшет (например на ОС Android) или ноутбук и подойдите к точке доступа поближе. Если Интернет стал работать лучше — значит проблема в слабом Wi-Fi сигнале.
Что касается наиболее часто встречающихся причин, по которым интернет не работает, то связаны они с провайдером (особенно если применяется соединение посредством использования модема). Поэтому изначально следует позвонить Вашему провайдеру и попытаться диагностировать проблему с ним.
Wi-Fi продолжает отключаться на Android? 11 способов исправить
Wi-Fi вашего телефона Android постоянно обрывает соединения? Узнайте, почему Wi-Fi постоянно отключается, и что вы можете сделать, чтобы решить проблемы с подключением к Wi-Fi на Android.
Wi-Fi на вашем телефоне Android может отключиться по нескольким причинам. Например, это может быть случайный сбой интерфейса Wi-Fi, конфликт настройки сети или неправильная настройка роутера.
Содержание
Продолжайте читать, чтобы узнать, как устранять неполадки и устранять периодические отключения Wi-Fi Android. Приведенные ниже инструкции могут незначительно отличаться в зависимости от производителя вашего телефона и версии Android.
1. Включить/выключить самолет
Самый быстрый способ решить непредвиденные проблемы с подключением к Интернету на телефоне Android — войти в режим полета и выйти из него.
Для этого проведите пальцем вниз от верхней части экрана, чтобы открыть панель быстрых настроек. Затем коснитесь плитки «Режим полета», подождите несколько секунд и снова коснитесь ее.
2. Проверьте мощность сигнала
Нахождение рядом с маршрутизатором или точкой доступа — лучший способ обеспечить бесперебойную работу Wi-Fi. Убедитесь, что индикатор Wi-Fi на вашем телефоне Android заполнен как минимум на две трети, чтобы избежать случайных отключений, вызванных физическими препятствиями и беспроводными помехами.
Убедитесь, что индикатор Wi-Fi на вашем телефоне Android заполнен как минимум на две трети, чтобы избежать случайных отключений, вызванных физическими препятствиями и беспроводными помехами.
3. Забыть и повторно добавить сеть
Удаление и повторное подключение к беспроводной сети на Android — еще одно быстрое решение, которое может устранить частые отключения WiFi, в основном, если проблема возникает только в этой сети. Для этого:
1. Откройте приложение «Настройки» и нажмите «Сеть и Интернет» > «Интернет».
2. Коснитесь значка шестеренки рядом с SSID (именем сети) и коснитесь «Забыть».
3. Выберите беспроводное соединение, введите пароль Wi-Fi и нажмите «Подключиться», чтобы снова подключиться к нему.
4. Удалить устаревшие сети Wi-Fi
Слишком много сохраненных беспроводных сетей на вашем телефоне Android — еще одна причина внезапных отключений Wi-Fi. Вернитесь на экран подключения к Интернету и удалите все ранее подключенные сети, которые вам больше не нужны.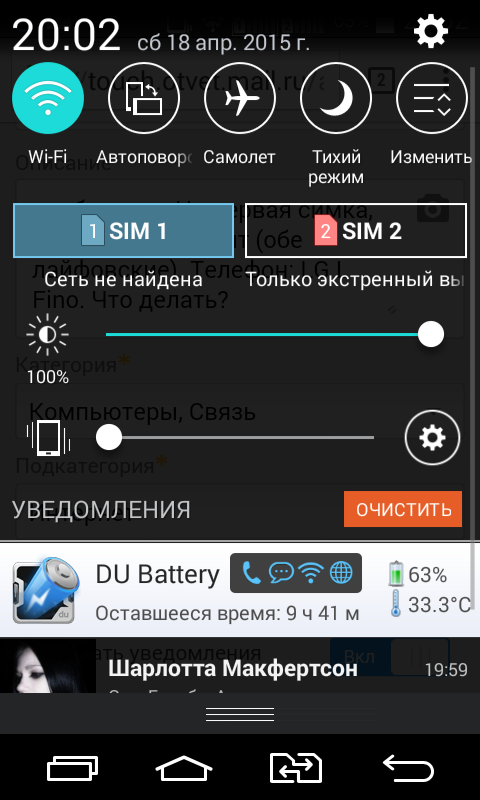
5. Перезапустите маршрутизатор Wi-Fi или модем.
Сбои на стороне маршрутизатора, как правило, создают всевозможные проблемы с подключением. Если у вашего Android-устройства по-прежнему возникают проблемы с подключением к определенной сети, перезапуск маршрутизатора обычно помогает это исправить.
Если вы можете добраться до маршрутизатора, найдите и нажмите его кнопку питания, подождите до 10 секунд и снова включите его.
6. Перезагрузите телефон Android
Если ваш Android-телефон отключается от Wi-Fi независимо от сети, возможно, вы имеете дело с глючным беспроводным интерфейсом.
Перезагрузка устройства может иметь значение, поэтому нажмите кнопку питания (некоторые телефоны требуют одновременного нажатия кнопок питания и увеличения/уменьшения громкости) и коснитесь «Перезагрузить».
7. Отключить адаптивный Wi-Fi и адаптивные подключения
Некоторые телефоны Android оснащены функцией Adaptive Connectivity. Он автоматически управляет вашими интернет-соединениями на основе уровня сигнала и других факторов, чтобы продлить срок службы батареи. Его отключение может предотвратить случайные отключения Wi-Fi.
Его отключение может предотвратить случайные отключения Wi-Fi.
Для этого откройте приложение «Настройки» и нажмите «Сеть и Интернет» > «Адаптивное подключение». Затем выключите переключатель рядом с Адаптивное подключение.
Еще одна похожая функция — Adaptive Wi-Fi. Он автоматически переключается на данные мобильной сети, когда соединение Wi-Fi нестабильно. Если вы этого не хотите, перейдите в «Настройки» > «Сеть и Интернет» > «Интернет» > «Настройки сети» и отключите параметр «Автоматически переключаться на мобильные данные».
Анализ и повторная настройка беспроводной сети
Если проблема возникает в частной сети Wi-Fi, вы можете проанализировать ее и при необходимости переключить каналы или диапазоны ГГц. Например, если маршрутизатор вещает в диапазоне 2,4 ГГц, но сеть перекрывает окружающие точки доступа Wi-Fi, вы можете использовать каналы 1, 6 и 11 или перейти на диапазон 5 ГГц.
Он включает в себя трехэтапный процесс, описанный ниже. Подробные инструкции см. в связанных руководствах:
Подробные инструкции см. в связанных руководствах:
1. Проанализируйте свою беспроводную сеть с помощью анализатора Wi-Fi, такого как NetSpot.
2. Получите доступ к настройкам маршрутизатора (в идеале с помощью ПК с Windows или Mac).
3. Найдите параметры частоты беспроводного сигнала и настройте параметры диапазона и канала.
8. Обновление или сброс прошивки маршрутизатора
Если проблема сохраняется в частной беспроводной сети, рекомендуется проверить, не установлено ли для маршрутизатора ожидающее обновление прошивки.
Для этого откройте панель управления маршрутизатора и найдите вкладку или параметр «Обновление маршрутизатора». Затем проверьте наличие обновлений в Интернете или загрузите файл прошивки с веб-сайта производителя маршрутизатора.
Если новых обновлений нет, рассмотрите возможность сброса маршрутизатора до заводских настроек.
9. Войдите в безопасный режим
Сторонние приложения, такие как антивирусные сканеры, усилители сигнала Wi-Fi и VPN, могут конфликтовать с настройками Wi-Fi на устройстве Android.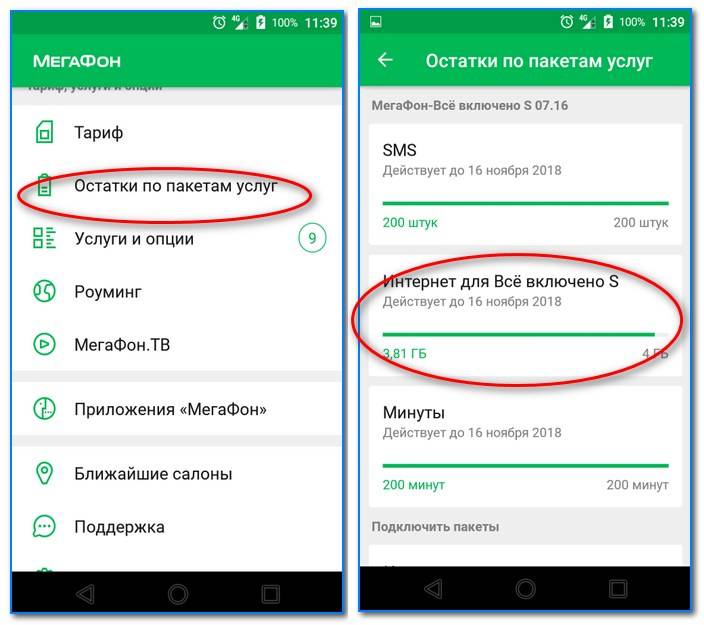 Загрузка в безопасном режиме может помочь вам определить, так ли это.
Загрузка в безопасном режиме может помочь вам определить, так ли это.
Например, чтобы войти в безопасный режим на Google Pixel, нажмите кнопки питания и увеличения громкости, нажмите и удерживайте значок «Перезагрузка» и выберите «ОК». Узнайте, как войти в безопасный режим на любом устройстве Android.
Безопасный режим в Android отключает все сторонние приложения. Если ваш телефон больше не отключается от Wi-Fi, перейдите в «Настройки» > «Приложения» и удалите все приложения, которые могут мешать сетевому подключению при обычном использовании.
После этого выйдите из безопасного режима и переустанавливайте удаленные приложения по одному, пока не выясните причину проблемы.
10. Обновите свой Android
Более новое обновление Android может содержать исправление программного обеспечения, которое может решить проблемы с периодическими отключениями Wi-Fi. Чтобы проверить наличие обновлений системного программного обеспечения и установить их, прокрутите вниз меню «Настройки» телефона Android и коснитесь «Система» > «Обновление системы».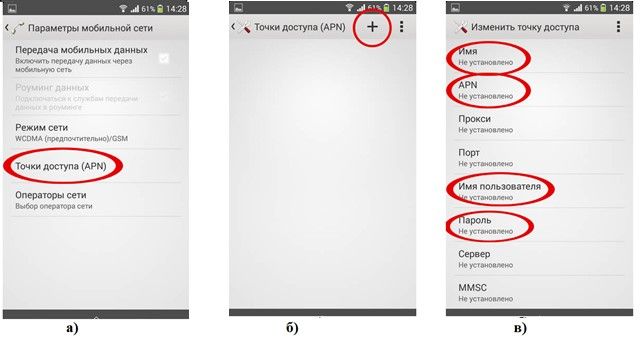
11. Сброс настроек сети
Сбросьте сетевые настройки Android, если ни одно из приведенных выше исправлений не помогло. Это должно устранить любые скрытые конфликты, связанные с подключением, вызывающие проблемы с Wi-Fi на вашем телефоне. Для этого перейдите в «Настройки» > «Система» > «Параметры сброса» и нажмите «Сбросить настройки Wi-Fi, мобильных устройств и Bluetooth» > «Сбросить настройки».
После сброса сетевых настроек телефона к заводским настройкам перейдите в «Настройки» > «Сеть и Интернет» > «Интернет» и повторно подключитесь к нужной сети Wi-Fi вручную.
Больше никаких случайных отключений Wi-Fi на Android
Отключение Wi-Fi на Android, как правило, легко устраняется. Например, включение/выключение режима полета, повторное подключение к проблемной сети или перезагрузка телефона в большинстве случаев должны помочь. Если нет, потратьте время на некоторые из расширенных исправлений, описанных выше, которые определенно помогут.
Почему ваш Android-телефон постоянно теряет подключение к сети и как это можно исправить
Мистер Микла/Шаттерсток
Автор Джем Котенко/ноябрь. 7 февраля 2022 г., 17:05 EST
7 февраля 2022 г., 17:05 EST
. Если вы используете свой телефон Android и вдруг обнаруживаете, что не можете просматривать веб-страницы, застряли на экране загрузки или не можете загружать сообщения в свои приложения для социальных сетей, тогда проблема может быть из-за ряда вещей. Наиболее вероятной причиной является отсутствие подключения к Интернету, что довольно легко диагностировать и устранить.
По данным Google, универсальное решение большинства проблем с сетевым подключением часто бывает самым простым: перезагрузка устройства Android. Это, по сути, обновляет существующие соединения и избавляет от любых сбоев, которые вызвали сбой в первую очередь. Вы также можете попробовать отключить Wi-Fi и мобильные данные на панели уведомлений, дважды проведя пальцем вниз по экрану телефона, нажав соответствующие кнопки, а затем снова нажав их, чтобы снова включить их через 15–30 секунд. Если ни один из этих общих методов устранения неполадок не работает, возможно, пришло время изучить другие причины, по которым ваш телефон Android не может поддерживать стабильное подключение к Интернету.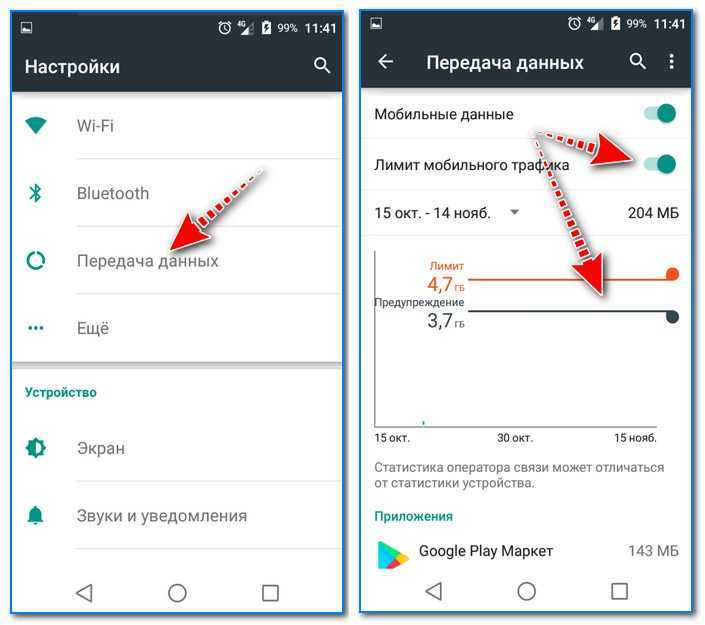
Возможно, интернет-сервис ограничен
Backyardproduction/Getty Images
Телефонам Android требуется либо доступность мобильных данных, либо стабильное подключение к Интернету, обычно через источник Wi-Fi. Если вы находитесь в помещении, где, как вы знаете, есть маршрутизатор Wi-Fi, и у вас постоянно обрывается соединение, подумайте о том, чтобы подойти ближе к модему — в ту же комнату, что и устройство, или даже в непосредственной близости от него — и посмотреть если ваше соединение стабилизируется. Проверьте кабели модема или маршрутизатора и убедитесь, что все правильно подключено. Предполагая, что у вашего интернет-провайдера нет запланированных перерывов в обслуживании, вы должны автоматически подключаться к Интернету.
Когда вы находитесь на улице, полагаетесь на мобильные данные для подключения к Интернету и у вас возникают проблемы с запуском чего-либо на вашем телефоне Android, у вас может быть слабый сигнал или вообще отсутствует сотовая связь. Посмотрите в правый верхний угол экрана телефона и проверьте уровень сигнала и индикатор данных, например 2G–5G, H или LTE. Если вы тоже не видите, вам может потребоваться отключить Wi-Fi, чтобы он отображался. Опять же, попробуйте включить, а затем отключить мобильные данные, чтобы посмотреть, улучшит ли их обновление ситуацию. Если мощность вашего сигнала низкая и вы не видите индикатор данных сигнала, возможно, вы находитесь в мертвой зоне. Попробуйте переехать в другое место и снова проверьте сигнал.
Посмотрите в правый верхний угол экрана телефона и проверьте уровень сигнала и индикатор данных, например 2G–5G, H или LTE. Если вы тоже не видите, вам может потребоваться отключить Wi-Fi, чтобы он отображался. Опять же, попробуйте включить, а затем отключить мобильные данные, чтобы посмотреть, улучшит ли их обновление ситуацию. Если мощность вашего сигнала низкая и вы не видите индикатор данных сигнала, возможно, вы находитесь в мертвой зоне. Попробуйте переехать в другое место и снова проверьте сигнал.
Вы также можете проверить использование данных. Если вы превысили свой месячный лимит — при условии, что вы установили его или вам его назначили через тарифный план оператора мобильной связи — вы можете столкнуться с прерывистым подключением к Интернету. Вы можете попробовать перейти в «Настройки», затем нажать «Мобильная сеть», чтобы проверить «Использование данных» и посмотреть, достигли ли вы лимита данных. Эти меню могут быть сформулированы по-разному в зависимости от марки телефона Android. Если вы не уверены, доступны ли вам мобильные данные, обратитесь к своему оператору мобильной связи.
Если вы не уверены, доступны ли вам мобильные данные, обратитесь к своему оператору мобильной связи.
Ваш телефон может автоматически подключаться к сети Wi-Fi с плохим сигналом
Framesira/Shutterstock
На самом деле, если вы не находитесь где-то в горах или на отдаленном острове, вероятность того, что вы находитесь в месте, где нет покрытия данных, невелика. Рядом с большинством мегаполисов должна быть доступна беспроводная сеть. Если вы подключены к сети Wi-Fi, которая не работает, попробуйте переключиться на другую сеть. Если в непосредственной близости к вам нет доступа (для большинства беспроводных сетей требуется пароль), отключите Wi-Fi и посмотрите, смогут ли мобильные данные помочь вам с вашими потребностями в Интернете.
Некоторые телефоны Android могут автоматически подключаться к любой сети Wi-Fi независимо от качества или скорости соединения. Это расширенный параметр, который позволяет вашему телефону быстро переключаться с сети Wi-Fi с прерывистым сигналом на сеть с более сильным и стабильным сигналом. Телефоны Android, на которых включена эта функция, могут давать отличные результаты, но в некоторых случаях они могут подключаться к беспроводным сетям, которые не работают должным образом. Если у вас телефон Samsung Galaxy, вы можете попробовать отключить автоматическое отключение сети, выполнив следующие действия:
Телефоны Android, на которых включена эта функция, могут давать отличные результаты, но в некоторых случаях они могут подключаться к беспроводным сетям, которые не работают должным образом. Если у вас телефон Samsung Galaxy, вы можете попробовать отключить автоматическое отключение сети, выполнив следующие действия:
- Откройте страницу «Настройки» вашего телефона и перейдите в «Wi-Fi».
- Коснитесь трехточечного значка в правом верхнем углу экрана и выберите «Дополнительно».
- Установите флажок рядом с «Интеллектуальный сетевой коммутатор», чтобы снять флажок и отключить его.
- Если вы видите запрос на подтверждение, нажмите «ОК» для завершения.
Другие производители телефонов Android могут иметь аналогичную функцию, которую вы можете попробовать отключить, чтобы увидеть, улучшит ли она сохранение соединения Wi-Fi вашего телефона. Если это так, он, вероятно, будет в разделе «Дополнительно» в настройках Wi-Fi вашего телефона с аналогичным названием. Например, на некоторых телефонах Motorola пользователи могут отключить «Избегайте плохих соединений Wi-Fi».
Например, на некоторых телефонах Motorola пользователи могут отключить «Избегайте плохих соединений Wi-Fi».
Возможно, ваши настройки Wi-Fi устарели
АНДРАНИК АКОПЯН/Shutterstock
Если на вашем телефоне Android возникают проблемы с обнаружением вашей обычной сети Wi-Fi, вам может потребоваться вручную выбрать ее из списка подключений, к которым вы ранее подключались. Если на вашем устройстве есть длинный список сохраненных сетей, это может привести к частым обрывам вашего интернет-соединения. Поддерживайте в рабочем состоянии страницу Wi-Fi вашего телефона и удаляйте сети, которые устарели или больше не используются, нажав значок «i» рядом с именем сети и выбрав «Удалить эту сеть». Вы также можете сделать это с сетью, к которой пытаетесь подключиться, при условии, что вы знаете пароль к ней, чтобы вы могли добавить ее снова.
Еще один способ решить проблемы с подключением к Wi-Fi на телефоне Android — сбросить настройки сети. Запустите приложение «Настройки» на своем устройстве и выполните следующие действия:
Запустите приложение «Настройки» на своем устройстве и выполните следующие действия:
- Перейдите в «Системные настройки».
- Прокрутите вниз и нажмите «Резервное копирование и сброс».
- Нажмите «Сбросить настройки телефона», затем выберите «Сбросить настройки сети».
Это по существу удалит все ранее сохраненные настройки Wi-Fi, Bluetooth и мобильной сети на вашем телефоне Android, так что вы сможете начать с нуля. Вас могут попросить ввести свой пин-код или подтвердить вашу личность, чтобы подтвердить действие.
Если вы находитесь в месте, где у вас есть доступ и разрешение возиться с маршрутизатором Wi-Fi, вы можете попробовать перезагрузить его, отсоединив шнур питания от задней панели устройства и снова подключив его через минуту или около того. Это должно устранить любые проблемы, влияющие на функциональность вашего маршрутизатора. Как только на устройстве замигают все соответствующие индикаторы, это будет признаком того, что Интернет вернулся, и вы можете попробовать снова подключить свой телефон Android.


 К частым симптомам неисправности маршрутизатора можно отнести «вылеты» сети и ее восстановление после перезагрузки устройства, высокие задержки («пинг»), резко уменьшенный радиус покрытия. Если к одному роутеру подключено 10 и более телефонов, то вылеты, замедление скорости и задержки являются нормальным явлением.
К частым симптомам неисправности маршрутизатора можно отнести «вылеты» сети и ее восстановление после перезагрузки устройства, высокие задержки («пинг»), резко уменьшенный радиус покрытия. Если к одному роутеру подключено 10 и более телефонов, то вылеты, замедление скорости и задержки являются нормальным явлением.