Разрешение экрана Windows 10
Разработчики новой Виндовс 10 некоторые функции, легкодоступные в более ранних версиях ОС, спрятали так, что без специальной инструкции пользователи их даже найти не в состоянии. К примеру, многие владельцы компьютеров, перешедших на новую систему, сразу сталкиваются с проблемой, как поменять разрешение экрана в Windows 10, ведь здесь уже отсутствует обычное меню, позволяющее устанавливать разрешение дисплея. В «Десятке» его можно установить совершенно другим измененным методом. Ниже приведены конкретные действия, которые необходимо выполнить, чтобы в компьютере с Windows 10 изменить разрешение экрана, и изложены рекомендации по устранению сопутствующих сложностей при корректировке настроек.
Содержание
- Через настройки системы
- С применением инструментов панели управления
- Сопутствующие сложности во время корректировки параметров
Через настройки системы
Сначала рассмотрим наиболее быстрый и легкий метод решения вопроса: «Как можно настроить параметры разрешения отображения изображений с экрана компьютера на операционной системе Windows 10?».
Требуется осуществить следующие последовательные действия:
- Вызвать контекстное меню на рабочем столе и далее щелкнуть по строчке «Параметры экрана»;
- Затем кликнуть «Дополнительные параметры»;
- В пункте «Разрешение» установить необходимые значения и нажать «Применить»;
- После этого посмотреть, как изменился дисплей и если пользователя результат удовлетворил, то кликнуть «Сохранить».
Примечание: нередко случается, что после корректировки полостью пропадает картинка на мониторе ПК (пустой черный дисплей). В этом случае рекомендуется просто подождать около 20 секунд, как правило, при условии отсутствия каких-либо предпринимаемых действий со стороны владельца ПК, система автоматически восстанавливает исходное состояние монитора.
С применением инструментов панели управления
Ниже описаны шаги, как изменить разрешение экрана через панель управления:
- Открыть панель управления;
- Перейти в раздел «Экран»;
- Затем войти во вкладку «Настройка разрешения экрана»;
- Установить необходимые значения параметров;
- Кликнуть последовательно «Применить» и «Ok»;
Сопутствующие сложности во время корректировки параметров
Виндовс 10 поддерживает качество изображения 4K, 8K.
ОС в автоматическом режиме производит подбор подходящего параметра, который соответствует характеристикам конкретного монитора. Но иногда «Десятка» самостоятельно не справляется с этой задачей и при этом в перечне доступных значений числа пикселей дисплея отсутствуют оптимальные показатели.
Если пользователь столкнулся с такой проблемой, то, как изменить разрешение экрана в этом случае?
Существуют следующие способы решения проблемы:
- Войти в меню «Дополнительные параметры экрана». Кликнуть «Свойства графического адаптера». Открыть «Список всех режимов».
Выбрать оптимальные значения показателя. - Произвести переустановку драйверов видеокарты.
- В настоящее время существуют мониторы, которым необходимы свои драйвера. Требуется открыть официальный ресурс в интернете производителя оборудования и, скачав, установить программное обеспечение для конкретной модели монитора в компьютер.
- Часто причиной возникновения сложностей является применение различных сторонних переходников, адаптеров и проводов при соединении дисплея к компьютеру.
 Рекомендуется использовать родные комплектующие оборудования.
Рекомендуется использовать родные комплектующие оборудования.
уровень яркости, калибровка и другие параметры
Пользователи Windows 10 имеют возможность изменить стандартные настройки экрана, которые система выбирает по умолчанию. Иногда в процессе настройки или использования монитора могут возникнуть проблемы, но их очень легко решить.
Содержание
1 Настройка экрана
1.1 Регулирование яркости
1.1.1 Через возможности экрана
1.1.2 Через кнопки клавиатуры
1.1.3 Быстрый способ
1.1.4 Через параметры системы
1.1.5 Видео: как настроить яркость и остальные параметры экрана
1.
 1.6 Через настройки электропитания
1.6 Через настройки электропитания1.1.7 Что делать, если параметры яркости недоступны
1.1.8 Видео: как обновить драйверы в Windows 10
1.2 Настройки контрастности
1.2.1 Видео: как откалибровать монитор в Windows 10
1.3 Изменение разрешения
1.3.1 Видео: как изменить разрешение экрана в Windows 10
1.4 Изменение ориентации, масштаба, добавление нескольких мониторов
2 Решение проблем с монитором
2.1 Моргающий экран
2.2 Игры не открываются на весь экран
2.3 Калибровка экрана
2.4 Деактивация спящего режима и отключения монитора
2.4.1 Видео: как отключить спящий режим в Windows 10
Настройка экрана
Персонализация параметров экрана помогает настроить любой экран так, чтобы пользователю было максимально удобно им пользоваться. Запоминайте настройки, которые были указаны до вашего вмешательства, чтобы в случае внесения неудачных изменений иметь возможность всё быстро восстановить.
Запоминайте настройки, которые были указаны до вашего вмешательства, чтобы в случае внесения неудачных изменений иметь возможность всё быстро восстановить.
Регулирование яркости
Существует несколько способов, позволяющих изменить яркость: через изменение системных настроек или при помощи функций самого экрана.
Через возможности экрана
Поищите на своём мониторе кнопки регулирования яркости и используйте их, чтобы увеличить или уменьшить свет. Но учтите, эти кнопки присутствуют не на всех моделях мониторов. Если их нет, используйте нижеописанные способы.
Используйте кнопки монитора для регулирования яркости
Через кнопки клавиатуры
Изучив клавиши быстрого доступа, то есть с F1 до F12, вы сможете найти кнопку, отвечающую за регулирование яркости. Нажмите или зажмите её, чтобы получить результат.
Эта кнопка иногда может отсутствовать или не работать. В этом случае воспользуйтесь нижеописанными способами.
Используйте клавиши быстрого доступа для регулирования яркости
Быстрый способ
Нажав на значок батареи или иконку в виде сообщения, вы увидите блок «Яркость». Используйте его, чтобы подобрать нужный вам уровень яркости.
Используйте его, чтобы подобрать нужный вам уровень яркости.
Нажмите на иконку батареи и измените яркость
Через параметры системы
- Разверните параметры системы.
Откройте параметры системы
- Перейдите к блоку «Система».
Нажмите на блок «Система»
- Во вкладке «Экран» найдите пункт «Уровень яркости» и передвиньте бегунок. Кликните по кнопке «Применить».
Перегоните ползунок для изменения яркости
Видео: как настроить яркость и остальные параметры экрана
Через настройки электропитания
- В системной поисковой строке пропишите «Электропитание» и откройте предложенную страницу.
Откройте вкладку «Электропитание»
- Откройте настройки используемого вами плана.
Нажмите на кнопку «Настройка схемы электропитания»
- В списке параметров найдите строку «Яркость» и перегоните ползунок на подходящее значение.

Отрегулируйте яркость в параметрах питания
Что делать, если параметры яркости недоступны
Возможно, ваш экран не поддерживает изменение яркости, но эта проблема встречается только на старых устройствах. Чаще всего причина кроется в отсутствии нужного драйвера:
- Перейдите к «Диспетчеру устройств».
Откройте «Диспетчер устройств»
- Найдите раздел «Мониторы» и разверните его. Если у вас имеется подпункт «Универсальный монитор PnP», кликните по нему правой клавишей мыши и используйте функцию «Задействовать». Готово, перезагрузите компьютер, перейдите к вышеописанным инструкциям и попробуйте снова изменить яркость.
Выделите монитор и используйте функцию «Задействовать»
- Если имеется подпункт «Универсальный монитор не PnP» или значок, обозначающий отсутствие драйверов, вручную найдите и установите их. Чтобы это сделать, найдите сайт производителя монитора, скачайте с него драйверы для вашей модели, вернитесь к «Диспетчеру устройств», кликните по монитору правой клавишей мыши и выберите функцию «Обновить драйверы».

Скачайте и обновите драйверы монитора
- Выберите «Поиск драйверов на этом компьютере» и закончите процедуру, а после вернитесь к вышеописанным инструкциям и измените яркость. Возможно, сначала придётся перезагрузить компьютер.
Выберите ручной поиск и укажите путь до драйверов
Видео: как обновить драйверы в Windows 10
Настройки контрастности
Изменить соотношение цветов легче всего с помощью автоматического регулирования, запустить которое можно следующими действиями:
- Находясь в параметрах системы, выберите блок «Система». Во вкладке «Экран» перейдите к дополнительным параметрам.
Нажмите на кнопку «Дополнительные параметры экрана»
- Кликните по кнопке «Калибровка цветов».
Откройте раздел «Калибровка экрана»
- Прочитайте несколько страниц инструкции, каждый раз нажимая кнопку «Далее».

Прочитайте инструкцию и нажмите «Далее»
- Пройдите процесс настройки гаммы экрана.
Выполните калибровку гаммы
- Пройдите процесс настройки яркости.
Выполните настройку яркости
- Пройдите процесс настройки контрастности.
Выполните настройку контрастности
- Пройдите процесс цветового баланса.
Настройте отображение цветов
- Сохраните или отмените внесённые изменения.
Сохраните результаты настройки экрана
Видео: как откалибровать монитор в Windows 10
Изменение разрешения
От разрешения экрана зависит количество и плотность пикселей, задействованных в отображении картинки. Для каждой модели монитора существует своё рекомендованное значение разрешения, его можно узнать в инструкции к монитору или методом перебора всех предложенных системой разрешений:
- Кликните правой клавишей мыши по пустому месту рабочего стола и выберите пункт «Параметры экрана».

Выберите раздел «Параметры экрана»
- Найдите строку «Разрешение» и выберите то значение, которое вам будет комфортнее всего наблюдать на экране. После каждого изменения разрешения компьютер покажет результат, а через 10 секунд, если изменение не будет подтверждено, вернёт предыдущее значение.
Выберите подходящее разрешение и подтвердите свой изменения
Видео: как изменить разрешение экрана в Windows 10
Изменение ориентации, масштаба, добавление нескольких мониторов
Перейдя к параметрам экрана (первый шаг предыдущего подпункта), вы можете изменить не только разрешение, но и масштаб, благодаря чему все шрифты и иконки станут либо больше, либо меньше.
Отрегулируйте масштаб экрана
Тут же меняется ориентация с альбомной на книжную или портретную и наоборот. Эта функция пригодится только в том случае, если у вас имеется монитор с нестандартным соотношением сторон, например, вытянутый в высоту, а не в ширину.
Выберите подходящую ориентацию
Если к компьютеру подключено несколько мониторов, то настройка каждого из них будет производиться отдельно. Но сначала их надо распознать, кликнув по кнопке «Обнаружить». После завершения поиска параметры каждого монитора станут доступны.
Кликните по кнопке «Обнаружить», чтобы распознать новый экран
Решение проблем с монитором
Если во время настройки или использования монитора возникли проблемы, стоит попытаться устранить их самостоятельно.
Моргающий экран
Если экран начинает мерцать только в определённом приложении или игре, это значит, что программа несовместима с вашей сборкой и проблема в ней. Если же монитор моргает постоянно, то причины может быть две: проблема с кабелем или драйверами.
Во-первых, проверьте, чтобы кабель, соединяющий монитор и блок компьютера, не был пережат и не отходил. Обычно это VGA или HDMI кабель. Вытащите его из обоих разъёмов, подключите заново и проверьте, исчезла ли проблема. Если есть возможность, проверьте монитор с помощью другого кабеля.
Если есть возможность, проверьте монитор с помощью другого кабеля.
Проверьте, хорошо ли соединены блок и монитор
Во-вторых, если вы убедились, что проблема не в кабеле, выполните обновление драйверов:
- Перейдите к «Диспетчеру устройств», найдите блок «Видеоадаптеры» и разверните его. Вы увидите название вашей видеокарты или видеоадаптера. С помощью него найдите сайт производителя и скачайте с него последнюю версию драйверов. Вернитесь к диспетчеру и перейдите к процессу обновления драйверов.
Выберите видеоадаптер и перейдите к обновлению его драйверов
- Укажите путь до ранее скачанных файлов и завершите процедуру. Если все пройдёт успешно, проблема с мерцанием экрана должна устраниться. Также стоит проверить, установлены ли драйверы для самого монитора.
Укажите путь до раннее скачанных драйверов видеоадаптера
Игры не открываются на весь экран
Некоторые игры могут по умолчанию открываться в окне, а не на весь экран. Если вы хотите это исправить, есть два способа. Первый — использовать комбинацию Alt + Enter, которая даёт команду растянуть активное окно на весь экран, второй — зайти в настройки самой игры и выставить значение «Открывать в полноэкранном режиме». Обычно стопроцентно срабатывает второй способ, игра либо сразу открывается на полный экран, либо делает это после перезапуска.
Если вы хотите это исправить, есть два способа. Первый — использовать комбинацию Alt + Enter, которая даёт команду растянуть активное окно на весь экран, второй — зайти в настройки самой игры и выставить значение «Открывать в полноэкранном режиме». Обычно стопроцентно срабатывает второй способ, игра либо сразу открывается на полный экран, либо делает это после перезапуска.
Включите полноэкранный режим в настройках игры
Калибровка экрана
Пользователи планшета под управлением Windows 10 или цифрового пера могут столкнуться с тем, что система не совсем правильно реагирует на прикосновения пальца или пера. В этом случае надо прибегнуть к калибровке экрана:
- Находясь в «Панели управления», перейдите ко вкладке «Параметры планшетного компьютера». Кликните по кнопке «Откалибровать».
Кликните по кнопке «Откалибровать»
- Пройдите процедуру калибровки, она несложная: достаточно нажимать в подсвеченных местах до тех пор, пока система не завершит тест.

Нажимайте в указанные места, чтобы откалибровать экран
Деактивация спящего режима и отключения монитора
По умолчанию, если пользователь не совершает действия в течение 15 минут, компьютер отключает монитор. Ещё через 15 минут простоя система уходит в сон. Это необходимо для экономии энергии. Но функцию электросбережения можно деактивировать или настроить:
- Находясь в параметрах системы, выберите раздел «Система», а в нём подраздел «Питание и спящий режим».
Откройте раздел «Питание и спящий режим»
- Установите время, через которое компьютер должен отключаться, или параметр «Никогда», чтобы запретить ему гасить экран и уходить в сон.
Установите время отключения монитора и ухода системы в сон
- Если вышеописанный способ не сработал, перейдите к поисковой системной строке и найдите вкладку rundll32.exe shell32.dll,Control_RunDLL desk.cpl,,1.
Найдите вкладку в поисковой строке меню «Пуск»
- Установите значение «Нет» и примите изменения.

Установите параметр «Нет»
Видео: как отключить спящий режим в Windows 10
Итак, монитор компьютера можно настроить, изменив его расширение, формат, яркость, контрастность и масштаб. Если с экраном возникают проблемы, стоит обновить драйверы, проверить кабель или выполнить калибровку. Уход компьютера в спящий режим также можно настроить или вовсе отключить.
- Автор: Денис Долгополов
- Распечатать
Оцените статью:
(9 голосов, среднее: 1.6 из 5)
Поделитесь с друзьями!
Как изменить настройки дисплея Windows 10 — три способа
После того, как я обновил свой компьютер до Windows 10, почти все идет хорошо, но я обнаружил, что значки и размер шрифта кажутся меньше, как изменить мою Windows 10 Настройки отображения?
- Направляющие ступени
- Способ 1: щелкните правой кнопкой мыши на рабочем столе — настройки дисплея
- Способ 2: На панели управления — настроить разрешение экрана
- Способ 3: Настройки — Дисплей
Способ 1: Щелкните правой кнопкой мыши на рабочем столе — Настройки дисплея
Шаг 1: Щелкните правой кнопкой мыши на экране рабочего стола, выберите «Настройки дисплея» .
Шаг 2: Настройте свой дисплей.
Ниже «Изменить размер текста, приложений и других элементов» есть ползунок.
Переместите ползунок вправо, размер текста, приложений и других элементов станет больше.
Затем нажмите кнопку «Применить» , чтобы применить изменения.
Шаг 3: Нажмите «Дополнительные параметры дисплея» внизу.
Шаг 4: Выберите подходящее разрешение и нажмите «Применить» , чтобы сохранить изменения.
Способ 2: На панели управления — настройка разрешения экрана
Шаг 1: В поле поиска (в нижнем левом углу) введите: панель управления .
Затем нажмите «Панель управления» Настольное приложение вверху.
(Или щелкните правой кнопкой мыши значок Windows в левом нижнем углу и выберите «Панель управления».)
Шаг 2: Нажмите «Оформление и персонализация» на панели управления.
(Если вы нашли ссылку «Настройка разрешения экрана» , нажмите на нее и войдите напрямую.) ссылка .
Шаг 4: Выберите подходящее разрешение, нажмите «Применить» , а затем нажмите «ОК» , чтобы закрыть окна.
Способ 3: Настройки — Дисплей
Шаг 1: Щелкните значок Windows в нижнем левом углу и щелкните «Настройки» .
Шаг 2: Нажмите «Система» на экране настроек.
Шаг 3: На экране Система выберите «Дисплей» .
Переместите ползунок вправо, размер текста, приложений и других элементов увеличится.
Затем нажмите кнопку «Применить» , чтобы применить изменения.
Шаг 4: Нажмите «Дополнительные параметры экрана» , чтобы выбрать подходящее разрешение экрана.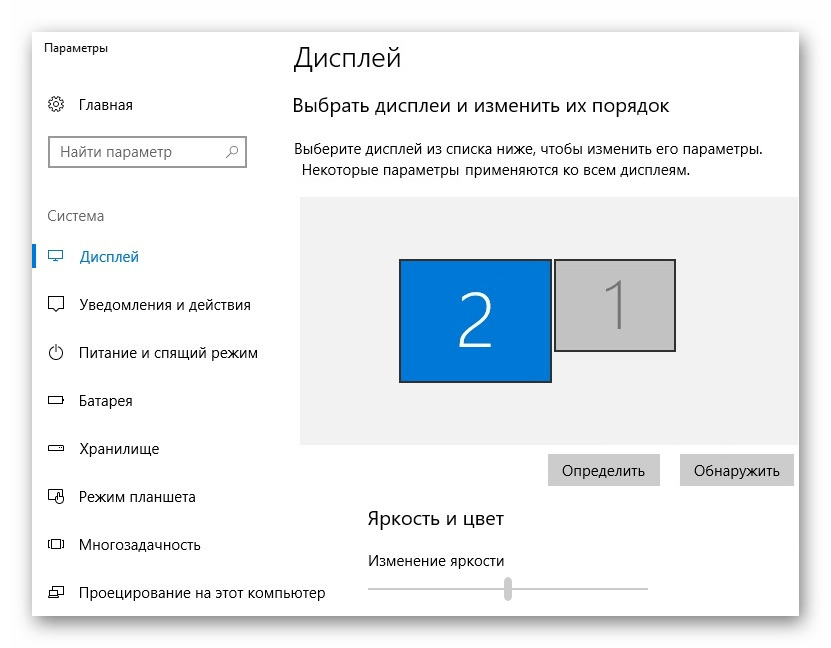
Если вы не знаете, какое разрешение лучше для вас, выберите рекомендуемое.
Похожие статьи
- Изменение даты и времени, отображаемых на устройстве с Windows 10
- 9 способов открыть панель управления в Windows 10 Регистратор шагов
- в Windows 10. Как использовать и настроить
- Добавление/изменение/удаление графического пароля в Windows 10
- Как добавить/изменить/удалить PIN-код в Windows 10
Полное руководство — Как сбросить настройки дисплея Windows 10
- Миниинструмент
- Центр новостей MiniTool
- Полное руководство — Как сбросить настройки дисплея Windows 10
Тина | Подписаться | Последнее обновление
Как сбросить настройки дисплея Windows 10? Вы когда-нибудь сталкивались с этой ошибкой? Этот пост от MiniTool покажет вам, как сбросить настройки дисплея в Windows 10. Кроме того, вы можете посетить MiniTool, чтобы найти дополнительные советы и решения для Windows.
Кроме того, вы можете посетить MiniTool, чтобы найти дополнительные советы и решения для Windows.
После обновления Windows вы можете обнаружить, что ваш рабочий стол на рабочем столе Windows не работает. Это было бы неприятно. Но если ваш рабочий стол не работает, вы можете сбросить настройки дисплея Windows 10.
Однако нет такой кнопки или сочетания клавиш для сброса или возврата к предыдущим настройкам дисплея в Windows 10. Вам необходимо установить каждый параметр вручную.
Итак, в этом посте мы покажем вам, как сбросить настройки дисплея по умолчанию в Windows 10.
Как сбросить настройки дисплея в Windows 10?
Этот пост покажет вам, как сбросить настройки дисплея по умолчанию в Windows 10.
Как сбросить настройки дисплея в Windows 10 — Темы
Прежде всего, мы покажем вам, как сбросить настройки дисплея в Windows 10 — темы.
А теперь урок.
- Нажмите клавиши Windows и I вместе, чтобы открыть Windows Settings .

- Затем нажмите Персонализация .
- В окне Персонализация перейдите на вкладку Темы .
- Затем щелкните тему Windows 10, чтобы применить ее.
После этого вы сбросили Темы в настройках дисплея Windows 10.
Как сбросить настройки дисплея Windows 10 — Цвета
Для того, чтобы сбросить настройки дисплея Windows 10, вам также необходимо изменить цвета дисплея.
А теперь урок.
- Откройте настройки Windows.
- Выберите Персонализация > Цвета
- На правой панели перейдите к Выберите свой цвет
- Затем выберите Light или Dark , чтобы продолжить.
- Если вы хотите использовать другой цвет для приложений и панели задач, выберите Пользовательский .
- Выберите синий цвет в разделе Выберите цвет акцента , если вы хотите использовать цвет Windows 10 по умолчанию.

После этого вы сбросили настройки дисплея цвета по умолчанию в Windows 10.
Как сбросить настройки дисплея Windows 10 — размер экрана
Вот инструкция.
- Откройте настройки Windows.
- Перейти к системе .
- Выберите Дисплей и выберите соответствующий процент масштабирования под Масштаб и расположение .
Как сбросить настройки дисплея Windows 10 — размер текста
Вот руководство.
- Перейдите в настройки Windows.
- Выберите Специальные возможности > Показать .
- Переместите ползунок, чтобы изменить размер текста Windows 10.
Как сбросить настройки дисплея в Windows 10 — отключить пользовательское масштабирование
Чтобы сбросить настройки дисплея в Windows 10, вы можете отключить пользовательское масштабирование.
А теперь урок.
- Откройте настройки Windows.



 ОС в автоматическом режиме производит подбор подходящего параметра, который соответствует характеристикам конкретного монитора. Но иногда «Десятка» самостоятельно не справляется с этой задачей и при этом в перечне доступных значений числа пикселей дисплея отсутствуют оптимальные показатели.
ОС в автоматическом режиме производит подбор подходящего параметра, который соответствует характеристикам конкретного монитора. Но иногда «Десятка» самостоятельно не справляется с этой задачей и при этом в перечне доступных значений числа пикселей дисплея отсутствуют оптимальные показатели. Рекомендуется использовать родные комплектующие оборудования.
Рекомендуется использовать родные комплектующие оборудования. 1.6 Через настройки электропитания
1.6 Через настройки электропитания







