Пропал звук в браузере в Windows 10 — как исправить?
Если в вашем браузере вдруг полностью пропал звук, либо он то появляется, то исчезает, разобраться с этим обычно сравнительно легко — возможно, причина в настройках системы, возможно, звук отключен на уровне самого браузера, а в некоторых случаях при воспроизведении видео причиной может быть неправильная работа аппаратного ускорения.
В этой инструкции подробно о том, что делать, если перестал воспроизводиться звук в браузере на примере Google Chrome и Яндекс Браузера в Windows 10. По аналогии обычно можно исправить проблему и в других браузерах.
- Звук отключен в самом браузере
- Параметры Windows 10, влияющие на воспроизведение звука в браузере
- Дополнительная информация
- Видео инструкция
Если звук пропал по причине его отключения в Яндекс Браузере или Google Chrome
Первая из возможных причин проблемы — отключение звука сайта непосредственно в браузере, а всё что необходимо, чтобы исправить проблему — снова его включить.
- В Google Chrome обратите внимание, не перечеркнут ли значок динамика на той вкладке, где должен воспроизводиться звук. Если перечеркнут, вы можете нажать по заголовку вкладки правой кнопкой мыши и выбрать пункт «Включить звук на сайте». Ещё одна возможность — нажать по значку динамика в адресной строке справа от адреса текущей страницы и выбрать пункт «Всегда включать звук на сайте». Если динамик не отображается, то, судя по всему, звуки в контенте текущей страницы просто отсутствуют.
- В Яндекс Браузере достаточно просто нажать по значку динамика в заголовке вкладки чтобы включить или отключить воспроизведение звука с сайта.
Настройки Windows 10, которые могут повлиять на воспроизведение звука в браузерах
Внимание: всё нижеследующее подходит для сценария, когда звук пропал только в браузере, но с системными звуками, играми и другим контентом, содержащим аудио всё в порядке, иначе используйте инструкцию из второго абзаца этой статьи.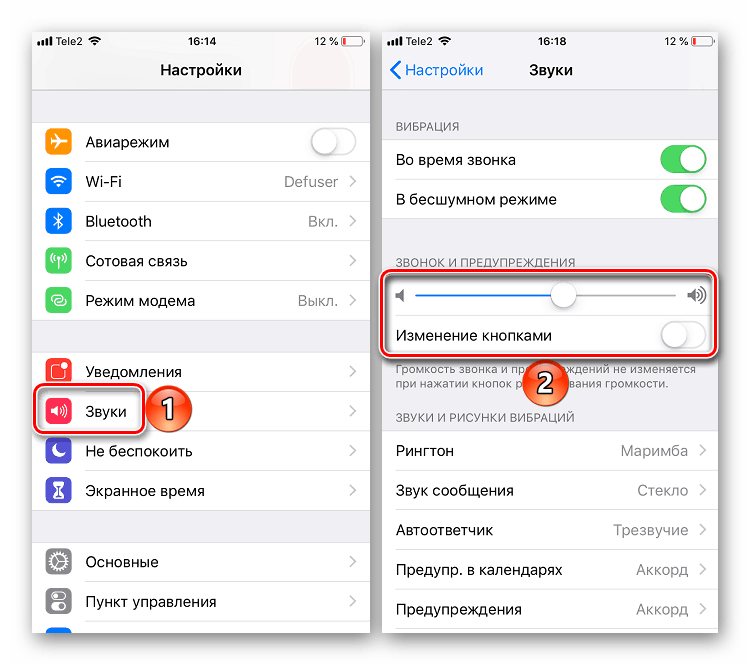
Если в самом браузере всё в порядке, следует обратить внимание на настройки Windows 10, связанные с громкостью и выводом звука отдельных программ. Рекомендую следующий порядок действий:
- Нажмите правой кнопкой мыши по значку динамика в области уведомлений справа внизу и выберите пункт «Открыть микшер громкости».
- Убедитесь, что громкость для браузера не установлена на минимальное значение (иначе повысьте громкость), а также посмотрите, отображается ли уровень громкости для него при воспроизведении чего-либо со звуком внутри окна браузера.
- Снова нажмите правой кнопкой мыши по значку динамика и выберите пункт «Открыть параметры звука».
- В параметрах звука пролистайте окно до раздела «Дополнительные параметры звука» и нажмите «Параметры устройств и громкости приложений».
- В списке приложений убедитесь, что громкость для браузеров установлена на нужный уровень, отличный от 0, а в качестве устройства вывода выбрано нужное устройство (например, динамики или «по умолчанию»), а не какое-то другое.

Дополнительные способы решить проблему
В случае, если предыдущие варианты не принесли результатов, попробуйте такие методы:
- Если звук не воспроизводится (или пропадает) при проигрывании онлайн-видео, попробуйте отключить аппаратное ускорение в браузере.
- Попробуйте временно отключить все расширения в браузере (даже нужные) и проверить, изменится ли картина с воспроизведением аудио.
- На всякий случай попробуйте открыть какие-то другие сайты, содержащие контент (например, видео) со звуком и проверьте, воспроизводится ли звук там.
Видео инструкция
Ожидая, что кто-то из читателей может задать вопрос о том, как же смотреть приведённое выше видео, если в браузере нет звука, отвечаю: можно открыть его на другом устройстве, например, смартфоне.
remontka.pro в Телеграм | Способы подписки
Что делать, если телевизор с флешки не воспроизводит звук
Дорогие друзья, сегодня мы с вами постараемся решить вопрос с тем, что делать, если телевизор с флешки не воспроизводит звук. Не скажем, что проблема довольно серьёзная: ТВ не придётся относить к какому-нибудь мастеру на первых этапах. Это следует делать при явных поломках, но об этом немного позже. Для начала давайте разберёмся с правильной работой устройства хранения и передачи — флешки — на телевизоре.
Устранить ошибку с воспроизведением звука при просмотре TV можно, изучив причину возникновения проблемы.
Флешка в ТВ
Такими портами обычно оснащаются девайсы, которые относятся к семейству Smart TV или же вышли незадолго до их появления. То есть ваш телевизор может быть не «умным» с выходом в интернет через беспроводную связь, с возможностью загрузки и запуска приложений, но с портами USB, куда можно подключить устройства периферии. Обычно пользователи смотрят таким образом фильмы: они скачивают их из интернета на компьютере, затем переносят данные на флешку и включают на большом экране. Это действительно очень удобная вещь.
Это действительно очень удобная вещь.
Но нередко люди сталкиваются с проблемой воспроизведения фильмов или видео на ТВ. Например, телевизор Филипс не воспроизводит звук с флешки, что тогда делать? С чем это может быть связано? Как исправить эту неполадку? Стоит ли сразу бежать в сервисный центр и кричать о гарантийном ремонте? Ответы на все эти вопросы мы с вами получим далее.
Смотрим фильмы на телевизоре с флешки
Для начала разберёмся с тем, каким образом работает система воспроизведения роликов на ТВ с флешки. Естественно, для начала, как уже было отмечено выше, пользователь загружает необходимое видео из интернета (подходит любой способ получения нужного файла — можно переписать с диска или другого источника информации), затем копирует этот документ на флешку. После чего устройство можно подключить к телевизору при помощи порта USB и переключить приёмник на вставленное устройство.
Для этого нажимаем на пульте дистанционного управления кнопку Source и при помощи клавиш навигации переносим выбор на нашу флешку (там будет её название). Кликаем ОК и ждём появления меню. Обычно на таких ТВ программа просит пользователя выбрать тип файлов, которые нужно будет открыть. Например, может появиться меню с кнопками «Видео», «Фотографии» и тому подобное. Нам следует выбрать «Видео».
Кликаем ОК и ждём появления меню. Обычно на таких ТВ программа просит пользователя выбрать тип файлов, которые нужно будет открыть. Например, может появиться меню с кнопками «Видео», «Фотографии» и тому подобное. Нам следует выбрать «Видео».
Теперь система устройства просканирует данные на флешке. Она выведет на экран только файлы с форматами видео. Это сделано для большего удобства по отношению к пользователю: если на флешке будет больше ста фотографий и лишь один фильм, то представьте, как будет тяжело искать его среди огромного числа других файлов.
Итак, мы выбрали фильм, поставили его, но на телевизоре нет звука при подключении флешки. И тут начинаются ваши проблемы. Но они решаемы, поэтому не расстраивайтесь, а приготовьтесь исправлять неладное.
Почему нет звука на телевизоре с флешки?
Для начала определимся с причиной такого поведения телевизора. Дело в том, что он просто не поддерживает звуковой кодек, встроенный в фильм. Что это значит? В любом ролике имеется несколько дорожек: как минимум это аудио и видео. И если ТВ не поддерживает аудиоформат, который стоит в нашем фильме, но поддерживает формат дорожки видео, то пользователь будет видеть картинку без звука. Раз мы уже заговорили о дорожках, то стоит упомянуть, что в видео могут быть две аудиодорожки. Тогда попробуйте переключить их с помощью кнопок пульта дистанционного управления (подробнее можете узнать в руководстве пользователя телевизора).
И если ТВ не поддерживает аудиоформат, который стоит в нашем фильме, но поддерживает формат дорожки видео, то пользователь будет видеть картинку без звука. Раз мы уже заговорили о дорожках, то стоит упомянуть, что в видео могут быть две аудиодорожки. Тогда попробуйте переключить их с помощью кнопок пульта дистанционного управления (подробнее можете узнать в руководстве пользователя телевизора).
Чтобы такой проблемы не было, необходимо проверять загружаемый файл. Посмотрите формат его дорожек и сопоставьте его с теми, которые поддерживает телевизор. Этот список можно посмотреть в руководстве пользователя или на официальном сайте производителя. Вам понадобится лишь название модели устройства. То есть на этом моменте проблем быть не должно. Обратите внимание, что чаще всего используется формат XviD, как универсальный для всех девайсов. Смотрите на этот момент при загрузке фильмов.
Но вот что делать, если кодеки не подходят вообще, а скачать другой фильм нет возможности? Тогда вы можете перекодировать формат аудио в необходимый вам при помощи сторонних утилит.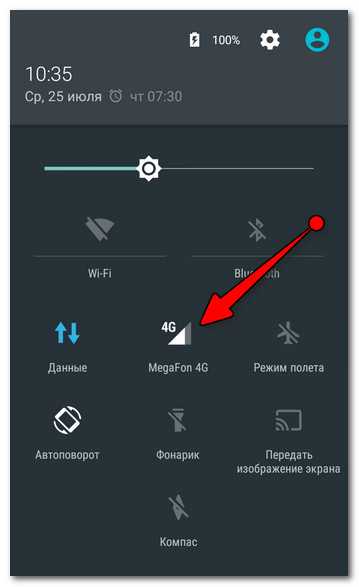 В роли таких программ могут выступить следующие:
В роли таких программ могут выступить следующие:
- Format Factory;
- Total Video Converter;
- Virtual dub.
Естественно, лучше просто скачать другой ролик, чем портить уже имеющийся. Тем более что такие программы могут делать перекодировку очень долго. Особенно если вы меняете формат видео размером больше двух гигабайт в качестве 1080p. Учитывайте и этот момент тоже.
Заключение
Дорогие друзья, мы с вами узнали, почему нет звука на телевизоре через флешку и как исправить эту проблему. Подытожив всё, что было сказано ранее, можно выделить следующие ключевые моменты:
- Любой видеоролик имеет несколько слоёв дорожек, поэтому не стоит волноваться, если вы видите картинку без звука.
- Для корректного воспроизведения файла стоит сопоставить его поддержку загружаемого фильма.
- Аудиодорожку можно перекодировать, но не забывайте о потраченном времени и некоторой потере качества файла. Поэтому лучше будет заново правильно скачать необходимый файл.

Обратите внимание, что используемая флешка не должна содержать в себе никаких вирусов. Поэтому сначала проверьте её на компьютере и только потом вставляйте в порт телевизора.
СОВЕТ. Если у вас не получается посмотреть фильм даже при официальной поддержке его формата, то стоит обратиться за помощью к производителю.
Надеемся, что у вас всё получилось. Расскажите в комментариях, как вы побороли эту проблему, какие средства вам помогли?
Как исправить отсутствие звука в Instagram Stories на iOS и Android?
Обычно регулировка громкости в Instagram включает звук видео (истории или публикации), и я слышу звук, но после обновления iOS 15 я не слышу, пока не выключу беззвучный режим. Кто-нибудь еще с этой проблемой?
— пользователь iOS 15 с сайта reddit.com
. Инстаграм приносит массу удовольствия, и вы не представляете жизни без него. Но некоторые пользователи сообщили, что после обновления до iOS 15 в  0010 или видео на айфоне без звука. В Twitter и других социальных сетях в течение дня после загрузки iOS 15 многие пользователи жаловались на отсутствие звука в iOS 15 в Instagram, говоря, почему нет звука в моих историях в Instagram?
0010 или видео на айфоне без звука. В Twitter и других социальных сетях в течение дня после загрузки iOS 15 многие пользователи жаловались на отсутствие звука в iOS 15 в Instagram, говоря, почему нет звука в моих историях в Instagram?
Неинтересно смотреть истории из Instagram на iOS 15 без звука. Многие пользователи считают, что если вернуться к предыдущей истории, а затем к основной истории, то можно восстановить историю Instagram. Он будет воспроизводить звук. К сожалению, — это не долгосрочное решение проблемы с отсутствием звука в Instagram на iOS 15 9.0014 . Давайте приступим к решению этой проблемы прямо сейчас.
- Часть 1. 12 способов исправить отсутствие звука в Instagram Stories на iPhone и Android
- Часть 2. Как отключить истории в Instagram?
Часть 1. 12 способов исправить отсутствие звука в Instagram Stories на iPhone и Android
- Решение 1. Отключить беззвучный режим
- Решение 2.
 Повторно включите разрешение микрофона и камеры
Повторно включите разрешение микрофона и камеры - Решение 3. Включите аудио в ленте Instagram
- Решение 4. Очистите кеш Instagram на Android
- Решение 5. Перезапустите приложение Instagram
- Решение 6. Обновите Instagram до последней версии
- Решение 7. Переустановите Instagram
- Решение 8. Проверьте Bluetooth-вкладыши и наушники
- Решение 9. Отключить режим энергосбережения на iPhone/Android
- Решение 10. Отключите режим фокусировки на iPhone
- Решение 11. Перезагрузите iPhone
- Решение 12. Лучшее решение, основанное на 10-летнем опыте решения проблем iOS 15REC
Решение 1. Отключить беззвучный режим
Мы рекомендуем быстро изменить этот параметр, чтобы проверить, слышите ли вы
Для iPhone/iPad:
Для Android:
- Нажмите кнопку увеличения громкости, чтобы увеличить громкость звонка и выйти из беззвучного режима.

Решение 2. Повторно включите разрешение микрофона и камеры
Еще одна причина проблемы со звуком в Stories может заключаться в том, что приложение Instagram отказало в доступе к необходимым ресурсам телефона. В результате вам следует подумать об отключении всех разрешений, а затем снова включить их, когда вы будете готовы снова использовать Instagram.
Имея это в виду, приведенные ниже методы покажут вам , как получить доступ к разрешениям приложения Instagram на вашем устройстве :
Для iPhone:
Для Android:
- 1. Откройте «Настройки» > «Приложения и уведомления» и выберите Instagram из списка приложений.
- 2. Затем перейдите в «Разрешения» и выберите разрешение в разделе «Запрещено».
- 3. Затем выберите «Разрешить» или «Запретить» прямо во время использования приложения из раскрывающегося меню.
- 4. Повторите эти действия с оставшимися разрешениями в разделе «Отказано», пока все они не перейдут в раздел «Разрешено».

Решение 3. Включите звук в ленте Instagram
При просмотре видео в Instagram было замечено, что приложение не обеспечивает автоматическое воспроизведение звука. В результате включение звука видео в вашей ленте или нажатие кнопки увеличения громкости приводит к тому, что видео начинает воспроизводить звуки.
Решение 4. Очистите кеш Instagram на Android
Чем больше вы используете приложение Instagram, тем больше кэша создается и сохраняется, чтобы помочь вам быстрее перемещаться по приложению. Этот накопленный кеш вызывает проблемы с различными функциями приложения, включая Instagram Stories. Вы обнаружите, что приложение работает менее нестабильно, как только вы очистите этот лишний кеш. В результате это хорошо известный обходной путь для различных мелких ошибок в приложении Instagram и
В отличие от Android, здесь нет кнопки, позволяющей одним нажатием удалить весь кеш приложения Instagram для пользователей iPhone или iPad.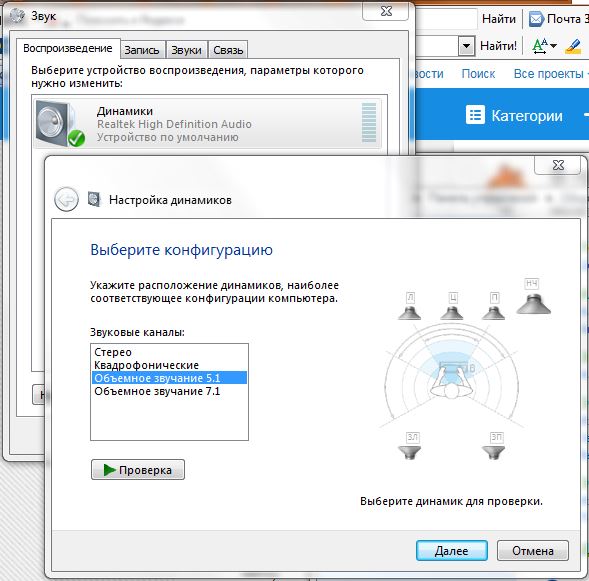 Поэтому руководство ниже предназначено только для Android.
Поэтому руководство ниже предназначено только для Android.
Решение 5. Перезапустите приложение Instagram
Иногда приложение Instagram могло быть запущено неправильно. В результате возникают проблемы с такими функциями, как «Истории», что приводит к плохому взаимодействию с пользователем. Способы закрытия и перезапуска Instagram одинаковы на устройствах iOS и Android:
- 1. Чтобы очистить Instagram, закройте приложение, откройте недавно открытые приложения и проведите по нему пальцем.
- 2. После этого снова откройте Instagram и попробуйте просмотреть историю Instagram из своей ленты. Если видео отключено, не забудьте нажать кнопку увеличения громкости.
Решение 6. Обновите Instagram до последней версии
Instagram часто предоставляет обновления и исправления ошибок для решения различных проблем в приложении. Многие пользователи жаловались, что они не могут воспроизводить музыку в своих историях или историях Instagram без звука. Вот почему вы должны следить за новой информацией.
Вот почему вы должны следить за новой информацией.
Решение 7. Переустановите Instagram
Может быть хорошей идеей полностью удалить его, прежде чем переустанавливать новый. Выполнив инструкции, запишите или запомните свое имя пользователя и пароль в Instagram, чтобы войти в систему.
- 1. Для этого просто нажмите и удерживайте «Instagram» и выберите «Удалить или удалить приложение» в меню.
- 2. Затем вы можете перезапустить или перезагрузить устройство, чтобы обновить файлы. После этого перейдите в «App Store» или «Play Store» и установите оттуда приложение Instagram.
- 3. После этого откройте только что установленное приложение и войдите в систему, используя свои учетные данные Instagram. Проверьте, не пропадает ли звук в Instagram Stories.
Решение 8. Проверьте Bluetooth-вкладыши и наушники
Звук может передаваться на наушники Bluetooth или наушники-вкладыши, даже если вы их не носите. Например, если вы используете Apple AirPods и отключите «Автоматическое обнаружение ушей», звук будет передаваться в наушники, пока ваши AirPods подключены к вашему iPhone.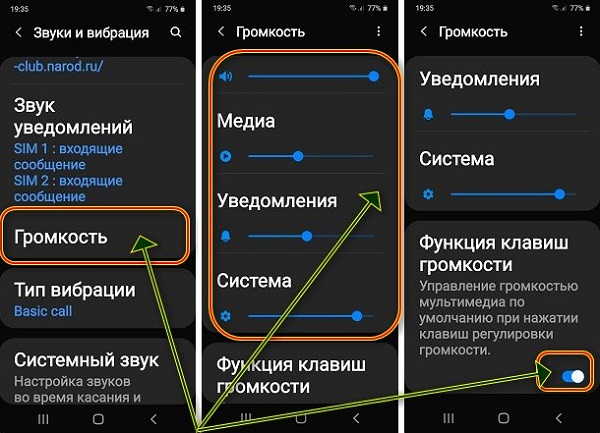 У беспроводных динамиков может быть аналогичная проблема. Уровень громкости динамика был снижен, и вы забыли отключить его от смартфона, в результате чего в историях Instagram нет звука на iPhone.
У беспроводных динамиков может быть аналогичная проблема. Уровень громкости динамика был снижен, и вы забыли отключить его от смартфона, в результате чего в историях Instagram нет звука на iPhone.
Чтобы исправить это, перейдите в меню «Bluetooth» вашего телефона, найдите сопряженные динамики/наушники, затем нажмите на один из них, чтобы отключить его.
Решение 9. Отключить режим энергосбережения на iPhone/Android
Отключение режима энергосбережения также может помочь вам иногда, когда вы смотрите истории Instagram без звука на iPhone. Для этого выполните следующие действия:
Решение 10. Отключить режим фокусировки на iPhone
iOS 15 также включает новый режим фокусировки, который отключает любые раздражающие шумы на вашем iPhone. Он также может отключить звук в истории Instagram вашего iPhone. В результате, если режим фокусировки включен на вашем iPhone, выключите его и попробуйте воспроизвести звук истории Instagram, если на iPad/iPhone есть истории Instagram без звука.
Вы также можете использовать приложение «Настройки» на вашем iPhone, чтобы отключить «Фокус» на вашем устройстве.
Решение 11. Перезагрузите iPhone
Перезагрузите iPhone X, 11, 12 или 13
- 1.Удерживайте кнопку регулировки громкости или боковые кнопки до тех пор, пока не отобразится ползунок отключения питания.
- 2. Подождите 30 секунд после перетаскивания ползунка, чтобы смартфон выключился.
- 3. Чтобы перезагрузить устройство, нажмите и удерживайте боковую кнопку (расположенную с правой стороны iPhone), пока не появится логотип Apple.
Перезагрузите iPhone SE (2-го поколения), 8, 7 или 6
- 1. Удерживайте боковую кнопку и не отпускайте ее, пока не появится ползунок отключения питания
- 2. Подождите 30 секунд после перетаскивания ползунка, чтобы смартфон выключился.
- 3. Чтобы перезагрузить устройство, нажмите и удерживайте боковую кнопку, пока не появится логотип Apple.

Перезагрузите iPhone SE (1-го поколения), 5 или более ранней версии
- 1. Ползунок отключения питания появится на экране, если вы нажмете и будете удерживать верхнюю кнопку.
- 2. Подождите 30 секунд после перетаскивания ползунка, чтобы смартфон выключился.
- 3. Чтобы перезагрузить устройство, нажмите и удерживайте верхнюю кнопку. Обратите внимание, что не выпускайте его, пока не появится логотип Apple.
Решение 12. Лучшее решение, основанное на 10-летнем опыте решения проблем iOS 15
После обновления до новой версии iOS у вас могут возникнуть проблемы с вашим iPhone, такие как отсутствие звука в Instagram Stories, зависание на экране загрузки, регулярная перезагрузка, неработающий сенсорный экран и живые обои, среди прочего. UltFone iOS System Repair — это мощный инструмент восстановления системы iOS, который мы рекомендуем. Помимо аппаратных проблем, это профессиональный инструмент, который может решить проблемы iOS/iPadOS/tvOS .
Особенности
- На iPhone, iPad или iPod нажмите один раз, чтобы войти и выйти из режима восстановления.
- Исправьте более 150 системных проблем iOS, таких как логотип Apple, зацикленная перезагрузка и черный экран, без потери данных.
- Сброс настроек iPhone/iPad/iPod Touch/iTunes/Finder без пароля
- Переход с iOS 15 на iOS 14 без использования iTunes. Поддерживаются все модели iPhone и версии iOS, включая серию iPhone 13 и iOS 15.
Пошаговое руководство по использованию UltFone iOS System Repair:
Шаг 1 Подключите iPhone/iPad/iPod touch к компьютеру. После установки и запуска этой программы на ПК/Mac подключите iPhone/iPad/iPod touch к компьютеру. Нажмите «Пуск», чтобы запустить модуль восстановления системы iOS.
Шаг 2.
 Чтобы продолжить, выберите «Стандартный ремонт» на следующем экране.
Чтобы продолжить, выберите «Стандартный ремонт» на следующем экране. Примечание:
1. Эта программа предложит вам вручную войти в режим восстановления или режим DFU, если ваше iDevice не идентифицировано.
2. В пользовательском интерфейсе есть два режима ремонта: Стандартный ремонт и Глубокий ремонт. Standard Repair решит любую проблему с iOS, не затрагивая ваши данные .
3. С другой стороны, Deep Repair полностью очистит ваше устройство и поможет вам решить более важные проблемы IOS, которые не удалось решить с помощью стандартного восстановления.Шаг 3 Прежде чем приступить к восстановлению системы, вы должны сначала нажать «Загрузить», чтобы получить автоматически соответствующий пакет прошивки для вашего устройства. Вы можете изменить защищенный путь, нажав «Обзор» и выбрав альтернативное место для сохранения пакета прошивки.
Примечание:
1. Если вы ранее загрузили прошивку, выберите «Импортировать локальную прошивку», чтобы импортировать пакет прошивки.
2. Поскольку размер пакета микропрограммы составляет около 2,5 ГБ, наберитесь терпения и не отключайте подключение к Интернету.Шаг 4. После успешной загрузки пакета встроенного ПО выберите «Начать стандартное восстановление», чтобы устранить проблемы с iOS на вашем устройстве. Позвольте ремонту системы iOS занять несколько минут.
Шаг 5После завершения восстановления системы iOS ваше устройство iOS перезагрузится, и все вернется в нормальное русло.
Часть 2. Как отключить звук в Instagram Stories?
Вот как шаг за шагом включить или отключить звук чьей-либо истории в Instagram:
- 1. Откройте «Приложение Instagram» на своем смартфоне или планшете.
- 2. Затем нажмите и удерживайте «фото профиля» человека, чью историю вы хотите отключить, вверху ленты.
- 3. Выберите «Отключить звук сейчас». Наконец, нажмите кнопку «Отключить историю».

Заключение
Подводя итог, мы обнаружили несколько интересных методов, которые могут помочь, когда истории в Instagram становятся неслышимыми. К сожалению, эта проблема Stories беспокоила нас несколько раз. Понятно, что видеть, как ваши друзья синхронизируют губы с видео без музыки, может вызывать недоумение. Итак, просмотрите приведенные выше исправления и определите, какое из них лучше всего подходит для вас. Если нет, перейдите к Решению 12. UltFone iOS System Repair — идеальная альтернатива для вас, потому что это идеальный вариант для решения проблем iOS 15 и историй Instagram без звука.
Нет проблем с воспроизведением звука / аудиовыходом | Wallpaper Engine
Это справочное руководство поможет вам решить любую проблему, связанную с воспроизведением звука с обоями. Прежде всего, вы должны убедиться, что используете обои, которые действительно содержат звук, попробовав несколько других. Многие обои полностью бесшумны. Если вы уверены, что ваши обои содержат звук, следуйте этому руководству.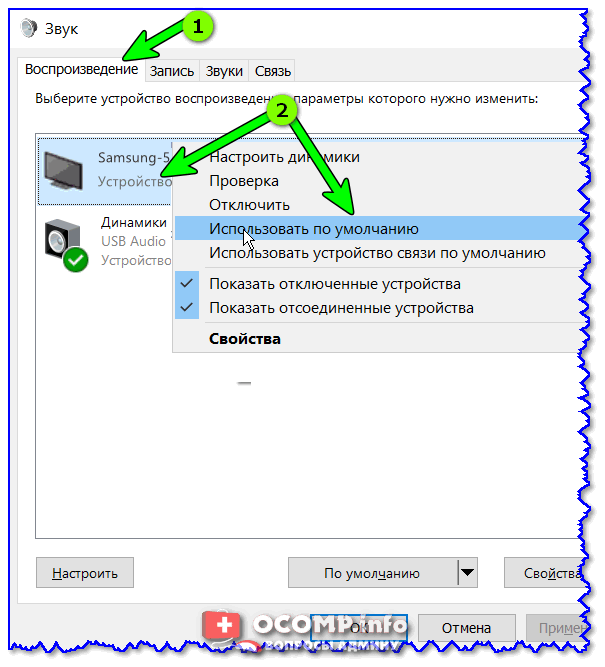
Обратите внимание:
Если звук выключается и снова включается в течение нескольких секунд, прочтите вместо этого следующее справочное руководство:
- Звук/аудио периодически включается и выключается
Убедитесь, что Wallpaper Engine не отключает звук
В приложении есть три места, где можно отключить звук:
- На вкладке Общие в приложении Обои В настройках движка есть опция под названием Audio Output . Убедитесь, что это включено.
- Нажмите кнопку Displays в правом верхнем углу главного окна Wallpaper Engine. Это покажет вам обзор со всеми вашими экранами. На каждом экране есть кнопка отключения звука в левом нижнем углу. Убедитесь, что ваши экраны не отключены.
- При выборе обоев вы найдете параметр Громкость с правой стороны, убедитесь, что он не установлен на ноль или низкий уровень громкости. Если параметр говорит Звук отключен в настройках дисплея , ваш дисплей отключен, снова проверьте шаг 2 и включите звук на экране.

Проверьте звуковой микшер Windows
Wallpaper Engine позволяет Windows обрабатывать весь вывод звука, поэтому, если звук самого Wallpaper Engine не отключен, проблема должна быть где-то в настройках Windows. Сначала проверьте аудиомикшер Windows и убедитесь, что для Wallpaper Engine не отключен звук или установлен очень низкий уровень громкости, как показано на следующем снимке экрана:
Проверьте выбранное аудиоустройство
Другой возможной причиной отсутствия вывода звука может быть то, что Windows выбрала неправильное устройство вывода звука для Wallpaper Engine. Попробуйте вручную принудительно использовать желаемое устройство вывода звука:
- Щелкните правой кнопкой мыши значок звука рядом с часами в области уведомлений Windows и выберите Открыть настройки звука .
- Прокрутите вниз открывшуюся страницу и нажмите Громкость приложения и настройки устройства .
- Будет показан список всех приложений, воспроизводящих аудио.
 Найдите Wallpaper Engine и в столбце Output выберите правильное устройство вывода звука. Если вы не уверены, попробуйте все возможные варианты. Чтобы изменения вступили в силу, может потребоваться перезапуск Wallpaper Engine.
Найдите Wallpaper Engine и в столбце Output выберите правильное устройство вывода звука. Если вы не уверены, попробуйте все возможные варианты. Чтобы изменения вступили в силу, может потребоваться перезапуск Wallpaper Engine.
Если вы используете несколько аудиоустройств (особенно при использовании аудиоустройств USB или Bluetooth) и замечаете, что звук прерывается при отключении или повторном подключении устройства, Windows иногда не может надежно переключать аудиоустройства на лету для запуска программ. Это не может быть исправлено с нашей стороны, в этих редких случаях вам может потребоваться перезапустить Wallpaper Engine, чтобы Windows снова начала правильно обрабатывать аудиовыход. Вы также можете попробовать переустановить и обновить любые аудиодрайверы и посмотреть, устранит ли это такие проблемы.
Сброс всех аудиокодеков
Если в этот момент аудиовыход по-прежнему не воспроизводится, некоторые аудиокодеки могут быть сломаны, это в основном актуально при использовании обоев типа Video .




 Повторно включите разрешение микрофона и камеры
Повторно включите разрешение микрофона и камеры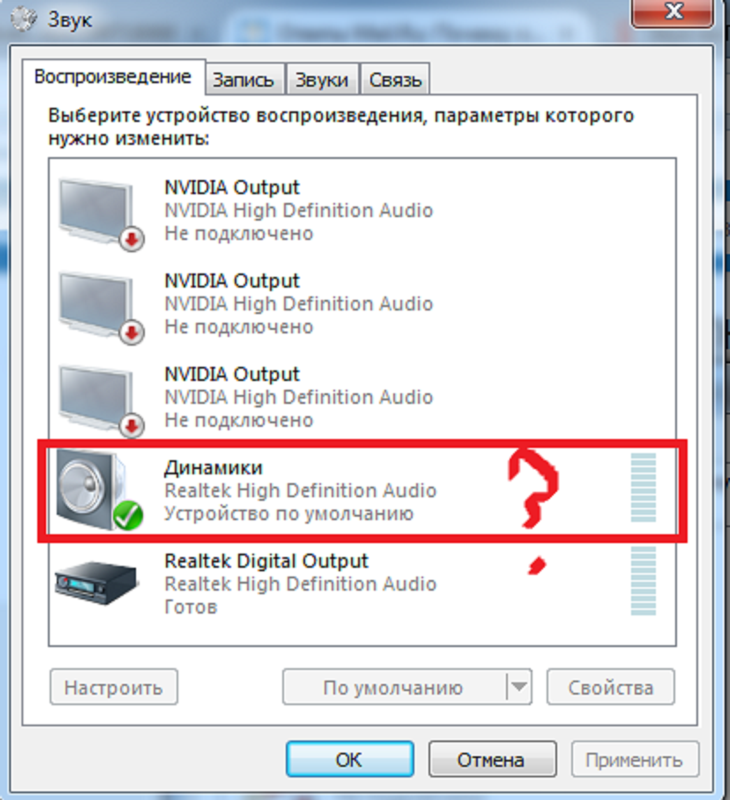


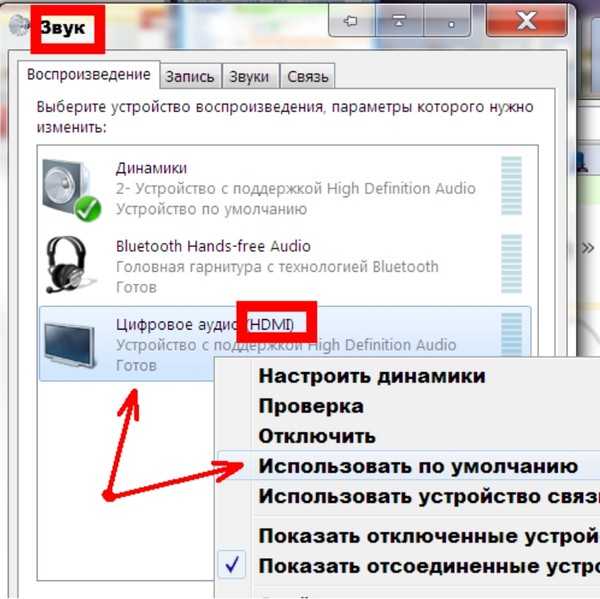 Чтобы продолжить, выберите «Стандартный ремонт» на следующем экране.
Чтобы продолжить, выберите «Стандартный ремонт» на следующем экране. 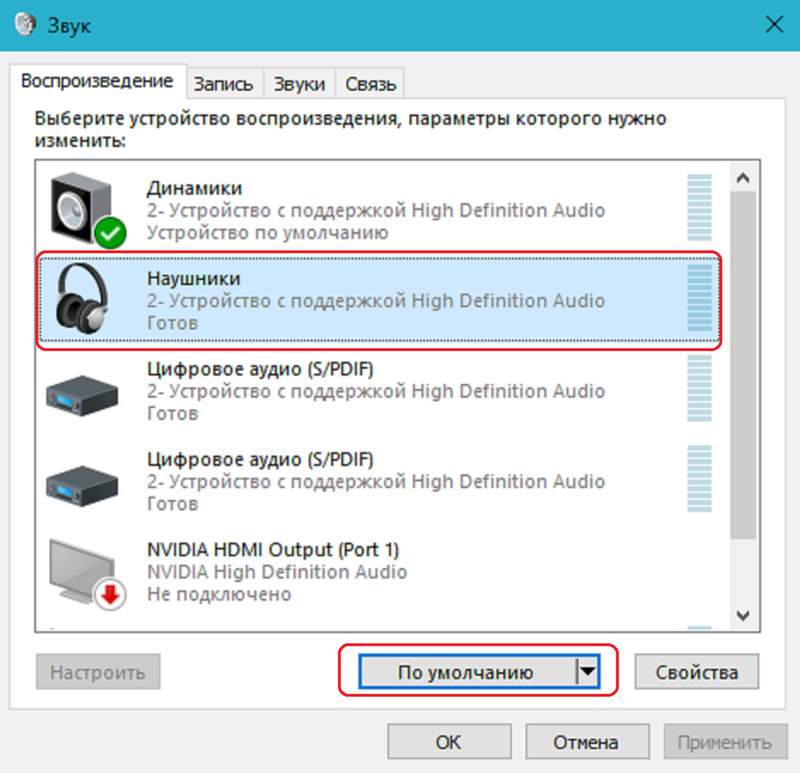
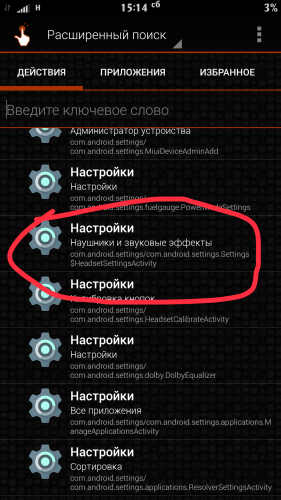

 Найдите Wallpaper Engine и в столбце Output выберите правильное устройство вывода звука. Если вы не уверены, попробуйте все возможные варианты. Чтобы изменения вступили в силу, может потребоваться перезапуск Wallpaper Engine.
Найдите Wallpaper Engine и в столбце Output выберите правильное устройство вывода звука. Если вы не уверены, попробуйте все возможные варианты. Чтобы изменения вступили в силу, может потребоваться перезапуск Wallpaper Engine.