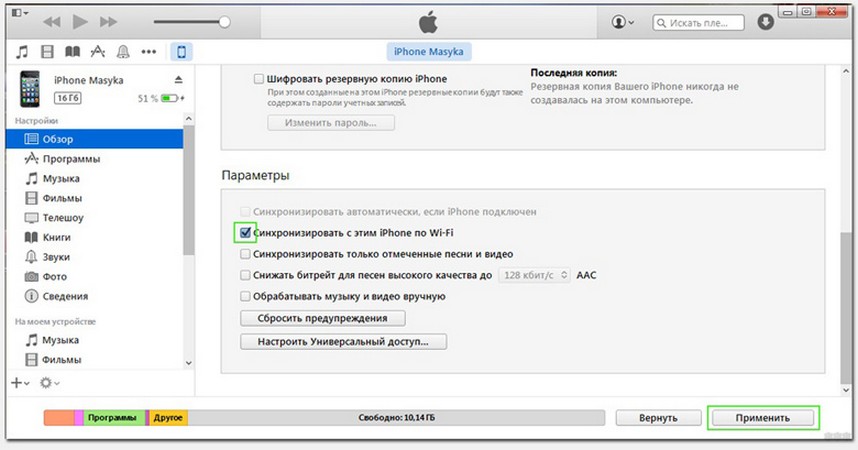Синхронизация iPhone и iPad с iTunes по Wi-Fi
Apple
/
время чтения: 2 минуты
С выходом iOS5 процесс обмена данными iPhone c iTunes существенно упростился. Теперь синхронизацию можно выполнять по Wi-Fi без всяких USB-кабелей, запускать ее не только с компьютера, но и прямо с iPhone или вообще просто поставить телефон на зарядку, доверившись автоматической беспроводной синхронизации.
Чтобы пользоваться Wi-Fi синхронизацией, необходимо обновить iTunes до версии 10.5. Это можно сделать через меню Файл – Обновления. Не забудьте поднять прошивку вашего i-устройства до версии iOS5.
Подключите iPhone, iPad или iPod Touch кабелем к компьютеру последний раз. В «тунце» кликните по вашему устройству, перейдите на вкладку «Обзор», прокрутите немного вниз и поставьте галочку «Синхронизировать с этим iPhone по Wi-Fi» и нажмите кнопку «Применить» в правом нижнем углу. Синхронизация последний раз выполнится через кабель. После ее завершения смело выдергивайте кабель.
Убедитесь, что и компьютер, и i-устройство подключены к одной и той же Wi-Fi сетке, например, к вашей домашней или офисной. Если это действительно так, то ваш i-гаджет останется в списке устройств iTunes, несмотря на то, что провод их уже не соединяет.
Теперь можно испытать беспроводную синхронизацию. Запустить ее можно как раньше – из «тунца», либо прямо с iPhone. Для этого:
- Зайдите на нем в Настройки – Основные — “Синхронизация с iTunes по Wi-Fi”.

- Нажмите «Синхронизировать»: процесс пошел.
В статусной строке идет привычный счет шагов синхронизации, вверху экрана крутится новый значок. Что особенно приятно – синхронизация идет в фоновом режиме, по ходу дела можно полноценно пользоваться айфоном.
Синхронизация по Wi-Fi будет запускаться автоматически всякий раз, когда вы будете подключать iPhone к источнику питания, конечно, если при этом iTunes запущен на компьютере и находится с i-устройством в одной беспроводной сети.
Довольно удобно: придя домой, можно просто поставить apple-телефон на зарядку к первой попавшейся розетке, а перекидывать закачанную за день информацию на компьютер он будет уже самостоятельно.
Если, например, вы скачали какие-то приложения из AppStore прямо с iPhone, то при синхронизации они автоматически добавятся и в iTunes. В случае надобности синхронизацию всегда можно запустить вручную, как с компьютера, так и с iPhone. А вот что именно синхронизировать и как, по-прежнему можно отметить только в iTunes в соответствующих вкладках «Программы», «Музыка» и пр.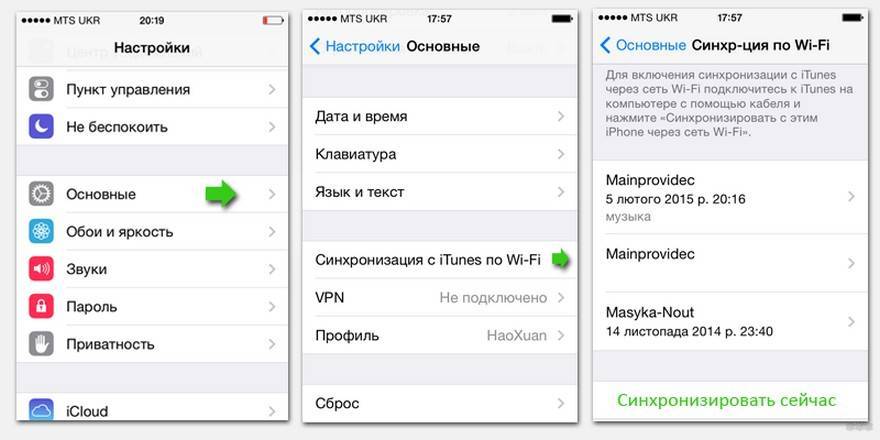
Стоит отметить, что синхронизация новым способом идет все-таки медленнее, чем через кабель, а аккумулятор девайса будет садиться быстрее.
Теги: #iTunes #iTunes #Wi-Fi
Экономьте время: все самое интересное каждый день по почте
Невалидный е-mail
End of content
No more pages to load
Как синхронизировать ваш iphone с itunes без проводов через Wi-Fi
В прошлом, если вы хотели синхронизировать ваш iPhone или другое устройство iOS с iTunes по беспроводной сети, вам нужно было сделать джейлбрейк устройства и загрузить неавторизованные приложения, которые могли бы включить эту функцию. К счастью, с момента выхода iOS 5 Apple предоставила пользователям возможность синхронизировать свои iPhone, iPad или iPod с iTunes на своих компьютерах Mac или Windows без проводов, не требуя для этого никакого дополнительного программного обеспечения.
К счастью, с момента выхода iOS 5 Apple предоставила пользователям возможность синхронизировать свои iPhone, iPad или iPod с iTunes на своих компьютерах Mac или Windows без проводов, не требуя для этого никакого дополнительного программного обеспечения.
Если вы хотите узнать, как синхронизировать устройство iOS по беспроводной сети с iTunes, выполните следующие действия.
Включение беспроводной синхронизации iPhone
Шаг 2. Выберите свое устройство на боковой панели iTunes и нажмите вкладку « Сводка », если оно не активно.
Шаг 3: Оказавшись там, прокрутите вниз и в разделе « Параметры» установите флажок «Синхронизировать с этим iPhone через Wi-Fi». Нажмите на Применить.
Нажмите на Применить.
После этого ваш iPhone начнет синхронизироваться. Как только это будет сделано, не стесняйтесь отключить ваш iPhone. Вы заметите, что, несмотря на отключение устройства iOS, оно все равно будет отображаться на боковой панели iTunes
.Беспроводная синхронизация с iTunes
После включения беспроводной синхронизации вы сможете синхронизировать свой iPhone или другое устройство iOS тремя различными способами.
Автоматическая синхронизация
Для беспроводной и автоматической синхронизации вашего устройства iOS с iTunes убедитесь, что iTunes работает на вашем компьютере Mac или Windows, а затем подключите ваше устройство iOS к источнику питания. Если вы подключены к сети Wi-Fi, синхронизация начнется автоматически.
С вашего компьютера Mac или Windows
При подключении к сети Wi-Fi на Mac, ПК с Windows и на устройстве iOS откройте iTunes. Затем выберите устройство iOS на боковой панели iTunes и нажмите « Синхронизировать».
Затем выберите устройство iOS на боковой панели iTunes и нажмите « Синхронизировать».
С вашего устройства iOS
Если вы находитесь в зоне действия той же сети Wi-Fi, на которой включен ваш Mac или ПК, вы можете запустить синхронизацию с вашего устройства iOS. Для этого нажмите « Настройки» > « Основные» > « iTunes Wi-Fi Sync», затем нажмите « Синхронизировать сейчас», чтобы начать беспроводную синхронизацию.
Заключение
Беспроводная синхронизация iPhone, iPad или iPod Touch с iTunes — это, пожалуй, один из самых удобных аспектов последних версий iOS. Я уже давно использую беспроводную синхронизацию и никогда не сталкивался с ней. Если вы это сделаете, дайте нам знать в комментариях.
iTunes Wifi Sync — все, что нужно знать об этом
Что такое iTunes WiFi Sync?
Синхронизация позволяет обмениваться информацией с другими устройствами. Раньше синхронизация вашего устройства Apple с iTunes была утомительным процессом, который включал загрузку несанкционированного программного обеспечения на ваши устройства.:max_bytes(150000):strip_icc()/002_sync-iphone-over-wifi-1999751-0242f5c1b2814ecaac3b49815c365c59.jpg) Вы не могли синхронизировать свою информацию с другими телефонами и устройствами. Таким образом, даже если у вас есть Mac, процесс синхронизации был сложным. Кроме того, если у вас было устройство, отличное от iOS или Mac, процесс усложнялся.
Вы не могли синхронизировать свою информацию с другими телефонами и устройствами. Таким образом, даже если у вас есть Mac, процесс синхронизации был сложным. Кроме того, если у вас было устройство, отличное от iOS или Mac, процесс усложнялся.
К счастью, с выпуском iOS 5 Apple теперь позволяет синхронизировать ваши устройства, такие как iPhone, iPad или iPod, с iTunes на их Mac или ПК с Windows по беспроводной сети, без загрузки других приложений.
Часть 1. Как настроить iTunes Wifi Sync?
Часть 2. Как запустить синхронизацию iTunes после отключения?
Часть 3. Что делать, если не удается синхронизировать iTunes с Wi-Fi?
1. Руководство пользователя по настройке iTunes Wifi Sync
Вот как можно легко синхронизировать iTunes и Wifi с другими устройствами. Процесс теперь прост, и если вы можете сделать это один раз, вы можете делать это все время.
Шаг 1. Подключите устройство iOS к компьютеру, чтобы синхронизировать его по беспроводной сети. Вы можете подключить свое устройство с помощью кабеля, который вы получили вместе с ним. Теперь откройте iTunes.
Вы можете подключить свое устройство с помощью кабеля, который вы получили вместе с ним. Теперь откройте iTunes.
Шаг 2: Выберите свое устройство на боковой панели iTunes. Убедитесь, что вкладка «Сводка» активна. Если нет, нажмите на него.
Шаг 3: На панели параметров вы найдете параметр «Синхронизировать с этим iPhone через Wi-Fi». Установите флажок рядом с этой опцией. Теперь нажмите «применить».
Затем, как только вы подключите свой iPhone, iPod touch или iPad к розетке, ваше устройство появится в iTunes и начнет синхронизацию через Wi-Fi. И если вы хотите вручную инициировать синхронизацию данных, вы можете изменить ее на своем iPhone или iPad. Подробные шаги заключаются в следующем;
— Выберите «Настройки» > «Основные».
— Затем выберите параметр «Синхронизация iTunes Wifi», а затем параметр «Синхронизировать сейчас» в следующем интерфейсе.
До сих пор процесс iTunes Wifi Sync запускался вручную.
Узнайте больше:
* Лучший менеджер медиатеки iTunes для управления данными iTunes
* Полное руководство по простому сбросу пароля iTunes
2.
 Как начать синхронизацию iTunes Once is1 900 готово, ваше устройство начнет синхронизацию с рабочим столом. После этого вы можете отключить свое устройство от рабочего стола. Вы заметите, что даже после отключения ваше устройство все еще синхронизируется. Теперь, чтобы синхронизировать его с iTunes, у вас есть три варианта.
Как начать синхронизацию iTunes Once is1 900 готово, ваше устройство начнет синхронизацию с рабочим столом. После этого вы можете отключить свое устройство от рабочего стола. Вы заметите, что даже после отключения ваше устройство все еще синхронизируется. Теперь, чтобы синхронизировать его с iTunes, у вас есть три варианта.Вариант 1. Автоматическая синхронизация
Для автоматической или беспроводной синхронизации устройства с iTunes убедитесь, что iTunes запущена на вашем рабочем столе. Подключите ваше устройство к источнику питания. Как только вы сделаете это и подключите его к Wi-Fi, вы заметите, что синхронизация начнется автоматически.
Вариант 2: Использование Mac или Windows
Чтобы синхронизировать ваше устройство iOS с iTunes с помощью Mac или Windows, вам необходимо убедиться, что ваше устройство и ваш рабочий стол подключены к Wi-Fi. Убедившись, откройте iTunes на рабочем столе. Теперь нажмите на свое устройство iOS на боковой панели. Вы заметите опцию синхронизации. Нажмите на нее, и все готово.
Вы заметите опцию синхронизации. Нажмите на нее, и все готово.
Вариант 3: С вашего устройства iOS
Чтобы синхронизировать ваше устройство с iTunes с помощью этого метода, вам необходимо убедиться, что ваше устройство подключено к сети Wi-Fi, к которой подключен ваш рабочий стол. Теперь нажмите на «Настройки». Вы заметите вариант – «общий». Нажмите на него. Затем перейдите к «Синхронизация iTunes Wifi» и нажмите «Синхронизировать сейчас», чтобы начать синхронизацию по беспроводной сети.
Связано: Как решить проблему с резервным копированием и восстановлением iTunes
3. Что делать, если синхронизация iTunes с Wi-Fi не работает?
Если ваш процесс синхронизации не работает, вот несколько советов, которые вы можете использовать для устранения неполадок.
1. Перезагрузите рабочий стол и устройство iOS.
2. Убедитесь, что ваше устройство и рабочий стол подключены к одной и той же сети Wi-Fi. Эта синхронизация не происходит через Ethernet в сети Wi-Fi.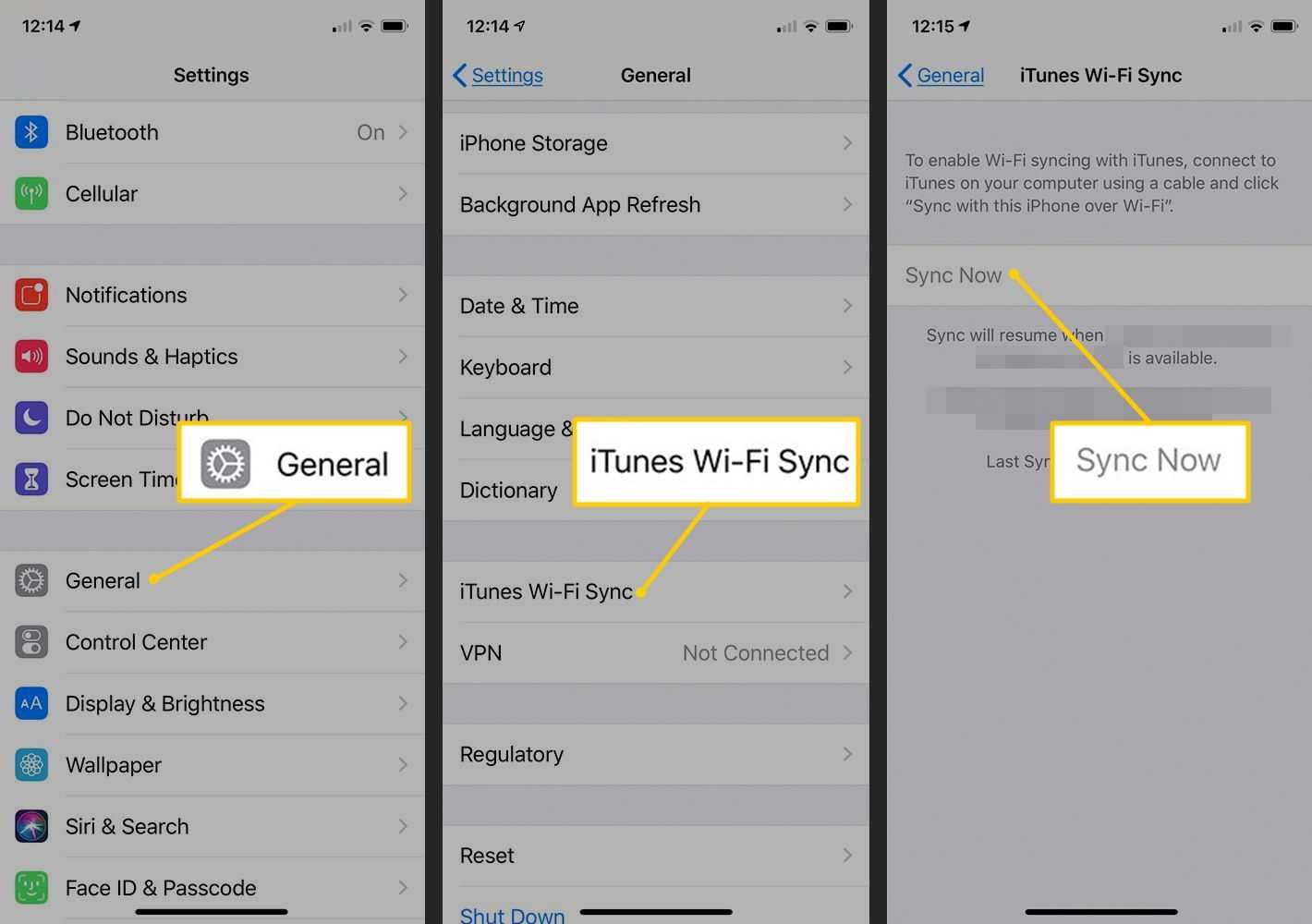 Вы можете забыть о сети, а затем снова присоединиться к сети.
Вы можете забыть о сети, а затем снова присоединиться к сети.
3. Проверьте настройки брандмауэра. Если вы используете брандмауэр безопасности, обратитесь за помощью в службу безопасности вашего программного обеспечения.
4. Вы можете связаться с производителем вашего маршрутизатора, если вы используете брандмауэр на своем маршрутизаторе.
5. Обновите iOS и iTunes до последних версий.
. Чтобы проверить, является ли версия iOS последней, перейдите в «Настройки» > «Основные» > «Обновление ПО».
— Чтобы проверить наличие обновлений iTunes, вы можете напрямую перейти в Mac App Store. Если у вас есть версия для iTunes, обязательно обновите ее.
6. После того, как вы испробовали все исправления, синхронизация iTunes Wifi по-прежнему не работает, вам может потребоваться сбросить настройки сети на вашем устройстве.
В заключение, беспроводная синхронизация сделала весь этот процесс намного более удобным и быстрым, в отличие от предыдущих несанкционированных и утомительных методов.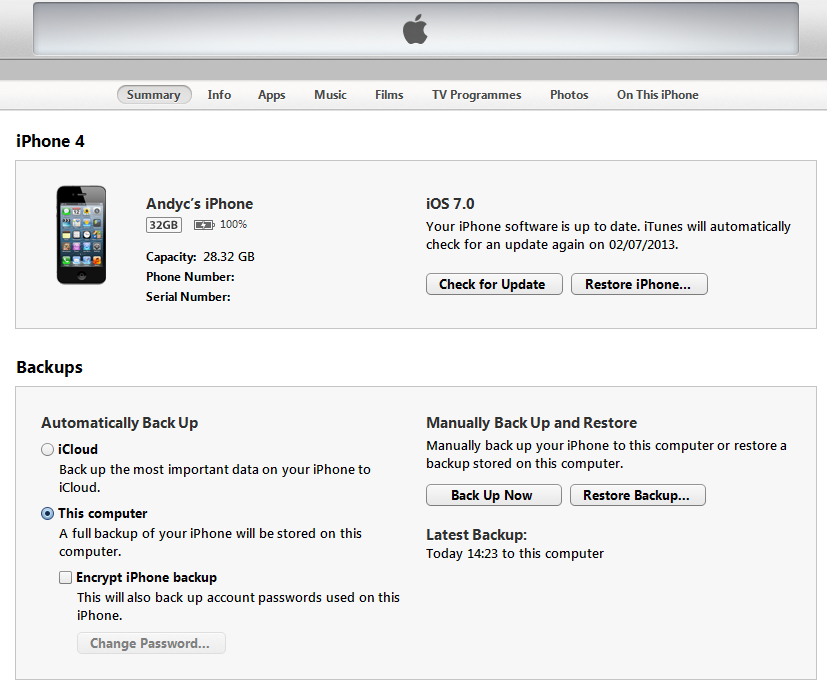 В большинстве случаев процесс синхронизации будет работать легко, а если нет, просто выполните описанные выше шаги. И если вы хотите полностью избавить себя от проблем с синхронизацией Wi-Fi iTunes, вы можете попробовать это программное обеспечение Coolmuster iOS Assistant (Windows/Mac) для плавной передачи файлов между iPhone/iPad/iPod и компьютером без каких-либо хлопот!
В большинстве случаев процесс синхронизации будет работать легко, а если нет, просто выполните описанные выше шаги. И если вы хотите полностью избавить себя от проблем с синхронизацией Wi-Fi iTunes, вы можете попробовать это программное обеспечение Coolmuster iOS Assistant (Windows/Mac) для плавной передачи файлов между iPhone/iPad/iPod и компьютером без каких-либо хлопот!
Статьи по теме:
Беспроводная передача видео с ПК на iPhone без iTunes
Как синхронизировать iPhone с/без iTunes
- Часть 1: Как синхронизировать iTunes с iPhone с помощью USB-кабеля
- Часть 2: Как синхронизировать iTunes с iPhone через Wi-Fi
- Часть 3: Как синхронизировать iPhone с компьютером без iTunes
- Часть 4: Как синхронизировать iPhone с iTunes на нескольких компьютерах
- Часть 5: iTunes не синхронизирует музыку с iPhone?
Часть 1. Как синхронизировать iTunes с iPhone с помощью USB-кабеля
Почему вы должны синхронизировать iTunes с вашим iPhone? Если вы уже используете его, вы знаете, что iTunes — это хороший способ собрать в одном месте все ваши песни, фильмы, телепередачи и другие данные.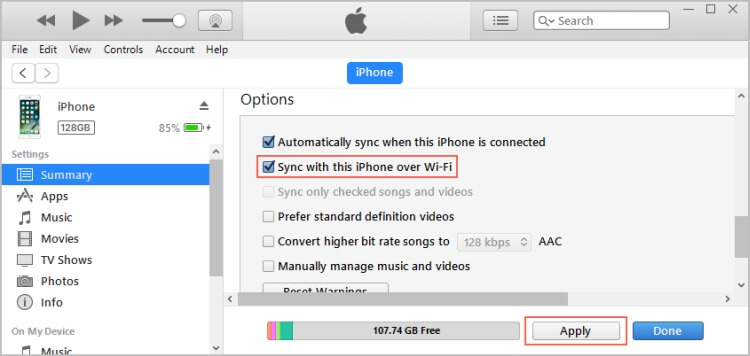
Давайте посмотрим, как мы можем синхронизировать iTunes с iPhone всего за несколько шагов:
Конечно, вам нужно использовать USB-кабель, чтобы установить физическое соединение между вашим iPhone и компьютером. Для лучших результатов у вас должна быть последняя версия iTunes.
Шаг 1. Если вы уверены, что установили последнюю версию iTunes, откройте ее, щелкнув соответствующий значок.
Шаг 2. Следующим шагом является подключение вашего iPhone через USB к компьютеру и просмотр подключенного iPhone в iTunes. Просто выберите контент для синхронизации, так как вы можете включить синхронизацию для фотографий, музыки, фильмов и некоторых других элементов. Выберите контент в настройках, затем установите флажок рядом с «Синхронизировать музыку», затем «Синхронизировать фильмы» и повторите то же самое для каждого контента, который вы хотите синхронизировать.:max_bytes(150000):strip_icc()/sync-iphone-computer-2017-7-5a0a1a11beba330037228c4f.jpg)
Шаг 3. Нажмите кнопку «Синхронизировать» и подождите, пока все выбранные вами данные не будут синхронизированы, даже если индикатор выполнения iTunes остановится во время этого процесса. В любом случае не отключайте iPhone от сети, пока процесс не будет завершен. Не волнуйтесь, если это займет больше времени, чем вы думали. Все это связано с размером ваших данных.
Часть 2. Как синхронизировать iTunes с iPhone через Wi-Fi
Теперь давайте посмотрим, как мы можем синхронизировать iTunes с iPhone через Wi-Fi всего за несколько шагов:
Существует три правила, которым необходимо следовать для синхронизации с использованием сети Wi-Fi. Во-первых, вы можете подключить свой iPhone к источнику питания. Следующее правило: iTunes должен быть открыт на компьютере. И третье правило заключается в том, что ваш iPhone должен находиться в одной сети Wi-Fi с вашим компьютером.
Шаг 1.:max_bytes(150000):strip_icc()/sync-iphone-computer-2017-4-5a0a19fd494ec90037448963.jpg) Первый шаг — открыть iTunes и подключить iPhone к компьютеру. Как и в предыдущем методе, вы должны быть уверены, что у вас установлена последняя версия iTunes.
Первый шаг — открыть iTunes и подключить iPhone к компьютеру. Как и в предыдущем методе, вы должны быть уверены, что у вас установлена последняя версия iTunes.
Шаг 2. Всегда убедитесь, что вы можете просматривать подключенный iPhone в iTunes. В меню ваш iDevice отображается, когда компьютер и iPhone находятся в одной сети.
Шаг 3. Выберите «Синхронизировать с этим iPhone через Wi-Fi» на вкладке «Сводка».
Шаг 4. Выберите контент для синхронизации и нажмите «Применить» или «Синхронизировать».
Часть 3. Как синхронизировать iPhone с компьютером без iTunes
У вас есть несколько вариантов синхронизации вашего iPhone с компьютером без iTunes. Одним из них является использование dr.fone для Mac для передачи ваших данных. На самом деле dr.fone делает для вас весь процесс передачи очень быстро. Все ваши медиафайлы, такие как фильмы и песни, и даже все ваши фотографии будут на вашем iPhone и на вашем Mac. Требования для использования dr.fone заключаются в том, чтобы иметь устройство, такое как iPhone 7,7 plus, 6, 6 Plus, 5s, 5c, 4s, 4, 3GS, 3G и компьютер с системой до Mac OS 10.12 Sierra.
Требования для использования dr.fone заключаются в том, чтобы иметь устройство, такое как iPhone 7,7 plus, 6, 6 Plus, 5s, 5c, 4s, 4, 3GS, 3G и компьютер с системой до Mac OS 10.12 Sierra.
Бесплатная пробная версия Бесплатная пробная версия
Передавайте музыку, видео и фотографии с iPhone/iPad/iPod touch на Mac и в iTunes.
Сделайте резервную копию одним щелчком мыши в iTunes и управляйте своими песнями, видео и фотоальбомами.
- Копируйте музыку с iPhone, iPod, iPad на Mac или iTunes.
- Экспортируйте видео с iPhone, iPad, iPod в iTunes/Mac.
- Перенесите все фотографии из фотоальбома на Mac или в iTunes.
- Скопируйте плейлисты с рейтингом и количеством воспроизведений в iTunes.
Загрузите dr.fone по ссылке ниже и запустите его. Подключите ваш iPhone к Mac через USB-кабель. Когда ваш iPhone будет распознан программой, вы увидите следующее окно.
Бесплатная пробная версия Бесплатная пробная версия
Шаг 2: начните синхронизацию iPhone с компьютером без iTunesТеперь вы можете видеть, что есть Музыка, Фото, Видео и другие параметры, которые вы можете использовать для синхронизации вашего iPhone в главном окне программы. Нажмите на соответствующие краны мультимедиа, и вы увидите, что файлы на вашем iPhone отображаются. Выберите файлы, которые вы хотите перенести на свой Mac, и нажмите кнопку «Экспорт». Выберите адрес назначения, чтобы завершить этот процесс.
Часть 4. Как синхронизировать iPhone с iTunes на нескольких компьютерах
Обычный способ синхронизации вашего iPhone с iTunes на нескольких компьютерах — это синхронизация содержимого вручную.
Шаги для ручной синхронизации:
Шаг 1. Первый шаг — подключить устройство к первому компьютеру.
Шаг 2.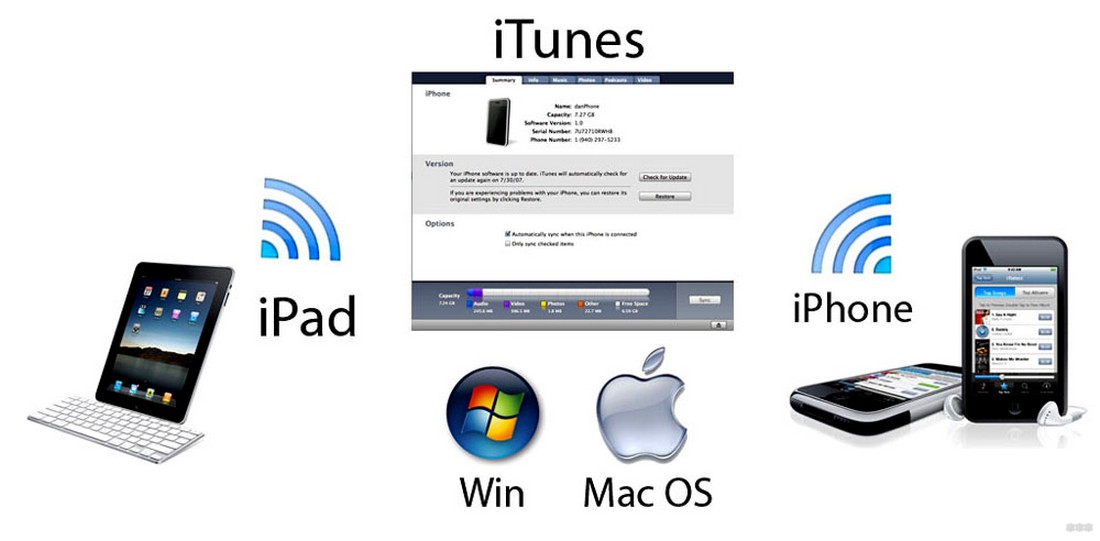 Следующий шаг — открыть iTunes и ввести свои учетные данные.
Следующий шаг — открыть iTunes и ввести свои учетные данные.
Шаг 3. Нажмите кнопку «Устройства» и выберите вкладку «Сводка» в браузере iTunes.
Шаг 4. Выберите параметр «Управлять музыкой и видео вручную» или «Управлять музыкой вручную». Если вы установите этот флажок, автоматические настройки синхронизации для вкладок «Музыка», «Фильмы» и «Телешоу» будут отключены.
Кроме того, вы можете добавлять на свое устройство отдельные песни, видео и плейлисты из iTunes. Единственное, что нужно выбрать и нажать на свое устройство, а затем выбрать «Добавить в». У вас есть возможность перетаскивать свой контент на устройство, а также создавать и изменять списки воспроизведения прямо на устройстве.
Выполните следующие действия со всеми компьютерами, которые вы хотите синхронизировать с вашим iPhone.
Одна из лучших функций заключается в том, что вы можете синхронизировать музыку с помощью «Автозаполнения».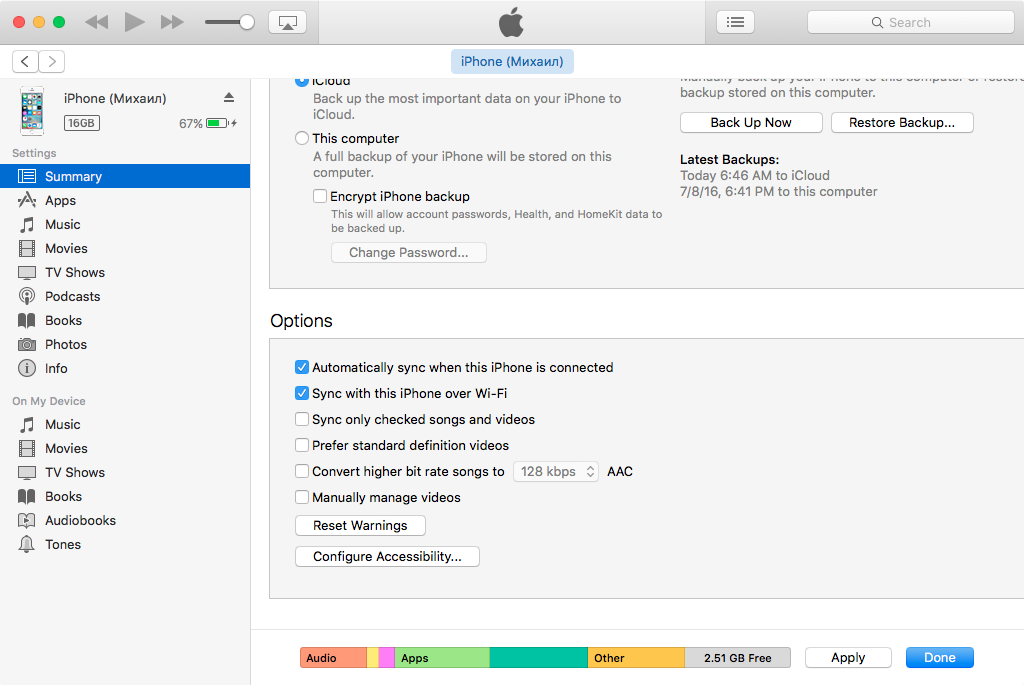 Если включена опция «Управление вручную», у вас есть возможность использовать «Автозаполнение» для синхронизации аудиоконтента из вашей музыкальной библиотеки или выбранного списка воспроизведения.
Вы можете использовать настройки «Автозаполнение», чтобы настроить, как вы выбираете песни для синхронизации и как вы выделяете пространство для использования на диске.
Если включена опция «Управление вручную», у вас есть возможность использовать «Автозаполнение» для синхронизации аудиоконтента из вашей музыкальной библиотеки или выбранного списка воспроизведения.
Вы можете использовать настройки «Автозаполнение», чтобы настроить, как вы выбираете песни для синхронизации и как вы выделяете пространство для использования на диске.
Чтобы использовать функцию «Автозаполнение», убедитесь, что ваш iPhone настроен на ручное управление музыкой, используя четыре шага, описанных выше, например, подключите iPhone к компьютеру, откройте iTunes и введите свои логины, нажмите кнопку «Устройство» и выберите вкладку «Сводка». из браузера iTunes, а четвертый шаг — выбрать параметр «Управлять музыкой и видео вручную» или «Управлять музыкой вручную».
После того, как вы закончите эти 4 шага, выполните следующие шаги:
5) Нажмите кнопку «Устройства».
6) Перейдите на вкладку «На этом устройстве».
7) Нажмите «Музыка» в левой колонке и выберите «Музыкальную библиотеку». Всегда проверяйте настройки «Автозаполнение» в нижней части окна iTunes.
Всегда проверяйте настройки «Автозаполнение» в нижней части окна iTunes.
8) После того, как вы нажмете кнопку «Автозаполнение», iTunes автоматически синхронизирует вашу музыку с вашим устройством.
Если выбранный вами плейлист содержит больше музыки, чем объем памяти вашего устройства, функция автозаполнения синхронизирует подмножество музыки. iTunes отобразит ход синхронизации и покажет вам, когда она будет завершена. Вы можете использовать один и тот же метод для каждого компьютера, который вы хотите синхронизировать.
Для других элементов, таких как сообщения, фотографии, календари, заметки и закладки, вы должны следовать приведенным ниже советам. Чтобы сохранить изображения или фильмы из приложения «Сообщения» или полученные в приложении «Сообщения», вы должны сохранить их в Фотопленку. После этого вы можете импортировать их на свой компьютер.
Что касается фотографий, вы можете импортировать только те фотографии или видео, которые вы сняли или сохранили на устройстве iOS.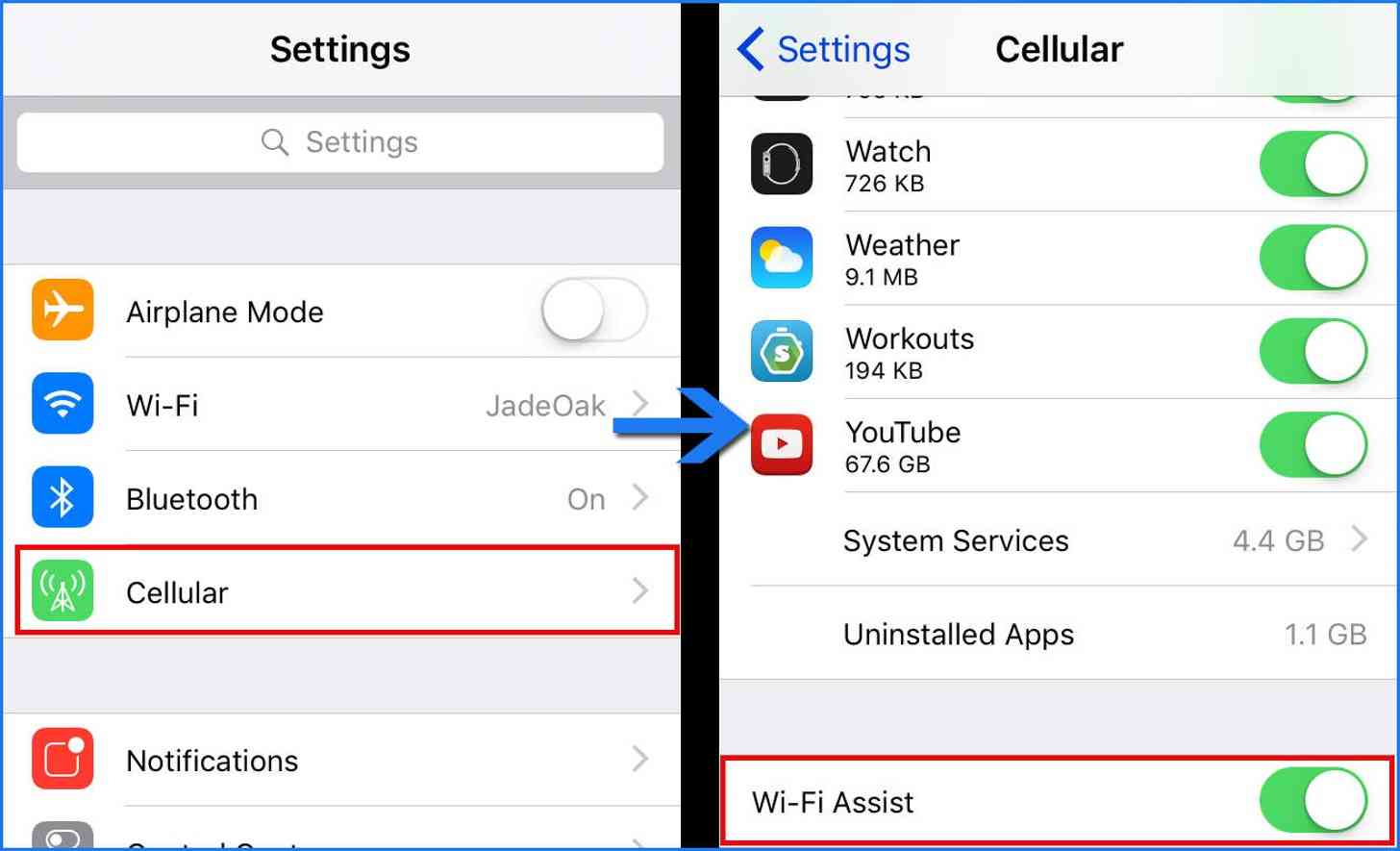 Эти фотографии будут в Фотопленке вашего устройства.
Эти фотографии будут в Фотопленке вашего устройства.
У вас есть возможность синхронизировать контакты, календари, закладки и заметки с другими приложениями на вашем компьютере. Это позволяет синхронизировать всю вашу информацию на нескольких компьютерах и устройствах iOS. Вы можете использовать настройки этих элементов на вкладке «Информация» для вашего устройства iOS в iTunes.
Часть 5. iTunes не синхронизирует музыку с iPhone?
Все ваши купленные и загруженные песни можно перенести с вашего iPhone через iTunes прямо на ваш компьютер.
№1. Почему я не могу просматривать свой iPhone в iTunes и не могу синхронизировать свою музыку?
Вы должны убедиться, что на вашем устройстве установлена последняя версия iTunes и последняя версия iOS. Если вы запустите резервную копию, содержащую музыку, сделанную с более высокой версией iOS в качестве текущего устройства, вы получите ошибки.
№2. Почему я не вижу купленные песни?
Ваша купленная музыка также находится в вашем iTunes. Просто откройте iTunes и оставьте свое устройство подключенным к iTunes, чтобы синхронизировать контент, такой как музыка и видео. Чтобы изменить тип синхронизируемого контента, щелкните вкладку синхронизации в iTunes.
Просто откройте iTunes и оставьте свое устройство подключенным к iTunes, чтобы синхронизировать контент, такой как музыка и видео. Чтобы изменить тип синхронизируемого контента, щелкните вкладку синхронизации в iTunes.
№3. Почему я не могу найти и синхронизировать купленную музыку?
Один из лучших способов сохранить купленные песни — сохранить их в других источниках, а не только в iTunes. Ошибки могут возникнуть, если эти песни больше не доступны в магазине iTunes.
№4. Почему iTunes не распознает мой iPhone?
Обычно это проблема, если вы не подключались раньше. Просто разблокируйте свой iPhone и перезагрузите устройство.
№5. Почему я не могу войти в свою учетную запись iTunes и синхронизировать музыку с моим iPhone?
Ваш iPhone должен иметь тот же Apple ID, что и ваша учетная запись iTunes. Если вы введете разные логины, вы не сможете войти в свои аккаунты и синхронизировать свою музыку.