У Вас Нет Звука При Воспроизведении видео на Android? Исправить Здесь
Я записал видео, но звука не было. Как я могу восстановить видео без звука на моем телефоне Samsung?
Отсутствие звука на видео Android — одна из самых часто возникающих проблем у пользователей. Несколько факторов могут привести к этой проблеме. Если ваше Android — устройство отстает от каких-либо кодеков, то вы можете столкнуться с этой проблемой. Неисправное приложение медиаплеера, а также поврежденный файл могут внести свой вклад в эту проблему.
Часть 1: Почему видео не имеют звука на Android?
Android-устройство может подвергнуться любой проблеме, которая может привести к отсутствию звука видео, воспроизводимых на устройстве. Некоторые из причин будут подробно рассмотрены в этом разделе.
Причины отсутствия звука на Android Видео
Некоторые из важных вопросов в этой связи упоминаются ниже
Причина 1: Ос Android Не Обновляется
Это одна из критических причин, с которыми пользователь может столкнуться, когда дело доходит до отсутствия звука в видео Android.
- Устраните проблемы со звуковыми секциями, полностью применив патчи.
- Безопасность телефона будет повышена и поэтому звуковое обслуживание тоже будет повышенно.
- Если ОС не обновляется, то может возникнуть ошибка аппаратной совместимости, которая может привести к этой проблеме.
Причина 2: Проблемы, Связанные С сетью
Проблема может быть не в вашем устройстве. Это может быть связано с мобильными данными или сетью, если быть точным. Вы должны проверить проблему в разных местах.
- Если проблема возникает в определенном месте, то есть проблема с вашим поставщиком услуг.
- Если проблема возникает во всех местах, то покрытие в вашем районе слабое. В любом случае рекомендуется обратиться к телефону доверия мобильной сети для решения вашей проблемы.
Причины отсутствия звука на записанных видео
Проблема отсутствия звука на записанных видео также должна быть решена. Для этого необходимо знать причины.
Для этого необходимо знать причины.
Причина 1: Поврежден Видеоплеер/Приложение YouTube
Это еще одна причина, по которой видео не имеет никакого звука. Некоторые важные сведения, которые должны быть рассмотрены в этой связи, заключаются в следующем.
- Кэшированные данные приложения могут быть повреждены, если они не будут удалены. Для этого нет никакой особой причины, кроме плохих секторов.
- Приложение может занимать внутреннюю память до такой степени, что устройство будет медленно обрабатывать данные. Таким образом, возникает проблема отсутствия звука.
- Данные кэша после очистки освобождают память и это сделает мобильный телефон намного быстрее в процессе.
Причина 2: Само Приложение Не Обновляется
Если приложение не будет обновлено, тогда вы столкнетесь с этой проблемой. Это происходит, когда автоматическое обновление приложений Google было отключено только для того, чтобы сохранить память телефона. Это приводит к проблемам, которые приводят к проблемам совместимости. Поэтому рекомендуется обновить приложение для решения как аппаратных, так и программных проблем. Проблема отсутствия звука также будет решена полностью, как только это будет сделано.
Это приводит к проблемам, которые приводят к проблемам совместимости. Поэтому рекомендуется обновить приложение для решения как аппаратных, так и программных проблем. Проблема отсутствия звука также будет решена полностью, как только это будет сделано.
Часть 2: Как исправить видео без проблем со звуком на Android?
Существует несколько причин, которые могут привести к этой проблеме. Этот раздел прольет свет на все возможные причины, которые могут привести к этой проблеме. Решения также будут обсуждаться, чтобы их можно было применить для устранения проблемы.
Исправление 1: Настройки Громкости
Возможно, вы по какой-то причине выключили звук и перевели устройство в бесшумный режим. Таким образом, телефон не имеет звука после воспроизведения видео. Это может привести к проблеме, и вы можете подумать, что устройство вышло из строя, когда это не так. Включите звук с боковой кнопки, и все готово. Ваше устройство снова начнет издавать звук. Это самая базовая настройка, которую можно выполнить с помощью устройства, и поэтому она настоятельно рекомендуется.
Исправление 2: Перезагрузка устройства
ОС Android может столкнуться с проблемой, из-за которой вы не можете услышать звук воспроизводимого видео. Чтобы избежать этой проблемы, рекомендуется перезагрузить устройство, и вы снова получите звук. Прежде чем пробовать любое другое решение, рекомендуется выполнить этот шаг, чтобы временный сбой можно было преодолеть с совершенством. Кроме проблемы со звуком, другие проблемы также могут быть решены с помощью этого метода. Прежде чем углубляться в проблему, это исправление должно быть применено, чтобы ваша проблема была решена.
Исправление 3: Заводской Сброс Вашего Устройства
то можно рассматривать как последнее средство, если вы не используете какое-либо стороннее программное обеспечение. Вам нужно сделать резервную копию всех ваших данных и контактов, иначе вы потеряете все это. Следуйте по пути Настройки > Резервное копирование и сброс > Сброс заводских данных > Сброс телефона.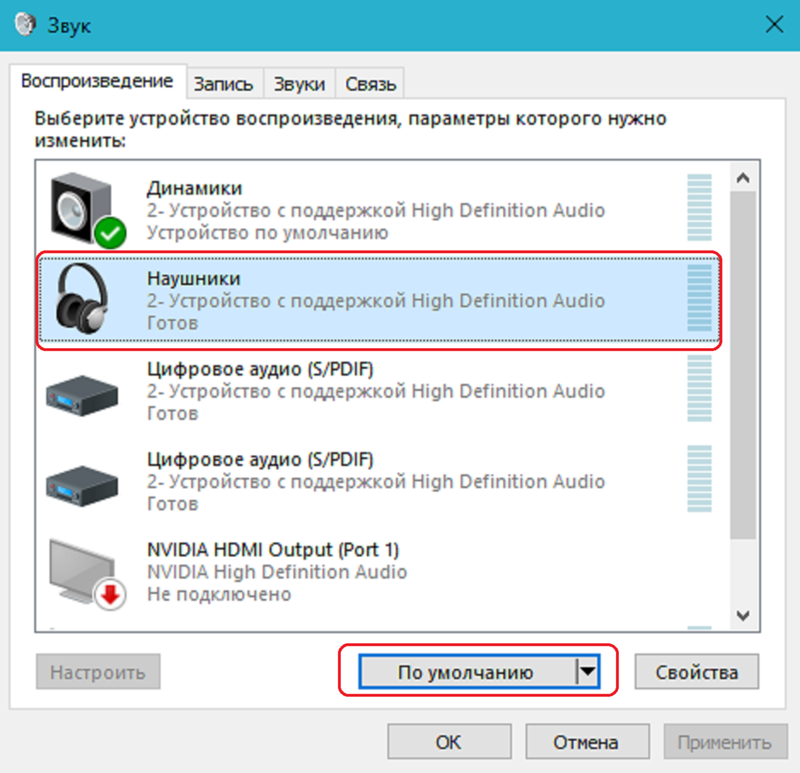
Исправление 4: Проверьте аппаратное обеспечение устройства
Это самый простой тест, который можно сделать, чтобы проверить аппаратное обеспечение. Вам просто нужно набрать *#7353, чтобы получить доступ к секретному меню. Чтобы проверить динамик, просто нажмите кнопку динамика, а для внутреннего динамика, то есть для наушников, вам нужно нажать мелодию, чтобы звук был слышен и из наушников. Если оборудование в порядке, вы услышите звук из обоих динамиков. Затем вам нужно будет следовать другим опциям, чтобы устранить проблему, если устройство пройдет этот тесту.
Исправление 5: Проверьте и очистите раздел кэша
Для выполнения этой функции вам необходимо получить доступ к режиму восстановления вашего устройства. Кнопка уменьшения громкости используется в этом режиме для перемещения по меню. Здесь вы увидите опцию «Стереть раздел кэша». Выделите этот параметр и нажмите кнопку питания. Перезагрузите устройство, и ваш раздел кэша снова станет новым.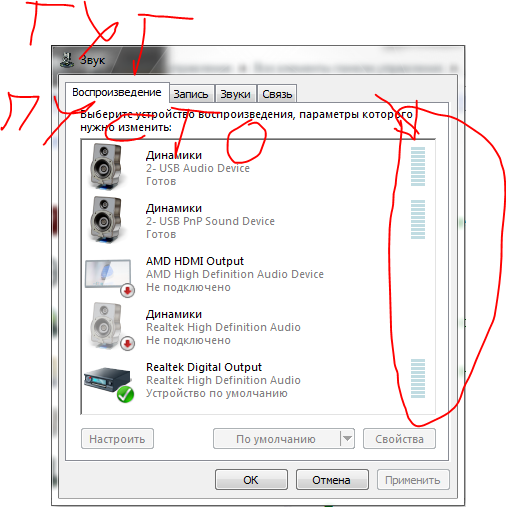 Это большинство случаев, которые полностью решат проблему.
Это большинство случаев, которые полностью решат проблему.
Исправление 6: Ищите конфликтующее приложение
Это важно и немало технически, но в некоторых случаях приложение конфликтует со звуком вашего устройства. На это можно указать с помощью безопасного режима. Просто выключите устройство, включите его, одновременно нажав кнопку питания и уменьшения громкости. Отключите все приложения одно за другим и проверьте. Таким образом, вы будете знать проблему приложения. Удалите его, чтобы решить эту проблему.
Исправление 7: Заявите о гарантии
Это наихудший сценарий, с которым вы можете столкнуться. Это показывает, что ваше оборудование сталкивается с проблемой, и это может привести к проблемам. Если это так, то рекомендуется больше не связываться с программным обеспечением устройства. Вам просто нужно отправить телефон производителю, и специалисты там решат эту проблему. Вы начнете использовать устройство в обычном режиме, как только оно будет исправлено.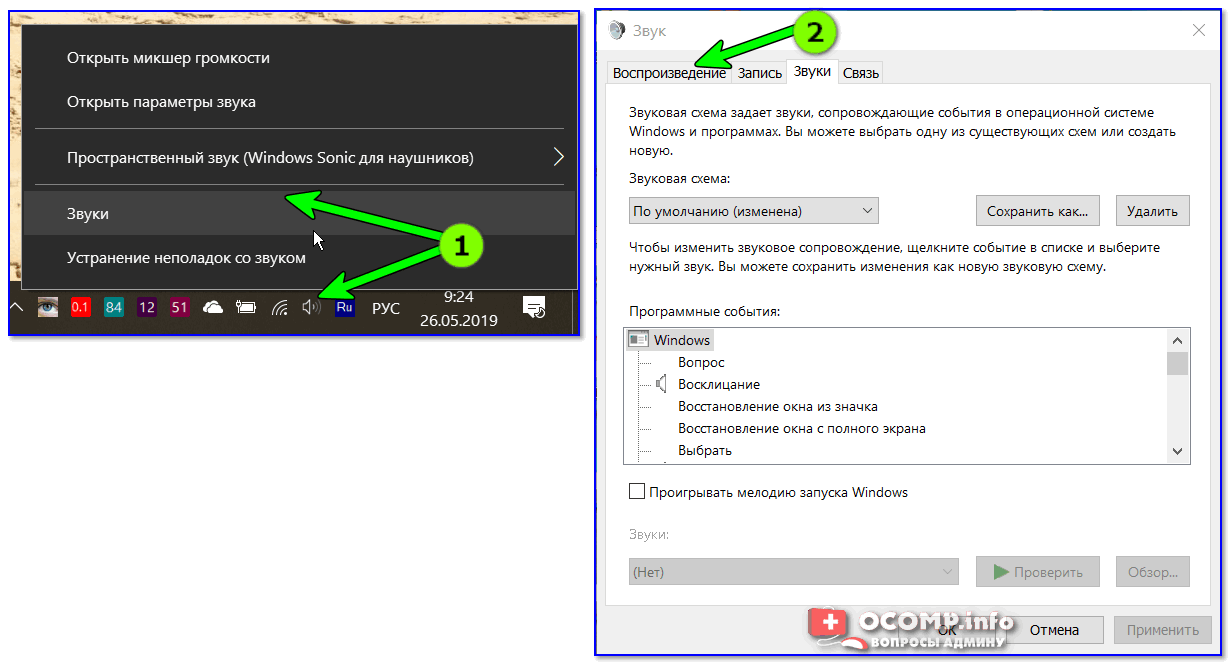
Это одна из лучших и самых продвинутых программ для устранения этой проблемы. Программа может быть использована для воспроизведения загруженных видео на вашем устройстве. Прежде чем приступить к работе с программой, рекомендуется перенести видео на компьютер, чтобы применить программу Подключите телефон к компьютеру с помощью USB — кабеля и перенесите все видео, чтобы их можно было просмотреть.
Особенности программы
- Программа поддерживает все основные форматы, такие как MOV, MP4, M4V, M2TS, MKV, MTS, 3GP, AVI и FLV.
- Он исправляет все возможные проблемы, с которыми может столкнуться видеофайл. Это включает в себя повреждение заголовка, проблемы с файловой системой, проблему слайдера видео и проблемы синхронизации AV.
- Интерфейс очень удобный и графический. Вам не нужно быть технически подкованным, чтобы использовать программу в полной мере.
- Программа имеет быстрый и расширенный режим сканирования.
 Вы можете использовать любой из них в зависимости от уровня повреждения видеофайла.
Вы можете использовать любой из них в зависимости от уровня повреждения видеофайла. - Вы можете просмотреть выходные данные перед их экспортом. Это позволит вам внести любые дальнейшие изменения, если потребуется.
Ниже приведен процесс, который вы должны применить, чтобы убедиться, что проблема отсутствия звука устранена навсегда.
Шаг 1: Импортируйте файлы в программу
После запуска программы вам просто нужно нажать кнопку «Добавить», чтобы импортировать все поврежденные файлы в программу.
Шаг 2: См. информацию о поврежденном файле
Как только видео будет импортировано, вы увидите всю информацию о нем. Это включает в себя путь к видео, а также размер и дату создания.
Шаг 3: Быстрый ремонт видео
Нажмите кнопку «Ремонт», и вы получите уведомление о том, что ремонт прошел успешно. Здесь вы можете просмотреть и сохранить видео.
Шаг 4: Предварительный просмотр видео
Предварительный просмотр ваших видео перед их сохранением, чтобы избежать каких-либо проблем.
Шаг 5: Расширенный ремонт путем добавления образца
Нажмите на кнопку расширенный ремонт, и вы получите доступ к другому меню, в которое будет добавлен образец видео. Это важно, так как примеры видеокодеков будут использоваться для восстановления вашего текущего видео.
Шаг 6: Сохраните свое видео
Как только видео-восстановление будет завершено, вам нужно будет сохранить его. Это можно сделать, указав путь к видео, в который оно будет сохранено. Не используйте тот же путь, по которому поврежденное видео было импортировано в программу.
Часть 3: Как предотвратить видео без звука на Android
Если вы столкнулись с проблемой отсутствия звука при воспроизведении видео на Android, то это либо связано с видео, которые уже находятся на телефоне Android. Это также может быть связано с записанными видео. В любом случае ниже приведены решения для обоих случаев.
Советы по воспроизведению видео со звуком на телефоне Android
- Всегда держите колонки в чистоте.

- Непроверенные приложения никогда не должны устанавливаться на устройство. Это означает, что все приложения должны быть загружены и установлены из Play Store.
- Аудиопорт телефона следует часто чистить. Это происходит потому, что некоторые устройства застревают в режиме гарнитуры, как только наушники подключены. Это мгновенно избавит вас от неприятностей.
- Наушник также следует проверить, чтобы убедиться, что он чистый. Так же, как и в первом пункте, нужно нанести очиститель. Бывает так, что громкость максимальна, но вы ничего не слышите или громкость слишком низкая, чтобы быть услышанным.
Советы по записи видео со звуком на Android
- Самое лучшее, что можно сделать в этом отношении, — это убедиться, что вы близки к источнику. Это означает, что все расстояние должно быть меньше нормального. Это позволит вам преодолеть проблемы отсутствия звука, а также проблемы синхронизации AV.
 Это профессиональный совет непосредственно от профессиональных видеомейкеров.
Это профессиональный совет непосредственно от профессиональных видеомейкеров. - В Play Store есть приложения, которые позаботятся о том, чтобы искажение было уменьшено. Это также поможет вам снимать видео как профессионал. Это особенно поможет вам, если вы находитесь в месте высоких звуков, таких как ночной клуб или паб. Фоновый шум будет уменьшен, и вы получите отличное качество звука. Это также поможет вам преодолеть проблемы со звуком на устройствах Android.
- Если вы снимаете видео, сохраняя телефон статичным, то рекомендуется держать его на гладкой поверхности. Это гарантирует, что вы получите наилучший результат, а звук дребезжания устройства вообще никогда не прерывает вашу запись. Режим полета также можно включить, чтобы убедиться, что вы не получаете звонки и сообщения в середине видео.
Заключение
Wondershare Repairit Video Repair — одна из лучших и самых надежных программ для выполнения этой работы. Это быстро эффективно и позволяет пользователям преодолеть проблему отсутствия видеозвука на Android. Кроме того, существует множество применений программы, и она поддерживает огромное количество форматов. Просто чтобы убедиться, что общий опыт улучшен, всегда рекомендуется пойти на Wondershare Repairit Video Repair, чтобы избежать каких-либо неудобств.
Кроме того, существует множество применений программы, и она поддерживает огромное количество форматов. Просто чтобы убедиться, что общий опыт улучшен, всегда рекомендуется пойти на Wondershare Repairit Video Repair, чтобы избежать каких-либо неудобств.
Решение проблем с медиафайлами
- Восстановление & Ремонт Фотографий
- Исправление Видео
- Восстановление & Ремонт Аудио
- Восстановление & Ремонт Камеры
Нет звука при просмотре видео на Андроиде
Важная информация
Если при просмотре видеофайлов на устройстве с Android не работает звук, прежде всего перезагрузите смартфон.
Читайте также: Способы перезагрузки устройства с Android
По возможности запустите ролик на другом мобильном устройстве или компьютере. Если звука по-прежнему нет, скорее всего, проблема в самом файле.
При подключении проводной гарнитуры происходит размыкание контакта, который передает звук на динамик. Внимательно проверьте соответствующий разъем, в нем не должно быть посторонних предметов.
Способ 1: Обновление Android
Убедитесь, что на устройстве установлена последняя версия операционной системы Андроид, особенно если отсутствие звука в видео не единственная проблема, замеченная во время использования. О том, как проверить наличие обновлений, а также загрузить их, написано в отдельной статье на нашем сайте.
Подробнее: Как обновить Android
Способ 2: Настройка звука
Звук может быть выключен на уровне системы. Чтобы проверить это, нажимаем «качельку» громкости вверх во время воспроизведения видеоролика.
Или используем элементы управления самого проигрывателя. Обычно громкость увеличивается свайпом вверх по правому или левому краю экрана.
На некоторых устройствах с Android можно отдельно регулировать громкость разных типов звука – уведомлений, мелодии звонка и т. д. Если громкость воспроизведения медиафайлов полностью выключена, описанные выше действия работать не будут. Разберемся, как восстановить звук для медиа на примере смартфона фирмы Samsung. Открываем «Настройки», переходим в раздел «Звуки и вибрация», тапаем «Громкость»
д. Если громкость воспроизведения медиафайлов полностью выключена, описанные выше действия работать не будут. Разберемся, как восстановить звук для медиа на примере смартфона фирмы Samsung. Открываем «Настройки», переходим в раздел «Звуки и вибрация», тапаем «Громкость»
и в графе «Медиа» перетаскиваем ползунок вправо.
Способ 3: Обновление проигрывателя
Видеоплеер может работать некорректно, если его версия устарела. Такое обычно случается, когда в настройках Google Play Маркета отключено автоматическое обновление установленного на устройстве ПО, а юзеры забывают делать это вручную. В этом случае открываем магазин приложений, тапаем на иконку пользователя, переходим в раздел «Мои приложения и игры»,
находим нужную прикладную программу во вкладке «Установленные» и, если для нее готовы апдейты, тапаем кнопку «Обновить».
Способ 4: Поиск конфликтного ПО
Попробуйте вспомнить момент, когда начались проблемы со звуком в видео.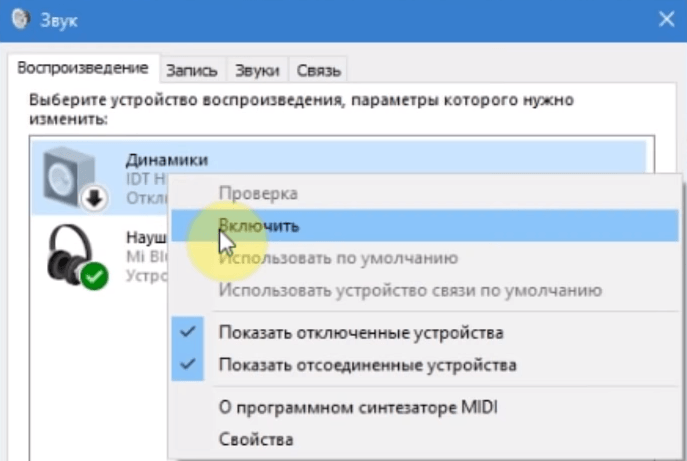 Возможно, конфликт спровоцировало какое-нибудь стороннее программное обеспечение, установленное недавно. Прежде чем переходить к удалению софта, стоит проверить эту теорию, загрузив устройство в «Безопасном режиме», при котором работают только стандартные приложения и функции. Продемонстрируем это на примере смартфона Самсунг, но данный способ подойдет практически для любого устройства.
Возможно, конфликт спровоцировало какое-нибудь стороннее программное обеспечение, установленное недавно. Прежде чем переходить к удалению софта, стоит проверить эту теорию, загрузив устройство в «Безопасном режиме», при котором работают только стандартные приложения и функции. Продемонстрируем это на примере смартфона Самсунг, но данный способ подойдет практически для любого устройства.
- Вызываем «Меню выключения», удерживаем сенсорную клавишу «Выключение» и подтверждаем действие.
Обо всех способах загрузки смартфона с Android в «Безопасном режиме» мы уже рассказывали в отдельной статье.
Подробнее: Как включить «Безопасный режим» на Андроид
- О том, что включен БР, будет сигнализировать соответствующая надпись в нижней части дисплея. Проверьте, работает ли звук при воспроизведении видео.
- Чтобы загрузиться в обычном режиме, просто перезагружаем систему.
Если в БР звук работает, скорее всего, виновато стороннее ПО. По очереди удаляем то, которое было установлено недавно. Подробнее об удалении приложений на аппарате с Андроид написано в другой статье на нашем сайте.
По очереди удаляем то, которое было установлено недавно. Подробнее об удалении приложений на аппарате с Андроид написано в другой статье на нашем сайте.
Подробнее: Как удалять приложения на Android
Способ 5: Очистка кэша
Некоторым пользователям на профильных форумах помогала полная очистка кэшированных данных через Recovery Mode, но лучше начать с менее кардинального способа – очистки кэша той прикладной программы, которая используется для проигрывания видеороликов. Переходим в настройках в раздел «Приложения», находим нужное ПО, открываем его «Меню»,
переходим в раздел «Память» и тапаем «Очистить кэш». Теперь пробуем запустить видеофайл.
При отсутствии результата переходим к полному удалению кэша, хранящегося в системе. В данном случае будет использовано устройство Samsung, но похожие действия потребуются и на телефонах других производителей.
- Входим в «Режим восстановления» Android.
 Выключаем устройство, а затем одновременно зажимаем клавиши «Home», «Power» и «Громкость вверх».
Выключаем устройство, а затем одновременно зажимаем клавиши «Home», «Power» и «Громкость вверх».О других комбинациях для входа в Recovery Mode подробно написано в одной из наших статей.
Подробнее: Как перевести Android-девайс в режим Recovery
- В «Режиме восстановления» с помощью «качельки» громкости переходим к пункту «wipe cache partition» и запускаем удаление клавишей «Power».
- Чтобы запустить систему в штатном режиме, выбираем пункт «Reboot system now».
Способ 6: Альтернативное ПО
Если проблемы со звуком появляются при воспроизведении только некоторых видеофайлов, возможно, в этом плеере не хватает каких-нибудь кодеков. Попробуйте установить другой проигрыватель, например, VLC for Android, который воспроизводит любые аудио и видеоформаты.
Скачать VLC for Android из Google Play Маркета
Читайте также: Видеопроигрыватели для Android
Мы рады, что смогли помочь Вам в решении проблемы.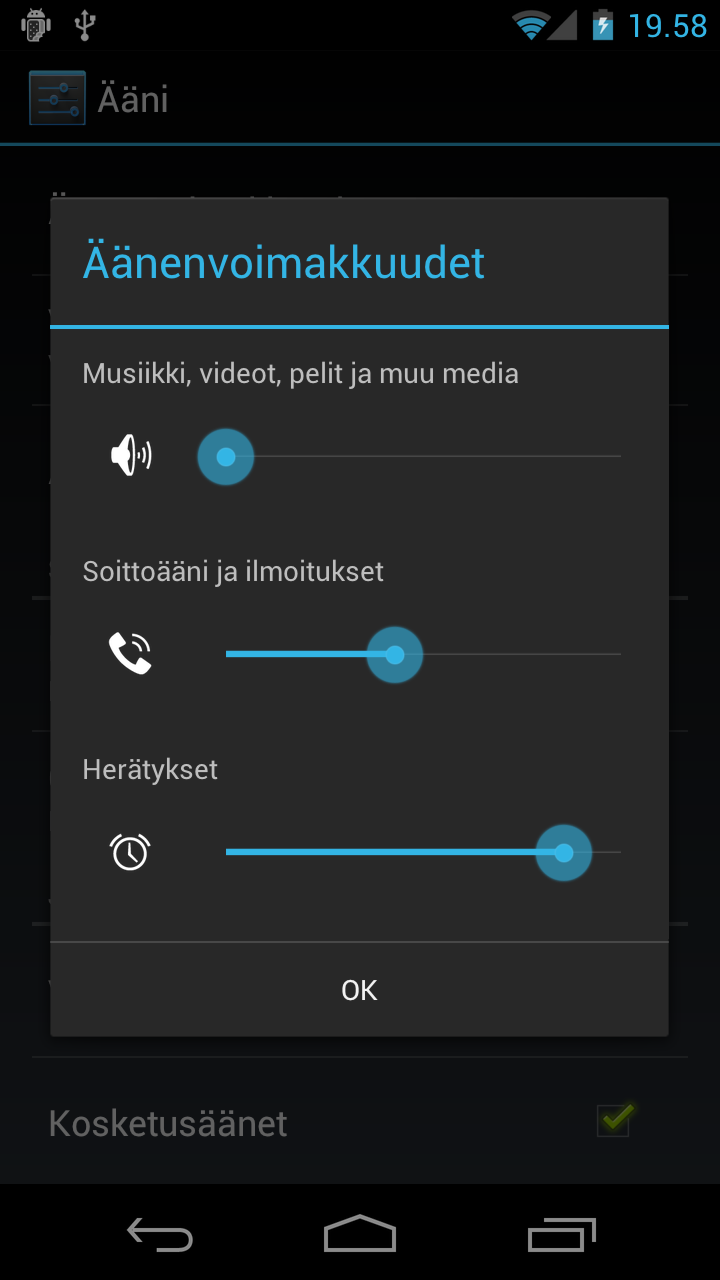
Опишите, что у вас не получилось. Наши специалисты постараются ответить максимально быстро.
Помогла ли вам эта статья?
ДА НЕТЕсли звук в беспроводных наушниках пропадает или воспроизводится с искажениями
Узнайте, что делать, если звук в наушниках Bluetooth, включая AirPods и беспроводные наушники Beats, пропадает или воспроизводится с искажениями.
Улучшение подключения Bluetooth
Ваши наушники подключены через Bluetooth, а в некоторых ситуациях сигнал Bluetooth может передаваться с помехами или ослабевать.
При потоковом воспроизведении аудио связь с наушниками может теряться чаще, чем при воспроизведении содержимого, которое хранится на вашем устройстве.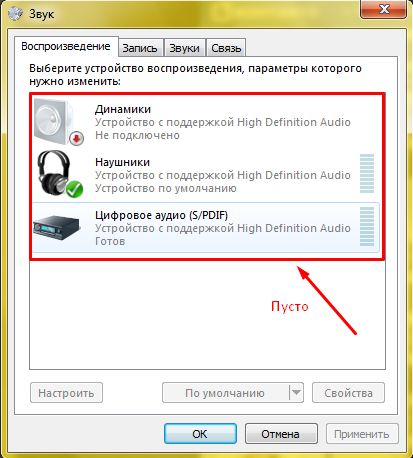 * Расположив устройство примерно в метре от себя, попробуйте послушать в наушниках музыку или другое аудиосодержимое, которое хранится на вашем устройстве, т. е. не в режиме потокового воспроизведения. На устройстве iOS или Android откройте программу «Музыка». На компьютере Mac с macOS Catalina откройте программу «Музыка». На компьютере Mac с macOS Mojave или более ранней версии либо на компьютере с ОС Windows откройте iTunes. Затем воспроизведите композицию, рядом с которой не отображается кнопка загрузки . Или нажмите кнопку загрузки , чтобы загрузить композицию.
* Расположив устройство примерно в метре от себя, попробуйте послушать в наушниках музыку или другое аудиосодержимое, которое хранится на вашем устройстве, т. е. не в режиме потокового воспроизведения. На устройстве iOS или Android откройте программу «Музыка». На компьютере Mac с macOS Catalina откройте программу «Музыка». На компьютере Mac с macOS Mojave или более ранней версии либо на компьютере с ОС Windows откройте iTunes. Затем воспроизведите композицию, рядом с которой не отображается кнопка загрузки . Или нажмите кнопку загрузки , чтобы загрузить композицию.
Если во время этого теста звук в наушниках воспроизводится без искажений, тогда в других ситуациях вам могут помочь следующие рекомендации.
- Держите iPhone или другое устройство поблизости, чтобы между вами и ним не было никаких препятствий, например стен или межэтажных перекрытий.
- По возможности переместитесь, особенно если речь идет о локации со множеством людей или активным использованием сети Wi-Fi, плохо экранированными кабелями, микроволновыми печами и беспроводными динамиками (или же просто отключите печь либо динамики).

Если связь с наушниками по-прежнему пропадает
Если после описанного в предыдущем разделе тестирования звук продолжает пропадать или воспроизводиться с прерываниями, разорвите пару с наушниками, а затем создайте ее снова.
Разрыв пары с наушниками
Разрыв пары с iPhone:
- Перейдите в раздел «Настройки» > «Bluetooth».
- Найдите устройство, с которым необходимо разорвать пару, и нажмите кнопку «Сведения» .
- Нажмите «Забыть это устройство».
- Перезапустите iPhone.
Разрыв пары с устройством стороннего производителя:
- На устройстве стороннего производителя перейдите в меню настроек Bluetooth и убедитесь, что Bluetooth включен. Например, на устройстве Android перейдите в раздел «Настройки» > «Подключенные устройства» > «Настройки подключения» > «Bluetooth».

- Разорвите пару с вашими наушниками или «забудьте» их.
- Перезапустите свое устройство стороннего производителя.
Повторное создание пары с наушниками
Повторно создайте пару с наушниками или подключите их. Найдите инструкции для ваших наушников и устройства, с которым вы хотите объединить их в пару:
Если связь с наушниками продолжает пропадать, обратитесь в службу поддержки Apple.
* Ваш источник аудио, например iPhone, компьютер Mac или компьютер с ОС Windows либо мобильный телефон с ОС Android
Дата публикации:
Исправление распространенных аудио и видео проблем
Иногда содержимое видео или аудио на веб-странице не может быть правильно загружено и показано в Firefox. Требуемый плагин может отсутствовать, быть устаревшим, заблокированным, конфликтовать с другим плагином или расширением, или содержимое по какой-то причине может быть заблокировано. Эта статья поможет вам решить эти проблемы.
Примечание: Если у вас возникли проблемы с веб-сайтом, щёлкните по значку значка в адресной строке, чтобы увидеть, заблокировал ли Firefox части страницы, которые являются небезопасными. Подробнее прочитайте в статье Блокировка небезопасного содержимого в Firefox.Firefox может блокировать автоматическое проигрывание медиа со звуком. Чтобы разрешить автоматическое проигрывание медиа, прочитайте статью Разрешение и блокировка автоматического проигрывания медиа в Firefox.
Если вы видите оповещение, сообщающее Для воспроизведения аудио вам может потребоваться установить необходимое программное обеспечение PulseAudio, то это значит, что Firefox не может найти или использовать PulseAudio. Программное обеспечение PulseAudio требует проигрывания любых звуков из Firefox. Большинство дистрибутивов Linux сейчас включают в себя PulseAudio по умолчанию.
Программное обеспечение PulseAudio требует проигрывания любых звуков из Firefox. Большинство дистрибутивов Linux сейчас включают в себя PulseAudio по умолчанию.
Используйте менеджер пакетов вашей системы и убедитесь, что PulseAudio установлено корректно.
В Firefox встроена поддержка открытых медиа-форматов, под которыми обычно понимаются контейнеры MP3, WebM, Ogg и Wave. Однако контейнеры MP4 обычно зависят от платформенных декодеров для аудио- и видеопотоков AAC и H.264. Для получения дополнительной информации прочитайте статью Устранение проблем с воспроизведением видео и аудио на Firefox для Windows и Воспроизведение HTML5 аудио и видео в Firefox.
Если вы испытываете проблемы с проигрыванием содержимого, контролируемого DRM, на Amazon Prime, Netflix, Hulu, Disney+ и других стриминговых сервисах, убедитесь, что в настройках вашего Firefox на панели Основные в разделе Содержимое использующее технические средства защиты авторских прав (DRM) отмечена настройка Воспроизводить защищённое DRM содержимое, а плагин Google Widevine включен. Прочитайте статью Воспроизведение DRM-контента в Firefox для получения дополнительной информации.
Прочитайте статью Воспроизведение DRM-контента в Firefox для получения дополнительной информации.
Примечание: Google Widevine прекратил поддержку для 32-битного Linux 31 мая 2021 г. Поддерживается только 64-битный Linux.
Примечание: Актуальная версия Google Widevine больше несовместима со старыми операционными системами Mac, такими как OS X 10.9 и 10.10. Поддерживаются только версии OS X 10.11 и выше.
Прочитайте статью Как очистить кэш Firefox.
Программное обеспечение для блокировки рекламы, такое как антибаннерные фильтры вашей программы Интернет-безопасности или расширения, такие как Flashblock или Adblock Plus, могут препятствовать воспроизведению аудио- или видеосодержимого.
На Панели меню в верхней части экрана щёлкните и выберите . Нажмите на кнопку меню и выберите .Нажмите на кнопку меню и выберите .
- Выберите панель и перейдите к разделу Куки и данные сайтов.
- Проверьте, что куки включены, и этот сайт не заблокирован в Списке исключений.

На Панели меню в верхней части экрана щёлкните и выберите . Нажмите на кнопку меню и выберите .Нажмите на кнопку меню и выберите .
- Выберите панель и перейдите к разделу История.
- Убедитесь, что Firefox настроен на .
- Всплывающие окна:
На Панели меню в верхней части экрана щёлкните и выберите . Нажмите на кнопку меню и выберите .Нажмите на кнопку меню и выберите .
- Выберите панель и перейдите к разделу Разрешения.
- Разрешите веб-сайт как исключение в настройках «Блокировать всплывающие окна».
Прочитайте статью Сброс настроек Firefox для поиска и устранения проблем.
Если вы используете файл hosts, вы можете временно отключить его, переименовав в Xhosts. Или вы можете отредактировать файл hosts, чтобы удалить специфичные записи, которые могут вызывать отказ от проигрывания видео на некоторых сайтах (прочитайте, например, это обсуждение). Чтобы применить изменения в файле hosts, вам может понадобиться очистить кэш DNS с помощью команды:
Чтобы применить изменения в файле hosts, вам может понадобиться очистить кэш DNS с помощью команды: ipconfig /flushdns в диалоговом окне Выполнить в Windows.
Основано на информации с Video or audio does not play (mozillaZine KB)
Пропал звук в динамиках, а в наушниках есть. Или нет ни там, ни тут?
Что делать, если пропал звук в вашем любимом смартфоне или планшете? В динамиках тишина, а в наушниках все работает? Или звука вообще нет? У вас iPhone или iPad, либо устройство на базе Android? Главное, не паниковать. В большинстве случаев проблему может решить, не прибегая к помощи специалистов. Сначала вспомните, после каких ваших действий пропал звук. Может вы уронили телефон или планшет, залили его водой, чаем, газировкой или кофе? Давали в руки детям или знакомым?
Первым делом надо проверить, не пропал ли звук из-за неправильно выставленных настроек. К примеру, на iPad можно сделать так, что боковой переключатель будет блокировать смену ориентации планшета, либо выключать звук. Проверьте, не выставлен ли данный параметр.
Проверьте, не выставлен ли данный параметр.
Звук банально могли свести на ноль с помощью кнопки регулировки громкости. Бывает и такое.
Одним словом, полазайте по настройкам вашего гаджета, заглядывая во вкладки «Аудио», «Музыка», «Основные», «Дополнительные» и т.п.
Тем не менее, сами собой настройки не меняются. Если вы уверены, что ничего не меняли, проблемы «железные».
Можно попробовать перезагрузить устройство. Для iPhone/iPad нужно одновременно зажать и держать несколько секунд кнопку питания и кнопку «Домой». Для Android-устройств обычно нужно держать около 10 секунд кнопку питания и «громкость вверх» (после нужно выбрать restart). Иногда рекомендуют перепрошить iOS-устройства с помощью iTunes. Но при этом планшет вернется к тому состоянию, в котором он был сразу после покупки. Все ваши данные и приложения пропадут. А проблема со звуком вряд ли решится.
А теперь переходим к различным вариантам решения проблемы с отсутствием звука в динамиках, но присутствием звука в наушниках.
1. Попробуйте подключить наушники, зажать кнопку увеличения громкости и вытащить штекер из гнезда для наушников.
2. Попробуйте несколько раз вытащить и вставить штекер от наушников.
3. Возьмите ватную палочку, промочите ее в спирте или асептолине (продается в аптеках) и протрите аудиоразъем на телефоне изнутри.
4. Попробуйте продуть аудиоразъем (возможно, туда попала пыль или грязь).
5. Если у вас есть пылесос, попробуйте прочистить гнездо для наушников с его помощью (говорят, часто помогает). На всякий случай подождите секунд 20-30.
6. Возможно, у вас зажались «усики-зажимы» в аудиоразъеме, поэтому смартфон или планшет считает, что у вас подключены наушники и не дает звук на динамики. Попробуйте разжать «усики» или отдайте специалистам.
7. Если вы залили кнопки регулировки громкости какой-нибудь жидкостью, звук банально перестанет регулироваться. Или будет все время на максимуме, или на минимуме. В таком случае лучше открыть устройство и прочистить контакты на кнопках с помощью спирта (не забудьте потом просушить контакты).
Или будет все время на максимуме, или на минимуме. В таком случае лучше открыть устройство и прочистить контакты на кнопках с помощью спирта (не забудьте потом просушить контакты).
P.S. Иногда помогает следующий способ: подождать. Ждать, быть может, придется не один день. Но порой все приходит в норму само собой (например, высыхает жидкость и контакты начинают работать). Знакомые залили iPad кофе. Перестала работать регулировка громкости кнопками. Не работал динамик. Через несколько дней динамик заработал, кнопки нет. К счастью, осталась возможность регулировать громкость с помощью всплывающего меню.
Причины плохого звучания большинства смартфонов на Android / Хабр
Зачастую смартфоны не могут похвастаться хорошим звуком, включая «музыкальные смартфоны с ЦАП» в сравнении с отдельными Hi-Fi плеерами. Этот материал о причинах и их возможных решениях. Наиболее подробно будет описана та часть, которая критичная именно для смартфонов.
При сравнении отдельного Hi-Fi плеера и смартфона для многих не очевидна разница в логике работы ОС. И по этой причине, смартфон с навороченным ЦАП может звучать существенно хуже, чем отдельный плеер на более простых комплектующих. Рассмотрим всю цепочку прохождения звукового сигнала по блокам и их влияние на конечное качество звучания.
И по этой причине, смартфон с навороченным ЦАП может звучать существенно хуже, чем отдельный плеер на более простых комплектующих. Рассмотрим всю цепочку прохождения звукового сигнала по блокам и их влияние на конечное качество звучания.
В наиболее простом виде маршрут сигнала выглядит так. Рассмотрим подробнее каждый блок.
Исходный файл
Качество исходника безусловно важно, но, если не рассматривать низкобитрейтные форматы Lossy, то влияние на общее качество невелико. Безусловно, лучше использовать Lossless форматы в виде ape, flac и т.п…
Плеер
От плеера зависит корректная передача звукового потока дальше в систему. Если не рассматривать включение различных эффектов обработки звука, то в случае с lossless звук должен передаться без изменений, а для Lossy звучание может отличаться между плеерами из-за разных наборов декодеров.
Микшер ОС
Именно в микшере заключается кардинальная разница между Hi-Fi плеером и смартфоном на ОС Android.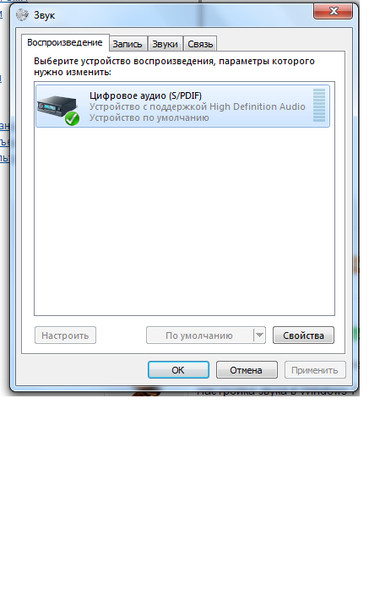
На ЦАП должен придти всего один стерео поток, но при этом несколько приложений могут одновременно воспроизводить звук. Например, плеер, различные музыкальные уведомления, музыка в игре и т.п… Все эти звуковые потоки могут иметь разную частоту дискретизации и разрядности. Микшер все потоки должен привести к единой частоте и после сложить в один поток. Такая логика одинакова для смартфонов на Android, iOS, Windows, Linux и т.п.
В редких случаях, если воспроизводится звук лишь из одной программы, то микшер может отключаться. Но это редкое исключение, которое практиковалось в ранних версиях ОС для ПК. Причиной отключения микшера была экономия ресурсов. Сегодня же делается упор на универсальность и стабильность работы приложений. Для системы назначается единая частота дискретизации и ее разрядность. Из-за алгоритмов конвертации качество звука деградирует.
Так как ПК активно используются для работы со звуком, где системный микшер совсем лишний, то для Windows есть два альтернативных вывода звука: WASAPI и ASIO.
При использовании WASAPI и ASIO звуковой поток минует системный микшер и поступает напрямую в драйвер устройства и далее в ЦАП. В схеме блок драйвера между микшером и ЦАП для простоты убран.
При такой организации маршрута сигнала в системе только одно приложение может воспроизводить звук. Остальные приложения будут молчать. На практике такой подход не всегда приятен пользователю, где при запущенном секвенсоре нет звука например из skype. Для некоторых звуковых карт сделан хитрый ход – драйвер может принять два потока – один с WASAPI и один из ASIO и далее средствами своего драйвера их смикшировать с высоким качеством.
Если для ОС Windows все относительно прозрачно и есть четкие названия для вывода звука, то в смартфонах с Android – полный мрак. Сейчас в некоторых плеерах можно встретить такие названия, как «Hi-Rez output driver», которые по своей сути являются аналогом WASAPI/ASIO и позволяют отдать звуковой поток мимо системного микшера ОС Android.
В Hi-Fi плеерах FiiO на Android есть специальный режим, когда отключается все, что можно и остается только программный плеер в системе. Хотя плееры некоторых компаний, используют пересчет потока из 44.1 в 48 кГц. Но, если к примеру у Pioneer XDP-300R алгоритм качественный, то у первого недешевого флагмана Sony ZX1 был посредственный.
Хотя плееры некоторых компаний, используют пересчет потока из 44.1 в 48 кГц. Но, если к примеру у Pioneer XDP-300R алгоритм качественный, то у первого недешевого флагмана Sony ZX1 был посредственный.
К чему столь подробное описание микшера ОС? Насколько сильно он вредит?
Если брать очень грубую аналогию с фото и видео, то у нас на входе фильм с разрешением 4k. И есть соответствующий телевизор с разрешением 4k (аналог хорошего ЦАП, усилителя и качественных наушников). Программный плеер отдает кадры в микшер ОС и микшер все конвертирует в разрешение 640х480 самым низкокачественным способом для возможности наложения дополнительных системных титров (аналогично рингтонам). После же поток обратно конвертируется в 4k из 640х480 и качество картинки на хорошем телевизоре оставляет желать лучшего. Как решает эту проблему пользователь, не слишком понимающий, от чего качество картинки так сильно пострадало? Он перебирает разные плееры, крутит в них настройки резкости, яркости, динамической обработки и останавливается на том плеере, где предварительная обработка изображения до понижения в 640х480 и обратно в 4к даст наименее ужасный результат.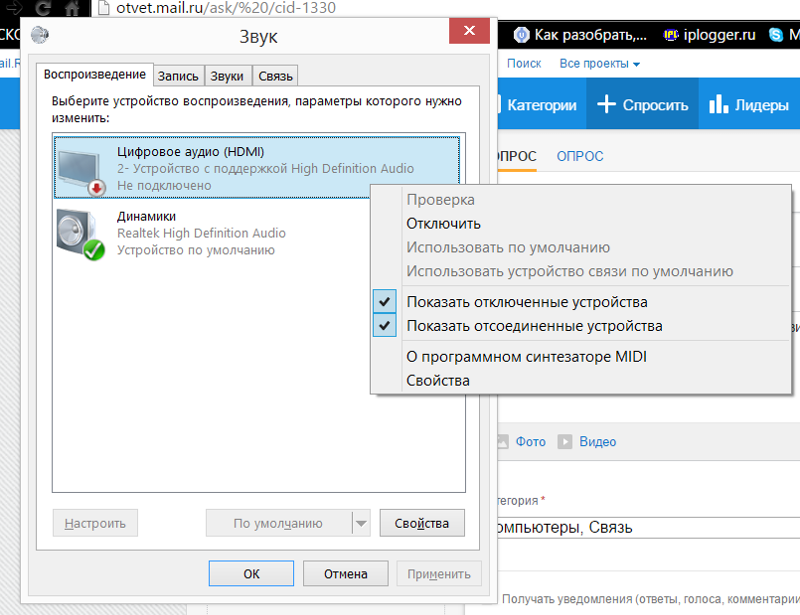 И этот плеер потом будет рекомендоваться как «самый качественный».
И этот плеер потом будет рекомендоваться как «самый качественный».
При прямом же сравнении качества картинки с плеера, который напрямую донесет картинку без этапа изменения разрешения в 640х480, а например трансляции на монитор с разрешением 2k – результат будет существенно лучше. В комментариях можно обсудить другие варианты аналогий.
Для реальной оценки влияния микшера на звук подготовлены специальные звуковые файлы.
Деградация качества наиболее заметна на тихих участках композиции или при выставленном малом уровне громкости. Причем, чем изначально громче смартфон (с мощным усилителем), тем больше надо снизить уровень для комфортного прослушивания в наушниках и тем самым сильнее будут слышны искажения.
Для примера было оцифровано вступление Mari Boine – Song For The Unborn. Это совершенно обычный трек. При желании можно подобрать более проблемный трек или вовсе обойтись техническим сигналом.
В качестве источника выступил смартфон Xiaomi Redmi Note 4x на Android 7.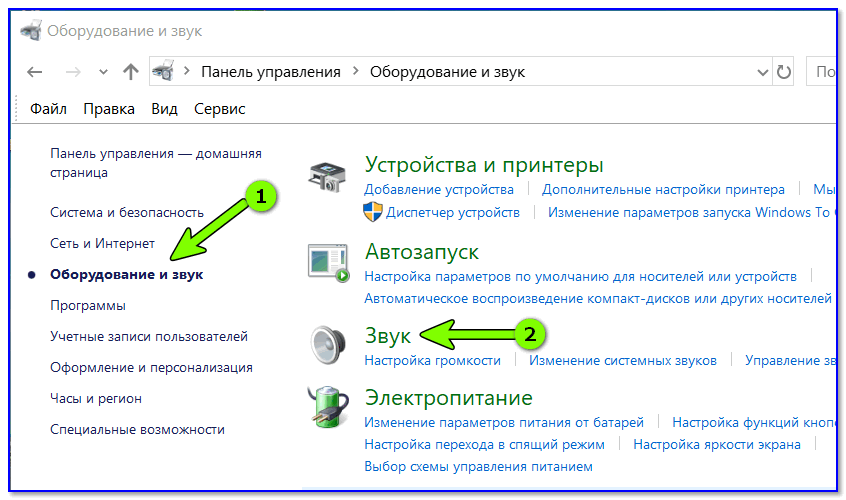 У Android штатно доступно 15 ступеней для регулировки уровня громкости. Для получения полной картины была проведена оцифровка всех уровней в штатном плеере Android Google Player (Play Музыка) и Neutron (платная версия с возможностью отдать звуковой поток в обход системного микшера в этом смартфоне). В названии файлов: уровень «15» соответствует максимальному уровню, «1» минимальному. Буква G – Android Google Player, N – Neutron.
У Android штатно доступно 15 ступеней для регулировки уровня громкости. Для получения полной картины была проведена оцифровка всех уровней в штатном плеере Android Google Player (Play Музыка) и Neutron (платная версия с возможностью отдать звуковой поток в обход системного микшера в этом смартфоне). В названии файлов: уровень «15» соответствует максимальному уровню, «1» минимальному. Буква G – Android Google Player, N – Neutron.
Android Google Player, 1
Neutron, 1
Для тех, кто не хочет вникать в тонкости, можно отдельно прослушать два файла для минимального уровня громкости, где разница наиболее явная.
Треки нормализованы к полной громкости и соответственно фоновый шум с ЦАП должен быть хорошо слышен для вариантов низкой громкости.
В варианте для Google плеера гораздо сильнее слышны те искажения, о которых идет речь в этом материале.
Возможно, у вас появится новая ассоциация с фразой «андроидный звук». Если же разница в звучании совершенна не очевидна, то или есть серьезные проблемы со слухом, или устройство для воспроизведения никуда не годится.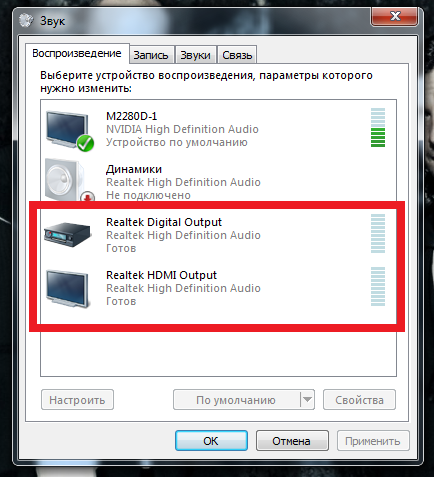 В любом случае, оставьте свое мнение в комментариях к материалу.
В любом случае, оставьте свое мнение в комментариях к материалу.
Полный архив
Архив представлен файлами для всех уровней. Они нормализованы к одинаковой амплитуде. Попробуйте сравнивать файлы от разных плееров на одинаковой амплитуде. В наушниках обычного и посредственного качества разница должна быть слышна до уровней 10-11. Далее разница может упереться в возможности вашего источника – если он добавляет искажений, то файлы от Neutron потеряют исходную прозрачность звучания.
На аппаратуре, где воспроизведение прямое, без дополнительных искажений от системы разница есть для всех уровней.
Разница амплитуд относительно максимума для ступеней уровней регулятора выглядит так:
Возможно, в других устройствах, отличных от Xiaomi Redmi Note 4x, распределение амплитуд другое. Значения в процентах в Neutron не имеют никакой прямой связи с децибелами, эти цифры условны.
В целом, если данные обрабатываются в регуляторе громкости в 24 бит и этот поток поступает на ЦАП, то без потери качества есть запас по регулировке до 48 дБ (до 1-ой ступени). При понижении более, чем на 48 дБ при корректном понижении амплитуды исходный звуковой поток станет немного шумнее, а при некорректном, добавятся искажения и качество снизится.
При понижении более, чем на 48 дБ при корректном понижении амплитуды исходный звуковой поток станет немного шумнее, а при некорректном, добавятся искажения и качество снизится.
При передаче данных в 32 бит запас по регулировке громкости без искажений составляет 96 дБ.
При беглом поиске не удалось найти упоминание, какой ЦАП использует Xiaomi Redmi Note 4x, но есть вероятность, что что-то из серии Qualcomm Aqstic Audio Codec, которые рекомендованы для используемого Qualcomm Snapdragon 625. Текущая серия Aqstic обладает характеристиками в виде динамического диапазона в 130 дБ и уровнем искажений до -109 дБ. Младший WCD9335 принимает поток до 192kHz/24bit, старший WCD9341 до 384kHz/32bit и DSD128. По отношению к Redmi Note 4x немного смущает, что полноценно вывести звуковой поток выше 48 кГц не удалось. Возможно, используется еще более ранняя версия кодека со схожими параметрами. По итогам тестирования можно уверенно сказать, что есть полноценная поддержка 24 бит, а по уровню искажений этот ЦАП ничуть не хуже альтернативных современных ESS/AKM.
После прослушивания демонстрационных записей, как только станет очевидно, что же именно надо услышать, попробуйте послушать уже свои треки в разных плеерах. Возможно, у вас хороший смартфон с штатным фирменным плеером и таких проблем нет. А может и обратная ситуация – ЦАП от ESS/AKM, а звук как из «Android».
Искажения в каждом смартфоне могут немного отличаться из-за разной фактической частоты дискретизации. По умолчанию, микшер работает на максимально поддерживаемой частоте для ЦАП.
Может быть и такой вариант, микшер будет добавлять искажений от конвертации звукового потока, но мастер-уровень громкости будет работать в самом ЦАП, что сделает искажения едва слышимыми во всем диапазоне уровней громкости.
Либо вместо штатного ресемплера у смартфона может использоваться качественный и ресурсоемкий SRC, где смартфон не поддерживает прямое воспроизведение в 44,1 кГц, но при
этом очень качественно конвертирует в 48/96/192 кГц, как это делает к примеру Onkyo Granbeat DP-CMX1.
Пути решения проблем с искажениями
Использование специального плеера
Использование плеера, который поддерживает вывод звука в обход микшера. Решение на первый взгляд простое, но не всегда рабочее. Дело в том, что плееров с такой поддержкой – считанные единицы и работают по принципу «удачи». Более того, плеер может показывать в настройках, что вывод звука прямой, но по факту – кривой. Так же не исключены и «подлянки» от очередных обновлений системы.
Из собственного опыта, путем тестов практически всех плееров год назад удалось выявить единственный плеер для Xiaomi Readmi Note 4x в виде PowerAmp версии v704 с экспериментальным выводом звука Hi-Rez. Счастье длилось месяц-два, т.к. после ОС обновилась с 6-й до 7-й версии и вывод в Hi-Rez перестал работать. Почти год не было ни одного плеера с прямым выводом для Android 7. Потом появилась версия v790, из которой звуковой поток выходил не выше, чем в 16 бит и приложение останавливало звук, если экран гас. Буквально на днях вышла версия v709, и она, за исключением некоторых багов работает как надо.
При этом чуть ранее обновился Neutron, у которого аналогично добавилась поддержка прямого вывода. Но так как Neutron не утруждает себя публикацией версий, то когда именно появилась действительно рабочая версия – сложно сказать. Ранее Neutron мог корректно выдавать звуковой поток только по USB.
На носу обновление до Android 8 с аналогичными рисками потери возможности прямого вывода звука на неопределенный срок. Надо ли обновляться до Android 8, если смартфон используется как источник звука — хороший вопрос.
В пример часто приводят foobar2000. Этот плеер адекватный результат для внутреннего кодека показывает только в Android 5. И при этом только для 16 бит.
Например тестирование в лаборатории RAA смартфонов LeEco Cool changer s1 и Xiaomi Redmi Note 4 как раз попало в промежуток отсутствия подходящих плееров под Android 7 и результаты хорошими назвать нельзя.
Использование внешнего ЦАП с усилителем
Это хороший вариант, где можно и ЦАП «прокачать» и усилитель. Но, при подключении такого устройства микшер Android аналогично будет повышать частоту дискретизации с проблемами в звучании.
Но, при подключении такого устройства микшер Android аналогично будет повышать частоту дискретизации с проблемами в звучании.
Xiaomi Mi A1 и xDuoo XD-05
Здесь в примере воспроизведение из Android Google Player с исходным файлом с частотой дискретизации 44,1 кГц. На экране xDuoo XD-05 мы видим 192 кГц. Экран с отображением частоты – удобная вещь.
Для внешних ЦАП надо подбирать отдельный плеер со своей библиотекой драйверов. Из практики – каждый плеер работает только с определенным перечнем устройств и под каждое устройство надо подбирать отдельный плеер. Благо, хоть они и платные, но относительно недорогие и обычно есть пробные версии.
Xiaomi Mi A1, Pro-Ject Pre Box S2 Digital и Final Audio Design F4100
При воспроизведении из более подходящего плеера частота воспроизведения во внешнем ЦАП будет совпадать с частотой исходного файла. В примере при воспроизведении через Neutron на экране Pro-Ject Pre Box S2 Digital показана исходная частота 44. 1 кГц.
1 кГц.
Плееры для USB обычно обновляются более оперативно при выходе новых ОС, т.к. они ориентированы на пользователей, которым важно качество звука и которые понимают, в чем оно заключается.
По сути, использование внешнего ЦАП для смартфона желательно лишь наличием чуть большего количества возможных плееров с более оперативным обновлением под новые системы. А вот вариант «бутерброда» из смартфона и ЦАП в эксплуатации не слишком удобен.
Если для определенного смартфона все программные плееры не поддерживают прямого вывода звука для USB-ЦАП, то все не так плохо, подойдет рекомендация для случая с использованием обычного усилителя.
Отдельный усилитель
Если смартфон использует хороший ЦАП, то можно максимально снизить влияние искажений от микшера системы.
Xiaomi Mi A1, Aune B1s и Final Audio Design F4100
Для этого надо выставить уровень громкости на максимум и уже далее регулировать громкость в самом усилителе. И попутно мониторить информацию по обновлениям версия программных плееров.
Альтернативный вариант без усилителя — использовать наушники с аналоговым регулятором громкости, вроде Sennheiser CX 980.
ЦАП
Хотя именно ЦАП обычно уделяется наибольшее внимание в рекламных проспектах, на деле его вклад в общее звучание самый минимальный. Дело в том, что его качество сильно зависит от реализации, где хороший результат обычно достигается в больших габаритах с существенным энергопотреблением.
Звук может быть хороший в рамках смартфона, но все остальные участки цепочки на практике более критичны.
Усилитель
Если получится вывести звук напрямую в ЦАП, то именно этот участок будет вторым по значению.
От того, какое напряжение может выдать усилитель, будет зависеть конечный уровень громкости устройства. Если напряжение будет низкое, то усилитель будет тихий и можно будет использовать только внутриканальные высокочувствительные наушники. Если амплитуда напряжения будет наоборот высока – то смартфон вероятно «раскачает» полноразмерные наушники, но при подключении внутриканальных наушников потребуется сильно снижать уровень громкости. Это чревато хорошей слышимостью фонового шума (как в треках с ступенями громкости ниже 5-той). Если же плеер прямого вывода звука не имеет, то к шуму еще добавятся и дополнительные искажения.
Это чревато хорошей слышимостью фонового шума (как в треках с ступенями громкости ниже 5-той). Если же плеер прямого вывода звука не имеет, то к шуму еще добавятся и дополнительные искажения.
Помимо напряжения важно и значение отдаваемого тока усилителем. Ток может быть ограничен для обеспечения долгой работы устройства. При достижении определенного уровня громкости при подключенных наушниках звучание может стать резким или хриплым.
Важно подбирать оптимальные наушники под исходный усилитель усилитель в смартфоне. Для этого сделан соответствующий сервис сравнения в RAA.
Наушники
Наушники должны быть совместимы с усилителем. Должно быть оптимальное сочетание чувствительности и сопротивления (импеданса) с напряжением и током усилителя. Должен быть запас по регулировке громкости как вверх, так и вниз. Совместимость в данном случае сопоставима с выбором «шестеренок» в коробке передач автомобиля для обеспечения оптимальной скорости. Качество наушников безусловно важно, но оно не заменяет согласование с усилителем.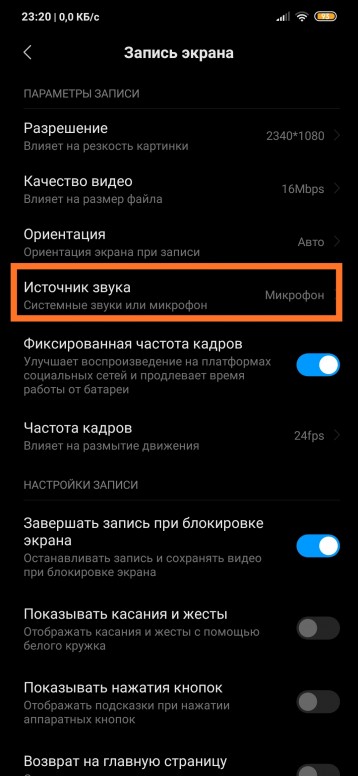
О согласовании наушников и усилителей можно прочитать в отдельном материале — Рекомендуемое сопротивление наушников для усилителя
Плееры и смартфоны
В лаборатории RAA в завершающей стадии методика тестирования программных плееров для смартфонов и Hi-Fi плееров на Android. Это позволит делать групповые тесты плееров за относительно короткое время и давать точную информацию по поддержке прямого выхода звука и настройкам плееров для штатного ЦАП/кодека и вывода по USB. Голые цифры, без субъективного «показалось».
Дело только за интересом к этой теме у обычных пользователей. А у производителей – понимание, что такой интерес действительно есть.
В этом материале не было конкретики со списком плееров и их настроек под смартфоны. Основной целью было показать наличие проблемы и общие решения проблем.
Как исправить отсутствие звука в видео на YouTube?
Не слышно звука при воспроизведении видео на YouTube? Просто успокойся! Это может быть индивидуальное явление, и вы можете попробовать открыть другие видео, чтобы проверить.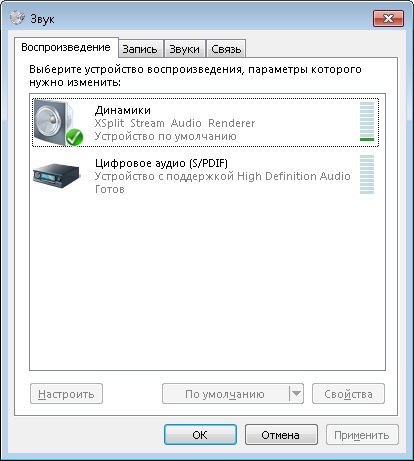 Если другие видео работают нормально, это означает, что что-то не так с видео, в котором нет звука. Но если вы не слышите звук во всех видео, вы, вероятно, столкнулись с проблемой «нет звука в видео на YouTube». Итак, чтобы помочь вам решить проблему отсутствия звука в видео на YouTube, эта статья написана, чтобы рассказать вам, как:
Если другие видео работают нормально, это означает, что что-то не так с видео, в котором нет звука. Но если вы не слышите звук во всех видео, вы, вероятно, столкнулись с проблемой «нет звука в видео на YouTube». Итак, чтобы помочь вам решить проблему отсутствия звука в видео на YouTube, эта статья написана, чтобы рассказать вам, как:
Просто перейдите к той части, которую вы хотите знать, и получите соответствующие решения для решения проблемы.
Также читайте:
Как я могу смотреть видео YouTube FLV на Android?
Проверенные способы остановить буферизацию видео YouTube
Решить, нет звука в видео YouTube на мобильных телефонах (Android и iPhone)
Если видео на YouTube перестает звучать, вы можете попробовать следующие методы решения проблемы:
Метод 1. Проверьте настройку громкости на вашем Android / iPhone
Во время встречи или отдыха вы можете переключить телефон в режим без звука, чтобы вас не отвлекали.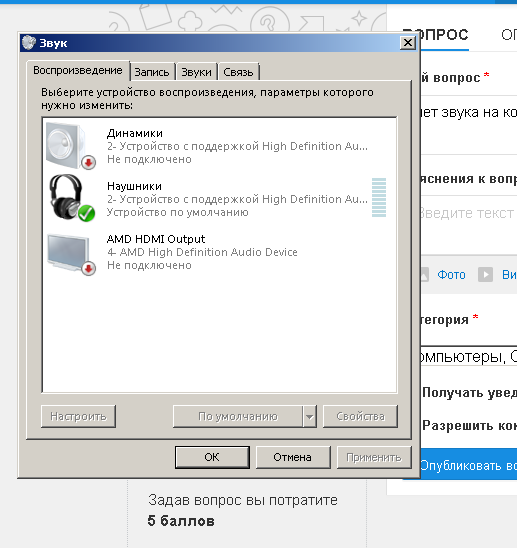 Так что возможно, что ваш телефон отключен, когда вы смотрите видео. Другими словами, вы можете попробовать увеличить громкость телефона, чтобы устранить проблему отсутствия звука.
Так что возможно, что ваш телефон отключен, когда вы смотрите видео. Другими словами, вы можете попробовать увеличить громкость телефона, чтобы устранить проблему отсутствия звука.
Пользователям iPhone следует проверить кнопку «Звонок / Без звука» на устройстве. Если телефон находится в беззвучном режиме, вам нужно переключить кнопку, чтобы переключить его в режим звонка.
Для пользователей телефонов Android вы можете просто увеличить громкость, а затем посмотреть, могут ли видео воспроизводиться нормально со звуком.
Метод 2.Перезагрузите мобильный телефон
Проблемы со звуком в видеороликах YouTube, скорее всего, вызваны временным сбоем в системе, и это можно легко решить путем нового перезапуска. Просто попробуйте удерживать кнопку питания на своем устройстве, чтобы выключить телефон, а затем снова нажмите и удерживайте кнопку, чтобы включить его. Это средство кажется очень простым и экономящим время, но оно может решить многие проблемы с мобильным телефоном.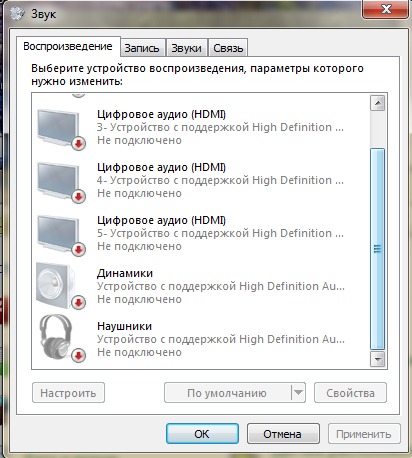
Метод 3. Очистить кешированные данные (только Android)
После того, как вы откроете и запустите программное обеспечение на своем телефоне Android, приложение должно оставить некоторые кеши на вашем устройстве.И, конечно же, каждый раз, когда вы используете приложение, создается лишь небольшое количество кешей. Но если вовремя их не удалить, количество кешей и бесполезных данных увеличится, что нарушит нормальную работу приложения. Следовательно, очистка кешированных данных также является методом решения проблемы с телефоном, и вы также можете попробовать ее для решения проблемы с видео на YouTube.
Чтобы удалить кэшированные данные YouTube, вы можете нажать на опции Настройки > Управление приложениями / приложениями > YouTube .Затем вы войдете на страницу информации о приложении. На этой странице вы можете выбрать опцию Очистить кеш и Очистить данные , чтобы легко стереть бесполезные данные.
Метод 4. Обновите или переустановите YouTube
Устаревшая или неподходящая версия YouTube может иногда вызывать отсутствие проблем со звуком в видеороликах YouTube. Поэтому сейчас вам следует попробовать обновить YouTube на своем телефоне, поскольку новая версия программного обеспечения всегда может исправить некоторые ошибки в старой версии.Или вы можете попробовать переустановить программу, чтобы посмотреть, нормально ли воспроизводится звук на YouTube. И когда вы обновляете или переустанавливаете YouTube, вы должны не забыть установить его правильно, иначе он не будет работать успешно.
Метод 5. Смотрите видео на YouTube в браузере
Если вы опробовали все вышеперечисленные методы, но все равно не смогли воспроизвести звуки в приложении YouTube, вы можете переключиться на просмотр видео в таких браузерах, как Google Chrome, Safari, Firefox и т. Д.
Метод 6.Отправьте телефон в сервисный центр
Наихудшая ситуация — это аппаратная проблема с динамиком мобильного телефона. В этом случае мы ничего не можем сделать, кроме как отправить его в авторизованный сервисный центр. Только специалист может решить эту проблему.
В этом случае мы ничего не можем сделать, кроме как отправить его в авторизованный сервисный центр. Только специалист может решить эту проблему.
После устранения проблемы вы можете смотреть и загружать видео YouTube на свой Android или iPhone и легко делиться ими с друзьями без учетной записи YouTube. Если вы не знаете, как поделиться длинным видео, вы можете нажать, чтобы узнать, как отправлять большие видео с iPhone или устройства Android.
Исправить проблему со звуком YouTube на компьютере (Windows и Mac)
Пользователи, которые любят смотреть видео на компьютере, не должны устанавливать программное обеспечение YouTube на свой компьютер. Вместо этого большинство из них хотели бы воспроизводить видео напрямую в браузере. Однако видео YouTube по-прежнему не воспроизводит звук на компьютере. И когда вы столкнетесь с такой ситуацией, вы можете попробовать следующие средства для решения проблемы.
Метод 1. Проверьте звуковую карту
Когда видео воспроизводится без звука, первое, что вы можете сделать, это проверить, не сломалась ли звуковая карта на вашем компьютере. Это можно легко проверить — воспроизвести онлайн-видео на других веб-сайтах или воспроизвести локальные медиафайлы в проигрывателе Windows Media. Если эти видео или аудио могут нормально воспроизводиться со звуками, это означает, что ваша звуковая карта работает нормально, и вам необходимо проверить другие настройки на своем компьютере.
Это можно легко проверить — воспроизвести онлайн-видео на других веб-сайтах или воспроизвести локальные медиафайлы в проигрывателе Windows Media. Если эти видео или аудио могут нормально воспроизводиться со звуками, это означает, что ваша звуковая карта работает нормально, и вам необходимо проверить другие настройки на своем компьютере.
Метод 2. Отрегулируйте настройки звука
После проверки звуковой карты и настроек звука на вашем компьютере вам также необходимо проверить настройки звука на YouTube. Часто вы случайно уменьшили громкость YouTube и забываете включить его.Таким образом, вы можете взглянуть на настройки звука, чтобы увидеть, есть ли метка «X», доступная при открытии онлайн-видео YouTube. Если есть, вам следует отрегулировать ползунок громкости на YouTube, чтобы звук был слышен.
Метод 3. Очистите кеш и удалите файлы cookie в своем браузере
Кеши и файлы cookie браузера также могут повлиять на работу YouTube. Таким образом, удаление кешей и файлов cookie в браузере — это реальный способ решить проблему отсутствия звука. Здесь методы удаления файлов cookie из кешей в разных браузерах различаются, поэтому вам нужно найти правильный способ их очистки Google.Или вы можете попробовать быстрый доступ для выполнения процесса очистки: нажмите «Shift» + «Control» + «Delete». Затем вы можете проверить нежелательные данные во всплывающем окне, а затем нажать Очистить данные просмотра , чтобы удалить их.
Таким образом, удаление кешей и файлов cookie в браузере — это реальный способ решить проблему отсутствия звука. Здесь методы удаления файлов cookie из кешей в разных браузерах различаются, поэтому вам нужно найти правильный способ их очистки Google.Или вы можете попробовать быстрый доступ для выполнения процесса очистки: нажмите «Shift» + «Control» + «Delete». Затем вы можете проверить нежелательные данные во всплывающем окне, а затем нажать Очистить данные просмотра , чтобы удалить их.
Метод 4. Обновите Adobe Flash Player
Adobe Flash Player является важным условием воспроизведения видео на веб-сайте, поэтому вам необходимо убедиться, что этот плагин правильно установлен на вашем компьютере и обновлен. Это потому, что любая несовместимость Adobe Flash Player может привести к некоторым проблемам YouTube, а YouTube не включает проблемы со звуком.Итак, вам необходимо правильно обновить и установить последнюю версию Adobe Flash Player на свой компьютер, чтобы обеспечить бесперебойную работу YouTube.
Метод 5. Удалить несовместимые расширения
Другой метод — проверить, не установлены ли в браузере какие-либо несовместимые расширения. Чтобы проверить это, вы можете войти в режим инкогнито, чтобы увидеть, появляется ли какое-либо сообщение об ошибке. Если нет, это означает, что у вас может быть проблема с расширением в браузере. Затем вам нужно удалить неисправные расширения из вашего браузера, чтобы исправить ошибку.Вам просто нужно щелкнуть правой кнопкой мыши в браузере и выбрать Удалить из , чтобы удалить несовместимые расширения.
Метод 6. Скачать видео
Чтобы лучше наслаждаться видео, вы также можете попытаться загрузить видео с YouTube из браузера на свой компьютер, а затем воспроизвести их с помощью видеоплеера. И в этом случае, если со звуковой картой и настройками звука на вашем компьютере нет проблем, вы сможете слышать звук видео и смотреть их, не прерываясь.
Метод 7.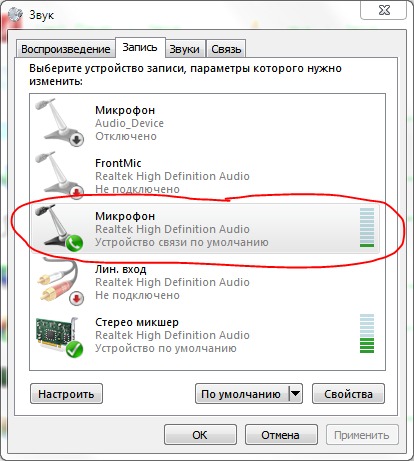 Попробуйте другие браузеры
Попробуйте другие браузеры
Вот еще одна возможность отсутствия звука в видео на YouTube — используемый вами браузер несовместим с YouTube. Это легко решить — вы можете воспроизвести видео с YouTube в других браузерах, чтобы попробовать.
Статьи по теме:
YouTube продолжает зависать и не отвечает, как это исправить? [Решено]
Что делать, если видео на YouTube не воспроизводится?
Нет звука на видео Android (решение)
Описание: Как создатель контента, помимо записи видео высокой четкости, вам также необходимо уметь записывать звук безупречного качества для обеспечения идеального просмотра.Но если вы обычно полагаетесь на свой смартфон Android для записи видео, вы должны знать, что для некоторых файлов звук может искажаться или вообще не воспроизводиться во время воспроизведения. Почему это происходит и, что более важно, что вы можете сделать в таких случаях, мы расскажем в этой статье.
Благодаря появлению технологий людям больше не нужно полагаться на высококачественное оборудование, чтобы стать фотографами и видеооператорами. Сегодня все, что нужно, — это смартфон последней версии с потрясающей камерой и возможностью записи, чтобы стать создателем контента для социальных сетей.Просто нажмите или запишите, а затем нажмите «Загрузить». После этого позвольте содержанию творить чудеса — вот и все!
Ну, это немного сложнее.
Несмотря на то, что это может показаться самым простым делом, захват видео высокого разрешения с кристально чистым звуком часто может оказаться сложной задачей для смартфона Android. Согласны, это не невозможно, но неожиданные ошибки могут сильно затруднить выполнение задачи без узких мест. Одна из таких ошибок — «нет звука на видео Android».
Присоединяйтесь к нам, и мы подробно рассмотрим, что это за ошибка, почему она возникает и как ее решить.
Что такое ошибка «Нет звука на видео Android» и почему она возникает? Некоторые из наших читателей обратились к нам с проблемой отсутствия звука при воспроизведении видео на своих телефонах Android. По иронии судьбы, они столкнулись с ошибкой не только со случайными видео, которые они загрузили или которые они пытались посмотреть на YouTube или Facebook, но и с видео, которые они сняли с помощью тех же самых телефонов.
По иронии судьбы, они столкнулись с ошибкой не только со случайными видео, которые они загрузили или которые они пытались посмотреть на YouTube или Facebook, но и с видео, которые они сняли с помощью тех же самых телефонов.
Они объяснили, что пробовали простые решения, такие как регулировка громкости телефона и отключение звука для видео на соответствующих платформах, но, похоже, ничего не помогло. Перезагружать телефон тоже было бесполезно.
Проведя расследование, мы обнаружили, что эта проблема довольно часто встречается на устройствах Android. Тысячи пользователей задавали этот вопрос на ряде общедоступных технических форумов.
Прежде чем приступить к исправлению этой ошибки, давайте попробуем понять, почему она вообще возникает:
1.Возможно, ваша ОС Android устарела Устаревшая версия операционной системы (ОС) вашего телефона может приводить к отсутствию звука при воспроизведении видео на Android. Обновите ОС до последней версии, чтобы заменить устаревшие системные исправления новыми, повысить безопасность телефона и автоматически исправить аппаратные ошибки и проблемы совместимости.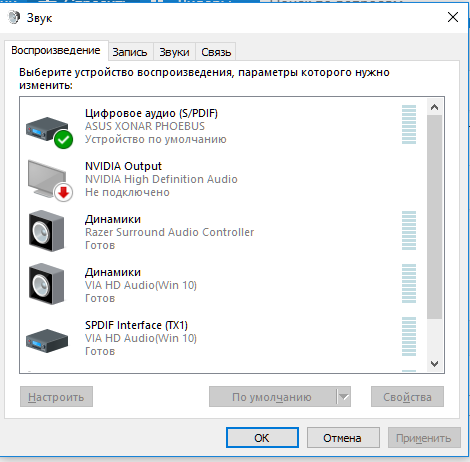
Чтобы обновить ОС вашего телефона Android вручную, перейдите в Настройки > О телефоне > Обновления системы (эта навигация может немного отличаться в зависимости от марки вашего телефона и текущей версии).
Рис.: Настройки телефона Android 2. Возможно, у вас проблемы с сетью или подключениемЕсли ваш телефон не подключен к Интернету или к провайдеру сетевых услуг, вы также можете столкнуться с ошибкой отсутствия звука. Перейдите в другое место, где вы можете получить лучшее покрытие сети / Интернета, и проверьте, не изменилось ли что-нибудь.
3. Возможно, ваш видеоплеер или приложение YouTube / Facebook поврежденыЕсли вы столкнулись с ошибкой при воспроизведении видео на YouTube или Facebook, возможная причина может заключаться в том, что конкретное приложение на вашем телефоне повреждено.Приложения могут быть повреждены на телефонах Android из-за:
- Плохие секторы — кэшированные данные приложения могут быть повреждены, что приведет к повреждению приложения
- Чрезмерное потребление внутренней памяти — приложение может занимать слишком много внутренней памяти, что могло привести к медленной обработке данных и отсутствию звука на YouTube Ошибка Android .

Пробуем очистить кеш приложения, чтобы освободить память и посмотреть, слышен ли звук. Если нет, попробуйте удалить и переустановить приложение.
4. Проблема с сервером в самом приложенииЕсли приложение, в котором вы пытаетесь воспроизвести видео, не обновлено или сталкивается с проблемами сервера, вы можете столкнуться с этой ошибкой. Запуск устаревших приложений на вашем устройстве Android может привести к проблемам совместимости и неправильному поведению приложений. Чтобы решить проблему отсутствия звука при ошибке видео Android в определенном приложении, убедитесь, что вы используете последнюю версию приложения на своем смартфоне.
Теперь, когда мы обсудили причины ошибки, приступим к ее устранению.
Как исправить ошибку «Нет звука на записанном Android-видео»?Вот несколько решений проблемы отсутствия звука на Android.
1. Еще раз проверьте базовые настройки Хотя вы, возможно, уже это проверили, нет ничего плохого в том, чтобы убедиться, что ваш телефон не находится в «беззвучном» профиле. Хотя технически беззвучный профиль не должен мешать воспроизведению записанного видео, он может повлиять на настройки громкости, что приведет к низкому уровню звука или его отсутствию при воспроизведении видео.Зайдите в настройки звука на своем телефоне и проверьте, включен ли он в беззвучном режиме или в режиме вибрации. Если да, переключите его в нормальный режим, а затем проверьте, включена ли у вас опция «Не беспокоить» . Если это так, выключите его.
Хотя технически беззвучный профиль не должен мешать воспроизведению записанного видео, он может повлиять на настройки громкости, что приведет к низкому уровню звука или его отсутствию при воспроизведении видео.Зайдите в настройки звука на своем телефоне и проверьте, включен ли он в беззвучном режиме или в режиме вибрации. Если да, переключите его в нормальный режим, а затем проверьте, включена ли у вас опция «Не беспокоить» . Если это так, выключите его.
Теперь проверьте, исправлена ли проблема. Если нет, переходите к следующему исправлению.
2. Проверьте оборудование своего устройства Это может быть маловероятно, поскольку вы не слышите ни звука ни в записанных, ни в загруженных видео, но попробуйте воспроизвести любые внутренние системные звуки на своем устройстве.Например, перейдите в раздел мелодий и проиграйте одну из мелодий, которые по умолчанию идут в комплекте с телефоном. Если вы их слышите, скорее всего, с оборудованием вашего устройства все в порядке, и вам просто нужно использовать одно из других исправлений из этого списка, чтобы все заработало. Однако если вы не слышите внутренний звук, возможно, оборудование вашего устройства повреждено. В этом случае вам нужно будет отнести его в сервисный центр для ремонта.
Если вы их слышите, скорее всего, с оборудованием вашего устройства все в порядке, и вам просто нужно использовать одно из других исправлений из этого списка, чтобы все заработало. Однако если вы не слышите внутренний звук, возможно, оборудование вашего устройства повреждено. В этом случае вам нужно будет отнести его в сервисный центр для ремонта.
Если вы слышите звук в видеороликах YouTube и Facebook, но не слышите записанные вами видео, возможно, проблема связана с самими видеороликами.Они могли быть повреждены или повреждены, и в этом случае использование удобного приложения для восстановления видео может помочь. Мы рекомендуем использовать Stellar Repair for Video.
Stellar Repair for Video — ведущее приложение для исправления поврежденных видеофайлов. Благодаря высокоразвитым алгоритмам, обеспечивающим его работу, это приложение может помочь вам восстановить видео различных форматов, таких как MP4, MKV, MOV и многие другие. Вы можете использовать этот инструмент для одновременного восстановления нескольких видео, в том числе тех, которые принадлежат разным кодекам и разрешениям.Приложение очень простое в использовании и работает без сбоев в системах Windows и Mac, устраняя такие ошибки видео, как заикание, размытость и мерцание при воспроизведении.
Вы можете использовать этот инструмент для одновременного восстановления нескольких видео, в том числе тех, которые принадлежат разным кодекам и разрешениям.Приложение очень простое в использовании и работает без сбоев в системах Windows и Mac, устраняя такие ошибки видео, как заикание, размытость и мерцание при воспроизведении.
Позвольте нам показать вам, как использовать это программное обеспечение, чтобы исправить ошибку «нет звука на видео Android».
- Чтобы получить свою копию Stellar Repair for Video, перейдите на страницу продукта инструмента для восстановления видео на его официальном сайте и нажмите кнопку «Бесплатная загрузка» . Это загрузит бесплатную демонстрацию приложения на ваше устройство (бесплатная демонстрация обеспечивает предварительный просмотр восстановленных файлов до 20% от общего размера видео).
- После загрузки приложения установите его и запустите.
- На главном экране программного обеспечения щелкните «Добавить файл» и затем выберите видео, которое вы хотите восстановить.
 На этом шаге вы можете добавить несколько видео в интерфейс программного обеспечения.
На этом шаге вы можете добавить несколько видео в интерфейс программного обеспечения.
4. После добавления видео нажмите кнопку «Восстановить» , чтобы начать процесс восстановления. Индикатор выполнения покажет, насколько далеко зашел процесс восстановления.Чтобы прервать процесс на полпути, нажмите кнопку «Стоп» внизу.
Рис.: Stellar Repair для процесса Video_Repair5. Когда процесс завершится, вы сможете предварительно просмотреть восстановленные файлы, а затем сохранить их на свое устройство с помощью кнопки «Сохранить восстановленные файлы» .
Рис.: Stellar Repair for Video_Preview и сохранение восстановленных файлов После того, как видеофайлы были восстановлены с помощью этой техники, у вас больше не должно возникнуть проблем с воспроизведением их на вашем устройстве Android.Однако, если вы по-прежнему сталкиваетесь с той же ошибкой, попробуйте выполнить сброс настроек телефона до заводских.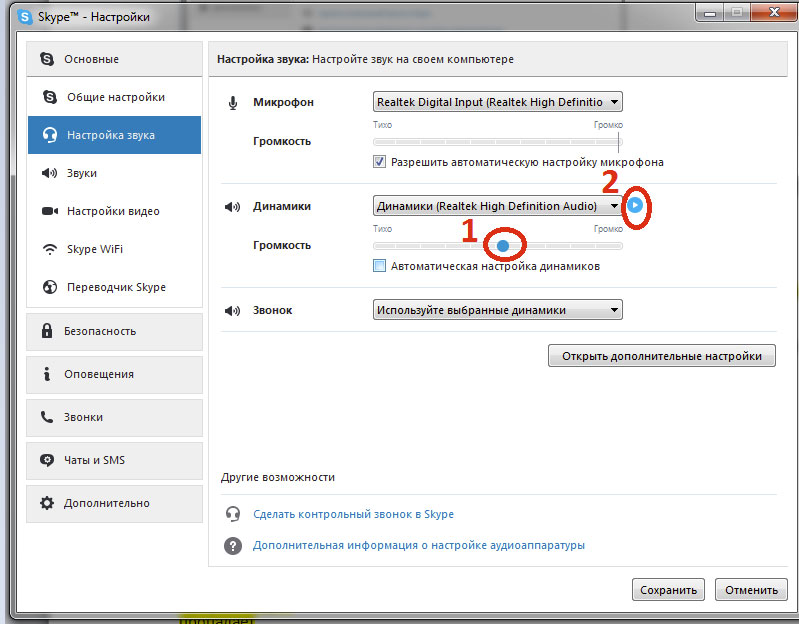 Это может помочь исправить любые системные ошибки, с которыми может столкнуться ваш телефон.
Это может помочь исправить любые системные ошибки, с которыми может столкнуться ваш телефон.
Примечание. Создайте резервную копию всех данных на телефоне перед выполнением сброса к заводским настройкам. Сброс телефона к заводским настройкам удаляет все данные на нем.
ЗаключениеХотя использовать смартфон для записи видео для социальных сетей довольно удобно, проблемы с воспроизведением и ошибки, такие как «нет звука на видео Android», могут испортить ваши усилия.Обычно исправление таких ошибок — это всего лишь несколько простых шагов, но если ручные исправления не работают, исправление записанных видео с помощью Stellar Repair for Video может помочь.
[Исправлено] Нет звука в Instagram, загруженном видео, рассказах, роликах, IGTV
Хотя Instagram является популярной платформой социальных сетей, где люди могут делиться видео, просматривать обновления и т. Д., Есть одна неприятная проблема — ошибка видео в Instagram без звука. Иногда ваше загруженное и опубликованное видео в Instagram не имеет звука.В то время как в другое время нет звука в Instagram Reels, Stories, Live, call и даже IGTV. Если вы не можете вернуть звук в видео из Instagram на вашем iPhone, Android или любых устройствах, не волнуйтесь. Здесь у нас есть их исправления.
Обновлено — Истории из Instagram не звучат после обновления iOS 15:
«Может ли какой-нибудь гений понять, почему в обновлении iOS15 звук в историях Instagram больше не работает», «В истории Instagram в iOS 15 нет звука», «Я не слышу звук в историях Instagram»… Пользователи жалуются в Twitter, что они не слышат звук в Instagram Stories после обновления iOS 15.
Большинство проблем с отсутствием звука в Instagram на iOS 15 возникают, когда iPhone находится в беззвучном режиме после обновления до iOS15. Это может быть ошибка Instagram / iOS 15. Чтобы исправить это, отключите режим «Без звука» на своем iPhone или iPad и попробуйте воспроизвести видео в Instagram. Если в историях Instagram по-прежнему нет звука, попробуйте другие обходные пути:
- 1. Включите звук для видео на шкале времени.
- 2. Обновите приложение Instagram до последней версии.
- 3. Закройте приложение и снова откройте его.
- 4. Перезагрузите устройство и повторите попытку.
Основные исправления отсутствия звука в Instagram Stories / Reel / Live…
Если в ваших видео в Instagram, загруженных / опубликованных / поданных, нет звука или нет звука при просмотре роликов IG, историй или IGTV, убедитесь, что вы попробовали простые решения, указанные ниже.
- Перезагрузите iPhone / Android и повторите попытку.
- Переустановите приложение Instagram.
- Полностью закройте приложение Instagram и повторите попытку.
- Убедитесь, что у вас не выключена громкость.
- Выйдите из своей учетной записи и войдите снова.
- Обновите свое приложение Instagram до последней версии.
- Убедитесь, что у вашего телефона нет проблем с оборудованием.
Если ничего не работает, продолжайте читать.
1. Проверьте наушники / вкладыши Bluetooth
Если во всех ваших видеороликах в Instagram, в барабанах, историях или звонках нет звука, убедитесь, что вы не подключили к телефону какие-либо наушники Bluetooth. Если вы смотрели несколько видеороликов в Instagram с подключенными наушниками, а затем смотрели больше видеороликов в Instagram без наушников, это могло закончиться без звука. То же самое могло произойти и с внешним динамиком. Проверьте и отключите любые подключенные динамики или наушники. Если в загруженном / опубликованном видео в Instagram по-прежнему нет звука, попробуйте подключить и отключить наушники.
2. Убедитесь, что звонок включен
Если после обновления приложения или вашей телефонной системы в сообщениях Instagram / видео в реальном времени / звонках не возникает ошибок звука, это может быть вызвано настройками, которые были изменены в связи с обновлением. Например, некоторые пользователи исправили проблемы со звуком / музыкой в ленте / публикации Instagram, выбрав «при включенном звонке». Откройте приложение Instagram, перейдите в профиль> Настройки в правом верхнем углу> прокрутите вниз до настроек видео> выберите Звук> убедитесь, что выбран параметр «Когда звонок включен».
3. Повторно включите доступ к микрофону и камере
Пользователь Reddit сообщил о полезном исправлении ошибки в видео Instagram Stories без звука. Сначала вы закрываете приложение Instagram. Затем перейдите в «Настройки» на телефоне> найдите настройки Instagram и отключите доступ к микрофону и камере. Перезапустите приложение Instagram, щелкните значок камеры в верхнем левом углу, чтобы снова включить доступ к микрофону и камере. Тогда вы сможете воспроизводить видео Instagram Stories со звуком. Он будет работать, даже если ваш телефон находится в простом режиме.
Настройте разрешение камеры Instagram4. Включите Instagram Разрешить все автоматическое воспроизведение
В случае, если в видео публикации Instagram нет звука на iPhone, перейдите в строку меню Safari> Настройки> Сайты> Автозапуск. Здесь проверьте, настроили ли вы Instagram на Никогда не автоматически воспроизводить мультимедиа (если Instagram не указан в настройках, откройте Instagram в Safari / Mac и нажмите Safari> Настройки для этого сайта eb). Если для Instagram установлено значение «Никогда не запускать автоматически», в ленте Instagram может воспроизводиться видео, но без звука.Щелкните его и выберите «Разрешить автоматическое воспроизведение всех». Тогда ваш звук должен воспроизводиться.
Горячий поиск: в Instagram исправлены ошибки публикации
5. Отрегулируйте настройки звука
Убедитесь, что у вас в телефоне правильные настройки звука. На Android перейдите в «Настройки»> прокрутите вниз и выберите «Звуки и вибрации»> выберите «Звук» из трех звуковых профилей. На iPhone перейдите в «Настройки» и нажмите «Звук и тактильность»>, затем перетащите ползунок, чтобы настроить уровень громкости.После этого вернитесь в Instagram, чтобы проверить, решена ли проблема со звуком в загруженном / опубликованном видео в Instagram.
6. Очистите кеш приложения Instagram
Очистка кеша часто является полезным способом исправления ошибок приложения, включая отсутствие звуковых ошибок в видеороликах Instagram Reel, Stories, Live, call, IGTV и т. Д. Чтобы очистить кеш Instagram:
- На Android: Зайдите в настройки на телефоне> выберите «Приложения» или «Диспетчер приложений»> найдите Instagram> нажмите «Хранилище», а затем выберите «Очистить кеш».
- На iPhone: Зайдите в настройки на телефоне> выберите «Основные»> нажмите «Хранилище» и найдите Instagram> выберите «Удалить». После этого нужно зайти в App Store и переустановить Instagram.
7. Переключиться на личную учетную запись / учетную запись автора
Если вы не слышите музыку в Instagram после публикации или загрузки видео в Stories / Reel with music, попробуйте переключить свою учетную запись между бизнес-аккаунтом / личным аккаунтом / аккаунтом автора.Это исправило отсутствие проблем со звуком в музыкальном видео из Instagram для некоторых пользователей. Чтобы переключить свою учетную запись, перейдите в «Настройки Instagram»> прокрутите вниз до «Учетная запись»> здесь вы можете выбрать «Переключиться на создателя» или «Личную учетную запись» в зависимости от ваших потребностей.
Решения проблемы со звуком YouTube или проблемы со звуком в приложении YouTube
Отсутствие звука в видео на YouTube может сбивать с толку и расстраивать.Вам может быть интересно узнать, что YouTube не работает. Проблема с и поискать способы ее решения. Обратите внимание, что проблемы со звуком на YouTube могут быть вызваны основными проблемами, которые легко исправить, например, если вы забыли включить параметр звука на вашем устройстве или настройки звука. Однако в некоторых случаях проблема может быть связана с более сложными проблемами, такими как проблемы, связанные с программным обеспечением и плагинами. Если вы понимаете, что из видео на YouTube нет звука, есть несколько шагов, которые нужно предпринять, чтобы восстановить его.Это может зависеть от типа используемого вами устройства. Ниже приведены некоторые из наиболее распространенных проблем со звуком YouTube, которые не работают, и способы их устранения.
iTube HD Video Downloader — бесплатное скачивание видео с YouTube для воспроизведения в любое время
Если вы хотите сохранить видео YouTube для создания или коллекцию видео или воспроизвести их в автономном режиме в любое время, вы можете использовать iTube HD Video Downloader, который представляет собой мощное программное обеспечение для загрузки видео, которое функционирует как конвертер видео и загрузчик, позволяющий захватывать любой YouTube видео или музыкальные клипы одним щелчком мыши.Независимо от того, с какими проблемами со звуком на YouTube вы сталкиваетесь, с основными, для устранения которых требуется всего несколько шагов, или с трудностями, вызванными сложными конфигурациями, iTube Studio всегда может быть вашим выбором №1 для решения любой проблемы YouTube для вашего ПК. браузеры и даже приложения YouTube на ваших мобильных устройствах.
- В 3 раза быстрее загружайте YouTube или загружайте YouTube Playlist в высоком качестве.
- Загрузите видео с YouTube по URL-адресу или загрузите расширение в 1 клик.
- Скачивайте онлайн-видео с YouTube, Facebook, Metacafe, Vimeo, Netflix, Hulu и других 10 000 видеосайтов.
- Конвертируйте загруженные видео с YouTube в более 150 медиаформатов или предустановленных форматов для популярных устройств.
- Записывайте ЛЮБОЕ онлайн-видео с любых онлайн-видеосайтов в высоком качестве в соответствии с вашими потребностями.
- Воспроизводите видео с помощью встроенного медиаплеера или синхронизируйте загруженные видео с YouTube с медиатекой iTunes.
- ЧАСТНЫЙ РЕЖИМ для полной защиты вашей личной информации загрузчика видео с помощью пароля.
Часть 1. Звук YouTube не работает на Mac и Windows
1. YouTube Audio не работает на Mac
Иногда при использовании MacBook вы можете не слышать звук из видео на YouTube. Это особенно часто встречается при использовании Chrome в качестве браузера.В таких случаях проблема со звуком YouTube может быть связана не с браузером, а с Flash. Обратите внимание, что всегда существует конфликт между подключаемым модулем Adobe Flash, загруженным из другого источника, и встроенным подключаемым модулем Flash Chrome.
Решение: чтобы решить эту проблему, вам необходимо удалить один из плагинов, в данном случае это встроенный. Для этого выполните следующие действия.
- Введите «about: plugins» в адресную строку.
- Щелкните ссылку «Подробности», которая находится в правой части страницы.
- Отключите один из загруженных плагинов. Вы можете отключить тот, который не хотите использовать, например встроенный Flash Player. Это может варьироваться в зависимости от проблемы.
- Вам нужно будет закрыть и снова открыть браузер или просто перезагрузить вкладку, чтобы решить проблему.
В некоторых случаях проблема может быть вызвана использованием устаревшего флеш-плеера.В таком случае рассмотрите возможность обновления до последней версии.
2. YouTube Audio не воспроизводится в Windows
В некоторых случаях вы можете не слышать звук YouTube при использовании операционной системы Windows. В основном это вызвано настройками вашего устройства.
Решение: следующие шаги могут помочь вам исправить проблемы со звуком YouTube в Windows.
- Нажмите Windows + клавишу «W». Введите «Звук» в поле поиска.
- Чтобы открыть окно «Звук», нажмите «Звук» из полученных результатов.
- Выберите гарнитуру на вкладке «Воспроизведение». Нажмите кнопку «Свойства», и откроется окно свойств наушников гарнитуры.
- Щелкните вкладку «Дополнительно». В раскрывающейся вкладке «Формат по умолчанию» вы можете выбрать желаемую частоту дискретизации, например, 1 канал 16 бит 16000 Гц (качество записи таблицы).
- Нажмите «ОК», чтобы сохранить изменения.
- Нажмите «ОК» еще раз, чтобы закрыть это окно.
Вышеупомянутый процесс включит звук на вашем устройстве и восстановит звуковую функцию YouTube, что позволит вам слышать все, что воспроизводится на видео.
Загрузить сейчас Загрузить сейчасЧасть 2. Звук YouTube не работает в браузере Chrome, Safari, IE
YouTube Audio не работает также, возможно, из-за вашего веб-браузера.Доступно множество браузеров, но наиболее распространенными из них являются Mozilla Firefox, Google Chrome, Internet Explorer и Safari. Как только вы поймете, что видео YouTube не воспроизводятся в вашем браузере, первым шагом в попытке диагностировать это будет его воспроизведение в другом браузере. Это поможет вам определить, в каком именно браузере возникла проблема. Если проблема не устраняется в каждом из этих браузеров, рассмотрите возможность обновления веб-браузеров или их повторной переустановки. Если это не сработает, вы можете попробовать следующие практические решения в зависимости от типа используемого вами браузера.
1. Звук YouTube не работает в Google Chrome
Здесь вы можете решить проблемы со звуком YouTube, изменив настройки звука. Просто зайдите в панель управления и нажмите на настройку «звук». Измените его с «5.1» на «Стерео». В качестве альтернативы, вместо того, чтобы изменять настройки звука, вы можете просто запустить chrome.exe с помощью командной строки «-try-supported-channel-layout», например: «C: \ Program Files (x86) \ Google \ Chrome \ Application \ chrome. .exe «- попробуйте макеты поддерживаемых каналов.
2. Звук YouTube не работает в Safari
Для браузера Safari выполните следующие действия:
- Узнайте системные настройки.
- Перейдите в «Доступ к другому / Flash Player» и нажмите «Дополнительно».
- Нажмите кнопку «Удалить все».
- Зайдите в «Установить Adobe Flash Player».
- Закройте Safari и перезагрузите устройство, чтобы перезапустить Safari.
3. Звук YouTube не работает в IE
Если вы используете Internet Explorer, есть два подхода к решению этой проблемы. Первый подход включает следующие шаги:
- Скопируйте текст из «Редактора реестра Windows (версия 5.00)».
- Вставьте его в «Блокнот» и сохраните как «fix.reg».
- Дважды щелкните файл «fix.reg» и нажмите «ОК».»
Второй подход включает следующие шаги:
- Перейдите в меню «Пуск» и выберите «Выполнить».
- Введите «regedit» и в доступном списке перейдите в Мой компьютер \ HKEY_LOCAL_MACHINE \ SO FTWARE \ Microsoft \ Windows NT \ CurrentVersion \ Drivers32.
- Щелкните правой кнопкой мыши на правой панели и выберите новое-> Строковое значение-> и переименуйте его как «wavemapper».
- Дважды щелкните его и введите: msacm32.drv.
- Закройте редактор реестра.
Часть 3. Звук приложения YouTube не работает на iPhone и Android
1. YouTube Нет проблем со звуком для устройств iOS
Большинство видеоплееров сегодня используют технологию Flash. К сожалению, мобильные устройства Apple, использующие платформу iOS, такие как iPhone (X / 8/8 Plus / 7/7 Plus / 6s) и iPad, не поддерживают Flash. Если вы хотите, чтобы такие видео воспроизводились на вашем устройстве Apple, вам нужно будет использовать видеоплеер HTML5.Обратите внимание, что YouTube в настоящее время предлагает варианты, позволяющие встраивать видео в формате HTML5.
Если у вас возникла проблема с аудиоплеером, обратите внимание, что в Safari (на любом устройстве с поддержкой iOS), когда пользователь находится в сотовой сети и будет взиматься плата за единицу данных, параметры автоматического воспроизведения и предварительной загрузки всегда отключены. на iOS. Вам нужно будет нажать кнопку «Воспроизвести», чтобы запустить аудиоплеер.
2. На YouTube нет проблем со звуком на устройствах Android
Как и iOS, Chrome не позволяет любому приложению воспроизводить аудио HTML5 без четкого действия пользователя.Автоматическое воспроизведение не приветствуется на устройстве Android, так как при этом взимается плата за передачу данных. Вам нужно будет запустить процесс воспроизведения, чтобы вы могли смотреть видео и слушать аудио.
Вышеупомянутые шаги позволят вам решить проблему «отсутствия звука» на YouTube самостоятельно, а не пассивно ждать помощи от эксперта. На самом деле, большинство этих процедур не будут стоить вам больше, чем ваше время. Это сэкономит вам расходы на поиск профессионалов, которые могут взимать с вас большие деньги.
Дополнительные советы по YouTube Нет проблем со звуком:
Могут быть определенные возможные причины, по которым звук видео на YouTube не работает. Конечно, вам будет крайне необходимо проверить все возможные факторы, которые могут быть причиной того, что звук YouTube не работает. Вот еще несколько возможных факторов, которые следует учитывать.
1. Настройки звука
Инстинктивно вы могли это уже сделать.Однако многие люди до сих пор забывают об этом очень простом факторе. Таким образом, рекомендуется дважды проверить настройки звука. На YouTube проверьте настройки звука видео, расположенные в нижнем левом углу экрана видео. Если рядом со значком настройки звука стоит крестик, это означает, что видео отключено. Это может быть причиной того, что вы не слышите звук транслируемого видео. Просто щелкните значок, если рядом с ним стоит крестик.
Также на вашем компьютере есть настройки громкости.В нижней части экрана вы увидите несколько маленьких значков, называемых панелью задач. В области уведомлений панели задач (которая находится в правом нижнем углу экрана) вы увидите значок динамика. Щелкните по нему и проверьте, отключен он или нет. Вы также можете управлять своим объемом там.
Если он по-прежнему не работает, вам может потребоваться проверить другие факторы и выяснить, почему не работает звук YouTube.
2. Звуковая карта
Звуковая карта (обычно называемая звуковой картой или звуковой платой) — это, по сути, карта расширения, отвечающая за воспроизведение звука на вашем ПК с помощью динамиков, наушников и т.п.Чтобы проверить, работает ли ваша звуковая карта, и если это причина, по которой не работает звук на YouTube, попробуйте посетить другие веб-страницы в Интернете и потоковое видео.
Если звук видео и музыки, которую вы играли в сети, работает, значит проблема не в вашей звуковой карте. Проблема, вероятно, просто присутствует на YouTube.
3. Adobe Flash Player.
Кстати, что такое Adobe flash player? Adobe flash player — это в основном бесплатное программное обеспечение, используемое на платформах, созданных Adobe flash.Adobe flash player помогает пользователям просматривать мультимедиа, запускать интернет-приложения, транслировать видео и слушать звуки. Всегда убедитесь, что на ваш компьютер уже загружен Adobe Flash Player. Кроме того, настоятельно рекомендуется всегда загружать на свой компьютер самую новую или обновленную версию Adobe Flash Player.
4. Веб-браузер
Веб-браузеры также могут быть причиной проблем со звуком на YouTube. Попробуйте использовать различные веб-браузеры, такие как Internet Explorer, Google Chrome, Firefox, Opera, Safari и другие браузеры, для потоковой передачи видео и прослушивания музыки на YouTube.В используемых вами браузерах могут быть проблемы.
Как включить или отключить доступ к звуку в Chrome Android?
Узнайте, как включить или отключить доступ к звуку в Chrome для Android. Доступ к звуку помогает веб-сайту, который мы просматриваем в Chrome, воспроизводить музыку или звук.
Это случилось со мной недавно. Я сел в поезд и был занят просмотром некоторых сайтов в моем браузере, когда внезапно я услышал вступительную музыку, а затем трансляцию новостей.Я просто задавался вопросом, возникло ли это на ровном месте!
Мне как-то удалось уменьшить громкость, чтобы взять под контроль. Однако я не мог понять, почему играет звук. Я использовал браузер Chrome для чтения сообщения в блоге, и в то время было открыто несколько вкладок.
После проверки всех вкладок я увидел живое видео с автовоспроизведением, встроенное в новостной сайт. Я сразу остановил видео и закрыл вкладку. Но это заставило меня задуматься, как это произошло без моего согласия.После быстрого исследования я обнаружил, что эта функция автовоспроизведения работает как реклама, которую часто встраивают в блоги и новостные сайты для монетизации.
Связано: Как разрешить или заблокировать доступ к звуку на компьютере Chrome?
Это, я подумал, что мне нужно отключить разрешение на доступ к звуку для любого веб-сайта, о котором я не знаю. В этом блоге я упомянул все шаги, которые я предпринял, чтобы отключить звуковой доступ к веб-сайту.
Как отключить звук в Chrome для Android?
Если вы не смотрите видео и не слушаете музыку в браузере, вы можете легко отключить права доступа к звуку для всех веб-сайтов с помощью настроек звука Chrome.
Вот шаги, чтобы отключить звук в Chrome Android :
- Запустите приложение браузера Chrome на телефонах Android.
- Нажмите в меню, чтобы увидеть больше опций.
- Выберите Настройки из списка опций.
- Прокрутите вниз и коснитесь опции Site Settings .
- В настройках сайта откройте вкладку Звук .
- Звук по умолчанию установлен на Разрешено .
- Переключите кнопку на ВЫКЛЮЧИТЕ доступ к звуку в Chrome Android.
После отключения доступа к звуку в настройках звука Chrome вы не сможете слушать звук или музыку, воспроизводимую в браузере Chrome.
Однако, если вы все же слушаете или смотрите что-либо, рекомендуется включить доступ к звуку в браузере Chrome. Звук в браузере легко отключить, нажав на значок громкости в музыкальном или видеоплеере, если вы не знаете, что воспроизводится в фоновом режиме.
Как включить доступ к звуку в Chrome Android?
В определенное время вам придется смотреть видео в Chrome.В этом случае вы можете просто переключить доступ к звуку и снова включить его. Учитывая, что вы уже отключили доступ к звуку в настройках звука Chrome.
Вот шаги, чтобы включить звук в Chrome Android :
- Запустите приложение браузера Chrome на телефонах Android.
- Нажмите в меню, чтобы увидеть больше опций.
- Выберите Настройки из списка опций.
- Прокрутите вниз и коснитесь опции Site Settings .
- В настройках сайта откройте вкладку Звук .
- Переключите кнопку на , включите Доступ к звуку в Chrome Android.
Как отключить звук для сайта на Chrome Android?
Это тот вариант, который я использую чаще всего. Это функция под названием + Add Site Exceptions , которая обычно работает наоборот. Например: если вы хотите отключить доступ к звуку для Facebook.com, выполните следующие действия:
- Запустите приложение браузера Chrome на телефонах Android.
- Нажмите в меню, чтобы увидеть больше опций.
- Выберите Настройки из списка опций.
- Прокрутите вниз и коснитесь опции Site Settings .
- В настройках сайта откройте вкладку Звук .
- Переключите кнопку на , включите Доступ к звуку в Chrome Android.
- Нажмите на команду + ДОБАВИТЬ САЙТ ИСКЛЮЧЕНИЕ .
- Введите URL сайта facebook.com.
- Нажмите кнопку Добавить .
Это заблокирует доступ к звуку для facebook.com в Chrome Android. Но вы по-прежнему сможете воспроизводить звук и музыку, кроме Facebook.
И наоборот, если вы хотите, чтобы звук воспроизводился только на facebook.com, остальные из них будут заблокированы. На шаге № 6 — ОТКЛЮЧИТЕ доступ к звуку и добавьте исключение для facebook.com, чтобы разрешить доступ к звуку.
Видео о разрешении доступа к звуку в Chrome Android
В этом видеоуроке мы узнаем, как включить или отключить разрешение звука на веб-сайте.Это поможет отключить фоновый звук с выбранного веб-сайта.
Надеюсь, вам понравилось видео, подписывайтесь на наш канал на YouTube.
Итог: Chrome Android Sound Access
Chrome-браузер на телефоне Android предоставляет пользователям права на управление звуком. Это помогает настроить звук и помогает в автовоспроизведении мультимедиа в зависимости от выбора веб-сайтов.
Если вы считаете, что определенный веб-сайт раздражает, и не хотите слушать какие-либо звуки или музыку, внесите URL-адрес веб-сайта в черный список, добавив его в список исключений.Все это доступно в настройках звука Chrome.
Точно так же вы также можете управлять разрешениями на доступ к звуку в браузере Chrome на компьютере. Вы можете включить или отключить автовоспроизведение мультимедиа, а также отключить звук для выбранных веб-сайтов.
Каковы ваши настройки разрешений звука в браузере Chrome Android? Вы отключаете сайты и вкладки в Chrome Android?
Наконец, вот рекомендуемые веб-браузеры для вашего компьютера и мобильного телефона, которые вы должны попробовать.
Если у вас есть какие-либо мысли по поводу , как включить или отключить доступ к звуку в Chrome Android? , тогда не стесняйтесь заглядывать в поле для комментариев ниже. Если вы найдете эту статью полезной, рассмотрите возможность поделиться ею со своей сетью.
Кроме того, подпишитесь на наш канал BrowserHow на YouTube, чтобы получать полезные видеоуроки.
Почему в моем видео в Твиттере нет звука?
Twitter — популярная социальная сеть, которую многие люди используют для обмена информацией со всем миром.Это также один из лучших способов для брендов и компаний связаться с потенциальными клиентами. Один из способов сделать это — поделиться видео в Твиттере, который теперь расширен возможностями воспроизведения видео!
Однако некоторые пользователи сообщают о проблемах, связанных с отсутствием звука в видео при воспроизведении в их ленте или на собственной временной шкале. В этой статье рассказывается о том, что может произойти, если в видео в Твиттере нет звука, и о том, как это исправить, чтобы не упустить ни одной возможности взаимодействия!
Поскольку видео Twitter теперь можно воспроизводить на платформе, важно убедиться, что ваше видео проходит должным образом.Одна из наиболее распространенных причин беззвучного видеопотока — это отключение звука на телефоне или получение всех уведомлений от таких приложений, как YouTube, и загрузка параметра отключения звука в Instagram. Чтобы устранить эту проблему, можно предпринять следующие шаги:
- Видео Twitter не будет воспроизводиться при плохой сети, поэтому проверьте сетевое соединение
- Проверьте, находитесь ли вы в режиме полета, и отключите этот параметр, убедитесь, что оба Wi-Fi и данные включены
- Попробуйте переустановить приложение Twitter на вашем iPhone или Android
- Убедитесь, что у вас уже установлена последняя версия браузера Chrome.
- Проверьте настройки телефона для записи звука и убедитесь, что он включен.
- Попробуйте подключить наушники к аудиоразъему вашего устройства и посмотрите, решит ли это проблему.
- Перезагрузите устройство и повторите попытку!
- Если вы используете браузер, убедитесь, что вспышка включена
- Убедитесь, что у вас включен звук во время записи видео
- Обновите приложение Twitter на своем мобильном устройстве, а затем снова проверьте звук
- Убедитесь, что вы используют поддерживаемый видеоформат
- Проверьте громкость на вашем компьютере и убедитесь, что он не отключен.
- Если у вас Mac, перейдите в Системные настройки> Звук> Выход и выберите «Внутренние динамики» для вывода звука.
Устранение неполадок с видео и звуком на телефоне Android
Если вы используете телефон под управлением Android (например, телефон Samsung), это руководство проведет вас через шаги по устранению любых проблем с видео и звуком, которые могут у вас возникнуть.
На телефонах Android можно использовать несколько браузеров — обычно Chrome довольно популярен, но иногда вы можете использовать браузер устройства по умолчанию (например, интернет-браузер Samsung). Мы поможем вам проверить настройки звука и видео в следующих браузерах телефонов Android:
☝️ Примечание. Для правильной работы телемедицинских встреч вам потребуется обновленная версия Android или более поздняя. Обычно это можно проверить / обновить в настройках вашего устройства.
Устранение неполадок телемедицины на телефоне Android (Chrome)
При попытке подключиться к вызову телемедицины с телефона Android Chrome спросит, хотите ли вы разрешить сайту использовать вашу камеру и микрофон:
Нажатие «Разрешить» должно заставить все работать как обычно, но если вы нажмете «Блокировать», вам придется проверить настройки, чтобы исправить это.
Обычно это исправляет обновление страницы — вам снова будет предложено разрешить доступ, и пока вы нажимаете эту кнопку, все должно быть настроено!
Если это не сработает, вам нужно зайти в настройки Chrome .Для этого в приложении Chrome на телефоне коснитесь «меню» справа (обозначено тремя точками). Оттуда нажмите Настройки , а затем Настройки сайта :
Оттуда вы можете найти камеру и микрофон . Нажмите любой из них, и вы увидите, есть ли у вас заблокированных сайтов.
Если ваша учетная запись Cliniko отображается там, выберите ее:
Измените разрешения на следующем экране — нажмите Доступ к камере и Доступ к микрофону и переключите его с «Блокировать» на «Разрешить»:
После После этого перейдите на назад на в свою учетную запись Cliniko, снова откройте встречу по телемедицине, и все должно работать как обычно!
☝️ Примечание. Приведенные выше инструкции относятся к воспроизведению видео и звука через Chrome на телефоне с Android .Если вы пытаетесь заставить работать внешнюю камеру или аудиоустройство (например, наушники), а инструкции не подходят для этого, вам может потребоваться изучить настройки приложения для этих конкретных устройств.
Устранение неполадок телемедицины на телефоне Android (браузер Samsung)
При попытке подключиться к вызову телемедицины с телефона Android браузер Samsung спросит, хотите ли вы разрешить сайту использовать вашу камеру и микрофон :
Затем вам снова будет предложено разрешить Samsung записывать аудио и видео :
При нажатии «Разрешить» все должно работать как обычно, но если вы нажмете «Блокировать» или «Запретить» , то вам нужно будет проверить настройки, чтобы исправить это.
В браузере Samsung нажмите значок «три линии» в нижнем левом углу. Оттуда нажмите Настройки , а затем Сайты и уведомления :
На следующем экране выключите Блокировать всплывающие окна с на :
После этого перейдите назад в свою учетную запись Cliniko, снова откройте это телемедицина, и все должно работать как обычно!
☝️ Примечание.


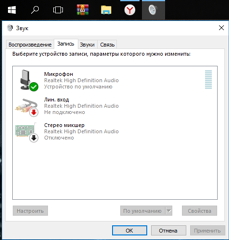
 Это профессиональный совет непосредственно от профессиональных видеомейкеров.
Это профессиональный совет непосредственно от профессиональных видеомейкеров. Выключаем устройство, а затем одновременно зажимаем клавиши «Home», «Power» и «Громкость вверх».
Выключаем устройство, а затем одновременно зажимаем клавиши «Home», «Power» и «Громкость вверх».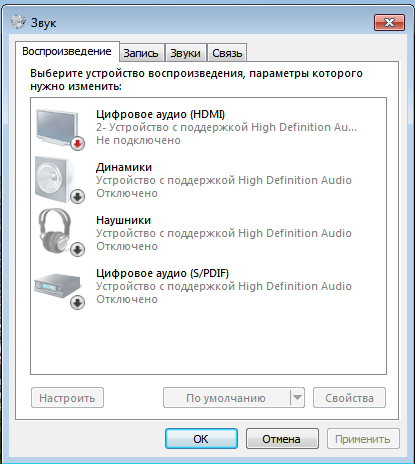
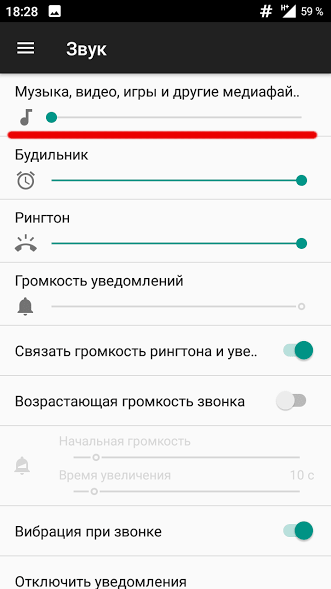

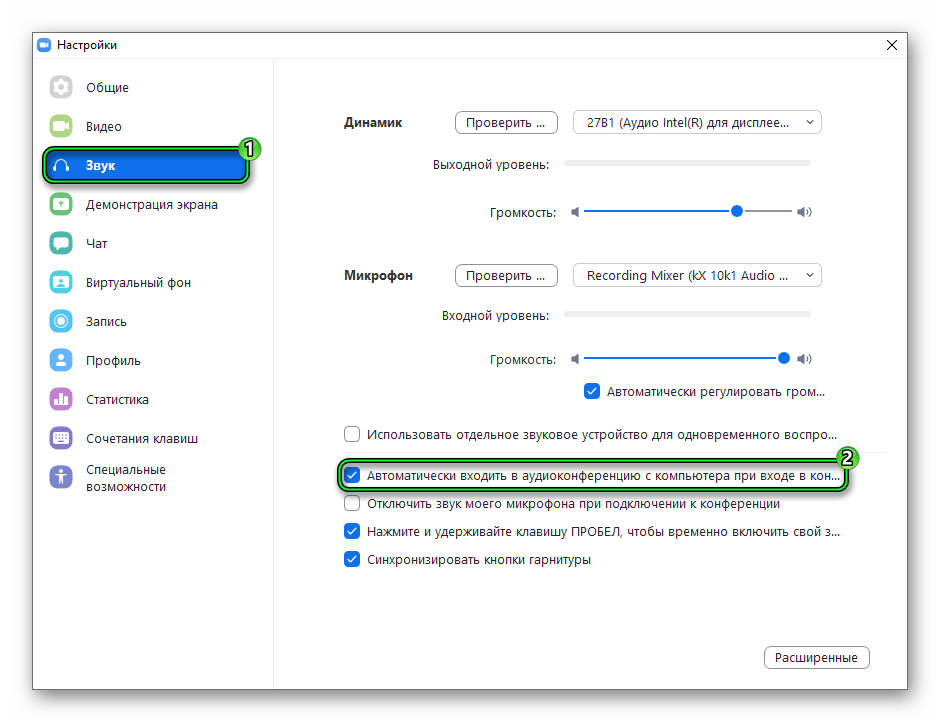
 На этом шаге вы можете добавить несколько видео в интерфейс программного обеспечения.
На этом шаге вы можете добавить несколько видео в интерфейс программного обеспечения.