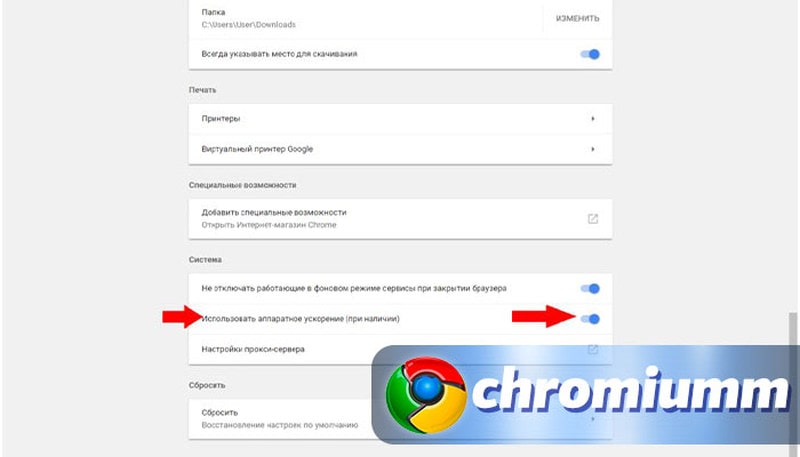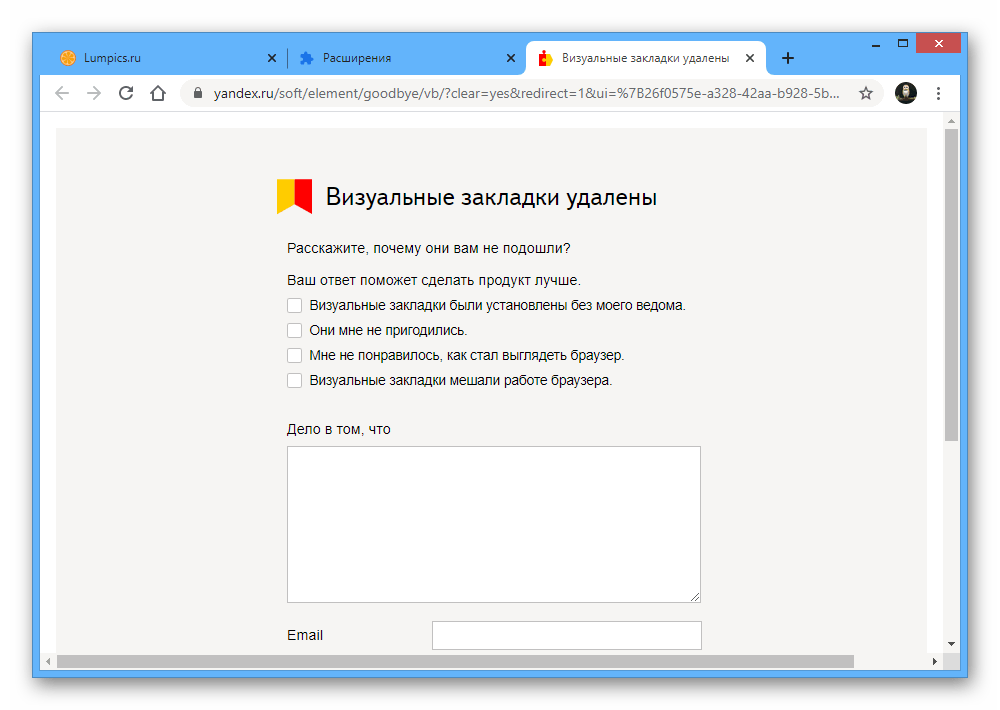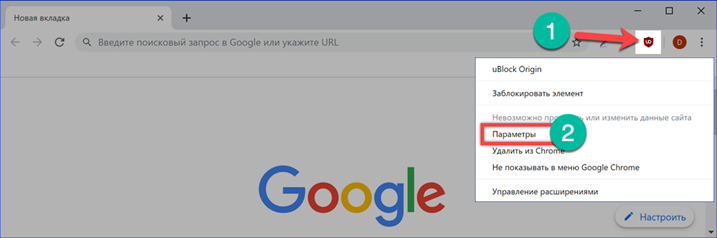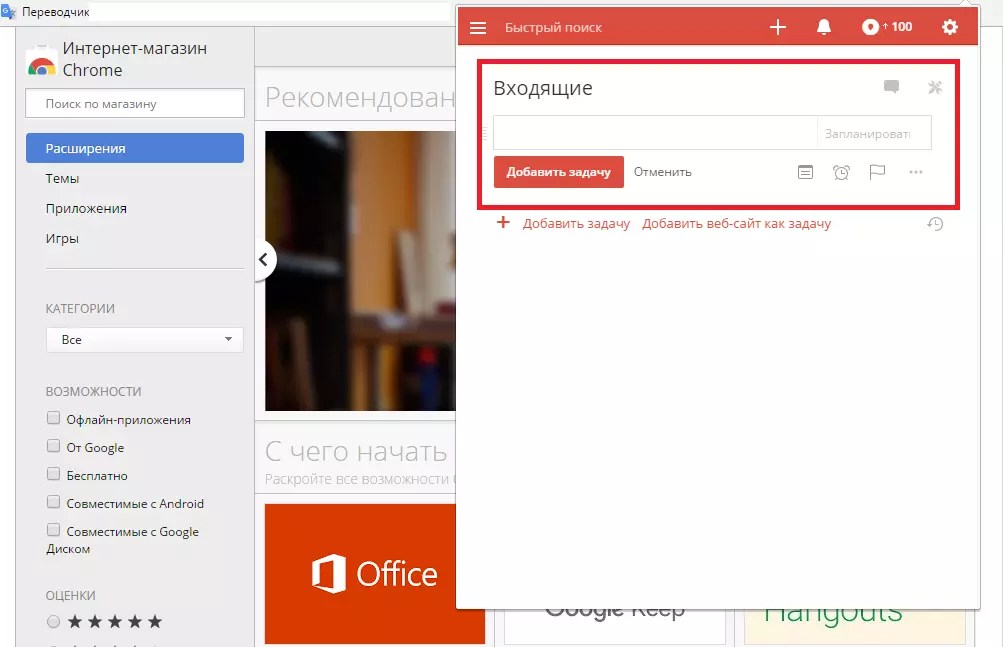Плагин заблокирован на этой странице
Увидеть сообщение о том, что плагины на этой странице заблокированы, могут пользователю любого браузера (Chrome, Opera, Mozilla, Яндекс), но далеко не все знают, отчего это возникает. Как правило, подразумевается Flash Player, но на его месте могут быть и другие расширения. Иногда даже переустановка системы не решает проблему. Давайте разберемся в вопросе вместе.
Причины блокировки плагинов
Если говорить о Flash Player, то главной причиной, из-за которой это происходит, является переход от стандарта Flash к многофункциональному HTML5. Устаревшая технология имеет большое количество уязвимых мест, что делает использование небезопасным для рядового пользователя. Html5 в этом плане намного надежней, а главное безопаснее. К тому же, он способен работать намного быстрее, что особенно важно при использовании мобильного интернета и для повышения скорости работы.
Плагин заблокирован на этой странице в браузере Опера
Несмотря на это, многие разработчики продолжают использовать Flash Player для создания игр и прочего контента. Стоит отметить что каждый браузер по-своему воспринимает содержимое сайтов. На некоторых оно отображается без проблем, и вся нужна информация присутствует на экране.
Стоит отметить что каждый браузер по-своему воспринимает содержимое сайтов. На некоторых оно отображается без проблем, и вся нужна информация присутствует на экране.
В случае с другими плагинами, вероятнее всего, имеет место неправильная настройка их работы или же проблемы с содержимым сайта (рекламные блоки и баннеры, которые блокируются браузером).
Чаще всего блокируется плагин Adobe Flash Player
Как решить проблему
Прежде всего попробовать другой браузер. Это позволяет сэкономить время, но если есть необходимость в использовании конкретного браузера, то придётся изучать материал значительно глубже.
Вот что можно сделать.
- Перезапустить браузер.
- Проверить апдейт браузера. При необходимости обновить его до последней версии. Все это делается через его “Настройки” – “О браузере”.
- Очистить кеш и куки. Запускается меню очистки комбинацией CTRL+H. Дополнительно поможет программка CCleaner.
- Обновите драйвера звуковой и видеокарты.
 Перезапустите веб-обозреватель ещё разок.
Перезапустите веб-обозреватель ещё разок.
Если проблема не решилась, то желательно проверить компьютер на вирусы. Сделать это можно при помощи антивирусных сканеров. Например:
- Web CureIt!;
- утилиты от Malwarebytes;
- AdwCleaner.
Антивирусный сканер AdwCleaner
Желательно прогонять систему через такие антивирусы несколько раз, постоянно перезагружая ПК.
Следующий шаг – переустановка самого плагина. Обратите внимание, что все приложения необходимо брать с официальных сайтов разработчиков. В противном случае можно заразить систему вирусом, трояном и другим вредоносным ПО. В случае с Флеш Плеером, перейдите на сайт Adobe и загрузить оттуда обновленную версию.
Также есть вероятность, что содержимое заблокировано антивирусом. Добавьте браузер в исключения или отключите защитное программное обеспечение на время.
Попробуйте вспомнить, после чего начались проблемы. Нередко причина кроется в установке других плагинов и расширений. В частности, фильтрующих трафик или блокирующих нежелательный контент. Поэтому откройте список установленных расширений и удалите неизвестные, лишние и неиспользуемые вами.
В частности, фильтрующих трафик или блокирующих нежелательный контент. Поэтому откройте список установленных расширений и удалите неизвестные, лишние и неиспользуемые вами.
Настройка браузера
Возможно, причина сбоя кроется в неправильной настройке браузера. Рекомендуем зайти в настройки, и сделать сброс на установки по умолчанию. Делается это также через меню “Настройки” – “Дополнительно”.
Если же нужный вам контент по-прежнему не отображается, необходимо настроить работу самого плагина. В каждом браузере это делается по-разному. Так или иначе, необходимо найти раздел, посвящённые контенту или работе сайта. После этого необходимо снять блокировку интересующего вас плагина, и он начнёт успешно функционировать. В некоторых ситуациях установленный плагин не активирован. Для активации перейдите в меню настроек обозревателя, найдите интересующий плагин и запустите его.
В случае, если блокируется плагин Flash Player в Google Chrome, нужно нажать на значок “Сведения о сайте”, который расположен перед названием страницы.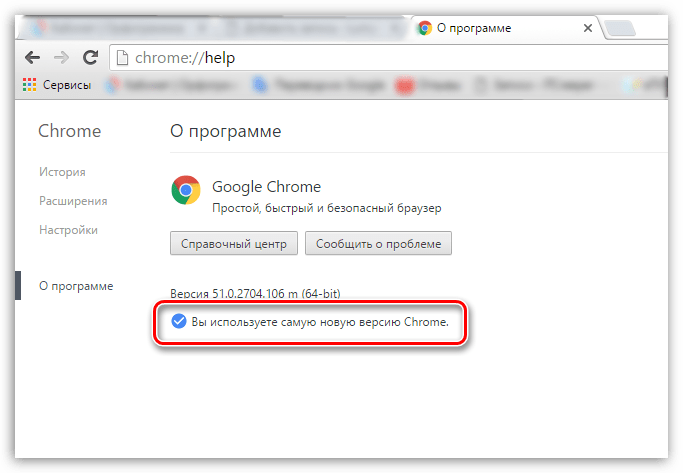 Там выберите “Настройки сайтов” и в списке разрешите выполнение Flash по умолчанию.
Там выберите “Настройки сайтов” и в списке разрешите выполнение Flash по умолчанию.
Разрешение выполнения Flash в браузере Гугл Хром
Подведем итоги
Если вы видите сообщение, что “Плагин на этой странице заблокирован”, это еще не повод паниковать. Даже если это произошло неожиданно и до этого веб-обозреватель успешно взаимодействовал с сайтом. Это происходит из-за обновлений браузера, перехода на новые стандарты и блокировки нежелательного содержимого на страничках. Проще всего использовать альтернативный браузер, но если это невозможно, то попробуйте предложенные выше инструкции.
Плагин заблокирован в одноклассниках, что это значит и как починить?
Навигация по статье
- Устаревшая версия браузера Обновляем Google Chrome
- Обновляем браузер Mozilla Firefox
- Обновляем Оперу
- Другие браузеры
Если вы заглянули на эту страницу, значит скорее всего вы столкнулись с проблемой, когда Flash Player заблокирован, или не хочет работать в вашем браузере. Не беспокойтесь, мы постараемся вам помочь и расскажем, что может влиять на то, что флэш плеер перестал работать.
Не беспокойтесь, мы постараемся вам помочь и расскажем, что может влиять на то, что флэш плеер перестал работать.
Хотим отметить, что данная статья универсальна для всех браузеров, поэтому она подойдет для все пользователей, вне зависимости от того, каким обозревателем вы пользуетесь.
Но прежде чем перейдем к решению проблемы, давайте разберем, что же такое этот Adobe Flash Player? Это специальное программное обеспечение, или плагин, кому как удобнее, обеспечивающий работу видео, аудио и Flash-файлов в сети интернет. Короче говоря, без него, вы не сможете смотреть ролики на Youtube, либо других сайтах. В игры, работающие на этой технологии поиграть также не получится. Поэтому, можно скачать, что он должен быть установлен на каждом компьютере, и работать без сбоев.
Причин, по которым могут возникать сбои в плагине Flash может быть много, и как правило они связаны с устаревшими версиями программ. Поэтому давайте будем разбираться, как разблокировать флэш плеер в браузере.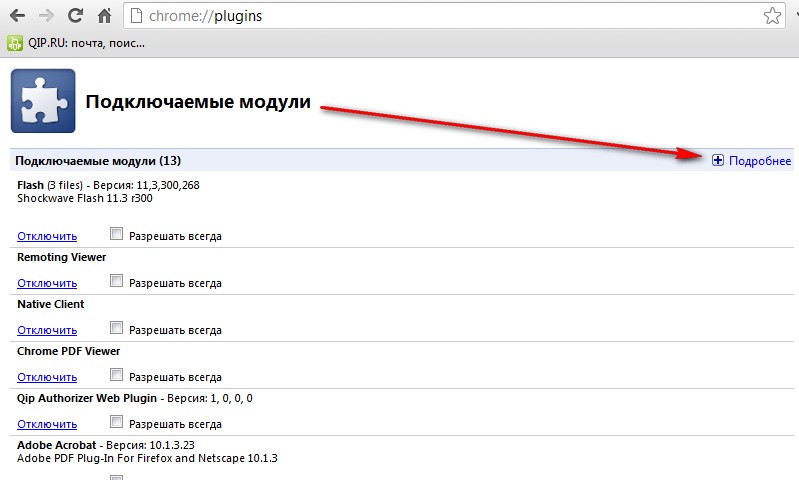
Устаревшая версия браузера
Нельзя сказать, что это частая причина, по которой Флэш-плагин утрачивает свою работоспособность. Это связано с тем, что сейчас почти все браузеры обновляются в автоматическом режиме, и никакого дополнительного вмешательства со стороны пользователя для этого не требуется.
Но если, все-же у вас отключено авто обновление, или же по какой-то причине оно не сработало, тогда читайте ниже об обновлении популярных обозревателей.
Обновляем Google Chrome
- Для начала запускаем Хром на компьютере.
- Жмем на значок в виде трех точек, это меню. Если у вас старая версия, то оно может быть иным, например, иконка гаечного ключа, либо три горизонтальных полоски.
- После клика по этому значку откроется меню. В нем наведите на пункт “Справка”, в котором нажмите по ссылке “О браузере Google Chrome”.
- Вы попали на страницу об этом обозревателе. Там вы сможете увидеть, есть ли свежие обновления.
 Если они есть, их загрузка начнется автоматически. В некоторых случаях придется подтвердить её нажатием кнопки.
Если они есть, их загрузка начнется автоматически. В некоторых случаях придется подтвердить её нажатием кнопки. - Дождитесь пока программа полностью скачает и установит обновление. По окончанию, перезапустите браузер, нажав соответствующую кнопку.
Теперь можете пробовать запустить любое видео (самое главное, чтобы плеер, в котором он производится работал на технологии ФЛЭШ). Если оно работает, значит проблема исчезла.
Если у вас не получилось обновиться, читайте более подробную статью — как обновить Chrome.
Обновляем браузер Mozilla Firefox
Если плагин не работает в Мозилле, пробуем её также обновить:
- Открываем ярлык
- Жмем на значок меню. Он находится в правом углу вверху браузера.
- Наводим курсор на “Справа” и делаем клик.
- Затем надо открыть пункт “О Firefox”.
- Открылось окно, в котором идет проверка на наличие обновлений. Если они найдутся, пойдет процесс скачивания и установки.
 Если нет, то вы увидите окно, в котором будет написано: “Установлена последняя версия Firefox”.
Если нет, то вы увидите окно, в котором будет написано: “Установлена последняя версия Firefox”.
Пробуем запустить видео. Если работает, значит все получилось.
Кстати, можете почитать полную статью по обновлению браузера Фаерфокс.
Обновляем Оперу
Здесь делается все по аналогии. Сперва нажимаем значок меню. Затем клацаем по пункту “О Программе” и ждем окончания поиска обновлений. Если они найдутся, обновляем браузер и снова пробуем запустить какое-то флэш-видео, дабы убедится, что все функционирует снова.
Другие браузеры
Вне зависимости от того, в каком браузере не работает Flash Player, попробуйте обновить его до последней актуальной версии, после чего проверить, работает ли она теперь. Если нет, то будем рассматривать другие решения этой проблемы.
Почему плагин заблокирован
Еще вчера все исправно работало, а сегодня вы открываете браузер, загружаете видео, а вместо ролика на экране появляется ошибка с текстом «Для работы Adobe Flash Player требуется разрешение». Почему такое происходит? Что может быть причиной заблокированного плагина:
Почему такое происходит? Что может быть причиной заблокированного плагина:
- флеш плеер отключен;
- наличие вирусов на компьютере;
- автоматическая блокировка расширения браузером;
- несоответствие версии;
- сбой плагина;
- некорректный контент сайта;
- системный сбой.
Зачастую подобный вид ошибки связан либо с некорректной версией программы и воспроизводимого видео, либо с отключением плагина Adobe Flash Player. Новые версии браузера Гугл Хром работают с подобным плагином версией 10.2 и выше. Если с этим у вас проблем нет, тогда нужно только проверить в настройках, включен плеер или нет. Также одной из причин может быть блокировка Флеша на конкретном сайте.
Разблокировать плагин adobe flash player в Google Chrome
Перезапуск обозревателя
Плагин Flash может заблокироваться при сбое в программе и не отвечать на любые ваши действия. Если это произошло, когда вы пользовались браузером, то попробуйте закрыть, а затем снова открыть программу браузера.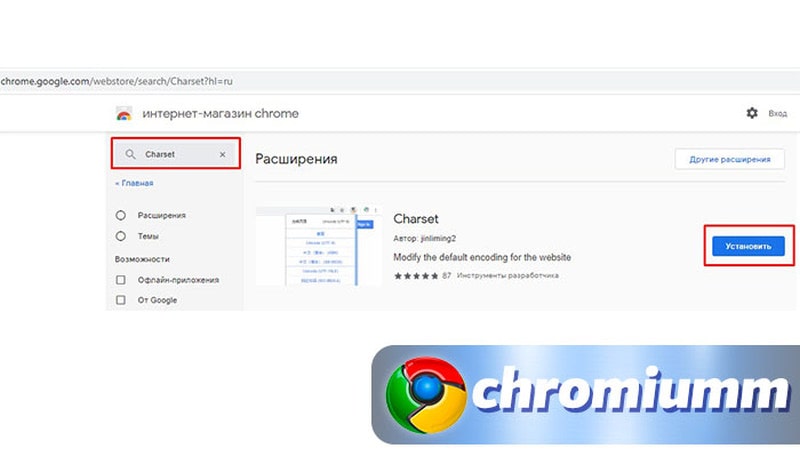 В таких случаях, это почти всегда помогает.
В таких случаях, это почти всегда помогает.
Если не помогло, сделайте перезагрузку системы полностью. То есть, перезагрузите ваш компьютер. Для этого нажмите на Пуск – Завершение работы – Перезагрузка. Думаю, все умеют делать это.
Что значит «Flash контент на этой странице заблокирован»
Разработчики браузера Google Chrome не так давно внесли корректировки в алгоритм отображения сайтов. Теперь Flash-содержимое воспринимается как потенциально опасное, в связи с чем оно блокируется в большинстве случаев, а пользователям показывается соответствующее уведомление – «Флеш контент на этой странице заблокирован» — что делать в подобных ситуациях? Сейчас подробно рассмотрим доступные решения. Кстати, проблема появилась и в обозревателе Яндекс, который также работает на движке Chromium.
Устарели драйвера
Еще одна довольно часто встречающаяся причина потери работоспособности Flash плеера. Обычно это устаревшие версии именно драйверов на звуковую и видео карты.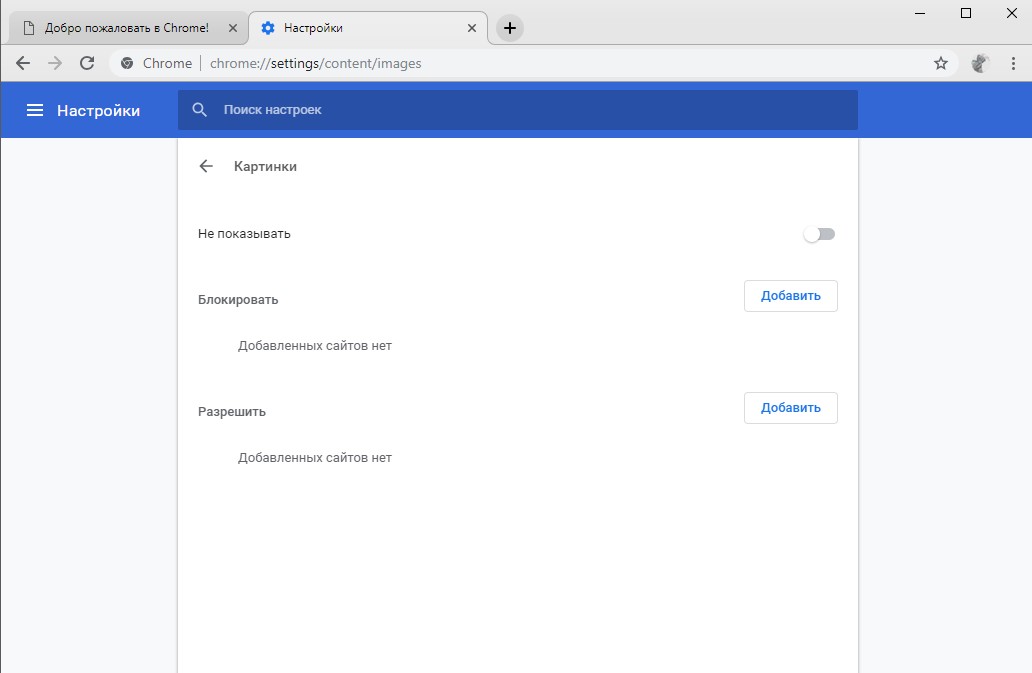
Если это действительно так, просто обновите драйвера. Для этого надо зайти на официальный сайт производителя ваших комплектующих, скачать там драйвера для своих моделей карт и вручную установить их. Либо же можно использовать специальный софт, который позволяет осуществить автоматическое обновление. Одним из таких является Driver Pack Solution. Скачайте эту программу и запустите обновление.
Конфликт с браузером
Большинство пользователей предпочитает Google Chrome. Браузер всем хорош, но применяет собственные протоколы работы, кстати, более безопасные с точки зрения защиты от вирусов. И эти протоколы иногда конфликтуют с Flash-контентом, блокируя его и выводя сообщения о том, что открывать его может быть опасно. Обойти такую защиту довольно просто. Давайте рассмотрим, как это сделать по шагам.
Исправляем положение:
- Если плагин заблокирован в «Одноклассниках», то первым делом обратимся к настройкам. Для этого выбираем меню в виде трёх точек.
 В выпадающие меню находим «Настройки».
В выпадающие меню находим «Настройки».
- В настройках Google Chrome крутим колёсико мышки до самого конца, чтобы увидеть вкладку «Дополнительные».
- Открыв их, видим ещё несколько вкладок, среди которых нас интересует «Настройки контента»
- Следующим шагом нас интересую отношения Google Chrome с Flash. Настраиваются они в два счёта, нужно лишь знать, как это делать. Поэтому ищем настройки Флэш-плагина и раскрываем ещё одно меню.
- Дальше работаем с двумя активными переключателями. Первый называется «Разрешить Flash на сайтах». Он должен быть включённым. Второй «Всегда спрашивать» напротив, переводим в выключенное состояние.
Обновление самого Adobe Flash Player
Если предыдущие проблемы были чистеньким явлением, то эта, можно смело заявить, что является стандартной. Потому что у подавляющего количество пользователей версия плеера устарела, и именно из-за этого он может быть заблокирован и не хочет работать.
Решается очень просто, надо всего-навсего его обновить. В этом деле вам поможет инструкция – Обновление Flash Player. И не пугайтесь, что там написать, что она только для Гугл Хром. На самом деле она универсальна и подходит под любые браузеры.
Если вы воспользовались всеми советами, которые мы вам дали в этой статье, но ни один из них не подошел вам, то опишите свою проблему в комментариях, мы постараемся вам помочь.
Как разблокировать плагин
Включить Флеш Плеер и вернуть его обратно в работу абсолютно несложно. Подобная задача под силу каждому. Вам нужно только выполнить соответствующую инструкцию, а после перезапустить браузер.
В настройках браузера
Если вы переходите на разные страницы интернета и везде сталкиваетесь с подобной проблемой, тогда разблокировать Adobe нужно для всех сайтов на постоянной основе. Сделать это можно через настройки браузера:
- Запустите Хром.
- Нажмите справа в верхнем углу на кнопку с тремя точками, она обозначает переход в меню.

- Далее из списка выбираете «Настройки».
- В новой странице загрузится меню с настройками.
- Опускаетесь в самый низ и нажимаете «Дополнительные».
- В разделе «Конфиденциальность и безопасность» нужно найти пункт со следующим названием «Настройки сайта».
- В этом пункте есть строчка с названием «Flash».
- Напротив пункта «Запретить сайтам запускать Flash» деактивируете функцию – перетаскиваете ползунок влево.
- Подтверждаете свое решение.
Теперь вам останется закрыть настройки, выйти из браузера и перезапустить его, после чего изменения вступят в силу. Если вы зашли в пункт «Flash», а плагин активирован, тогда вам нужно его обновить для корректной работы. Для этого снова запустите контекстное меню, перейдите «Дополнительные инструменты», «Расширения» и в списке плагинов найдите Флеш Плеер. Если для него доступна новая версия, то под низом будет активна кнопка «Обновить».
Для конкретной страницы
В редких случаях требуется активация Флеш Плеера для конкретного сайта.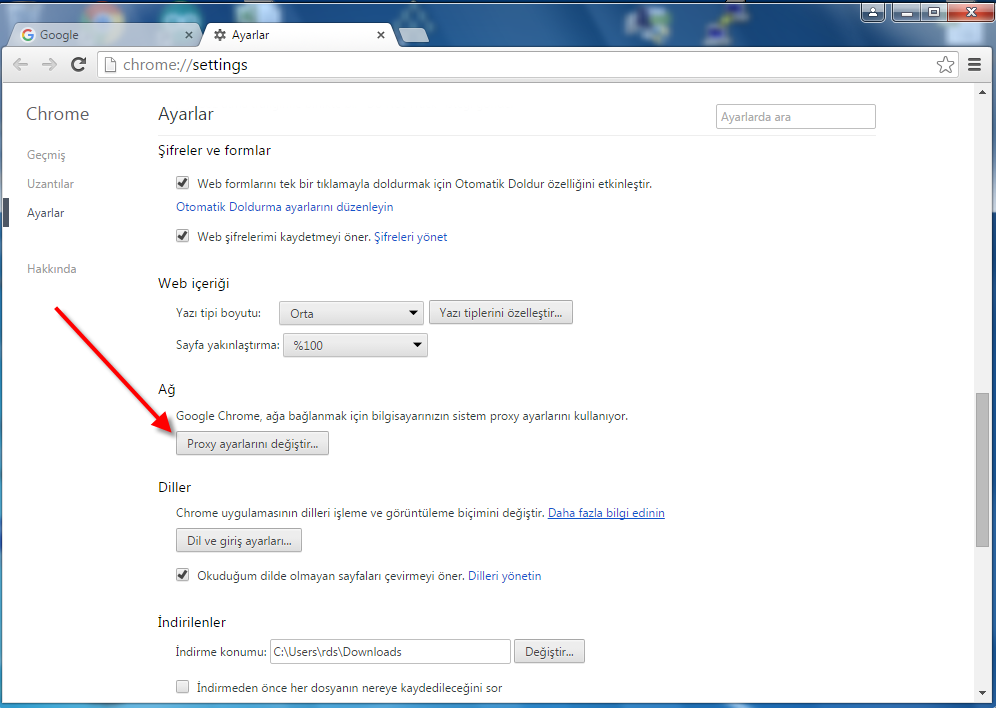 Подобная функция также доступна для Гугл Хрома. Если вы хотите открыть доступ к мультимедийному контенту лишь на отдельной странице, тогда выполните следующую настройку:
Подобная функция также доступна для Гугл Хрома. Если вы хотите открыть доступ к мультимедийному контенту лишь на отдельной странице, тогда выполните следующую настройку:
- Нажимаете в браузере на кнопку с доступными опциями (в правом верхнем углу).
- Переходите в «Настройки».
- Опускаетесь вниз и нажимаете «Дополнительные».
- В разделе «Конфиденциальность и безопасность», переходите в «Настройки сайта».
- Открываете пункт «Flash».
- В открывшемся окне есть следующие опции: «Запретить сайтам запускать Flash», «Разрешить», «Блокировать».
- Напротив функции «Разрешить» нажмите добавить и вставьте туда адрес сайта, для которого хотите снять ограничение.
В пункт «Разрешить» вы можете добавить сколько угодно сайтов, на которых будет действовать разрешение работы Флеш Плеера.
Очень часто к подобному шагу прибегают родители, которые хотят ограничить своих детей от вредоносного контента. Выключая или блокируя плагин Adobe Flash Player, они ограничивают свое чадо от неуместного просмотра видео или анимаций.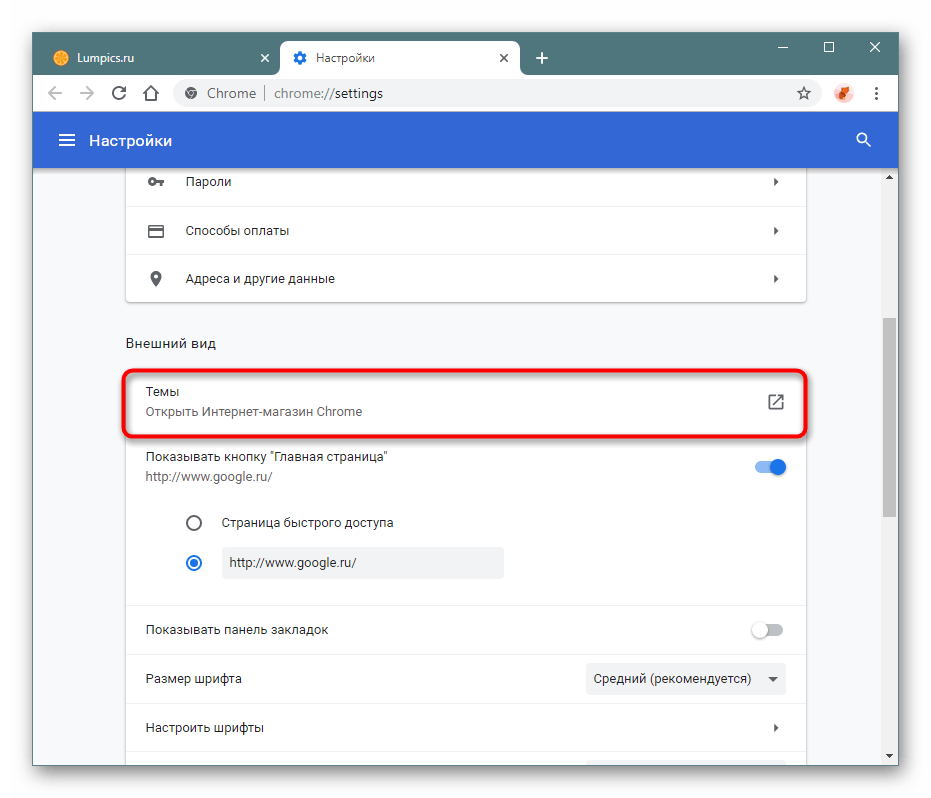 Причем ребенку практически невозможно догадаться, что проблема заключается просто в настройке соответствующего расширения.
Причем ребенку практически невозможно догадаться, что проблема заключается просто в настройке соответствующего расширения.
Первые действия
Вы увидели на странице всплывающее окно с надписью «Flash контент на этой странице заблокирован»?
Чаще всего достаточно сделать следующее:
- Нажать на строчку «Запустить флэш сейчас» ;
- Кликнуть по кнопке «Готово» .
Для активации автоматического воспроизведения на Одноклассниках:
- Нажмите на кнопку в виде замочка или значка информации в адресной строке;
- В меню настроек найдите «Флэш» и выберите значение «Всегда разрешать» .
Если этот способ не помог, переходим к дальнейшим действиям и разбираемся, как разблокировать flash контент на странице Одноклассники.
Добавляем сайт в белый список
Теперь пора вновь перейти в раздел Flash. Здесь потребуется ввести название сайта, которому отныне стоит доверять:
- Напротив кнопки «Разрешить» нажимаем «Добавить».

- В открывшемся поле вручную вводим ru.
Так просто мы создали исключение из правил. Теперь весь Flash-контент, имеющийся на этом сайте, будет запускаться автоматически, не требуя дополнительных действий. Значит, со своей задачей справились.
Работа закончена, теперь вас не будут преследовать постоянные уведомления или проблемы с загрузкой интересующего контента. Во всяком случае, что касается «Одноклассников». Но не стоит забывать о том, что блокировка — это элемент защиты вашего компьютера от вредоносных программ. Поэтому занося сайты в белый список, стоит быть осмотрительным.
Необходим ли плеер для мобильного приложения?
В программе ОК плеер для флеш не потребуется. В приложении для воспроизведения используются современные решения. Происходила адаптация с учетом потребностей пользователей, вы останетесь довольны прекрасным функционированием софта.
Почему стоит воспользоваться программой для смартфона?
- Она обладает приятным интерфейсом.

- Удобна в использовании.
- Не возникает трудностей в дальнейшем.
- Вы сможете комфортно общаться.
- Присутствуют уведомления о новых сообщениях.
- Можно пользоваться всеми функциями.
- Приложение обладает высокой стабильностью.
- Предоставляются версии для основных платформ.
- Установка и подготовка к использованию занимает минимум времени.
Компьютерные пользователи достаточно хорошо знакомы с работой такой мультимедийной платформы, как Adobe Flash Player.
С ее помощью можно не только включать проигрыватель для воспроизведения видео, но и успешно делать различные презентации и видеоролики.
Flash Player, как и множество других программ, может резко перестать нормально функционировать. Особенно актуально данная ситуация при использовании плеера в браузере опера.
Для того, чтобы понять, почему не работает плеер опера, необходимо выяснить наиболее распространенные виды неполадок в данном браузере.
Введение
Современные браузеры имеют достаточно большой функционал возможностей. От просмотра страниц до просмотра видео и т. д. С каждым годом они улучшаются. Становятся быстрее, удобнее, функциональнее и меньше требуют оперативной памяти, который не так уж много, если вы используете компьютер старше 2010 года. Каждый год выпускается абсолютно новая версия, которая поражает своим функционалом, но нам иногда этого не хватает, отчего многие программисты-самоучки или же целые компании создают свои плагины, решающие некоторые недостатки того или иного браузера.
От просмотра страниц до просмотра видео и т. д. С каждым годом они улучшаются. Становятся быстрее, удобнее, функциональнее и меньше требуют оперативной памяти, который не так уж много, если вы используете компьютер старше 2010 года. Каждый год выпускается абсолютно новая версия, которая поражает своим функционалом, но нам иногда этого не хватает, отчего многие программисты-самоучки или же целые компании создают свои плагины, решающие некоторые недостатки того или иного браузера.
Под словом «плагин» понимается нововведение для вашего браузера. Плагины бывают различные, от улучшенного качества видео (Flash player), до таких, которые заточены под определенный сайт. Никто не считает тайной, что для «ВКонтакте» существует плагин, позволяющий скачивать музыку с сайта. Сегодня же мы расскажем, как разблокировать плагины в «Одноклассниках». Это предмет недовольства многих пользователей соцсети.
Переустановка Флеш Плеера
Зачастую разблокировать flash контент на Одноклассниках помогает обновление программы «Адоб Флеш плеер»:
- Откройте меню «Пуск» ;
- Перейдите к панели управления;
- Нажмите на раздел «Программы и компоненты» ;
- Найдите строчку с флеш-контентом и удалите программу;
- Откройте официальный сайт разработчика и загрузите нужную версию;
- Инсталляция обновления завершится автоматически.

Третья сложность, которая частенько преследует рядового пользователя – наличие вирусов.
как включить в браузере Chrome
Во время установки, обновления или использования модулей для обработки анимации порой происходят сбои, сильно ухудшающие качество сёрфинга. Если не работает Флеш Плеер в Яндекс браузере, перед нами становится выбор: обходиться без плагина или восстановить работу плеера от Adobe, мы же рекомендуем второй вариант. Обычно удаётся легко вернуть работоспособность модуля, но из-за сложностей диагностирования сбоя, приходится пробовать разные методы восстановления.
Adobe Flash Player: почему он так важен?
Adobe Flash Player — программный модуль (плагин), предназначенный для открытия и воспроизведения флеш-контента. Именно благодаря технологии Flash мы имеем возможность оперировать в Сети информацией, содержащей в себе аудио, видео, анимацию. Анимированные игры, презентации, рекламные баннеры – все это создается с применением флеш-технологии.
Adobe Flash Player – это также и наиболее распространенная программа для работы с флеш-контентом, предназначенная для его открытия и воспроизведения непосредственно в браузере. Популярность плагина во многом объясняется тем, что его создали разработчики Flash-технологии компании Adobe. По статистике до недавнего времени 98% установленных на ПК и смартфоны плагинов для работы с флеш-контентом составлял именно этот плеер.
Программа не лишена ряда недостатков, главным из которых является сильная перегруженность процессора ПК, ведущая к ухудшению производительности устройства. К концу 2020 года компания Adobe прекратит поддержку своего флеш-плеера, но пока он по-прежнему используется во многих ПК, а также в телефонах и других устройствах на платформе Android. Самая распространенная жалоба их пользователей — прекращение работы игр в соцсетях (Одноклассники, Facebook и др.) — как раз связана с неполадками в работе Adobe Flash Player, требующего, чтобы его включили или обновили.
Включение плеера может понадобиться не только для работы в Сети в целом, но и применительно к отдельно взятому сайту: сейчас Google Chrome часто блокирует флеш-контент на интернет-страницах, уведомляя об этом пользователей.
Другие решения проблемы
Среди приведенных причин, в результате которых Флеш Плеер может не работать, множество, поэтому разблокировка плагина не всегда помогает. Что делать в этом случае? Какие еще действия предпринять, чтобы решить проблему:
- обновите Flash Player. Сделать это можно через расширения в Гугл Хроме или скачать отдельно с обслуживающего сайта Adobe;
- обновите браузер. Очень часто старая версия браузера не соответствует новым веб-стандартам, из-за чего некоторый контент может быть недоступен;
- переустановите браузер. В случае повреждения системных файлов отдельные функции браузера могут быть нарушенными, поэтому выход один – удалить программу и заново установить;
- почистить компьютер на предмет вирусов. Если у вас нет антивирусной программы, то сначала скачайте ее, а после просканируйте устройство и при необходимости удалите потенциальные угрозы.
Это основные рекомендации, которые в большинстве случаев помогают устранить любые ошибки с работой браузера, в том числе и неспособность Flash Player. Выполняйте их поочередно и переходите к следующему шагу, если предыдущий не дал нужного результата. В целом, сама по себе проблема заблокированного или отключенного Флеш Плеера не является серьезной и ее легко устранить.
Выполняйте их поочередно и переходите к следующему шагу, если предыдущий не дал нужного результата. В целом, сама по себе проблема заблокированного или отключенного Флеш Плеера не является серьезной и ее легко устранить.
Как включить Adobe Flash Player в браузере
Если вы пользуетесь Google Chrome, то имейте в виду, что Adobe Flash Player встроен в него автоматически. Если по каким-то причинам вам все же требуется скачать и установить этот плеер, это можно сделать, найдя нужную версию плагина на сайте производителя. Поскольку компания Adobe инициирует прекращение поддержки плагина, на сайте вы найдете его архивные версии.
Если же плеер уже установлен на вашем ПК, стоит изучить его настройки, чтобы уметь включать и выключать его по желанию. Тем самым удастся избежать автоматического включения плеера и перегрузки работы ПК, а также снизит риск его завирусованности.
В Опере
Чтобы обновить утилиту флеш плеер для оперы, не обязательно загружать с сайта свежий плагин.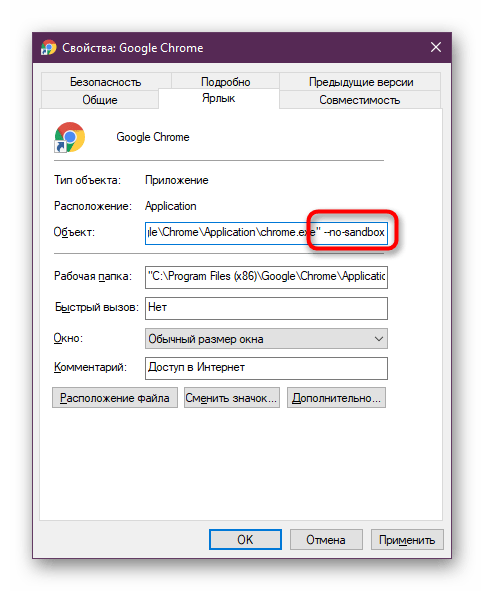 Поддержка технологии Flash встроена в Opera, поэтому часто достаточно включить ее в настройках:
Поддержка технологии Flash встроена в Opera, поэтому часто достаточно включить ее в настройках:
- Запустите Опера.
- В строке адреса впишите: opera://plugins.
- Откроется список установленных дополнений, найдите среди них плагин от Адобе.
- Нажмите «Включить», чтобы запустить флеш плеер в опере.
- Если он уже включен, перезапустите – выключите и запустите заново.
Включение плеера через настройки Chrome
Алгоритм действий достаточно прост и в равной степени подходит пользователям Google Chrome в ОС Windows, Linux, Mac OS.
- Воспользуйтесь универсальным окном поиска в браузере Google Chrome и введите в него chrome://settings/content.
- В открывшейся странице «Настройки сайта» через Ctrl +F найдите запись Flash.
- Перейдя на эту страницу, где вы обнаружите полный список привязанных к Chrome настроек, включая отображение Flash.
- Чтобы включить плагин Adobe Flash Player в браузере, нажмите на «Включить» справа от его названия (сдвинув ползунок влево).

- Отключение Adobe Flash, соответственно, потребует перемещения ползунка в позицию «Отключить«.
Настройка отображения Adobe Flash Player на сайтах
При использовании флеш-плеера возможна и следующая ситуация: вы активно с ним работаете, но в то же время хотели бы оградить себя от себя от потенциально опасного и подозрительного контента. В этом случае следует включить запрос на разрешение использования. Таким образом, активировать модуль Flash можно будет по клику на интерактивный модуль.
Для активации режима “Включение Adobe Flash по запросу” выполните последовательно действия:
- Открыв Google Chrome, кликните по иконке меню в правом верхнем углу (три точки, расположенные одна под другой).
- Найдите в меню вкладку «Настройки«.
- В нижней части страницы настроек найдите кнопку «Дополнительные» и кликните по ней.
- В списке дополнительных настроек найдите раздел «Конфиденциальность и безопасность«.

- В разделе кликните по «Настройки сайта«.
- Среди открывшихся настроек выберите «Flash«.
- Передвиньте бегунок вправо, чтобы активировать опцию «Разрешить Flash на сайтах» или «Всегда спрашивать» (при наличии).
Переполнение памяти
Ещё одна причина, по которой не работает Флеш Плеер, — переполнение оперативной или физической памяти, отведённой под функционирование плагина. Проблема решается остановкой текущего процесса и очисткой кеша браузера; на примере Google Chrome алгоритм состоит из следующих шагов пользователя:
- Открыть меню «Настройки», перейти во вложенный список «Дополнительные инструменты» и запустить встроенную утилиту «Диспетчер задач».
- Найти все процессы, связанные с воспроизведением флеш-анимации, и вручную завершить их.
- Далее — войти в «Настройки», открыть раздел «Дополнительные» и выбрать пункт «Очистить историю».

- Теперь нужно на вкладке «Основные настройки» отметить галочками все три чекбокса, выбрать в выпадающем списке период «Всё время» и нажать на кнопку «Удалить данные» — через минуту-другую «мусорные» файлы будут очищены, а Адобе Флеш Плеер заработает в штатном режиме.
Включение Flash-плеера на отдельно взятом сайте
Нередко требуется включить флеш-плеер на отдельно взятой интернет-странице. Для этого необязательно заходить в настройки браузера: достаточно поработать со страницей сайта.
- Запустите Chrome и откройте нужный сайт через адресную строку.
- Обратите внимание на адресную строку сайта. Найдите в левой ее части иконку в виде запертого замка и кликните по ней.
- В открывшемся окне «Безопасное подключение» найдите строку Flash.
- В выпадающем меню, напротив Flash, выберите «Разрешить» вместо «Блокировать».
- Обновите страницу сайта через адресную строку или сочетанием клавиш Ctrl + R.

- Флеш-контент активируется на текущем сайте. Альтернативно, можно сделать те же действия через Настройки сайта, зайдя в общие настройки браузера.
Примечание. Учитывая вирусные атаки, маскирующие себя под Adobe Flash Player (примером – вирус Bad Rabbit — «Плохой кролик»), рекомендуется включать плеер только на сайтах, вызывающих доверие.
Определить надежность интернет-ресурса можно так. Обратите внимание на уже упоминавшуюся иконку в виде замка: если она окрашена зеленым цветом, сайт относительно надежен, поскольку на нем используется безопасное подключение и сертификат действителен. В противном случае, доверять ресурсу нельзя и флеш-контент активировать крайне нежелательно
Аппаратное ускорение
Частые проблемы с воспроизведением мультимедиа – аппаратное ускорение, которое желательно выключить. Причем нужно отключить ускорение в самом флеш плеер, браузере и возможно в операционной системе.
В флеш плеере отключить будет проблематично – ведь у вас не запускается флеш содержимое.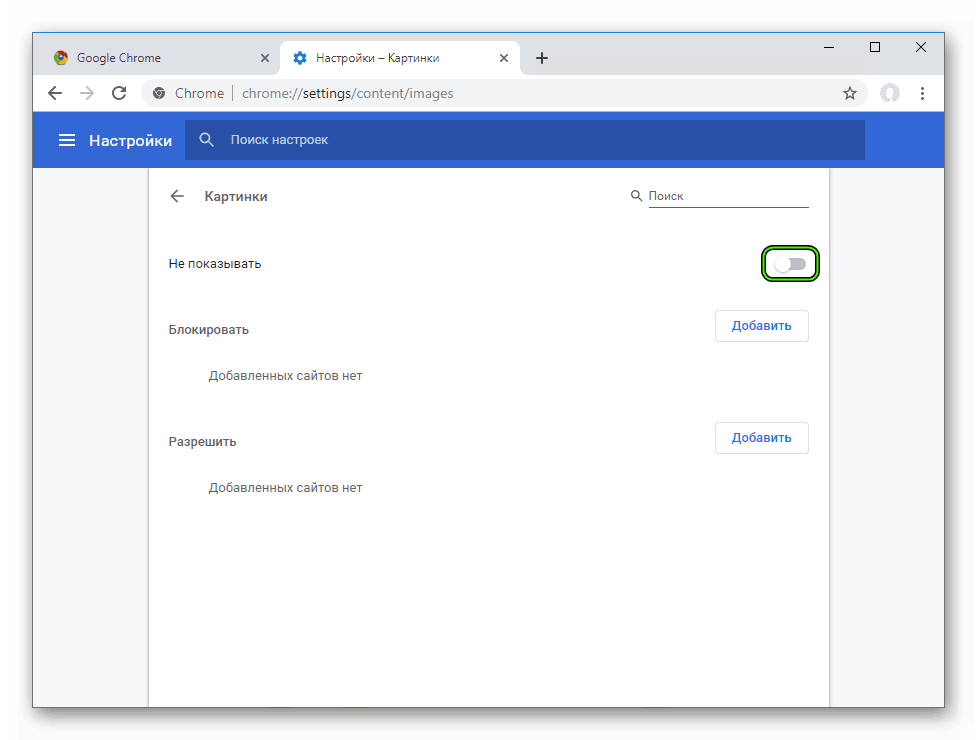 В таком случае сразу переходим к настройкам браузера. Покажем на примере Google Chrome.
В таком случае сразу переходим к настройкам браузера. Покажем на примере Google Chrome.
Заходим в настройки, как было показано выше. Пролистываем окно настроек до конца. Снимаем маркер с «Использовать аппаратное ускорение», а затем кликаем «Перезапустить».
Чтобы отключить аппаратное ускорение в операционной системе, прочитайте подробную статью для Windows 10.
Проверка текущей версии плагина Chrome
Возможно, ваш браузер использует устаревшую версию модуля или плагин заблокирован, поэтому флеш-контент не отображается на сайте.
Проверить версию можно следующим образом:
- Перейдите в раздел компонентов, введя chrome://components/ в адресной строке Chrome.
- Найдите в списке Adobe Flash Player (для этих целей удобен поиск по нажатию клавиш Ctrl + F).
- Строка “Состояние — Компонент не обновлен” говорит о том, что для данного модуля может быть доступно обновление.
- Воспользуйтесь кнопкой “Проверить обновления”.

- После обновления модуля Flash, интерактивное содержимое должно отобразиться без ошибок.
Как обновить плеер Adobe Flash в “Хром”
Нередко отказ плагина работать связан с тем, что в компьютере установлена его устаревшая версия. Проверить состояние обновлений можно, перейдя по ссылке.
- Выберите в открывшемся списке Adobe Flash Player.
- Нажмите на кнопку «Проверить обновления» под названием плеера.
- Если после проверки появилась надпись «Компонент не обновлен«, значит, у вас уже установлена последняя версия плеера. Надпись «Компонент обновлен» свидетельствует о том, что версия плеера была только что обновлена до последней.
Общие рекомендации
Можно попробовать выполнить одно из базовых действий, которые помогают в решении многих проблем с браузерами и ОС.
- Проверка на вирусы. Выполните полную проверку компьютера на вирусы. Воспользуйтесь одним из бесплатных антивирусов или встроенным Защитником Windows.

- Целостность файлов. Возможно, повредились системные файлы. Нужно проверить и целостность и исправить ошибки. Здесь подробно описано, как это сделать на
- Обновление драйверов. Обновите драйвера, особенно обратите внимание на драйвер видеокарты. Попробуйте программу Driver Pack Solutions, которая автоматически найдет последние версии драйверов и установит их.
Установка или переустановка флеш-плеера в браузере “Хром”
Еще один метод исправить некорректную работу флеш-плеера на сайтах – установить Adobe Flash с нуля или переустановить его.
- Актуальная версия плагина доступна по адресу: https://adobe.com/go/chrome. Зайдите на сайт.
- Выберите версию ОС и опцию скачивания: FP 32 for Opera and Chromium — PPAPI.
- Уберите галочки в секции “Дополнительные предложения” и нажмите на “Загрузить”.
- Запустите скачанный установщик флеш-плеера и перезагрузите браузер после инсталляции.
Плеер
Выход из ситуации в некоторых случаях состоит в переустановке проигрывателя. Нужно удалить полностью, вместе со связанными записями в реестре, каталогами и файлами. Удаление средствами системы не позволяет достичь такого эффекта. Применяйте софт, предназначенный для удавления ПО с компьютера только если стандартный метод удаления не сработал.
Нужно удалить полностью, вместе со связанными записями в реестре, каталогами и файлами. Удаление средствами системы не позволяет достичь такого эффекта. Применяйте софт, предназначенный для удавления ПО с компьютера только если стандартный метод удаления не сработал.
Действия после удаления сбойного компонента:
- Перезагрузите ПК или настольный компьютер
- Скачайте установщик плеера с официального сайта Adobe
- Сохраните файл
- Установите программу, в процессе следуйте инструкциям мастера установки
Как активировать плагин adobe flash player в Google Chrome
Google Chrome – это браузер, который отличается стабильной работой и универсальностью. Большая часть интернет-пользователей выбирает его из-за простого интерфейса, быстрой работы и «умного» поиска. Но для полноценной работы Гугл Хрома, как и другого любого браузера, ему нужен плагин Adobe Flash Player. При его отсутствии или некорректной работе большая часть функций в обозревателе будет нарушена. Поэтому если вы столкнулись с проблемой, что у вас заблокирован Флеш Плеер, опробуйте самостоятельно это решить при помощи наших советов.
Поэтому если вы столкнулись с проблемой, что у вас заблокирован Флеш Плеер, опробуйте самостоятельно это решить при помощи наших советов.
Для чего нужен плагин Adobe Flash Player в Гугл Хром
Что такое Adobe Flash Player? Это специальный плагин, который устанавливается на компьютер для полноценной работы в интернете. Он может быть установлен как отдельная программа на устройстве, так и находиться внутри браузера. Flash Player нужен для выполнения следующих функций:
- отображение анимаций;
- запуск видео;
- возможность просматривать динамические приложения, в том числе и играть в игры;
- открытие интерактивных презентаций.
Flash Player – это кроссплатформенное специальное расширение, без которого вы не сможете просматривать медиафайлы, а также запускать отдельные игровые приложения.
В браузере Google Chrome используется программа нового поколения с высокопродуктивным движком – Pepper Flash. Еще одним преимуществом работы Гугл Хрома является то, что ряд обязательных инструментов уже встроен в браузер, поэтому вам не нужно отдельно его искать и устанавливать на компьютер.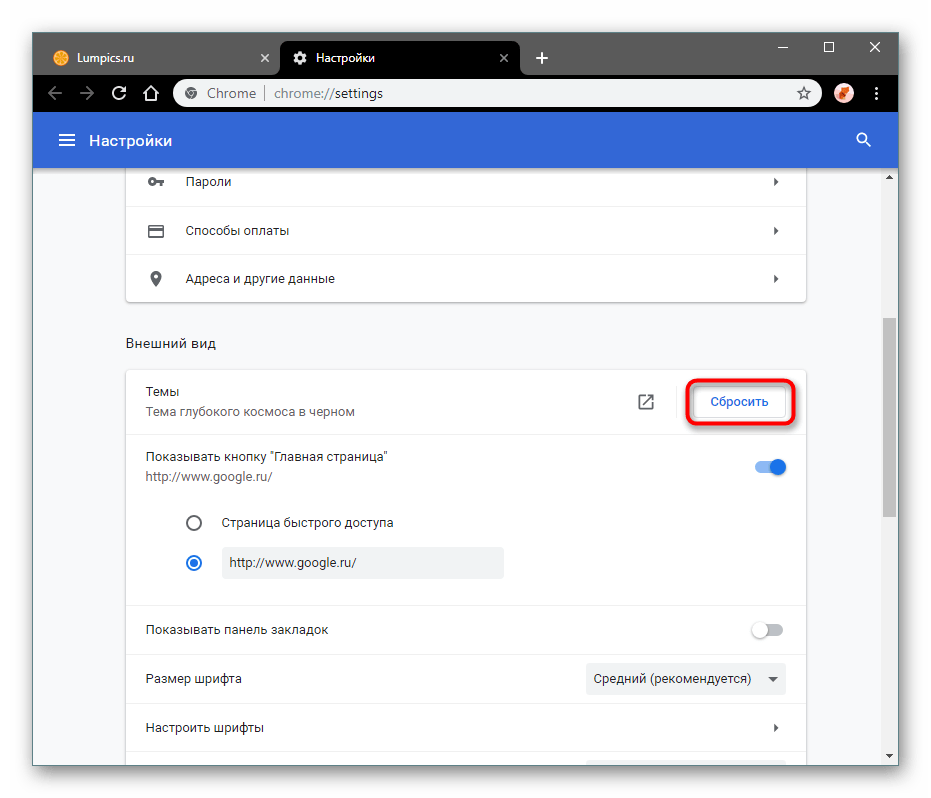 Более того, вместе с обновлением веб-обозревателя Chrome с ним усовершенствуются и встроенные плагины. Это очень удобно и позволяет не вникать в отдельные моменты его работы и выхода новых релизов.
Более того, вместе с обновлением веб-обозревателя Chrome с ним усовершенствуются и встроенные плагины. Это очень удобно и позволяет не вникать в отдельные моменты его работы и выхода новых релизов.
Браузеры со сторонним Flash
В таких обозревателях как Firefox или Opera Flash-плагин подключается отдельно. Его нужно скачивать с сайта Adobe. Делается это так:
- Перейдите на официальный сайт Флэш-плеера и скачайте установщик. Важно убрать флажки напротив установки дополнительного программного обеспечения. В нашем случае это McAfee Security Scan Plus и McAfee Safe Connect (абсолютно ненужные вещи).
- Начнется инициализация скачивания. В это время сайт определяет версию вашего обозревателя и генерирует ссылку именно для него – Flash-плеер бывает разным в зависимости от типа браузера.
- Выберите место сохранения файла. Весит он немного – это всего лишь инсталлятор, который закачает основные файлы из сети.
- Теперь давайте запустим нашу программу, учитывая то, что для ее установки обязательно понадобятся права администратора.

- При первом запуске нас спросят о том, как мы хотим обновлять библиотеку. Рекомендуется выбирать пункт под названием «Разрешить Adobe устанавливать обновления». Выбор именно этого варианта и, соответственно, своевременное обновление – залог вашей безопасности в сети. Ведь именно Флэш используют хакеры для поиска уязвимостей Windows.
- Ждем, пока все нужные для работы программы файлы будут загружены из сети.
- После этого начнется установка. Обычно она занимает не более минуты.
- Готово. Наш плагин установлен и теперь браузер сможет полноценно обрабатывать Flash-контент.
youtube.com/embed/d4jXRgnyvG4?feature=oembed» frameborder=»0″ allow=»accelerometer; autoplay; encrypted-media; gyroscope; picture-in-picture» allowfullscreen=»»/>Инструкция показана на примере Mozilla Firefox. В Opera и других обозревателях все делается аналогично.
Почему плагин заблокирован
Еще вчера все исправно работало, а сегодня вы открываете браузер, загружаете видео, а вместо ролика на экране появляется ошибка с текстом «Для работы Adobe Flash Player требуется разрешение». Почему такое происходит? Что может быть причиной заблокированного плагина:
- флеш плеер отключен;
- наличие вирусов на компьютере;
- автоматическая блокировка расширения браузером;
- несоответствие версии;
- сбой плагина;
- некорректный контент сайта;
- системный сбой.

Зачастую подобный вид ошибки связан либо с некорректной версией программы и воспроизводимого видео, либо с отключением плагина Adobe Flash Player. Новые версии браузера Гугл Хром работают с подобным плагином версией 10.2 и выше. Если с этим у вас проблем нет, тогда нужно только проверить в настройках, включен плеер или нет. Также одной из причин может быть блокировка Флеша на конкретном сайте.
Разблокировать плагин adobe flash player в Google Chrome
Введение
Современные браузеры имеют достаточно большой функционал возможностей. От просмотра страниц до просмотра видео и т. д. С каждым годом они улучшаются. Становятся быстрее, удобнее, функциональнее и меньше требуют оперативной памяти, который не так уж много, если вы используете компьютер старше 2010 года. Каждый год выпускается абсолютно новая версия, которая поражает своим функционалом, но нам иногда этого не хватает, отчего многие программисты-самоучки или же целые компании создают свои плагины, решающие некоторые недостатки того или иного браузера.
Под словом «плагин» понимается нововведение для вашего браузера. Плагины бывают различные, от улучшенного качества видео (Flash player), до таких, которые заточены под определенный сайт. Никто не считает тайной, что для «ВКонтакте» существует плагин, позволяющий скачивать музыку с сайта. Сегодня же мы расскажем, как разблокировать плагины в «Одноклассниках». Это предмет недовольства многих пользователей соцсети.
Как разблокировать плагин
Включить Флеш Плеер и вернуть его обратно в работу абсолютно несложно. Подобная задача под силу каждому. Вам нужно только выполнить соответствующую инструкцию, а после перезапустить браузер.
В настройках браузера
Если вы переходите на разные страницы интернета и везде сталкиваетесь с подобной проблемой, тогда разблокировать Adobe нужно для всех сайтов на постоянной основе. Сделать это можно через настройки браузера:
- Запустите Хром.
- Нажмите справа в верхнем углу на кнопку с тремя точками, она обозначает переход в меню.

- Далее из списка выбираете «Настройки».
- В новой странице загрузится меню с настройками.
- Опускаетесь в самый низ и нажимаете «Дополнительные».
- В разделе «Конфиденциальность и безопасность» нужно найти пункт со следующим названием «Настройки сайта».
- В этом пункте есть строчка с названием «Flash».
- Напротив пункта «Запретить сайтам запускать Flash» деактивируете функцию – перетаскиваете ползунок влево.
- Подтверждаете свое решение.
Теперь вам останется закрыть настройки, выйти из браузера и перезапустить его, после чего изменения вступят в силу. Если вы зашли в пункт «Flash», а плагин активирован, тогда вам нужно его обновить для корректной работы. Для этого снова запустите контекстное меню, перейдите «Дополнительные инструменты», «Расширения» и в списке плагинов найдите Флеш Плеер. Если для него доступна новая версия, то под низом будет активна кнопка «Обновить».
Для конкретной страницы
В редких случаях требуется активация Флеш Плеера для конкретного сайта. Подобная функция также доступна для Гугл Хрома. Если вы хотите открыть доступ к мультимедийному контенту лишь на отдельной странице, тогда выполните следующую настройку:
- Нажимаете в браузере на кнопку с доступными опциями (в правом верхнем углу).
- Переходите в «Настройки».
- Опускаетесь вниз и нажимаете «Дополнительные».
- В разделе «Конфиденциальность и безопасность», переходите в «Настройки сайта».
- Открываете пункт «Flash».
- В открывшемся окне есть следующие опции: «Запретить сайтам запускать Flash», «Разрешить», «Блокировать».
- Напротив функции «Разрешить» нажмите добавить и вставьте туда адрес сайта, для которого хотите снять ограничение.
В пункт «Разрешить» вы можете добавить сколько угодно сайтов, на которых будет действовать разрешение работы Флеш Плеера.
Очень часто к подобному шагу прибегают родители, которые хотят ограничить своих детей от вредоносного контента. Выключая или блокируя плагин Adobe Flash Player, они ограничивают свое чадо от неуместного просмотра видео или анимаций. Причем ребенку практически невозможно догадаться, что проблема заключается просто в настройке соответствующего расширения.
Инструкция по установке
- Чтобы установить флэш плеер, сначала его нужно бесплатно скачать с официального сайта. Следует зайти на официальную страницу производителя, с правой стороны будет желтая надпись «установить сейчас», на нее необходимо нажать. Также следует обратить внимание на общий размер файла, который в данном случае составляет 20,73 Мб, если жесткий диск компьютера переполнен, то скачивание не произойдет.
- После нажатия будет процедура инициализации.
- Затем откроется окно с выбором места загрузки файла. Здесь надо выбрать определенную папку на компьютере, после чего кликнуть на кнопку «сохранить», располагающуюся в правом нижнем углу.
- Файл загрузится, далее требуется его открыть.
- Откроется окно, где нужно выбрать «запустить», далее выплывет окно установки, где желательно выбрать первый пункт: «разрешить adobe устанавливать обновления», так программа будет самостоятельно обновляться в процессе эксплуатации.
- После начнется процедура загрузки, длительность загрузки обычно не превышает пяти минут, во многом скорость зависит от качества интернет соединения.
- Загрузка завершится и будет сказано, что нужно закрыть браузер, если он открыт.
Другие решения проблемы
Среди приведенных причин, в результате которых Флеш Плеер может не работать, множество, поэтому разблокировка плагина не всегда помогает. Что делать в этом случае? Какие еще действия предпринять, чтобы решить проблему:
- обновите Flash Player. Сделать это можно через расширения в Гугл Хроме или скачать отдельно с обслуживающего сайта Adobe;
- обновите браузер. Очень часто старая версия браузера не соответствует новым веб-стандартам, из-за чего некоторый контент может быть недоступен;
- переустановите браузер. В случае повреждения системных файлов отдельные функции браузера могут быть нарушенными, поэтому выход один – удалить программу и заново установить;
- почистить компьютер на предмет вирусов. Если у вас нет антивирусной программы, то сначала скачайте ее, а после просканируйте устройство и при необходимости удалите потенциальные угрозы.
Это основные рекомендации, которые в большинстве случаев помогают устранить любые ошибки с работой браузера, в том числе и неспособность Flash Player. Выполняйте их поочередно и переходите к следующему шагу, если предыдущий не дал нужного результата. В целом, сама по себе проблема заблокированного или отключенного Флеш Плеера не является серьезной и ее легко устранить.
Установка
Скачайте финальную версию утилиты с сайта Adobe: https://get.adobe.com/flashplayer/ . Система предложит программу, подходящую для вашей операционной системы и браузера.
Обратите внимание, что по умолчанию предлагается установить Google Chrome на компьютер, в соответствующем поле сразу установлена галочка. Если вы не хотите скачивать браузер от Google, уберите указанную отметку – на работу плеера это никак не повлияет. Кликните «Загрузить» и дождитесь завершения скачивания. Откройте папку загрузок, запустите полученный файл. Подтвердите установку обновлений.
Видеоинструкция
Многие из нас пользователи компьютеров, а также интернет-соединения, позволяющего решить множество проблем, которыми мы озадачивались раньше, когда о компьютерах даже и не мечтали. Сейчас же век технологий и научного прогресса, стремящегося к упрощению жизни и сокращению траты времени на все, вплоть до обучения. Но интернет также делает очень важную для нас вещь — связывает нас с близкими, которых нет рядом, а помогают нам в этом браузеры, социальные сети и плагины, предоставляющие множество удобных функций. Сегодня мы расскажем, как разблокировать плагины в «Одноклассниках».
Плагин adobe flash заблокирован что делать. Flash-контент на этой странице заблокирован – что делать. Обновление Flash Player — зачем оно нужно
Социальная сеть ok.ru стала невероятно популярной. Каждый день здесь регистрируются тысячи новых пользователей. Они пишут друг другу сообщения, отправляют видео, фотографии и музыку, а также играют вместе в игры. Но иногда последние почему-то не запускаются и этим доставляют массу неудобств. Происходит это в основном из-за заблокированного или отсутствующего Flash-плагина. Именно о том, как разблокировать или установить такой плагин в Одноклассниках пойдет речь в сегодняшней статье.
Как разблокировать Flash плагин
В одном из самых популярных на сегодняшний день обозревателе использование Adobe Flash Player постоянно ограничивается. В Google Chrome применяют собственную разработку, которая является намного более безопасной с точки зрения конфиденциальности данных и защиты от вирусов.
Когда Хром «встречает» на просторах сети Flash-контент, он не сразу запускает его, а блокирует, выводя предупреждение о том, что это может быть небезопасно. Такую блокировку можно отключить. Давайте рассмотрим, как это делается.
- Переходим к настройкам обозревателя. Для этого жмем по кнопке с изображением трех точек и выбираем соответствующий пункт в выпадающем меню.
- Прокручиваем содержимое странички вниз и жмем по пункту, отмеченному на скриншоте. Называется он «Дополнительные» .
- В открывшихся настройках нам нужен раздел конфигурации контента. Здесь имеется в виду содержимое WEB-страниц, включая нужный нам Flash.
- Ищем настройки Флэш-плагина для игр и раскрываем их.
- Тут нам нужно настроить 2 триггера. Первый называется «Разрешить Flash на сайтах» (переключаем в активное положение), второй – «Всегда спрашивать» (наоборот, деактивируем).
- Если при загрузке странички ОК вы увидите значок неактивного плагина (отмечен на картинке цифрой «1» ), кликните по нему и выберите пункт «Настройки блокировки плагинов» – он то нам и нужен.
- Мы попадаем в знакомый раздел конфигурации Flash. Давайте добавим Одноклассники в «Белый список» и заставим Chrome доверять им. Для этого жмем по пункту, отмеченному на скриншоте стрелкой.
- Затем прописываем ok. ru в поле, обозначенном цифрой «1» , и жмем «Добавить» .
Мы создали исключение. Теперь все Flash-составляющие, имеющиеся на Одноклассниках, всегда будут запускаться автоматически. Другими словами, например, игры, больше не будут требовать разрешить Флэш.
Google неуклонно идет к тому, чтобы полностью запретить использование Flash на всех сайтах и заменить его на более новую и безопасную технологию HTML5. Поэтому в скором будущем с отображением такого контента снова могут возникнуть проблемы.
Важно знать, что Яндекс.Браузер работает на ядре Chromium, как и продукт от Google. Поэтому все описанное выше касается и его.
Браузеры со сторонним Flash
В таких обозревателях как Firefox или Opera Flash-плагин подключается отдельно. Его нужно скачивать с сайта Adobe. Делается это так:
- Перейдите на официальный сайт Флэш-плеера и скачайте установщик. Важно убрать флажки напротив установки дополнительного программного обеспечения. В нашем случае это McAfee Security Scan Plus и McAfee Safe Connect (абсолютно ненужные вещи).
- Начнется инициализация скачивания. В это время сайт определяет версию вашего обозревателя и генерирует ссылку именно для него – Flash-плеер бывает разным в зависимости от типа браузера.
- Выберите место сохранения файла. Весит он немного – это всего лишь инсталлятор, который закачает основные файлы из сети.
- Теперь давайте запустим нашу программу, учитывая то, что для ее установки обязательно понадобятся права администратора.
- При первом запуске нас спросят о том, как мы хотим обновлять библиотеку. Рекомендуется выбирать пункт под названием «Разрешить Adobe устанавливать обновления» . Выбор именно этого варианта и, соответственно, своевременное обновление – залог вашей безопасности в сети. Ведь именно Флэш используют хакеры для поиска уязвимостей Windows.
- Ждем, пока все нужные для работы программы файлы будут загружены из сети.
- После этого начнется установка. Обычно она занимает не более минуты.
- Готово. Наш плагин установлен и теперь браузер сможет полноценно обрабатывать Flash-контент.
Инструкция показана на примере Mozilla Firefox. В Opera и других обозревателях все делается аналогично.
Итоги и комментарии
На этом все. Надеемся, вопрос «как разблокировать плагины в Одноклассниках?» для вас раскрыт полностью. Если ситуация с обозревателями и самим Flash будет меняться, мы обязательно дополним нужной информацией свою статью. В случае наличия вопросов, задавайте их в комментариях, и, по возможности, мы постараемся помочь каждому.
Видеоинструкция
Четыре способа, как разблокировать плагин Adobe Flash Player.Некоторое программное обеспечение может получать обновления чуть ли не еженедельно, что довольно часто в сравнении с некоторыми другими. Ввиду этого у пользователя могут случаться проблемы, если он не успевает их устанавливать. Так, устаревшая версия Adobe Flash Player может в какой-то момент выдать ошибку, показав уведомление, сообщающее о блокировке. В статье будет рассказано, как разблокировать плагин Adobe Flash Player.
Способ первый: установка обновлений драйверов
Устаревшие версии драйверов — это первая причина появления ошибки в «Адоб Флеш Плеере». Исправить ее довольно просто. Как можно было уже догадаться, достаточно установить последнюю версию программного обеспечения для оборудования. Чаще всего ошибка связана непосредственно с «дровами» для аудио- и видеооборудования, поэтому, в первую очередь, обновляйте их. Сделать это можно различными способами, мы же рекомендуем использовать специализированное программное обеспечение для инсталляции драйверов в систему. Это может быть программа Driver Booster или DriverPack Solution.
Это был первый способ, как разблокировать плагин Adobe Flash Player. Если он не дал результатов, тогда переходите ко второму.
Способ второй: установка обновлений браузера
В равной мере причиной появления ошибки «Флеш Плеера» может являться устаревший браузер. Если это так, тогда достаточно его обновить. В разных браузерах этот процесс выполняется по разному. Сейчас будет рассказано о двух.
Обновляем Google Chrome
Для того, чтобы обновить всем известный браузер Google Chrome, необходимо выполнить несколько простых действий:
- Запустите веб-обозреватель и откройте меню, нажав по кнопке с тремя точками в верхнем правом углу окна.
- В меню обратите внимание, есть ли у вас индикатор в виде цветного кружка. Если да, то это означает, что есть вышедшие обновления. Если кружок серый, то обновление браузера не требуется.
- Чтобы обновить браузер, нажмите левой кнопкой мыши по кружку и выберите в подменю пункт «Обновить».
- Перезапустите веб-обозреватель после установки обновления.
Вот так просто можно установить обновления для Google Chrome. Если плагин Adobe Flash Player блокировался из-за этого, то ошибка исчезнет.
Обновляем Mozilla Firefox
Инструкция по обновления Firefox мало чем отличается от Google Chrome. Вот что вам нужно сделать:
- Запустите браузер и откройте в нем меню. Оно также находится в верхнем правом углу окна, только кнопка имеет вид трех горизонтальных линий.
- В меню нажмите по пункту «Справка». Она выполнена в виде вопросительного знака в кружке.
- В новом окне нажмите по кнопке «О Firefox».
- Откроется окно, где будет написано о версии установленного браузера. Если обновления уже доступны, то их загрузка и установка начнется автоматически.
- После завершения процесса инсталляции браузер необходимо перезагрузить.
Теперь вы знаете, как разблокировать плагин Adobe Flash Player, если причиной неисправности стала устаревшая версия браузера Firefox.
Способ 3: установка обновлений Flash
Как писалось в самом начале, ошибка может возникнуть из-за устаревшей версии самого «Адоба». В этом случае его необходимо обновить. Делается это путем загрузки новой версии инсталлятора с официального сайта разработчика. Хочется сделать акцент на слове «официального», так как со сторонних ресурсов вы можете скачать зараженный файл, который только усугубит ситуацию.
Способ 4: удаление вирусов
Этот способ немного связан с предыдущим. Сейчас вы узнаете, как разблокировать плагин Adobe Flash Player, если причиной блокировки стали вирусы. Здесь может быть два варианта. Первый заключается в том, что вредоносное ПО у вас на компьютере. В этом случае срочно необходимо просканировать систему на наличие вирусов и удалить их в случае обнаружения. Второй — вы вошли на сайт, который может нести угрозу. В этом случае плагин автоматически заблокируется.
Заключение
Теперь вы знаете, что необходимо делать, если у вас заблокирован устаревший плагин Adobe Flash Player. Один из вышеприведенных способов обязательно вам поможет исправить ситуацию.
Несколько последних лет внесли значительное изменение в политике работы сайтов, поддерживающих технологию Flash. В связи с этим пользователь может получать уведомление в Google Chrome – “Флеш контент на этой странице заблокирован”. В статье мы распишем причины появления такой блокировки отображения, а также расскажем о всех действенных решениях этой проблемы.
Причины блокировки Flash контента?
Развитие технологий идет вперед и на сегодняшний день все больше сайтов отказываются от стандартов Flash (формат воспроизведения аудио и видео на сайтах). На смену им идет технология HTML5, которая считается более универсальной и облегченной. В скором времени все популярные браузеры откажутся от поддержки флеш-форматов, да и фирма Adobe сама прекратит поддержку своих продуктов в 2020 году.
Браузеры также активно подстраиваются под новые реалии. Например, в последних версиях Google Chrome технология Flash по умолчанию является отключенной. Если вы зашли на сайт (Одноклассники, ВК) и видите всплывающий значок предупреждения “Flash контент на этой странице заблокирован”, значит на сайте имеются его элементы, блокируемые браузером. Помимо этого, вызывать появление ошибки могут:
- Устаревшая версия плагина Adobe Flash. В таком случае может дополнительно появляться предупреждение – плагин устарел.
- Вирусная активность, которая работает в фоне Windows и вызывает появление рекламы, проигрывание которой не поддерживается.
Как разблокировать Флеш-контент на странице?
Для начала следует сказать: такой значок предупреждения в адресной строке никак не влияет на отображение вашего сайта – ошибок не будет. Если же вы хотите удалить это окно, то потребуется проверить несколько надстроек браузера, потому как именно они отвечают за воспроизведение флеш элементов на сайте. Начинаем с самого простого:
Если вы не хотите впредь встречать такую блокировку, то я бы советовал активировать запуск Флэш для всех веб-страниц в Google Chrome. Делается это так:
Если вы активировали все разрешения для сайта, а значок все равно висит, значит на этой странице запущена другая опция от Google Chrome – блокировка рекламных окон. Дело в том, что алгоритмы браузера перед запуском сайта сканируют его код и скрипты. Если будет выявлен нежелательный контент (рекламные баннеры), то он не будет отображаться. Такая реклама будет блокирована, даже если её туда “всунул” сам разработчик сайта. Например, такая ситуация встречается с Одноклассниками.
Заключение
Еще раз повторюсь – появление окна “Flash контент на этой странице заблокирован” никак не мешает отображению страниц и не нужно воевать с таким поведением браузера. Я так говорю, потому как многие лезут в chrome://flags/ и там стараются активировать разрешения – это не поможет. В конце совет: постоянно обновляйте версию Хрома до актуальной и обязательно прогоняйте свою Windows через антивирусные сканеры, типа AdwCleaner или MalwareBytes.
У многих пользователей не редко встречаются проблемы с таким инструментом, как флеш плеер от Adobe. Разработчики регулярно выпускают обновления для своего продукта, из-за этого некоторые пользователи испытывают проблемы при установке той или иной «свежей» версии. Без данного плагина вы не сможете получать большое количество медиа контента: смотреть видео на некоторых сайтах, запускать браузерные игры, а также отслеживать анимации и вставки. В целом без него, вы не можете пользоваться интернетом на все сто процентов.
Если у вас имеются проблемы с данной утилитой, то вы сейчас узнаете, как разблокировать плагин adobe flash player .
- Первый способ – обновите драйвера на различных элементах аппаратного обеспечения вашего персонального компьютера. Очень часто проблемы с данным плагином происходят из-за слета драйверов для видео- или аудио- карты, вне зависимости интегрированная она или дискретная. Для обновления «дров» можно использовать различные утилиты, или же официальный сайт производителя, тут каждый выбирает сам.
- Второй способ, разблокировать плагин adobe flash player – это обновление браузеров. Проверьте ваш обозреватель на наличие обновления и по возможности установите его. Чтобы понять, что проблема в нем, просто скачайте самую последнюю версию какого-либо аналога, если ошибка пропала, то дело в вашем браузере.
Третья ошибка также достаточно популярная, так как флеш плеер не редко отказывается работать из-за того, что он не обновлен до актуальной версии. Ответ довольно просто, обратитесь на официальный сайт разработчиков и скачайте последнюю версию плагина.
Что нужно знать прежде чем разблокировать
плагин adobe flash player
Возможно, вам даже не придется что-либо скачивать из браузера, так как инструмент от Адоби, нередко самостоятельно напоминает вам, что появилась более «свежая» версия и предлагает ее установить в автоматическом режиме.
Если не один из вышеописанных советов: как разблокировать плагин adobe flash player вам не помогли, то попробуйте проверить ваш персональный компьютер на наличие вирусов.
Обновления на разнообразное программное обеспечение выходит настолько часто, что не всегда удается за ними уследить. Именно из-за устаревших версий ПО может оказаться, что Adobe Flash Player заблокирован. В данной статье мы рассмотрим, как разблокировать Флэш Плеер.
Вполне может быть, что проблема с Флэш Плеером возникла из-за того, что на вашем устройстве стоят устаревшие аудио или видео драйвера. Поэтому стоит обновить программное обеспечение до последней версии. Сделать это вы можете вручную или же с помощью специальной программы – Driver Pack Solution.
Обновление браузера
Также ошибка может быть в том, что у вас устаревшая версия браузера. Обновить браузер вы можете на официальном сайте либо же в настройках самого браузера.
Как обновить Google Chrome
1. Запустите браузер и в правом верхнем углу найдите значок индикатора с тремя точками.
2. Если значок горит зеленым, значит обновление вам доступно уже 2 дня; оранжевым – 4 дня; красным – 7 дней. Если же индикатор серый, значит у вас стоит последняя версия браузера.
3. Нажмите на индикатор и в открывшемся меню выберите пункт «Обновить Google Chrome», если он есть.
4. Перезапустите браузер.
Как обновить Mozilla Firefox
1. Запустите браузер и во вкладке меню, которое находится в правом верхнем углу, выберите пункт «Справка», а затем «O Firefox».
2. Теперь вам откроется окно, где вы сможете увидеть свою версию Мозилы и, в случае необходимости, автоматически начнется обновление браузера.
3. Перезапустите браузер.
Что касается остальных браузеров, то их можно обновить путем установки обновленной версии программы поверх уже установленной. Причем это также касается и описанных выше браузеров.
Обновление Flash
Попробуйте также обновить сам Adobe Flash Player. Сделать вы это можете на официальном сайте разработчиков.
Вирусная угроза
Возможен вариант, что вы где-то подцепили вирус либо же просто зашли на сайт, который представляет угрозу. В таком случае покиньте сайт и проверьте систему с помощью антивируса.
Надеемся, что хоть один из указанных выше способов вам помог. В противном случае вам, скорее всего, придется удалять Флэш Плеер и браузер, в котором он не работает.
Как разблокировать плагин Adobe Flash Player
В последнее время пользователи многих браузеров стали сталкиваться с тем, что их веб-обозреватель блокирует работу наиболее популярного плагина Adobe Flash Player. Данная статья подробно расскажет вам о том, каким образом производится разблокировка плагина.
О небезопасности плагина Flash Player говорится уже давно: он, имея множество уязвимостей, может позволять вирусам проникать через интернет-обозреватель на компьютеры пользователей. Именно этот факт и повлиял на то, что многие браузеры блокируют его работу, а некоторые начинают и вовсе отказываться от его поддержки.
Разблокировка Flash Player в Гугл Хром
- Кликнув в правом верхнем углу по иконке меню интернет-обозревателя, осуществите переход к пункту «Настройки».
- Прокрутите к самому концу страницы, следом щелкнув по параметру «Дополнительные».
- В блоке «Конфиденциальность и безопасность» выберите кнопку «Настройки контента».
- Выберите пункт «Flash».
- Поставьте тумблер в активное положение около параметра «Разрешить Flash на сайтах». Дополнительно, чтобы облегчить запуск плагина можно деактивировать пункт «Всегда спрашивать».
Разблокировка Flash Player в Яндекс.Браузере
- Осуществите переход в настройки интернет-обозревателя от Yandex.
- В конце открывшейся страницы вы найдете кнопку «Показать дополнительные настройки», которую и потребуется выбрать.
- В блоке «Личные данные» осуществите переход к «Настройки содержимого».
- Отыщите блок «Flash» активируйте параметр «Разрешить запуск Flash на всех сайтах». Кликните по кнопочке «Готово» для сохранения изменений.
Разблокировка Flash Player в Mozilla Firefox
Нередко у пользователей появляются проблемы с функционированием Flash Player именно в Mozilla Firefox, поскольку данный веб-обозреватель одним из первых начал предпринимать активные шаги по отказу от поддержки популярного плагина. Пока что плагин поддерживается веб-обозревателем, но, скорее всего, это временно.
- Выполните щелчок в правом верхнем углу веб-обозревателя по кнопочке меню, следом пройдя к разделу «Дополнения».
- В левой области окна осуществите переход к разделу «Плагины», а в правой разыщите «Shockwave Flash». Выставьте напротив данного плагина значение «Всегда включать».
Разблокировка Flash Player в Opera
- Произведите переход к настройкам браузера Opera.
- В левой части окошка произведите переход ко вкладке «Сайты», а в правой в блоке «Flash» активируйте параметр «Разрешить сайтам запускать Flash».
Разблокировка Flash Player в Internet Explorer
- Выполните щелчок в правом верхнем углу по иконке с шестеренкой, следом пройдя к «Настроить надстройки».
- Выберите раздел «Панели инструментов и расширения», а затем активируйте пункт «Shockwave Flash Object».
Адобе флеш плеер заблокирован на гугл. Устарел или не работает Adobe Flash Player — как обновить, удалить и установить бесплатный плагин флеш плеера последней версии. Обновляем Google Chrome
Близится к своему завершению, потому что Google стал блокировать технологию по умолчанию в последней стабильной версии веб-браузера Chrome .
О намерении блокировать Flash Player Google сообщил ранее в этом году. Поисковый гигант анонсировал, что HTML5 версия станет предпочтительной в 4-ом квартале 2016 года. Chrome 55 стал первой версией браузера, в котором реализовано данное изменение.
Более того, Google Chrome 53 стал первой подготовительной версией в реализации данного нововведения, потому что именно она стала блокировать модули аналитики и другие встроенные элементы Flash, а версия 54 стала принудительно загружать HTML5 версию видеопроигрывателя Youtube.
Доступные опции
Тем не менее, если пользователи все еще хотят использовать Adobe Flash Player вместо HTML5, то у них по-прежнему остается такая возможность. В разделе “Настройки контента” на странице конфигурации браузера доступны настройки “Разрешить Flash на сайтах”, “Находить и запускать только важный Flash-контент” и “Блокировать Flash на сайтах” (3-я опция включена по умолчанию).
Также доступен список исключений, где пользователи могут настроить игнорирование основных настроек, чтобы желаемые веб-сайты загружались в Flash вместо HTML5.
Google предоставляет пользователем простой способ для обработки сайтов, для которых недоступна HTML5 версия. В таких случаях браузер принудительно включает Flash при необходимости.
Кроме того, новое поведение можно отключить по умолчанию, если вы не хотите использовать HTML5 вместо Flash Player. Однако, веские причины для этого найти очень сложно, учитывая, что ПО от Adobe всегда рассматривается как одно из самых небезопасных на рынке.
Для отказа от новой функции нужно перейти на страницу “about:flags” и отключить настройку “Использовать HTML вместо Flash”. Ее исходное значение — “по умолчанию”, что в Chrome 55 соответствует состоянию “Включено”.
Обновления на разнообразное программное обеспечение выходит настолько часто, что не всегда удается за ними уследить. Именно из-за устаревших версий ПО может оказаться, что Adobe Flash Player заблокирован. В данной статье мы рассмотрим, как разблокировать Флэш Плеер.
Вполне может быть, что проблема с Флэш Плеером возникла из-за того, что на вашем устройстве стоят устаревшие аудио или видео драйвера. Поэтому стоит обновить программное обеспечение до последней версии. Сделать это вы можете вручную или же с помощью специальной программы – Driver Pack Solution.
Обновление браузера
Также ошибка может быть в том, что у вас устаревшая версия браузера. Обновить браузер вы можете на официальном сайте либо же в настройках самого браузера.
Как обновить Google Chrome
1. Запустите браузер и в правом верхнем углу найдите значок индикатора с тремя точками.
2. Если значок горит зеленым, значит обновление вам доступно уже 2 дня; оранжевым – 4 дня; красным – 7 дней. Если же индикатор серый, значит у вас стоит последняя версия браузера.
3. Нажмите на индикатор и в открывшемся меню выберите пункт «Обновить Google Chrome», если он есть.
4. Перезапустите браузер.
Как обновить Mozilla Firefox
1. Запустите браузер и во вкладке меню, которое находится в правом верхнем углу, выберите пункт «Справка», а затем «O Firefox».
2. Теперь вам откроется окно, где вы сможете увидеть свою версию Мозилы и, в случае необходимости, автоматически начнется обновление браузера.
3. Перезапустите браузер.
Что касается остальных браузеров, то их можно обновить путем установки обновленной версии программы поверх уже установленной. Причем это также касается и описанных выше браузеров.
Обновление Flash
Попробуйте также обновить сам Adobe Flash Player. Сделать вы это можете на официальном сайте разработчиков.
Вирусная угроза
Возможен вариант, что вы где-то подцепили вирус либо же просто зашли на сайт, который представляет угрозу. В таком случае покиньте сайт и проверьте систему с помощью антивируса.
Надеемся, что хоть один из указанных выше способов вам помог. В противном случае вам, скорее всего, придется удалять Флэш Плеер и браузер, в котором он не работает.
Четыре способа, как разблокировать плагин Adobe Flash Player.Некоторое программное обеспечение может получать обновления чуть ли не еженедельно, что довольно часто в сравнении с некоторыми другими. Ввиду этого у пользователя могут случаться проблемы, если он не успевает их устанавливать. Так, устаревшая версия Adobe Flash Player может в какой-то момент выдать ошибку, показав уведомление, сообщающее о блокировке. В статье будет рассказано, как разблокировать плагин Adobe Flash Player.
Способ первый: установка обновлений драйверов
Устаревшие версии драйверов — это первая причина появления ошибки в «Адоб Флеш Плеере». Исправить ее довольно просто. Как можно было уже догадаться, достаточно установить последнюю версию программного обеспечения для оборудования. Чаще всего ошибка связана непосредственно с «дровами» для аудио- и видеооборудования, поэтому, в первую очередь, обновляйте их. Сделать это можно различными способами, мы же рекомендуем использовать специализированное программное обеспечение для инсталляции драйверов в систему. Это может быть программа Driver Booster или DriverPack Solution.
Это был первый способ, как разблокировать плагин Adobe Flash Player. Если он не дал результатов, тогда переходите ко второму.
Способ второй: установка обновлений браузера
В равной мере причиной появления ошибки «Флеш Плеера» может являться устаревший браузер. Если это так, тогда достаточно его обновить. В разных браузерах этот процесс выполняется по разному. Сейчас будет рассказано о двух.
Обновляем Google Chrome
Для того, чтобы обновить всем известный браузер Google Chrome, необходимо выполнить несколько простых действий:
- Запустите веб-обозреватель и откройте меню, нажав по кнопке с тремя точками в верхнем правом углу окна.
- В меню обратите внимание, есть ли у вас индикатор в виде цветного кружка. Если да, то это означает, что есть вышедшие обновления. Если кружок серый, то обновление браузера не требуется.
- Чтобы обновить браузер, нажмите левой кнопкой мыши по кружку и выберите в подменю пункт «Обновить».
- Перезапустите веб-обозреватель после установки обновления.
Вот так просто можно установить обновления для Google Chrome. Если плагин Adobe Flash Player блокировался из-за этого, то ошибка исчезнет.
Обновляем Mozilla Firefox
Инструкция по обновления Firefox мало чем отличается от Google Chrome. Вот что вам нужно сделать:
- Запустите браузер и откройте в нем меню. Оно также находится в верхнем правом углу окна, только кнопка имеет вид трех горизонтальных линий.
- В меню нажмите по пункту «Справка». Она выполнена в виде вопросительного знака в кружке.
- В новом окне нажмите по кнопке «О Firefox».
- Откроется окно, где будет написано о версии установленного браузера. Если обновления уже доступны, то их загрузка и установка начнется автоматически.
- После завершения процесса инсталляции браузер необходимо перезагрузить.
Теперь вы знаете, как разблокировать плагин Adobe Flash Player, если причиной неисправности стала устаревшая версия браузера Firefox.
Способ 3: установка обновлений Flash
Как писалось в самом начале, ошибка может возникнуть из-за устаревшей версии самого «Адоба». В этом случае его необходимо обновить. Делается это путем загрузки новой версии инсталлятора с официального сайта разработчика. Хочется сделать акцент на слове «официального», так как со сторонних ресурсов вы можете скачать зараженный файл, который только усугубит ситуацию.
Способ 4: удаление вирусов
Этот способ немного связан с предыдущим. Сейчас вы узнаете, как разблокировать плагин Adobe Flash Player, если причиной блокировки стали вирусы. Здесь может быть два варианта. Первый заключается в том, что вредоносное ПО у вас на компьютере. В этом случае срочно необходимо просканировать систему на наличие вирусов и удалить их в случае обнаружения. Второй — вы вошли на сайт, который может нести угрозу. В этом случае плагин автоматически заблокируется.
Заключение
Теперь вы знаете, что необходимо делать, если у вас заблокирован устаревший плагин Adobe Flash Player. Один из вышеприведенных способов обязательно вам поможет исправить ситуацию.
Некоторое программное обеспечение может получать обновления чуть ли не еженедельно, что довольно часто в сравнении с некоторыми другими. Ввиду этого у пользователя могут случаться проблемы, если он не успевает их устанавливать. Так, устаревшая версия Adobe Flash Player может в какой-то момент выдать ошибку, показав уведомление, сообщающее о блокировке. В статье будет рассказано, как разблокировать плагин Adobe Flash Player.
Способ первый: установка обновлений драйверов
Устаревшие версии драйверов — это первая причина появления ошибки в «Адоб Флеш Плеере». Исправить ее довольно просто. Как можно было уже догадаться, достаточно установить последнюю версию программного обеспечения для оборудования. Чаще всего ошибка связана непосредственно с «дровами» для аудио- и видеооборудования, поэтому, в первую очередь, обновляйте их. Сделать это можно различными способами, мы же рекомендуем использовать специализированное программное обеспечение для инсталляции драйверов в систему. Это может быть программа Driver Booster или DriverPack Solution.
Это был первый способ, как разблокировать плагин Adobe Flash Player. Если он не дал результатов, тогда переходите ко второму.
Способ второй: установка обновлений браузера
В равной мере причиной появления ошибки «Флеш Плеера» может являться устаревший браузер. Если это так, тогда достаточно его обновить. В разных браузерах этот процесс выполняется по разному. Сейчас будет рассказано о двух.
Обновляем Google Chrome
Для того, чтобы обновить всем известный браузер Google Chrome, необходимо выполнить несколько простых действий:
- Запустите веб-обозреватель и откройте меню, нажав по кнопке с тремя точками в верхнем правом углу окна.
- В меню обратите внимание, есть ли у вас индикатор в виде цветного кружка. Если да, то это означает, что есть вышедшие обновления. Если кружок серый, то обновление браузера не требуется.
- Чтобы обновить браузер, нажмите левой кнопкой мыши по кружку и выберите в подменю пункт «Обновить».
- Перезапустите веб-обозреватель после установки обновления.
Вот так просто можно установить обновления для Google Chrome. Если плагин Adobe Flash Player блокировался из-за этого, то ошибка исчезнет.
Обновляем Mozilla Firefox
Инструкция по обновления Firefox мало чем отличается от Google Chrome. Вот что вам нужно сделать:
- Запустите браузер и откройте в нем меню. Оно также находится в верхнем правом углу окна, только кнопка имеет вид трех горизонтальных линий.
- В меню нажмите по пункту «Справка». Она выполнена в виде вопросительного знака в кружке.
- В новом окне нажмите по кнопке «О Firefox».
- Откроется окно, где будет написано о версии установленного браузера. Если обновления уже доступны, то их загрузка и установка начнется автоматически.
- После завершения процесса инсталляции браузер необходимо перезагрузить.
Теперь вы знаете, как разблокировать плагин Adobe Flash Player, если причиной неисправности стала устаревшая версия браузера Firefox.
Способ 3: установка обновлений Flash
Как писалось в самом начале, ошибка может возникнуть из-за устаревшей версии самого «Адоба». В этом случае его необходимо обновить. Делается это путем загрузки новой версии инсталлятора с официального сайта разработчика. Хочется сделать акцент на слове «официального», так как со сторонних ресурсов вы можете скачать зараженный файл, который только усугубит ситуацию.
Способ 4: удаление вирусов
Этот способ немного связан с предыдущим. Сейчас вы узнаете, как разблокировать плагин Adobe Flash Player, если причиной блокировки стали вирусы. Здесь может быть два варианта. Первый заключается в том, что вредоносное ПО у вас на компьютере. В этом случае срочно необходимо просканировать систему на наличие вирусов и удалить их в случае обнаружения. Второй — вы вошли на сайт, который может нести угрозу. В этом случае плагин автоматически заблокируется.
Заключение
Теперь вы знаете, что необходимо делать, если у вас заблокирован устаревший плагин Adobe Flash Player. Один из вышеприведенных способов обязательно вам поможет исправить ситуацию.
Несколько последних лет внесли значительное изменение в политике работы сайтов, поддерживающих технологию Flash. В связи с этим пользователь может получать уведомление в Google Chrome – “Флеш контент на этой странице заблокирован”. В статье мы распишем причины появления такой блокировки отображения, а также расскажем о всех действенных решениях этой проблемы.
Причины блокировки Flash контента?
Развитие технологий идет вперед и на сегодняшний день все больше сайтов отказываются от стандартов Flash (формат воспроизведения аудио и видео на сайтах). На смену им идет технология HTML5, которая считается более универсальной и облегченной. В скором времени все популярные браузеры откажутся от поддержки флеш-форматов, да и фирма Adobe сама прекратит поддержку своих продуктов в 2020 году.
Браузеры также активно подстраиваются под новые реалии. Например, в последних версиях Google Chrome технология Flash по умолчанию является отключенной. Если вы зашли на сайт (Одноклассники, ВК) и видите всплывающий значок предупреждения “Flash контент на этой странице заблокирован”, значит на сайте имеются его элементы, блокируемые браузером. Помимо этого, вызывать появление ошибки могут:
- Устаревшая версия плагина Adobe Flash. В таком случае может дополнительно появляться предупреждение – плагин устарел.
- Вирусная активность, которая работает в фоне Windows и вызывает появление рекламы, проигрывание которой не поддерживается.
Как разблокировать Флеш-контент на странице?
Для начала следует сказать: такой значок предупреждения в адресной строке никак не влияет на отображение вашего сайта – ошибок не будет. Если же вы хотите удалить это окно, то потребуется проверить несколько надстроек браузера, потому как именно они отвечают за воспроизведение флеш элементов на сайте. Начинаем с самого простого:
Если вы не хотите впредь встречать такую блокировку, то я бы советовал активировать запуск Флэш для всех веб-страниц в Google Chrome. Делается это так:
Если вы активировали все разрешения для сайта, а значок все равно висит, значит на этой странице запущена другая опция от Google Chrome – блокировка рекламных окон. Дело в том, что алгоритмы браузера перед запуском сайта сканируют его код и скрипты. Если будет выявлен нежелательный контент (рекламные баннеры), то он не будет отображаться. Такая реклама будет блокирована, даже если её туда “всунул” сам разработчик сайта. Например, такая ситуация встречается с Одноклассниками.
Заключение
Еще раз повторюсь – появление окна “Flash контент на этой странице заблокирован” никак не мешает отображению страниц и не нужно воевать с таким поведением браузера. Я так говорю, потому как многие лезут в chrome://flags/ и там стараются активировать разрешения – это не поможет. В конце совет: постоянно обновляйте версию Хрома до актуальной и обязательно прогоняйте свою Windows через антивирусные сканеры, типа AdwCleaner или MalwareBytes.
Подключаемый модуль заблокировал уведомления в Google Chrome
Сегодня Google выпустила обновление для своего веб-браузера Chrome, которое доводит версию до 40 на стабильном канале.
Большинство пользователей Chrome должны были получить обновление к настоящему времени автоматически, поскольку браузер по умолчанию настроен на автоматическое обновление в фоновом режиме при получении новой версии.
Те, кто предпочитает загружать новые версии вручную, например, для тестирования в безопасной среде, могут загрузить их с официальной страницы загрузки в Google.
Самое большое изменение выпуска, не упомянутое Google в блоге Chrome Releases: блокировка всех подключаемых модулей NPAPI в браузере.
Когда вы открываете веб-страницу, которая пытается загрузить плагин в браузере, вы можете получить сообщение о том, что плагин заблокирован в адресной строке браузера.
Еще в 2014 году Google объявил, что прекращает поддержку всех подключаемых модулей NPAPI в браузере. Если вы не знакомы с этим термином, он относится к интерфейсу прикладного программирования подключаемого модуля Netscape, который, в частности, используется Java, Silverlight или Unity.
Этот программный интерфейс был разработан Netscape, компанией, известной своим веб-браузером Netscape Communicator в 90-х годах прошлого века, который был приобретен AOL в 1999 году.
Интерфейс, который до сих пор поддерживается большинством современных веб-браузеров, по-прежнему широко используется используется, хотя в последнее время он сокращается благодаря достижениям в технологии HTML5.
В любом случае пользователи Chrome могут заметить, что некоторые веб-сайты и службы, которые раньше работали в браузере, перестали работать из-за автоматической блокировки содержимого плагина в Chrome.
Щелчок по уведомлению в адресной строке браузера отображает параметр, разрешающий запуск подключаемого модуля на этом сайте в течение сеанса или всегда при подключении к нему.
Однако это временный вариант. Через три месяца, в апреле 2015 года, Google отключит поддержку всех плагинов NPAPI в Chrome. Это включает в себя удаление всех расширений браузера, которым требуются эти плагины, в Интернет-магазине Chrome компании.
Обновление : возможность обойти блокировку с помощью описанного ниже метода больше не доступна во всех версиях Google Chrome.Тем не менее, он все еще доступен в Chromium. Однако вы можете добавить параметр запуска —enable-npapi в Google Chrome, чтобы запустить его.
В Windows щелкните правой кнопкой мыши значок Chrome и выберите свойства из контекстного меню (на панели задач снова щелкните правой кнопкой мыши Google Chrome, чтобы отобразить свойства). Добавьте —enable-npapi в целевое поле и убедитесь, что между последним символом пути и параметром есть пробел, например «C: \ Users \ Martin \ AppData \ Local \ Google \ Chrome SxS \ Application \ chrome.exe «—enable-npapi. Конец обновления :
Пользователи Chrome могут использовать другой обходной путь, а затем повторно включить использование подключаемых модулей в браузере. Это делается путем загрузки chrome: // flags / # enable- npapi в Chrome и включение флага. Корпоративные пользователи также могут снова включить использование этих подключаемых модулей в Chrome с помощью корпоративных политик.
С сентября 2015 года поддержка всех подключаемых модулей NPAPI окончательно удалена из браузера без возможности повторного использования. включите его в это время
Пользователи Chrome, которым необходимо использовать плагины в это время, должны переключиться на другой веб-браузер, чтобы сделать это.
Google представил свой интерфейс PPAPI некоторое время назад и поддерживает для него собственную версию Adobe Flash. Это означает, что содержимое Adobe Flash будет продолжать работать в браузере.
Некоторые компании, затронутые этим шагом, объявили, что они работают над версиями своей технологии HTML5. Неясно, будут ли они выполнены вовремя, когда Chrome прекратит использование плагинов.
Now You : Какие плагины вы используете регулярно?
Сводка
Название статьи
Уведомления о блокировке подключаемого модуля в Google Chrome
Описание
Узнайте, что вы можете сделать, если вы получаете уведомления о блокировке подключаемого модуля в браузере Google Chrome при посещении сайтов, для которых требуются подключаемые модули.
Автор
Мартин Бринкманн
РекламаКак разблокировать Adobe Flash в Chrome — Блог InfoSol
Возможно, вы заметили, что после последнего обновления Chrome вы не можете использовать Adobe Flash.
Однако есть способ разблокировать Flash в Chrome.
Чтобы разблокировать Flash из Google Chrome, выполните следующие действия:
- Откройте меню в Chrome, выберите Настройки , прокрутите страницу вниз и выберите
- Разверните настройки сайта из раздела конфиденциальности и безопасности . В списке разрешений вы увидите
- В последнем обновлении Chrome по умолчанию для этого параметра установлено значение «заблокировано».’Если он заблокирован, нажмите, чтобы снова включить флэш-контент.
Этот обходной путь является лишь временной мерой, поскольку Adobe все ближе приближается к завершению срока службы Flash в 2020 году:
«В частности, мы прекратим обновлять и распространять Flash Player в конце 2020 года и призываем создателей контента перенести любой существующий контент Flash в новые открытые форматы».
Источник: https://www.trustedreviews.com/news/adobe-flash-death-2020-3150661
В качестве перспективного плана по окончанию срока службы Flash почему бы не рассмотреть Squirrel — совершенно новый инструмент для создания информационных панелей и приложение бизнес-аналитики, которое не полагается на Flash и которое было разработано с учетом всех лучших компонентов Xcelsius и намного больше.
Squirrel станет самым интуитивно понятным инструментом для создания информационных панелей, который появится на рынке. Благодаря свежему, понятному интерфейсу и интеллектуальным функциям без кода легко начать работу с Squirrel и продолжить с того места, где вы остановились в Xcelsius.
Ключевые особенности Squirrel:
- Миграция — с легкостью перенесите существующую информационную панель Xcelsius в Squirrel и работайте со знакомым интерфейсом.
- Connectivity — импортируйте данные из внешних источников или вводите вручную прямо в Squirrel.Это просто.
- Interactive — Добавьте интерактивности и логики в свои информационные панели, сделав их функциональными и красивыми для ваших пользователей.
- Share — у вас будет возможность бесплатно распространять свои информационные панели. За потребительские лицензии платить не нужно.
Squirrel приближается к стадии бета-тестирования: основные функции уже реализованы, и тестирование продолжается. Минимальный жизнеспособный продукт должен быть выпущен в конце декабря 2019 года.
КлиентыFoundation уже подписались на Squirrel и получили доступ к ранним версиям продукта.Если вы хотите узнать больше, команда Squirrel запустит веб-сайт продукта, на котором вы сможете зарегистрироваться, чтобы получать регулярные обновления о ходе проекта и даже участвовать в бета-программе. Бета-программа позволит вам получить больше практических навыков и сотрудничать с командой Squirrel.
Мы надеемся, что эта статья помогла вам продлить время использования Flash, а также заверить вас в том, что есть альтернатива Xcelsius: Squirrel — отличное решение, позволяющее продолжить с того места, на котором вы остановились.
Чтобы получить пошаговое руководство по разблокировке Flash из Chrome и других браузеров, прочтите эту полезную статью https://apple.news/A91ghB3J3RYCJfIu0ErUsRg
Как разблокировать расширения Chrome — полное руководство
Расширения — отличный способ сделать работу с браузером еще удобнее. Они предоставляют определенные функции, которые помогают пользователям работать с браузерами более продуктивно. Google Chrome, самый популярный браузер в мире, имеет свой интернет-магазин с различными расширениями и надстройками.
Но иногда установка расширения в Chrome может стать проблемой, поскольку расширения Chrome блокируются администратором . Блокировка расширения, которое вы хотите использовать, может стать очень неприятным.
В этой статье мы обсудили , как разблокировать расширения Chrome , а также почему они могут блокироваться.
Вы также можете прочитать эту статью о том, что делать, если Google Chrome не открывается.
Почему расширения Chrome блокируются администратором?Если вы, , не можете добавлять расширения для Chrome на школьный или рабочий компьютер, скорее всего, администратор настроен на блокировку загрузки расширений.Это мера безопасности, чтобы не позволить вредоносным расширениям повредить файлы на рабочем компьютере.
Однако, если вы полностью уверены, что расширение не является вредоносным, и действительно хотите его установить, вы можете внести эти расширения в белый список. Но для этого вам необходимо иметь доступ как администратор или, другими словами, входить в учетную запись администратора.
Как разблокировать расширения Chrome?После того, как вы вошли в систему как администратор, внимательно следуйте приведенным ниже методам, чтобы разблокировать расширение.
Разблокировать определенные расширения в Chrome- Сначала откройте Интернет-магазин Chrome в Google Chrome.
- Затем найдите расширение, которое хотите загрузить (в Google Chrome можно устанавливать расширения только из Интернет-магазина Chrome).
- Скопируйте уникальный идентификатор расширения из адресной строки.
Каждый добавочный номер имеет уникальный идентификатор. Этот идентификатор не меняется даже при выходе новой версии расширения. Уникальный идентификатор расширений отображается в адресной строке после того, как вы открыли страницу для установки расширения, как указано выше.
Итак, если адрес расширения такой — https://chrome.google.com/webstore/detail/dark-mode/dmghijelimhndkbmpgbldicpogfkceaj
Тогда dmghijelimhndkbmpgbldicpogfkceaj — это идентификатор расширения. Идентификатор всегда состоит из 32 символов и находится в конце URL-адреса.
- После копирования идентификатора сверните или закройте Google Chrome.
- Нажмите клавиши Windows + R , чтобы открыть утилиту Run .
- Введите regedit и нажмите Enter, чтобы открыть редактор реестра .
- Теперь перейдите к следующему месту в редакторе реестра:
HKEY_LOCAL_MACHINE \ SOFTWARE \ Policies \ Google \ Chrome \ ExtensionInstallWhitelist
- Теперь щелкните правой кнопкой мыши белую панель справа и выберите New Затем щелкните параметр String Value , чтобы создать новое строковое значение.
- Введите идентификатор добавочного номера в поле Value data и нажмите OK.
- Наконец, перезапустите компьютер.
После перезагрузки компьютера вы сможете установить расширение без блокировки администратора.
Разблокировать каждое расширение в ChromeИспользуя описанный выше метод, вы можете разблокировать определенные расширения, которые хотите использовать, и установить их. Однако, если вы хотите, чтобы администратор полностью прекратил блокировку расширений, выполните следующие действия:
- Прежде всего, убедитесь, что вы вошли в систему как администратор.
- Затем откройте редактор реестра указанным выше способом.
- Перейдите в следующее расположение:
HKEY_LOCAL_MACHINE \ SOFTWARE \ Policies \ Google - Удалить контейнер Chrome .
- Наконец, перезагрузите компьютер.
Теперь вы сможете установить любое понравившееся расширение из Интернет-магазина Chrome, не блокируя его администратором.
Что делать, если подключаемый модуль Google Chrome заблокирован?Еще одна проблема в Chrome — плагин flash по умолчанию блокируется на веб-сайтах.Если вы откроете любой веб-сайт с поддержкой Flash, например этот, то в адресной строке в правом верхнем углу экрана появится небольшой значок.
Чтобы разрешить флэш-плагин на этих страницах, выполните следующие действия:
- Прежде всего, откройте страницу со вспышкой, как показано выше, и щелкните значок блокировки подключаемого модуля Chrome.
- Затем выберите опцию Manage . На вашем экране откроются настройки Google Chrome.
- Нажмите на переключатель рядом с Запретить сайтам запускать Flash (рекомендуется) .Затем значение параметра изменится на Спросите сначала .
На этот раз вспышка не будет заблокирована по умолчанию, а вам будет предложено разрешить или заблокировать ее.
ЗавершениеИтак, вот оно. Теперь вы знаете , как разблокировать расширения Chrome . Оставьте свои комментарии ниже, поделитесь своими мыслями об этой статье и укажите, помогла ли эта статья вам установить расширения Chrome , заблокированные администратором .
Как заблокировать сайты в Chrome
Вы ищете простой способ заблокировать веб-сайт в Google Chrome, чтобы вы или другие пользователи не могли получить к нему доступ?
Хотите ли вы не отвлекаться на блокировку YouTube или Reddit или заблокировать неприемлемые веб-сайты, на которые не распространяется родительский контроль, чтобы ваши дети могли безопасно просматривать веб-страницы, мы поможем вам.
Chrome лидирует по доле рынка браузеров, занимая более 73%.В этой статье мы покажем вам, как блокировать веб-сайты в Google Chrome на компьютерах, Android и iOS. Мы будем копать глубже по нескольким направлениям, от использования расширения, редактирования файла хостов до настроек вашего мобильного устройства.
Готовы?
Давайте не будем отвлекаться!
Хотите заблокировать веб-сайт в Google Chrome, чтобы сосредоточиться на работе? Это быстрое и простое руководство поможет вам сосредоточиться на задаче 💪Нажмите, чтобы твитнутьПредпочитаете посмотреть видео версию?
Как заблокировать веб-сайты в Chrome (рабочий стол)
Самый простой способ заблокировать веб-сайт в настольной версии Chrome — использовать расширение.Доступно множество вариантов, но BlockSite является самым современным и насчитывает более 1000000 активных пользователей.
Блокировщик веб-сайтов для расширения Chrome
Как и в случае с другими расширениями Chrome, процесс установки выполняется практически мгновенно. Просто нажмите ссылку выше или выполните поиск по запросу «Заблокировать сайт» в Интернет-магазине Chrome, чтобы перейти на страницу расширения.
Затем нажмите кнопку «Добавить в Chrome» и подтвердите запрос, нажав «Добавить расширение» в окне установки.
Установка расширения BlockSite
После того, как вы добавите расширение, оно запросит у вас разрешение на запись данных о просмотренных страницах, в чем вы можете отказать.
После этого вы увидите пользовательский интерфейс приложения, где вы сможете добавить свой самый первый заблокированный сайт. Просто введите URL-адрес и нажмите клавишу ВВОД, чтобы заблокировать любой веб-сайт, например, reddit.com:
.Добавление сайтов в список заблокированных сайтов
Теперь, если вы попытаетесь посетить Reddit в середине рабочего дня, вместо этого вы увидите эту опцию.
Страница попытки посещения заблокированного сайта
Вместо бесконечных субреддитов разочарованный щенок будет мотивировать вас вернуться к работе.
Как заблокировать сайты в режиме инкогнито
По умолчанию в режиме инкогнито настройки расширения не применяются, и BlockSite не является исключением.
Итак, чтобы убедиться, что вы блокируете сайт и в режиме инкогнито Chrome, перейдите в настройки расширения. Если вы уже закрыли вкладку, вы сможете найти расширение BlockSite на своей панели инструментов.
Настройки BlockSites
Оттуда перейдите на страницу настроек и нажмите кнопку «Включить в режиме инкогнито» в самом верху страницы.
BlockSite включен в режиме инкогнито
Теперь, даже если вы попытаетесь получить доступ к заблокированным страницам в режиме инкогнито, вы не сможете их открыть.
Как защитить паролем ваши заблокированные сайты (для родительского контроля и офисных компьютеров)
Если вы обеспокоенный родитель или офис-менеджер, желающий повысить продуктивность, вам нужно сделать еще один шаг.
Если вы просто используете расширение, пользователи могут просто найти страницу плагина и без проблем разблокировать страницы.Чтобы этого не произошло, нужно добавить к расширению защиту паролем.
Для этого перейдите на страницу сведений о BlockSite и перейдите на вкладку защиты паролем. Оттуда выберите первый вариант и введите свой адрес электронной почты и желаемый пароль.
Добавление защиты паролем к BlockSite
После того, как вы зарегистрируетесь и вошли в систему, всем пользователям Chrome необходимо будет войти в систему, чтобы внести изменения.
Если вы хотите управлять своим почтовым ящиком Gmail таким же образом, у нас есть список из 22 надстроек Gmail, которые помогут вам улучшить работу с почтовым ящиком.
Как временно заблокировать веб-сайт в Chrome
Если вы не хотите постоянно блокировать веб-сайты, а, скорее, временно блокируете отвлекающие факторы во время работы, BlockSite также предлагает эту опцию.
Но для его использования необходимо, чтобы расширение было закреплено. Поэтому, если вы не видите значок на панели инструментов, вам нужно добавить его, щелкнув кусок головоломки, а затем закрепив BlockSite.
Закрепление расширения BlockSite в Chrome
Затем щелкните значок BlockSite на панели инструментов, перейдите на вкладку «Рабочий режим» и нажмите кнопку «Начать».
Рабочий режим
Затем вы можете добавить сайты, которые хотите заблокировать, в список и нажать «Продолжить» после того, как добавите их все.
Добавление сайтов в режим работы BlockSite
Далее вы можете установить интервалы работы и перерыва. По умолчанию интервал техники Помидора составляет 25 минут, после чего следует 5-минутный перерыв. Вы также можете установить 8-часовой рабочий день.
Запуск таймера рабочего режима
Чтобы сделать еще больше, ознакомьтесь с нашим списком лучших расширений Chrome для пользователей WordPress для повышения производительности.
Как заблокировать веб-сайт в Chrome без расширения
Не хотите использовать расширение Chrome для блокировки веб-сайтов? Вы можете полностью заблокировать веб-сайты, воспользовавшись двумя дополнительными способами:
- Если вы являетесь администратором, вы можете использовать редактирование файла hosts для ограничения доступа к сайтам.
- Вы можете блокировать веб-сайты на уровне маршрутизатора, не позволяя вашим детям (или сотрудникам) получать доступ к отвлекающим сайтам на любом устройстве, подключенном к Wi-Fi.
1.Блокирование веб-сайтов, редактирование файла Hosts
В Windows вы можете блокировать веб-сайты для Chrome и всех других веб-браузеров, используя так называемый «файл хостов».
Он находится в следующей папке: C: \ Windows \ system32 \ drivers \ etc
Проводник для Windows
Убедитесь, что вы открыли файл hosts с помощью Блокнота или другого базового текстового редактора.
Отсюда вы хотите добавить строки с IP вашего localhost перед любым доменом, который вы хотите заблокировать, например:
127.0.0.1 www.netflix.com
127.0.0.1 www.reddit.com
Добавьте новые строки кода после последней закомментированной строки, которая начинается с символа #. Убедитесь, что между IP-адресом localhost и доменными именами веб-сайта есть пробел.
Теперь нажмите CTRL + S или сохраните вручную из меню, чтобы обновить файл (, а не , сохраните файл с расширением .txt).
Если вы получили сообщение, не позволяющее сохранить изменения, возможно, вам придется сбросить права доступа к файлу.Для этого щелкните файл правой кнопкой мыши и выберите в раскрывающемся меню ссылку «Свойства».
Разрешает доступ к файлам в Windows
Предоставьте пользователю права на полный контроль и нажмите «Применить». Теперь вы сможете без проблем редактировать содержимое файла и сохранять его.
Попытайтесь сохранить файл еще раз, и все будет успешным. Теперь, когда вы сохранили файл, настало время для момента истины.
Откройте Chrome и попробуйте посетить один из заблокированных сайтов.
Netflix заблокирован файлом hosts
Если вы все сделали правильно, у вас не должно быть доступа ни к одному веб-сайту в списке из любого браузера.Вы даже не сможете начать загрузку страницы.
Для пользователей macOS все не сильно отличается. Вот что тебе следует делать.
Откройте свой терминал и введите следующую команду:
Судо нано / и т. Д. / Хосты Затем переместите курсор в последнюю строку и добавьте все веб-сайты, которые вы хотите заблокировать, следуя этой структуре:
127.0.0.1 www.apple.com После добавления всех веб-сайтов сохраните изменения и выйдите из файла.Чтобы убедиться, что все изменения были внесены, вам может потребоваться очистить кеш DNS.
2. Блокировка веб-сайтов с помощью маршрутизатора (Mac и Windows)
Если ваш маршрутизатор имеет функцию блокировки веб-сайтов в вашей сети, вы можете использовать ее для блокировки веб-сайтов в Chrome и других браузерах. Фактически, он также блокирует сайты на любом устройстве, подключенном к Wi-Fi, включая планшеты и мобильные телефоны.
Многие маршрутизаторы используют 192.168.1.1 в качестве IP-адреса по умолчанию, но это не всегда так, поэтому вам необходимо подтвердить их адрес.
Первое, что вам нужно сделать, это найти IP-адрес вашего маршрутизатора , чтобы вы могли получить доступ к настройкам.
Чтобы узнать IP-адрес вашего маршрутизатора на компьютерах Mac, откройте Системные настройки, щелкнув значок Mac. Затем откройте окно «Сеть».
Подпишитесь на информационный бюллетень
Хотите узнать, как мы увеличили посещаемость более чем на 1000%?
Присоединяйтесь к 20 000+ другим пользователям, которые получают нашу еженедельную новостную рассылку с инсайдерскими советами по WordPress!
Подпишитесь сейчасСетевые настройки на Mac
Отсюда вам нужно выбрать соответствующее соединение, Wi-Fi или Ethernet, и вы увидите IP-информацию под статусом.
IP-адрес
Скопируйте и вставьте адрес в адресную строку браузера, чтобы получить доступ к маршрутизатору.
У вас есть компьютер с Windows? Вот как узнать IP-адрес вашего маршрутизатора.
На компьютерах с Windows вы можете открыть командную строку, выполнив поиск «cmd» и нажав клавишу ВВОД.
Командная строка Windows
После открытия введите «ipconfig» и нажмите Enter. Вы увидите адрес своего маршрутизатора в разделе «Шлюз по умолчанию».
Шлюз по умолчанию
Скопируйте и вставьте адрес в адресную строку браузера, чтобы получить доступ к маршрутизатору.
Далее вам нужно отредактировать настройки вашего роутера.
Для этого вам необходимо иметь регистрационную информацию администратора для вашего маршрутизатора. Если вы не меняли его, это будет написано на документации / коробке, в которой пришел ваш маршрутизатор.
Скопируйте и вставьте адрес в Chrome, и вы увидите запрос на вход администратора.
Пример приглашения на вход в роутер
Заключительные шаги зависят от вашего маршрутизатора. Например, маршрутизаторы Netgear заблокировали настройки сайта на вкладке «Безопасность».
Настройки безопасности маршрутизатора
Оттуда вы можете прокрутить вниз до раздела «Блокировать сайты» и заблокировать сайты по ключевым словам или доменным именам.
Блокировать сайты с настройками вашего роутера
Введите имя домена в поле, нажмите кнопку «Добавить ключевое слово», и вы успешно заблокируете веб-сайт через маршрутизатор.
Как заблокировать веб-сайт в Chrome (мобильный)
В отличие от настольных компьютеров, здесь используется другой подход для разных устройств.На iPhone улучшены собственные настройки конфиденциальности, а это значит, что вам не нужно приложение для блокировки сайтов.
Итак, у нас есть один раздел для телефонов Android и один раздел для iPhone ниже.
Как заблокировать сайты на Android
Самый простой способ заблокировать веб-сайты на телефоне Android — использовать приложение BlockSite. Во-первых, вам нужно найти и установить приложение в Google Play Store.
Приложение BlockSite для Android
Затем вам нужно отредактировать настройки специальных возможностей, чтобы предоставить приложению доступ (приложение поможет вам это сделать).На большинстве телефонов раздел BlockSite находится внизу настроек.
Доступность приложения BlockSite
После этого вы можете начать блокировать веб-сайты на своем телефоне.
Щелкните знак плюса, чтобы начать блокировку вашего самого первого сайта.
Блокировка вашего первого сайта
Найдите ключевое слово или имя домена и выберите веб-сайт или приложение, которое хотите заблокировать.
Добавление сайтов в блок
Выбрав сайт, нажмите Готово, чтобы сохранить настройки.
Блокировка нового сайта в Chrome (мобильный)
Вы официально заблокировали свой первый сайт на Android.
Если вы попытаетесь посетить заблокированный сайт, вы увидите того же разочарованного щенка, что и на своем настольном компьютере.
Сообщение о заблокированном сайте
Как заблокировать сайты на iOS
Если у вас одна из более новых моделей iPhone, вам даже не нужно устанавливать приложение, чтобы начать блокировать сайты. Вы можете сделать это в настройках iPhone.
Сначала перейдите на экран общих настроек телефона, прокрутите вниз и коснитесь ссылки «Время экрана».
Параметр экранного времени iPhone
Затем прокрутите вниз и коснитесь ссылки «Контент и ограничения конфиденциальности».
Настройки iPhone — содержание и конфиденциальность
Затем прокрутите вниз настройки ограничений содержимого, пока не найдете вкладку «Веб-контент» и коснитесь ее.
Ограничения на содержимое iOS
Отсюда вы можете выбрать один из доступных вариантов:
- Неограниченный доступ
- Ограниченные сайты для взрослых
- Только разрешенные веб-сайты
Выберите параметр «Ограничить веб-сайты для взрослых», и вы можете начать добавлять определенные веб-сайты, которые никогда не разрешать.
Ограничение доступа к сайту в iOS
Когда вы добавляете веб-сайты в список, вы даже не сможете начать их загрузку, независимо от того, подключены ли они к домашнему Wi-Fi или тарифному плану.
Как заблокировать уведомления в браузере Chrome
Блокировка веб-сайтов — это половина дела, поскольку уведомления также могут нарушить (и разрушить) вашу продуктивность. Итак, давайте посмотрим, как их остановить в Chrome.
Чтобы заблокировать уведомление, вам не нужно расширение или редактировать какие-либо файлы или настройки ОС.
Вы можете заблокировать push-уведомления с сайтов в общих настройках конфиденциальности Chrome. Вы можете сразу попасть туда по этому URL-адресу: chrome: // settings / content / notifications или перейти на экран настроек и щелкнуть Конфиденциальность и безопасность .
Блокировать уведомления в Chrome
Затем перейдите в «Настройки сайта» и перейдите на страницу уведомлений.
Настройки Chrome — уведомления
Теперь вы можете либо полностью запретить сайтам запрашивать разрешение на отправку уведомлений, либо заблокировать отдельные сайты по URL-адресу.
Блокировать уведомления с веб-сайтов
Блокировка уведомлений в Chrome Mobile
В мобильной версии Chrome для iOS (iPhone и iPad) уведомления по умолчанию отключены, поэтому настройки уведомлений отсутствуют, и их не нужно редактировать.
На Android заблокировать уведомления даже проще, чем на настольной версии. Вот как это сделать.
Откройте Chrome, нажмите кнопку «Дополнительно» в углу, прокрутите вниз и коснитесь ссылки «Настройки».
Настройки Chrome для мобильных устройств
Оказавшись там, прокрутите вниз и щелкните ссылку «Уведомления».
Настройки уведомлений
Отсюда вы можете отключить все уведомления приложений (включая все сайты) одним нажатием.
Включение / отключение уведомлений в Chrome
Если вы хотите заблокировать уведомления с определенных сайтов, вы можете прокрутить вниз до раздела сайтов и нажать кнопку рядом с нужным сайтом.
Блокировка уведомлений с определенных веб-сайтов
Если вы хотите заблокировать веб-сайты для себя или своих детей, это руководство поможет вам.❌Нажмите, чтобы написать твитСводка
Ваша работа зависит от того, что вы можете сделать, а не от часов, проведенных за компьютером.
Вот почему вы должны постараться помочь себе и свести к минимуму отвлекающие факторы. Если вы выполните действия, описанные в этом руководстве, вы можете легко заблокировать веб-сайты в Chrome на любом устройстве, которое захотите. Вам больше не нужно отвлекаться на компьютер, мобильный телефон или планшет.
Теперь ваша очередь: как сделать так, чтобы отвлекающие факторы не мешали вашему рабочему процессу? Какие приложения вы используете? Делитесь ими в комментариях!
Экономьте время, деньги и повышайте производительность сайта с помощью:
- Мгновенная помощь от экспертов по хостингу WordPress, 24/7.
- Cloudflare Enterprise интеграция.
- Глобальный охват аудитории с 28 центрами обработки данных по всему миру.
- Оптимизация с помощью нашего встроенного мониторинга производительности приложений.
Все это и многое другое в одном плане без долгосрочных контрактов, поддержки миграции и 30-дневной гарантии возврата денег. Ознакомьтесь с нашими планами или поговорите с отделом продаж, чтобы найти план, который подходит именно вам.
Как разблокировать загрузки в Google Chrome
Если вас беспокоит безопасность в Интернете, вы могли поискать в Google Chrome, какие функции конфиденциальности он предлагает.В популярном браузере существует множество мер безопасности, и он может предотвратить загрузку подозрительных файлов из Интернета.
Это может быть полезным предупреждением во многих случаях, но что, если вы все равно хотите загрузить файл? Можете ли вы удалить эту функцию в Google Chrome? Почему он вообще блокирует загрузку материалов из Интернета?
Продолжайте читать эту статью, чтобы узнать все об этом.
Разблокирование загрузок в Google Chrome
Google Chrome известен тем, что обеспечивает не только отличное взаимодействие с пользователем, но и обеспечивает безопасный просмотр страниц для всех, у кого есть компьютер или смартфон.Он защищает ваши данные, не позволяя загружать, изменять или открывать файлы, содержащие вредоносное ПО.
Но предположим, что вы все еще полны решимости загрузить определенный файл, потому что считаете его безопасным (а браузеры могут ошибаться — они несовершенны). В этом случае есть способ обойти эту функцию Chrome. Способ разблокировки загрузок зависит от того, является ли причиной проблемы сам веб-сайт или файл, который вы пытаетесь загрузить.
Как разблокировать веб-сайт
Если Google Chrome заблокировал определенный веб-сайт и не позволяет загружать с него файлы, вот что нужно сделать.
- Запустите Google Chrome на вашем компьютере.
- Щелкните значок с тремя точками в правом верхнем углу, чтобы увидеть дополнительные параметры.
- Щелкните «Настройки».
- Прокрутите до пункта «Конфиденциальность и безопасность».
- Выберите «Безопасность» и выберите «Стандартная защита» на новой странице. Это означает, что вы будете защищены от любых известных опасных веб-сайтов, расширений и загрузок.
- Проверьте, разблокированы ли сейчас ваши загрузки. В противном случае вы можете выбрать вариант «Без защиты», но имейте в виду, что этот параметр не рекомендуется.Разблокировка этой опции может поставить под угрозу ваш компьютер.
Если после выполнения этих действий ваши загрузки все еще блокируются, попробуйте следующее:
- Еще раз откройте «Конфиденциальность и безопасность» в «Настройках» и перейдите в «Настройки сайта».
- Оттуда выберите «Настройки сайта».
- Щелкните «Дополнительные разрешения» в разделе «Разрешения».
- Выберите «Автоматические загрузки».
- Переключите переключатель, чтобы отключить эту опцию: «Не разрешать любому сайту автоматически загружать несколько файлов.”
Вы также можете попробовать добавить конкретный веб-сайт в список« Разрешить »ниже — просто нажмите кнопку« Добавить »справа.
Как разблокировать файл
Вам удалось загрузить файл из Интернета, но не можете открыть или распаковать его на своем компьютере или смартфоне? Вот два способа отменить функцию безопасности.
Вы можете сделать это:
- Откройте папку «Загрузки» на вашем компьютере или в другом месте, где находится файл загрузки.
- Щелкните нужный файл правой кнопкой мыши.
- Выберите «Свойства» во всплывающем меню.
- Перейдите на вкладку «Общие» и найдите «Разблокировать» в разделе «Безопасность».
- Установите флажок и выберите «Применить».
- Нажмите «ОК», чтобы сохранить изменения.
Не видите опцию «Разблокировать»? Тогда ваша операционная система Windows не может быть причиной блокировки загруженного файла.
Если вы загрузили несколько файлов, но их открытие заблокировано, разблокировка их вручную по одному может занять много времени.Вот что вы можете попробовать.
- Перейдите на панель задач и щелкните правой кнопкой мыши кнопку «Пуск».
- В появившемся меню выберите «Windows PowerShell».
- Введите следующее: «get-childitem« PATH »| разблокировать файл. » Однако вместо слова «путь» введите (или скопируйте) путь к папке, в которой находятся файлы, которые вы пытаетесь разблокировать.
- Нажмите «Enter» и попробуйте получить доступ к файлам.
Как включить загрузки в Google Chrome
Настройки Google Chrome по умолчанию позволяют загружать различные файлы из Интернета.Все, что вам нужно сделать, это открыть браузер, найти то, что вы хотите загрузить, и сохранить файл.
Обычно для этого нужно щелкнуть ссылку для загрузки и разрешить Chrome загрузить файл, если об этом попросят. Иногда может потребоваться щелкнуть файл правой кнопкой мыши и выбрать параметр «Сохранить как». Вам также может потребоваться выбрать папку для загрузки, в которой вы хотите сохранить файл.
Даже во время загрузки файлов вы все равно можете приостановить или отменить загрузку, если передумаете.
Если по какой-либо причине ваши загрузки Chrome отключены, следуйте приведенным ниже инструкциям, чтобы включить их.
- Запустите Google Chrome на своем устройстве и перейдите в правый верхний угол.
- Щелкните три точки, чтобы открыть меню с дополнительными параметрами.
- Выберите «Настройки».
- Прокрутите до раздела «Конфиденциальность и безопасность». В этом разделе нажмите «Безопасность».
- Здесь вы найдете три типа защиты от вредоносных программ, утечки данных и многого другого.По умолчанию должна быть выбрана «Стандартная» защита, но вы также можете выбрать обновленную версию. Однако, чтобы разрешить любые загрузки в Google Chrome, выберите вариант «Без защиты». Вы должны знать, что это не рекомендуется, поскольку это не убережет вас от опасных веб-сайтов. Но это позволит вам скачивать нужные файлы, независимо от того, считает ли их безопасными Google Chrome.
Примечание. Убедитесь, что вы включили «Стандартную» защиту после загрузки заблокированных файлов.
Как разблокировать загрузки в Google Chrome на Android
Если вы хотите разблокировать загрузки с помощью телефона Android, у вас есть два варианта. Вы можете включить автоматическую загрузку на свой смартфон или разрешить режим «Без защиты».
Чтобы включить автоматическую загрузку, выполните следующие действия.
- Нажмите значок Chrome, чтобы запустить приложение.
- Выберите трехточечный значок «Еще» в правом верхнем углу экрана.
- Перейдите вниз, чтобы найти «Настройки», и нажмите, чтобы открыть меню.
- Найдите «Настройки сайта» и выберите его.
- Найдите «Автоматические загрузки» и коснитесь параметра, чтобы открыть их. Коснитесь переключателя, чтобы отключить функцию «Спрашивать в первую очередь».
Чтобы включить режим «Без защиты», выполните следующие действия.
- Откройте Google Chrome на своем мобильном устройстве.
- Нажмите на значок с тремя точками, чтобы увидеть «Еще».
- Выберите «Конфиденциальность и безопасность».
- Нажмите «Безопасный просмотр».
- Выберите «Без защиты», чтобы разрешить загрузку файлов любого типа.
Как разблокировать загрузки в Google Chrome на iPhone
Если вы работаете в команде iOS и хотите разблокировать загрузки на iPhone или iPad, вы можете выполнить те же действия, что и для устройств Android. Единственная разница может заключаться в том, где находится кнопка разблокировки загрузок.
Например, если вы хотите изменить настройки сайта и включить автоматическую загрузку, вы найдете кнопку «Еще» в правом верхнем углу экрана. Разрешения будут расположены в разделе «Настройки содержимого».”
Как включить RealPlayer Downloader в Google Chrome
Вы можете использовать RealPlayer для загрузки файлов любого типа в любом браузере, и если вы хотите включить его в Chrome, вот как.
- Перейдите на веб-сайт RealNetworks и загрузите RealPlayer.
- Установите программное обеспечение и откройте его на своем устройстве.
- Выберите вкладку «RealPlayer» и нажмите «Настройки».
- На этом экране выберите «Загрузка и запись», чтобы указать папку, в которой вы хотите сохранить загрузки.
- На том же экране выберите «Включить загрузку и запись из Интернета», а затем откройте Google Chrome.
- Щелкните значок головоломки в правом верхнем углу окна, чтобы увидеть расширения.
- Найдите RealPlayer и установите флажок, чтобы включить его.
Как включить Orbit Downloader в Google Chrome
Вот инструкции, которым нужно следовать, если вы хотите использовать Orbit Downloader для загрузки файлов в Chrome.
- Загрузите Orbit Downloader и установите его на свое устройство.
- После завершения установки перейдите на панель задач в правом углу панели задач.
- Щелкните правой кнопкой мыши значок Orbit Downloader и выберите «Настройки», когда откроется контекстное меню.
- Выберите «Мониторинг» на панели слева.
- Перейдите в меню справа и убедитесь, что установлен флажок Chrome. Он находится в разделе «Интеграция с браузером».
- По запросу выберите другие браузеры.
- Нажмите «ОК», чтобы подтвердить изменения, и откройте Chrome.
- Вам может потребоваться перезагрузить устройство и Orbit Downloader, чтобы обеспечить успешный процесс интеграции. Затем вы можете перейти к использованию программы для загрузки файлов.
Дополнительные ответы на вопросы
У вас есть еще вопросы, связанные с загрузкой в Google Chrome? Вот некоторые из них, которые могут вам помочь.
Как разблокировать опасные файлы в Google Chrome
Вы можете разблокировать вредоносные файлы на своем компьютере, используя один из методов, описанных в предыдущих разделах.
Однако вы должны быть на 100 процентов уверены, что готовы взять на себя риск возможного повреждения ваших данных. Файл, который вы хотите разблокировать, может содержать вирус, который может уничтожить или передать информацию, имеющуюся на вашем компьютере.
Почему Google Chrome блокирует мои загрузки?
Существует несколько причин, по которым Google Chrome может блокировать файл, который вы пытаетесь загрузить.
• Файл небезопасен, хотя веб-сайт, с которого вы загружаете, отмечен как безопасный.Возможно, вы сможете продолжить загрузку.
• Файл содержит вирус или другое вредоносное ПО, которое может повредить ваш компьютер.
• Возможно, файл пытается внести нежелательные изменения на вашем компьютере или мобильном телефоне. Вы можете подумать, что загружаете простое программное обеспечение, хотя на самом деле оно требует доступа к ключевым операциям компьютера.
• Chrome не распознает файл, который вы пытаетесь загрузить, и не может получить доступ к его безопасности.
• Файл поступил с веб-сайта, известного распространением ложных или вредоносных файлов.
Как запретить Windows блокировать мои загрузки в Chrome?
Возможно, проблема не в настройках Chrome. Если файлы, которые вы хотите загрузить, заблокированы вашей операционной системой, вы можете попробовать разблокировать их с помощью метода из раздела «Как разблокировать файл».
Оба метода просты, но Windows PowerShell более полезен, если вам нужно разблокировать несколько файлов.
Если Windows считает файл, который вы хотите загрузить, опасным, вы можете увидеть на экране сообщение «Ошибка сканирования на вирусы» или «Обнаружен вирус».Если на вашем компьютере установлена антивирусная программа, она могла заблокировать файл и, следовательно, помешать его загрузке.
Загрузите все, что угодно, только не будьте в безопасности
Вы уверены, что хотите разблокировать свои загрузки? Chrome запрограммирован на блокировку определенных файлов с ваших устройств, но может делать ошибки. Если вы считаете, что Chrome мешает вам загружать файлы на ваш компьютер или смартфон без уважительной причины, вы можете использовать один из предлагаемых нами методов, чтобы разблокировать файлы и обеспечить к ним доступ.
Chrome по ошибке заблокировал загрузку безопасных файлов? Вы знаете какие-нибудь другие способы разблокировки? Дайте нам знать в комментариях ниже.
Используйте расширение DuckDuckGo для блокировки FLoC, нового метода отслеживания Google в Chrome
- Google создал новый метод отслеживания под названием FLoC, поместил его в Chrome и автоматически включил для миллионов пользователей.
- FLoC плохо влияет на конфиденциальность: он помещает вас в группу на основе вашей истории просмотров, и любой веб-сайт может получить идентификатор FLoC этой группы для таргетинга и отпечатка пальца.
- Вы можете использовать расширение DuckDuckGo Chrome для блокировки отслеживания FLoC, что является усовершенствованием его блокировки трекера и напрямую соответствует единственной цели расширения — целостной защите вашей конфиденциальности при использовании Chrome.
- DuckDuckGo Search (через наш веб-сайт duckduckgo.com) теперь также настроен на отказ от FLoC, независимо от того, используете ли вы наше расширение или приложение.
Что только что произошло?
Если вы являетесь пользователем Google Chrome, вы можете быть удивлены, узнав, что вы могли быть автоматически введены в новый метод отслеживания Google, называемый Федеративным обучением когорт (FLoC).Он группирует вас на основе ваших интересов и демографических данных, полученных из вашей истории просмотров, чтобы включить жуткую рекламу и другой таргетинг на контент без сторонних файлов cookie. После короткого пробного периода Google решил не делать этот новый метод отслеживания предпочтительным для пользователей и вместо этого начал автоматически включать в схему миллионы. Если вы читаете это в Chrome при входе в учетную запись Google, да, это, вероятно, означает и вас, и если не сейчас, то в конце концов.
Как пользователь, что я могу сделать, чтобы этого избежать?
Критерии выбора в FLoC несколько скрыты и противоречивы, но есть три метода блокировки FLoC:
- Не используйте Google Chrome! Прямо сейчас FLoC есть только в Google Chrome, и ни один другой поставщик браузеров не выразил намерения или даже заинтересованности в его реализации.Существуют различные браузеры, которые можно загрузить бесплатно, и мы рекомендуем некоторые из них в нашем руководстве по альтернативам Google. На iOS или Android мы предлагаем вам использовать наш собственный мобильный браузер, который по умолчанию предлагает лучшую в своем классе защиту конфиденциальности при поиске и просмотре.
- Установите расширение DuckDuckGo Chrome. В ответ на то, что Google автоматически включает FLoC, мы улучшили блокировку трекера в нашем расширении Chrome, чтобы также блокировать взаимодействия FLoC на веб-сайтах. Это напрямую соответствует единственной цели нашего расширения — комплексной защиты вашей конфиденциальности при использовании вашего браузера.Это конфиденциальность в упрощенном виде. (Если вы используете браузер, отличный от Chrome, вы можете получить наше расширение здесь.) Функция блокировки FLoC включена в расширение DuckDuckGo версии 2021.4.8 и новее, которое должно обновляться автоматически, хотя вы также можете проверить версию, которую вы используете. установлены из списка расширений в Chrome.
- Измените настройки Chrome и / или Google, что мы рекомендуем сделать в любом случае, если вы продолжите использовать Chrome. Кажется (но Google не совсем ясно об этом, поэтому мы не уверены), что если вы выполните любое из следующих действий, Google исключит вас из FLoC, по крайней мере, на время.И поскольку остается еще много неизвестного и ситуация быстро меняется, эффективность этих шагов может измениться в будущем.
Обратите внимание, что даже если вы измените эти настройки, мы также рекомендуем установить расширение DuckDuckGo для Chrome, чтобы получить комплексную защиту конфиденциальности при использовании Chrome, включая частный поиск, блокировку трекера, более интеллектуальное шифрование и глобальный контроль конфиденциальности. Для настольных браузеров, отличных от Chrome, вы можете скачать наше расширение здесь.
Итак, что же такое FLoC?
Поскольку браузеры отказываются от поддержки сторонних файлов cookie, FLoC — это подход Google к их замене.Он разрабатывается открыто и, по утверждению Google, обеспечивает конфиденциальность. Однако он получил широкую критику со стороны экспертов по конфиденциальности, в том числе со стороны EFF, которые заявили, что это «ужасная идея», и умоляли Google «пожалуйста, не делайте этого». Мы согласны с их оценкой, и в мире, где она существует, она должна быть явно разрешена для пользователей (без темных шаблонов). Кроме того, хотя Google не откажется от сторонних файлов cookie в Chrome как минимум до 2023 года, FLoC уже работает сегодня, в 2021 году.
Каковы некоторые из этих проблем конфиденциальности с FLoC?
С FLoC, просто просматривая веб-страницы, вы автоматически попадаете в группу на основе вашей истории просмотров («когорта»). Веб-сайты, которые вы посещаете, сразу же получат доступ к этому идентификатору FLoC ID группы и будут использовать его для таргетинга рекламы или контента на вас. Это как зайти в магазин, где о тебе уже все знают! Кроме того, хотя FLoC предполагается более конфиденциальным, поскольку это группа, в сочетании с вашим IP-адресом (который также автоматически отправляется на веб-сайты), вы можете продолжать легко отслеживать как личность.
Сам Google ведет подробные профили пользователей, создаваемые с течением времени на основе того, что они узнали о пользователях (в том числе с помощью пассивных трекеров, скрывающихся на большинстве веб-сайтов), но с FLoC теперь они раскрывают ваши интересы и демографические данные из этого профиля в веб-сайты, которые вы посещаете с помощью идентификаторов FLoC. Хотя когорты, к которым вы принадлежите с течением времени, не описательны и представлены анонимным числом, скоро люди или организации поймут, что на самом деле означают идентификаторы FLoC, например.грамм. с какими интересами и демографической информацией они, вероятно, связаны.
Но не забирайте это у нас. Сам Google заявил, что этот новый подход как минимум на 95% так же эффективен, как отслеживание сторонних файлов cookie, сохраняя возможность таргетинга на людей в зависимости от возраста, пола, этнической принадлежности, дохода и многих других факторов. Этот таргетинг, независимо от того, как он выполняется, позволяет манипулировать, различать и фильтровать пузыри, которых многие люди хотели бы избежать.
Обратите внимание, что идентификаторы FLoC также будут доступны сторонним трекерам, скрывающимся на веб-сайтах.Как мы недавно объясняли, чтобы защитить себя от этих трекеров, вам необходимо запретить им загрузку в вашем браузере, что также выполняется с помощью расширения и приложения DuckDuckGo.
Как владелец веб-сайта, что я могу сделать, чтобы этого избежать?
Веб-сайтымогут предпринять шаги для защиты конфиденциальности своих пользователей, отказавшись от FLoC, что будет применимо ко всем их посетителям. Это делается путем простой отправки следующего HTTP-заголовка ответа Permissions-Policy:
Политика разрешений: когорта интересов = ()
Некоторые издатели, такие как The Markup и The Guardian, уже сделали это, как и мы в DuckDuckGo Search, и мы призываем других следовать.
Что дальше?
Мы разочарованы тем, что, несмотря на многие публично озвученные опасения по поводу FLoC, которые еще не были решены, Google уже заставляет пользователей использовать FLoC без явного запроса их согласия. Тем не менее, мы привержены и продолжим вносить свой вклад в реализовать наше видение повышения уровня доверия в Интернете.
Для получения дополнительных советов по вопросам конфиденциальности подпишитесь на нас в Twitter и оставайтесь в курсе наших информационных бюллетеней о конфиденциальности.
Что делать при установке расширения Slido Chrome заблокировано для вас?
Если установка расширений Chrome заблокирована для вас, это может быть вызвано настройками, установленными вашим администратором, который определяет, какие приложения или расширения вы можете устанавливать в управляемых браузерах Chrome или устройствах Chrome.
Если вы не являетесь администратором, который управляет Chrome, обратитесь в свой ИТ-отдел и попросите их следовать одному из приведенных ниже руководств.
В этой статье:
- Управление расширениями Chrome для учетных записей Google Workspaces
- Управление расширениями и приложениями для Chromebook
Управление расширениями Chrome для учетных записей Google Workspaces
- Войдите в консоль администратора Google
- На главной странице консоли администратора перейдите в Устройства
- В меню нажмите Chrome и выберите Приложения и расширения
- Чтобы применить настройку ко всем пользователям и зарегистрированным браузерам, выйдите из верхнего организационного подразделения. выбрано.В противном случае выберите дочернее организационное подразделение.
- Щелкните значок + в нижнем левом углу и выберите Добавить из Интернет-магазина Chrome
- Найдите Slido и выберите расширение Slido, нажав кнопку Выбрать
- Если вы хотите развернуть расширение на своем Организация Google Workspace, выберите Принудительно установить в разделе политики установки.
Управление расширениями и приложениями для Chromebook
- Чтобы установить политики Chrome для одного приложения или расширения, выполните стандартные действия:
— В консоли администратора перейдите к Устройства> Управление Chrome> Управление приложениями
— Выберите Slido
— Выберите тип настройки, например Настройки пользователя или Настройки общедоступного сеанса
— Выберите организацию , содержащую пользователей или зарегистрированные браузеры вы хотите разрешить или заблокировать Slido для. - В разделе Разрешить установку щелкните, чтобы заблокировать или разрешить приложение.
Изначально организация наследует настройки своей родительской. Если вы меняете параметр для дочерней организации:— Чтобы переопределить унаследованное значение, нажмите Переопределить. Затем вы можете изменить настройку.
— Чтобы вернуть переопределенный параметр в значение его родительского элемента, щелкните «Наследовать». - Нажмите Сохранить.


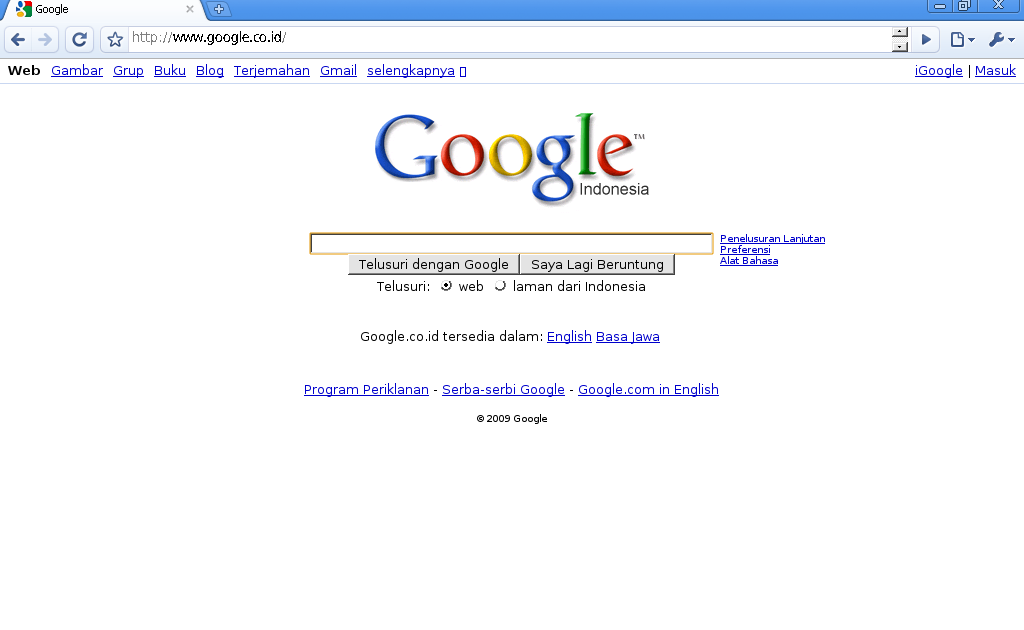 Перезапустите веб-обозреватель ещё разок.
Перезапустите веб-обозреватель ещё разок. Если они есть, их загрузка начнется автоматически. В некоторых случаях придется подтвердить её нажатием кнопки.
Если они есть, их загрузка начнется автоматически. В некоторых случаях придется подтвердить её нажатием кнопки.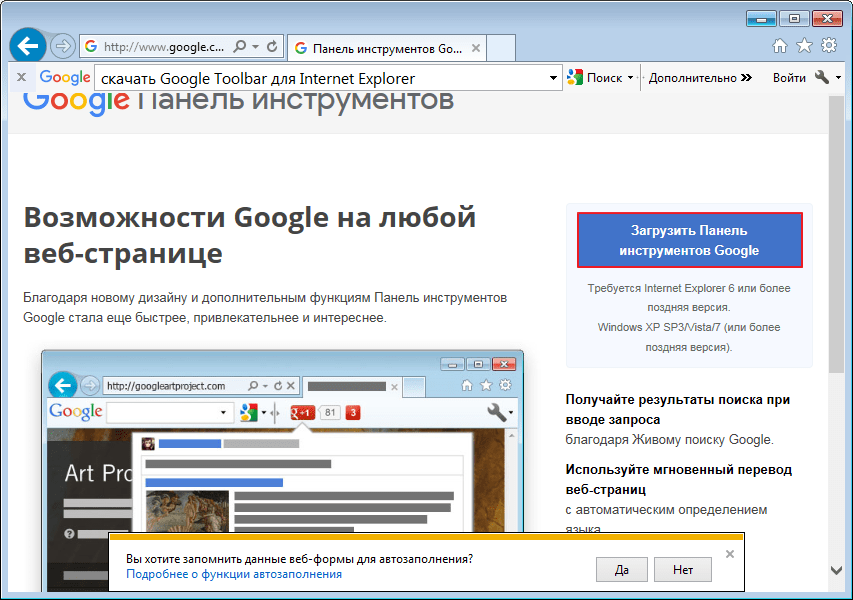 Если нет, то вы увидите окно, в котором будет написано: “Установлена последняя версия Firefox”.
Если нет, то вы увидите окно, в котором будет написано: “Установлена последняя версия Firefox”. В выпадающие меню находим «Настройки».
В выпадающие меню находим «Настройки».