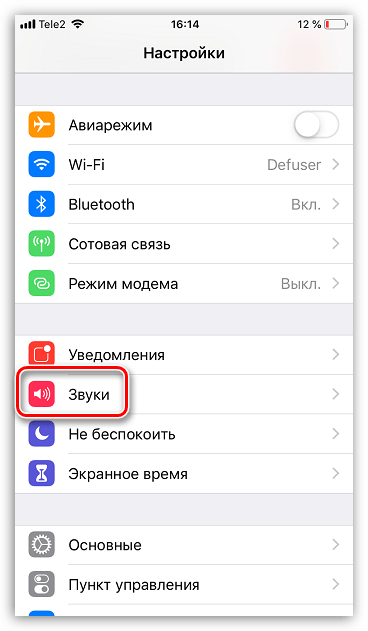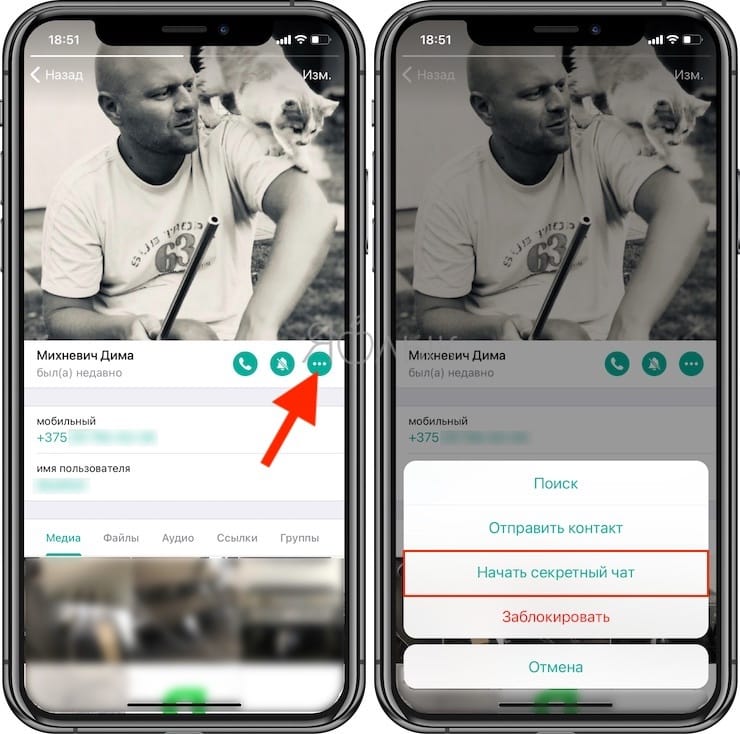2 способы восстановления фотографий iPhone после обновления iOS 12 / iOS 13
Селена КомезОбновлено в марте 19, 2019
[Заключение]: Фотографии исчезли с iPhone после обновления iOS 13 / iOS 12.1.4? Не волнуйтесь, эта статья покажет вам бесплатный способ восстановить недавно удаленные фотографии на iPhone в течение 30 дней, мы также научим вас, как восстановить удаленные и потерянные фотографии с iPhone с помощью программного обеспечения для восстановления фотографий iPhone.
СОДЕРЖАНИЕ
Как жаль! Я обновил свой iPhone 7 до последней версии iOS 12, но я только что заметил, что мои запоминающиеся фотографии исчезли. Эти фотографии много значат для меня, но я не делал резервных копий раньше, как я могу восстановить потерянные фотографии с iPhone с обновлением iOS 12?»- Бен
Чтобы улучшить производительность нашего телефона, многие люди захотят попробовать новую систему обновлений. Как мы знаем, система iOS стабильна и гладка, поэтому многие люди ставят ее на iPhone.
Восстановление данных iOS 12 / 13 — восстановление утраченных фотографий после обновления iOS 12 или iOS 13
Это большая катастрофа, если все данные исчезли с iPhone, и вы никогда не делали резервную копию на своем устройстве.
Метод 1: прямое восстановление фотографий с iPhone после обновления iOS 13 / 12
Освободи Себя Восстановление данных iPhone как профессиональная программа восстановления данных может получить фотографии с iPhone после бета-обновления iOS 12 или iOS 13, а также обновление iOS 11 или iOS 10. Программа поддерживает восстановление всех потерянных данных, включая фотографии, видео, контакты, SMS / iMessages, журналы вызовов, сообщения WhatsApp, заметки и другое содержимое. Независимо от того, что приводит к потере данных, джейлбрейку iOS, восстановлению заводских настроек, неправильному удалению, повреждению или отформатированное запоминающее устройство или много других непредвиденных причин. Эта программа может намного быстрее и безопаснее восстановить потерянные данные с iPhone напрямую или с помощью резервной копии в вашем iTunes / iCloud.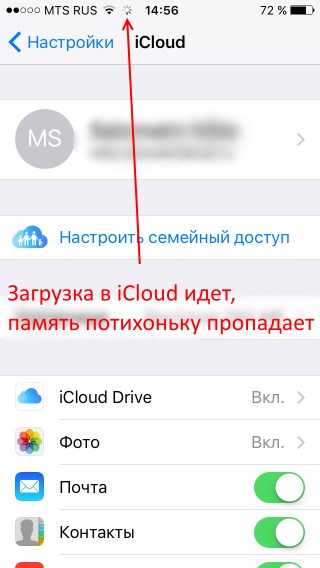
Во-первых, вы должны загрузить iPhone Data Recovery на свой ПК или на Mac. Вот пробная версия программы. Вы можете безопасно скачать ее в 100% Security.
Шаг 1. Подключите обновленный iPhone к компьютеру
Для начала, пожалуйста, используйте USB-кабель для подключения вашего iPhone к компьютеру, как только iPhone Data Recovery установлен. Далее выберите «Восстановление с устройства iOS»В главном интерфейсе программы, затем нажмите«Start».
Шаг 2. Сканирование данных на вашем iPhone
Теперь вы можете выбрать типы файлов, которые вы хотите сканировать. Для восстановления фотографий, пожалуйста, отметьте « Фото«И»Фото приложения»Категории на главном экране.
Советы: Вы можете снять другие, кроме фотографий, потому что по умолчанию все данные выбираются в первый раз. Затем нажмите «Следующая«, Чтобы продолжить.
Теперь вы войдете в интерфейс сканирования, этот процесс может занять несколько минут.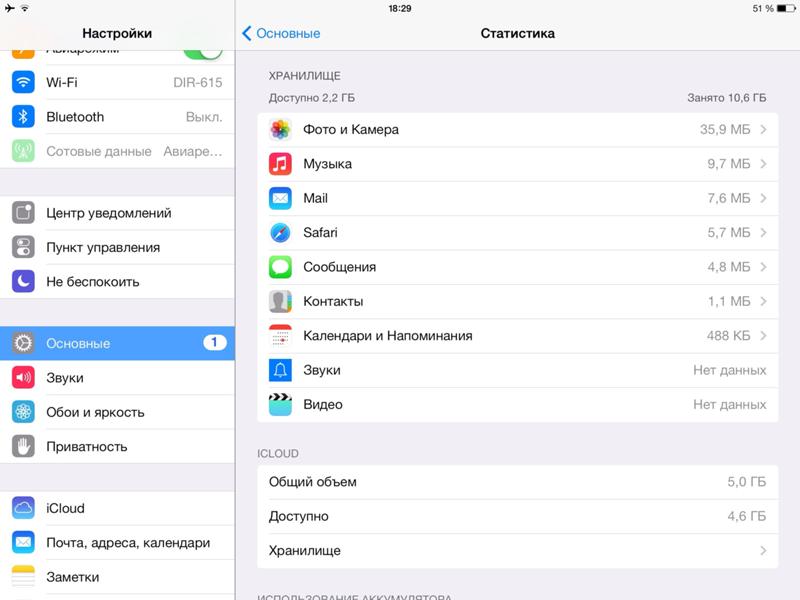 Пожалуйста, подождите немного и убедитесь, что соединение всегда онлайн.
Пожалуйста, подождите немного и убедитесь, что соединение всегда онлайн.
Шаг 3. Восстановить выбранные фотографии с iPhone
Теперь, как вы видите, все восстанавливаемые данные будут отображаться в списке, такие как фотографии, текстовые сообщения, iMessage, контакты или заметки и т. Д. Нажав на тип файла в левой части, вы можете просмотреть найденные данные. Выберите фотографии, которые хотите восстановить, и нажмите «Recover«Кнопку.
Метод 2: восстановление удаленных фотографий на iPhone вручную в течение дней 30
Выберите фотографии, которые вы хотите восстановить, нажав на них после нажатия «Выбрать», а затем нажмите «Восстановить» в правом нижнем углу.
Примечание. Если вы не нажмете ни на одну фотографию после того, как нажмете «Выбрать», все фотографии будут выбраны автоматически, и вы увидите, что в правом нижнем углу находится кнопка «Восстановить все». Вы можете восстановить все фотографии, удаленные за 30 дней на iPhone, нажав на него.
Статьи по теме:
Как восстановить потерянные данные iPhone после обновления iOS 12
Как сделать резервную копию и восстановить данные на iPhone
Как восстановить систему iPhone до нормальной
Как управлять iPhone на компьютере
Как играть в Apple Music на iPhone X / 8 / 7 / 6S / 6 бесплатно
Топ 5 Лучший iPhone восстановления программного обеспечения Обзор
Восстановление фотографий iPhone после обновления iOS 12
Комментарии
подскажите: тебе нужно авторизоваться прежде чем вы сможете комментировать.
Еще нет аккаунта. Пожалуйста, нажмите здесь, чтобы зарегистрироваться.
Пропали фотографии из галереи айфон. Как восстановить фото и другие данные на iPhone? Как вернуть снимок из копии резервного типа
Уже не первый раз сотрудники нашего сервисного центра Apple-Service после ремонта сталкиваются с проблемой, при которой, поменяв стекло, динамик или батарею на iPhone/iPad пропадают все фотографии и альбомы. При этом место под фотографии остается занятым, то-есть в памяти они есть. (Проверить сколько места занимают фото и видео можно в разделе Настройки->Основные->Статистика->Фото и камера) Эта статья написана для того чтобы клиенты сервисных центров не обращались повторно а попробовали решить вопрос самостоятельно.
Почему пропали фото и видео в iPhone, iPad после замены экрана или батареи?
Это связано с программным сбоем iOS 6.x.x при отключении аккумуляторной батареи от материнской платы. При этом происходит сброс времени и даты а также часового пояса. После ремонта устройство включается и время автоматически подтягивается через Wi-Fi. Но до этого момента все фотографии и видео получают некорректные дату и время и соответственно не отображаются.
Но до этого момента все фотографии и видео получают некорректные дату и время и соответственно не отображаются.Как восстановить фото в iPhone, iPad после отключения батареи?
Для того чтобы вернуть фотографии сделанные на iPhone/iPad обратно необходимо сделать следующие действия (эта инструкция работает для windows и Mac OS) 1. Откройте iTunes подключив Ваше устройство по USB и создайте резервную копию.(это самый длительный этап.)2. Скачайте программу iTools и установите ее. (эта программа позволяет просматривать содержимое резервной копии включая фотографии)
3. Открыть iTools и выбрать резервную копию, которую мы только что сделали У нас появится доступ ко всем фотографиям, которые были на iPhone/iPad, но не показывались.
4. Сохраните все фотографии и видео в отдельную папку на компьютер.
5. Теперь можо открыть itunes и восстановить устройство из резервной копии которую мы только что создали. (после восстановления не отключайте устройство. Фотографии должны начать появляться по одной на протяжении 15 минут)
6.
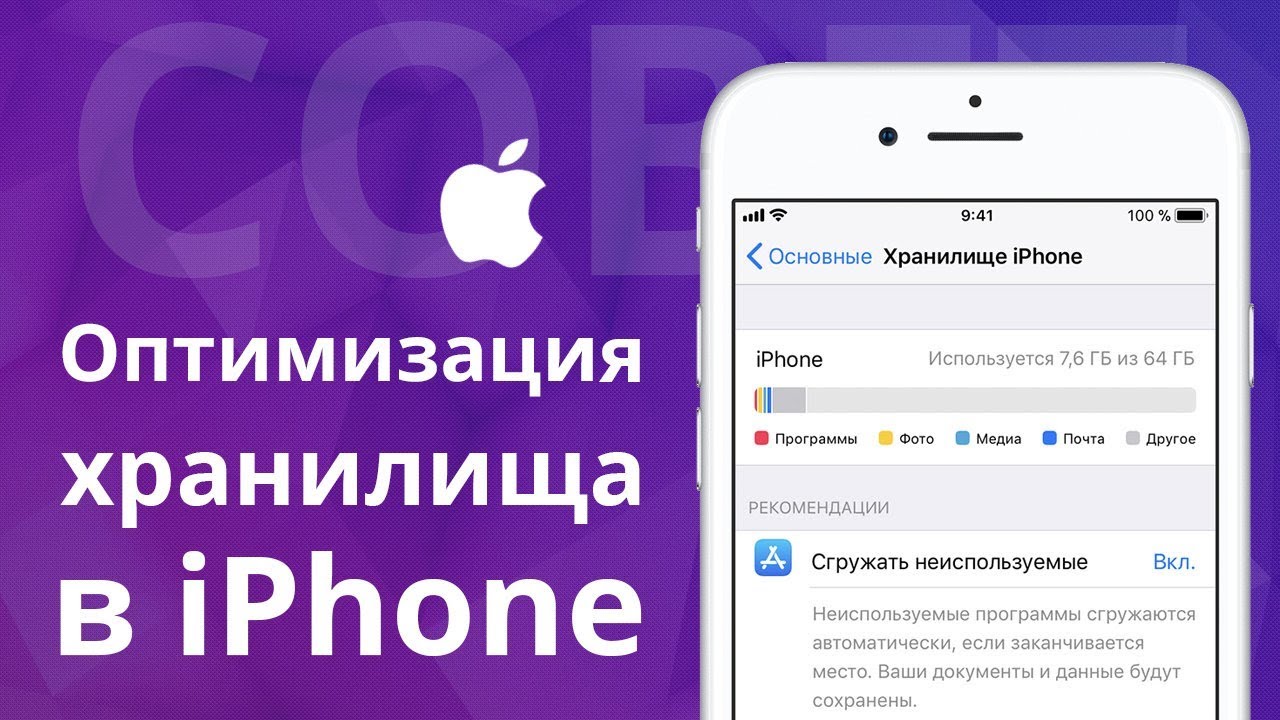 Если через 15 минут фотографии не появились, Устанавливаем из AppStore одно из приложений DCcopy, PhoneDrive, File manager или любую другую программу, с помощью которой мы можем сохранять картинки в фотографии камеры устройства.
Если через 15 минут фотографии не появились, Устанавливаем из AppStore одно из приложений DCcopy, PhoneDrive, File manager или любую другую программу, с помощью которой мы можем сохранять картинки в фотографии камеры устройства. 8. Найдите в нижней части окна установленную программу (DCcopy, PhoneDrive, File manager или другую) и нажмите кнопку добавить… (Add…)
9. В открывшемся окне выбираем все фотографии, которые сохранили ранее на компьютер и загружаем их таким образом в эту программу.
10. После загрузки фотографий на iPhone/iPad осталось открыть эту программу и выбрав все фото/видео сохранить их в фотоальбом (кнопка “send to…” или “save to…”)
При попытке освободить место в памяти iphone или просто по ошибке мы иногда удаляем нужную фотографию, картинку или видеоролик. Такая ситуация возникает нередко и разработчики Apple предусмотрели ряд инструментов. Они позволяют очень просто восстановить ошибочно удаленные фотографии на мобильных устройствах, работающих под управлением iOS,.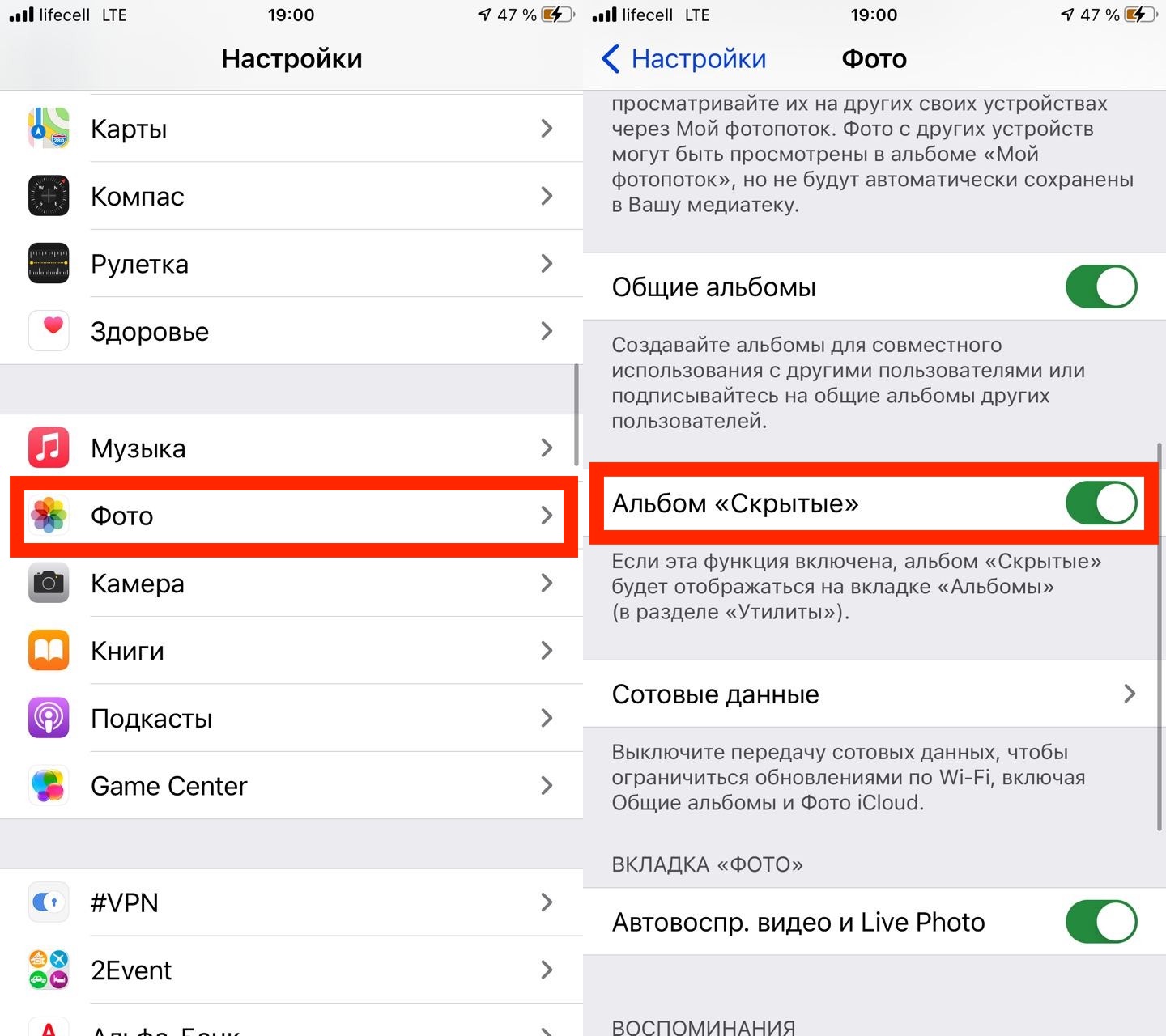
Что происходит с удаленными фотографиями на iPhone
Мобильная операционная система iOS закрыта для сторонних приложений в части доступа к файловой системе. При удалении картинки, она исчезает из Галереи. В отличие от Андроид-смартфонов, для iOS не существует мобильных утилит, сканирующих память телефона в поисках фрагментов изображений. Съемная SD-карта, которую можно было бы просканировать на настольном компьютере или ноутбуке, не поддерживается.
Восстановление из “корзины”
В отличие от смартфонов на Android, в мобильной ОС от Apple предусмотрен механизм страховки от случайного удаления файлов в Галерее. Работает он постоянно, сохраняя удаленные картинки в течение 30 дней на случай, если пользователь спохватится и отменит операцию.
Откройте приложение Галерея.
Перейдите во вкладку Альбомы.
Среди пользовательских папок вы расположена системная Недавно удаленные. Это папка, создаваемая операционной системой автоматически. В алюбоме хранятся недавно удаленные картинки, фотографии и видеоролики пользователя.
Это папка, создаваемая операционной системой автоматически. В алюбоме хранятся недавно удаленные картинки, фотографии и видеоролики пользователя.
Нужно выбрать файл и нажать на кнопку Восстановить. Картинка вернется в Галерею, в ту папку, откуда была удалена.
Механизм хранения недавно удаленных файлов реализован в iOS с версии 8 и поддерживается во всех последних обновлениях. Если нужно стереть файл навсегда, загляните в эту корзину, выделите изображение или видеоролик, удалите с помощью кнопки Удалить.
Еще один важный момент. Программы автоматической очистки места на смартфоне Apple предлагают очистить Корзину. Это не опасно для работы системы, но восстановить фото на айфоне станет труднее.
Восстановление изображений и фото из облачных хранилищ
Можно ли восстановить удаленные фото на iPhone, когда корзина в Галерее пуста? Да, из резервной копии смартфона или если включено использование синхронизации с облачным хранилищем.
Проверьте следующие варианты.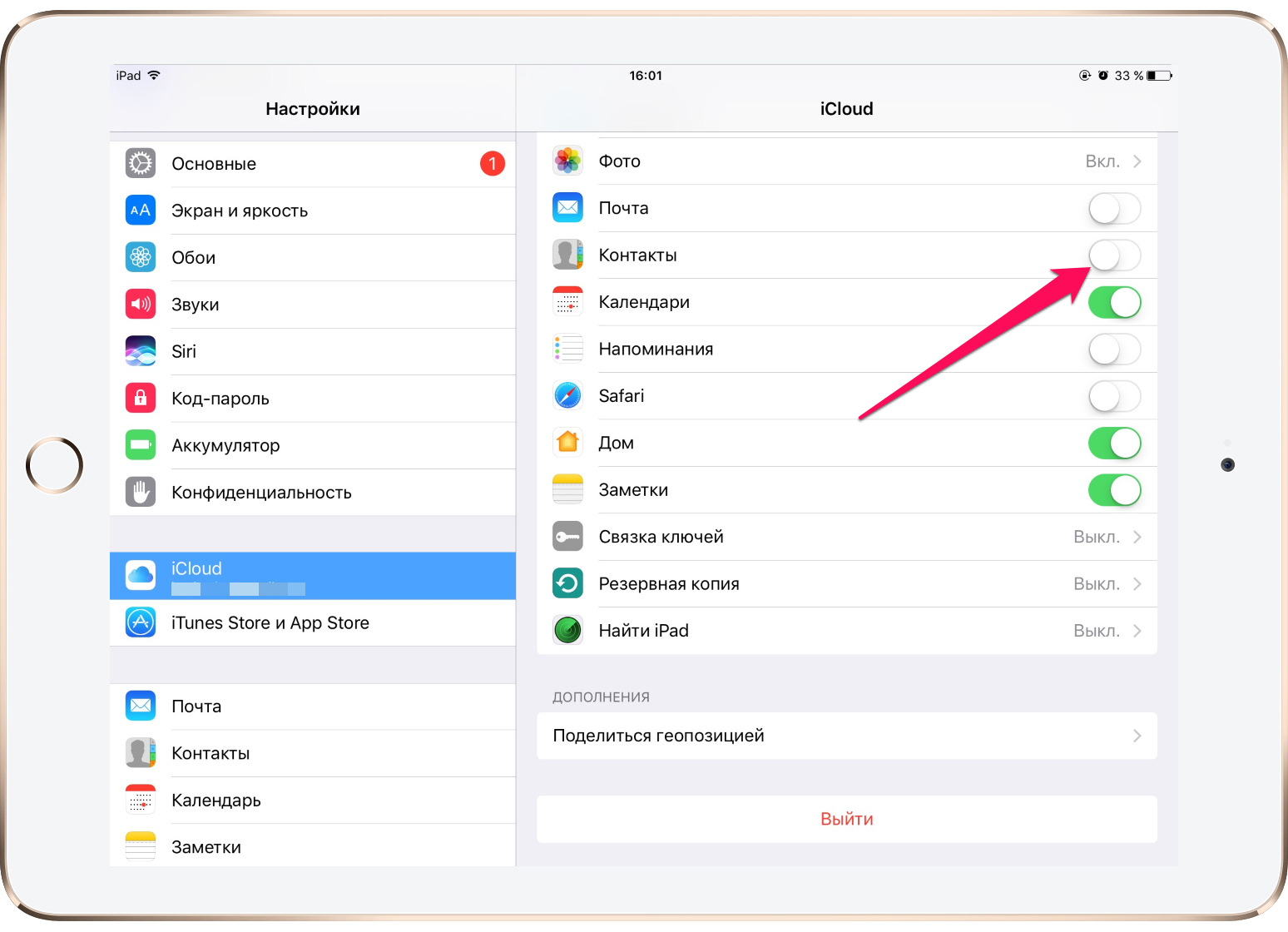
Веб сервис iCloud
У каждого владельца Айфона есть учетная запись на облачном диске iCloud. При включенной синхронизации фотографий с помощью сервиса Медиатека, картинки автоматически передаются в сетевое хранилище.
Убедитесь, что синхронизация фотографий Медиатека включена. Откройте Настройки, раздел iCloud, группа Фото.
Перед тем, как вернуть удаленные фото из айклауд, переведите iPhone в режим “в самолете”, чтобы удаленная картинка не успела удалиться и в интернет-диске. Эта операция выполняется исключительно при наличии Wi-Fi. Возможность сбрасывать изображения в облако по сотовой сети добавлена в новых версиях iOS. В старых телефонах поддержка этого метода отключена.
На персональном компьютере, ноутбуке или планшете откройте веб-браузер и перейдите на страницу iCloud.com. Авторизация осуществляется по Apple ID пользователя, привязанного к телефону.
Выберите иконку iCloud в списке задач.
Существует вероятность, что гаджет не успел произвести синхронизацию.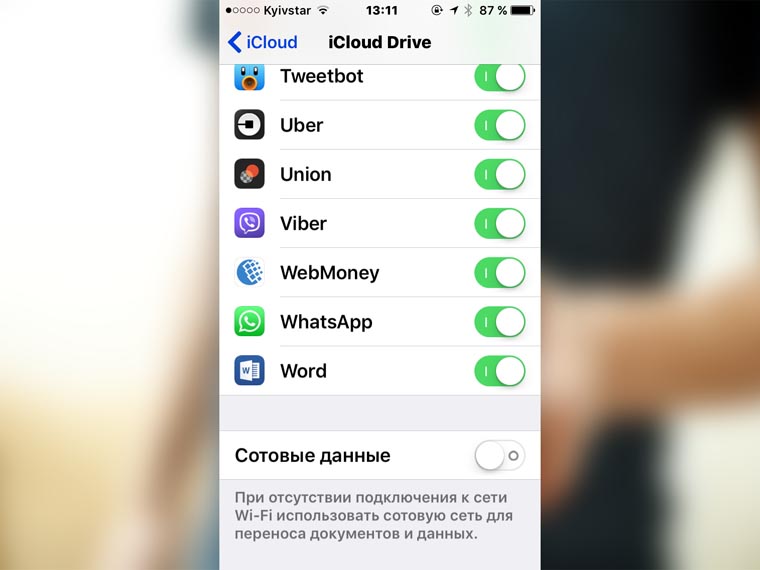 В этом случае пользователь найдет фото с айфона на их прежнем месте — в папках с фотографиями.
В этом случае пользователь найдет фото с айфона на их прежнем месте — в папках с фотографиями.
Чтобы восстановить фото из iCloud, выберите опцию Недавно удалённые объекты.
Папка напоминает Корзину на iPhone. Выберите файл и нажмите кнопку Восстановить.
Для удобной работы с изображениями используйте приложение медиатека iCloud для персонального компьютера/ноутбука на Windows или Mac.
Яндекс Диск, Google Drive, OneDrive
У многих пользователей iPhone есть аккаунт на одном из облачных дисков: Яндекс, Google, OneDrive. Выбор конкретной платформы зависит от личных предпочтений и участия в специальных акциях, в рамках которых можно получить до 250 Гб бесплатного пространства на диске. Для сравнения, на iCloud пользователю предлагается 5 Гб, остальное предлагается покупать по подписке.
Для восстановления изображении, удаленных более 30 дней назад, и не сохраненных в корзине iCloud, зайдите на веб-страницу сетевого хранилища и поищите фотографию там.
Обязательное условие — установка клиентского приложения облачного диска и включение синхронизации фотоленты с ним.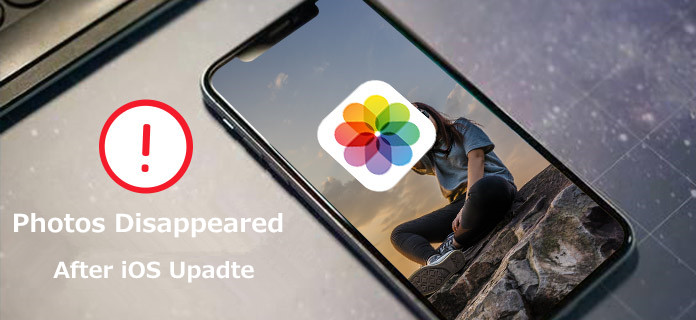 На рисунке показано, как это делается в Яндекс Диске. В остальных сервисах используется аналогичный принцип.
На рисунке показано, как это делается в Яндекс Диске. В остальных сервисах используется аналогичный принцип.
Восстановление из бэкапа телефона
Через iCloud со смартфона
Если доступа к компьютеру нет, и Айфон — единственное подключенное к интернету устройство, зайдите в Настройки и выполните сброс данных.
Внимание! Сделайте перед этой операцией резервную копию, чтобы вернуться к текущему состоянию гаджета.
После завершения процедуры, система предложит выбрать созданную ранее резервную копию.
Помогите системе восстановить максимально близкий к моменту удаления фотографии бэкап. По завершении восстановления Recovery зайдите в Галерею и найдите нужную картинку. Если результат отрицательный, используйте более ранний бэкап.
Если фотография обнаружена, отправьте её в интернет или электронную почту, чтобы не потерять при возвращении к исходному состоянию телефона.
Через iTunes с компьютера
Если система самостоятельно резервные копии не делала, а вы выполняли процедуру бэкапа через iTunes на ПК, подключите устройство к компьютеру и восстановите резервную копию. В окне Айтюнс выберите Айфон и нажмите Restore Backup.
В окне Айтюнс выберите Айфон и нажмите Restore Backup.
Приложение iTunes позволит выбрать резервную копию из списка.
Программы для восстановления фотографии на Айфон
Разработчики предлагают версии для Windows и Mac. Преимущества Tenorshare — одной из лучших программ для восстановления:
- работает с 20 форматами медиафайлов, сообщений и контактов,
- поддержка 3-х способов восстановления: сканирование телефона, резервные копии из iTunes и iCloud.
- есть пробная бесплатная версия.
- поддерживаются все модели iphone и операционные системы до iOS 11 включительно.
Вот как восстановить удаленные с айфона фото напрямую с гаджета. Подключите телефон к компьютеру с запущенной программой Tenorshare iPhone Data Recovery и подтвердите доверие к соединению.
Произведите сканирование внутренней памяти смартфона по кнопке Scan.
Процесс долгий, требует времени. Во время него отображается мультипликация для оживления интерфейса.
Выберите тип файлов, которые хотите восстановить.
Восстанавливаем, нажав на кнопку восстановить как для одной, так и для нескольких выбранных фотографий на Айфоне.
Программа работает с резервными копиями, сохраненными на компьютере через iTunes с одним замечанием. Не поддерживаются зашифрованные бэкапы. Поэтому галку шифрования в iTunes стоит снять.
Для работы с iCloud потребуется ввести AppleID и пароль для разрешения доступа к облаку.
Enigma Recovery
Это приложение знает, как восстановить фото с Айфона и Айпада. Enigma Recovery следует установить с официального сайта разработчика. Версии постоянно обновляются, включается поддержка новых iPhone.
Чтобы вернуть недавно удаленные фотографии проще воспользоваться Корзиной в Галерее, но спасти давно стертые изображения или коллекцию с потерянного телефона может только программа.
Выберите способ работы: напрямую с гаджета, подключенного по USB, резервная копия на диске.
При использовании бэкапа нужно выбрать устройство из списка, импортированного из iTunes.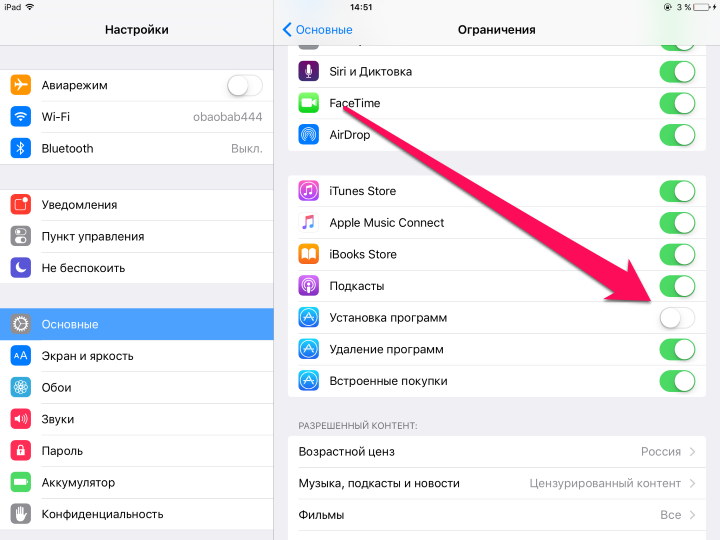
После того, как нужное фото восстановилось с айфона, скопируйте его на Рабочий стол компьютера. Позднее отправьте его в облачное хранилище или в Медиатеку iCloud.
Отображение скрытых фотографий
Приложение Фото на Айфон позволяет скрывать изображения от сторонних глаз. Функция используется редко, и пользователи забывают, что воспользовались ею, полагая что файл удален обычным образом.
Восстанавливать такую картинку бессмысленно. Откройте Галерею и проверьте наличие папки Скрытые в ней. Чтобы вернуть такие изображения, воспользуйтесь опцией Отобразить.
Особенности отдельных моделей
Особенности процесса возвращения стертых файлов зависят не от модели Айфон, а от версии используемой на них iOS. Советы, приведенные в статье, универсальны. Поддерживается ли гаджет описанными программами и утилитами, узнайте на официальном сайте разработчиков.
Чтобы увеличить шанс на успешное восстановление в будущем, после того, как восстановите удаленные фото на айфоне 5S или 6, обновите операционную систему на своем мобильном устройстве до последней версии.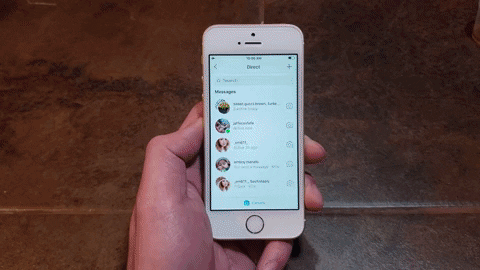 Вы получите улучшенную синхронизацию Медиатеки и полноценную Корзину.
Вы получите улучшенную синхронизацию Медиатеки и полноценную Корзину.
До проведения анализа памяти в поисках следов файлов с изображениями и видеороликами никаких операций с ПО телефона делать не рекомендуется.
Что еще попробовать
В статье мы привели исчерпывающий список методов, позволяющих восстановить удаленные картинки самостоятельно. Подробно, что и как делать можно прочитать в инструкциях на Profiappler или иных подобных сайтах советов пользователям iPhone.
Если самостоятельно справиться с задачей не получится, обратитесь к пользователям авторитетных форумов, где много владельцев мобильных устройств Apple. Посмотрите похожие темы.
В крайнем случае обратитесь в сервис-центр. Но шансы на успех без регулярно создаваемых резервных копий в облаке Айклауд или через приложение iTunes невысоки. Поэтому прямо сегодня проверьте, что бэкапы телефона проводятся регулярно и следите за этим в будущем.
Пожаловаться на контент
ОтправитьРешил не ограничиваться сегодня только инструкцией по , но и разъяснить еще один из часто задаваемых вопросов по “восьмерке”: “Куда, мать его, исчезла Фотопленка и все старые фотографии вместе с ней?”
Объясняю. Ваши фотографии никуда не пропали, просто теперь они находятся в другом месте.
Ваши фотографии никуда не пропали, просто теперь они находятся в другом месте.
Фото, снятые на ваш iPhone: Отныне, все фото снятые вами на iPhone, попадают во вкладку Фото , и распределяются по Коллекциям и Моментам, рассортированным по времени, дате и месту ваших снимков. Таким образом, эта вкладка теперь представляет из себя немного усовершенствованную почившую Фотопленку. Также свежие снимки попадают в паку Недавно добавленные во вкладке Альбомы , где они хранятся 30 дней.
Фото из вашего Фотопотока: Многих смутило отсутствие отдельной папки для Фотопотока, но того Фотопотока, каким мы его знали, больше не существует. Теперь все фото снятые на ваши другие устройства (на iPad, например) также попадают в Коллекции и Моменты во вкладке Фото и в папку Недавно добавленные во вкладке Альбомы вместе со всеми фото, снятыми на ваш iPhone.
Ну и причина хайпа из-за невозможности использовать ваши старые фото в сторонних приложениях кроется лишь в программной нестыковке: сторонние приложения (среди которых популярные WhatsApp и Facebook), раньше использовавшие по умолчанию папку Фотопленка , теперь из-за ее отсутствия используют папку Недавно добавленные, в которой, как мы помним, хранятся лишь фото сделанные за последние 30 дней.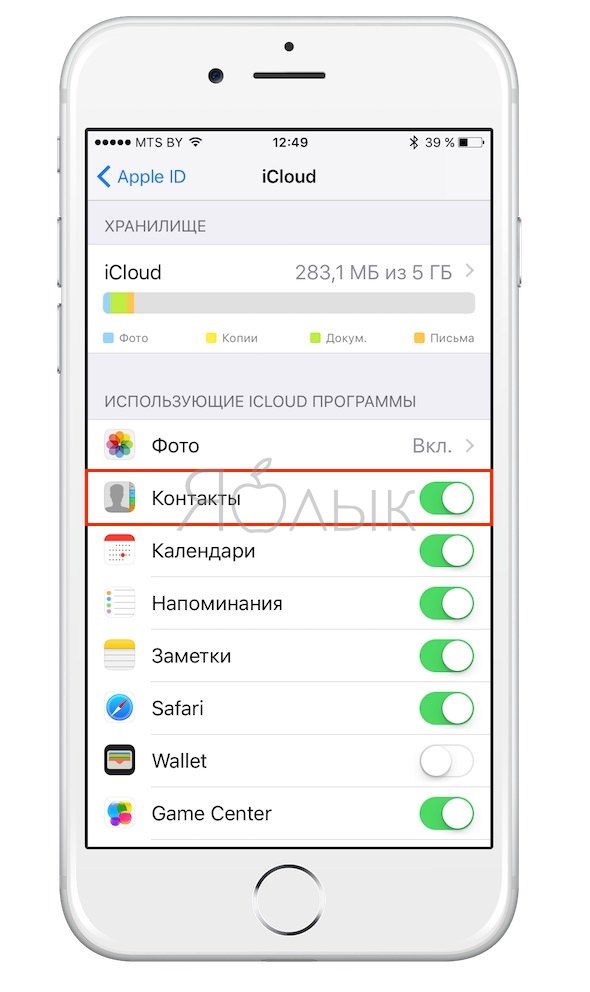 Думаю, проблема решится скорым обновлением сторонних приложений. Некоторые этот момент уже предусмотрели.
Думаю, проблема решится скорым обновлением сторонних приложений. Некоторые этот момент уже предусмотрели.
Наберитесь терпения, либо можете попробовать создать папку Фотопленка и перебросить в нее необходимые для работы с приложениями фотографии.
Телефоны Apple отличаются качественными камерами. Превосходная оптика и примененная великолепная программная составляющая обеспечит создание на iPhone отличных фотографий, качество которых не отличается от обычных фотоаппаратов. Потерять данные фотографии будет жалко. Сейчас существуют определенные методы, как восстановить фото на айфоне без особых трудностей.
Если фотографии удалены случайно, то необходимо начать их восстанавливать незамедлительно. Не стоит пользоваться телефоном и производить запись каких-либо данных на него. При записи других данных на место утраченных фото их восстановить будет невозможно.
В операционной системе iOS 8 имеется масса разных полезных функций. Одной из них стало существенное изменение фотоальбома. Произвести процесс восстановления потерянных иллюстраций можно без выхода из приложения фото. При случайном удалении всех или нескольких фотографий необходимо:
Произвести процесс восстановления потерянных иллюстраций можно без выхода из приложения фото. При случайном удалении всех или нескольких фотографий необходимо:
- Перейти в приложение Фотографии.
- Зайти в альбом «Недавно удаленные». Этот альбом является полным аналогом «Корзины», которая есть в операционной системе Виндовс. Недавно удаленные фотографии перемещаются в данный альбом, и находятся там несколько дней.
- Посетив альбом «Недавно удаленные», необходимо выбрать требуетмые фотографии. Тапами по экрану указываются изображения, которые следует восстановить.
Данный метод достаточно простой, от пользователей не требуются специальные умения и навыки. Сейчас достаточно много устройств iPad и iPhone используют операционную систему iOS 8, что делает подобный вариант восстановления изображений довольно распространенным.
Способ №2. Использование сторонних программных продуктов
Данный способ актуален для новых и для устаревших устройств iPhone.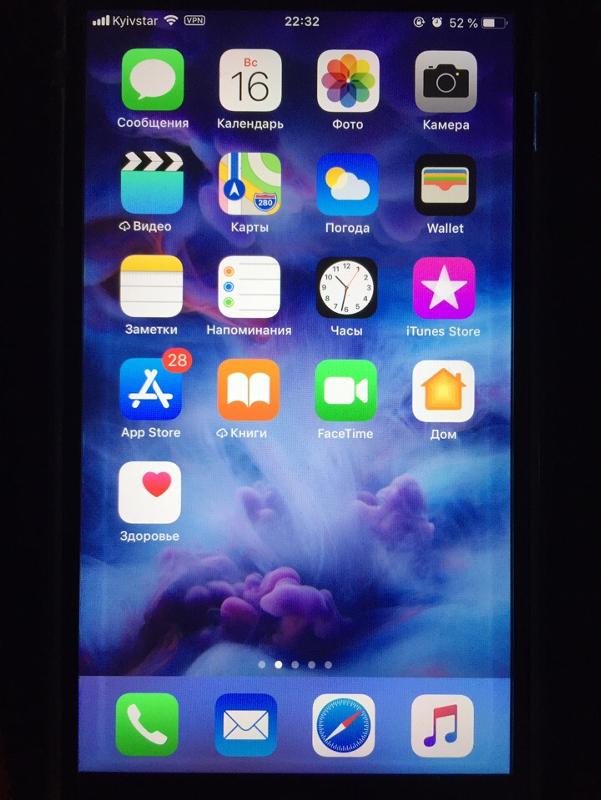 Использование серьезного программного обеспечения способно осуществить восстановление файлов (и фотографий, в частности), которые удалены несколько дней или недель назад.
Использование серьезного программного обеспечения способно осуществить восстановление файлов (и фотографий, в частности), которые удалены несколько дней или недель назад.
Одним из эффективных программных продуктов является софт Wondershare Dr.Fone. Это профессиональное приложение имеет доступное и легкое меню. Разобраться с интерфейсом программы сможет даже недалекий от IT-индустрии человек. Приложение условно-бесплатное, но произвести восстановление иллюстрации на айфоне можно при помощи бесплатной версии.
Использовать программу очень удобно:
- Подключение iPhone к компьютеру. Запуск софта Wondershare Dr.Fone.
- Запуск сканирования информации в приложении. Длиться процесс несколько минут. За это время умная программа осуществляет поиск утраченных файлов и предоставляет их пользователю.
- Затем нужно пометить фотографии для восстановления и нажать кнопку «Recovery».
- Через пару минут выбранные потерянные изображения снова вернутся на телефон.
 Они будут перемещены в папку «Фотографии». Перед процессом восстановления требуется убедиться, что на iPhone имеется нужное количество свободного места.
Они будут перемещены в папку «Фотографии». Перед процессом восстановления требуется убедиться, что на iPhone имеется нужное количество свободного места.
Ease US Mobi Saver
Утилита позволит получить очень быстрый и весьма эффективный результат. Использовать Ease US Mobi Saver можно в тех случаях, когда другие способы не сумели помочь восстановить изображения на устройстве.
Ease US Mobi Saver является довольно распространенной программой, основная функция которой – восстановление утраченных материалов. Достоинством утилиты стал очень простой интерфейс, что делает возможным прекрасное решение задачи. Первоначально пользователю необходимо инсталлировать EaseUs на компьютер, а затем осуществить выбор объектов, нуждающихся в восстановлении.
Потом нужно запустить процесс с помощью нажатия на соответствующую кнопку «Start». Затем подключается гаджет к компьютеру, в меню утилиты следует нажать «Далее», чтобы начался процесс сканирования гаджета. При выполнении всех необходимых действий появятся те данные, которые нужно было восстановить.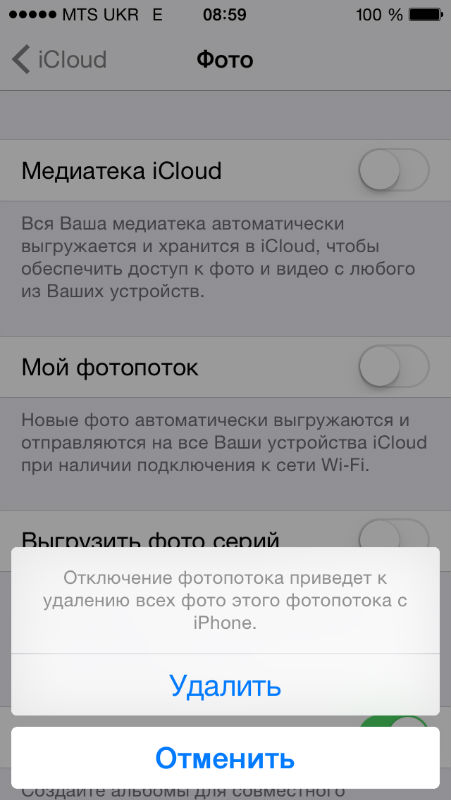 Теперь требуется отметить нужные объекты и запустить процесс.
Теперь требуется отметить нужные объекты и запустить процесс.
Способ №3. Использование синхронизации
При помощи программы синхронизации iTunes имеется возможность создавать полноценные резервные копии. В их состав входят и фотографии, которые сделаны с использованием iPhone камеры.
Если существует резервная копия, то действовать требуется следующим образом:
- Подключение iPhone к компьютеру. Подождать, пока произойдет автоматический запуск программы синхронизации.
- Нажать правой кнопкой мыши на имя устройства. Обычно оно одно, поэтому ошибиться не получится. Затем появиться всплывающее окно, где будет целый ряд пунктов. Здесь выбирается «Восстановить из резервной копии».
- Согласиться провести восстановление. Подождать, пока процесс завершится.
Подобное решение идеально подойдет для устаревших версий iPad и iPhone, которые работают на операционной системе iOS 7 или ниже. Данный метод востребован в случаях, когда восстановить фотографии непосредственно через устройства не получается.
Всех с наступающим! Большинство фотографий и видео с iPhone я храню именно на устройстве и крайне редко перекидываю их на компьютер. Почему? Просто немного лень. Нет, на самом деле, резервная копия периодически делается, но до недавнего момента я не придавал этому особого значения. И, по всей видимости, очень даже зря.
Ведь буквально вчера мне задали вопрос, который заставил меня крепко задуматься. Звучит он так: «Здравствуйте! Подскажите пожалуйста, на моем iPhone неожиданно сами по себе пропали все фотографии. Еще вчера все было на месте, а сейчас их просто нет! Как это могло произойти и можно ли что-то со всем этим сделать?».
Вот с таким я точно еще не сталкивался, какой-то телефон вредитель получается — берет и сам удаляет фото и видео! А если у меня произойдет аналогичная ситуация и все вдруг исчезнет? Надо срочно разбираться!
Определимся с ответом на главный вопрос — может ли устройство самостоятельно удалять ваши данные? Вряд ли. А значит, у этого явления есть вполне логичные причины. Самое время узнать их и выяснить, где искать пропавшие медиафайлы? Поехали!
Самое время узнать их и выяснить, где искать пропавшие медиафайлы? Поехали!
Впрочем, у iOS бывают и другие, более серьезные сбои, когда фото и видео удаляются сами по себе после обычных в общем-то действий — обновления прошивки или ремонта. В данной ситуации нужно посмотреть:
- Стерлись ли они полностью?
- Или только «виртуально», то есть по-прежнему занимают место на iPhone и «просто» не показываются?
В первом случае шансов вернуть файлы немного. Вроде бы есть специальные программы, которые восстанавливают даже полностью удаленную информацию, но скажу честно — я ими не пользовался, поэтому посоветовать что-либо не могу. Если у кого-то есть опыт — обязательно напишите в комментарии, очень интересно!
Во втором случае обнаружить медиафайлы можно таким образом:
- Подключить iPhone к компьютеру и поискать фотки при помощью стандартных средств Windows или Mac.
- Воспользоваться такими программами для ПК, как iTools или iFunbox. Скачиваем, подключаемся и ищем исчезнувшие файлы во внутренней памяти iPhone.

- Сделать резервную копию и «вскрыть» ее, опять же, при помощи специализированных программ. Об одной из них .
В общем, в самых запущенных случаях без компьютера никак не обойтись. Да и то, к сожалению, положительный результат достигается не всегда. Однако, я как обычно надеюсь на лучшее и желаю вам обязательно отыскать все пропавшие фотографии и видеозаписи!
все, что нужно знать для управления фотографиями
Облачно синхронизированная система управления фотографиями для вашего Mac и iPhone, iCloud Photo Library, предоставляет мощные инструменты для ваших фотографий. Мы уже обрисовали несколько важных особенностей iCloud Photo Library. Теперь пришло время углубиться в эту систему.
Это руководство доступно для скачивания в формате PDF. Загрузите главное руководство по iCloud Photos: все, что нужно знать для управления фотографиями сейчас. Не стесняйтесь копировать и делиться этим со своими друзьями и семьей.
Давайте подробнее рассмотрим основные процедуры, необходимые для управления фотографиями и видео с помощью iCloud. В основном мы расскажем, как:
В основном мы расскажем, как:
- Загрузить фотографии в iCloud
- Доступ к фотографиям
- Обмениваться фотографиями
- Скачать фото
- Удалить фото
Прежде чем мы начнем, убедитесь, что у вас есть резервные копии фотографий и они готовы к восстановлению
на случай, если что-то пойдет не так.
Как загрузить фотографии в iCloud
Для резервного копирования фотографий в iCloud необходимо сначала включить функцию облачной синхронизации для приложения «Фотографии». Вы можете сделать это, включив iCloud Photo Library на каждом из ваших устройств Apple:
- На Mac: Вы можете настроить облачную синхронизацию из приложения Фотографии. Как только у вас откроется приложение, отправляйтесь в Фотографии> Настройки> iCloud. Там установите флажок для Библиотека фотографий iCloud. Вы также найдете этот параметр под Системные настройки> iCloud> Фотографии> Параметры.

- На iPhone / iPad: открыто настройки и нажмите на свое имя в верхней части, под окном поиска. На следующем экране перейдите к iCloud> Фотографии чтобы получить доступ к Библиотека фотографий iCloud вариант. Нажмите на тумблер, чтобы включить настройку. Вы также можете включить его из Настройки> Фотографии.
iCloud Photo Library использует ваше хранилище iCloud для резервного копирования фотографий, что означает, что у вас есть ограничение в 5 ГБ, если вы не перейдете на более высокий план хранения
,
Чтобы проверить, достаточно ли бесплатного плана для ваших текущих потребностей управления фотографиями, вам нужно знать размер вашей библиотеки фотографий. Вы можете найти его на/ Главная / Фотографии. Щелкните правой кнопкой мыши на Библиотека фотографий значок и выберите Получить данные в контекстном меню, чтобы увидеть, сколько места занимают ваши фотографии и видео.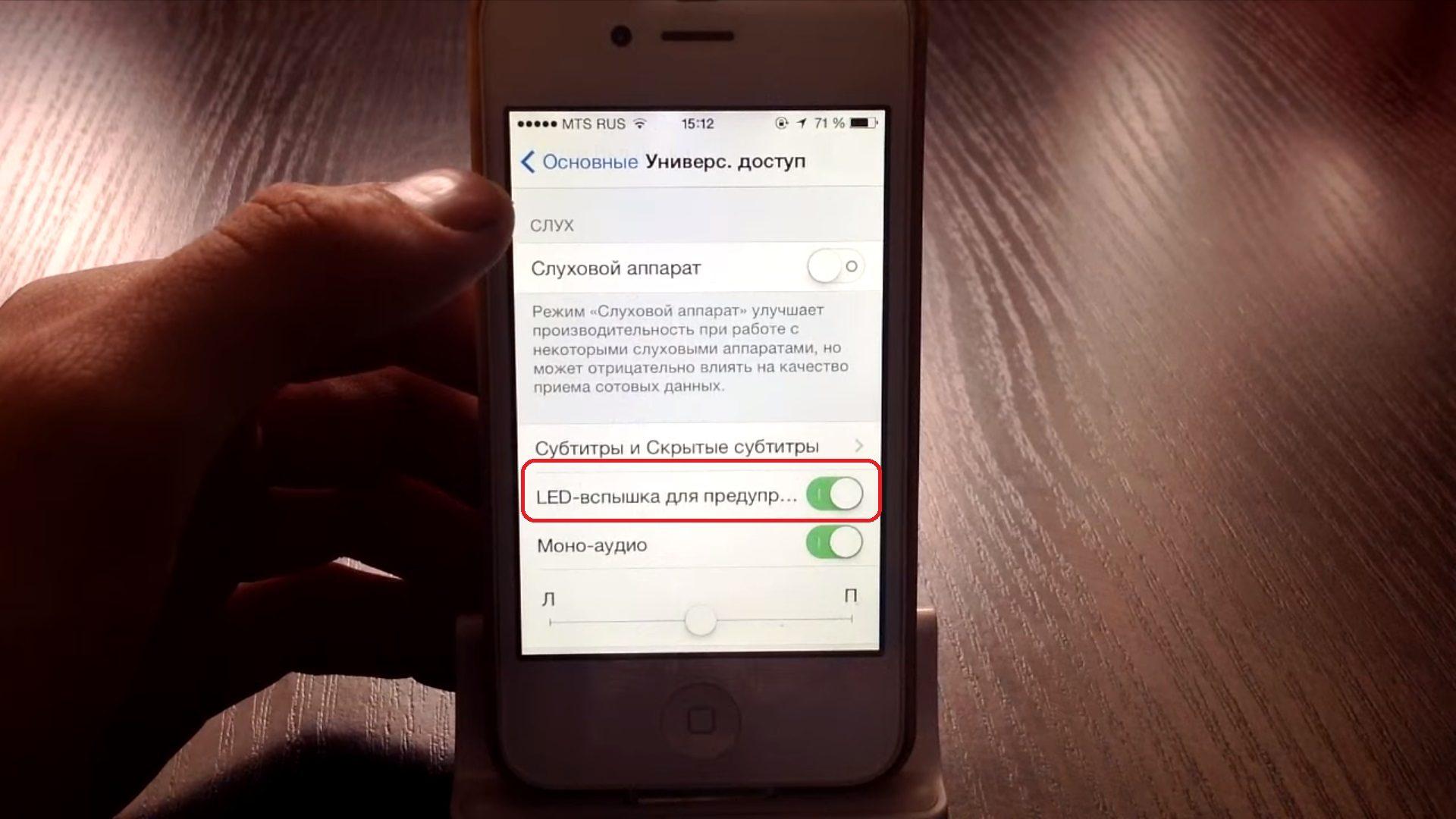
В любом случае, лучше снять помехи с ваших альбомов
прежде чем загружать фотографии в iCloud. Затем вы можете использовать запасное хранилище iCloud для других целей.
Высокое разрешение и фотографии с низким разрешением
Пока вы включаете облачную синхронизацию, как описано выше, вы можете выбрать один из двух вариантов:
Конечно, вам не нужно выбирать один и тот же параметр на всех устройствах. Например, вы можете хранить оригиналы на своем Mac и использовать версии с низким разрешением на своем iPhone.
На Mac вы найдете оптимизировать опция не только в настройках приложения Фото, но и под Об этом Mac> Хранение> Управление> Фотографии. Это проявляется как Оптимизировать библиотеку фотографий.
Имейте в виду, что вы также можете загружать фотографии в iCloud прямо в Интернете на странице фотографий iCloud. Нажми на Загрузить фото Кнопка на панели инструментов, чтобы выбрать медиа для загрузки. Перетаскивание также работает. Фотографии, которые вы загружаете таким образом, не будут отображаться на устройствах, на которых вы отключили iCloud Photo Library.
Перетаскивание также работает. Фотографии, которые вы загружаете таким образом, не будут отображаться на устройствах, на которых вы отключили iCloud Photo Library.
Что происходит после включения библиотеки фотографий iCloud
После включения библиотеки фотографий iCloud все фотографии и видео из библиотеки фотографий будут сохранены в iCloud с полным разрешением. Да, это включает в себя все от JPG, PNG, а также GIF изображения в 4K видео и живые фотографии. Там нет опции для выборочной синхронизации.
Фактический процесс синхронизации занимает довольно много времени, в зависимости от размера вашей библиотеки фотографий и скорости вашего интернета.
На вашем Mac вы можете загружать больше фотографий в iCloud, перетаскивая их в приложение. Это работает, только если вы включили следующую настройку: Фотографии> Настройки> Общие> Импорт> Копирование объектов в библиотеку фотографий.
Если вы этого не сделали, приложение обрабатывает фотографии, которые вы в него поместили, как ссылки на файлы. Другими словами, Photos каталогизирует изображения, но не добавляет их в вашу библиотеку фотографий. В результате он также не загружает их в iCloud. Вы можете скопировать ссылочные файлы в вашу библиотеку с помощью опции меню Файл> Консолидировать.
На вашем iPhone все фотографии и видео, которые вы записываете или импортируете в Camera Roll, автоматически синхронизируются с iCloud. Скриншоты тоже учитываются.
Лучшая часть о синхронизации iCloud заключается в том, что Ваша библиотека фотографий iCloud создает резервную копию ваших изображений в облаке! Вы можете редактировать фотографии, а также восстанавливать их оригинальные версии с любого устройства, в любое время.
Если вы использовали iTunes на своем Mac для синхронизации фотографий с вашим iPhone, вы потеряете их с телефона, если на нем включите iCloud Photo Library.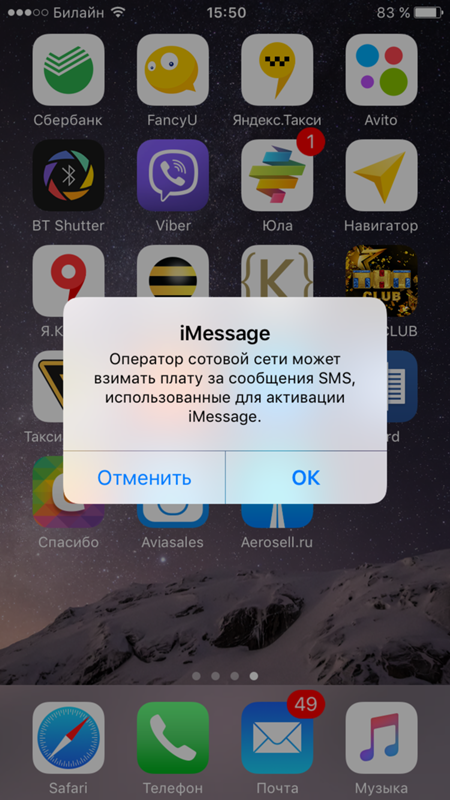 Но они останутся на вашем Mac. Как только вы включите облачную синхронизацию на вашем Mac, фотографии будут сохранены в iCloud и снова появятся на вашем телефоне.
Но они останутся на вашем Mac. Как только вы включите облачную синхронизацию на вашем Mac, фотографии будут сохранены в iCloud и снова появятся на вашем телефоне.
Альтернатива iCloud Photos
Допустим, ваша библиотека фотографий крошечная или вы не хотите создавать резервные копии фотографий в iCloud. В этом случае вы можете выбрать Мой фотопоток вариант вместо Библиотека фотографий iCloud.
Эта функция синхронизирует 1000 ваших последних фотографий (или стоимостью 30 дней) на ваших устройствах Apple без проводов. Это не работает с видео. И фотографии, загруженные в My Photo Stream, не учитываются в вашем хранилище iCloud.
Если вы включили iCloud Photo Library, статус My Photo Stream не имеет значения.
Как получить доступ к фотографиям iCloud
Вы можете просматривать все свои фото и видео iCloud в приложении «Фотографии» на всех своих устройствах Apple. Более того, вы также можете получить к ним доступ в Интернете по адресу icloud. com. Для этого вам необходимо войти под своим Apple ID и открыть приложение «Фотографии» на странице.
com. Для этого вам необходимо войти под своим Apple ID и открыть приложение «Фотографии» на странице.
А как насчет устройств других производителей? Можете ли вы получить доступ к своим фотографиям iCloud на них? Это зависит.
Если вы пользователь Windows, вы можете установить iCloud для Windows для доступа к фотографиям iCloud на ПК. Установив приложение, вы также можете загружать фотографии из библиотеки изображений Windows в iCloud. Apple имеет необходимые инструкции по установке для использования iCloud Photo Library на вашем ПК с Windows.
На компьютере с Linux вам придется использовать веб-интерфейс iCloud для просмотра своих фотографий. Чтобы получить доступ к фотографиям iCloud на Android, лучшим вариантом будет веб-версия iCloud в Chrome. Но это далеко не идеально.
Как делиться фотографиями на iCloud
Прежде чем вы сможете делиться фотографиями и видео с другими, вам нужно включить функцию обмена фотографиями iCloud. Давайте посмотрим, как это сделать:
- На Mac: Из приложения «Фотографии» посетите Фотографии> Настройки> iCloud и включите флажок для iCloud Photo Sharing.

- На iPhone / iPad: Вы найдете переключатель для iCloud Photo Sharing в разделе Настройки> [Ваше имя]> iCloud> Фотографии.
На этом этапе приложение «Фото» (на устройствах MacOS и iOS) получает новый раздел: Общий. В этом разделе вы найдете Начать делиться кнопка, чтобы помочь вам создать свой первый общий альбом. (В дальнейшем вам нужно будет использовать плюс кнопка в разделе общих альбомов, чтобы создать больше из них.)
Как только новый альбом будет на месте, вы увидите его в списке Shared> Shared Albums на Mac. На вашем iPhone / iPad вы найдете его под Общий.
Чтобы добавить фотографии или видео в общий альбом, когда альбом открыт:
- На Mac: Нажми на Добавить фото и видео ссылка на сайт.
- На iPhone / iPad: Нажмите плюс кнопка в Фото Вкладка.

Это не единственный способ добавления медиафайлов в общий альбом. Вот альтернативный метод для Mac:
- В приложении «Фотографии» выберите фотографии, которые вы хотите добавить в общий альбом.
- Нажми на Поделиться выбранными фотографиями кнопку на панели инструментов, а затем на iCloud Photo Sharing опция в всплывающем меню.
- В появившемся всплывающем окне выберите общий альбом, в который вы хотите добавить фотографии. Вы также можете выбрать Новый общий альбом вариант, если вы хотите создать новый альбом на лету.
Эта версия этого метода для iOS практически идентична.
Входы и выходы общих альбомов
Приглашенные в альбом могут загружать видео и фотографии в свою библиотеку. Вы можете приглашать людей в общий альбом, используя контактную информацию iCloud, например номер телефона iMessage или адрес электронной почты iCloud. Конечно, вам не нужно вводить эту информацию, потому что приложение «Фотографии» позволяет выбирать контакты непосредственно из приложения «Контакты».
Можете ли вы поделиться альбомами с не-iCloud пользователями? Да, но только если вы превратите альбом в «общедоступный веб-сайт», доступный на icloud.com. Это легко сделать!
На своем Mac на боковой панели в Фото выберите общий альбом, который вы хотите разрешить кому-либо просматривать. Далее нажмите на люди кнопку на панели инструментов, а затем установите флажок для Публичный сайт в появившемся окне параметров.
На устройствах iOS вы найдете Публичный сайт вариант под альбомом люди Вкладка.
По умолчанию подписчики альбома могут добавлять фотографии и видео в общий альбом. Кроме того, вы будете получать уведомления о каких-либо действиях в одном из ваших общих альбомов. Вы можете настроить эти параметры из того же места, где вы включаете Публичный сайт установка.
Если вы настроили семейный обмен, ищите семья альбом в Общий раздел. Здесь вы можете обмениваться фотографиями и просматривать их только в кругу участников Family Sharing.
Здесь вы можете обмениваться фотографиями и просматривать их только в кругу участников Family Sharing.
Не можете увидеть ваши общие альбомы, перечисленные на iCloud.com? Не волнуйся; Вот как это должно работать. Общие альбомы доступны для просмотра через их уникальные веб-адреса, но не из самой учетной записи iCloud.
Как скачать фотографии с iCloud
Допустим, вы хотите сохранить свои фотографии и видео из iCloud на внешний жесткий диск. Или вы можете подумать об использовании Google Фото или другой службы резервного копирования. В таких случаях вам нужно сначала узнать, как получить ваши фотографии iCloud.
На Mac
macOS хранит ваши фотографии в простой папке Finder, что означает, что вы можете копировать их прямо из этого места. Они отсортированы по папкам и подпапкам на основе дат, что может не подходить для резервного копирования.
Лучший способ загрузить фотографии на Mac — через приложение «Фото». Откройте его, выберите фотографии, которые вы хотите сохранить, и перетащите их в папку Finder по вашему выбору.
Вы также можете использовать опцию меню Файл> Экспорт> Экспорт [X] фотографий. Это позволяет вам выбрать формат файла для скачивания. Если вы хотите загрузить их как есть, нажмите на Файл> Экспорт> Экспорт неизмененного оригинала для [X] фотографий.
Чтобы выбрать сразу несколько фотографий, выберите первую в наборе и сдвиг-нажмите на последний в наборе. Вы можете Cmd-нажмите на случайные фотографии, чтобы захватить их по одному. Если вы хотите выбрать все фотографии в альбоме, нажмите Cmd + A.
От iCloud.com
Выберите кучу фотографий и нажмите на Скачать выбранные предметы кнопка на панели инструментов. Хотите загрузить оптимизированные изображения (включая правки) вместо неизмененных оригиналов? Наведите указатель мыши на кнопку панели инструментов, а не на нее. Затем нажмите на крошечный стрелка вниз появляется и выберите Наиболее совместимый вариант перед загрузкой.
К сожалению, ярлыки сдвиг-нажмите и Cmd + A не будет работать на iCloud.com. Только Cmd-щелчок работает для нескольких вариантов выбора, поэтому метод iCloud становится утомительным, когда вам нужно загрузить много фотографий.
Вот несколько странное решение этой проблемы. Нажмите на Фото в боковой панели, чтобы отсортировать фотографии по дате. Наведите на фото в любом наборе и нажмите на плюс кнопка, которая появляется в крайнем правом углу. При этом выбираются все фотографии в этом наборе. Конечно, эта альтернатива все еще громоздка, если не меньше.
На iPhone / iPad
Выбрать Скачать и сохранить оригиналы под Настройки> [Ваше имя]> iCloud> Фотографии. В конце концов ваша фотобиблиотека получит версии всех фотографий в полном разрешении. Вы можете скопировать их на свой Mac с помощью iTunes или сразу на внешний жесткий диск с помощью приложения Image Capture на macOS.
Если вы всегда хотите перевести оригиналы, сначала вам нужно сделать небольшую настройку. Визит Настройки> Фотографии> Перенос на Mac или ПК на вашем iPhone и переключиться с автоматическая в Хранить оригиналы.
Вы также можете сохранять фотографии в приложении «Файлы» на своем телефоне. Для этого сначала выберите фотографии, которые вы хотите сохранить, и нажмите Поделиться кнопка на панели инструментов. Затем проведите пальцем по нижнему ряду значков и выберите Сохранить в файлы внутри.
На ПК с Windows
Способ загрузки фотографий из iCloud на ПК с Windows аналогичен таковому для Mac. Но здесь вам придется Ctrl-нажмите вместо Cmd-нажмите, чтобы выбрать несколько фотографий.
Конечно, если у вас установлено приложение iCloud для Windows, вы можете загрузить все фотографии и видео одновременно. Чтобы начать, перейдите к iCloud Photos в проводнике и нажмите Скачать фото и видео. Вы также найдете Загрузить фото и видео ссылка там, если вы хотите переместить фотографии в облако.
Как удалить фотографии из iCloud
Удаление фотографий iCloud довольно просто, если вы просматриваете их на своем Mac. Выберите всю связку и в контекстном меню или в контекстном меню выберите Удалить [X] фотографии.
На вашем iPhone / iPad выберите фотографии и нажмите на мусорная корзина значок в нижней панели. Вы можете нажать и перетащить через кучу фотографий, чтобы выбрать их все. Начните с выбора фотографии в левом верхнем углу. У вас также есть Выбрать все опция в альбомах для удаления фотографий навалом.
Чтобы удалить фотографию на iCloud.com, выберите ее и нажмите удалять кнопка на панели инструментов. Опять же, досадно, что нет простого способа выбрать несколько фотографий. Cmd-хорошо, если у вас есть только несколько фотографий для выбора. Но если у вас есть страницы и страницы фотографий, чтобы пройти, это займет слишком много времени. Удаление фотографий на рабочем столе является более простым решением.
Во всех трех приведенных выше случаях перед подтверждением удаления вы должны увидеть вариант этого сообщения:
Эта фотография будет удалена из вашей библиотеки фотографий iCloud на всех ваших устройствах.
Это верный способ сказать, что фотографии исчезли с устройств, подключенных к iCloud, и с вашей учетной записи iCloud. (Конечно, копии фотографий, которые вы хотите удалить, могут все еще появляться, если вы отправили их кому-либо через чат, электронную почту и т. Д.)
Удаленные фотографии в конечном итоге в Недавно удалено папка. Вы можете восстановить их из этого места в течение 30 дней после удаления.
Если вы не хотите ждать так долго, вы можете вручную удалить их навсегда с помощью Удалить все вариант в Недавно удалено папка. У вас также есть оправляться опцию в этом разделе, на тот случай, если вы передумаете и захотите вернуть какие-либо или все фотографии в течение периода восстановления.
Отключить библиотеку фотографий iCloud
Хотите удалить фотографии с телефона, не удаляя их из iCloud? Вы можете сделать это, только если вы отключите iCloud Photo Library.
Если вы идете по этому маршруту, вы можете выбрать Удалить из iPhone вариант, прежде чем подтвердить, что вы хотите отключить функцию. выберите Скачать фото Видео если вы хотите, чтобы копия вашей библиотеки на вашем iPhone.
Помните, что отключение библиотеки фотографий iCloud не является правильным способом удаления фотографий из iCloud. Это неэффективно, потому что отключение облачной синхронизации на устройстве снимает фотографии только с этого устройства. Мы рассмотрели правильный способ снимать фотографии с iCloud выше.
Возьмите свои фотографии в облако
Хотя Apple Photos работает с самого начала, может потребоваться некоторое время, чтобы разобраться в тонкостях iCloud Photo Library. Проблемы с синхронизацией iCloud могут сбить вас с толку, и вы должны знать, как исправить распространенные проблемы iCloud
, Обязательно читайте подробные подсказки Apple на каждом шагу, чтобы понять, что происходит, и избежать сбоев в работе СМИ.
Не отображаются снимки в «Фото iCloud»: почему и что делать?
Когда у вас на устройстве (компьютере, iPhone, iPad) стоит приложение iCloud и при этом включена опция «Фото iCloud», то вся фото- и видеоинформация хранится в облачном хранилище, не занимая место на накопителе гаджета. Но часто у пользователей возникают вопросы по использованию облака. Сегодня мы рассмотрим несколько вопросов о потере данных во время использования «Фото iCloud».
Пропали фото в iCloud — что делать?
Следует проверить нахождение пропавших данных в папке «Недавно удаленные» в приложении «Фото». Необходимо также убедиться, что вы правильно вошли в программу iCloud, использовав при этом верные логин и пароль Apple ID.
Понравилась статья? Подпишись на наш телеграм канал. Там новости выходят быстрее!Фото: Папка «Недавно удаленные» в приложении «Фото»
Стоит отметить, что те файлы, что были перенесены на устройство из приложения iTunes, не переносятся в «Фото iCloud».
Другие проблемы, которые могут возникнуть
- «Фотопленка» на iOS — при включенной опции «Фото iCloud» папка «Фотопленка» будет отображаться под названием «Все фото». Все данные в альбоме распределены по дате или названию.
- «Мой фотопоток» — все файлы из данной папки при включенной опции «Фото iCloud» переносятся в папку «Все фото». Все изображения, которые расположены в «Мой фотопоток», но не сохранены в медиатеке, будут автоматически удаляться.
- На другом устройстве – если у пользователя есть еще гаджет, на котором нет «Фото iCloud», то папка «Мой фотопоток» отображается в обычном режиме.
Если пользователь занял все место информацией в облачном хранилище, то другие файлы, которые не помещаются в «Фото iCloud», не будут отображаться в облаке. Такие файлы также не будут синхронизированы на других устройствах.
Роман Владимиров, эксперт по товарам Apple, менеджер компании pedant.ru. Консультант сайта appleiwatch.name, соавтор статей. Работает с продукцией Apple более 10 лет.
Понравилась статья? Поделиться с друзьями:
Из приложения на iPhone пропали города Крыма
Москва назвала геополитическими причины, по которым из приложения «Погода» на iPhone пропали города Крыма. При этом, в Госдуме указали, что компания Apple не выходит на контакт с российскими властями для разрешения данной ситуации. Ранее компания Google исправила ошибку с некорректным отображением административной принадлежности российского полуострова Крым на своих картах.
Из приложения «Погода» на iPhone пропали города Крыма, при этом в компании Apple прояснить ситуацию не смогли, передает радиостанция «Говорит Москва». Ранее населенные пункты полуострова этот сервис называл украинскими. Вскоре же на устройствах с iOS 12 в предустановленном приложении «Погода» пропала возможность добавить хоть один крымский город.
«Мы сделали протокольные поручения по поводу Apple. Поручения в адрес соответствующих служб для того, чтобы выявить эти нарушения. Если Google достаточно сразу вышел на контакт и мы им дали месяц на исправление всех ошибок, через месяц мы промониторили карты Google и они действительно убрали все эти ошибки, то Apple на контакт не выходит. Реакций никаких нет», — пояснил в этой связи депутат Госдумы, обладатель медали Министерства обороны РФ «За возвращение Крыма» Александр Старовойтов.
По словам парламентария, отсутствие крымских городов в приложении «Погода» может быть частью общей политики Apple в отношении Крыма.
«Здесь вопрос как пользователя: а почему вы не показываете города и с чем это связано?
Мы понимаем, что есть совершенно отчетливая составляющая, скорее всего, она геополитическая.
Иначе они бы вышли на контакт и начали вести какой-то диалог. Если они на контакт не выходят, значит совершенно логично, что если у них в картах Apple такая ситуация, значит, они везде этот тренд, в частности и в погодных поисках, будут как-то мародерить», — добавил член нижней палаты российского парламента.
Двумя неделями ранее компания Google исправила ошибку с некорректным отображением административной принадлежности российского полуострова Крым на своих картах, передает НСН.
«Мы исправили ошибку, из-за которой небольшая часть пользователей Google карт на устройствах с операционной системой iOS видела неверную информацию», — говорится в сообщении пресс-службы компании.
В Google также добавили, что продолжат прилагать усилия для отображения реальных географических границ, передает ФАН.
Пресс-секретарь президента России Дмитрий Песков признался: Москва рассчитывает, что в дальнейшем не будет допущено подобных ошибок.
«Для Кремля, конечно, имеет значение то, как обозначается Крым на картах:
Крым — один из регионов Российской Федерации», — сказал представитель главы российского государства.
В свою очередь, тогда же член комитета по международным делам Совфеда Сергей Цеков рассказал о подготовке законопроекта, который предполагает наказание за неверное обозначение на картах территории страны, в том числе – принадлежности Крыма.
Депутат Госдумы от Крыма Руслан Бальбек, в свою очередь, прокомментировал заявление посла Украины в США Валерия Чалого, который обратился к руководству Google, призвав «исправить» отображение Крыма на всех картах. Российский парламентарий отметил, что в Киеве не хотят быть реалистами.
«Ссылки на США и заседания ООН об украинском статусе Крыма на сегодняшний день — это крики вслед уходящему поезду, а Google как солидная корпорация, что называется, идет в ногу со временем и поэтому не хочет обманывать пользователя в том, что касается современных границ России и Украины», — сказал он.
В начале нынешнего года американский телеканал CNN выпустил материал о праздновании Нового года в разных странах мира. Один из сюжетов был посвящен России. В видеоряде фигурировал и Симферополь как часть РФ. Материал был проиллюстрирован фото Сергея Мальгавко из российского информационного агентства ТАСС.
Вскоре, однако, CNN убрал из своего материала обозначение Симферополя как части России. Изменения были опубликованы на сайте. Это произошло после возмущения украинского посольства — как заявили в самом диппредставительстве Украины.
В ноябре прошлого года
Международный валютный фонд опубликовал осенний обзор экономики, в котором данные по Республике Крым и Севастополю учитывались в составе общероссийских.
Как отмечалось в документе, «статистические данные о Крыме и городе Севастополе учитываются как часть данных о России» и по этой причине не были включены в информацию об экономике Украины.
В том же месяце депутаты Верховной рады Украины воспользовались картой страны, на которой нет Крыма. Инцидент произошел на заседании комиссии Рады по проверке фактов хищения в Вооруженных силах. В ходе заседания был использован слайд с картой, на которой отсутствует полуостров. Депутаты не обратили на это внимания и продолжили дискуссию.
Как восстановить сообщения Viber на iPhone
Все мы работаем с мессенджерами. Эти приложения существенно упростили нашу жизнь, сделав наше общение быстрым, а главное — бесплатным. В нашей стране самым популярным мессенджером был и остается Viber.
Долго спорить о его удобстве не будем, а поговорим о наболевшей теме — как восстановить сообщения Viber на iPhone. Множество ситуаций могут лишиться пользователя очень длинных лент. Даже банальная переустановка Viber подразумевает очистку истории сообщений.
Что нужно сделать сейчас, чтобы восстанавливать чаты потом
Как и всегда, главным залогом безопасности данных в iPhone остается iCloud. Начать нужно с настройки автоматического резервного копирования. Для этого нужно дать доступ приложению Viber к iCloud Drive:
- Откройте приложение «Настройки».
- Кликните на верхнюю строчку с именем владельца устройства.
- Нажмите на строчку «iCloud».
- В открывшемся окне проверьте, активирован ли ползунок на пункте «iCloud Drive». Если да, тогда находите строчку «Viber» и активируйте его ползунок.
Теперь идем в приложение Viber. Тут нужно:
- В нижнем меню, нажмите на пункт «Еще».
- Выберите строчку «Настройки», далее пункт «Учетная запись», теперь «Резервное копирование».
- Тут нажмите на «Создать сейчас» (надпись подсвечена фиолетовым) и дождитесь окончания создания первой копии.
Поздравляем! Теперь ваш аккаунт Viber получил первую точку восстановления. Мы рекомендуем настроить автоматическое резервное копирование, чтобы ваши сообщения сохранялись в облаке постоянно. Это можно сделать в том же меню, пройдя чуть дальше. Нажмите на «Создать автоматически» и выберите подходящий срок. Теперь, раз в указанное время, автоматическая копия будет отправляться в ваше облако.
Как вернуть сообщения из резервной копии
Если так вышло, что на своем устройстве пользователь лишился истории сообщений в Viber, теперь он может восстановить все из резервной копии. На всякий случай скажу, что восстанавливается только самая последняя копия. Поставили копирование раз в неделю и на шестой день нужно восстановление? Все письма за 6 дней пропадут. Предыдущая копия автоматически заменяется новой.
Также, восстановление возможно только на аккаунте с тем же номером и на той же платформе. То есть, сделать копию на iOS и восстановить ее на Android не получится.
Итак, новое приложение Viber установлено на iPhone, копия была сделана на iPhone, начинаем восстановление:
- Подключите Viber к своему iCloud, как это описывалось выше.
- Откройте Вайбер и пройдите в нем авторизацию.
- Приложение должно автоматически предложить загрузить имеющуюся копию. Согласитесь и дождитесь окончания загрузки.
Что сохраняется в резервную копию Viber:
- История сообщений в обычных и секретных чатах.
- Отправленные фото и видео.
- Полученные файлы.
- Мультимедийные сообщения (GIF, геотеги, дудлы, ссылки).
- Все отметки «Нравится» в группах.
- Неотправленные сообщения.
- Все настройки чатов.
На будущее, лучше всего, если ваш аккаунт будет открыт в Вайбере на еще одном устройстве. Так вы точно получите синхронизацию всех переписок и сможете вернуть их после новой авторизации.
Надеемся, что наша инструкция помогла вам вернуть пропавшие сообщения в Viber. Не забывайте о том, что вы всегда можете обратиться за помощью в наш сервисный центр iLab.
Apple выпустила iOS 14.3. В ней добавлена важная функция для фотографов
Компания Apple выпустила обновление для операционной системы iOS 14 — iOS 14.3. В нем поддержка новых AirPods Max, возможность съемки в формате Apple ProRAW на смартфонах iPhone 12 Pro и iPhone 12 Pro Max и сервис Fitness+.
Режим ProRAW позволит любителям фото использовать технологии Deep Fusion и Smart HDR наравне с традиционными преимуществами съемки в RAW. Профессионалы смогут обрабатывать снимки так, как им нравится. Правда, при съемке в этом формате фотографии будут весить около 25 Мб.
Альбомы в Apple Music теперь поддерживают анимированные обложки. А пользователям из США доступен сервис Fitness+ с персональными тренировками по подписке.
Полный список изменений выглядит так:
- ▪️ Поддержка новых накладных наушников AirPods Max;
- ▪️ Добавлена возможность записи видео с частотой 25 кадров в секунду;
- ▪️ Добавлена возможность зеркально отразить изображение при съемке статических фото передней камерой iPhone 6s, iPhone 6s Plus, iPhone SE, iPhone 7, iPhone 7 Plus, iPhone 8, iPhone 8 Plus и iPhone X;
- ▪️ На страницах приложений в App Store теперь есть новый раздел, содержащий сведения о конфиденциальности. В этом разделе разработчик сообщает, как его приложение обрабатывает конфиденциальные данные;
- ▪️ Теперь доступен поиск контента по категориям, например по жанру, а по мере ввода отображаются недавние поисковые запросы и предложения;
- ▪️ В списке топ‑результатов поиска отображаются наиболее подходящие фильмы, телешоу, актеры, каналы и спортивные события;
- ▪️ Блиц-приложения (App Clip) можно запускать, сканируя разработанные Apple коды блиц-приложений с помощью Камеры или из Пункта управления;
- ▪️ Для функции «Отслеживание цикла» в приложении «Здоровье» можно указать сведения о беременности, лактации и использовании контрацептивов, чтобы прогнозы месячных и благоприятных для зачатия дней были точнее;
- ▪️ В приложении «Погода», Картах и Siri теперь доступны данные о качестве воздуха для городов и областей континентального Китая;
- ▪️ При определенных показателях качества воздуха приложение «Погода» и Siri отображают рекомендации по защите здоровья; эта функция доступна в США, Великобритании, Германии, Индии и Мексике;
- ▪️ В Safari можно выбрать Ecosia в качестве поисковой машины.
Исправлены следующие ошибки:
- ▪️ Некоторые входящие сообщения MMS могли оставаться недоставленными;
- ▪️ Некоторые уведомления Сообщений могли не отображаться;
- ▪️ В группах контактов мог не отображаться список участников при составлении сообщения;
- ▪️ Некоторые видео могли отображаться некорректно при отправке из приложения «Фото»;
- ▪️ При открытии папок с приложениями могли происходить сбои;
- ▪️ В Spotlight могли не отображаться результаты поиска, а приложения могли не открываться из Spotlight;
- ▪️ В Настройках могла быть недоступна функция Bluetooth;
- ▪️ Могла не выполняться беспроводная зарядка устройств;
- ▪️ Беспроводная зарядка iPhone с помощью двойного зарядного устройства MagSafe могла выполняться с мощностью ниже максимальной;
- ▪️ Мог происходить сбой при настройке беспроводных аксессуаров и периферийных устройств, использующих протокол WAC;
- ▪️ Клавиатура могла исчезать при добавлении списка в Напоминаниях во время использования VoiceOver.
Если в приложении «Фото» отсутствуют фотографии или видео — служба поддержки Apple (Великобритания)
Если в приложении «Фото» отсутствует фотография или видео, попробуйте выполнить следующие действия, чтобы найти их.
Проверить недавно удаленную папку
Если вы случайно удалите свое фото или видео, оно переместится в папку «Недавно удаленные».Перейдите в «Фото»> «Альбомы» и нажмите «Недавно удаленные» в разделе «Утилиты». Если вы видите недостающую фотографию или видео, вы можете переместить их обратно в свой альбом «Недавние». Как это:
На вашем iPhone, iPad или iPod touch:
- Коснитесь фото или видео, затем коснитесь «Восстановить».
- Подтвердите, что вы хотите восстановить фотографию.
Для восстановления нескольких фотографий:
- Нажмите «Выбрать».
- Коснитесь фото или видео, затем коснитесь «Восстановить».
- Подтвердите, что вы хотите восстановить фотографии или видео.
На вашем Mac:
- Щелкните фото или видео.
- Щелкните Восстановить.
Все, что находится в папке «Недавно удаленные», остается там в течение 30 дней. Через 30 дней он будет удален без возможности восстановления.
Убедитесь, что iCloud Photos включен
iCloud Photos надежно хранит все ваши фото и видео в iCloud, так что вы можете получить к ним доступ на всех своих устройствах.Если вы делаете снимок на своем iPhone, но не видите его на других устройствах, проверьте настройки, выполнив следующие действия:
На вашем iPhone, iPad или iPod touch:
- Выберите «Настройки»> [ваше имя], затем нажмите iCloud.
- Коснитесь Фото.
- Включите Фото iCloud.
На вашем Mac:
- Откройте «Фото»> «Настройки».
- Щелкните вкладку iCloud.
- Выберите Фото iCloud.
После включения Фото iCloud вам может потребоваться подключиться к Wi-Fi и подождать несколько минут.Затем снова поищите свои фотографии.
Войти с тем же Apple ID
Чтобы ваши фото и видео оставались актуальными на всех ваших устройствах, убедитесь, что вы входите в iCloud с одним и тем же Apple ID на всех устройствах.
Вы можете проверить, какой Apple ID использует ваше устройство, в Настройках или Системных настройках.Вы увидите свое имя и адрес электронной почты. Ваш адрес электронной почты — это ваш Apple ID.
Показать фотографии
Если вы скроете фотографии и видео, вы увидите их только в своем скрытом альбоме, поэтому может показаться, что они отсутствуют.Но вы можете показать свои фото и видео, когда захотите. В iOS 14 вы можете скрыть скрытый альбом, чтобы он нигде не отображался в приложении «Фото». Поэтому, если вам не хватает фотографий или видео, убедитесь, что скрытый альбом включен, чтобы вы могли его увидеть.
Чтобы показать фото или видео на iPhone, iPad или iPod touch:
- Откройте «Фото» и перейдите на вкладку «Альбомы».
- Нажмите «Скрыто» в разделе «Утилиты».
- Выберите фото или видео, которое нужно показать.
- Нажмите кнопку «Поделиться», затем нажмите «Показать».
Чтобы показать фото или видео на Mac:
- Откройте «Фото» и в строке меню нажмите «Просмотр» и выберите «Показать скрытый фотоальбом».
- На боковой панели выберите Скрытый.
- Выберите фото или видео, которое нужно показать.
- Щелкните фотографию, удерживая клавишу Control, затем выберите «Показать фотографию». Вы также можете выбрать «Изображение»> «Показать фото» в строке меню или нажать Command-L.
Если вы используете Фото iCloud, фотографии, которые вы скрываете на одном устройстве, будут скрыты и на других ваших устройствах.
Узнать больше
- Если вы организуете фотографию или видео в альбом, а затем удалите их из «Фото», они будут удалены отовсюду, включая ваш альбом.
- Если вам нужна помощь с фотографиями iCloud или управлением фотографиями, узнайте, что делать.
- Если вы используете «Мой фотопоток» вместо фотографий iCloud, ваши фотографии или видео могут отсутствовать.Узнайте больше о моем фотопотоке.
Дата публикации:
Фотографии с моего iPhone внезапно исчезают. Вот самое важное исправление! — Д-р.Fone
Часть 5: Восстановление исчезнувших фотографий iPhone без iTunes
Dr.Fone — Восстановление данных (iOS) сделал жизнь намного проще и проще, чем когда-либо прежде. Пользователи iPhone, iPad и iPod touch могут использовать этот отличный набор инструментов для восстановления утерянных данных, особенно фотографий. Более того, этот инструментарий на 100% безопасен и надежен и гарантирует отсутствие потери данных. Так что давайте сразу же рассмотрим его подробное руководство, чтобы вернуть исчезнувшие фотографии iPhone.
Скачать бесплатно Скачать бесплатно
Для восстановления данных iOS, особенно фотографий, с помощью Dr.Fone — Восстановление данных (iOS), требуются указанные ниже шаги. Подробный процесс выглядит следующим образом:
Шаг 1: Подключите устройство iOS к ПК
Сначала запустите набор инструментов Dr.Fone> подключите iPhone к ПК через USB, затем нажмите «Восстановление данных»> затем выберите «Восстановить с устройства iOS».
Шаг 2: Сканирование устройства на предмет потери данных.
Следующим шагом для восстановления исчезнувших фотографий iPhone является нажатие на «Начать сканирование» для сканирования потерянных данных (в случае, если во время процесса сканирования вы видите потерянные данные, вы можете приостановить сканирование, чтобы остановить процесс), если вы у вас не было резервных копий данных раньше, этот инструмент сложно просканировать все ваши медиальные файлы и восстановить их.Если вы просто хотите восстановить некоторый текстовый контент, такой как сообщения (SMS, iMessage и MMS), контакты, историю вызовов, календарь, заметки, напоминания, закладки Safari, документы приложения (например, Kindle, Keynote, историю WhatsApp и т. Д.), Этот инструмент могу определенно.
Шаг 3: Предварительный просмотр отсканированных данных
Чтобы отфильтровать удаленные данные, нажмите «Отображать только удаленные элементы», а затем с левой стороны выберите тип файла для предварительного просмотра найденных данных или фотографий. Здесь, вверху, есть поле поиска, ключевое слово для конкретного типа файла для предварительного просмотра данных.
Шаг 4. Восстановление данных iPhone
Как только вы обнаружите потерянные данные> отметьте галочкой поле перед ними, чтобы выбрать> затем нажмите на опцию «Восстановить» на вашем устройстве или на компьютере.
5 решений для исправления фотографий, исчезнувших с iPhone после обновления iOS 14 — Dr.Fone
Устранение неполадок 2. Проверьте проблемы синхронизации фотографий iCloud.
Если есть проблема с синхронизацией iCloud на вашем устройстве, вы также можете почувствовать, что ваши фотографии исчезли после обновления iOS 15.Чтобы проверить это, перейдите в приложение для фотографий на телефоне и просмотрите доступный контент. Если вы можете найти локальные фотографии, но не синхронизированные с вашей учетной записью iCloud, возможно, проблема связана с процессом синхронизации.
Некоторое время назад, когда я думал, что iOS 15 удаляет мои фотографии, я испытал ту же путаницу. К счастью, после сброса учетной записи iCloud я смог снова получить доступ к своим фотографиям. Вы можете сделать то же самое, следуя этим советам:
1. Сбросить библиотеку фотографий iCloud
Как вы знаете, функция библиотеки фотографий iCloud позволяет синхронизировать iCloud на разных устройствах.Откройте «Настройки» телефона> iCloud> Фотографии и выключите «Медиатека iCloud». Если вы хотите сохранить фотографии, которые исчезли с iPhone после обновления, просто сбросьте этот параметр. После этого подождите немного и снова включите.
2. Включить передачу данных по сотовой сети
Если вы пытаетесь получить доступ к синхронизированным фотографиям iCloud через сотовые данные, вам следует проверить эти настройки. Перейдите в настройки iCloud Photo и нажмите «Сотовые данные». Отсюда вам нужно убедиться, что опция сотовых данных включена.В противном случае синхронизация будет происходить только тогда, когда ваш телефон подключен к сети Wi-Fi.
3. Управление хранилищем iCloud
Скорее всего, в вашей учетной записи iCloud может быть нехватка свободного места. Чтобы проверить это, перейдите в iCloud Store своего телефона и нажмите «Управление хранилищем». Отсюда вы можете проверить, сколько свободного места осталось. Если хотите, вы также можете купить здесь дополнительное пространство.
4. Сбросьте свой Apple ID
Если ничего не помогает, подумайте о сбросе учетной записи Apple.Зайдите в настройки телефона, нажмите на свою учетную запись Apple и выйдите из нее. После этого снова войдите в систему, используя свои учетные данные.
Кроме того, есть несколько других решений для устранения проблем с синхронизацией фотографий iCloud, которые вы можете изучить дополнительно.
Как исправить исчезновение / отсутствие фотографий с iPhone X после обновления iOS 15/14/13/12
Здравствуйте, я только что обновился до iOS 15, и в моем альбоме было около 8000 элементов. После того, как я обновился до iOS 15, у меня было всего 200.»
Apple представила новое обновление iOS 15/14/13, после которого огромное количество пользователей поспешили обновить свои iPhone до последнего обновления. Однако, если вы являетесь пользователем устройства iOS, возможно, вы заметили, что это обновление iOS содержит несколько ошибок и ошибок. Сообщается, что последнее обновление iOS вызвало множество технических сбоев на iPhone X, а фотография исчезла с iPhone — одна из таких ошибок.
Это действительно может быть очень неприятно, когда вы щелкаете фотографию в качестве воспоминания и внезапно, кажется, больше не находите ее на своем телефоне.Не волнуйтесь! Чтобы решить проблему с исчезновением фотографий с iPhone, мы перечислили некоторые решения. Прочтите эту статью, чтобы узнать о них подробнее.
Часть 1: 5 лучших способов исправить исчезновение фотографий с iPhone X / XS / XR (Max) после обновления iOS 15/14/13/12
Вы столкнулись с кризисом iPhone, фотоальбом исчез и не знаете, как его вернуть? У нас есть пять простых решений для решения этой проблемы.
Способ 1. Принудительно перезагрузите iPhone 12 / X / XS / XR (макс.)
В большинстве случаев самое простое решение может устранить самую сложную проблему в iPhone, например, исчезновение фотопотока iPhone.Если вы столкнулись с проблемой отсутствия фотографий на iPhone после нового обновления iOS, попробуйте перезагрузить устройство. Для этого выполните шаги, указанные ниже.
Шаг 1. Нажмите кнопку увеличения громкости и быстро отпустите ее, а затем продолжайте делать то же самое с кнопкой уменьшения громкости.
Шаг 2. Нажмите и удерживайте кнопку на боковой стороне iPhone, пока экран не станет черным, а затем на нем появится логотип Apple.
Зайдите в приложение «Фото» и посмотрите, есть ли там фотография, которую вы ищете.
Способ 2: сбросить библиотеку фотографий iCloud
Иногда все, что нужно, чтобы вернуть фотографию, которую вы хотите, — это простой сброс библиотеки iCloud. Для этого вы можете выполнить следующие шаги, чтобы решить проблему с исчезновением значка фотографии iPhone.
Шаг 1. В «Настройках» iPhone перейдите в «iCloud» и нажмите «Фото».
Шаг 2. Переместите ползунок перед «Библиотекой фотографий iCloud» влево, чтобы выключить его.
Шаг 3. Перезагрузите устройство в обычном режиме, следуйте «Шагу 1» и переместите ползунок перед «Библиотекой фотографий iCloud» вправо, чтобы включить его.
Проверьте фотографию, которая пропала с вашего iPhone.
Способ 3. Управление хранилищем iCloud
Возможно, ваше хранилище iCloud заполнено несколькими фотографиями, и больше нет места для хранения изображений, которые вы нажимаете. Это может привести к тому, что некоторые изображения не будут синхронизироваться с библиотекой iCloud, и проблема с моим фотопотоком исчезнет с iPhone. Чтобы узнать, сколько места осталось в библиотеке фотографий iCloud, выполните следующие действия.
Шаг 1. В «Настройках» iPhone перейдите в «iCloud».
Шаг 2: Нажмите «Хранение и резервное копирование».
Шаг 3: Выберите «Управление хранилищем», и вы сможете просмотреть свободное пространство, оставшееся в хранилище iCloud.
Если вы чувствуете, что у вас заканчивается свободное место в хранилище iCloud, вы можете либо освободить место, удалив все ненужные файлы и папки, либо даже купить дополнительное место для хранения в iCloud.
Способ 4: сброс Apple ID
Ваш Apple ID и пароль используются для безопасности iCloud и многих других служб на вашем iPhone.Иногда, когда вы сбрасываете свой Apple ID, можно решить несколько проблем, таких как исчезновение значка фотографии на iPhone. Сделать это можно следующим образом.
Шаг 1: Перейдите в «Настройки» и выберите «[ваше имя]».
Шаг 2: Нажмите «Пароль и безопасность».
Шаг 3: Нажмите на опцию «Изменить пароль».
Шаг 4: В целях безопасности введите свой текущий пароль, а также новый пароль.
Шаг 5: После этого нажмите «Изменить пароль».
Теперь вы можете войти в систему с измененным Apple ID и паролем и проверить фотографию, которую вы не могли найти ранее.
Способ 5: вернуть исчезнувшие фотографии из резервной копии iTunes
Если вы недавно синхронизировали свой iPhone с iTunes Backup, есть большая вероятность, что в iTunes Backup есть фотография, которая исчезла с вашего iPhone X. Следуя этим шагам, вы можете восстановить свои фотографии из iTunes Backup и решить проблему Приложение для фотографий на iPhone исчезло.
Шаг 1. Прежде всего, подключите iPhone к компьютеру и откройте последнюю версию iTunes.
Шаг 2: При появлении запроса нажмите «Доверять» на вашем iPhone.
Шаг 3: Как только ваше устройство будет обнаружено, нажмите «Восстановить резервную копию».
Шаг 4: Выберите резервную копию из раскрывающегося меню и нажмите «Восстановить».
После завершения процесса восстановления проверьте, есть ли в библиотеке исчезнувший образ.
Часть 2: Лучшее программное обеспечение для восстановления исчезнувших фотографий с iPhone 11/11 Pro (Max) напрямую
Чтобы восстановить удаленные и исчезнувшие фотографии с вашего устройства iOS без особых усилий, вы можете обратиться к лучшему программному обеспечению для восстановления данных, Tenorshare UltData.Это программное обеспечение легко и эффективно выполняет функцию восстановления данных. Вы можете выполнить приведенные ниже шаги, чтобы быстро восстановить исчезнувшие фотографии напрямую с iPhone 11/11 Pro Max.
Шаг 1. Подключите iPhone к компьютеру или системе Mac и запустите программное обеспечение UltData после его установки.
Шаг 2. После того, как компьютер обнаружит ваше устройство, нажмите «Восстановить с устройства iOS» в главном интерфейсе.
Шаг 3: Щелкните поле с «Фото и видео», а затем «Начать сканирование».
Шаг 4: Выберите фотографии, которые вы хотите восстановить, и нажмите «Восстановить».
Шаг 5: Выберите «Восстановить на устройство» или «Восстановить на компьютер».
Эти шаги помогут вам легко восстановить потерянные фотографии с вашего iPhone.
Заключение
Если вы столкнулись с проблемой исчезновения фотопотока с камеры iPhone, вы можете использовать указанные выше способы для их восстановления. Лучший способ восстановить фотографии из всех вышеупомянутых способов — использовать Tenorshare UltData.С помощью этого программного обеспечения вы можете легко восстановить удаленные фотографии напрямую с iPhone и восстановить их на свое устройство или компьютер. Это программное обеспечение оснащено всеми расширенными функциями восстановления, поэтому его настоятельно рекомендуется использовать в такой ситуации. Это самый надежный способ вернуть исчезнувшие изображения с вашего iPhone.
Сообщения iOS 15 Ошибка вызывает удаление сохраненных фотографий
, Juli CloverСерьезная ошибка в приложении сообщений iOS 15 может привести к удалению некоторых сохраненных фотографий, согласно многочисленным жалобам мы получили известия от читателей MacRumors, читателей и пользователей Twitter.
Если вы сохраните фотографию из цепочки сообщений, а затем удалите ее, при следующем выполнении резервного копирования iCloud фотография исчезнет.
Несмотря на то, что изображение сохранено в вашей личной библиотеке фотографий iCloud, похоже, что оно все еще связано с приложением «Сообщения» в iOS 15, и его сохранение не сохраняется при удалении потока и резервной копии «iCloud».
Чтобы воспроизвести эту ошибку, необходимо предпринять следующие шаги:
- Сохраните фотографию из беседы «Сообщения» в альбом «Фотопленка».
- Убедитесь, что фотография сохранена.
- Удалите цепочку сообщений, из которой была получена фотография. На этом этапе фотография все еще будет в вашей «Библиотеке фотографий iCloud».
- Выполните резервное копирование в «iCloud», и фотография исчезнет.
Это вызывает беспокойство, потому что у большинства пользователей функция резервного копирования «iCloud» остается включенной, и это происходит автоматически. Если вы регулярно удаляете цепочки сообщений, если есть фотография, которую вы хотите сохранить, вы не сможете сохранить ее при включенном резервном копировании iCloud.Мы протестировали эту ошибку на iPhone под управлением iOS 15.1 beta 2, и наша фотография была удалена после удаления ветки сообщений и выполнения резервного копирования «iCloud», поэтому проблема еще не решена в текущей бета-версии.
15.1 beta 2 все еще удаляет фотографии из моей библиотеки, когда я удаляю ветку iMessage, из которой я сохранил их 😰😰 FB9658241 — Иезекииль (@superezfe) 29 сентября 2021 г.
До тех пор, пока эта ошибка не будет исправлена, если вы загрузили фотографии из приложения «Сообщения», вам необходимо сохранить эти разговоры в «Сообщениях» и не удалять их, чтобы предотвратить их автоматическое удаление с ваших устройств.
(Спасибо, Чад!)
Связанные истории
Apple выпускает iOS 15.0.2 с исправлением фото ошибки сообщений, обновлением безопасности и многим другим
Сегодня Apple выпустила iOS 15.0.2, второе обновление операционной системы iOS 15, выпущенное в сентябре. iOS 15.0.2 выходит через полторы недели после запуска iOS 15.0.1, исправления ошибок. Обновление iOS 15.0.2 можно загрузить бесплатно, а программное обеспечение доступно на всех подходящих устройствах по беспроводной связи в приложении «Настройки».Чтобы получить доступ к новому программному обеспечению, перейдите в «Настройки»> «Основные»> …
Розыгрыш MacRumors: выиграйте iPhone 13 Pro или Pro Max в iMazing
В рамках розыгрыша на этой неделе мы объединились с iMazing, чтобы предложить читателям MacRumors шанс чтобы выиграть iPhone 13 Pro или iPhone 13 Pro Max с объемом памяти до 1 ТБ и копией программного обеспечения iMazing, которое идеально подходит для резервного копирования и управления iPhone. Если вы не знакомы с iMazing, это программное обеспечение для Mac и Windows, которое предоставляет ряд удобных инструментов для управления устройствами iOS, и оно предлагает…
Функция «Заблокированная папка» Google Фото для телефонов Pixel Переход на iOS
Пользователи Google Фото на iPhone и iPad скоро смогут заблокировать свои наиболее важные изображения в специальной папке, защищенной паролем, благодаря новой функции, которая появится в приложение для iOS (через The Verge). В настоящее время эксклюзивная для телефонов Pixel функция заблокированной папки, ориентированная на конфиденциальность, позволяет пользователям сохранять фотографии и видео в приложении в отдельном пространстве, для чего требуется пароль или отпечаток пальца, чтобы …
Функция сквозного зашифрованного резервного копирования чата в WhatsApp сейчас Развертывание
Сквозное зашифрованное резервное копирование WhatsApp теперь развертывается для пользователей iPhone, сообщает Facebook.До сих пор WhatsApp позволял пользователям создавать резервные копии своей истории чатов в «iCloud», но сообщения и мультимедиа, содержащиеся в резервных копиях, не были защищены сквозным шифрованием WhatsApp на «облачных серверах Apple». Поскольку Apple хранит ключи шифрования для iCloud Backup, …
iOS 15 страдает от нескольких ошибок, поскольку количество пользователей растет почти до 20%
Внедрение iOS 15 достигло примерно 19,3% с момента выпуска обновления программного обеспечения 20 сентября, согласно данным компании мобильной аналитики Mixpanel.Mixpanel измеряет принятие iOS на основе посещений веб-сайтов и приложений, использующих его SDK для мобильной аналитики, поэтому данные не являются официальными. Apple еще не поделилась статистикой внедрения iOS 15, последний раз сообщал о 85% -ном уровне принятия iOS 14 еще в июне. …
Apple публикует часто задаваемые вопросы для решения проблем, связанных с обнаружением CSAM и сканированием сообщений
Apple опубликовала FAQ под названием «Расширенная защита для детей», цель которого — развеять опасения пользователей по поводу конфиденциальности в связи с новым обнаружением CSAM в iCloud Photos и безопасностью связи. для функций сообщений, о которых компания объявила на прошлой неделе.«С тех пор, как мы объявили об этих функциях, многие заинтересованные стороны, включая организации по обеспечению конфиденциальности и организации, занимающиеся вопросами безопасности детей, выразили свою поддержку …
Отключение частной ретрансляции iCloud для некоторых пользователей
Опция Apple iCloud Private Relay не работает для некоторых пользователей, по словам Apple Страница состояния системы. В настоящее время функция недоступна. По данным Apple, отключение началось в 11:40 по тихоокеанскому времени и продолжается. Те, у кого возникают проблемы с частным ретранслятором iCloud, могли получить уведомление о том, что эта функция есть…
Код для функции безопасности общения детей Apple в бета-версии iOS 15.2 [обновлено]
Обновление: мы узнали от Apple, что код безопасности общения, обнаруженный в первой бета-версии iOS 15.2, не является функцией этого обновления и Apple не планирует выпускать эту функцию, как это описано в статье. Этим летом Apple анонсировала новые функции безопасности детей, которые призваны обезопасить детей в Интернете. Одна из этих функций, безопасность связи, по-видимому, включена в…
Приложение «Фотографии» в iOS 15 сообщает вам, из каких приложений были сохранены изображения.
В iOS 15 Apple внесла в приложение «Фотографии» несколько долгожданных улучшений, таких как возможность просматривать данные EXIF для фотографии. К последней функции можно получить доступ через новую кнопку «Информация», которая также вызывает поле заголовка для выбранной фотографии, место, где была сделана фотография, и любую доступную информацию для поиска. В дополнение к вышесказанному, кнопка «Информация» также сообщит вам, какое приложение на …
Фото исчезли с iPhone? Решения здесь (поддерживается iOS 14/13/12)
Это не редкий инцидент.Вы обновляетесь до последней версии iOS 14/13/12 / 11.4 / 11.3 только для того, чтобы узнать, что сотни фотографий исчезли с iPhone. Вы можете сильно паниковать, но вам не нужно слишком беспокоиться после прочтения этой статьи, так как это происходит часто, и, что более важно, вы можете что-то сделать, чтобы вернуть потерянные фотографии.
Часто задаваемые вопросы при исчезновении фотографий с iPhone
Пользователи, обнаружившие исчезновение фотографий с iPhone, могут задать много вопросов. Здесь мы ответим на наиболее часто задаваемый вопрос ниже.Если вам тоже интересен этот раздел, продолжайте читать.
Q 1. Почему мои фотографии исчезают на iPhone?
К такому же результату может привести множество причин — фотографии отсутствуют на iPhone. Вот несколько нормальных, с которыми вы можете столкнуться:
- обновление до последней версии iOS
- восстановить предыдущую, но неизвестную резервную копию
- меньше места для хранения фотографий
- выключить фотопоток в фотопленке
- кто-то другой удаляет их, не сообщая вам
- Фотографии скрыты
- …
Q 2. Куда пропали мои фотографии в альбоме «Фотопленка» с моего iPhone?
Когда вы удаляете фотографию, она просто меняется с «Выделено» на «Нераспределено», но при этом остаются фактические данные. Когда-нибудь, когда вы создадите новые данные, пространство для «Нераспределенных» записей будет сначала занято и перезаписано новой информацией. Это означает, что до того, как они будут перезаписаны, они фактически не исчезнут, и их можно будет вернуть.
Фактически, эта статья покажет вам, как вернуть ваши фотографии, пропавшие после iOS 14/13/12/11.4 / 11.3 обновление. Просто сядьте, расслабьтесь и получите ответы на все вопросы.
, часть 1: Advanced Recovery Tool для восстановления фотографий с iPhone
Если вы не хотите тратить время на основные методы, вы должны выбрать и положиться на расширенный инструмент восстановления данных iPhone. В этом случае идеальная программа, вероятно, является единственным решением, если вам нужно вернуть свои данные. Вот рекомендуемый — iMyFone D-Back для восстановления данных iPhone.
В соответствии с рекомендациями и доверием известных медиа-сайтов, таких как Cult of Mac и Makeuseof, этот инструмент был популярен среди этих людей, которые стремятся восстановить удаленные или потерянные данные iPhone или данные, которые вы потеряли при обновлении своего устройства до последней версии. iOS как iOS 14/13/12.1/12 / 11.4 / 11.3.
1,000,000+ Загрузки
Основные характеристики:
- Вы можете восстановить исчезнувшие фотографии без резервного копирования .
- Вы можете восстановить пропавшие фотографии выборочно или полностью .
- Он предлагает бесплатную пробную версию для вас, вы можете просматривать фотографии в резервной копии iTunes / iCloud перед восстановлением.
- Вы можете восстановить исчезнувшие фотографии , не затрагивая текущие данные на устройстве.
- Помимо фотографий, вы можете восстановить более 22 типов данных, включая контакты, сообщения, видео, голосовые заметки, заметки, сообщения WhatsApp и многое другое.
- Он совместим с различными устройствами iOS, включая iPhone 8 и iPhone X / XS / XS Max / XR / 11 и версиями iOS, включая iOS 14/13 / 12.1 / 12 / 11.4 / 11.3.
Вариант 1. Восстановление отсутствующих фотографий прямо с iPhone
Шаг 1. После загрузки и установки программы на свой компьютер выберите вкладку «Восстановление с устройства iOS» в главном окне и нажмите «Пуск».
В появившемся окне не забудьте подключить устройство к компьютеру и нажать «Далее».
Шаг 2. Затем выберите «Фото» в разделе «Фото и видео» и нажмите «Сканировать». Программа начнет сканирование вашего iPhone.
Шаг 3. По завершении процесса сканирования выберите недостающие фотографии и нажмите «Восстановить». Затем вы можете выбрать место на своем компьютере для хранения восстановленных фотографий.
Вариант 2. Восстановить отсутствующие фотографии из файлов резервных копий iTunes
Выполните следующие простые шаги, чтобы восстановить фотографии из файла резервной копии iTunes.
Шаг 1. В главном меню выберите «Восстановить из резервной копии iTunes», а затем нажмите «Пуск», чтобы начать.
Шаг 2. Выберите файл резервной копии iTunes, содержащий фотографии, которые вы хотите восстановить, и нажмите «Далее». В следующем окне выберите «Фото», а затем нажмите «Сканировать», чтобы продолжить.
Шаг 3. По завершении сканирования выберите фотографии, которые вы хотите восстановить, из отображаемых результатов, а затем нажмите «Восстановить», чтобы получить фотографии, извлеченные на ваш компьютер.
Вариант 3. Восстановление отсутствующих фотографий из файлов резервных копий iCloud
Если ваши фотографии исчезли с iPhone, но все еще находятся в резервных копиях iCloud, вы также можете восстановить данные из резервной копии iCloud, выполнив следующие простые шаги.
Шаг 1.В главном меню выберите «Восстановить из резервной копии iCloud» и нажмите «Пуск».
Шаг 2. Войдите в свою учетную запись iCloud. Затем программа отобразит все файлы резервной копии iCloud в вашей учетной записи. Выберите тот, у которого, вероятно, отсутствуют фотографии, и нажмите «Далее». Затем выберите «Фото» в качестве типа данных, которые вы хотите восстановить.
Шаг 3. Программа начнет сканирование файла резервной копии фотографий. После завершения процесса сканирования выберите недостающие фотографии на странице результатов и нажмите «Восстановить», чтобы вернуть исчезнувшие фотографии.
Примечание
Вот настоящий пользовательский обзор усовершенствованного инструмента восстановления данных iPhone, о котором мы упоминали выше.
Часть 2: Основные способы, которыми, по словам Apple, можно сделать
Есть также бесплатные способы восстановить исчезнувшие фотографии с iPhone. Однако вы можете использовать их только в определенной ситуации или вам нужна резервная копия, вы не можете восстановить свои фотографии без резервной копии, используя эти бесплатные методы. В любом случае, вот лишь некоторые из вещей, которые Apple справедливо советует вам делать, когда вы обнаруживаете, что некоторые или все фотографии в вашем рулоне камеры отсутствуют.
Вариант 1. Проверить недавно удаленную папку
Возможно, вы случайно удалили изображения, чтобы восстановить фотографии в недавно удаленной папке, просто выполните следующие действия:
Шаг 1: Перейдите в раздел «Фотографии»> «Альбомы»> «Недавно удаленные».
Шаг 2: Если вы найдете их там, переместите их обратно в папку «Все фотографии». Вы делаете это, выбирая изображения и нажимая «Восстановить». После этого подтвердите, что вы хотите восстановить фотографии.
Вариант 2. Убедитесь, что библиотека фотографий iCloud включена
Если вы сделали изображение на другом устройстве и не видите его на своем iPhone, возможно, вам просто нужно включить библиотеку фотографий iCloud. Для этого перейдите в «Настройки»> «iCloud»> «Фотографии» и включите «Библиотеку фотографий iCloud». Убедитесь, что сеть активна. Затем вам просто нужно немного подождать, и фотографии будут синхронизированы с вашим iPhone.
Вариант 3.Войти с тем же Apple ID
Также очень вероятно, что вы не видите фотографии, потому что вы не вошли в систему с одним и тем же Apple ID на всех своих устройствах. Вы можете проверить, как вы вошли в систему, в настройках.
После прочтения этого руководства о том, как сделать так, чтобы фотографии исчезли с iPhone, мы очень надеемся, что вы сможете найти правильное решение для решения своей собственной проблемы. Если у вас остались сомнения, просто оставьте свои комментарии ниже.
фотографий исчезли с iPhone 13 / X / 8/8 Plus? 4 способа восстановить
«Мне нужна помощь с iPhone X iOS 11.2. Мои фотографии определенного периода внезапно исчезли. Фотографии доступны для просмотра только в разделе фотографии -> моменты. Как мне вернуть их в телефон? »
— из официальных сообществ службы поддержки Apple
Пользователи iPhone делают фотографии почти каждый день и могут по неосторожности их потерять. Учитывая обстоятельства, в этой статье рассказывается, как восстановить фотографии, исчезнувшие с iPhone 13 / X (10) / 8/8 Plus, с вами.
Часть 1. Почему пропали фотографии на iPhone?
Есть разные причины, объясняющие, почему вы внезапно потеряли фотографии на iPhone.Возможные причины:
1. Фотографии удалены / удалены человеком по ошибке.
2. Отключение Photo Stream или настройка Camera Roll с ошибками могут вызвать проблему.
3. Обновление iOS приведет к ненадежной системе и приведет к ошибке.
4. Недостаточно памяти из-за того, что память iPhone занимает несколько фотографий, видео, приложений и других данных.
Часть 2. Как вернуть пропавшие фотографии с iPhone 13 / X / 8 (+)?
Чтобы исправить ошибку исчезновения фотографий на iPhone 13/10, iPhone X / 8/8 Plus, вы можете попробовать следующие три метода.
Вариант 1. Восстановить исчезнувшие фотографии с iPhone 13/10/8 / 8P с помощью недавно удаленной папки
фотографий iPhone исчезли из Camera Roll? Вообще говоря, как только вы случайно удалите фотографии в приложении Camera Roll на iPhone 13 / X / 8/8 Plus, если ваше хранилище iCloud еще не ограничено, вы увидите их в папке «Недавно удаленные» в приложении для фотографий. . Следовательно, просто пойдите и посмотрите, сохранены ли они в папке «Недавно удаленные», и помолитесь, чтобы их вернули.
Вариант 2. Получить отсутствующие фотографии с iPhone 13 / X / 8/8 + с помощью UltData, если у вас нет резервной копии
Что касается восстановления данных iPhone, UltData завоевала отличную репутацию во всем мире и повлияла на миллионы пользователей iPhone, iPad и iPod, которые с легкостью восстанавливают потерянные или ошибочно удаленные фотографии, сообщения, контакты, заметки, напоминания и т. Д. Вот подробные инструкции по применению:
Шаг 1. Загрузите и установите его на любой доступный компьютер под управлением Windows или Mac.Откройте его, дважды щелкнув его ярлык на рабочем столе компьютера.
Шаг 2. Запустите это программное обеспечение и подключите iPhone 13 / X / 8/8 Plus к настольному компьютеру / ноутбуку. И iTunes, и UltData обнаружат ваше устройство. Закройте iTunes и нажмите «Доверие» на своем iPhone.
Шаг 3. Выберите «Фото» из всех отображаемых на экране удаленных и существующих данных. Нажмите кнопку «Начать сканирование» и переходите к следующему шагу.
Шаг 4. Ваши фотографии будут предварительно просмотрены в правой части окна, просто найдите целевые, которые исчезли, и нажмите кнопку «Восстановить», чтобы восстановить их.
Вариант 3. Восстановить потерянные изображения с iPhone 13 / X / 8/8 Plus с помощью iTunes
Фотографии пропали с iPhone после обновления iOS? Если вы создали резервные копии фотографий в iTunes, вы можете восстановить их вместе с ним, следуя приведенным ниже советам:
Шаг 1. Отключите iPhone и нажмите «Восстановить из файлов резервных копий iTunes», вы увидите все резервные копии в iTunes. Просто выберите резервную копию, которая может содержать ваши исчезнувшие фотографии, и нажмите «Начать сканирование».
Шаг 2.Через некоторое время вы сможете увидеть, что данные в iTunes подразделяются на «Восстановление текстового содержимого», «Восстановление мультимедийного содержимого» и «Восстановление данных приложений». Выделите «Фото» и посмотрите их превью.
Шаг 3. Найдите пропавшие фотографии и нажмите «Восстановить», чтобы получить изображения из файла резервной копии iTunes.
Вариант 4. Восстановление фотографий с iPhone 13 / X / 8/8 Plus с помощью iCloud
Если вы разрешите iCloud автоматически выполнять резервное копирование данных на вашем iPhone, вполне вероятно, что ваши стертые изображения находятся в резервной копии iCloud.Выполните следующие шаги, чтобы узнать, как их восстановить:
Шаг 1. Перейдите к «Восстановить из файлов резервных копий iCloud» в UltData и затем правильно войдите в Apple ID и пароль. Сообщение с кодом подтверждения будет отправлено на ваши доверенные устройства, просто скопируйте его со своего телефона в этот инструмент. Тогда вы сможете получить к нему доступ.
Шаг 2. Будут отображены файлы резервной копии iCloud, поэтому вам следует выбрать целевой файл резервной копии, который может обнаружить ваши недостающие фотографии.
Шаг 3. Появится окно, в котором вас попросят выбрать типы файлов, просто выберите «Фотопленка и видео» или «Фотографии приложения» в зависимости от вашей проблемы.Нажмите «Далее» и вперед.
Шаг 4. Вы увидите все фотографии в предварительном просмотре, выберите потерянные и нажмите кнопку «Восстановить», чтобы вернуть исчезнувшие фотографии.
Примечание : ознакомьтесь с этой полезной статьей, если ваши фотографии iCloud исчезли из Camera Roll на iPhone после обновления iOS.
Действие лучше, чем пульсация. На данный момент попробуйте использовать одну из упомянутых выше мер и обработайте фотографию, отсутствующую в ошибках iPhone 13 / X / 8/8 Plus.


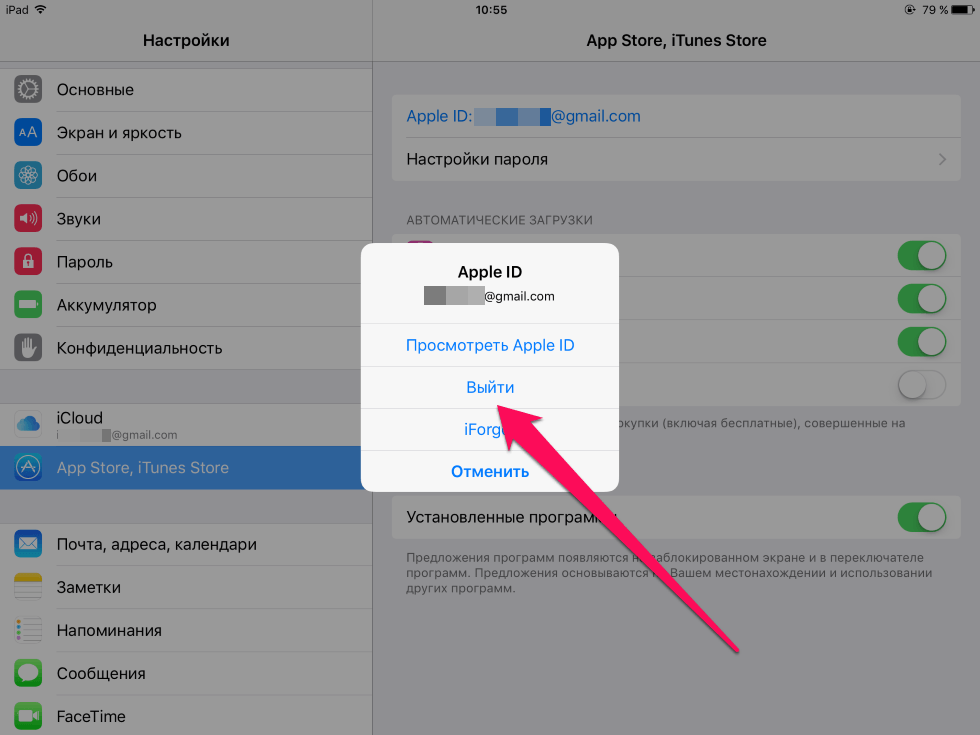 Они будут перемещены в папку «Фотографии». Перед процессом восстановления требуется убедиться, что на iPhone имеется нужное количество свободного места.
Они будут перемещены в папку «Фотографии». Перед процессом восстановления требуется убедиться, что на iPhone имеется нужное количество свободного места.
.png)