Мышь плохо реагирует на движение оптическая. Не работает мышь на ноутбуке, что делать: курсор не двигается, прерывается
Иногда пользователи сталкиваются с проблемой, когда мышка не реагирует на клики. Почему так может происходить? Как предлагается бороться с поставленной задачей? На какие особенности и нюансы процесса рекомендуется обратить внимание? Иногда факторы, вовсе не связанные с устройствами ввода информации, способны оказывать свое влияние на мышку. Пользователи могут сразу же отнести неисправное оборудование системным администраторам для диагностики. Это логичное решение, но не стоит торопиться. Можно самостоятельно разобраться, почему мышка не всегда реагирует на клики, и даже без посторонней помощи справиться с неполадками.
Иногда пользователи сталкиваются с проблемой, когда мышка не реагирует на клики. Почему так может происходить? Как предлагается бороться с поставленной задачей? На какие особенности и нюансы процесса рекомендуется обратить внимание? Иногда факторы, вовсе не связанные с устройствами ввода информации, способны оказывать свое влияние на мышку.
Но это только один вариант развития событий. На самом деле возможных раскладов очень много. Мышка не реагирует на клики? Вполне вероятно, что оборудование находится в неисправном состоянии. Актуально для любых устройств — и новых, и уже работающих какое-то время.
Неисправное оборудование рекомендуется отнести в сервисный центр. Там мастера проверят устройство и скажут, подлежит ли оно ремонту.
Если новая или уже очищенная от грязи и пыли мышка не реагирует на клики, можно самостоятельно проверить ее работоспособность. Для этого рекомендуется подключить устройство к другому компьютеру, установить драйверы оборудования и удостовериться, все ли работает.
Такой прием позволяет наносить визиты в сервисные центры с конкретными претензиями. Также при помощи подобной проверки можно понять зачастую источники проблем и сбоев. Какие еще варианты развития событий возможны? На что следует обратить внимание в том или ином случае?
Мышка не реагирует на клики? Что делать? Для начала — не паниковать. Данная проблема встречается у многих пользователей, зачастую источник беды — это чисто техническая составляющая, никакой опасности для компьютера или операционной системы это не несет.
Как вариант, причиной проблем с мышью может стать поврежденный разъем.
Как быть, если мышка не реагирует на клики или делает это через раз? Вариантов развития событий очень много. Уже было сказано, что зачастую все проблемы являются именно техническими. Но бывают исключения.
Например, следующий расклад характерен для игровых мышек. Все дело в драйверах. Этот софт отвечает за распознавание устройств в операционной системе. Старая версия или полное отсутствие данных приложений способны приводить к тому, что мышки будут работать через раз. Либо вообще окажутся среди неизвестного компьютеру оборудования.
С такой проблемой сталкиваются только владельцы ноутбуков. Мышка не всегда реагирует на клики или вовсе не работает, хотя курсор есть? Можно попытаться проверить работу тачпада. Если он функционирует нормально, рекомендуется отключить данную составляющую.
Дело все в том, что некоторые ноутбуки и сборки операционных систем не поддерживают одновременную работу тачпада и мышки. Поэтому возникает конфликт оборудования. Вследствие него мышка отказывается нормально работать.
Как только тачпад окажется отключенным, работоспособность подключенного устройства вернется в полной мере. И можно будет дальше пользоваться мышью. Кстати, не стоит удивляться, если проблема возникла внезапно — от этого никто не застрахован.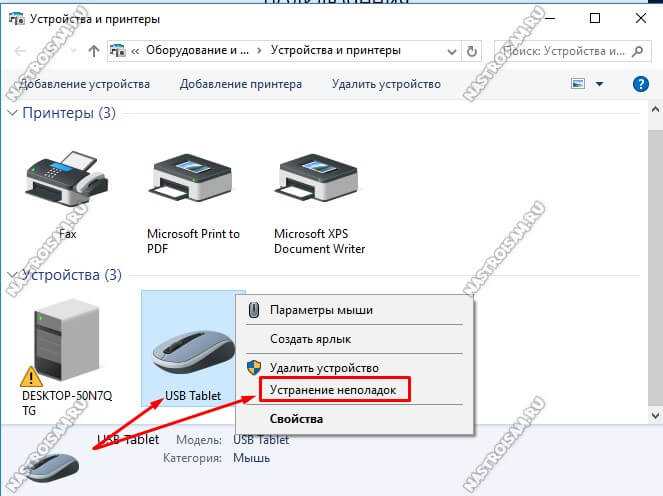
Причин неисправностей компьютерной мышки может быть несколько. Прежде чем их рассматривать, нужно помнить, что мышь может быть подключена к компьютеру несколькими способами, и если она подсоединена через разъем PS/2, то, прежде чем ее отключить, нужно обязательно выключить компьютер.
Итак, если мышка не реагирует на движения по плоскости, то есть, курсор на экране монитора остается на одном месте, а также, мышка не реагирует на нажатие клавиш и прокрутку колеса, в первую очередь проверьте соединение мышки с компьютером. Обратите внимание, не повредился ли кабель, не согнулись ли контактные ножки на разъеме PS/2. Если ножка согнулась, попробуйте её аккуратно выпрямить.
Перезапустите компьютер. Если все эти действие не принесли никакого результата, попробуйте переустановить драйвер мышки. Чтобы это сделать, запустите «диспетчер устройств» (ПУСК – ПАНЕЛЬ УПРАВЛЕНИЯ – СИСТЕМА – ОБОРУДОВАНИЕ – ДИСПЕТЧЕР УСТРОЙСТВ). Найдите «Мыши и иные указующие устройства», и нажмите во вкладке на «+». Удалите устройство «Мышь». После этого выберите пункт «Обновить конфигурацию оборудования».
Удалите устройство «Мышь». После этого выберите пункт «Обновить конфигурацию оборудования».
Если возникли неполадки с беспроводной мышкой, проверьте, не «сели» ли батарейки питания мышки. Можете замерить напряжение батареек с помощью мультиметра, и сравнить это значение с номинальным. При необходимости замените батарейки. Если проблема осталась не решена, попробуйте подключить ресивер (приемопередатчик) мышки к другому порту USB. Также как и в предыдущем варианте, попробуйте переустановить драйвер устройства. Учтите, что если рядом с беспроводной мышкой работает иное беспроводное устройство, то могут создаваться помехи, мешающие нормальной работе мышки. Отключите другое устройство и перезагрузите компьютер, возможно, мышка станет работать нормально. Большинство моделей беспроводных мышек требуют синхронизации работы с приемником. Для этого на ресивере нажмите соответствующую кнопку, при этом она должна начать мигать. Затем нажмите кнопку «подключение» на нижней части компьютерной мышки.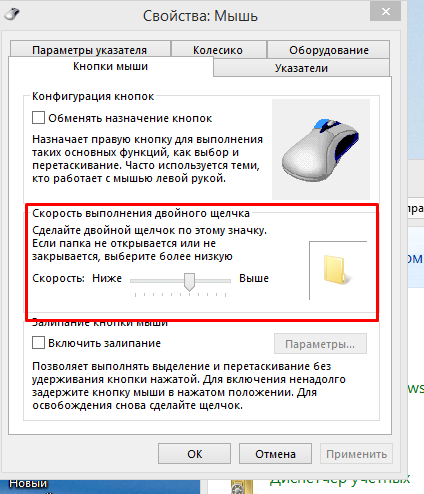
Иногда мышка начинает плохо работать, по причине попадания внутрь устройства пыли и загрязнений. Разберите мышку и аккуратно очистите её «внутренности».
Если мышь периодически, то работает, то нет, скорее всего, проблемы с кабелем подключения мышки, вероятнее всего повредился участок, где кабель выходит из мышки. Попробуйте удалить поврежденный участок, и припаять его заново.
Чтобы убедиться в исправности мышки, можно подключить её к другому компьютеру. Как еще один вариант решения проблем, можно посоветовать использовать мышку с другим типом подключения, например, если мышка подключалась через разъем PS/2, то попробуйте подключить к компьютеру мышку с разъемом USB.
Внезапно появились проблемы с мышью в Windows? Левая кнопка иногда не работает и нужно 3-4 раза кликнуть, чтобы запустить программу или ярлык на рабочем столе? Почему возникает такая неполадка и что делать для её устранения.
Одной из наиболее раздражающих неполадок мыши является проблема с её левой кнопкой.
Каждый четвёртый или пятый щелчок не воспринимается системой, такое поведение сильно раздражает, потому что затрудняет работу на компьютере – вместо двойного клика по ярлыку программы иногда нужно кликнуть 3 или 4 раза. Это касается и выполнения каких-либо действий – хотим быстро выделить, например, группу ярлыков на рабочем столе, для перетаскивания их курсором мыши, но оказывается, что левая кнопка не срабатывает. Почему же левая кнопка не всегда реагирует на клики пользователя?
Конечно же, проблема может быть в самой мышке и повреждение является чисто техническим. Левая кнопка изношена и не всегда реагирует на клики. В этом случае её нужно отремонтировать или купить новую мышь.
Но прежде чем это сделать, нужно проверить работает ли она на другом компьютере или — если есть такая возможность – подключите другую исправную мышь к компьютеру.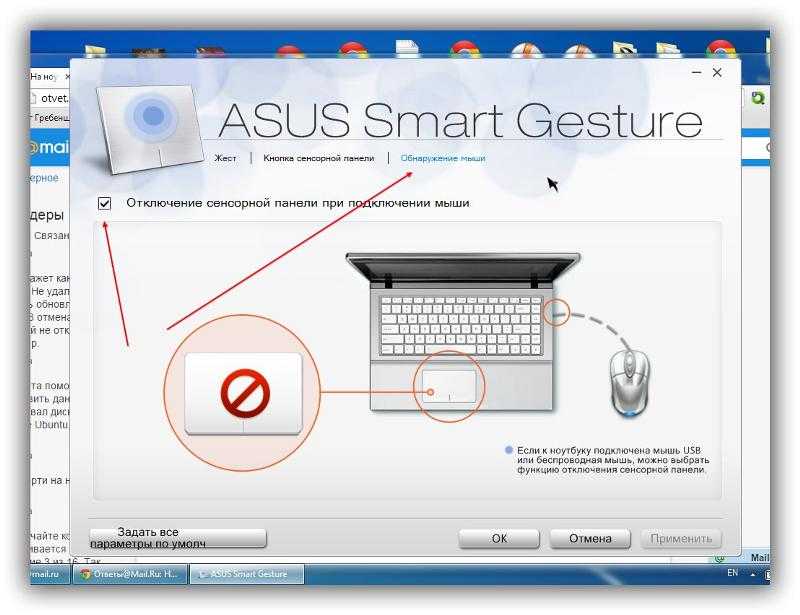
Шаг 1: Подключите мышь к другому порту USB
Посмотрите, через какой вход ваша мышь подключена к компьютеру. В большинстве случаев, подключение выполнено через порт USB, но еще изредка встречаются устройства с разъемом PS2.
Первым делом нужно проверить исправность USB порта, ведь он может быть поврежден и вызывать проблемы с работой. Подключите мышь в другой порт, не выключая питание компьютера – она должна определится через несколько секунд.
Шаг 2: Проверьте настройки в Диспетчере устройств Windows
Если вышеуказанный способ не работает, виновником неисправности может быть контроллер, отвечающий за работу USB портов. Система оснащена функцией, которая в рамках энергосберегающего режима отключает или снижает активность отдельных компонентов компьютера.
В Windows 10 кликните правой кнопкой мыши на кнопку Пуск и перейдите в Диспетчер устройств или вызовите его командой «devmgmt. msc»
Разверните пункт «Контроллеры USB». Здесь найдете такие пункты, как «Generic USB Hub» и «Корневой USB- концентратор». Двойным кликом мыши откройте каждый и перейдите в раздел «Управление электропитанием».
Снимите галку «Разрешить отключение этого устройства для экономии энергии». Повторите эти действия для каждого элемента пункта «Контроллеры USB».
Шаг 3: Проверьте параметры электропитания
Следующим шагом является настройка параметров электропитания для активного профиля. Для этого, перейдите в Панель управления Windows 10 и введите в поисковую строку в правом верхнем углу «Настройки электропитания».
Появится окно со списком основных и дополнительных планов. Один из них будет отмечен, то есть тот, который используется системой. Кликните рядом с ним на пункт «Изменить параметры плана», а затем в новом окне выберите «Изменить дополнительные параметры питания».
Кликните рядом с ним на пункт «Изменить параметры плана», а затем в новом окне выберите «Изменить дополнительные параметры питания».
Найдите «Параметры USB – Параметр временного отключения USB-порта» и выберите «Запрещено». После проверьте, как работает устройство.
Шаг 4: Выключите задержку тачпада (в ноутбуках)
Windows 8.1 и 10 оснащены функциями, полезными для пользователей ноутбуков, в том числе функцией замедления реакции на клики при вводе. Случалось ли у вас когда-то, что вы набирали текст на ноутбуке и случайно коснулись ладонью сенсорной панели, в результате чего курсор мыши перескочил?
Задержка тачпада служит для того, чтобы предотвратить такие ситуации. Когда ноутбук обнаруживает, что вы работаете на клавиатуре, то включается задержка на клик. Тем не менее, эта функция может быть не удобна для игроков, которые играют на ноутбуках мышками и вот почему.
Оказывается, что в некоторых случаях функция блокирует действие кнопок мыши, подключенной через USB. Если вы играете на ноутбуке, то руки, как правило, все время находятся на клавиатуре – остальные устройства ввода, по соображению системы, не должны быть задействованы.
Если вы играете на ноутбуке, то руки, как правило, все время находятся на клавиатуре – остальные устройства ввода, по соображению системы, не должны быть задействованы.
Функция задержки воспринимает игру так же, как набор текста, и блокирует клики мыши в течение короткого промежутка времени, и, к сожалению, периодически (кнопка срабатывает через раз). В этом случае функцию задержки на ноутбуке можно отключить.
Компьютерная мышь — это гениальное устройство, которое было создано чуть ли в не в середине прошлого века. Без этой простой вещи мы бы не смогли полноценно управлять компьютером и ноутбуком, потому что замены у нее как таковой просто не существует. Поэтому когда она перестает нормально работать или попросту «глючит», необходимо как-то решать эту проблему. Сегодня я расскажу о том, почему мышка может не работать и какие действия необходимо произвести, что бы ее реанимировать.
Причины неполадок и их решение
- Что бы понять, действительно ли устройство не работает или проблема заключается в вашем компьютере, необходимо подключить его к другому ПК или ноутбуку.
 Если мышь оказалась полностью рабочей, то попробуйте вставить ее в другой порт на своем основном компьютере — известно, что USB-порты часто «глючат», а перестановка штекера дает результат. Если у вас PS/2 мышка, то рекомендую приобрести специальный PS/2/USB переходник, что бы можно было использовать устройство через любой USB-порт. Сам PS/2 разъем может быть нерабочим, отсюда и проблемы.
Если мышь оказалась полностью рабочей, то попробуйте вставить ее в другой порт на своем основном компьютере — известно, что USB-порты часто «глючат», а перестановка штекера дает результат. Если у вас PS/2 мышка, то рекомендую приобрести специальный PS/2/USB переходник, что бы можно было использовать устройство через любой USB-порт. Сам PS/2 разъем может быть нерабочим, отсюда и проблемы.
- Следующий шаг — внимательно смотрим на мышку, в частности, на светодиод. Если он светится, но при этом устройство не хочет работать, то дело наверняка в «софте». Для начала попробуйте просто перезагрузить компьютер (и не смейтесь, это работает в очень многих случаях) и если не помогло, то попробуйте установить драйвер конкретно для вашего устройства. Для этого зайдите на официальный сайт производителя и скачайте нужные драйвера.
- В некоторых случаях неполадка может возникнуть после установки того или иного ПО — вероятно, в системе конфликт, в результате чего мышь перестает реагировать на любые действия.
 Нередко нечто похожее происходит при попадании вирусов на компьютер. Что делать в таких ситуациях? Рекомендуется загрузить компьютер в безопасном режиме и проверить работоспособность «грызуна». Если он работает, то либо удаляем установленное ПО, либо откатываем систему на более раннюю дату. И конечно, не забываем просканировать ПК на наличие вирусов.
Нередко нечто похожее происходит при попадании вирусов на компьютер. Что делать в таких ситуациях? Рекомендуется загрузить компьютер в безопасном режиме и проверить работоспособность «грызуна». Если он работает, то либо удаляем установленное ПО, либо откатываем систему на более раннюю дату. И конечно, не забываем просканировать ПК на наличие вирусов.
- Интересно, что с неполадкой чаще сталкиваются пользователи PS/2 мышей. Почему? Дело в том, что штекер, который используется в таких устройствах, не идеален. Он состоит из множества контактов (этакие штырьки), которые имеют свойство гнуться. Например, вы вынули штекер из порта и вставили его обратно, после чего мышка перестала работать. Судя по всему, некоторые штырьки погнулись и их необходимо вернуть в привычное положение. Сделать это можно, например, с помощью самого обычного пинцета или чего-нибудь острого (вам может подойти даже самая обычная шариковая ручка). USB мышки напрочь лишены этой проблемы за счет куда более продуманной системы.

- Теоретически может быть поврежден провод. Случается это редко, поскольку он не подвергается сильным механическим воздействиям. И все же домашние животные нередко прогрызают провод. Итак, внимательно исследуем его на предмет внешних повреждений и если таковые вами обнаружены не были, то делаем следующее: берем в руки мышку и начинаем шевелить провод. Если индикатор (светодиод) в этот момент начинает мигать, то, судя по всему, дело действительно в проводе. Его необходимо заменить, хотя в большинстве случаев дешевле будет приобрести нового «грызуна».
- В случае, если вы используете беспроводную мышь, то самая частая причина неполадки — севшая батарейка, а также проблема с драйвером Bluetooth-приемника.
- Теперь переходим к кнопкам и колесику. Если говорить о кнопках, то неработоспособность одной из них или обеих чаще всего связана с механической неполадкой. Теоретически, можно перепаять микросхему, но обычно это экономически невыгодно — новая мышь обходится в такую же сумму, если не дешевле.
 А вот если заедает колесико, то есть смысл разобрать устройство и почистить его от грязи — на колесико наматываются волосы и прочие «прелести», которые мешают его работе. Попробуйте очистить колесико, все должно прийти в норму.
А вот если заедает колесико, то есть смысл разобрать устройство и почистить его от грязи — на колесико наматываются волосы и прочие «прелести», которые мешают его работе. Попробуйте очистить колесико, все должно прийти в норму.
- Продолжая разговор о кнопках, нельзя не упомянуть о том, что для дополнительных кнопок, которые располагаются по бокам мышки (они обычно используются в играх), необходима установка иных драйверов, которые идут в комплекте с устройством. Также их можно скачать на сайте-производителя.
- В том случае, если мышка все-таки работает, но не совсем адекватно, например, прыгает из стороны в сторону, то в этом может быть виновата как грязь (в случае с шариковыми мышками это, можно сказать, нормально), так и проблемы с настройками. Ели в первом случае достаточно почистить устройство от грязи, то во втором необходимо поиграться с настройками. Например, попробуйте настроить чувствительность вашего гаджета. Как это сделать, я .
- Если проблемы с неработоспособностью возникают в играх, вернее, мышь не работает в конкретном положении, то проблема на 99% заключается в настройках самой игры.

Чего делать нельзя?
- Если вы совсем недавно приобрели мышь, которая находится на гарантии, и она перестала работать, то не пытайтесь ее ремонтировать самостоятельно — это может привести к потере гарантийных обязательств.
- Вы можете нанести урон устройству, если станете ремонтировать его самостоятельно без необходимых для этого навыков. Поэтому я рекомендую с подобными проблемами обращаться к специалистам.
Напоследок скажу, что в большинстве случаев проблему решить достаточно легко самому, для этого надо лишь найти причину неполадки, которая чаще всего заключается в «софте». Будут вопросы, обращайтесь.
Пользователи иногда сталкиваются с такой проблемой, когда мышка перестает реагировать на клики. По какой причине может возникать такая проблема? Как можно бороться с такой задачей? На какие особенности данного процесса рекомендуется обратить внимание? В некоторых случаях влияние на мышку могут оказывать факторы, которые совершенно никак не связаны с устройствами ввода информации. Пользователь сразу может нести неисправный элемент для диагностики системным администраторам. Это вполне логичное решение, но торопиться все-таки не стоит. Можно попробовать самостоятельно разобраться, почему мышка не реагирует на клики, и попробовать справиться с неполадками без посторонней помощи.
Пользователь сразу может нести неисправный элемент для диагностики системным администраторам. Это вполне логичное решение, но торопиться все-таки не стоит. Можно попробовать самостоятельно разобраться, почему мышка не реагирует на клики, и попробовать справиться с неполадками без посторонней помощи.
Мышка не реагирует на клики: засорение
Первой и наиболее распространенной причиной отсутствия реакции на клики является банальное засорение оборудования. Если мышка отказывается реагировать на клик или делает это через раз, то рекомендуется проверить ее на предмет чистоты. Исключить такую проблему, как засорение можно только на совершенно новом оборудовании. Если устройство какое-то время уже проработало, то при проблемах с мышкой можно заняться чисткой данного компонента. Делается это не так уж сложно, а результат не заставит себя долго ждать. Когда пользователь избавится от всей грязи, которая скопилась под кнопками мыши, она заработает в полную силу.
Мышка не реагирует на клики: неисправность
Мы рассмотрели только один вариант развития событий. На самом деле существует множество вариантов. Что делать, если мышка не реагирует на клики? Оборудование вполне вероятно находится в неисправном состоянии. Это актуально для любых устройств, как новых, так и уже работающих некоторое время. Если оборудование неисправно, рекомендуется отнести его в сервисный центр. Здесь мастера могут проверить устройство и сказать, подлежит ли оно ремонту. Если да, то вы можете смело оставить мышь до устранения неполадок в сервисном центре. Иначе вам придется полностью менять устройство ввода.
На самом деле существует множество вариантов. Что делать, если мышка не реагирует на клики? Оборудование вполне вероятно находится в неисправном состоянии. Это актуально для любых устройств, как новых, так и уже работающих некоторое время. Если оборудование неисправно, рекомендуется отнести его в сервисный центр. Здесь мастера могут проверить устройство и сказать, подлежит ли оно ремонту. Если да, то вы можете смело оставить мышь до устранения неполадок в сервисном центре. Иначе вам придется полностью менять устройство ввода.
Проверка работоспособности
Если даже очищенная от пыли и грязи мышка все равно не реагирует на отклики, все равно можно будет проверить ее работоспособность. Для этого рекомендуется устройство подключить к другому компьютеру, установить драйвера для оборудования и удостовериться в том, что все работает исправно. Такой прием дает возможность наносить визиты в сервисные центры с конкретными претензиями. С помощью подобной проверки можно выяснить источники возникновения сбоев и проблем.
Какие еще есть варианты развития событий? На что необходимо обратить внимание в иных ситуациях?
Разъемы и гнезда
Что делать, если мышка отказывается реагировать на клики? Прежде всего, не стоит паниковать. Такая проблема часто встречается у многих пользователей. Иногда проблема кроется в технической части. При этом она не представляет никакой опасности для операционной системы или компьютера. Возможной причиной проблемы может стать поврежденный разъем. Если гнездо, к которому подключается оборудование, повреждено, то контакт между мышью и манипулятором может устанавливаться через раз. Выход из данной ситуации возможен один – попробовать подключить мышку к другому гнезду. Только таким образом получится устранить неполадку. Стоит отметить, что разъем для подключения на устройстве также может быть поврежденным. Лучшим способом исправить ситуацию в данном случае будет покупка новой мыши. Как правило, разъемы не подлежат ремонту. После проведенных ремонтных работ они все равно ломаются, причем довольно быстро.
Драйверы
Как же быть, если мышка перестает реагировать на клики мыши или делает это через раз? Тут может быть множество вариантов развития событий. Как уже было сказано ранее, проблемы зачастую носят технический характер. Однако бывают и исключения. Расклад, который будет рассмотрен далее, характерен для игровых мышек. Проблема обычно заключается в драйверах. Данное программное обеспечение отвечает за распознавание устройств в операционной системе. Полное отсутствие данного программного обеспечения или старая версия способны привести к тому, что мышки будут работать через раз или вообще не будут обнаружены компьютером как доступное оборудование. В этом случае нужно будет только установить драйвера на компьютер (обычно они уже прилагаются к мышкам). Также можно попробовать обновить имеющиеся драйвера. После этого следует перезагрузить операционную систему. Если данные процедуры принесли положительный результат, то можно не беспокоиться. Если же мышка отказывается работать, то необходимо дальше искать источник проблемы. Альтернатив существует множество.
Альтернатив существует множество.
Тачпад
С такой проблемой могут столкнуться только владельцы ноутбуков. Курсор на экране присутствует, но мышка не всегда реагирует на клики или вообще отказывается работать? Можно попробовать проверить работу тачпада. Если он нормально функционирует, то рекомендуется отключить данный компонент. Вся проблема заключается в том, что некоторые сборки операционных системы и ноутбуки не поддерживают одновременную работу мышки и тачпада. В результате возникает конфликт оборудования. Мышка отказывается нормально функционировать. Когда тачпад будет отключен, работоспособность подключенного устройства в полной мере вернется. Можно будет продолжать использовать мышь. И не стоит удивляться, если проблема возникла внезапно. От подобных ситуаций никто не застрахован.
Процессор
Если мышка не реагирует на клики, то проблема может заключаться в другом. Медленный ответ от устройств ввода/вывода информации в некоторых случаях может быть объяснен высокой загруженностью процессора. Почему же на ПК может наблюдаться подобное явление? Существует множество вариантов развития событий. К наиболее распространенным можно отнести следующие:
Почему же на ПК может наблюдаться подобное явление? Существует множество вариантов развития событий. К наиболее распространенным можно отнести следующие:
— большое количество функционирующих программ;
— несоответствие ПК системным требованиям операционной системы;
— воздействие вирусов и других вредоносных объектов;
— долгая работа оборудования без перезагрузки или выключения;
— нехватка на жестком диске места для нормальной работы операционной системы.
В любом случае необходимо обеспечить разгрузку процессору. Пользователю в данном случае рекомендуется закрыть многочисленные программы, которые работают в фоновом режиме. Также можно перезагрузить компьютер. Лучше дать ему отдохнуть пару часов. После этого пользователь должен возобновить попытку подключения манипулятора. Проблема должна исчезнуть.
Воздействие вирусов
Что делать, если мышка не реагирует на клики? Как уже было сказано выше, реальной причиной проблем с оборудованием вполне может стать активность вирусов. К данному явлению вполне может привести компьютерная зараза. Что делать в этой случае? Необходимо попробовать вылечить компьютер. Если данная проблема возникает при работе на ноутбуке, то вас спасет тачпад. С помощью тачпада вы легко сможете управлять курсором и ПК. Антивирусная программа сможет найти и вылечить потенциально опасные файлы. Если этого не удалось сделать, то пользователю будет предложено выполнить удаление документа. Когда курсором управлять вообще не получается, компьютер обычно относят в сервисный центр. Там быстро смогут вылечить вашу систему от всех вирусов, при этом не нанося никакого ущерба данным владельца.
К данному явлению вполне может привести компьютерная зараза. Что делать в этой случае? Необходимо попробовать вылечить компьютер. Если данная проблема возникает при работе на ноутбуке, то вас спасет тачпад. С помощью тачпада вы легко сможете управлять курсором и ПК. Антивирусная программа сможет найти и вылечить потенциально опасные файлы. Если этого не удалось сделать, то пользователю будет предложено выполнить удаление документа. Когда курсором управлять вообще не получается, компьютер обычно относят в сервисный центр. Там быстро смогут вылечить вашу систему от всех вирусов, при этом не нанося никакого ущерба данным владельца.
Несовместимость
Если мышка отказывается реагировать на клики, то рекомендуется обратить внимание на системные требования. Проблема может заключаться в том, что все современное оборудование имеет определенные системные требования к компьютеру. Несоответствие системным требованиям может сделать работу устройства невозможным. Или оно будет функционировать нестабильно. При обнаружении несовместимости с операционной системой, проблему можно решить несколькими путями. Пользователь может либо поменять операционную систему, либо сменить подключаемое оборудование. На практике чаще всего встречается второй вариант. Рекомендуется уделить особое внимание вопросам совместимости владельцам устройств, работающих на операционной системе Windows 10. Очень много оборудования сегодня конфликтует с данной операционной системой. Поэтому не стоит удивляться тому, что операционная система Windows не реагирует на клики мышки. Как быть в данной ситуации? Ранее уже было сказано, что необходимо или сменить операционную систему, или поменять подключаемое оборудование. Как именно поступить в данном случае? Каждый решает это для себя сам.
При обнаружении несовместимости с операционной системой, проблему можно решить несколькими путями. Пользователь может либо поменять операционную систему, либо сменить подключаемое оборудование. На практике чаще всего встречается второй вариант. Рекомендуется уделить особое внимание вопросам совместимости владельцам устройств, работающих на операционной системе Windows 10. Очень много оборудования сегодня конфликтует с данной операционной системой. Поэтому не стоит удивляться тому, что операционная система Windows не реагирует на клики мышки. Как быть в данной ситуации? Ранее уже было сказано, что необходимо или сменить операционную систему, или поменять подключаемое оборудование. Как именно поступить в данном случае? Каждый решает это для себя сам.
Электропитание
Последней причиной, по которой мышка, подключенная к компьютеру, может не реагировать, являются неправильные настройки электропитания. Обычно данная проблема встречается на ноутбуках. Рекомендуется зайти в настройки электропитания и отключить функцию, которая разрешает отключение USB портов. Именно к ним напрямую подключаются устройства ввода-вывода информации. Затем необходимо сохранить все настройки и перезагрузить компьютер. Работа мышки после этого, как показывает практика, налаживается. Все на самом деле не так уж и трудно. Достаточно просто перебрать все доступные варианты. Тогда у вас на 100% получится разобраться в том, почему возникла проблема. Не стоит торопиться с приобретением нового оборудования. Вполне вероятно, можно будет обойтись и без этого. Если пользователь сомневается в своих силах, то можно сразу нести компьютер и неисправное оборудование в сервисный центр. Там вам быстро помогут диагностировать неисправность и исправить возникшую проблему.
Именно к ним напрямую подключаются устройства ввода-вывода информации. Затем необходимо сохранить все настройки и перезагрузить компьютер. Работа мышки после этого, как показывает практика, налаживается. Все на самом деле не так уж и трудно. Достаточно просто перебрать все доступные варианты. Тогда у вас на 100% получится разобраться в том, почему возникла проблема. Не стоит торопиться с приобретением нового оборудования. Вполне вероятно, можно будет обойтись и без этого. Если пользователь сомневается в своих силах, то можно сразу нести компьютер и неисправное оборудование в сервисный центр. Там вам быстро помогут диагностировать неисправность и исправить возникшую проблему.
Мышь горит, но не двигается курсор: 4 способа решения проблемы
Компьютерную мышь — незаменимое устройство для работы с ноутбуком и уж тем более с настольным компьютером. Любая — даже недорогая — мышь считается надежной, если использовать её строго по назначению. Но проблемы — все мы это знаем — происходят и с такими простыми компьютерными инструментами.
Часто пользователи отмечают, что мышь горит, но не двигается курсор. Не спешите отправлять мышь в мусорное ведро. Есть большая вероятность, что эта проблема решится легко и быстро. Известно несколько типовых ситуаций, решение которых зачастую позволяет реанимировать это крайне важное для работы с ПК устройство.
Содержание
- Способ №1: обновляем драйвера
- Способ №2: меняем USB-порт подключения
- Способ №3: чистка системы и проверка на вирусы
- Способ №4: ремонт устройства
- Заключение
Способ №1: обновляем драйвера
Современные USB и беспроводные мыши поставляются в комплекте вместе с драйверами, установка которых происходит сразу же после подключения устройства к компьютеру. Инициализация нужных для исправной работы устройства ввода программ происходит за считанные минуты. Независимо от версии Windows, пользователь будет уведомлен о готовности мыши к работе.
В силу разных причин автоматический процесс установки драйверов может не начаться. Особенно часто это происходит в случае подключения беспроводного устройства. Так пользователи отмечают, что беспроводная мышь горит, но не работает. Опытные компьютерные юзеры могут выполнить установку требуемых компонентов при помощи одной клавиатуры, новичкам же потребуется резервная мышь для работы с ПК за счет курсора.
Особенно часто это происходит в случае подключения беспроводного устройства. Так пользователи отмечают, что беспроводная мышь горит, но не работает. Опытные компьютерные юзеры могут выполнить установку требуемых компонентов при помощи одной клавиатуры, новичкам же потребуется резервная мышь для работы с ПК за счет курсора.
Для установки программы следует проделать следующие действия:
- Используем сочетание клавиш Win+R, чтобы открыть командную строку.
- Вводим команду devmgmt.msc и жмем Ок.
- Наша задача – найти «Неизвестные устройства». Для этого используем стрелки на клавиатуре и клавишу
- Если в списке всего одно неопознанное устройство – открываем его нажатием на клавиатуре
- Дальше, используя Tab, переходим на вкладку «Общие» и стрелками выбираем «Сведения».
Так выглядит «Диспетчер устройств» и список неизвестных устройств.
Это вкладка «Сведения», где нас интересует информация с поля «Значение». Копируем первую строку (Ctrl+C) и вставляем в поисковую строку любой поисковой системы (Goolge, Yandex).
Скачиваем драйв, желательно с официального сайта изготовителя устройства, затем устанавливаем его на компьютере. В заключении перезагружаем ноутбук или ПК.
Способ №2: меняем USB-порт подключения
Причина, почему не горит индикатор мыши, нередко кроется в неисправном USB. Отключаем мышь от прежнего USB-порта и подключаем к другому. Если проблема действительно была в этом, то с переподключением индикатор загорится и устройство заработает. В том случае, когда результат один и тот же, стоит продолжить поиск причины.
Подключаемая по PS/2-разъему мышь может перестать работать по причине поврежденных контактов. Внимательно осмотрите их, и если они подогнуты (способны погнуться в результате неосторожного подключения), аккуратно выпрямите контакты отверткой. Всего шесть контактов —, отсутствие одного из них приведет к замене неисправного устройства.
Способ №3: чистка системы и проверка на вирусы
Драйверы правильно установлены, USB и разъем исправны, мышь горит, но не двигается.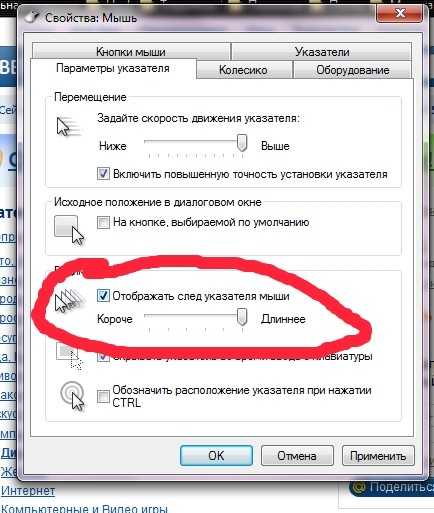 Что делать дальше?
Что делать дальше?
Не помешает чистка операционной системы и проверка антивирусами на наличие вредоносных программ. Вирусы способны нарушить привычную работу компьютерной мыши: курсор двигается, но кнопки не работают, или индикатор горит, но курсор неподвижен. Проблема решается надежными антивирусами с актуальными базами сигнатур.
Найденные вредоносные файлы вылечите или удалите. Антивирус может обнаружить вирус в программных компонентах устройств ввода. Полностью удалите их, перезагрузите компьютер и повторно установите драйвера. Если и это не помогает, то стоит переустановить операционную систему Windows.
Способ №4: ремонт устройства
Падения и удары мыши зачастую приводят к отсоединению контактов. Когда ничего не помогает, курсор неподвижен и не собирается откликаться на действия пользователя, стоит разобрать устройство и осмотреть внутреннюю часть. Но не предпринимайте радикальных мер, если действует гарантийное соглашение. Им стоит воспользоваться и отнести неработающее устройство в магазин.
Корпус снимается легко: под наклейками или резинками есть небольшие болты, которые следует открутить. Добравшись до внутренностей устройства, сразу будет видна поломка. Нужно очистить провод от изоляции и припаять его к плате. Эту работу стоит проводить самостоятельно при условии наличия хоты бы минимальных знаний в области электроники. Если таковые отсутствуют, то задачу лучше всего поручить мастеру.
Заключение
Известные производители в лице Logitech, Genius обеспечивает всестороннюю поддержку клиентов. Если не горит светодиод и не работает мышь производства известной компании, то соответствующий запрос следует сделать на официальном сайте изготовителя. Специалисты помогут с решением проблемы, а также всегда охотно идут на замену неисправного экземпляра.
Подписывайтесь на наш канал в Telegram, чтобы получать свежие статьи своевременно!
Почему не работает мышка на компьютере или ноутбуке
Привет! Если вы читаете эту статью, значит, ваша мышка перестала работать, или она работает прерывисто, либо не действуют некоторые кнопки (колесико).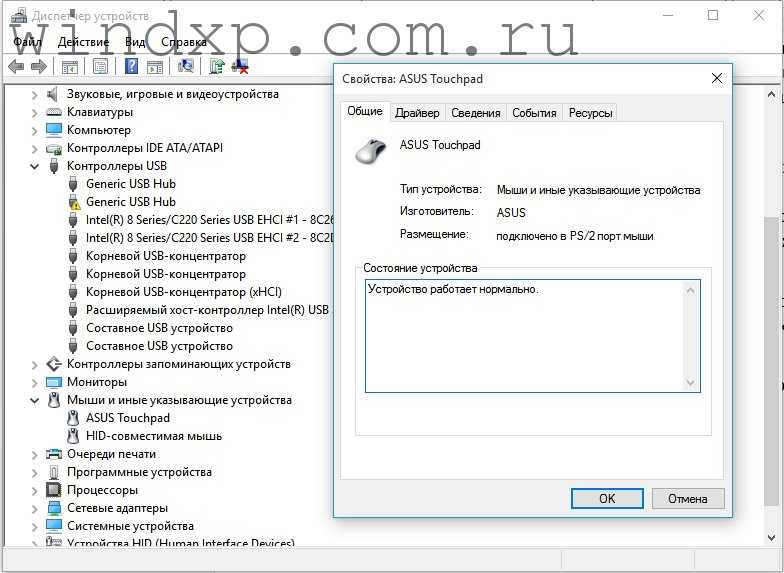 В большинстве случаев подобную проблему можно решить самостоятельно дома, при этом не понадобится никаких особых умений и инструментов. В этой статье мы рассмотрим основные причины, почему не работает мышка на ноутбуке или ПК, а также пути устранения неисправности.
В большинстве случаев подобную проблему можно решить самостоятельно дома, при этом не понадобится никаких особых умений и инструментов. В этой статье мы рассмотрим основные причины, почему не работает мышка на ноутбуке или ПК, а также пути устранения неисправности.
Содержание
- Причины неисправности мышки
- Проблемы с проводными мышами
- Почему не работает беспроводная мышь
- В мышке не работает колесико, кнопки
Причины неисправности мышки
Независимо от того, какой модели или типа ваша мышка, она может выйти из строя по трем основным причинам:
- Программной;
- Аппаратной;
- Не работает в игре или приложении.
Хотя третий пункт можно отнести также к программным причинам. Думаю, понятно, что значит программные поломки – связанные с неправильной установкой драйверов, конфликтом с системой и пр. Аппаратные неполадки сводятся к механическим поломкам – разрыв провода, замыкание контактов и т.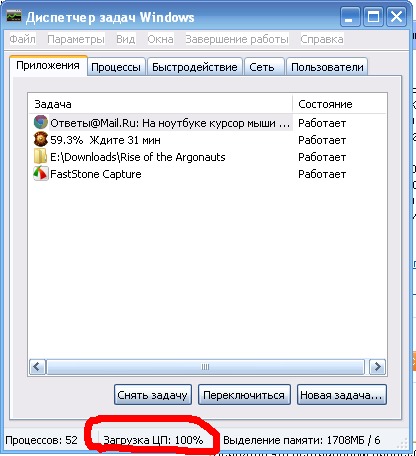 д.
д.
Иногда мышка работает на рабочем столе, но при входе в игру указатель не реагирует на движение мыши. Например, любители GTA часто сталкиваются с проблемой, что не работает мышка в ГТА Сан Андрес. Оказывается, что эту проблему можно решить, просто нажав несколько раз Esc, и вернувшись обратно в игру. Также геймеры рекомендуют зайти в Диспетчер задач и закрыть в нем процесс explorer.exe. Если мышка не работает в GTA в Windows 7, то Диспетчере задач на вкладке Подробности нужно найти задачу gta-sa.exe, кликнуть ПКМ и убрать все галочки напротив ядер процессора, за исключением любой одной. Эти рекомендации в 99% случае помогают.
Проблемы с проводными мышами
Если ваша мышка с «хвостиком», имеющим разъем PS/2 (круглый штекер), проверьте, в тот ли порт вы ее вставили. Иногда пользователи путают разъем для клавиатуры и мышки. Для мышки порт имеет зеленый цвет.
Если устройство ввода подключается к USB порту, то и в этом случае могут возникнуть проблемы. Например, мышка USB не работает часто из-за того, что Windows не имеет нужных драйверов. В новых версиях ОС такая проблема встречается гораздо реже. Возможно неисправность в самом USB порте. Чтобы исключить эту вероятность, поменяйте разъем, или подключите мышь к другому компьютеру/ноутбуку.
Например, мышка USB не работает часто из-за того, что Windows не имеет нужных драйверов. В новых версиях ОС такая проблема встречается гораздо реже. Возможно неисправность в самом USB порте. Чтобы исключить эту вероятность, поменяйте разъем, или подключите мышь к другому компьютеру/ноутбуку.
Если в комплекте с новой мышкой, которая не работает при подключении, нет диска с драйверами, необходимые дрова можно легко найти в интернете.
Иногда пользователей интересует, почему перестает работать мышь. Т.е. она периодически работает, а иногда нет. Проблема кроется, скорее всего, в перебитом шнуре – при определенном положении контакты замыкаются и мышь работает, немного сдвинувшись, контакты размыкаются, и она перестает работать. Если мышка дешевая, лучше не заморачиваться и купить новую, т.к. при спаивании, велика вероятность, что провод перебьется в новом месте.
Иногда проводная мышка горит, но не работает. Это свидетельствует о том, что она питается от сети, т. к. диод горит. Возможно, сенсорный лазер сбился и его нужно поправить. Также проблема может крыться в тех же самых контактах в проводе, либо в гнезде. В любом случае, исправление этой поломки требует определенного опыта и мастерства, так что лучше обратиться в сервис.
к. диод горит. Возможно, сенсорный лазер сбился и его нужно поправить. Также проблема может крыться в тех же самых контактах в проводе, либо в гнезде. В любом случае, исправление этой поломки требует определенного опыта и мастерства, так что лучше обратиться в сервис.
Почему не работает беспроводная мышь
Первая рекомендация, конечно, может показаться очевидной, но все же… Убедитесь, не сели ли у вас батарейки. Также проверьте, горит ли сенсор, если нет – возможно, мышь не включена (тумблер обычно внизу). И совсем простое – нужно кликнуть кнопкой мыши. Это помогает, если мышь стала не активной из-за продолжительного бездействия.
Теперь к причинам посерьезнее, почему не работает беспроводная мышка на компьютере. Одна из них – блок приема сигнала. Попробуйте вставить USB-приемник в другой порт. Также поломка может крыться и в самой мыши – сигнал по каким-то причинам не отправляется.
Что касается программного обеспечения, то для беспроводных мышек характерны те же проблемы, что и для проводных.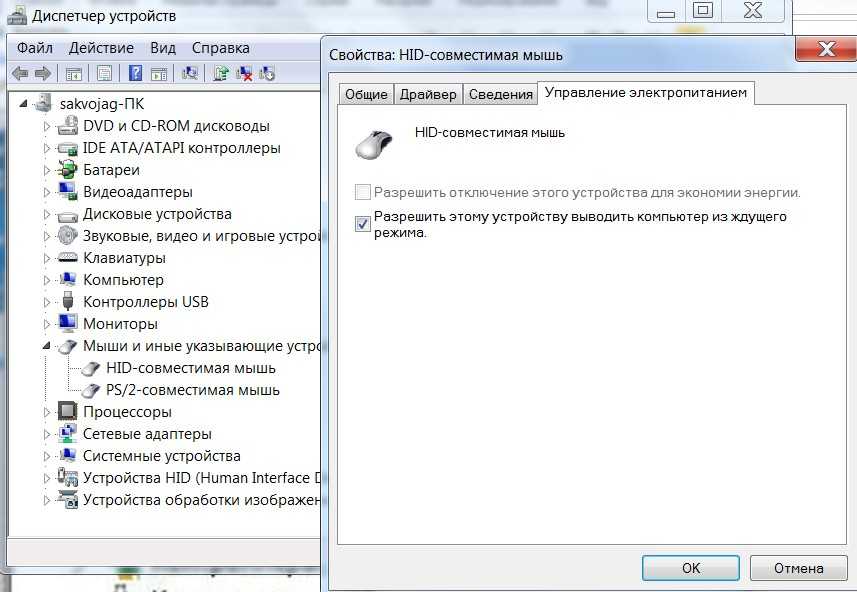 Возможно, нужно обновить или установить новые драйвера.
Возможно, нужно обновить или установить новые драйвера.
В мышке не работает колесико, кнопки
Если на мышке не работают кнопки, то скорее всего дело в механической поломке, хотя малый риск заражения вирусником тоже присутствует. Основная механическая поломка – отламывается микрик. Микрик – это кнопка, которая зажимает контакты. Вы можете ощутить такую поломку по легкому нажатию клавиши мыши. Опять же, при таких неприятностях, лучше купить новое устройство, чем пытаться паять или менять микрик – нецелесообразная эта работа.
Гораздо реже бывает, что не работает правая или левая кнопка мыши, но при этом курсор передвигается, колесико прокручивает страницу в определенных программах или играх. Тут нужно смотреть настройки устройств ввода.
Почему не работает колесико в мышке? Возможно, сломалась механическая часть – в этом случае сложно будет самому что-то сделать. Также причина может крыться в отсутствии нужных драйверов. Посмотрите настройки мыши в операционной системы, возможно в них заданы не те функции для колесика.
Надеюсь, вы нашли причину неисправности вашего электронного грызуна и смогли ее исправить.
Клавиатура и мышь не работают? Вот как их исправить
Попробуйте это, прежде чем звонить технику
В конце концов это обязательно произойдет. Вы находитесь в середине важной работы, когда ваша мышь и клавиатура внезапно перестают работать в Windows. Что вы делаете? Паника? Крик? Выпить?
Пока не вызывайте техника. Есть несколько основных шагов, которые вы можете предпринять, чтобы решить проблему самостоятельно. В этом посте мы поделимся некоторыми хитростями, которые вы можете попробовать сами, чтобы снова заставить работать мышь и клавиатуру.
Содержание
Перезагрузите компьютер
Вы пытались перезагрузить компьютер? Иногда пользователи, столкнувшись с проблемами с компьютером, настолько перегружены, что забывают о самом очевидном решении.
Так что найдите минутку, чтобы перезагрузить компьютер, прежде чем делать что-либо еще.
- Если вы не можете двигать мышью, вы можете выключить компьютер, нажав Windows + X на клавиатуре.
- Это вызовет Запуск меню . Перейдите к Завершение работы или выход из системы > Перезапустите с помощью клавиш со стрелками.
- Или вы можете выбрать Alt + F4 , чтобы открыть окно Shut Down и использовать клавиши со стрелками, чтобы выбрать Restart .
A Временная клавиатура
Если перезагрузка компьютера не работает и клавиатура перестала работать, вам понадобится временная работающая клавиатура. К счастью, в Windows для такого случая есть встроенная клавиатура.
- Доступ к экранной клавиатуре (OSK) можно получить, выбрав Параметры Windows > Специальные возможности > Клавиатура .

- В разделе Используйте устройство без физической клавиатуры , установите переключатель Использовать экранную клавиатуру в положение Вкл. .
- Вы также можете нажать Windows + Ctrl + O , чтобы открыть виртуальную клавиатуру.
- Откроется OSK. Используйте мышь, чтобы печатать или перемещаться по Windows, пока вы ищете более постоянное исправление.
Устранение основных неисправностей
- Сначала проверьте кабели мыши и клавиатуры. Они отключены? Есть ли на них признаки износа? Были ли они вытеснены из назначенных им портов?
- Если вы используете беспроводную мышь или клавиатуру, пробовали ли вы заменить батарейки? Вы проверили, активно ли ваше соединение Bluetooth? Те, кто использует внешние передатчики Bluetooth, должны проверить, не является ли это причиной проблемы.
- Попробуйте подключить другую клавиатуру и мышь.
 Если ваш компьютер не реагирует ни на какую клавиатуру или мышь, возможно, у вас проблема с программным обеспечением.
Если ваш компьютер не реагирует ни на какую клавиатуру или мышь, возможно, у вас проблема с программным обеспечением.
Обновите драйвер
Обновление драйвера устройства потенциально может исправить проблемную клавиатуру или мышь.
- Используйте Поиск , чтобы найти и открыть Диспетчер устройств .
- После открытия развернуть Клавиатуры и Мыши и другие указывающие устройства .
- Щелкните правой кнопкой мыши свое устройство и выберите Обновить драйвер .
Средство устранения неполадок с клавиатурой
В Windows есть средство устранения неполадок, которое устраняет самые неприятные ошибки и неполадки. Он также может решить проблемы с USB-клавиатурой от вашего имени.
- Перейдите к Параметры Windows > Обновление и безопасность > Устранение неполадок .
 В разделе Найти и устранить другие проблемы выберите Клавиатура 9.0020 .
В разделе Найти и устранить другие проблемы выберите Клавиатура 9.0020 .
- Щелкните Запустите средство устранения неполадок .
- Windows обнаружит проблемы с клавиатурой.
- Если он обнаружит проблему, просто следуйте инструкциям на экране, чтобы решить проблему. Если он не может ничего найти, вам будет показано сообщение об этом.
- В случае успеха средство устранения неполадок должно снова заставить вашу клавиатуру работать.
Свойства мыши
Иногда USB-мышь не обязательно сломана. Просто нужно обновить настройки.
- Открыть Панель управления . Перейдите к Оборудование и звук > Устройства и принтеры > Мышь.
- Здесь вы найдете ряд свойств мыши, которые могут повлиять на ее работу. Вы можете вносить изменения в кнопки мыши, указатели, параметры указателя, колесико и оборудование.

- Настройте мышь по своему вкусу. Например, если вы обнаружите, что скорость мыши низкая, откройте Параметры указателя 9.0020 и выберите более приемлемую скорость, перемещая ползунок.
Будем надеяться, что один из этих параметров мыши исправит любые предполагаемые ошибки мыши.
Кристофер Ян Бенитес (Christopher Jan Benitez) — наемный писатель-фрилансер, который предоставляет действенный и полезный веб-контент для малого бизнеса и стартапов. В свободное время он неукоснительно смотрит профессиональный рестлинг и находит утешение в прослушивании спид-метала 80-х. Прочтите полную биографию Кристофера
Подпишитесь на YouTube!
Вам понравился этот совет? Если это так, загляните на наш канал YouTube на нашем родственном сайте Online Tech Tips. Мы охватываем Windows, Mac, программное обеспечение и приложения, а также предлагаем множество советов по устранению неполадок и обучающих видеороликов. Нажмите на кнопку ниже, чтобы подписаться!
Подписывайся
ПК загружается, но нет дисплея и подсветки клавиатуры или мыши
Хлоя1994
- #1
У меня возникла самая странная проблема, с которой я когда-либо сталкивался при работе с моим компьютером.
Итак, у меня есть старая сборка i5 2400 8 ГБ оперативной памяти ddr3, два жестких диска Segate на 1 ТБ и Hitachi на 320 ГБ, все они работают от блока питания OCZ CXS 500 Вт и подключены к материнской плате Asrock H61m VS.
Мои проблемы начались после того, как я продал свою графическую карту GTX 650ti boost, которая была у меня в течение многих лет в этой сборке.
Как только я снял его с системы и отдал новому владельцу, я попытался загрузиться с встроенной графики i5 2400, которая работала нормально, и я смог нормально загрузиться и даже посмотреть какой-то netflix, но через 30 минут или поэтому экран погас (НЕ ЧЕРНЫЙ), он все еще горел, но на экране ничего не было. Я попытался переместить мышь, нажав CTRL ALT DEL … ничего не получилось, поэтому я выключил компьютер и снова загрузил его, и там я не мог на всю жизнь заставить его опубликовать.
Вот что я получил: все вентиляторы вращаются, жесткие диски вращаются, и даже светодиоды на моем заднем вентиляторе корпуса светятся, но мой монитор вообще не включается.
Я вижу, что синий светодиод в правом нижнем углу постоянно мигает, но монитор не включается. Я попытался принудительно включить его, удерживая тактильную кнопку в течение нескольких секунд, а затем снова удерживая ее, но это не сработало. Мой монитор — 22-дюймовый Samsung S20A300e, у него есть порты VGA и DVI сзади.
Моя материнская плата поддерживает только VGA, но до того, как я продал свою видеокарту, я использовал адаптер VGA-DVI для подключения моего 650ti boost и VGA для подключения моего монитора, который работал нормально.
Что я пробовал за последние пару дней:
-Сброс оперативной памяти / попытка использовать одну оперативную память в то время
-Извлечение батареи CMOS, оставив ее на 5 минут и удерживая кнопку питания компьютера в течение 30 секунд, затем вставив батарею обратно на свое место
-Изменение положения перемычки CMOS с контактов 1 и 2 на 2 и 3
-Попытка использовать графическую карту (Gtx 1650), которую я позаимствовал у своего двоюродного брата, и подключить ее с помощью кабеля HDMI к другому Samsung монитор с портом HDMI (БЕЗ адаптеров)
— Попытка загрузиться без подключенных жестких дисков
После всех этих попыток ничего не работало постоянно, я смог войти в биос пару раз, и я включил настройку мультимонитора IGPU, и я даже зашел в Windows и смог используйте компьютер, как обычно, просматривая Интернет, используя мой кабель VGA, напрямую подключенный к материнской плате, и мой порт VGA sansung S20A300e.
Но после того, как я выключил свой компьютер прошлой ночью и хотел загрузить его сегодня утром, у меня возникла та же проблема. ПК вроде бы загружается, и все вентиляторы вращаются, но у меня нет изображения на моем мониторе, а также моя мышь и клавиатура. тоже загорается.
Приветствуется любая помощь.
Циклоидный тор
Сообщений: 4,859 +1,679
- #2
Поиск и устранение неисправностей старого ПК может быть очень сложным.
В вашей ситуации есть «цели», над которыми нужно работать:
[1] POST — удалив все «лишние вещи», кроме процессора/радиатора и блока питания, а затем подав на него питание — он должен дать вам звуковые коды, указывающие на «найденную» ошибку — затем выключив питание и вставив «сломанный ‘ часть (она «сломана», потому что вы ее удалили) и (надеюсь) переход к следующей ошибке — повторяйте до POST
[2] BIOS — в этот момент сразу после POST вы должны получить экран BIOS — если вы оставили булавку ‘ 2 и 3 ‘, вы должны вернуть его к ‘1 и 2’, и вы должны войти в BIOS — тщательно проверьте правильность настроек, особенно ваш порядок загрузки и распознавание загрузочного диска — если они верны, вы должны достичь BOOT
[3] BOOT должен позволить вам перемещаться по хранилищу и подтверждать его правильную работу (CHKDSK /f и т. д.) — если у вас есть POST и BIOS, но нет BOOT, я бы очень подозрительно относился к вашей загрузочной записи, которая может нужен ремонт.
д.) — если у вас есть POST и BIOS, но нет BOOT, я бы очень подозрительно относился к вашей загрузочной записи, которая может нужен ремонт.
Зачем проходить через все это, если это может быть то или иное? Самая невозможная ситуация, когда нужно исправить ДВЕ вещи. Это помогает избежать этого.
И последнее соображение — если это не сработает, есть другой подход — удалять вещи по частям и тестировать их в аналогичной известной рабочей системе. Третий подход заключается в получении заведомо исправных компонентов и их замене в вашей системе. Оба они несколько ошибочны, поскольку они могут никогда не устранить ошибки, если их две.
Я убедился в этом, когда у меня были одновременные ошибки (одна из них была неисправна в переключателе питания), на поиск которой у меня ушло почти 3 дня.
См. также: https://www.computerhope.com/issues/ch000607.htm
капитанкранки
Сообщений: 18 902 +7 823
- #3
@Cloe1994 Без подсветки клавиатуры или мыши первое, что я хотел бы проверить, это не разрядилась ли одна секция блока питания. Посмотрите, можете ли вы выпросить, одолжить или купить небольшой цифровой мультиметр. (Если рядом с вами есть Harbour Freight, их счетчик за 5,00 долларов (или около того) будет вполне подходящим. соединитель Molex (4-проводной) сзади (убедитесь, что провода счетчика вставлены достаточно глубоко, чтобы они касались металлических разъемов внутри корпуса) Красный и желтый провода горячие (красный — 5 вольт, желтый — 12 вольт). Я не могу категорически утверждать, что это не так, но вы должны исключить блок питания, прежде чем двигаться дальше.0003
Иногда есть лишние неиспользуемые разъемы питания, и до них будет легче добраться.
FWIW, вентиляторы подключены к отводу 12 вольт, поэтому проблема может быть в секции +5 вольт. У меня вышел из строя блок питания, POST не получил, но вентиляторы крутились как сумасшедшие.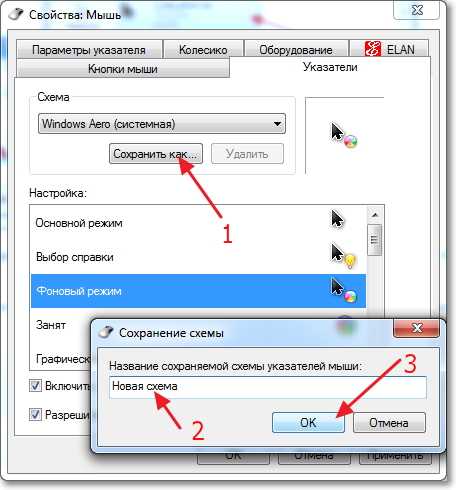
Откуда-то позаимствовал:
Они одинаковы для всех блоков питания ATX: 3.3V провода оранжевые; +5В провода красный ; -5V провода (если они есть) белого цвета; +12В провода желтые; -12В провода синие; земля провода черные.
Кто знает, может, мне повезло.
Хлоя1994
- #4 Обновление
: я прошел и попытался отключить каждый кабель от материнской платы и снова подключить их.
Теперь я получаю звуковой код ошибки, который издает 5 последовательных коротких звуковых сигналов. Сначала я подумал, что это код оперативной памяти, но после переустановки модулей оперативной памяти и установки их обратно по одному я все еще получаю те же пять звуковых сигналов. Я потерян! пожалуйста помоги.
Я потерян! пожалуйста помоги.
капитанкранки
Сообщений: 18 902 +7 823
- #5
Тогда зайдите на сайт производителя платы, нажмите «Поддержка» и скачайте инструкцию. Я думаю, что звуковые коды будут там. Если нет, посмотрите, есть ли у них бесплатный номер.
На самом деле, вот ссылка: https://www.asrock.com/support/faq.asp?id=2
Они называют это «ошибкой процесса»
Другая ссылка: https://www. asrock.com/support/faq.asp?id=286.
Думаю еще надо проверить напряжения БП, хотя бы исключить.
Последнее редактирование:
Хлоя1994
- #6
На самом деле я отнес весь компьютер в гости к другу, чтобы мы могли провести диагностику по его частям.
Результаты: Мой блок питания в порядке, он попробовал свой, и это не дало никаких результатов.
Он попробовал свой RX 580 в моей системе, и он работал нормально, хотя мы не смогли попробовать встроенный порт VGA на моей материнской плате, потому что у него не было мониторов с VGA, только HDMI и DVI :/
Также был звуковой сигнал ( 5 гудков) продолжалось до того, как раздастся один гудок.
Теперь я могу заставить свою клавиатуру и мышь загораться, как обычно, и слышать 5 звуковых сигналов, за которыми следует звуковой сигнал, и, в конце концов, мой компьютер загружается до Windows, однако я ничего не вижу на экране, как обычно, используя кабель VGA непосредственно от моей материнской платы. к моему монитору.
к моему монитору.
Похоже, единственный способ увидеть изображение — использовать выделенную графическую карту в слоте PCIE.
Я предполагаю, что мне нужно войти в биос и изменить выделенную память для встроенной графики с Авто (по умолчанию) на другое значение, потому что, согласно руководству моей материнской платы, установка этого значения на автоматическое отключает VGA.
Вторая теория заключается в том, что порт VGA физически поврежден.
капитанкранки
сообщений: 18 902 +7 823
- #7
Я бы подумал, что сопроцессор, (какая-то безымянная ИС, или имя, которое ничего не говорит нам, смертным), на видеовыходах платы, что на самом деле может быть плохим. Как мы определили по коду из 5 звуковых сигналов, означающему «ошибка процесса».
Как мы определили по коду из 5 звуковых сигналов, означающему «ошибка процесса».
Имея 8 ГБ ОЗУ, вам, безусловно, достаточно для поддержки встроенной графики, не мешая вашей обычной работе. (это, очевидно, «якобы», при условии, что это работает).
На данный момент я совершенно сбит с толку тем, почему Asus решила предложить выход VGA только со встроенной графикой. У меня есть система на базе Intel G-31 (muy viejo), и даже у нее есть разъемы VGA и DVI. .Моя плата с i3-3225 имеет 4 видеовыхода, VGA, DVI, HDMI и Display port. Но тогда я собираю только с платами Gigabyte.
У меня EVGA 750 ti провалилась при апгрейде памяти, и подумал что дело в плате. Выдернул видеокарту, воткнул в IGP и «ва-а-а», да будет свет, и я прозрел и это было хорошо.
Карта вышла из строя после нескольких неудачных попыток полной загрузки Windows, в результате чего она стала черной.
Возможно, пришло время стряхнуть пыль с чьей-нибудь кредитной карты и посмотреть, сможете ли вы найти 1050 (или 1050 ti) по разумной цене.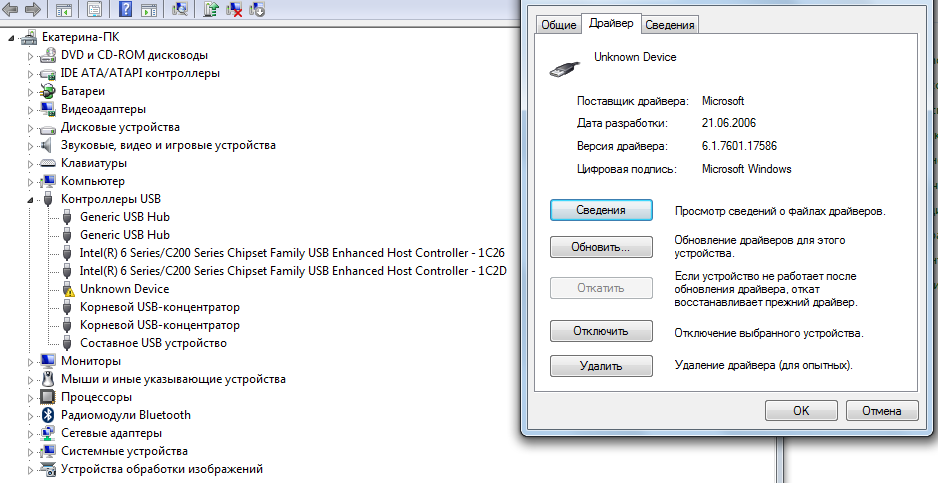 Либо превзойдет вашу старую карту.
Либо превзойдет вашу старую карту.
Предостережение: графический раздел вашего 2400 также мог выйти из строя. Я предполагаю, что процессор работал немного горячее при использовании графики.
Возможно, имеет смысл переустановить HSF вместе со свежим слоем термопасты.
Опять же, это не проблема, но никогда не помешает ошибиться на всякий случай
Мышь не работает в macOS? Используйте эти исправления
Если ваша проводная мышь не работает, вам, вероятно, не повезло. Эти вещи, как правило, надежны и зависят от глубоких системных инструментов, таких как конфигурации HID. Если это не сработает, вероятно, это проблема с оборудованием. Беспроводные мыши, в том числе мыши Logitech и Magic Mouse, гораздо чаще внезапно отключаются. Если ваша беспроводная мышь не работает с macOS, попробуйте перечисленные ниже варианты.
С чего начать Устранение неполадок
Если что-то пойдет не так с вашим компьютером, это может быть невероятно неприятно. Если ваша мышь не работает, это может существенно повлиять на вашу производительность, и не в лучшую сторону. К счастью, есть несколько быстрых и простых решений, которые помогут вам начать работу с работающей мышью. Прежде чем прийти к выводу, что проблема связана с аппаратным обеспечением, рассмотрим способы устранения неполадок:
Если ваша мышь не работает, это может существенно повлиять на вашу производительность, и не в лучшую сторону. К счастью, есть несколько быстрых и простых решений, которые помогут вам начать работу с работающей мышью. Прежде чем прийти к выводу, что проблема связана с аппаратным обеспечением, рассмотрим способы устранения неполадок:
- Проверьте батареи мыши
- Попробуйте разные источники
- Переключатель включения/выключения.
Если у вас есть беспроводная мышь, проверьте батарейки. Это основная причина неправильного поведения указателя мыши. Замените батарейки новыми батарейками, но если у вас их нет, попробуйте старый трюк с пультом от телевизора: покрутите батарейки в держателе, осторожно прокатывая их кончиками пальцев. Это может удалить любую скопившуюся коррозию на контактах. Если это не сработает, попробуйте поменять местами аккумуляторы и убедитесь, что аккумуляторы установлены правильно. Даже умные взрослые время от времени совершают эту ошибку.

В качестве альтернативы Magic Mouse 2 убедитесь, что вы заряжаете его с помощью любого доступного кабеля Lightning. Это может быть тот же кабель, который поставлялся с вашим iPhone или более старым iPad. Перезарядка происходит довольно быстро, и через 15-20 минут вы должны вернуться к работе.
2. Попробуйте использовать другую поверхность
Чтобы устранить пропуск курсора мыши, попробуйте использовать мышь на другой поверхности. Идеальная поверхность для мыши — это коврик для мыши ровного тона, но большинство приличных мышей могут работать на большинстве твердых поверхностей. Исключением является стекло, так как это ужасная поверхность для лазерной мыши. Разноцветные поверхности, такие как дерево с заметной темной текстурой, иногда сбивают с толку даже современные лазерные мыши.
3. Включите питание мыши.
Для мышей с выключателем питания попробуйте выключить питание. Выключите мышь, подождите десять секунд и снова включите мышь. Это обновит беспроводное соединение и даст беспроводной мыши возможность установить более стабильный канал связи.

4. Улучшите соединение
Если в вашей мыши используется USB-приемник, как и в большинстве мышей Logitech, убедитесь, что приемник находится физически близко к мыши. Для современных радиочастотных мышей не требуется прямая видимость между мышью и приемником, но она может помочь уменьшить количество препятствий, которые могут мешать беспроводной передаче.
Также убедитесь, что приемник мыши не подключен к концентратору USB. Это еще одна из тех вещей, которые не имеют значения в 99 процентах случаев, но иногда концентратор не справляется с мышами должным образом. Убедитесь, что это не проблема, подключив USB-приемник напрямую к Mac.
Если ничего не помогает, попробуйте также другой приемник. Хотя это редко, приемники могут быть повреждены. Если устройство не получает достаточно энергии, оно не сможет надежно установить беспроводное соединение.
5. Перезагрузите соединение Bluetooth
Иногда быстрое решение проблемы — это не что иное, как выключение и повторное включение Bluetooth на вашем Mac.
 Вы можете сделать это, перезагрузив компьютер или перейдя в меню состояния Bluetooth в строке меню. Кроме того, вы также можете найти настройки Bluetooth в Центре управления и развернуть элементы управления Bluetooth. Найдите переключатель рядом с «Bluetooth», подождите несколько секунд, затем снова включите переключатель. Все должно переподключаться автоматически, но на всякий случай вы также можете отключить мышь и снова подключиться для двойной дозы устранения неполадок.
Вы можете сделать это, перезагрузив компьютер или перейдя в меню состояния Bluetooth в строке меню. Кроме того, вы также можете найти настройки Bluetooth в Центре управления и развернуть элементы управления Bluetooth. Найдите переключатель рядом с «Bluetooth», подождите несколько секунд, затем снова включите переключатель. Все должно переподключаться автоматически, но на всякий случай вы также можете отключить мышь и снова подключиться для двойной дозы устранения неполадок.Если описанное выше не помогло решить проблему с мышью, вы можете попытаться перезагрузить модуль Bluetooth. Удерживайте нажатыми клавиши Shift и Option , затем щелкните значок Bluetooth в правом верхнем углу экрана. Сбросьте модуль, нажав «Сбросить модуль Bluetooth», а затем нажав «ОК». Теперь снова подключите мышь через Bluetooth и посмотрите, решена ли ваша проблема.
6. Стороннее программное обеспечение
Поскольку многие владельцы Mac полагаются на сторонние продукты, такие как мыши Logitech, для использования с оборудованием Apple, важно знать, что стороннее программное обеспечение существует для решения любых затяжных проблем с подключением.
 Например, приложение Logitech Options гарантирует, что у вас есть все правильные настройки для конфигураций.
Например, приложение Logitech Options гарантирует, что у вас есть все правильные настройки для конфигураций.Устранение неполадок может включать в себя такие простые действия, как удаление мыши из утилиты настройки, перезапуск Mac и повторное добавление мыши. Некоторым мышам также требуются обновления драйверов, чтобы обеспечить плавное подключение к новейшему оборудованию macOS, поэтому установка этого программного обеспечения может быть невероятно полезной.
7. Обновление программного обеспечения macOS
Обновление программного обеспечения macOS с большей вероятностью повлияет на мышь стороннего производителя, чем на мышь Apple Magic Mouse 2, но это не менее важно. Обновления программного обеспечения могут помочь решить простые проблемы с конфигурацией, для которых остальная часть этого списка может не иметь решения. Чтобы проверить и убедиться, что вы в курсе, откройте меню Apple в верхнем левом углу и выберите «Системные настройки». Затем найдите пункт меню «Обновление программного обеспечения» и нажмите «Обновить сейчас», чтобы проверить наличие обновлений.
 Если он доступен, установите его и посмотрите, решит ли он проблему с мышью.
Если он доступен, установите его и посмотрите, решит ли он проблему с мышью.8. Убедитесь, что ваша мышь совместима с macOS. Все мыши совместимы с macOS, но не все программы работают на macOS. Если программное обеспечение для настройки производителя не работает в macOS, Mac обнаружит мышь как указывающее устройство, и дополнительные кнопки могут работать неправильно. В этом случае сторонние приложения для управления мышью, такие как SteerMouse, могут назначать дополнительные кнопки для нажатия клавиш и заменять программное обеспечение, несовместимое с Mac.
9. Как исправить проблемы с прокруткой
В то время как предыдущие версии macOS допускали дополнительные параметры конфигурации для мышей, Big Sur больше ориентирован на настройку скорости отслеживания, прокрутки и двойного щелчка. Это по-прежнему очень полезные настройки, которые могут исправить множество проблем, связанных с мышью. Доступ к этому меню и внесение изменений невероятно просты. Перейдите в «Меню Apple -> Системные настройки -> Мышь».
 Как только вы окажетесь в этом окне, вы сможете вносить различные коррективы в отслеживание, двойной щелчок и скорость прокрутки.
Как только вы окажетесь в этом окне, вы сможете вносить различные коррективы в отслеживание, двойной щелчок и скорость прокрутки.Заключение: аппаратный сбой
Если мышь выполняет двойной щелчок, не распознает ваши щелчки или иным образом неправильно обрабатывает ввод, это может быть аппаратный сбой. После примерно 100 000 нажатий вы можете ожидать, что большинство мышей немного изнашиваются. Обычно это проявляется как ошибочные двойные щелчки основной кнопки. Если это так, вам нужно полностью заменить мышь, чтобы решить проблему.
Поскольку мы говорим о вашей мыши, вам следует узнать, как делать снимки экрана с помощью курсора мыши в macOS. Кроме того, имейте в виду, что мы также можем помочь вам решить проблемы с другими периферийными устройствами MacBook. У нас есть руководства, которые помогут вам устранить сбои трекпада, проблемы с принтером и многое другое.
Полезна ли эта статья?
Подпишитесь на нашу рассылку!
Наши последние учебные пособия доставляются прямо на ваш почтовый ящик
Подпишитесь на все информационные бюллетени.



 Если мышь оказалась полностью рабочей, то попробуйте вставить ее в другой порт на своем основном компьютере — известно, что USB-порты часто «глючат», а перестановка штекера дает результат. Если у вас PS/2 мышка, то рекомендую приобрести специальный PS/2/USB переходник, что бы можно было использовать устройство через любой USB-порт. Сам PS/2 разъем может быть нерабочим, отсюда и проблемы.
Если мышь оказалась полностью рабочей, то попробуйте вставить ее в другой порт на своем основном компьютере — известно, что USB-порты часто «глючат», а перестановка штекера дает результат. Если у вас PS/2 мышка, то рекомендую приобрести специальный PS/2/USB переходник, что бы можно было использовать устройство через любой USB-порт. Сам PS/2 разъем может быть нерабочим, отсюда и проблемы. Нередко нечто похожее происходит при попадании вирусов на компьютер. Что делать в таких ситуациях? Рекомендуется загрузить компьютер в безопасном режиме и проверить работоспособность «грызуна». Если он работает, то либо удаляем установленное ПО, либо откатываем систему на более раннюю дату. И конечно, не забываем просканировать ПК на наличие вирусов.
Нередко нечто похожее происходит при попадании вирусов на компьютер. Что делать в таких ситуациях? Рекомендуется загрузить компьютер в безопасном режиме и проверить работоспособность «грызуна». Если он работает, то либо удаляем установленное ПО, либо откатываем систему на более раннюю дату. И конечно, не забываем просканировать ПК на наличие вирусов.
 А вот если заедает колесико, то есть смысл разобрать устройство и почистить его от грязи — на колесико наматываются волосы и прочие «прелести», которые мешают его работе. Попробуйте очистить колесико, все должно прийти в норму.
А вот если заедает колесико, то есть смысл разобрать устройство и почистить его от грязи — на колесико наматываются волосы и прочие «прелести», которые мешают его работе. Попробуйте очистить колесико, все должно прийти в норму.

 Если ваш компьютер не реагирует ни на какую клавиатуру или мышь, возможно, у вас проблема с программным обеспечением.
Если ваш компьютер не реагирует ни на какую клавиатуру или мышь, возможно, у вас проблема с программным обеспечением. В разделе Найти и устранить другие проблемы выберите Клавиатура 9.0020 .
В разделе Найти и устранить другие проблемы выберите Клавиатура 9.0020 .
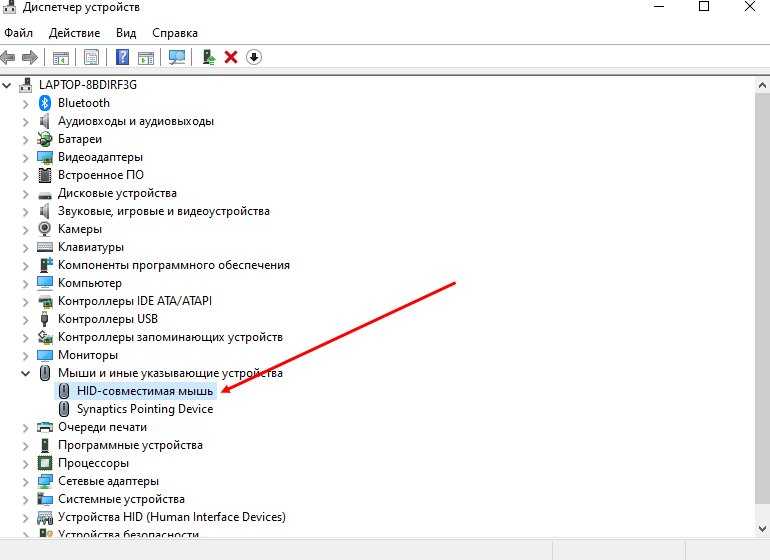

 Вы можете сделать это, перезагрузив компьютер или перейдя в меню состояния Bluetooth в строке меню. Кроме того, вы также можете найти настройки Bluetooth в Центре управления и развернуть элементы управления Bluetooth. Найдите переключатель рядом с «Bluetooth», подождите несколько секунд, затем снова включите переключатель. Все должно переподключаться автоматически, но на всякий случай вы также можете отключить мышь и снова подключиться для двойной дозы устранения неполадок.
Вы можете сделать это, перезагрузив компьютер или перейдя в меню состояния Bluetooth в строке меню. Кроме того, вы также можете найти настройки Bluetooth в Центре управления и развернуть элементы управления Bluetooth. Найдите переключатель рядом с «Bluetooth», подождите несколько секунд, затем снова включите переключатель. Все должно переподключаться автоматически, но на всякий случай вы также можете отключить мышь и снова подключиться для двойной дозы устранения неполадок.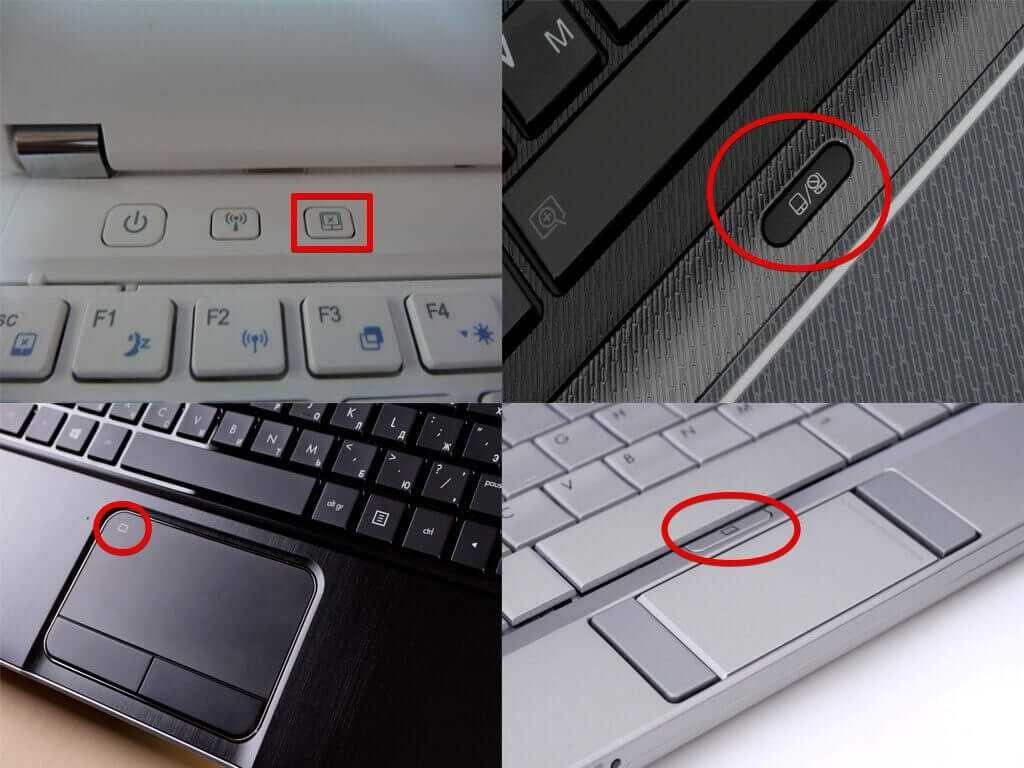 Например, приложение Logitech Options гарантирует, что у вас есть все правильные настройки для конфигураций.
Например, приложение Logitech Options гарантирует, что у вас есть все правильные настройки для конфигураций. Если он доступен, установите его и посмотрите, решит ли он проблему с мышью.
Если он доступен, установите его и посмотрите, решит ли он проблему с мышью. Как только вы окажетесь в этом окне, вы сможете вносить различные коррективы в отслеживание, двойной щелчок и скорость прокрутки.
Как только вы окажетесь в этом окне, вы сможете вносить различные коррективы в отслеживание, двойной щелчок и скорость прокрутки.