Что такое средство настройки системы Microsoft (MSConfig) и как вы его используете?
Windows
Windows поставляется с большим количеством встроенных и скрытых инструментов, позволяющих лучше управлять различными доступными настройками. Один инструмент, который был в Windows в течение долгого времени, но о котором мало кто знает, это Средство настройки системы , также известный как MSConfig.
От диагностики общих проблем с загрузкой до чистой загрузки — все это можно сделать с помощью утилиты System Configuration. Итак, вот что вам следует знать об инструменте настройки системы и о том, как вы можете использовать его для настройки большинства параметров. Проверять Как исправить ошибки времени выполнения в Windows 11.
Что такое средство настройки системы Microsoft?
Утилита Microsoft System Configuration, также известная как MSConfig, представляет собой встроенный инструмент, который позволяет настраивать параметры загрузки и отключать (или включать) службы и драйверы. Он позволяет вам выбирать, какие приложения и службы будут запускаться при запуске Windows.
Он позволяет вам выбирать, какие приложения и службы будут запускаться при запуске Windows.
Конфигурация системы может решить многие проблемы с вашей системой. Например, когда приложение не запускается, открытие и изменение некоторых параметров MSConfig может решить проблему. Существует множество других применений средства настройки системы, но прежде чем мы приступим к нему, давайте посмотрим, как открыть окно MSConfig.
Чтобы открыть средство настройки системы Microsoft, откройте диалоговое окно «Выполнить» и введите MSConfig , И нажмите Enter.
1. Выполните чистую загрузку
Одним из наиболее важных применений средства настройки системы является выполнение чистой загрузки. Чистая загрузка, как следует из названия, загружает систему без сторонних приложений или служб. Таким образом, система запускается только с основными службами Microsoft, работающими в фоновом режиме.
Процедура чистой загрузки помогает сузить список всех неисправных служб.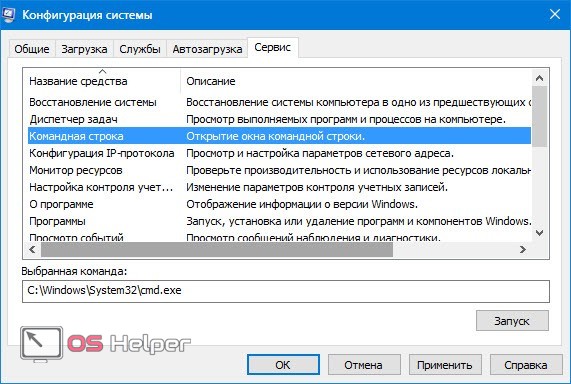 Windows не поможет вам загрузиться в этом случае. Вам нужно открыть «Конфигурацию системы» и вручную отключить все службы, не принадлежащие Microsoft.
Windows не поможет вам загрузиться в этом случае. Вам нужно открыть «Конфигурацию системы» и вручную отключить все службы, не принадлежащие Microsoft.
Чтобы начать с чистой загрузочной среды, см. наше руководство по Как выполнить чистую загрузку в Windows 11.
2. Выберите операционную систему по умолчанию
На вашем компьютере установлено несколько версий Windows, но вы предпочитаете одну другой? Если да, вы можете сделать предпочтительный вариант операционной системой по умолчанию с помощью конфигурации системы. Для этого выполните следующие действия.
- В окне «Конфигурация системы» перейдите на вкладку
- Выберите операционную систему, которую вы хотите использовать по умолчанию.
- Нажмите кнопку «Установить по умолчанию».
- Нажмите Применить -> ОК.
Рядом с выбранной операционной системой вы увидите метку операционной системы по умолчанию, указывающую на то, что вы успешно установили операционную систему по умолчанию.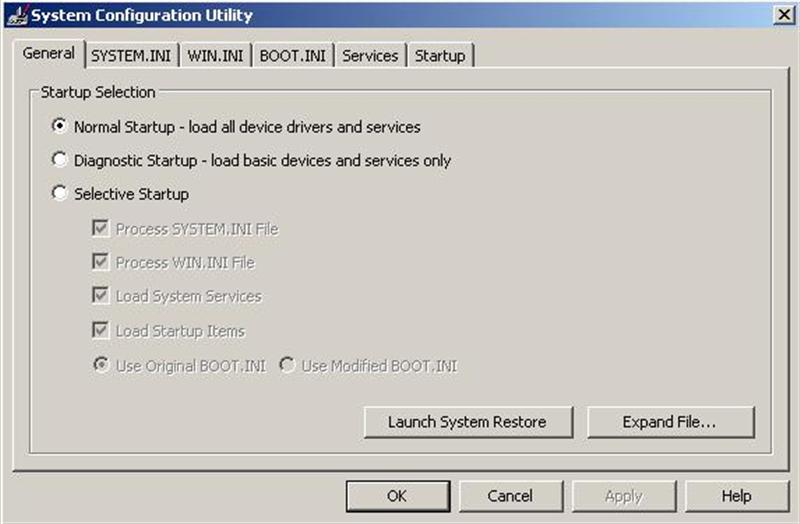 Windows загрузит операционную систему по умолчанию при будущих загрузках.
Windows загрузит операционную систему по умолчанию при будущих загрузках.
Существует также шкала времени ожидания, которую вы можете настроить, если у вас есть параметр двойная загрузка. Счетчик времени ожидания в MSConfig показывает, как долго (в секундах) Windows будет оставаться на экране загрузки, пока вы не выберете операционную систему. Если вы не выберете ни один из доступных вариантов в указанное время, Windows запустится с операционной системой по умолчанию.
По умолчанию счетчик времени ожидания дает вам 30 секунд на выбор. Но если вы не хотите ждать так долго, прежде чем запустится ОС по умолчанию, вы можете установить меньшее значение тайм-аута, например, пять секунд.
3. Выделить определенное количество ядер операционной системе
Вы можете использовать инструмент «Конфигурация системы», чтобы выделить квоту доступных ядер системного процессора. Вы можете сделать это, чтобы проверить, как приложение работает в системе, которая относительно менее мощная, чем ваша собственная. Это также может помочь устранить такие проблемы, как Высокая загрузка ЦП.
Это также может помочь устранить такие проблемы, как Высокая загрузка ЦП.
Вот как выделить определенное количество ядер для операционной системы с помощью конфигурации системы.
- В окне MSConfig перейдите на вкладку предисловие.
- Выберите операционную систему по умолчанию, затем нажмите
- Установите флажок рядом с Количество процессоров.
- Щелкните значок раскрывающегося списка под полем количества процессоров и выберите количество процессоров, которое вы хотите выделить. Обратите внимание, что Windows автоматически установит ограничение, если вы выберете число больше, чем доступные ядра процессора.
- Нажмите ОК -> Применить -> ОК.
Проверять Как вручную выделить ядра процессора для приложения в Windows.
4. Загрузитесь в безопасном режиме.
Безопасный режим — это встроенная функция Windows, которая позволяет устранять критические проблемы Windows, вызванные сбоями оборудования и приложений. В безопасном режиме Windows загружается с теми службами и устройствами, которые важны для работы Windows.
В безопасном режиме Windows загружается с теми службами и устройствами, которые важны для работы Windows.
Следуйте приведенным ниже инструкциям, чтобы загрузить Windows в безопасном режиме с помощью конфигурации системы.
- Перейти на вкладку предисловие в окне конфигурации системы.
- В разделе «Параметры загрузки» выберите вариант Безопасная загрузка.
- Затем выберите параметр «Минимум» для устранения основных неполадок. Найдите сеть Чтобы создать безопасный режим с включенной сетью, выберите Альтернативная оболочка Чтобы создать безопасный режим с помощью командной строки.
- Нажмите Ok.
- Выберите «Перезагрузить» в появившейся подсказке.
- После перезагрузки Windows загрузится в безопасном режиме.
Windows будет продолжать загружаться в безопасном режиме, пока вы не отключите эту опцию вручную. Итак, как только ваша проблема будет устранена, вы можете отключить безопасный режим.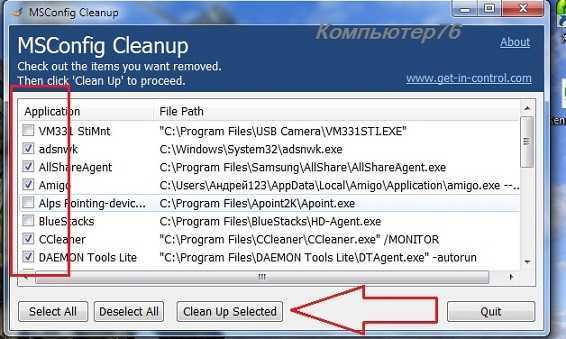
Есть много других способов загрузить систему в безопасном режиме. Чтобы узнать об этом, см. наш гид о Различные способы загрузки в безопасном режиме.
5. Другие настройки во вкладке загрузки
На вкладке доступно множество других настроек предисловие Что помогает повысить производительность системы. Эти параметры содержат различные параметры конфигурации, расположенные в информационном файле Windows.
- No GUI Boot — этот параметр отключает графическую полосу движения во время загрузки. Это сокращает время загрузки, но, с другой стороны, делает невозможным определить, зависла ли система во время загрузки.
- Журнал загрузки — опция журнала загрузки создает текстовый файл, содержащий список всех драйверов, загруженных во время загрузки. Список также содержит имена всех ожидаемых драйверов, которые не загружены.

- Базовое видео — при выборе базового видео система загружается с помощью встроенного видеодрайвера.
- Информация о загрузке ОС — параметр информации о загрузке операционной системы отображает различные драйверы, активные во время процесса загрузки. Обязательно используйте эту опцию с «Без загрузки графического интерфейса»; В противном случае вы не сможете увидеть информацию о водителе.
6. Доступ к различным системным инструментам
В инструменте «Конфигурация системы» есть вкладка أدوات Отображает различные утилиты для администратора. Вкладка «Инструменты» — это универсальное место для доступа к часто используемым утилитам Windows, таким как «Диспетчер задач», «Настройки UAC», «Просмотр событий», «Редактор реестра», «Командная строка» и т. д.
Вот как получить доступ к различным утилитам на вкладке «Инструменты».
- Перейти на вкладку
- Выберите инструмент, который хотите открыть, затем нажмите кнопку трудоустройство.

Проверять Лучшие инструменты для хранения ПК с Windows, которые вы не должны упускать из виду.
Все о программе Microsoft System Configuration Utility
Microsoft System Configuration Tool — это ценный инструмент, который позволяет настраивать параметры Windows в соответствии с вашими потребностями. от изменения параметров загрузки, предотвращения автозапуска приложений, отключения или включения служб; Все это можно сделать с помощью System Configuration. Теперь вы можете просмотреть Как исправить ошибку «Windows не удалось настроить один или несколько компонентов системы».
Источник
Настройка системы (msconfig.exe). Реестр Windows
Настройка системы (msconfig.exe). Реестр WindowsВикиЧтение
Реестр Windows
Содержание
Настройка системы (msconfig.exe)
Порой окно программы Настройка системы (msconfig. exe) засоряется ненужными записями. Чтобы удалить записи, которые мозолят вам глаза, нужно прогуляться в раздел
exe) засоряется ненужными записями. Чтобы удалить записи, которые мозолят вам глаза, нужно прогуляться в раздел
HKLMSOFTWAREMicrosoftShared ToolsMSConfig
и просмотреть все подразделы. Удалите ненужные параметры и окно программы будет выглядеть гораздо аккуратнее
Глава 8 Настройка и обслуживание системы
Глава 8 Настройка и обслуживание системы • Панель управления• Параметры и производительность системы• Установка оборудования. Диспетчер устройств• Проверка и дефрагментация жесткого диска• Восстановление системы после сбоевЗаключительная глава книги посвящена
Настройка операционной системы
Настройка операционной системы
Подключить нуль-модемный кабель к выбранным портам – только половина дела, нужно также организовать программный обмен информацией. Для примера рассмотрим настройки операционной системы Windows ХР Professional. Поддержка подключения по
Для примера рассмотрим настройки операционной системы Windows ХР Professional. Поддержка подключения по
Глава 17 Настройка защиты системы
Глава 17 Настройка защиты системы Операционная система обладает множеством механизмов, которые обеспечивают ее стабильность и устойчивость к разным сбоям и неполадкам. Одним из них является механизм работы с точками восстановления операционной системы (подробнее о
MSconfig.exe
MSconfig.exe С помощью вкладки BOOT.INI все приведенные ключи загрузки можно автоматически добавить к выделенной в данный момент строке операционной системы, не беспокоясь об их корректности. Для этого необходимо сначала выделить строку запуска операционной системы, а потомНастройка специальных возможностей системы
Настройка специальных возможностей системы
В Windows 7, как и в предыдущих версиях системы, реализованы специальные возможности по ее эксплуатации. Их применение целесообразно, например, для людей с ограниченными возможностями (плохое зрение, ограниченная подвижность и
Их применение целесообразно, например, для людей с ограниченными возможностями (плохое зрение, ограниченная подвижность и
Настройка прочих параметров системы
Настройка прочих параметров системы В данном разделе мы расскажем о том, как просмотреть и, при необходимости – отредактировать еще ряд важных параметров системы. При этом мы продолжим знакомство с окном редактирования свойств системы, на котором кратко
msconfig.exe
msconfig.exe Местонахождение: WINDOWSPCHealthHelpCtrBinaries Описание: Настройка системы (System Configuration Utility) После загрузки появляется окно с шестью вкладками: — Общие — System.ini — Win.ini — BOOT.INI — Службы — Автозагрузка — здесь перечислены все программы, которые запускаются при загрузке системы. Очень
Настройка системы
Настройка системы
Я уже говорил, насколько важно правильно настроить интерфейс системы. Ведь эргономичность интерфейса влияет на удобство, а значит, и на скорость работы с программой. В предыдущих разделах главы вы узнали о многих пунктах меню, диалоговых окнах и панелях
Ведь эргономичность интерфейса влияет на удобство, а значит, и на скорость работы с программой. В предыдущих разделах главы вы узнали о многих пунктах меню, диалоговых окнах и панелях
23.2.1. Неправильная настройка программы или системы
23.2.1. Неправильная настройка программы или системы Как работала система до сбоя? Встречался ли подобный сбой раньше? Если ничего такого ранее вы не наблюдали и система работала как швейцарские часики, значит, скорее всего, причина в неправильной ее настройке. Вспомните,
Глава 4 УСТАНОВКА И НАСТРОЙКА СИСТЕМЫ
Глава 4 УСТАНОВКА И НАСТРОЙКА СИСТЕМЫ В предыдущей главе подробно рассматривалась информация о передаче данных со спутника на спутниковую антенну пользователя, было описано, какое оборудование необходимо для сборки системы просмотра спутниковых каналов, кроме того,
Глава 5 Предварительная настройка системы
Глава 5
Предварительная настройка системы
? Настройка видеорежима. ? Шрифты.? Оформление и хранитель
? Шрифты.? Оформление и хранитель
1.10.3. Настройка выхода из системы
1.10.3. Настройка выхода из системы Предположим, что вам необходимо покинуть рабочее место на некоторое время, но нет никакого желания оставлять документы открытыми и доступными для всех. Один из вариантов выхода из сложившейся ситуации — это завершение работы текущего
Настройка бумажного органайзера для системы Цикл
Настройка бумажного органайзера для системы Цикл Если вы пользуетесь бумажным органайзером (попросту, блокнотом), то всегда сможете найти в канцелярском магазине странички, размеченные, как надо. Вам понадобятся:• 12 страниц с календарем на месяц.• Странички на каждый
Настройка портативного компьютера для системы Цикл
Настройка портативного компьютера для системы Цикл
Если вы пользуетесь портативным компьютером (PDA), у вас богатый выбор вариантов. Как правило, такие компьютеры поставляются с программным обеспечением, позволяющим вести календарь встреч и списки дел, а также делать
Как правило, такие компьютеры поставляются с программным обеспечением, позволяющим вести календарь встреч и списки дел, а также делать
Глава 8 Настройка и обслуживание системы
Глава 8 Настройка и обслуживание системы ? Урок 8.1. Панель управления Windows Vista. Управление учетными записями пользователей? Урок 8.2. Средства безопасности Windows Vista? Урок 8.3. Установка и настройка оборудования? Урок 8.4. Устранение проблем в работе WindowsЛюбой пользователь
Объяснение дополнительных параметров загрузки в MSCONFIG в Windows 11/10 встроенный инструмент в Windows, который позволяет вам на
управлять элементами автозагрузки, параметрами загрузки, службами и загрузкой в безопасном режиме и т. д. В разделе загрузки есть кнопка Advanced Options .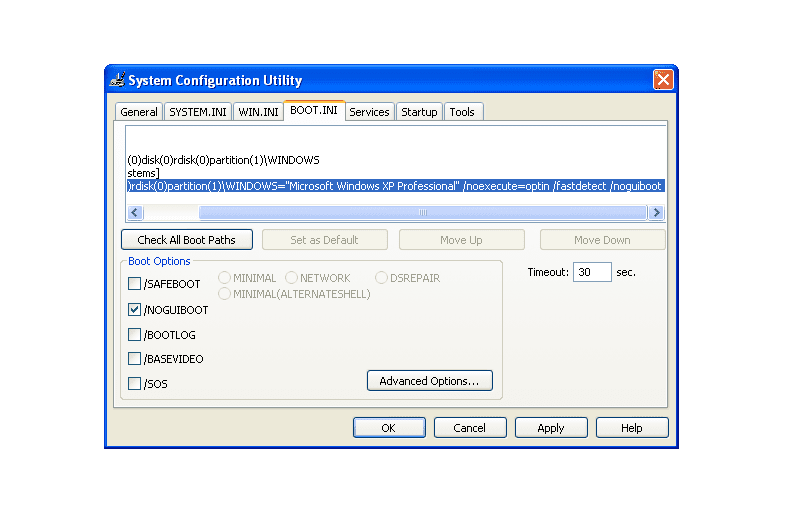 Этот раздел дает вам доступ к настройке таких параметров, как количество процессоров, объем памяти, параметры отладки и глобальные параметры отладки. Имейте в виду, что эти параметры являются последним средством диагностики ваших систем для опытных пользователей. В этом посте мы подробно расскажем об этих дополнительных параметрах загрузки в MSCONFIG в Windows 11/10.
Этот раздел дает вам доступ к настройке таких параметров, как количество процессоров, объем памяти, параметры отладки и глобальные параметры отладки. Имейте в виду, что эти параметры являются последним средством диагностики ваших систем для опытных пользователей. В этом посте мы подробно расскажем об этих дополнительных параметрах загрузки в MSCONFIG в Windows 11/10.Есть одна вещь, которую вы должны четко понять. Раздел расширенной загрузки утилиты настройки системы или MSCONFIG создан для устранения неполадок. Однако путаница возникает, когда конечный пользователь находит эту опцию. Мы настоятельно рекомендуем вам оставить для этих параметров значения по умолчанию и не изменять их.
Количество процессоров
Откройте Диспетчер задач и перейдите на вкладку Производительность. Обратите внимание на количество ядер процессора и памяти.
Теперь введите MSCONFIG в строке «Выполнить» и нажмите клавишу Enter. Перейдите в раздел «Загрузка» и нажмите кнопку «Дополнительные параметры»
. Установите флажок «Количество процессоров» и выберите в раскрывающемся списке все, что меньше максимально доступного. Максимальная цифра, которую вы увидите, будет такой же, как и та, которую вы видели в диспетчере задач.
Установите флажок «Количество процессоров» и выберите в раскрывающемся списке все, что меньше максимально доступного. Максимальная цифра, которую вы увидите, будет такой же, как и та, которую вы видели в диспетчере задач.
Перезагрузитесь, а затем проверьте, сколько процессоров и объем памяти доступны для ОС.
Я уверен, что вы заметите снижение производительности по сравнению с тем, что было при загрузке компьютера с конфигурацией по умолчанию. Хотя я не уверен, почему эти настройки существуют, но я предполагаю, что это помогает разработчикам выяснить, как их приложение работает при низкой конфигурации оборудования, не изменяя фактическую конфигурацию оборудования. То же самое может относиться к Windows.
Теперь давайте посмотрим на другие разделы:
Блокировка PCI
PCI — это аппаратная шина для добавления компонентов к компьютеру. BIOS или ОС могут определять требования к ресурсам и автоматически назначать их, поэтому конфликтов не возникает. Раньше это было полезно, поскольку Windows использовала это.
Судя по тому, что я видел на форумах, лучше не устанавливать этот флажок, если только у вас нет проблем с подключенным оборудованием. Windows может взять на себя это, но мы не думали об этом, за исключением того, что при проверке это приводит к BSOD.
Если вы проверили блокировку PCI и получаете BSOD, обязательно загрузитесь в безопасном режиме, а затем отключите блокировку PCI с помощью msconfig. Вам может понадобиться загрузочное USB-устройство, чтобы войти в расширенную конфигурацию загрузки.
Отладка
Это опция разработчика, при которой для отладки ядра инструменты отладки подключаются к ОС. Опять же, это не потребительский вариант, и его следует оставить как есть. Когда вы установите флажок «Отладка», вы можете настроить остальные параметры, включая порт отладки, канал, имя целевого устройства USB и скорость передачи данных. При использовании этого вам придется отключить или приостановить BitLocker и безопасную загрузку на компьютере.
Многое можно сделать с помощью инструмента bcdedit в Windows 11/10, который также предлагает /dbgsettings в качестве одного из вариантов. Вы можете использовать его для отключения подписи драйвера, включения или отключения выполнения данных и так далее.
Вы можете использовать его для отключения подписи драйвера, включения или отключения выполнения данных и так далее.
Вы также увидите другие настройки для Максимальная память , Глобальные настройки отладки и т. д.
Здесь ясно одно. Это не потребительские варианты, и вы не можете использовать их для ускорения работы компьютеров. Эти расширенные параметры являются инструментами отладки, и они были там, сколько я себя помню. В Windows есть много таких инструментов, и если вы не занимаетесь отладкой оборудования, не используйте их.
Я надеюсь, что сообщение было легко понять, и вы смогли понять, почему вы, как потребитель, не должны использовать дополнительные параметры загрузки в MSCONFIG в Windows 11/10.
212 Акции
- Подробнее
Дата: Метки: MSconfig
[email protected]
Ананд Ханс является администратором TheWindowsClub. com, 10-летним MVP Microsoft (2006–2016) и MVP программы предварительной оценки Windows (2016–2022). Пожалуйста, сначала прочитайте весь пост и комментарии, создайте точку восстановления системы, прежде чем вносить какие-либо изменения в свою систему, и будьте осторожны с любыми сторонними предложениями при установке бесплатного программного обеспечения.
com, 10-летним MVP Microsoft (2006–2016) и MVP программы предварительной оценки Windows (2016–2022). Пожалуйста, сначала прочитайте весь пост и комментарии, создайте точку восстановления системы, прежде чем вносить какие-либо изменения в свою систему, и будьте осторожны с любыми сторонними предложениями при установке бесплатного программного обеспечения.
Как оптимизировать конфигурацию системы в Windows 10 — Блог Auslogics
Содержание
- Доступ к инструменту настройки системы
- 1. Меню «Пуск»
- 2. Команда «Выполнить»
- 3. Powershell/Com манд спешит на помощь
- 4. Используйте Проводник Windows
- 5. Создайте ярлык для msconfig
- С помощью средства настройки системы
- Вкладка «Общие»
- Вкладка «Загрузка»
- Вкладка «Службы»
- Вкладки «Автозагрузка» и «Инструменты»
Одна из лучших особенностей последовательности версий Windows заключается в том, что производительность всегда падает. Таким образом, с точки зрения эффективности задач и скорости Windows 10, например, оставляет Windows 8 в пыли. Но это не значит, что ваша Windows 10 идеальна, особенно если учесть множество факторов, которые могут серьезно повлиять на ее производительность.
Таким образом, с точки зрения эффективности задач и скорости Windows 10, например, оставляет Windows 8 в пыли. Но это не значит, что ваша Windows 10 идеальна, особенно если учесть множество факторов, которые могут серьезно повлиять на ее производительность.
Несмотря на это, один из способов убедиться, что ваша Windows 10 работает должным образом, — это использовать инструмент настройки системы. Это один из стандартных инструментов, которые Windows предлагает, чтобы помочь вам поддерживать работу вашего ПК. С его помощью вы можете лучше контролировать запуск компьютера с Windows, сглаживать морщины из-за оставшихся программ и файлов и решать, какие службы работают в фоновом режиме.
Нет лучшего способа оптимизировать производительность вашего ПК с Windows, чем использование стороннего приложения, такого как Auslogics Boost Speed. Тем не менее, использование инструмента настройки системы является хорошей альтернативой. Если вы не знаете, как использовать конфигурацию системы в Windows, эта статья для вас.
Теперь мы понимаем, что не все так помешаны на технологиях, как остальные. Вы можете быть не так взволнованы перспективой узнать, как изменить загрузку в msconfig, как вы рады узнать, как использовать утилиту настройки системы. По правде говоря, разница примерно такая же, как ширина нити из паутины. Таким образом, в этой статье простым языком рассказывается, как получить доступ к инструменту настройки системы и как его использовать для оптимизации производительности вашего ПК с Windows.
Доступ к инструменту настройки системы
Меню «Пуск» в том виде, в каком оно есть в Windows 10, — это настоящая сокровищница, когда дело доходит до использования программ на вашем ПК. Независимо от того, есть ли у вас полноэкранный формат плитки или полуэкранный стиль, который был разработан в версии Windows 7, меню — лучшая программная библиотека. С его помощью вы также можете получить доступ к полускрытым программам, таким как инструмент настройки системы.
Чтобы получить доступ к инструменту настройки системы с помощью меню «Пуск» Windows 10, все, что вам нужно сделать, это
- Нажмите клавишу Windows на клавиатуре, чтобы открыть меню «Пуск».

- Введите «конфигурация системы».
Вы можете использовать комбинацию клавиш Windows + S, чтобы запустить окно поиска. Результат тот же.
2. Команда «Выполнить»
Команда «Выполнить» — еще один интересный метод быстрого доступа к инструменту настройки системы. Знание того, как изменить параметры конфигурации с помощью этой команды, — это только одна из многих вещей, для которых вы можете ее использовать.
Чтобы перейти к настройке системы из командной строки «Выполнить», вы должны использовать код быстрого доступа для инструмента: msconfig . Во-первых, вам нужно инициировать командную строку «Выполнить». Это можно легко сделать, нажав клавишу Windows + R на клавиатуре. Затем вы вводите msconfig . И вуаля!
3. Powershell/Командная строка на помощь
Приложение Powershell и Командная строка — это также отличные служебные инструменты для управления вашим ПК с Windows. Чтобы использовать любой из них для доступа к конфигурации системы, вам также необходимо использовать ярлык msconfig. Однако это сработает только в том случае, если вы используете их с правами администратора.
Чтобы использовать любой из них для доступа к конфигурации системы, вам также необходимо использовать ярлык msconfig. Однако это сработает только в том случае, если вы используете их с правами администратора.
Итак, используйте комбинацию клавиш Windows + S для поиска «PowerShell». Как только он появится в списке результатов,
- щелкните его правой кнопкой мыши и выберите Запуск от имени администратора .
- Нажмите Да на запрос контроля учетных записей, чтобы разрешить приложению вносить изменения на вашем устройстве.
- Введите msconfig и нажмите ENTER.
И ты в деле!
4. Используйте проводник Windows
Использование проводника — еще один простой способ получить доступ к инструменту настройки системы в Windows 10. Все, что вам нужно сделать, это
- Откройте проводник Windows. Вы можете сделать это с помощью клавиши Windows + E.
- Затем перейдите к жесткому диску, на котором установлена ваша Windows (обычно это диск C).

- Войдите в папку с именем Windows и перейдите к папке System32 внутри нее.
Файл msconfig является одним из многих файлов приложений в этой папке.
Если у вас нет времени на эти шаги, вы можете ввести «C:\Windows\System32» в командную строку «Выполнить».
5. Создайте ярлык для msconfig
Все описанные нами методы очень просты в использовании. Однако, если вам нужен настоящий ярлык для доступа к инструменту настройки системы, вы должны его создать. Буквально. Как только вы это сделаете, вы сможете запустить инструмент настройки системы со своего рабочего стола. Или панель задач. Или даже в меню «Пуск». Для этого
- Создайте ярлык на рабочем столе. Вы можете сделать это, щелкнув правой кнопкой мыши в любом пустом месте на рабочем столе. В разделе «Параметры» выберите «Создать», а затем «Ярлык».
- В подменю «Ярлык» укажите местоположение средства настройки системы. Это то же самое, что ярлык, который мы ранее выделили в методе проводника Windows.

- Итак, когда у вас появится подменю ярлыков, введите C:\Windows\System32 и перейдите к msconfig . (Вы можете получить тот же результат, набрав C:\Windows\System32\msconfig.exe в подменю).
- Назовите его как хотите и нажмите Готово .
Итак, всякий раз, когда вам нужно использовать инструмент настройки системы, вам нужно всего лишь перейти к этому ярлыку на рабочем столе и дважды щелкнуть.
Есть много других способов получить доступ к инструменту настройки системы (сокращенно msconfig ), но эти самые простые.
Использование инструмента настройки системы
Зная, как добраться до инструмента настройки системы, вы не сможете изменить загрузку в msconfig. Итак, теперь, когда мы рассказали, как добраться до инструмента настройки системы, вот что вы можете с ним сделать.
Вкладка «Общие»
Вы можете получить доступ к ряду полезных инструментов на вкладке «Общие» в интерфейсе конфигурации системы. Основной инструмент связан с запуском вашей операционной системы. На этой вкладке вы можете решить, хотите ли вы, чтобы ваш компьютер запускался нормально при каждом включении или нет.
Основной инструмент связан с запуском вашей операционной системы. На этой вкладке вы можете решить, хотите ли вы, чтобы ваш компьютер запускался нормально при каждом включении или нет.
Выбор обычного запуска означает, что вы хотите, чтобы ваш ПК с Windows загружал драйверы, доступные в системе, а также различные службы, которые могут работать в фоновом режиме. Это может замедлить работу вашего ПК в зависимости от количества драйверов и служб на вашем ПК.
Когда вы выбираете вариант запуска с диагностикой, ваш компьютер загружает только самые необходимые драйверы и службы, поэтому обычно это происходит быстрее. Однако многие пользователи Windows предпочитают третий вариант — выборочный запуск. С помощью этой опции вы можете точно решить, загружать ли системные службы каждый раз при запуске вашего ПК или только элементы автозагрузки. Выбор любого из двух ускорит загрузку вашего ПК; выбор обоих ничем не отличается от параметра «Обычный запуск».
Загрузочная вкладка
Вкладка «Загрузка» особенно полезна для определения того, как загружается ваш компьютер.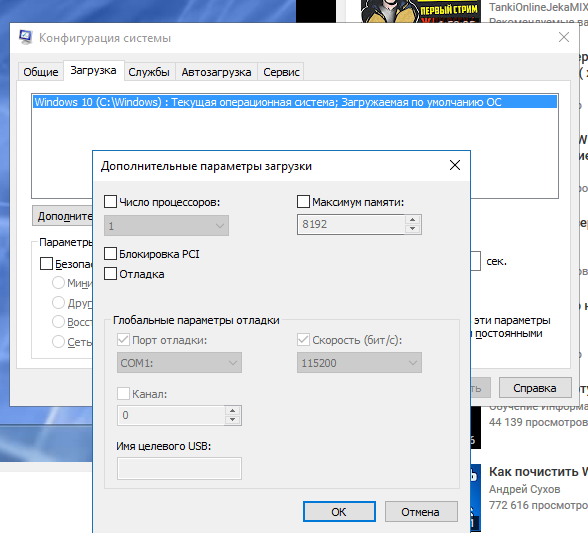 На этом ваш вопрос о том, как изменить загрузку в msconfig, решен. Таким образом, вы можете запустить безопасную загрузку и даже выбрать, какую именно из подкатегорий безопасной загрузки вы собираетесь запускать.
На этом ваш вопрос о том, как изменить загрузку в msconfig, решен. Таким образом, вы можете запустить безопасную загрузку и даже выбрать, какую именно из подкатегорий безопасной загрузки вы собираетесь запускать.
Если на жестком диске имеется более одного исходного файла ОС, вы можете выбрать любой из них.
Вкладка «Службы»
Вкладка «Службы», вероятно, является наиболее полезным инструментом настройки системы для оптимизации работы вашего ПК. Здесь вы можете запустить или остановить различные службы, работающие в фоновом режиме. На самом деле есть возможность отключить их все сразу. Это опасный ход, но тот факт, что он даже доступен, — это круто. Это означает, что у вас есть как минимум 95% контроль над производительностью вашего ПК.
Вкладки «Автозагрузка» и «Инструменты»
Вкладка «Автозагрузка» в интерфейсе конфигурации системы такая же, как в диспетчере задач Windows. Фактически, вы обычно получаете возможность открыть диспетчер задач, когда щелкаете по нему. Это дает вам общее представление о процессах, производительности, истории приложений и других полезных аспектах вашего ПК, которые вы, возможно, захотите настроить в соответствии со своими предпочтениями.
Это дает вам общее представление о процессах, производительности, истории приложений и других полезных аспектах вашего ПК, которые вы, возможно, захотите настроить в соответствии со своими предпочтениями.
Вкладка Инструменты несколько интереснее. Он содержит избранные инструменты, к которым у вас может возникнуть головная боль, пытаясь получить доступ в противном случае. Хорошим примером является средство восстановления системы. Инструмент устранения неполадок Windows также находится здесь.
В целом, эти различные вкладки предназначены для того, чтобы помочь вам оптимизировать различные операции на вашем ПК, особенно процессы и службы в средстве настройки системы. Как только вы разберетесь с ними, вы сможете легко повысить производительность своего ПК и насладиться истинными преимуществами Windows 10.
Вам нравится этот пост? 🙂
Оцените, поделитесь и подпишитесь на нашу рассылку!
2 голоса,
средний: 3.





