Инструкция: как подключить жесткий диск от ноутбука к компьютеру
Рассказываем, как извлечь из ноутбука HDD-диск и подключить его к стационарному компьютеру.
Есть сразу два способа подключить жесткий диск к другому компьютеру. Можно установить его в самом системном блоке и подключить непосредственно к материнской плате через специальный шлейф. А можно воспользоваться специальным переходником и подключить HDD как внешний диск через USB или Thunderbolt порты.
К тому же, если ноутбук находится в рабочем состоянии, то не придется разбирать ни один из компьютеров. Но об этом в самом конце.
Достаем диск из ноутбука
Что ж, сначала разберем ноутбук и достанем диск, который надо подключить к другому компьютеру.
В зависимости от модели порядок действий может отличаться. Не во всех лэптопах одинаковое количество болтов. Не везде HDD-накопитель располагается в одном и том же месте. Дальнейшие инструкции носят скорее ознакомительный характер и не показывают, как работать с конкретной моделью компьютера.
- Для начала выключаем лэптоп и ждем, пока всего его компоненты не «успокоятся».
- Затем аккуратно переворачиваем компьютер днищем вверх.
- Теперь нужно отыскать крышку, под которой прячется жесткий диск. В большинстве современных моделей снимается не все днище ноутбука, а только часть с заменяемыми компонентами.
- В любом случае придется ее открутить, подобрав подходящие болты.
Вот так выглядит крышка, скрывающая только заменяемые комплектующие
- Сняв крышку, ищем под ней жесткий диск. Обычно это довольно массивная пластина с микросхемой в верхней части и магнитным механизмом внутри.
Как-то так устроены внутренности компьютера
- Диск наверняка держится в корпусе с помощью крепежных болтов или специальных защелок. В первом случае надо осмотреть периметр вокруг HDD-накопителя и выкрутить все болты. Во втором — просто потянуть защелки.
- Затем надо аккуратно потянуть диск в сторону от интерфейса подключения, чтобы извлечь его, ничего не повредив.

Смотрите, чтобы не повредился и не погнулся коннектор
Собственно, этого знать достаточно. Вряд ли вы встретите какой-то вычурный ноутбук, с разборкой которого не получится справиться.
Подключаем HDD к компьютеру
Второй этап — подключение. Теперь нужно решить, как мы будем подключать жесткий диск к компьютеру. Есть два варианта. Можно сделать HDD-накопитель частью системного блока, а можно подключить по кабелю как дополнительное устройство. Все зависит от того, с какой целью вы планируете использовать жесткий диск: как дополнительную постоянную память или как дополнительное хранилище для коллекции фотографий или архива документов.
Напрямую к материнской плате
Чтобы подключить накопитель к компьютеру, действуем по следующему сценарию:
- Отключаем питание компьютера, нажав на красную кнопку на тыльной стороне системного блока.
Кнопка отключения питания
- Выкручиваем болты в стенке системного блока.
- Сдвигаем крышку вбок, чтобы получить доступ к «внутренностям» компьютера.

Обычно комплектующие скрывает крышка сбоку
- Затем берем жесткий диск и вставляем его в секцию под накопители рядом с уже установленным «винчестером».
Важно понимать, что зачастую в ноутбуки устанавливают более компактные HDD-диски, нежели в настольные устройства. Поэтому, возможно, что придется приобрести дополнительный чехол-переходник, чтобы накопитель подошел по размеру. Также не забывайте, что существует два разных интерфейса подключения: SATA и IDE. Они несовместимы друг с другом, поэтому нужно выбирать переходник и шлейф, работающий с тем вариантом коннектора, который используется в вашем HDD.
Вот как может выглядеть коннектор в компьютере
- Подключаем диск или переходник шлейфом к материнской плате.
- Затем закрепляем жесткий диск болтами сбоку, которые и удерживают накопители в корпусе.
Через переходник
Ну и второй вариант — подключение через переходник. Сначала придется обзавестись специальным чехлом. Чехол надо выбирать, отталкиваясь от типа используемого диска. Надо выбрать подходящий размер и тип подключения. Скорее всего, размер диска составит 3,5 дюйма, а тип подключения — SATA.
Чехол надо выбирать, отталкиваясь от типа используемого диска. Надо выбрать подходящий размер и тип подключения. Скорее всего, размер диска составит 3,5 дюйма, а тип подключения — SATA.
Важно учесть еще и обратную сторону соединения. Обычно переходники для HDD подключаются к компьютеру с помощью USB-A-портов. Если в вашем системном блоке есть разъем FireWire или USB-C, то можете использовать один из них.
- Купив подходящий переходник, вставляем его в чехол.
Вот как может выглядеть переходник
- Затем подключаем кабель от чехла к USB-порту.
Вот как все будет выглядеть в подключенном виде
Бывают еще и такие переходники
Переносим данные с ноутбука на компьютер без отключения HDD
Вышеописанные методы могут показаться чересчур радикальными в том случае, если вам просто нужно перенести данные с ноутбука на настольный компьютер. Если лэптоп находится в рабочем состоянии, то можно попытаться перенести данные по сети, используя какой-нибудь облачный сервер или мессенджер, способный передавать файлы. Ну или задействовать специализированный провод Smart PC. Это специальный кабель-переходник, который превращает одно из подключенных устройств в некое подобие USB-флешки. Для этого:
Ну или задействовать специализированный провод Smart PC. Это специальный кабель-переходник, который превращает одно из подключенных устройств в некое подобие USB-флешки. Для этого:
- Подключаем один конец переходник к системному блоку.
- Второй — в ноутбук.
- Переходник сам предложит установить драйвер для взаимодействия между двумя операционными системами.
- Жесткие диски обоих устройств появятся в обеих системах.
После этого можно в обе стороны переносить неограниченное количество файлов. При этом не нужно использовать никакие дополнительные программы. Просто открываем компьютер как папку и переносим в него любой файл.
Post Views: 2 195
Как запустить windows с другого жесткого диска на ноутбуке
Содержание
- Почему не запускается Windows при переносе жесткого диска на другой компьютер
- Содержание
- Роль компьютера в современной жизни
- Почему не запускается компьютер при установке другого жесткого диска
- Как правильно подключить жесткий диск с другого компьютера
- Дополнительная информация по теме
- Как установить жесткий диск с ос Windows на другой компьютер (ошибки)
- Почему система при переустановке жесткого диска не запускается
- можно ли жесткий диск с Windows поставить на другой компьютер
- что можно сделать, если после перестановки диска ОС Windows не загружается
- каким образом жесткий диск с Windows установить на другой компьютер
- Как перенести жёсткий диск с Windows на другой компьютер?
- Какие есть варианты или приступаем к переезду.

- Почему нельзя перенести Windows просто так?
- Гарантированные варианты как перенести Windows
- Способ первый – “на шару”: снял диск со старого компьютера – поставил на новый
- Способ второй – System Preparation Tool
- Как перенести жёсткий диск с Windows: диск оставляем, остальное меняем
- Ничего не изменится и останется как было?
- Как запустить жесткий диск на другом компьютере
- Подготовка диска (только для жестких дисков PATA)
- Настройка биоса
- Содержание
- Роль компьютера в современной жизни
- Почему не запускается компьютер при установке другого жесткого диска
- Как правильно подключить жесткий диск с другого компьютера
- Дополнительная информация по теме
- Видео
Почему не запускается Windows при переносе жесткого диска на другой компьютер
Содержание
Роль компьютера в современной жизни
В современном развитом обществе компьютер стал частью многогранной жизни для значительной части населения. Очень многие просиживают за компьютером годами: кто-то общается, кто-то трудится, большинство просто играет. Сегодня даже маленькие дети с легкостью запускают на домашнем компьютере свои любимые игры. Современный компьютер максимально совместим с дополнительным оборудованием (камера, фотоаппарат, Flash накопитель), стоит только «воткнуть» устройство в разъем USB, и нужное программное обеспечение установиться автоматически. Некоторые пытливые умы начинают ставить эксперименты не только над операционной системой (ОС), но и над железом (физическими устройствами) компьютера.
Очень многие просиживают за компьютером годами: кто-то общается, кто-то трудится, большинство просто играет. Сегодня даже маленькие дети с легкостью запускают на домашнем компьютере свои любимые игры. Современный компьютер максимально совместим с дополнительным оборудованием (камера, фотоаппарат, Flash накопитель), стоит только «воткнуть» устройство в разъем USB, и нужное программное обеспечение установиться автоматически. Некоторые пытливые умы начинают ставить эксперименты не только над операционной системой (ОС), но и над железом (физическими устройствами) компьютера.
Например, поменяться видеокартами или взять у друга планку оперативки или скачать специальную программу по устранению проблем в Windows.
Почему не запускается компьютер при установке другого жесткого диска
Сегодня хочется остановиться на проблеме запуска Windows с винчестера от другого компьютера.
Многие, наверное, пробовали самостоятельно устанавливать Windows; в принципе, ничего сложного: вставляешь диск в привод DVD и сидишь, ждешь окончания установки. Люди, которые меланхолично наблюдают за автоматической установкой Windows, часто не совсем понимают, что же в этот момент времени происходит с их компьютером.
Люди, которые меланхолично наблюдают за автоматической установкой Windows, часто не совсем понимают, что же в этот момент времени происходит с их компьютером.
Сразу после первого запуска программы установки Windows копирует необходимые для работы файлы, а именно стандартные или встроенные в операционной систему драйвера для Вашей конфигурации компьютера. Непосредственно в начале установки обнаруживаются и подключаются системные устройства, а именно: стандартные контроллеры (и для вашего HDD, конечно же), процессор и приводы оптических дисков. То есть операционная система начинает работать именно с Вашей конфигурацией железа.
Операционная система затачивается именно под Ваш набор устройств. После первой перегрузки устанавливаются стандартные драйвера для всего остального оборудования. Операционная система установлена, но для корректной работы некоторых устройств (звуковой и видео карт, USB разъемы) требуются специфические драйвера, которые устанавливаются пользователем.
К каждой материнской плате прилагается набор драйверов, которые позволяют корректно работать с дополнительными устройствами конкретного производителя. Эти дополнительные драйвера улучшают эффективность использования устройств, но отличаются от стандартных. К примеру, стандартный драйвер на видео дает разрешение экрана 800х600, и только драйвер производителя видеокарты позволяет максимально эффективно использовать все предусмотренные изготовителем возможности данного гаджета.
Эти дополнительные драйвера улучшают эффективность использования устройств, но отличаются от стандартных. К примеру, стандартный драйвер на видео дает разрешение экрана 800х600, и только драйвер производителя видеокарты позволяет максимально эффективно использовать все предусмотренные изготовителем возможности данного гаджета.
Установка сторонних драйверов существенно улучшает работу компьютера, но делает практически невозможным прямой перенос винчестера с машины на машину, ведь винчестер хранит информацию о конкретных установленных устройствах, необходимых для загрузки Windows.
Сегодня существует множество производителей компьютеров, запасных частей к устройствам. Многие фирмы специализируются на производстве конкретных устройств: кто-то производит материнские платы, кто-то процессоры, кто-то видеокарты, кто-то программное обеспечение. Каждый производитель вкладывает огромные деньги в разработку именно своей продукции.
Это, конечно же, двигает прогресс вперед, но, как правило, приводит к тому, что для каждого высокотехнологичного устройства необходим свой драйвер. То есть программное обеспечение затачивается не только под нужного производителя, но так же и под конкретную серию выпускаемых устройств. Драйвера производства одной фирмы не будут корректно работать с устройствами, выпущенными другой фирмой. Разнообразие производителей компьютерных устройств ведет к появлению разнообразия компьютерных конфигураций, то есть практически каждый компьютер становиться уникальным в плане использования системных устройств.
То есть программное обеспечение затачивается не только под нужного производителя, но так же и под конкретную серию выпускаемых устройств. Драйвера производства одной фирмы не будут корректно работать с устройствами, выпущенными другой фирмой. Разнообразие производителей компьютерных устройств ведет к появлению разнообразия компьютерных конфигураций, то есть практически каждый компьютер становиться уникальным в плане использования системных устройств.
Вся информация о конфигурации в таком специфическом случае будет практически идентичной, и проблем возникнуть не должно.
Возникает резонный вопрос: почему тогда к компьютеру с легкостью можно подключить дополнительные устройства, а винчестер при переносе отказывается работать? Все до безобразия просто: жесткий диск является системным устройством и начинает работу еще до старта Windows, то есть сама операционной система запускается с этого самого жесткого диска.
Так что если изначально работа с жестким диском некорректна, операционной система не запуститься и уж тем более не сможет подобрать необходимые для работы винчестера драйвера.
Как правильно подключить жесткий диск с другого компьютера
В данной статье рассказывается о возможных причинах отсутствия звука на компьютере и способах решения этой проблемы
В данной статье рассмотрен вопрос о важности проведения программной профилактики ноутбука или компьютера, а также указана периодичность ее проведения
В статье описывается, каким образом организовать перенос сайта с одного хост-провайдера на другой
Статья о механизмах сплочения команды, под которыми подразумеваются рабочие взаимоотношения и взаимопонимание
Источник
Как установить жесткий диск с ос Windows на другой компьютер (ошибки)
Желание некоторых пользователей переустановить жесткий диск с установленной операционной системой Windows на другой компьютер весьма логично! Возможно ли подобную манипуляцию осуществить!? Рассмотрим эту тему подробнее по тексту ниже…
Нередки такие ситуации, когда у нас, к примеру, на одном из ПК отсутствует DVD привод, либо нерабочие USB порты и никак невозможно произвести установку ОС Windows с флешки и пр…
Предположим, мы установили ОС Windows на одном из наших компьютеров и хотим перенести этот жесткий диск на другой компьютер:
Сразу нужно сказать, что подобное действие замены жесткого диска возможно, однако же, как и во всём таком программном — есть некоторые нюансы!
Вот об этих нюансах смены жесткого диска на ПК и поговорим:
Почему система при переустановке жесткого диска не запускается
Важно понимать : как правило, операционная система, при первом запуске, автоматически устанавливает (переустанавливает, если требуется) драйверы и далее нормально работает.
можно ли жесткий диск с Windows поставить на другой компьютер
Однако, если вы установили ОС на жёстком диске какого-то, скажем так, стороннего компьютера (с последующим желанием перенести жесткий диск на другой ПК), то, в этом случае, были автоматически загружены драйверы в соответствии с железом данного компьютера. И вовсе не факт, что при таких обстоятельствах ОС Windows загрузится на другом компьютере. Возможно, потребуется замена некоторых драйверов на соответственные железу «нового» компа!
В общем, в переустановке драйверов не ничего сложного, однако, я должен был сообщить об этом факте.
вернуться к оглавлению ↑
что можно сделать, если после перестановки диска ОС Windows не загружается
Проблема, когда ОС Виндовс на перестановленном жёстком диске неправильно загружается может выглядеть так:
при запуске как и положено отображается логотип Windows, далее экран тухнет (на несколько секунд появляется синий экран с вариантами выбора режима загрузки), потом происходит перезагрузка…
В подобном случае, как вариант, следует обратится к настройкам BIOS — в которых изменим режим загрузки жесткого диска.
Заходим в BIOS (см. документацию к ПК) переключаем в Main (SATA Configuration) SATA Port1 — Port4 :
В некоторых случаях настройки BIOS не приводят к нужному результату (то есть на определённом этапе запуска система не может переустановить драйверы)!
(подборка: горячие клавиши
В статье будет дан список наиболее распространённых комбинаций клавиш компьютера (так называемых — Горячих клавиш) — те используются для быстрого доступа к определённым инструментам той или другой системной программы, да и самой Виндовс. Также рассмотрим важные запросы (команды) к ОС Windows через Командную строку — новые сочетания клавиш).
Далее пробуем запустить ОС в обычном режиме.
Если и описанные варианты не помогают — переустановленный жёсткий диск с ОС не загружается на другом ПК правильно! — то поступаем в соответствии с логикой:
а) Факт: с переустановленным жёстким диском система не грузится!
Однако, компьютер живой и на нем уже есть ОС (пусть и не совсем рабочая)…
б) Решения: …как вариант, использовать восстановление системы с установочного носителя.
Либо же в среде имеющейся ОС запустить переустановку на новую ос Windows.
вернуться к оглавлению ↑
каким образом жесткий диск с Windows установить на другой компьютер
Как видим, переустановка жесткого диска с установленной операционной системой Windows с одного компьютера на другой — очень даже возможна!
Как правило (если нет ошибок в системе доноре) система нормально приживается на новом железе ПК, запросто запускается и штатно работает. Все драйвера (по требованию ОС) переустанавливаются автоматически в соответствии с параметрами нового ПК.
Эту тему буду дополнять новыми решениями. Если у вас есть готовые дополнения к посту — присылайте. Добавлю с указанием автора.
В общем, тема актуальна, так как железо (ПК) меняется стремительно: у многих ноуты были с приводом DVD, а теперь его нет…
Windows 10 — удаляем временные файлы: очистка системы, ускорение системы
Источник
Как перенести жёсткий диск с Windows на другой компьютер?
В этой статье приводится описание проверенного способа перенести жёсткий диск с Windows на другой компьютер/ноутбук в работоспособном состоянии и без ошибок, не используя никакого дополнительного программного обеспечения.
Если вы приобрели новый компьютер или получили в пользование новенький ноутбук взамен морально устаревающего (а, может, и почившего безвременно), вам, вероятно, приходила в голову мысль перенести Windows. То есть перенести жёсткий диск с Windows на новую сборку. Минуя долгую установку самой Windows и драйверов к ней, повторную установку программ, восстановление учётных записей и паролей. Как это, порой, муторно…
Какие есть варианты или приступаем к переезду.
Почему нельзя перенести Windows просто так?
Вы включаете Windows… а она не понимает, что происходит.
Гарантированные варианты как перенести Windows
Их не существует: 9 шансов из 10, что где-то что-то не заработает. Это всегда танцы с бубном. Сама Microsoft это откровенно не поощряет. Хотя некоторыми возможностями для этого корпоративных клиентов она снабдила. Об этом позже. Так что, если проблема переноса ключа вас не заботит, идём дальше.
Самое главное:
Пока всё работает – создайте и сохраните на другой диск резервный образ системы
Способ первый – “на шару”: снял диск со старого компьютера – поставил на новый
А чего не попробовать-то? На старом ноутбуке стоит Windows 10, которую тот уже не тянет. И переносим Windows вместе с диском на новенький компьютер. Вытащить и прикрутить на новое место 3,5 дюймовый HDD могут, думаю, все. Однажды я “ремонтировал” последствия такой операции на примере Windows XP, так что все подробности описываются в статье “Как переместить Windows с жёстким диском с одного компьютера на другой“. Но помните, что у такого способа слишком много “НО”. Как то:
И переносим Windows вместе с диском на новенький компьютер. Вытащить и прикрутить на новое место 3,5 дюймовый HDD могут, думаю, все. Однажды я “ремонтировал” последствия такой операции на примере Windows XP, так что все подробности описываются в статье “Как переместить Windows с жёстким диском с одного компьютера на другой“. Но помните, что у такого способа слишком много “НО”. Как то:
Гарантий, в общем, никаких. Вероятнее всего, вы увидите BSOD или круговую перезагрузку Windows. Пункт же с обновлением драйверов к жёсткому диску перед демонтажем в статье – ключевой. Не пропустите его.
Способ второй – System Preparation Tool
А вот это уже вполне официальный вариант. Sysprep – мощный, вшитый в Windows инструмент, позволяющий подготовить жёсткий диск к переезду на новую сборку. Да так, чтобы работали все программы, установленные помимо Windows. Именно этот вариант рекомендуется, когда:
В этом случае установленная Windows, программы к ней и профили пользователей останутся на своих местах.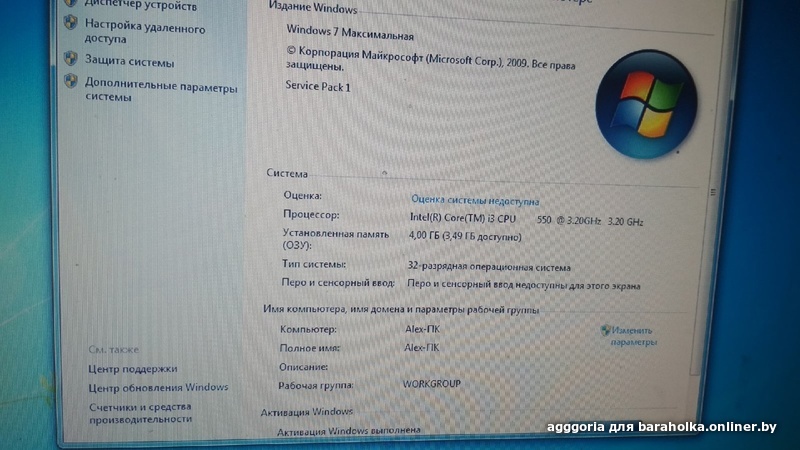 Однако и у этого метода есть небольшие допущения (подробнее – в ссылке по статье об утилите):
Однако и у этого метода есть небольшие допущения (подробнее – в ссылке по статье об утилите):
Как перенести жёсткий диск с Windows: диск оставляем, остальное меняем
Эту ситуацию можно представить как:
Ничего не изменится и останется как было?
Нет. Вот список изменений, с которыми вы столкнётесь.
Начинаем переезд. В этом абзаце переезжает диск с установленной Windows 10.
диспетчеры устройств: слева на старой сборке, справа – на новой; приходится лишь “доустановить” видеокарту
к прежнему пользователю 1 после переноса присоединился 123
От себя добавлю, что этот способ перенести жёсткий диск с Windows мною опробован многократно и сбоев почти не давал. Однако порой есть смысл всё-таки проводить установку Windows начисто.
Источник
Как запустить жесткий диск на другом компьютере
Многим предприятиям или же обычным пользователям недостаточно одной операционной системы, поэтому они используют двойную загрузку, то есть компьютер, которые работает на двух операционных системах. Например, вам может понадобиться двойная загрузка, если старые программы или устройства не работают с более новой операционной системой, или же новая программа или устройство не работает с более старой операционной системой. Как это сделать? Довольно просто – установить необходимую операционную систему на второй жесткий диск.
Например, вам может понадобиться двойная загрузка, если старые программы или устройства не работают с более новой операционной системой, или же новая программа или устройство не работает с более старой операционной системой. Как это сделать? Довольно просто – установить необходимую операционную систему на второй жесткий диск.
Если вы интересуетесь вопросом – как загрузиться с другого жесткого диска, вероятно, вы уже выполнили шаг с установкой операционной системы, и теперь столкнулись с проблемой загрузки новой ОС.
Чтобы загрузиться с другого жесткого диска, вам следует изменить порядок загрузки в базовой системе ввода-вывода (BIOS). Однако, если вы работаете с жесткими дисками PATA, тогда придется изменить порядок загрузки вручную. Для жестких дисков SATA нет необходимо это делать.
Дальше мы рассмотрим как загрузиться с другого жесткого диска, будь то PATA или SATA.
Подготовка диска (только для жестких дисков PATA)
Настройка биоса
Чаще всего современные компьютеры используют жесткие диски SATA, поэтому вам не нужно выполнять каких-либо сложных действий, кроме как выбрать необходимый жесткий диск для загрузки в BIOS.
Если вы не можете найти необходимый раздел в BIOS, чтобы поменять жесткий диск для загрузки, напишите в комментариях модель вашей материнской платы, мы постараемся помочь вам.
Содержание
Роль компьютера в современной жизни
В современном развитом обществе компьютер стал частью многогранной жизни для значительной части населения. Очень многие просиживают за компьютером годами: кто-то общается, кто-то трудится, большинство просто играет. Сегодня даже маленькие дети с легкостью запускают на домашнем компьютере свои любимые игры. Современный компьютер максимально совместим с дополнительным оборудованием (камера, фотоаппарат, Flash накопитель), стоит только «воткнуть» устройство в разъем USB, и нужное программное обеспечение установиться автоматически. Некоторые пытливые умы начинают ставить эксперименты не только над операционной системой (ОС), но и над железом (физическими устройствами) компьютера.
Например, поменяться видеокартами или взять у друга планку оперативки или скачать специальную программу по устранению проблем в Windows.
Почему не запускается компьютер при установке другого жесткого диска
Сегодня хочется остановиться на проблеме запуска Windows с винчестера от другого компьютера.
Мы просто подключаем снятый жесткий диск (HDD, винчестер) на другую машину и пытаемся запустить компьютер как обычно. Но неожиданная проблема может возникнуть практически сразу: если просто перенести жесткий диск с компьютера один на компьютер два, шанс запустить операционной систему стремиться к нулю. Компьютер вроде бы стартует, вроде пошла загрузка – но тут синий экран, перегрузка и так до бесконечности. Первый возникающий в голове вопрос – почему? Давайте попробуем разобраться, почему Windows не запускается с только что подключенного HDD от другого компьютера.
Многие, наверное, пробовали самостоятельно устанавливать Windows; в принципе, ничего сложного: вставляешь диск в привод DVD и сидишь, ждешь окончания установки. Люди, которые меланхолично наблюдают за автоматической установкой Windows, часто не совсем понимают, что же в этот момент времени происходит с их компьютером.
Сразу после первого запуска программы установки Windows копирует необходимые для работы файлы, а именно стандартные или встроенные в операционной систему драйвера для Вашей конфигурации компьютера. Непосредственно в начале установки обнаруживаются и подключаются системные устройства, а именно: стандартные контроллеры (и для вашего HDD, конечно же), процессор и приводы оптических дисков. То есть операционная система начинает работать именно с Вашей конфигурацией железа.
Операционная система затачивается именно под Ваш набор устройств. После первой перегрузки устанавливаются стандартные драйвера для всего остального оборудования. Операционная система установлена, но для корректной работы некоторых устройств (звуковой и видео карт, USB разъемы) требуются специфические драйвера, которые устанавливаются пользователем.
К каждой материнской плате прилагается набор драйверов, которые позволяют корректно работать с дополнительными устройствами конкретного производителя. Эти дополнительные драйвера улучшают эффективность использования устройств, но отличаются от стандартных. К примеру, стандартный драйвер на видео дает разрешение экрана 800х600, и только драйвер производителя видеокарты позволяет максимально эффективно использовать все предусмотренные изготовителем возможности данного гаджета.
К примеру, стандартный драйвер на видео дает разрешение экрана 800х600, и только драйвер производителя видеокарты позволяет максимально эффективно использовать все предусмотренные изготовителем возможности данного гаджета.
Установка сторонних драйверов существенно улучшает работу компьютера, но делает практически невозможным прямой перенос винчестера с машины на машину, ведь винчестер хранит информацию о конкретных установленных устройствах, необходимых для загрузки Windows.
Сегодня существует множество производителей компьютеров, запасных частей к устройствам. Многие фирмы специализируются на производстве конкретных устройств: кто-то производит материнские платы, кто-то процессоры, кто-то видеокарты, кто-то программное обеспечение. Каждый производитель вкладывает огромные деньги в разработку именно своей продукции.
Это, конечно же, двигает прогресс вперед, но, как правило, приводит к тому, что для каждого высокотехнологичного устройства необходим свой драйвер. То есть программное обеспечение затачивается не только под нужного производителя, но так же и под конкретную серию выпускаемых устройств. Драйвера производства одной фирмы не будут корректно работать с устройствами, выпущенными другой фирмой. Разнообразие производителей компьютерных устройств ведет к появлению разнообразия компьютерных конфигураций, то есть практически каждый компьютер становиться уникальным в плане использования системных устройств.
Драйвера производства одной фирмы не будут корректно работать с устройствами, выпущенными другой фирмой. Разнообразие производителей компьютерных устройств ведет к появлению разнообразия компьютерных конфигураций, то есть практически каждый компьютер становиться уникальным в плане использования системных устройств.
Стоит заметить, что без проблем перенести ваш старый жесткий диск на новую машину – вполне осуществимое мероприятие. Только нужно знать, что такой перенос осуществим на компьютерах с практически идентичной конфигурацией основных системных устройств. Но если именно у вас, вдруг, есть несколько совершенно однотипных компьютеров, смело можете переносить винчестер с одного компьютера на другой, а операционная система будет прекрасно работать.
Вся информация о конфигурации в таком специфическом случае будет практически идентичной, и проблем возникнуть не должно.
Возникает резонный вопрос: почему тогда к компьютеру с легкостью можно подключить дополнительные устройства, а винчестер при переносе отказывается работать? Все до безобразия просто: жесткий диск является системным устройством и начинает работу еще до старта Windows, то есть сама операционной система запускается с этого самого жесткого диска.
Так что если изначально работа с жестким диском некорректна, операционной система не запуститься и уж тем более не сможет подобрать необходимые для работы винчестера драйвера.
Как правильно подключить жесткий диск с другого компьютера
Переустановка операционной системы – единственно верное решение при переносе винчестера на совершенно другой компьютер. Но если вам просто необходимо подключить ваш жесткий диск на другом компьютере, следует немного подготовить ваш HDD к переносу. В рабочей операционной системе необходимо убрать специфические драйвера, установленные для различного оборудования, заменив их стандартными. Это значительно увеличит шансы на корректный запуск операционной системы на компьютере, в котором вы подключили свой диск. При первой загрузке с этого HDD система будет использовать стандартный набор драйверов, что увеличит шансы корректного запуска.
Ели запуск системы прошел успешно и появился рабочий стол, Windows попытается самостоятельно подобрать драйвера к неустановленному оборудованию. При отсутствии нужного драйвера операционная система выдаст сообщение, что устройство обнаружено, но подходящий драйвер не найден. Обычно довольно просто операционной системой подбираются драйвера для встроенных в материнскую плату устройств (встроенное видео, встроенная звуковая карта). Стоит зайти «панель управления» – «диспетчер устройств», и все неустановленное оборудование будет прекрасно видно. После этого стоит установить необходимые драйвера, поставляемые вместе с материнской платой или драйвера для конкретного оборудования, например, видеокарты или ТВ тюнера.
При отсутствии нужного драйвера операционная система выдаст сообщение, что устройство обнаружено, но подходящий драйвер не найден. Обычно довольно просто операционной системой подбираются драйвера для встроенных в материнскую плату устройств (встроенное видео, встроенная звуковая карта). Стоит зайти «панель управления» – «диспетчер устройств», и все неустановленное оборудование будет прекрасно видно. После этого стоит установить необходимые драйвера, поставляемые вместе с материнской платой или драйвера для конкретного оборудования, например, видеокарты или ТВ тюнера.
В завершение хотелось бы подчеркнуть, если вы абсолютно не хотите появления необъяснимых глюков в работе вашего компьютера, не стоит экспериментировать с переносом HDD с одного компьютера на другой с единственной целью – полюбопытствовать, что будет. Современный компьютер – вещь довольно специфическая и некоторые эксперименты переносит довольно болезненно. Операционная система «привязывается» к конкретному компьютеру и к конкретной конфигурации оборудования, именно поэтому правильнее будет переустановить операционной систему при переносе винчестера с одного компьютера на другой, чем пытаться подогнать уже имеющуюся к новой конфигурации.
В данной статье рассказывается о возможных причинах отсутствия звука на компьютере и способах решения этой проблемы
В данной статье рассмотрен вопрос о важности проведения программной профилактики ноутбука или компьютера, а также указана периодичность ее проведения
В статье описывается, каким образом организовать перенос сайта с одного хост-провайдера на другой
Статья о механизмах сплочения команды, под которыми подразумеваются рабочие взаимоотношения и взаимопонимание
Сегодня я хочу поговорить с Вами о такой вещи, как физический перенос жесткого диска на другой компьютер. Зачем это может быть нужно? Давайте представим себе пару реальных ситуаций, которые с регулярной периодичностью (поверьте мне на слово) встречаются в организациях с большим количеством компьютеров.
Я имею в виду случай, когда материнская плата сгорела, или окончательно вышла из строя вследствие неудачной попытки самостоятельно заменить конденсаторы на ней. Короче говоря – жесткий диск с установленной на нем ОС, программами и данными пользователя остался, но компьютер не работает.
Бывает и такая ситуация, когда переносить жесткий диск приходится в силу того, что пользователю нужно поставить новый (или не новый, но более мощный) компьютер, но у него установлено столько специфического и трудно настраиваемого программного обеспечения, что проще попытаться перенести старый винчестер на новую конфигурацию, чем заново устанавливать ОС и настраивать все программы.
В домашних условиях описанный ниже метод можно применять, если нужна замена материнской платы без переустановки Windows. Хотя, как правило, здесь вопрос решается банальной переустановкой системы, но и тут возможны исключения из правил 🙂
Перенос жесткого диска (с сохранением работоспособности ОС и прикладных программ) на другую аппаратную конфигурацию задача – не совсем тривиальная. Сейчас объясню почему. Помните, у нас на сайте была статья, посвященная ATA/ATAPI и SATA интерфейсам? В ней мы рассматривали различные стандарты и подключения накопителей, реализуемые с помощью плат управления, называемых «контроллерами».
Для этих самих контроллеров операционная система устанавливает драйвера для взаимодействия с ними. Причем это взаимодействие осуществляется между двумя контроллерами: одним контроллером жестких дисков со стороны материнской платы, который является частью ее системной логики (чипсета) и вторым, – расположенным в виде отдельной платы (на HDD диске) и – микросхемы в твердотельных SSD накопителях.
И вот теперь, представьте себе, что мы берем и «выдергиваем» накопитель из «привычного» ему окружения, совершая перенос жесткого диска на другой компьютер (другую материнскую плату, другой чипсет). Операционная система, установленная на нем «помнит», какой набор системной логики был на предыдущей плате и имеет установленные под него драйвера. И если мы просто переставим винчестер в другой компьютер, то очень высока вероятность того, что ОС не сможет там загрузиться (не обнаружив «ожидаемых» драйверов контроллера жесткого диска). На лету подставлять их она не умеет.
Именно по этой причине перенос жесткого диска на другой компьютер – не такая простая задача, как может показаться с первого взгляда!
Итак, вернемся к нашему бедному пользователю, которому не повезло или «повезло» получить новый компьютер 🙂 На самом деле, ему не важно, что и как именно мы будем делать с его ПК, но он ему нужен быстро и с сохранением всех данных и рабочим программным обеспечением!
Давайте рассмотрим, какие у нас здесь (как у ответственного работника IT отдела) вообще есть варианты?
Кратко рассмотрим каждый вариант в отдельности. Первый нам вряд ли подходит по той причине, что материнская плата уже может не выпускаться производителем и быть морально устаревшей (ее попросту негде купить на замену). При наличии парка относительно старых компьютеров – очень вероятная ситуация, а ездить и искать ее по каким-то «развалам» и радиорынкам. ну, сами понимаете – не кошерно 🙂
Первый нам вряд ли подходит по той причине, что материнская плата уже может не выпускаться производителем и быть морально устаревшей (ее попросту негде купить на замену). При наличии парка относительно старых компьютеров – очень вероятная ситуация, а ездить и искать ее по каким-то «развалам» и радиорынкам. ну, сами понимаете – не кошерно 🙂
Вариант номер два, при всей своей простоте, имеет большой подводный камень, который мы рассматривали выше (очень высока вероятность того, что перенесенная ОС просто не загрузится на другой материнской плате). Хотя и здесь могут быть исключения (они вступают в силу, если аппаратные конфигурации похожи или системные платы – от одного производителя и имеют схожие наборы системной логики). Называется: опа, – повезло! Обычно, как Вы понимаете, бывает – наоборот 🙂
Третий вариант – вообще не вариант 🙂 Особенно в случае, если все надо сделать быстро (а так, обычно, и бывает при аварийных ситуациях), да и все эти клиент-банки с цифровыми подписями настраивать заново – брр-р-р-р.
Итак, хотим мы того или нет, у нас остается один вариант – перенос жесткого диска на другой компьютер. Но эта миграция должна быть подготовленной, иначе – ничего не выйдет!
Предлагаю сейчас на практике совершить подобную процедуру и посмотреть, что из этого получится?
Примечание: рекомендую Вам проводить подобные настройки на всех компьютерах в своей организации сразу после установки Windows и до размещения ПК на рабочем месте пользователя. Это может сильно упростить Вам жизнь в будущем. Ведь Вы не знаете, что и когда может случиться с техникой в процессе ее эксплуатации?
Итак, у нас есть задача: оперативно перенести жесткий диск с одного компьютера на другой и отдать «новый» системный блок пользователю.
У нас есть два компьютера. Один (с которого будем переносить винчестер), назовем его «Workstation01». Вот скриншот с важной для нас информацией о нем, сделанный с программы «CPU-Z».
На нем видим модель и производителя материнской платы, а также – версию и производителя чипсета (Intel I845G), в котором и расположен контроллер жестких дисков.
А вот – другой скриншот компьютера, на который мы и будем переносить наш диск:
Как видим, это – системная плата компании «DFI», работающая на чипсете «SIS 650». Имеем – две принципиально отличные конфигурации.
Вот еще два скриншота, которые демонстрируют нам отличия в контроллерах и, как следствие, – драйверах материнских плат под них установленных.
А вот – второй наш компьютер «Workstation02»:
Видим здесь жесткий диск «Seagate» (Сигейт) и контроллер на плате от фирмы «SIS». Вот в нем-то и вся проблема!
Для начала, попробуем перенести жесткий диск, просто выкрутив его из первого компьютера (с контроллером от «Intel») и подключив ко второму (с набором системной логики от «SIS»). Авось прокатит? В моем случае – не «прокатило» 🙂 Вместо загрузки и логотипа Windows у меня появился черный экран с мигающим курсором слева вверху. На нем все и закончилось.
На нем все и закончилось.
Вообще, «симптомы» того, что Windows не загружается здесь могут быть самыми различными: черный экран при включении, циклическая перезагрузка Windows, появление синего экрана смерти (BSOD) с идентификатором ошибки «STOP 0x0000007B«. Можете «пробить» идентификатор данной ошибки по базе программы «Errorka». Результат один – система не загружается!
Давайте сейчас вместе подготовим устройство к корректному переносу! Зайдем в диспетчер устройств нашего первого компьютера «Workstation01» и заменим драйвер от Самсунга на стандартный.
Нажимаем два раза мышкой на надписи «SAMSUNG» и в появившемся окне переходим на вкладку «драйвер».
Появится вот такое окно:
Нажимаем кнопку «Обновить драйвер».
Запустится мастер установки, который поможет нам сориентироваться. В нем нажимаем кнопку «Далее».
Совет: на любые «провокации» не реагируем и от предложений поискать что-то в Интернете вежливо отказываемся 🙂
Нас интересует следующее окно:
Здесь нам обязательно нужно отметить второй (нижний) чекбокс, как показано на фото выше и нажать «Далее».
Если в поле «Модели» будет присутствовать что-то еще – выбираем «Дисковый накопитель» (стандартный драйвер стандартного накопителя) и нажимаем «Далее».
На следующем шаге мастера нам сообщат, что будут установлены именно стандартные драйвера:
Мы, как компьютерщики, должны читать это, как – «совместимые с любым оборудованием» 🙂
После этого появится вот такое окно, завершающее работу мастера установки:
Нажимаем кнопку «Готово». Нам будет предложено перезагрузиться,
Важный момент! Помните про «провокации»? Не поддавайтесь! 🙂 Дело в том, что после перезагрузки ОС заново установит фирменные драйвера для жесткого диска «Samsung» (контроллер накопителя при загрузке просто передаст ей свои параметры) и мы не получим того, чего добивались.
Теперь добьемся того же (установки стандартного драйвера устройства), но уже для контроллера материнской платы компьютера.
Дважды нажимаем на (в моем случае «Intel 82801DB Ultra ATA Storage»), в появившемся окне переходим на вкладку «Драйвер» и используем кнопку «Обновить драйвер». Все точно так же, как и в предыдущем случае.
Все точно так же, как и в предыдущем случае.
Проходим те же самые окна мастера установки и на одном из них видим похожую картину:
Здесь нам дают возможность оставить старый драйвер (первый в списке) или же – заменить его стандартным. Обязательно заменяем! Нажимаем «Далее».
Можем тут же (в диспетчере устройств) увидеть результат произведенных нами изменений:
Теперь, я бы Вам советовал, проделать ту же процедуру для первичного и вторичного каналов IDE. Возможно это – перестраховка, но. времени это занимает не много, а уверенность, что мы сделали все от нас зависящее – тоже не лишнее чувство 🙂
Итак, проделываем уже знакомые нам манипуляции, но по отношению к другим объектам:
На одном из последующий экранов не забываем выбирать опцию «Стандартный контроллер жестких дисков»:
В результате всех этих действий наш диспетчер устройств должен приобрести примерно вот такой вид:
Напомню, что это все мы проделывали, не перезагружая компьютер!
Для Windows 7 вид некоторых окон мастера может отличаться. Давайте посмотрим, чем именно:
Давайте посмотрим, чем именно:
Выбираем соответствующий пункт и переходим дальше:
Щелкаем по отмеченному пункту и видим уже привычный выбор вариантов установки:
Принцип – абсолютно тот же.
Итак, мы только что подготовили перенос жесткого диска на другой компьютер! Сейчас – выключаем его, отсоединяем накопитель и подключаем его к другому ПК. В нашем случае это – «Workstation02».
Включаем кнопку питания и наблюдаем загрузку операционной системы, которая успешно заканчивается окном входа в систему!
В сочетании с пониманием того, как сделать образ диска, эти знания – мощный инструмент контроля и управления ПК, находящийся в Ваших руках.
Что ж, можем похлопать себя по плечу! Мы только что успешно (с сохранением работоспособности ОС и всех настроек) перенесли жесткий диск с одного компьютера на другой! Единственный нюанс, который Вы можете заметить даже по скриншоту выше, состоит в том, что нам нужно будет заново устанавливать все драйвера, которые система не сможет обнаружить при первом запуске.
Скорее всего, это будут драйвера для внешней видеокарты, та же участь «постигнет» звуковую карту и, возможно, – сетевую карту компьютера.
Если подумать, то это – логично. Перенесенная на винчестере операционная система «помнит» все драйвера, установленные в нее для предыдущего компьютера, но другие (для нового «железа») ей просто негде взять.
Я думаю, это – не большая «плата» за рабочую систему, а процесс установки всевозможных драйверов мы подробно рассматривали в одном из наших уроков 🙂
Источник
Видео
Как запустить Windows 11 из внешнего USB жесткого диска на ноутбуке
как запустить windows на другом компьютере
Как быстро перенести жесткий диск с windows на другой ПК.
Как запустить операционную систему на компьютере/ноутбуке-без жёсткого диска?
Как в биосе переключиться с одного жёсткого диска на другой!!!(stas alekseev)
Как изменить ПРИОРИТЕТ в любом БИОСЕ? Загрузка с флешки/диска
Как перенести Windows на другой компьютер. 3 Способа
3 Способа
Как перенести Windows на SSD / Клонируем Windows с HDD на SSD
Перенос Windows на SSD на ноутбуке
Установка Windows на SSD или HDD, без загрузочной флешки или DVD диска
Можно ли подключить жесткий диск к ноутбуку?
Жесткий диск представляет из себя хранилище информации компьютера. В нём записываются байты информации и не пропадают даже при отключении питания, чего не скажешь об ОЗУ. Наличие HDD (жесткого диска) обязательно для использования любого ПК, но проблема в том, что в ноутбуке нет явных разъёмов для его подключения, поэтому мы заглянем в скрытую его часть.
Прежде всего, вам следует узнать, какой HDD у вас есть (если вы хотите подключить уже существующий), так как они тоже различаются по форм фактору и размеру. В стационарных компьютерах используется 3.5 винчестеры, которые имеют высоту 25мм, а в ноутбуках применяются 2.5 диски высотой 9.5мм или, в более старых моделях, 12.5мм.
Соответственно, чтобы узнать можно ли подключить жесткий диск к ноутбуку стандартным способом, то есть с заменой основного HDD, вам нужно узнать какой винчестер у вас есть, а исходя из этого уже будут строится и необходимые действия.
Изначально мы рассмотрим, как подключить диск к ноутбуку с его заменой, затем другую ситуацию как подключить второй жесткий диск к ноутбуку с разными интерфейсами.
Замена HDD на ноутбуке
Если в стационарном устройстве для того, чтобы снять винчестер нужно открутить крышку, снять шлейфы подключения и в местах крепления открутить шурупы, то здесь ситуация немного другая. Далее рассмотрим простую замену HDD, при условии, что у вас 2.5 жесткий диск.
- Переверните ноутбук и вы увидите большую пластмассовую крышку на болтиках, иногда их несколько, тогда снимайте каждую до нахождения диска, обычно под последней частью;
- Выкрутите винтики, держащие устройство, иногда вместо них используются специальные пазы;
- Потяните диск назад, взявшись за сторону, где подключаются контакты;
- Приподняв вверх вы сможете достать HDD;
- Аналогичным образом производится установка другого винчестера.
Читайте также: Почему компьютер не видит жесткий диск?
Рассмотрена элементарная ситуация, подразумевающая замену идентичных устройств, как же подключить 3. 5 SATA HDD к ноутбуку или установить дополнительные устройства.
5 SATA HDD к ноутбуку или установить дополнительные устройства.
Как подключить SATA жесткий диск к ноутбуку?
Здесь будут рассмотрены ситуации с разными типами устройств. Для начала рассмотрим вариант подключения жестких дисков SATA при помощи переходника. Такой метод позволит вам подключить винчестер к ноутбуку через USB разъём, что весьма удобно, но немного замедляет скорость отклика системы при работе в нём.
Обязательно убедитесь, что у вас SATA интерфейс, так как в старых моделях использовался IDE.
Для выполнения такой процедуры вам нужно приобрести переходник с SATA на USB, его можно найти везде по доступной цене. Также как и в подключении SATA используется 2 разъёма: один – передача данных или управление, другой питание, который меньше в длину — это информационный поток, точно также и с переходником. Смотрите фото.
От переходника следует 2 провода, один отвечает за питание, вам нужно его подключить в сеть, другой имеет USB выход, его следует подсоединить к ноутбуку, лучше к USB 3. 0. Таким образом, не зависимо от размера, у вас будет импровизированный внешний HDD.
0. Таким образом, не зависимо от размера, у вас будет импровизированный внешний HDD.
Существует ещё другой способ подключения, который подразумевает использование бокса. Эта коробочка оснащена встроенным переходником SATA или IDE на USB, полностью превращая внутренний диск в внешний. Преимуществом использования метода будет защита от внешних повреждений устройства. Также этот бокс можно использовать (если SATA 2.5) для подключения второго внутреннего диска.
Для подключения второго внутреннего диска придется пожертвовать дисководом, а его заменить на карман для SSD или HDD. Все равно в 2016 году использование CD-ROM не актуально для большинства случаев. Такой карман не требует больших усилий в подключении: требуется вынуть дисковод, а на его место вставить непосредственно карман. Подключение CD-ROM и HDD не отличается, поэтому переходники не нужны. Конечно, придется немного разобрать ноутбук. Такой карман стоит от 200-300грн.
Читайте также: a disk read error occurred Windows 7, что делать?
Что делать, если жесткий диск не отображается?
Случается неприятная ситуация и после подключения, при том правильного, HDD все равно не отображается или не работает. Манипуляции для решения неисправности производятся в системе. Нужно немного приложить усилий, чтобы устранить сбой, так как Windows должна самостоятельно устанавливать винчестер.
Манипуляции для решения неисправности производятся в системе. Нужно немного приложить усилий, чтобы устранить сбой, так как Windows должна самостоятельно устанавливать винчестер.
Читайте также: Как клонировать жесткий диск?
Если бокс, переходник или винчестер не стандартны, то вам может потребоваться вручную установить драйвера. Прежде нужно узнать так ли это:
- Нажмите Пуск и ПКМ «Компьютер», затем «Свойства»;
- Теперь клик по ссылке «Диспетчер устройств»;
- В разделе «Дисковые устройства» должен находиться пункт с названием вашего диска и на нём не должно быть значка желтого восклицательного знака.
Если всё в порядке, тогда следуйте далее, если же нет такого пункта или он отмечен проблемным, тогда дело в драйвере. Можете нажать правой кнопкой и выбрать «Обновить драйверы…», если не поможет, тогда на сайте производителя вы сможете их найти. Проблем с установкой возникнуть не должно.
Иной случай, когда для диска не определяется буква, тогда вам следует:
- Перейдите в «Панель управления» из Пуск;
- Клик по плитке «Администрирование»;
- Теперь выберите «Управление компьютером»;
Читайте также: Unknown Device — что это и как исправить?
- В левом меню найдите «Управление дисками»;
- У вас должен быть виден второй HDD, для отображения ему изначально следует поменять букву.
 Делается это через правый клик;
Делается это через правый клик; - Если не помогло, отформатируйте его нажав ПКМ и соответствующий пункт. Файловая система должна совпадать, обычно NTFS или FAT32.
На этом всё, мы смогли подключить жесткий диск в разных условиях и настроить его для дальнейшего использования.
Если у Вас остались вопросы по теме «Как подключить жесткий диск к ноутбуку?», то можете задать их в комментариях
Оцените материал
Рейтинг статьи 5 / 5. Голосов: 3
Пока нет голосов! Будьте первым, кто оценит этот пост.
Можете ли вы использовать жесткий диск ноутбука в настольном компьютере?
Если у вас есть важные данные на вашем ноутбуке, на запасном жестком диске ноутбука или если основной жесткий диск вашего настольного компьютера вышел из строя, вы можете спросить, можете ли вы использовать жесткий диск ноутбука в настольном компьютере или нет.
К счастью, ответ на этот вопрос звучит утвердительно! Вы можете использовать жесткий диск для ноутбука на рабочем столе, подключив кабель данных SATA и кабель питания SATA так же, как с обычным жестким диском для настольного компьютера.
Та же идея, однако, не работает наоборот; это означает, что вы НЕ МОЖЕТЕ использовать жесткий диск настольного компьютера в ноутбуке. Это связано с тем, что ноутбуки не поддерживают форм-фактор жесткого диска 3,5 дюйма.
В следующем тексте я расскажу, как вы можете использовать жесткий диск ноутбука в настольном компьютере, а также расскажу о преимуществах и недостатках, но сначала немного о форм-факторах жестких дисков и протоколе SATA.
СОДЕРЖАНИЕ
Что такое интерфейс SATA? 9Порты SATA 0015 используются для подключения жестких дисков SATA к материнской плате.
SATA — это интерфейс, используемый главным образом для добавления устройств хранения данных к вашему ПК . Устройства, которые можно использовать с интерфейсом SATA, следующие:
- 3,5-дюймовые жесткие диски для настольных ПК
- 2,5-дюймовые жесткие диски для ноутбуков
- 2,5-дюймовые твердотельные накопители SATA
- Оптические приводы (CD/DVD/Blu-Ray)
Интерфейс SATA является кросс-совместимым, что означает, что он может работать с разными поколениями и устройствами. Самая последняя версия SATA — 3. Вы можете не только использовать устройство SATA 2.0 в слоте SATA 3.0, но и наоборот.
Самая последняя версия SATA — 3. Вы можете не только использовать устройство SATA 2.0 в слоте SATA 3.0, но и наоборот.
Кроме того, вы можете использовать 2,5-дюймовый диск вместо 3,5-дюймового и наоборот.
Подробнее: для чего используются порты SATA?
Какой форм-фактор у жестких дисков 2,5″ и 3,5″?
Жесткие диски (HDD) бывают двух форм-факторов:
- 2,5″ — также известный как «Диск для ноутбука»
- 3,5″ — также известный как Desktop Drive
Эти числа на самом деле представляют диаметр вращающихся дисков внутри жесткого диска . Фактические прямоугольные размеры жесткого диска отличаются.
2,5″ — малый форм-фактор
2,5″ жесткий диск — Wikimedia2,5″ — малый форм-фактор. Жесткие диски, соответствующие этому форм-фактору, используются как в ноутбуках, так и в портативных жестких дисках.
Приблизительные размеры накопителя: 4,0″ x 2,75″ x 0,4″ (Г x Ш x В) (100 x 69,85 x 12 мм)
3,5″ — Большой форм-фактор самый большой форм-фактор для жестких дисков, который можно найти как в настольных компьютерах, так и в стационарных внешних жестких дисках.

Приблизительные размеры диска: 5,7″ x 4,0″ x 1,0″ (Г x Ш x В) (146 x 101 x 26 мм)
Читайте также: Как определить версию SATA 1 2 3?
Можно ли использовать жесткий диск ноутбука в настольном компьютере?
Да, вы можете довольно легко использовать жесткий диск ноутбука в настольном компьютере.
Все, что вам нужно сделать, это подключить 2,5-дюймовый жесткий диск ноутбука с помощью следующих кабелей:
- Кабель питания SATA
- Кабель данных SATA
Кабель данных SATA
Кабель данных SATA, подключенный к материнской плате одним концом. Кабели данныхSATA подключаются к портам SATA на материнской плате на одном конце и к жесткому диску на другом конце.
Оба конца кабеля данных SATA идентичны, поэтому вам не нужно беспокоиться о правильной ориентации.
Кабели передачи данных SATA можно идентифицировать по их L-образному ключу.
Кабели передачи данных SATA часто входят в комплект материнской платы.
Вы можете легко приобрести новый кабель SATA, если у вас нет запасного кабеля.
Читайте также: Как выглядит кабель SATA?
Кабель питания SATA
Кабель питания SATA, идущий от блока питанияДругой кабель, который необходимо подключить к 2,5-дюймовому жесткому диску, — это кабель питания SATA.
Поставляется с блоком питания .
Читайте также: Сколько кабелей SATA мне нужно?
Жесткие диски SATA с поддержкой Plug and Play
После того, как кабель данных и кабель питания подключены к 2,5-дюймовому жесткому диску, можно приступать к работе.
Как правило, жесткие диски, установленные на интерфейсе SATA, работают по принципу plug and play, то есть вам не нужно вмешиваться в настройки BIOS.
Установка 2,5-дюймового жесткого диска в качестве загрузочного
Если вы хотите назначить только что установленный жесткий диск в качестве основного загрузочного диска, вам, возможно, придется назначить его через BIOS, особенно если у вас установлено несколько дисков.
Преобразование отсека для 3,5-дюймовых дисков в отсек для 2,5-дюймовых дисков в корпусе ПК
Большинство корпусов для настольных ПК имеют отсеки только для 3,5-дюймовых жестких дисков. Это, очевидно, вызывает проблему правильной установки 2,5-дюймового диска внутри корпуса.
Привод 2,5″ должен быть закреплен на месте во избежание случайного повреждения.
К счастью, вы можете преобразовать отсек для 3,5-дюймовых дисков в отсек для 2,5-дюймовых дисков с помощью очень недорогого адаптера.
Адаптер отсека для дисков 3,5″ на 2,5″Читайте также: все ли жесткие диски совместимы со всеми материнскими платами
Примечание по твердотельным накопителям: можно ли использовать твердотельный накопитель для ноутбука в настольном компьютере?
Да, вы можете использовать твердотельный накопитель ноутбука на своем рабочем столе и наоборот.
Независимо от того, есть ли в вашем ноутбуке твердотельный накопитель NVMe или твердотельный накопитель SATA, оба они могут быть установлены на настольном компьютере, если на нем есть соответствующие слоты.
Существует два типа твердотельных накопителей:
- SATA SSD
- Твердотельный накопитель NVMe
SATA использует интерфейс SATA и доступен в форм-факторах 2,5 дюйма и M.2.
NVMe SSD, с другой стороны, превосходит по производительности, поскольку использует интерфейс PCIe. NVMe SSD использует только форм-фактор M.2 и не может быть найден в форм-факторе 2,5 дюйма.
Samsung Evo 860 SATA SSD с Форм-фактор M.2Для твердотельных накопителей с форм-фактором M.2, как показано выше, необходимо наличие соответствующего слота M.2 на материнской плате для его подключения.
Читайте также: Требуется ли для SSD питание?
Использование внешнего корпуса или USB-адаптера для подключения жесткого диска ноутбука к настольному компьютеру
Вы также можете использовать внешний жесткий диск ноутбука на рабочем столе, приобретя адаптер SATA-USB или внешний корпус.
В комплект адаптера SATA-USB входит кабель SATA-USB, а также адаптер питания для подключения жесткого диска к сетевой розетке.
Это отличный способ не только использовать 2,5-дюймовый, но и 3,5-дюймовый внешний жесткий диск на любом компьютере.
Однако у этого метода есть один важный недостаток — вы не сможете использовать жесткий диск ноутбука в качестве загрузочного. Кроме того, это не идеальный способ превратить ваш жесткий диск в портативный.
2,5-дюймовый внешний корпусВы можете превратить свой 2,5-дюймовый диск в портативный внешний жесткий диск, используя 2,5-дюймовый корпус. Корпус обеспечивает как данные, так и питание для установленного внутри диска 2.5.
Опять же, как и в предыдущем методе, вы не сможете использовать жесткий диск ноутбука на рабочем столе в качестве загрузочного диска.
Единственный способ использовать жесткий диск вашего ноутбука на рабочем столе в качестве загрузочного диска — это подключить его внутри через кабель данных SATA.
Читайте также: Могу ли я обновить видеокарту моего ноутбука?
Плюсы и минусы использования жесткого диска ноутбука в настольном компьютере
Есть несколько важных плюсов и минусов использования 2,5-дюймового диска вместо 3,5-дюймового в настольном компьютере.
1. 2,5-дюймовые диски часто имеют меньшую емкость
2,5-дюймовые диски из-за их ограниченного размера предлагают максимум 5 ТБ.
Сравните это с 3,5-дюймовым диском емкостью 20 ТБ.
2. 2,5-дюймовые диски имеют более высокую стоимость за ГБ
2,5-дюймовые диски имеют более высокую стоимость за ГБ.
Возьмем, к примеру, цены на 2,5-дюймовые и 3,5-дюймовые диски Seagate Barracuda. На момент написания этой статьи следующая цена:
- Seagate Barracuda — 3,5″ — 5400 об/мин 256 МБ кэш-памяти — 6 ТБ — 142 доллара = 23,66 доллара за ТБ.
- Seagate Barracuda — 2,5″ — 5400 об/мин, 128 МБ кэш-памяти — 5 ТБ — 155 долларов США = 31 доллар США за ТБ
Отсюда видно, что средняя стоимость ТБ для 2,5-дюймового диска намного выше по сравнению со средней стоимостью 3,5-дюймового диска.
3. 2,5-дюймовые диски имеют меньший объем кэш-памяти
Кэш-память жестких дисков — это временная высокоскоростная память, повышающая скорость передачи данных жестких дисков. Они помогают свести к минимуму время ожидания, а также помогают при многозадачности или при одновременном доступе к нескольким приложениям/файлам с диска.
Жесткие диски 2,5″, к сожалению, в среднем имеют меньшую кэш-память по сравнению с 3,5″ аналогами в той же ценовой категории.
4. 2,5-дюймовые диски имеют более низкую скорость передачи данных
Скорость чтения и записи данных жестких дисков измеряется в МБ/с.
На это влияет множество факторов, таких как количество секторов на жестком диске, количество дорожек, количество пластин, а также скорость вращения диска.
3,5-дюймовые диски больше, имеют больше пластин, дорожек и секторов.
Кроме того, чем быстрее вращается диск, тем выше скорость передачи. Двумя распространенными скоростями передачи являются 5400 об/мин и 7200 об/мин.
Гораздо проще найти жесткие диски со скоростью вращения 7200 об/мин в форм-факторе 3,5 дюйма по сравнению с жесткими дисками 2,5 дюйма.
5. 2,5-дюймовые жесткие диски с низким энергопотреблением
Преимущество 2,5-дюймовых жестких дисков в том, что они потребляют меньше энергии. Следовательно, на ноутбуке, работающем от батареи, более низкое энергопотребление может помочь продлить срок службы батареи.
Кроме того, благодаря своей природе 2,5-дюймовые диски также можно использовать в качестве переносных жестких дисков.
Читайте также: Как проверить совместимость SSD с ноутбуком или настольным компьютером?
Стоит ли использовать жесткий диск ноутбука в настольном компьютере?
Учитывая упомянутые выше моменты, если вы ищете производительность и ценность, не стоит выходить и особенно искать 2,5-дюймовый диск для ноутбука для вашего настольного компьютера.
Однако, если у вас есть запасной 2,5-дюймовый диск или вы хотите получить доступ к файлам вашего ноутбука на рабочем столе, вы, безусловно, можете использовать его на рабочем столе.
Читайте также:
- Можно ли использовать оперативную память ноутбука на рабочем столе?
- Могу ли я использовать процессор ноутбука в настольном компьютере?
Final Words
Здесь я подробно рассказал о том, можно ли использовать жесткий диск ноутбука в настольном компьютере. К счастью, благодаря тому, что жесткие диски настольных компьютеров и ноутбуков используют интерфейс SATA, вы, безусловно, можете использовать жесткий диск ноутбука в настольном компьютере.
Все, что вам нужно сделать, это подключить 2,5-дюймовый жесткий диск ноутбука с данными SATA и кабелем питания SATA, и все готово.
Читайте также: Какие материнские платы поддерживают PCIe 4.0?
Что такое жесткий диск? | Описание жестких дисков
Вернуться к результатам
Жесткий диск компьютера (или жесткий диск, или жесткий диск) — это технология, на которой хранятся операционная система, приложения и файлы данных, такие как документы, изображения и музыка, хранящиеся на вашем компьютере. использует. Остальные компоненты вашего компьютера работают вместе, чтобы показать вам приложения и файлы, хранящиеся на вашем жестком диске.
использует. Остальные компоненты вашего компьютера работают вместе, чтобы показать вам приложения и файлы, хранящиеся на вашем жестком диске.
Как работает жесткий диск?
Жесткий диск (HDD) состоит из пластины с отсеками для хранения данных. Эти данные — ваша операционная система, приложения и любые файлы, которые вы создали. Также имеется рычаг-аккумулятор, который перемещается по пластине для чтения или записи запрошенной информации. Чтобы ускорить этот процесс, диск вращается, когда рычаг аккумулятора перемещается по нему.
Отсеки, содержащие данные, могут быть распределены по всему жесткому диску. То есть данные не записываются последовательно. Существует система индексации, позволяющая аккумулятору находить все соответствующие данные.
Диск и рычаг аккумулятора тонкие, поэтому они закрыты стальным корпусом. Это предотвращает повреждение диска при нормальных обстоятельствах.
Каковы преимущества и недостатки жесткого диска?
Жесткие диски — это проверенная технология, которая может хранить большой объем данных (это зависит от размера диска) и относительно дешевы. При нормальном использовании они достаточно долговечны и хорошо функционируют.
При нормальном использовании они достаточно долговечны и хорошо функционируют.
Однако есть и недостатки. Жесткие диски могут работать медленно, особенно при открытии больших приложений или файлов. Поскольку они не записывают данные последовательно, данные могут стать фрагментированными с пустым пространством в каждом отсеке. Это пустое пространство слишком мало, чтобы использовать его для данных, но когда пустое пространство складывается вместе, оно может занимать большую часть диска. Узнайте, как дефрагментировать жесткий диск.
Жесткие диски потребляют много энергии и выделяют много тепла. Это делает их менее полезными в небольших компьютерах, таких как ноутбуки и ноутбуки. В нормальных условиях жесткие диски долговечны. Но когда жесткие диски находятся в портативных компьютерах, которые можно уронить или ударить во время вращения диска, диск может быть поврежден, так что данные на них не смогут быть восстановлены конечными пользователями.
Что такое внешний жесткий диск?
Внешний накопитель — это отдельное устройство, которое подключается к компьютеру, как правило, через порт USB. Хотя он не заменяет необходимость во внутреннем диске, внешний диск дает вам больше места для хранения резервных копий файлов, изображений, музыки и многого другого.
Хотя он не заменяет необходимость во внутреннем диске, внешний диск дает вам больше места для хранения резервных копий файлов, изображений, музыки и многого другого.
Внешние накопители также переносные; вы можете перемещать их между компьютерами. Это позволит вам легче обмениваться такими вещами, как изображения.
В чем разница между внутренними и внешними жесткими дисками?
Для работы вашего компьютера должен быть хотя бы один накопитель. Обычно накопитель представляет собой внутренний диск; находится внутри корпуса компьютера. Внутренние диски бывают разных размеров и могут быть заменены, если у вас недостаточно места для хранения.
Вы можете настроить компьютер с внешним диском в дополнение к внутреннему диску. Внешний диск подключается к компьютеру, как правило, через порт USB. Внешний диск дает вам больше места для хранения резервных копий файлов, изображений, музыки или особенно больших файлов.
Внешние накопители также переносные; вы можете перемещать их между компьютерами. Это позволит вам легче обмениваться такими вещами, как изображения.
Это позволит вам легче обмениваться такими вещами, как изображения.
Каковы другие варианты хранения памяти?
Жесткие диски — это только один из видов накопителей. Твердотельные накопители (SSD) — это накопители, которые выполняют те же функции, что и жесткие диски. В твердотельных накопителях используется технология, отличная от технологии жестких дисков, которая больше похожа на технологию флэш-накопителя USB. Эта технология потребляет меньше энергии и производит меньше тепла. В твердотельных накопителях также нет движущихся частей, поэтому они более долговечны в портативных приложениях. Узнайте больше о преимуществах твердотельного накопителя здесь.
Твердотельные накопители теперь входят в стандартную комплектацию большинства ноутбуков и других портативных компьютеров. Вы можете легко заменить существующий жесткий диск на твердотельный накопитель самостоятельно. Инструмент Crucial® Advisor™ или инструмент System Scanner помогут вам найти подходящий твердотельный накопитель для вашего компьютера.
Каждому компьютеру требуется как минимум один накопитель для хранения операционной системы, приложений и файлов данных. Многие накопители являются жесткими дисками, но есть и другой вариант. Добавление внешнего накопителя — это простой способ расширить возможности хранения.
© , 2018 Micron Technology, Inc. Все права защищены. Информация, продукты и/или технические характеристики могут быть изменены без предварительного уведомления. Ни Crucial, ни Micron Technology, Inc. не несут ответственности за упущения или ошибки в типографике или фотографии. Micron, логотип Micron, Crucial и логотип Crucial являются товарными знаками или зарегистрированными товарными знаками Micron Technology, Inc. Microsoft. Все другие товарные знаки и знаки обслуживания являются собственностью их соответствующих владельцев.
Как определить тип жесткого диска в ноутбуке
Накопитель — это центр вашего ноутбука, который обрабатывает каждый байт данных. Понимание его основных параметров и изучение того, как проверять нормальные рабочие пределы, могут помочь вам сохранить ваши фотографии, видео и документы от потери навсегда.
Понимание его основных параметров и изучение того, как проверять нормальные рабочие пределы, могут помочь вам сохранить ваши фотографии, видео и документы от потери навсегда.
Содержание
- Как проверить тип жесткого диска в Windows 10 и 11
- Как проверить жесткий диск в более ранних версиях Windows
- Как проверить жесткий диск в macOS Monterey 12, Big Sur, Catalina, Mojave
- Как проверить тип жесткого диска в macOS High Sierra
- Понимание основных атрибутов диска ноутбука
- В вашем ноутбуке есть SSD или HDD?
- Как проверить работоспособность SSD или жесткого диска вашего ноутбука
- Признаки отказа диска ноутбука
- Что делать, если вышел из строя жесткий диск ноутбука
Основными элементами любого диска ноутбука являются его емкость, интерфейс, файловая система, информация о разделах и свободное место на диске. В зависимости от операционной системы и ее версии точные шаги для доступа к атрибутам диска будут различаться. Наиболее современные из них описаны ниже:
Наиболее современные из них описаны ниже:
Как проверить тип жесткого диска в Windows 10 и 11
Нажмите клавишу Windows + R
Введите MSINFO32 и нажмите «ОК» или введите
.Компоненты > Хранилище > Диски (стандартная информация) или Диски (подробная информация)
Как проверить жесткий диск в более ранних версиях Windows
Пуск > Панель управления
Системы и обслуживание > Диспетчер устройств > Дисковод
Как проверить жесткий диск в macOS Monterey 12, Big Sur, Catalina, Mojave
Открыть дисковую утилиту в папке «Утилиты» в приложениях
Выберите диск и нажмите кнопку «Информация» на панели инструментов
Как проверить тип жесткого диска в macOS High Sierra
В Дисковой утилите перейдите к диску в списке слева, перейдите к «Информационной кнопке» на панели инструментов.
Понимание основных атрибутов диска ноутбука
Емкость диска:
Емкость диска — это максимальный объем памяти на конкретном жестком диске, обычно измеряемый в гигабайтах или терабайтах. Емкость диска может определить, как лучше всего использовать конкретный диск. Диски с большой емкостью хорошо подходят для хранения резервных копий или архивирования изображений, видео, аудио или других больших файлов.
Интерфейс диска:
Тип физического и логического соединения между вашим жестким диском и компьютером. В большинстве современных портативных компьютеров для жестких дисков используются последовательные передовые технологии (SATA). Интерфейсы устройств SSD включают SATA, mSATA и M.2.
Некоторые ноутбуки сочетают в себе жесткие диски и твердотельные накопители и могут иметь несколько интерфейсов. Устройства SATA подключаются через кабель в отсеке для дисков. Устройства mSATA и M.2 SSD подключаются через разъемы, расположенные непосредственно на материнской плате.
Файловая система:
Файловая система вашего жесткого диска относится к тому, как файлы именуются и организованы на диске для эффективного хранения и извлечения. Каждая операционная система (ОС) — системы на базе Microsoft Windows, macOS и Linux — имеет свои собственные соглашения о файловой системе.
Информация о разделе:
Раздел диска — это логическое разделение или разделение внутри диска хранения, которое выглядит как отдельный физический диск. Например, жесткий диск вашего ноутбука может иметь несколько букв диска (C:, D:, E: и т. д.), но каждая из них является просто разделом на одном диске.
Разделы служат нескольким целям, но главная из них — это определение области, обычно обозначаемой на компьютерах с Windows как C:, где операционная система может создать корневой каталог, куда она устанавливает все свои файлы.
Разделы могут быть выделены или не выделены. Выделенный раздел был назначен для использования. Программы могут записывать в пространство в выделенном разделе. Нераспределенные разделы не были назначены для использования, поэтому содержащееся в них пространство не может быть использовано программами.
Программы могут записывать в пространство в выделенном разделе. Нераспределенные разделы не были назначены для использования, поэтому содержащееся в них пространство не может быть использовано программами.
Свободное место на диске:
Свободное место — это объем доступной памяти на жестком диске, к которому вы все еще можете получить доступ. Отслеживание доступного свободного места важно для определения того, есть ли у вас место для новых программ и приближаетесь ли вы к максимальным рекомендуемым параметрам хранилища. Как правило, пользователям рекомендуется оставлять не менее 15–20 % емкости диска свободными для обеспечения оптимальной производительности диска и обслуживания диска, такого как дефрагментация.
В вашем ноутбуке есть SSD или HDD?
Понимание типа диска вашего ноутбука поможет вам научиться правильно обслуживать его и проверять его состояние.
ОС Windows
- Нажмите клавишу Windows + R
Введите DFRGUI и нажмите «ОК» или введите
В столбце «Тип носителя» будет указано, есть ли в вашем ноутбуке твердотельный накопитель или жесткий диск.
macOS
- Нажмите на логотип Apple в верхнем левом углу
- Выберите Об этом MAC > Хранилище
Выберите Об этом MAC > Хранилище
Под значком дисковода будет отображаться подробное описание, например жесткий диск или флэш-накопитель (SSD).
Как проверить состояние твердотельного или жесткого диска ноутбука
Инструменты производителя
Один из лучших способов исправить ошибки и проверить состояние диска ноутбука — использовать утилиты производителя, такие как Seagate SeaTools, Western Digital Dashboard Utility, Toshiba Storage Diagnostic Tool, Samsung Magician, OCZ SSD Utility, Intel Memory and Storage Tool, Crucial Storage Executive и Kingston SSD Manager.
СМАРТ
Большинство современных жестких дисков ноутбуков поддерживают SMART, что означает технологию самоконтроля, анализа и отчетности. Этот инструмент мониторинга позволяет пользователям проверять состояние своих дисков с течением времени, чтобы выявить любые признаки потенциального сбоя.
SMART может оценивать атрибуты диска, такие как количество перераспределенных секторов, любые сообщения о неисправимых ошибках и тайм-ауты команд, среди прочего. Вы можете получить доступ к этой информации в Windows 10, введя «Монитор производительности» в поле поиска, а затем открыв утилиту.
HDDScan
Этот бесплатный программный инструмент обеспечивает диагностику жестких дисков и других устройств хранения данных. Пользователи могут сканировать устройства хранения на наличие плохих блоков или поврежденных секторов, отображать определенные атрибуты SMART и изменять некоторые параметры жесткого диска.
Командная строка Windows
Пользователи Windows могут использовать встроенную командную строку для доступа к информации о состоянии диска ноутбука. Нажмите кнопку «Пуск» в левом нижнем углу экрана, введите CMD, а затем введите команду: wmic diskdrive get status.
Утилита оптимизации и дефрагментации
Вероятно, самый простой способ проверить работоспособность диска — запустить встроенное в Windows приложение для дефрагментации и оптимизации. Процесс дефрагментации (дефрагментации) упорядочивает данные, хранящиеся на жестких дисках, в чистом и последовательном порядке. Это улучшит работоспособность вашего диска и повысит производительность ноутбука.
Процесс дефрагментации (дефрагментации) упорядочивает данные, хранящиеся на жестких дисках, в чистом и последовательном порядке. Это улучшит работоспособность вашего диска и повысит производительность ноутбука.
Вы можете получить доступ к приложению на своем ноутбуке с Windows, перейдя к значку «Пуск» в левом углу экрана и набрав «дефрагментация»> «Дефрагментация и оптимизация дисков» >> «Оптимизировать» и запустить процесс.
ВАЖНО! Будьте осторожны, чтобы не запускать дефрагментацию на SSD-накопителях. В отличие от вращающихся жестких дисков, они этого не требуют. Кроме того, выполнение дефрагментации на SSD-накопителях ноутбуков резко сократит срок их службы, поскольку добавит ненужные циклы чтения/записи в ячейки памяти.
В вашем ноутбуке может возникнуть один из нескольких симптомов сбоя, который может привести к потере данных. Вот некоторые из наиболее распространенных предупреждающих признаков того, что ваш ноутбук или внутренний накопитель находятся под угрозой сбоя:
- Частое зависание или сбой
- Щелчки, жужжание или любые другие необычные звуки при раскручивании диска
- Запах горящей электроники
- Чрезмерный шум вентилятора
- Ошибка загрузки операционной системы
- Ноутбук не монтирует или не распознает подключенный носитель
- Проблемы с питанием
- Ноутбук не может загрузиться после BIOS
- «Синий экран смерти» Windows или BSOD
Что делать, если вышел из строя жесткий диск ноутбука
Немедленно выключите компьютер, если вы заметили какие-либо предупреждающие признаки неизбежного сбоя или если вы больше не можете получить доступ к своим данным.





 Делается это через правый клик;
Делается это через правый клик;