Как пользоваться Вайбером на компьютере
Адаптированное для Windows приложение Viber значительно расширяет возможности зарегистрированного в системе обмена информацией пользователя. Рассмотрим, какие возможности предоставляются версией мессенджера для компьютеров и ноутбуков, а также продемонстрируем то, как использовать доступные функции максимально эффективно.
Настройка Viber на компьютере с Windows
Прежде чем любой программный инструмент сможет выполнять свои функции на должном уровне, его следует установить и сконфигурировать. Сложности – это точно не то, с чем вы столкнётесь при получении и настройке десктопного варианта приложения Viber, но только если правильно расставите приоритеты выполнения операций и будете пошагово следовать рекомендациям.
Шаг 1: Настройка мобильной версии Viber
В случае с Вайбером, предназначенным для эксплуатации на ПК или ноутбуке, мы имеем дело не с автономным приложением, а во многом лишь клоном мессенджера, функционирующего на мобильном девайсе.
Подробнее: Как настроить Viber на Android-смартфоне и iPhone
Шаг 2: Установка и активация мессенджера на ПК
Следующий этап, предшествующий получению возможности доступа к функциям мессенджера с компьютера, включает в себя инсталляцию и активацию приложения-клиента Viber в среде Windows. Если выполнить подробные инструкции из статей по ссылкам ниже, никаких проблем в процессе возникнуть не должно, отметим лишь, что пользователям Windows XP следует отнестись к выбору версии дистрибутива более внимательно, нежели юзерам актуальных версий ОС Microsoft.
Подробнее:
Как установить Viber на компьютер или ноутбук
Правильная установка мессенджера Viber в среде Windows XP
Как активировать приложение Вайбер на компьютере
Шаг 3: Синхронизация десктопной и мобильной версий приложения-клиента
Так как работоспособность и возможность выполнения многих функций Вайбером для компьютера зависят от телефонной версии мессенджера, необходимость обеспечения синхронизации главного (для Android или iOS) и аффилированного (для Windows) приложений крайне важна.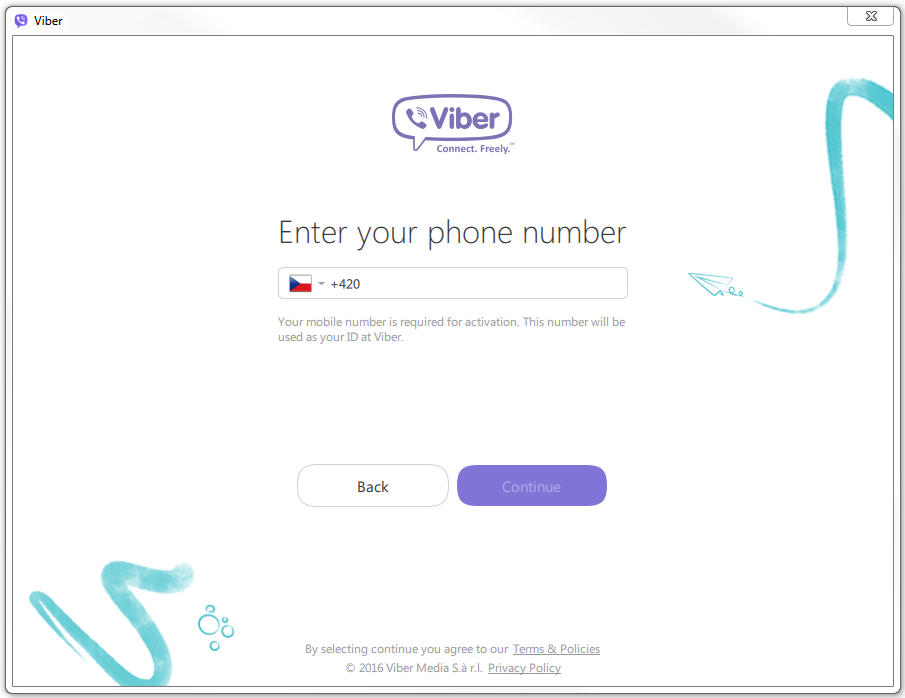
Подробнее: Как синхронизировать Viber на ПК и Android-смартфоне либо iPhone
Шаг 4: Выбор параметров Viber для Windows
По большому счёту, выполнив предыдущие шаги, вы можете приступать к эксплуатации десктопного клиента Viber. При этом, для того чтобы обеспечить максимально возможный уровень комфорта при работе в мессенджере с компьютера, ознакомьтесь с перечнем его настроек, и переопределите параметры, если это необходимо.
- Доступ к настройкам Вайбера для Виндовс возможно получить тремя методами:
- Из меню
- Кликнув по значку «Шестерёнка» вверху справа в главном окне приложения;
- Выбрав пункт «Настройки» на вкладке «Ещё» приложения.
- Из меню
- Открыв окно «Настройки», вы попадаете в их первый, в большей степени информационный раздел – «Учетная запись», где наличествует единственная изменяемая опция – «Запускать Viber при загрузке системы».
 Снимите галочку с чекбокса возле указанного пункта, если считаете автозагрузку мессенджера сразу после запуска Windows лишней процедурой.
Снимите галочку с чекбокса возле указанного пункта, если считаете автозагрузку мессенджера сразу после запуска Windows лишней процедурой. - Настройка интерфейса. Внешний вид Viber для ПК может быть настроен для наиболее комфортного восприятия путём изменения:
- Языка, на котором подписан каждый элемент окон и меню приложения;
Подробнее: Как переключить язык интерфейса в приложении Viber PC
- Темы оформления интерфейса путём выбора одного из трёх вариантов из одноимённого раздела в «Параметрах»:
- Откройте раздел «Темы оформления» в окне параметров приложения.
- Переведите положение радиокнопки в области «Темы» в положение «Классика», «Темно-синий» или «Чёрный».
- Оценивая результат мгновенной смены дизайна, оставьте наиболее симпатичный для вас вариант оформления.
- Фона диалогов и групповых чатов, в которых вы будете участвовать.
 Для выбора новой подложки кликните по квадратной области под наименованием опции «Установить фон по умолчанию».
Для выбора новой подложки кликните по квадратной области под наименованием опции «Установить фон по умолчанию».Далее либо щёлкните по превью изображения в перечне поставляемых с мессенджером,
либо загрузите в приложение наличествующую на диске ПК фотографию, кликнув по области
- Языка, на котором подписан каждый элемент окон и меню приложения;
- Если вы планируете помимо обмена текстовыми сообщениями и файлами осуществлять через Viber PC голосовые и/или видеозвонки либо столкнётесь с проблемами при использовании этой возможности в будущем, проверьте функционирование микрофона и веб-камеры в приложении, перейдя в раздел «Аудио и видео» его настроек.
Вы можете выбрать задействуемые «Микрофон», «Динамики» или «Камеру» при помощи раскрывающихся списков (конечно, если эти устройства представлены в системе не в единственном экземпляре). И также здесь возможно отрегулировать чувствительность записывающего голос устройства и уровень громкости воспроизведения всех звуков, поступающих из мессенджера.

Читайте также: Как отключить звук в Вайбере на компьютере
- «Безопасность и конфиденциальность». В этом разделе настроек есть довольно полезная опция, которая позволяет ограничить доступ к приложению посторонних лиц – «Установить пароль для Viber». Если вы находите необходимым задействовать такую защиту:
- Кликните по кнопке «Включить пароль для Viber».
- Далее введите дважды секретную комбинацию букв и цифр в соответствующие поля открывшегося окошка, после чего кликните «Готово».
- Теперь ваш мессенджер надёжно защищён от взора лиц, имеющих физический доступ к ПК. Дополнительно можно выбрать временной промежуток, отсчитываемый с момента прекращения вами активности в программе, по истечении которого Вайбер будет заблокирован.
- При использовании Вайбера на компьютере, поступающие из него сигналы об активности собеседников и участников групп нередко мешают нормальному использованию другого софта.

- Чтобы отрегулировать процессы получения фотографий и видеофайлов из приложения Viber для Windows, перейдите в раздел «Галерея и медиа» его настроек. Здесь вы можете:
- Определить период хранения загруженных из мессенджера медиафайлов на компьютере;
- Отключить «Автозагрузку фото/видео» для экономии места на диске ПК;
- Деактивировать опцию «Проигрывать видео автоматически», если не желаете дополнительно нагружать используемый интернет-канал.
Завершив переопределение настроек, закройте окно «Параметры». Теперь Вайбер для компьютера считается подготовленным к дальнейшей эксплуатации.
Как пользоваться мессенджером Viber с компьютера
По завершении инсталляции, активации и настройки приложения Viber в Windows-среде у пользователей стационарных ПК и ноутбуков не остаётся никаких препятствий для эффективного взаимодействия с одной из самых популярных на сегодняшний день системой обмена информацией. Функций у десктопного клиента мессенджера немало, но разобраться, как выполнить ту или иную операцию несложно.
Функций у десктопного клиента мессенджера немало, но разобраться, как выполнить ту или иную операцию несложно.Обмен текстовыми сообщениями
Переписка (чат) с другим человеком, физически находящемся в любой точке земного шара, – это, пожалуй, главное, ради чего люди устанавливают любой мессенджер на свой компьютер. Разработчики Вайбера для ПК учли данный факт – все элементы интерфейса, которые понадобятся при создании послания и его отправке, а также для прочтения входящих сообщений, сразу же доступны после запуска приложения.
- Список открытых чатов, получаемый в том числе из установленного на смартфоне «главного» клиента мессенджера за счёт синхронизации, практически всегда отображается в левой части окна Viber Desktop, а если это не так, его легко вызвать кликнув по кнопке
- Чтобы продолжить общение в созданном ранее диалоге либо открыть групповой чат, участником которого вы уже являетесь, нужно лишь щёлкнуть по имени собеседника или наименованию группы в левой части окна приложения.

- Чтобы создать новый чат, то есть написать участнику Viber с которым переписка ещё не велась, но его данные есть в адресной книге мессенджера, можно идти одним из трёх путей.
Какое бы действие из вышеперечисленных вы не совершили, откроется адресная книга. Далее, в зависимости от вида отобразившегося списка контактов, просто щёлкните по имени будущего собеседника либо установите галочку в чекбоксе возле нужного пользователя, а затем нажмите «Начать чат».
Читайте также: Как добавить контакты в адресную книгу мессенджера Viber
- Для создания чата с участником мессенджера, не внесённым в адресную книгу Viber PC:
- После того как чат создан или открыт, можно вводить текст послания в поле «Написать сообщение…».
Чтобы отправить сообщение, щёлкните по круглой кнопке «Бумажный самолётик» возле области ввода.
Кроме набора вручную, текст послания может быть сформирован путём копирования из других приложений и затем вставки в поле окна мессенджера,
но в этом случае учтите, что есть ограничение.
 Объём послания, передаваемого через Viber, не должен превышать 7000 символов.
Объём послания, передаваемого через Viber, не должен превышать 7000 символов. - Если вы обнаружите ошибку в отправленном сообщении, не стоит волноваться, ведь её можно исправить:
- Кликните в области отправления правой кнопкой мыши и затем выберите «Редактировать» в выпадающем меню.
- Завершив внесение правок, щёлкните по круглой кнопке с галочкой.
- В результате сообщение будет изменено и станет отображаться в переписке в том виде, который нужен.
В ситуациях, когда необходимо удалить из чата одно или несколько сообщений, полностью очистить историю переписки с отдельным пользователем или упорядочить список открытых бесед путём уничтожения отдельных его элементов, выполните соответствующие инструкции из наших статей.
Подробнее:
Как удалить одно, несколько или все сообщения из чата в Viber для ПК
Удаление чата из мессенджера Вайбер в среде Виндовс
Смайлики и стикеры
Текст сообщения, передаваемого через десктопный вариант Viber, можно очень легко «разбавить» смайликами, а также дополнить или даже заменить эмоциональной картинкой «стикером», что очень популярно сегодня среди пользователей мессенджера.
- Чтобы открыть перечни доступных смайлов и стикеров, кликните по иконке, расположенной вплотную к полю ввода сообщения слева.
- Для вставки в текст послания смайлика кликните по нему в области, появившейся в правой части окна после выполнения предыдущего пункта настоящих рекомендаций.
- Чтобы отправить стикер:
- Щёлкните по кнопке, разворачивающей список наборов стикеров, которые доступны в рамках используемого аккаунта Viber;
- В области «МОИ СТИКЕРПАКИ» кликните по превью совокупности картинок, содержащей нужную;
- Третий клик, уже по целевому стикеру в области справа окна завершает операцию его отправки собеседнику.
Отметим, что пополнение своей коллекции стикеров возможно только с помощью мобильной версии мессенджера, с которой аффилирован десктопный клиент. И в варианте Вайбера для Андроид, и среди функций такового в среде iOS присутствует «Магазин стикеров» из которого и осуществляется скачивание статичных и анимированных «наклеек».
Для систематизации коллекции стикеров и удаления ставших ненужными стикерпаков из приложения на ПК воспользуйтесь инструкцией из следующего материала.
Подробнее: Как удалить стикеры из Вайбера для компьютера
Отправка контента с популярных интернет-ресурсов
В меню вложений, которое вы использовали выше, чтобы вызвать панель смайликов и стикеров, присутствует иконка «GIF», предоставляющая возможность быстро найти и отправить размещенный на популярных веб-сайтах контент без запуска браузера и копирования из него информации в сообщение, отправляемое через Вайбер для компьютера.
- Откройте беседу с другим пользователем и кликните по значку «GIF».
- Выберите ресурс в открывшемся перечне.
- В зависимости от типа выбранного веб-сайта, дальнейшие действия могут быть разными — выберите отправляемое, пролистав список предложений, или напишите поисковый запрос.
- Щёлкнув по подходящему результату поиска,
вы мгновенно поделитесь ссылкой с собеседником.

Голосовые сообщения
Многие пользователи мессенджеров находят удобным не набирать сообщения с клавиатуры, а надиктовать послание в микрофон и отправить запись своего голоса собеседнику. Десктопная версия Вайбера позволяет очень легко создать «Голосовое сообщение» и быстро передать его другому владельцу аккаунта в рассматриваемом сервисе.
- Для начала записи аудиосообщения нажмите круглую кнопку «Микрофон» справа от поля ввода текста отправлений.
- Завершив проговаривать послание, кликните по зеленой кнопке с галочкой возле таймера.
- После выполнения предыдущего пункта инструкции запись мгновенно передается в чат.
Отправка файлов различных типов
Вайбер для Виндовс может стать очень удобным инструментом для передачи разнообразных файлов, ведь именно на компьютере чаще всего пользователи хранят большую часть информации. Единственным ограничением использования мессенджера с целью пересылки файлов является размер отправляемого – при попытке передачи более 200 Мб данных приложение выдаст ошибку.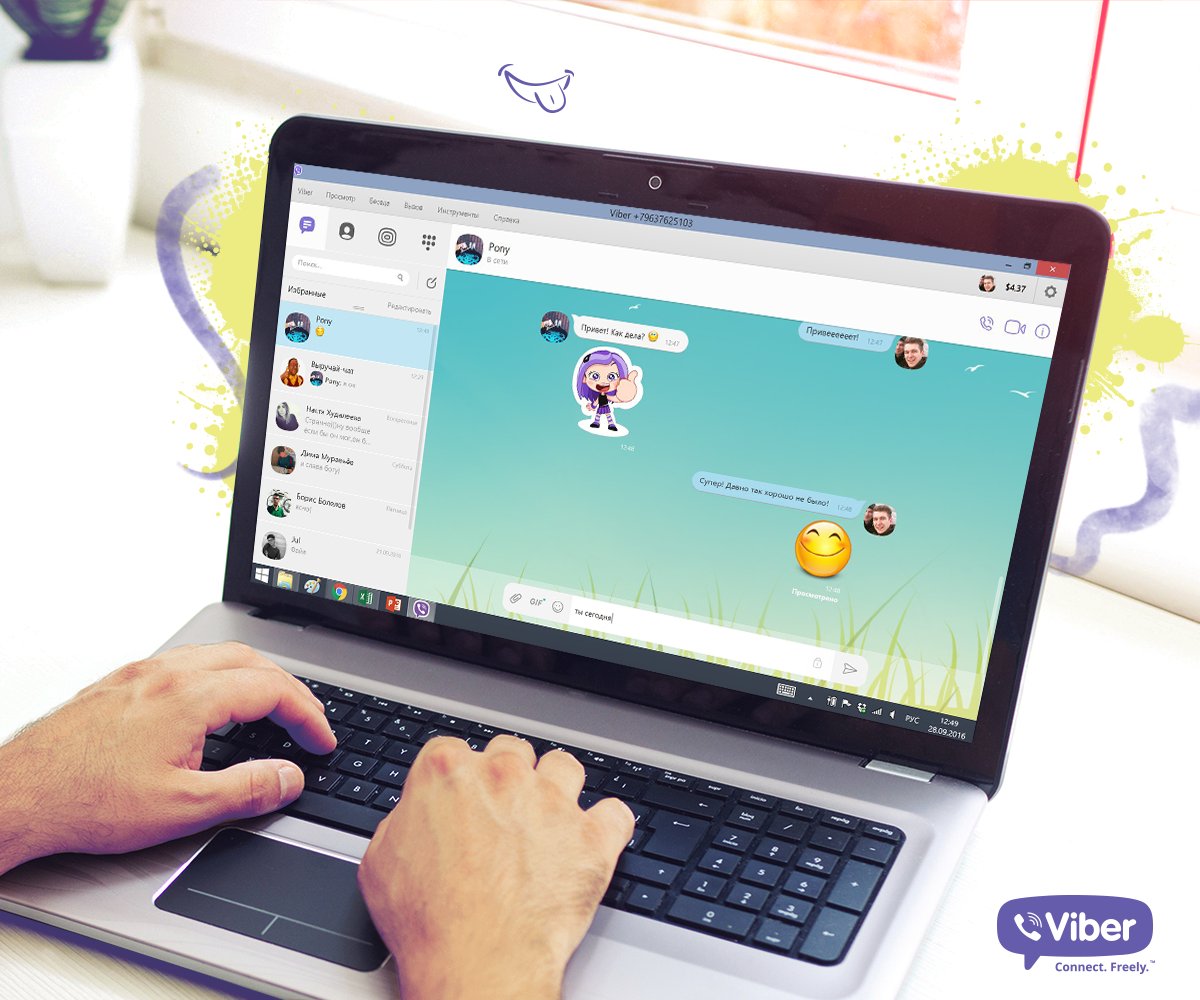
- В меню вложений, состоящего из трёх иконок и расположенного справа от поля ввода сообщения, присутствует кнопка «+». Нажав на неё, вы инициируете открытие окна выбора файла.
- Перейдите по пути расположения отправляемых данных на диске ПК и выделите высылаемый другому пользователю Вайбера файл. Для начала передачи нажмите «Открыть».
- Дождитесь завершения отправки выбранного на предыдущем шаге файла собеседнику.
- В зависимости от типа, переданное отображается в истории чата по-разному.
Предложенная выше инструкция описывает не единственный из возможных алгоритм, следуя которому можно быстро выслать файл другому участнику рассматриваемой системы обмена информацией. В отдельной статье на нашем сайте описаны другие методы реализации процедуры на примере отправки фото, но вы можете задействовать эти приемы в отношении любых типов файлов.
Подробнее: Как отправить фото через Вайбер для ПК
Групповые чаты
Переписка с одним пользователем в рамках отдельной беседы – не единственное, где можно задействовать вышеописанный функционал десктопного клиента Viber. Вы можете в любой момент стать участником группы из трёх и более лиц и, применив такие же приёмы, как в чате с единственным пользователем, отправлять сообщения со смайликами, стикеры, различный контент, голосовые сообщения, а также файлы, но уже в адрес одновременно нескольких или множества лиц.
Вы можете в любой момент стать участником группы из трёх и более лиц и, применив такие же приёмы, как в чате с единственным пользователем, отправлять сообщения со смайликами, стикеры, различный контент, голосовые сообщения, а также файлы, но уже в адрес одновременно нескольких или множества лиц.
Отметим, что групповой чат очень просто организовать самостоятельно.
Подробнее: Как создать группу в Вайбере с компьютера
Сообщества и паблик-аккаунты
Большую популярность среди зарегистрированных в мессенджере юзеров приобрели участие в сообществах и подписка на паблик-аккаунты. О поиске подходящего ресурса этого типа в Viber в том числе с компьютера, а также действиях, которые нужно совершить для вступления в группу или оформления подписки на получение информации с публичных страниц, мы рассказывали в отдельной статье на нашем сайте. Чтобы ознакомиться с ней, перейдите по следующей ссылке.
Подробнее: Как найти сообщество или паблик-аккаунт в Вайбере с компьютера
Аудио- и видеовызовы
Голосовое и видеообщение в рамках сервиса — следующая по востребованности зарегистрированными в Viber пользователями функция после обмена короткими сообщениями. Помимо бесплатности, популярность данного типа коммуникации обусловлена простой, в том числе с компьютера, реализацией процесса звонка. Процедура осуществления аудиовызовов с помощью Вайбера в среде Виндовс описана в статье по ссылке ниже.
Помимо бесплатности, популярность данного типа коммуникации обусловлена простой, в том числе с компьютера, реализацией процесса звонка. Процедура осуществления аудиовызовов с помощью Вайбера в среде Виндовс описана в статье по ссылке ниже.
Подробнее: Как совершать голосовые вызовы через Viber на компьютере
Видеозвонки, как и общение исключительно голосом, организовать в десктопной версии Viber несложно.
- Существует три метода задействования функции видеовызова:
- Перейдите в чат с вызываемым абонентом и кликните по иконке «Видеокамера».
- Откройте «Контакты», кликните по имени другого пользователя мессенджера правой кнопкой мыши и выберите пункт «Видеозвонок» в открывшемся меню.
- Кликом выделите имя пользователя в перечне открытых диалогов или адресной книге мессенджера, затем откройте меню «Вызов» и щёлкните в нём по пункту «Видеозвонок Имя_пользователя».
- Любое из перечисленных выше действий задействует веб-камеру вашего ПК и инициирует вызов выбранного абонента.
 Осталось лишь дождаться ответа, после чего вы увидите изображение с камеры девайса собеседника, но только, если он не запретил транслировать видео.
Осталось лишь дождаться ответа, после чего вы увидите изображение с камеры девайса собеседника, но только, если он не запретил транслировать видео. - В процессе видеообщения доступна функция переадресации вызова в клиент Вайбера, инсталлированный на вашем телефоне, что может быть очень удобным в отдельных ситуациях. «Перевод» видеовызова на смартфон осуществляется щелчком по кнопке, отмеченной на следующем скриншоте.
- Отдельно отметим возможность демонстрации изображения экрана своего компьютера другому участнику Viber в процессе видеозвонка. Это очень полезное дополнение, если требуется получить помощь при решении проблем с различным ПО для Windows. Чтобы задействовать опцию, нужно всего лишь кликнуть «Транслировать экран».
Viber Out (звонки из мессенджера на любой номер)
Одной из особенностей Вайбера, выгодно отличающей его от аналогов, является возможность осуществления звонков не только в пределах мессенджера, но и на любые телефонные номера во все страны мира.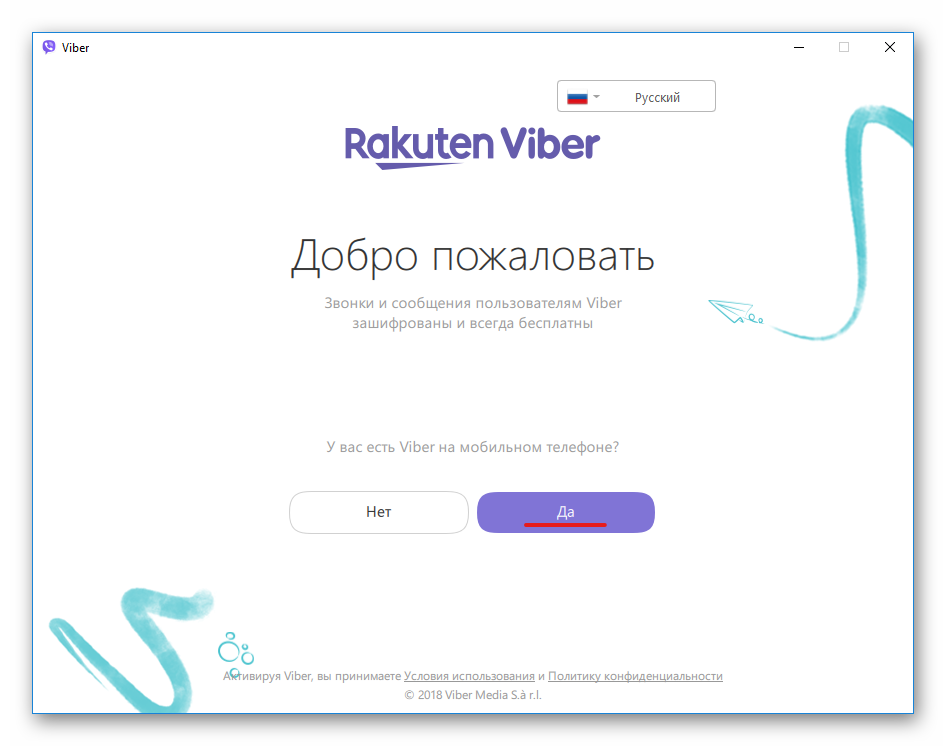 Эта услуга называется Viber Out и предоставляется на платной основе, а инструкции по её использованию с компьютера вы можете найти в материале на нашем сайте, доступном по следующей ссылке.
Эта услуга называется Viber Out и предоставляется на платной основе, а инструкции по её использованию с компьютера вы можете найти в материале на нашем сайте, доступном по следующей ссылке.
Подробнее: Как использовать сервис Viber Out с компьютера
Повышение продуктивности и удобства
В завершение описания методов вызова и реализации функций Viber c ПК, представим несколько лайфхаков, использование которых позволяет более эффективно работать в мессенджере.
- Чтобы иметь быстрый доступ к самым важным контактам или группам, добавьте их в «Избранные». Для этого кликните «+» в одноимённой области над списком открытых бесед и выберите имя в открывшейся адресной книге.
- Быстрое превращение диалога в групповой чат. Не закрывая переписку, из перечня слева окна Viber Desktop перетащите на её заголовок имя лица, которое призвано стать ещё одним участником чата. В результате будет мгновенно создана группа.
- Пересылка контакта.
 Данные любого пользователя можно быстро отправить путём перетаскивания заголовка диалога с ним или его имени из «Контактов» в область чата с третьим лицом.
Данные любого пользователя можно быстро отправить путём перетаскивания заголовка диалога с ним или его имени из «Контактов» в область чата с третьим лицом. - Чтобы не объяснять собеседникам, о чём именно вы говорите, используйте функцию ответа на выбранное сообщение. Для этого:
Кликните по любому посланию в переписке правой кнопкой мыши и выберите «Ответить» в открывшемся меню.
«Напишите ответ…» и щёлкните по кнопке отправки.
- Для быстрого поиска контента определённого типа в истории чата используйте вкладку «Подробности» (вызывается кликом по иконке «i» расположенной справа от заголовка открытого диалога или группы).
Деактивация аккаунта, выход из приложения-клиента и его удаление с ПК
Временная приостановка эксплуатации Вайбера для Виндовс осуществляется путем выхода из приложения. Тут нужно учесть, что по умолчанию рассматриваемое средсво всегда работает в фоновом режиме и, даже кликнув по кнопке с крестиком в заголовке его окна, вы осуществите не закрытие мессенджера, а всего лишь свернете его в трей.
Для полного отказа от использования компьютера в качестве средства доступа к возможностям системы обмена информацией вам потребуется деактивировать программу на своем ПК и (по желанию) деинсталлировать её. Инструкции по выполнению трёх указанных операций уже представлены в материалах на нашем сайте.
Подробнее:
Как полностью закрыть приложение Viber для ПК
Как удалить приложение Вайбер с компьютера
Заключение
Освоение Viber для Windows может показаться сложным и долгим лишь на первый взгляд. В действительности, рассмотренное приложение устроено просто и логично, а процесс использования каждой его функции может быть эффективным даже если пользователь действует на интуитивном уровне.
Мы рады, что смогли помочь Вам в решении проблемы.Опишите, что у вас не получилось. Наши специалисты постараются ответить максимально быстро.
Помогла ли вам эта статья?
ДА НЕТКак установить Viber (вибер) на компьютер?
Обновлено 24 июля 2021- Скачиваем и устанавливаем Вибер на Windows 10
- Скачиваем Viber на компьютер с любой ОС
- Первый запуск и вход в Viber с компьютера
Здравствуйте, уважаемые читатели блога KtoNaNovenkogo. ru. С появлением смартфонов мессенджер Вайбер (иногда произносят как вибер) занял важное место в нашей жизни (читайте что такое Viber и WhatsApp и чем они отличаются). Ранее популярные SMS и MMS уходят в прошлое, ведь за них нужно платить деньги, кроме того они не дают возможность отправлять столько смайлов, тикетов, картинок, видео, как вибер.
ru. С появлением смартфонов мессенджер Вайбер (иногда произносят как вибер) занял важное место в нашей жизни (читайте что такое Viber и WhatsApp и чем они отличаются). Ранее популярные SMS и MMS уходят в прошлое, ведь за них нужно платить деньги, кроме того они не дают возможность отправлять столько смайлов, тикетов, картинок, видео, как вибер.
Мы пишем в мессенджере (что это?) целые письма, обмениваемся важной информацией, а со смартфона или планшета это делать не всегда удобно (особенно, если вы, как и я, владеете методом слепой печати на клавиатуре). Поэтому многие задумываются: « А есть ли вайбер для компьютера?». Да, есть! И для этого не нужен эмулятор Андроида. Причем с недавних пор его можно скачать с официального сайта разработчика программы, не рискуя заразить свой компьютер при установке.
Ниже я вкратце опишу где его взять и как установить. Кстати, чуть ранее я уже писал про WhatsApp Web для компьютера (очень удобно), так что не примените взглянуть, если предпочитаете Вацап Виберу.
Где скачать вайбер на русском языке для компьютера?
Ну, конечно же, в интернете! И, конечно же, только с официального сайта (как найти официальный сайт читайте по приведенной ссылке). Собственно, заходите на Viber.com:
И видите, что имеется два варианта установки этой программы на комп:
- Для случая, когда у вас установлена Windows 10
- И для всех остальных случаев (для других версий Виндовс, для Линукса или Мака)
Скачиваем и устанавливаем Вибер на комп под управлением Виндовс 10
У меня как раз установлена Windows 10 и на нее Вайбер можно скачать и поставить прямо из меню кнопки «Пуск», кликнув по виджету «Магазин» на открывшейся панели (нравится мне «десятка» этим, да и вообще, по-моему, неплохая «ось», хоть и сыроватая пока):
В правом верхнем углу открывшейся страницы можно ввести слово «viber» в строку поиска, либо найти на странице иконку Вайбера в строке «Самые популярные»:
В результате откроется та же самая страница этого приложения, что и при клике по кнопке «Загрузить Viber», которая показана на первом скриншоте:
Останется только нажать на кнопку «Получить» и дождаться установки приложения на компьютер. После чего можно будет нажать на кнопку «Запустить», либо найти в меню кнопки «Пуск» и открыть.
После чего можно будет нажать на кнопку «Запустить», либо найти в меню кнопки «Пуск» и открыть.
Скачиваем и устанавливаем Viber на компьютер с любой ОС
Если же у вас не Windows 10, то на главной странице Viber.com вам нужно будет перейти на вкладку «Компьютер»
Вашу операционную систему распознают автоматически и при нажатии на кнопку «Загрузить Viber» начнет скачивать нужная версия дистрибутива, которую останется запустить для установки на комп.
Однако, вы можете сами выбрать нужную ОС, а заодно и почитать поподробнее, чем же так хороша эта версия Вайбера для работы на компьютере.
Первый запуск и вход в Viber с компьютера
Итак, для установки делать ничего не нужно, мессенджер установится сам. Однако, после окончания загрузки, при первом запуске программы откроется окно, в котором нужно будет указать, есть ли у вас вайбер на мобильном телефоне.
Если нет, то придется сначала таки установить viber на смартфон, а затем уже войти в систему с компьютера по зарегистрированному номеру телефона. Иначе не прокатит (точно так же, как и с Вацапом, при установке его на комп).
Иначе не прокатит (точно так же, как и с Вацапом, при установке его на комп).
Сделать это (установить приложение на телефон) несложно — просто ищите приложение в Гугл Плее или в Эпл Сторре и запускаете его установку.
Потом введите свой номер телефона и спустя несколько секунд вы уже сможете начать с телефона общаться всеми доступными в этом приложении способами.
А чтобы начать использование только что скачанной и установленной на компьютер программы, нужно будет просто ее еще раз запустить и сказать, что Вайбер у вас на телефоне уже установлен (ответить «Да» на сакраментальный вопрос).
В открывшемся окне вас попросят ввести номер телефона, к которому у вас привязан Viber, и нажать кнопку «продолжить».
Далее вас попросят подтвердить этот номер, после чего вы увидите на экране компьютера так называемый QR-код, который передаст пароль в Вибер, установленный у вас на сотовом телефоне:
Если приложение Вайбер на телефоне у вас было запущено, то вы увидите, что на экран телефона транслируется картинка с его камеры (если нет, то после запуска нажмите на компе на кнопку «Открыть QR-сканер») — нужно будет просто поднести телефон к экрану компьютера, чтобы в объектив попал этот самый QR-код. После этого на компьютере откроется окно программы viber (полностью синхронизируясь с приложением на мобильном):
После этого на компьютере откроется окно программы viber (полностью синхронизируясь с приложением на мобильном):
Все ваши контакты из телефона автоматически отобразятся и на ПК.
Как видите, Viber вполне может жить на компьютере — это простое решение, которое поможет всегда оставаться на связи и набирать длинные сообщения не на маленьком экране смартфона, а на полноценной клавиатуре компьютера или ноутбука. ИМХО.
Удачи вам! До скорых встреч на страницах блога KtoNaNovenkogo.ru
Эта статья относится к рубрикам:
Устанавливаем Viber на компьютер с телефоном и без него
Viber – современный мессенджер, позволяющий юзерам обмениваться сообщениями, картинками, видео-, аудиосообщениями и совершать телефонные звонки. Связь выполняется через интернет, поэтому средства с мобильного счета не списываются, а в адресной книге мессенджера видно, кто из ваших знакомых ним тоже пользуется.
Установка и активация
Инсталлировать Viber на ПК очень просто – на официальном сайте приложения размещены необходимые установочные файлы. Но есть особенности.
Но есть особенности.
Со смартфоном
Если у вас на смартфоне уже есть этот мессенджер, процесс его установки на ПК не займет много времени.
Важно! Мобильная и стационарная версии мессенджера тесно связаны между собой, поэтому использовать его, не имея номера мобильного телефона, не получится.
- Скачайте файл установки с официального сайта и запустите его.
- Согласитесь с лицензионными условиями.
- По завершении процесса откроется окно активации, в котором приложение запросит, есть ли у вас Viber на смартфоне → нажмите «Да» → введите номер телефона → Продолжить.
Важно! На телефон может поступить звонок с номера +44 – ответьте на него (это автоматически введет цифры для продолжения регистрации).
- Запустите приложение на смартфоне.
- Для подтверждения регистрации на ПК просканируйте QR-код, появившийся в диалоговом окне активации с помощью мобильного гаджета.
- Процесс установки закончен – перед вами появится окно мессенджера.

Без использования смартфона
Если у вас под рукой нет смартфона или он достаточно слабый, чтобы использовать Viber, всю процедуру инсталляции можно повторить без его использования.
- Установите Viber для ПК, скачав его на официальном сайте.
- Когда появится окно с запросом о наличии приложения на смартфоне, сверните его.
- Скачайте эмулятор BlueStacks для Android и запустите его инсталляцию на компьютер.
- Укажите место размещения эмулятора и согласитесь со всеми условиями.
- В строке поиска BlueStacks введите «Viber» — выберите приложение.
- Войдите в существующий аккаунт Google в настройте эмулятор для работы, следуя подсказкам.
- В окне BlueStacks нажмите «установить» (процесс аналогичен тому, как это происходит на мобильном гаджете).
- По завершении установки мессенджера откроется окно активации: выберите страну и укажите номер телефона.
- Подтвердите активацию, вписав в окне BlueStacks код, который пришел вам на телефон → Продолжить.

Полезно! Если вместо цифрового кода появится QR-код, установить мессенджер на устройство будет крайне сложно.
- Откройте окно установки Viber для ПК не закрывая BlueStacks и нажмите кнопку подтверждения наличия у вас смартфона.
- Укажите код, который придет на мессенджер в эмуляторе, в окне стационарного приложения.
- Окно Viber автоматически запустится и вы сможете ним пользоваться.
VIBER 2021 | Как установить Вайбер на компьютер без телефона
Подробная инструкция по установке Viber на ПК без смартфона
❗ Здесь описан способ установки Viber на компьютер без использования смартфона. Это не так просто и придется использовать Андроид-эмулятор, но другого варианта, к сожалению, нет. Разработчики жестко привязали продукт к номеру телефона и постарались чтобы его не использовали без последнего.
Приступим.
- Сначала необходимо загрузить программу на официальном сайте Viber. Мы позаботились о том, чтобы вы не бороздили просторы сети в поисках мессенджера и поместили оригинальный дистрибутив у себя на сайте.

Скачайте его по ссылке ниже.
Скачать инсталлятор Viber ⇓
- Соглашаемся с лицензией Вибер (поставьте галочку в пункте, который отмечен на скриншоте цифрой «1») и нажимаем «install».
- Идет установка Viber. Она не потребует много времени, например, на нашем ПК это заняло 30 секунд.
- Далее, нас ждет вопрос о том есть ли на нашем телефоне Вайбер, отвечаем положительно и нажимаем «Да».
- Указываем номер телефона и жмем кнопку «Продолжить» если у вас есть Вайбер на смартфоне, если же его нет, переходим к инструкции «Установка BlueStacks». Эта программа понадобится нам чтобы подделать или эмулировать телефон на Windows-ПК.
Установка BlueStacks
Загрузить последнюю версию лучшего Андроид-эмулятора BlueStacks можно с официального сайта по ссылке ниже.
Загрузить BlueStacks ⇓
После того как дистрибутив будет загружен, запустите файл.
- Установка эмулятора начинается с распаковки. Ждем пока процесс завершится, это не займет много времени.
- Это первый шаг установки БлюСтакс и одновременно приветственное сообщение. Все что следует сделать, это нажать «Далее».
- Указываем каталог, в который будет вестись установка. По умолчанию он немного нестандартен, если вы хотите сменить путь, выберите его при помощи клавиши «Обзор», затем кликайте по «Далее».
Заметка: без нужды целевой каталог лучше не трогать. Делать это следует только в том случае, если на системном диске мало свободного пространства.
- Еще один важный момент. Проконтролируйте чтобы оба флажка остались во включенном состоянии, иначе функционал эмулятора будет урезан. Жмем «Установить».
- Началась установка приложения. Ожидаем окончания.
- Вот и все, БлюСтакс инсталлирован, нажимаем «Готово».

Немного настроек
Для того чтобы авторизироваться в программе и установить Вибер из Google Play нам понадобится Gmail-аккаунт. Зарегистрироваться можно будет прямо в программе.
Для начала жмем клавишу с надписью: «Вход через Google».
Регистрируемся в Google через BlueStacks
Тем пользователям, у которых почта на Gmail есть, дальше читать необязательно, пропускайте данный раздел и переходите к параграфу «Авторизация и настройка BlueStacks». Если учетной записи пока нет, приступаем к регистрации.
- Выбираем пункт «Другие варианты».
- Жмем кнопку «Создать аккаунт».
- Теперь указываем данные о себе (можно не вводить номер телефона) и кликаем кнопку, обозначенную на картинке.
- Соглашаемся с условиями, которые нам предлагают.
- На этом все, мы получили аккаунт Google.
 Кликаем по «Продолжить».
Кликаем по «Продолжить».
Авторизация и настройка BlueStacks
Теперь нам нужно сконфигурировать сам эмулятор. Это процедура одноразового характера, в дальнейшем она не потребуется.
- Нужно придумать себе имя, затем жать по «Done».
- Геоданные нам не нужны, выключаем их.
- А вот язык интерфейса ставим русский, естественно, если вы сами русский.
- Нажатием кнопки с надписью: «ОК» в очередной раз принимаем лицензию.
- При помощи разных галочек выбираем нужные нам Гугл-сервисы.
- Вписываем данные о себе.
Эмулятор установлен на компьютер, теперь вы можете запустить на нем любое приложение или игру прямо из Плей Маркета.
Примерно так выглядит BlueStacks.
Установка Viber через BlueStacks
Теперь сделаем то, ради чего это все затевали, нам нужна эмуляция Вайбер на ПК.
- Откройте Google Play.
- Пишем слово Viber в поисковой строке и выбираем нужный результат.
- Кликаем «Установить». Она запустит процесс инсталляции Viber.
- Принимаем запрос доступа от Вайбер.
- И наблюдаем за установкой программы.
- Готово! Наш мессенджер установлен.
Запускаем Вайбер через эмулятор
- Открываем Вайбер на нашем эмуляторе и указываем номер телефона.
- Потом выбираем вариант «У меня не работает камера».
- Нам предложат скопировать код авторизации и ввести его в браузере телефона. Мы так и сделаем, только введем пароль в браузере эмулятора.
- Копируем код и вставляем его в браузер BlueStacks
- Viber готов к работе, осталось только авторизоваться.

Активация Viber на ПК
Снова возвращаемся к приостановленной установке десктопной версии Viber. Делаем следующее:
- Кликаем «Продолжить».
- Кликаем по надписи, отмеченной на картинке красным прямоугольником.
- После этого Viber выдаст код аутентификации. Вводим его в браузер эмулятора.
Поздравляем! Viber активирован!
Что умеет Viber
Вибер — это мессенджером для текстовых и голосовых сообщений, звонков и видеосвязи. Он устанавливается на смартфоны и компьютеры. Замечательной особенностью Вайбера является хорошая работа в медленных мобильных сетях там, где уже не справляется знаменитый Skype.
В программе присутствует уникальный выбор как простых, так и анимированных стикеров и смайлов. Создать эмоцию можно самому, есть несколько карандашей и цветов. Поддерживаются как диалоги, так и конференции.
Создать эмоцию можно самому, есть несколько карандашей и цветов. Поддерживаются как диалоги, так и конференции.
Viber или WhatsApp?
Как пользоваться Viber на компьютере без телефона?
Активация Viber на компьютере
- Приложение в первую очередь разрабатывалось для мобильных устройств и потому неразрывно связанно с ними, проявляется это при попытке активации программы на ПК. Первый вопрос который задаст вам программа при активации будет — «У вас есть Viber на мобильном телефоне?»
Отвечаем «Да», если ответить «Нет» вам предложат установить мессенджер на свой смартфон.
Важно: Перед установкой Viber на компьютер обязательно установите его на вашем смартфоне!
Введите свой номер телефона
На ваш телефон в Вибере придет код
Введите его на компьютере
Активация Вибер без смартфона
Если у Вас очень старый телефон и он не поддерживает установку приложений, то установите эмулятор Андроида к примеру BlueStacks, активируйте на нем мессенджер через смс и смело отвечайте на вопрос «У вас есть Viber на мобильном телефоне?» — ДА.
Подробнее в видеоролике:
Активация Viber на мобильном устройстве
- Авторизоваться на мобильном устройстве еще проще
После приветствия введите свой номер телефона
Проверьте правильность указанного номера
Если вы правильно ввели номер телефона, то Вибер активируется и можно будет начать им пользоваться.
www.vayber-dlya-kompyutera.com
Можно ли установить Вайбер на компьютер без телефона
Автор: seoadmin · Опубликовано 14.03.2016 · Обновлено 20.06.2018
Viber— замечательное приложение, позволяющее делать бесплатные звонки, отправлять тексты, стикеры, видео и аудио сообщения. В некоторых ситуациях возникает вопрос: можно ли установить Вайбер на компьютер. Ответ на вопрос положительный, но сначала необходимо скачать программу на смартфон. Установка Viber на телефон необходима, потому что аккаунт привязывается к номеру телефона. Желательно, при активации пользоваться только своим телефоном, чтобы в дальнейшем не возникало сбоев в работе.
Вайбер — абсолютно бесплатная программа. Ей можно пользоваться без взимания какой-либо дополнительной платы. Viber подходит для десктопов, использующих различные операционки.
Если всё-таки смартфона у вас нет, а воспользоваться чужим нет возможности, то поставить Viber можно. Для этого понадобится скачать эмулятор Андроид. Обычно эмуляторы используются при тестировании программ на компьютере. Если нет смартфона, то эмулятор станет простым решением.
Как установить Вайбер на ПК
Установка Viber на компьютер не займёт много времени. Чтобы начать пользоваться мессенджером на PC, нужно:
- Ознакомиться с системными требованиями для установки;
- Скачать программу, выбрав установленную версию операционной системы;
- Если в планах общение посредством видеозвонков, то стоит проверить работу камеры и микрофона;
- После открытия нужно привязать номер телефона к PC;
- Для активации нужно ввести четыре знака кода, которые придут на ваш телефон или эмулятор.

После вышеописанных действий можно пользоваться мессенджером. Причём, неважно на каком устройстве вы начали разговор — со смартфона можно продолжать общаться на ПК. В процессе отправки текстовых сообщений, можно разбавлять их забавными стикерами и смайлами. Многие темы можно скачивать бесплатно в магазине стикеров, за какие-то придётся заплатить, но совсем немного. С милыми картинками сообщения выглядят намного привлекательнее.
Установить Вайбер на компьютер без телефона
В жизни могут возникнуть различные ситуации. К примеру, нужно поставить Viber на компьютер, а смарфона нет. Программа требует сначала создать аккаунт на телефоне, и только затем можно воспользоваться им на ПК.
Можно, конечно, попросить телефон у друзей. Но Viber установлен у многих пользователей, и не каждый согласится удалять приложение, потом опять его скачивать. Поэтому часто возникает вопрос, а можно ли и как установить Вайбер на компьютер без телефона. Да, и зачем напрягать кого-то своими проблемами, когда есть Эмулятор.
Да, и зачем напрягать кого-то своими проблемами, когда есть Эмулятор.
Эмулятор Андроид на компьютере доступен для скачивания бесплатно. После успешной установки программы на экране появится окошко, в котором функционирует виртуальный Андроид.
Минус в такой установке Вайбера — не подтянутся ваши контакты с сим–карты. Все необходимые контакты придётся вводить вручную, что не очень удобно.Скачав Эмулятор, нужно зайти в гугловский плей маркет, затем скачать и установить программу так же, как на обычном смартфоне. Установленный на Эмуляторе Viber позволит без проблем установить приложение на компьютере. Когда оно будет активировано, то код для подтверждения придёт на мобильный номер. Такая установка возможна, но лучший и безопасный вариант установки Вайбера на компьютер — стандартный. Вы скачиваете программу на смартфон, создаёте аккаунт, а затем устанавливаете его на своём десктопе.
viber-free.ru
Установка Вайбер (Viber) на компьютер без телефона
Мессенджер Viber не имеет пароля: вход осуществляется при помощи QR-кода, СМС-сообщения или звонка с кодом, присылаемых на телефон. Установка Вайбера на компьютер без телефона возможна при помощи эмулятора Android вроде BlueStacks.
Установка Вайбера на компьютер без телефона возможна при помощи эмулятора Android вроде BlueStacks.
При наличии эмулятора, Вайбер не обязательно устанавливать на смартфон перед установкой и активацией на компьютере. Потребуется номер мобильного и любой телефон, который сможет принять СМС на этот номер. Без СМС и телефона вообще можно войти с компьютера при помощи ссылки из QR-кода, но только если аккаунт был активирован с мобильного ранее.
Как установить Вайбер на ПК без приложения на телефоне:
- Если аккаунт активирован — войти по СМС.
- Если аккаунта нет — установить эмулятор Android и Viber на него, а СМС получить на любой номер.
- При запросе QR-кода использовать функцию «Не работает камера. Что делать?». Этот метод не требует ни СМС, ни телефона.
Установка Viber на ПК при помощи BlueStacks
На официальном сайте Viber предлагается загрузить мессенджер сразу и для мобильного устройства, и для компьютера. Производитель сразу объясняет причину, по которой загрузка и установка программы исключительно на ПК невозможна: синхронизация с телефоном.
Производитель сразу объясняет причину, по которой загрузка и установка программы исключительно на ПК невозможна: синхронизация с телефоном.
Приложение для компьютера на Windows, Maс или Linux синхронизируется со смартфоном. Чтобы активировать Viber на компьютере, вам потребуется действующая учётная запись Viber на смартфоне.
Иначе говоря, если учетной записи нет вообще, сначала нужно зарегистрироваться со смартфона, а уже потом входить с компьютера. Если смартфон старый, слабый и вообще не способен ничего устанавливать, придется пользоваться эмулятором.
После создания учетной записи можно будет входить в Viber с компьютера самым простым способом: принимая СМС-код. Для этого под рукой должен быть телефон для СМС, пусть даже и без установленного мессенджера.
Установка и вход в Вайбер с компьютера при помощи любого телефона для СМС:
- Загружаем Viber для Windows/Mac/Linux c официального сайта.
- Устанавливаем мессенджер, запускаем.

При первом запуске программа спросит, есть ли регистрация (вне зависимости от ответа, в итоге придет код). Далее нужно ввести номер телефона, на который придет 4-значный код для активации.
Получаем СМС с кодом для входа (Viber на устройстве может не быть — СМС примет хоть кнопочная Nokia).
Вход выполнен — можно пользоваться программой. Метод работает, если уже есть активированный аккаунт на мобильном устройстве.
Если же нет возможности по каким-то причинам поставить Вайбер на телефон, можно установить мобильную версию через эмулятор Андроида. Это позволит установить, активировать и пользоваться Viber, вообще не устанавливая его на смартфон (а только получив СМС).
- Загрузить Вайбер для своей ОС с официального сайта, установить программу.
- Когда приложение спросит «У вас есть Viber на мобильном телефоне?», свернуть окно.
- Скачать и установить бесплатный эмулятор Android для компьютера BlueStacks с сайта разработчика (на русском).

- Запустить установку BlueStacks, выбрать место расположения файлов эмулятора, согласиться со всеми условиями и установить программу.
- Запустить эмулятор, в строке поиска в окне BlueStacks ввести Viber и выбрать приложение из приложенных ниже.
Для установки мобильной версии Вайбера на компьютер потребуется войти в аккаунт Google. Аккаунт должен быть рабочий — после входа по логину и паролю откроется Play Market, откуда нужно будет загрузить приложение.
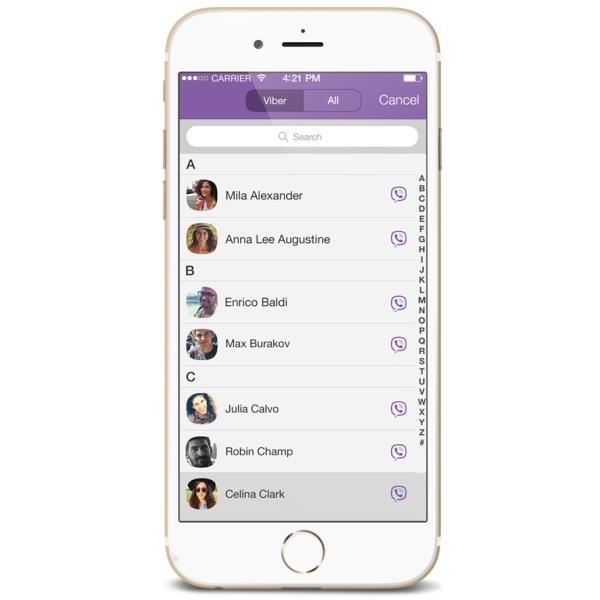
При помощи этой манипуляции можно избежать установки Viber на телефон, и пользоваться программой исключительно с компьютера. Поскольку вход осуществляется по номеру телефона и коду в СМС-сообщении, для использования Вайбера с ПК нужен любой номер для регистрации и последующего принятия СМС.
Если мессенджер попробует позвонить — это проблемой не будет. Во-первых, сам по себе ответ на звонок с указанного номера приведет к вводу кода. Во-вторых, если программа не сможет дозвониться, через минуту все равно будет отправлен СМС-код, при помощи которого можно авторизоваться. Если нет телефона вообще, можно переставить свою СИМ-карту в чье-либо устройство (друга, знакомого, члена семьи) для регистрации в сервисе.
Если нет телефона вообще, можно переставить свою СИМ-карту в чье-либо устройство (друга, знакомого, члена семьи) для регистрации в сервисе.
Активация Viber с QR-кодом без телефона
Самая сложная ситуация — установить и активировать Вайбер на компьютере, когда нет смартфона, а приложение просит распознать QR-код. Понятно, что без мобильного телефона с камерой такую задачу выполнить не получится.
К счастью, можно обойтись и без камеры или смартфона вообще. Запасной вариант предусмотрен разработчиками не для обхода процесса регистрации, а для тех случаев, когда камера на устройстве поломана и не работает. Способ также поможет тем пользователям, которые не против установить мобильную версию приложения и пройти активацию, вот только телефон не сканирует QR-код.
Создание безопасного подключения в Вайбере на компьютере без сканирования QR-кода:
- Внизу окна с QR-кодом перейти по ссылке «У меня не работает камера. Что делать?».

- Мессенджер сгенерирует уникальную ссылку, которую нужно скопировать (нажав на кнопку «Скопировать») и открыть на мобильном устройстве. В данном случае — на эмуляторе.
- Ссылка сначала откроется в стандартном браузере (переход на сайт viber.com), но потом запрос будет переадресован на мобильное приложение (оно должно быть открыто в эмуляторе).
- В Вайбере появится окошко «Активация дополнительного устройства», в котором нужно поставить галочку «Я хочу активировать Viber на дополнительном устройстве», а также нажать на кнопку «Разрешить».
На этом все — мессенджер будет активирован на компьютере без установки программы на мобильный телефон. После этого можно спокойно пользоваться всеми функциями приложения с компьютера, а эмулятор закрыть.
setupwindows.ru
Как установить Viber на компьютер без телефона
С популяризацией всемирной компьютерной сети «Интернет» у людей появились вещи, ранее которых не было. Это не только быстрый и свободный доступ к невероятно огромным объёмам информации, но и упрощение таких социальных факторов, как общение. Теперь менее чем за доли секунды человек из почти что любой точки мира может передать информацию другому человеку, и не важно что это: текстовое сообщение, аудио и видео запись или изображение. Для подобных целей существуют социальные сети, внутри которых в большинстве случаев есть мессенджеры. Совсем недавно первое отделилось от второго и стало самостоятельной единицей. Однако, во «Вконтакте» в этом плане всё осталось неизменным. Есть и проекты изначально позиционирующие себя, как мессенджеры без социальных инструментов (хотя частично они присутствуют, к примеру, аватарки или статусы). К таким проектам относятся Telegram, WhatsApp, Viber и т.д. В данной статье будет описано, как установить вайбер на компьютер без телефона.
Теперь менее чем за доли секунды человек из почти что любой точки мира может передать информацию другому человеку, и не важно что это: текстовое сообщение, аудио и видео запись или изображение. Для подобных целей существуют социальные сети, внутри которых в большинстве случаев есть мессенджеры. Совсем недавно первое отделилось от второго и стало самостоятельной единицей. Однако, во «Вконтакте» в этом плане всё осталось неизменным. Есть и проекты изначально позиционирующие себя, как мессенджеры без социальных инструментов (хотя частично они присутствуют, к примеру, аватарки или статусы). К таким проектам относятся Telegram, WhatsApp, Viber и т.д. В данной статье будет описано, как установить вайбер на компьютер без телефона.
Установка на ПК
Первым делом, для того, чтобы начать пользоваться мессенджером Viber на компьютере без использования смартфона, необходимо скачать установщик для ОС Windows. Сделать это можно на официальном сайте программы.
Скачанный файл необходимо запустить, после чего возможно приступить к установке.
Заключается этот процесс лишь в нажатии на кнопку «Установить». Viber сам установится.
Viber доступен для пользования на самых различных платформах, однако, основным всегда должен быть смартфон. Иначе говоря, без установленного на телефон мессенджера пользователю не удастся авторизоваться с ПК.
Есть два способа: эмулятор+подтверждение номера через любой доступный смартфон и эмулятор+виртуальный номер. Ниже эти способы будут разобраны.
Подтверждение номера
Более лёгким способом, очевидно, является первый. Для его реализации достаточно иметь под рукой эмулятор Android, свою SIM-карту и любой телефон, способный принимать SMS или звонки. Сперва следует разобраться с выбором эмулятора. Чтобы не возникало дополнительных проблем и неудобств, лучше воспользоваться проверенным временем BlueStacks. В нём нужно установить мессенджер.
Регистрация аккаунта Viber.
Теперь необходимо вернуться к программе на ПК и нажать там на надпись «На моём телефоне уже установлен Viber». В появившемся окне необходимо повторно ввести номер телефона.
В появившемся окне необходимо повторно ввести номер телефона.
Сделав это, программа потребует от пользователя сфотографировать QR-код с помощью сканера, который активируется на смартфоне. Сделать это через эмулятор не выйдет, поэтому нужно выбрать альтернативный способ, нажав на надпись «У меня не работает камера. Что делать?».
Тогда программа предложит скопировать код аутентификации, который необходимо ввести в браузере на эмуляторе.
После этого будет предложено произвести активацию на дополнительном устройстве.
Программа на персональном компьютере станет доступной и готовой к эксплуатации.
В случае, если SIM-карты нет или пользователь не может воспользоваться телефоном, можно попробовать некоторые сервисы, предоставляющие услуги виртуальных номеров. В рунете лучшим вариантом является «SMS-REG».
На веб-сайте нужно зарегистрироваться, выбрать номер и программу.
Все дальнейшие операции по активации номера необходимо повторить исходя из вышеописанной инструкции. Дополнительных объяснений не нужно, так как прочитав данную статью, пользователь знает, как установить viber на компьютер без телефона.
Рекомендуем ознакомиться:
Установку производила самостоятельно после второго прочтения мне стало все понятно, плюс , самые важные моменты я выписала в тетрадь и дело пошло. Глаза боятся, руки делают. Данная инструкция сгодится и для новичков.
xn—-7sbbi4ahb0aj1alff8k.xn--p1ai
Как установить Viber на компьютер с телефоном и без него?
Вайбер является одним из самых популярных мессенджеров на сегодняшний день и составляет достойную конкуренцию таким известным продуктам, как: Skype, Telegram и WhatsApp. Отличается высокой скоростью работы, отсутствием рекламы и вирусов, обилием функциональных возможностей и привлекательным интерфейсом с предельно простым и удобным управлением.
Клиент пользуется огромным успехом в операционных системах Microsoft Windows от XP до «десятки», Linux, Mac OS, а также на мобильных устройствах на базе Android, iOS, Windows Phone и так далее. Разработчики регулярно обновляют сервис. Прежде всего, приложение открывает все преимущества полноценного общения с друзьями, родными и коллегами. Отправляйте текстовые сообщения, совершайте голосовые звонки и видеовызовы.
Отдельного внимания заслуживает широчайший набор всевозможных стикеров, смайликов, Guggy и GIF-анимаций. Вы сможете свободно обмениваться разнообразными файлами, в том числе: фото, видео, музыкой и документами. Можно создавать групповые чаты. Доступна синхронизация контактов и истории переписки между вашим гаджетом и PC. Самое главное, что все вышеперечисленные опции не являются платными услугами!
Как установить Viber на компьютер, если приложение уже есть на смартфоне?
Скачивание и установка Viber на Windows ОС
Для начала, следует загрузить мессенджер в удобную папку на жёстком диске и кликнуть по иконке инсталлятора. В открывшемся окне жмём кнопку «Установить Viber на ПК» и соглашаемся с лицензией.
Процесс инсталляции
Далее потребуется подождать, пока установщик завершит выполняемую операцию. В это время можно посмотреть картинки с описанием функций.
Первые действия после запуска
Откроется окно с пошаговой инструкцией о дальнейших действиях, связанных со считыванием QR-кода.
Настройка смартфона
Запустите мобильную версию Вибер на своём гаджете. В нижней правой части интерфейса нажмите «Ещё» (или «Меню» для старых версий) и выберите пункт «QR код».
Считывание QR-кода
Наводим камеру телефона (в данный момент, считывающее устройство) на изображение кода на экране персонального компьютера или ноутбука. Сканирование производится автоматически.
Подтверждение учетной записи
В мобильном приложении появится уведомление о том, что был выполнен вход в ваш аккаунт. Здесь же указана информация, каким образом деактивировать изменения, к примеру, если это были не вы.
Завершающий этап
На компьютерной версии Вайбера будет произведен автоматический вход. Готово, поздравляем, Viber установлен, можете пользоваться софтом!
Как установить Viber на компьютер без телефона через эмулятор?
Скачиваем и устанавливаем эмулятор Андроид
Все последующие действия будут производиться с помощью BlueStacks и подключения к интернету. Если у вас отсутствует Android эмулятор, скачайте и установите его. После окончания установки на ПК, запускаем программное обеспечение.
Ждём пока завершится процедура запуска движка виртуализации. После открытия меню, можно авторизоваться через учётную запись Гугл или создать новую.
Как загрузить APK файл из Google Play Market?
В главном меню Андроид-эмулятора откройте Плэй-маркет. В строке поиска введите название «Viber» и перейдите на страницу искомого клиента. Теперь нужно нажать кнопку «Установить» и ждать пока инсталляция будет завершена.
Способы открытия мессенджера
Зайти в Viber можно тремя способами (каждый из них показан на скриншоте).
- Сразу же из Play Маркета;
- Значок отобразится на главной странице Блюстакс;
- Также войти в программу можно через соответствующий ярлык на рабочем столе Виндовс.
Особенности установки Вайбера на компьютер без телефона
Заходим в мессенджер любым удобным способом, подтверждаем лицензионное соглашение, жмём «Далее». Вводим номер мобильного телефона. Подтверждаем правильность указанного номера.
В окне доступа к регистрации через QR сканер, следует щёлкнуть по клавише «Камера не работает. Как это исправить?» (или «У меня не работает камера. Что делать?»).
Получение специального кода
На экране появится небольшое окошко с секретным кодом, выбираем «Скопировать».
Как активировать Viber в браузере?
Возвращаемся в главное меню Блюстакс и открываем штатный браузер (также можно воспользоваться обычным веб-обозревателем на PC). В поисковой строке вставляем скопированный код аутентификации и кликаем Enter.
Следующий шаг — поставить галочку напротив пункта «Я хочу активировать Viber на дополнительном устройстве» и нажать «Разрешить».
Открываем официальное приложение
После автоматической авторизации на компе, запускаем клиент нажатием соответствующей клавиши.
Теперь вы знаете, что нужно сделать для установки Вайбера на компьютер со смартфоном и без него. Можете комфортно общаться со своими друзьями и близкими, а также в полной мере наслаждаться всеми возможностями десктопной версии Viber. К сожалению, полностью без телефона обойтись невозможно. Функционал Вайбера предполагает, что ваш номер является идентификатором учетной записи, так что при первой активации придется ввести его и дождаться смс с кодом. А дальше вы сможете без проблем привязывать устройства к учетке в качестве дополнительных.
softcatalog.info
Установка вайбер на пк без телефона. Все нюансы установки Viber на ноутбук
Viber — один из самых популярных мессенджеров для мобильных устройств. Помимо этого, вы можете пользоваться сервисом не только со смартфонов и планшетов, но и на персональных компьютерах. Давайте разберемся, можно ли установить «Вайбер» на компьютер и как это сделать.
Что это такое?
«Вайбер» является удобным средством для общения и обмена информацией. К тому же через программу вы можете совершать быстрые звонки своим друзьям и знакомым, не используя при этом услуги мобильного оператора — все звонки совершаются за счет трафика интернета. Также возможен обмен медиафайлами, картинками, видеозаписями, фотками, стикерами и многим другим. Регистрация привязывает ваш мобильный номер к аккаунту, что позволяет заходить в него с любого устройства, в котором установлена ваша сим-карта.
Теперь узнаем, можно ли установить «Вайбер» на компьютер и какими способами это сделать.
Варианты использования
Сервис предлагает два удобных варианта использования мессенджера:
- Установка специальной версии программы для ПК.
- Использование эмулятора мобильной ОС для установки Viber.
К сожалению, разработчики мессенджера еще не выпустили онлайн-версию своего сервиса, поэтому у вас не получится пользоваться функционалом через браузер без установки дополнительных программ.
Установка с сайта
Вы можете скачать «Вайбер» на русском для компьютера прямо с официального сайта создателей. Для этого необходимо:
- Зайти на официальный сайт разработчиков.
- Нажать на кнопку Downloads в верхней панели сайта.
- Выбрать платформу Windows.
- На открывшейся странице нажмите на «Скачать Viber».
- Начнется загрузка инсталлятора программы. Ее размер составляет примерно 80 Мб в зависимости от версии. После окончания скачивания запустите исполнительный файл.
- Теперь начнется процесс установки «Вайбера» для компьютера. «Виндовс» 7, 8 и 10 поддерживают данный софт, поэтому проблем с совместимостью у вас не возникнет. Выберите директорию для установки.
- Далее дождитесь окончания распаковки файлов и запустите Viber через ярлык на рабочем столе.
В программе вы должны ввести свой номер мобильного телефона, подтвердить регистрацию с помощью кода, который придет в СМС-сообщении от Viber, и авторизоваться. Если у вас уже имеется аккаунт, то достаточно авторизоваться через него. Функционал «Вайбера» на русском для компьютера ничем не отличается от привычной для многих мобильной версии.
Но если вы хотите использовать именно мобильный вариант приложения с компьютера или ноутбука, то вам потребуется другой способ установки. Он более длинный и сложный, но в результате вы получите полноценный мобильный Viber.
Можно ли установить «Вайбер» на компьютер через эмулятор?
Нам потребуется эмулятор операционной системы «Андроид» — BlueStacks. Именно через него можно устанавливать весь мобильный софт на персональные компьютеры под управлением Windows. Воспользуйтесь представленной инструкцией:
- Зайдите на официальный сайт создателей эмулятора.
- На главной странице нажмите на кнопку «Скачать Bluestacks».
- Дождитесь окончания скачивания и откройте инсталлятор.
- Следуя указаниям, выберите директорию, примите лицензионное соглашение.
- Закончите установку и запустите программу.
- Эмулятор вас встретит настройкой Google аккаунта. Введите данные имеющейся учетной записи или создайте новую.
- Далее вы увидите рабочий стол «Андроид». Кликните мышкой по иконке Play Store.
- В поисковой строке магазина введите название мессенджера.
- На странице нажмите «Скачать», чтобы установить «Вайбер» на компьютер. Как только загрузится приложение, вы можете переходить обратно к рабочему столу.
- На рабочем столе мобильной ОС найдите иконку Viber и запустите ее.
- Далее следуют все стандартные процедуры регистрации и авторизации. Если у вас имеется аккаунт, то просто введите номер мобильного телефона и пароль. Если у вас нет учетной записи, то зарегистрируйтесь, введя номер и код из специального СМС-сообщения.
Теперь вы знаете, можно ли установить «Вайбер» на компьютер. Сделать это можно с помощью официального приложения либо через эмулятор. В обоих случаях вы получаете полноценный мессенджер со всем функционалом, который имеется и на мобильных устройствах.
Стоит отметить, что одновременно использовать аккаунт на персональном компьютере и мобильном устройстве не получится. Однако сервис поддерживает полную синхронизацию между платформами. Те сообщения, которые вы получили на компьютере во время переписки, будут отображаться на смартфоне или планшете, когда вы авторизуетесь с помощью своей учетной записи.
Как зарегистрироваться в viber без телефона?
К сожалению в настоящее время возможность регистрации программы по передачи сообщений, под названием Вайбер зарегистрировать без компьютера не получится, такие условия создали разработчики данной программы. Поэтому, если вы хотите работать в вайбер на компьютере, вам потребуется телефон.
Телефон при регистрации приложения потребуется обязательно. Вам же не обязательно данный номер самостоятельно использовать, попросите у знакомых и близких, объясните ситуацию, они не откажут вам помочь.
У вайбера всегда привязка к номеру телефона, даже если вы установите его на комп надо будет ввести код подтверждения, который присылают смс на номер. При этом на телефоне вайбер уде должен быть установлен.
Без телефона установка Vibera невозможна. К сожалению, в Вашем случае установить Вайбер на компьютер без смартфона не получится, поскольку программа привязывается к номеру телефона (только так можно зарегистрироваться). Даже при установке на компьютер, необходим код, который должен придти на телефон, на котором уже установлен Вайбер.
Думаю,что если нет современного телефона,то можно всегда попросить его у своих друзей на время и вставить свою симку,подтвердить регистрацию,так как в вибере происходит активация именно через смску,а соответственно и привязку телефона и все,регистрация завершена.
Зарегистрироваться в viber без номера мобильного телефона не получится, так как приложение жестко привязано к номеру телефона, это своего рода логин по которому система различает пользователей. Поэтому при регистрации необходимо указать номер телефона, а затем подтвердить его введя в специальное поле код подтверждения которое вам вышлют на указанный номер.
Чтобы не использовать собственный номер телефона, вы можете зарегистрировать аккаунт в Вайбер на виртуальный номер. Есть множество сервисов, которые предоставляют бесплатные функции приема СМС, но их использовать я не рекомендую, так как высока вероятность, что все они уже использованы для Вайбера. Купите виртуальный номер и регистрируйтесь.
А так без номера никак — его запрашивают сразу при регистрации:
Ох не простой этот viber. Без телефона сейчас есть возможность зарегистрироваться. Однако подтвердить аккаунт нужно обязательно через телефон. Так вайбер плотно привязываться к вашему номеру. Так что зарегистрироваться на компьютере можно, но без телефона нельзя
Проблема установки приложения viber на компьютер состоит в том, что для этого требуется предварительно установить данное приложение на смартфон. Поэтому придтся взять у кого-нибудь из знакомых телефон, вставить свою сим-карту и зарегистрировать аккаунт в viber, а затем осуществить регистрацию на компьютере. После этого можно отключить интернет на телефоне и удалить с него viber.
Но тут есть одна неприятная вещь. Я таким образом хотел зарегистрировать два аккаунта на разные симки на одном смартфоне. Зарегистрировав первый аккаунт на телефоне и компьютере, я убрал интернет и удалил приложение с мобильного. Но когда я поменял симку и зарегистрировал второй аккаунт, приложение на компе сразу же перестало работать. Честно говоря, не совсем понятно, почему это произошло, складывается впечатление, что приложение каким-то образом запомнило мой телефон и удалило связанный с ним первый аккаунт. Так что это может создать проблему, если ваш друг решит тоже установить себе viber.
Второй способ установки viber на компьютер без телефона — это использование эмулятора ОС Андроид. На нм вы устанавливаете мобильное приложение, как на обычном телефоне, а затем скачиваете и активируете приложение для компьютера.
Программу для связи — Viber, можно установить на компьютер, но с обязательной регистрацией со сматрфона. Дело в том, что для регистрации в программе, необходим телефонный номер, а произвести эту самую регистрацию можно только на телефоне, где поддерживается данная программа, тем более, что устанавливая Вайбер на компьютер, нужно будет ввести код из смс, а оно придет только на зарегистрированный в программе телефон.
Viber является отличным приложением для общения с друзьями и семьей. Это мессенджер, который позволяет отправлять текстовые сообщения, совершать звонки и видео звонки, а также отправлять файлы через смартфон, планшет и даже компьютер.
Однако, чтобы установить вайбер на компьютер, требуется телефон. Если быть точным, телефон необходим, чтобы зарегистрироваться в приложении, после чего вы можете использовать вайбер на компьютере без телефона.
В данной статье мы расскажем, как установить вайбер на компьютер без телефона.
Подготовка
Чтобы установить вайбер на компьютер без телефона, вам понадобятся следующие вещи:
- Учетная запись Google
- Действительный номер телефона
- Android эмулятор (Мы будем использовать BlueStacks)
Инструкция по установке вайбер на компьютер без телефона
- Сначала нужно установить андроид эмулятор BlueStacks. Перейдите на сайт bluestacks.com и скачайте программу на свой компьютер.
- После загрузки программного обеспечения, откройте папку, в которую вы сохранили файл, и установите Bluestacks.
- Дальше запустите программу Bluestacks. Введите «Viber» в поле поиска. (Нажмите на «Приложения» и выберите опцию «Поиск», как показано на изображении ниже).
- Выберите приложение «Viber: бесплатные сообщения и звонки». Нажмите на кнопку «Установить».
- Во вспывающем окне нажмите на кнопку «Принять».
- Теперь подождите, пока вайбер установится на ваш компьютер.
- После установки вы увидите кнопку «Открыть». Нажмите на нее.
- Вы перешли в приложение Viber. Дальше необходимо зарегистрироваться. Введите свой действительный номер телефона. Вы получите код активации на указанный номер. Нажмите на кнопку «Продолжить».
- Через пару секунд на ваш телефон придет сообщение с 4-значным кодом. Введите его в соответствующее поле, и нажмите «Продолжить».
Все! Вы зарегистрировались в вайбер. Теперь вы можете скачать программу Viber для компьютера, и использовать ее, чтобы общаться со своими друзьями. Как видите, совсем не обязательно иметь современный Android или iOS смартфон. Вы можете установить вайбер на компьютер без телефона.
Несмотря на колоссальную популярность на мобильных устройствах, мессенджер Viber пока что не обрел такой же популярности на компьютерах и ноутбуках. В определенной степени связано это с тем, что многие пользователи затрудняются или вовсе не знают, как установить Viber на компьютер.
По какой причине человек может захотеть запускать Viber на ПК или ноутбуке? Во-первых, это удобно: сенсорный дисплей никогда не заменит полноценную qwerty-клавиатуру (к тому же, такой подход избавляет от необходимости отвлекаться на два устройства). Во-вторых, Viber все чаще используется в качестве платформы для консультации клиентов во всевозможных интернет-магазинах; установка Вайбера на компьютер менеджера позволит эффективно и оперативно общаться с потенциальными покупателями.
Как установить Viber на компьютер
Viber для Windows
По официальной информации разработчиков любой обладатель ПК под управлением операционной системы Windows XP и выше (в т.ч. Vista, 7, 8 и Windows 10) может установить Вайбер на компьютер. Для этого необходимо выполнить следующую последовательность действий:
- Перейти на сайт и скачать настольную версию Viber для Windows.
- Запустите загруженный файл, чтобы начать установку Viber на ПК. В приветственном окне необходимо согласиться с условиями лицензии. Для этого следует поставить галочку так, как это показано на скриншоте ниже. Затем нужно нажать кнопку «Install» и дождаться завершения работы установщика.
Ура! Программа установлена.
Viber на Linux и Mac
Помимо приложения для Windows на официальном сайте Viber присутствуют бесплатные версии для операционных систем на базе Linux (Debian, Fedora и так далее) и MacOS.
Инсталляция программы для этих систем ничем не отличается от .
Как зайти в Viber с компьютера
Запустив программу после установки, вы увидите приветственное окно приложения:
Существует два варианта активации Viber на ПК.
Способ 1: активация с помощью QR-кода
Для того чтобы зайти в Вайбер на компьютере, нужно открыть его на своем смартфоне, вызвать считыватель QR-кода из меню мессенджера и считать QR-код с экрана ПК или ноутбука с помощью смартфона (как показано на скриншотах ниже):
После считывания кода, вы сможете подключиться к Вайберу.
Способ 2: если не работает камера
Может случится так, что фотокамера на смартфоне не работает. Как в таком случае считать QR-код? Для этого разработчики предусмотрели следующий механизм:
- В нижней части окна с QR-кодом нажмите на кнопку «У меня не работает камера. Что делать?».
- Программа сформирует ссылку с секретным кодом. Скопируйте ее, нажав, как ни странно, кнопку «Скопировать». Далее следует отправить эту ссылку на свой телефон (с установленным Вайбером) любым удобным для вас способом (например, через другой мессенджер или почту). Я отправлю этот код на свой смартфон с помощью Telegram.
- Нажмите на эту ссылку на своем смартфоне. Система откроет ее через стандартный браузер, но после запрос будет «переадресован» Вайберу. В открывшемся окне мессенджера необходимо поставить галочку рядом с «Я хочу активировать…» и нажать кнопку «Разрешить».
Теперь вы знаете, как пользоваться Вайбером на ПК без использования камеры смартфона.
Как удалить Viber с компьютера полностью
Для того чтобы удалить Вайбер с компьютера выполните следующие действия:
Для Windows XP: нажмите кнопку «Пуск», затем «Панель управления», в открывшемся окне кликните по «Установка и удаление программ» и отыщите в списке приложений Viber и удалите его.
Для Windows 7: «Пуск» — «Панель управления» — «Программы и компоненты» — отыщите и удалите Viber.
Для Windows 10: «Пуск» — «Параметры» — «Приложения» и дальше все стандартно — найти в перечне установленных программ мессенджер и удалить его.
Видео-инструкция от PingviTech для обладателей Windows 10:
Существует быстрый способ доступа к меню управления программами в любой версии Windows: для этого нужно и написать команду appwiz.cpl.
Важно! Не забудьте удалить личные файлы, оставшиеся после деинсталляции Вайбера! Среди этих файлов будут все полученные по Вайберу фотографии и видео!
Они расположены по адресу: C:\Пользователи\[имя пользователя]\Документы\ViberDownloads
Теперь вы знаете, как удалить Viber с компьютера полностью!
Блиц
Как синхронизировать Viber с компьютером
После первого входа в мессенджер на ПК или ноутбуке программа автоматически синхронизирует все ваши контакты и группы, в которых вы состоите. Однако, синхронизация диалогов и истории переписок произойдет чуть позже в процессе использования Вайбера. Вы увидите специальное окно. Откройте мессенджер на телефоне, нажмите кнопку «Синхронизировать» (на ПК), после чего – кнопку «Начать» (на смартфоне). Синхронизация завершена.
В дальнейшем все отправляемые и получаемые сообщения (в т.ч. медиафайлы) будут доступны как на телефоне, так и на ПК.
Как активировать Viber на компьютере без телефона
Скажем так, «человеческого» способа активации Вайбера без смартфона не существует, однако, народные умельцы предлагают воспользоваться способом, основанном на использовании эмулятора BlueStacks . Подробный алгоритм действий изложен в видео-инструкции (хотя, похоже, проще купить простенький смартфон!).
В независимости от устройства, которое используется для доступа к ресурсам Глобальной сети, миллионы людей ежедневно передают огромное количество сообщений и файлов, а также совершают аудио- и видеозвонки с помощью сервиса Viber. Популярность мессенджера не в последнюю очередь обуславливается его кроссплатформенностью, то есть возможностью эксплуатации в среде различных мобильных и десктопных операционных систем. Ниже будут рассмотрены способы установки Вайбера на компьютер или ноутбук, функционирующий под управлением Windows.
Большинство пользователей начинают использование рассматриваемого мессенджера с инсталляции свой смартфон приложения-клиента Viber для Android либо iOS. Стоит отметить, что своими создателями сервис позиционируется именно как инструмент для общения и обмена информацией в первую очередь между мобильными пользователями. При этом Viber для Windows характеризуется рядом неоспоримых преимуществ и является порой незаменимым средством, особенно при необходимости передачи больших объёмов данных. Получить десктопный вариант мессенджера на своем ПК или ноутбуке можно несколькими способами.
Способ 1: Без смартфона
Главным препятствием при инсталляции Вайбера в компьютер или ноутбук является фактическое отсутствие автономности Windows-версии приложения-клиента сервиса. То есть без телефона, функционирующего под управлением Android или iOS, установить программу на ПК можно, а вот активировать учетную запись Viber и авторизоваться в системе для получения доступа к возможностям сервиса методами, которые предлагают разработчики, не удастся. Впрочем, эта преграда преодолима, причем довольно легко.
Поскольку создатели Viber требуют для регистрации в собственном сервисе мобильный девайс, функционирующий под управлением Андроид или айОС, предоставим системе такое устройство, только виртуальное. Данная возможность осуществима с помощью одного из эмуляторов Android – приложения основной функцией которого является создание виртуального мобильного девайса в среде Виндовс. Выбор эмулятора для достижения главной цели – активации учетной записи Viber PC — не принципиален, подойдет любой.
В качестве примера рассмотрим осуществление инсталляции мессенджера через популярное и простое решение – Andy.
- Скачиваем по ссылке из статьи-обзора на нашем сайте дистрибутив Андроид-эмулятора, запускаем инсталлятор.
- Для загрузки и установки Вайбера в среде эмулятора потребуется учетная запись Google. Несмотря на то что Andy позволяет создать ее собственными средствами, рекомендуется зарегистрировать аккаунт заранее, воспользовавшись простой инструкцией:
Подробнее: Создаем аккаунт в Google
- Запускаем Android-эмулятор и открываем Play Market, кликнув по значку приложения в окне Энди.
- Осуществляем вход в аккаунт с помощью данных уже созданной учетной записи Google, указав адрес электронной почты,
а затем пароль.
- Вводим в поле поиска Плей Маркета запрос «Viber» и кликаем первый по списку выведенный результат – «Viber: Звонки и сообщения» .
- На странице приложения нажимаем «Установить» .
- Дожидаемся окончания загрузки и инсталляции Вайбера в среде Энди
и нажимаем «Открыть» .
- Кликаем «Продолжить» в окне «Добро пожаловать» .
- Вводим номер телефона, на который придет СМС-сообщение, содержащее код для активации. Предварительно может понадобиться выбрать страну, в которой зарегистрирован мобильный идентификатор.
- Нажимаем кнопку «Продолжить» , проверяем корректность введенных данных и кликаем «Да» в появившемся запросе.
- Дожидаемся получения SMS с кодом доступа и вводим секретную комбинацию цифр
в соответствующее поле.
- Если все сделано верно, учетная запись в Viber автоматически активируется, а мы получим доступ ко всем функциям системы. Изначально – к персонализации аккаунта,
а затем и к основным возможностям сервиса.
На данном этапе установка Вайбер в компьютер может считаться завершенной – в принципе, возможность использования мессенджера есть, но запускать его придется в окне Andy. Стоит отметить, такое решение ввиду требовательности эмуляторов к задействованным системным ресурсам компьютера не является наилучшим, к тому же его нельзя назвать самым удобным.
Поэтому после выполнения вышеизложенной инструкции рекомендуется инсталлировать полноценную Windows-версию Viber, действуя согласно инструкции «Способ 3: Официальный сайт» изложенной ниже в статье. Активировать учетную запись в сервисе можно через Андроид-эмулятор, о процедуре также рассказано в описании способа инсталляции Вайбера с официального ресурса. Препятствий для авторизации в мессенджере теперь практически не возникнет, ведь у нас в арсенале имеется «Android-девайс», несмотря на то что виртуальный, но способный выполнить данную задачу.
Способ 2: Магазин Windows
Пользователи Windows 10 могут установить приложение-клиент Viber из Магазина, созданного Microsoft для беспроблемного и быстрого получения, а в дальнейшем автоматического обновления популярных программных инструментов пользователями собственной ОС.
Перед инсталляцией Вайбера в компьютер или ноутбук по нижеизложенной инструкции выполняем установку и активацию приложения в наличествующем смартфоне под управлением Android или iOS!
Подробнее: Установка Viber на Android-смартфон Cкачать Viber для iPhone бесплатно
- Переходим на страницу установки Viber для компьютера в Магазине приложений Windows 10. Здесь можно пойти двумя путями:
К слову, можно обойтись и без ввода поискового запроса, просто пролистав главную страницу Магазина вниз и обнаружив «Viber» в разделе «Самое популярное» . Во всяком случае на момент создания настоящего материала средство занимает почетное место среди наиболее часто скачиваемых приложений из Магазина Виндовс 10.
- Нажимаем кнопку «Получить» на странице Вайбера в «Microsoft Store» .
- Ожидаем загрузки компонентов, а затем инсталляции приложения. Система проводит все нужные действия без вмешательства пользователя.
- Инициируем запуск установленного мессенджера, нажав кнопку «Запустить» .
- На данном этапе можно констатировать, Viber установлен на компьютер или ноутбук и практически готов к эксплуатации.
Способ 3: Официальный сайт
И наконец, наиболее простой способ получения десктопной версии Вайбер, в независимости от версии Виндовс и наличия либо отсутствия смартфона – это использование дистрибутива, полученного с официального сайта разработчика.
Как и при использовании предыдущего метода, предварительно необходимо провести инсталляцию мобильного варианта мессенджера и выполнить активацию учетной записи Viber через смартфон, а за неимением такового — использовать Android-эмулятор!
- Переходим на официальную страницу загрузки Viber для Windows по ссылке:
- Кликаем кнопку «Скачать Viber» и дожидаемся загрузки дистрибутива.
- Открываем полученный файл «ViberSetup.exe» .
- Кликаем кнопку «Установить» в первом окне инсталлятора.
- Процедура копирования и регистрации нужных файлов в системе проводится установщиком автоматически, ожидаем завершения инсталляции, сопровождаемой заполнением индикатора выполнения.
- По окончании установки Вайбера для Виндовс автоматически откроется окно «Добро пожаловать» с вопросом о наличии установленного мессенджера в смартфоне. Кликаем «Да»
- Переходим к окну Вайбера для компьютера — появилась подтверждающая успех идентификации ID надпись «Готово!» . Нажимаем кнопку «Открыть Viber» .
- После синхронизации данных, которая будет проведена системой автоматически, десктопная версия одного из самых популярных мессенджеров готова к работе!
Как видим, получить версию приложения-клиента Viber, функционирующую в среде Windows совсем несложно. Выполнив простые инструкции, получаем массу преимуществ буквально за несколько минут, важно лишь правильно выбрать способ инсталляции!
Как позвонить по вайберу, если нет смартфона?
Все привыкли использовать Viber с помощью смартфона, но бывает так, что он выходит из строя либо не поддерживает приложение, либо телефон кнопочный, а связываться с теми или иными пользователями действительно необходимо. Для таких ситуаций уже давно существует решение.
Время от времени возникают ситуации, в которых нужно созвониться с родственниками или друзьями по Viber, но смартфон при этом отсутствует. На самом деле это не проблема, ведь пользоваться Viber можно и без него. Уже достаточно давно существует десктопная версия Viber, с помощью которой можно осуществлять звонки и обмениваться сообщениями или файлами. Однако некоторые нюансы все-таки есть.
Смартфон вам в любом случае понадобится для того, чтобы создать аккаунт в Viber. Дело в том, что после установки десктопной версии приложения вам необходимо будет запустить Viber на смартфоне, отсканировать QR-код с экрана компьютера установленной программы Viber и провести синхронизацию.
На кнопочных телефонах функции сканирования QR-кода нет, поэтому чтобы рассматриваемый в этой статье метод сработал, вам необходимо на короткий промежуток времени одолжить чей-то смартфон и вставить в него свою SIM-карту. Вам будет достаточно 15 минут, поэтому владельцу мобильного устройства вы не доставите каких-либо существенных неудобств.
Чтобы в дальнейшем без проблем общаться с родственниками и друзьями по Viber, вам необходимо зарегистрировать аккаунт именно на свой мобильный номер. После того, как вы вставите свою SIM-карту в временно одолженный смартфон, необходимо будет запустить приложение Viber, предварительно скачав его из Play Market или Apple App Store.
После запуска мобильной версии Viber нажмите кнопку «Далее» и укажите номер своего мобильного телефона.
Вслед за этим на смартфон поступит звонок, отвечать на который не нужно. Просто подождите три секунды, и проверочный код автоматически введется в соответствующее поле. Далее по желанию можно заполнить пользовательский профиль, а после этого переходите к следующему шагу – установке Viber на компьютер.
На данном этапе вам нужно зайти на официальный сайт и установить десктопное приложение Viber для своей операционной системы – Windows или Mac.
По окончании загрузки файла запустите его. После запуска перед вами откроется окно, в котором нужно будет нажать на кнопку «Установить».
Обратите внимание на то, что спустя какое-то время вам будет предложено установить антивирус Avast. Откажитесь от этого предложения, если он вам не нужен.
После этого перед вами откроется окно с QR-кодом и инструкцией по дальнейшим действиям.
Запустите приложение Viber на компьютере. В десктопной версии будет приведена инструкция, в которой сказано, что вам необходимо:
- Открыть Viber на смартфоне.
- Открыть меню «Еще», доступное справа внизу.
- Нажать на значок QR-кода, расположенный в правом верхнем углу.
После этого на смартфоне запустится QR-сканер. Вам нужно будет просканировать код, который вы сможете наблюдать в десктопной версии справа. Направьте смартфон на QR-код и подождите, пока процесс сканирования не завершится.
По окончании сканирования QR-кода на компьютере появится интерфейс вашего аккаунта Viber. После этого вам будет предложено синхронизировать сообщения. Нажмите на кнопку «Синхронизировать», зайдите в Viber с помощью смартфона и нажмите кнопку «Начать».
Теперь можно сказать, что вы получили доступ к своему Viber-аккаунту, который несколько минут назад был зарегистрирован с помощью смартфона. Справа вверху вы сможете увидеть номер своего мобильного телефона.
На данном этапе одолженный смартфон вам больше не нужен, и вы можете вернуть его обратно. Вы создали Viber-аккаунт, отсканировали QR-код, синхронизировали устройства и получили доступ к зарегистрированному Viber-аккаунту с компьютера.
Наверняка в этот момент некоторые начали переживать насчет того, что после изъятия SIM-карты из смартфона приложение Viber, установленное на компьютере перестанет работать. Далее мы проверим, как обстоят дела на самом деле.
Да, даже после изъятия SIM-карты из смартфона, с аккаунтом на десктопной версии Viber не происходит ничего плохого. Вы все также можете использовать десктопное приложение в своих целях. Сохраняется даже доступ к контактам, которые вы синхронизировали. Если вы не успели настроить пользовательский профиль с помощью одолженного смартфона, можно сделать это на данном этапе.
Мало кто знает о рассмотренном в этой статье способе, но именно он является одним из наиболее удобных среди всех существующих. Вам всего лишь нужно одолжить у друга или родственника смартфон (буквально на 15-20 минут), чтобы создать Viber-аккаунт и отсканировать QR-код. После этого можно вытащить свою SIM-карту из чужого устройства, вернуть смартфон владельца и полноценно использовать десктопное приложение Viber, установленное на компьютере.
Дайте знать, что вы думаете по этой теме материала в комментариях. За комментарии, отклики, лайки, подписки, дизлайки огромное вам спасибо!
Настольное приложение Vibe для Windows и Mac
Использование Vibe Desktop по умолчанию отключено.
Вы должны разрешить использование (и, при необходимости, указать определенные ограничения), как описано в следующих разделах:
Настройка настольного приложения Vibe для всех пользователей
Чтобы включить эту функцию для сайта Vibe:
В Vibe щелкните связанное имя в правом верхнем углу страницы, затем щелкните значок.
Внизу щелкните.
В диалоговом окне «Настроить настольное приложение» укажите следующую информацию:
Доступ Vibe: позволяет пользователям получать доступ к сайту Vibe через настольное приложение Vibe.
ПРИМЕЧАНИЕ. В зависимости от ожидаемой нагрузки, которую настольное приложение Vibe создаст в вашей системе Vibe, вы можете сделать приложение доступным для пользователей в поэтапном процессе.
Разрешение доступа к сайту Vibe через настольное приложение Vibe можно изменить для каждого пользователя, как описано в разделе «Настройка Vibe Desktop для отдельных пользователей и групп».
Кэшировать пароль пользователя: позволяет пользователям включить параметр на странице консоли Micro Focus Vibe.
Этот параметр можно изменить для каждого пользователя, как описано в разделе «Настройка Vibe Desktop для отдельных пользователей и групп».
ПРИМЕЧАНИЕ. Вы можете не выбирать этот параметр, если планируете развернуть Vibe Desktop на пользовательских рабочих станциях с помощью программного обеспечения для управления клиентами, такого как ZENworks.Если вы планируете развернуть Vibe Desktop с помощью ZENworks, вам доступен файл .msi.
Дополнительные сведения о развертывании Vibe с помощью файла .msi см. В разделе Рабочий стол Vibe — конфигурация Windows.
URL автообновления: Укажите HTTP-сервер, на котором находится страница загрузки приложений. Здесь также Vibe Desktop может проверять наличие обновлений Vibe Desktop.
Вы можете настроить свой сервер Vibe как HTTP-сервер, предоставляющий информацию об автоматическом обновлении, или вы можете настроить отдельный веб-сервер для предоставления информации об автоматическом обновлении.
Если вы настроили сервер Vibe для этой цели, URL-адрес автообновления будет https: // vibe_hostname: 8443 / downloads.
Информацию о том, как настроить отдельный веб-сервер для развертывания приложения, см. В разделе Обеспечение загрузки приложений с веб-сервера, отличного от Vibe. Выберите этот вариант, если ваша система Vibe кластеризована или обслуживается коммутатором L4 или L10.
Если выбран этот параметр, доступное поле должно быть заполнено URL-адресом веб-сервера, который вы настраиваете для развертывания настольного приложения.
Синхронизация каждые xx минут: Укажите интервал (в минутах), в течение которого рабочий стол Vibe будет проверять Vibe на наличие изменений в файлах. По умолчанию каждые 15 минут. Это означает, что через 15 минут после окончания одной синхронизации начинается другая. Это позволяет вам контролировать объем нагрузки, которую Vibe Desktop оказывает на сервер Vibe.
Изменения, внесенные в настольное приложение, автоматически синхронизируются с сервером независимо от этого параметра.
Максимальный размер файла, который можно синхронизировать: Укажите максимальный размер файла (в МБ), который можно синхронизировать между настольным приложением Vibe и сервером Vibe.
Щелкните.
Пользователям необходимо загрузить, установить и настроить Vibe Desktop на своих персональных компьютерах. Для получения дополнительной информации см. Краткое руководство по началу работы с Micro Focus Vibe Desktop для Windows или Краткое руководство по запуску рабочего стола Micro Focus Vibe для Mac.
Настройка Vibe Desktop для отдельных пользователей и групп
Индивидуальные настройки пользователя и группы имеют приоритет над глобальными настройками. В этом разделе описывается, как настроить работу настольных приложений для отдельных пользователей и групп в вашей системе Vibe.
Чтобы сделать настольное приложение доступным только подгруппе пользователей в вашей системе, настройте приложение для всех пользователей, как описано в разделе Настройка настольного приложения Vibe для всех пользователей, затем ограничьте доступ для пользователей и групп, которые не должны иметь доступ к приложение, как описано в этом разделе.
В Vibe щелкните ссылку в правом верхнем углу страницы, затем щелкните значок.
Внизу щелкните.
Откроется страница «Управление пользователями».
Установите флажки рядом с именами пользователей или групп, для которых вы хотите настроить Vibe Desktop, затем щелкните>.
Страница отображается.
Чтобы изменить настройки настольного приложения для выбранных пользователей так, чтобы они отличались от глобальных настроек, выберите, а затем выберите один из следующих вариантов:
Доступ Vibe: позволяет пользователям получать доступ к сайту Vibe через настольное приложение Vibe.
Кэшировать пароль пользователя: позволяет пользователям включить параметр на странице консоли Micro Focus Vibe.
Щелкните.
Если вы установили индивидуальные и групповые настройки для Vibe Desktop, вы можете изменить эти настройки обратно на глобальные настройки для отдельных пользователей и групп.
В Vibe щелкните ссылку в правом верхнем углу страницы, затем щелкните значок.
Внизу щелкните.
Откроется страница «Управление пользователями».
Установите флажки рядом с именами пользователей или групп, для которых вы хотите настроить Vibe Desktop, затем щелкните>.
Страница отображается.
Чтобы изменить настройки настольного приложения обратно на глобальные настройки для выбранных пользователей, выберите.
Щелкните.
Настройка максимального размера файла для Vibe Desktop
По умолчанию Vibe Desktop не выгружает и не скачивает файлы, размер которых превышает 1 ГБ.
Если предел размера файла уже был установлен для загрузки файлов на сайт Vibe (как описано в разделе «Установка предела размера загрузки файла для отдельных пользователей и групп»), Vibe Desktop соблюдает более жесткое ограничение.
Например, если вы установили ограничение на размер файла в Vibe на уровне 500 МБ, а максимальное ограничение на размер файла для Vibe Desktop установлено на уровне 2 ГБ, пользователи не смогут загружать файлы размером более 500 МБ на сайт Vibe либо путем прямого доступа к сайту Vibe. или путем загрузки файлов через Vibe Desktop.
Настройка ограничения максимального размера файла для загрузки файлов
Для ограничения размера файлов, загружаемых на сайт Vibe за пределами Vibe Desktop (например, путем доступа к Vibe через браузер, через надстройку Vibe или через WebDAV), а также через Vibe Desktop (при сохранении ограничение размера файла по умолчанию 1 ГБ для файлов, загружаемых через Vibe Desktop), используйте консоль администрирования Vibe, чтобы изменить этот параметр, как описано в разделе «Управление ограничением размера загружаемого файла».
Настройка ограничения максимального размера файла для загрузки и скачивания файлов
Вы можете увеличить или уменьшить предельный размер файлов, которые загружаются и загружаются на сайт Vibe и с него через Vibe Desktop.
Изменение свойства, как описано в этом разделе, не влияет на возможность пользователя загружать документы в Vibe за пределами Vibe Desktop (например, путем доступа к Vibe через браузер, надстройку Vibe или через WebDAV).
Перейдите в следующий каталог:
Linux:
/ opt / novell / teaming / apache-tomcat / webapps / SSF / WEB-INF / классы / config
Windows:
c: \ Program Files \ Novell \ Teaming \ apache-tomcat \ webapps \ ssf \ WEB-INF \ классы \ config
Сделайте резервную копию файла ssf-ext.properties, который находится в том же каталоге, что и файл ssf.properties.
Откройте файл ssf.properties в текстовом редакторе.
Найдите следующую строку:
fsa.max.file.size =
Откройте файл ssf-ext.properties в текстовом редакторе.
Скопируйте строку fsa.max.file.size = из файла ssf.properties в конец файла ssf-ext.properties.
Измените значение этого свойства на размер файла (в байтах), который представляет максимальный размер файла, который Vibe Desktop должен загружать на сайт Vibe и загружать с сайта Vibe.Например, если вы хотите, чтобы Vibe Desktop мог выгружать и скачивать только файлы размером 500 МБ, в строке будет указано fsa.max.file.size = 536870912.
Сохраните и закройте файл ssf-ext.properties.
Закройте файл ssf.properties, не сохраняя его.
Остановите и перезапустите Vibe.
Micro Focus Vibe Desktop для Windows Краткое руководство
Большинство проблем с синхронизацией можно решить в разделе «Ожидающие действия» консоли Vibe.Если проблемы требуют дальнейшего изучения, вы можете проверить журналы рабочего стола.
13.1 Общие сведения о незавершенных действиях
Вы можете столкнуться с любой из следующих проблем синхронизации, обозначенных одним из следующих значков:
: Ошибка загрузки.
: есть предупреждение о загрузке.
: ошибка загрузки.
: есть предупреждение о загрузке.
: есть ошибки загрузки и скачивания.
: есть предупреждения о загрузке и загрузке.
: клиент еще не пытался загрузить или загрузить файл.
Если вы не уверены, почему документ не загружается или не выгружается, просмотрите последние действия, как описано в разделе «Просмотр недавних действий».
13.2 Понимание конфликтов документов
Если документ редактируется одновременно из разных мест, только первый файл, который нужно сохранить и закрыть, сохраняется с исходным именем файла и загружается в Vibe. Другие версии файла сохраняются под другими именами и загружаются в Vibe.Только исходный файл содержит все комментарии к файлу и общую информацию.
Например, предположим, что пользователь A и пользователь B начинают редактировать file1.doc одновременно на разных рабочих станциях. Пользователь A сохраняет свои изменения и закрывает файл. Файл сохраняется в Vibe с изменениями, внесенными пользователем А, и с исходным именем файла (file1.doc). Затем пользователь B сохраняет свои изменения и закрывает файл. Файл пользователя B переименовывается в file1 (конфликтующая копия пользователя B — дата) .doc и загружается в Vibe. Затем на рабочий стол пользователя Б загружается версия файла file1 пользователя А.doc, и пользователь Б получает уведомление о том, что ее файл был переименован.
ВАЖНО: Переименованный файл может быть загружен только в том случае, если пользователь, создавший его, имеет права участника в папке, в которой был создан файл. Например, если к файлу предоставлен общий доступ пользователю B, а пользователь B имеет только права редактора файла (но не права участника), файл не может быть загружен в Vibe после его переименования.
13.3 Просмотр файлов журнала Vibe для настольного приложения Vibe
Если файлы Vibe не загружаются на вашу рабочую станцию, как вы ожидали, или вы испытываете другие непредвиденные ситуации, вы можете увидеть vibedesktop.файл журнала для получения дополнительной информации.
Откройте проводник Windows.
В адресной строке проводника Windows (это поле в верхней части окна проводника, которое показывает вам представление о вашем текущем местоположении) введите или вставьте следующий адрес:
% USERPROFILE% \ Local Settings \ Application Data \ Novell \ Vibe Desktop
В папке Vibe Desktop откройте файл vibedesktop.log.
mkocabas / VIBE: Официальная реализация статьи CVPR2020 «VIBE: Видеоинтерфейс для оценки позы и формы человеческого тела»
Посмотрите наши видео на YouTube ниже для получения более подробной информации.
| Бумажное видео | Качественные результаты |
|---|---|
VIBE: видео-вывод для оценки позы и формы человеческого тела ,
Мухаммед Коджабас, Никос Атанасиу, Майкл Дж. Блэк,
IEEE Computer Vision and Pattern Recognition, 2020
Характеристики
V ideo I nference for B ody Pose and Shape E стимуляция (VIBE) — это метод оценки позы и формы видео.Он предсказывает параметры модели тела SMPL для каждого кадра входного видео. Пожалуйста, обратитесь к нашему отчету в формате arXiv для получения дополнительной информации.
Эта реализация:
- имеет демонстрационный и обучающий код для VIBE, реализованный исключительно в PyTorch,
- может работать с произвольными видео с несколькими людьми,
- поддерживает вывод как процессора, так и графического процессора (хотя графический процессор намного быстрее),
- быстрый, до 30 кадров в секунду на RTX2080Ti (см. Эту таблицу),
- достигает результатов SOTA на наборах данных 3DPW и MPI-INF-3DHP,
- включает реализацию Temporal SMPLify.
- включает обучающий код и подробную инструкцию, как обучить его с нуля.
- может создавать выходные данные FBX / glTF для использования с основными графическими программами.
Обновления
- 05/01/2021: добавлено руководство по установке Windows благодаря замечательному @carlosedubarreto
- 10.06.2020: Поддержка сглаживания OneEuroFilter.
- 14.09.2020: Выпущен скрипт конвертации FBX / glTF.
Начало работы
VIBE был реализован и протестирован на Ubuntu 18.04 с python> = 3.7. Он поддерживает вывод как GPU, так и CPU. Если у вас нет подходящего устройства, попробуйте запустить нашу демонстрацию Colab.
Клонировать репо:
git clone https://github.com/mkocabas/VIBE.git
Установите требования, используя virtualenv или conda :
# пункт исходные скрипты / install_pip.sh # conda исходные скрипты / install_conda.sh
Запуск демонстрации
Мы подготовили хороший демонстрационный код для запуска VIBE на произвольных видео.Во-первых, вам нужно загрузить необходимые данные (например, нашу обученную модель и параметры модели SMPL). Для этого достаточно запустить:
исходных скриптов / prepare_data.sh
Затем запустить демонстрацию очень просто:
# Запуск на локальном видео python demo.py --vid_file sample_video.mp4 --output_folder output / --display # Запуск на YouTube видео python demo.py --vid_file https://www.youtube.com/watch?v=wPZP8Bwxplo --output_folder output / --display
См. Документ / демо.md для получения более подробной информации о демонстрационном коде.
Пример демонстрационного вывода с флагом --sideview :
Вывод FBX и glTF (новая функция!)
Мы предоставляем скрипт для преобразования вывода VIBE в автономные файлы FBX / glTF для использования в инструментах 3D-графики, таких как Blender, Unity и т. Д. Вам необходимо выполнить следующие шаги, чтобы запустить скрипт преобразования.
- Вам необходимо скачать файлы FBX для модели кузова SMPL
- Зайдите на сайт SMPL и создайте учетную запись.
- Загрузите файл FBX, совместимый с Unity, по ссылке
- Распакуйте содержимое и найдите его
data / SMPL_unity_v.1.0.0.
- Установить Blender python API
- Обратите внимание, что мы тестировали наш скрипт с Blender v2.8.0 и v2.8.3.
- Выполните команду ниже, чтобы преобразовать вывод VIBE в FBX:
Python lib / utils / fbx_output.py \
--input output / sample_video / vibe_output.pkl \
--output output / sample_video / fbx_output.fbx \ # укажите расширение файла как * .glb для glTF
--fps_source 30 \
--fps_target 30 \
--gender <мужчина или женщина> \
--person_id <идентификатор треклета из вывода VIBE>
Учебное пособие по установке Windows
Вы можете следовать инструкциям @carlosedubarreto, чтобы установить и запустить VIBE на компьютере с Windows:
Google Colab
Если у вас нет подходящей среды для запуска этого проекта, вы можете попробовать Google Colab.Это позволяет запускать проект в облаке бесплатно. Вы можете попробовать нашу демонстрацию Colab, используя подготовленный нами блокнот:
Обучение
Выполните следующие команды, чтобы начать обучение:
исходных скрипта / prepare_training_data.sh python train.py --cfg configs / config.yaml
Обратите внимание, что наборы обучающих данных должны быть загружены и подготовлены перед запуском сценария обработки данных.
См. doc / train.md для получения подробной информации о том, как их подготовить.
Оценка
Здесь мы сравниваем VIBE с последними современными методами на наборах данных для оценки позы 3D.Показатель оценки Выровненные прокрусты, средняя ошибка положения сустава (PA-MPJPE) в мм.
| Модели | 3DPW ↓ | MPI-INF-3DHP ↓ | ч46М ↓ |
|---|---|---|---|
| СПИН | 59,2 | 67,5 | 41,1 |
| Временный HMR | 76,7 | 89,8 | 56,8 |
| VIBE | 56,5 | 63,4 | 41.5 |
См. doc / eval.md , чтобы воспроизвести результаты в этой таблице или
оценить предварительно обученную модель.
Исправление : Из-за ошибки при предварительной обработке набора данных VIBE, обученный с помощью 3DPW, результаты в таблице 1 исходного документа неверны. Кроме того, несмотря на то, что обучение с 3DPW гарантирует лучшую количественную производительность, оно не дает хороших результатов. качественный результат. Версия ArXiv будет обновлена с исправленными результатами.
Цитата
@inproceedings {kocabas2019vibe,
title = {VIBE: Видео-вывод для оценки позы и формы человеческого тела},
author = {Коджабас, Мухаммед и Афанасиу, Никос и Блэк, Майкл Дж.},
booktitle = {Конференция IEEE по компьютерному зрению и распознаванию образов (CVPR)},
month = {июнь},
год = {2020}
} Лицензия
Этот код доступен для некоммерческих научных исследований , как определено в файле ЛИЦЕНЗИИ. Загружая и используя этот код, вы соглашаетесь с условиями ЛИЦЕНЗИИ. Сторонние наборы данных и программное обеспечение регулируются соответствующими лицензиями.
Список литературы
Мы указываем, заимствуется ли функция или сценарий извне внутри каждого файла.Вот несколько отличных ресурсов, которые мы выгода:
- Предварительно обученный HMR и некоторые функции заимствованы из SPIN. Модели и слой
- SMPL взяты из модели SMPL-X.
- Некоторые функции заимствованы из Temporal HMR.
- Некоторые функции заимствованы из HMR-pytorch.
- Некоторые функции позаимствованы у Kornia.
- Pose tracker от STAF.
Vibe для ПК — бесплатная загрузка и установка (Windows, IOS и Mac)
Многие пользователи компьютеров хотят использовать Vibe для ПК с Windows 10/8/7. Что ж, вам не нужно искать дальше, потому что мы собираемся направить вас. Сегодня мы расскажем вам об установке одного из лучших приложений для музыки и аудио, известного как Vibe для ПК.
Большинство приложений для iOS или Android созданы исключительно для мобильных устройств. Таким образом, большинство приложений несовместимы с устройствами Windows. Но есть более простые способы использовать и устанавливать приложения Android на свой компьютер. Официальной настольной версии может и не быть, но это возможно. Все, что вам нужно сделать, это просто следовать некоторым трюкам.
В этом контексте мы покажем вам пошаговое руководство о том, как загрузить Vibe на ПК и установить его.
скачать
| Имя: | Vibe — для Windows и Mac |
|---|---|
| Размер: | 10,0 млн |
| Установить: | 500 000+ |
| Рейтинг: | 4.2 |
| Разработчик: | Gakk Media (BD) Limited |
| Последнее обновление: | 11 июня 2020 |
| Лицензия: | Бесплатно |
| Требуется версия Android: | 4.1 и выше |
| Официальный сайт: | http://blvibe.com/ |
Vibe — отличное приложение для музыки и аудио от Gakk Media (BD) Limited для пользователей Android.В настоящее время у приложения более 500 000+ Установок приложений и средний рейтинг 4,1 и выше.
Vibe Скачать для ПК Windows 10/8/7 Ноутбук
Как мы уже сказали, многие приложения созданы исключительно для платформ Android. Так что, Vibe. Даже если вы заглянете на сайт Gakk Media (BD) Limited, вы не найдете Vibe для Windows .
Но вы всегда можете использовать эмулятор Android для установки ваших любимых приложений Android на свой компьютер.И сегодня мы покажем вам, как установить Vibe для Windows с помощью двух самых популярных эмуляторов Android на рынке.
загрузить
Загрузка Vibe для ПК Windows 10/8/7 — метод 1
Есть отличный эмулятор Android под названием Bluestacks. Эмулятор высоко ценится за графику и быстродействие. Вы также можете использовать эмулятор в Mac OS. В любом случае, давайте узнаем, как загрузить и установить Vibe для ПК с Windows 10/8/7 Ноутбук.
Шаг 1 : Сначала вам нужно Загрузить Bluestacks Вот ссылка для загрузки — Загрузить Bluestacks .
Шаг 2 : По завершении загрузки дважды щелкните файл bluestacks.exe. Итак, теперь вы готовы установить Bluestacks на свой компьютер с Windows.
Шаг 3 : Установка не занимает много времени. После установки эмулятора щелкните значок Bluestacks. Подождите несколько секунд, чтобы эмулятор мог изначально запуститься. Теперь вам нужно войти в свою учетную запись Google на эмуляторе.
Шаг 4 : После входа в свою учетную запись Google вы увидите главный экран эмулятора. Найдите приложение «Магазин Google Play» на главном экране или в списке приложений и щелкните его.
Шаг 5 : Через несколько минут откроется магазин Google Play. После этого найдите приложение — «Vibe » и загрузите Vibe — на свой компьютер.
Шаг 6 : Теперь нажмите кнопку установки , чтобы начать установку Vibe — Original. Когда установка будет завершена, найдите приложение в списке приложений.
Теперь вы готовы использовать Vibe на своем компьютере.Приложение будет работать так же, как ваш смартфон.
Кроме того, если у вас есть современная версия желаемого приложения и вы хотите установить ее отдельно, вы можете сделать это с помощью параметра «Импорт приложения». Но мы не слишком рекомендуем этот вариант. Google Playstore является подлинным и надежным с пользовательскими соглашениями.
Bluestacks отличается быстрым пользовательским интерфейсом и высококачественной графикой. Последняя обновленная версия Bluestacks4 впечатляет во многих отношениях.Говорят, он даже быстрее, чем Samsung galaxy j7. Итак, если вы хотите установить Vibe в Windows, Bluestacks — лучший выбор. Но ваш компьютер должен соответствовать минимальным требованиям приложения. В противном случае постоянное отставание будет проблемой.
Загрузка Vibe для ПК Windows 10/8/7 — метод 2
Nox App Play . Еще один отличный эмулятор для любителей игр. Играйте в свои любимые высококлассные игры , такие как PUBG, Battlefield, NFC и т. Д. на своем компьютере, используя приложение Nox app play.Этот эмулятор легче по сравнению с Bluestacks. Однако с графикой он не так хорош. Итак, без лишних слов, давайте перейдем к тому, как установить Vibe — Original для ПК с Windows 10/8/7 с помощью приложения Nox Play.
Шаг 1 : Как и в первом случае, приложение Download Nox воспроизводит эмулятор на вашем компьютере. Здесь у нас есть ссылка для загрузки приложения Nox Play.
Шаг 2 : После загрузки файла .exe дважды щелкните по нему . Подождите 2–3 минуты, пока продолжится установка.
Шаг 3 : Как и в случае с Bluestacks, в приложении Nox для воспроизведения в Google Playstore предустановлен . Вы можете видеть, когда приложение установлено. Теперь вам нужно дважды нажать на значок, чтобы открыть его.
Шаг 4 : После этого войдите в свою учетную запись Google . Затем найдите приложение, которое хотите установить — Vibe — это приложение, которое мы собираемся установить.
Шаг 5 : Вам необходимо найти подходящее приложение от Gakk Media (BD) Limited. Затем вы найдете значок приложения на главном экране, а затем нажмите Установить
Самое лучшее в игре Nox app — это простота. Да, с точки зрения графики не так уж и хороша. Но пользовательский интерфейс очень плавный и удобный, чтобы работать быстрее. Это главный плюс для многих пользователей, у которых конфигурация компьютера не так хороша.
Как загрузить и установить Vibe для Mac с помощью Bluestacks
Использование Vibe для ПК не так уж сложно для пользователей Mac. Все, что вам нужно, — это войти в магазин Apple Store со своей учетной записью Apple, а затем установить Vibe.Вы также можете использовать проигрыватель приложений Bluestacks или Nox для своего ПК Mac, и шаги такие же, как и для ПК с Windows.
Как Vibe для Mac устранять проблемы
При установке и после установки могут возникнуть некоторые общие проблемы, мы можем следовать правилам, чтобы они работали
- Вы можете удалить приложение, а затем переустановить
- Вы можете очистить файлы кеша, это может повлиять на вашу производительность
- Попытайтесь установить последнюю версию и освободите память для бесперебойной работы.
Если у вас нет Vibe на вашем устройстве Android или iOS, используйте ссылку ниже, чтобы загрузить его прямо сейчас —
Некоторые часто задаваемые вопросы для Vibe
Является ли Vibe для ПК полностью бесплатным?
Вы используете эмулятор для установки Vibe на свой компьютер. Смоделировать внешний вид Android, работающего на ПК, несложно. Как и устройства Google, Vibe полностью бесплатен.
Безопасна ли установка Vibe для моего компьютера?
Не нужно об этом беспокоиться.Если вы загрузите его из магазина Google Play в свой эмулятор, то это будет безопасно.
Какие еще эмуляторы я могу использовать для загрузки Vibe на ПК?
Существуют и другие эмуляторы, такие как Nox player, LD player, Genymotion, Andyroid и многие другие, которые вы можете использовать.
Как загрузить Vibe на устройство Windows?
Используйте эмулятор, и вы получите среду устройства Android на вашем компьютере. Как и ваше устройство Android, используйте магазин Google Play для загрузки приложения.
Есть ли возможность использовать на ПК только андроид?
да. Вы можете скачать плеер Nox. В этом случае вы можете установить на свой компьютер две разные операционные системы.
Vibe для ПК — Резюме
Vibe очень популярен благодаря своим свежим и удобным функциям. Теперь мы показали вам два лучших трюка для установки Vibe на ПК с Windows, ноутбук . С помощью этих двух эмуляторов вы можете легко использовать любые приложения для Android на своем компьютере.Используйте любой из двух указанных способов, чтобы использовать Vibe для ПК с Windows 10 . Итак, наша статья о Vibe Download for PC находится на завершающей стадии.
В любом случае, если у вас возникнут проблемы с использованием или установкой Vibe для Windows , сообщите нам об этом в разделе комментариев.
Вибрационные трусики для отношений на расстоянии: 9 захватывающих вариантов
Итак, вы хотите немного развлечься со своим партнером на расстоянии.
Что ж, вы попали в нужное место!
Когда дело доходит до вибрирующих трусиков для отношений на расстоянии, есть много стилей на выбор, которые доставят вам удовольствие и острые ощущения, которые вы ищете.
Чтобы помочь вам сузить область поиска, мы выбрали только лучшие доступные варианты с подключением к приложениям и безопасностью для тела.
Готовы ли вы найти свою новую любимую игрушку?
Наш процесс выбора: Для того, чтобы каждое устройство можно было даже рассматривать, оно должно иметь Bluetooth и возможность подключения к приложению. Это то, что позволяет вам или вашему партнеру на большом расстоянии управлять этими устройствами из любой точки мира.
Лучшие вибрирующие трусики с дистанционным управлением для отношений на расстоянии в 2021 году
1.blueMotion NEX | 1 от OhMiBod
Независимо от того, находится ли ваш партнер по комнате или на другой планете, он сможет использовать свой телефон для управления blueMotion NEX | 1 от OhMiBod с помощью удаленного приложения OhMiBod.
Когда вы в разлуке, в приложении есть такие полезные функции, как чат в приложении и обмен фотографиями, поэтому вам не нужно переключаться между приложениями посреди веселья. Вы также можете выбрать один из 4 предустановленных шаблонов вибрации или создать свой собственный, чтобы партнер угадывал, что будет дальше.
Для улучшения незаметности при игре версия blueMotion NEX | 1 второго поколения меньше и изящнее, с более мощным двигателем, чем оригинал.
Готовые к игре сразу после покупки, blueMotion NEX | 1 включает синие кружевные трусики «один размер для большинства» и атласный мешочек для уединения.
blueMotion NEX | 1 Характеристики
- Материалы: Силикон, безопасный для тела
- Общая длина: 3,75 дюйма
- Общая ширина: 1.75 дюймов
- Время зарядки: 3 часа
- Время использования: 1 час
- Водонепроницаемость: Защита от брызг
2. Moxie от We-Vibe
Вы беспокоитесь о том, что вибратор соскользнет с места или вам придется постоянно его регулировать? Вы можете избавиться от этого беспокойства с помощью Moxie от We-Vibe, потому что он включает в себя мощный магнит, который помогает закрепить его в нужном месте.
Скорее всего, пользователи будут носить Moxie в течение длительного времени, поэтому для продления срока службы батареи он перейдет в спящий режим через 30 минут без использования.Благодаря 2 часам использования вы можете время от времени развлекаться в течение дня.
Хотя Moxie можно контролировать через приложение We-Connect из любой точки мира, оно также включает в себя пульт, что делает его идеальным аксессуаром, когда вы лично посещаете своего партнера.
В дополнение к шелковистой сумке для хранения Moxie также включает в себя 2 мл безопасного для игрушек лубриканта, чтобы начать ваше следующее приключение.
Характеристики Moxie
- Материалы: Силикон, безопасный для тела
- Общая длина: 3.62 дюйма
- Общая ширина: 1,41 дюйма
- Время зарядки: 1,5 часа
- Время использования: 2 часа
- Водонепроницаемость: Да
3. Носимый вибратор Vibease
Vibease Wearable Vibrator был первым в мире вибратором, управляемым с помощью приложения, и остается одним из лучших вариантов.
Приложение не только позволяет вашему партнеру управлять вашим вибратором, но также включает в себя голосовые и видео функции, позволяющие развлечься без переключения между приложениями.
Помимо возможности управлять им из любого места с помощью приложения Vibease, вы также можете синхронизировать Vibease с насыщенной аудиокнигой. Это делает этот продукт почти таким же увлекательным, когда ваша вторая половинка занята!
Vibease также на 100% водонепроницаем, поэтому у вас не возникнет проблем с продлением времени игры с партнером до ванны или душа.
Чтобы ваш Vibease был незаметно хранится дома или в сумке, он поставляется с шелковистым мешочком, который также поможет сохранить ваш Vibease в чистоте и вдали от других предметов.
Характеристики Vibease
- Материалы: Силикон
- Общая длина: 3,2 дюйма
- Общая ширина: 1,5 дюйма
- Время зарядки: 2 часа
- Время использования: 3 часа
- Водонепроницаемость: Да
4. Световое шоу от OhMiBod
Когда вашего партнера нет рядом, ему может быть трудно увидеть, что делает вибратор — только то, как он влияет на вас. Теперь ваш SO может еще больше наслаждаться видом с Lightshow от OhMiBod.
Когда ваш партнер регулирует режимы вибрации с помощью приложения OhMiBod, пять светодиодных индикаторов обеспечивают обратную связь для человека, наблюдающего, путем пульсации вибрации. Это может добавить совершенно новый уровень волнения, независимо от того, вместе вы или врозь.
Зарядное устройство USB означает, что его можно использовать в любой точке мира без использования адаптеров, и, чтобы держать вещи в тайне, когда вы путешествуете к партнеру, Lightshow включает в себя защитную сумку.
Lightshow Технические характеристики
- Материалы: Безопасный для тела АБС-пластик
- Общая длина: 3.75 дюймов
- Общая ширина: 1,75 дюйма
- Время зарядки: 2 часа
- Время использования: 1 час
- Водонепроницаемость: Защита от брызг
5. Lush 3 от Lovense
Если вы предпочитаете больше, чем просто стимуляцию клитора, Lush 3 от Lovense — это носимый вибратор, который воздействует на нужные места как внутри, так и снаружи.
Обладая одним из самых мощных двигателей, которые вы можете найти в подобных продуктах, вы определенно получите больше отдачи от Lush 2.
Приложение Lovense Remote позволяет вашему партнеру управлять Lush 2 из любого места, а легко доступный выключатель питания позволяет включать и выключать веселье, когда вы будете готовы. Получив до трех часов веселья, вы действительно можете оживить его, включив его несколько раз в течение дня.
Приложение Lovense Remote не только совместимо со смартфонами, но и работает на Mac и ПК, открывая вам возможности для развлечения на расстоянии.
Lush 3 Характеристики
- Материалы: Силикон для тела
- Общая длина: 7.12 дюймов
- Общая ширина: 1,37 дюйма
- Время зарядки: 70 минут
- Время использования: 3 часа
- Водонепроницаемость: Да
6. OhMiBod’s Esca 2: на базе Kiiroo
Для уникального визуального восприятия OhMiBod Esca 2: Powered by Kiiroo представляет собой вибратор для точки G со светодиодной подсветкой, чтобы ваш партнер мог видеть, что происходит.
Если вы ищете что-то незаметное, то Esca 2 трудно превзойти.Большая его часть плотно умещается внутри вас, свет можно выключить, а мотор работает шепотом.
Не только Esca 2 может управляться с помощью удаленного приложения OhMiBod, но также может управляться некоторыми другими продуктами Kiiroo, такими как Onyx + и TITAN, через приложение FeelConnect.
Также стоит отметить, что в те моменты, когда ваш партнер недоступен, Esca 2 может подключаться к виртуальному контенту, чтобы сделать ваше одиночество гораздо более стимулирующим.
Esca 2 Характеристики
- Материалы: Силикон, АБС-пластик
- Общая длина: 7.3 дюйма
- Общая ширина: 1,3 дюйма
- Время зарядки: 1,5 часа
- Время использования: 3 часа
- Водонепроницаемость: Защита от брызг
7. Jive от We-Vibe
Для тех, кто любит глубокие, грохочущие вибрации, Jive от We-Vibe — это носимый вибратор с 10 режимами вибрации, которые обязательно искривляют пальцы ног.
Ваш партнер может управлять вашим Jive через приложение We-Connect, которое также позволяет вам создавать собственные вибрации и даже синхронизировать их с вашим голосом или музыкой.
Время использования 2 часа означает, что у вас вряд ли разрядится аккумулятор, но чтобы не было никаких сюрпризов, Jive на всякий случай поставляется с индикатором низкого энергопотребления.
В комплекте с шелковистой сумкой для хранения и образцом лубриканта 2 мл Jive поставляется со всем необходимым, чтобы сразу начать пользоваться им.
Jive Характеристики
- Материалы: Силикон
- Общая длина: 3,62 дюйма
- Общая ширина: 2.53 дюйма
- Время зарядки: 1,5 часа
- Время использования: 2 часа
- Водонепроницаемость: Да
8. Ловелайф Краш от OhMiBod
Вы любите шары Кегеля? Если вам нужны шары Кегеля с немного дополнительной мощностью, обратите внимание на Lovelife Krush от OhMiBod.
Этот умный кегель с подключением к приложению измеряет выносливость, контроль, давление и хватку мышц вашего ПК. Чем сильнее ваши ПК-мышцы, тем интенсивнее будут ваши оргазмы.Конечно, у сильного тазового дна есть и другие преимущества.
Однако есть веская причина, по которой мы включили эти шары Кегеля в наш список. У них также есть вибрации, которыми ваш партнер может управлять с помощью приложения OhMiBod. Кому не нужен универсальный предмет, который можно использовать как для упражнений, так и для удовольствия?
Lovelife Krush Характеристики
- Материалы: Силикон, безопасный для тела
- Общая длина: 7,1 дюйма
- Общая ширина: 1.3 дюйма
- Время зарядки: 1 час
- Время использования: 4 часа
- Водонепроницаемость: Да
9. Bloom от We-Vibe
Лучший способ укрепить тазовое дно — выполнять упражнения Кегеля с постепенным увеличением веса. Вы получите это и многое другое с Bloom от We-Vibe.
Bloom можно использовать как тренажер Кегеля и внутренний вибратор. Он открывается, так что вы можете увеличивать вес на 10 г, 30 г или 35 г по мере укрепления ЛК-мышцы.
Когда вы закончите упражнения и пора повеселиться, ваш партнер сможет управлять вашим цветением с помощью приложения We-Connect. Они могут выбрать один из 10 режимов вибрации или создать свои собственные уникальные шаблоны для вашего удовольствия.
Поскольку Bloom водонепроницаем, вы можете брать с собой зарядку или веселье в ванну или душ.
Bloom Технические характеристики
- Материалы: Силикон
- Общая длина: 7,06 дюйма
- Общая ширина: 1.3 дюйма
- Время зарядки: 1,5 часа
- Время использования: 1,5 часа
- Водонепроницаемость: Да
Вибрационные трусики с дистанционным управлением, которые мы рекомендуем для отношений на расстоянии
Когда дело доходит до вибрирующих трусиков для пар на расстоянии, есть несколько причин, по которым мы не могли игнорировать OhMiBod Esca 2: Powered by Kiiroo.
- Поскольку он расположен внутри, а не наверху, и оснащен бесшумным двигателем, это супер сдержанный вариант для развлечения на публике.
- Powered by Kiiroo означает, что Esca 2 может подключаться к мужским устройствам Kiiroo, таким как Onyx + и TITAN, и управлять ими. Сделать его личным вариантом для пар на расстоянии, которые хотят быть интимными вместе, на расстоянии.
- У вас также есть доступ к виртуальной реальности и интерактивному контенту, что дает вам больше возможностей наслаждаться Esca 2, чем любым другим устройством.
Присоединяйтесь к нашему БЕСПЛАТНОМУ испытанию LDR и научитесь укреплять свои отношения всего за 7 дней.
«Мы просто хотим сказать вам, как все это потрясающе, и мы не можем вас отблагодарить!»
Бекка (США) и Джеймс (Австралия), участники конкурса
Привет, мы Лоло (Канада) и Нейт (Австралия), пара, которой пришлось пройти через все, что могут предложить отношения на расстоянии, как и вы.Благодаря нашему опыту и извлеченным урокам мы хотим помочь вам сохранить ваши отношения на расстоянии как никогда крепкими и в конечном итоге продлиться на расстоянии!
Рекомендуемая литература
TikTok and the Vibes Revival
Однажды днем, погрузившись в бездумный гипноз TikTok, я наткнулся на анонимную городскую сцену внутри жилой башни в Манчестере, Англия. На верхнем этаже, возле огромных окон, окутанных туманом, мужчина плыл на спине в блестящем бассейне под звуки жалобной песни Фрэнка Оушена «White Ferrari.Десятисекундное видео было помечено хэштегом #vibin. В другом клипе женщина продемонстрировала свой утренний распорядок, снимая мятые льняные простыни, темно-синюю атласную пижаму и дымящуюся кружку матча, а также мельком увидели другие объекты: растение монстера, горящий кусок пало-санто, оживленная улица снаружи. В целом они вызвали настроение спокойной, просвещенной, уравновешенной продуктивности. Видео было помечено хэштегом #vibes. «Мне нравится здесь ночная атмосфера», — гласила подпись к еще одному монтажу в TikTok: тусклая квартира, освещенная розовой неоновой вывеской с надписью «Где живет любовь», блуждающим сиба-ину, шаровой лампой на вершине картины Пикассо. book, настенный телевизор с плоским экраном, на котором воспроизводится популярный канал на YouTube с эмбиент-музыкой «lofi hip hop radio — ритмы для расслабления / учебы».«Если бы мне пришлось уточнить это, я бы сказал, что атмосфера видео была прохладной Gen-Z с хорошим вкусом, миром подростка, родители которого отказались от комендантского часа и ограничений экранного времени: полночь-подвал-рабочий стол- компьютерные флюиды.
Эти краткие вспышки, казалось бы, нормальной жизни, сжатые в короткие видеоролики, относятся к жанру «хлеб с маслом» в TikTok, и они захватили мою алгоритмически подобранную ленту в приложении. Там, где другие могут получить мем-танцы или розыгрыши, я вижу только холодную флюид.Просто приготовить еду в покачивающейся парусной лодке в открытом Атлантическом океане — это настоящая атмосфера. Так же и он катится на скейтборде под «Dreams» Fleetwood Mac, попивая клюквенный сок, как это сделал Натан Аподака в теперь уже известном TikTok. Мы, конечно, знаем значение слова «вибрация». Это заменитель абстрактного качества, которое вы не можете определить, — атмосферы («непринужденная атмосфера»). Это причина того, что вам что-то или кто-то нравится или не нравится (хорошее настроение или плохое). Это интуиция без очевидного объяснения («просто ощущение, которое я улавливаю»).У многих вибраций нет конкретных названий, но у некоторых есть. Saudade , португальское слово, обозначающее горько-сладкую тоску, может считаться вибрацией. Точно так же может быть японский iki , образ небрежно бескорыстной элегантности, или немецкий fernweh , стремление оказаться где-то далеко, вызванное далекими видами или неизвестными лесами. ( Hygge , датское качество удовлетворенного уюта, — это атмосфера, полностью коммерциализированная в Соединенных Штатах.) аудиовизуальное красноречие, «сочувственный резонанс» между человеком и его окружением, как считает Робин Джеймс, профессор философии в Университете У.Н.С. Шарлотта написала в недавнем информационном бюллетене. То, что хайку для языка, — это вибрация для чувственного восприятия: сжатое сочетание изображения, звука и движения. (# Эстетика иногда используется для обозначения вибраций, но этот термин преимущественно визуальный.) Вибрация может быть положительной, отрицательной, красивой, уродливой или просто уникальной. Это может даже стать качеством само по себе: если что-то вибрирует, оно излучает интенсивную вибрацию или особенно поддается вибрации. Вибрации — это средство для ощущения, своего рода абстрактное понимание, которое приходит до того, как слова дают имя опыту.Это предлингвистическое качество делает их хорошо подходящими для социальных сетей, в которых звук, видео и изображения все чаще отдают предпочтение тексту. Через наши экраны постоянно излучаются и принимаются вибрации.
Слово «вибрация» является сокращением от вибрации — чего-то, что резонирует и отзывается эхом, наполняя пространство. В начале двадцатого века этот термин стал ассоциироваться с вибрафоном, двоюродным братом маримбы, который использует моторизованные вентиляторы под решетками для достижения более яркого звука.Во время его изобретения, в 20-е годы, музыканты не были уверены, должно ли его прозвище быть единственным или множественным, вибрацией или вибрацией — последнее в конечном итоге прижилось. Сегодняшнее звучание инструмента сразу вызывает целый ряд ассоциаций: музыка тропикалии, одержимость Гавайями середины двадцатого века, поверхностный космополитизм и ностальгия, колеблющаяся между искренним и ироничным.
Сленг «Vibe», относящийся к ауре или чувству, появился в шестидесятых годах в Калифорнии и дал этому слову устойчивые ассоциации с хиппи.Андерграундная газета Berkeley Barb часто использовала его еще в 1965 году. В следующем году хит Beach Boys «Good Vibrations» открыл сленг для более широкой аудитории. Песня о почти подсознательной связи, находящейся на одной волне: «Я улавливаю хорошие вибрации / Она возбуждает меня». (На треке нет настоящих виброфонов, но в нем есть такой же вибрирующий электро-терменвокс.) В том же духе молодая писательница Биби Вейн описала вибрации как «прикосновение духов» в своем исследовании 1970 года «The Runaway Generation». мятежная американская молодежь.Но довольно скоро это слово стало применяться практически ко всему. В 1973 году журнал Cultures заметил, что «комната, полная людей, город или даже политическая кампания имеет свой собственный набор вибраций».
Подобно многим тенденциям, зародившимся в культурном авангарде, это слово потеряло часть своей силы, так как оно было подхвачено мейнстримом. (Слово «вибрация» «не имеет для меня значения», — сказала хореограф Триша Браун в журнале « Performing Arts Journal » в 1976 году.) блестящей ткани, больших волос и дымовых машин — восьмидесятые и девяностые десятилетия не были особенно одержимыми вибрацией.Возможно, эти десятилетия были слишком жесткими, слишком сосредоточенными на погоне за капиталом, чтобы быть резонансными или восприимчивыми. ( Журнал Vibe , основанный в 1993 году, представил коммодифицированный взгляд на хип-хоп культуру.) Но в те десятилетия флюиды стали предметом философского увлечения. В статье для журнала Thesis Eleven от 1993 года немецкий философ Гернот Бёме определил «атмосферу» как основу новой эстетики восприятия, своего рода всеобъемлющего чувства, имеющего много общего с вибрацией.Хайдеггер использовал «настроение» для описания качества бытия в мире, а Вальтер Бенджамин определил «ауру» как чувство, вдохновленное присутствием уникального произведения искусства, скажем, картины. Но Бёме видел гораздо более приземленные вещи — косметику, рекламу, предметы интерьера — источающие особую атмосферу, составляющую «эстетику повседневной жизни».
Политический теоретик Джейн Беннетт испытала подобное прозрение, глядя на кучу мусора в сточной канаве одним солнечным утром, опыт, который она рассказала в своей книге 2010 года «Яркая материя.«Выброшенные предметы внезапно наполнились смыслом:« перчатка, крыса, пыльца, крышка от бутылки и палка начали мерцать и искриться », — писала она, создавая картину« с улицей, с погодой того утра. , со мной.» Другими словами, весь момент имел вибрацию, большую, чем сумму его частей, и неотделимую от каждой из них. Беннетт утверждал, что капитализм побудил нас игнорировать такие флюиды: общество потребления, в котором вещи постоянно выбрасываются и заменяются, «скрывает жизнеспособность материи.”
В некотором смысле рост цифровой жизни позволил возродить атмосферу. В Интернете мы могли собирать и обрабатывать флюиды. Как и в случае слежения за редкими видами птиц, обнаружение вибрации — и ее запись — само по себе стало конечной целью. Музыкант Эзра Кениг сделал это еще в 2005 году в блоге, который он назвал Internet Vibes: «BRITISH / RAIN / GREY VIBES», «Radiohead конца 90-х / глобальная тревога / аэропорты / мрачное технологическое будущее» и «FRESH / CLEAN» как супермаркет Morton Williams. Это было до появления камерофонов, которые позволили нам улавливать вибрации в реальном мире, и до появления Instagram, который, возможно, был первой нативной платформой социальных сетей для вибраций.Там вы могли составить настроение с помощью образов, передавая общую личность. Снимок с изображением образа жизни сверху, который стал доминирующим клише в Instagram, представлял атмосферу: засушливую прохладу солнечного света, мрамора и капучино. Однако вместо громоздкой кучи мусора Беннета эти собрания часто использовались для продажи чего-то — если не определенного продукта, то «бренда» тех, кто их публикует. Робин Джеймс описывает это явление как «виброкапитализм». Если атмосфера тесно связана с продуктом или компанией, она может стать своего рода свободно плавающей рекламой, включающей или отталкивающей аудиторию в зависимости от ее вкусов.Подумайте об ассоциации здоровой, но пьянящей калифорнийской богемы с брендом одежды Reformation или техно-мужественности с турбонаддувом с автомобилями Tesla.
В то время как основная форма Instagram — это скомпонованная таблица, запечатленная в одном неподвижном изображении или неотредактированном видео, TikTok — это собрание реальных наблюдений, связанных вместе в виде киномонтажа. (Хотя в прошлом году Instagram добавил новую функцию, Reels, в попытке конкурировать.) Технология TikTok позволяет легко обрезать видеоклипы и настраивать их на вызывающие воспоминания популярные песни: мгновенные вибрации.Его канал «Для вас» алгоритмически подбирает множество контента на основе моделей взаимодействия каждого пользователя. Результатом является платформа, работающая на виньетках, поверхностных вспышках дискретных ощущений. Как сказали мне Винка Крук и Даниэль ван дер Фельден, основатели авангардного коллектива фильмов и дизайна Metahaven из Амстердама, «TikTok опровергает истину о том, что людям нужны рассказы». Человек, которого я видел, гребя в бассейне с дорожками в манчестерском небоскребе, не пытается ничего объяснить или продать — он просто вибрирует, а все мы просто наблюдаем, поглощая это состояние гармонии, не ожидая от него ничего большего.На днях я написал этому человеку в TikTok, чтобы спросить о видео (которое он теперь сделал закрытым). Его зовут Найджел Кабвина, он двадцатипятилетний бармен. «Я думал о том, чтобы расслабиться», — сказал он мне. «Песня возвращает меня в то время, когда я не испытывал стресса и ответственности».
Vibes были созданы для Интернета не только потому, что они аудиовизуальные, но и потому, что, как и все мемы, они предполагают участие. Любой желающий может собрать ее собственную версию. Они не редкие или ограниченные.Репликация их не удешевляет. В социальных сетях пользователи не только создают флюиды, но и создают новые. «Проклятый», например, — это атмосфера Интернета, которая означает «все более распространенные чувства тревоги и недомогания», как написал Цзя Толентино, вызванные тревожными образами вещей, которым они не принадлежат, например, автомата Чака Э. Сыра. оставил разлагаться на свалке, изящно «вибрируя», несмотря на обстоятельства. Более недавнее «съеживание» — это вторичное смущение или стыд, которые также можно проактивно использовать в качестве контента, например, в фильмах ужасов.В TikTok некоторые эстетические мудборды, которые зародились на Tumblr в двадцатых годах прошлого века, превратились в племенные флюиды: коттедж, возвращение к природе (травяные настойки, узорчатые платья) и темная академия, рифф на готическую культуру. через шотландскую школу-интернат (зловещие замки, тяжелые твидовые ткани). Пользователи лепят и документируют свою невиртуальную жизнь с помощью этих этикеток. Вибрация перемещается из Интернета в физический мир и обратно — длина волны на радаре нашего восприятия.(TikTok также предлагает множество подсказок для покупки или покупки; нетрудно представить себе заранее упакованные наборы, которые продаются на платформе начинающим темным ученым.)
Пели Гритцер, молодой литературовед, теоретизирующий об атмосфере эпохи социальных сетей, сказал мне недавно, что «разговоры о вибрациях становятся все более и более родным языком для всех нас». Он добавил предостережение: «Не уверен, что это за« мы »- может быть, просто в Интернете». Измученные Интернетом личностей и выраженной индивидуальности, постоянно измеряемой и сортируемой по симпатиям, мы, возможно, находим утешение в том, чтобы обратить свой взор наружу.Принятие этого нового языка происходит с самоуничижением, с ощущением, что вы не «главный герой» ситуации, как это может описать другой мем TikTok, а заменяемый наблюдатель. «Никаких мыслей, только флюиды», — гласит одна онлайн-мантра, и после года постоянного беспокойства она приобретает определенную привлекательность. В недавнем информационном бюллетене писательница Мэри Ретта объяснила, что она «вибрировала» на протяжении всего карантина: «Ничего не делала и все же ничего не делала; отказываясь от расписания, игнорируя часы, но все же как-то намеренно наполняя дни.«Флюиды могут быть приспособлением к обстоятельствам, почти защитным стремлением к гармонии. «Вибрация — это превращение времени в удовольствие», — писал Ретта.
Когда я смотрю утренний распорядок TikTok от «травника и повара, живущего в хижине Монтаны», я улавливаю настроение декабрьского солнечного света, кофе в керамической кружке, миски с овощным рисом, высокого соснового леса с замедленным движением. — вниз саундтрек Суфджана Стивенса — приятная атмосфера творческой резиденции или хипстерского первооткрывателя. После просмотра дюжины таких видео, я поднимаю глаза от телефона, и моя собственная квартира светится таким же сосредоточенным вниманием, как если бы я тоже смотрел это на монтаже.Объекты вокруг меня светятся значительным светом. Я могу почувствовать атмосферу своего домашнего офиса: дерево гибискуса, деревянный стол, наушники с шумоподавлением, джазовое трио шестидесятых, кофейная чашка с собой. Я внезапно чувствую себя немного более как дома, как будто это пространство принадлежит мне по-новому, или я нашел свое место в нем как еще один элемент общей атмосферы, играющий свою роль. Вибрации вокруг нас, для восприятия. Вам не нужно быть поэтом или философом, вам даже не нужно публиковать что-либо в Интернете. Все, что вам нужно сделать, это заметить.
Ваш компьютер мешает работе дома? Вот как это ускорить
Теперь, когда вы какое-то время работаете из дома, вы, вероятно, дошли до этого с вашим медленным, неуклюжим, не в форме персональным компьютером.
В конце концов, не всех отправили домой из офиса и вручили новый быстрый рабочий ноутбук, когда они выходили за дверь. Некоторые из вас обходятся домашними компьютерами, и вы, возможно, обнаруживаете их, ммм, ограничения.
Независимо от того, используете ли вы Mac или ПК с Windows, есть вещи, которые вы можете сделать, чтобы вернуть пружину в нужное русло и снизить уровень разочарования на ступень или две, не потеряв при этом кучу денег.
ЛУЧШЕ WIFI: Вот как улучшить доступ в Интернет в вашем доме
Вот несколько стратегий для ускорения работы вашего компьютера, начиная с подходов, которые абсолютно бесплатны, до тех, которые будут стоить вам немного денег — но намного меньше, чем покупка совершенно новой установки.
Обрезать запущенные программы и удалить вредоносное ПО
Из всего, что вы можете сделать для ускорения медленного компьютера, это самый простой и самый эффективный.Если у вас есть персональный компьютер более двух лет или если вы установили много программного обеспечения, некоторые из них могут замедлять вашу работу. Это может быть верно как для компьютеров Windows, так и для Mac.
Начните с удаления программного обеспечения, которое, как вы знаете, вам не нужно. На ПК с Windows, особенно на том, который был выпущен крупным производителем, таким как HP, Dell, Lenovo, Samsung или Acer, вероятно, будет много программного обеспечения в виде пробных версий, а также программ, которые дублируют некоторые из Windows. собственные функции.Если вы никогда ими не пользовались, вы, вероятно, можете безопасно удалить их, хотя рекомендуется поискать в Google все, в чем вы не уверены. Это не проблема Mac.
Обе платформы могут иметь проблемы с фоновыми программами. Чтобы увидеть, что работает, перезагрузите компьютер и оставьте его на несколько минут после загрузки, не запуская ничего больше. Записывайте все появляющиеся заставки.
Затем на ПК с Windows 10 щелкните правой кнопкой мыши на панели задач и выберите Диспетчер задач.Щелкните вкладку «Автозагрузка», чтобы увидеть, что запускается при загрузке компьютера. Если вы не хотите, чтобы программа запускалась, щелкните ее, а затем нажмите кнопку «Отключить». Возможно, вам также придется зайти в настройки конкретной программы, чтобы она не запускалась при запуске.
Диспетчер задач Windows 10 показывает, какие программы и процессы работают в фоновом режиме, и позволяет отключить программы, запускаемые при запуске.
Хроника скриншотТЕЛЕКОММУТИНГ 101: Работа на дому для новичков
Используйте диспетчер задач, чтобы увидеть, какие процессы выполняются, щелкнув вкладку «Процесс».Не знаете, что это за конкретный? Щелкните его правой кнопкой мыши и выберите «Искать в Интернете». Вы получите его описание в результатах поиска. Затем вы можете отследить приложение и изменить настройки или удалить его.
На Mac программы для запуска находятся в меню «Настройки», затем «Пользователи и группы», а затем выберите «Элементы для входа». Щелкните значок замка в левом нижнем углу панели настроек и введите пароль для входа в систему, чтобы получить доступ. Выделите элемент, который не нужно запускать при запуске, а затем нажмите кнопку «Минус».Как и в случае с ПК с Windows, вам может потребоваться остановить запуск некоторых программ при запуске, изменив их индивидуальные настройки.
Экран «Элементы входа в систему» в macOS позволяет удалять программы, запускаемые при загрузке Mac.
Chronicle screenshotНаконец, у Mac есть собственная версия диспетчера задач под названием Activity Monitor, расположенная в папке Utilities. Перейдите на вкладку ЦП после ее запуска, и вы увидите, что требует много ресурсов. В Activity Monitor нет встроенной функции поиска, которая есть в диспетчере задач, поэтому вам нужно будет выполнить поиск в Интернете, чтобы узнать больше об этом процессе.
Монитор активности macOS похож на Диспетчер задач Windows, позволяя убивать запущенные процессы и программы, которые занимают ресурсы вашей системы. Но будь осторожен! Если вы не знаете, что это такое, не связывайтесь с этим.
Chronicle screenshotИ диспетчер задач, и монитор активности могут вызвать у вас горе, если вы отключите не то, что нужно, так что сделайте Google своим хорошим другом, прежде чем начинать уничтожать приложения. Если вы не знаете, что делать, лучше ничего не делать.
Точная настройка программного и аппаратного обеспеченияДля компьютеров Windows и Mac убедитесь, что у вас установлены последние обновления для операционной системы и наиболее часто используемых приложений. Здесь есть одна большая оговорка: обратитесь в ИТ-отдел вашей компании, чтобы убедиться, что необходимое программное обеспечение совместимо с этими последними версиями ОС.
Примечания к выпуску : Получайте еженедельный технический бюллетень Дуайта Сильвермана в свой почтовый ящик
Например, текущая версия macOS, 10.15 Catalina, больше не поддерживает 32-битное программное обеспечение. Если ваш бизнес полагается на приложения, которые доступны только как 32-разрядные программы, вам следует отложить обновление.
Если вы используете ПК с Windows с традиционным жестким диском, Windows 10 должна автоматически дефрагментировать диск еженедельно. Дефрагментация гарантирует, что различные части любого файла на диске непрерывны, поэтому диску не нужно искать данные повсюду. Если у вас твердотельный или твердотельный накопитель, дефрагментация не требуется.
Чтобы убедиться, что ваш жесткий диск действительно регулярно дефрагментируется, в проводнике щелкните правой кнопкой мыши значок диска и выберите «Свойства», затем «Инструменты» и «Оптимизировать». Убедитесь, что расписание установлено на неделю. А если у вас есть SSD, и он настроен на регулярную дефрагментацию, отключите его — дефрагментация SSD может принести больше вреда, чем пользы.
Наконец, убедитесь, что ваша программа защиты от вредоносных программ обновлена и выполняет регулярные проверки. Вредоносное ПО на вашем компьютере — как Windows, так и Mac — может снизить производительность, а также ваши личные данные.
Добавьте больше памяти
Вот мое первое предложение, которое будет стоить вам немного денег, но оно также может принести много пользы.
Если вы используете старый компьютер с 4 гигабайтами памяти или меньше, добавление большего количества даст вам заметный прирост скорости, особенно когда вы используете несколько программ одновременно. Это верно как для компьютеров Windows, так и для Mac, хотя для последних могут возникнуть проблемы — многие компьютеры Mac, выпущенные после 2014 года, не позволяют обновлять оперативную память или ОЗУ.
ДВОЙНОЙ ОБЗОР: MacBook Air 2020 г. и iPad Pro
2020 г.Проверьте технические характеристики вашего компьютера, чтобы узнать, какой объем оперативной памяти он поддерживает и какой тип в нем работает. Эта информация должна быть доступна в области технической поддержки на веб-сайте производителя, или поиск в Google может найти ее. В информации о поддержке также должно быть указано, можно ли вообще заменить память или припаять ее к системной плате. Если он заменяемый, на сайте должны быть документы с инструкциями по замене для вашей конкретной системы.Во многих случаях это довольно просто.
Я бы рекомендовал как минимум 8 гигабайт оперативной памяти для большинства компьютеров Windows и Mac. Если ваша машина может обрабатывать больше, а вы можете себе это позволить, то стоит добавить больше. В зависимости от типа памяти, которую использует ваша система, вы, вероятно, заплатите менее 50 долларов за 8 ГБ и менее 80 долларов за 16 ГБ. (Обратите внимание, что вам придется отказаться от существующих модулей памяти, так как RAM необходимо согласовать.)
Память можно заказать на Amazon.com, Newegg.com и, для Mac, на MacSales.com.
Замените жесткий диск на SSD
Если вы все еще используете традиционный жесткий диск в своем персональном компьютере, установка SSD — это самое серьезное обновление, которое вы можете сделать для повышения производительности. Информация хранится не на магнитных пластинах, а на микросхемах памяти, аналогичных тем, которые хранятся в оперативной памяти компьютера.
Но это нетривиальный процесс. Это включает в себя не только установку нового диска, но и размещение всего вашего программного обеспечения, включая операционную систему, и данных на новом пустом твердотельном накопителе.Физическая замена дисков — обычно самая простая часть; это сложно восстановить программное обеспечение и данные.
Если вы технически не подкованы, я бы порекомендовал заплатить профессионалу, который сделает обмен за вас; стоимость будет зависеть от сложности. Стоимость SSD будет зависеть от объема хранилища и скорости диска. Вы можете найти качественный твердотельный накопитель на 512 ГБ менее чем за 100 долларов, а диск емкостью 1 терабайт — примерно за 175 долларов.
Как и в случае с памятью, вам необходимо проверить спецификации, чтобы убедиться, что какой-либо конкретный диск будет работать с вашим компьютером.Накопители для ноутбуков обычно бывают 2,5-дюймовые, и их можно установить в настольную систему с помощью адаптера. Но вы также можете купить диски, которые помещаются в слот расширения на системной плате ПК, что немного упрощает установку.
Если вы обновляете Mac, на сайте MacSales.com есть видеоролики по каждому типу обновляемой системы, чтобы вы могли увидеть, как это делается (и в отношении памяти тоже). Для ПК я бы рекомендовал прочитать подробное руководство How-to-Geek по замене жесткого диска на твердотельный накопитель на сайте houstonchronicle.com / howtogeek.
Я сделал это обновление для MacBook Pro нескольких членов семьи, которые рассматривали возможность замены своих старых устройств. Почувствовав разницу, они решили еще немного подождать со своими старыми ноутбуками. Да, разница такая разительная.
twitter.com/dsilverman
houstonchronicle.com/techburger
.

 Снимите галочку с чекбокса возле указанного пункта, если считаете автозагрузку мессенджера сразу после запуска Windows лишней процедурой.
Снимите галочку с чекбокса возле указанного пункта, если считаете автозагрузку мессенджера сразу после запуска Windows лишней процедурой. Для выбора новой подложки кликните по квадратной области под наименованием опции «Установить фон по умолчанию».
Для выбора новой подложки кликните по квадратной области под наименованием опции «Установить фон по умолчанию».

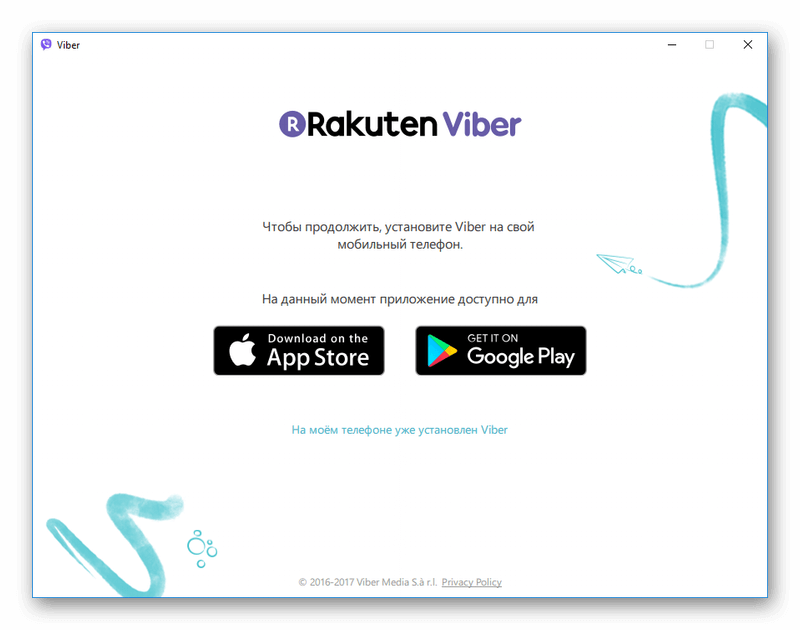
 Объём послания, передаваемого через Viber, не должен превышать 7000 символов.
Объём послания, передаваемого через Viber, не должен превышать 7000 символов.
 Осталось лишь дождаться ответа, после чего вы увидите изображение с камеры девайса собеседника, но только, если он не запретил транслировать видео.
Осталось лишь дождаться ответа, после чего вы увидите изображение с камеры девайса собеседника, но только, если он не запретил транслировать видео. Данные любого пользователя можно быстро отправить путём перетаскивания заголовка диалога с ним или его имени из «Контактов» в область чата с третьим лицом.
Данные любого пользователя можно быстро отправить путём перетаскивания заголовка диалога с ним или его имени из «Контактов» в область чата с третьим лицом.



 Кликаем по «Продолжить».
Кликаем по «Продолжить».



