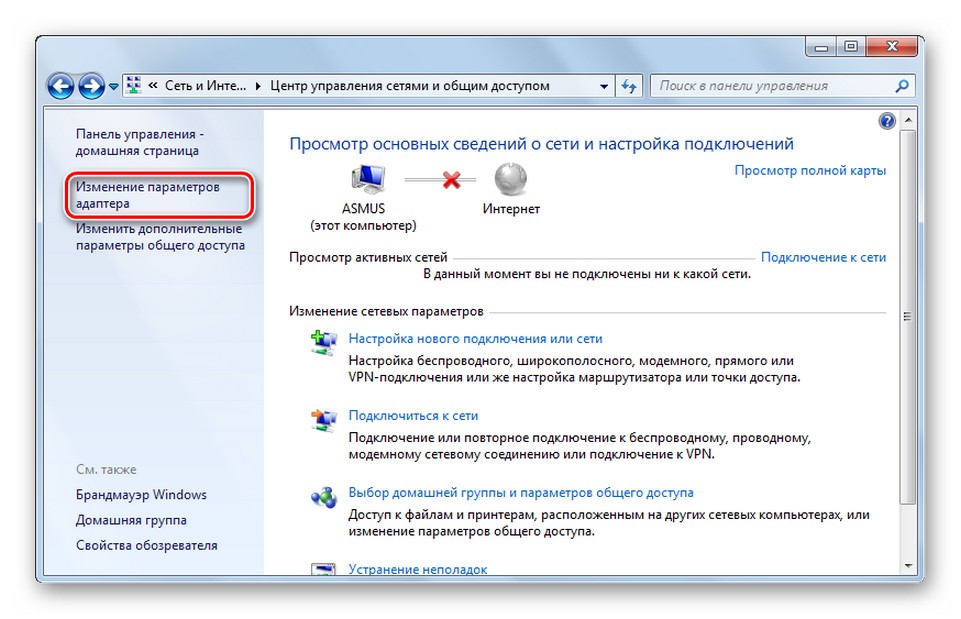Айфон перестал подключаться к домашнему wifi. IPhone или iPad не подключается к сети WiFi. Обновление до последней версии iOS
Проблема, когда айфон не подключается к WiFi или не ловит WiFi – одна из самых распространенных трудностей у владельцев гаджетов от Apple. Почему ваш iPhone не видит или вообще не ищет WiFi, и что делать в такой ситуации – смотрите инструкцию ниже.
Иногда iPhone не подключается к вай фай потому что владелец айфон 4, iPhone 5S и других моделей смартфонов ввел неверный пароль. Что делать в таких случаях? Решение проблемы в такой ситуации самое простое: ввести пароль заново, более внимательно заполняя соответствующее поле, перепроверив, правильная ли раскладка на клавиатуре.
Также можно попробовать ввести пароль на другом устройстве, и если окажется, что он верный, а на гаджете от Apple не удалось подключиться к сети, значит, ваш iPhone не видит WiFi по другой причине.
Легкий способ восстановить работу вай фай на айфоне
Еще один легкий способ подключения к интернету, когда айфон не видит сеть – это принудительная перезагрузка устройства.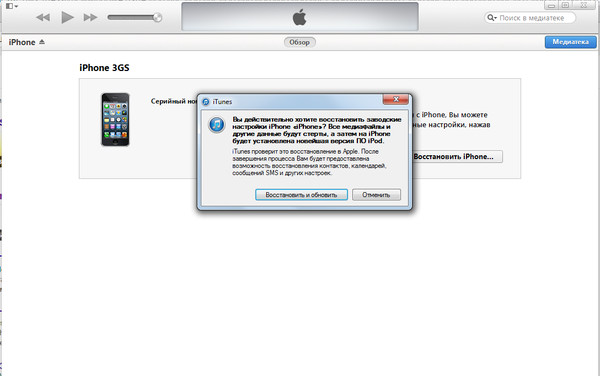
Повторное подключение как способ поймать сеть
Если ваш iPhone 5S упорно не хочет видеть сеть, а причину, почему это происходит, понять не удается, попробуйте один или несколько раз подключать устройство к интернету повторно.
Этот способ, как правило, решает проблему, когда айфон 4 не подключается к известной сети. Хотя, если у вас другая версия этого гаджета и возникла та же проблема – например, айфон 5 не подключается к интернету – тоже можно попробовать воспользоваться советами, которые будут приведены ниже.
Итак, если айфону удается найти сеть, но он к ней не подключается, выполните последовательно следующие шаги:
- Через меню гаджета войдите в настройки вай фай.
- Выбрав сеть, к которую устройство видит, но не подключается, нажать на кнопку «Забыть эту сеть».

- Искать другие каналы интернета и попробовать снова подключиться к сети wifi. Если же после этого ваш гаджет не хочет искать другие сети, значит, проблема снова не решена и причины кроются в другом.
Сброс сетевой настройки — один из верных методов наладить подключение к вай фай
Если все другие способы вайфаить не принесли положительных результатов, остается попробовать сбросить сетевые настройки, ведь так не хочется подключать домашний интернет, если в iPhone 6 или других моделях этого гаджета так удобно пользоваться интернетом.
Сбросить настройки сети можно, выполнив следующие шаги:
- В меню «Настройки» нужно перейти на вкладки «Основные», затем «Сброс».
- Нажать на «Сбросить настройки сети».
- Подтвердить сброс, кликнув на кнопку «Сбросить».
После этого нужно проверить подключение, и если снова не удается поймать сеть, вероятно, досадная неприятность из-за которой вы не можете подключиться к интернету, кроется в неполадках роутера.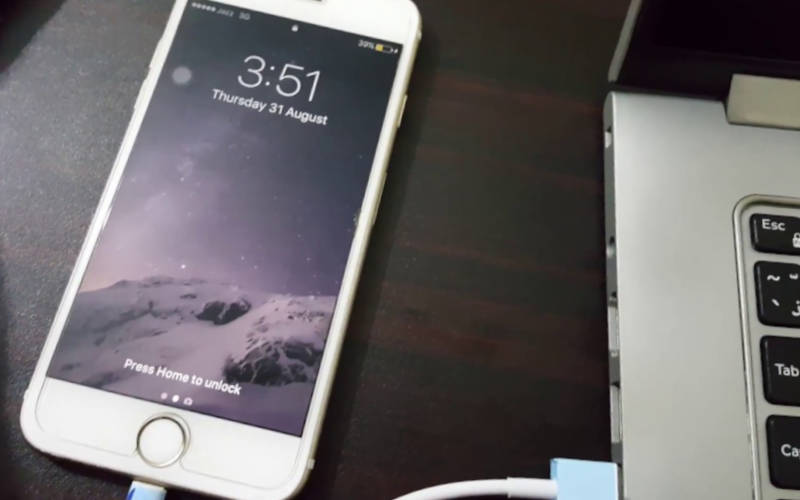
Исправление неполадок роутера
Если ни один из способов решения проблемы не исправил ситуацию, следовательно, проблема кроется в одном из таких моментов, как:
- Неверных настройках этого компонента.
- Поломке модуля вай фай.
Чтобы изменить настройки роутера, нужно обладать некоторыми знаниями. Если вы не специалист, лучше не касайтесь настроек, а вызовите мастера. Для тех же, кто немного разбирается в этом вопросе, можно самостоятельно выполнить ряд шагов (допускается делать на всех моделях айфонов – когда iPhone 4S не подключается к сети, айфон четвертый или пятерка после применения всех других методов не видят сеть или не хотят подключаться к ней и т.п.):
- Перезагрузить роутер.
- Сбросить все его анстройки..
- Изменить данные шифрования: с протокола WPA2/WPA — на протокол WEP.
- Изменить регион пользователя на Америку.
Обычно после выполнения всех вышеперечисленных шагов, решить проблему айфонов любой модели по подключению к вай фай удавалось успешно. Подключенный к сети гаджет мог вновь радовать своего владельца серфингом по всемирной паутине.
Подключенный к сети гаджет мог вновь радовать своего владельца серфингом по всемирной паутине.
Если сломался модуль Wi-Fi
О поломке модуля будет сигнализировать значок Wi-Fi серого цвета. Поэтому при возникновении проблем с подключением, нужно первым делом обратить внимание на него. Если проблема в модуле, пользователь вряд ли сможет решить проблему самостоятельно. Правильнее сказать, что это делать и не стоит, а лучше сразу обратиться в сервисный центр. Скорее всего, модуль заменят на новый. Решение этой проблемы – самое затратное по времени и финансам, но другого выхода у владельца гаджета в сложившейся ситуации просто нет.
Все мы знаем, что устройства от Apple всегда работают очень классно и стабильно. Да, с этим не поспоришь. Бывают правда случаи, когда и на iPhone, или iPad возникают некоторые проблемы. Сегодня мы рассмотрим очень популярную проблему, когда iPhone, или iPad перестают видеть Wi-Fi сеть от вашего роутера. Да, проблема есть, и сейчас мы постараемся ее решить.
Вы подключали свой телефон, или планшет к Wi-Fi сети, пользовались, все работало, и тут в какой-тот момент видите, что например iPad отключен от Wi-Fi. Заходите в настройки, а вашей беспроводной сети там нет. Получается, что iPad перестал видеть Wi-Fi. Точно такая же ситуация может произойти и с iPhone, он так же может перестать видеть вашу Wi-Fi сеть. Самое интересное, что другие устройства: телефоны, планшеты, ноутбуки и т. д. продолжают подключатся к беспроводной сети и отлично работать. И что еще интересно, другие Wi-Fi сети тот же iPhone видит (если они есть) , а вашу домашнюю сеть не видит. Или вообще не видит ни одной беспроводной сети. Многие, сразу несут свои устройств в ремонт и т. д. Не нужно спешить, сейчас постараемся во всем разобраться.
Не важно какой версии у вас iPhone: 4, 5, 6, 7, 8, или даже iPhone X. Точно так же с планшетом, проблемы наблюдаются как на обычном iPad, так и на iPad mini. С версиями iOS та же история. Пишут, что проблема появляется на тех устройствах, которые привезены из Америки. Кстати, читал, что на iOS 8 устройства часто не видят Wi-Fi, или просто теряют соединение. И еще один важный момент, мы рассмотрим проблему, когда Wi-Fi сеть не отображается в списке доступных сетей на планшете, или телефоне. Просто бывает очень много случаев, когда тот же iPhone не подключается к беспроводной сети. О решении этой проблемы я писал в статье: .
Кстати, читал, что на iOS 8 устройства часто не видят Wi-Fi, или просто теряют соединение. И еще один важный момент, мы рассмотрим проблему, когда Wi-Fi сеть не отображается в списке доступных сетей на планшете, или телефоне. Просто бывает очень много случаев, когда тот же iPhone не подключается к беспроводной сети. О решении этой проблемы я писал в статье: .
iPhone, или iPad не видят Wi-Fi сеть от домашнего роутера: возможные решения
1 Снимите чехол со своего устройства. Есть чехлы, после надевания которых Айфон, или Айпад перестает видеть вообще все Wi-Fi сети. Только что все работало, и тут такая проблема. И мало кто даже догадывается, что это все из-за чехла. 2 Перезагрузите свои устройства. Друзья, не нужно сразу делать какие-то сложные настройки, нести устройство в ремонт и т. д. Нужно сначала просто выключить и включить Wi-Fi на вашем мобильном устройстве от Apple. Если не поможет, то перезагрузите свое мобильное устройство. И обязательно . Возможно, просто какой-то сбой в работе роутера, или мобильного устройства, и поэтому, были проблемы с Wi-Fi. Очень часто, простая перезагрузка помогает. Можно даже несколько раз перезагрузить роутер. Возможно, вам еще пригодится . 3 Изменяем канал и регион в настройках роутера. Это самый главный и как показывает практика эффективный способ решения проблемы с отсутствием Wi-Fi сети на устройствах от Apple. Нужно попробовать сменить канал вашей Wi-Fi сети. Такая проблема очень часто появляется там, где есть много беспроводных сетей. Так же, можно попробовать сменить регион на United States, который задается в настройках роутера.
Очень часто, простая перезагрузка помогает. Можно даже несколько раз перезагрузить роутер. Возможно, вам еще пригодится . 3 Изменяем канал и регион в настройках роутера. Это самый главный и как показывает практика эффективный способ решения проблемы с отсутствием Wi-Fi сети на устройствах от Apple. Нужно попробовать сменить канал вашей Wi-Fi сети. Такая проблема очень часто появляется там, где есть много беспроводных сетей. Так же, можно попробовать сменить регион на United States, который задается в настройках роутера.О том, что такое канал, и о смене канала на разных роутерах: Tp-Link, Asus, D-Link, Tenda и Zyxel я писал в статье: Там все очень подробно написано и показано на скриншотах. Думаю, что проблем со сменой канала возникнуть не должно. Что касается смены региона, то как правило, он меняется на той же странице, что и канал, в настройках вашего маршрутизатора.
Вот для примера, смена канал и региона на Tp-Link:
Регион можно попробовать поставить United States.
Думаю, что после этих действий iPhone, или iPad увидит ваш Wi-Fi, и без проблем подключится к нему.
4 Делаем сброс настроек сети на iOS. Честно говоря, не знал о таком способе. Нашел в интернете информацию, что решить проблему с подключением к беспроводной сети на iOS 8 можно сбросом настроек сети. В настройках вашего устройства перейдите в Настройки — Основные — Сброс — Сбросить настройки сети .Подтвердите сброс и дождитесь, пока устройство перезагрузится.
В том случае, если устройство вообще не видит ни одну сеть (а другие устройства видят) , и вы уже все перепробовали, то в большинстве случаев это из-за какой-то аппаратной проблемы. Поэтому, нужно обращаться в сервисный центр.
Если ничего не помогло, то описывайте свою проблему в комментариях, будем разбираться вместе.
Статьи и Лайфхаки
Владельцы устройств Apple редко сталкиваются с какими-либо неполадками в работе сотовой связи или Wi-Fi – конечно же, если они не вызваны физическими повреждениями. Однако порой наблюдаются жалобы касательно того, что в айфоне не работает вай фай , или же он работает некорректно – к примеру, если или же передача данных осуществляется очень медленно, либо происходят сбои в маршрутизации.
Наша статья посвящена тем причинам, по которым может не работать данный модуль, а также поиску способов решения этой проблемы.
Почему в Айфоне может не работать вай фай?
Иногда наше мобильное устройство попросту не может подключиться ни к одной из доступных беспроводных сетей Wi-Fi. Сложно однозначно назвать причину такого сбоя. Чаще всего проблема легко устранима после сброса настроек сети, или же после элементарной перезагрузки нашего мобильного устройства.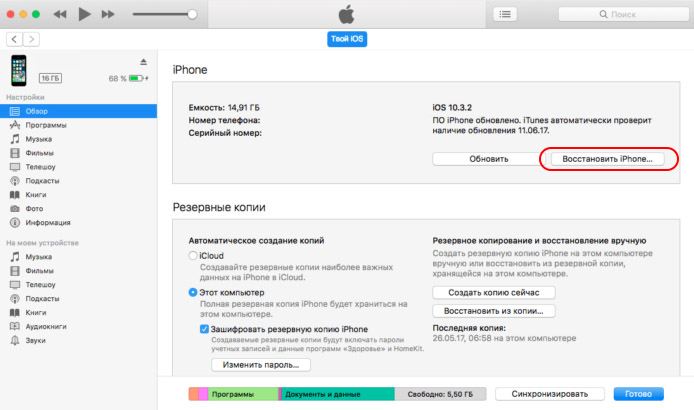
Однако случается, что неполадки связаны с аппаратной частью смартфона. Если это так, необходимо обратиться в сервисный центр компании Apple. Ну а перед этим – попробовать оказать нашему устройству «первую помощь».
Что делать, если в Айфоне вай фай не работает?
Итак, наиболее логичным и очевидным способом «первой помощи» нам представляется обычная перезагрузка. Она легко справится с теми неполадками, который носят временный характер. Достаточно будет просто зажать и удерживать в течение нескольких секунд кнопку Power.
Случается, что аппарат «зависает». В этом случае необходимо одновременно зажать Power и Home на время порядка 10 секунд. После этого произойдёт принудительное отключение устройства. Это может помочь также в случае если по причине неправильных настроек.
Если до сих пор в айфоне не работает вай фай, необходимо попробовать сбросить настройки сети. Отметим, что при общем сбросе все важные данные из нашего устройства будут удалены – включая пароли, IP-адрес и т. д. Именно поэтому рекомендуется сбросить только настройки сети.
д. Именно поэтому рекомендуется сбросить только настройки сети.
Для этого заходим в основные настройки нашего устройства, пункт «Сброс», и выбираем опцию «Сбросить настройки сети». Это поможет избавиться от возможных ошибок в данных. Теперь необходимо вновь попробовать включить Wi-Fi. Если это, опять-таки, не помогло, переходим к следующему шагу.
К сожалению, не каждый пользователь знает о том, зачем нужно резервное копирование информации. Однако придумана эта функция неспроста, ведь она позволяет сохранить наиболее важные данные. Для их хранения обычно используется «облачный» сервис iCloud, однако специально на случай, когда не будет работать подключение к Wi-Fi (и, соответственно, не будет работать Интернет), рекомендуется позаботиться о дополнительной копии в медиатеке iTunes. Теперь, если что-то произойдёт с нашими настройками или потребуется их сброс, можно легко восстановить всю важную информацию.
Итак, сброс настроек сети нам не помог. Это означает, что нам потребуется полностью сбросить все настройки. Широко распространены случаи, когда после такого сброса и полного восстановления данных Wi-Fi начинает работать. К сожалению, известны и случаи, когда проблемы вызваны именно ошибками внутри резервной копии. Иными словами, после общего сброса мы сможем подключиться к Wi-Fi, однако всю информацию придётся восстанавливать вручную, что значительно замедлит процесс.
Широко распространены случаи, когда после такого сброса и полного восстановления данных Wi-Fi начинает работать. К сожалению, известны и случаи, когда проблемы вызваны именно ошибками внутри резервной копии. Иными словами, после общего сброса мы сможем подключиться к Wi-Fi, однако всю информацию придётся восстанавливать вручную, что значительно замедлит процесс.
Если проблема всё ещё не решена, можно попробовать перезагрузить наш роутер. Это же можно сделать и на самом начальном этапе. Конечно, весьма удобно, если под рукой имеется настольный компьютер, и можно сразу же проверить, вызван ли сбой неполадками с роутером.
Если подключение происходит, но скорость очень низкая и проблема не связана с провайдером, можно попробовать поработать с настройками серверов DNS. Конечно, для этого понадобится определённый опыт. В том случае если проблема так и не была решена, необходимо обратиться в сервисный центр или заменить роутер.
Естественно, технология 3G сейчас распространена повсеместно, и планшеты iPadне являются исключением. Однако необходимостью бывает и соединение через Wi-Fi в случае, если, например, на карточке 3G закончились средства, или в международной поездке, где пользоваться мобильным интернетом крайне невыгодно.
Однако необходимостью бывает и соединение через Wi-Fi в случае, если, например, на карточке 3G закончились средства, или в международной поездке, где пользоваться мобильным интернетом крайне невыгодно.
- попытаться сбросить сопряжение. Для этого нужно пройти по пути «Настройки» -> «Основные» -> «Сеть», после чего iPad перемещает пользователя в меню управления Wi-fi – источниками. Здесь нужно выбрать «Забыть данную сеть» и попытаться подключиться снова;
- сбросить текущие настройки сети. Этот способ еще проще – достаточно зайти во вкладку «Основные» в меню настроек и сбросить настройки сети. Как правило, большинство проблем с подключением решаются именно таким образом, но при этом все сохраненные пароли от подключений также пропадают;
- изменить регион. Проблему подключения можно устранить, зайдя в настройки беспроводной сети Wi-Fi и изменив там регион с России на США. Также вместо автоматики определения местоположения лучше выбрать канал 1 – в дальнейшем это поспособствует более стабильной работе соединения Wi-Fi.

Одним из этих способов проблема решается в 90% случаев. Если же перечисленными операциями возобновить соединение не удалось, стоит проверить настройки роутера и маршрутизатора.
Возможные проблемы с приемом беспроводной связи
Причиной некорректной работы iPad с Wi-Fi многие пользователи считают недоработанность операционной системы и слабые места программного обеспечения. В большей степени это, разумеется, относится к IOS 7 версии. По мнению многих экспертов, проблемы в аппаратной составляющей iPad нет.
Сами же конструкторы Apple утверждают, что проблему беспроводного соединения всегда можно решить через сброс настроек, чем еще раз подтверждают, что суть проблемы кроется в ПО.
Большинство экспертов сходятся во мнении, что основной причиной, почему iPad перестал видеть Wi-Fi, а также низкой скорости загрузки является энергосберегающий чип Broadcom BCM4330, внедряющийся в оборудование Apple с момента выхода IPHONE 4S.
Wi-fi в сочетании с ярким экраном сажает батарею iPad очень быстро, а чип Broadcom – лучший, по мнению инженеров компании, способ «продлить» жизнь гаджета.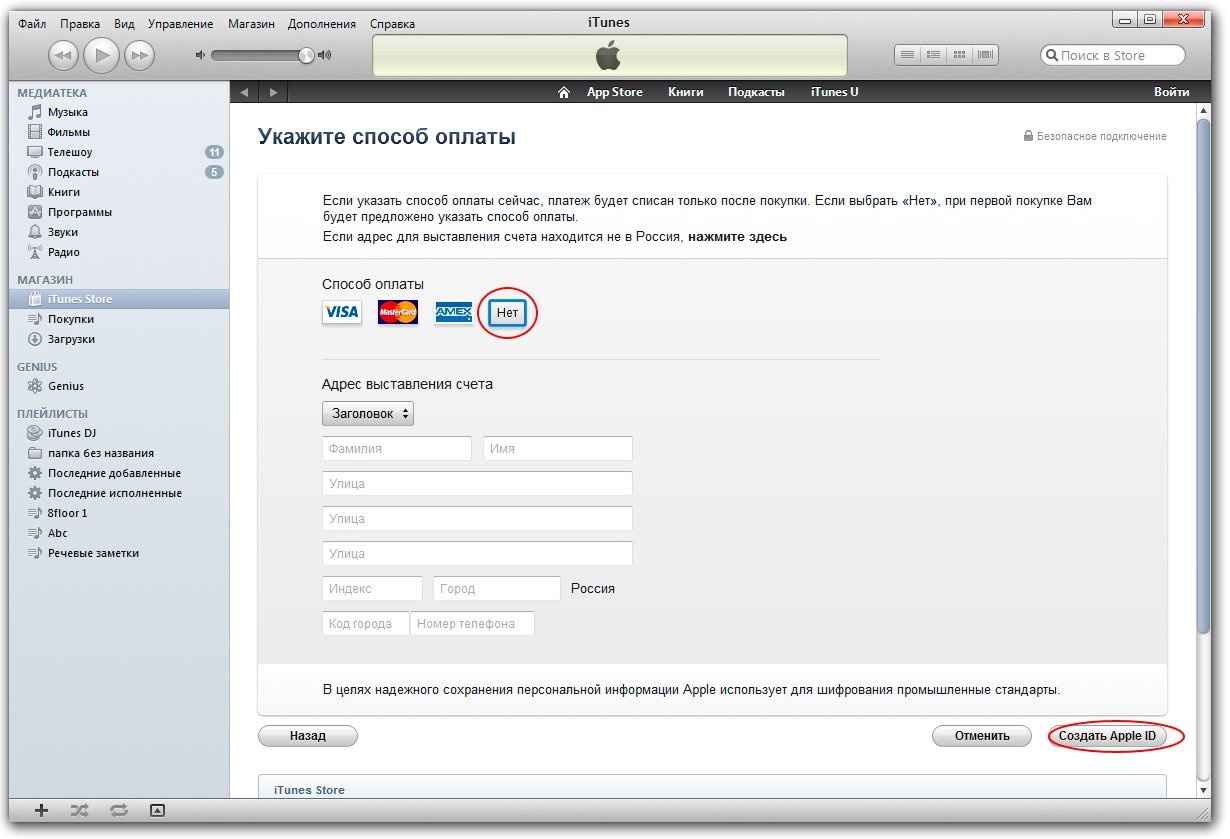 Конструкторы Apple рекомендуют, что делать, если iPad 3 не видит wifi роутер — следует незамедлительно обновить программное обеспечение устройства, освободив таким образом больше ресурсов батареи для Broadcom.
Конструкторы Apple рекомендуют, что делать, если iPad 3 не видит wifi роутер — следует незамедлительно обновить программное обеспечение устройства, освободив таким образом больше ресурсов батареи для Broadcom.
Видео: iPad не подключаются к сети Wi-F
iНекорректная настройка роутера
Проблема зачастую находится вовсе не там, где ее пытаются найти. В ряде случаев iPad не может подключиться к беспроводной сети из-за того, что маршрутизатор настроен неправильно. Владельцам «яблочной» продукции стоит обходить стороной роутеры с чипом Astheros – с ними iPad постоянно конфликтует.
При полной уверенности, что сам планшет настроен совершенно правильно, следует совершить ряд операций с роутером:
- Попытаться обновить его программное обеспечение, подсоединив через порт USB к компьютеру.
- В настройках роутера сменить тип шифрования на двойной (WEP на WPA/WPA2).
- Обновить используемый адрес IP (вкладка «Обновить аренду»).
- Повысить уровень яркости в настройках роутера.

- Перезагрузить роутер.
Если используется 3G-роутер, и проблема заключается в том, что iPad видит Wi-fi, но не подключается, необходимо проверить состояние сим-карты, ведь может получиться и так, что на ней просто закончились деньги или она сама вышла из строя и требует замены.
Проверка установок маршрутизатора и настройка сети
При кризисе идей и непонимании, что делать, если iPad 2 не видит Wi Fi роутер, можно осуществить ручную настройку сети, а также сверить, подходят ли текущие установки маршрутизатора.
Есть возможность сделать это одним из следующих способов:
- проверить, не стоит ли в настройках маршрутизатора рабочая частота 802.11n. Эта частота не подходит для работы планшетов Apple. Если она выбрана активной, ее необходимо изменить на любую другую.
- проверить, чтобы роутер не использовал ipv6. Если этот протокол используется, нужно попробовать отключить его через настройки.
Продукция Apple очень капризна относительно Wi-Fi и нужно внимательно следить за настройками роутера, в этом признались и сами инженеры компании. Однако проблема активно обсуждается, и компания обещает в новых версиях ПО минимизировать неудобства потребителей.
Однако проблема активно обсуждается, и компания обещает в новых версиях ПО минимизировать неудобства потребителей.
Настраиваем и подключаем iPad к сети Wi fi
Все настройки беспроводных сетей на iPad находятся в меню «Настройки». Здесь же необходимо выбрать подпункт Wi-Fi. Если все работает корректно, то можно увидеть перечень доступных для подключения сетей, среди которых следует выбрать нужную. Всплывающее окно следом предлагает ввести пароль Wi-Fi.
Фото: Синхронизация iPad c iTunes по Wi-Fi
При нажатии на синюю галочку можно увидеть основные сведения о подключении. Если сеть не заработала, скорее всего, дело в настройках самого роутера, однако путем изменения характеристик подключения также можно добиться результата.
Правда, изменить адрес IP и маску подсети под силу скорее только самым опытным пользователям.
Здесь-то как раз и можно найти опцию «Забыть эту сеть», чтобы заново подключиться к источнику.
Проблемы с подключением чаще всего случаются с iPad mini.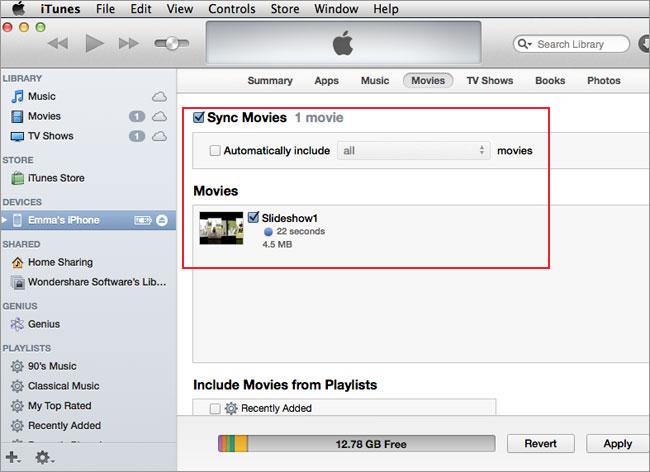 Учитывая то, что модель достаточно новая, многие просто не знают, что делать, если mini iPad не видит wifi роутер. Дело в том, что маленький iPad имеет достаточно хрупкую структуру.
Учитывая то, что модель достаточно новая, многие просто не знают, что делать, если mini iPad не видит wifi роутер. Дело в том, что маленький iPad имеет достаточно хрупкую структуру.
По статистике в 70% случаев mini iPad не видит сеть из-за механического повреждения, возникшего по вине владельца. В случае удара или жесткого сотрясения может произойти частичный либо полный разрыв модуля WiFi.
В таком случае требуется ремонт, и, как это ни грустно, довольно дорогостоящий.
В других случаях причиной отказа подключения Ipad mini может быть:
- Выход из строя обвязки модуля, возникающий при проникновении влаги.
- Неисправность антенны, которую необходимо заменить.
- Полномасштабная коррозия, также являющаяся следствием попадания влаги.
Поэтому если никакой из способов соединиться с WiFi среди перечисленных выше не помог, стоит отнести планшет на гарантийную проверку качества.
Не видит iTunes по Wi-Fi
Проблемы с коммуникацией через Wi-Fi бывают не только у гаджетов, но и у iTunes. Нередки случаи, когда iTunes при беспроводном соединении либо вообще не видит подключенное устройство, либо видит, но быстро теряет сигнал, лишая пользователя возможности произвести синхронизацию.
Нередки случаи, когда iTunes при беспроводном соединении либо вообще не видит подключенное устройство, либо видит, но быстро теряет сигнал, лишая пользователя возможности произвести синхронизацию.
Решить такую проблему для операционной системы Windows может помочь простая перезагрузка программы, выполняемая следующим образом:
Важно следить и за тем, чтобы не удалить процесс совсем, ведь в таком случае подключиться к iTunes точно больше не получится.
Если же это не помогло, можно попробовать и другие варианты действий:
- проверить, действительно ли планшет и iTunes подключены к одной и той же сети или произошло автоматическое подключение к другому источнику.
- выключить передачу данных сотовых сетей, оставив активным лишь соединение WiFi.
- настроить синхронизацию вручную, пройдя по пути «Настройки» — «Общие» — «Синхронизация по WiFi».
Так, вариантов и причин, по которым iPad может отказаться работать с WiFi — великое множество, но вместо того, чтобы сразу отдавать круглую сумму за ремонт, лучше сначала проверить все настройки как планшета, так и роутера.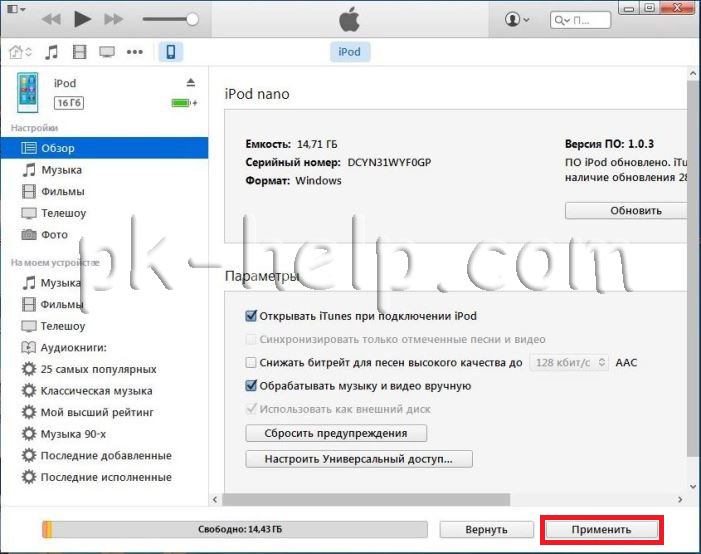 В большинстве случаев для восстановления беспроводной сети устройство бывает достаточно просто перезагрузить.
В большинстве случаев для восстановления беспроводной сети устройство бывает достаточно просто перезагрузить.
Каждый владелец iPhone или iPad хотя бы раз сталкивался с досадной проблемой подсоединения к Wi-Fi. Причин, почему Айфон не подключается к wifi, существует много и большинство из них решается пользователем самостоятельно.
Подключиться к сети заново
Проверить пароль
Одна из часто встречающихся причин, по которой на Айфоне не работает вай фай — ошибка при вводе пароля. В таком случае поможет тщательная проверка набираемых символов и регистров, а также попытка входа по данному паролю в сеть с постороннего гаджета. Если она завершится успешно, то причина другая.
Забыть сеть
Этот прием срабатывает в большинстве ситуаций, когда iPhone не подключается к wifi. В разделе «Настройки» нужно найти проблемную сеть и выбрать опцию «Забыть сеть». Затем повторить попытку подключения.
Сброс настроек сети в iOS
Если Wi-Fi по-прежнему недоступен, остается проверенный метод — сброс текущих настроек сети в iOS. Пользователь должен:
Пользователь должен:
- В разделе «Настройки» найти категорию «Основные».
- Выбрать опцию «Сбросить настройки сети».
- Кликнуть иконку «Сбросить».
Произойдет сброс настроек, после чего можно повторить попытку подключения к Wi-Fi.
Проблема с роутером
Причину, почему на Айфоне не работает вай фай, часто ищут в некорректных настройках роутера.
Наличие Интернет-соединения
В первую очередь нужно убедиться — находится ли устройство в зоне доступа Wi-Fi. Если же Айфон не ловит существующую сеть, то лучше обратиться с вопросом к администратору.
Проверить кабели и подключение
Когда домашний маршрутизатор не показывает признаков доступа к Интернету, то первый шаг — обследование кабелей, контактов и подключения.
Сбросить сетевые настройки
Чтобы поменять настройки роутера, надо специальные знания или воспользоваться помощью специалиста. Для продвинутых пользователей рекомендуется:
- Сбросить настройки, нажав на соответствующую кнопку.

- Изменить протокол шифрования WPA2/WPA на WEP.
В некоторых случаях поможет смена региона использования на США в настройках роутера.
Программные ошибки
Некорректная работа iOs и другого ПО также приводит к тому, что вай фай на Айфоне плохо включается. В некоторых ситуациях пользователь сможет самостоятельно исправить ошибки системы.
Принудительная перезагрузка
Когда не помогают манипуляции с настройками беспроводного подключения и роутера, есть смысл сделать жесткую перезагрузку устройства — hard reset. В результате конфигурации вернутся к состоянию заводских, а пользовательские программы и настройки будут удалены.
Проблемы обновления iOS
iPad не видит WI FI сеть
Естественно, технология 3G сейчас распространена повсеместно, и планшеты iPadне являются исключением. Однако необходимостью бывает и соединение через Wi-Fi в случае, если, например, на карточке 3G закончились средства, или в международной поездке, где пользоваться мобильным интернетом крайне невыгодно.
Фото: Новый iPad 16gb 3g Wifi Specs
Есть несколько базовых рекомендаций относительно того, что делать, если iPad не видит Wi-fi роутер:
- попытаться сбросить сопряжение. Для этого нужно пройти по пути «Настройки» -> «Основные» -> «Сеть», после чего iPad перемещает пользователя в меню управления Wi-fi – источниками. Здесь нужно выбрать «Забыть данную сеть» и попытаться подключиться снова;
- сбросить текущие настройки сети. Этот способ еще проще – достаточно зайти во вкладку «Основные» в меню настроек и сбросить настройки сети. Как правило, большинство проблем с подключением решаются именно таким образом, но при этом все сохраненные пароли от подключений также пропадают;
- изменить регион. Проблему подключения можно устранить, зайдя в настройки беспроводной сети Wi-Fi и изменив там регион с России на США. Также вместо автоматики определения местоположения лучше выбрать канал 1 – в дальнейшем это поспособствует более стабильной работе соединения Wi-Fi.

Одним из этих способов проблема решается в 90% случаев. Если же перечисленными операциями возобновить соединение не удалось, стоит проверить настройки роутера и маршрутизатора.
Возможные проблемы с приемом беспроводной связи
Причиной некорректной работы iPad с Wi-Fi многие пользователи считают недоработанность операционной системы и слабые места программного обеспечения. В большей степени это, разумеется, относится к IOS 7 версии. По мнению многих экспертов, проблемы в аппаратной составляющей iPad нет.
Фото: Нет подключения
Сами же конструкторы Apple утверждают, что проблему беспроводного соединения всегда можно решить через сброс настроек, чем еще раз подтверждают, что суть проблемы кроется в ПО.
Большинство экспертов сходятся во мнении, что основной причиной, почему iPad перестал видеть Wi-Fi, а также низкой скорости загрузки является энергосберегающий чип Broadcom BCM4330, внедряющийся в оборудование Apple с момента выхода IPHONE 4S.
Wi-fi в сочетании с ярким экраном сажает батарею iPad очень быстро, а чип Broadcom – лучший, по мнению инженеров компании, способ «продлить» жизнь гаджета. Конструкторы Apple рекомендуют, что делать, если iPad 3 не видит wifi роутер — следует незамедлительно обновить программное обеспечение устройства, освободив таким образом больше ресурсов батареи для Broadcom.
Видео: iPad не подключаются к сети Wi-F
iНекорректная настройка роутера
Проблема зачастую находится вовсе не там, где ее пытаются найти. В ряде случаев iPad не может подключиться к беспроводной сети из-за того, что маршрутизатор настроен неправильно. Владельцам «яблочной» продукции стоит обходить стороной роутеры с чипом Astheros – с ними iPad постоянно конфликтует.
При полной уверенности, что сам планшет настроен совершенно правильно, следует совершить ряд операций с роутером:
- Попытаться обновить его программное обеспечение, подсоединив через порт USB к компьютеру.

- В настройках роутера сменить тип шифрования на двойной (WEP на WPA/WPA2).
- Обновить используемый адрес IP (вкладка «Обновить аренду»).
- Повысить уровень яркости в настройках роутера.
- Перезагрузить роутер.
Фото: Обновление адреса IP
Если используется 3G-роутер, и проблема заключается в том, что iPad видит Wi-fi, но не подключается, необходимо проверить состояние сим-карты, ведь может получиться и так, что на ней просто закончились деньги или она сама вышла из строя и требует замены.
Проверка установок маршрутизатора и настройка сети
При кризисе идей и непонимании, что делать, если iPad 2 не видит Wi Fi роутер, можно осуществить ручную настройку сети, а также сверить, подходят ли текущие установки маршрутизатора.
Есть возможность сделать это одним из следующих способов:
- проверить, не стоит ли в настройках маршрутизатора рабочая частота 802.11n. Эта частота не подходит для работы планшетов Apple.
 Если она выбрана активной, ее необходимо изменить на любую другую.
Если она выбрана активной, ее необходимо изменить на любую другую. - проверить, чтобы роутер не использовал ipv6. Если этот протокол используется, нужно попробовать отключить его через настройки.
Продукция Apple очень капризна относительно Wi-Fi и нужно внимательно следить за настройками роутера, в этом признались и сами инженеры компании. Однако проблема активно обсуждается, и компания обещает в новых версиях ПО минимизировать неудобства потребителей.
Настраиваем и подключаем iPad к сети Wi fi
Все настройки беспроводных сетей на iPad находятся в меню «Настройки». Здесь же необходимо выбрать подпункт Wi-Fi. Если все работает корректно, то можно увидеть перечень доступных для подключения сетей, среди которых следует выбрать нужную. Всплывающее окно следом предлагает ввести пароль Wi-Fi.
Фото: Синхронизация iPad c iTunes по Wi-Fi
При нажатии на синюю галочку можно увидеть основные сведения о подключении. Если сеть не заработала, скорее всего, дело в настройках самого роутера, однако путем изменения характеристик подключения также можно добиться результата.
Правда, изменить адрес IP и маску подсети под силу скорее только самым опытным пользователям.
Здесь-то как раз и можно найти опцию «Забыть эту сеть», чтобы заново подключиться к источнику.
Проблемы с подключением чаще всего случаются с iPad mini. Учитывая то, что модель достаточно новая, многие просто не знают, что делать, если mini iPad не видит wifi роутер. Дело в том, что маленький iPad имеет достаточно хрупкую структуру.
По статистике в 70% случаев mini iPad не видит сеть из-за механического повреждения, возникшего по вине владельца. В случае удара или жесткого сотрясения может произойти частичный либо полный разрыв модуля WiFi.
В таком случае требуется ремонт, и, как это ни грустно, довольно дорогостоящий.
Фото: Проблема с подключением Wi-Fi
В других случаях причиной отказа подключения Ipad mini может быть:
- Выход из строя обвязки модуля, возникающий при проникновении влаги.

- Неисправность антенны, которую необходимо заменить.
- Полномасштабная коррозия, также являющаяся следствием попадания влаги.
Поэтому если никакой из способов соединиться с WiFi среди перечисленных выше не помог, стоит отнести планшет на гарантийную проверку качества.
Не видит iTunes по Wi-Fi
Проблемы с коммуникацией через Wi-Fi бывают не только у гаджетов, но и у iTunes. Нередки случаи, когда iTunes при беспроводном соединении либо вообще не видит подключенное устройство, либо видит, но быстро теряет сигнал, лишая пользователя возможности произвести синхронизацию.
Решить такую проблему для операционной системы Windows может помочь простая перезагрузка программы, выполняемая следующим образом:
- через CTRL+ALT+DELETE вызываем диспетчер задач.
- переходим во вкладку «Процессы» и ищем там AppleMobileDeviceHelper.exe.
- выбираем этот процесс, закрываем его и запускаем заново iTunes.
Фото: Диспетчер задач
Важно следить и за тем, чтобы не удалить процесс совсем, ведь в таком случае подключиться к iTunes точно больше не получится.
Если же это не помогло, можно попробовать и другие варианты действий:
- проверить, действительно ли планшет и iTunes подключены к одной и той же сети или произошло автоматическое подключение к другому источнику.
- выключить передачу данных сотовых сетей, оставив активным лишь соединение WiFi.
- настроить синхронизацию вручную, пройдя по пути «Настройки» — «Общие» — «Синхронизация по WiFi».
Фото: Настройка в iPad Wi-Fi
Так, вариантов и причин, по которым iPad может отказаться работать с WiFi — великое множество, но вместо того, чтобы сразу отдавать круглую сумму за ремонт, лучше сначала проверить все настройки как планшета, так и роутера. В большинстве случаев для восстановления беспроводной сети устройство бывает достаточно просто перезагрузить.
iPad не подключается к домашнему WiFi: проверяем пароль, настройки сети
В рамках данной статьи я хочу рассмотреть решения разных проблем, с которыми можно столкнутся в процессе подключения iPhone или iPad к Wi-Fi сети. Я не редко в комментариях встречаю вопросы: «что делать, если iPhone не подключается к Wi-Fi», «почему iPad не подключается к домашней сети», или «почему не работает интернет после соединения с Wi-Fi сетью». Сегодня я постараюсь подробно ответить на эти, и другие вопросы.
Я не редко в комментариях встречаю вопросы: «что делать, если iPhone не подключается к Wi-Fi», «почему iPad не подключается к домашней сети», или «почему не работает интернет после соединения с Wi-Fi сетью». Сегодня я постараюсь подробно ответить на эти, и другие вопросы.
Я пользуюсь iPhone чуть больше года, iPad у меня уже больше 3 лет, и ни разу у меня не возникло проблемы с подключением к беспроводным сетям. Правда, я не часто подключаюсь к новым сетям. В основном мои устройства всегда подключены к домашней Wi-Fi сети, или пользуюсь мобильным интернетом. Бывало, что просто не работал интернет, но это было на всех устройствах, и проблема была в роутере, или провайдере.
В городах сейчас просто полно Wi-Fi сетей. В магазинах, кафе, клубах, гостиницах, метро, или просто открытые беспроводные сети на улицах города. И чаще всего iPhone не подключается именно к этим сетям. Хотя, не редко возникают проблемы с подключением и к домашним роутерам. Так же я часто замечал сообщения, что Айфон не хочет подключатся к беспроводным сетями в метро. Выдает сообщение, мол «Небезопасное подключение». С этим мы так же попробуем разобраться.
Выдает сообщение, мол «Небезопасное подключение». С этим мы так же попробуем разобраться.
Думаю, что эта инструкция подойдет для всех моделей телефонов (iPhone 7, iPhone 6, 5, 5S и т. д.) и планшетов от Apple. Так же нет особой разницы, какой у вас роутер: Mikrotik, TP-Link, D-Link, ASUS и т. д. Правда, по моим наблюдениям, мобильные устройства от Apple не очень дружат с роутерами Mikrotik. Если у вас проблемы при подключении к чужой сети, то не будет возможности менять настройки маршрутизатора. А это может быть необходимо.
Мы рассмотрим решения следующих проблем и ошибок:
- Ошибка на iPhone или iPad: «Не удалось подключиться к сети». Наверное одна из самых популярных. Или когда долго (постоянно) идет подключение. Крутится значок возле названия сети.
- Когда при подключении к Wi-Fi появляется сообщение «Неверный пароль».
- Нет подключения к Wi-Fi и ошибка «Небезопасная сеть», или «Небезопасное подключение». В том числе в метро.

- Когда переключатель Wi-Fi неактивный. Не получается включить Wi-Fi на iPhone.
- Подключение к беспроводной сети есть, но интернет не работает и надпись «Нет подключения к интернету».
- Решение проблемы, когда iPhone автоматически не подключается к Wi-Fi сети.
- Проблему, когда наше iOS-устройство не видит одну, или все Wi-Fi сети мы рассматривать не будем. Так как по этой теме я уже написал подробную инструкцию: что делать, если iPhone (iPad) не видит Wi-Fi сеть. Сразу могу сказать, если устройство не видит ни одной сети, и на нем нет чехла, то это практически всегда аппаратная поломка, которую нужно чинить в сервисном центре.
- Так же многие жалуются, что iPhone не подключается к Wi-Fi сети ноутбука. С этим можно столкнутся при раздаче интернета с компьютера. Я думаю, что в этом случае дело не в телефоне, или планшете, а в настройка точки доступа на самом компьютере. О решении этой проблемы я писал здесь.
В первую очередь:
- Перезагрузите свое iOS-устройство.
 Одновременно нажав и удерживая клавишу «Домой» и кнопку «Питания». Так же перезагрузите роутер (отключите и включите питание), если у вас есть доступ к роутеру. Попробуйте подключится по инструкции: как подключить iPad к интернету по Wi-Fi. На iPhone все точно так же. Если этот способ не помог, то будем искать решение дальше.
Одновременно нажав и удерживая клавишу «Домой» и кнопку «Питания». Так же перезагрузите роутер (отключите и включите питание), если у вас есть доступ к роутеру. Попробуйте подключится по инструкции: как подключить iPad к интернету по Wi-Fi. На iPhone все точно так же. Если этот способ не помог, то будем искать решение дальше. - Выясните в чем проблема. Для этого попробуйте подключить к своей (или чужой) сети другое устройство. Можно несколько. Посмотрите, работает ли на них интернет. Если на других устройствах так же есть проблемы с подключением, или выходом в интернет, то проблема на стороне роутера, или интернет-провайдера. О некоторых настройках маршрутизатора я расскажу ниже в статье. Так же попробуйте свой iPhone подключить к другой сети. Если он не подключится ни к одной Wi-Fi сети, то сделайте сброс настроек сети (об этом ниже в статье).
Пробуем «забыть сеть» на iPhone/iPad и подключится к Wi-Fi заново
Функция «Забыть эту сеть» не редко помогает избавится от разных проблем с подключением. Особенно, этот способ актуальный в том случае, когда устройство не подключается после смены настроек роутера. Например, после смены пароля Wi-Fi сети. И появляется ошибка «Не удалось подключиться к сети», или идет постоянное подключение.
Особенно, этот способ актуальный в том случае, когда устройство не подключается после смены настроек роутера. Например, после смены пароля Wi-Fi сети. И появляется ошибка «Не удалось подключиться к сети», или идет постоянное подключение.
Просто зайдите в настройки Wi-Fi и нажмите на проблемную сеть. Дальше нажмите на «Забыть эту сеть» и подтвердите действие нажав на кнопку «Забыть».
После этого попробуйте подключится заново, указав пароль.
Когда простые решения не помогли
Если после выполнения описанных выше процедур гаджет все равно не подключается к домашнему Wi-Fi, то можно переходить к более радикальным методам. Иногда причина заключается в том, что сбились настройки в планшете. Открываем список подключенных сетей вай-фай и кликаем по пункту «забыть сеть». Далее заново проводим процедуру подключения. Для этого кликаем по имени домашнего вай-фай и вводим пароль.
Если и этот вариант не помог, и аппарат все равно не подключается к вай-фаю, то рекомендуется на планшете сбросить все настройки беспроводных соединений. Для этого в меню настроек следует войти в пункт «основные» и выбрать «сбросить настройки сети».
Для этого в меню настроек следует войти в пункт «основные» и выбрать «сбросить настройки сети».
Последний радикальный вариант, который иногда помогает в том случае, если Айпад не видит вай-фай – восстановление системы через iTunes. Для этого девайс придется подключить кабелем к ноутбуку или ПК и провести процедуру восстановления.
Важно! Следует помнить о том, что при этом все данные с планшета будут стерты, а он вернется в состояние «из коробки». Метод позволяет устранить любые софтовые проблемы девайса, но не спасет в том случае, если проблема в роутере, или произошла поломка механического характера.
Характер проблемы
Прием Wi-Fi сигнала обычно происходит за считанные секунды – пользователь едва успевает нажать на значок в шторке уведомлений. Если же подключения не произошло, сперва нужно проверить наличие самой сети. Схема действий простая – перейти в Настройки, раздел Сеть. Список доступных (которые «видит» Айпад) должна возглавлять сеть, к которой осуществляется запрос. Здесь возможны два варианта:
Здесь возможны два варианта:
- Сеть в списке есть, подключение не установлено. Если сеть защищенного доступа, необходимо кликнуть на нее и выбрать строку «Забыть данную сеть». Повторить подключение.
- Имя сети отсутствует. Высока вероятность, что проблема в роутере или слабой дальности сигнала.
Проблемы с аппаратной частью редко приводят к тому, что Айпад не видит вай фай – причина чаще в ошибке ПО. Иначе обстоят дела с Ipad mini – его конструкция более хрупкая, механическое повреждение при ударе может отразиться на приеме сигнала беспроводных сетей.
Несколько слов о причинах
Причин того, почему Айпад не подключается к домашнему Wi-Fi, может быть несколько. Одни из них серьезные, другие не очень. Одни действительные, а другие мнимые и связаны с несоблюдением условий подключения к сети.
Схема подключения iPad к Wi-Fi на следующей картинке:
Почему iPad не подключается к Wi-Fi? Вот примерный перечень причин:
- Отказ Wi-Fi модуля iPad, вследствие его поломки.

- Не активированный роутер или слабый уровень его сигнала.
- Устаревшее или неподходящее ПО на роутере или на беспроводном адаптере.
- Несоблюдение правил подключения устройства к сети.
Что делать, если гаджет не подключается к Вай-Фай из-за описанных причин? Неисправный iPad придется отнести в мастерскую. Роутер можно проверить прямо на месте. Насчет установки правильной версии программного обеспечения можно справиться в Интернете или на сайте Apple. Правила подключения нужно просто выучить. Они описаны в инструкции к устройству. Ее требуется внимательно прочесть, а не тыкать наобум пальцами в кнопки. Двигаемся дальше!
Ошибка «Неверный пароль»
Ситуация, когда IPad пишет ошибку о неверном пароле, встречается порой чаще, чем предыдущая. Дело, скорее, не в неисправности устройства, а в невнимательности владельца или ошибке в коде доступа.
Зачастую общественные WiFi (хотспоты) не защищены паролем и находятся в свободном доступе. Частные же сети, наоборот, шифруются от посторонних сложным кодом с 8 и более знаками, включающим в себя строчные и заглавные буквы латинского алфавита, цифры, символы. Даже зная его наизусть, человек может ошибиться с вводом. Решением проблемы является проверка правильности ввода пароля.
Даже зная его наизусть, человек может ошибиться с вводом. Решением проблемы является проверка правильности ввода пароля.
Совет: не спешите при вводе и следите за точностью нажатий на всплывающей клавиатуре. Если вам дают пароль в устной форме, то сначала запишите его на листок бумаги, а потом вводите. В том случае если вы забыли код домашнего интернета (и не меняли его ранее) – на обратной стороне корпуса роутера есть наклейка с информацией об устройстве и необходимым ключом ‒ WLAN KEY.
Подключение
Для начала нужно попытаться подключиться к вашей сети, для этого:
- Зайдите в «Настройки».
- Найдите пункт «Wi-Fi».
- Выберите нужную сеть (введите пароль, если нужно).
Если все сделано правильно, возле названия точки доступа появится галочка – значит, все хорошо и можно работать. Также на успешное подключение укажет значок Wi-Fi в верхнем левом углу.
Но бывает так, что ваш iPad Wi-Fi не видит. Тогда действуем в таком порядке.
Тогда действуем в таком порядке.
Настройки безопасности
Айпад не подключается к домашнему роутеру, молотящему диапазон 5 ГГц. Помогает установка:
- Сетевая аутентификация WPA/WPA2 mixed.
- WPA шифрование
Обновление IOS до последней версии
Если ipad не подключается к wi fi, то проблема кроется в актуальности обновленной версии. Многие пользователи продукции забывают про необходимость регулярного обновления IOS. Это приводит не только к отсутствию связи к роутеру, но и другим системным проблемам: недостаточно памяти, нарушение скорости отдачи и так далее.
Чтобы проверить наличие актуальной версии, достаточно заглянуть в «шестеренку». Увидеть наличие новинок можно в «Уведомления». Их присутствие отмечается красным индикатором на ячейке. Для этого необходимо запустить обновление, и дождаться завершения установки.
При этом учитывайте, что установка обновления требует наличие свободной памяти. Установка может быть связана с новым интерфейсом, дополнительными маневрами, новыми приложениями и, интересующий нас вопрос, обновленное соединение.
Скорая помощь
Самый логичный шаг, если Ipad перестал подключаться к wifi – перезагрузить подключение. В случае неуспеха проделать такую же процедуру с самим планшетом. После этого настает черед более суровых мер:
- Удаление сети. Зайти в Основные настройки, выбрать пункт Сеть. Кликнуть на нужную сеть, кликнуть на «Забыть данную сеть». Провести повторную попытку подключения к вай-фай.
- Сбросить настройки сети. В разделе Настроек выбрать Сброс (в конце списка) и из пяти вариантов выбрать «Сбросить настройки сети». Метод действенный, но есть недостаток – пропадут сохраненные пароли.
- Изменение региона. Неочевидный метод, заключается в смене страны (раздел настроек сетей). Иногда установление регионом планшета США помогает решить проблему.
Начиная с Iphone 4s, разработчики внедрили энергосберегающий чип Broadcom BCM4330. Он часто приводит к тому, что не работает wifi на Айпаде. Единственное решение – сброс настроек, процедура которого описана выше.
Единственное решение – сброс настроек, процедура которого описана выше.
Слабый сигнал
Начать следует с анализа мощности транслируемого беспроводного сигнала, так как это наиболее часто встречающаяся проблема пользователей Айпадов. В то время когда рядом люди успешно пользуются подключением к Вайфаю с андроид-девайсов, Айпад не подключается к слабому сигналу.
Дело в том, что iPad просто неспособен произвести подключение к нестабильному или недостаточной мощности вайфаю, даже в то время когда гаджеты остальных производителей уверенно работают и при единственном делении уровня на значке WiFi.
При этом решение очень простое. Требуется лишь приблизить «яблочный» планшет к транслятору (роутеру) – и сразу соединение происходит без каких-либо проблем. А если отсутствует такая возможность, то, например, поможет обычная замена антенн маршрутизатора на трансляторы с большим коэффициентом усиления.
Переподключение к Wi-Fi
Часто срабатывает маневр, когда аппарат «забывает» ваш роутер и соединяется с ним заново.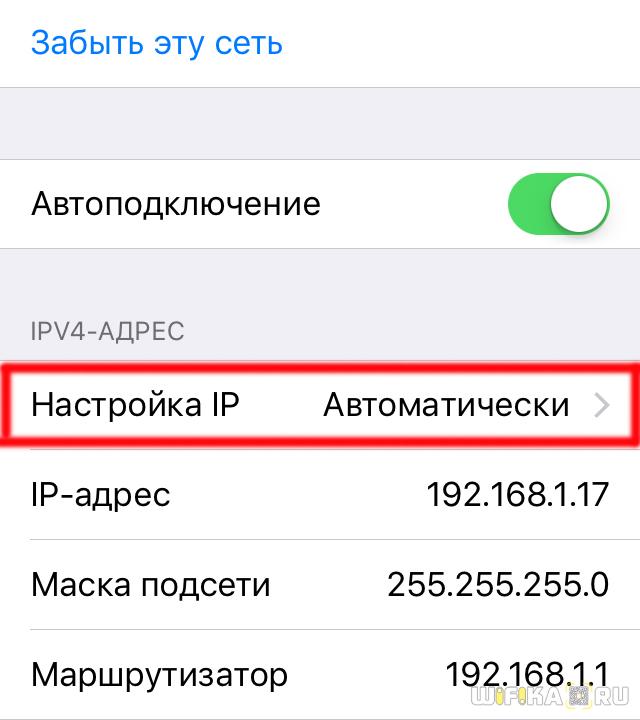 Такое отключение не занимает много времени и является одним из действующих способов устранения проблемы. Актуально применить «забывание роутера», после изменения функционала маршрутизатора.
Такое отключение не занимает много времени и является одним из действующих способов устранения проблемы. Актуально применить «забывание роутера», после изменения функционала маршрутизатора.
Чтобы сделать процедуру, нужно зайти в настройки и выбрать вайфай. Выделяем наименование вашего интернета и применяем клавишу «Забыть эту сеть». Экран автоматически отключится от «паутины».
Для повторного соединения понадобится стандартная процедура ввода вашего кода доступа. Чаще всего манипуляция срабатывает. Если инцидент повторяется , через некоторое время стабильной работы – проверяют другие способы устранения проблемы.
#2. Принудительная перезагрузка
Как и любую другую системную проблему, эту можно попробовать исправить принудительной перезагрузкой устройства.
Чтобы принудительно перезагрузить iPad, iPad Pro, iPad Air или iPad mini, делайте следующее:
- Зажмите кнопку Sleep/Wake (Кнопку включения)
- Одновременно с этим зажмите кнопку Home
Если вы зажмёте кнопки не одновременно, может активироваться Siri, но продолжайте держать обе кнопки в течение 10 секунд, пока экран не станет чёрным, а затем не появится логотип Apple.
После этого подождите, пока ваш iPad загрузится.
Расстояние до роутера
Для начала проверьте, достает ли гаджет к точке доступа, то есть, находится ли планшет на достаточно близком расстоянии, чтобы подключиться к интернету. Обычно если сеть в настройках видна, но уровень сигнала только в одно деление, то iPad плохо ловит Wi-Fi и не может подключиться.
Учтите, что у планшетов и смартфонов в силу меньшего размера корпуса антенна ловит сигнал хуже, чем, например, у ноутбука.
Процедура активации
Подключаться к WiFi с iPad очень просто:
- Открыть «Настройки»;
- Далее перейти в раздел «Вайфай»;
- Указать сеть и, при требовании, напечатать код доступа;
- Вот и все! В верхней части экрана появится значок WiFi. Скорее всего, уже можно приступать к интернет-серфингу.
Но что делать, если соединения не произошло.
Ниже описаны самые популярные ситуации, в которых возникают сложности с беспроводным соединением планшетных компьютеров от «Яблочной» компании, и конкретные рекомендации по их исправлению.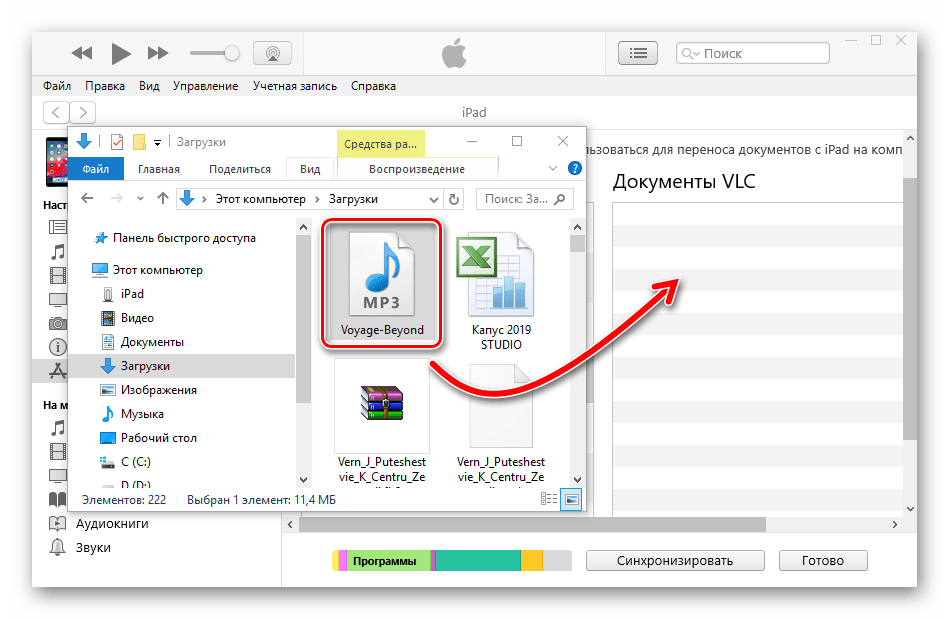
Отключение VPN
Данная настройка помогает, например, заходить на запрещенные сайты в определенной стране. В зависимости от разработчиков такого обхода, могут возникнуть проблемы с соединением. На планшете и iphone такая проблема возникает чаще всего. Чтобы устранить неполадки, не обязательно удалять приложение. Достаточно просмотреть настройки и временно отключить VPN.
Процесс входа
- Посещаем Настройки.
- Жмем Wi-Fi.
- Кликаем нужную точку доступа.
- Вводим ключ (если требуется).
Отсутствие успеха? Жмите кнопку Info правее имение, выберите Забыть эту сеть. Мгновенно уничтожает пароль. Введите цифры заново, попутно проверьте правильность имени точки.
Совместимость протоколов
Стандарт Wi-Fi постоянно обновляется. Постарайтесь охватить максимум вариантов настройкой роутера. Например, b/g/n mixed (см. скрин).
Проверка даты, часового пояса
Проверьте на айпаде дату, время:
- Настройки.

- Основные.
- Дата и время.
- Выберите нужное.
Важно. Избегайте играться с настройками, некоторые девайсы блокируются неосторожными действиями пользователя.
Сложности с каналами
Нередко планшет от популярного американского производителя не может соединиться даже с домашней сетью, имеющей стабильный и мощный сигнал. В то же время, у всех остальных домашних девайсов (лэптопов, смартфонов) проблем не наблюдается. В этом случае надо просто внести некоторые корректировки в веб-интерфейсе роутера, после которых Айпад тоже без особых сложностей подключится к раздаваемой сети.
Потребуется осуществить всего несколько действий:
- Выполнить вход в настройки роутера;
- Обратить свое внимание на выбранный маршрутизатором в автоматическом режиме канал;
- Если там отображается номер 12 либо 13, то сразу можно сделать однозначный вывод о том, что причина проблемы найдена. Устранить ее очень просто.
 Для этого надо деактивировать автоматический режим выбора каналов;
Для этого надо деактивировать автоматический режим выбора каналов; - Перейти в закладку «Wireless» и вручную выставить один из статических каналов, но только не 12 или 13-й;
- Кликнуть «Save»;
- Перезапустить маршрутизатор;
- Готово. Теперь «яблочный» гаджет будет работать исправно.
Как отключить функцию?
Установка IOS 9 предусматривает автоматическое сохранение такой функции. Но ее можно регулировать и отключить если не подключается интернет. Для этого загляните в настройки и найдите параметры сотовых данных. Внизу экрана будет размещена кнопка, активирующая помощник. Переместите ползунок напротив наименования системы и аппарат выключит его.
После проведенной манипуляции необходимо перезапустить айпад и роутер, чтобы убедиться в устранении проблемы. Далее проведите стандартную процедуру: включите маршрутизатор, подсоедините планшет, введите код доступа и проверьте стабильность связи.
Сервисные работы
Иногда к Wi-Fi проблема относится мало: устройство не грузит отдельные сервисы компании. Посетите страничку официального сайта, посмотрите свежие новости:
Посетите страничку официального сайта, посмотрите свежие новости:
- com/ru/support/systemstatus
Восстановление iPad
Такой способ решить вопрос о не подключении интернет считается решающим. Заводские характеристики полностью сбиваются и аппарат переходит в обновленный режим. Перед проведением восстановления, подготовьте планшет:
- убедитесь в наличии последней версии Itunes;
- создайте резервную копию информации для сохранения материалов;
- отключите параметры поиска прибора.
После подготовки можно приступить к восстановлению. Первый шаг – это соединение вашего агрегата с компьютером или ноутбуком. На экране будут высвечена подробная инструкция о введение пароля к аппарату. Чтобы восстановить забытую комбинацию – пользуются справочной информацией.
Когда айпад отобразится на экране – выбирайте его. Появится доступ восстановления на иконе с таким же наименованием. Система айтюнс очистит всю информацию и данные, а после автоматически загрузит последние обновления.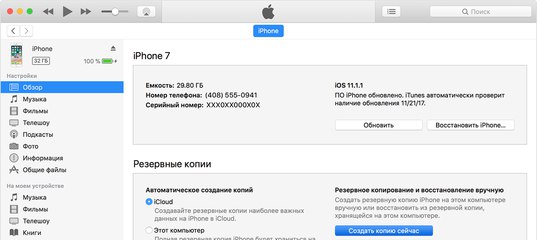 Когда процесс завершится, то устройство само начнет перезапуск, и вы сможете приступить к работе с Apple агрегатом.
Когда процесс завершится, то устройство само начнет перезапуск, и вы сможете приступить к работе с Apple агрегатом.
Контроль состояния источника
Как проверить роутер? Первым делом выясните: горят ли на передней панели роутера светодиоды. Особенное внимание обратите на тот, что со значком Интернета (на разных моделях может выглядеть по-своему, так что загляните в инструкцию).
Если лампочки не светятся, значит, вы забыли вставить в розетку вилку маршрутизатора или не подключили кабель провайдера. Проделайте это и попытайтесь подключиться снова.
Ничего не выходит? Садитесь за компьютер, откройте страницу настроек роутера в браузере и проверьте, правильно ли выставлены все опции подключения. Данные параметры описаны в инструкции провайдера вашей сети. Перед тем, как заново сконфигурировать маршрутизатор, лучше сбросить все его настройки. Для этого на корпусе роутера имеется специальная кнопка (обычно с маркировкой «Reset»).
Для этого на корпусе роутера имеется специальная кнопка (обычно с маркировкой «Reset»).
Если после всех вышеописанных действий, доступ к Интернету то появляется, то исчезает, попробуйте побродить с iPad по дому. Если в одном месте прием лучше, чем в другом, значит сигнал сети недостаточно сильный.
Причиной неустойчивого коннекта могут быть и помехи. Также можно поэкспериментировать с каналами маршрутизатора – это примерно то же самое, что и диапазоны приема. На одном диапазоне сигнал может прослушиваться отлично, а на другом быть чуть заметным. Если множество соседей использует один и тот же канал, то переход на другой диапазон нередко решает проблему.
Кстати, если не работает Интернет, не пора ли заплатить по тарифному плану? Это шутка! Будем считать, что вы аккуратны.
Изменение сервера имен DNS
Для безопасного использования сервисов DNS, его нужно правильно настроить под ваш источник. Самостоятельно осуществить замену наименования просто, следует определенном алгоритму действий:
- Зайдите в «шестеренку» аппарата и выберете раздел беспроводного подключения вайфай.

- Выделите свою точку доступа к «паутине».
- Пролистайте информацию про маршрутизатор вниз и нажмите ячейку «Настройки DNS».
- Меняем автоматизацию функции на ручное управление, чтобы самостоятельно вносить изменения.
- После высвечивания списка возможностей, выбираем строку «Добавить сервер».
- В открытое окно вводим значение четырех восьмерок через точку и активируем кнопку «Добавить сервер».
- Значение вводим в ту же строку – «8.8.8.8.».
- Не забываем о стандартном сервисе – удаляем его, нажав на красную кнопку слева чисел.
- Сохраняем внесенные изменения.
Проведенная процедура откроет доступ планшету использовать наши DNS-сервисы. Новые значения могут активироваться не сразу. Для этого повторите переподключение к сети и перезапустите источник интернета.
Уберите «помощника»
Некоторые версии операционной системы (10.3.1) навязывают помощь. Программное обеспечение проверяет скорость интернета.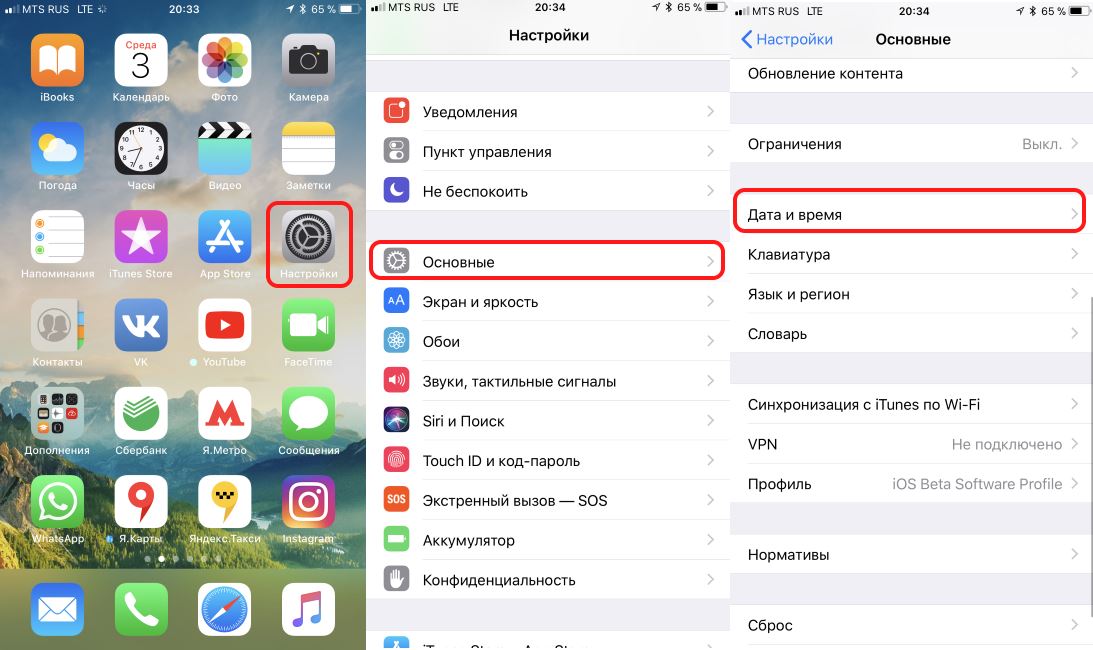 Если битрейт падает, автоматически загружается сеть мобильного провайдера. Процесс часто терпит неудачу, вызывает раздражение пользователей:
Если битрейт падает, автоматически загружается сеть мобильного провайдера. Процесс часто терпит неудачу, вызывает раздражение пользователей:
- Настройки.
- Сотовая сеть.
- Отключите Помощник Wi-Fi.
Антивирус
Хакеры слишком умны (чтобы быть пойманными), однако часть пользователей благодарит результаты проверки. Пробуйте.
Лучшие планшеты 2019 года
Планшет Apple iPad (2018) 32Gb Wi-Fi на Яндекс Маркете
Планшет Apple iPad mini 4 128Gb Wi-Fi на Яндекс Маркете
В заключение
В данной статье мы привели наиболее часто встречающиеся неисправности и неполадки IPad всех версий IOS и показали возможные способы их самостоятельного устранения. В статье не указаны остальные более редкие случаи вроде отсутствия переключателя WiFi, так как они в 99% случаях свидетельствуют о глюке операционной системы, повреждении электронных схем или внутренней антенны.
Как видите, настройка WiFi на айпаде ‒ это несложно, просто следуйте инструкциям, и у вас все получится.
Айфон не подключается к Wi-Fi сети
Работу iPhone трудно представить без подключения к беспроводной сети, поскольку большинство приложений завязаны именно на использовании интернета. Сегодня мы рассмотрим проблему, когда iPhone не подключается к сети Wi-Fi.
Почему iPhone не подключается к Wi-Fi
На то, почему на Айфоне отсутствует подключение к беспроводной сети, могут повлиять различные факторы. Ниже будут рассмотрены причины, вызывающие данную проблему.
Причина 1: Неправильный пароль
Прежде всего, если вы подключаетесь к запароленной беспроводной сети, следует убедиться, что вами правильно был указан пароль от нее. Как правило, если ключ безопасности введен неверно, на экране при попытке подключения отображается сообщение «Неверный пароль для сети». В этом случае вам потребуется снова выбрать беспроводную сеть и повторить попытку подключения, убедившись в правильности вводимого пароля.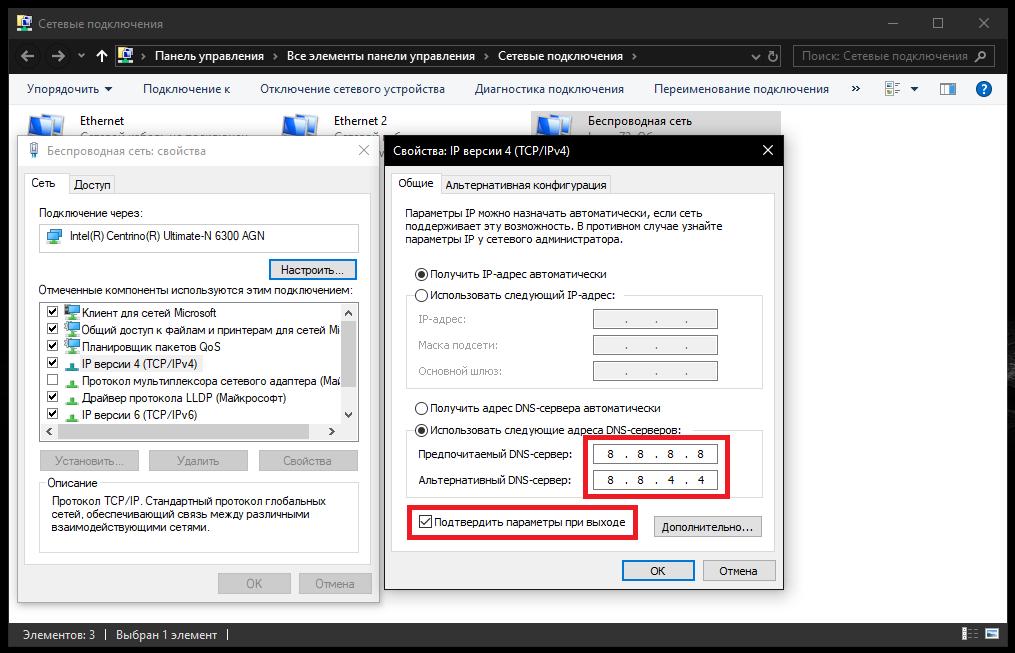
Причина 2: Сбой в работе беспроводной сети
Зачастую проблема с подключением кроется не на смартфоне, а в самой беспроводной сети. Чтобы проверить это, достаточно попытаться подключиться к Wi-Fi с любого другого устройства. Если в результате вы убедились, что неполадка на стороне беспроводной сети, следует разбираться именно в ней (зачастую простая перезагрузка роутера позволяет решить проблему).
Причина 3: Сбой в работе смартфона
iPhone – сложное устройство, которое, как и любая техника, может давать сбои в работе. Соответственно, если телефон никак не хочет подключаться к беспроводной точке доступа, следует попробовать его перезагрузить.
Подробнее: Как перезагрузить iPhone
Причина 4: Повторное подключение к Wi-Fi
Если ранее беспроводная точка работала корректно, а спустя время внезапно перестала, возможно, возник сбой в подключении. Устранить его можно, если забыть беспроводную сеть, а затем подключиться к ней вновь.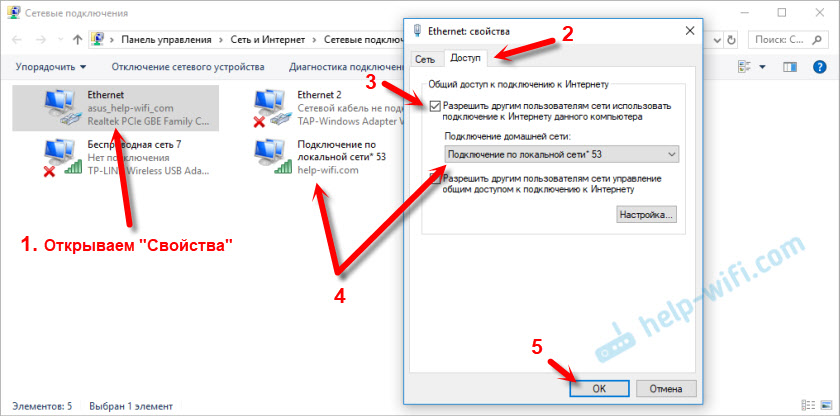
- Для этого откройте настройки и выберите раздел «Wi-Fi».
- Справа от беспроводной сети выберите кнопку меню, а затем тапните по пункту «Забыть эту сеть».
- Выберите снова из списка точку Wi-Fi и выполните повторное подключение.
Причина 5: Сбой в настройках сети
iPhone автоматически устанавливает необходимые настройки сети, например, предоставляемые сотовым оператором. Есть вероятность, что в них произошел сбой, а значит, следует попробовать выполнить процедуру сброса.
- Для этого откройте настройки на телефоне, а затем перейдите в раздел «Основные».
- В нижней части окна откройте раздел «Сброс».
- В следующем окне выберите пункт «Сбросить настройки сети», а затем подтвердите запуск данной процедуры путем ввода кода-пароля. Спустя мгновение телефон будет готов к работе — а вам потребуется по новой повторить попытку подключения к Wi-Fi.
Причина 6: Сбой в работе операционной системы
Если ни один из вышеперечисленных способов не помог, можно переходить к тяжелой артиллерии — попробовать выполнить на телефоне сброс до заводских настроек.
- Для этого потребуется обновить резервную копию на устройстве. Откройте настройки и выберите имя своей учетной записи Apple ID. В следующем окне перейдите в раздел «iCloud».
- Откройте пункт «Резервная копия», а затем тапните по кнопке «Создать резервную копию». Подождите некоторое время, чтобы процесс создания бэкапа был завершен.
- Теперь можно переходить непосредственно к сбросу iPhone до заводских настроек.
Подробнее: Как выполнить полный сброс iPhone
- Если и это не помогло, следует попробовать полностью переустановить прошивку. Но для этого вам потребуется подключить телефон к компьютеру с помощью оригинального USB-кабеля и запустить программу iTunes.
- Далее смартфон потребуется ввести в DFU – специальный аварийный режим, применяемый при сбоях в работе устройства.
Подробнее: Как ввести iPhone в режим DFU
- При успешном входе в DFU iTunes обнаружит подключенное устройство и предложит выполнить одно-единственное доступное действие — восстановить гаджет.

- Процесс восстановления будет включать в себя загрузку последней версии прошивки для вашего устройства, удаление старой версии iOS, а затем чистую установку новой. В процессе не отключайте смартфон от компьютера. Как только процедура будет завершена, на экране телефона появится приветственное окно, а значит, можно переходить к активации.
Подробнее: Как активировать iPhone
Причина 7: Неисправность WiFi-модуля
К сожалению, если ни один из вышеперечисленных способов так и не помог устранить неполадку с подключением к беспроводной сети, следует заподозрить на смартфоне неисправность WiFi-модуля. При таком типе неисправности Айфон не будет подключаться ни к одной беспроводной сети, а интернет будет работать исключительно через сотовые данные.
В данном случае вам следует обратиться в сервисный центр, где специалист проведет тщательную диагностику и подведет итог, в модуле ли заключается проблема. Если подозрение подтвердится — проблемный компонент будет заменен, после чего Айфон полноценно заработает.
Используйте рекомендации, приведенные в статье, и вы сможете устранить проблемы с подключением Айфона к беспроводным сетям.
Мы рады, что смогли помочь Вам в решении проблемы.Опишите, что у вас не получилось. Наши специалисты постараются ответить максимально быстро.
Помогла ли вам эта статья?
ДА НЕТКак подключить iPhone к iTunes на компьютере через USB и Wi-Fi | Денис Семёнов
Всем привет! Сегодня я коротко разберу вопрос – как подключить айфон к айтюнс. Вроде бы ничего сложного нет, но очень часто возникают проблемы, когда в приложении не виден смартфон. Все возможные варианты проблем я разобрал в статье, если у вас возникнут какие-то дополнительные трудности, то пишите о них в комментариях.
Подключение через USB
Чтобы подключить iPhone к iTunes к компьютеру нужно:
- Приконнектить смартфон к свободному USB порту компьютера или MAC с помощью кабеля, который вы используете для зарядки.
- Запустите приложение айтюнс на ПК, и в верхней части нужно нажать на значок телефона.
ПРИМЕЧАНИЕ! Если такого значка нет, то перейдите к главе по решению проблем с подключением.
- Слева вы можете выбрать категорию контента, с которой хотите работать, далее нужно обязательно выделить галочку «Синхронизацию» в основной области.
Подключение по Wi-Fi
Можно также подключить iPhone к компьютеру через iTunes, используя беспроводную сеть. Перед этим желательно чтобы оба устройства были подключены к одному вай-фай роутеру.
- Запускаем программу и подключаем телефон к компу через USB с помощью кабеля. Не переживайте, сделать это нужно только один раз для синхронизации.
- Нажмите по значку вашего устройства слева, далее зайдите в «Сводку» и выберите галочку для синхронизации по Wi-Fi.
- После этого можете отключить аппарат от компа. Если компьютер и телефон находятся в одной WiFi сети, то приложение iTunes будет видеть ваш iPhone.
Устранение проблем с подключением
- Попробуйте переподключить кабель – вытащите его из компьютера и телефона, и вставьте обратно в подходящие для этого порты.
- Попробуйте использовать альтернативный ЮСБ-выход. Если у вас системный блок, то подключите смартфон к заднему входу – возможно передняя панель просто не подключена.
- Попробуйте перезагрузить смартфон и компьютер.
- Отключите от компьютера или ноутбука другие USB устройства – особенно это касается флешек и жестких дисков.
- Также можно попробовать выполнить жесткую перезагрузку iPhone или iPad:
Жёсткая перезагрузка
- Обновите операционную систему iOS на вашем смартфоне – это можно сделать в разделе «Обновление ПО» в категории «Общие».
- Аналогично нужно обновить и сам iTunes – для этого в верхнем меню выбираем пункт «Справка» и далее нажмите по пункту «Обновление» или «Проверить наличие обновления». Если обновление найдется, то нажимаем по нужной кнопке. После обновления желательно перезапустить программу.
Если вы используете ПК с операционной системой Windows, то вам нужно зайти в «Диспетчер устройств» – откройте поисковую строку через меню «Пуск» и введите название компонента системы.
Откройте раздел портативных или переносных устройств, нажмите правой кнопкой мыши по вашему устройству и далее выберите «Обновить драйвер».
Если это не поможет, то попробуйте «Удалить устройство», а потом нажать на кнопку обновления всех драйверов – находим в самом верху окна.
Также зайдите в «Центр обновления Windows», проверьте и загрузите последние обновления для вашей ОС.
Если манипуляции не помогли, а вы загружали программу iTunes с официального сайта Apple, то можно попробовать перезагрузить USB-драйвер для айфона.
- Отключите смартфон от ПК.
- Повторно подключите телефон к компу.
- Если автоматом запустится айтюнс – закройте её.
- Откройте проводник или «Компьютер» и пройдите по пути:
C:\ProgramFiles\Common Files\Apple\Mobile Device Support\Drivers
- Находим файл usbaapl.inf (или usbaapl.inf), кликаем ПКМ и нажимаем по кнопке установки.
- Отключаем смартфон, перезагружаем комп и снова пытаемся подключиться.
Если ничего из вышеперечисленного не помогло, то попробуйте подключиться к программе на другом ПК – если проблема останется, то скорее всего ошибка подключения возникает именно из-за самого айфона или из-за неисправности кабеля.
Проблемы с подключением к Wi-Fi-сети
Диагностика при проблемах с подключением к Wi-Fi-сети сильно осложняется такими факторами, как помехи и нестабильный прием, обусловленный совпадением диапазонов работы различных устройств. Ниже приведен список некоторых ключевых моментов, которые желательно проверить при решении проблем с беспроводным подключением вашего iPad.
Убедитесь, что включен Wi-Fi-приемник. Нажмите «Настройки» (Settings), затем Wi-Fi и установите переключатель Wi-Fi в положение «Вкл».
Убедитесь, что iPad не в авиарежиме. Нажмите «Настройки» (Settings), затем установите переключатель «Авиарежим» в положение «Выкл».
Проверьте подключение. iPad имеет тенденцию отключаться от Wi-Fi без видимых причин. Нажмите «Настройки» (Settings). Если статус сети Wi-Fi отображается как «Нет подключения» (Not Connected), нажмите Wi-Fi, а затем выберите свою сеть в списке.
Обновите аренду. Когда вы подключаетесь к сети Wi-Fi, точка доступа дает вам в аренду адрес согласно DHCP (протоколу динамической конфигурации узла), позволяющий выходить в сеть. Можно решить проблемы с подключением, обновив эту аренду. Нажмите «Настройки» (Settings), затем Wi-Fi, а затем голубой значок «Подробнее» (More Info) справа от значка работающей сети Wi-Fi. Перейдите на вкладку DHCP и нажмите кнопку «Обновить аренду» (Renew Lease), как показано на рис. 14.4.
Рис. 14.4 Откройте настройки работающей сети Wi-Fi и нажмите «Обновить аренду» (Renew Lease), чтобы получить свежий адрес в сети
Подключитесь заново. Часто при проблемах со связью достаточно отключиться от сети и подключиться снова. Нажмите «Настройки» (Settings), затем Wi-Fi, а затем голубой значок «Подробнее» (More Info) справа от значка работающей сети Wi-Fi. Нажмите кнопку «Забыть эту сеть» (Forget This Network) для отключения, а затем подключитесь к той же сети.
Сбросьте сетевые настройки iPad. Таким образом удаляются все сохраненные сетевые данные и восстанавливаются заводские настройки, что может ликвидировать проблему. Нажмите «Настройки» (Settings), затем «Общие» (General), «Сбросить» (Reset) и, наконец, «Сбросить настройки сети» (Reset Network Settings). Когда iPad попросит подтвердить сброс, нажмите «Сбросить настройки сети» (Reset Network Settings).
Перезапустите и перегрузите устройства. Перегрузите ваши устройства в таком порядке: перезапустите ПО iPad, затем его аппаратную часть, точку доступа, модем широкополосной сети.
Поищите источник помех. Такие устройства, как видеоняни и радиотелефоны, работающие в радиочастотном диапазоне 2,4 ГГц, могут сыграть злую шутку с сигналом беспроводных сетей. Если вблизи вашего iPad есть такие устройства, попробуйте их переместить или выключить.
Проверьте дальность сигнала. Если сигнала нет или он очень слабый, возможно, iPad находится слишком далеко от точки доступа. Если у вас точка доступа 802.11n, теоретически она работает в радиусе 70 метров; более старые точки доступа (такие как 802.Пд) — обычно в радиусе 35 метров, а затем сигнал начинает угасать. Переместитесь ближе к точке доступа или включите функцию усиления дальности сигнала, если таковая есть. Можно также установить расширитель диапазона сети.
Обновите прошивку точки доступа. Прошивка беспроводной точки доступа — это ее внутренняя программа. Производители точек доступа часто обновляют прошивку, исправляя ошибки, поэтому проверьте, нет ли новой версии. Подробнее об этом читайте в документации к вашему устройству.
Сбросьте настройки маршрутизатора. Крайняя мера — это восстановить заводские настройки маршрутизатора (как это делается, читайте в документации к вашему устройству). Учтите, что после этого придется настраивать сеть с нуля.
Не работает кнопка Wi-Fi в iOS
Всем здравствовать! Мы с вами уже разбирали все возможные проблемы (и их решение) связанные с подключением iPhone или iPad к Wi-Fi — вот подробнейшая инструкция. Но дело в том, что в той статье были рассмотрены общие неполадки, а сегодня хочется рассказать про один конкретный случай.
Тем более, что есть повод — вопрос от читателя моего скромного блога.
Итак, недавно мне пришло письмо (текст приблизительный, но суть не поменялась): «Доброго времени суток! Сегодня утром на моем iPhone пропала возможность подключения к Wi-Fi. Все дело в том, что зайдя в настройки я попыталась включить Wi-Fi, но у меня ничего не получилось — ползунок не сдвигался. Почему-то он показывается серым цветом и его нельзя активировать. Подскажите пожалуйста, что делать?».
А ведь действительно, какой-то странный «глюк» iOS — кнопка Wi-Fi есть, но она не нажимается. Или не «глюк»? Давайте разбираться, поехали!
На самом деле, проблема может быть как программная, так и «железная». И конечно же, сперва нужно исключить сбои в системе iOS. Для этого выполняем следующие действия:
- Жесткую перезагрузку — для разных моделей производится по разному (подробности здесь).
- Сбрасываем сетевые настройки. Для этого открываем «Настройки — Основные — Сброс — Сброс настроек сети».
- Если есть джейлбрейк, то удаляем. Так как некоторые его твики могут влиять на работоспособность Wi-Fi соединения.
- Пользуетесь бета-версией прошивки? Помните, что с неё ещё можно «откатиться» на «обычную» — сделайте это.
- Создайте резервную копию и восстановите прошивку iPhone или iPad через iTunes (для верности, используйте DFU-режим). Посмотрите, активируется ли значок Wi-Fi на полностью «чистом» (без ваших данных) устройстве.
Проделали все эти манипуляции, но проблема не пропала? К сожалению, в этом случае серый цвет кнопки скорей всего говорит о неисправности Wi-Fi модуля.
Кстати, косвенно данный факт может подтвердить невозможность включения Bluetooth — его значок также будет не активен.
Как узнать точнее? Открываем «Настройки — Основные — Об этом устройстве» и смотрим на строчку адрес Wi-Fi.
- Если вместо цифр видим N/A (Not Available) — скорей всего модуль беспроводной связи «умер» окончательно. Поможет только замена.
- Если цифры все-таки есть, но Wi-Fi по-прежнему не включается, то возможно в этом виновата некачественная пайка и будет достаточно перепаять модуль. Тоже неприятно, но хотя бы не придется тратиться на запчасти.
И что теперь делать — как поступить правильно?
- Узнать, действует ли еще гарантия на iPhone и iPad. Если да, то смело отнести в гарантийный ремонт — пускай разбираются сами.
- Срок обслуживания закончился? К сожалению, замена и пайка модуля не самая простая операция — ее невозможно провести в домашних условиях, без специальных навыков и оборудования. Поэтому посетить сервисный центр нужно. Но есть и хорошие новости — стоимость подобной процедуры не очень высока. Хотя все познается в сравнении….
И напоследок, хотел бы отметить вот какой момент.
На просторах интернета, в качестве способа борьбы с неработающим Wi-Fi, можно встретить такой совет — положить в морозилку или нагреть устройство. Дескать, тогда пайка встанет на место и все заработает.
Не знаю, захотите вы проверять этот способ или нет, но надо помнить о недостатках подобного решения:
- Помогает редко.
- Длится эффект, как правило, не долго — через какое-то время иконка Wi-Fi соединения снова станет серой и не активной.
- Можно запросто перегреть (переохладить) устройство и сломать что-то еще — системную плату, дисплей, всевозможные контроллеры, модули и т.д.
Поэтому, на мой взгляд, данная манипуляция — это крайне сомнительное решение. Хотя, если вы все равно собираетесь выкинуть устройство (так как с неработающей кнопкой Wi-Fi оно вам просто не нужно), то можно и попробовать. Но только на свой страх и риск, потому что последствия могут быть непредсказуемыми. Повторюсь, посещение сервисного центра будет намного более правильным действием.
P.S. После прочтения статьи стало хоть немного понятней? Поставь «лайк», жми на кнопки социальных сетей, получи +50% к силе сигнала Wi-Fi!
P.S.S. Остались вопросы, хочешь поделится проблемой или каким-то классным альтернативным решением? Добро пожаловать в комментарии!
Как синхронизировать на iPhone 5s. Как синхронизировать iPhone с iPhone. сцена. Выбор элементов для синхронизации
Оптимальным решением для синхронизации устройств iPhone с персональными компьютерами и ноутбуками является использование iTunes. В принципе, вы можете передавать данные с ПК на iPhone напрямую, просто подключив смартфон к настольному кабелю. Но при этом возникают различные проблемы с безопасностью. Придется отключать блокировки безопасности в настройках, создавать риски взаимного заражения вирусами и прочей нечистоплотности.
Предыдущие версии вызывали множество нареканий пользователей, но в итоге разработчики преодолели все недочеты, устранили недочеты, и теперь работа становится несложной даже для начинающих пользователей.
Синхронизация через USB-соединение
К достоинствам этого метода можно отнести то, что ваш мобильный гаджет будет одновременно пополнять заряд аккумулятора — два в одном. Приятное с полезным.
Можете начинать, теперь вы поймете, как все просто.
- Сначала необходимо соединить iPhone и ПК с помощью кабеля USB. Желательно использовать именно тот шнур, который был в комплекте с телефоном. Суть в том, что если использовать неродные соединительные кабели, это может привести к снижению уровня электрического тока через интерфейс USB. Что не очень хорошо.
- Второй шаг — указать модель вашего мобильного устройства в iTunes. Это необходимо для того, чтобы программа автоматически произвела оптимальные настройки именно для подключения вашего компьютера к конкретному iPhone.
- Третий шаг — открыть диспетчер файлов и папок и задать программе задачи, какие папки и файлы нужно синхронизировать, а какие нет.
С этого момента, когда вы подключаете свой смартфон с помощью кабеля USB, процесс синхронизации запускается автоматически. Это очень удобно, об этом даже не нужно вспоминать, все делается само.
В некоторых случаях пользователю не очень удобно, что процесс происходит каждый раз, а запуск процесса запускается неавторизованным.Например, если папки и файлы, включенные в список для синхронизации, были удалены с жесткого диска ПК, то при автоматическом обновлении на iPhone все эти файлы и папки также будут автоматически удалены. Вполне вероятно, что пользователь не захочет этого делать.
В этом случае вам нужно зайти в интерфейс настроек iTunes и просто отключить автоматическую синхронизацию.
С этого момента, чтобы начать процесс, вам нужно будет открыть iTunes и вручную включить процесс сравнения и передачи файлов.
Синхронизация iPhone с компьютером с помощью Wi-Fi
Если у вас в работе есть iPhone последних моделей, то вам больше не придется возиться с отговорками, подключайтесь каждый раз через USB. Вы можете настроить общий доступ по беспроводной сети Wi-Fi.
Во-первых, вам необходимо убедиться, что оба синхронизируемых устройства имеют соединение Wi-Fi и правильно настроено соединение с Интернетом. Другими словами, и настольный компьютер, и iPhone уже могут работать с беспроводным Интернетом через Wi-Fi.
Для настройки вам необходимо в последний раз соединить ПК и iPhone с помощью кабеля USB. Войдите в iTunes и найдите настройки. Переключитесь на синхронизацию по Wi-Fi.
Теперь не нужно ковыряться с проводами. Синхронизация компьютера с iPhone начнется автоматически при следующих условиях.
- И ПК, и iPhone должны быть включены и подключены к беспроводному Интернету через Wi-Fi.
- iPhone должен находиться в режиме зарядки аккумулятора.
- Если мобильное устройство не заряжается, обмен данными не состоится.
Как видите, без проводов все же не обошлось. Тогда в чем тут преимущество? Будете ли вы подключать свой iPhone к компьютеру для подзарядки с помощью того же USB-кабеля, который вы использовали для обычного проводного обмена?
Однако есть возможность синхронизировать iPhone и при выключенном ПК — с помощью облачного хранилища iCloud. Но это совсем другая история и тема для отдельной статьи.
А если не хотите, чтобы беспроводная синхронизация запускалась в автоматическом режиме? Причины уже обсуждались в предыдущих пунктах. Тогда нужно действовать вот так. Снова откройте интерфейс настроек iTunes и найдите, где вам нужно переключаться между автоматическим и ручным режимом. Снимите флажок с автоматического и проверьте руководство. Это все. Теперь, чтобы что-то синхронизировать на вашем компьютере и iPhone, вам придется каждый раз запускать iTunes и включать процесс самостоятельно.
Примечание. Если ваш iPhone немного устарел, не волнуйтесь, это не значит, что вы не сможете в полной мере использовать современные беспроводные технологии.
Это возможно, просто в случае старых моделей iPhone придется повозиться с ручными настройками распознавания беспроводной сети Wi-Fi. Откройте интерфейс настройки беспроводных сетей на рабочем столе и выполните все настройки в порядке, предложенном мастером. Скорее всего, вам придется установить необходимые драйверы для сетевой карты.
В этой статье мы обсудим, как синхронизировать iPhone с компьютером через Wi-Fi. Синхронизация iPhone осуществляется, как правило, через утилиту iTunes.Но способы могут быть разные — через WiFi и с помощью USB-кабеля.
Синхронизация необходима для обмена данными между iPhone и компьютером. Например, когда пользователь купил интересный фильм, чтобы посмотреть его на ноутбуке. Но в какой-то момент ему захотелось посмотреть этот же фильм на своем смартфоне. Благодаря синхронизации он сможет это сделать.
Во время этого критического процесса iTunes проверяет наличие последних данных на вашем ноутбуке или мобильном устройстве. После этого определяется, какая информация будет синхронизироваться.И тогда для этого выбирается конкретный метод.
Front подробное описание процедуры, как синхронизировать iPhone с компьютером через айтюнс, для тех, кто не знает, мы расскажем, как установить iTunes и запустить желаемый процесс. Для этого требуется:
- Скачайте утилиту и установите ее (версия должна быть «свежей»).
- Откройте утилиту.
- Подключил через шнур USB телефон к компу, в установленной программе.
- На вкладке обзора щелкните элемент «Синхронизировать iPhone через Wi-Fi».
- Нажмите кнопку подтверждения операции, затем вытащите кабель из порта USB.
- Отметьте файлы для синхронизации и щелкните соответствующую кнопку.
В случае, если мобильное устройство и компьютер подключены к одной сети Интернет, новое устройство с операционной системой iOS. Если смартфон заряжен и на компьютере запущен айтюнс, то весь процесс запустится и завершится автоматически. Никаких активных действий пользователя не требуется.
Синхронизация через iTunes через Wi-Fi
Как вы понимаете, на iPhone можно не только вайфай и осваивать виртуальные сети, но и делать что-то более интересное — например, обмениваться информацией между этим устройством и компьютером, и наоборот. После такого обмена аудио и видео файлами на ПК и в медиатеке утилиты айтюнс будут точно такими же. Это означает, что смотреть любой фильм или слушать музыкальную композицию можно будет как с телефона, так и с компьютера.Несомненно, это очень удобно. Далее давайте подробнее рассмотрим один из самых удобных способов синхронизации, но для начала нужно подготовиться.
Подготовительный этап
Перед тем, как начать все действия, нужно позаботиться о том, как подключить устройство к Интернету. Как правило, на всех мобильных устройствах Apple настроила Wi-Fi подключение к сети. Если возникли проблемы с подключением, нужно это исправить, и только потом переходить к основному.
Также перед запуском всех действий следует обратиться к утилите айтюнс для проведения автоматической синхронизации.Для начала нужно проверить, установлен ли он на ПК пользователя. А, во-вторых, важно проверить эту программу на «свежесть».
Какие файлы синхронизируются?
Это следующие типы информации:
- Дорожки отдельные.
- Музыкальные альбомы.
- Текстовые файлы (книги и др.).
- Рингтоны.
- Фотографии.
- Видеозаписи.
- Контактные данные.
- Календари.
- Резервные копии.
Алгоритм обработки через айтюнс
Итак, после подготовительных шагов можно переходить непосредственно к самому главному — обмену актуальными данными между компьютером и мобильным гаджетом. Для этого вам необходимо:
- Откройте / запустите утилиту на ПК или ноутбуке (в зависимости от того, с каким устройством вы будете работать).
- Подключите iPhone к компьютеру через USB-кабель (аксессуар должен быть оригинальным!). в самом верху окна слева появится значок телефона.
- Щелкните этот значок. В настройках утилиты отображается список всех типов информации, составляющих библиотеку. Любой из этих файлов, составляющих библиотеку, можно перенести на гаджет из Apple.
- Определитесь с типом информации, которая будет передаваться с одного устройства на другое, а именно, конкретные файлы с видео, аудио и т. Д.
- В интерфейсе утилиты установите флажок синхронизации (если этот флажок уже установлен, это означает, что процесс запущен и ничего делать не нужно).
Ссылка. Если файл отсутствует в хранилище файлов айтюнс, ряд вкладок может быть не виден. Например, если подкастов нет, вы не увидите вкладку с соответствующим названием.
Также обратите внимание, что некоторые типы информации не могут быть синхронизированы с помощью айтюнов. В связи с этим используйте iCloud для управления заметками, закладками и почтой. Кроме того, в операционной системе iOS есть программы, помогающие пользователю передавать данные, которые могут полностью заменить функцию синхронизации.
Ссылка. Если на этом этапе появляется сообщение о том, что iPhone уже синхронизирован с хранилищем мультимедиа утилиты, это означает, что устройство ранее было подключено к другому ПК. Однако вы должны об этом знать (конечно, если вы покупаете новый сертифицированный смартфон, а не китайскую подделку). Если вы нажмете кнопку, предполагающую выполнение действия по удалению информации, все предыдущие данные будут заменены информацией с этого компьютера. С кем вы в данный момент работаете и к которому был подключен телефон.В определенный момент времени допустимо синхронизировать устройство iOS исключительно с 1-й медиатекой.
Если процесс был запущен не в рассматриваемой утилите, а в другой программе, например iCloud, аналогичный процесс в iTunes может быть отключен. Здесь следует остановиться на следующих важных моментах:
- После начала процесса обмена данными дополнительные параметры настройки будут отображаться на экране в обязательном порядке. Их необходимо включить, чтобы процесс был успешным.
- Последние 2 шага в приведенной выше инструкции (шаги 4–5) необходимо повторить для каждого типа синхронизируемого контента.
- Чтобы сохранить настройки процесса, необходимо нажать кнопку «Применить» в нижней части экрана справа.
- Иногда процесс на машине не запускается, возможно, из-за программных сбоев). В такой ситуации вам просто нужно вручную нажать кнопку синхронизации. После включения этой кнопки действие будет запускаться автоматически всякий раз, когда устройство iOS будет подключено к ПК, на котором запущена утилита aytyuns.
И еще одна ситуация, требующая внимания — когда всплывает информация о невозможности обмена определенными данными. Это означает, что ПК не авторизован для этого типа контента.
В случае сбоя связи …
Бывает, что нет возможности установить утилиту айтюнс для обмена данными между мобильным устройством и компьютером по Wi-Fi. В такой ситуации используйте следующие рекомендации:
- Перезагрузите компьютер.
- Убедитесь, что ваш компьютер и iPhone подключены к одной сети связи.
Ссылка. Синхронизация данных через Ethernet невозможна.
- Еще раз проверьте настройки брандмауэра. Если на ПК используется программное обеспечение для защиты устройства, вы можете связаться с разработчиками в службе поддержки для использования этих программ.
- Прочтите документацию к маршрутизатору еще раз. Вероятно, он содержит информацию о том, как открыть TCP-порты 123 и 3689, а также UDP 123 и 5353.
Отключение процесса
Если вам необходимо выполнить обратное действие, то есть отменить (выключить) синхронизацию, выполните следующие действия:
- Запускаем айтюнс на ПК или ноутбуке, предварительно убедившись, что версия утилиты самая свежая. Если нет, скачайте и установите последнюю версию программы.
- Подключите смартфон к компьютеру с помощью кабеля USB.
- Вверху, в левом углу дисплея, будет значок телефона.Он появится, как только вы подключите iPhone к порту компьютера.
- Щелкните этот значок.
- В настройках программы (слева в окне) отметьте файлы, для которых вы хотите отменить синхронизацию.
- В главном окне айтюнс снимите галочку с пункта синхронизация.
После этого вся отмеченная вами информация будет удалена из памяти смартфона. И последний, последний шаг процесса — нажатие кнопки «Применить».
Тем, кто стал счастливым обладателем iPhone, стоит знать, что теперь загружать в телефон музыку, фотографии и другие файлы будет не так просто.Компания Apple iPhone создала специальную программу для синхронизации телефона с компьютером — iTunes. Программа не только позволяет добавлять файлы в телефон, но также имеет функцию Резервное копирование и интернет-магазин, где можно покупать новые файлы. О том, как синхронизировать iPhone с iTunes, мы поговорим позже в нашей статье.
Установка и настройка iTunes
Самое главное, проводить все операции медленно и аккуратно. Не нужно ставить галочку везде, где вам предложат.Стоит немного сказать об установке iTunes … Во время установки снимите флажки в окне, показанном ниже:
- Использовать iTunes как стандартный проигрыватель аудиофайлов (если не удалить, эта программа будет открываться каждый раз, когда вы запускаете музыку)
- Автоматически обновлять iTunes и другое программное обеспечение Apple (лучше обновлять вручную, чтобы избежать неожиданных проблем).
Также при установке программы необходимо отключить автоматическую синхронизацию. Если вы не сделали это сразу, то можете отключить функцию после установки.Однако, чтобы настроить программу, вам необходимо создать учетную запись в iTunes Store.
Настройки синхронизации
После регистрации войдите в iTunes, как показано ниже:
Теперь отключаем автоматическую синхронизацию: в самом низу «Обзор» — вкладка «Параметры» снимаем галочку с пункта «Синхронизировать автоматически, если iPhone подключен». Там же можно синхронизировать Wi-Fi и другие.
Для лучшей работы программ лучше автоматическую синхронизацию вообще отключить. Для этого перейдите в «Редактировать» — «Настройки», перейдите во вкладку «Устройства» и поставьте галочку в пункте «Отключить автоматическую синхронизацию iPod, iPhone, iPad»:
Добавление и синхронизация файлов
Теперь добавлять новые файлы в iTunes будет очень просто. Вы можете просто перетащить видео, музыку, фильмы, фотографии или приложения в соответствующий раздел своей медиатеки. Функция будет работать даже с командой «копировать-вставить» или «Открыть с помощью iTunes».
После добавления музыки в медиатеку она появится в плейлистах.Лучше всего для каждого файла иметь заголовок на английском языке, так как при синхронизации iTunes может просто не найти файл с русским именем. Вы можете найти видео в одноименном разделе, но iTunes загружает видеофайлы только в формате MP4:
Все программы на вашем iPhone можно найти в разделе «Программы»:
С помощью правой кнопки мыши вы можете удалить ненужные программы или отключить их. В этом случае программа будет удалена с телефона, но останется в iTunes.В любой момент вы можете повторно загрузить удаленное приложение на свой телефон.
После каждого удаления или установки файлов вам нужно каждый раз нажимать кнопку «Синхронизировать» в самом низу окна вашей учетной записи … Если вы этого не сделаете, iTunes не будет отображать новые изменения на вашем iPhone. Вы можете добавить все новые программы, просто перетащив их в окно ниже:
Это очень удобный вариант, без которого владельцам iPhone не обойтись.
Помните, что любые операции лучше проводить вручную.Поэтому все, что имеет «автоматическую» характеристику, следует отключить для более корректной работы.
IPhone — «смартфон», успешно выполняющий функции карманного компьютера. Он по праву считается самым распространенным на земном шаре. Apple создала свое мобильное детище на платформе iOS, сделав его закрытым. Это значит, что телефон нельзя подключить к компьютеру, как флешку, и синхронизировать, то есть обмениваться информацией между ними.разные виды … Для этого нужно научиться работать с iTunes. С первого раза «полюбить» его сложно, поэтому стоит скачать последнюю версию, которая более понятна пользователю.
Для синхронизации любого продукта Apple используйте специальную программу iTunes. В его последней версии iTunes 11.0.2, по сравнению с предыдущими, все проще. Принципы работы стали доступны для понимания даже в первый раз, когда человек с ними столкнулся. Скопируйте его совершенно бесплатно с официального сайта компании.Скачав файл программы, установите его на свой компьютер. Отключить все приложения на iPhone, перевести его в режим ожидания. Чтобы синхронизировать через USB-кабель (входит в комплект), подключите его одним концом к мобильному устройству, а другим — к компьютеру через USB-порт … ITunes запустится автоматически или сделает это вручную. Его можно использовать для записи фильмов, музыки, фотографий, данных на устройство или для создания резервных копий на компьютере (сохранение настроек телефона). Откроется первая вкладка, где вы указываете модель своего iOS-устройства.Нужная вам кнопка находится рядом с iTunes Store в правой части окна. Теперь на экране отображается вся информация о вашем устройстве: модель, версия ОС, дата создания последней резервной копии … Используя меню программы, вы можете выбрать тип информации для обмена с ПК, настроить синхронизацию содержимого библиотеку iTunes (если она заполнена) вместе с iPhone. Когда настройки будут сделаны, нажмите кнопку «Синхронизировать» — процесс начнется. Во время синхронизации не отключайте USB-кабель от компьютера.Чтобы избежать потери данных, чтобы прервать синхронизацию, нажмите «Отмена» внизу окна. Не очень удобно выполнять синхронизацию каждый раз при подключении устройства к компьютеру. Так что отмените автоматический запуск: вкладка «Обзор» — раздел «Параметры» — снимите галочку с пункта «Синхронизировать автоматически, если iPhone подключен». Теперь, экономя нервы и время, при необходимости запускайте синхронизацию вручную. Синхронизация с компьютером может производиться по беспроводной сети — через Wi-Fi. При выборе этого метода синхронизации нужно один раз подключить iPhone к компьютеру стандартным кабелем, перейти в меню «Параметры» вкладки «Обзор», поставить галочку напротив пункта «Синхронизировать с этим iPhone по Wi. -Fi ».Теперь нажмите «Синхронизировать» или «Применить». По завершении синхронизации телефон можно отключить от USB-кабеля. При этом важно учитывать: устройство iOS должно быть подключено к источнику питания, сеть Wi-Fi — должна быть общей для обоих устройств. При синхронизации iPhone по Wi-Fi возможны сбои. Виноваты в этом настройки роутера. Вы можете сами решить проблему. Зайдите в Панель управления Windows. Найдите и откройте вкладку «Центр управления сетями и общим доступом». общий доступ », перейдите в раздел« Управление беспроводными сетями ».Щелкните имя вашего подключения правой кнопкой мыши, откройте его «Свойства». Переходим во вкладку «Безопасность», устанавливаем: тип безопасности — «WPA2-Personal», тип шифрования — «TKIP», указываем сетевой ключ безопасности, затем «ОК». Проблемы продолжаются — перезагрузите устройства: устройство, компьютер, роутер.С iTunes сначала все кажется сложным, при дальнейшем «взаимодействии» с ним процессы «автоматические». Процедура синхронизации с компьютером одинакова для всех устройств Apple под управлением iOS.А именно: по Wi-Fi, по USB, в ручном режиме, в автоматическом режиме.
Синхронизация вашего iPhone с компьютером может быть сложной задачей, особенно если вы не хотите потерять все данные, которые у вас уже есть на вашем устройстве:
- музыкальных файлов, аудиокниг или мелодий звонка;
- скачанных фильмов или сериалов;
- заявок;
- фото или ваши видео.
Инструкции о том, как получить доступ к вашему компьютеру, сделают эту задачу выполнимой.
Синхронизация iPhone с компьютером с помощью iTunes
Синхронизация — это самый простой способ переноса информации с телефона на компьютер.Эта передача ваших данных будет обновлять их на обоих устройствах.
У вас должна быть одна из последних версий iTunes и любое из подключений — USB-кабель или Wi-Fi. Для этого достаточно выбрать «Резервное копирование на этот компьютер»Синхронизация через USB-кабель
Теперь данные всегда будут обновляться, как только вы повторно подключите смартфон к компьютеру с помощью кабеля USB. При этом не забудьте открыть iTunes.
Синхронизация Wi-Fi
При зарядке устройства iOS обмен данными будет происходить автоматически.
Если не удается подключить синхронизацию:
- Перезагрузите компьютер и смартфон.
- Убедитесь, что оба устройства находятся в одной сети Wi-Fi.
- Проверьте настройки программного обеспечения безопасности, которое используется для ПК или маршрутизатора.
- Просмотрите инструкции или обратитесь в службу поддержки, чтобы узнать, какие порты используются для идентификации ваших устройств.
Перенос данных со смартфона на ПК с помощью Windows
Воспользовавшись настройками Windows AutoPlay, вы вручную отправляете фотографии и полностью контролируете процесс.
Это похоже на импорт фотографий с цифровой камеры на компьютер или ноутбук.
По умолчанию фотографии сохраняются в папке «Изображения».
Использование сторонних программ
Некоторые из них позволяют лучше контролировать процесс передачи, чем iTunes или Windows. Некоторые из них могут быть бесплатно доступны или оплачены, а другие могут не работать или быть запрещенными.
Самыми популярными среди пользователей смартфонов являются iExplorer, SharePod или PhoneTrans Pro. Следуя их инструкциям, вы передадите все личные данные, а также музыку, видеофайлы, голосовую почту и SMS.Доступна демо-версия PhoneTrans Pro, но ограничена 50 песнями.
Где в айтюнсе кнопка синхронизации. Как синхронизировать iPhone с iPhone. Использование iTunes
Для синхронизации iPhone с компьютером необходимо скачать и установить программу iTunes … После этого можно будет делать резервные копии, переносить данные пользователя на другие устройства Apple. Далее мы покажем вам, как синхронизировать ваш iPhone с компьютером и что вам нужно сделать.
Как синхронизировать айфон с компьютером через айтюнс
ITunes доступен для бесплатной загрузки с официального сайта Apple и может быть установлен на компьютеры Mac и ПК с Windows.Чтобы синхронизировать данные iPhone, следуйте инструкциям ниже:
- Запустите iTunes. Убедитесь, что вы используете последнюю версию программы. Загрузите обновления по мере необходимости.
- С помощью оригинального USB-кабеля подключите iPhone к ПК с Windows или MacBook. Через несколько секунд на главной странице появится эскиз телефона. Нажмите здесь.
- С левой стороны нажмите кнопку «Обзор» и дождитесь обновления информации.
- Нажмите «Синхронизировать», чтобы создать резервную копию устройства и сохранить все пользовательские данные на свой компьютер.
- Если вы хотите переместить только определенные файлы (например, библиотеку), то в меню слева выберите соответствующий пункт и отметьте нужные параметры.
Дождитесь завершения операции. Как только синхронизация будет завершена, на экране появится системное уведомление. После этого iPhone можно отключить от ПК или MacBook.
Синхронизация iPhone с компьютером через Wi-Fi
Если вы используете iTunes версии 10.5 и iOS 5 и выше, вы сможете синхронизировать пользовательские данные без кабеля (но только после того, как соединение будет установлено).Дополнительно необходимо, чтобы на компьютере был Wi-Fi адаптер … Процедура:
- Запускаем айтюнс и подключаем свой iPhone к ПК или Mac оригинальным шнуром.
- Убедитесь, что ваш компьютер и телефон подключены к одной сети Wi-Fi.
- Подождите, пока в приложении появится iPhone и в левом верхнем углу найдите значок в виде мобильного телефона. Щелкните вкладку «Обзор» (слева).
- Справа найдите список доступных настроек и установите флажок «Синхронизировать с этим iPhone через Wi-Fi».»
- Нажмите кнопку «Готово», а затем «Применить». Затем выберите в iTunes объекты, которые вы хотите синхронизировать.
После этого вы можете автоматически синхронизировать данные между iPhone и iTunes. Для этого необходимо, чтобы мобильное устройство было подключено к источнику питания (заряжалось), а на компьютере был запущен iTunes.
Как синхронизировать музыку на айфон через айтюнс
По умолчанию iTunes синхронизирует всю информацию о пользователях. Если вы не хотите создавать резервную копию календаря, заметок и других данных, вы можете просто отменить ненужные настройки.Чтобы синхронизировать только музыку, выполните следующие действия:
- Запустите программу и подключите свой iPhone к ПК с Windows или macOS.
- Подождите, пока эскиз iPhone не появится на главной странице, и щелкните по нему.
- Рядом с вкладкой «Обзор» найдите и выберите раздел «Библиотека мультимедиа».
- Справа отобразятся доступные варианты … Установите флажок «Синхронизировать всю библиотеку».
- Если вы хотите скопировать только определенные треки, то отметьте пункт «Выбрать плейлисты, исполнителей и альбомы».Затем отметьте песни, которые хотите.
Выбрав треки из библиотеки, нажмите кнопку «Синхронизировать» внизу программы. Дождитесь окончания операции и отключите устройство от компьютера. Вы можете синхронизировать другие файлы с аналогичными действиями.
Как отключить синхронизацию между iPhone
Если звонки и другие данные автоматически синхронизируются между двумя iPhone, вы можете отключить эту опцию в настройках iCloud. Процедура:
- Используя компьютерный браузер или другое мобильное устройство, войдите на официальный сайт iCloud.Для этого введите данные своей учетной записи Apple records ID, пароль.
- Зайдите во вкладку «Контакты» и удалите повторяющиеся данные. После этого звонки не будут синхронизироваться.
- Для отмены резервного копирования и передачи других данных отключите автоматическую синхронизацию в настройках устройства.
При необходимости на двух iPhone используйте разные учетные записи Apple ID. После выполненных действий данные пользователя не будут синхронизироваться.
Не удается синхронизировать iPhone «ошибка 54»
Для нормальной синхронизации данных между мобильным устройством и компьютером необходимо использовать последнюю версию программного обеспечения iTunes и оригинальный кабель.Если в процессе появляются ошибки, то следуйте рекомендациям, описанным ниже:
- Если iTunes не видит iPhone, попробуйте использовать другой разъем USB или другой кабель.
- При появлении кода ошибки 54 достаточно закрыть системное уведомление и разблокировать экран смартфона.
- Синхронизируйте информацию не сразу, а небольшими объемами.
- Загрузите обновления iTunes через меню настройки. При необходимости полностью удалите программу и скачайте последнюю версию дистрибутива с официального сайта.
Программы для синхронизации iPhone с компьютером
Если iPhone не удалось синхронизировать с помощью iTunes, попробуйте использовать другое программное обеспечение с аналогичной функциональностью.
- Один из лучших аналогов iTunes. Подходит для резервного копирования и переноса информации с компьютера на смартфон.
- Поддерживает синхронизацию с App Store … Имеет интерфейс, похожий на айтюнс, и частичную русификацию.
- В отличие от предыдущих программ распространяется на платной основе.Подходит для сложной работы с медиа-библиотекой, создания резервных копий.
- Отличается удобным интуитивно понятным интерфейсом … Полностью поддерживает русский язык и позволяет синхронизировать данные между устройствами.
Принцип работы с описанными выше программами в целом мало чем отличается от айтюнов. Чтобы скопировать все файлы или только определенные элементы (например, музыку или контакты), мы просто выбираем их и синхронизируем с компьютером. После этого они будут доступны для дальнейшей работы.
Платформа iOS, на которой работает iPhone, — закрыта — это означает, что каждому новоиспеченному владельцу «яблочного» смартфона придется забыть о том, как он копировал музыку на свой Android, и начать осваивать программу iTunes . .. Без синхронизации с iTunes никуда: конечно, есть и другие программы, которые могут помочь наполнить iPhone медиаконтентом, однако все они либо платные, либо не могут похвастаться корректной работой.
IPhone Synchronization — процесс, в ходе которого содержимое программы iTunes передается на гаджет.Обратите внимание: именно iPhone является получателем информации , что означает:
- Перенести любые данные со смартфона на ПК (например, фотографии, сделанные камерой устройства) через iTunes не получится. Для этого подходят другие программы, например iTools .
- Удаление файла в библиотеке приводит к тому, что он также будет удален из гаджета при следующей синхронизации.
Многие пользователи, увы, не понимают сути синхронизации.
Распространенная ошибка : После загрузки музыки на iPhone пользователь очищает библиотеку, чтобы не запутаться при добавлении новых песен. Естественно, следующая синхронизация сотрет все треки с устройства.
Как синхронизировать iPhone с iTunes через USB?
Если вы хотите загрузить музыку или видео на свой iPhone через iTunes , действуйте следующим образом:
Шаг 1. Подключите гаджет к ПК с помощью USB-кабеля и запустите программу iTunes … Появится такое окно:
В левом столбце в разделе « Устройства » Вы найдете свой гаджет (в нашем случае — iPhone SONY, выделен красным).
Шаг 2 … Щелкните значок устройства, расположенный на верхней панели:
Вы попадете в раздел, посвященный подключенному устройству.
Шаг 3 … На вкладке « Обзор » прокрутите вниз и установите флажок « Синхронизировать только песни и видео с тегами ».Такая «галочка» позволит вам не потерять данные, которые были загружены в iPhone только сейчас , при общей синхронизации.
Шаг 4 … Нажмите « Применить », после « Синхронизировать »:
В верхнем поле (выделено) вы можете наблюдать за процессом синхронизации. Вы также можете использовать гаджет во время синхронизации, если версия операционной системы смартфона превышает 5.0. По завершении процедуры вы увидите, что новые композиции уже доступны во встроенном приложении « Music ».
Важно: не отсоединяйте USB-кабель от компьютера или устройства до завершения передачи данных. Меньшее из зол — прекращается синхронизация — тоже можно спровоцировать неисправность гаджета.
Что делать, если iPhone не синхронизирует музыку?
Если вы точно повторили все описанные шаги, но на айфоне все еще нет новых треков, то проблема на 90% следующая: синхронизация не активирована в « Музыка ». Перейдите на эту вкладку и установите флажок рядом с « Sync Music »:
Вы можете выбрать наиболее удобный вариант синхронизации из двух: при передаче данных на iPhone либо все треки будут скопированы без разбора (« Вся медиабиблиотека »), либо отдельные альбомы, плейлисты, композиции конкретных исполнителей (« Избранные плейлисты … »).
Здесь вы можете настроить синхронизацию, чтобы клипы и голосовые записи копировались на iPhone вместе с песнями.
Как синхронизировать iPhone с компьютером через Wi-Fi?
В 2011 году, после выхода iOS 5.0, появилась возможность синхронизировать без подключения гаджета к ПК с помощью кабеля USB. Но те пользователи, которые уже рассчитывают сэкономить на аксессуарах, должны знать, что для первоначальной настройки все же нужен кабель. Настройте синхронизацию следующим образом:
Шаг 1 … Подключите гаджет с помощью кабеля к компьютеру и запустите iTunes .
Шаг 2 … Щелкните на « Device ».
Step 3 … Во вкладке « Overview » найдите блок « Options », а в самом блоке — пункт « Sync with this iPhone over Wi-Fi ». Поставьте галочку рядом к этому товару
Не забудьте включить синхронизацию музыки (видео, звуков) в соответствующей вкладке.
Шаг 4. Щелкните « Synchronize » и « Ready ».Теперь вы можете передавать данные на свой гаджет без использования кабеля.
Теперь рассмотрим, , как синхронизировать по Wi-Fi … Перед передачей данных таким способом пользователь должен выполнить ряд предварительных шагов:
- Положите смартфон на зарядку.
- Подключите iPhone и компьютер к одной сети Wi-Fi .
- Запустите iTunes на ПК.
Шаг 1 … На устройстве пройдите по пути « Settings » — « Main » — « Sync with iTunes over Wi-Fi ».
Шаг 2 … Нажмите « Synchronize », и вы увидите, что в строке состояния в iTunes начался обычный обратный отсчет шагов.
Во время синхронизации по Wi-Fi можно полностью использовать iPhone.
Синхронизация гаджета по Wi-Fi имеет ряд недостатков по сравнению с передачей данных по кабелю: во-первых, батарея устройства разряжается намного быстрее, во-вторых, дольше сама синхронизация.
Не работает синхронизация: возможные причины и способы устранения
Чаще всего проблема отсутствия синхронизации решается простым перезапуском iPhone. Если это не сработает, причина, скорее всего, одна из следующих:
- iTunes недостаточно «свежий». Попробуйте обновить программу до последней версии — в меню iTunes выберите « ссылка » — « Обновления » и в появившемся окне нажмите « Скачать iTunes ».
- Процесс синхронизации заблокирован антивирусом … Отключите защиту и дерзайте снова. Если действительно дело в антивирусе, подумайте об установке другой программы, потому что владельцу iPhone постоянно приходится иметь дело с синхронизацией.
- Неправильно выставлены настройки роутера (при синхронизации по Wi-Fi). Установите тип безопасности WPA-Personal и тип шифрования TKIP (но не AES ).Измените режим работы роутера в настройках беспроводной сети (пункт Wireless Mode ) с Auto на B / G .
Заключение
Тот факт, что вам нужно использовать дополнительное программное обеспечение для загрузки музыки iTunes, вводит в ступор многих новых пользователей Apple. Однако приложение iTunes как посредник между ПК и гаджетом чрезвычайно важно с точки зрения безопасности: загрузка вредоносного файла на смартфон через эту программу минимальна.Кроме того, iTunes — один из эффективных инструментов Apple в борьбе с музыкальным пиратством, поскольку он распространяет музыку полностью легально и по невысокой цене.
Нет предпосылок к тому, что в ближайшее время Apple предоставит другие бесплатные варианты загрузки музыки на iPhone — поэтому о способах синхронизации и устранения возможных проблем с iTunes должен знать каждый игрок Apple.
Вы новый владелец модного модного гаджета — iPhone? Тогда эта статья просто необходима!
Зачем это с «Айтюнс»
Итак, приступим! Установка iTunes, а точнее iTunes — это первое, что нужно сделать после покупки iPhone.Эта программа устанавливается бесплатно с официального сайта Apple. «ITunes» — это то, что нужно вашему iPhone, чтобы обрести индивидуальность. С его помощью на вашем смартфоне появятся новые фотографии, обои, музыка, мелодии звонка, книги, фильмы, другие видео и многое другое. Все это можно скачать в Интернете или найти на своем компьютере, в общем, неважно, где и как. Главное — синхронизировать ваш iPhone с iTunes и наслаждаться мелодиями, которые вы выбираете по своему вкусу.
Установить «iTunes» на ваш компьютер очень просто — вам просто нужно следовать инструкциям программы установки.
Первое подключение iPhone к iTunes
Первое, что вам нужно сделать, это подключить смартфон к компьютеру с помощью прилагаемого USB-кабеля — того же кабеля, который используется для зарядки вашего телефона. Позже мы узнаем, как синхронизировать iPhone по беспроводной сети, но первое соединение все равно должно быть через USB.
Сразу после подключения необходимые драйверы будут автоматически установлены на компьютер, а iPhone появится в «iTunes» на панели слева в разделе «Устройства».Если нажать на иконку своего телефона, то в основной части экрана программы можно увидеть информацию об iPhone, такую как общий объем и наличие свободной памяти, уровень заряда аккумулятора (кстати, когда телефон подключен к компьютеру он заряжается), серийный номер устройства, телефонный номер установленной SIM-карты, номер прошивки и другая не менее полезная информация.
Как синхронизировать iPhone с iTunes по WI-FI
Конечно, так удобнее.Никаких проводов, абсолютная свобода … Прежде чем синхронизировать свой iPhone с iTunes по беспроводной сети, подключите его к той же сети, что и компьютер с установленным iTunes. Первое подключение, как упоминалось выше, осуществляется с помощью кабеля. Затем, когда ваш смартфон появится на панели слева, найдите в нижней части окна раздел «Настройки» с информацией о нем и отметьте в нем пункт «Синхронизировать iPhone с этим через WI-FI». Это все! Теперь, когда будут соблюдены все необходимые условия, а именно: поиск устройств в одной сети, iPhone включен, на компьютере запущен «iTunes», телефон будет обнаружен без подключения с помощью кабеля.
Что мы синхронизируем?
Прежде чем вы узнаете, как синхронизировать на iPhone, вам нужно выяснить, как подготовиться к синхронизации. Для начала очень важное замечание: при синхронизации файлы с компьютера не будут добавляться к файлам в iPhone, а будут их заменять! Учтите это, если вы подключаете свой iPhone к чужому компьютеру. Для того, чтобы данные, которые вам нужны, оставались на iPhone, они также должны присутствовать в «iTunes», к ним следует добавлять новые данные.
Что именно можно изменить в iPhone с помощью синхронизации, можно понять, посмотрев на вкладки вверху. Контакты и календари, программы, звуки, музыка, фильмы, телешоу, подкасты, книги, фотографии — все, что вам нужно! Если вы не видите ни одной из этих вкладок, значит, она просто еще не активирована за ненадобностью. Как только у вас появится необходимость в отсутствии этого пункта «Момент», например, вы загрузите подкасты, не используя эту функцию раньше, сразу же отобразится нужная вкладка.
Синхронизация
И, наконец, собственно о том, во-первых, решите, что именно вы будете синхронизировать. Переходя на каждую из вкладок, установите флажки, нужно ли вам их синхронизировать или нет. Если флажок не установлен, синхронизация не состоится. И здесь стоит отметить сказанное выше — если вы не отметите ни одной вкладки, то ничего установленного (скачанного) на телефоне не удалится раньше, все останется как прежде. Например, если вы хотите добавить свои рингтоны на свой iPhone и оставить все остальное без изменений, то, отметив «Синхронизировать» только на вкладке «Звуки» и оставив остальные вкладки снятыми, вы не потеряете свои ранее загруженные содержание.
Для того, чтобы нужные вам файлы попали на iPhone, добавьте их в «iTunes» в разделе «Медиа-библиотека», расположенном на левой панели. Для этого просто перетащите все необходимое в iTunes, программа сама определит тип контента, и он появится в необходимых подразделах: музыка, фильмы, звуки и т. Д.
Теперь, выбрав свое устройство в На панели слева перейдите на интересующие вас вкладки и отметьте, что именно вы хотите видеть на своем устройстве: все, что есть в библиотеке программы или какие-то конкретные файлы.Если вас интересуют музыкальные файлы, «iTunes» удобно сортирует их по названиям альбомов, исполнителям, жанрам. Для того, чтобы загрузить фотографии, вам необходимо указать папку на вашем компьютере, в которой они находятся.
Вот и все! Нажмите кнопку «Синхронизировать» или «Применить» в нижней части экрана, если вы внесли какие-либо изменения, и дождитесь завершения синхронизации.
Одной из самых актуальных проблем для пользователей iPhone является синхронизация с компьютером. Вы можете использовать его для управления личными данными, такими как календарь и контакты, а также для создания резервных копий с вашего iPhone или передачи файлов на него с вашего персонального компьютера.Есть несколько основных способов.
iTunes с USB-кабелем
Первым и наиболее распространенным является использование iTunes. Эта многофункциональная программа позволяет копировать данные с компьютера на телефон. С помощью iTunes вы можете загружать и устанавливать приложения, мелодии звонка, фотографии и видео, книги, синхронизировать контакты и календари или создавать резервные копии. Для этого вам понадобится USB-кабель. Для синхронизации необходимо подключить устройство к компьютеру (это может быть не только iPhone, но и iPad или iPod).После подключения откроется вкладка с описанием вашего устройства и меню с параметрами. Вы можете выбрать между автоматической и ручной синхронизацией. Но важный нюанс заключается в том, что если вы выберете первый вариант, то при удалении файла со своего компьютера он будет автоматически удален со смартфона. Работа с этой программой — непростая задача, подробнее вы можете прочитать в этой статье.
iTunes через соединение Wi-Fi
Вы можете использовать соединение Wi-Fi, если у вас iTunes выше версии 10.5 и iOS версии выше 5. Чтобы активировать беспроводную синхронизацию, подключите устройство к компьютеру и откройте iTunes. В меню слева выберите свое устройство, из предложенных вкладок нажмите на обзор и установите флажок «Синхронизировать с этим iPhone через Wi-Fi». Теперь вы можете выполнять синхронизацию без использования кабеля USB, если ваш компьютер и iPhone подключены к одной сети. Чтобы подключиться к компьютеру, запустите синхронизацию с iTunes или в меню настройки выберите «Общие», затем выберите «Синхронизировать с iTunes по Wi-Fi», что будет выполнено автоматически.Теперь при хорошем соединении вы можете работать со своими устройствами.
Image-slider__item «data-cycle-pause-on-hover =» # slider_165 .image-slider__crop «data-cycle-pager =» # slider_165 .image-slider__pager «data-cycle-prev =» # slider_165 .image- slider__prev «data-cycle-next =» # slider_165 .image-slider__next «data-cycle-swipe =» true «data-cycle-loader =» wait «data-cycle-allow-wrap =» false «>
Подключение напрямую к компьютеру
Смартфон также можно подключить напрямую к компьютеру с помощью кабеля или док-станции без использования дополнительных программ… И это самый простой способ. Однако в этом случае набор функций будет ограничен.
Достаточно подключить телефон к компьютеру, в случае Mac вам будет предложено импортировать новые фотографии на жесткий диск … В случае Windows ваш компьютер и iPhone спросят, могут ли они доверять это устройство … После утвердительного ответа смартфон и ПК синхронизируются и вы можете вытаскивать фото и видео со своего гаджета. Однако этот метод не предполагает обратной связи… Вы не сможете загружать музыку и другие фотографии на iPhone со своего компьютера.
В этой статье перечислены основные способы синхронизации iPhone с компьютером. Ни для кого не секрет, что пользоваться устройствами Apple не всегда просто, но ответы на интересующие вопросы всегда можно найти на портале Macster.
Разработчики Apple решили, что пользователям будет удобно работать с iPhone с помощью специальной программы, выпущенной этой компанией. Поэтому вскоре разработчики представили iTunes, приложение для работы с мультимедийными файлами, с помощью которого вы можете синхронизировать данные и файлы между ПК и iPhone.
Для синхронизации смартфона Apple с программным обеспечением необходимо сначала загрузить полную версию программы на свой персональный компьютер или ноутбук. Его можно найти на сайте компании в специальном разделе. Выбрав нужную страницу, нажмите кнопку «Загрузить». Выбирать операционную систему не обязательно, так как сайт распознает ее автоматически и сразу предлагает подходящий вариант.
Теперь вам просто нужно дождаться завершения загрузки и следовать инструкциям по установке приложения.
После установки iTunes на вашем компьютере откройте приложение и подключите кабель к компьютеру и телефону. Подождите, пока не увидите, что соединение установлено. Помните, когда устройство обнаружено вашим компьютером, в пункте «Обзор» вы увидите все данные о нем. Теперь вы можете приступить к настройке программы и работе с файлами.
Как синхронизировать iPhone с iTunes с помощью Wi-Fi? Для этого вам понадобится:
- С помощью кабеля подключите к ПК мобильный телефон… Подождите, пока они подключатся.
- Во вкладке «Обзор» отметьте пункт «Синхронизировать с этим iPhone через сеть Wi-Fi».
- На этом этапе вы можете отсоединить кабель от компьютера. Он тебе больше не понадобится. В iTunes перейдите в «Настройки», «Общие», «Синхронизация с iTunes через wi-fi».
- Внимательно проверьте соединение Wi-Fi на вашем ПК и смартфоне, оно должно быть из одной сети. Только после этого вы можете нажать «Синхронизировать».
После этих шагов вы не сможете использовать USB-кабель для подключения и работы с файлами.Но здесь следует понимать: восстановить прошивку по wi-fi не получится. Кроме того, скорость передачи данных часто значительно снижается.
Создание резервной копии
Часто пользователям необходимо синхронизировать свой смартфон с ПК для резервного копирования файлов. Сразу стоит отметить, что процедура эта несложная. С этим справится даже неопытный пользователь.
Запустите iTunes, дождитесь соединения смартфона и ПК. Зайдите в раздел «Обзор» и найдите пункт «Резервные копии».Теперь вам необходимо выполнить несколько простых действий:
- Установите флажок «Этот компьютер» — это покажет, что копия будет сохранена на вашем ПК.
- Затем вы можете нажать на «Создать копию сейчас». Процесс записи копии начнется немедленно.
- Дождитесь завершения процедуры. Обычно это занимает около 15 минут.
После завершения копирования вы можете отсоединить кабель от телефона или заняться другими делами по своему усмотрению.
Примечание! Выбор сохранения на ПК пользователя очень важен.Если вместо этого вы выберете «iCloud», приложение сохранит только самые важные файлы и только в облачное хранилище Apple.
Если необходимо восстановить данные из сохранения, следует включить программу, подключить смартфон к ПК, перейти в пункт «Обзор», затем выбрать «Резервные копии». Тогда вам просто нужно нажать на «Восстановить из копии». Если у вас много сохраненных копий, выберите подходящую и нажмите «Восстановить». Вскоре контент iPhone будет таким же, как и раньше.
Без использования приложения iTunes невозможно перенести любимые музыкальные треки с компьютера на смартфон … Дело в том, что iPhone не распознается ПК как съемные устройства, на которых можно хранить данные. Поэтому, если вы хотите, чтобы ваша любимая музыка была на вашем смартфоне Apple, вам придется использовать синхронизацию через iTunes. Как это работает?
Сначала вам понадобится программа настройки … Зайдите в «Обзор», отметьте «Синхронизировать только отмеченные песни и видео» и «Обработать музыку и видео вручную».Если вам нужно сэкономить место на телефоне, не забудьте установить флажок «Уменьшить битрейт для песен высокого качества до … кбит / с AAS». Там, где указаны точки, появится список, в котором вы можете выбрать значение что вам подходит.
Теперь можно начинать скачивание музыки. Просто добавьте свои любимые песни простым копированием мышкой или через меню «Файл» в библиотеку. Когда все треки выбраны, установите флажок «Синхронизировать музыку», отметьте все файлы и нажмите «Применить». Начнется процесс синхронизации, в результате которого содержимое вашей библиотеки будет идентично содержимому вашего iPhone.
Синхронизация видео и другого контента
Вам нужно загрузить видео с компьютера на смартфон ? Это означает, что вам необходимо запустить программу iTunes, в пункте «Обзор» сохранить нужные вам видеофайлы (если вы ранее устанавливали медиаплеер «Quick Time», то вы можете сначала их просмотреть), установите флажок «Синхронизировать Фильмы », отметьте файлы и нажмите« Применить ». Дождитесь завершения синхронизации. Помните, что процедура может занять до 15 минут, потому что размер передаваемых файлов обычно большой.
Этот же метод подходит для загрузки на iPhone другого контента — клипов, подкастов, фильмов, электронных книг.
Другие функции iTunes
ITunes часто не нравится пользователям, считая его слишком сложным. Если вы новичок, то это мультимедийное приложение может показаться вам излишне хитрым и необычным. Но последних версий этих программ имеет гораздо более понятный и простой интерфейс … Весь функционал вынесен на тематические вкладки, поэтому найти нужное действие не составит труда.Дело в том, что здесь практически все операции выполняются одинаково.
Вы также можете автоматически синхронизировать свой iPhone с iTunes. Для этого снимите галочку с пункта «Ручная обработка контента» на вкладке «Обзор». И тогда синхронизация будет происходить автоматически при каждом подключении iPhone к компьютеру.
Видео
Ниже вы найдете полезный видеоурок по iTunes.
Как поделиться Wi-Fi с Mac
Бывают случаи, когда ваша сеть Wi-Fi просто не может обеспечить необходимое подключение к Интернету.Возможно, вы на работе, а Wi-Fi просто не справляется со всеми iPad и iPhone, которые обращаются к нему, поэтому он замедляет ваш просмотр до сканирования (или ваш босс решает изменить пароль по той же причине).
Возможно, вы находитесь в отеле и не можете одновременно подключить все свои устройства к Wi-Fi в номере. Или, возможно, вы хотите разрешить кому-то подключиться к вашему Wi-Fi, но не хотите сообщать пароль.
Или, возможно, сейчас конец месяца, и у вас заканчиваются данные по вашему тарифному плану мобильной сети.Вам не нужно прекращать серфинг! Создать точку доступа на Mac и поделиться своим подключением с другими устройствами через Wi-Fi легко, и здесь мы покажем вам, как это сделать.
Как поделиться Wi-Fi с Mac на iPhone
Что вам потребуется: Вам потребуется Ethernet-соединение с вашим Mac, другими словами, ваш Mac должен быть подключен к сети через провод, а не через Wi-Fi.
- Откройте «Системные настройки» и выберите «Совместное использование». Если вы не видите экран ниже, щелкните значок с 12 точками.
- Нажмите «Поделиться».
- Теперь щелкните поле рядом с «Общий Интернет».
- Рядом с «Поделиться своим подключением из:» выберите Ethernet.
- Ниже рядом с «К компьютерам, использующим:» выберите Wi-Fi.
- Затем щелкните Параметры Wi-Fi, это даст вам возможность выбрать пароль, чтобы посторонние не могли подключиться к вашему Wi-Fi (он должен состоять не менее чем из восьми символов). В поле «Безопасность» выберите «WPA2 Personal», затем введите свой пароль и подтвердите его. (WPA2 — это 802.11i стандарт для шифрования.)
- Теперь щелкните поле рядом с «Общий Интернет».
- Подтвердите, что вы хотите включить общий доступ в Интернет, нажав кнопку «Пуск».
- Вы создали точку доступа Wi-Fi на своем Mac. Обратите внимание, что там, где вы обычно видели, что у вас есть сигнал Wi-Fi, теперь вы видите значок со стрелкой, указывающий, что вы используете свое соединение.
- Теперь на вашем iPhone или iPad перейдите в «Настройки»> «Wi-Fi» и выберите только что созданную сеть.
- Введите пароль, который вы установили, и все готово.
- Чтобы добавить второй Mac в точку доступа Wi-Fi, щелкните значок Wi-Fi в верхней части экрана и выберите имя точки доступа Wi-Fi, к которой вы хотите присоединиться.
- Теперь введите пароль для этой сети Wi-Fi.
- Счастливого серфинга.
Но что, если у вас нет соединения Ethernet, возможно, ваш MacBook не имеет порта Ethernet, и вам не хочется покупать адаптер, не говоря уже о подключении к проводному соединению? Читать дальше…
Как создать точку доступа Wi-Fi на Mac без Ethernet
К сожалению, ваш Mac не может использовать подключение к Интернету через Wi-Fi через Wi-Fi … если у вас нет дополнительных аксессуаров.
В то время как встроенная сетевая карта Mac может либо подключаться к Wi-Fi, либо размещать свою собственную сеть, пользователи могут купить сетевой адаптер Wi-Fi, который должен позволить одному сетевому интерфейсу получать соединение Wi-Fi, в то время как другой ретранслирует Это. Вы можете использовать защитный ключ, такой как двухдиапазонный беспроводной USB WiFi-адаптер Anewish AC, который стоит 11 фунтов стерлингов.99 с Amazon, здесь.
После подключения и установки адаптера Wi-Fi следуйте приведенным выше инструкциям и выберите один из двух адаптеров Wi-Fi вместо соединения Ethernet, использованного в шаге 3 выше.
Как поделиться Интернетом с Mac на iPhone через Bluetooth
А как насчет того, чтобы раскошелиться на сетевой адаптер Wi-Fi? Есть еще один вариант, хотя он не будет таким быстрым, как Wi-Fi, и может быть несовместим с таким количеством устройств. Это потому, что вместо использования Wi-Fi для совместного использования интернет-соединения с другими вашими устройствами он будет использовать Bluetooth; или, более конкретно, Bluetooth PAN (персональная сеть).
Первоначальное подключение к устройствам займет больше времени из-за процесса сопряжения Bluetooth, но это бесплатная альтернатива, если вы хотите поделиться своим подключением к Интернету через Wi-Fi, и оно должно работать с большинством смартфонов и планшетов.
Настройка такая же, как если бы вы делились через Wi-Fi (см. Шаги выше), но убедитесь, что вы выбрали Bluetooth PAN в поле «К компьютерам с помощью», когда сталкиваетесь с настройкой сети общего доступа в Интернет на шаге 3.
- Чтобы подключиться к сети Bluetooth с вашего iPhone, выполните следующие действия:
- Сначала убедитесь, что на вашем Mac включен Bluetooth.
- На вашем iPhone перейдите в «Настройки»> «Bluetooth» и убедитесь, что Bluetooth включен.
- Теперь перейдите в «Настройки»> «Мобильные данные» (или «Сотовые данные») и нажмите «Личная точка доступа».
- Теперь вам нужно подключить iPhone к компьютеру. Откройте панель Bluetooth в Системных настройках и прокрутите вниз, пока не увидите свой iPhone, затем нажмите «Подключиться».
- Код появится на обоих ваших устройствах, нажмите «Сопряжение» на своем iPhone, чтобы выполнить сопряжение обоих устройств. Нажмите «Сопряжение» и введите код, указанный на вашем компьютере.
- Теперь вы должны увидеть синий значок Bluetooth в верхнем левом углу экрана вашего iPhone, указывающий, что устройства подключены.
- На вашем Mac обычный символ Wi-Fi будет показывать стрелку.
- На вашем iPhone перейдите в Wi-Fi и найдите Mac, к которому вы хотите подключиться.
- На вашем iPhone вы увидите возможность присоединиться к личной точке доступа, нажмите «Присоединиться».
- Введите пароль, если вы его установили.
У нас также есть статья, в которой объясняется, как поделиться подключением для передачи данных с вашего iPhone к вашему Mac, чтобы вы могли выйти в Интернет.А если вы ищете способы расширить свою сеть Wi-Fi или избежать прерываний, прочтите: Как повысить скорость подключения Wi-Fi на Mac.
Создание бэкапа на Айтюнс. Резервное копирование iPhone
Потеря или поломка смартфона — проблема, связанная не только с неизбежными финансовыми расходами, но и с потерей большого количества Персональных данных. Невозможно восстановить весь накопленный постфактум: единственный выход разрешения такой ситуации — ее предвидение.
Два наиболее распространенных способа сделать резервную копию iPhone — это использование специальных функций iTunes и iCloud. У каждого из них есть свои недостатки и достоинства.
Что не входит в построенные данные
- Что не входит в iTunes . При потере телефона вы потеряете музыку из iTunes Store., Приложений Apple Store, а также музыку, видео и книги, загруженные с помощью iTunes (если не поставить одну важную галочку, см. Ниже). Нам также придется попрощаться с касанием идентификатора настроек, настроек Apple Pay и данных из программ «Активность», «Здоровье» и «Ключи».
- Что не входит в iCloud . Будут потеряны ранее введенные в облако данные, такие как контакты, заметки, календари и информация. Так же, как и в случае с выше, придется попрощаться с настройками ID. Все данные, загруженные из iTunes Store, Apple Store или IBooks Store, исчезнут.
Однако в обоих случаях основные данные будут сохранены, и судить о лучшем из вариантов — вам.
Описание системы: Возможности
- Максимальный размер склада (при покупке платной подписки) составляет 2 ТБ.Большинству пользователей отлично подойдет тарифный план за 1 доллар (50 ГБ).
- Обязательное шифрование для повышения безопасности.
- Для создания и использования резервных копий достаточно доступа к сети Wi-Fi.
- Для восстановления данных подключение к компьютеру не требуется.
- Сохранение происходит бэкап iPhone на компьютер (Для одних это плюс, для других — минус).
- Вы можете включить функцию шифрования (необязательно).
- Нет необходимости платить за дополнительный объем данных (используется свободное место на жестком диске).
Резервное копирование iPhone в ICloud
В будущем резервные копии будут создаваться автоматически при зарядке телефона и подключенном Wi-Fi.
Восстановление из резервной копии в iCloud
Чтобы восстановить данные на новом устройстве, вам нужно только ввести свой Apple ID и пароль, после чего последний, хранящийся в облачной резервной копии, включит iPhone. Если устройство уже настроено, необходимо будет стереть все содержимое — это первый и обязательный этап.После этого следовать появляющимся инструкциям (подробнее в статье ») по настройке до момента появления экрана« Программы и данные », там нужно выбрать« Восстановить из копии ICloud ». Авторизуйтесь и выберите подходящий бэкап (обратите внимание на дату и размер).
Возможно, в процессе копирования появится информация о необходимости установки актуальной iOS. — Выполните это. Далее вам нужно зайти в свой аккаунт Apple ID, который позволит вам восстановить все купленные программы и материалы.Продолжительность процедуры варьируется в широких пределах: восстановление занимает от пяти минут до нескольких часов.
Резервное копирование iPhone в iTunes
- Подключите мобильное устройство к компьютеру, затем откройте программу iTunes и выберите свое устройство.
- Далее на вкладке обзор, Активируйте галочку на этом компьютере .
Затем, чтобы создать резервную копию, нажмите создать копию сейчас .
Если вы хотите сохранить информацию из программ здоровья «Активность», выберите параметр «Разрешить резервное копирование». - И еще один важный момент, чтобы сохранить все покупки (музыку, фильмы, приложения, игры), нажмите файл > Устройства > Перемещайте покупки с iPhone .
После копирования экрана «Обзор» в iTunes вы можете увидеть результат процесса.
Восстановление данных через iTunes
Обратите внимание на дату и размер копий. Нажмите «Восстановить» и дождитесь окончания процедуры восстановления данных.
Полезная информация
- В ICloud сохраненные данные можно частично формировать независимо; Например, при необходимости можно отключить копирование не особо важных для вас программ (зайти в настройки учетной записи Apple ID, выбрать iCloud и в списке программ, использующих ICloud, ненужные.)
- Если ваш iPhone подключен к источнику питания и к Wi-Fi, а его экран заблокирован, резервные копии в iTunes создаются автоматически (когда этот элемент включен в настройках).
- Если iTunes не видит ваше устройство, убедитесь, что на компьютере установлена последняя версия программного обеспечения; В критическом случае попробуйте отключить все USB-аксессуары в дополнение к устройству.
Пару слов об альтернативах и вывод
Приведенные выше методы на базе сервисов iTunes и ICloud — не единственные варианты копирования информации.Программ, ориентированных на такую деятельность, очень много, но на самом деле они не выходят за рамки вышеперечисленных вариантов. Поэтому они видят их вполне естественным «отбрасыванием»: мы не стали детально анализировать такие утилиты.
Для обеспечения максимального уровня надежности рекомендуется создавать копии и в iCloud, и в iTunes — тогда вы наверняка можете быть уверены, что информация будет сохранена.
Удачи!
Еще интереснее и полезнее в Telegram канал @proyabloko.Подписывайтесь, будет интересно!
«Apple» гаджеты компании Apple Уникальность в том, что у них есть возможность сделать полную резервную копию данных с возможностью сохранения ее на компьютере или в облаке. Если вам нужно было восстановить устройство или вы приобрели новый iPhone, iPad или iPod, сохраненная резервная копия позволит вам восстановить все данные.
Сегодня мы рассмотрим два способа создания резервной копии: на устройстве Apple и через программу iTunes.
Создание резервной копии через iTunes
1. Запустите программу iTunes и подключите устройство к компьютеру с помощью кабеля USB. В верхней части окна iTunes появится миниатюрный значок вашего устройства. Открой это.
2. Перейти в левую область окна на вкладку «Обзор» . В блоке «Резервные копии» У вас есть на выбор два товара: «Icloud» и «Этот компьютер» . Первый абзац означает, что резервная копия вашего устройства будет храниться в облачном хранилище ICLOUD, т.е.е. Восстановиться из резервной копии можно «по воздуху», используя соединение Wi-Fi. Второй пункт подразумевает, что ваша резервная копия будет храниться на компьютере.
3. Установите флажок рядом с выбранным элементом и правым кликом нажмите на кнопку «Создать копию сейчас» .
4. iTunes предложит зашифровать резервные копии. Этот пункт рекомендуется активировать, т.к. в противном случае в резервной копии не будет храниться конфиденциальная информация, например пароли, по которым можно будет связаться с мошенниками.
5. Если вы активировали шифрование, на следующем этапе система предложит вам придумать пароль для резервной копии. Только если пароль указан правильно, копию можно будет расшифровать.
6. Программа запустит процедуру резервного копирования, за ходом которой вы можете следить в верхней части окна программы.
Как сделать резервную копию на устройстве?
Если у вас нет возможности использовать iTunes для создания резервной копии, вы можете создать ее прямо со своего устройства.
Обратите внимание, что для создания резервной копии требуется доступ в Интернет. Учтите этот нюанс, если у вас ограниченное количество интернет-трафика.
1. Откройте настройки на своем устройстве Apple и перейдите в раздел. «Иклауд» .
Главный недостаток бэкапа — пользователи вспоминают его слишком поздно. Например, когда iPhone уже сломан или украден. Надеемся, что эта статья станет для вас своевременным напоминанием.
В устройстве, которое вы держите в ладонях, есть жизнь — переписка с любимыми, ценные фотографии, рабочие документы и контакты, информация о проекте. Все это живет в нашем iPhone или iPad, и многие при этом даже не думают о резервном копировании данных.
Существуют различные методы создания резервных копий. Некоторые требуют внимания, другие — полностью автоматически. Выберите из списка ниже.
1. Как создать обратный запрос iPhone и iPad с помощью iTunes
Использование iTunes для резервного копирования и синхронизации данных — это одновременно простая и сложная процедура.Если выполнять синхронизацию регулярно и длительное время не менять ни компьютер, ни библиотеку iTunes, все будет нормально работать.
Просто подключите iPhone к компьютеру, чтобы начать синхронизацию и резервное копирование контактных данных, SMS, приложений, музыки, фотографий и видео. iTunes позволяет отслеживать, какие данные будут синхронизированы. Совет профессионала: включите синхронизацию через Wi-Fi с экрана вашего устройства в iTunes. Тогда вам не придется подключать iPhone для резервного копирования. Просто периодически нажимайте кнопку резервного копирования в iTunes, и iPhone автоматически выполнит это действие.
Недостатком этого метода является то, что iTunes — сложная программа, требующая проблем. Итак, устройство iOS Его можно синхронизировать только с одной медиатекой iTunes. Если по какой-либо причине он будет поврежден или Mac будет утерян, вам придется начать все заново. Фактически, вы потеряете все данные iPhone или iPad, и в этом случае этот метод не имеет смысла.
В то же время iTunes остается единственным, но не менее чем отличным способом создания периодических полномасштабных зашифрованных локальных резервных копий.
2. Как сделать резервную копию iPhone и iPad с помощью icloud
Однозначно стоит заплатить магазину icloud .. Свободных 5 Гб недостаточно даже для копирования данных телефона, не говоря уже о фотографиях. Всего за 0,99 доллара в месяц вы можете получить 50 ГБ облачного пространства — в большинстве случаев этого достаточно для хранения резервной копии данных устройства вместе с изображениями.
Аргументом в пользу резервного копирования данных через ICloud является безупречность этой услуги. После первой активации ваш iPhone или iPad, будучи ответственным, будет создавать резервные копии и сохранять их в облаке каждую ночь.Например, в случае потери телефона в субботу вся «жизнь» телефона до ночи пятницы будет готова к восстановлению.
iCloud может создавать резервные копии для:
- Покупки в AppStore и iTunes
- Фотографии и видео (если не включена функция iCLOUD Photo Library)
- Настройки устройства
- Приложения для передачи данных
- Главный экран и организация приложений
- Тестовые сообщения и iMessage
- Рингтоны
- Медицинская информация
- Настройки HOMEKIT.
Чтобы начать синхронизацию через ICloud, откройте меню «Настройки», выберите «ICLOUD» и в меню «Резервное копирование» включите параметр «Резервное копирование в ICloud». В разделе «Фото» включите носитель iCloud.
Backup с использованием iCloud защищает от потери всю важную информацию, содержащуюся на iPhone или iPad. Также ICloud автоматически обновляет данные во время ночной зарядки телефона.
Этот метод создания резервной копии iPhone или iPad идеально подходит для пользователей, которые считают iTunes слишком сложной программой, но в то же время придерживаются официального способа сохранения данных.
3. Как создать резервную копию iPhone и iPad с помощью альтернативных приложений
Вы можете привыкнуть к ручному подходу Android при синхронизации и резервном копировании данных. Подобные приложения есть для iPhone с iPad.
С помощью таких программ, как Imazing и Anytrans, вы можете в любое время экспортировать и импортировать данные, такие как музыка и фотографии. Вы также можете экспортировать отдельные темы в iMessage и сохранять их в стороннем приложении. iTunes не позволяет делать такие вещи.
Если вы не хотите использовать iTunes и не можете сохранить резервную копию в icloud из-за проблем с подключением к Интернету, просто купите одно из этих приложений примерно за 30 долларов. Периодическое стабильное резервное копирование того стоит. Кроме того, эти потускневшие приложения предлагают то, чего нет в iTunes — например, экспорт и импорт отдельных чатов в iMessage и WhatsApp, экспорт мультимедиа и многое другое.
4. Избранные бэкапы для разных приложений.
Возможно, вы устали от iTunes и не хотите делать тяжелую полномасштабную резервную копию.
Если вы не против, как вручную устанавливать и настраивать приложения на каждом новом iPhone или iPad, вы можете попробовать сделать резервную копию содержимого разных видов в разных местах.
Такие вещи, как приложения HEALTH и iMessages, нужно будет сохранить в ICloud — других методов нет.
Но что касается фотографий и прочего, вы можете выбрать другой подход. Используйте Google Фото или Dropbox для автоматического резервного копирования всех ваших фотографий. Если вы используете Apple Music или Spotify, вы можете в любой момент загрузить всю свою музыку на новое устройство.
Храните свои файлы и другие документы в Dropbox, чтобы не потерять их. Приложение Office автоматически копирует документы на Microsoft Onedrive.
Сделайте это для каждого важного приложения, которое вы используете, и вам никогда не потребуется синхронизация через iTunes.
Когда вы начинаете использовать новые приложения, убедитесь, что они предлагают надежный механизм облачной синхронизации, резервного копирования и экспорта данных вручную.
Не пренебрегайте резервным копированием
Независимо от выбранного метода, у вас действительно должен быть бэкап.Мобильные устройства играют большую роль в жизни современного человека, поэтому постарайтесь не потерять даже небольшую часть данных.
Как делать резервные копии на iPhone и Mac? Поделитесь своим методом в комментариях ниже.
iCloud — это приложение, с которым многие знакомы. Что это за программа? Зачем это нужно? Как это использовать? Поймите все это, чтобы быть дальше. В основном с приложением знакомы пользователи, работающие с продуктами Apple. iCloud может служить для работы с данными. Например, восстановить информацию на смартфонах и планшетах.Всего несколько простых действий Помогут воплотить в жизнь замысел жизни. Итак, что должен знать каждый пользователь ICloud? Как восстановить данные телефона или планшета из резервной копии?
iCloud это …
«Айклауд» что это? Почему было придумано это приложение? О чем мы говорим?
Ответить не так уж и сложно. ICloud — Что это такое? Это своего рода сервис, который позволяет людям с продуктами от Apple быстро восстанавливать данные на мобильных устройствах. Его еще называют «облако».
«Айклауд» — это сервис, помогающий работать с iPhone и iPad на компьютере. Синхронизирован с множеством разных операционных систем. Полезная вещь. Специально для тех, кто вдруг потерял телефон или отформатировал определенные данные.
iCloud — Что это такое? Самое настоящее спасение — личная информация и телефонная книга Пользователя. Работает исключительно на устройствах Apple. С обычных планшетов и смартфонов не работают.
Основы работы
Изначально важно понимать, как работать с сервисом.Ведь восстановление данных подразумевает определенный алгоритм действий. И начинающий пользователь вряд ли разберется в чем.
Как посетить icloud? Вам необходимо установить браузер на компьютер, а затем перейти на сайт icloud.com. Именно по этому адресу находится приложение.
В веб-версии есть несколько пунктов меню. А именно:
- календарь;
- почтовый счет;
- список контактов;
- «Найди мой iPhone»;
- iWork.
Соответственно, если вы сделаете определенные изменения через ICloud, они моментально появятся на iOS. И в обратном порядке тоже.
Сервисная настройка предельно проста. Для этого достаточно просто включить необходимые службы, после чего он будет синхронизирован. Можно работать с «облаком»!
Изготовление копий
Теперь немного о том, какие действия чаще всего выполняются в ICloud. Как восстановить некоторые данные из резервной копии? Прежде всего, требуется провести данные.Без соответствующего экземпляра реализовать идею жизни не удастся. Реставрацию производить просто негде.
IN iCloud Копии Создаются двумя способами: автоматически при подключении к Интернету или самим пользователем. Чаще всего это второй вариант развития событий.
Инструкция по созданию данных для восстановления выглядит так:
- Комиссия на Apple ID. Это можно сделать, например, через iTunes.
- Откройте «Настройки» — «icloud» на iPhone или на iPad.
- Подтвердите авторизацию для помощи Apple. Я БЫ.
- Найдите «резервную копию». Этот пункт меню находится внизу приложения. Как сделать бэкап в ICloud? Все просто!
- Включите опцию «Резервное копирование в ICloud». После этого каждый раз при подключении устройства к сети или источника питания будет происходить копирование. Если вам необходимо самостоятельно создать базу данных БД, вы можете нажать на «Создать резервную копию».
Ничего особенного или сложного.Теперь при необходимости можно будет восстановить. ICloud поможет в воплощении идей в жизнь. Главное — уметь так или иначе действовать.
Способы восстановления данных
На сегодняшний день продукты Apple предлагаются без лишних проблем в любое время для восстановления данных. Сделать это не так уж и сложно. Справочная служба называется icloud. Как восстановить необходимые данные из резервной копии?
Есть несколько способов воплощать идеи в жизнь. А именно:
- Реализация задачи напрямую по телефону.Чаще всего применяется на практике.
- Работа с приложением iTunes. Отправка востребована для тех, кто предпочитает работать с ПК при осуществлении большинства информационных транзакций.
Какой выбрать рекавери? ICloud отлично работает в обоих случаях. Главное, чтобы обладатель айфона. Заранее побеспокоили о наличии копии тех или иных данных. Как это сделать? Об этом уже было сказано!
С iTunes.
Возврат утерянных данных осуществляется следующим способом:
- С помощью кабеля подключите устройство к компьютеру.Обычно используется провод USB. В сети Wi-Fi невозможно реализовать идею жизни.
- Загрузите, установите и запустите iTunes для существующей iOS.
- Определите устройство, подключенное к ПК. Для этого нужно немного подождать.
- Откройте раздел «Резервное копирование». Далее вам нужно нажать на «Восстановить из …». Аналогичные действия выполняются переключением в меню iTunes: «Файл» — «Устройства» — «Восстановить из копии».
- В появившемся списке выберите нужный вариант копируемых данных.После этого просто нажмите «Восстановить».
Осталось немного подождать. Устройство перезагрузится. После этого он будет настроен. По завершении процесса все данные будут возвращены.
С аппарата
Но это лишь одна из особенностей ICloud. Как восстановить ту или иную информацию из резервной копии с помощью планшета или смартфона? В этой процедуре нет ничего сверхъестественного. Алгоритм действий будет отличаться от предложенного ранее.
Инструкции по восстановлению данных из резервной копии на iPhone сокращены до следующего алгоритма:
- Навигация по резервной копии данных.Без этой процедуры полностью реализовать идею шара не удастся.
- Откройте в смартфоне «Настройки» — «Общие» — «Сброс».
- В появившемся меню нажмите «Удалить настройки и содержимое».
- Дождитесь окончания перезагрузки устройства. Зафиксируйте авторизацию с помощью Apple ID. Для этого вам нужно будет нажать на «Восстановить с помощью ICLOUD».
- Если копий несколько, то после авторизации будет предложено выбрать, какой именно пакет данных активирован.
- Немного подождать.
На этом вся процедура заканчивается. Теперь понятно, как работать с icloud. Как восстановить некоторую информацию из резервной копии? Сделать это не получится. Разобраться в работе «Айклауд» сможет даже новичок.
Если вы новичок в использовании iPhone, вам необходимо знать, что такое резервная копия и как ею пользоваться.
Навигация
Если вы недавно начали пользоваться iPhone, рекомендуем постоянно копировать сохраненные на нем данные.Эта операция не займет у вас много времени, а если вы ее автоматизируете, то совсем не будет вас обременять. Благодаря технологиям производителей, вы можете создать копию даже без личного участия Мастера смартфона.
Backup — отличная возможность сохранить личные данные.
Никто в нашей жизни не может быть застрахован от кражи, потери или умышленного повреждения дорогого телефона. А при отсутствии копии, к сожалению, появляется еще и потеря и горечь от потери фотографий, контактов или другой важной информации.Лучше еще раз прогрессировать и при необходимости все восстановить.
Кстати, резервное копирование происходит и в случае неудачного обновления, когда единственное решение — полный сброс настроек смартфона. В этом случае все удаляется, а бэкап помогает восстановить. Резервная копия полезна при переносе данных на новый телефон со старого.
Как правило, iPhone использует две службы — фирменное хранилище icloud и iTunes. Они позволяют легко создавать копии всех необходимых и важных ресурсов.
iCloud Общая информация
Среди достоинств этого ресурса выделяется удобство использования, так как для копирования достаточно включить Wi-Fi, а все остальное будет сделано автоматически. И так ежедневно. Таким образом, с его помощью у вас всегда будет актуальная база данных. Это очень удобно, так как восстановление можно проводить из любого места, где только есть подключение к беспроводной сети и без дополнительных устройств и проводов.
- Включена опция в iCloud в настройках устройства.
- Далее в разделе «Резервные копии» Нажимаем на предложение создать резервную копию.
- Вы всегда будете подключаться один раз, и устройство всегда будет копировать данные самостоятельно. Как правило, это происходит по вечерам, когда телефон заряжен и в нем есть Wi-Fi, так как он включен. rAM В этот момент чем меньше, тем быстрее загружается операция, чем лучше. Данные сохраняются в вашем личном «облаке», доступ к которому есть только у вас.
- По мере заполнения облака система стирает все ненужные ему данные, а также старые базы.Это связано с ограничением размера облака, которое предоставляет Apple. Изначально вы получаете ресурс с 5 ГБ памяти. Если вы воспользуетесь объемом этого лимита, вам придется внести дополнительную плату.
- Как правило, облако сохраняется тремя недавними копиями. Они содержат личные настройки, переписку и сообщения. Кстати, если вы не будете делать новые копии в течение 180 дней, то Apple сотрет старые из-за невостребованности и данные не будут восстановлены.
Видео: Как сделать резервную копию iPhone или iPad?
iTunes.
Эта программа подходит тем, кто привык хранить личные данные только на ПК или кабельном носителе. Перед подключением необходимо предварительно установить последнюю версию программы, чтобы в дальнейшем не было проблем с распознаванием.
- Подключаем смартфон к ПК
- В приложении нажмите на свое устройство и нажмите «Обзор»
- Найти «Резервные копии»
- Выбрать выполнение операции вручную и включить копию
Если вам необходимо очистить память компьютера и избавиться от старых копий, то найдите в настройках «Устройства» , выберите данные и нажмите «Удалить» .
Чтобы не забыть о необходимости создания следующей копии, создайте небольшое напоминание на любом устройстве.
Установка пароля
Лучше всего установить пароль для резервной копии, чтобы злоумышленник не мог получить доступ к вашим файлам. Для этого при создании бэкапа отметьте напротив «Шифрование бэкапа» Во вкладке «Обзор» .
Напишите куда-нибудь, чтобы не потерять, ведь теперь пароль будет запрашиваться для каждой копии.
Как пользоваться копиями?
- Прежде всего, все программное обеспечение должно быть обновлено до последней версии.
- Выберите «Сбросить» В основных настройках активируйте удаление через пункт «Стереть iPhone» .
- Далее запустится помощник и будет предложено выбрать место сохранения.
- Нужен пункт «Восстановление из icloud» , укажите файл с резервной копией и введите данные для авторизации.
Если решите восстановить через iTunes. , подключите смартфон к ПК, на который были загружены данные.
Кстати, сначала обязательно выключите функцию «Найди iPhone» .
Теперь вы можете выбрать один из подходящих способов:
- Выберите «Файл» — «Устройства» и нажмите на восстановление.
- Либо зайти в раздел «Резервные копии» , где есть аналогичный пункт «Восстановить из копии» .
В заключение стоит сказать, что лучшая комбинация — использовать все услуги сразу. Ежедневно копируйте icloud. позволяют сохранять небольшую текущую информацию, а большие файлы можно создавать не реже одного раза в месяц с помощью iTunes. и храните их на ПК или флешке. В дальнейшем при необходимости это позволит полностью потерять данные.
Вы узнаете, как правильно настроить новый iPhone.
Видео: резервное копирование iPhone, iPad — что это такое? И стоит ли восстанавливать?
Что такое айтюнс, как в нем прописаться и как пользоваться на компьютере.Как эффективно использовать iTunes Как использовать iTunes шаг за шагом
Айтюнс (Тунец) — медиаплеер, предназначенный для работы с музыкой и фильмами на устройствах Apple. Сегодня программу можно бесплатно установить не только на iPhone, iPad, iPod, но и на компьютеры Windows и Mac. Без него полноценная работа гаджетов Apple невозможна.
Назначение
iTunes — это не только служба обмена файлами. Он стал отличным помощником для установки приложений, синхронизации с гаджетом.Для пользователей мобильных устройств это приложение незаменимо. Основные функции сервиса:
- Работа с мультимедийными файлами — навигация по библиотекам, создание списков воспроизведения, изменение метаданных в музыке (название, автор, обложка), воспроизведение аудио и видео;
- Синхронизация с устройством, на котором установлена программа;
- Перенос данных на другие устройства — с компьютера на мобильное устройство и наоборот;
- Создание резервных копий для восстановления данных при необходимости;
- Отслеживание местоположения гаджета с компьютера; Обновление программного обеспечения
- ;
- Интернет-радио;
- Покупка мультимедийных объектов в iTunes store, AppStore.Некоторые файлы доступны для бесплатной загрузки.
Как установить
Медиаплеер на русском языке можно скачать с официального сайта Apple. Многие сайты и торренты также предлагают установить приложение, но лучше выбрать официальный сайт разработчика. Это гарантирует установку проверенной качественной версии бесплатно и без смс с кодами активации.
Процесс загрузки включает следующие шаги:
- Зайдите на сайт компании-разработчика;
- В левой части окна найдите раздел iTunes.После его открытия в левой части окна появится кнопка «Загрузить». После ее нажатия начнется установка службы. Подходит для всех типов Windows и мобильных устройств;
- Чтобы установить программу на компьютер Macintosh, посмотрите вниз и найдите ссылку «Загрузить iTunes для Macintosh»;
- Далее следует открыть скачанную программу и авторизоваться. Для этого необходимо ввести данные, которые были получены при регистрации Apple ID;
- Настройка приложения для индивидуального пользователя.Нажмите Ctrl + S, чтобы открыть боковое меню, и нажмите Ctrl + B, чтобы открыть верхнее меню. В верхнем меню выполните команду «Настройки» → «Источники» и выберите нужный вам носитель. Они должны быть отмечены галочкой.
В этом видео подробно рассказывается, как загрузить музыку на iPhone через iTunes.
Важно! В некоторых случаях программа не может быть установлена на компьютер с Windows. Это связано с разрядностью операционной системы. Они бывают 64-битными и 32-битными. Тип медиаплеера должен соответствовать разрядности ОС.Узнать это можно так: нажмите кнопку «Пуск», введите в строку поиска слово «система». В появившемся окне находим строку Тип системы.
Использование приложения
После успешной установки программы вы можете приступить к наполнению медиабиблиотеки, воспроизведению медиафайлов и выполнению других задач. Для загрузки объектов выберите нужный раздел (Музыка, Фильмы и т. Д.) И перетащите нужный в окно. Другой способ — найти в меню раздел «Файл» и выбрать команду «Добавить файл \ папку».
Вы можете переносить объекты из базы данных в память гаджета с помощью синхронизации. В приложении нажмите на значок iPhone и кнопку «Синхронизировать». Далее выбираем тип синхронизации — отдельные объекты или вся библиотека.
При утере информации на гаджете ее можно восстановить с помощью iTunes. Копии данных хранятся на жестком диске. Со временем появляются новые версии и установленную программу надо обновлять. Для этого вы можете просто удалить старую и загрузить новую.Другой способ — обновить приложение через Update. Для этого запустите его и выберите пункт «Обновления» в меню «Справка». Затем начинается поиск новых версий, и, если доступно, появляется диалоговое окно с вопросом «Доступна новая версия iTunes. Вы хотите загрузить ее сейчас?» Нажмите кнопку «Загрузить». Или воспользуйтесь видеоуроком ниже.
Магазин ITunes
Приложение содержит список платных файлов, которые можно приобрести или взять напрокат (в случае фильмов) в специализированном онлайн-магазине iTunes Store.В нем есть фильмы, музыка, книги, подкасты, iTunes U, App Store.
Для скачивания материалов необходимо зарегистрироваться в магазине, для этого запускаем программу iTunes.
- Щелкните в разделе «Магазин» в iTunes Store. Справа вверху поиск, в котором мы пишем название любой бесплатной программы, например Viber или Skype и нажимаем Enter;
- После этого рядом со значком программы нажмите «Бесплатно». В появившемся окне нажмите «Создать новую учетную запись» → «Далее»;
- Ставим галочку на соглашении условий и нажимаем «Далее»;
- Заполните регистрационные данные и нажмите «Далее»;
- На следующем шаге необходимо указать реквизиты, с которых будет производиться оплата за скачанные материалы.Если вы не хотите платить за поездку, то в поле «Кредитная карта» выберите «Нет».
- После этого зайдите в почтовый ящик, который вы указали при регистрации, в письме от Apple нажмите на ссылку «Подтвердить сейчас».
- В открывшемся окне введите адрес электронной почты и пароль, которые вы указали при регистрации. Нажмите «Подтвердить адрес» → «Вернуться в магазин» → «Готово». Поздравляю! Вы узнали, как создать Apple ID.
В списке разделов приложения помимо обычных типов файлов (музыка, книги) есть iTunes U и App Store.Первый раздел предназначен для загрузки бесплатных учебных материалов. Пользователю предоставлено более 1 миллиона книг, лекций, видео и других учебных предметов. Все они предоставляются ведущими учебными заведениями мира.
App Store — это магазин приложений, которые можно купить или скачать бесплатно. При загрузке файла вы можете перенести его на свое устройство с помощью команды «Устройства → Программы». Найдите в списке нужный объект и выполните действия «Установить → Синхронизировать».Стоимость скачивания большинства файлов невысока — до 1 доллара, поэтому этот ресурс очень популярен среди пользователей.
Специальных программ для загрузки контента для пользователей смартфонов и планшетов Android нет. Это связано с большей открытостью операционной системы, любые файлы можно отправлять на устройство с помощью системных инструментов Windows. Владельцам мобильных гаджетов под управлением iOS приходится постоянно иметь дело с iTunes, скачиваемым с сайта Apple. Все действия по обмену данными с ПК необходимо выполнять с помощью программы.В этом обзоре мы разберемся, как работать в iTunes.
Установка iTunes
Естественно, перед тем, как начать пользоваться программой, ее необходимо установить. Основным источником для загрузки этого приложения является официальный сайт Apple … Для загрузки просто откройте сайт, найдите раздел, посвященный программе, и выберите самую последнюю версию приложения. Система автоматически предложит вам подписаться на рассылку новостей от Apple. В этом нет необходимости, но при необходимости вы можете оставить флажки.
После того, как приложение загрузилось, начинаем прямую установку. Процесс не займет много времени, при этом на компьютер помимо iTunes будут установлены все драйверы для обеспечения работы оборудования Apple. После завершения установки вы можете безопасно подключить свой гаджет для выполнения следующих задач:
- закачивать аудио и видео файлы;
- установить программы на смартфон;
- работа с бэкапами;
- ремонт поврежденных гаджетов Apple.
Помимо перечисленных, программа может выполнять и другие функции. Однако для работы со смартфонами и планшетами нам пригодятся перечисленные выше. Остальной функционал без особых сложностей можно изучить самостоятельно в процессе использования.
Как пользоваться iTunes — пошаговая инструкция
Загрузка музыки
Последние обновления операционной системы для технологий Apple позволили пользователям пополнять списки воспроизведения своих iPhone, используя не только музыку, купленную в электронном магазине.ITunes позволяет передавать любые музыкальные файлы с компьютера на устройство. Итак, для начала нужно подключить устройство к ПК с помощью фирменного USB-кабеля и настроить программу. Для этого нажмите кнопку «Обзор» и выберите элементы, относящиеся к ручной загрузке и обработке мультимедийных файлов.
При первом изучении программы лучше не использовать функцию автоматической синхронизации. Вы можете изменить настройки iTunes в любое время.
Вы также можете создать беспроводное соединение с помощью Wi-Fi.Главное условие — компьютер и смартфон должны быть подключены к одной сети. В настройках нужно выбрать пункт «Синхронизировать с этим iPhone по Wi-Fi».
Если на вашем устройстве мало свободной памяти, советуем вам установить флажок «Уменьшить битрейт для песен высокого качества до … кбит / с AAC» … Также необходимо выбрать наиболее подходящий уровень. Лучше выбрать значения 128 или 256 кбит / с. После завершения первоначальной подготовки можно начинать скачивание песен.Достаточно открыть в программе окно «Музыка» и нажать кнопку «Файл». В раскрывающемся списке выберите вариант «Добавить в библиотеку».
Кроме того, в приложение можно напрямую добавлять песни из папок на жестком диске. Достаточно выделить интересующие объекты и просто перетащить их в окно «Музыка». Далее редактируются поля в свойствах тегов ID3 для более удобного поиска треков в плеере смартфона. Последним шагом будет нажатие на кнопку «Синхронизировать музыку».
Следует обратить внимание на одну особенность системы. После обработки данных файлы в плеере телефона будут выглядеть точно так же, как в окне программы. При желании вы можете потратить время на настройку параметров, позволяющих сортировать треки по различным параметрам.
Выкладываем видео и фильмы
Что нужно для быстрой загрузки любимого фильма или сериала на устройство? Процедура почти такая же, как и предыдущая, но все же есть некоторые отличия.Для загрузки визуального контента после подключения необходимо открыть вкладку «Видео» и отправить файлы одним из описанных способов. Иногда видео не загружается или воспроизводится некорректно. Это связано с отсутствием на компьютере программы Quicktime. Вы можете скачать его на сайте Apple в соответствующем разделе. Если с файлами все в порядке, вы можете выбрать пункт «Синхронизировать видео» и выбрать нужные ролики. Загрузка начнется сразу после нажатия кнопки «Применить».
Обратите внимание, что мы можем добавлять только поддерживаемые видеофайлы на iPhone / iPad … ITunes может отказать в загрузке некоторых видеофайлов. Один из конвертеров поможет исправить ситуацию. Например, изменить формат на нужный с помощью Free MP4 Video Converter.
Используйте аналогичный метод для передачи других файлов (фотографий, электронных книг или подкастов) на ваш iPhone или iPad. Вы можете узнать, как именно работает система в процессе синхронизации видео или аудио.
Создание резервной копии
Помимо работы с медиатекой, программа позволяет создавать резервные копии для восстановления устройства в случае системных проблем. Эта задача довольно проста и выполняется с помощью нескольких несложных манипуляций. Для начала нужно подключить гаджет к компьютеру и дождаться, пока программа его обнаружит. Следующим шагом будет открыть вкладку «Обзор» и выбрать там пункт «Резервные копии». Среди настроек этой опции следует обратить внимание на выбор места, в котором будет храниться архив с данными.Выбираем пункт «Этот компьютер» и подтверждаем действие кнопкой «Создать». После завершения всех процедур в iTunes появится соответствующее уведомление.
Приложение умеет не только создавать копию устройства, но и восстанавливать. Для этого снова зайдите в «Резервные копии» и выберите меню «Восстановить». Если в процессе использования было создано несколько разных архивов, вы можете выбрать интересующий вас, ориентируясь на дату создания. Восстановление, как и создание самой копии, может занять 5-10 минут, в зависимости от объема информации, доступной на устройстве.
Как обновить или восстановить iPhone / iPad
ITunes помогает не только при необходимости загрузки контента и архивных данных, но и при установке обновлений iOS. Если вы уверены, что для существующего устройства есть новая версия прошивки, то вам необходимо зайти в меню «Обзор» и выбрать там пункт «Обновить». iTunes проверит наличие обновлений, а затем предложит обновить прошивку до новой версии … Меню содержит всю информацию об обновлении и, при желании, загрузит его на гаджет.
Иногда происходит сбой операционной системы iPad и iPhone. Большинство из них устраняется самостоятельно с помощью тех же Айтьюнов. Процесс состоит из двух этапов. Сначала гаджет нужно перевести в режим восстановления. Это нужно сделать, предварительно подключив устройство к ПК с уже запущенной программой. Во время восстановления программа выдаст подсказки, которым необходимо следовать.
Освоив набор опций, описанных в обзоре, вы можете приступить к изучению остальной функциональности приложения.Однако, если iTunes окажется слишком сложным для изучения, есть альтернативные программы для работы с техникой Apple. Информация о них присутствует на страницах нашего сайта.
В последнее время Apple любит делать не очень приятные сюрпризы своим пользователям, и чаще всего это касается различных обновлений.
Все, что они делают, либо заканчивается ошибками, либо просто множеством недовольных фанатов. Одна из неприятных тем касается последней версии iTunes.
Дело в том, что установив себе последнюю версию, вкладок программы просто не найдешь, потому что она оттуда полностью удалена.Давайте разберемся, как с этим бороться.
Почему в iTunes нет вкладки программ?
Такая ситуация уже была, но потом Apple исправилась и восстановила столь нужную всем вкладку «Программы».
Потом появилась новая iOS 11 и с ее помощью решили обновить версию iTunes. По неизвестной причине эта функция была снова удалена.
Заодно убрали доступ к вкладке «Рингтоны». Но здесь уже все ясно, ведь вы хотите зарабатывать больше денег и бороться с пиратским контентом.
После серфинга в Интернете приходишь к выводу, что все просто потихоньку переходит на мобильные платформы и теперь они будут полностью независимыми.
Где находится вкладка «Программы» в iTunes?
Вы, наверное, догадались, что единственный способ получить доступ к заветному объекту — это просто установить старую версию iTunes.
В старой версии нужно: нажать Музыка — Меню Правка — поставить галочку напротив Программы и ваш кошмар закончился, ведь теперь вы снова можете устанавливать игры и приложения из iTunes.
На одном очень известном сайте вы можете найти больше версии 12.6.3, исходный код которой — appleinsider.ru. В начале октября писали о возвращении этого раздела.
К счастью для нас, у них есть эта версия, и они делятся ею с людьми. Прокрутив немного вниз, вы найдете ссылки для скачивания.
ITunes сегодня больше не просто музыкальный проигрыватель. Это основной инструмент управления музыкой и видео для вашего устройства iOS для записи компакт-дисков и один из самых популярных музыкальных магазинов в мире.Узнав о его основных функциях, а также о некоторых его скрытых функциях, вы получите максимальную отдачу от iTunes.
ступеней
Часть 1
Навигация по iTunesИспользуйте кнопки в верхней части iTunes для переключения между аудио, видео и другими файлами. Под кнопками управления воспроизведением вы увидите несколько других кнопок: в виде музыкальной ноты, в виде киноленты, в виде телевизора и кнопку «…». Нажав на одну из этих кнопок, вы перейдете к соответствующей библиотеке (коллекции файлов).
- Нажмите кнопку «…», чтобы просмотреть другие библиотеки, которые не отображаются по умолчанию. Вы можете нажать кнопку «Редактировать» и отметить библиотеки, которые будут отображаться постоянно.
- Когда вы вставляете компакт-диск или подключаете устройство iOS к компьютеру, в этом ряду кнопок также появляется кнопка, представляющая диск или устройство.
- Вы можете быстро переключаться между различными библиотеками, удерживая Ctrl (Windows) или ⌘ Cmd (Mac) и нажимая соответствующую клавишу.Например, нажатие Ctrl + 1 (Windows) откроет Музыкальную библиотеку.
Измените вид текущей библиотеки, нажав кнопку «Просмотр» (в правом верхнем углу). Это позволит вам переключаться между способами организации медиафайлов. Например, если вы находитесь в музыкальной библиотеке, по умолчанию используется режим просмотра «Альбомы». Нажмите «Альбомы», чтобы переключиться на другой способ организации файлов, например «Песни» или «Исполнители».
Войдите, используя свой Apple ID (Apple ID). Это позволит вам синхронизировать все ваши покупки, а также связать iTunes с вашим устройством iOS. Если у вас нет Apple ID, вы можете создать его бесплатно.
Если вы не знаете , что такое iTunes и для чего он обычно нужен обычному пользователю, вы попали в нужное место. Потому что сегодня мы займемся iTunes для настольных компьютеров и ноутбуков. По-русски название программы звучит так — « Айтюнс », но на обыденном сленге сообщества Apple оно называется — « Тунец ».
Возможности iTunes очень широки, поэтому этот материал будет рассмотрен только для начинающих пользователей iPhone, iPad и iPod.
Что такое iTunes для компьютера?
Очень сложно одним словом сказать, что такое iTunes, потому что это не просто медиаплеер, это целый мультимедийный комплекс. Эта программа предназначена для всех владельцев iPhone, iPad, iPod и Apple TV.
Необходимость установки iTunes на компьютер появляется с момента покупки одного из перечисленных выше устройств.Как только вы приобрели, например, Apple iPhone, вы сразу же начнете искать именно этот iTunes, он понадобится вам для того, чтобы первый раз запустить свой новый телефон, авторизовать его и выполнить первую настройку. Пример процедуры первоначальной активации можно найти в статье -.
Где скачать iTunes бесплатно
В поисках бесплатного тунца несведущий пользователь часто пытается скачать iTunes с торрентов или с каких-то сайтов непонятного содержания.Некоторым даже предлагают травить смс для получения кода активации iTunes — все это полная чушь.
Чтобы скачать нормальный iTunes на русском языке, нужно зайти на официальный сайт Apple. Подробную инструкцию по загрузке и установке iTunes на компьютер или ноутбук мы описали ранее:
Перед установкой проверьте, какие есть версии Tuna.
Версии ITunes для компьютеров
Первая версия iTunes была разработана Apple в 2001 году и обновляется по сей день; на момент написания, версия 11.0.5 доступен.
В подразделе написано «для компьютеров», но есть еще iTunes для iOS, это стандартное приложение, которое входит в операционную систему любого iPhone, iPad или iPod touch, в iOS отдельно не устанавливается, а обновляется само , вместе с.
Для чего нужен iTunes. Процесс синхронизации
После установки iTunes давайте разберемся, для чего он нужен, мы уже разобрались с активацией и первой настройкой выше. Основная цель программы iTunes — наполнить iPhone (или другой гаджет Apple) контентом, то есть записать в него музыку, фильмы, картинки, книги, игры и программы с помощью компьютера.
Для загрузки используется все необходимое. В качестве примера приведу несколько инструкций по синхронизации iPhone:
.Айтюнс и инструкция помогут выполнить все вышеперечисленные действия, хотя нет, не все, это необходимо для полноценной работы с видео.
Дело в том, что просто взять файл и загрузить его прямо с компьютера, например, на iPhone или iPad, просто не получится, для этого вам понадобится программа iTunes. Все делается через этого тунца.Многим пользователям, конечно, не нравится эта идея с «айтюнами-посредниками», но, видимо, другого способа борьбы с пиратством Apple, судя по всему, не придумала.
ITunes для компьютеров, вероятно, со временем вымрет по мере более глубокой интеграции в Интернет. Некоторые шаги мы уже видим сегодня — примером этого является веб-сервис iCloude. Но пока iTunes по-прежнему актуален.
Как обновить iTunes
Надеюсь, после прочтения всего написанного выше вам станет немного понятнее, что такое iTunes и для чего он нужен.
Альтернатива ITunes или недостойная замена
Некоторые пользователи iPhone (или iPad) в поисках альтернативы находят другие программы вместо iTunes, с помощью которых они пытаются загружать файлы на свои iPhone и другие устройства Apple, вот список некоторых сторонних программ:
- iTools
- iPhone PC Suite
- iPhone Tunnel Suite
Сама программа iTunes распространяется бесплатно, денег не требует, поэтому каждый может свободно ею пользоваться, пока не попадет во встроенный электронный магазин iTunes Store, где уже можно купить лицензионную музыку, платные программы, фильмы и т. Д. книги за деньги, но об этом позже.
Как поделиться паролем WiFi с вашего iPhone
Мы его получили. Поскольку утечки данных происходят постоянно, важно иметь надежный пароль Wi-Fi. Но когда ваш друг приходит посмотреть The Bachelor и ему нужен Wi-Fi, чтобы он мог написать об этом в Твиттере, поделиться паролем, который выглядит так, как будто ваша кошка гуляла по клавиатуре, — это определение утомительно. Благодаря разработчикам Apple появилась функция, которая помогает вам легко делиться паролем WiFi с вашего iPhone.
Если вы не знаете, как поделиться своим паролем WiFi с вашего iPhone, не бойтесь. Мы здесь, чтобы помочь.
Перво-наперво: убедитесь, что на устройстве, использующем пароль Wi-Fi, и на устройстве, получающем пароль Wi-Fi, установлены последние версии iOS. В противном случае поделиться своим паролем Wi-Fi через iPhone не получится. Apple добавила удобную функцию в обновление iOS 11, поэтому поделиться паролем Wi-Fi через iPhone можно только с устройствами с iOS 11 или выше.Помните: на практике рекомендуется постоянно обновлять свои устройства с помощью обновлений программного обеспечения из соображений безопасности.
Если на вашем iPhone установлена iOS 11 или выше, вы на пути к упрощению обмена паролями WiFi. Пропустите следующий раздел и прокрутите вниз до «Как поделиться своим паролем WiFi через iPhone». Если на вашем телефоне нет последнего обновления, мы сначала расскажем вам об этом.
Как обновить iOS или MacOS до последней версииПеред обновлением iOS на iPhone, iPad или iPod touch убедитесь, что на вашем устройстве создана резервная копия, чтобы не потерять ценные данные.Затем подключите устройство и подключитесь к сети Wi-Fi. Зайдите в «Настройки», затем прокрутите вниз до «Общие». Если доступно новое обновление iOS, рядом с кнопкой «Обновление программного обеспечения» будет небольшая красная точка.
Обновите это программное обеспечение, детка! Кредит: яблоко
Нажмите «Обновление программного обеспечения», чтобы перейти к опции «Загрузить и установить». При нажатии этой кнопки вас могут попросить ввести пароль вашего устройства. После этого автоматически начнется установка обновления iOS.
Если вам нужно обновить MacOS на ноутбуке или настольном компьютере, снова убедитесь, что все ваши данные зарезервированы. Поскольку обновление вашей ОС требует времени и вычислительной мощности, подключитесь к надежному источнику Wi-Fi и убедитесь, что ваш компьютер подключен к сети, чтобы обновление не разряжало вашу батарею. После того, как ваше устройство подключено к Wi-Fi и подключено, откройте «Системные настройки» в меню Apple, которое находится в верхнем левом углу экрана. Когда появится окно «Системные настройки», нажмите «Обновление программного обеспечения».Здесь будут отображаться все доступные обновления.
Если есть доступное обновление, нажмите кнопку «Обновить сейчас», чтобы начать установку. Загрузка начнется автоматически, и после ее завершения появится окно установщика. Следуйте инструкциям в окне, чтобы завершить установку.
Ты почти там. Кредит: яблоко
После того, как вы закончите обновление, вы готовы отправиться в увлекательное путешествие, в котором вы поделитесь своим паролем Wi-Fi с вашего iPhone.
Как передать свой пароль WiFi с iPhone на iPhoneПеред тем, как начать, убедитесь, что настройки WiFi и Bluetooth включены на обоих устройствах.
Ключевым моментом здесь является то, что адрес электронной почты, который вы используете для своего Apple ID, сохраняется в контактах другого человека, и наоборот. Например, если вы делитесь своим паролем Wi-Fi со своим другом, и адрес электронной почты, который вы используете в качестве своего идентификатора Apple ID, имеет значение [электронная почта защищена], а их — [защищена электронная почта], убедитесь, что ваш адрес электронной почты сохранен в контактах их устройства. info и , их адрес электронной почты сохраняется в контактной информации вашего устройства. Если вы не помните адрес электронной почты, который используете в качестве идентификатора Apple ID, вы можете найти его, войдя в iCloud.com. (Если вы забыли свой пароль Apple ID, вот как его изменить.)
Поделиться своим паролем WiFi отсюда довольно просто. Держите оба устройства близко друг к другу, в пределах досягаемости Wi-Fi и Bluetooth. Сначала подключите устройство, использующее пароль Wi-Fi. Затем откройте настройки Wi-Fi на устройстве, получающем пароль. На устройстве, использующем пароль, появится окно с вопросом, хотите ли вы поделиться паролем с другим устройством. Нажмите «Поделиться паролем» и вуаля!
Момент истины.Кредит: яблоко
Как поделиться паролем Wi-Fi с iPhone на Mac
Теперь, когда вы знаете, как поделиться своим паролем между iPhone, поделиться своим паролем на Mac стало проще простого.
Во-первых, как и при обмене паролем между iPhone, Apple ID каждого устройства должен быть сохранен на другом. Чтобы добавить контакт на Mac, перейдите в Finder, затем в «Приложения» и откройте «Контакты». Щелкните значок «плюс», затем в раскрывающемся списке выберите «Новый контакт». Оттуда вы можете добавить всю информацию в открывшееся окно.
Убедитесь, что Apple ID другого устройства сохранен как контакт. Кредит: яблоко
Затем подключите iPhone к сети Wi-Fi. Затем на Mac, который получает пароль, откройте «Сетевые настройки» на панели инструментов или откройте «Системные настройки», а затем «Сеть». Щелкните сеть Wi-Fi, к которой хотите подключиться. Появится всплывающее окно с запросом пароля.
На этом этапе на iPhone должно появиться уведомление с вопросом, хотите ли вы поделиться своим паролем с Mac.Коснитесь «Поделиться паролем».
Как поделиться паролем Wi-Fi с iPhone на Android
Совместное использование пароля с Android требует немного больше усилий, поскольку нет встроенной совместимости, но это легко сделать обычно, когда вы проходите сложную настройку. Это тоже своего рода изящный трюк, и при желании вы также можете использовать его с iPhone на iPhone вместо метода, описанного выше.
Сначала вам нужно создать QR-код. Это можно сделать, установив любой генератор QR-кода, который можно найти в магазине приложений, например Qrafter.
Оказавшись в приложении, найдите вариант для создания кода WiFi. Затем введите свой пароль Wi-Fi и SSID (имя сети). В зависимости от того, какое приложение вы используете, вам также может потребоваться добавить тип шифрования, который использует ваш WiFi, который можно найти на вашем маршрутизаторе Wi-Fi. Варианты обычно: WEP, WPA / WPA2 или нет.
Добавьте SSID и пароль для создания QR-кода
Кредит: Qrafter
Нажмите «Создать», чтобы сгенерировать QR-код.
Кредит: Qrafter
После добавления всей информации о WiFi создайте QR-код и позвольте ему творить чудеса.Чтобы поделиться своим паролем, откройте камеру на телефоне Android и поместите ее над QR-кодом. Откроется уведомление о сети Wi-Fi. Коснитесь сообщения, чтобы подключиться.
Наведите указатель мыши на QR-код (под черным ящиком).
Кредит: QRAFTER
Появится всплывающее окно с предложением Android подключить
Кредит: QRAFTER
В наши дни довольно легко поделиться информацией о Wi-Fi, поэтому вы можете проверить, кто скрывается в вашей сети Wi-Fi, и время от времени переоценивать, у кого есть доступ.В противном случае поздравляю с изучением еще одного взлома телефона, который, надеюсь, поможет вам немного упростить жизнь.
Эта история была первоначально опубликована в январе 2021 года и обновлена в августе 2021 года.
Подключение телефона через айтюнс. IPhone отключен подключиться к iTunes что делать: способ второй
— это программа, которая нужна всем пользователям устройств Apple. С его помощью вы можете загружать на свое устройство видео, музыку, фотографии, книги и другие файлы.Также iTunes используется для синхронизации, резервного копирования и восстановления мобильных устройств Apple.
В общем, iTunes нужен в самых разных ситуациях, поэтому очень важно уметь его использовать. В этой статье мы покажем вам, как подключить iPhone к iTunes на компьютере с Windows.
Шаг №1. Найдите кабель.
Чтобы подключить iPhone к iTunes на компьютере, вам понадобится кабель. Если у вас iPhone 5 или более современная модель iPhone, то вам понадобится кабель с разъемом Lightning.Этот кабель показан на картинке ниже.
Если у вас более старая модель (например, iPhone 4s или старше), вам понадобится широкий 30-контактный кабель.
В любом случае, необходимый кабель у вас должен быть, поскольку вы используете его для зарядки iPhone … Просто отключите его от зарядного устройства, и его можно использовать для подключения iPhone к iTunes.
Шаг №2. Подключите iPhone к компьютеру.
Найдя нужный кабель, используйте его для подключения iPhone к компьютеру.Для этого вам просто нужно подключить один конец кабеля к iPhone, а другой — к компьютеру.
После подключения вы должны услышать звуковой сигнал о том, что компьютер обнаружил новое устройство. Кроме того, при первом подключении к компьютеру на экране iPhone должно появиться сообщение с просьбой подтвердить надежность этого компьютера.
Если появляется такое сообщение, нажмите кнопку «Доверять».
Шаг № 3. Запустите iTunes.
После подключения iPhone вы можете запустить iTunes на своем компьютере. Для этого используйте ярлык на рабочем столе или в меню «Пуск». Если вы не можете найти ярлык, просто откройте меню «Пуск», найдите «iTunes», и сам компьютер предложит вам желаемое приложение … Если поиск ничего не нашел, возможно, iTunes не был установлен пока что. В этом случае перейдите на сайт Apple, загрузите там iTunes и установите его на свой компьютер. Подробнее об установке iTunes вы можете прочитать на своем компьютере.
После запуска iTunes — все готово. Вы подключили iPhone к iTunes на своем компьютере и теперь можете управлять своим iPhone с помощью этой программы.
Дополнительно. Настройте подключение к iTunes по Wi-Fi.
Позже вы можете подключить iPhone к iTunes через Wi-Fi. Чтобы получить такую возможность, вам необходимо подключить iPhone через кабель, запустить iTunes и нажать на кнопку устройства, которая находится в левом верхнем углу окна.
После этого нужно включить функцию «Синхронизировать iPad по Wi-Fi» и применить настройки.
После этого ваш iPhone подключится к iTunes через Wi-Fi. Следует отметить, что эта функция работает только тогда, когда iPhone заряжен и подключен к тем же сетям Wi-Fi, что и компьютер.
Вы получили сообщение «iPhone отключен, попробуйте еще раз через 5 минут» или даже «iPhone отключен. Подключиться к iTunes »? Если вы пять раз подряд ввели неправильный код доступа, ваш iPhone автоматически выключится в течение 1 минуты, на экране появится сообщение об ошибке «iPhone отключен».А если вы введете пароль по ошибке 10 раз, ваш iPhone полностью выключится, и вам придется восстановить его с помощью iTunes.
Как разблокировать iPhone с iTunes
или без негоЕсли вам не посчастливилось полностью отключить iPhone, не волнуйтесь; Ниже мы поговорим о трех основных способах разблокировки отключенного iPhone X / 8 / 8Plus / 7 / 7Plus / 6s / 6 / 5s / 5 через iTunes или без iTunes.
Метод 1. Через iTunes для удаления пароля
Если вы когда-либо синхронизировали свой iPhone с iTunes, вы можете восстановить его.включая пароль из iTunes. Это сотрет данные на устройстве и его пароль.
Шаг 1. Подключите устройство к компьютеру, на котором выполнялась синхронизация.
Шаг 2. Откройте iTunes. Если вам будет предложено ввести пароль, используйте другой компьютер, который также синхронизировал ваше устройство.
Шаг 3. Подождите, пока iTunes синхронизирует ваше устройство и создаст резервную копию … После завершения синхронизации и резервного копирования нажмите «Восстановить [устройство]».
Шаг 4.Нажмите «Восстановить из копий iTunes». Затем выберите свое устройство в iTunes. Посмотрите дату создания и размер каждой резервной копии и выберите ту, которая вам больше всего подходит.
Если вы никогда не выполняли синхронизацию с iTunes или не настраивали «Найти iPhone» в iCloud, вам потребуется использовать режим восстановления для восстановления устройства. Подключите устройство iOS к компьютеру и откройте iTunes> выполните принудительный перезапуск> выберите «Восстановить».
Метод 2. Разблокировка iPhone с помощью Find iPhone
Одним из наиболее широко используемых методов отключения iPhone без исправлений iTunes является функция Apple «Найти iPhone».Если вы помните свой Apple ID и пароль, и на вашем устройстве включена функция «Найти iPhone». Он позволяет отслеживать устройство, а также выполнять с ним некоторые удаленные манипуляции, в том числе стирать всю информацию с устройства. Для того, чтобы разблокировать iPhone без пароля, необходимо:
Войдите в свою учетную запись iCloud из веб-браузера> выберите iPhone из списка всех устройств или пароль iPad, который вы хотите сбросить> Нажмите «Стереть iPhone» или «Стереть iPad».
Это инструмент для разблокировки iPhone, который позволяет разблокировать iPhone / iPad без пароля.Это наиболее эффективный и простой способ исправить отключенный iPhone без резервного копирования iTunes.
Загрузите и установите Tenorshare 4uKey на свой ПК / Mac, прежде чем мы начнем.
Шаг 1. Запустите Tenorshare 4uKey и подключите iPhone / iPad к компьютеру через USB-кабель.
Шаг 2. После того, как 4uKey распознает ваше устройство, вы можете нажать «Пуск», чтобы удалить пароль iPhone.
Шаг 3. Перед тем, как разблокировать пароль iPhone, загрузите последнюю версию прошивки iOS через Интернет.
Шаг 4. Когда программное обеспечение загрузится на ваш компьютер, вы можете нажать «Начать разблокировку», чтобы начать восстановление iPhone без кода доступа.
Среди различных файловых менеджеров сторонних производителей для iPhone, AppleTV, iPod, iPad этот выделяется своей распространенностью и популярностью. У каждого пользователя iPhone есть iTunes. Так зачем он вам нужен и как подключить iPhone к iTunes, как синхронизировать необходимые медиафайлы? Рассмотрим по порядку.
iTunes — это мультимедийный комбайн, одновременно проигрыватель и органайзер, который позволяет воспроизводить музыку и видео.Многофункциональный медиаплеер, разработанный Apple, распространяется бесплатно для Windows, MacOS. Через программу iTunes для iPhone можно перейти в фирменный интернет-магазин, где пользователи могут приобрести музыку, фильмы, а также книги, приложения.
Функция Genius анализирует мультимедийную библиотеку пользователя, а затем рекомендует мультимедийные продукты, соответствующие его предпочтениям. Плеер транслирует медиа, создает домашнюю коллекцию, синхронизирует. Если вы не знаете, как подключить iPhone к iTunes, ознакомьтесь с рекомендациями в этой статье.Для корректной работы необходимо подключить, затем настроить параметры.
Установка программы
Вы только что купили новый телефон и собираетесь впервые подключить его к медиаплееру. Во-первых, вам нужно установить iTunes на свой компьютер, это не займет много времени, вам нужно выполнить всего несколько шагов.
Установка с официального сайта
- Зайдите на официальный сайт Apple, скачайте установщик для iPhone.
- Укажите Ваш почтовый адрес, место нахождения.
- Выберите версию для своей ОС, указав разрядность.
- Выберите свой язык, нажмите кнопку для загрузки.
- Щелкните загруженный файл, следуйте инструкциям.
- Перезагрузите компьютер для полной установки.
Подключение
- Подключите iPhone к компьютеру с помощью прилагаемого USB-кабеля к смартфону. Если подключение будет первым, на экране смартфона вы увидите надпись «iPhone отключен, подключитесь к iTunes».
- После завершения установки программа автоматически запустится. Если не активирован, откройте его через ярлык на рабочем столе или щелкните по нему в меню «Пуск».
- Вверху окна запущенной программы найдите название своего iPhone. Нажмите здесь.
- Откроется меню, в котором можно работать с устройством: синхронизировать список приложений с iPhone, музыку целиком или определенный плейлист. Также есть возможность передавать фотографии, контакты, книги, календари.Вы можете синхронизировать закладки, мелодии, заметки, документы.
При следующем подключении телефона к компьютеру iTunes синхронизирует все автоматически, попутно создавая резервную копию на смартфоне.
Синхронизация по Wi-Fi
Давайте посмотрим, как синхронизировать iPhone с iTunes по беспроводному соединению.
Вам потребуется iTunes версии 10.5 или выше, iOS выше версии 4 на вашем смартфоне.
- Скачать инсталлятор, установить, запустить.
- Подключите iPhone с помощью кабеля USB.
- Выберите свой смартфон из списка, который появляется в окне программы.
- На вкладке «Обзор» найдите пункт «Синхронизировать с этим устройством по Wi-Fi».
- Ваш смартфон появится в левом столбце, пролистайте вкладки, выбирая параметры синхронизации.
- Применить изменения.
Отключение от компьютера
Чтобы отключить телефон от компьютера после того, как вы закончили его использовать, сначала щелкните маленький значок рядом с кнопкой iPhone.Затем отключите смартфон от компьютера.
Если iPhone отключен, подключитесь к iTunes, это просто. При первом подключении следуйте рекомендациям, описанным выше, при повторном подключении iPhone подключится автоматически.
Итак, вы приобрели iPhone и собираетесь наполнить его каким-то контентом, а именно перенести с компьютера мультимедиа, систематизировать работу с файлами (видео, аудио и т. Д.). Для этого требуется синхронизация этих устройств. Следует отметить, что во время так называемого копирования файлов вторичное хранение и использование синхронизированных элементов является дочерним, а при удалении этого контента из исходного источника требуется удаление и дочерний контент.Вернее, сама система после удаления ненужных папок с компьютера попросит вас очистить удаленные файлы с ранее синхронизированного устройства.
Для работы с мультимедиа, информационными файлами, для их перемещения существует многофункциональная программа iTunes.
Чтобы подключиться к iTunes, сначала активируйте свою учетную запись на официальном сайте производителя Apple. Далее вам необходимо скачать и установить iTunes. Предлагаемая к широкому применению программа имеет многофункциональную систему синхронизации устройств.После того, как программа появится в папке «Мой компьютер», вам нужно будет ее открыть. Выберите нужную папку и щелкните правой кнопкой мыши: откройте или дважды нажмите левую кнопку. Потом будет автоматическая установка … Система предложит несколько стандартных действий … Далее не забудьте перезагрузить компьютер.
Работа с iTunes
Как правило, программа должна воспроизводиться автоматически, но если этого не происходит, откройте iTunes вручную. Подключаем кабель USB (он входит в комплект iPhone) и подключаем к разъему USB.Затем из предложенных системой устройств необходимо выбрать iPhone. Далее указываем файлы, необходимые для синхронизации, и нажимаем «Применить». Таким образом, запускаем синхронизацию выбранных папок.
При синхронизации устройств без использования программ iTunes можно перемещать только видео и аудио файлы, ранее сохраненные и загруженные на компьютер. ITunes расширяет возможности управления файлами, когда вы перемещаете их со своего ПК на iPhone, iPad или iPod.
Итак, теперь вы знаете, как подключить iPhone к компьютеру, после чего становится доступной работа с такими файлами: видео, аудио, календари, закладки, информация (контакты и т. Д.)), почтовые аккаунты (только с компьютера на iPhone), настройки веб-браузера и т. д. Перемещение файлов при синхронизации устройств iPhone программой через Wi-Fi возможно, если ваш iPhone не старше iPhone 4.
Шаги по синхронизации вашего компьютера с iPhone через Wi-Fi
Загрузите и установите программы iTunes на iPhone. Подключаем устройства через USB кабель. Далее в списке устройств, предложенных системой, выберите iPhone. Выбираем «Синхронизировать с этим устройством по Wi-Fi» во вкладке «Обзор».Затем из параметров, предложенных системой, вы можете использовать «Синхронизировать» или «Применить».
Как подключиться и синхронизировать через iTunes
В программе iTunes находим файлы библиотеки, необходимые для синхронизации: музыка, фильмы, телешоу, подкасты …
- В музыкальном элементе вы можете сортировать синхронизированные аудиофайлы, выбирая необходимые треки, выделяя их и перемещая.
- Предмет, содержащий файлы с фотографиями, изображениями. С помощью iTunes становится возможным просмотр, выбор и перенос с компьютера на iPhone необходимых фотографий.
Информационный элемент позволяет организовать некоторые функции, а также перемещать данные контактов, закладки, ссылки интернет-страниц …
- Пункт «Контакты» позволяет сортировать и синхронизировать содержимое адресной книги.
- В календарях элементов календари на компьютере синхронизируются и перемещаются в iPhone.
- Элемент: учетные записи электронной почты, позволяет синхронизировать все учетные записи электронной почты. Необходимо помнить, что работу над всеми изменениями в почтовых ящиках необходимо производить на компьютере, так как на первоисточнике изменения в обратном порядке не будут записываться.
- Элемент веб-браузера позволяет копировать, выборочно или все сразу доступные закладки с компьютера на iPhone.
Таким образом, вы можете выполнять действия по наполнению (переход с компьютера на подключенный iPhone), контентом.
Практически каждый владелец гаджета Apple хотя бы раз забывал пароль экрана блокировки. Этот пароль надежно защищает iPhone, но если пользователь его забудет, происходит блокировка системы, когда гаджет пишет на экране, что устройство отключено и его необходимо подключить к iTunes.Что делать в такой ситуации и как разблокировать iPhone? Все ответы приведены в инструкциях ниже.
Забывая пароль с экрана блокировки, пользователь начинает запоминать комбинацию цифр, из которой он состоит, и пытается записать разные варианты … Но если хотя бы одна цифра неверна, код, записанный системой, не будет принято. Всего попыток ограничено шестью, после чего на дисплее появляется надпись: «iPhone отключен, повторить через 1 минуту.«
Если пароль был введен неверно не шесть, а девять раз, на дисплее отобразится:« Повторите, iPhone отключен через 60 минут ». Примеры блокировки смартфона от Apple, описанные выше, типичны для гаджетов, прошитых с работающим room iOS system, версия 7. На моделях iPhone с другими версиями iOS время, отводимое пользователю на запоминание пароля, может увеличиваться.
Но иногда операционная система вообще не дает времени для запоминания пароля, а сразу отображает следующее сообщение:
«IPhone отключен и подключен к iTunes.«
Если вы столкнулись с такой неприятностью на iPhone 4, 5, 5s или любой другой версии устройства, не паникуйте — эта трудность полностью разрешима. Ниже представлены 2 варианта выхода из сложной ситуации, когда пользователь забыл пароль, а система говорит «подключиться к айтюнсу».
Сброс пароля с помощью iTunes
Утилита айтюнс поможет владельцу iPhone сбросить пароль. Для этого вам понадобится программа для распознавания гаджета, подключенного к ПК или ноутбуку.Но если пользователь подключает устройство к стороннему компьютеру, скорее всего, устройство не распознает айтюны и запрашивает специальное уведомление для ответа с iPhone. Но как это сделать, если гаджет заблокирован и выключен? Поэтому вам нужно только подключить свой смартфон к компьютеру, к которому вы ранее подключили гаджет.
Итак, когда утилита aytyuns распознает ваше устройство, выполните следующие действия, чтобы разблокировать iPhone:
1. Запустите программу на вашем ПК / ноутбуке.
2. Подключите iPhone к компьютеру с помощью кабеля USB. Довольно часто уже на этом этапе пароль автоматически сбрасывается на ноль. Если этого не произошло, выполните другие шаги восстановления.
3. Щелкните правой кнопкой мыши в панели айтюнс и выберите режим синхронизации.
4. После запуска процесса синхронизации нужно сразу выключить его, нажав на крестик. Часто после нажатия выскакивает еще и стрелка, которую тоже нужно нажимать. Процесс остановится.
Счетчик будет сброшен, и дисплей снова покажет возможность ввода пароля, который вы забыли или случайно потеряли. Теперь вам не нужно ждать час или больше. Процедуру сброса можно выполнять любое количество раз, если на дисплее устройства отображается требование «iPhone отключен, подключиться к iTunes».
IPhone отключен подключиться к iTunes что делать: способ второй
В ситуации, когда устройство пользователя еще не полностью выключилось, сброс пароля может помочь.Этот способ хорош для всех, но у него есть один недостаток: если у владельца устройства не было привычки делать резервную копию, вся информация, хранящаяся в памяти устройства, будет безвозвратно удалена. Если у вас есть резервная копия, вам не о чем беспокоиться, и вы можете смело приступать к сбросу пароля.
1 Этот способ разблокировки экрана «яблочного» гаджета может потребоваться в 2-х ситуациях:
Для входа в режим DFU необходимо:
1. Подключите iPhone к ПК или ноутбуку.
2. Выключите iPhone.
3. Нажать кнопку «Домой» и не отпускать, пока устройство не перейдет в режим DFU.
Не будет специального сообщения о том, что iPhone находится в этом режиме. Скорее всего, он определяется системой как режим восстановления.Но это именно то, что нужно пользователю.
После подтверждения восстановления системы произойдет полный сброс всех настроек устройства, память вернется к заводским настройкам и пароль будет изменен. После этого вы сможете восстановить информацию из резервной копии. .


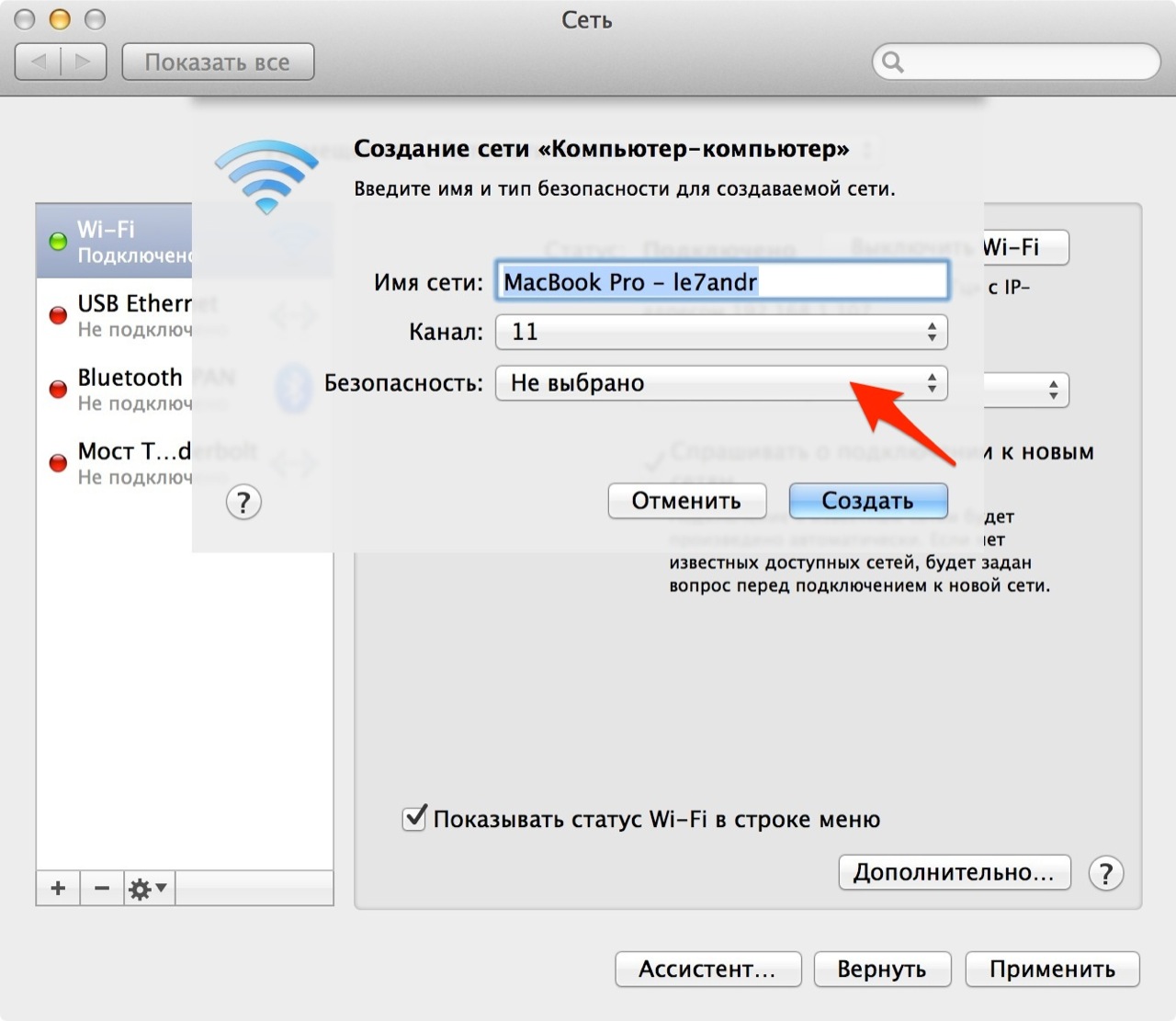




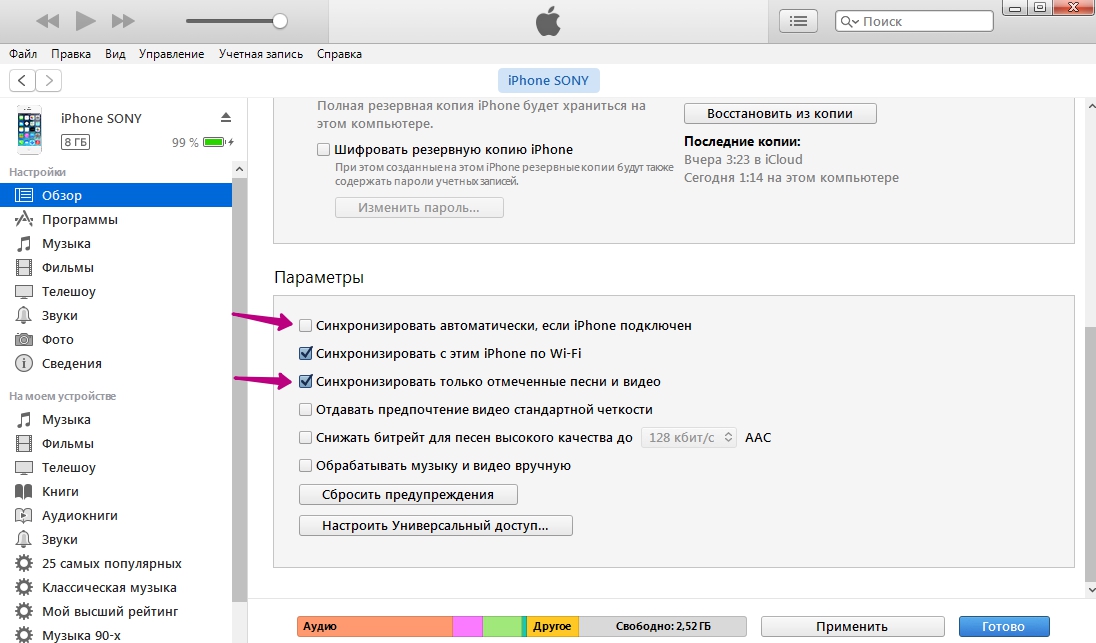

 Если она выбрана активной, ее необходимо изменить на любую другую.
Если она выбрана активной, ее необходимо изменить на любую другую.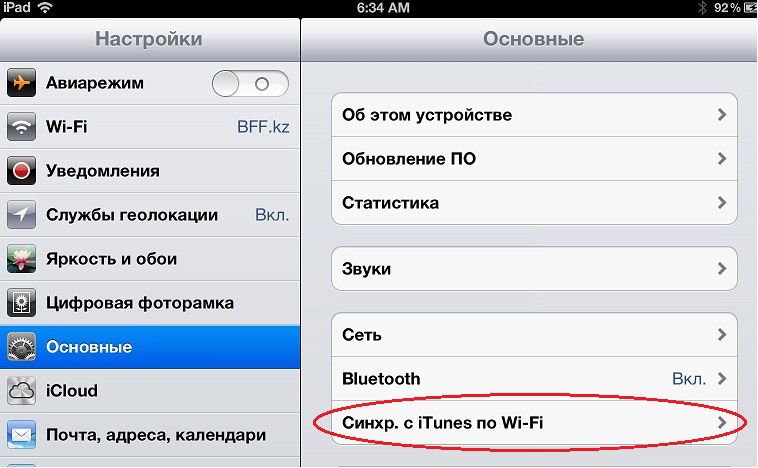

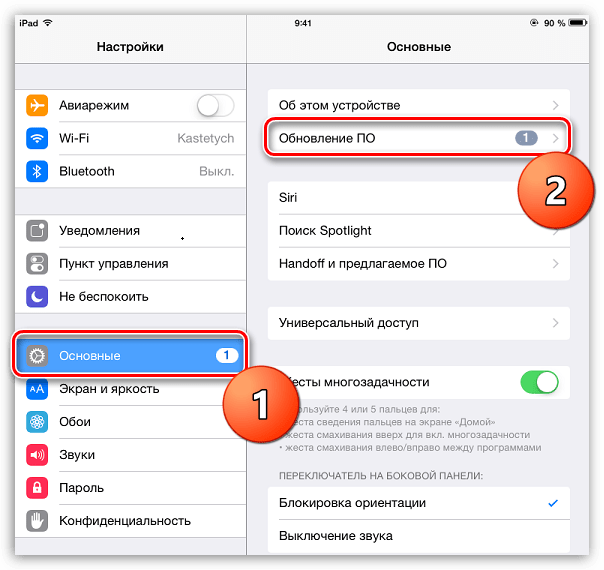
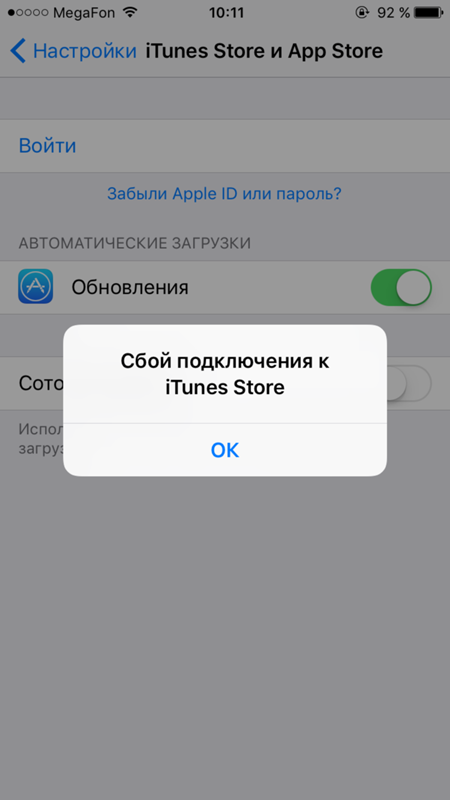 Одновременно нажав и удерживая клавишу «Домой» и кнопку «Питания». Так же перезагрузите роутер (отключите и включите питание), если у вас есть доступ к роутеру. Попробуйте подключится по инструкции: как подключить iPad к интернету по Wi-Fi. На iPhone все точно так же. Если этот способ не помог, то будем искать решение дальше.
Одновременно нажав и удерживая клавишу «Домой» и кнопку «Питания». Так же перезагрузите роутер (отключите и включите питание), если у вас есть доступ к роутеру. Попробуйте подключится по инструкции: как подключить iPad к интернету по Wi-Fi. На iPhone все точно так же. Если этот способ не помог, то будем искать решение дальше.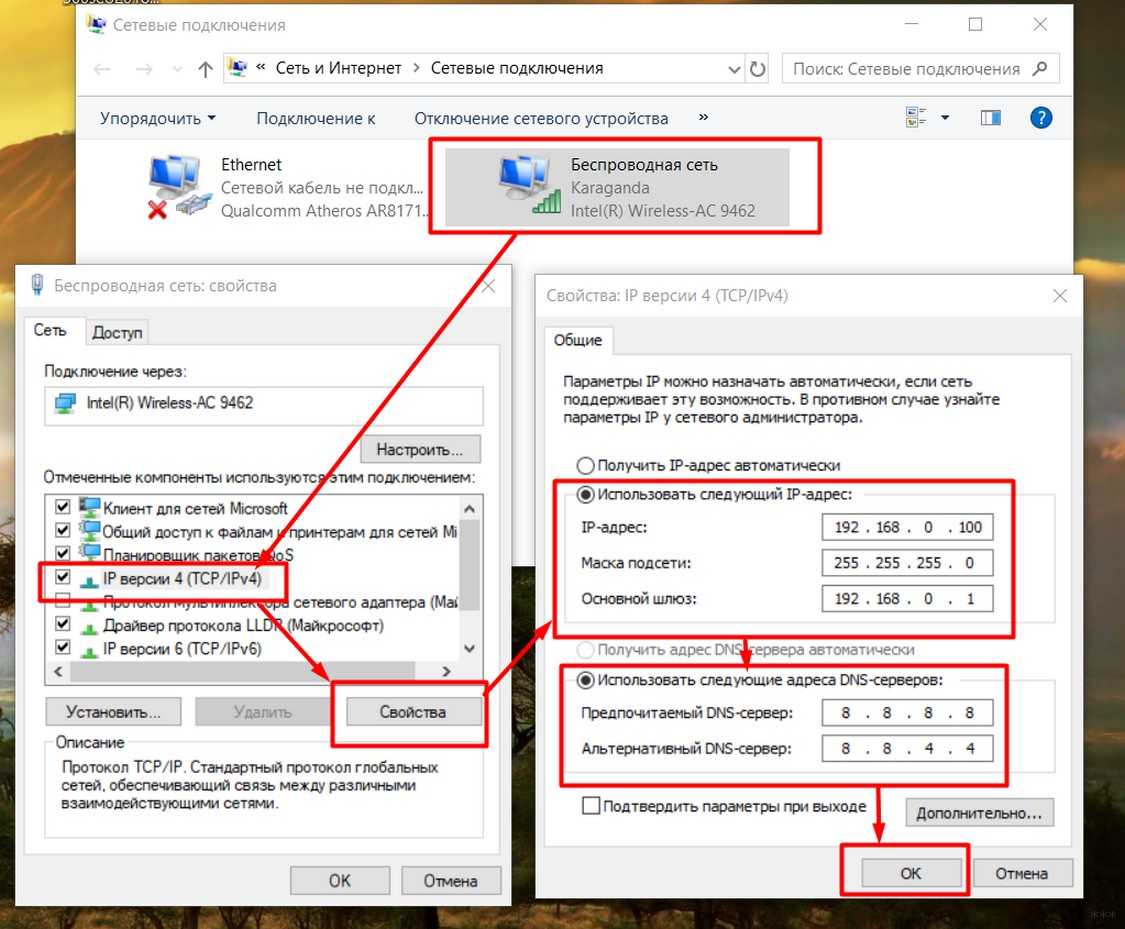

 Для этого надо деактивировать автоматический режим выбора каналов;
Для этого надо деактивировать автоматический режим выбора каналов;