Как заменить жёсткий диск ноутбука на твердотельный накопитель SSD
- Здравствуйте! Знакомому понадобилось заменить жёсткий диск на ноутбуке Toshiba L50 и ни одна статья в интернете не помогла, так как все подобные статьи описывают простейшие случаи, где на обратной стороне ноутбука есть специальный отсек для жёсткого диска. На нашем же ноутбуке такого отсека нет, скриншот днища ноутбука прилагаю. Как добраться до жёсткого диска? В сервисном центре за замену жёсткого диска на ноутбуке просят довольно немаленькую сумму. Вызванный по объявлению мастер пришёл не имея при себе ни одной отвёртки, пришлось от его услуг отказаться и просто заплатить за вызов. Ещё вопрос, можно ли заменить жёсткий диск на твердотельный накопитель SSD? Как установить SSD вместо дисковода?
- Привет админ, заранее простите за «ламерский» вопрос, но как я понял здесь отвечают на любые вопросы. Разбираю ноутбук, отвинтил все винты обратной крышки, но она не снимается, что-то не даёт, какие крепления кроме винтов могут быть ещё?
Как заменить жёсткий диск ноутбука на твердотельный накопитель SSD
Привет друзья, в этой статье мы с Вами разберём ноутбук Toshiba серии L50 и заменим на нём жёсткий диск на твердотельный накопитель SSD, делается это очень просто, затем перенесём установленную у вас Windows с жёсткого диска на SSD. Процесс переноса операционной системы с HDD на SSD осуществим в следующей статье. Друзья, я гарантирую вам, что после замены жёсткого диска на твердотельный накопитель на вашем ноутбуке, операционная система будет работать в 10 раз быстрее, это будет настолько ощутимо, что вы никогда не захотите вернуть обратно в ноут обычный жёсткий диск. Скорость работы SSD и HDD можно сравнить по этой статье. Вы спросите, а что делать с обычным жёстким диском ноутбука, куда его девать? Ответ, установить в специальном переходнике вместо дисковода в ноутбук!- Важно!: Статья дана Вам для ознакомления, если Вы ни разу не разбирали ноутбук, то доверьте это дело профессионалам, стоит это недорого. Перед разборкой ноутбука обязательно снимите с ноутбука аккумуляторную батарею, если снять её невозможно, то обязательно отсоедините её от материнской платы, делать это нужно всегда. При работе не касайтесь руками и отвёрткой компонентов расположенных на материнской плате ноутбука, иначе материнка ноутбука может выйти из строя, а она составляет 90 % стоимости ноутбука.
- Примечание: Что бы Вам было интереснее, мы заменим простой жёсткий диск на SSD и перенесём на него операционную систему вместе со скрытыми разделами содержащими заводские настройки.
- Возможно Вам пригодятся ещё наши статьи на эту тему: Как заменить жёсткий диск на SSD ноутбуке ASUS , SONY и Packard Bell.


Перед работой нужно вынуть аккумулятор ноутбука, но в нашем случае аккумулятор тоже находится под крышкой.






 Клипсы на крышке
Клипсы на крышке


В первую очередь отсоедините аккумуляторную батарею ноутбука, при разборке ноута, это нужно делать всегда.
А вот и наш жёсткий диск высокоскоростного интерфейса SATA III (до 6 Гбит/с),

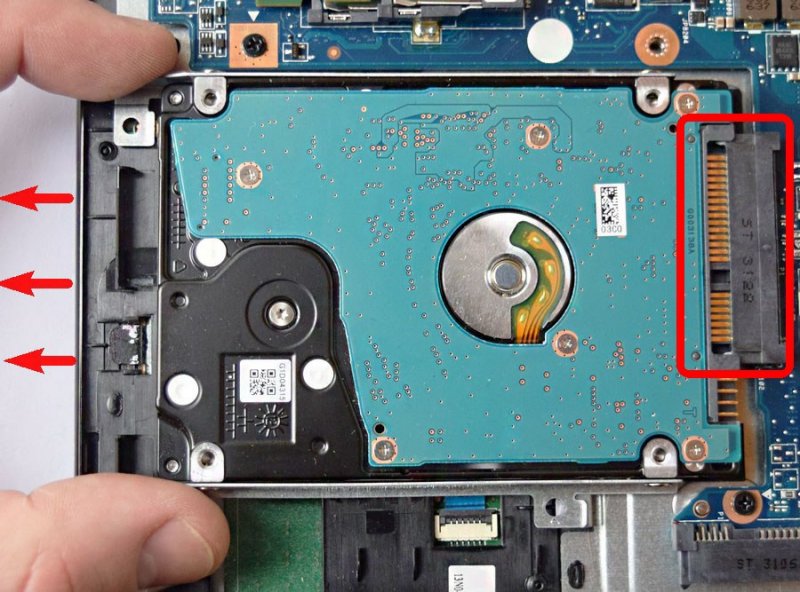





Многие читатели могут спросить — а почему не установить SSD вместо дисковода?
На любом ноутбуке невозможно установить твердотельный накопитель SSD вместо дисковода из-за специфического разъёма SATA дисковода, для этого нужен специальный переходник (на эту тему готовится статья).

 и подсоединяем его к разъёму SATA на материнской плате ноутбука и крепим двумя винтами. Подсоединяем аккумуляторную батарею.
и подсоединяем его к разъёму SATA на материнской плате ноутбука и крепим двумя винтами. Подсоединяем аккумуляторную батарею.

Как просто перенести систему с HDD на SSD | Блог
Приходишь к IT-шнику и видишь, что в его ПК все «летает». Спрашиваешь, как? Отвечает – SSD. Думаешь, хорошо бы и себе SSD установить. Но это же полдня на переустановку Windows, да потом еще ее настраивать. А есть ли способ заменить HDD на SSD без переустановки Windows?
Почему SSD?
Компьютер без накопителя — груда «железа». Традиционно для постоянного хранения информации в компьютерах использовались накопители на жестких магнитных дисках. Любой жесткий диск — это прежде всего механическое устройство, в котором вращаются магнитные пластины, а запись и чтение информации осуществляется с помощью магнитной головки.
Самая большая проблема жестких дисков — произвольный доступ к необходимым секторам с информацией. Еще 10-15 лет назад было отчетливо слышно «стрекотание» жестаков, когда они активно использовались. Сейчас такой звук может означать скорый выход накопителя из строя.

В противовес HDD (hard disk drive) твердотельный накопитель SSD (solid-state drive) движущихся частей не имеет. По скорости записи SSD уже давно обогнали традиционные HDD, а по скорости доступа к произвольным блокам информации соревнуются исключительно друг с другом.
В реальных сценариях работы на персональном компьютере использование твердотельного накопителя отражается самым положительным образом. Загрузка операционной системы вместо пары минут происходит за считанные секунды, рабочие приложения запускаются практически мгновенно. Даже самые объемные игры загружаются в несколько раз быстрее, чем с HDD, а в процессе игры почти отсутствуют так называемые «фризы», когда в оперативную память подгружаются данные с накопителя.
Пара кликов мышкой
Итак, для того, чтобы ускорить работу компьютера или ноутбука, вы решили приобрести себе SSD. Но тут возникает проблема. Компьютер у вас уже несколько лет, операционная система настроена так, как вам необходимо, и все работает, как часы.
Любая переустановка операционной системы — это если и не стресс, то уж точно не самое интересное занятие. А попробовать SSD все же хочется.
Сегодня перенос системы с жесткого диска на SSD проблемой не является. Существует масса как коммерческих, так и свободных программ для побайтного переноса операционных систем, отдельных разделов и полного клонирования жестких дисков.
Например, Acronis True Image, EASEUS Disk Copy, Paragon Drive Backup, AOMEI Backupper, Clonezilla, Renee Becca.
Renee Becca
Для примера посмотрим, что представляет собой популярная программа для клонирования жестких дисков Renee Becca. При ее запуске перед нами появляется следующее диалоговое окно.
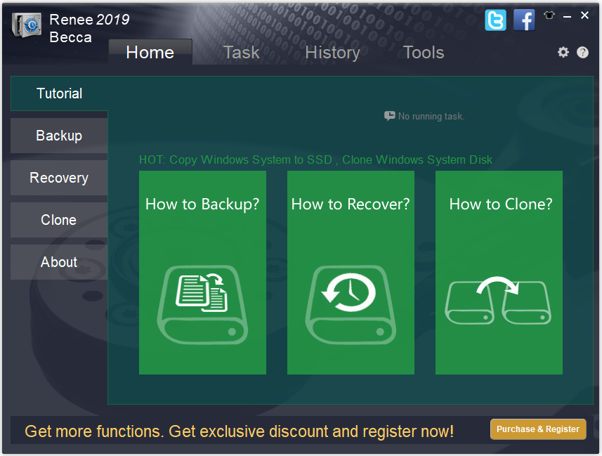
Выбрав пункт «Clone», мо попадаем в диалоговое окно, в котором можно выбрать необходимую операцию, будь то клонирование диска/системного диска, отдельного раздела или развертывание системы из образа.

Перейдя в раздел Disk Clone, можно выбрать раздел, который предполагается клонировать, и накопитель, на который он будет переноситься.
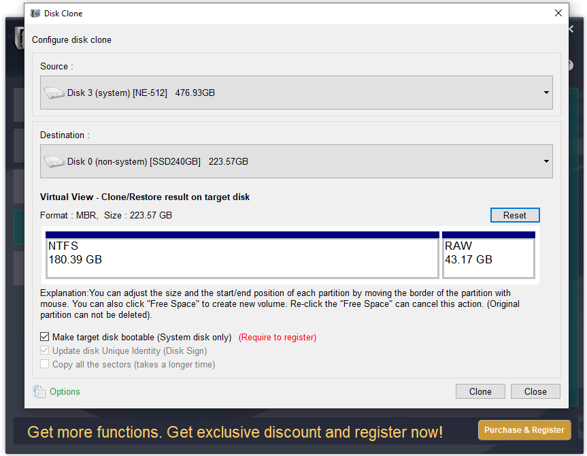
В целом это очень добротная программа, основной ее недостаток — англоязычный интерфейс. Для кого-то это не проблема, другим же важен полностью русскоязычный интерфейс.
HDClone
Одной из полностью русифицированных программ для клонирования разделов и операционных систем является утилита HDClone. Существуют как коммерческие, так и бесплатные версии этой программы.
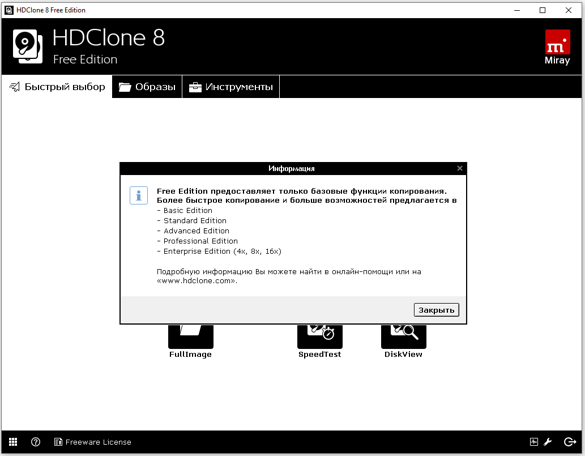
Бесплатная версия программы имеет ограничение по скорости клонирования и не дает возможности перенести ОС на накопитель меньшего объема, нежели искомый.
Принцип действия программы предельно простой. Чтобы создать клон своего системного жесткого диска, выбираем соответствующий раздел программы.
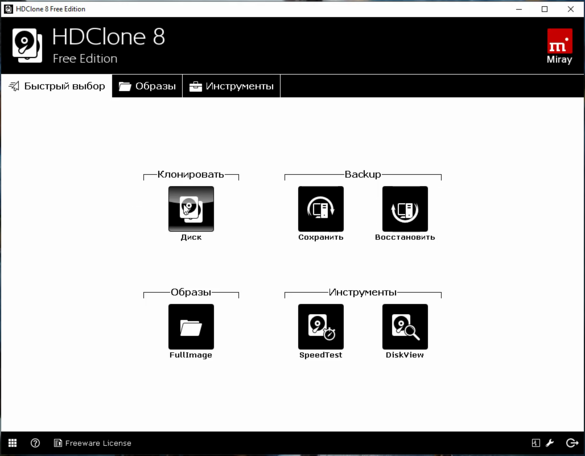
Затем нам необходимо выбрать диск, который мы будем клонировать.

Следующий шаг — это выбор SSD, на который будет переноситься система.

Программа автоматически подберет оптимальные настройки, но при необходимости можно все настроить вручную.
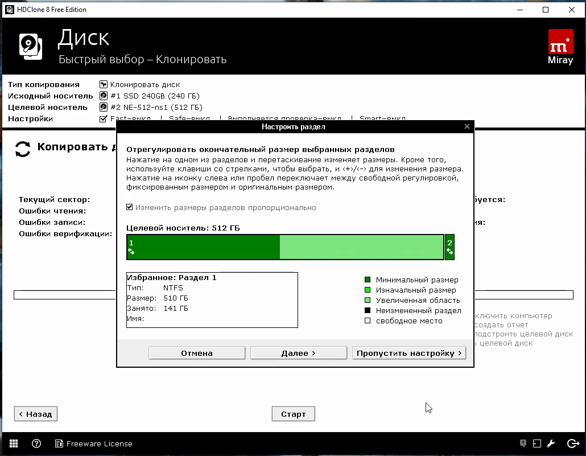
Следующим нашим шагом будет начало непосредственно клонирования операционной системы и данных на SSD.
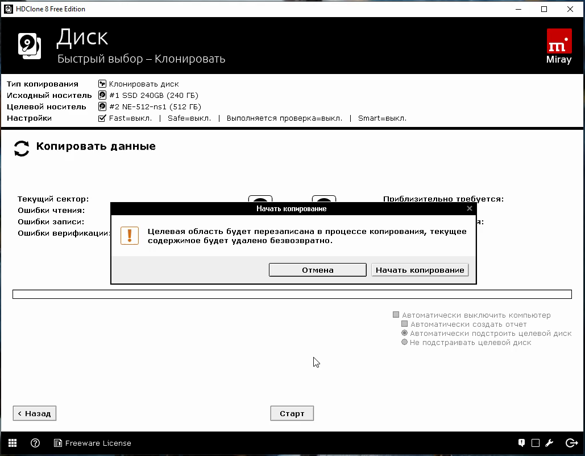
В бесплатной версии программы процесс клонирования занимает достаточно длительное время.
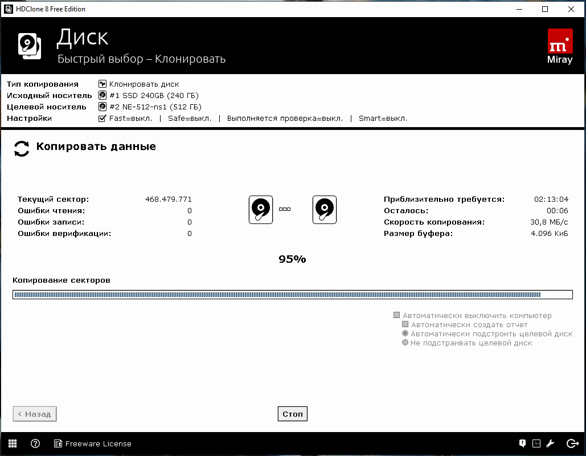
Однако спешка в таких делах совершенно ни к чему. Тем более что скорость чтения данных с HDD заведомо проигрывает современным SSD.
По завершении процесса клонирования программа еще раз предложит внести автоматически необходимые изменения, после чего у вас появится полноценный клон полностью настроенной Windows.
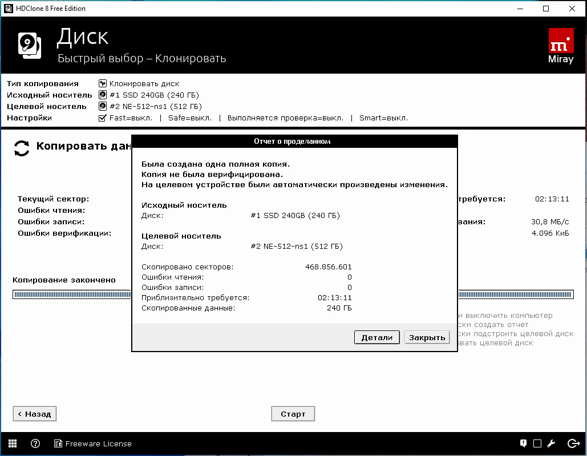
Как видите, ничего сложного в переносе операционной системы нет. Осталось перезагрузить компьютер и настроить загрузку с вновь установленного SSD.
До того, как вы убедитесь, что операционная система перенесена без ошибок, информацию со старого жесткого диска лучше не удалять. Но, если проблем за несколько дней не выявлено, у вас останется дополнительный накопитель для хранения и переноски данных.
Как правило, старый HDD оставляют в компьютере в качестве резервного накопителя. Но можно его и просто положить на полку, тем самым уменьшив шум и вибрации корпуса системного блока.
Замена HDD на SSD — стоит ли игра свеч?!


Твердотельные накопители SSD появились на рынке компьютерных комплектующих относительно недавно. Но даже несмотря на относительно высокую пока ещё цену, они уже собрали целую «армию» почитателей, которые активно кинулись их устанавливать на компьютеры и ноутбуки, делая замену HDD на SSD диски. Правда и противники у этой технологии есть. Причём на форумах не угасают баталии между представителями эти двух групп, активно перечисляющих преимущества и недостатки новинки. В этом посте я попробую показать в чём принципиальная разница HDD и SSD, собрав плюсы и минусы новой технологии. А Вы уже сможете для себя сделать вывод — стоит ли перейти на твердотельный накопитель и перенести Windows на ССД или пока ещё можно не торопиться и остаться на классическом жестком диске.
Плюсы:
+ Скорость чтения и записи на SSD накопителе значительно выше, чем у обычного харда. Это достигается благодаря использованию абсолютно иной технологии работы с информацией, которая используется на привычных нам флешках. Например, я был в шоке, когда увидел, что Windows 10 может загружаться за 8-10 секунд. Впечатляет, правда?!
+ Значительно меньший расход энергии и низкая температура работы. Действительно, в ССД-диске нет привода, а значит не нужно и «мощной» схемы питания для него. Соответственно нечему особо нагреваться.
+ Маленькие габариты и лёгкий вес. Если для обычного стационарного компьютера это не особо значимый плюс, то для портативной техники — ноутбуков, нетбуков и ультрабуков — это уже критичный параметр. Замена HDD на SDD на нетбуке может значительно снизить его вес.
+ Отсутствие движущихся частей, деталей и механизмов. В классическом жестком диске работают магнитные пластины, которые вращает с определённой скоростью специальный двигатель — привод. В нанометрах от их поверхности расположены иглы, которые считывают данные. Сложно, правда? В твердотельном накопителе ничего этого нет. Там просто набор микросхем.Никакой механики, сплошная электроника.
+ Устойчивость к механическим воздействиям и перегрузкам. Ввиду того, что в SSD дисках нет механических частей — они нечувствительны к вибрациям и мелким ударам. Если Вы случайно уроните его, то ничего особенного не произойдёт, в то время как уронив обычный хард, можно сразу с ним прощаться. Да и к разным температурам новинка более устойчива, значительно лучше перенося и высокие и низкие температуры.


Минусы:
— Цена. К сожалению, ещё некоторое время SSD будут дороже HDD аналогичной ёмкости. Но чем быстрее будут развиваться технологии, тем скорее произойдёт снижение цен.
— Ограниченное число циклов перезаписи. На первых моделях твердотельных дисков этот параметр был весьма низкий и сильно пугал пользователей. Сейчас он уже значительно вырос. Но тем не менее, в сети есть множество обсуждений и споров касаемо этого момента. В частности, на некоторых сайтах категорически не рекомендуют размещать на таких винтах файл подкачки, так как это значительно сокращает время жизни устройства. Правда это или нет — так однозначно сказать никто и не может. Тем не менее, оптимальнее всё же не использовать SWAP на SSD, компенсируя это увеличением объёма оперативной памяти.
— Сложности с восстановлением информации. Вообще, процесс восстановления данных с повреждённого жесткого диска — это очень сложный процесс, для которого требуется сложно оборудование и поэтому он очень дорогостоящий. Так вот в случае с новинкой нужно ещё более технически продвинутое оборудование. Второй момент — если выходит из строя целый чип памяти, то зачастую ничего из него потом выдернуть не получится даже используя очень технически сложные средства. И третий момент — как правило, если вышел из строя один чип, то сваливается весь накопитель, в то время, как обычный хард «осыпается» постепенно и части информации ещё можно вытащить.
— Брак. Как ни грустно это констатировать, но пока ещё при производстве ССД допускается большой процент брака. Конечно производители стараются исправить это как могут, но пока факт имеет место быть.
Устанавливаем HDD ноутбука в специальном переходнике вместо дисковода, а вместо HDD ноутбука устанавливаем твердотельный накопитель SSD и переносим на него Windows 7, 8.1 с обычного HDD.
Установка твердотельного накопителя SSD вместо HDD добавила операционной системе ноутбука скорости. Ну а родной HDD, имеющий право быть в ноуте благодаря переходнику – остался и вместилищем пользовательских файлов, и надёжным хранителем прежней операционной системы.
В рамках нашего эксперимента далее мы установили на SSD операционную систему Windows 8.1, в результате чего на ноутбуке появилось две нормально работающие операционки:
Но я был бы не я, если бы не поделился с вами, как перенести Windows 7 со старого жёсткого диска ноутбука на твердотельный накопитель SSD. Ведь наверняка у многих на старой операционной системе установлены различные программы, игры и устанавливать их заново довольно трудоёмко.
Перенос Windows 7, 8.1 на с жёсткого диска ноутбука на твердотельный накопитель SSD
Итак, мы будем переносить со старого HDD на новый SSD систему Windows 7. Но если на вашем ноутбуке установлена Windows 8.1, и вы хотите её перенести на SSD, способ, о котором речь пойдёт ниже, вам так же подойдёт. Что же, поехали.
Проводим все необходимые действия с железом, если таковые ещё не проведены, не пропустите ничего и будьте внимательны:
Включаем ноутбук и у нас загружается старая Windows 7 находящаяся на HDD в специальном переходнике.
Для переноса старой системы Windows 7 на SSD будем использовать загрузочную флешку программы AOMEI Backupper Standard и ещё нам понадобится переносной жёсткий диск USB (можно обойтись и без переносного винчестера USB, то есть применить «клонирование», но это мы сделаем в следующей статье и в другой программе).
Утилиты. Создание загрузочного носителя.
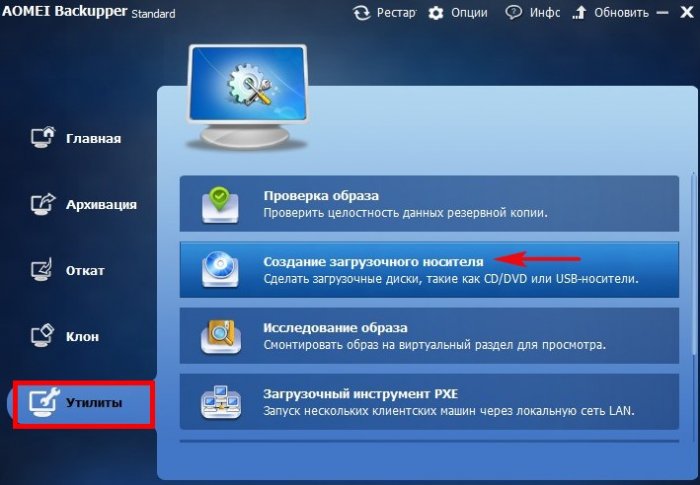
Отмечаем пункт Windows PE и жмём Далее.
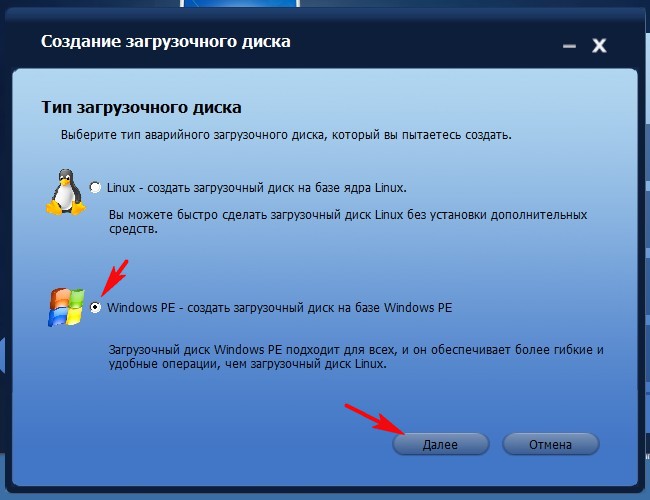
Далее
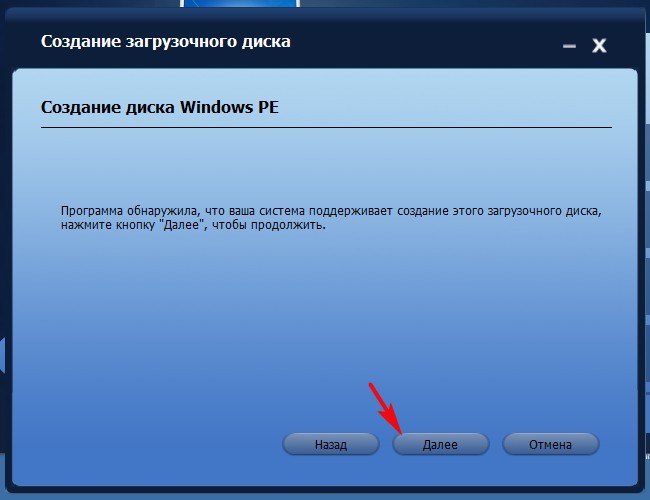
Отмечаем Устройство USB. Флешка уже должна быть подсоединена к ноутбуку. Далее
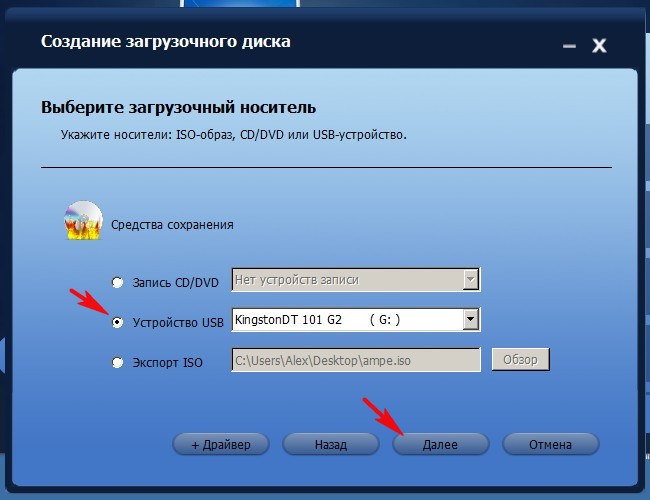
Да
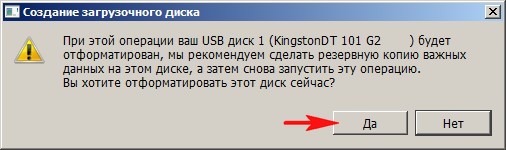
Процесс создания загрузочного диска
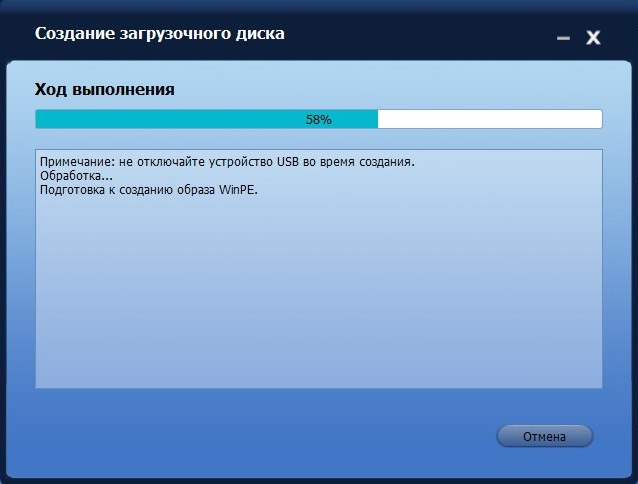
Готово
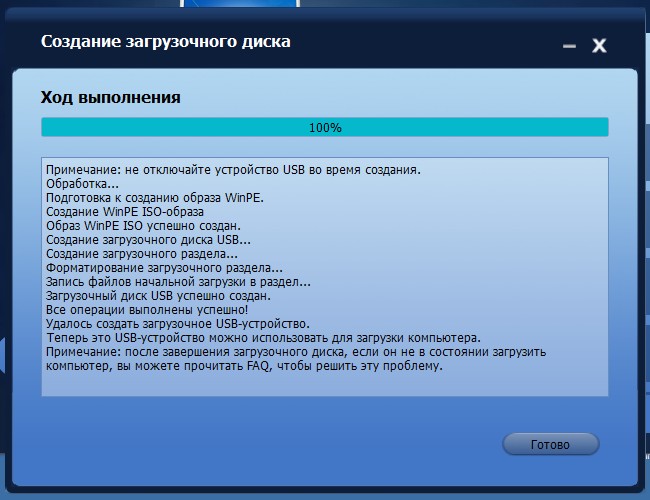
Управление дисками
Перед работой заглянем в Управление дисками нашего ноутбука и видим;
1. Cкрытый раздел Recovery с заводскими настройками ноутбука. Переносить не будем.
2. Скрытый раздел System Reserved (Зарезервировано системой), имеющий объём 100 МБ (для Windows 7). Основное назначение скрытого раздела — хранить файлы загрузки Windows 7. Переносить будем, так как без него Win 7 не будет загружаться.
3. Диск (F:) содержит личные файлы. Переносить не будем.
4. Диск (D:) содержит личные файлы. Переносить не будем.
5. Диск (C:) с файлами операционки Windows 7. Переносить будем. Внимательные читатели могут заметить, что Windows 7 установлена на логический диск дополнительного раздела. Удастся ли перенести её в таком состоянии и как она перенесётся, прямо с дополнительным разделом? Вы очень удивитесь, узнав результат.
6. Диск (F:) содержит личные файлы. Переносить не будем.
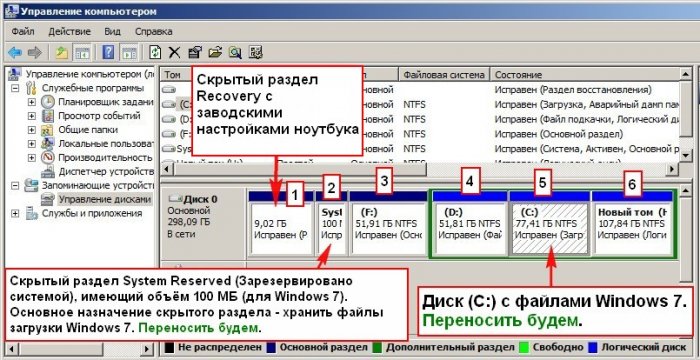
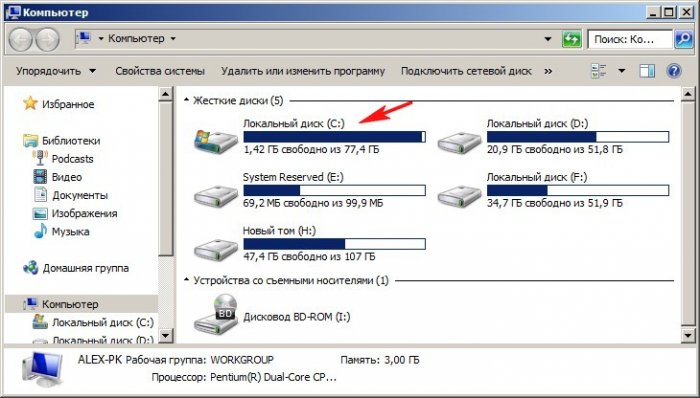
Итак, загрузочная флешка подсоединена к ноутбуку.
Также к ноутбуку подсоединяем переносной жёсткий диск USB.

Производим загрузку ноутбука с загрузочной флешки. загружается программа AOMEI Backupper Standard.

Выбираем Резервное копирование системы
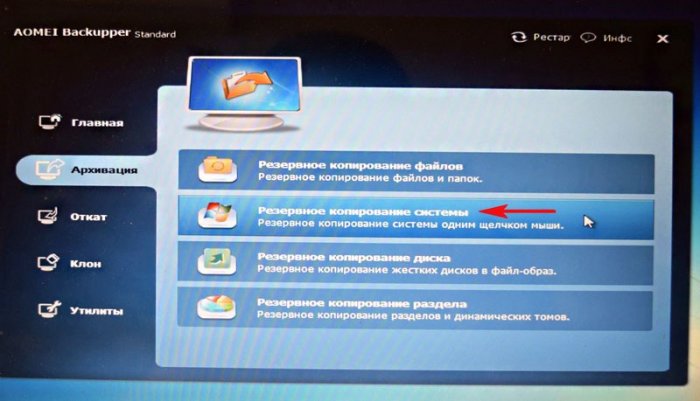
Шаг 1. Как видите программа автоматически правильно выбрала для резервного копирования диск (C:) с файлами операционной системы Windows 7 и скрытый раздел System Reserved (Зарезервировано системой), объём 100 МБ с файлами загрузки Win 7.
Шаг 2. Нужно выбрать место для сохранения резервной копии Windows 7, программа автоматически предложила том (I:), давайте выберем другой диск, нажмём на кнопку «Выбрать другое расположение как путь назначения».

В открывшемся проводнике выделяем Новый том (M:), на нём больше всего свободного места 134 ГБ и жмём «Открыть».
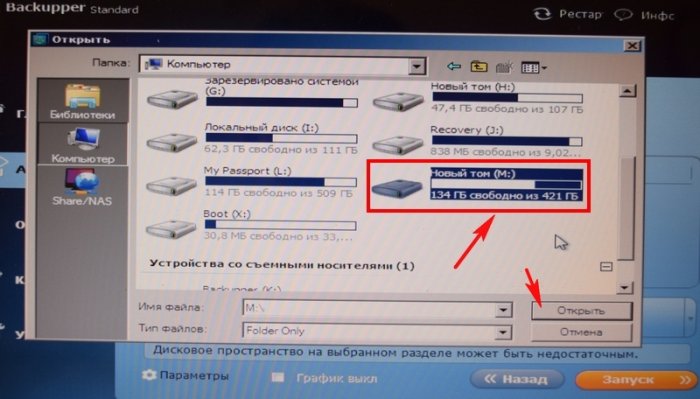
Запуск

Идёт процесс создания резервной копии Windows 7 на переносном жёстком диске USB

Готово
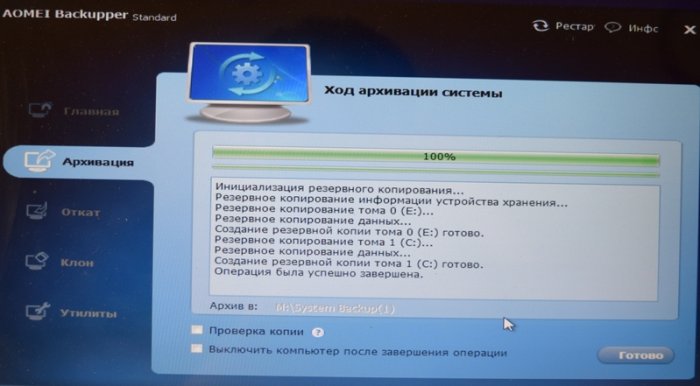
Этап №2 Разворачивание резервной копии Windows 7 на твердотельный накопитель SSD
Друзья, сейчас нужно отсоединить переходник Slim DVD с нашим жёстким диском ноутбука и отложить его на время в сторону, затем установить SSD-накопитель на штатное место HDD ноутбука.

Загружаем ноутбук с загрузочной флешки AOMEI Backupper Standard.
Откат. Жмём на кнопку «Путь»
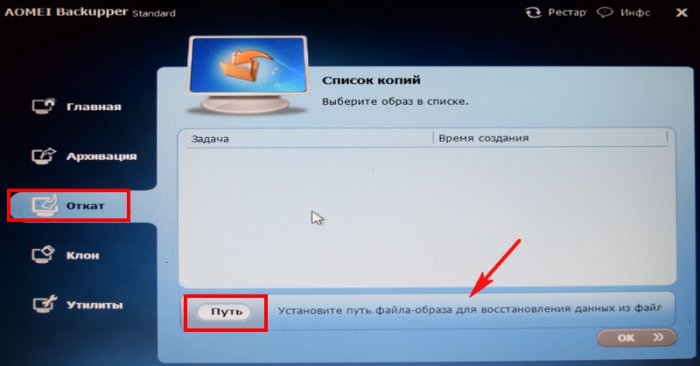
Открывается проводник. Заходим в «Компьютер»
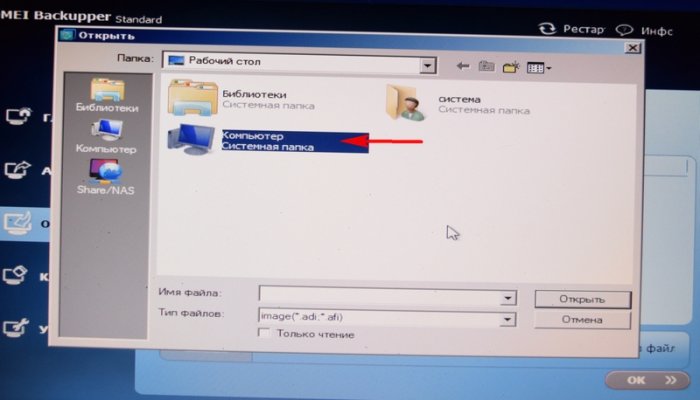
Отыскиваем нашу резервную копию на переносном жёстком диске USB. Если мы сохраняли резервную копию на Новый том (M:), то сейчас буква сменилась на (K:).
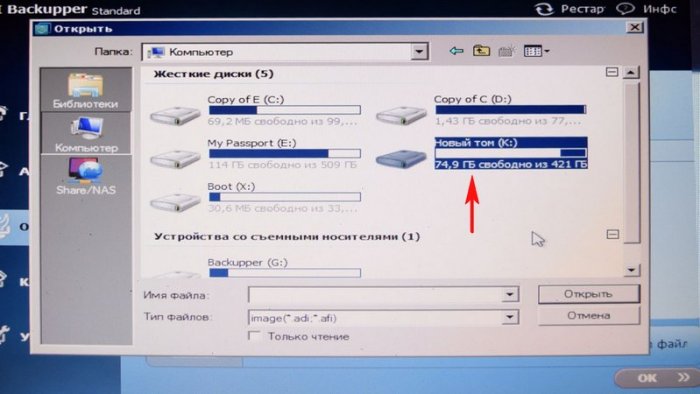
Программа AOMEI Backupper Standard сохраняет свои резервные копии в папке System Backup, выделяем её левой мышью и жмём «Открыть».
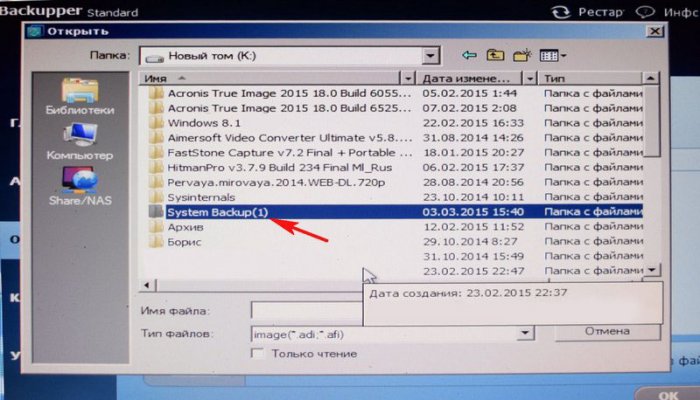
А вот и наша резервная копия System Backup(1).adi, выделяем её левой мышью и жмём «Открыть».
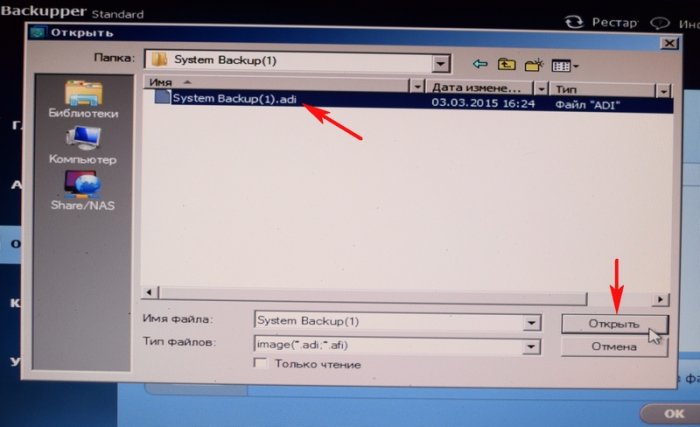
Программа обнаружила, что выбранная резервная копия является образом системы. Вы хотели бы сделать восстановление системы? Нажимаем Да.
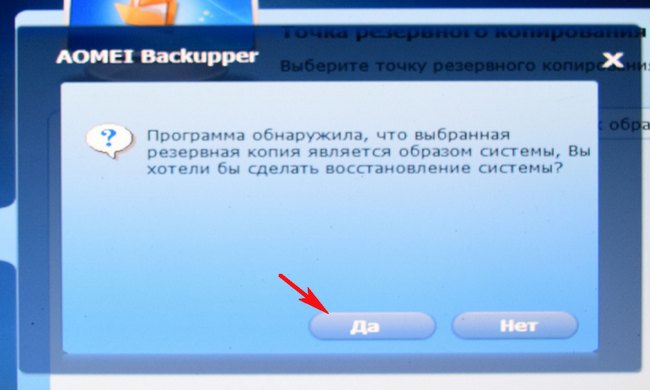
Выделяем нашу резервную копию левой мышью и жмём ОК.
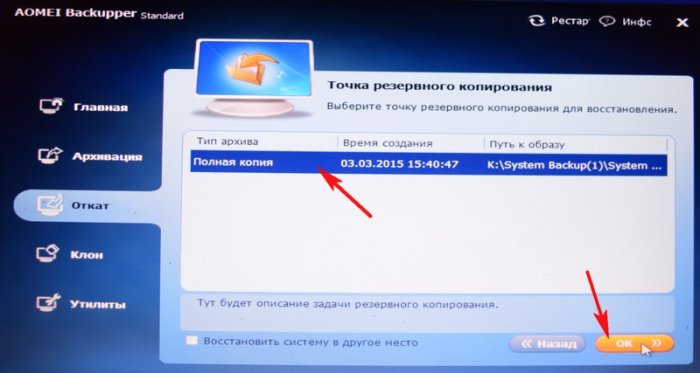
Выделяем левой мышью пространство твердотельного накопителя SSD и жмём ОК.

Отмечаем галочкой пункт «Выровнять для SSD» и жмём на кнопку Запуск.

Начинается процесс разворачивания резервной копии на твердотельный накопитель

Готово. Перезагружаемся.

После перезагрузки ноутбука мы успешно загружаемся в перенесённую на твердотельный накопитель Windows 7 и убеждаемся в том, активация не слетела.
Входим в Управление дисками.
Как видим, Windows 7 перенесена программой на основной раздел. Единственное, что нас не устраивает, так это появившаяся метка диска Copy of (C:) и такая же метка на скрытом раздел System Reserved (Зарезервировано системой), имеющим объём 100 МБ и ещё ему присвоена буква Copy of (E:), давайте всё это исправим и ещё присоединим к диску (C:) нераспределённое пространство 34 ГБ, но перед этим выключим ноутбук и подсоединим переходник Slim DVD к ноутбуку
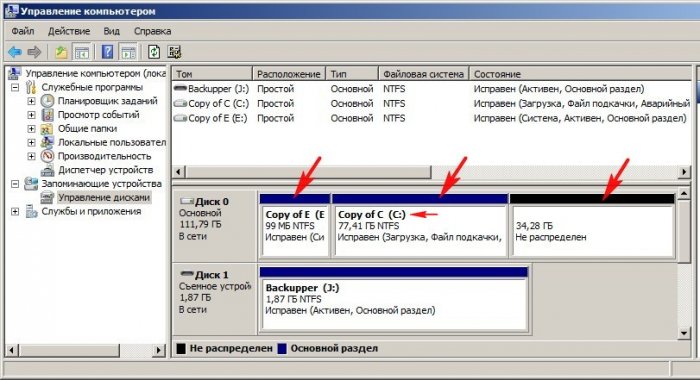
и в результате в ноутбуке находится оба накопителя, HDD в переходнике Slim DVD и SSD в штатном месте жёсткого диска.
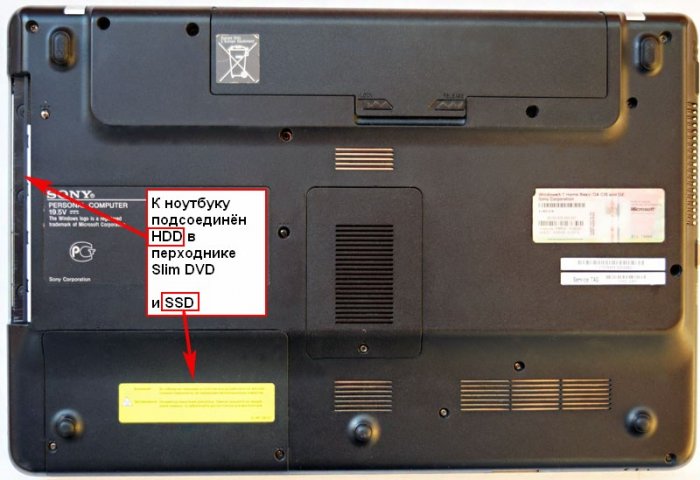
Включаем ноутбук, загружается Windows 7 установленная на SSD, входим в Управление дисками. Все файлы на HDD ноутбука доступны, для удобства пользования можно удалить ненужные разделы и создать один большой. Скрытый раздел с заводскими настройками я бы удалять не стал, в нашем случае он самый первый объёмом 9,02 ГБ, на самых новых ноутбуках их бывает два.
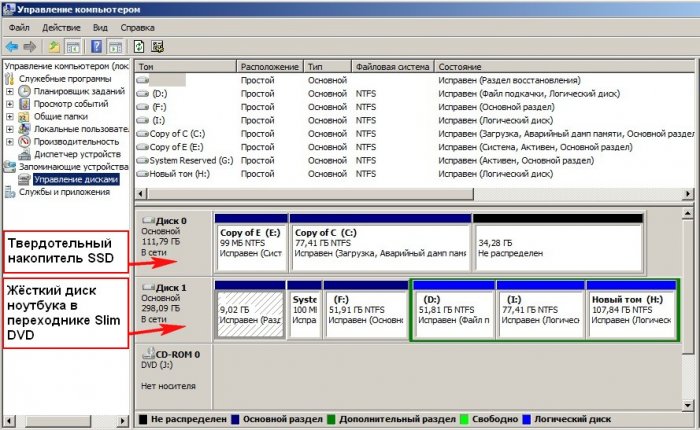
В первую очередь давайте удалим ненужную метку с диска C: и скрытого раздела (System Reserved), с последнего можно удалить и букву, так как она ему не нужна.
Щёлкаем на скрытом разделе правой мышью и выбираем Свойства
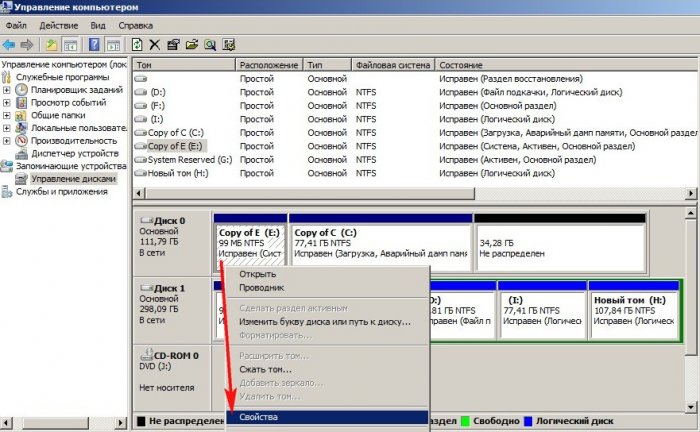
Удаляем метку тома,
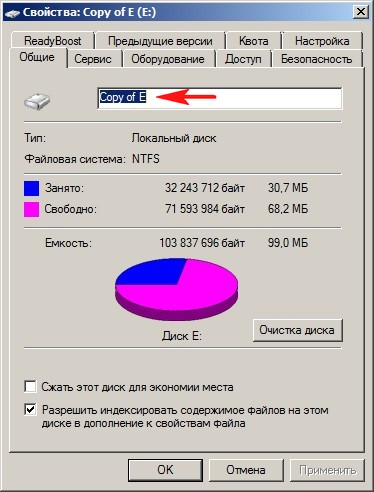
жмём Применить и ОК.
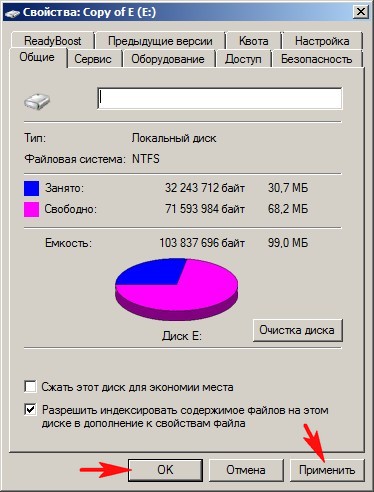
Метку удалили, теперь удаляем букву, так она скрытому разделу (System Reserved) не нужна.
Щёлкаем на нём правой мышью и выбираем «Изменить букву диска или путь к диску»
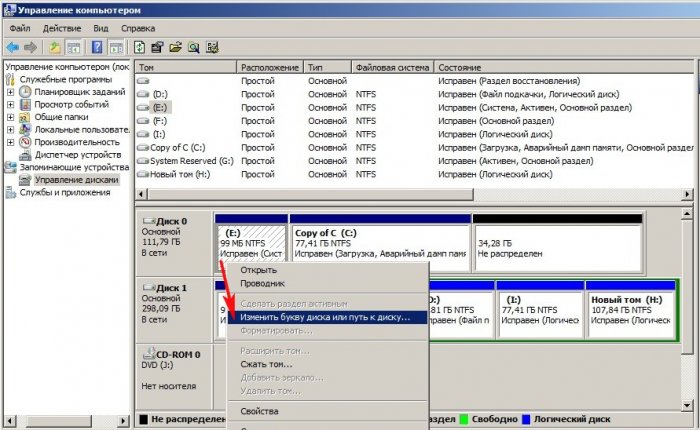
Удалить
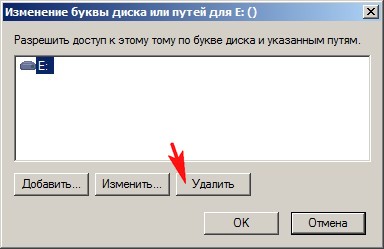
Да

Да
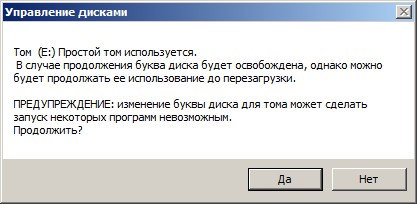
С диска (C:) таким же образом удаляем метку тома, букву диска естественно удалять не надо. Затем нераспределённое пространство присоединяем к диску (C:).
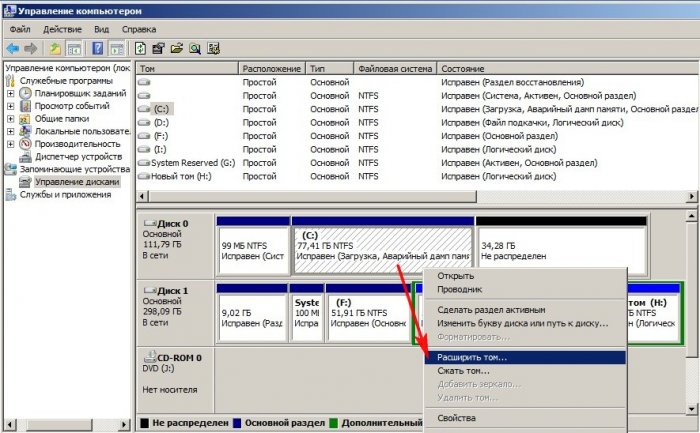
Итог нашей работы.
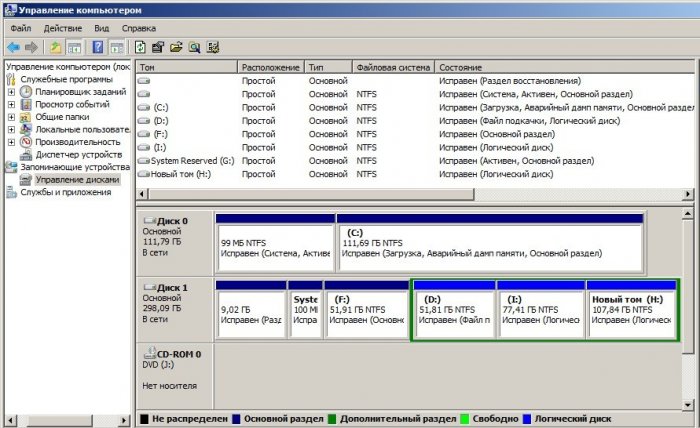
После переноса операционной системы с HDD на SSD проверьте корректность выравнивания разделов диска относительно архитектуры SSD с помощью программы AS SSD Benchmark. Если разделы на SSD выровнены корректно, значит Ваш SSD прослужит Вам долго. Скачать AS SSD Benchmark можно на её официальном сайте
http://www.alex-is.de/PHP/fusion/downloads.php?cat_id=4&download_id=9
После запуска утилиты в левом верхнем углу выберите Ваш SSD — накопитель и чуть ниже появятся две строчки зелёного цвета, цифра во второй строчке должна делиться на 4.
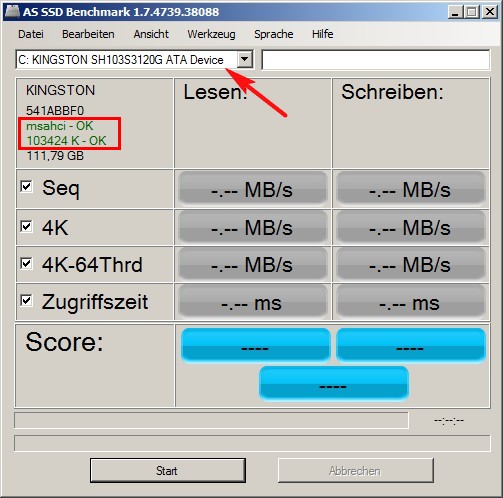
Как поменять жесткий диск на SSD. Полный разбор
Покажу как поменять жесткий диск HDD на скоростной SSD диск. Купил SSD диск Samsung 850 Evo на 250 Гб. и установил его себе в ноутбук. Затем установил Windows и все программы на новый SSD диск.
Содержание статьи:
- Скопируйте всю нужную вам информацию с вашего диска
- Снимаем жесткий диск и ставим SSD
- Устанавливаем Windows на новый SSD
- Сравнение скорости SSD с HDD и USB дисками
Купил я свой SSD диск Samsung 850 SSD EVO 120 ГБ SATA III на АлиЭкспресс. Хотел заказать вначале такой Samsung 750 SSD EVO 120 ГБ SATA III (он на 120 ГБ и дешевле), но в итоге заказал на 250 ГБ., хотя мог бы обойтись и 120 ГБ. Пришёл SSD Samsung 850 EVO спустя примерно 12 дней (самый быстрый товар который пришёл с AliExpress).

Посылка хорошо запакована и уплотнена пенополистиролом. Внутри коробочка пластиковая, а в ней SSD диск.

Вот спецификации этого SSD диска. Мои тесты скорости чтения, записи внизу страницы.

1. Скопируйте всю нужную вам информацию с вашего диска
Если у вас также как у меня всего одно место под жесткий диск в ноутбуке, то вначале скопируйте всю информацию с вашего жесткого диска себе на внешний диск или на другой комп. Или купите переходник с SATA разъема на USB. Чтобы вы смогли потом подключить ваш снятый HDD диск по USB и скачать с него всё, что вам нужно на ваш новый SSD диск.


Вот наглядное видео это переходника.
2. Снимаем жесткий диск и ставим SSD
Выключите ноутбук, отключите ноутбук от всех проводов, переверните его и выньте батарею ноутбука. Теперь на задней крышке ноутбука найдите надпись HDD — это место, где установлен ваш жесткий диск. У меня на ноутбуке Samsung NP-R560 он слева снизу. Жесткий диск закрыт крышкой с двумя винтиками.

Откручиваем эти два винтика закрывающие жесткий диск ноутбука.

Снимаем крышку закрывающую жесткий диск. На ней должны быть стрелочки показывающие в какую сторону надо тянуть, чтобы сдвинуть крышку.

Вот он жесткий диск моего ноутбука. На нем крышка алюминия, чтобы лучше рассеивать тепло и есть язычок, чтобы проще было снимать его. Достаточно просто взять за этот язычок и потянуть влево, чтобы отсоединить жесткий диск от разъема.

Готово, жесткий диск отключен от ноутбука и разъемов. Поднимаем его и убираем в сторону.

Вот так выглядит ноутбук без диска.

Теперь вставляем SSD диск на место HDD диска.

Аккуратно вставляем его на место старого HDD диска. Я также алюминиевую пластину от старого HDD поставил на новый SSD.

Закрываем крышку жесткого диска.

Закручиваем винтики крышки.

Готово. Теперь переворачиваем ноутбук вставляем все провода в него, ставим батарею обратно и включаем ноутбук.
3. Устанавливаем Windows на новый SSD
На новом SSD диске ничего нет и ОС (Windows) тоже нет, поэтому теперь надо установить на него Windows. Вы получите вот такую ошибку при попытке загрузки с нового SSD диска на котором еще нет операционной системы Windows.
Partition table invalid or corrupted. Press any key to continue…

Вам необходимо вставить вашу загрузочную флешку и загрузиться с неё.

Если у вас еще нет загрузочной флешки, то пора бы её уже сделать.
Вот видео о том, как настроить BIOS для установки Windows с загрузочной флешки.
Теперь когда есть загрузочная флешка и загрузка происходит с неё, то устанавливаем Windows на новый SSD. Выбираем наш SSD он будет отмечен как «Незанятое пространство на диске 0» и нажимаем «Далее» и устанавливаем Windows.

Начнется копирование файлов Windows, затем подготовка к установки, установка компонентов, установка обновлений, завершение. Компьютер будет несколько раз перезагружаться. После первой перезагрузки можете вынуть загрузочную флешку.

Если никогда не устанавливали Windows через BIOS, то вам вам видео по этой теме.
После того как установили Windows на новый SSD диск, поменяйте приоритет загрузки в BIOS, чтобы вначале загрузчик Windows искался на SSD диске. Хотя если все загружается и работает, то можете ничего не менять уже. Я зайду в BIOS, Boot — Boot Device priority.

И клавишей F5 или F6 перемещу SSD диск на самый верх, чтобы вначале искался загрузочный сектор на SSD диске, а потом уже на остальных дисках, если не был обнаружен на SSD.

Нажимаем F10, чтобы сохранить изменения и выйти из BIOS.

4. Сравнение скорости SSD с HDD и USB дисками
С помощью программы CrystalDiskMark 3 я измерил скорость записи и чтения своего HDD диска еще до его снятия и замены на SSD. Скорость чтения с него была примерно 100 МБ.\сек. при последовательном чтении и записи.

Скорость внешнего жесткого диска подключенного по USB 2.0 составила примерно 30 МБ.\сек.

Скорость флешки подключенной по USB 2.0 составила также около 30 Мб.\сек.

Скорость SSD диска подключенного по SATA II составила примерно 200 МБ.\сек. Это в два раза больше, чем было у меня на HDD.

Но я бы мог получить от этого SSD гораздо больше, если бы у меня был ноутбук поновее с SATA III интерфейсом для жесткого диска. Поскольку у меня ноутбук 2008 года на нем более старый и медленный интерфейс для жесткого диска SATA II. На новых ноутбуках стоят SATA III уже.
- Пропускная способность интерфейса SATA 3 достигает 6 Гбит/с.
- Пропускная способность интерфейса SATA 2 достигает 3 Гбит/с.
Судя по отзывам на AliExpress для моего SSD диска владельцы SATA III получают скорость чтения в 500 МБ.\сек.

Можете также попробовать настройку SSD диска.
Замену ноутбука на более новый, которое я долгое время планировал я не смог сделать, так как цены сильно выросли.

Раньше хотел купить такой. Цена на 2014 год
Нет. Пока такие цены. Я не могу себе это позволить. Если я не купил ноутбук за 35 тысяч, то уж за 90 тысяч я тем более не куплю.

Цена на 2016 год
Что я заметил после замены HDD на SSD:
- Windows загружается быстрее (примерно за 15 секунд)
- все программы загружаются гораздо быстрее (Phtoshop, Premiere, CorelDraw, Illustrator и прочие)
- работа интернет браузера немного ускорилась
- все сохранения файлов на SSD и загрузки файлов и проектов с SSD происходят гораздо быстрее, чем с HDD
- вся работа ПК немного ускорилась
Если нет денег на SSD от Samsung, то вот выбор подешевле.
А вот и видео на эту тему:
А также реально увеличить скорость SSD диска можно включив режим AHCI, как показано в видео.
Другие статьи на похожую тему:
Как установить SSD. Гайд по установке твердотельного накопителя в ноутбук

В статье «Как выбрать ноутбук» мы затронули вопрос преимуществ накопителей SSD перед HDD (скорость работы, отказоустойчивость, низкое потребление энергии и др.)
Наш читатель Михаил Ивановский заметил, что даже если в выбранной модели ноутбука нет SSD, его без труда можно установить самостоятельно. По просьбе редакции Михаил написал простой и понятный каждому гайд по установке SSD для ноутбука.
Для тех, кто предпочитает смотреть, мы подготовили видеоверсию этой статьи:
Пока загружался Windows, вы успели забыть, зачем вообще включали ноутбук? Значит, пора что-то менять. И это «что-то» — вовсе не обязательно ноутбук целиком.
Причины медленной загрузки могут различаться, но все они влияют на скорость работы системы и установленных программ. Сказать наверняка можно только одно — система, установленная на старый добрый винчестер (HDD), в принципе не способна на рекорды. Но не стоит отчаиваться и запасаться глицином!
Если раньше позволить себе ноутбук с SSD-накопителем могли немногие, то сегодня такие модели становятся все доступнее. Увы, производители пока не спешат устанавливать их на все модели ноутбуков, поскольку такая опция все-таки заметно отразится на цене. Не каждый готов переплачивать за ноутбук с SSD, особенно если цель использования не выходит за привычные рамки.
Специально для тех, кто хочет пользоваться всеми преимуществами системы на твердотельном накопителе, но при этом не имеет желания или возможности приобрести ноутбук в топовой комплектации, мы подготовили этот гайд. С его помощью вы убедитесь, что установить SSD своими руками совсем не трудно (проще, чем собрать комод из IKEA).
Тем более, что прирост производительности ноутбука и удовольствие от проделанной работы несопоставимы с затраченными усилиями.
Вариантов установки может быть несколько. Все зависит от ваших потребностей, а также от размеров и комплектации ноутбука. Рассмотрим наиболее распространенный случай, когда SSD устанавливается на штатное место родного жесткого диска (HDD), а тот, в свою очередь, на место оптического привода. Рекомендуется именно такая конфигурация, поскольку интерфейс для подключения оптического привода не всегда способен обеспечить SSD необходимую скорость передачи данных.
Хотим мы того или нет, но CD- и DVD-дисководы в портативных компьютерах становятся атавизмом и наверняка вскоре исчезнут совсем (как некогда случилось с дискетами и динозаврами). Вспомните, когда вы последний раз вставляли в ноутбук какой-нибудь диск? А ведь дисковод занимает место, периодически гудит, потребляет электроэнергию, да еще и греется.
Итак, вот что нам потребуется для апгрейда:
- SSD стандартного размера 2,5”
- Адаптер для HDD\SSD 2,5” под привод ноутбука
- Утилита для переноса системы и программ с HDD на SSD
Отметим только, что SSD разумно использовать в первую очередь для размещения на нем операционной системы и программ, и уже только потом для хранения данных. Поэтому логично определяться с объемом, исходя из текущей загруженности вашего диска C, и учитывать, что для эффективной работы SSD потребуется около 25% свободного места на диске, поэтому брать «впритык» точно не стоит. Большинству пользователей будет вполне достаточно объема от 80 до 120 Гб.
Определившись с объемом, бюджетом и опираясь на отзывы в интернет-магазинах, выбрать SSD не составит труда.
С адаптерами дело обстоит еще проще. Их назначение — обеспечить комфортное размещение SSD на месте оптического привода. Можно брать любой адаптер под размер нашего SSD (2,5”) и толщину дисковода (как правило, это 12,7 мм, но в тонких ноутбуках может быть и 9,5 мм). Из проверенных временем вариантов можно выбрать адаптеры Espada.

Адаптер
Процесс установки в общем виде выглядит так:
- Переворачиваем ноутбук и вынимаем аккумулятор
- Находим крышку с маркировкой дискового хранилища, откручиваем крепящий ее винтик (может быть скрыт заглушкой), снимаем крышку и аккуратно вынимаем HDD, предварительно отключив шлейф с проводками
- Устанавливаем на место HDD наш SSD, вставляем шлейф, возвращаем на место крышку и закручиваем винтик
- HDD устанавливаем в адаптер и крепим к нему винтиками из комплекта поставки
- Находим винтик (может быть скрыт заглушкой) с маркировкой дисковода и выкручиваем его. В большинстве ноутбуков это все, на чем держится оптический привод
- Открываем лоток при помощи иголки (отверстие рядом с кнопкой) и, придерживая ноутбук одной рукой, второй аккуратно извлекаем оптический привод

Вынимаем привод
- Снимаем с лотка лицевую панель с кнопкой и переставляем ее на адаптер, чтобы хирургическое вмешательство никак не отразилось на внешнем виде ноутбука

Адаптер с планкой

Все в сборе
- Вставляем адаптер с HDD на место привода и закручиваем винтик
- Не забываем про заглушки, если таковые имелись
- Включаем ноутбук
Устанавливаем, следуем ее нехитрым указаниям и вуаля! Наш SSD готов к работе. Самое время вооружиться секундомером и с замиранием сердца засекать время загрузки системы. Хотя разница «до и после» будет заметна невооруженным глазом. Индекс производительности системы значительно возрастет если не в общей оценке, то в графе «Основной жесткий диск» точно — с 5,9 (максимально возможный индекс для HDD) до 7,9 (максимальный индекс производительности в принципе).
В заключение стоит упомянуть еще об одном важном моменте. Поскольку принцип работы SSD имеет свою специфику, для продления срока его службы и большей надежности рекомендуется выполнить несколько необязательных, но полезных настроек системы. Windows 7 и так подружится с SSD без проблем, но, уделив несколько минут настройке, вы гарантированно продлите ему жизнь.
Советы по оптимизации системы можно без труда найти, к примеру, здесь. Мы же для начала хотели просто убедить вас в том, что установка SSD под силу любому. Надеемся, нам это удалось.
Успешных апгрейдов!
Михаил Ивановский
Хотите предложить новую тему или опубликовать свой текст на «Мы ESET»? Напишите нам: [email protected]
Как заменить HDD на SSD в ноутбуке Asus
SSD накопители являются твердотельными устройствами, предназначенными для постоянного хранения данных. Они устойчивы к жестким условиям эксплуатации, в разы бустрее и рассчитаны на улучшение качства работы за компьютером, по сравнению с жесткими дисками.
↑Выбор SSD для ноутбука Asus
При выборе твердотельного SSD накопителя необходимо обратить внимание на его емкость. Следует учесть, что ОС занимает около 35 Гб дисковой памяти, поэтому рекомендуется приобретать устройства емкостью от 64 Гб.
Для подключения твердотельного накопителя используется интерфейс SATA. Возможны три типа интерфейса, которые отличается друг от друга пропускной способностью (150 Мбайт/с, 300 Мбайт/с и 600 Мбайт/с соответственно). Скорость работы SSD диска напрямую зависит от типа интерфейса.
Физический размер установленного в ноутбук HDD обычно составляет 2,5», следовательно, приобретаемый SSD диск должен быть аналогичного размера.
↑Способы установки SSD диска в ноутбук Asus
В некоторых моделях предусмотрены отсеки для установки нескольких жестких дисков. В этом случае установка твердотельного диска SSD станет оптимальным вариантом для инсталляции на него операционной системы. Если ноутбук обладает одним отсеком, то твердотельным SSD можно заменить, установленный производителем HDD накопитель. Замена жесткого диска твердотельным значительно повышает стабильность и работоспособность устройства.
Читайте также: SSD-диск вместо DVD-привода.
↑Инструкция по замене HDD на SSD на ноутбуке Asus
Обратите внимание, последовательность операций и вариант установки накопителя может отличаться, в зависимости от модели устройства.
1. Приобретите SSD диск такого же физического размера, как установленный ранее HDD.
2. Продублируйте всю важную информацию, хранящуюся на ноутбуке на внешний накопитель.
3. Перед заменой HDD на SSD обестотче ноутбук — отключите от сети и извлеките аккумулятор.
4. Положите ноутбук на стол монитором вниз. На нижней части корпуса найдите крышку отсека HDD. Как правило, она имеет маркировку «HDD» или аналогичную символику.
5. Открутите винты, запоминая их местоположение, и снимите крышку отсека.
6. Далее открутите винты, фиксирующие отсек HDD.
7. Затем открутите винты на отсеке, которыми прикручен непосредственно накопитель.
8. Аккуратно выньте жесткий диск.
9. Установите в отсек твердотельный накопитель SSD в таком же положении, как старое устройство.
10. Прикрутите накопитель к отсеку и установите собранный узел в ноутбук на прежнее место.
11. Проверите, чтобы все слоты на устройстве занимали свои места. Аккуратно прижимите отсек с SSD к боковым слотам и прикрутите его винтами.
12. Установите крышку отсека диска.
В заключении необходимо проверить работоспособность устройства. Для этого можно подключить мобильную версию ОС на флешке. Если SSD накопитель работает корректно, ОС должна запуститься в течение 5-10 минут. После успешной проверки работоспособности устройства, можно установить или перенести операционную систему на SSD накопитель.
Эта запись была полезной?

