Удалить аккаунт — Help Mail.ru. Почта
Популярные запросы
- Как удалить аккаунт
- Как связаться со службой поддержки
- Не помню пароль
- Пришло письмо от Mail.ru. Это правда вы?
- Почему я не могу перейти в старый интерфейс
- Как восстановить удалённый аккаунт
- Как изменить пароль
- Как восстановить удалённое письмо
Отключение учетной записи | Справочный центр Твиттера
Хотите отдохнуть от Твиттера? Мы понимаем. Каждому из нас иногда бывает нужно отвлечься от всего происходящего. Если вы хотите перестать пользоваться Твиттером навсегда, мы также можем вам помочь. Чтобы отключить или удалить свою учетную запись в Твиттере, выполните приведенные ниже инструкции.
Каждому из нас иногда бывает нужно отвлечься от всего происходящего. Если вы хотите перестать пользоваться Твиттером навсегда, мы также можем вам помочь. Чтобы отключить или удалить свою учетную запись в Твиттере, выполните приведенные ниже инструкции.
Разница между отключением и удалением учетной записи Твиттера
Отключение учетной записи Твиттера — это первый шаг к ее безвозвратному удалению. Учетные записи отключаются на 30 дней. Если в течение этого 30-дневного периода вы не войдете в свою учетную запись, она будет удалена и ваше имя пользователя больше не будет с ней связано.
Отключение учетной записи Твиттера
При отключении учетная запись Твиттера помещается в очередь на удаление без возможности восстановления. При этом начинается 30-дневное окно, которое дает вам возможность решить, хотите ли вы восстановить свою учетную запись.
Отключенную учетную запись Твиттера, в том числе имя пользователя (или «псевдоним») и общедоступный профиль, нельзя просматривать на сайте twitter.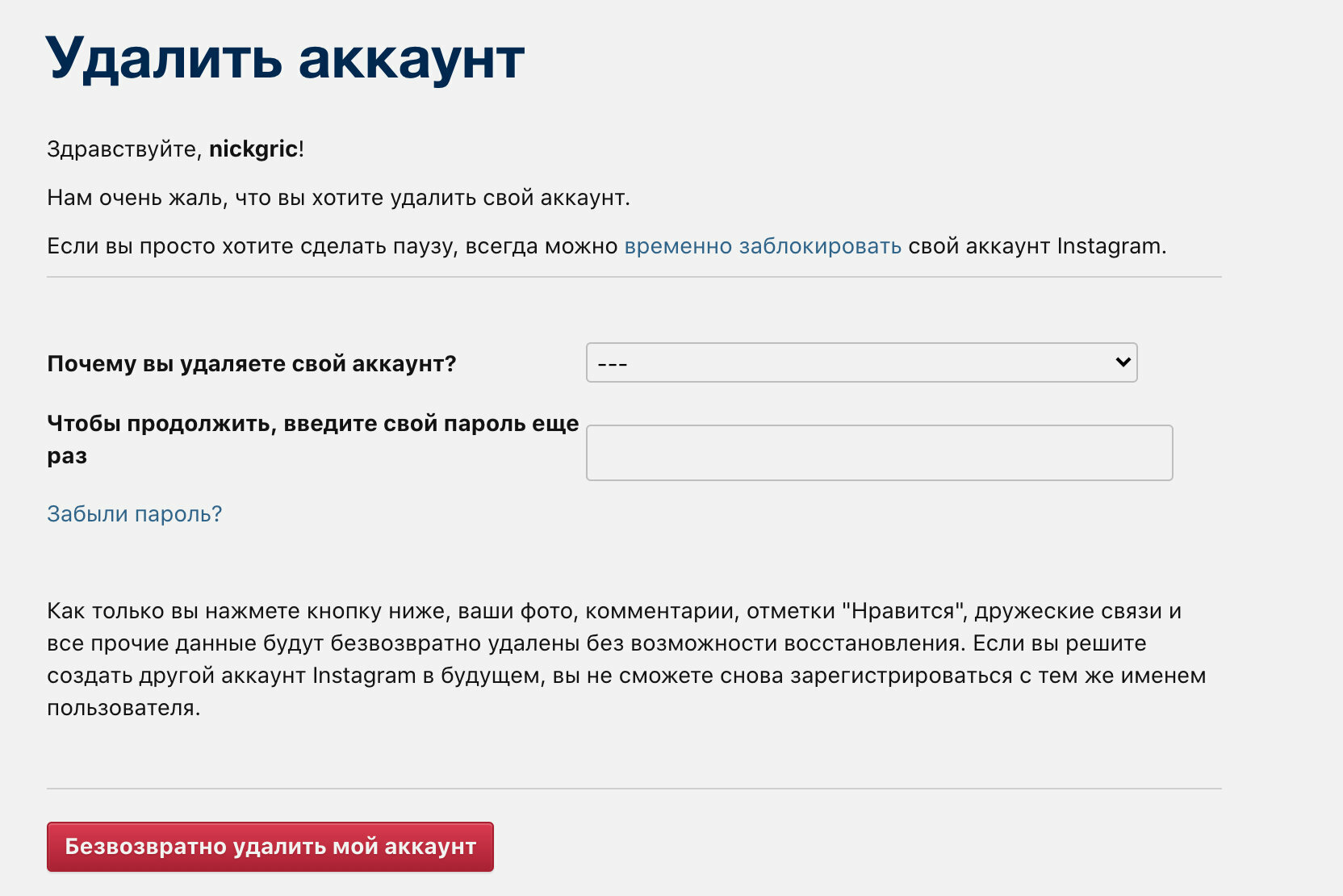 com и в приложениях «Твиттер для iOS» или «Твиттер для Android». Если вы хотите иметь возможность использовать свое текущее имя пользователя или адрес электронной почты с другой учетной записью, измените эти данные до того, как отключите свою учетную запись. Также убедитесь, что ваша учетная запись Твиттера не используется для входа в какие-либо другие приложения.
com и в приложениях «Твиттер для iOS» или «Твиттер для Android». Если вы хотите иметь возможность использовать свое текущее имя пользователя или адрес электронной почты с другой учетной записью, измените эти данные до того, как отключите свою учетную запись. Также убедитесь, что ваша учетная запись Твиттера не используется для входа в какие-либо другие приложения.
Удаление учетной записи Твиттера
Через 30 дней после отключения учетная запись Твиттера удаляется без возможности восстановления. Если вы не войдете в свою учетную запись в течение указанного периода, это будет означать, что вы хотите удалить ее навсегда. После удаления вашей учетной записи она станет недоступна в наших системах. Вы не сможете ее восстановить и у вас не будет доступа к вашим старым твитам.
Что важно знать перед отключением учетной записи
Если вы хотите отключить или удалить свою учетную запись Твиттера, примите во внимание следующее:
- Удаление вашей учетной записи Твиттера не приведет к удалению вашей информации из поисковых систем, таких как Google или Bing, потому что Твиттер не контролирует эти сайты.
 Тем не менее вы можете непосредственно обратиться к представителям этих поисковых систем.
Тем не менее вы можете непосредственно обратиться к представителям этих поисковых систем. - После отключения вашей учетной записи Твиттера упоминания связанного с ней имени пользователя в других твитах не исчезнут, однако они больше не будут содержать ссылку на ваш профиль, так как он будет недоступен. Если вы хотите, чтобы контент был рассмотрен в соответствии с Правилами Твиттера, вы можете подать запрос здесь.
- Для того чтобы изменить имя пользователя или адрес электронной почты, связанные с учетной записью Твиттера, удалять эту учетную запись не нужно. Их можно изменить в любой момент в разделе Сведения об учетной записи.
- Имя пользователя и адрес электронной почты необходимо изменить перед отключением учетной записи, если вы хотите иметь возможность использовать их в будущем.
- Если вы войдете в свою учетную запись в течение 30 дней после ее отключения, она будет автоматически восстановлена.
- Если вы хотите скачать свои данные из Твиттера, отправьте соответствующий запрос перед отключением учетной записи.
 Отключение не приведет к удалению данных из систем Твиттера.
Отключение не приведет к удалению данных из систем Твиттера. - Твиттер может хранить определенную информацию об отключенных учетных записях в целях обеспечения безопасности платформы и ее пользователей. Дополнительную информацию можно найти здесь.
Если у вас возникли сложности с управлением своей учетной записью в Твиттере, прежде чем удалять ее, ознакомьтесь с нашими советами по решению распространенных проблем.
Удаление учетной записи Battle.net — Служба поддержки Blizzard
Обновлен: 3 недели назад
Номер статьи (ID) 2659
Применимо к играм:
Распространенные проблемы
Удалить персональную информацию и учетную запись.Если вы желаете, чтобы ваша учетная запись была удалена, вы можете отправить запрос на удаление вашей персональной информации с вашей учетной записи. Исполнение этого запроса навсегда удалит персональную информацию на вашей учетной записи Battle.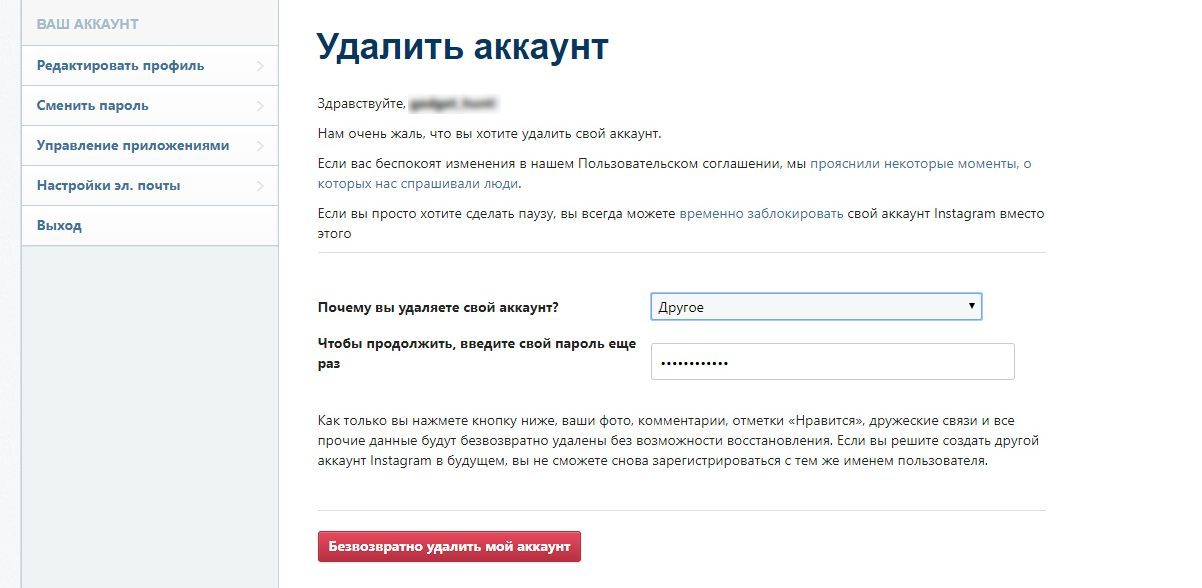 net.
net.
Это включает ваши:
- Имя
- Контактную информацию (адрес электронной почты, номер телефона, и т.д.)
- Настройки безопасности
- Сохраненные методы оплаты
- Истории покупок
- Приобретенных игр, кодов, промоакций и внутриигровых предметов
- Игровых учетных записей и всего игрового прогресса
- Истории общения со службой поддержки Blizzard
- Всего остатка на кошельке Battle.net
Данный запрос будет действовать только для указанной в запросе учетной записи Battle.net и прикрепленных к ней игр. Если у вас есть неприкрепленные к учетной записи игры, запрос не будет распространятся на них, пока вы не прикрепите их к учетной записи Blizzard.
Удалив учетную запись Battle.Net вы потеряете доступ к играм Activision на этой учетной записи Battle.
Выполнение запроса может занять до 30 дней. После выполнения запроса Blizzard не сможет восстановить информацию и учетную запись ни при каких условиях.
Чтобы узнать больше о том зачем мы собираем и храним предоставляемую вами информацию, ознакомьтесь с нашей политикой конфиденциальности.
Служба поддержки не может вручную удалить учетную запись Battle.net.
Удалить учетную запись | Управление учетными записями
Удалите учетную запись, чтобы стереть персональные данные и отказаться от получения маркетинговых материалов Autodesk. Некоторые данные о вас могут быть сохранены для использования в правовых целях и для решения внутренних бизнес-задач в соответствии с применимым законодательством, например, для предотвращения мошенничества. После удаления учетной записи и персональных данных у вас больше не будет доступа к программам, службам или файлам.
Альтернативы удалению учетной записи
Убедитесь, что вы хотите удалить учетную запись и личные данные вместо одного из следующих:
Если у вас есть активная подписка, приобретенная в компании Autodesk, ее действие будет отменено, а учетная запись удалена. Если подписка была приобретена у партнера, перед тем как продолжить, свяжитесь с партнером, чтобы отменить действие этой части учетной записи. Если для каких-либо подписок выполняется автоматическое продление, необходимо отключить их. Обработка запроса может занять до 90 дней.
Корпоративные учетные записи. Если ваша учетная запись связана с корпоративной учетной записью, можно обратиться к вам за дополнительной информацией или перенаправить вас к администратору учетной записи. Если вы являетесь назначенным пользователем корпоративной учетной записи, перед удалением учетной записи обратитесь к системному администратору для исключения вас из всех программ и служб.
Удаление учетной записи
Примечание. После удаления учетной записи вы больше не сможете получить доступ к файлам. Перед тем как продолжить, загрузите файлы.
После удаления учетной записи вы больше не сможете получить доступ к файлам. Перед тем как продолжить, загрузите файлы.
- Войдите в учетную запись на странице profile.autodesk.com/security.
- Нажмите кнопку Начать удаление в разделе «Удалить учетную запись и данные».
- Просмотрите альтернативные действия, чтобы убедиться в том, что вы действительно хотите удалить учетную запись и не ограничиваете доступ к электронной почте, отключите автоматическое продление, удалите пользователя или отмените пробную версию.
- Если вы действительно хотите удалить учетную запись, нажмите
- Выберите адрес электронной почты, текст или вызов для получения кода проверки.
- Нажмите кнопку Продолжить удаление.
- Введите код проверки и нажмите кнопку Продолжить удаление. Откроется экран проверки.
Наверх
Восстановление учетной записи
Учетную запись можно восстановить в течение 30 дней следующим образом:
- Нажмите кнопку Восстановить учетную запись в сообщении электронной почты с подтверждением.

- Войдите в учетную запись на странице profile.autodesk.com/security и нажмите кнопку Восстановить учетную запись в разделе Delete account and data.
Наверх
Удалить информацию из нашей системы
Если у вас нет учетной записи на портале Autodesk Account и вы хотите удалить информацию о себе из нашей системы, заполните онлайн-форму для обработки запроса.
Чтобы узнать больше о политике в отношении удаления и хранения данных, см. Заявление о конфиденциальности.
Наверх
Как удалить старый аккаунт Google
Аккаунт Google предоставляет вам доступ ко всем сервисам Гугл, включая Gmail, YouTube, Google+, Диск и т.д. Но что, если вы не хотите больше пользоваться сервисами Гугл? Как удалить аккаунт Гугл на всегда? Да, есть возможность навсегда и полностью удалить аккаунт Google.
Прежде чем приступить к удалению аккаунта Google, имейте в виду, что все данные хранящиеся там также удаляться. Я не знаю вашу причину покончить с гуглом, возможно это просто второй аккаунт, который давно не используется или другая причина. В любом случае удалить ненужный аккаунт Google совсем не трудно, ниже вы найдет пошаговую инструкцию.
Я не знаю вашу причину покончить с гуглом, возможно это просто второй аккаунт, который давно не используется или другая причина. В любом случае удалить ненужный аккаунт Google совсем не трудно, ниже вы найдет пошаговую инструкцию.
Удаление аккаунта Google — что нужно знать перед началом
После удаления аккаунт Google, вы потеряете доступ ко многим данным, в том числе:
- Все сервисы Google, такие как Gmail, Диск, Календарь и т.д. А также любые данные, связанные с этими сервисами, такие как электронные письма, фотографии, заметки и многое другое.
- Любые подписки или контент, приобретенный в YouTube или Google Play, Фильмы, Книги или Музыка.
- Информация, которая сохраняется в Chrome, доступ к любым бесплатным или платным приложениям и расширениям Chrome.
- Если у вас телефон на Андроид, вы также потеряете доступ к контактам хранящихся в этом аккаунте, а также данным, которые были скопированы с помощью Android Backup.
- Наконец, навсегда потеряете имя пользователя.
 После удаления аккаунта вы не сможете зарегистрироваться, используя то же имя пользователя.
После удаления аккаунта вы не сможете зарегистрироваться, используя то же имя пользователя.
Что нужно сделать перед удалением
Если вы давно пользуетесь своим аккаунтом Google, вероятно, у вас будут важные данные, требующие сохранения, такие как заметки, фотографии, электронные письма и другие. Если их не много, можно скачать их по отдельности, но у Гугле есть простой способ резервного копирования всех данных аккаунта.
- Откройте настройки своего аккаунта Google, перейдя на эту страницу accounts.google.com .
- В блоке “Конфиденциальность” нажмите на “Управление контентом”.
- Здесь нужно нажать на “Создать Архив”. Осталось только выбрать, какие данные сервисов Google вы хотите сохранить.
- Нажмите “Далее” и выберете в каком формате будут упакованы данные, максимальный размер архива и метод получения.
- Время архивации будет зависеть от количества архивируемых данных информации.
 После окончания вы сможете скачать архив(ы) одним из способов, который вы выбрали шагом выше.
После окончания вы сможете скачать архив(ы) одним из способов, который вы выбрали шагом выше.
Кроме того, помните что ваш почтовый ящик Google может использоваться как способ связи на веб-сайтах, порталах и даже банков, поэтому прежде чем удалять аккаунт не забудьте заменить свои почтовый ящик для связи на новый.
Удаление аккаунта Google — это не сложно
- Перейдите в настройки аккаунта Google и в блоке “Настройки аккаунта” выберите “Отключение сервисов и удаление аккаунта”. Затем нажмите “Удалить аккаунт и данные”.
- Здесь вы увидите рекомендацию скачать важные данные и весь контент, который будет удален по окончанию операции.
- Внизу страницы вы должны поставить две галочки для подтверждения удаления аккаунта, после чего сможете нажать на кнопку “Удалить аккаунт”.
Удаление только определенных сервисов
Вместо удаления всего аккаунта Google у вас также есть возможность удалить определенные сервисы.
- Перейдите в настройки аккаунта Google и в блоке “Настройки аккаунта” выберите “Отключение сервисов и удаление аккаунта”. Затем нажмите “Удалить сервисы”.
- Здесь вы увидите список сервисов доступных для удаления, а также возможность скачать данные из них.
- Если вы захотите удалить сервис Gmail, то придется добавить другой почтовый ящик, который будет связан с другими еще используемыми вами сервисами Google.
Как восстановить недавно удаленный аккаунт
Если после удаления аккаунта Гугл, вы пожалели об этом. Не переживайте у вас есть немного времени, в течении которого его можно восстановить.
- Перейдите на страницу восстановление аккаунта Google.
- Выберите “У меня возникают другие проблемы при входе”.
- Затем следуйте инструкции на странице, чтобы узнать есть ли возможность восстановить аккаунт. Имейте в виду, что это может быть невозможно. Кроме того, если вы удалили Gmail и добавили другой ящик для доступа к сервисам Google, восстановить имя ящика Gmail будет невозможно.

Заключение
Надеюсь, теперь вы точно знаете, как удалить аккаунт Гугл. Если остались вопросы, задавайте их в комментариях, а я и мои читатели постараются вам помочь.
Как удалить аккаунт в Instagram
Сейчас модно избавляться от профилей в социальных сетях. Забавно, но именно через соцсети это поветрие зачастую и распространяется — взять хотя бы хэштег #DeleteFacebook. Или этот пост — весьма вероятно, что ссылку на него вы нашли в соцсети. Instagram — не исключение из популярного тренда. Желание удалить свой аккаунт может быть вызвано самыми разными соображениями, однако в целом идея покинуть вторую по величине социальную сеть сегодня набирает все больше последователей.
Для меня, например, причиной стало то, что мне надоело чувствовать себя несчастным и завидовать другим, разглядывая все эти фотографии вкусной еды, которую я не пробовал, и красивейших мест, где я не бывал. Уже через пять минут в Instagram мне начинает казаться, что моя жизнь невыносимо скучна (хотя на самом деле это совсем не так), поэтому я решил совсем перестать пользоваться этой социальной платформой.
В этой статье я объясню, как создать резервную копию вашего профиля в Instagram, временно отключить его или даже покинуть эту социальную сеть навсегда, полностью удалив свою учетную запись.
Как создать резервную копию вашего профиля Instagram
Что удобно, при сохранении резервной копии профиля Instagram позволяет сохранить практически любую информацию, которая относится к вашему профилю. Вы можете скачать не только сами фотографии, но и кучу других данных: все ваши лайки, комментарии, контакты, подписи к фотографиям, включая все использованные хэштеги, и даже ваши поисковые запросы и настройки.
Однако все, кроме фотографий, будет упаковано в файлы формата JSON (JavaScript Object Notation). Такие файлы можно открыть и попытаться прочесть, используя простые текстовые редакторы — Блокнот, Wordpad, TextEdit и так далее, — но вычленять информацию из мешанины символов не очень удобно.
К счастью, фотографии вы получите в нормальном, человеческом формате JPEG — и они даже рассортированы по папкам для каждой даты. Одна маленькая проблема: у всех снимков будет характерно «инстаграмное» невысокое разрешение — 1080 x 1080. Поскольку именно в таком виде они хранятся в социальной сети, ситуацию никак не поправишь — просто имейте это в виду.
Одна маленькая проблема: у всех снимков будет характерно «инстаграмное» невысокое разрешение — 1080 x 1080. Поскольку именно в таком виде они хранятся в социальной сети, ситуацию никак не поправишь — просто имейте это в виду.
Как создать резервную копию своих данных из Instagram через приложение Android или iOS
Чтобы заказать резервное копирование вашего профиля Instagram со смартфона или планшета, выполните следующие действия:
- Откройте приложение Instagram.
- Нажмите на кнопку профиля — это самая правая кнопка на нижней панели, справа от сердечка.
- Нажмите на кнопку меню (три горизонтальных полоски) в правом верхнем углу.
- В самом низу появившейся панели прячется кнопка Настройки — вот она-то вам и нужна.
- Прокрутите открывшееся меню до раздела Конфиденциальность и безопасность и выберите Скачивание данных.
- Instagram покажет вам адрес электронной почты, к которому привязана ваша учетная запись.
 Если вы хотите, чтобы данные были доставлены на какой-то другой адрес, можете указать его.
Если вы хотите, чтобы данные были доставлены на какой-то другой адрес, можете указать его. - Подтвердите электронную почту для доставки резервного архива и введите свой пароль Instagram.
- Вот и все. В течение 48 часов (обычно это происходит гораздо быстрее — через несколько минут) Instagram вышлет вам ссылку, по которой вы сможете загрузить архив со всеми своими данными.
- Откройте письмо от Instagram в своем почтовом приложении и нажмите ссылку.
- Откроется страница входа на сайт Instagram. Введите свой логин и пароль, чтобы войти в учетную запись.
- Нажмите Скачать данные. Начнется загрузка ZIP-архива с фотографиями и другой информацией, связанной с вашим профилем.
Как создать резервную копию своих данных из Instagram, используя веб-браузер
Сделать резервную копию профиля Instagram из браузера несколько проще, особенно если вы пользуетесь компьютером или ноутбуком. Вот что для этого потребуется:
- Откройте браузер, перейдите на сайт Instagram.
 com и войдите со своими текущими учетными данными.
com и войдите со своими текущими учетными данными. - Нажмите на аватарку своего профиля в правом верхнем углу экрана.
- Нажмите Редактировать профиль рядом с вашим именем.
- В меню слева выберите Конфиденциальность и безопасность.
- Прокрутите открывшийся список и выберите Запросить файл в разделе Скачивание данных. После этого Instagram отправит вам письмо со ссылкой на архив, в котором будут фотографии и другая информация из вашего профиля.
- Дальше все то же самое, что и при работе с приложением: получив электронное письмо от Instagram, откройте его в приложении или браузере и кликните ссылку.
- Откроется страница входа на сайт Instagram. Введите свой логин и пароль, чтобы войти в учетную запись.
- Нажмите Скачать данные. Начнется загрузка ZIP-архива с вашими фотографиями и другой информацией, связанной с вашим профилем.
Теперь, когда резервная копия ваших фотографий готова и загружена на компьютер, можно удалять профиль Instagram.
Обновленные настройки безопасности и конфиденциальности в Instagram
Как удалить аккаунт Instagram
Если покопаться в настройках Instagram в веб-браузере, то можно найти разве что возможность временно отключить профиль. Но есть и секретная ссылка, зная которую, можно удалить профиль навсегда. Ниже мы обсудим оба варианта. Обратите внимание, что Instagram не позволяет ни удалить, ни временно отключить учетную запись из мобильного приложения: вам придется открыть веб-интерфейс в браузере.
Как временно отключить аккаунт в Instagram через веб-интерфейс
- Запустите браузер и откройте сайт Instagram.com.
- При необходимости укажите свои логин и пароль и нажмите Войти.
- Нажмите на аватарку своего профиля в правом верхнем углу экрана.
- Нажмите Редактировать профиль рядом с вашим именем.
- В нижней части экрана вы найдете ссылку Временно заблокировать мой аккаунт — нажмите ее.

- Выберите из списка причину, по которой вы отключаете учетную запись, введите пароль и нажмите кнопку Временно заблокировать аккаунт.
- Нажмите Да. Теперь ваш аккаунт заблокирован. Это значит, что профиль, комментарии и лайки будут скрыты, пока вы снова его не включите.
Как полностью удалить аккаунт Instagram через веб-интерфейс
- Нажмите на эту ссылку или откройте браузер и введите в адресной строке https://www.instagram.com/accounts/remove/request/permanent/.
- Введите свои учетные данные Instagram.
- Выберите из списка причину, по которой вы удаляете учетную запись, введите пароль и нажмите большую красную кнопку, на которой написано Безвозвратно удалить мой аккаунт.
- Нажмите OK. Ваша учетная запись будет удалена. Помните, что в этом случае восстановить ее будет невозможно. Так что если у вас остались сомнения, лучше временно заблокируйте свой профиль.
Как снова активировать учетную запись Instagram
Если вы решили не удалять свою учетную запись насовсем, а лишь временно ее заблокировать, то разблокировать аккаунт обратно будет довольно просто: достаточно войти со своими учетными данными либо в приложение, либо на сайт Instagram. com.
com.
В отличие от Twitter, Instagram не отключает вашу учетную запись насовсем, сколько бы времени ни прошло, поэтому можете не волноваться, что профиль исчезнет, если вы долго не будете его посещать. Однако, в отличие от Twitter, Instagram не позволит вам включить свой аккаунт немедленно после того, как вы отправили запрос на его отключение. По правилам Instagram для отключения учетной записи требуется несколько часов после подачи заявки. Так что сначала придется дождаться, пока аккаунт отключится — и только потом включать его обратно.
Как удалить аккаунт в Snapchat
Недавно разработчиков Snapchat уличили в нарушении приватности: выяснилось, что отдельные сотрудники компании Snap злоупотребляли доступом к персональным данным и шпионили за пользователями. Не очень приятная история, правда? Поневоле задумываешься, не уйти ли из этой соцсети.
Впрочем, неважно, что навело вас на такую мысль — чрезмерное внимание посторонних, борьба с интернет-зависимостью или ваше 25-летие. Мы просто расскажем вам, как это сделать, на тот случай, если вы примете окончательное решение.
Мы просто расскажем вам, как это сделать, на тот случай, если вы примете окончательное решение.
Как сохранить данные из Snapchat
Перед тем как удалиться из Snapchat, вы наверняка захотите сохранить фото и видео, которыми так радостно делились все это время. А может, и какую-то другую информацию, связанную с вашей активностью в соцсети. К сожалению, универсального способа скачать все и сразу нет. Рассказываем о том, что Snapchat позволяет сделать.
1. Настроить бэкап снапов и историй
По умолчанию Snapchat не сохраняет ваши фото и видео. Если вы прислали снап своему другу, он пропадет, как только друг его увидит. Если вы опубликовали историю, ее удалят через 24 часа. Восстановить все это потом уже не получится.
Если вы пока только задумываетесь об уходе из соцсети, можете заранее позаботиться о том, чтобы у вас была копия всех ваших постов. Для этого надо настроить Воспоминания — функцию, которая позволяет сохранять снапы на устройстве («на Фотопленке») или в облаке («в Воспоминаниях»):
- Откройте свой профиль и нажмите на шестеренку в правом верхнем углу экрана.

- Найдите блок Функции (в Android) или Мой аккаунт и выберите пункт в Воспоминания.
- Найдите раздел Место сохранения.
- В графе Кнопка «Сохранить» укажите, куда вы хотите сохранять снапы. Чтобы копия видео и фотографий осталась на вашем устройстве, выберите Воспоминания и Фотопленка или Только Фотопленка, если вы не хотите, чтобы ваши данные сохранялись в облаке.
- В графе в Мои посты выберите Воспоминания. Эта настройка избавит вас от необходимости вручную сохранять каждый пост.
А вот в личной переписке придется каждый раз нажимать кнопку Сохранить при отправке снапов, которые вы не хотите терять.
2. Скачать фото и видео из «Воспоминаний»
Если вы хотите уйти из Snapchat прямо сейчас, но до сих пор сохраняли снапы только в «Воспоминания», вы можете скачать любимые снимки к себе на устройство. Приложение для iOS позволяет сделать это в один прием.
Приложение для iOS позволяет сделать это в один прием.
- Войдите в Воспоминания.
- Нажмите галочку в правом верхнем углу.
- Выделите все снапы, которые хотите скачать.
- Нажмите на значок со стрелкой внизу экрана.
- Выберите Сохранить.
Пользователям Android повезло меньше: снапы придется скачивать по одному.
- Войдите в Воспоминания.
- Нажмите на нужный снимок.
- Выберите Экспортировать снап.
- Нажмите в Фотопленку.
3. Обратиться в службу поддержки
Если вас интересуют не только фото, вы можете написать в техподдержку соцсети и запросить у нее все данные, доступные из приложения: например, историю треков, распознанных с помощью Shazam, Bitmoji-аватары, а также фото и видео, которые вы сохраняли в «Воспоминания» (если они есть). Возможно, сотрудники сервиса пойдут вам навстречу и вышлют все, о чем вы попросите.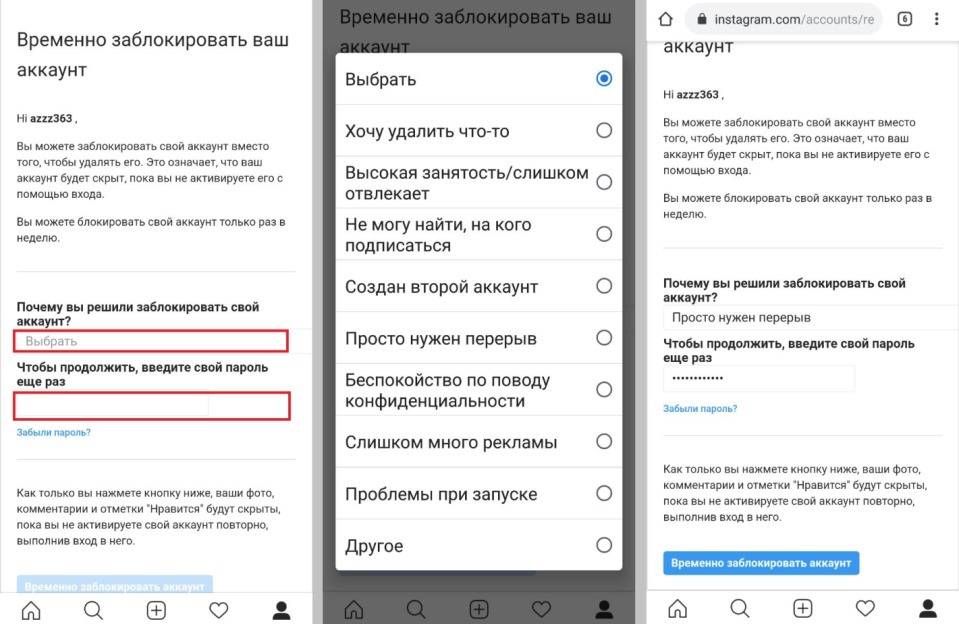
4. Получить архив с данными, которые собирает соцсеть
Если вы хотите проверить, что вы делали в Snapchat, с кем переписывались, когда заходили в аккаунт, и так далее, можно запросить у соцсети информацию, которую она о вас собирает.
Вот что вам пришлют в ответ:
- Истории авторизаций, покупок, геолокации, поиска и многого другого.
- Архив переписки в чатах.
- Данные профиля, информацию о друзьях и подписках.
- Ваши Bitmoji-аватары.
Все это добро можно получить одним ZIP-файлом и оставить на память. Однако сначала необходимо привязать к аккаунту email-адрес. Если вы еще не делали этого:
- Нажмите на иконку с вашей аватаркой в левом верхнем углу приложения.
- Откройте Настройки — значок шестеренки в правом верхнем углу.
- Выберите пункт Почта.
- Укажите свой email.
- Откройте почту, найдите письмо от Snapchat и нажмите Подтвердить почту.

Почта привязана? Можно запросить архив. Если вы хотите сделать это через приложение:
- Откройте свой профиль и нажмите на шестеренку в правом верхнем углу экрана.
- Пролистайте вниз до секции Конфиденциальность (в Android) или Прочее (в iOS) и выберите пункт Мои данные.
- Введите логин и пароль.
- Ознакомьтесь со списком информации, которую можно получить в архиве, и нажмите кнопку Отправить запрос.
Если вы хотите запросить архив через браузер:
- Откройте https://accounts.snapchat.com и авторизуйтесь на сайте.
- Кликните Мои данные.
- Ознакомьтесь со списком информации, которую можно получить в архиве, и нажмите кнопку Отправить запрос.
В обоих случаях спустя некоторое время вы получите ZIP-файл с данными на подтвержденный электронный ящик.
Как удалить аккаунт в Snapchat
Разобравшись с бэкапами, вы можете наконец приступить к удалению аккаунта. Как и большинство соцсетей, Snapсhat предлагает сначала лишь деактивировать профиль, чтобы у вас было время передумать.
Как и большинство соцсетей, Snapсhat предлагает сначала лишь деактивировать профиль, чтобы у вас было время передумать.
Обратите внимание: деактивировать Snapchat-аккаунт через приложение невозможно — придется делать это через сайт:
- Откройте в браузере страницу https://accounts.snapchat.com, введите логин и пароль.
- Нажмите кнопку Удалить аккаунт.
- Еще раз введите ник и пароль.
- Нажмите кнопку Далее.
Ну вот и все — остается просто удалить приложение с мобильного устройства.
Как восстановить аккаунт в Snapchat
В течение 30 дней после деактивации аккаунта в Snapchat вы сможете вернуться в сервис. Для этого достаточно авторизоваться в системе через приложение, указав в качестве логина ваш никнейм. Программа попросит вас подождать пару секунд, а потом войти еще раз, и — вуаля! — вы снова зарегистрированы в соцсети. Все ваши данные при этом восстановятся вместе с профилем, как будто вы никуда и не уходили.
Пока ваш аккаунт деактивирован, друзья в Snapchat не будут видеть вас в приложении и не смогут посылать вам сообщения. А по истечении 30 дней ваш профиль удалят с концами — после этого ни вы, ни сотрудники сервиса уже не смогут его восстановить.
Как уйти из других соцсетей
Теперь вы знаете, как избавиться от аккаунта в Snapchat. Если же вы решили устроить радикальный диджитал-детокс или уйти в цифровое отшельничество, узнайте, как удалиться из Twitter, Facebook или, к примеру, окончательно порвать с Instagram.
Удалить учетную запись | Login.gov
Могут быть разные причины, по которым вам нужно удалить учетную запись:
- Вы понимаете, что у вас есть несколько учетных записей с разными адресами электронной почты, и вы хотите иметь одну учетную запись
- Ваш аккаунт заблокирован и вы потеряли доступ к вашим методам аутентификации
- Вам больше не нужен аккаунт Login.gov
При удалении аккаунта:
- Мы удалим ваш адрес электронной почты, пароль и номер телефона
- Вы не сможете получить безопасный доступ к партнерским агентствам, которым требуется логин.
 государственный счет
государственный счет
После удаления учетной записи вы не сможете войти в правительственные приложения, для доступа к которым вы обычно используете свою учетную запись Login.gov. Вы не потеряете свою информацию в этих приложениях, но вам понадобится новая учетная запись Login.gov, чтобы иметь возможность входить в эти приложения.
Если у вас есть доступ к вашим методам аутентификации, выполните следующие действия, чтобы удалить свою учетную запись:
- Введите свой адрес электронной почты https: // secure.login.gov.
- Введите свой пароль.
- Щелкните кнопку «Войти».
- Выполните аутентификацию, используя один из настроенных вами методов.
- На странице своей учетной записи выберите «Удалить учетную запись» в меню в левой части страницы.
- Выберите «Удалить учетную запись» в меню «Ваша учетная запись».
- Введите свой пароль, чтобы подтвердить, что вы хотите удалить свою учетную запись.

Выполните следующие действия, чтобы удалить свою учетную запись, если у вас нет доступа к вашим методам аутентификации:
В качестве меры безопасности войдите в систему.gov требует двухэтапного процесса и 24-часового периода ожидания, если вы потеряли доступ к своим методам аутентификации и вам нужно удалить свою учетную запись.
- Перейдите на страницу входа в государственное приложение или на https://secure.login.gov/
- Войдите, используя свой адрес электронной почты и пароль
- На странице аутентификации (введите код безопасности, код приложения или резервный код; карту PIV / CAC или ключ безопасности) нажмите «Выбрать другой вариант безопасности».
- Прокрутите вниз и нажмите ссылку «удаление учетной записи»
- Внимательно прочтите всю информацию, чтобы убедиться, что удаление вашей учетной записи — единственный вариант.
- Нажмите «Да, продолжить удаление»
- Вы получите два электронных письма.

- Первое письмо подтверждает, что мы получили ваш запрос. Ваша учетная запись еще не удалена. Требуются дополнительные действия.
- Второе письмо будет отправлено вам через 24 часа. Следуйте инструкциям в этом письме, чтобы завершить процесс удаления.
Удалите старые учетные записи (если сможете)
Недавно я получил электронное письмо о взломе данных на сайте Дризли, который я использовал однажды три года назад, чтобы отправить бывшему коллеге бутылку виски.Я совершенно забыл, что у меня там есть учетная запись, и решил, что мне просто нужно удалить ее, поэтому я просмотрел настройки учетной записи — только чтобы найти способ удалить ее самостоятельно. Это разочарование вызвало у меня одно из моих странных хобби, связанных с карантином и пандемией: найти и удалить как можно больше зомби-аккаунтов, заполненных личной информацией.
Дризли, безусловно, не единственный сервис, который стал жертвой утечки данных.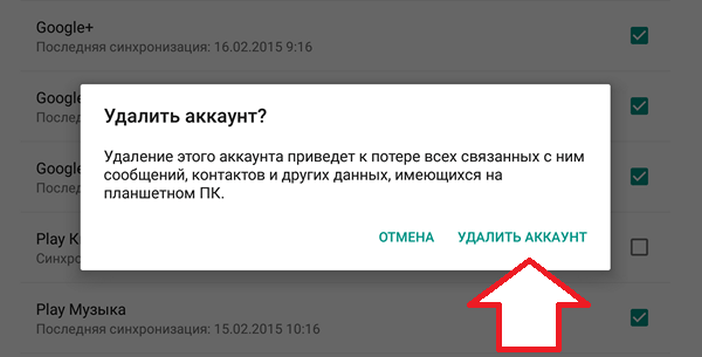 Я постоянно получаю электронные письма о подобных взломах, утечках и взломах.
Я постоянно получаю электронные письма о подобных взломах, утечках и взломах.
На первый взгляд незначительные утечки данных особенно проблематичны при повторном использовании паролей. Если вы это сделаете, утечка данных из старого входа может раскрыть учетные данные других, более новых учетных записей. Но даже если вы используете диспетчер паролей и стараетесь использовать надежные уникальные пароли, давно забытые сайты могут представлять угрозу для конфиденциальности. Старые сайты или службы могут быть связаны с другими учетными записями, например с календарем или контактами, или они могут содержать некоторые данные, которые вы предпочитаете хранить в тайне, например демографические данные или личные заметки.
Но, как я узнал с Дризли, удаление учетных записей не всегда легко (или даже возможно). В случае с Дризли мне пришлось прочитать условия обслуживания, чтобы узнать, что для удаления моей учетной записи мне нужно будет отправить электронное письмо в службу поддержки клиентов. В поисках других примеров я обнаружил, что Amazon также заставляет вас писать в службу поддержки клиентов по электронной почте. Evernote требует, чтобы вы отправили заявку на удаление вашего адреса электронной почты и имени пользователя из службы. Служба потокового видео NBC Peacock просто предоставляет способ удалить вашу учетную запись, если вы подпадаете под действие Закона Калифорнии о конфиденциальности потребителей (CCPA).Ни один из этих крупных веб-сайтов не позволяет вам удалить свою учетную запись за несколько кликов.
В поисках других примеров я обнаружил, что Amazon также заставляет вас писать в службу поддержки клиентов по электронной почте. Evernote требует, чтобы вы отправили заявку на удаление вашего адреса электронной почты и имени пользователя из службы. Служба потокового видео NBC Peacock просто предоставляет способ удалить вашу учетную запись, если вы подпадаете под действие Закона Калифорнии о конфиденциальности потребителей (CCPA).Ни один из этих крупных веб-сайтов не позволяет вам удалить свою учетную запись за несколько кликов.
Это помешательство.
Никто не должен тратить пять минут на поиски инструкции по удалению учетной записи. Если у вас возникли проблемы с поиском таких инструкций, вам могут помочь целые веб-сайты, такие как Just Delete Me и Account Killer.
Конечно, в некоторых случаях просто вспомнить, что у вас есть учетная запись, достаточно сложно. Если вы похожи на меня, у вас, вероятно, есть десятки зомби-аккаунтов, разбросанных по сети, потерянных во времени, — пока вы не получите неизбежное электронное письмо с извещением о взломе аккаунта.
Вот как я нашел свой.
Отсортируйте в диспетчере паролей (или учетных данных, сохраненных в браузере)
Если вы долгое время использовали диспетчер паролей, процесс отслеживания старых учетных записей в основном безболезнен. Запустите диспетчер паролей, просмотрите список учетных записей, перейдите на любой веб-сайт, который вы больше не используете, а затем (попытайтесь) удалить свою учетную запись. Некоторые менеджеры паролей, такие как 1Password, позволяют сортировать логины по «Дате последнего использования» или «Дате создания», что помогает быстро находить старые учетные записи.
Если вы используете инструменты паролей, встроенные в браузер, обычно есть способ найти там список всех учетных записей:
- Chrome: Щелкните значок своего профиля в правом верхнем углу, а затем значок ключа.
- Firefox: Щелкните трехстрочное меню в правом верхнем углу, а затем щелкните Логины и пароли.
- Safari: Щелкните Safari в строке меню, затем Настройки, , затем Пароли.

Удаление логина в диспетчере паролей не приводит к удалению учетной записи, поэтому вам все равно придется входить на сами сайты, чтобы удалить свои аккаунты навсегда.
Поищите в своем почтовом ящике
Скорее всего, ваш почтовый ящик заполнен приветственными письмами от аккаунтов, которые вы создали за долгие годы. Поищите такие фразы, как «добро пожаловать», «обновления для», «мы обновляем», «ваша учетная запись», «бесплатная пробная версия» или «подтвердите свой адрес электронной почты», чтобы найти то, что вы могли пропустить в другом месте.
Проверьте учетные записи, в которых вы использовали Google или Facebook для входа в систему.
Если вы использовали Google или Facebook для входа в учетную запись вместо создания нового имени пользователя и пароля, вы можете легко найти список этих сайтов.Но всегда удаляйте свою учетную запись на соответствующем сайте, прежде чем отменять доступ со страницы разрешений Google или Facebook.
- Для Google перейдите на страницу разрешений ( Аккаунт > Безопасность > Вход с помощью Google ) и посмотрите, какие сайты перечислены в разделе «Вход с помощью Google».
 Если вы найдете там что-то старое, перейдите на этот сайт, чтобы удалить свою учетную запись, прежде чем отозвать доступ со страницы разрешений.
Если вы найдете там что-то старое, перейдите на этот сайт, чтобы удалить свою учетную запись, прежде чем отозвать доступ со страницы разрешений. - Для Facebook щелкните значок раскрывающегося списка в правом верхнем углу, а затем щелкните Настройки и конфиденциальность > Настройки > Приложения и веб-сайты .Как и в случае с Google, обязательно зайдите на конкретный сайт и попробуйте удалить там свою учетную запись, прежде чем отменять доступ.
Поиск старых учетных записей
Наконец, стоит проверить, не были ли какие-либо утерянные учетные записи уже подвергнуты утечке данных. Зайдите на Have I Been Pwned ?, бесплатный сайт, который отслеживает адреса электронной почты в случае утечки данных. Введите свой адрес электронной почты и посмотрите, доступны ли ваши учетные данные в мире. Приведенные здесь данные идут довольно далеко назад — самая старая учетная запись, которую я нашел, была датирована 2010 годом, когда Gawker был взломан — так что велики шансы, что вы найдете какой-нибудь случайный аккаунт, о существовании которого вы забыли.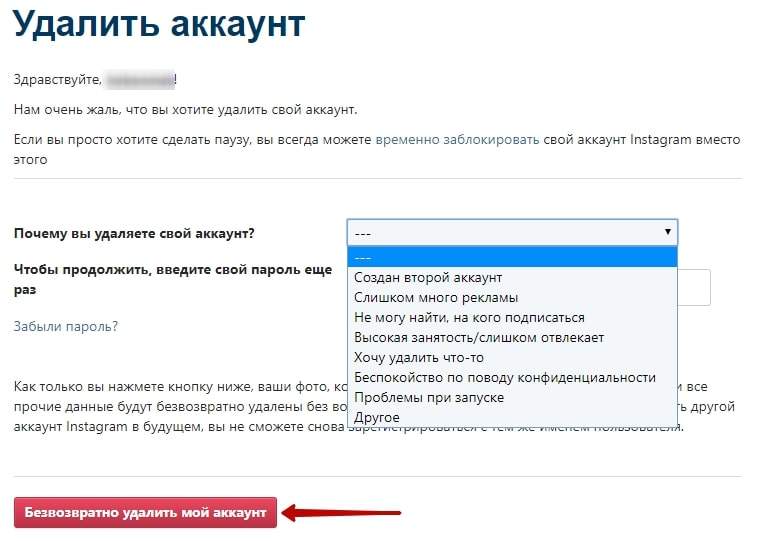
Из двух десятков старых учетных записей, которые я нашел с помощью вышеуказанных методов, я легко смог удалить примерно половину из них, в том числе несколько из учетных записей, которые у меня не было в памяти, например, для Withings, Box и Todoist. Некоторые, такие как старая учетная запись 8tracks, в какой-то момент, казалось, были удалены из-за бездействия, в то время как другие, например учетная запись Showtime, на которую я, по-видимому, подписался, потребовали от меня отправить электронное письмо с просьбой удалить ее.
Будьте готовы к тому, что весь этот процесс будет гораздо более утомительным, чем необходимо.Дризли, например, не ответил на мой вопрос о том, почему удаление учетной записи было так сложно найти и так сложно сделать. Но если в Дризли и других компаниях больше всего беспокоит то, что клиенты удалят свои учетные записи и потеряют свои данные, компаниям следует сделать эти данные переносимыми и доступными для загрузки. Черт возьми, сделайте мои данные доступными для загрузки немедленно, как только я нажму на ссылку удаления. Но до тех пор, пока кто-либо не сможет удалить свои учетные записи — включая все хранилища данных — без отправки электронной почты или звонка в службу поддержки, стоит регулярно находить и удалять их вручную.
Но до тех пор, пока кто-либо не сможет удалить свои учетные записи — включая все хранилища данных — без отправки электронной почты или звонка в службу поддержки, стоит регулярно находить и удалять их вручную.
Как закрыть свою учетную запись Microsoft
Когда вы закрываете учетную запись Microsoft, потому что она вам больше не нужна или потому что это дублирующая учетная запись, Microsoft хочет убедиться в двух вещах:
Во-первых, это действительно вы, а не кто-то другой пытается закрыть вашу учетную запись.
Во-вторых, вы не оставляете после себя ничего важного, что вам понадобится позже.
Чтобы защитить вашу учетную запись от случайного закрытия, мы можем попросить вас подтвердить вашу личность и намерения. Например, если вы забыли данные своей учетной записи и вам пришлось сбросить данные безопасности, вы должны подождать 60 дней, прежде чем закрыть свою учетную запись.
Если вы уверены, что хотите закрыть свою учетную запись Microsoft:
Разверните текстовые заголовки ниже, чтобы узнать больше о том, что вам следует проверить в первую очередь.
Пройдите процедуру закрытия учетной записи.
Узнайте, что происходит после закрытия учетной записи.
Перед закрытием аккаунта
Закрытие учетной записи Microsoft означает, что вы не сможете использовать ее для входа в продукты и службы Microsoft, которые вы использовали.Он также удаляет все связанные с ним службы, включая ваш:
Учетные записи электронной почты Outlook.com, Hotmail, Live и MSN
файлов OneDrive
Данные Xbox Live и GamerTag
Skype ID и контакты
Бессрочные цифровые лицензии Office, например Office 2019 для дома и учебы
NuGet.
 org account
org accountБаланс учетной записи, неиспользованные бонусные баллы и сертификация Microsoft, включая сданные экзамены и соответствующие стенограммы.
Нельзя удалить только одну из этих служб и оставить остальные.
Итак, прежде чем закрыть свою учетную запись, потратьте немного времени на то, чтобы свести все дела, отменить подписки и убедиться, что вы не оставили ничего важного — например, файлы, деньги с подарочных карт или электронные письма.И не забудьте рассмотреть менее распространенные сервисы, в которых вы используете свою учетную запись. Например, воспользуйтесь оставшимся преимуществом коммерческой поддержки в Интернете, а для разработчиков перенесите все пакеты, которые вы сохранили на NuGet.org.
Перед удалением учетной записи вы также можете просмотреть следующие статьи: Закройте свою учетную запись Outlook.com и Могу ли я использовать Skype без моей учетной записи Microsoft?
Выберите любой заголовок ниже, чтобы узнать, что делать перед закрытием учетной записи:
Используйте деньги на своем счете
Отмените все подписки, связанные с вашей учетной записью
Если у вас есть подписки на такие службы, как Microsoft 365, OneDrive, Xbox Live Gold или Outlook без рекламы.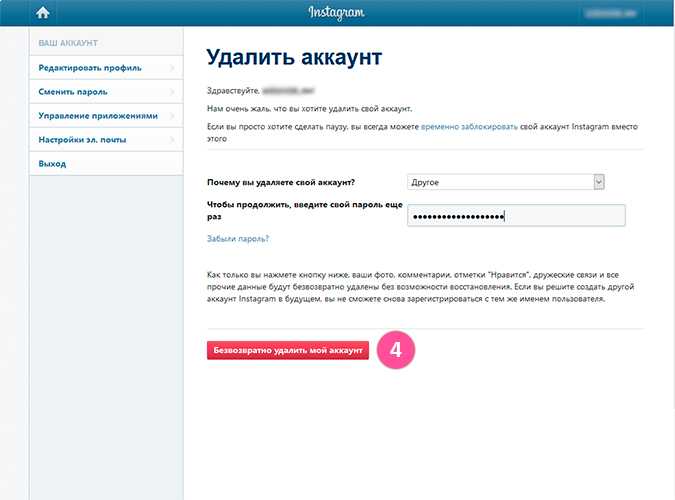 com, вы больше не сможете получить к ним доступ.
com, вы больше не сможете получить к ним доступ.
Важно:
Если у вас есть подписка или услуги вне Microsoft, связанные с этой учетной записью, мы не можем отменить их от вашего имени.
Мы настоятельно рекомендуем вам не закрывать эту учетную запись, пока вы не убедитесь, что у вас нет личных или организационных подписок или непогашенных остатков, связанных с этой учетной записью.
Для отмены большинства подписок Microsoft:
Войдите в Службы и подписки на веб-сайте учетной записи Microsoft.
Для каждой платной подписки перейдите к подписке, которую вы хотите отменить, и выберите Оплата и выставление счетов , который отображается под названием подписки, которую вы хотите отменить.
 Выберите Отмена и следуйте оставшимся инструкциям.
Выберите Отмена и следуйте оставшимся инструкциям.
Для любой подписки, не указанной здесь, перейдите к самой услуге (или к продавцу, если вы купили подписку у продавца), чтобы отменить. Например, если у вас есть подписка Skype, перейдите на страницу поддержки Skype и найдите информацию об отмене.
Дополнительные сведения об отмене подписки см. В разделе Отмена или отключение регулярного выставления счетов для подписки Microsoft.
Расскажите, как с вами связаться
Если адрес электронной почты, связанный с вашей учетной записью Microsoft, заканчивается на @ outlook.com, @ hotmail.com, @ live.com или @ msn.com, закрытие учетной записи Microsoft удаляет все электронные письма, хранящиеся в ней после 60-дневного периода ожидания. . Однако в течение периода ожидания в ваш почтовый ящик по-прежнему будут поступать сообщения электронной почты. Если адрес электронной почты, связанный с вашей учетной записью Microsoft, получен от другого поставщика, например @gmail. com, вы можете пропустить этот раздел, потому что это не повлияет на ваш адрес электронной почты.
com, вы можете пропустить этот раздел, потому что это не повлияет на ваш адрес электронной почты.
Вы можете настроить автоматический ответ, чтобы сообщить всем, что учетная запись будет закрыта, и сообщить им, куда отправлять вам электронное письмо в будущем.
Войдите в свой почтовый ящик Outlook.com. Щелкните значок Параметры , а затем выберите Параметры .
В разделе Управление учетной записью выберите Отправка автоматических ответов об отпуске и следуйте инструкциям.
Вы также можете выбрать Переадресация электронной почты в разделе Управление учетной записью , чтобы получать сообщения электронной почты, отправленные на другой адрес электронной почты. Однако как автоматические ответы, так и пересылка электронной почты перестанут работать, если ваша учетная запись Microsoft будет окончательно закрыта после 60-дневного периода ожидания.
Сохранение файлов и данных
Если вы использовали службу Microsoft для хранения любого файла или информации, связанной с вашей закрытой учетной записью, вы не сможете получить к ней доступ.Если есть что-то, что вы хотите сохранить, вы должны сохранить копию. Например:
Электронная почта, документы и фотографии, которые вы сохранили в Outlook.com, Hotmail или OneDrive.
Персональные данные, которые вы храните в HealthVault.
Информация о покупках на Microsoft.com.
Данные о портфеле на MSN Money.
- В Skype добавлено
контактов Messenger. Дополнительную информацию о резервном копировании списка контактов можно найти на странице поддержки Skype.

Ключи продуктов для любых продуктов, приобретенных с помощью этой учетной записи Microsoft. (Установленное вами программное обеспечение будет продолжать работать, но вам понадобится ключ продукта, если вы когда-нибудь захотите переустановить программное обеспечение или установить его на новое устройство.)
Есть данные, которые нельзя сохранить при закрытии учетной записи Microsoft. Вы больше не сможете получить доступ к музыке, загруженной с помощью Xbox Music Pass. (Музыка и видео, которые вы приобрели напрямую, по-прежнему будут воспроизводиться, но не могут быть перенесены на другое устройство.) Прогресс в игре, Gamerscore и Gamertag в Xbox Live будут потеряны.
Взгляните на свои устройства
Устройства, такие как телефоны Windows, компьютеры под управлением Windows 8.1 или новее, планшеты Surface и консоли Xbox лучше всего работают с учетной записью Microsoft. Некоторые из этих устройств по-прежнему будут работать — в определенной степени, — но вы не сможете использовать все их приложения и функции. Прежде чем закрыть свою учетную запись, рассмотрите возможность настройки этих устройств с другой учетной записью Microsoft, чтобы вы все еще могли входить в систему.
Некоторые из этих устройств по-прежнему будут работать — в определенной степени, — но вы не сможете использовать все их приложения и функции. Прежде чем закрыть свою учетную запись, рассмотрите возможность настройки этих устройств с другой учетной записью Microsoft, чтобы вы все еще могли входить в систему.
Управляйте учетными записями Microsoft своих детей
Если вы управляете учетной записью Microsoft ребенка, его учетная запись остается открытой, когда ваша закрывается.Однако после закрытия вашей учетной записи Microsoft ваш ребенок будет остановлен при попытке войти в Xbox, компьютеры под управлением Windows 8 или более поздней версии или телефоны Windows, пока они не получат согласие от другой родительской учетной записи.
Воспользуйтесь оставшимся преимуществом коммерческой онлайн-поддержки
Если вы приобрели коммерческую поддержку через Интернет, используя эту учетную запись Microsoft, вы должны использовать все оставшиеся преимущества, иначе они будут потеряны. Доступны два типа пакетов поддержки:
Доступны два типа пакетов поддержки:
Поддержка единичного инцидента. Перейдите в раздел «Мои запросы на поддержку» и просмотрите историю своих обращений.
Если ваше дело закрыто, вы можете закрыть свою учетную запись Microsoft.
Если ваше дело все еще открыто, вам следует дождаться его закрытия, прежде чем закрывать свою учетную запись.Если вы закроете свою учетную запись слишком рано, вы не сможете получить возмещение.
Пятикомпонентная поддержка при инцидентах. Перейдите в раздел My Professional Support 5-packs и просмотрите историю своих обращений.
Если вы использовали все кейсы или срок действия пакета истек, вы можете закрыть свою учетную запись Microsoft.

Если вы имеете право на возмещение, вы должны запросить его до закрытия своей учетной записи Microsoft.
Если у вас есть оставшиеся или открытые кейсы, вам следует использовать оставшуюся часть вашего пакета, прежде чем закрыть свою учетную запись Microsoft. Если вы не воспользуетесь пакетом до закрытия учетной записи, вы потеряете неиспользованные кейсы и не сможете получить возмещение.
Передайте право собственности на свои пакеты, если вы используете NuGet.орг
Если вы разработчик и хотите сохранить контроль над любыми пакетами, которыми вы владеете на NuGet.org, не забудьте сначала передать право собственности на эти пакеты другой учетной записи, прежде чем удалять существующую. Дополнительные сведения о том, как это сделать, см. В разделе Как удалить мою учетную запись NuGet.org.
В разделе Как удалить мою учетную запись NuGet.org.
Закрыть счет
Когда вы будете уверены, что готовы:
Перейдите, чтобы закрыть свою учетную запись.
Когда вам будет предложено войти в свою учетную запись, еще раз проверьте, что это учетная запись, которую вы хотите удалить. Если нет, выберите Войти с другой учетной записью Microsoft . Если у вас возникли проблемы со входом в учетную запись, которую вы хотите закрыть, см. Раздел Когда вы не можете войти в свою учетную запись Microsoft, чтобы получить помощь в решении проблемы.
Убедитесь, что на странице отображается правильная учетная запись Microsoft, а затем выберите Далее .
Прочтите список и установите флажки, чтобы подтвердить, что вы прочитали каждый элемент.

В раскрывающемся списке Выберите причину выберите причину, по которой вы закрываете учетную запись.
Выбрать Отметить счет для закрытия .
Примечание об учетных записях Skype
Учетные записиSkype должны быть связаны с учетной записью Microsoft, прежде чем их можно будет закрыть.Выполните предыдущие шаги, чтобы закрыть учетную запись, и войдите в свою учетную запись Skype. Вам будет предложено добавить адрес электронной почты для создания учетной записи Microsoft. Убедитесь, что вы используете адрес электронной почты, который еще не связан с учетной записью Microsoft. Как только это будет завершено, вы можете продолжить действия, чтобы закрыть свою учетную запись.
Вы также можете удалить учетную запись со своего устройства. Это не удаляет учетную запись, но удаляет электронную почту и другое содержимое, связанное с учетной записью, с вашего устройства.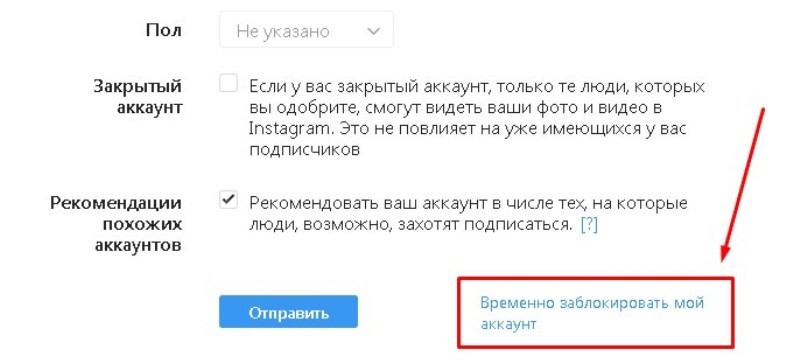
Для удаления учетной записи электронной почты:
Нажмите кнопку Пуск , а затем выберите Настройки > Учетные записи > Электронная почта и учетные записи .
Открыть настройки электронной почты и учетных записей
В разделе Учетные записи, используемые электронной почтой, календарем и контактами выберите учетную запись, которую вы хотите удалить, а затем выберите Управление .
Выберите Удалить учетную запись с этого устройства .
Выберите Удалить для подтверждения.
Чтобы удалить учетную запись, используемую приложениями:
Нажмите кнопку Пуск , а затем выберите Настройки > Учетные записи > Электронная почта и учетные записи .

В разделе Учетные записи, используемые другими приложениями выберите учетную запись, которую вы хотите удалить, а затем выберите Удалить .
Выберите Да для подтверждения.
После закрытия аккаунта
Когда вы нажимаете кнопку Отметить учетную запись для закрытия , мы ждем 60 дней перед окончательным удалением вашей учетной записи Microsoft на случай, если вы передумаете или вам понадобится доступ к чему-либо в учетной записи, прежде чем она исчезнет навсегда.
В период ожидания ваша учетная запись помечена для закрытия, но все еще существует. Если вы хотите повторно открыть свою учетную запись Microsoft, просто войдите снова в течение этих 60 дней. Мы отменим закрытие аккаунта, и все будет так, как вы его оставили.
Примечания:
Если у вас возникли проблемы со входом в учетную запись Microsoft, или вы забыли или хотите изменить свой пароль, см.
 Справку по учетной записи Microsoft.
Справку по учетной записи Microsoft.Дополнительные сведения о псевдониме см. В разделе Управление псевдонимами для учетной записи Microsoft.
Вы не можете использовать свое старое имя учетной записи для создания новой учетной записи после истечения периода ожидания удаления учетной записи.
Как мне удалить свою учетную запись? — Dashlane
Если вы больше не хотите использовать Dashlane и хотите окончательно удалить свою учетную запись и все данные, связанные с ней, вам нужно сделать три вещи:
- Удалите Dashlane со своего компьютера.
- Перейдите на страницу удаления и следуйте инструкциям там.
- Проверьте свою электронную почту на наличие сообщения под названием «Запрос на удаление учетной записи», содержащего код безопасности подтверждения. Введите код подтверждения на странице удаления и нажмите Удалить мою учетную запись .

Если вы включили двухфакторную аутентификацию для защиты своей учетной записи, вам нужно будет использовать код, сгенерированный вашим приложением 2FA, чтобы завершить процесс. Если у вас больше нет доступа к приложению или устройству, которое вы использовали для настройки двухфакторной аутентификации, узнайте, как получить новые коды.
При этом будет удалена ваша учетная запись Dashlane и все ее данные, включая ваши пароли и любую личную информацию, связанную с вашей учетной записью. Он также удаляет все финансовые записи и данные, связанные с учетной записью, поэтому Dashlane не сможет обрабатывать возмещения, искать транзакции или предоставлять любую другую поддержку, связанную с удаленной учетной записью. Это действие нельзя отменить , и вы больше не сможете входить в свою учетную запись.
Обратите внимание, что если вы подписались на платный план Dashlane (Essentials или Premium) в магазине Apple или Google, вам может потребоваться отключить автоматическое продление подписки перед удалением своей учетной записи Dashlane. Для этого посетите следующие статьи:
Для этого посетите следующие статьи:
Обратите внимание, что удаление вашей учетной записи на веб-странице не приведет к автоматическому удалению Dashlane с вашего компьютера. Точно так же удаление Dashlane с вашего компьютера не приведет к удалению или сбросу вашей учетной записи. Вы должны сделать и то, и другое, чтобы полностью покинуть Dashlane.
Было бы замечательно, если бы вы могли уделить минуту и отправить электронное письмо на адрес [email protected], чтобы сообщить нам, что вам не понравилось или что вас разочаровало и заставило вас закрыть свою учетную запись.Это поможет нам понять и извлечь уроки из вашего опыта, поэтому, пожалуйста, не стесняйтесь!
Как я могу удалить свою учетную запись? — Справочный центр edX
Как мне удалить свою учетную запись и личные данные на edX?
Вы можете запросить удаление вашей учетной записи edX и данных, нажав Удалить мою учетную запись в настройках своей учетной записи edX.
Удаление вашей учетной записи и личных данных навсегда и не может быть отменено. EdX не сможет восстановить вашу учетную запись или удаленные данные.Все полученные сертификаты будут удалены.
Также будет невозможно открыть новую учетную запись edX с тем же адресом электронной почты или именем пользователя.
Как мне удалить свою учетную запись и личные данные на edX, если моя учетная запись edX связана с учетной записью в социальной сети (например, Facebook или Google)?
Во-первых, следуйте инструкциям по отключению вашей учетной записи edX от связанной учетной записи в социальной сети.
Во-вторых, поскольку нам требуется пароль для авторизации удаления учетной записи, следуйте инструкциям по сбросу пароля, чтобы создать отдельный пароль для вашей учетной записи edX.
В-третьих, запросите удаление вашей учетной записи edX и данных, щелкнув Удалить мою учетную запись в настройках своей учетной записи edX и предоставив свой пароль при появлении запроса.
Что произойдет, если моя учетная запись будет удалена?
После удаления edX навсегда деактивирует вашу учетную запись edX, удалит активный профиль, удалит ваше имя пользователя и удалит вас из списков рассылки edX. EdX также навсегда удалит ваш профиль учетной записи edX и личные данные, которые мы используем для вашей идентификации в нашей системе.Обратите внимание, что есть некоторые исключения из удаления, как описано далее в нашей Политике конфиденциальности (например, данные курса будут архивироваться для выполнения миссии научных исследований, а записи, используемые для финансовой отчетности, аудита и соблюдения требований, должны быть сохранены).
Можно ли восстановить мою учетную запись после ее удаления?
Удаление вашей учетной записи edX — это постоянное действие, которое нельзя отменить. EdX не сможет восстановить вашу учетную запись или удаленные данные.Вы больше не сможете использовать свою учетную запись для прохождения курсов в приложении edX, edx.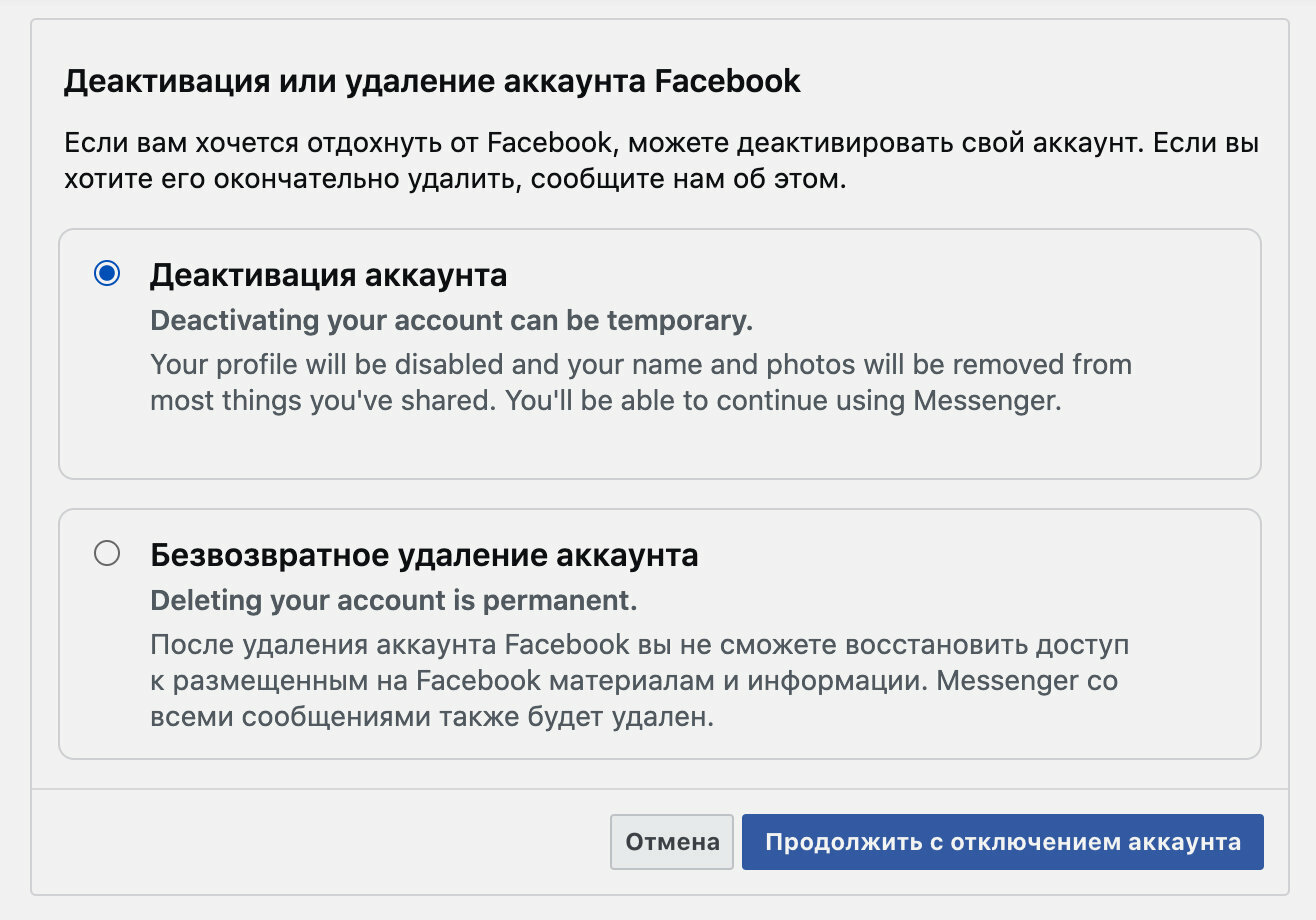 org или любом другом сайте, размещенном на edX. Это включает доступ к edx.org из системы вашего работодателя или университета и доступ к частным сайтам, предлагаемым MIT Open Learning, Wharton Online и Гарвардской медицинской школой.
org или любом другом сайте, размещенном на edX. Это включает доступ к edx.org из системы вашего работодателя или университета и доступ к частным сайтам, предлагаемым MIT Open Learning, Wharton Online и Гарвардской медицинской школой.
После нажатия «Удалить мою учетную запись» моя учетная запись сразу же удаляется?
Удаление учетной записи, включая удаление из списков рассылки, может занять несколько недель для полной обработки в нашей системе.Если вы хотите отказаться от рассылки писем раньше, пожалуйста, откажитесь от подписки в нижнем колонтитуле любого письма. (Несмотря на этот период обработки, удаление аккаунта и данных остается безвозвратным, поэтому ваш аккаунт и данные не могут быть восстановлены после того, как вы отправите запрос на удаление.)
Что произойдет с моими сертификатами, если я удалю свою учетную запись?
Вы потеряете доступ к проверенным сертификатам и другим учетным данным программы, таким как сертификаты MicroMasters. Если вы хотите сделать их копию для своих записей, прежде чем продолжить удаление, следуйте инструкциям по распечатке или загрузке сертификата.
Могу ли я создать новую учетную запись, если передумаю?
Добро пожаловать обратно, чтобы продолжить обучение в edX. В связи с тем, что ваша предыдущая учетная запись была окончательно удалена, вам нужно будет начать все заново с новой учетной записью. Вы не сможете использовать тот же адрес электронной почты или имя пользователя для своей новой учетной записи.
Что делать, если у меня нет учетной записи, но я предоставил edX свои контактные данные для получения информации о курсах, программах, новостях и сопутствующих продуктах и услугах ИЛИ конкретных курсах или программах?
Чтобы начать процесс удаления, отправьте электронное письмо на адрес info @ edx.org с того же адреса электронной почты, который вы указали для получения такой информации.Как удалить свою учетную запись VSCO? — Справочный центр VSCO
Удалить учетную запись VSCO, созданную с помощью номера телефона
Вы должны внимательно следовать каждому шагу ниже, чтобы успешно удалить свою учетную запись VSCO:
1. Откройте приложение VSCO и войдите в свою учетную запись VSCO, используя свой номер телефона
.2. Нажмите на вкладку «Профиль» (смайлик).
3.Нажмите «Изменить» под именем вашего профиля.
4. Внизу экрана редактирования вы увидите свой номер телефона.
5. Добавьте в номер телефона свой адрес электронной почты. Если вы получаете сообщение об ошибке, что адрес электронной почты используется, возможно, у вас есть другая учетная запись VSCO с этим адресом электронной почты. Вам нужно будет использовать другой адрес электронной почты. Убедитесь, что это адрес электронной почты, с которого вы можете отправлять и получать электронные письма.
6. Войдите в vsco.co с помощью электронной почты, которую вы только что добавили в свою учетную запись VSCO, в веб-браузере, таком как Chrome, Safari (не в приложении VSCO), на мобильном устройстве или настольном / портативном компьютере.
7. ВАЖНО: Проверьте свой почтовый ящик на наличие электронного письма с подтверждением устройства от VSCO и нажмите «Подтвердить вход». Примечание для пользователей Gmail: это электронное письмо может попасть во вкладку «Промоакции». Примечание для всех пользователей электронной почты: проверьте папку со спамом, если вы не видите письмо с подтверждением в своем почтовом ящике. Обратите внимание, что получение подтверждения по электронной почте может занять от 5 до 10 минут.
8. После проверки устройства повторно зайдите на vsco.co в веб-браузере, таком как Chrome, Safari (не в приложении VSCO), и войдите в систему.
9. Нажмите на значок «Меню» в правом верхнем углу страницы, затем нажмите «Настройки».10. Прокрутите страницу настроек вниз и нажмите «Удалить мою учетную запись».
11. Вам будет предложено ввести пароль, после чего вы сможете удалить свою учетную запись.
Удалить учетную запись VSCO, созданную с помощью Facebook или Google
Вы должны внимательно следовать каждому шагу ниже, чтобы успешно удалить свою учетную запись VSCO:
1. Откройте приложение VSCO и войдите в свою учетную запись Facebook или Google.
2. При входе в систему через Facebook или Google нажмите на вкладке «Профиль» (смайлик).
3. Нажмите «Изменить» под именем вашего профиля.
4. Внизу экрана редактирования вы найдете адрес электронной почты, связанный с вашим входом в Facebook или Google. Запишите или запомните это электронное письмо.
5. Войдите на vsco.co, используя адрес электронной почты, связанный с вашей учетной записью Facebook или Google, в веб-браузере, таком как Chrome, Safari (не в приложении VSCO), либо на мобильном устройстве, либо на настольном / портативном компьютере.
6. ВАЖНО: Проверьте свой почтовый ящик на наличие электронного письма с подтверждением устройства от VSCO и нажмите «Подтвердить вход». Примечание для пользователей Gmail: это электронное письмо может попасть во вкладку «Промоакции». Примечание для всех пользователей электронной почты: проверьте папку со спамом, если вы не видите письмо с подтверждением в своем почтовом ящике. Обратите внимание, что получение подтверждения по электронной почте может занять от 5 до 10 минут.
7. После проверки устройства повторно зайдите на vsco.co в веб-браузере, таком как Chrome, Safari (не в приложении VSCO), и войдите в систему.
8. Нажмите на значок «Меню» в правом верхнем углу страницы, затем нажмите «Настройки».9. Прокрутите страницу настроек вниз и нажмите «Удалить мою учетную запись».
10. Вам будет предложено ввести пароль, после чего вы сможете удалить свою учетную запись.
Удалить учетную запись VSCO, созданную в Apple
Вы должны внимательно следовать каждому шагу ниже, чтобы успешно удалить свою учетную запись VSCO:
1. Откройте приложение VSCO и войдите в свою учетную запись Apple.
2. Выполнив вход в Apple, нажмите на вкладку «Профиль» (смайлик).
3. Нажмите «Изменить» под именем вашего профиля.
4. Обновите анонимный адрес электронной почты Apple своим адресом электронной почты в нижней части экрана. Если вы получаете сообщение об ошибке, что адрес электронной почты используется, возможно, у вас есть другая учетная запись VSCO с этим адресом электронной почты. Вам нужно будет использовать другой адрес электронной почты. Убедитесь, что это адрес электронной почты, с которого вы можете отправлять и получать электронные письма.
5. После обновления электронной почты нажмите на стрелку «Проверить» в правом верхнем углу, чтобы сохранить изменения.
6. Войдите в vsco.co в веб-браузере, таком как Chrome, Safari (не в приложении VSCO), либо на мобильном устройстве, либо на настольном / портативном компьютере.
7. ВАЖНО: Проверьте свой почтовый ящик на наличие электронного письма с подтверждением устройства от VSCO и нажмите «Подтвердить вход». Примечание для пользователей Gmail: это электронное письмо может попасть во вкладку «Промоакции». Примечание для всех пользователей электронной почты: проверьте папку со спамом, если вы не видите письмо с подтверждением в своем почтовом ящике. Обратите внимание, что получение подтверждения по электронной почте может занять от 5 до 10 минут.
8. После проверки устройства повторно зайдите на vsco.co в веб-браузере, таком как Chrome, Safari (не в приложении VSCO), и войдите в систему.
9. Нажмите на значок «Меню» в правом верхнем углу страницы, затем нажмите «Настройки».10. Прокрутите страницу настроек вниз и нажмите «Удалить мою учетную запись».
11. Вам будет предложено ввести пароль, после чего вы сможете удалить свою учетную запись.
Если у вас больше нет доступа к электронной почте, номеру телефона, входу в Facebook, Google или Apple, но вы хотите удалить свою учетную запись VSCO, отправьте заявку.
Вы можете получить доступ к области поддержки в приложении VSCO, нажав здесь.
Если вы еще не являетесь участником VSCO, мы приглашаем вас присоединиться к нашему сообществу и попробовать бесплатную 7-дневную пробную версию членства в VSCO.
Как удалить учетную запись Dropbox
При удалении вашей учетной записи Dropbox все ваши данные удаляются с dropbox.com и вы выходите из Dropbox на всех устройствах. При удалении учетной записи Dropbox:
- Настольные и мобильные приложения Dropbox на ваших устройствах перестают синхронизировать
- Вы не можете получить доступ к своей учетной записи в Dropbox.com
- Вы не можете редактировать файлы в общих папках
- Ваши файлы остаются в папке Dropbox на вашем компьютере
- Файлы, которыми вы поделились в общих папках, по-прежнему доступны участникам папки
- Ваши файлы удалены с серверов Dropbox
Пользователи Dropbox Basic, Plus, Family и Professional
- Войдите на dropbox.com.
- Щелкните свой аватар (изображение профиля или инициалы) в правом верхнем углу.
- Нажмите Настройки .
- В разделе Общие щелкните Удалить учетную запись .
Если вы удалите свою учетную запись, мы инициируем удаление файлов Dropbox, которые вы храните в Dropbox, через 30 дней. Если вы отметите файл в своей учетной записи для безвозвратного удаления, мы окончательно удалим его в течение 60 дней в ходе обычных операций. Это может занять несколько дополнительных дней в зависимости от количества файлов, выбранных для удаления.
Если вы отмените подписку Dropbox Plus, Professional или план Dropbox Family, ваша учетная запись станет учетной записью Dropbox Basic.После этого вы можете навсегда удалить свою учетную запись.
Важное примечание: Удаление учетной записи Dropbox Basic, Plus, Family или Professional невозможно отменить.
Администраторы рабочей группы Dropbox Business
Если вы отмените подписку Dropbox Business, все члены команды будут переведены на учетные записи Dropbox Basic. Эти аккаунты по-прежнему будут подключены через бесплатную команду. Члены команды могут покинуть команду в любое время.
Чтобы окончательно удалить команду вместе со всеми данными ее учетных записей и данными файлов, выполните следующие действия:
- Удалите всех участников из вашей команды.
- Обратитесь в службу поддержки Dropbox, чтобы перейти на бесплатную команду.
- Покинуть свободную команду.
- Удалите свою учетную запись.
Примечание: Любые участники группы, для которых установлено юридическое удержание, не могут быть полностью удалены, пока администратор не отменит удержание.
Члены рабочей группы Dropbox Business
Если вы являетесь участником рабочей группы Dropbox Business, вы не можете удалять учетные записи или отменять подписку. Если вы член команды и хотите удалить свою учетную запись, обратитесь к администратору группы.
Администраторы рабочей группы Dropbox Business могут удалять участников группы. В качестве меры безопасности администраторы группы могут восстановить члена команды в течение семи дней после удаления.
В качестве альтернативы, чтобы сохранить данные и файлы, связанные с учетной записью удаленного члена группы, администраторы группы могут передать учетную запись удаленного члена группы другому активному члену группы.
Примечания :
- Файлы, расположенные в общих папках удаленного пользователя, по-прежнему доступны другим участникам общей папки.Эти файлы могут быть доступны, отредактированы, удалены или окончательно удалены оставшимися участниками общей папки, в зависимости от разрешений, установленных администратором группы.
- Копии ваших файлов по-прежнему доступны в вашей команде после удаления учетной записи. Обратитесь к администратору группы, если у вас есть вопросы о политиках хранения данных в вашей организации, процессах резервного копирования или других обязательствах.
Что произойдет, если моя рабочая учетная запись будет удалена из рабочей группы Dropbox Business?
.

 Тем не менее вы можете непосредственно обратиться к представителям этих поисковых систем.
Тем не менее вы можете непосредственно обратиться к представителям этих поисковых систем. Отключение не приведет к удалению данных из систем Твиттера.
Отключение не приведет к удалению данных из систем Твиттера.
 После удаления аккаунта вы не сможете зарегистрироваться, используя то же имя пользователя.
После удаления аккаунта вы не сможете зарегистрироваться, используя то же имя пользователя. После окончания вы сможете скачать архив(ы) одним из способов, который вы выбрали шагом выше.
После окончания вы сможете скачать архив(ы) одним из способов, который вы выбрали шагом выше.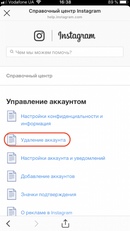
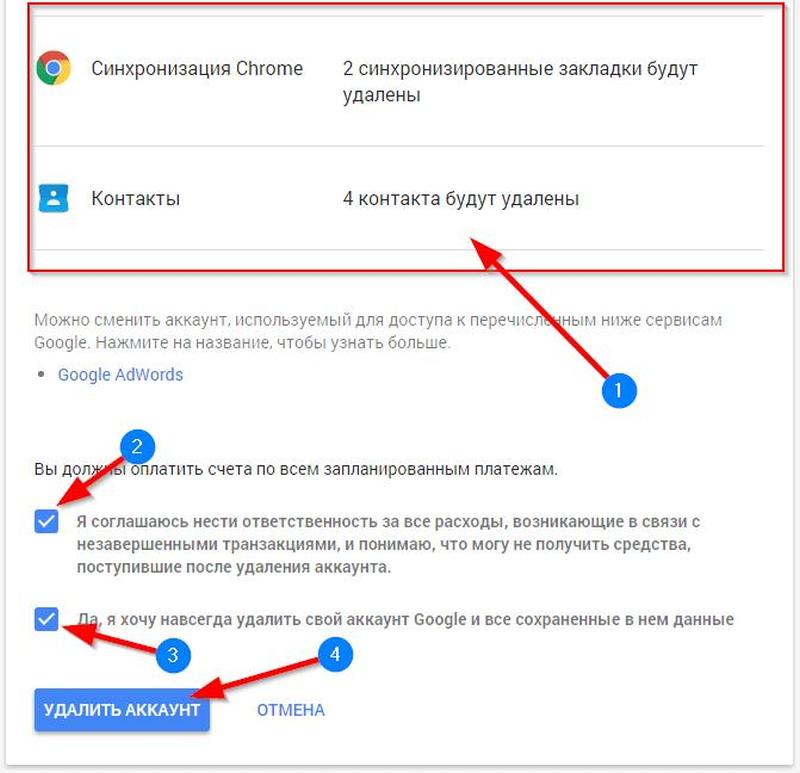 Если вы хотите, чтобы данные были доставлены на какой-то другой адрес, можете указать его.
Если вы хотите, чтобы данные были доставлены на какой-то другой адрес, можете указать его. com и войдите со своими текущими учетными данными.
com и войдите со своими текущими учетными данными.


 государственный счет
государственный счет


 Если вы найдете там что-то старое, перейдите на этот сайт, чтобы удалить свою учетную запись, прежде чем отозвать доступ со страницы разрешений.
Если вы найдете там что-то старое, перейдите на этот сайт, чтобы удалить свою учетную запись, прежде чем отозвать доступ со страницы разрешений. org account
org account Выберите Отмена и следуйте оставшимся инструкциям.
Выберите Отмена и следуйте оставшимся инструкциям.
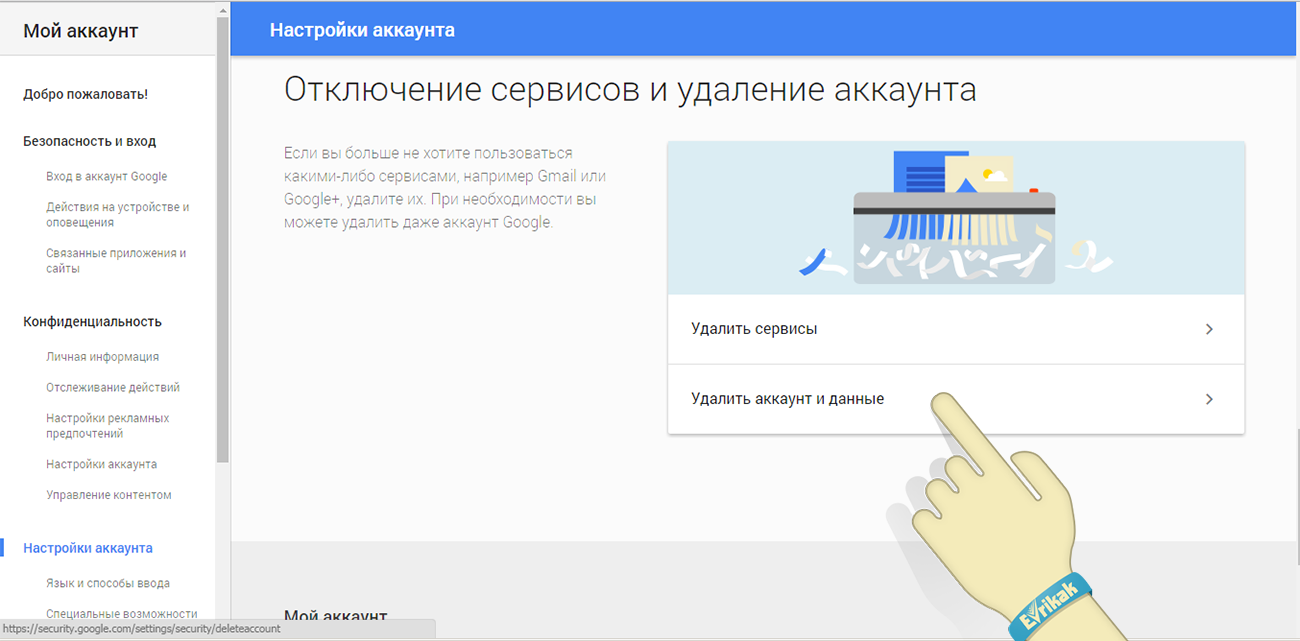

 Справку по учетной записи Microsoft.
Справку по учетной записи Microsoft.