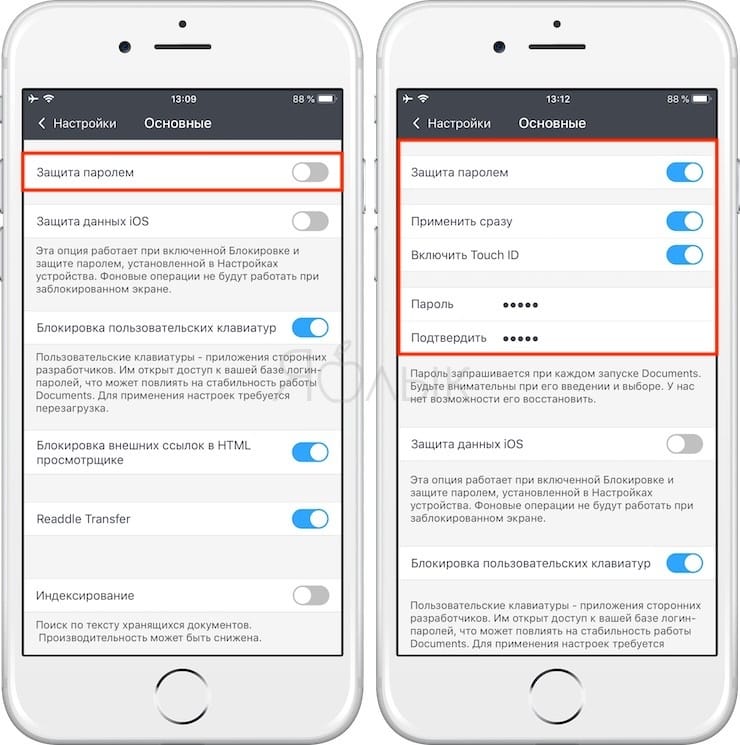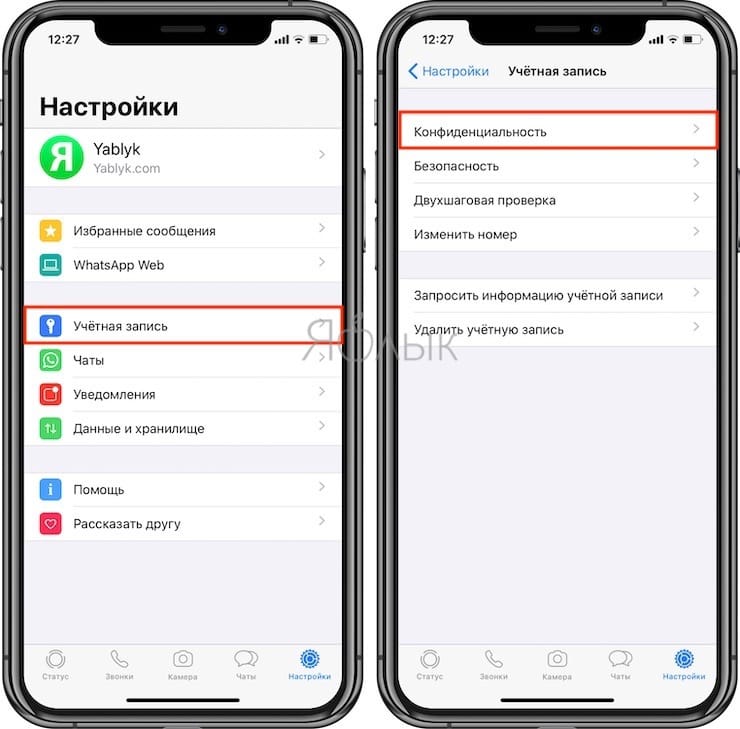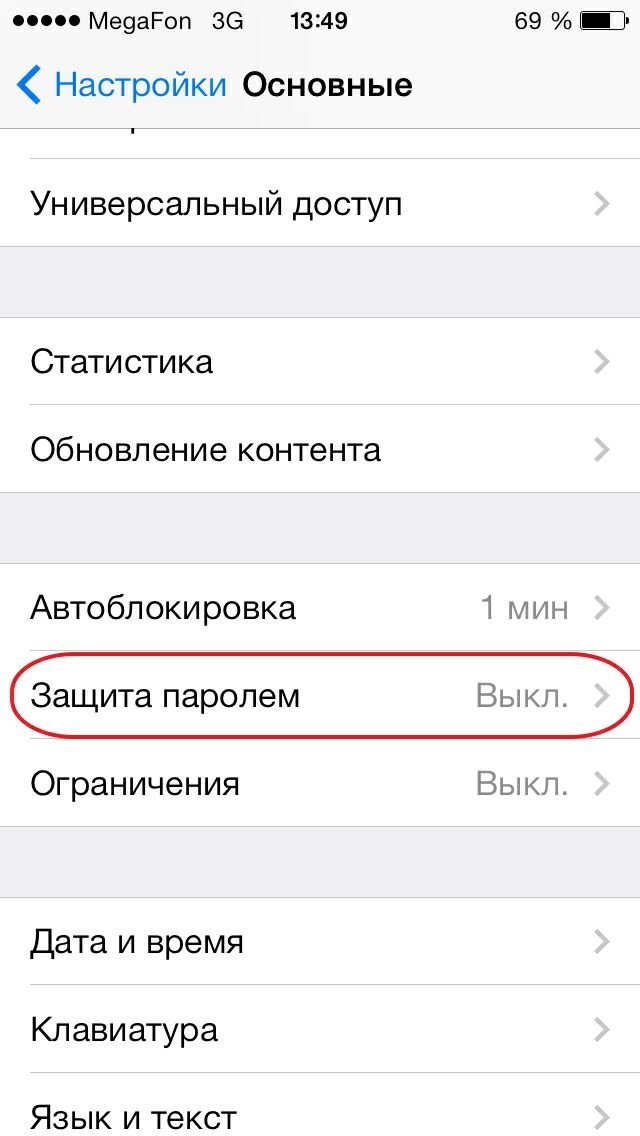Использование паролей для программ — Служба поддержки Apple (RU)
Пароли для программ позволяют безопасно выполнять вход в учетную запись при использовании идентификатора Apple ID в сторонних программах.
Пароли для программ привязаны к вашему идентификатору Apple ID и позволяют вам выполнять вход в свою учетную запись для безопасного доступа к хранящейся в iCloud информации из программ сторонних разработчиков. Например, используйте пароли для программ со службами почты, контактов и календарей, предоставляемыми не Apple. Пароли для программ обеспечивают высокий уровень безопасности и являются гарантией того, что пароль вашего идентификатора Apple ID не будет перехвачен или сохранен какой-либо сторонней программой.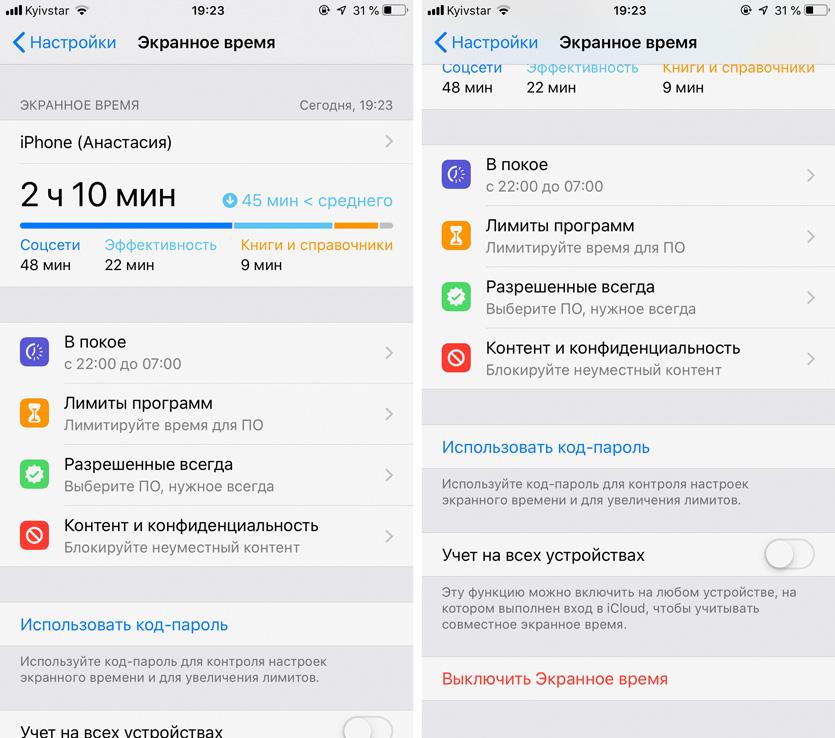
Если выполнен вход в iCloud для Windows, при использовании идентификатора Apple ID со сторонними программами Microsoft пароли для программ не нужны.
Для создания и использования таких паролей нужно защитить идентификатор Apple ID с помощью двухфакторной аутентификации.
Также пароли для программ требуются на устройствах с ОС Mac OS X Lion 10.7.5 и более ранних версий или ОС iOS 5 и более ранних версий. Если у вас нет устройств, которые можно обновить до iOS 9 или более поздней версии либо OS X El Capitan или более поздней версии, вы можете настроить двухэтапную проверку и создать пароли для программ.
Создание пароля для программы
- Войдите в систему на странице учетной записи Apple ID.
- В разделе «Безопасность» нажмите кнопку «Создать пароль» в области «Пароли приложений».
- Следуйте инструкциям на экране.
После создания пароля для программы введите или вставьте его в поле ввода пароля в программе обычным способом.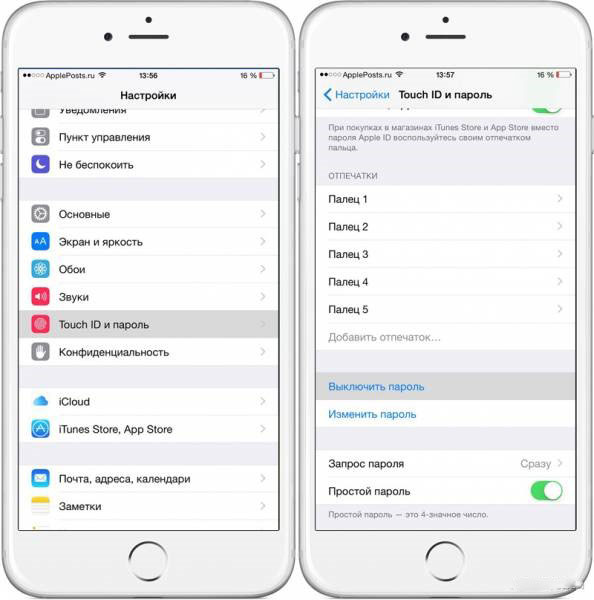
Управление паролями для программ
В любой момент может быть активно до 25 паролей для программ. При необходимости можно аннулировать эти пароли по отдельности или все вместе.
- Войдите в систему на странице учетной записи Apple ID.
- В разделе «Безопасность» выберите «Изменить».
- В разделе «Специальные пароли для программ» щелкните «Просмотреть историю».
- Щелкните рядом с паролем, который требуется удалить, или кнопку «Удалить все».
После аннулирования пароля все программы, использующие этот пароль, прекратят доступ к учетной записи, пока не будет сформирован новый пароль и не выполнен вход с его помощью.
При любом изменении или сбросе основного пароля Apple ID все пароли для программ автоматически аннулируются для защиты учетной записи. Для всех программ, с которыми необходимо продолжать работать, потребуется создать новые пароли.
Информация о продуктах, произведенных не компанией Apple, или о независимых веб-сайтах, неподконтрольных и не тестируемых компанией Apple, не носит рекомендательного или одобрительного характера.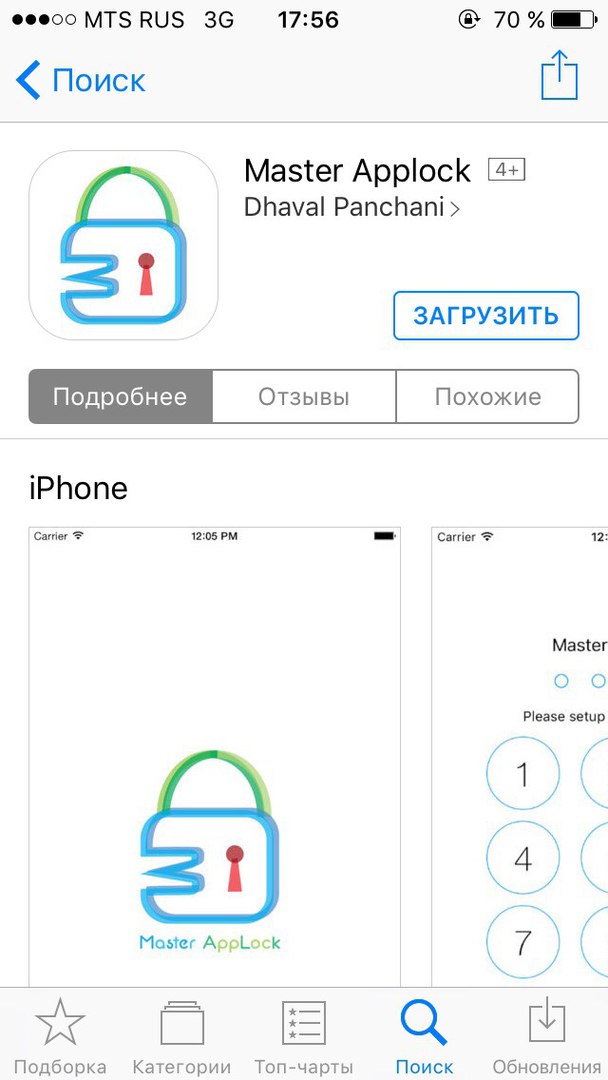 Компания Apple не несет никакой ответственности за выбор, функциональность и использование веб-сайтов или продукции сторонних производителей. Компания Apple также не несет ответственности за точность или достоверность данных, размещенных на веб-сайтах сторонних производителей. Обратитесь к поставщику за дополнительной информацией.
Компания Apple не несет никакой ответственности за выбор, функциональность и использование веб-сайтов или продукции сторонних производителей. Компания Apple также не несет ответственности за точность или достоверность данных, размещенных на веб-сайтах сторонних производителей. Обратитесь к поставщику за дополнительной информацией.
Дата публикации:
Как поставить пароль на любое приложение в iPhone. Метод гениальный
Разработчики некоторых приложений позволяют включить авторизацию в момент запуска приложений.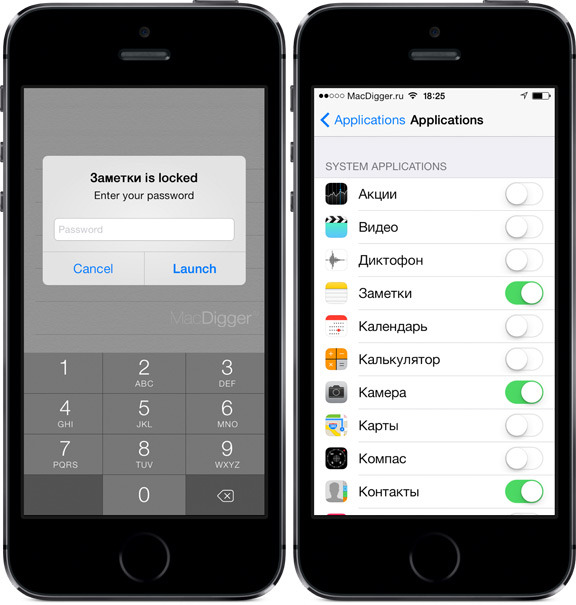 К сожалению, фишка доступна не во всех нужных программах.
К сожалению, фишка доступна не во всех нужных программах.
Есть способ добавить необходимую авторизацию во время открытия любого приложения на iPhone или iPad.
📌 Спасибо re:Store за полезную информацию. 👌
Как включить блокировку приложения по Touch ID или Face ID
1. Запустите приложение Быстрые команды.
2. На вкладке Автоматизация выберите пункт Создать автоматизацию для себя.
3. Выберите условие – Приложение.
4. Отметьте опцию Открыто и укажите приложение, в котором будем включать блокировку.
5. Выберите действие – Запустить таймер на 1 секунду.
6. Обязательно отключите переключатель Спрашивать до запуска.
7. Сохраните автоматизацию, а в приложении Часы установите действие Таймера по окончании – Остановить.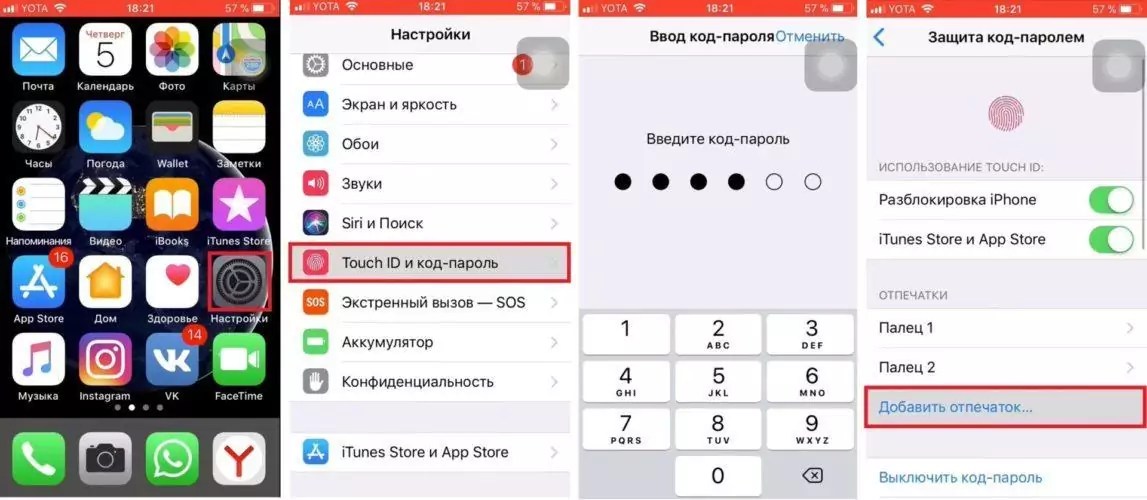
Теперь при запуске указанной программы будет срабатывать автоматизация, которая устанавливает таймер на одну секунду. При срабатывании таймера будет блокироваться экран iPhone. Так чужой человек не сможет воспользоваться приложением и при попытке его запустить получит заблокированный гаджет.
Владелец смартфона просто пройдет авторизацию при помощи Face ID или Touch ID и продолжит пользоваться гаджетом.
🤓 Хочешь больше? Подпишись на наш Telegram. … и не забывай читать наш Facebook и Twitter 🍒 В закладки iPhones.
Артём Суровцев
@artyomsurovtsevЛюблю технологии и все, что с ними связано. Верю, что величайшие открытия человечества еще впереди!
- До ←
Собянин объявил нерабочие дни с 15 по 19 июня и запретил посещать фудкорты в Москве
- После →
15 лучших товаров недели с AliExpress. Пулемет для мыльных пузырей
Как поставить пароль на приложение iPhone и iPad
К сожалению, на данный момент компания Apple так и не добавила возможность ставить пароли на приложения, хотя функция эта очень полезная и иногда её не хватает.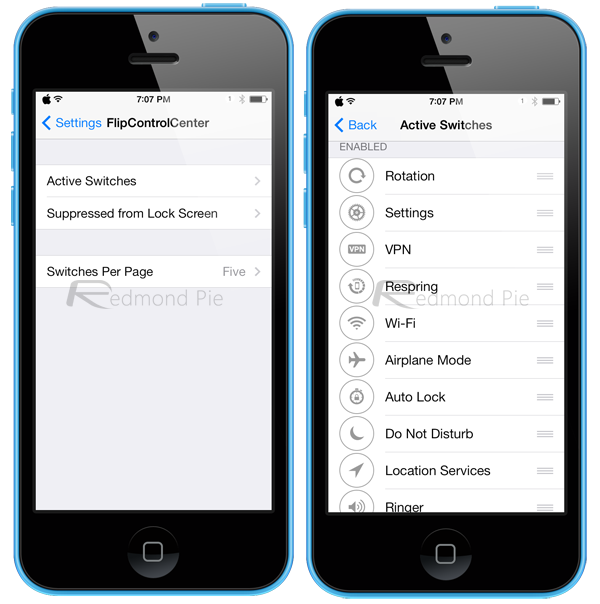 Однако кто-то из остроумных пользователей iPhone догадался, как можно немного «пошаманить» и установить пароль на любое приложение.
Однако кто-то из остроумных пользователей iPhone догадался, как можно немного «пошаманить» и установить пароль на любое приложение.
Но у этой функции есть один небольшой минус, и мы обязательно о нём расскажем в этой статье.
Как поставить пароль на приложение
Откройте приложение «Быстрые команды» (на экране оно отображается как просто «Команды»).
На нижней панели выберите «Автоматизацию» и нажмите на «Создать автоматизацию для себя».
Далее прокрутите страницу вниз и кликните на «Приложение».
Поставьте галку под пунктом «Открыто», выберите приложения, которые хотите запаролить и нажмите «Далее».
Кликните «Добавить действие» и в поисковике введите «таймер» и нажмите на «Запустить таймер».
Установите таймер на 1 секунду и нажмите «Далее».
Передвиньте ползунок напротив «Спрашивать до запуска» в неактивное состояние и кликните «Готово».
Но это ещё не всё, остался последний шаг: откройте приложение «Часы», выберите «Таймер» и в пункте «По окончании» поставьте «Остановить».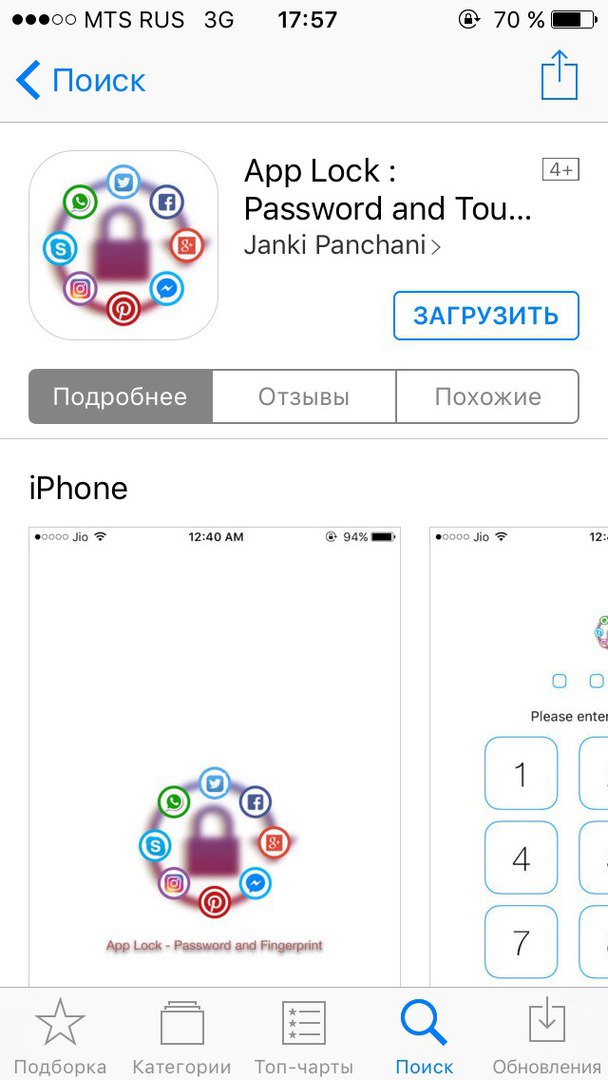
Теперь, если кто-то захочет зайти в Ваше «запароленное» приложение, запустится таймер, и через 1 секунду пользователя выкинет на экран блокировки.
Конечно, сразу появляется вопрос: «А если я зайду в это приложение, то меня тоже выкинет?». Да, к сожалению, эта схема с запароливанием приложения не идеальна, и это и есть тот самый минус, о котором мы говорили в начале статьи.
Как снять пароль с приложения
Если Вы захотели снять пароль с приложения, то сделать это очень просто: зайдите в «Быстрые команды», откройте раздел «Автоматизация» и смахните Ваше ограничение справа налево.
Возможно, Вам будет интересно:
Как на iPhone поставить пароль на приложения через функции iOS
Сейчас мы с вами разберемся как поставить пароль на приложение iPhone средствами iOS.
Данная статья подходит для всех моделей iPhone 12/11/Xs(r)/X/8/7 и Plus на iOS 14. На более старых версиях могут отличаться или отсутствовать указанные в статье пункты меню и аппаратная поддержка.
С появлением iOS 12 у пользователей появились дополнительные возможности для установки пароля доступа к программам. Подобные действия можно выполнить при помощи опции «Экранное время».
СодержаниеПоказать
Ставим пароль на приложения Айфона
iOS имеет вкладку «Ограничения», расположенную в меню «Экранное время». Выполняем следующую инструкцию:
- Жмем «Настройки» с домашнего экрана.
- Указываем «Экранное время».
- Теперь пользователю следует выбрать «Использовать код-пароль», после чего ввести код-пароль, состоящий из 4-х знаков. Таким образом будет активирован контроль лимитов и экранного времени.
- Переходим на главную страницу вкладки «Экранное время», после чего указываем раздел «Контент и конфиденциальность».
- Теперь вам следует выполнить передвижение переключателя рядом со строкой «Контент и конфиденциальность».

- Выбираем нужное меню, чтобы выполнить создание ограничения: «Ограничения контента», «Разрешенные программы» или «Покупки в Айтюнс Сторе и Апп Сторе».
- Следует передвинуть ползунок рядом с необходимыми действиями или софтом, доступ к которому требуется ограничить.
- Те приложения, которые вы отключили, на домашнем экране демонстрироваться не будут. Снова активировать доступ для данных приложений можно путем выполнения вышеописанных действий, только ползунок нужно передвинуть в другую сторону.
Ставим пароль на определенную программу
В системе iOS 12 и новее для работы с приложениями можно создавать определенные лимиты времени. Разблокировка приложений осуществляется вводом кода-пароля.
- Сначала проверяем, что функция «Экранное время» уже активирована.
- Жмем «Настройки», после чего выбираем «Экранное время».
- После выбора «Использовать код-пароль» устанавливаем код доступа.
- В разделе со статистикой следует выбрать необходимую программу, которой вы часто пользуетесь.

- Выполняем установку лимита путем выбора функции «Добавить лимит».
- Время использования выбираем, равное 1 минуте. Для подтверждения изменения жмем «Добавить».
Теперь после превышение временного лимита работы с приложением будет запрашиваться пароль.
Читайте Забыл пароль iСloud или Apple ID — что делать и как восстановить
Ставим пароль на группу программ
Инструкция:
- Жмем «Настройки», после чего выбираем «Экранное время».
- Необходимо перейти в «Использовать код-пароль», после чего указать код доступа.
- Указываем «Настройки», затем жмем на меню «Экранное время», перейдя в которое выбираем «Лимиты программ».
- Теперь следует выбрать «Добавить лимит», где выбираем необходимые группы программ. К примеру, развлечения, игры, соц. сети и т.д.
- Для требуемых приложений выполняют установку ограничений путем выбора функции «Добавить лимит».
- Вводим время работы 1 минуту. Все произведенные изменения необходимо подтвердить, нажав на «Добавить».

Все необходимые действия выполнены. Теперь приложения, которые попали под выполненные ограничения, будут отображаться затемненными, а возле них появится выделение при помощи значка песочных часов. Подобный значок указывает, что для доступа необходимо выполнить ввод пароля.
Как установить пароль на iPhone: на устройство, файл, папку
Компания Apple всегда заботится о конфиденциальности и безопасности своих клиентов. Именно поэтому производитель Айфонов предлагает защитить само устройства, фотографии или отдельные приложения при помощи самых разных средств:
- код-пароль;
- Touch ID;
- Face ID.
Чтобы поставить пароль на приложение на Айфоне, достаточно выполнить несколько простых шагов из инструкции.
Код-пароль
Код-пароль – это стандартное средство защиты данных, которое используется на всех моделях Apple iPhone вне зависимости от года выпуска. Пароль представляет собой комбинацию из 6 цифр. Их довольно легко запомнить хозяину, но в то же время сложно отгадать постороннему человеку.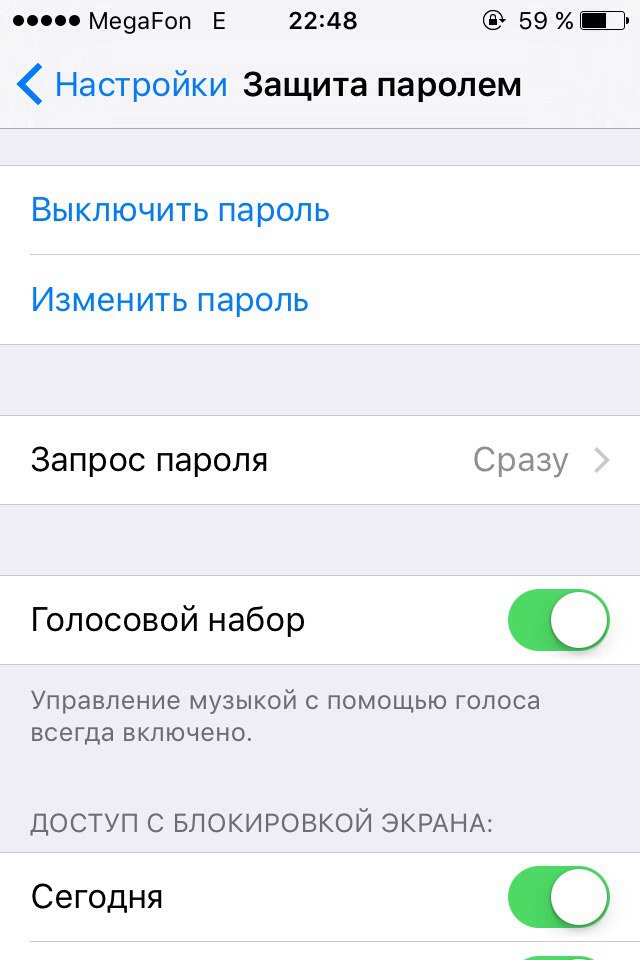
Чтобы на Айфоне поставить пароль на фото, необходимо активировать функцию «Гид-доступ». Она дает возможность открывать на смартфоне только определенные фотографии, не давая при этом перелистывать изображения без код-пароля.
Для выполнения операции необходимо воспользоваться следующей инструкцией:
- Откройте настройки телефона.
- Перейдите в раздел «Основные».
- Выберете пункт «Универсальный доступ», а затем – «Гид-доступ».
- Передвиньте вправо ползунок напротив одноименного заголовка.
- Тапните по надписи «Настройки код-пароля», а затем – «Задать код-пароль гид-доступа».
- Останется только поставить пароль и сохранить настройки.
После активации гид-доступа пользователи, которые получат в руки ваш смартфон, не смогут покинуть открытое в данный момент приложение. Так они не получат доступ к фотографиям и другим персональным данным.
Отпечаток пальца
Так или иначе, код-пароль можно отгадать. Да, это не так уж и просто, но в то же время возможно. Поэтому Apple предлагает альтернативный и более надежный способ защиты персональных данных, предполагающий использование отпечатка пальца. Подобная возможность доступна на многих устройствах:
Поэтому Apple предлагает альтернативный и более надежный способ защиты персональных данных, предполагающий использование отпечатка пальца. Подобная возможность доступна на многих устройствах:
- iPhone 5S;
- iPhone 6 и 6 Plus;
- iPhone SE;
- iPhone 7 и 7 Plus;
- iPhone 8 и 8 Plus;
- iPhone SE (2020).
Если вы обладаете одним из этих устройств, то сможете защитить свои фотографии отпечатком пальцев через функцию гид-доступа. Но для начала нужно задать отпечаток по инструкции:
- Откройте настройки.
- Перейдите в раздел «Touch ID и код-пароль».
- Введите код-пароль.
- Нажмите кнопку «Добавить отпечаток».
- Несколько раз прикоснитесь к кнопке «Домой», пока изображение отпечатка полностью не станет красным.
Теперь ваш Айфон защищен при помощи технологии Touch ID, и ее можно использовать не только для разблокировки гаджета, но и для выхода из режима гид-доступа. Для этого потребуется повторить действия, представленные в инструкции из предыдущего пункта материала.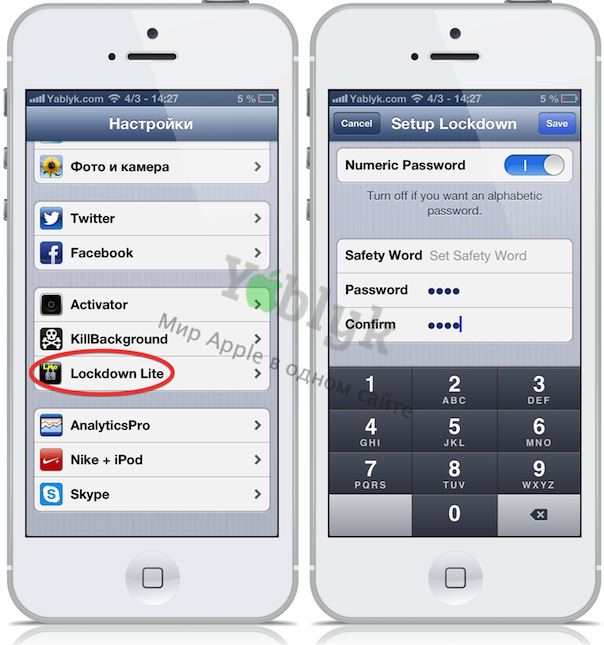 Единственное отличие заключается в том, что вам необходимо активировать ползунок напротив заголовка «Touch ID».
Единственное отличие заключается в том, что вам необходимо активировать ползунок напротив заголовка «Touch ID».
Теперь снять блокировку и, соответственно, посмотреть фотографии можно будет только при соответствии отпечатков пальца. Если эти параметры не совпадут, доступ к функционалу устройства ограничится.
Face ID
С недавних пор компания Apple отказалась от использования технологии защиты Touch ID в пользу Face ID. Face ID – это ничто иное, как разблокировка по лицу. Данную функцию можно применить как для снятия блокировки с самого смартфона, так и для выхода из режима гид-доступа. Face ID доступен на новых моделях:
- iPhone X;
- iPhone XS и XS Max;
- iPhone 11, 11 Pro, 11 Pro Max и новее.
Как и в случае со сканером отпечатка, сначала необходимо зарегистрировать лицо. Для этого:
- Откройте настройки устройства.
- Перейдите в раздел «Face ID и код-пароль».
- Тапните по надписи «Альтернативный внешний вид».

- Следуйте инструкциям, которые отображаются на экране, для регистрации Face ID.
После этого необходимо переместиться в настройки гид-доступа, активировать функцию и установить разблокировку через Face ID, активировав соответствующий ползунок.
Как защитить фотографии через «Заметки»
Защитить отдельные снимки на Айфоне при помощи код-пароля невозможно. Но это ограничение можно обойти, если установить пароль на заметки в iPhone. После этого доступ к фотографиям, сделанным через одноименное приложение, удастся получить только после ввода код-пароля.
Как поставить пароль на любое приложение на вашем телефоне
В этой статье поговорим о том, как запретить посторонним подсматривать за вашими сообщениями, фотографиями или электронными письмами, если они случайно или специально посмотрят на экран вашего телефона.
Мы надеемся, что вы уже установили на свой телефон PIN-код, проверку отпечатком пальца или лица (или все сразу). Однако иногда хочется добавить дополнительный слой защиты для определенных приложений.
Каким образом вы хотите применить эту дополнительную защиту, зависит только от вас. Некоторые приложения имеют эту встроенную функцию по умолчанию; в ином случае вам придется заручиться помощью стороннего приложения. Этот процесс также отличается в зависимости от того, используете ли вы Android или iOS, поэтому мы разделили наше руководство на два раздела.
Блокировка приложений на iOSApple не дает сторонним приложениям такой же свободы действий, как Google с его Android, поэтому вы не найдете никаких универсальных инструментов блокировки в App Store. Вместо этого вам следует полагаться на некоторые независимые приложения. Многие из них могут хранить конфиденциальную информацию и предоставят вам дополнительные возможности.
Одним из таких примеров является приложение Заметки для iPhone. Вы можете заблокировать отдельные заметки, нажав на кнопку «Поделиться» (внутри заметки) или долго нажимая на нее (в списке заметок), а затем выбрать пункт «Заблокировать заметку». Заметки будут защищены с помощью Face ID, Touch ID или PIN-кода. Вы можете добавить это правило безопасности с помощью Notes в настройках iOS.
Вы можете заблокировать заметки на iPhone по отдельности. Скриншот: Дэвид НайлдWhatsApp имеет особую защиту для того, чтобы держать любопытные глаза подальше от ваших сообщений. На главном экране вам нужно выбрать меню «Настройки», «Учетная запись», «Конфиденциальность» и «Блокировка экрана». Затем вы сможете настроить Touch ID или Face ID для защиты доступа к вашим диалогам. Если любой из этих методов даст сбой, человек вернется на страницу блокировки экрана телефона.
Еще одно приложение с такими же мерами безопасности — это Dropbox. Он будет удобен для тех, кто не хочет, чтобы его малыш случайно удалил все файлы необдуманным нажатием пальца. Выберите в меню «Учетная запись», затем нажмите на значок шестеренки (вверху слева), после этого установите пароль. Вам также будет предоставлена возможность использовать Touch ID или Face ID.
Мы не можем осветить все приложения на iOS, но стоит рассмотреть самые популярные, чтобы понять, есть ли там внутри дополнительный уровень защиты. Evernote, Amazon и PayPal — это еще три приложения, которые можно заблокировать с помощью Touch ID или Face ID. Многие банковские приложения теперь также имеют эту функцию, поэтому даже если кто-то получит доступ к вашему телефону (с вашего разрешения или без него), он не сможет добраться до всех установленных программ.
Dropbox — одно из приложений, поддерживающих Face ID и Touch ID на iOS. Скриншот: Дэвид НайлдЕсть также несколько других инструментов, которыми вы можете воспользоваться на iOS: они не были изначально предназначены для защиты приложений, но могут выполнять эту функцию. Во-первых, это экранное время, к которому вы можете получить доступ из меню настроек: если вы нажмете на параметр «Использовать пароль экранного времени», а затем выберите ограничения приложения и установите дневной лимит для приложения на ноль часов ноль минут, вы эффективно защитите себя от посторонних глаз.
Во-вторых, есть управляемый доступ, который вы найдете в меню специальных возможностей в настройках. После того, как вы включите его, нужно открыть приложение и трижды нажать боковую кнопку или кнопку «Домой». В таком случае вы сможете переключиться на другое приложение, только введя особый код доступа телефона. Это идеально, если вы хотите, чтобы дети играли в игры на телефоне, но ваши приложения и данные оставались в безопасности.
Блокировка приложений на AndroidAndroid действительно разрешает сторонним приложениям контролировать доступ к другим приложениям, поэтому вы можете установить один из блокираторов и закрыть доступ к каким захотите приложениям. Для получения доступа обычно требуется пароль, хотя некоторые инструменты блокировки могут работать с датчиками отпечатков пальцев или распознаванием лиц.
Существует целый ряд таких приложений, доступных на Android, что подтвердит быстрый поиск в Google Play Store. Однако, принимая во внимание, что эти приложения нуждаются в довольно глубоком доступе к вашему телефону и приложениям, потому что это то, что им нужно для работы. Важно рассматривать только те, которым вы полностью доверяете.
Norton App Lock — быстрое, бесплатное и простое решение для Android. Скриншот: Дэвид НайлдМы перепробовали довольно много блокираторов приложений для Android, и хотя мы не сталкивались с какой-либо опасной или подозрительной активностью, мы действительно видели приложения, которые имели множество ошибок, рекламы и дополнительных функций, вовсе необязательных для надежной защиты.
Учитывая все это, Norton App Lock — это инструмент, который мы рекомендуем, исходя из бренда, которому вы можете доверять. Тем более, что вам не нужно подписываться ни на один из других продуктов Norton, чтобы использовать блокировку приложений. Вы можете заблокировать приложения либо с помощью пароля, либо с помощью рисунка.
Как только вы установите Norton App Lock, станет сразу ясно, что его эксплуатация очень проста: вы нажимаете на приложения, которые хотите защитить паролем, и все. Существует также возможность включить или выключить Norton App Lock полностью по мере необходимости. Если вы забыли свой пароль или рисунок, его можно восстановить с помощью учетной записи Google, связанной с вашим Android-устройством.
Вы можете закрепить приложения на Android, чтобы предотвратить переключение приложений. Скриншот: Дэвид НайлдНекоторые отдельные приложения также способны устанавливать дополнительную защиту. Одним из них, как и для iOS, является Dropbox. Если вы перейдете в «Настройки» из главного меню приложения, вы можете выбрать пункт «Настроить пароль». Каждый раз, когда вы или кто-либо другой открывает Dropbox на Android, будет необходимо ввести код доступа.
Наконец, вы можете использовать функцию Android под названием «Закрепить экран», чтобы дети, любимый человек, друзья или коллеги оставались внутри одного конкретного приложения. Откройте экран «Последние включенные приложения» (это свайп вверх и долгое нажатие на более новых версиях Android), затем коснитесь значка в верхней части приложения, которое вы хотите сделать единственным доступным, а затем нажмите на «Ввести Pin-код». Переключение на любое другое приложение будет невозможно до тех пор, пока не будет введен нужный пароль.
Данная статья является ручным переводом материала из журнала Wired.
Подписывайся на Эксплойт в Telegram, чтобы всегда оставаться на страже своей безопасности и анонимности в интернете.
Как на iPhone поставить пароль на запуск приложения – Apps4Life
Современные смартфоны выполняют самые разнообразные функции: от обычных звонков до хранения важной информации. Поэтому пользователей так волнуют вопросы безопасности. Сложный пароль и Touch ID не всегда обеспечивает вашему iPhone надежную защиту, так как ситуации бывают разные. А если поставить пароль на самые важные приложения или на папку, где хранятся фотографии, то можно не переживать за сохранность личной информации. Для решения этих вопросов существует несколько способов.
Пароль на запуск программы или приложения
Чтобы поставить пароль на приложение, можно воспользоваться функцией, имеющейся в самом устройстве. Для этого достаточно зайти в «Настройки» и в разделе «Основные» выбрать пункт «Ограничения». Обычно клавиша «Включить ограничения» активна по умолчанию. Если на неё нажать, то система предложит ввести код, и каждый раз, при запуске выбранного приложения, будет его требовать. Для выбора приложений пролистайте список до конца и отметьте нужные. Надо сказать, что пароль может устанавливаться как на открытие программы, так и на её удаление или установку. Если вы даете смартфон детям, то это будет актуально.
Запаролить папку на Айфоне
Для того чтобы на айфоне поставить пароль на папку, также воспользуемся встроенными возможностями гаджета. Алгоритм действий тот же. Через «Настройки» заходим в «Основные» и нажимаем кнопку «Включить ограничения». Придумываем код, но не стоит использовать год рождения или кличку любимого животного. После чего остается выбрать папки в нижней части списка, доступ к которым желаете ограничить.
Нужно иметь в виду, что таким образом можно защитить папки, только если вход осуществляется через файловый менеджер. Если попытаться проникнуть к файлам через другие приложения, то поле ввода пин-кода просто не появится.
Приложения и утилиты
Ограничить доступ к папкам и приложениям можно с помощью установки сторонних программ. Наиболее популярные среди них: AppControl, iAppLock и Lockdown. Скачать их можно в неофициальном аналоге App Store, но для этого необходимо пройти процедуру джейлбрейка. Функционал этих утилит позволяет изменять название иконок, устанавливать пароль на приложения и выбранные папки, на открытие определенных файлов, производить настройку таких параметров, как громкость, яркость и прочее. Находятся они в свободном доступе, и разобраться с ними может даже новичок.
Использование iAppLock
Эта утилита поможет в установке пароля и защитит личные данные от несанкционированного взлома. Скачивается она в программном приложении для iOS – Cydia. Но для этого необходимо выполнить процедуру джейлбрейка. Она значительно увеличивает возможности гаджета и позволяет получить доступ к файловой системе.
Утилита проста в использовании и обладает локализованным интерфейсом. С её помощью можно не только поставить пароль на приложения в iPhone, но и защитить доступ к фото, видео и текстовым сообщениям. Имеется возможность скрыть приложения, которые будут защищены паролем, привязать почтовый ящик для восстановления пин-кода и установить время задержки перед блокированием программ.
Утилита бесплатна и имеется возможность обновления.
Привет. Я основатель и владелец проекта Apps4Life. Все начиналось как хобби, а сейчас это большой классный проект, который помогает выбирать приложения и находить новые игры.
Использование паролей приложений — служба поддержки Apple
Паролидля конкретных приложений позволяют безопасно входить в учетную запись при использовании сторонних приложений со своим Apple ID.
Пароли для конкретных приложений— это пароли для вашего Apple ID, которые позволяют вам войти в свою учетную запись и безопасно получить доступ к информации, которую вы храните в iCloud, из стороннего приложения.Например, используйте пароли для конкретных приложений с почтой, контактами и календарными службами, не предоставляемыми Apple. Пароли для конкретных приложений обеспечивают высокий уровень безопасности и помогают гарантировать, что ваш пароль Apple ID не будет собираться и храниться какими-либо сторонними приложениями, которые вы используете.
Если вы вошли в iCloud для Windows, вам не нужен пароль для конкретного приложения при использовании Apple ID со сторонними приложениями Microsoft.
Чтобы сгенерировать и использовать пароли для конкретных приложений, ваш Apple ID должен быть защищен двухфакторной аутентификацией.
Вам также потребуется пароль приложения для ваших устройств, использующих Mac OS X Lion 10.7.5 и более ранних версий или iOS 5 и более ранних версий. Если у вас нет устройств, которые можно обновить до iOS 9 или новее или OS X El Capitan или новее, вы можете настроить двухэтапную аутентификацию и сгенерировать пароли для приложений.
Как сгенерировать пароль для конкретного приложения
- Войдите на страницу своей учетной записи Apple ID.
- В разделе «Безопасность» щелкните «Создать пароль» под «Паролями для конкретных приложений».
- Следуйте инструкциям на экране.
После создания пароля для конкретного приложения введите или вставьте его в поле пароля приложения, как обычно.
Как управлять паролями приложений
В любой момент у вас может быть до 25 активных паролей для конкретных приложений. При необходимости вы можете отозвать пароли по отдельности или все сразу.
- Войдите на страницу своей учетной записи Apple ID.
- В разделе «Безопасность» нажмите «Изменить».
- В разделе «Пароли для конкретных приложений» щелкните «Просмотр истории».
- Щелкните рядом с паролем, который хотите удалить, или Отменить все.
После отзыва пароля приложение, использующее этот пароль, выйдет из вашей учетной записи, пока вы не сгенерируете новый пароль и не войдете в систему снова.
Каждый раз, когда вы меняете или сбрасываете свой основной пароль Apple ID, все пароли ваших приложений автоматически отзываются для защиты безопасности вашей учетной записи.Вам нужно будет сгенерировать новые пароли для конкретных приложений для всех приложений, которые вы хотите продолжать использовать.
Информация о продуктах, произведенных не Apple, или о независимых веб-сайтах, не контролируемых и не проверенных Apple, предоставляется без рекомендаций или одобрения. Apple не несет ответственности за выбор, работу или использование сторонних веб-сайтов или продуктов.Apple не делает никаких заявлений относительно точности или надежности сторонних веб-сайтов. Свяжитесь с продавцом для получения дополнительной информации.
Дата публикации:
Автоматически вводить надежные пароли на iPhone
Когда вы подписываетесь на услуги на веб-сайтах и в приложениях, вы можете позволить iPhone создавать надежные пароли для многих ваших учетных записей.
iPhone сохраняет пароли в Связке ключей iCloud и вводит их автоматически, поэтому вам не нужно их запоминать.
Примечание: Вместо создания учетной записи и пароля используйте «Вход через Apple», когда участвующее приложение или веб-сайт предлагает вам создать учетную запись. Для входа в систему Apple используется уже имеющийся у вас Apple ID, что ограничивает доступ к информации о вас.
Создайте надежный пароль для новой учетной записи
На экране новой учетной записи для веб-сайта или приложения введите новое имя учетной записи.
Для поддерживаемых веб-сайтов и приложений iPhone предлагает уникальный сложный пароль.
Выполните одно из следующих действий:
Чтобы позже разрешить iPhone автоматически вводить пароль за вас, нажмите «Да», когда вас спросят, хотите ли вы сохранить пароль.
Примечание: Чтобы iPhone мог создавать и хранить пароли, необходимо включить Связку ключей iCloud. Выберите «Настройки»> [ ваше имя ]> iCloud> Связка ключей.
Автоматически вводить сохраненный пароль
На экране входа на веб-сайт или в приложение коснитесь поля имени учетной записи.
Выполните одно из следующих действий:
Коснитесь предлагаемой учетной записи внизу экрана или вверху клавиатуры.
Коснитесь, коснитесь «Другие пароли», затем коснитесь учетной записи.
Пароль введен. Чтобы увидеть пароль, нажмите.
Чтобы ввести несохраненный аккаунт или пароль, нажмите на экране входа в систему.
Просмотр сохраненных паролей
Чтобы просмотреть пароль для учетной записи, коснитесь его.
Вы также можете просматривать свои пароли, не спрашивая Siri. Выполните одно из следующих действий, затем коснитесь учетной записи, чтобы просмотреть ее пароль:
Перейдите в «Настройки»> «Пароли».
На экране входа коснитесь.
Запретить iPhone автоматически вводить пароли
Перейдите в «Настройки»> «Пароли»> «Автозаполнение паролей», затем отключите автозаполнение паролей.
Как защитить паролем приложения и папки iPhone и iPad
Несмотря на постоянные запросы на гостевой режим и возможность запретить доступ к определенным папкам или приложениям, Apple неоднократно игнорировала просьбы своих пользователей в последовательных обновлениях iOS.Он рассматривает iPhone и iPad как отдельные устройства, а не как общие гаджеты, поэтому позволяет владельцу использовать пароль для защиты всего, , но не отдельных приложений или папок.
Итак, если вы разрешаете своим детям или супругу использовать ваш iPad или iPhone, но хотите запретить им использовать определенное приложение или группу приложений, вам понадобится стороннее приложение. Такая функция просто не подходит для iOS. Нам интересно, изменится ли это в будущем, особенно если Apple хочет, чтобы iPad и iPhone стали серьезным выбором в деловом мире.
Во-первых, вот что вы можете заблокировать на своем iPhone и iPad. Возможно, это поможет решить возникшие у вас проблемы, если вы хотите сохранить в секрете содержимое одной папки.
Как привязать свой iPhone или iPad к одному приложению?
Если вы хотите разрешить кому-либо — возможно, ребенку — использовать определенное приложение на вашем устройстве iOS, но не хотите, чтобы он имел доступ к вашим фотографиям и электронной почте, вы можете заблокировать свой iPhone или iPad для одного приложения.
Перейдите в «Настройки», «Основные», «Специальные возможности» и выберите «Управляемый доступ».Переведите переключатель и коснитесь «Настройки пароля», чтобы создать PIN-код. Убедитесь, что вы это запомните! (Если у вас iPhone X, вы можете завершить сеанс управляемого доступа, дважды нажав боковую кнопку и используя Face ID, но только если вы включите там опцию Face ID.)
Теперь запустите приложение, которое хотите заблокировать, в режиме управляемого доступа. Трижды нажмите кнопку «Домой» или, если у вас iPhone X, трижды нажмите боковую кнопку.
Это вызывает интерфейс управляемого доступа, где вы можете обвести области экрана, которые хотите отключить (чтобы дети не использовали определенные параметры или случайно нажимали на рекламу).Затем нажмите «Пуск», чтобы запустить режим управляемого доступа.
Когда пришло время вернуть все в норму, трижды нажмите кнопку «Домой» (или боковую кнопку) и введите пароль, который вы установили ранее.
Пароль для блокировки вашего iPhone и iPad
Между прочим, если у вас вообще нет пароля, вам действительно следует это сделать, поскольку это предотвратит доступ к чему-либо важному для любого, кто попадется на ваш iPad или iPad.
Перейдите в «Настройки», «Общие», «Блокировка паролем». Вам будет предложено ввести шестизначный код.Опять же, убедитесь, что вы помните его. Вам нужно будет использовать его для разблокировки устройства каждый раз, когда вы его используете.
Как заблокировать приложение или папку на iPhone или iPad?
Хорошо, на этом этапе мы будем предполагать, что приведенные выше предложения не решают вашу проблему, и вы по-прежнему хотите создать защищенное паролем приложение или папку. Для этого вам нужно скачать приложение.
Прежде чем вы это сделаете, знайте, что нет приложений (по крайней мере, мы не можем найти), которые позволили бы вам поместить существующие приложения в папку и заблокировать ее паролем.Это просто невозможно.
Вы можете получить приложения, для открытия которых требуется пароль. Обычно они позволяют импортировать (или создавать) фото и видео, заметки, контакты и пароли. Некоторые также включают частный веб-браузер. Один из самых популярных — Folder Lock. Это бесплатно, но вы можете заплатить 3,99 фунта стерлингов, если вам нужны дополнительные функции. Остерегайтесь других «бесплатных» приложений, которые взимают абонентскую плату за их использование, например, Secret App Folder.
Некоторые приложения позволяют заблокировать их с помощью пароля или Touch ID, и если вы взломали свое устройство, вы можете сделать это с любым приложением, которое вам нравится.Этот процесс описан в разделе Как заблокировать приложение iPhone с помощью пароля или Touch ID.
Банкноты
Стоит отметить, что сохранение фотографии в этих приложениях не обязательно означает ее удаление из основного приложения «Фото». То же самое и с Notes и так далее. Если вы хотите, чтобы что-то было секретным, вам нужно импортировать или переместить это в новое приложение, а затем удалить в источнике.
Если вы просто хотите сохранить конфиденциальность заметки, Apple, по крайней мере, добавила функцию пароля в приложение Notes (она существует с iOS 9.3).
Создайте заметку и нажмите Готово. Теперь проведите по нему влево, и вы увидите символ замка (вверху слева). Коснитесь его и дважды введите выбранный пароль и подсказку, если вы когда-нибудь его забудете. Если у вас iPhone X, вы также можете использовать Face ID, чтобы ускорить разблокировку и просмотр личных заметок.
Блокируйте файлы и документы с помощью пароля, Touch ID, Face ID на iPhone с помощью FileExplorer — iOS App Weekly
Чтобы защитить наши данные на телефоне, почти все пользователи iPhone устанавливают пароль блокировки экрана или Touch ID.Это первый уровень защиты данных на iPhone. Однако любая защита может быть ошибочной. Чтобы лучше защитить эти личные файлы и документы на iPhone, вам следует использовать различные средства защиты или добавить дополнительный уровень безопасности. Эта стратегия безопасности широко используется для защиты наших учетных записей в Интернете. Наши учетные записи электронной почты, учетные записи облачного хостинга и многое другое защищены двухэтапной проверкой. В Apple App Store выполните поиск, вы можете найти всевозможные приложения безопасности в разных нишах, личное хранилище фотографий, блокировку приложений для секретных папок, блокировку папок, секретное хранилище, поддельный калькулятор, вход по отпечатку пальца, сейф для фотографий и многое другое.
Начиная с iOS 11, вы можете найти приложение «Файлы», которое позволяет нам хранить все файлы в одном удобном месте на iPhone, iPad и iPod touch. Это очень просто. Отсутствует множество практических функций. Защита личных файлов — одна из важнейших функций. FileExplorer — одно из обязательных приложений для всех пользователей iOS. Он широко известен как приложение-менеджер файлов для iPhone, iPad, iPod touch. Фактически, он значительно расширил диапазон возможностей в качестве приложения-проводника или менеджера файлов. В этом кратком руководстве мы покажем вам, как установить пароль приложения для блокировки ваших личных файлов и папок на iPhone.Загрузите это приложение для управления файлами iPhone, прежде чем мы продолжим.
Как включить блокировку пароля на iPhone с помощью FileExplorer?
В демонстрации мы будем использовать приложение File Explorer на iPhone. Таким образом, вы можете заметить небольшую разницу во внешнем виде, если используете iPad. Нам нужно сначала включить пароль приложения. Запустите приложение файлового менеджера на вашем iPhone или iPad. Нажмите «Настройки» внизу, выберите «Включить пароль», после чего вы сможете установить пароль для защиты любых конфиденциальных данных на телефоне.
Установить блокировку паролем
Введите один и тот же пароль в поля «Пароль» и «Подтверждение пароля». Вы можете использовать пароль, отличный от пароля блокировки экрана, для повышения безопасности.
Задайте вопросы для восстановления пароля
Создайте 2 вопроса и ответа для восстановления пароля.
Настроить защиту паролем
Вы можете включить блокировку немедленно, отключить Touch ID, отключить доступ из стандартного приложения Files для более высокого уровня безопасности.Включите Touch ID или Face ID, если вы используете iPhone X, чтобы вы могли использовать отпечаток пальца или свое лицо для более быстрой и удобной разблокировки.
Как защитить личные фото и видео с помощью FileExplorer?
На главном экране проводника файлов перейдите в библиотеку фотографий, чтобы выбрать и скопировать фотографии и видео, сохраненные на вашем iPhone, вставить их в локальный каталог приложения FileExplorer. После этого перейдите к удалению исходных фотографий и видео из камеры.
Приложение диспетчера файлов имеет встроенный медиаплеер, позволяющий напрямую открывать и воспроизводить большинство форматов изображений и видеофайлов, как показано ниже.
- Поддерживаемые фотографии : JPG, JPEG, PNG, GIF, CR2, NEF, ARW, DNG и т. Д.
- Поддерживаемые видео : MOV, MP4, AVI, XVID, MKV, RMVB, WMV, FLV и т. Д.
Защита голосовых заметок, PDF, отсканированных документов, Office и др.
Кроме фотографий с камеры, видео на iPhone может быть много других типов файлов, которые вы можете заблокировать паролем. Вы можете использовать функцию общего доступа, которую можно найти во многих приложениях iOS, для копирования различных файлов, таких как ваши голосовые заметки, звукозаписи, документы PDF, отсканированные документы, Doc, Docx, рабочая книга, электронная таблица, презентации PPT и многие другие из голосовых заметок. , iBooks, Notes, Word, Excel, Numbers, PowerPoint, Keynote и т. д. в вышеуказанный файловый менеджер и приложение для блокировки.
Приложение файлового менеджера имеет встроенную поддержку широкого диапазона форматов файлов, как показано ниже.
Поддерживаются другие форматы файлов:
- Документ : PDF, WORD, EXCEL, PPT, PAGES, MUMBERS, KEYNOTE, TEXT, HTML и т. Д.
- Музыка : MP3, AAC, AIFF, WAV, FLAC, APE и т. Д.
- Музыкальный плейлист : CUE, M3U.
Перенос файлов с Mac, Windows, Linux, NAS, WebDAV, FTP, Dropbox, Google Drive, OneDrive, Box
Этот файловый менеджер имеет отличную поддержку для передачи файлов в различных сценариях.Вы можете использовать его для копирования файлов между общими сетевыми ресурсами, облачным хранилищем, iPhone и iPad. Вы можете подключить свой Mac, Windows, Linux, NAS, WebDAV, FTP, Dropbox, Google Drive, OneDrive, Box, чтобы загружать и добавлять файлы в приложение проводника файлов на iPhone и защищать их паролем.
Вот несколько руководств по передаче файлов с других устройств:
Связанные страницыКак вручную добавить пароли в связку ключей на iPhone и iPad
Используете ли вы Связку ключей iCloud для хранения паролей к различным учетным записям в Интернете? Если да, знаете ли вы, что вы можете вручную добавить все свои онлайн-аккаунты в одном месте, вместо того, чтобы переходить на соответствующие веб-сайты по отдельности? Добавить данные для входа в Связку ключей iCloud легко на iPhone и iPad.
По умолчанию Связка ключей предлагает вам сохранить информацию об учетной записи всякий раз, когда вы входите на веб-сайт или в приложение, если эта функция включена. Хотя это достаточно удобно для большинства пользователей, некоторые из вас могут не захотеть иметь дело с проблемами, связанными с просмотром нескольких веб-сайтов или открытием нескольких приложений, чтобы сохранить свои учетные записи в Связке ключей. Однако есть альтернативный и более быстрый способ добавления паролей в Связку ключей, о котором некоторые пользователи не знают.
Если вы хотите изучить этот альтернативный метод, чтобы вы могли быстро добавлять новые учетные записи в Связку ключей на устройстве iOS, читайте дальше, чтобы узнать, как вручную добавлять пароли в Связку ключей на iPhone и iPad.
Как вручную добавить логины и пароли в связку ключей на iPhone и iPad
Вся информация, связанная с Связкой ключей iCloud, скрыта глубоко в приложении «Настройки». Итак, если вы хотите просмотреть сохраненные учетные записи, используемые связкой ключей, и добавить новые учетные записи вручную в одном месте, просто внимательно следуйте приведенным ниже инструкциям.
- Откройте приложение «Настройки» с домашнего экрана вашего iPhone или iPad.
- Чтобы перейти в раздел паролей, прокрутите вниз и нажмите «Пароли и учетные записи» в меню «Настройки».
- Теперь нажмите «Пароли веб-сайтов и приложений». Вам будет предложено авторизоваться с помощью Face ID или Touch ID в зависимости от того, какое устройство вы используете.
- Здесь нажмите на значок «+», расположенный в правом верхнем углу экрана, рядом с опцией «Редактировать».
- Появится всплывающее меню внизу экрана. Здесь введите данные веб-сайта, имя пользователя и пароль вашей учетной записи, как показано на скриншоте ниже. После ввода информации нажмите «Готово», чтобы выйти из этого меню.
- Вновь добавленная учетная запись теперь будет указана в разделе паролей связки ключей. Вы можете повторить эти шаги, чтобы добавить столько учетных записей, сколько хотите, и все в одном месте.
Это почти все шаги, которые необходимо выполнить, чтобы вручную добавить пароли в Связку ключей iCloud. S
Аналогично тому, как вы добавляли новые учетные записи в Связку ключей, вы также можете обновлять свои учетные записи и пароли Связки ключей вручную в том же разделе, это помогает убедиться, что функция не автоматически заполняет устаревшую информацию.
После завершения эти добавленные вручную учетные записи будут работать так же, как и любые другие учетные записи, которые были добавлены в Связку ключей после запроса. Вам просто нужно перейти на сайт, который был добавлен, и пройти аутентификацию с помощью Face ID или Touch ID, чтобы Keychain мог автоматически заполнять данные для вас, что значительно ускоряет и упрощает вход в систему.
Здесь стоит отметить, что эта добавленная вручную информация синхронизируется на всех ваших других устройствах Apple, если они вошли в одну и ту же учетную запись Apple.Это стало возможным с помощью iCloud и гарантирует, что у вас будет быстрый и легкий доступ ко всем данным для входа в систему, независимо от того, какое устройство вы используете.
Использовали ли вы какой-либо другой менеджер паролей до Keychain? Если это так, вы быстро поймете, что у iCloud Keychain есть немало недостатков. В нем отсутствуют некоторые базовые функции, которые вы ожидаете от диспетчера паролей, например, предупреждение в случае нарушения безопасности или возможность изменять пароли, даже не выходя из приложения.Вот почему сторонние менеджеры паролей, такие как LastPass или DashLane, были бы более идеальным решением.
Вы вручную добавляли новые учетные записи и пароли в Связку ключей на своем iPhone и iPad? Что вы думаете об этом отличном менеджере паролей, встроенном в устройства iOS, iPadOS и macOS? Планируете ли вы в долгосрочной перспективе опробовать более эффективное стороннее решение? Сообщите нам свои мысли и мнения в разделе комментариев ниже.
СвязанныеКак установить пароль приложения на iOS 14?
Хотя в iOS до сих пор нет функции полной блокировки приложений.Вы по-прежнему можете использовать приведенные ниже советы, чтобы сохранить конфиденциальность.
Если есть что-то, что iFan не нравится в iOS. Тогда, возможно, это отсутствие возможности блокировки приложения с биометрическими данными или паролем. Конечно, в некоторые приложения, такие как Messenger или банкинг приложений, эта функция уже встроена; Но не все приложения. Если вам часто приходится позволять кому-то пользоваться телефоном по работе; Это упущение становится еще более досадным.
Конечно, вы можете использовать некоторые приемы, такие как управляемый доступ или ярлык.Но у этих методов есть определенные ограничения. Многие другие способы требуют взлома iPhone — что-то слишком сложное, что не все хотят делать.
Итак, в настоящее время для iOS 14 и более ранних поколений iOS оптимальным способом по-прежнему является использование функции Screen Time . Вот как включить эту функцию, чтобы заблокировать нужные вам приложения.
Сначала зайдите в Screen Time в настройках
.Затем выберите Use Screen Time Passcode, чтобы создать пароль для приложения
После установки пароля перейдите в раздел «Ограничения приложений» и выберите «Добавить ограничение».
Затем введите код, который вы установили, чтобы вы могли добавить приложения, которые хотите заблокировать. В качестве примера я возьму приложение Instagram. Как только я закончу, я установлю ограничение по времени до 1 минуты. Щелкните Добавить, чтобы закончить.
С этого момента приложение Instagram будет использовать только 1 минуту в день без пароля. После использования этой 1 минуты вам нужно будет ввести свой пароль, чтобы иметь возможность разблокировать приложение. Каждая разблокировка позволит открыть приложение без разблокировки в течение как минимум 15 минут или до конца этого дня.Обратите внимание, что эти 15 минут действительны в режиме реального времени, и с момента разблокировки вам не нужно использовать полные 15 минут.
Хотя этот подход имеет некоторые ограничения, такие как тот факт, что вы должны использовать первую 1 минуту приложения каждый день, чтобы иметь возможность заблокировать его, или не блокировать каждый раз, когда вы выходите из приложения, это все еще способ . оптимизирован для iOS. Надеюсь, что в ближайшее время Apple House действительно запустит функцию, которая позволит легко обеспечить безопасность каждого приложения.
Ваш гид по всем настройкам безопасности в iOS 14
Что бы вы ни делали на своем телефоне, вы хотите делать это безопасно и надежно. С появлением iOS 14 в мире вам следует потратить некоторое время, чтобы по-настоящему разобраться в функциях безопасности последней мобильной операционной системы Apple.
Они охватывают все: от защиты доступа к камере и микрофону вашего телефона до защиты экрана блокировки от доступа других людей к вашему устройству — и чем лучше вы с ними знакомы, тем лучше вы сможете использовать эти средства защиты.
Настройки> Apple ID> Пароль и безопасность
Самый верхний пункт меню настроек iOS ведет к вашему профилю Apple ID, и здесь вы можете получить доступ к параметрам пароля и безопасности на уровне учетной записи. В пределах Password & Security используйте Change Password , если вы думаете, что он где-то просочился, и убедитесь, что Two-Factor Authentication включен (это намного безопаснее, добавив дополнительный уровень проверки поверх вашего имени пользователя и пароля. ).
Также стоит попробовать приложений, использующих Apple ID — это сторонние приложения, подключенные к вашей учетной записи, например приложения для фитнеса или электронной почты. С точки зрения безопасности вам следует сделать этот список как можно короче и удалять приложения, которые вы больше не используете (с помощью кнопки Edit и красного значка «удалить»).
Самая последняя опция в этом меню — Ключ восстановления . Это повышает безопасность вашей учетной записи, предотвращая сброс пароля только по электронной почте.Когда вы включите эту функцию, вы получите ключ восстановления, поэтому не теряйте его — вы сможете сбросить пароль только с помощью этого ключа или устройства, уже связанного с вашим Apple ID.
Настройки> Дисплей и яркость> Автоблокировка
В меню Дисплей и яркость есть один параметр, связанный с безопасностью, и это Автоблокировка . Значение здесь от 30 секунд до Never определяет, как долго ваш iPhone будет ждать, прежде чем выключить экран и отправить вас на экран блокировки.Чтобы ограничить вероятность того, что кто-то другой возьмет ваш телефон и получит доступ к вашим приложениям, сделайте этот период как можно короче.
Настройки> Face ID и пароль (или Touch ID и пароль)
Здесь вы можете настроить лица и отпечатки пальцев для управления доступом к вашему iPhone — очевидно, они должны быть вашими, а не чужими. Вы можете контролировать, к каким приложениям и функциям эти биометрические функции безопасности контролируют доступ (от Apple Pay до Автозаполнение пароля ), и если вы предпочитаете использовать пароль, вы также можете изменить его здесь.
Из того же меню вы также можете управлять информацией, отображаемой на экране блокировки, включая Центр уведомлений, Siri и функцию «Ответить сообщением» (возможность отвечать на входящий текст с заранее заданным ответом). Отключите все, что вам не нужно, не разблокировав телефон.
Настройки> Конфиденциальность
Здесь вы найдете большую часть настроек безопасности и конфиденциальности. Верхний вариант, Location Services , позволяет вам контролировать доступ к местоположению вашего телефона на уровне приложений и системы.Если вы не хотите, чтобы какое-либо приложение или даже сам iPhone знал, где вы находитесь, выключите тумблер Location Services .
Нажав на каждое приложение, указанное ниже, вы можете разрешить некоторым доступ к вашему местоположению, но не другим. При нажатии на приложение вы увидите следующие параметры: Никогда (нет доступа к местоположению вообще), Спросить в следующий раз (запросить доступ к местоположению), При использовании приложения (доступ к местоположению во время работы приложения ) и Always (постоянный доступ к местоположению).
На том же экране может отображаться тумблер Precise Location , новый в iOS 14. Если вы хотите, чтобы приложение, использующее службы геолокации, узнало только ваше приблизительное местоположение, выключите этот тумблер. Apple не указала, насколько это «приблизительно», но если вы используете его с Google Maps, например, он показывает вам заштрихованный круг диаметром около 5 миль вместо точного местоположения.
Вернувшись на экран конфиденциальности, вы можете управлять доступом приложений к другим частям вашего телефона — например, к вашим контактам , и , календарям или соединениям Camera и Bluetooth .Приложения будут запрашивать эти разрешения по мере необходимости, но вы можете разрешить или запретить их в любое время на этих экранах.
Настройки> Пароли
Apple при желании будет внимательно следить за учетными данными, которые вы используете в различных приложениях, и делает это через iCloud на всех устройствах, в которые вы вошли с одним и тем же Apple ID.
Выберите Passwords в меню «Настройки», чтобы проверить пароли, сохраненные Apple. Если вы нажмете Рекомендации по безопасности , вы увидите, какой из ваших паролей проблематичен: либо пароль слишком легко угадать, вы используете его в нескольких приложениях и сайтах, либо он был обнаружен в результате утечки данных.При необходимости будут добавлены ссылки для изменения пароля.
Нажмите на любую запись приложения или веб-сайта в меню «Пароли», и вы сможете увидеть сохраненные учетные данные, внести в них изменения и при необходимости удалить их из записи Apple.
Настройки> Safari
Безопасность при просмотре веб-страниц является важной частью обеспечения безопасности вашего iPhone, и если вы углубитесь в параметры Safari в настройках, вы можете включить некоторые полезные функции защиты от отслеживания и конфиденциальности для браузера по умолчанию.
Блокировать всплывающие окна остановит агрессивную рекламу, которая появляется в новом окне Safari, а Предотвратить межсайтовое отслеживание блокирует сторонние файлы cookie, которые пытаются отслеживать ваши действия в Интернете на нескольких сайтах. Для минимального количества отслеживания вы можете Блокировать все файлы cookie , хотя это помешает вам оставаться на сайтах, а некоторые веб-сайты могут работать некорректно.
Вам также следует включить предупреждение о мошеннических веб-сайтах , которое будет делать именно то, что предлагает: предупреждать вас о сайтах, которые Safari считает подозрительными, и которые вам следует избегать предоставления какой-либо информации для входа или оплаты.
Отчет об отслеживании Safari
Не каждая функция безопасности и конфиденциальности в iOS имеет соответствующий параметр меню. Например, отчеты об отслеживании Safari — это новинка iOS 14, которая расскажет вам гораздо больше о веб-сайтах, которые вы посещаете. Чтобы просмотреть отчет и список всех отслеживающих файлов cookie, заблокированных на веб-сайте, который вы в данный момент просматриваете в Safari, нажмите кнопку AA слева от адресной строки, затем выберите Отчет о конфиденциальности .
Индикаторы камеры и микрофона
Еще одна новая функция безопасности в iOS 14, которая поставляется без прикрепленного меню или экрана параметров, — это использование маленьких кнопок-индикаторов в верхнем правом углу дисплея.Они показывают, когда используются камера (зеленый) или микрофон (оранжевый), поэтому приложения не могут получить к ним доступ незаметно. Откройте Центр управления (проведите пальцем вниз от верхнего правого угла), и вы увидите вверху список приложений, которые недавно обращались к камере или микрофону.