Как быстро полностью удалить windows 8 с ноутбука
Если у вас на ноутбуке asus, acer, samsung, sony vaio, toshiba, hp или hp pavilion g6 установлены две операционные системы windows 8 и например виндовс 7, то удалить быстро полностью первую не проблема.
Чтобы удалить виндовс 8 – достаточно загрузиться с виндовс 7 и отформатировать раздел где установлена восьмая.
А вот если установлена только одна и вы хотите удалить виндовс 8 и установить windows 7 или XP, в «новых – последних моделях» этот процесс усложнился.
Разработчики почему-то решили в биос внедрить своеобразную защиту – не позволяющую загружаться с CD, DVD или USB.
Инструкция как удалить с ноутбука windows 8
Я не гарантирую что инструкция приведена ниже решит проблемы всех ноутбуков стопроцентно, где не получается windows 8 удалить – могут быть индивидуальные причины.
В целом чтобы сменить предустановленную Windows 8 на Win 7 необходимо проделать следующее (имееться виду, где не срабатывает стандартный способ):
После включения ноутбука войдите в BIOS, далее во вкладке Boot, значение «Secure Boot» смените на «Disabled».
Потом возникнет пункт «OS Mode Selection». Вам нужно выбрать «UEFI and Legacy OS». Далее нажмите «F10», подтвердите «Yes» и ждите перезагрузки.
Если вы в биосе впервые, поскольку они встречаться разные и на английском языке, перед вами несомненно возникнут трудности. Поэтому я подобрал несколько картинок как отключить uefi boot – именно эта функция делает невозможным удаление windows 8
Возможно у вас другой биос, тогда смотрите сюда
Вот еще один пример
Если удаление виндовс не происходит возможно у вас вот такой биос
Учтите, что вариантов с биос может быть больше чем на картинках выше, тогда используйте те что выше, как бы для сравнения (как пример).
Установка виндовс 7 после удаления windows 8
Теперь будем считать, что функцию защиты вам удалось обезвредить, тогда водите в настройки BIOS еще раз (перед этим ноутбук должен перезагрузиться и в Boot, выберите параметр «Boot Device Priority» (бывает и по-другому – все зависит от версии биоса).
Теперь используя клавиши F5/F6 (иногда верх-вниз) установите (выберите)устройство, с которого ваш ноутбук выполнит загрузку.
В самом конце кликните F10 и выберите Yes (ноутбук перезагружаться). На других моделях ноутбуков ваши действия будут похожие но не аналогичны.
Самое главное перевести ноут в режим: «Secure Boot в Disabled» и включить Legacy Boot.
Если все правильно, то чтобы удалить windows 8 и установить виндовс 7, уже процессе установки (по ссылке все описано подробно картинками) – просто отформатируйте раздел жесткого диска.
Практически во всех ноутбуках где предустановлена windows 8 находиться новая версия BIOS с названием UEFI.
Ее особенностью является режим безопасного протокола загрузки (Secure Boot).
Это позволяет устанавливать несколько ключей в прошивку системы и предотвращает загрузку драйверов и файлов, если те не подписаны установленными ключами.
Поэтому возможности установить виндовс отличающийся от предустановленного не получается.
Чтобы грузиться с дистрибутива не имеющего цифровой подписи в BIOS следует отключить «Secure Boot». Вот только в разных BIOS пункт отключения выглядит по-разному.
Полная инструкция по сносу Виндовс 7
Содержание
- Нужно ли удалять Виндовс 7
- Подготовка
- Схема удаления
- Удаление ОС Windows 7 и установка новой системы
- Удаление Windows 7 и параллельная операционная система
- Советы про удалении Windows 7
Удаление операционной системы Windows 7 может стать для пользователя неизбежной ситуацией.
Причины могут быть разными. Мы постараемся разобраться, как полностью удалить систему Виндовс 7.
Нужно ли удалять Виндовс 7
Зачем удалять WindowsКогда пользователь задумывается о том, как полностью удалить Виндовс 7 с компьютера, значит пользователя что-то не устраивает.
Прежде чем сносить Виндовс 7, попробуйте привести в чувства уже установленную ОС.
Можно провести настройку программного обеспечения, и, возможно, вам не придется удалять уже привычную систему.
И какую замену вы планируете? Windows ХР уже не получает нужную поддержку и обновления. «Восьмерка» и Windows 10 имеют своих почитателей.
Windows 7 могут удалять ради установки «десятки»Рекомендуется иногда проводить оптимизацию работы Windows 7 и проводить соответствующие работы лично для себя.
Но если вы точно решили удалить Windows 7 — следуйте нашей инструкции.
Подготовка
Во-первых, перед удалением ОС Виндовс 7 с ПК или ноутбука, позаботьтесь о ваших фото, текстовых и табличных документах, которые хотите сохранить.
Мы советуем перенести их перед удалением на флешку или любой носитель, из-за того, что нужно полностью отформатировать диск, удалив все файлы.
Во-вторых, если вы сносите ОС с ноутбука, в котором нет CD-привода, то нужно позаботиться об установочном файле и софте.
С их помощью получится удалить ОС. Рекомендуем записать на USB. В наше время существует оптимальное программное обеспечение — Acronis Disk Director.
Acronis Disk DirectorОсновным плюсом этой утилиты и приоритетом для процедуры удаления, можно выделить работу вне операционной системы.
Схема удаления
Шаг первый. Отлаживаем Bios. Это нужно сделать вначале.
Это необходимо того, чтобы компьютер выбрал носитель с установленной программой утилиты в качестве файла загрузки.
Для этого нужно:
- Провести загрузку и сразу зажать одну из служебных клавиш (таблица ниже), для запуска Bios:
Сочетание клавиш для входа в Биос
- В окне, что отобразилось на экране, нужно отыскать список, который выглядит как на картинке:
Внешний вид Биос
Этап 2. Дальше в настройках 1 st Boot-Device требуется выбрать для диска — CD-ROM, для флешки – USB/FDD.
Это зависит от носителя, что вы используете для загрузки программы, полностью удаляющая Windows7.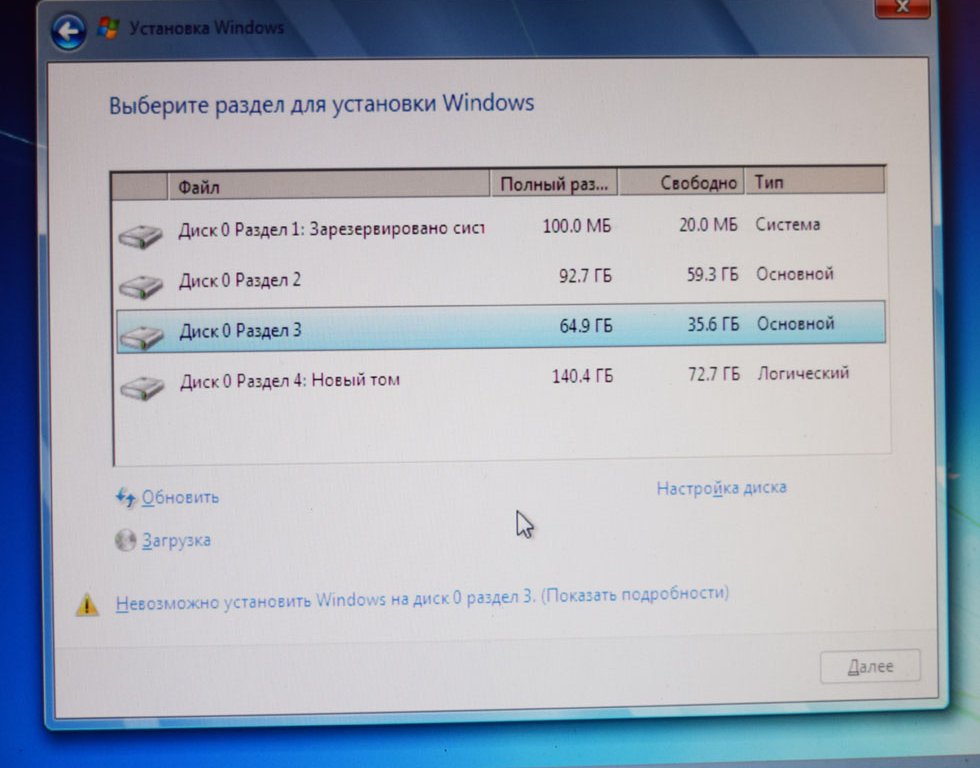
Проделав эти операции – запуститься процесс форматирования диска.
Это может занять приблизительно 5 — 15 минут.
После окончания операции, инфа на диске, также системные файлы ОС, будут удалены навсегда.
Обратите внимание, если есть файлы на других дисках на ПК, то доступ к ним будет ограничен.
Вы сможете продолжить их использования только при заново установленной ОС (операционной системе).
Читайте также:
- Как подключить компьютер к телевизору по HDMI: Правила подключения
- 11 способов запаролить папку на Windows: Системные и программные решения
- MSVCP140.dll — что это за ошибка? Решаем проблему быстро и просто
- Как раздавать WiFi с телефона на ноутбук и компьютер
Удаление ОС Windows 7 и установка новой системы
Метод, который мы описали выше, может показаться обычному пользователю сложной по своему проведению.
Ведь нужен был процесс не простого удаления файла, а проникновения в Bios.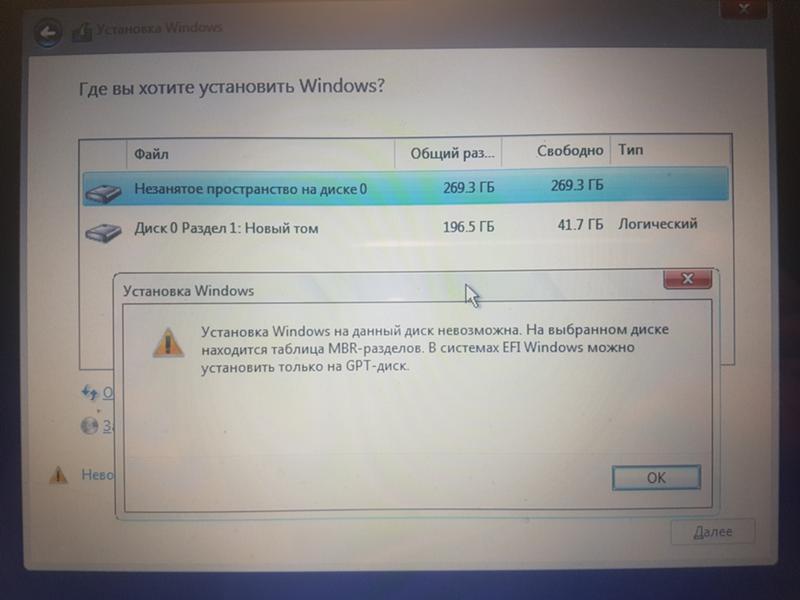
Есть метод легче и проще – установка новой ОС сверху на старую при этом выбирайте «удалить для старой».
Для этого нужно иметь флешку, загрузочный диск с операционкой.
Устанавливаем Windows 7Внимание! Следуйте определенной последовательности действий.
Дальше программа автоматом начнет процесс форматирования (очистки) диска, удаляя все файлы.
После чего возможно установить другую ОС, при этом сбросить предыдущую навсегда.
Удаление Windows 7 и параллельная операционная система
Существует еще более простой способ снести Виндовс 7.
При этом не нужно будет входить в Bios, проводить все выше описанные операции.
Для этого нужно выбрать основную операционную систему. Очевидно, что это должно быть все что угодно, кроме Windows 7. Для этого нужно:
После процедуры удаления, спокойно пользуйтесь диском, где раньше была загружена ОС для различных потребностей.
После того как удалили лишнюю информацию из ОС повышается быстродействия ПК, продуктивность работы.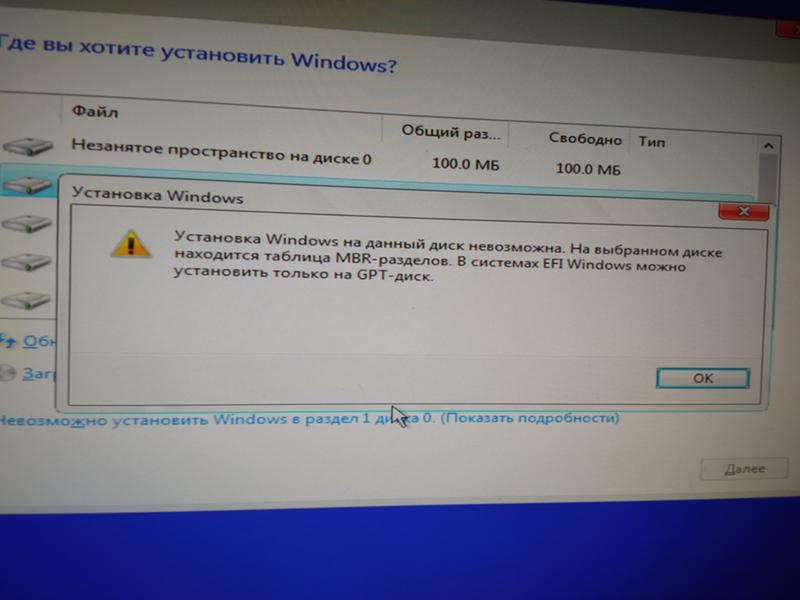
Поэтому если отсутствует прямая необходимость для использования нескольких ОС лучше оставить одну для корректной работы компьютера.
Каждый лишний компонент на жестком диске, которой влияет на быстродействие ОЗУ, следует удалить, если не хотите их использовать.
Советы про удалении Windows 7
Если нет опыта или не знаете как правильно удалить Виндовс 7, рекомендуем вам прислушаться к советам, что дают опытные специалисты в этом вопросе:
- Не нужно спешить, сохраняйте важную информацию. Рекомендуем за 2-3 дня подготовиться и до процесса удаления начните переносить все на один внешний носитель.Это поможет структурировать ваши файлы, не отправить нужное в корзину, не перенести лишнее или не нужные.
- Новичкам лучше отказаться от удаления ОС Виндовс 7, если на вашем компьютере нет другой операционной системы.Ведь вы не получите доступ к обычному графическому окну с подсказками – настройки нужно проводить только через Bios.
- Удаление таких папок как «Program Files» Windows не означает, что очистка ОС выполнилась корректно и имеет успешные результаты.
 Кроме тех папок и файлов, что можно видеть, в любой ОС есть достаточно огромное количество разных настроечных файлов с конфигурацией, которые «приписываются» на жесткий диск.Они остаются скрытыми для пользовательского глаза. Полнофункциональное очищение от Виндовс 7 требует тотальной чистки (форматирования) самого диска.
Кроме тех папок и файлов, что можно видеть, в любой ОС есть достаточно огромное количество разных настроечных файлов с конфигурацией, которые «приписываются» на жесткий диск.Они остаются скрытыми для пользовательского глаза. Полнофункциональное очищение от Виндовс 7 требует тотальной чистки (форматирования) самого диска.
Если вы нашли ошибку, пожалуйста, выделите фрагмент текста и нажмите Ctrl+Enter.
[3 способа] Понизить/удалить Windows 11 и вернуться к Windows 10
- Миниинструмент
- Центр новостей MiniTool
- [3 способа] Понизить версию/удалить Windows 11 и вернуться к Windows 10
Хелен | Подписаться | Последнее обновление
В этой статье, выпущенной MiniTool, представлены три полезных метода, позволяющих удалить Windows 11 и вернуться к предыдущей операционной системе (ОС) Windows 10. Для разных ситуаций вы можете найти другое решение, которое вам подходит.
Обновление: официальная версия Windows 11 уже доступна с 5 октября 2021 г. следующие решения.
#1 Удаление Windows 11 из варианта восстановления
Если у вас есть определенное количество дней (скажем, 10 дней) после обновления до Windows 11, вы можете удалить обновление и вернуться к предыдущей операционной системе Windows ( например винда 10).
Прежде чем вы сможете удалить только что установленную Windows 11, вам необходимо проверить две папки Windows.old и $WINDOWS.~WS , в которых есть все, чтобы вернуться к старой версии системы. Просто перейдите в корневую папку системного диска C (обычное расположение этих двух папок), если папки есть, вы готовы к удалению.
Совет: Чтобы увидеть папку $WINDOWS.~WS , вам потребуется отобразить скрытые элементы.
1. Перейдите к Пуск > Настройки > Система > Восстановление .
2. Если вы все еще находитесь в периоде возврата, кнопка Вернуться в Предыдущая версия Windows доступна. Просто нажмите на нее, чтобы продолжить.
Если вы все еще находитесь в периоде возврата, кнопка Вернуться в Предыдущая версия Windows доступна. Просто нажмите на нее, чтобы продолжить.
3. Выберите причину возврата.
4. Прежде чем вернуться, вам будет предложено установить обновления (если они доступны), чтобы попытаться устранить возможную проблему. Если вы решили понизить версию Windows 11 до 10 , просто нажмите Нет, спасибо , чтобы продолжить.
5. Вы будете проинформированы о том, что произойдет с вашими приложениями и настройками после возврата к Windows 10. Нажмите Далее , чтобы продолжить.
Совет: Также рекомендуется создавать резервные копии файлов на случай непредвиденных обстоятельств. Для этого необходима надежная и быстрая программа резервного копирования данных, такая как MiniTool ShadowMaker.
Бесплатная загрузка
6. Если вы используете другой пароль для входа в свою учетную запись Microsoft в предыдущей версии установки системы, вам потребуется этот пароль для входа после того, как вы вернетесь.
7. Наконец, нажмите кнопку Вернуться к Windows 10 , чтобы начать процесс удаления.
Если кнопка Вернуться в разделе Предыдущая версия Windows недоступна, это означает, что у вас закончился период удаления Windows 11 или что-то еще не так с вашим компьютером. в этом случае просто попробуйте следующие решения.
#2 Удаление Windows 11 из резервной копии Windows 10
Если вы когда-либо делали резервную копию предыдущей версии Win10 и сохранили образ системы, вы можете вернуться к Windows 10, полагаясь на образ ОС. Тем не менее, вам нужен ремонтный диск, чтобы загрузить компьютер в среду восстановления Windows и восстановить предыдущую версию. Если у вас его еще нет, вы можете создать его с помощью функции Создать диск восстановления системы в Резервное копирование и восстановление .
Кроме того, вы должны сделать резервную копию своих файлов в Windows 11 с помощью инструмента резервного копирования, такого как ранее упомянутый MiniTool ShadowMaKer, который также является программой резервного копирования и восстановления системы.
Как только ваш ремонтный диск будет готов, а резервные копии ваших файлов будут созданы, давайте начнем.
1. Подключите устройство хранения, содержащее предыдущую резервную копию системы, к компьютеру. Если образ резервной копии находится на локальном жестком диске, просто перейдите к следующему шагу.
2. Перезагрузите компьютер с ремонтного диска.
3. На экране Setup нажмите Next , чтобы продолжить.
4. Выберите Восстановить компьютер .
5. Перейдите к разделу «Устранение неполадок» > «Дополнительные параметры» > «Восстановление системы» 9.0022 .
6. Войдите в свою учетную запись.
7. Выберите резервную копию, которую хотите восстановить, и нажмите Далее .
8. Затем следуйте инструкциям на экране, чтобы завершить процесс восстановления.
После успешного восстановления предыдущей версии Windows 10 вам может потребоваться переустановить некоторые приложения, которые вы установили после обновления до Windows 11. Кроме того, вам необходимо восстановить файлы на вашем компьютере.
Кроме того, вам необходимо восстановить файлы на вашем компьютере.
#3 Удаление Windows 11 путем чистой установки Windows 10
Если ни одно из вышеперечисленных решений для вас недоступно. У вас все еще есть последний вариант новой установки Windows 10. Тем не менее, вам нужно будет предоставить ключ продукта, и все на вашем компьютере будет удалено, включая настройки, приложения и файлы.
Там, прежде чем начать, вы должны сделать резервную копию как минимум важных данных с помощью профессионального инструмента резервного копирования данных, такого как упомянутый выше MiniTool ShadowMaker.
Скачать бесплатно
Шаг 1. Получить установочные файлы Windows 10
Прежде всего, вам необходимо приобрести установочные файлы предыдущей версии Win10, которые вы можете скачать с официального сайта. Вам будет предложено предоставить ключ продукта для бесплатной загрузки Windows 10 ISO.
Шаг 2. Новая установка Windows 10
После завершения вышеуказанных приготовлений можно выполнить чистую установку предыдущей версии Windows.
- Дважды щелкните ISO-образ Win10 и дважды щелкните файл Setup внутри.
- На экране настройки укажите предпочитаемый язык, время и клавиатуру. Затем нажмите Следующий .
- Выберите Установить сейчас .
- Введите ключ продукта и нажмите Далее , чтобы продолжить.
- Выберите жесткий диск для установки Windows 10.
- Принять условия лицензионного соглашения на использование программного обеспечения Microsoft.
- Выберите Пользовательский: установить только Windows (расширенный) .
- Наконец, начнется установка системы.
После установки вы пройдете первоначальные настройки ОС.
Читайте также
- Каковы лучшие видеоэффекты для VHS и как их добавить в видео?
- Возможно ли видео 144FPS, где смотреть и как изменить FPS?
- Как вручную отмечать людей в Google Фото и удалять теги?
- [Шаг за шагом] Как обрезать кого-то на фото в Photoshop?
- [4+ способа] Как открыть камеру на ноутбуке/настольном компьютере с Windows 11?
- Твиттер
- Линкедин
- Реддит
Об авторе
Комментарии пользователей:
Как удалить Windows 7
РЕКОМЕНДУЕТСЯ:
Загрузите инструмент восстановления ПК, чтобы быстро находить и автоматически исправлять ошибки Windows.
По мере приближения даты истечения срока действия Windows 7 Release Candidate пользователи, наконец, приступили к обновлению Windows 7 RC до RTM.
Итак, если вы планируете перейти на окончательную версию Windows 7, вы всегда можете обратиться к руководству по переходу с Vista на Windows 7. Хотя вы можете выполнить прямое обновление с Windows 7 RC до Windows 7 RTM, Microsoft не рекомендует это делать, так как чистая установка лучше, чем обновление.
Для тех из вас, кто планирует удалить Windows 7, вот как это сделать.
Сценарий 1. Вы установили Windows 7 на диск XP/Vista
Если вы установили Windows 7 на тот же диск, на котором установлена Vista или XP, вы можете легко перейти на Windows Vista, выполнив следующие действия. наши пошаговые руководства:
Как перейти с Windows 7 на Vista
Как перейти с Windows 7 на XP
Сценарий 2: Вы выполнили обновление с Vista до Windows 7 .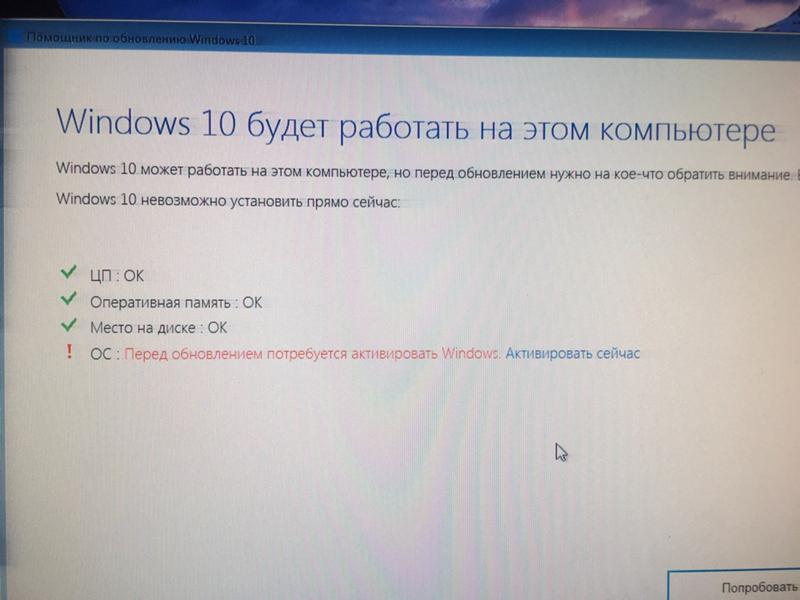
Пользователи, которые выбрали вариант обновления при установке Windows 7 из Vista, сталкиваются с этим сценарием. В этом сценарии вы не можете перейти на Vista с Windows 7. Вам нужно использовать установочный диск Windows Vista, чтобы установить Vista заново.
Сценарий 3. Windows 7 — единственная ОС на вашем компьютере
Здесь вы установили Windows 7 на пустой диск. Другими словами, вы отформатировали диск Vista/XP, а затем установили на него новую копию Windows 7. Опять же, у вас нет другого выбора, кроме как установить новую копию Windows 7, Vista или XP, чтобы удалить Windows 7.
Чтобы удалить Windows 7 из системы с двойной загрузкой, выполните следующие действия.
Удаление Windows 7 в режиме двойной загрузки с Vista/XP:
# Загрузите операционную систему Vista/XP и вставьте установочный DVD Vista или Windows 7 в оптический привод.


 Кроме тех папок и файлов, что можно видеть, в любой ОС есть достаточно огромное количество разных настроечных файлов с конфигурацией, которые «приписываются» на жесткий диск.Они остаются скрытыми для пользовательского глаза. Полнофункциональное очищение от Виндовс 7 требует тотальной чистки (форматирования) самого диска.
Кроме тех папок и файлов, что можно видеть, в любой ОС есть достаточно огромное количество разных настроечных файлов с конфигурацией, которые «приписываются» на жесткий диск.Они остаются скрытыми для пользовательского глаза. Полнофункциональное очищение от Виндовс 7 требует тотальной чистки (форматирования) самого диска.