3 способа понижения версии Windows 10 и откат до Windows 7 или 8.1 на неопределенный срок
Обновление до Windows 10 — это риск. Сделали ли вы это, чтобы обеспечить бесплатную копию Windows 10
или были обновлены принудительно
Мы делимся тремя трюками, которые помогут вам понизить рейтинг прямо сейчас или в будущем.
Ранее мы уже говорили о том, как перейти с Windows 10 на Windows 7 или 8.1.
, который включает в себя использование полного образа диска, лучшее решение на сегодняшний день. В этой статье мы расширим встроенную функцию отката в Windows 10 и представим еще два варианта, в том числе один, который спасет вас в случае неудачного обновления.
1. Откат с родными инструментами восстановления
Всякий раз, когда вы обновляете Windows 10 или запускаете новую установку из Windows, копия вашей старой установки сохраняется в папке Windows.old.
, Это автоматическое резервное копирование является вашим обратным билетом к вашей предыдущей версии Windows.
Чтобы выполнить откат с помощью собственного инструмента восстановления Windows 10, нажмите Ключ Windows + I чтобы запустить приложение Настройки, затем перейдите на Обновить Безопасность> Восстановление. Нажмите на Начать Кнопка под Вернуться к Windows 7 или Вернуться к Windows 8.1.
Опция отката через Windows.old доступна максимум 30 дней. Если вы больше не видите опцию, показанную выше, вы либо перешли 30-дневный лимит с момента вашего первоначального обновления до Windows 10, либо установили более новую версию Windows, и в этом случае соответствующий заголовок будет читать «Вернуться к предыдущей сборке».
Резервная копия Windows.old заменяется новой резервной копией для каждого крупного обновления Windows. Например, если вы обновитесь до Windows 10 28 июля, а затем установите Anniversary Update
2 августа вы сможете понизиться только с Windows 10 версии 1608 до Windows 10 версии 1511.
Однако, если вы планируете заранее, вы можете сохранить опцию понижения Windows 7 или 8. 1 гораздо дольше.
1 гораздо дольше.
Как расширить 30-дневный лимит отката
Этот трюк работает, только если опция понижения еще доступна; проверьте параметры восстановления в приложении «Настройки», как описано выше. Если вы все еще можете откатиться назад, Проводник (Клавиша Windows + F) и под Этот ПК перейти к вашей системный диск (как правило, C:).
Во-первых, мы должны сделать видимыми скрытые папки. Выберите Посмотреть вкладка и нажмите Опции чтобы получить доступ к Свойства папки окно. Здесь переключитесь на Посмотреть вкладка, проверить Показать скрытые файлы, папки и диски, и снимите флажок Скрыть защищенные файлы операционной системы (рекомендуется). Нажмите Применять чтобы сохранить ваши изменения и Хорошо закрыть окно.
Теперь вы должны увидеть как минимум две из следующих папок на системном диске (среди многих других):
C: \ $ Windows, ~ BT.

C: \ $ Widnows. ~ WS (мы не видели его в обновленной версии Windows 10)
C: \ Windows.old
Включите все эти папки в следующие шаги.
По истечении 30 дней с момента вашего обновления или последнего крупного обновления Windows запускает запланированное задание
очистить эти папки. Вы можете отключить запланированное задание
или увеличьте временные рамки, но более безопасный путь заключается в резервном копировании или переименовании этих папок, поскольку это также предотвратит перезапись их в Windows во время следующего обновления версии. Например, вы можете добавить дату обновления или версию Windows, которую они содержат, к имени папки.
Если вы хотите понизить версию, поместите папки обратно на системный диск или восстановите их первоначальное имя (если Windows тем временем создала новые папки с новыми резервными копиями, сначала переименуйте или переместите их), затем перейдите в раздел «Восстановление» в приложении «Настройки» и вы сможете вернуться к той версии Windows, которую вы сохранили.
Запуск страницы также указывает на необходимость резервного копирования следующих основных обновлений и не позволяет планировщику задач их стирать. Иначе, Windows не даст вам возможность понизить версию, даже если вы сделали резервную копию папок с вашего первоначального обновления. Page Start также описывает альтернативный способ (часть # 4) откат, если вы сделали резервную копию папок, но опция перехода на более раннюю версию не появится. Или вы можете использовать инструмент, описанный ниже.
2. Используйте утилиту отката Windows 10
Этот инструмент от NeoSmart предлагает процесс восстановления в один клик для отмены неудачного, частичного или случайного обновления до Windows 10
, ISO-файл размером 196 МБ можно использовать для создания загрузочной флешки
(или компакт-диск) и, таким образом, работает, даже если Windows больше не загружается.
Помимо возможности перехода на предыдущую версию Windows при условии наличия необходимых папок восстановления, Windows 10 Rollback также предлагает базовые инструменты восстановления, включая автоматическое восстановление, антивирусный сканер, инструмент для просмотра и резервного копирования файлов, раздел редактор и интернет-браузер.
Обратите внимание, что для отката Windows 10 используются папки восстановления, созданные Windows, то есть функция отката будет работать только в течение 30 дней после обновления. Однако NeoSmart сообщил BetaNews, что их инструмент распознает ранее созданные резервные копии папок восстановления, даже если Windows 10 этого не сделает. Восстановите исходное имя папки, прежде чем пытаться это сделать.
3. Знайте свои права на понижение рейтинга
Некоторые OEM-версии Windows поставляются с правом перехода на предыдущую версию Windows. Если вы используете Windows 10 Professional, у вас есть право перейти на Windows 8.1 Pro и Windows 7 Professional.
Это не означает, что опция понижения встроена в Windows, но это означает, что вы можете легально установить более старую версию Windows на свое устройство. Как конечный пользователь, вы должны удовлетворять следующим условиям, чтобы иметь право на понижение:
- Купите ПК с предустановленным программным обеспечением Windows.

- Примите условия лицензионного соглашения на использование программного обеспечения Microsoft.
- Выполните процесс перехода на соответствующий продукт с более ранней версией, используя носитель / ключ от подлинного, ранее лицензированного OEM или розничного продукта.
Суть в том, что вам нужен ключ продукта для версии Windows, до которой вы хотели бы перейти. Если вы обновились с Windows 7 или 8.1, это не будет проблемой. Вы можете использовать ShowKeyPlus, чтобы раскрыть ключ продукта вашей исходной версии Windows. Имея ключ продукта в руках, вы можете загрузить установочную версию Windows ISO
файл бесплатно и легально от Microsoft
и приступить к установке Windows с нуля.
Если вы купили компьютер с Windows 10, вам необходимо получить ключ продукта Windows 7 или Windows 8.1, прежде чем вы сможете воспользоваться правом на переход на более раннюю версию. Вы можете использовать ключ продукта со старого компьютера или купить (использованную) копию Windows 7 или 8.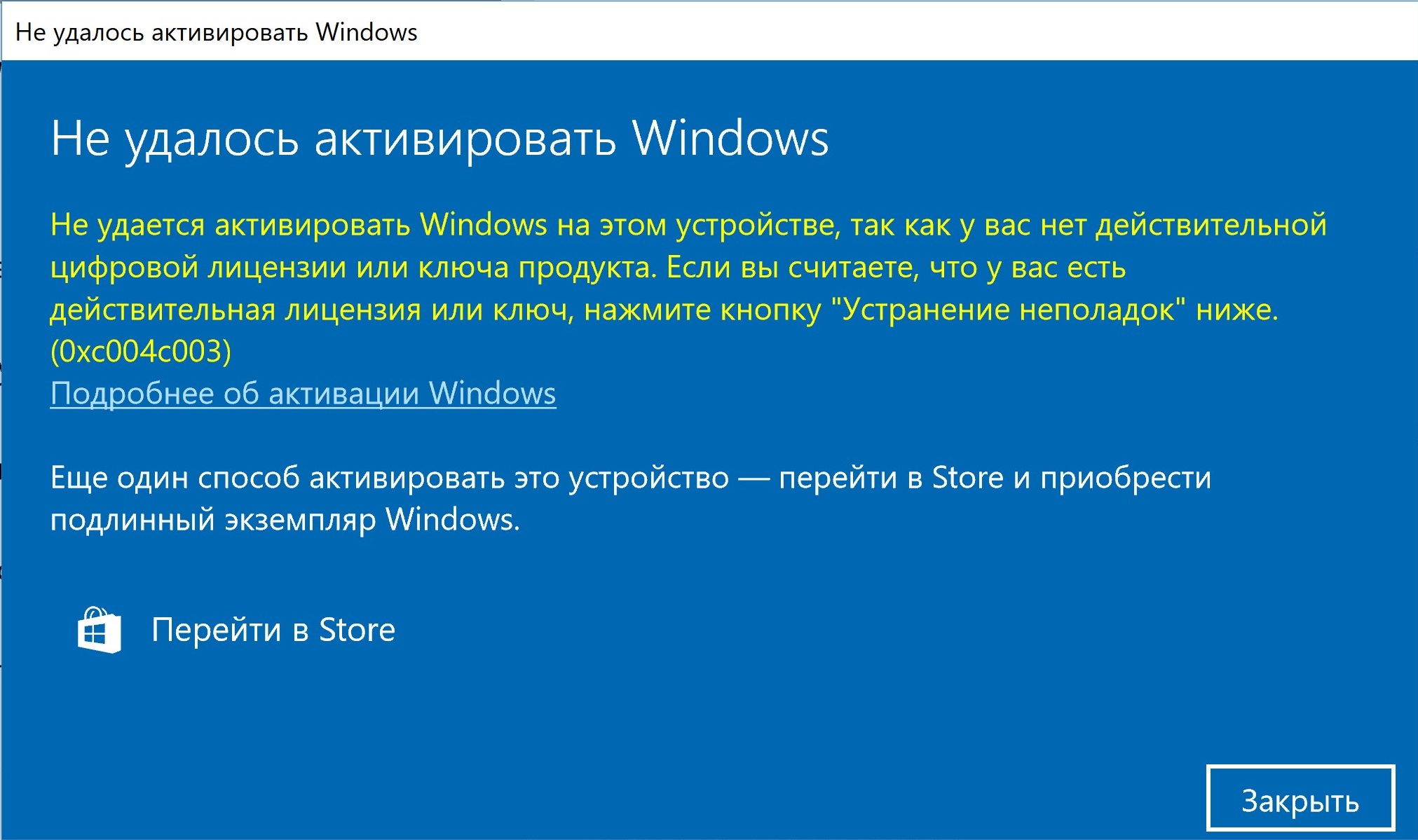 1
1
онлайн.
Это право на переход на более старую версию Windows истекает с окончанием расширенной поддержки
для этой версии.
Вниз вниз глубже и вниз
Мы понимаем, что Windows 10 подходит не всем
и не каждая проблема может быть исправлена
, Но прежде чем вы будете преждевременно понижать версию, дайте Windows 10 шанс
и попробуйте эти функции Windows 10
улучшить ваш опыт. Если это все еще не работает для вас, знайте, что вы можете получить некоторые из лучших функций Windows 10 в Windows 7 и Windows 8.1
,
Что заставило вас перейти на Windows 10 и затем перейти на нее? Что могло заставить вас остаться с Windows 10? Мы будем рады услышать ваш опыт в комментариях!
Лицензионные Windows 7 и 8.1 можно бесплатно обновить до Windows 10 / Хабр
Фото: www.tehnot.com
Компания Microsoft намерена прекратить поддержку Windows 7 для физических лиц 14 января 2020 года. Пользователь Reddit — CokeRobot, который представился как сотрудник корпорации, сообщил о возможности обновления Windows 7 и 8. 1 до Windows 10 без дополнительной платы. Апгрейд ОС на подобных условиях пользователи могли совершить до декабря 2017 года.
1 до Windows 10 без дополнительной платы. Апгрейд ОС на подобных условиях пользователи могли совершить до декабря 2017 года.
Для перехода на Windows 10 владельцам активированных 7 и 8.1 версий системы потребуется воспользоваться утилитой Media Creation Tool. Официальное обновление Windows обойдется пользователям в $120.
CokeRobot сообщил, что для получения доступа к обновлению необходимо изменить настройки времени на любом устройстве с официальной ОС от Microsoft. Он отметил, что компания знает о лазейке и не намерена с этим ничего делать, так как продажа Windows перестала быть основной статьей доходов Microsoft. Основную прибыль корпорация получает с распространения офисных программ, к примеру пакета Office 365, заявил инсайдер.
Для обновления ОС пользователь Reddit приложил инструкцию.
- Необходимо перейти на страницу загрузки Windows 10 и нажать на кнопку «Скачать средство сейчас».
- Запустить Media Creation Tool.
- Если утилита уже установлена на устройстве, нужно нажать на кнопку «Обновить сейчас».

- Если обновление требуется не на том устройстве, с которого осуществлен вход, то надо кликнуть на «Создать установочный носитель для другого ПК».
- Затем программа предложит поместить установочные файлы на флеш-накопитель USB или файл ISO.
- Далее надо перенести файлы на обновляемый ПК.
Фото: www.hothardware.com
Инсайдер сообщает, что Microsoft, вероятно, оставила возможность обновления в качестве маркетингового хода. Поддержка Windows 7 для корпоративных клиентов продлится до января 2023 года, и большинство компаний не спешат переходить на последнюю версию ОС даже на безвозмездных условиях.
В ноябре Microsoft анонсировала новую сборку Windows 10. Версия 2004 содержит ряд исправлений, но не включает свежие функциональные решения. Сборка станет доступна для пользователей в начале 2020 года.
Ранее пользователи Windows 10 столкнулись с проблемой обновления системы до версии 1909. Microsoft отметила, что сложность имеет внешние причины — конфликт с антивирусами AVG и Avast. До этого владельцы Windows не могли установить этот патч из-за устаревшей версии драйвера Realtek Bluetooth Radio.
До этого владельцы Windows не могли установить этот патч из-за устаревшей версии драйвера Realtek Bluetooth Radio.
См. Также: «Значит, хотите запустить Windows 10 на калькуляторе? Ну ладно».
C чем могут столкнуться пользователи при обновлении до Windows 10
Хотя в целом обновление до Windows 10 происходит в автоматическом режиме и должно быть беспроблемным, но иногда у пользователей, которые скачают ее, могут возникнуть различные вопросы и трудности. «Газета.Ru» решила рассмотреть, с какими неожиданностями могут столкнуть обновляющие и обновившие систему.
Windows 10 призвана объединить все устройства пользователя в единую экосистему Windows и станет первым крупным продуктом компании, который будет обновляться бесплатно. В связи с массовым обновлением Microsoft ожидает большой наплыв пользователей. Так, компания зарезервировала канал для передачи данных в 40 Тбайт/сек. Но уже 28 июля, когда некоторым пользователям рассылались установочные файлы системы, нагрузка на канал превысила 10 Тбайт/сек. В то же время нагрузка на каналы связи Apple во время обновлений составляет не более 8 Тбайт/сек. В итоге столь высокие нагрузки, по мнению экспертов, могут привести к небольшому падению скорости всего интернета примерно на неделю.
В то же время нагрузка на каналы связи Apple во время обновлений составляет не более 8 Тбайт/сек. В итоге столь высокие нагрузки, по мнению экспертов, могут привести к небольшому падению скорости всего интернета примерно на неделю.
Связано это с тем, что Windows 10 будет загружаться на колоссальное количество устройств со своими особенностями и модификациями.
И хотя Microsoft гарантирует, что во время обновления не должно возникнуть проблем с переносом всех настроек и пользовательских данных, все самое ценное перед обновлением лучше перенести на другой системный раздел или просто сохранить на флешку. Настройки также лучше сохранить в резервной копии, чтобы в случае непредвиденной ошибки в обновлении не потерять все самое ценное.
Из-за большого количества вариаций устройств обновление может прийти не сразу: система не скачается, если какой-то компонент из компьютера еще не имеет готового драйвера, даже если этот компонент полностью подходит под необходимые параметры.
В некоторых случаях пользователям необходимо будет ждать, пока разработчики не подготовят драйвер для, например, определенных моделей видеокарт.
При попытке вручную обновить систему из папки $windows~, которая находится в системном разделе, пользователи также могут столкнуться с ошибкой. Это вызвано тем, что файлы в данной папке предназначены для автоматического инструмента обновления, и запуск пользователем файла Setup.exe, который находится в той же папке, не запустит обновление системы. Это связано с тем, что Windows при установке необходимо будет дозагружать некоторые элементы с серверов Microsoft, и происходит это в буквальном смысле в порядке живой очереди. Подобная установка же может стать попыткой эту очередь обойти.
Для ручной установки Windows 10 необходимо воспользоваться специальной утилитой от Microsoft, которая есть на официальном сайте компании на странице загрузок.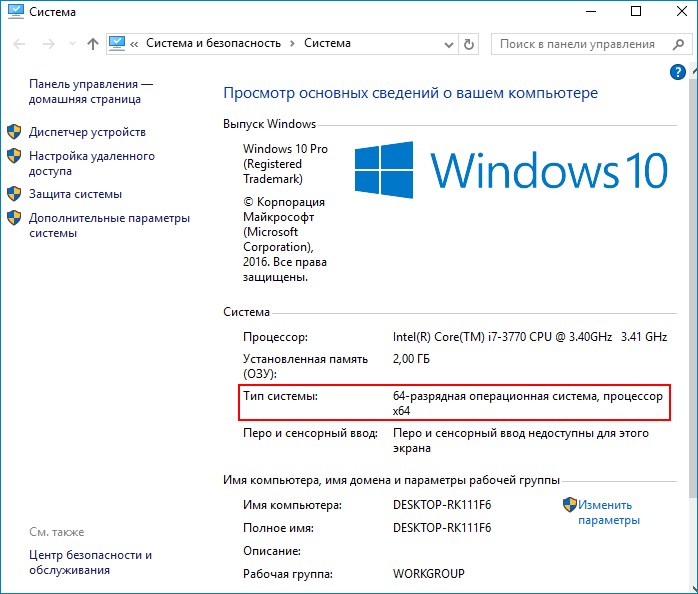
Утилита может как установить обновление на компьютер, так и создать загрузочную флешку или DVD-диск для установки системы на другом компьютере.
Кроме того, в зависимости от устройства системе будет необходимо от 10 до 13 ГБ для обновления. И даже если вы скачаете дистрибутив вручную, то необходимо будет проконтролировать наличие свободного места на диске, поскольку при установке происходит распаковка файлов и дозагрузка необходимых элементов из интернета.
Для устройств с максимальным объемом памяти в 32 ГБ, таких как планшеты и некоторые бюджетные ПК, Microsoft выпустит специальную версию программы обновления, которая будет доступна после 4 августа.
В Windows 10 будет внедрена автоматическая система обновлений.
Иными словами, отныне подтверждение пользователей для загрузки обновлений Windows спрашивать не будет. Это сделано для того, чтобы ОС всегда была актуальной и максимально защищенной. Однако подобная система обновлений может привести к тому, что новая версия может иметь ошибки, связанные конкретно с вашим устройством и конфигурацией оборудования. В некоторых случаях пользователь может даже не догадываться, что ему был установлен новый драйвер, и из-за него компьютер начинает работать с ошибками.
В некоторых случаях пользователь может даже не догадываться, что ему был установлен новый драйвер, и из-за него компьютер начинает работать с ошибками.
Чтобы избежать этого, Microsoft внедрила возможность отката на одно обновление, но в некоторых случаях этого может быть недостаточно для возобновления корректной работы системы.
С данной проблемой уже успели столкнуться некоторые пользователи с видеокартами Nvidia и несколькими мониторами. Драйвер видеокарты содержит ошибку, вызывающую мерцание при работе с несколькими мониторами, а также системные сбои при использовании нескольких видеокарт.
Чтобы устранить эту проблему, пользователи откатывались до предыдущей версии драйвера, но служба Windows Update всегда устанавливает «актуальное» обновление и таким образом возвращает ошибку.
Сразу после установки Windows 10 пользователей может ждать еще несколько обновлений, так называемых «обновлений первого дня», в которых исправляются ошибки, обнаруженные в последний момент. Одним из таких станет патч для устройств на базе процессоров Intel, которые, как выяснилось на последних тестовых версиях, могут иметь повышенное энергопотребление.
Кроме того, в первое время Windows 10 не будет работать так быстро, как положено: в первое время система будет проводить индексацию содержимого жестких дисков. В первые минуты после первого запуска системы она еще будет продолжать настраивать параметры, поэтому ее производительность также будет низкой.
Если пользователи все же столкнутся с непреодолимыми проблемами, Microsoft предусмотрела программу возврата к предыдущей установленной системе, но только в течение месяца после установки. По истечении месяца лицензия на Windows 7/8/8.1 окончательно превратится в лицензию на Windows 10.
Как обновить Windows без доступа в Интернет
Что делать, если по соображениям безопасности доступ компьютера в Интернет ограничен? Или трафик тарифицируется отдельно? Решения есть!
Принятая Microsoft в 2016 году концепция «обновляй и властвуй» примечательна не только оперативной реакцией на привходящие события (в том числе киберугрозы), но и правилом кумулятивности: каждый новый пакет, помимо прочего, включает в себя все предыдущие исправления.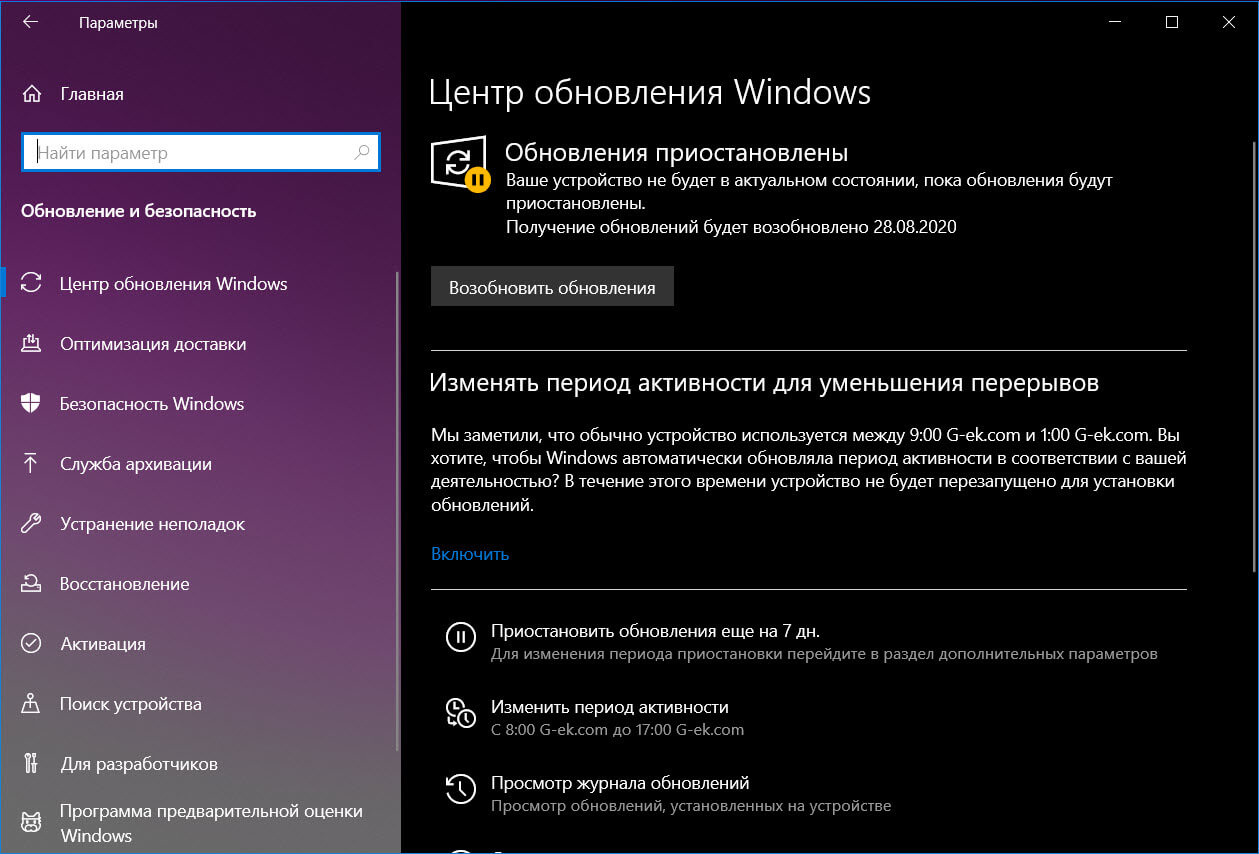
Удобно? Бесспорно, но только тем, у кого есть широкополосный доступ в Интернет и нет ограничений на потребляемый трафик. В противном случае с оперативным обновлением механизмами самой ОС можно распрощаться. Однако это не приговор: поддерживать актуальность ОС возможно даже на отсоединенном от всех сетей компьютере, ноутбуке или сервере, если, опять же, есть доступ к ресурсам Всемирной паутины в другом месте.
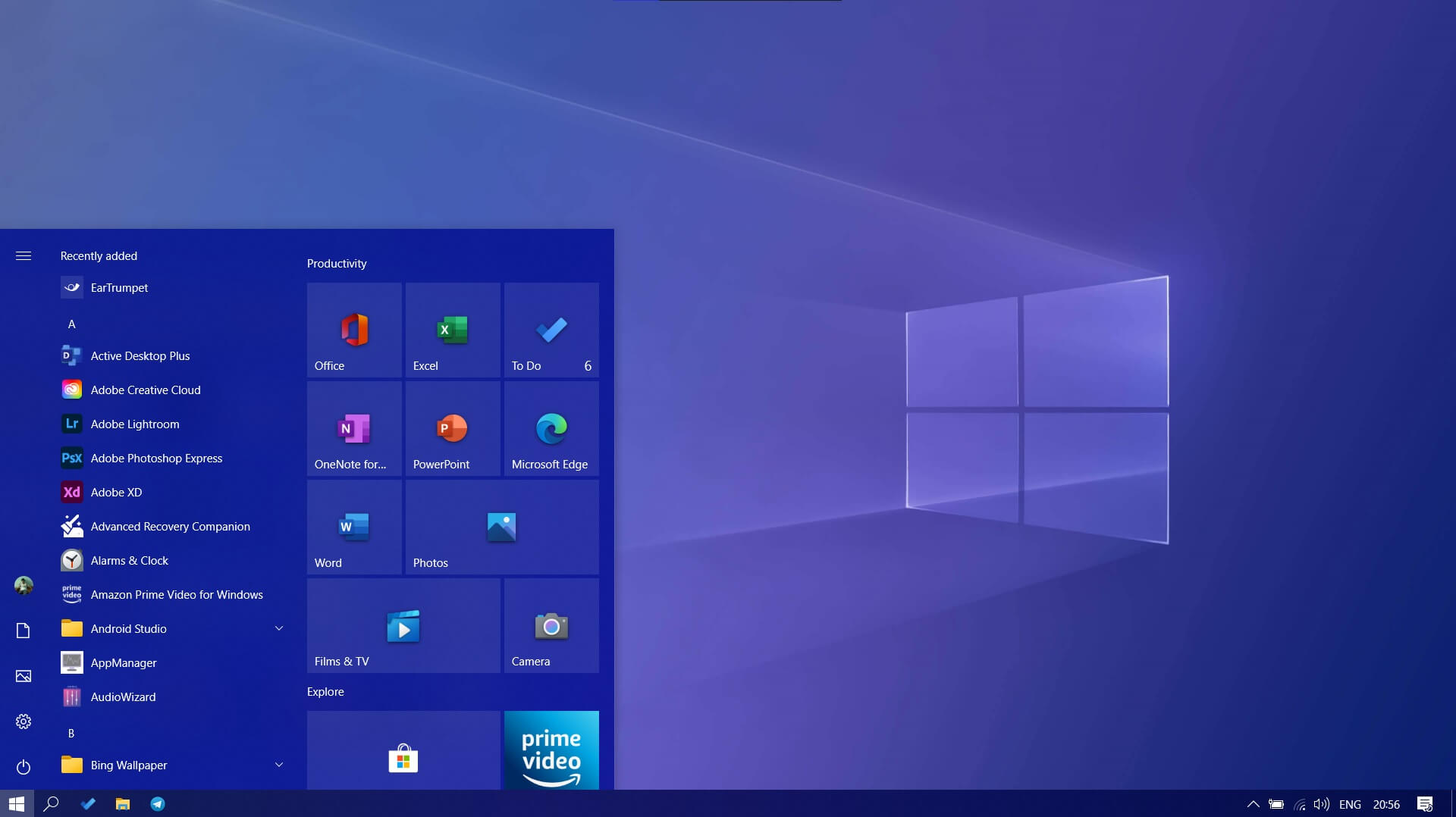 Таким образом, решается проблема поддержки всех разновидностей компьютерной техники – мобильных ПК (ноутбуков), настольных систем и серверных решений. В последнем случае речь идет о закрытых для внешнего доступа инфраструктурах: зачастую в корпоративном сегменте требования ИБ категорически запрещают предоставлять некоторым серверам возможность взаимодействия с внешним миром, что, однако, не избавляет ИТ-специалистов от обязанности поддерживать ПО на них в актуальном состоянии.
Таким образом, решается проблема поддержки всех разновидностей компьютерной техники – мобильных ПК (ноутбуков), настольных систем и серверных решений. В последнем случае речь идет о закрытых для внешнего доступа инфраструктурах: зачастую в корпоративном сегменте требования ИБ категорически запрещают предоставлять некоторым серверам возможность взаимодействия с внешним миром, что, однако, не избавляет ИТ-специалистов от обязанности поддерживать ПО на них в актуальном состоянии.
К сожалению, в самой Microsoft по непонятным причинам не стали решать эту задачу путем выпуска внутренних продуктов или задействования специфических механизмов. Хотя, казалось бы, куда проще: запустить системную утилиту, чтобы она сформировала соответствующий запрос на внешнем накопителе, посредством которого и можно было бы организовать трансфер данных. Но чего нет, того нет, поэтому придется решать задачу другими методами, утешая себя избитой истиной, что спасение утопающих – дело их собственных рук.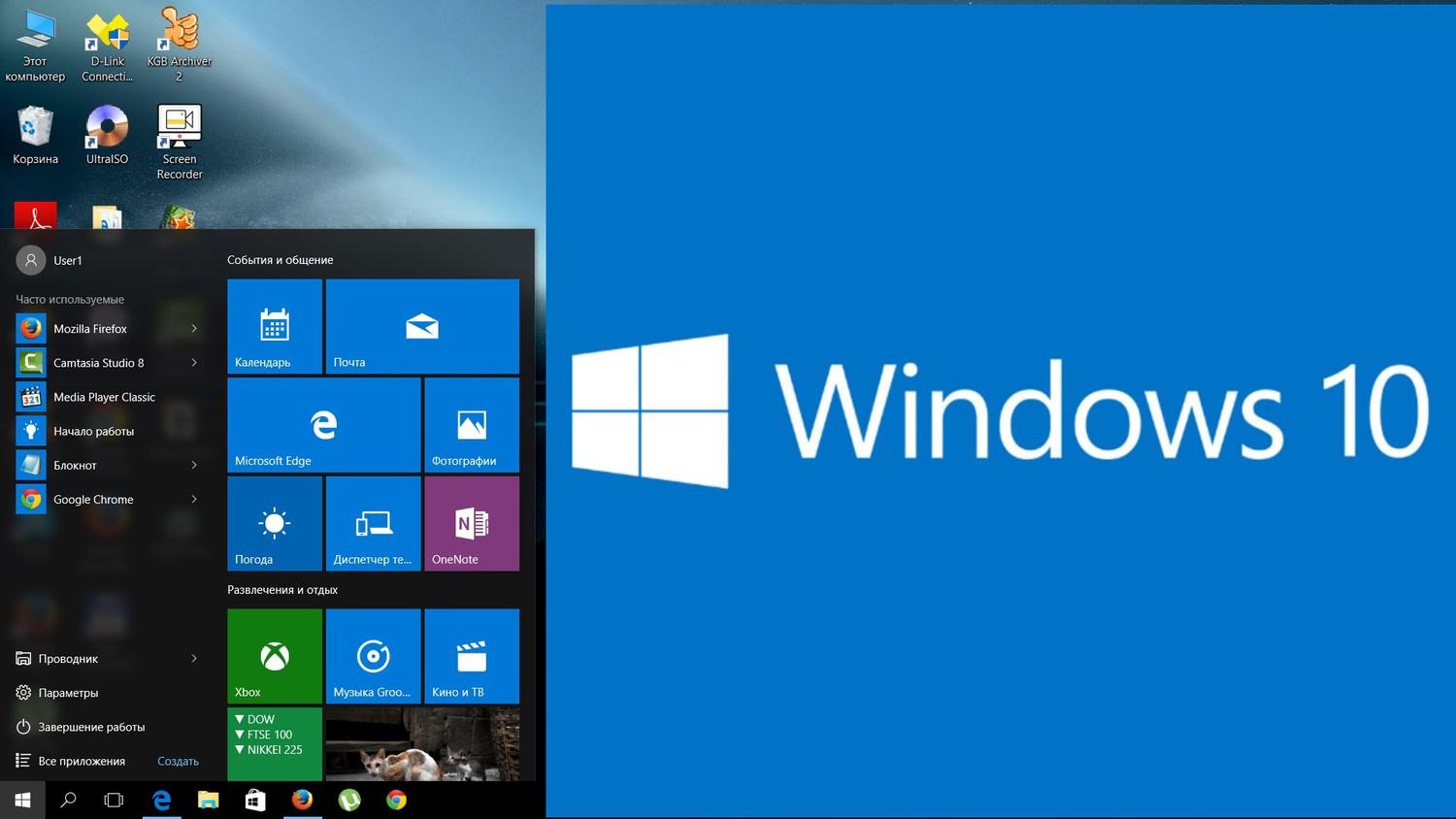
Как обновиться без сторонних утилит
Несмотря на отсутствие каких-либо встроенных возможностей обновления, облегчающих решение, разработчик ОС не ограничил пользователей одним средством, поэтому первое из возможных действий (не требующее дополнительных инструментов) – обращение к репозиторию обновлений вручную через веб-сайт Microsoft. Но прежде необходимо выяснить, какая именно версия сборки и апдейтов присутствует на подконтрольном компьютере. Например, в Windows 10 придется открыть «Параметры» – «Система» – «О системе», где и почерпнуть необходимые сведения.
В приведенном скриншоте отчетливо видно, что Windows 10 основательно устарела (версия 1703, сборка 15063 датируется 2017 годом), а значит, обновление будет масштабным. Владея этой информацией, можно проследовать в специальный раздел на сайте Microsoft. Простейший способ его найти – запрос в поисковой системе «Журнал обновлений Windows 10» (как правило, искомый результат будет в первых строках, останется только проследовать по ссылке).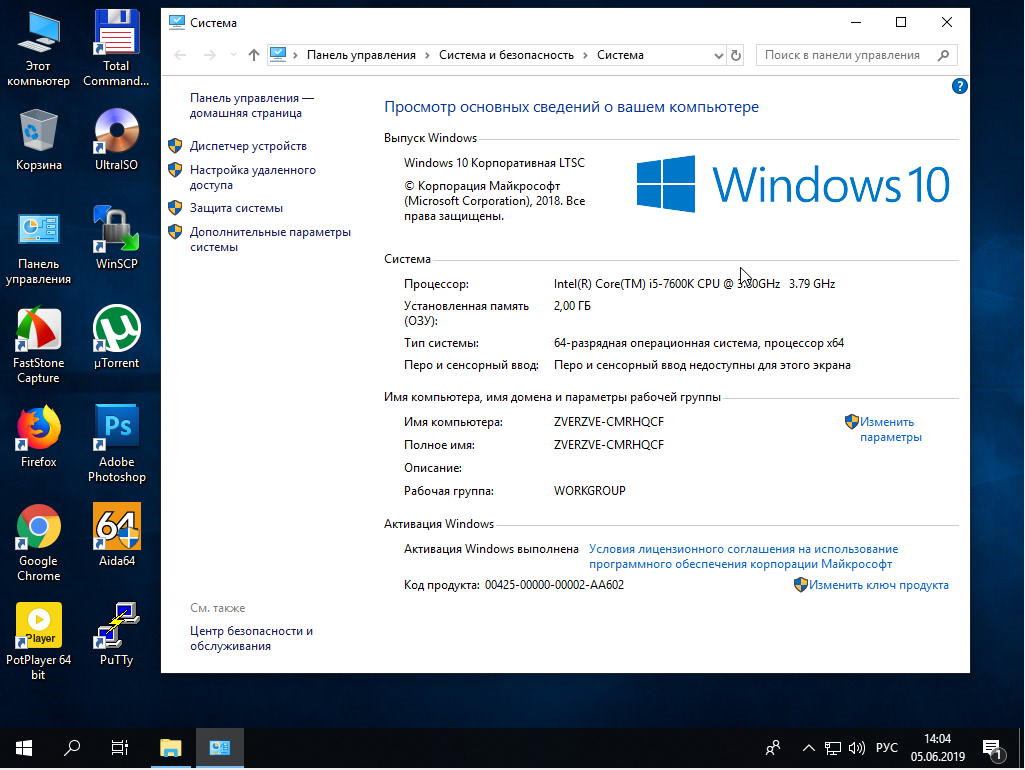 Адрес, на который будет перенаправлен браузер, должен быть очень похож на тот, что на иллюстрации, но если кардинально отличается, убедитесь, что это не фишинговый сайт. Помните: никаких денег в Редмонде за обновления не требуют!
Адрес, на который будет перенаправлен браузер, должен быть очень похож на тот, что на иллюстрации, но если кардинально отличается, убедитесь, что это не фишинговый сайт. Помните: никаких денег в Редмонде за обновления не требуют!
В левой колонке следует выбрать версию, которая прописана в информации «О системе», – в этом пакете будут собраны все «комплектующие» для корректного обновления. Но не ищите кнопку «ЗАГРУЗИТЬ» – ее там просто нет (разработчик не спешит упростить жизнь безинтернетным пользователям). Поэтому копируем название последнего по дате пакета (в нашем случае это KB4462939, он содержит все предыдущие обновления), а затем следуем по адресу “http://www.catalog.update.microsoft.com/”, где в строке поиска вставляем это сочетание символов. В результате нас должно привести на следующую страницу:
Остальное – дело техники: записываем файл на флешку (обязательно проверьте, что именно загружаете: х86 или х64), подключаем ее к офлайн-компьютеру, запускаем исполняемый объект и следуем инструкциям на экране. В итоге получаем сообщение об успехе, перезагружаем ПК, дожидаемся выполнения традиционных действий и проверяем, что получилось, заглянув снова в раздел «О системе» – там должны быть указаны актуальные реквизиты новейшей сборки.
Проще, быстрее, с гарантией
Приведенный способ достаточно прост, если не считать утомительного хождения по веб-страницам, да еще и на английском языке. К тому же речь идет об одном-двух разносистемных ПК, а если их целый парк, включая серверы и рабочие станции с несколькими разновидностями ОС различных версий и разрядности? Вручную загружать и каталогизировать обновления, нигде не напортачив, довольно сложно. Упростит жизнь программа “WSUS Offline Update”, которую достаточно один раз записать на внешний накопитель. После запуска UpdateGenerator.exe появится вот такое окно:
Даже не владеющему иностранными языками очевидно, что следует поставить галочки против требуемых версий ОС (а на соседней вкладке – и Office), а чуть ниже отметить необходимость пополнения комплекта обновлениями библиотек и антивируса, при желании указать каталог для записи и нажать “Start”. К слову, тут же можно попросить утилиту сформировать образ (ISO) для изготовления специального диска. После успешной загрузки на обновляемом устройстве достаточно запустить UpdateInstaller.exe, в открывшемся окне отметить дополнительные опции, опять же нажать “Start” – и получить полностью обновленные ОС и компоненты.
Единственное, о чем не следует забывать, так это о запуске «обновлятора» под учетной записью с правами администратора, иначе окна с процессом обновления не видать.
Таким образом, можно обновить все подконтрольные компьютеры, не утруждая себя сложными долговременными действиями (в особенности когда время доступа к интернет-ресурсам ограничено).
И другие…
Помимо двух самых простых вышеописанных способов, решение поставленной задачи возможно и другими средствами, но пригодны они для частных случаев, каждый из которых требует отдельного разговора. В частности, для защищенной сети из множества компьютеров можно задействовать специализированный сервер, работающий под управлением ОС Linux, где будет развернута специализированная система управления конфигурациями (Ansible, Chef, Salt или подобная). Имея столь мощный инструмент, администратор сможет по желанию обновлять ОС или конфигурировать весь требуемый набор софта, причем доступ к ресурсам Интернета будет полностью закрыт для всех узлов. Но, разумеется, такие решения носят глобальный характер и, кроме всего прочего, требуют интернет-соединения.
* * *
Как видим, задача регулярного обновления ОС Windows вполне решаема практически в любой ситуации, достаточно подобрать способ, наиболее удобный в реализации. И даже если за Интернетом приходится ездить за сотню километров, это не повод оставлять свои ОС и ПО в неактуальном состоянии. А проверить появление обновлений несложно даже посредством слабенького мобильного канала или связавшись со знакомым ИТ-специалистом.
Как обновить windows 7 до windows 8
В настоящее время многие обладатели операционной системы Windows 7 задумываются над вопросом — как обновить windows 7 до windows 8. Возможно, причина кроется в несовершенстве семерки, но, в любом случае, нужно внимательно ознакомиться с инструкцией, прежде чем приступать к установке.
Вообще на новую Windows можно перейти разными способами. Вернее, раньше можно было перейти. Устанавливать Windows сегодня предлагается такими способами:
- Обновление. Обновляется старая версия операционной системы с сохранением файлов, многих настроек и приложений.
- Миграция. Резерв старых настроек или информации, потом чистая установка операционной системы, затем установка старых настроек или старых сведений на новую операционную систему.
Пошаговая инструкция
В настоящее время вариативность этих методов установки немного изменилась.
Опции выбора будут определяться тем, какая операционная система установлена в настоящее время.
Экран выбора появляется под названием «Выберите тип установки».
Если вы собираетесь обновить windows 7 до windows 8, то после подписания лицензионного соглашения, увидите три варианта установки.
А именно:
- Настройки, личные файлы и приложения. Новая система будет содержать настройки, файлы в пользовательской папке, все совместимые приложения. Этот тип установки называют обновлением.
- Только личные файлы. Будут сохранены все пользовательские файлы, потеряны приложения, настройки операционной системы.
- Новая установка. Полная инсталляция новой операционной системы, без сохранения прежних данных.
Установка семерки на восьмерку
Как установить windows 7 на windows 8? Да просто:
- В ходе установки выбрать чистую установку — вариант установки операционной системы на чистый диск.
- Обновление на месте. Сохранение всех сведений, большинства настроек и приложений.
- Миграция. Создается резервная копия настроек, потом операционная система устанавливается с сохранением всех настроек.
Конечно, лучше один раз увидеть…
Переустановка
Как переустановить windows 8 на windows 7? Здесь выбор варианта установки будет зависеть от установленной версии системы. На этапе «Укажите, что нужно сохранить» вы выбираете самый подходящий вариант.
В вашем случае будут предложено 3 ответа:
- Параметры Windows, приложения и личные файлы. Будут установлены только некоторые настройки и приложения новой операционной системы.
- Только личные файлы.
В настоящее время windows 7 против windows 8 имеет свои преимущества и недостатки. Если вы решили сменить операционную систему, делайте все в соответствии с правилами и пользуйтесь лицензионной версией.
Как «откатиться» с Windows 10 на Windows 8.1
Вообще с момента выхода финальной версии Windows 10 прошло уже достаточно много времени, поэтому я уверен, что все вы уже успели на личном опыте оценить возможности и работоспособность операционной системы. В принципе, лично я «десяткой» полностью доволен. Конечно, как-то уж слишком часто у меня появляются «синие экраны», но это такое, индивидуальный случай. Но я лично знаю людей, которые новой ОС не особо довольны. Их не очень много, я бы даже сказал, что мало, но они есть. Короче говоря, сегодня хочу рассказать вам о трех относительно простых способах «откатиться» на предыдущую версию системы — Windows 8.1. Уверен, что кому-то этот гайд обязательно будет полезен.
Восстановление при помощи резервной копииЕсли вы правильный человек и обычно переходите дорогу только в предназначенных для этого местах, то вы наверняка при обновлении к Windows 10 сделали резервную копию системы. Если это так, то теперь вам достаточно просто ее найти и «применить». Только перед этим было бы правильно обратить внимание на установленные программы сейчас, а также файлы, ведь после «отката» они утеряются, поэтому сохраните все, что только можете.
После этого вам нужно открыть Параметры, затем выбрать пункт Обновление и Безопасность, найти там вкладку Восстановление и выбрать вариант с Особыми вариантами загрузки. Нажмите кнопку «Перезагрузить сейчас». Пожалуй, это действительно самый простой метод, только вот проблема в том, что вряд ли кто-то из вас сделал резервную копию системы. Хотя я вас прекрасно понимаю, сам никогда не делаю.
Чистая установка Windows 8.1Пожалуй, самый очевидный способ — это просто «с нуля» установить Windows 8.1. Для этого вам понадобится какой-то носитель и сам образ системы. В принципе, можно вообще не париться и загрузить установочные файлы «восьмерки» с серверов Microsoft, сделать это можно вот по этой ссылке (подробная инструкция по созданию установочного носителя там тоже есть).
Особо углубляться в особенности установки не будем, там все стандартно: загружаетесь с диска (или с флешки), на котором находятся установочные файлы, соглашаетесь (или не соглашаетесь) с условиями лицензии, выбираете раздел, на который будете накатывать систему и радуетесь жизни. Думаю, вы понимаете, что при удалении раздела с него сотрутся все данные, поэтому этот момент тоже нужно предусмотреть и сохранить как-то все данные.
«Удаление» Windows 10Еще один из вариантов откатиться к предыдущей версии, компания Microsoft предусмотрела сама. Но для этого должны совпасть следующие два фактора: с момента обновления к Windows 10 еще не прошел месяц и вы именно обновляли систему, а не устанавливали ее с нуля. Если это так, то просто перейдите в Настройки, откройте пункт Обновление и Безопасность и нажмите на кнопку под надписью «Вернуться на Windows 8.1». Если вы не соблюли хотя бы один из тех двух факторов, то все — такой надписи у вас не будет, поэтому придется перейти к первому или ко второму варианту.
Также, если вы накатывали «десятку» поверх Windows 7, то вам будет предложено вернуться именно к этой версии операционной системы. Перед этим нужно будет ответить на вопрос «Почему ты, скотина такая, уходишь с Windows 10?» и подтвердить свое решение. Процесс займет некоторые время, которое напрямую зависит от конфигурации вашего компьютера.
Как отключить обновление до Windows 10 в Windows 7 и 8.1
Мы уже не раз писали, что принудительное обновление с Windows 7 до Windows 10 зачастую «влетает в копеечку» пользователям, мешает работать и вообще обновляется без разрешения. И потому пришло время поговорить, как же избежать столь «нежной заботы» от Microsoft.
В этом материале мы опишем, как можно принудительно отключить обновление (в том числе автоматическое) до «десятки».
Первый шаг – скачиваем обновление клиента центра обновлений Windows:
Перегружаем ПК.
Теперь запускаем редактор реестра и выполняем в нём некоторые операции. Важно! Не меняйте никаких других параметров, кроме указанных, иначе получите глючную или нерабочую систему.
Нажимаем Win (клавиша с эмблемой Windows) + R и вводим regedit, Enter. В левой части редактора реестра открываем раздел (папку) HKEY_LOCAL_MACHINE\ SOFTWARE\ Policies\ Microsoft\ Windows\
Если в этом разделе присутствует подраздел (тоже слева, не справа) WindowsUpdate, то открываем его. Если нет —правой кнопкой мыши по текущему разделу — создать — раздел, и даём ему имя WindowsUpdate. После этого переходим к вновь созданному разделу.
Теперь в правой части редактора реестра кликните правой кнопкой мыши по пустому месту — Создать — Параметр DWORD 32 бита и задайте ему имя DisableOSUpgrade после чего дважды кликните по вновь созданному параметру и задайте ему значение 1 (один).
Закройте редактор реестра и перезагрузите компьютер. Теперь имеет смысл очистить компьютер от файлов установки Windows 10 и убрать из панели задач значок «Получить Windows 10», если вы не сделали этого ранее.
Отметим, что Microsoft выпустила свою инструкцию по блокировке обновления до Windows 10. Для обычных пользователей (домашних и профессиональных версий Windows 7 и Windows 8.1) следует изменить два значения параметра реестра (изменение первого из них как раз показано выше, HKLM означает HKEY_LOCAL_MACHINE), используйте DWORD 32-бита даже в 64-разрядных системах, если параметров с такими именами нет, создайте их вручную:
HKLM\ SOFTWARE\ Policies\ Microsoft\ Windows\ WindowsUpdate, Значение DWORD: DisableOSUpgrade = 1
HKLM\Software \Microsoft\ Windows\ CurrentVersion\ WindowsUpdate\ OSUpgrade, Значение DWORD: ReservationsAllowed = 0
Дополнительно рекомендуем поставить HKLM\ SOFTWARE\ Policies\ Microsoft\ Windows\ Gwx, значение DWORD: DisableGwx = 1
После изменения указанных параметров реестра рекомендую перезагрузить компьютер.
После этого остаётся только удалить папку $Windows.~BT, куда и скачивается обновление, а также значок в трее.
Папку можно удалить так:
- Нажмите клавиши Win+R а затем введите cleanmgr и нажмите Ок или Enter. Через некоторое время запустится утилита очистки диска. В ней нажмите «Очистить системные файлы» и подождите.
- В следующем окне отметьте пункт «Временные файлы установки Windows» и нажмите Ок. После завершения очистки также перезагрузите компьютер (утилита очистки при этом удалит то, что не смогла удалить в работающей системе).
Значок из трея убирается так:
Первым делом зайдите в Панель управления — Центр обновления Windows и выберите пункт «Установленные обновления». Найдите в списке обновление KB3035583, кликните по нему правой кнопкой мыши и выберите «Удалить». После удаления перезагрузите компьютер и снова зайдите в центр обновления.
В Центре обновлений нажмите по пункту меню слева «Поиск обновлений», подождите, а потом кликните по пункту «Найдено важных обновлений», в списке вы снова должны будете увидеть KB3035583. Кликните по нему правой кнопкой мыши и выберите «Скрыть обновление».
Этого должно быть достаточно, чтобы убрать значок получения новой ОС, а всех тех действий, которые были выполнены до этого — чтобы полностью отказаться от установки Windows 10.
Если по какой-то причине значок снова появился, то вновь выполните все описанные действия по его удалению, а сразу после этого в редакторе реестра создайте раздел HKEY_LOCAL_MACHINE\ SOFTWARE\ Policies\ Microsoft\ Windows\ Gwx внутри которого создайте значение DWORD32 с именем DisableGwx и значением 1, — теперь точно должно работать.
Важно отметить: обновления Windows могут вернуть всё так как было. Потому держите эту инструкцию под рукой или же полностью отключите автоматические обновления и скачивайте их вручную, благо, сейчас они снова имеют описания.
10 причин, по которым вы не должны обновляться до Windows 10
Мы действительно не знаем, куда Microsoft движется с Windows 10. Никто не сказал, что Win10 будет поддерживаться рекламой, надстройками или продажами собранных данных . Все, что мы знаем наверняка, — это то, что «после обновления устройства Windows до Windows 10 мы продолжим поддерживать его актуальность в течение всего поддерживаемого срока службы устройства — без дополнительной оплаты».
Это то, что специалист по Windows Терри Майерсон пообещал нам в январе.21, 2015. Конечно, 29 октября 2015 года тот же человек пообещал нам, что клиенты Win7 и 8.1 «могут указать, что вы больше не хотите получать уведомления об обновлении Windows 10 через страницы настроек Windows 7 или Windows 8.1. «Это обещание сбылось только за несколько недель до прекращения маршевого обновления. 28 сентября 2015 года он пообещал:« Windows 10 собирает информацию, чтобы продукт работал лучше для вас. определить, какая информация собирается.«Этот никогда не приблизится.
В отсутствие обещаний со стороны Microsoft появились и будут распространяться всевозможные слухи. Хотя кажется маловероятным, что Microsoft начнет взимать ежемесячную плату за использование Windows 10 или какого-либо варианта, мы не увидели ничего, кроме обещания «поддерживаемого срока службы устройства», которое можно интерпретировать по-разному. Возможно, в какой-то момент мы сможем заплатить, чтобы уменьшить отслеживание или установку обновлений вручную.
Мы уже знаем, что администраторы с компьютерами Win10 Pro в своих сетях не смогут контролировать рекламу.
Как ни крути, Windows переживает свои золотые годы. Продажи ПК падают, и нет никаких разумных оснований ожидать, что эта тенденция изменится сама собой. Microsoft могла бы немного помочь оживить Windows, уменьшив некоторую неопределенность, связанную с переходом на новую платформу. Пока что мы видим очень мало действий в этом направлении.
Возможно, стоит остановиться на ПК с Win 7 или 8.1 и подождать, чтобы увидеть, какие еще варианты появятся.
Обновление с Windows 7 до Windows 10: сколько это стоит — можете ли вы ДЕЙСТВИТЕЛЬНО обновить бесплатно?
Microsoft прекратила поддержку своей операционной системы Windows 7 в начале этого года.Те, кто продолжает использовать Windows 7, могут, следовательно, оказаться уязвимыми для хакеров, которые будут счастливы извлечь выгоду из того, что Microsoft сосредоточится исключительно на своем преемнике. Обновление до Windows 10 гарантирует, что программное обеспечение будет получать последние обновления, исправления ошибок и многое другое — но по цене.
В своем совете на странице поддержки Windows 7 Microsoft раскрыла привлекательность обновления до Windows 10.
Техническая компания заявила: «Для большинства пользователей Windows 7 переход на новое устройство с Windows 10 будет рекомендованным путем. .
«Современные ПК быстрее, легче, но мощнее и безопаснее, а их средняя цена значительно ниже, чем у среднего ПК восемь лет назад.
» Мы не рекомендуем устанавливать Windows 10 на более старые устройства. , поскольку некоторые устройства с Windows 7 несовместимы с Windows 10 или могут иметь ограниченную доступность функций ».
ПОДРОБНЕЕ: Пользователи Windows 10 сталкиваются с кошмарным выбором
Сколько стоит обновление до Windows 10?Самый дешевый вариант — это версия Windows 10 Home, которая считается лучшей для личного или домашнего использования.
Домашняя версия стоит 119,99 фунтов стерлингов за одну лицензию, то есть она действительна только для одного ПК.
Windows 10 Pro оптимизирована для малых предприятий или пользователей, которым требуется расширенная функциональность, и стоит 219,99 фунтов стерлингов за одну лицензию.
Windows 10 Pro для рабочих станций, разработанная для опытных пользователей и малых предприятий, которым требуется расширенная функциональность с возможностью обработки интенсивных рабочих нагрузок, стоит 339 фунтов стерлингов.
Пользователи, которые уже сохранили самые важные данные на внешнем диске или в облачном хранилище, могут получить огромный прирост производительности от полностью чистой установки.
Тем не менее, сохранение всех файлов и приложений в целости и сохранности, вероятно, является лучшим вариантом для большинства пользователей.
Обновление до Windows 10 может занять несколько часов, чтобы загрузить все.
Ваш компьютер перезагружается несколько раз, но со временем программное обеспечение должно восстановиться вместе со всем, что вы оставили на рабочем столе.
Microsoft предлагает вам воспользоваться несколькими механизмами конфиденциальности и войти в свою учетную запись Microsoft, если она у вас есть, или создать ее, если у вас ее нет.
Последним шагом во всем процессе является запуск меню «Пуск» и поиск слова «Активация».
Щелкните первое нажатие, чтобы проверить, была ли ваша существующая лицензия Windows 7 успешно перенесена в активированную версию Windows 10.
Если ваша Windows 10 не отображается как активированная, вам нужно будет заплатить за лицензию.
Как перенести программы и файлы с Windows 7 на новый ПК с Windows 11 или Windows 10
Для пользователей Windows 7 легко перейти на Windows 10 на том же компьютере, но не так просто перенести свои программы, настройки и файлы со старого компьютера с Windows 7 на новый компьютер с Windows 10.Это еще более обременительно, потому что Windows 11 (или Windows 10) больше не включает никаких функций «Easy Transfer». К счастью, есть другое решение.
В этом руководстве мы увидим, как с помощью Zinstall на легко перенести со старого компьютера с Windows 7 на другой компьютер с Windows 11 или Windows 10 . Сумма перевода составит:
- Файлы , такие как документы, изображения, музыка, изображения и сообщения электронной почты
- Настройки , такие как профили пользователей, электронная почта, учетные записи, пароли, избранное, закладки, обои и другие параметры персонализации
- Программы , такие как перенос Microsoft Office, Adobe Photoshop, Quickbooks, TurboTax, Firefox, Chrome и других программ на новый компьютер
Примечание: это руководство относится к передаче с одного компьютера на другой компьютер под управлением Windows 10.Если вы выполняете обновление до Windows 10 на месте на том же физическом компьютере, см. Соответствующее руководство.
Как перенести программы и файлы из Windows 7 в Windows 11 или Windows 10
- Запустите Zinstall WinWin на своем старом компьютере с Windows 7 (на том, с которого вы выполняете перенос).
Примечание. Вы можете загрузить WinWin здесь, а руководство пользователя — здесь. - Запустите Zinstall WinWin на новом компьютере с Windows 11 или Windows 10
- Не нужно настраивать компьютеры для подключения — это автоматически
- Если компьютеры уже подключены к тому же маршрутизатору, к тому же Интернет-соединению или к одному и тому же беспроводному соединению, вам больше ничего не нужно.
- Если компьютеры вообще не подключены, подключите их сетевым кабелем / Ethernet
- Если вы хотите выбрать, какие приложения и файлы вы хотите передать, нажмите расширенное меню.Если вы просто хотите перенести все, вам не нужно переходить в расширенное меню.
- Нажмите «Перейти» на компьютере с Windows 10, чтобы начать передачу.
Видеоурок — как перейти с Windows 7 на Windows 11 или Windows 10
Как обновить Windows 7 до Windows 10
Релиз Windows 10 быстро приближается, и пора задуматься об обновлении. У вас есть машина с Windows 7 и вы думаете об обновлении до Windows 10? Несмотря на то, что это может быть относительно простой задачей для многих пользователей, это может быть не так просто для всех остальных.Есть несколько вещей, о которых стоит помнить. Таким образом, сегодня мы собираемся изучить основы, чтобы попытаться свести к минимуму любые трения, которые могут возникнуть при обновлении до Windows 10 с Windows 7.
Теперь, когда Microsoft прекратила поддержку Windows XP, Windows 7 поднялась в списке как самая популярная операционная система, используемая сегодня. Однако производитель программного обеспечения надеется, что Windows 10 будет иметь огромное значение не только потому, что следующая версия содержит множество новых функций, таких как новое меню «Пуск», Cortana, универсальные приложения, новый веб-браузер Microsoft Edge и многое другое. , но потому что это будет бесплатное обновление.Компания ожидает более быстрого внедрения Windows 10.
VPN. Предложения: пожизненная лицензия за 16 долларов, ежемесячные планы за 1 доллар и более
Итак, да, как вы, вероятно, уже знаете, Windows 10 будет бесплатной в течение первого года после ее выпуска 29 июля. Она будет бесплатной для тех пользователей, которые используют подлинную копию Windows 7 и Windows 8. Однако, прежде чем переходить При обновлении вам нужно знать кое-что.
Например, вы получите операционную систему бесплатно, но только если вы используете Windows 7 с пакетом обновления Service Pack 1.
Вы можете проверить, установлен ли у вас пакет обновления 1, открыв команду «Выполнить» с помощью сочетания клавиш Windows + R , набрав winver , и под именем операционной системы должно быть написано «Версия 6.1 (сборка 7601: пакет обновления 1» ) «.
Если у вас его нет, вам придется установить обновление через Центр обновления Windows или посетив эту страницу поддержки Microsoft. Вы можете скачать обновление вручную. Не забудьте загрузить «windows6.1-KB976932-X64.exe», если у вас 64-разрядная версия, или «windows6.1-KB976932-X86.exe «, если вы используете 32-разрядную версию Windows 7.
После того, как вы установили последние обновления и убедились, что Центр обновления Windows включен, приложение «Получить Windows 10» вскоре должно появиться в области уведомлений со значком Windows. На этом этапе, если вы не видите приложение, ваш компьютер, вероятно, несовместим с Windows 10. Также возможно, что Центр обновления Windows настроен неправильно.
Если вы не хотите иметь дело с Центром обновления Windows, вы можете загрузить обновление KB3035583, которое установит приложение «Получить Windows 10» в вашей системе.(Вы также хотите убедиться, что у вас установлен KB2952664)
После установки приложения щелкните значок Windows в правом нижнем углу экрана, а затем нажмите кнопку Зарезервировать бесплатное обновление . Введите адрес электронной почты, чтобы получить подтверждение, когда операционная система будет готова к установке, нажмите Отправить подтверждение , и все готово.
29 июля Microsoft начнет развертывание своей новой операционной системы, начиная с компьютеров, участвующих в программе предварительной оценки Windows.Компания продолжит постепенно развертывать Windows 10 для всех, кто зарезервировал копию с помощью приложения «Получить Windows 10», и для тех, кто купил новый ПК. Позже все остальные тоже получат апгрейд.
Итак, это означает, что, как мы сообщали ранее, Windows 10 не будет доступна для всех сразу 29 июля. Сделав предварительный заказ перед выпуском, вы убедитесь, что ваш компьютер получит новую операционную систему как можно скорее.
Если вы смогли сделать предварительный заказ, это означает, что ваш компьютер или планшет совместим с Windows 10, но это не значит, что вы не столкнетесь с какими-либо проблемами во время обновления.Вы также должны убедиться, что ваши приложения, все ваше оборудование, периферийные устройства и драйверы также совместимы.
К счастью, приложение Get Windows 10 также включает в себя инструмент проверки ПК, который перечислит все проблемы с вашим компьютером и другую другую информацию, которую вам необходимо знать перед обновлением. Чтобы проверить совместимость вашего ПК, откройте приложение Get Windows 10, нажмите кнопку гамбургера и в меню выберите Check your PC .
Как только Windows 10 станет доступной для вашего компьютера, вы получите уведомление.Несмотря на то, что установка должна быть простой, вы должны сделать резервную копию всех ваших личных файлов на внешнем хранилище и сделать полную резервную копию вашей системы с помощью встроенного инструмента резервного копирования образа системы. (Вы можете использовать мое предыдущее руководство для выполнения этой задачи, но обратите внимание, что хотя руководство было написано для Windows 10 и 8.1, те же инструкции будут работать и в Windows 7.)
Затем вы хотите отключить или удалить антивирус и другое программное обеспечение безопасности, и вы хотите отключить все периферийные устройства, кроме клавиатуры, мыши и монитора.Вы также можете удалить любые приложения, которые вы не используете, или приложения, которые были указаны в разделе «Получить Windows 10» как проблемные. Иногда причиной неудачной установки могут быть антивирус, периферийные устройства и определенное программное обеспечение.
Вы также хотите убедиться, что у вас есть по крайней мере 10 ГБ или более свободного места на диске для выполнения обновления. Windows 10 требует не менее 16 ГБ места для установки 32-разрядной версии или 20 ГБ для установки 64-разрядной версии.
Как только Windows 10 станет для вас доступной (время зависит от ПК), на вашем рабочем столе появится уведомление.Просто примите Important Legal Stuff , а затем появится мастер установки Windows . Ваше обновление готово к установке . Вы можете запланировать время для обновления или нажать Начать обновление сейчас , чтобы начать процесс.
Теперь сядьте, расслабьтесь и подождите, пока установка позаботится обо всем остальном. Процесс обновления для перехода с Windows 7 на Windows 10 может занять некоторое время, поэтому обязательно планируйте заранее и освободите не менее часа времени для процесса обновления.(Вы также можете сделать это на выходных.)
После завершения процесса установки вам будет представлена готовая к работе система. Выберите настройки, которые вам удобнее использовать, и позвольте настройке завершить процесс.
Вот и все! Теперь вы должны быть обновлены до Windows 10. Наслаждайтесь!
Вот дополнительная информация
- Да, ваши файлы и программы будут сохранены после обновления
- Вам не будет предложено ввести ключ продукта во время обновления Windows 7 или Windows 8 до Windows 10
- Не забудьте повторно включить или переустановить антивирусное и другое необходимое программное обеспечение.
- Обязательно зайдите в приложение «Настройки», «Обновление и безопасность » и проверьте наличие новых Windows и обновлений драйверов
- Откройте Диспетчер устройств Windows и убедитесь, что все драйверы работают правильно.Если вы не видите желтого восклицательного знака или чего-либо еще на красном, все в порядке.
- Если вы обновляете Windows 7 Starter, Windows 7 Home или Windows 7 Home Premium, вы будете обновлены до Windows 10 Home. Если вы обновляете Windows 7 Professional или Windows 7 Ultimate, вы будете обновлены до Windows 10 Pro .
- Windows 10 Home не сможет отказаться от автоматических обновлений
- Windows 10 Pro сможет выбрать способ получения новых обновлений Windows
- Вам нужно будет переключиться на учетную запись Microsoft, если вы хотите воспользоваться преимуществами установки приложений Магазина Windows, Кортаны и различных других функций — вот как
Обертывание
Обновление с Windows 7 до Windows 10 должно быть очень простым процессом.С новой операционной системой Microsoft работает над тем, чтобы сделать обновление максимально удобным, поэтапно внедряя новые компоненты. Он начинается с опытных пользователей и постепенно продвигается вниз, чтобы убедиться, что каждое обновление проходит успешно.
Хотя это руководство ориентировано на пользователей Windows 7, обновление с Windows 8 до Windows 10 практически идентично, с той разницей, что перед обновлением вам необходимо будет выполнить обновление до Windows 8.1 Update.
Windows 10 будет запущена 29 июля, но на то, чтобы добраться до всех, потребуется время.
Вы выполняете обновление до Windows 10 29 июля или будете ждать более поздней даты? Расскажите нам, что вы будете делать, в комментариях ниже.
Мы можем получать комиссию за покупки, используя наши ссылки. Учить больше.
Придется ли мне обновить Windows 7 до Windows 10? | Окна
Microsoft только что начала свою бомбардировку по поводу конца Windows 7 и обновления до Windows 10, предполагая, что рекомендуется новое устройство, и включая ссылки на предпочтительных дилеров.Не считая целостности этого подхода, я не думаю, что Microsoft действительно продумала это, особенно в отношении тех, кто просто не может позволить себе обновление в 120 фунтов стерлингов, даже если их текущая машина подходит. Тот факт, что люди предпочли остаться с Windows 7, вместо бесплатного обновления до Windows 10, несомненно, говорит Microsoft, что это принудительное обновление — слишком большой шаг.
Я использую домашние компьютеры с конца 1980-х, но никогда не чувствовал себя таким загнанным в угол и диктованным. Мартин
Microsoft с большим пониманием относится к вашей точке зрения. Обновления программного обеспечения неизбежны, потому что мир меняется, разрабатываются новые аппаратные технологии, необходимы новые функции для удовлетворения новых обстоятельств, а новые угрозы нуждаются в новой защите. Это верно для любой операционной системы в быстро меняющемся потребительском мире.
Раньше Microsoft производила «большой взрыв» обновления Windows каждые три года или около того, и это создавало сбои, с которыми вы сталкиваетесь сейчас.Еще хуже было для компаний с десятками тысяч компьютеров. Им может потребоваться 18 месяцев на планирование миграции и еще 18 месяцев на ее развертывание. Программы приходилось тестировать на совместимость, а иногда персонал нуждался в переподготовке. Люди пропускали версии, чтобы сэкономить деньги и избежать сбоев, хотя это могло сделать следующее обновление еще сложнее.
В результате сотни миллионов пользователей Windows застряли на менее функциональных, менее безопасных версиях Windows, устаревших до 10 лет.Это также сдерживало стороннее программное обеспечение, потому что программисты не могли использовать новые функции.
В Windows 10 Microsoft решила все эти проблемы, перейдя к системе непрерывного развития. Вместо одного огромного обновления каждые три года вы получаете более мелкие обновления каждые шесть месяцев, весной и осенью, и все они бесплатны. Меньше сбоев, и в конечном итоге все будут использовать одну и ту же самую последнюю, самую безопасную и лучшую версию Windows.
Исторически сложилось так, что к этому моменту я должен был написать полдюжины ответов «Спроси Джека» о переходе на Windows 11.Очевидно, Windows 11 не была выпущена в 2018 году, поэтому мы избавились от целого цирка, сопровождавшего запуск Windows 95, XP, Vista и остальных.
Конечно, «новый» подход Microsoft к Windows 10 только сделал ее более похожей на конкурентов. Когда вы покупаете продукт Apple, смартфон или планшет Android, вы получаете бесплатные обновления до тех пор, пока устройство поддерживается, или, в случае Android, до тех пор, пока производитель устройства не позаботится о их доставке. (Обычно не долго.)
Конец пути для Windows 7 Выпущенная в 2009 году, Windows 7 будет иметь более 10 лет поддержки к 14 января 2020 года.Фотография: Action Press / Rex FeaturesMicrosoft использовала для поддержки своего программного обеспечения, предоставляя бесплатные обновления безопасности в течение десяти лет, что намного дольше, чем у большинства компаний. Это также означало, что дата окончания срока службы (EOL) была известна заранее, чтобы разумные пользователи могли к ней подготовиться.
Windows 7 была запущена в 2009 году, но Microsoft поддерживает Windows 7 с установленным пакетом обновления Service Pack 1 до 14 января 2020 года. До этого еще восемь месяцев, так что у вас есть достаточно времени, чтобы решить, что делать.
Windows 8 была запущена в 2012 году, поэтому большинству ПК с Windows 7 должно быть от семи до 10 лет, и они должны быть готовы к замене.Тем не менее, Windows 8 включает в себя множество нововведений, позволяющих превратить старую настольную операционную систему в постоянно работающую мобильную ОС, которая может запускать приложения с сенсорным экраном на смартфонах и планшетах. Как и следовало ожидать, интерфейс Live Tiles с сенсорным экраном не понравился пользователям, у которых не было сенсорных экранов, а это большинство из нас. Это заставляло людей — и в особенности компании — покупать ПК с Windows 7 намного дольше, чем обычно.
Если ваш компьютер — одна из этих относительно недавних моделей, возможно, стоит оставить его, но вы должны дать реалистичную оценку его производительности по сравнению с сегодняшними стандартами.
Бесплатное обновление что ли? Microsoft очень старалась заставить пользователей Windows 7 или 8.1 бесплатно перейти на Windows 10. Фотография: MicrosoftКогда Microsoft запустила Windows 10, она предложила домашним пользователям, работающим под управлением Windows 7 и 8.1, бесплатное обновление на месте через приложение GWX (Get Windows 10) до 29 июля 2016 года. Вы должны были это сделать. После установки Windows 10 право на использование вашего ПК было зарегистрировано в Интернете, чтобы вы могли вернуться к Windows 7 и вернуться к Windows 10 позже.Я упоминал об этом в то время.
Однако Microsoft оставила открытой дверь для бесплатных обновлений через свой веб-сайт специальных возможностей до 31 декабря 2017 года. Согласно ZDNet, Microsoft также продолжала предоставлять бесплатные обновления до Windows 10, если вы вводите действительный ключ продукта Windows 7. Для этого загрузите Windows 10 и используйте бесплатный инструмент Microsoft для создания мультимедиа, чтобы создать DVD-диск или USB-накопитель для обновления. Видимо, не каждый раз работает, но попробовать стоит.
Стоит ли платить за Windows 10, зависит от того, как долго вы ожидаете, что ваш компьютер прослужит.
Windows обычно имеет большую ценность, потому что производитель ПК платит Microsoft относительно небольшую сумму — возможно, около 44 долларов — за установку ее на один ПК, который в настоящее время должен использоваться не менее четырех лет. Это менее 1 доллара в месяц. Если ПК прослужит дольше, Windows станет еще дешевле.
Но заплатить Microsoft 119,99 фунтов стерлингов за копию Windows 10 — это другое предложение. Вашему старому ПК потребуется около двух лет и четырех месяцев, чтобы снизить его стоимость до 1 фунта стерлингов в неделю.
Было бы лучше вложить 120 фунтов стерлингов в стоимость нового ПК.На рынке Windows всегда есть дешевые ноутбуки. Например, вы можете получить 14-дюймовый Acer Aspire 1 с 4 ГБ памяти и 64 ГБ хранилища на ebuyer.com за 199,97 фунтов стерлингов или аналогичный, но более медленный Lenovo IdeaPad S130-14IGM от Currys PC World за 199 фунтов стерлингов или от Lenovo. Если вам нравится трансформируемый сенсорный экран, Linx 12X64 с процессором Atom стоит 177,99 фунтов стерлингов. Вы также можете купить отремонтированные системы у таких поставщиков, как Tier1Online и Morgan.
Дешевые ПК имеют относительно медленные процессоры, но вполне подходят для большинства домашних нужд.Посмотрите результаты тестов PassMark их процессоров и сравните их с тем, что у вас есть.
Просто избегайте дешевых машин с 2 ГБ памяти и только 32 ГБ. Обновления Windows 10 вызывают проблемы, если у вас недостаточно свободного места.
Свободный выбор Windows 10 можно запускать в течение определенного периода без активации. Фотография: Сэмюэл Гиббс / The Guardian. Если у вас есть текущее оборудование, а ключ продукта не работает, у вас есть три бесплатных варианта.Вы можете придерживаться Windows 7, использовать Windows 10, не активируя ее, или попробовать Linux.
Windows 7 не перестанет работать, когда истечет срок ее службы. Однако Microsoft прекратит выпуск обновлений безопасности, что подвергнет риску ваш компьютер. Вы можете выжить, если будете осторожны, если будете обновлять все остальное программное обеспечение, использовать безопасный браузер, такой как Google Chrome, и сильную антивирусную программу, запускать рискованные программы в песочнице, такой как Sandboxie, и иметь полную резервную копию готовы пойти, если что-то пойдет не так.Я не рекомендую это, но некоторые люди попробуют.
Лучше установить Windows 10 (как описано выше) и не платить за нее. Все, что вам нужно сделать, это нажать «У меня нет ключа продукта», и установка продолжится. Вы получите водяной знак на рабочем столе и потеряете некоторые возможности персонализации системы, но он будет работать.
Microsoft хочет, чтобы все использовали Windows 10, и это может объяснить ее снисходительный подход к неактивированным копиям. В будущем это может занять более жесткую позицию.Но если вам просто нужно, чтобы ваш старый компьютер поработал некоторое время, прежде чем он выйдет из строя, это должно помочь вам.
Третий вариант — Linux с открытым исходным кодом, например Mint. Это та же цена, что и неактивированная копия Windows 10, но для нее требуется гораздо более крутая кривая обучения. Другими словами, вы потратите больше времени на изучение его использования и исправление, если оно пойдет не так. Возможно, вам также придется найти и изучить новые приложения, в зависимости от того, сколько программного обеспечения с открытым исходным кодом вы используете в Windows.
Если на вашем ПК достаточно хорошо работает Windows 10, то будет лучше избавляться от странного ворчания о том, что «Windows не активирована».В противном случае Linux — лучший способ сохранить устаревшее оборудование в рабочем состоянии.
У вас есть вопросы? Отправьте его по адресу [email protected]
Эта статья содержит партнерские ссылки, что означает, что мы можем заработать небольшую комиссию, если читатель перейдет по ссылке и совершает покупку. Вся наша журналистика независима и никоим образом не зависит от рекламодателей или коммерческих инициатив. Нажимая на партнерскую ссылку, вы соглашаетесь с установкой сторонних файлов cookie.Больше информации.
Семь лучших советов по переходу с Windows 7 на Windows 10 перед переходом
Сегодня последний день расширенной поддержки Windows 7, и многие люди готовы перейти на Windows 10. Как мы сообщали в предыдущих статьях с практическими рекомендациями, если вы используете подлинную копию Windows 7. , Windows 8 или Windows 8.1, вы можете выполнить обновление до Windows 10 бесплатно, и Microsoft поощряет этот переход как можно скорее.
Однако, учитывая, что вы, вероятно, работаете с Windows 7 в течение многих лет, у нас есть несколько полезных советов, которые сделают ваш переход на Windows 10 максимально простым и без сбоев.
1 — Убедитесь, что ваш компьютер соответствует минимальным системным требованиям для Windows 10Windows 10 не совсем требовательная операционная система, и есть вероятность, что ваш компьютер справится с этой задачей (если ваш компьютер был приобретен в течение последнего десятилетия). Тем не менее, вот системные требования Microsoft для Windows 10, о которых вам следует знать:
- Процессор: совместимый процессор с тактовой частотой 1 ГГц или выше или система на кристалле (SoC)
- RAM: 1 ГБ для 32-разрядной версии или 2 ГБ для 64-разрядной версии
- Размер жесткого диска: жесткий диск 32 ГБ или больше Графическая карта
- : совместимая с DirectX 9 или новее с WDDM 1.0 драйвер
- Дисплей: 800×600
Переход с Windows 7 на Windows 10 — это серьезное обновление, и, хотя установка в большинстве случаев должна пройти гладко, вы не хотите рисковать своими личными данными. В этом случае выполнить резервное копирование существующих данных не составит труда. Убедитесь, что вы сделали резервную копию всех своих документов, фотографий, видео и любых других данных, которые вы считаете важными, на USB-накопитель или какой-либо внешний накопитель.Таким образом, если во время процедуры обновления все станет рискованно, у вас, по крайней мере, будут все важные файлы, которые можно будет начать заново. Конечно, проверьте наш канал хранения на предмет идей о внешних продуктах, которые вы могли бы использовать для резервного копирования.
3 — Убедитесь, что все ваши приложения совместимыУбедитесь, что все установленные приложения, которые вы используете в Windows 7, полностью обновлены. Это упростит вам процесс обновления. Если возможно, загрузите и установите версию своих приложений, совместимую с Windows 10, перед обновлением.Если последнее приложение предназначено только для Windows 10, обязательно загрузите его и сохраните на флэш-накопитель или внешний жесткий диск для установки после завершения процесса обновления до Windows 10.
4 — Записывайте ключи продуктов для приложений и программного обеспечения
Учитывая, что у вас, вероятно, есть десятки приложений (если не больше), установленных на вашем ПК с Windows 7, многие из которых были платными приложениями, вы захотите записать и сохранить список всех своих ключей продукта. и серийные номера. Это пригодится, если вам нужно переустановить приложения после завершения установки Windows 10.Лучше иметь пластинку наготове, чем оставаться с пустыми руками из-за необходимости покупать программное обеспечение заново.
5 — Отключите антивирусное программное обеспечение
Антивирусная программа печально известна тем, что наносит ущерб при обновлении до новой версии Windows. Если вы используете Windows 7, скорее всего, вы используете старую антивирусную программу, у которой могут быть проблемы с совместимостью с Windows 10. Итак, вы захотите либо отключить текущую антивирусную программу перед обновлением, либо, что еще лучше, удалить ее. полностью перед обновлением до Windows 10.Имейте в виду, что вы, очевидно, также хотите сохранить образ ОС без вирусов перед миграцией, поэтому, вероятно, имеет смысл выполнить сканирование на вирусы перед удалением любого антивирусного пакета, который у вас есть.
6 — Удалите старые бесполезные и ненужные файлы с ПК с Windows 7 перед обновлениемНет необходимости переносить весь мусор, накопленный Windows 7 за годы, в Windows 10. Перейдите к Пуск > Все программы > Принадлежности > Системные инструменты > Очистка диска .Нажмите « Очистить системные файлы », чтобы утилита проверила вашу систему и удалила все ненужные файлы.
7 — Отключите ненужные периферийные устройства во время установкиЕсли у вас есть целая стайка USB-накопителей, внешних жестких дисков, внешних видеокарт, настроек с несколькими мониторами или других случайных аксессуаров, подключенных к вашему ПК, мы рекомендуем вам отключить их перед обновлением до Windows 10. Особенно, если оборудование старше, это может сбить с толку механизм установки Windows 10 и продлить время ожидания или завершения процесса обновления.После завершения обновления вы сможете снова подключить все свои устройства.
Это всего лишь несколько советов, которые помогут сделать обновление с Windows 7 до Windows 10 успешным. У Microsoft также есть отличный справочник, в котором описаны некоторые шаги по автоматизации установки Windows 10 или преобразования существующей устаревшей установки Windows.
И, конечно, если у вас есть другие советы, не стесняйтесь размещать их в разделе комментариев ниже.
Microsoft 365 Обновление Windows 7 до Windows 10
Автор: Ян @ SlashAdmin в Azure, Microsoft 365, Office 365 |
ЛицензииMicrosoft 365 включают подписку на выпуск Windows 10 Business (Pro), но для того, чтобы ПК имел право на участие, он должен иметь действующий лицензионный ключ Windows 7 Pro.Я этого не понимаю, они должны просто дать вам это как часть подписки, но готово. Если у вас есть домашняя версия Windows 7, вы должны приобрести копию Windows 7 или 10 pro и сначала установить ее или обновить.
Предполагая, что вы обновляете версию Windows 7 Pro, все, что вам нужно сделать, это выполнить обновление на месте или просто стереть компьютер и выполнить новую установку.
Для установки Windows 10 НЕ НУЖЕН ЛИЦЕНЗИОННЫЙ КЛЮЧ. Просто установите 10 pro и не запрашивайте лицензионный ключ.
Для обновления вы можете использовать любой установочный носитель, который у вас есть, но самый простой вариант — загрузить Windows 10 Media Creation Tool и инициировать обновление на месте с его помощью. Или вы можете использовать его для создания образа ISO, чтобы вы могли выполнить новую установку.
https://www.microsoft.com/en-gb/software-download/windows10
После загрузки запустите инструмент.
Здесь вы можете обновить ПК сейчас и сохранить все файлы и программы. Или вы можете создать USB-накопитель, DVD-диск или ISO-образ установочного носителя, чтобы выполнить новую установку.
После того, как вы обновили Windows до 10 Pro, вам необходимо присоединиться к ней в Azure AD.
Щелкните меню «Пуск», затем щелкните значок «Настройки».
Затем нажмите «Учетные записи».
Теперь нажмите «Доступ к работе или учебе», затем «Подключиться».
Затем нажмите «Присоединить это устройство к Azure Active Directory».
Теперь введите адрес электронной почты и пароль глобального администратора Microsoft 365 и нажмите Далее.
Теперь ПК является частью домена Azure AD.Теперь давайте посмотрим, как его активировать и лицензировать.
Как упоминалось ранее, вам не нужен лицензионный ключ Windows 10, и если вам будет предложено его ввести, нажмите, чтобы ввести его позже, но вот как работает лицензирование Microsoft 365 Windows.
Когда пользователь Microsoft 365 входит в систему Windows, он будет периодически проверять, есть ли у этого пользователя лицензия, включающая подписку на Windows 10 Business. Если они это сделают, Windows автоматически активируется и зарегистрируется как Business edition!
Если вы войдете в систему с пользователем, у которого нет лицензии, Windows деактивируется и не получит лицензию до тех пор, пока пользователь с действующей лицензией не войдет в систему снова.




