| Step 2 Installing Windows 8 | |
| 2.1 | Функция Обновление работает только по плану обновления Microsoft Windows 8. Пожалуйста, подтвердите вашу существующую версию Microsoft Windows 7. Для того чтобы проверить вашу существующую версию Microsoft Windows 7, нажмите “Запуск → Панель Управления → Система”. Также, вам понадобится устройство для чтения DVD или BD |
|---|---|
| 2.2 | Вставьте установочный диск Windows 8 в устройство для чтения DVD или BD. Подождите появления окна Автозапуска на экране компьютера, затем нажмите “Run setup.exe”. |
*приобретите установочный диск через Программу Обновление Microsoft Windows 8 или через прямые розничные продажи. GIGABYTE НЕ отправляет диски пользователям. |
|
| 2.3 | Подготовка к установке Windows 8. |
| 2.4 | Перед установкой Windows попросит ввести Ключ продукта. Найдите ключ продукта в упаковке вашего диска. ( в случае его отсутствия обратитесь к поставщику диска) |
| 2.5 | Отметьте окошко “Я принимаю условия соглашения”. |
| 2.6 | Выберите вид обновления и нажмите “Вперед”. Вставьте адаптер переменного тока в разъем для того чтобы продолжить. Пожалуйста, НЕ вынимайте диск из устройства чтения DVD до завершения установки. |
| 2.7 | Windows проверит готова ли система к обновлению. |
| 2.8 | Windows заметит если какая либо из програм Microsoft не совместима с Windows 8. |
| 2.9 | Удалите программу и далее следуйте инструкциям по установке Windows 8. |
Как получить Windows 10 бесплатно и законно
Когда Windows 10 была впервые выпущена в 2015 году, бесплатное обновление можно было получить нажатием одной кнопки. Сейчас этот способ несколько усложнился, но не нужно беспокоиться. Есть еще несколько возможностей получить последнюю версию Windows 10 бесплатно без необходимости платить за лицензию или нарушать правила.
Шаг 1: загрузите инструмент Windows 10 Media Creation Tool
Хотя дата прекращения бесплатного обновления до Windows 10 компанией Microsoft официально закончилась в середине 2016 года, на самом деле, обновление продолжает работать. На конец 2019 года этот бесплатный метод, безусловно, лучший вариант для тех, у кого уже установлена официальная версия Windows 7 или Windows 8.1 (большинство версий). Если вы пойдете по этому пути, вам не нужно платить $139 за ключ, и вы сохраните все свои данные из Windows (но резервную копию, конечно, все равно лучше сделать).
На конец 2019 года этот бесплатный метод, безусловно, лучший вариант для тех, у кого уже установлена официальная версия Windows 7 или Windows 8.1 (большинство версий). Если вы пойдете по этому пути, вам не нужно платить $139 за ключ, и вы сохраните все свои данные из Windows (но резервную копию, конечно, все равно лучше сделать).
Во-первых, перейдите на сайт Microsoft, чтобы бесплатно загрузить инструмент Windows 10 Media Creation Tool. Это не должно занять больше 2 минут. Пока вы ждете, отключите все ненужные приложения, чтобы уменьшить вероятность ошибок.
Шаг 2: запустите установщик
После загрузки запустите установщик. Затем по классике нужно принять условия и выбрать «обновить этот компьютер сейчас». Затем следуйте инструкциям. Windows 10 загрузится на ваш компьютер и проверит совместимость.
Затем вам может быть представлен список проблемных программ или оборудования, которые могут задерживать обновления. Придется удалить эти программы для решения проблем.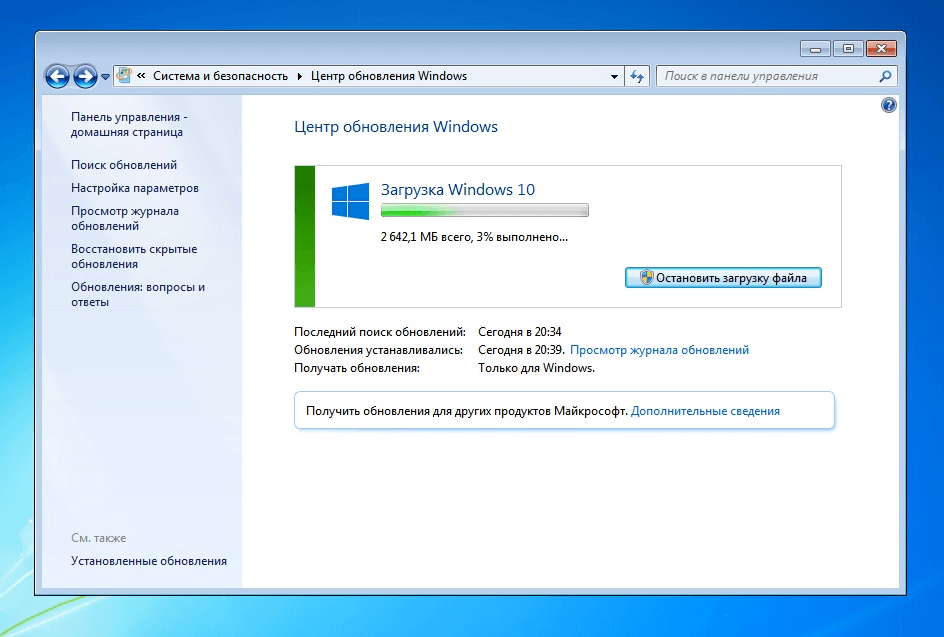
Шаг 3: завершите установку
В процессе установки ваш компьютер будет перезагружен несколько раз. В процессе он будет извлекать существующий ключ продукта из вашего оборудования. Если ваша версия Windows активирована на законных основаниях, никаких дополнительных ключей активации не понадобится.
Однако имейте в виду, что это не будет работать для Windows XP или Windows Vista, так как эти версии Windows никогда не подходили для бесплатного обновления до Windows 10.
Вы также получите лишь тот вариант Windows, который изначально поставлялся с вашим ПК — Windows 10 Home, Pro, Enterprise или Education. Этим методом вы не можете их менять. Чтобы перейти на другую версию, вам нужно будет снова покупать Windows.
Хотя это самый простой способ получить Windows 10 бесплатно, есть несколько других, которые тоже стоит знать.
Бесплатная версия для учащихся
Microsoft предлагает скидку для учащихся на Windows 10. На самом деле, учащиеся, которые имеют на это право, обычно могут получить ее бесплатно, а учителя, работающие в соответствующей школе, могут загрузить Windows 10 Education за небольшую плату. Проверьте, соответствует ли ваше образовательное учреждение требованиям и загрузите Windows на образовательном портале Microsoft. Если вы недавно закончили обучение, посмотрите, сможете ли вы войти в систему со своими выпускниками или по электронной почте учреждения.
Проверьте, соответствует ли ваше образовательное учреждение требованиям и загрузите Windows на образовательном портале Microsoft. Если вы недавно закончили обучение, посмотрите, сможете ли вы войти в систему со своими выпускниками или по электронной почте учреждения.
Загрузите Windows 10 и не активируйте
Технически вы можете загрузить Windows 10 от Microsoft (не из магазина приложений) и просто не активировать ее, а значит, и не платить. На самом деле это безопаснее, чем кажется, потому что Microsoft не так уж сильно беспокоится об активации. Ваша версия Windows должна будет сохраниться, и вы скорее всего сможете продолжить пользоваться своими приложениям.
Однако существуют ограничения. Microsoft будет постоянно напоминать вам об активации Windows 10 при каждом входе в систему. Вы не сможете персонализировать компьютер, например, изменив цвета, пока не активируете. Также в этом случае вы не получите техническую поддержку. Тем не менее, это хорошая возможность получить множество функций Windows 10 бесплатно. Хотя нет никаких гарантий, что Microsoft не устранит эту лазейку в будущем.
Хотя нет никаких гарантий, что Microsoft не устранит эту лазейку в будущем.
Вы можете перейти на Windows 10 без потери данных
Ранее на этой неделе Microsoft сообщила, что Windows 10 будет выпущена 29 июля в более чем 190 странах. Начиная с 29 июля пользователи Windows 7 и Windows 8.1, которые зарегистрировались для получения бесплатного предложения по обновлению, смогут бесплатно перейти на Windows 10. Предложение бесплатного обновления распространяется на пользователей Windows 7 и Windows 8.1, которые обновили свою установку в период с 29 июля 2015 года по 29 июля 2016 года.
Поскольку Windows 10 является бесплатным обновлением для существующих пользователей Windows 7 и Windows 8.1, включая пользователей, использующих пиратскую Windows 7/8, большинство пользователей хотят обновить ее до последней версии Windows как можно раньше. Как вы, вероятно, знаете, Windows 10 возвращает меню «Пуск», поставляется с цифровым персональным помощником Cortana, новым центром действий, обновленным приложением «Настройки», улучшенной производительностью, улучшенным пользовательским интерфейсом и многим другим.
Обновление до Windows 10 с сохранением данных
Если вы планируете обновить существующую установку Windows 7 или Windows 8.1 до Windows 10, вам будет приятно узнать, что вы можете сохранить свои данные во время обновления. Другими словами, вы можете перейти на Windows 10 без потери данных. Также вы можете выполнить обновление до Windows 10 без потери большинства установленных программ.
Что все, что вы можете сохранить во время обновления
Для тех, кто интересуется, при обновлении с Windows 8 / 8.1 до Windows 10 вы можете сохранить настройки Windows, личные файлы, такие как ваши документы, изображения и музыку, а также большинство установленных программ. Тем не менее, мы рекомендуем вам создать резервную копию важных данных на случай, если что-то пойдет не так во время обновления.
Аналогично, пользователи, которые обновляются с Windows 7 до Windows 10, также могут сохранять личные файлы, большинство установленных приложений и настройки Windows.
Как вы знаете, предложение бесплатного обновления недоступно для пользователей, работающих под управлением Windows Vista. И даже если вы купите копию Windows 10, вы ничего не сможете сохранить во время обновления. Поэтому, если у вас Vista, вам нужно создать загрузочный USB-диск с Windows 10, а затем установить Windows 10 с USB-диска, чтобы выполнить чистую установку.
И даже если вы купите копию Windows 10, вы ничего не сможете сохранить во время обновления. Поэтому, если у вас Vista, вам нужно создать загрузочный USB-диск с Windows 10, а затем установить Windows 10 с USB-диска, чтобы выполнить чистую установку.
Что вы пропустите в Windows 10
Но прежде чем вы решите перейти на Windows 10, вам нужно знать пару важных вещей. Во-первых, Windows Media Center недоступен в Windows 10, и при обновлении Windows 7 или Windows 8.1 с Windows Media Center до Windows 10 функция Media Center будет удалена в процессе обновления.
Как и в случае с Windows 8 / 8.1, настольные гаджеты не являются частью Windows 10, и эта функция будет удалена при обновлении с Windows 7 до Windows 10. Однако эту функцию можно включить, следуя указаниям в наших настольных гаджетах для Windows 10 руководство.
Кроме того, классические игры Solitaire, Hears и Minesweeper отсутствуют в Windows 10. Microsoft выпустила современные версии этих игр, и их необходимо загрузить после обновления до Windows 10.
Короче говоря, вы можете перейти на Windows 10 с Windows 7 / 8.1 без потери ваших данных. Вы переходите на Windows 10?
Обновить Windows 7 до Windows 10:
Как бесплатно обновить Windows 7 до Windows 10 бесплатно и платно. Существует несколько способов как это можно сделать. И мы с вами охотно этим поделимся. Уже не секрет, что Microsoft официально прекратила поддержку Windows 7 14 января 2020 года. Более подробно мы рассказывали тут. На ряду с этим осталось множество вопросов, которые скучают без ответов. Например можно ли перейти на Windows 10 бесплатно в 2020 году?
Ответ пока еще да. Есть еще несколько способов помочь вам обновить компьютер с Windows 7 до Windows 10 бесплатно. Причём без уплаты лицензионных сборов и нарушения каких-либо правил. Например если вы все еще используете Windows 7, вам необходимо как можно скорее обновить свой компьютер до Windows 10. Потому что обновление до Windows 10 гарантирует, что ваш компьютер будет защищен от угроз безопасности.
И так в этом руководстве мы поможем вам получить самую последнюю и лучшую операционную систему от Microsoft, сохраняя при этом безопасность вашего ПК и денежные средства в кошельке.
Как бесплатно обновить Windows 7 до Windows 10
Если у вас есть компьютер с Windows с подлинным и активированным ключом Windows 7 (или Windows 8.1), вы можете выполнить обновление до Windows 10 всего за несколько кликов. Ваш компьютер получит подлинную и активированную ОС Windows 10.
Шаг 1. Загрузите средство создания мультимедиа для Windows 10.
Во-первых, вам нужно посетить веб-сайт Microsoft, чтобы загрузить Windows 10 Media Creation Tool. После загрузки установите его …
Шаг 2. Запустите инструмент Windows 10 Media Creation, чтобы обновить свой компьютер.
Запустите установщик. Далее вы должны принять условия и выбрать обновить этот компьютер сейчас при появлении запроса. Затем следуйте подсказкам. В процессе обновления вы можете выбрать, сохранить ли все файлы в системе или начать заново. Типичное обновление займет около часа, в зависимости от скорости вашего процессора и возраста вашего ПК.
Шаг 3. После обновления войдите в Windows 10, используя свою учетную запись Microsoft.
После завершения установки вы можете перейти на экран «Настройки»> «Обновление и безопасность»> «Активация». Вы увидите, что ваша система активирована с цифровой лицензией. Если вы войдете в Windows 10 с учетной записью Microsoft, лицензия будет привязана к вашей учетной записи Microsoft. И если вам нужно переустановить Windows 10, будет проще повторно Нужно активировать Windows 10 на вашем ПК.
Обновляем Windows — поддержка:Если вам нужна поддержка в обновлении с Windows 7 до Windows 10 вы можете обращаться. Компью-помощь придёт на помощь в нужное время и в нужное место. Произведёт установку, настройку, обновление OS до нужного вам уровня. Выезд и диагностика бесплатно, услуги платно …
Компью-помощь придёт на помощь в нужное время и в нужное место. Произведёт установку, настройку, обновление OS до нужного вам уровня. Выезд и диагностика бесплатно, услуги платно …
⭐⭐⭐⭐⭐⭐⭐⭐⭐
Рейтинг: 8.5 из 10.Обновить Windows — похожее:Поделиться ссылкой:
Предложение по бесплатному обновлению доWindows 10 остается в силе и никуда не денется
Microsoft официально завершила свою бесплатную программу обновления Windows 10 в 2016 году, но вы все равно можете получить бесплатную копию Windows 10, если соответствуете требованиям.
Вы можете не думать, что имеете право на бесплатное обновление, но согласно нашим тестам и отчетам пользователей, Windows 10 по-прежнему бесплатна для всех, кто использует операционную систему Windows 7. Пользователи с подлинной запасной лицензией Windows 7 также могут перейти на Windows 10 и получить цифровую лицензию бесплатно.
Вы можете воспользоваться бесплатным обновлением Microsoft до Windows 10, потому что все «предложение бесплатного обновления» было маркетинговым бредом, по словам пользователя Reddit, утверждающего, что он является сотрудником Microsoft.
Как получить Windows 10 бесплатно
Чтобы получить Windows 10 бесплатно, выполните следующие действия:
- Используйте подлинную копию Windows 7 на своем устройстве или виртуальной машине.
- Перейдите на страницу загрузки Windows 10 и нажмите «Загрузить инструмент сейчас».
- Откройте Media Creation Tool и выберите «Обновить этот компьютер сейчас».Вам также нужно будет нажать кнопку «Принять», чтобы принять условия.
- Выберите вариант обновления, в котором вы храните свои файлы и информацию. Если вы выполните новую установку с помощью Media Creation Tool, вы не сможете получить Windows 10 бесплатно.
- После завершения установки подключите устройство или виртуальную машину к Интернету и откройте Центр обновления Windows> Активация.
- Нажмите кнопку «Активировать», если необходимо, и ваш компьютер будет активирован с цифровой лицензией после того, как он установит безопасное соединение с серверами Microsoft.

- Если вам не удается получить лицензию, вы также можете ввести ключ продукта Windows 7 и вручную активировать операционную систему.
Вышеупомянутые шаги будут работать, только если у вас установлена легальная Windows 7 или Windows 8.1.
Предложение бесплатного обновления до Windows 10 остается в силе
Как мы упоминали вначале, предложение бесплатного обновления до Windows 10 было пустым маркетинговым ходом, и вы всегда можете перейти с Windows 7 на Windows 10 бесплатно. Это связано с тем, что Microsoft больше заботится о рыночной доле Windows 10, чем о доходах от лицензирования.
Microsoft не хочет предавать гласности эту «лазейку» и может остановить бесплатные обновления, если захочет, но по состоянию на 26 декабря предложение все еще действует.
Почему вам следует перейти на Windows 10
Урок 8: Почему вам следует перейти на Windows 10
/ ru / windows7 / security-and-maintenance-with-action-center / content /
Почему вам следует перейти на Windows 10
Примечание : Срок действия предложения бесплатного обновления до Windows 10 истек 29 июля 2016 г. Если вы все еще хотите перейти на Windows 10, вам необходимо приобрести ее у Microsoft здесь.
Если вы все еще хотите перейти на Windows 10, вам необходимо приобрести ее у Microsoft здесь.
Windows 10 — это самая последняя версия операционной системы Windows для ПК. Хотя в основном это было хорошо принято, Microsoft вызвала в 2016 году определенные споры из-за своего стремления обновить пользователей с более ранних версий Windows. Многие пользователи жаловались, что было трудно отказаться от обновления , а в некоторых случаях их компьютеры были обновлены без их ведома.Несмотря на это противоречие, мы по-прежнему рекомендуем вам обновить компьютер до Windows 10.
Зачем мне обновляться?
Если вы довольны своей текущей версией Windows, вам может быть интересно узнать о , зачем вам обновлять . В конце концов, обновления Windows исторически создавали ряд проблем для пользователей ПК, особенно с выпуском Windows 8. Хотя Windows 10 не лишена некоторых проблем, это, вероятно, самая стабильная и защищенная версия Windows из когда-либо существовавших. выпущенный.Он также включает в себя несколько новых функций, в том числе Microsoft Edge и Cortana, которые могут сделать ваш компьютер намного мощнее.
выпущенный.Он также включает в себя несколько новых функций, в том числе Microsoft Edge и Cortana, которые могут сделать ваш компьютер намного мощнее.
Возможно, наиболее важно то, что Windows 10 также будет поддерживаться Microsoft намного дольше, чем Windows 7 или Windows 8. Вот почему мы настоятельно рекомендуем воспользоваться предложением бесплатного обновления до истечения срока его действия. Как и в случае любого крупного обновления операционной системы, мы также рекомендуем сделать резервную копию ваших файлов перед обновлением.
Прочтите наш урок по обновлению до Windows 10, чтобы узнать больше.
Windows 11 может быть бесплатным обновлением для Windows 7 и 8.1
За неделю до официального анонса, утечки информации и вопросы о следующей версии операционной системы Microsoft начали наводнять Интернет. Фактически, просочившаяся сборка Windows 11 уже показала, что изменилось и, что, возможно, более важно, что осталось прежним. Некоторые пользователи и клиенты, вероятно, зададутся вопросом, смогут ли они перейти на новую блестящую Windows, не заплатив ни копейки.Оказывается, они могли бы сделать именно это, если бы они не использовали Windows 8.
Некоторые пользователи и клиенты, вероятно, зададутся вопросом, смогут ли они перейти на новую блестящую Windows, не заплатив ни копейки.Оказывается, они могли бы сделать именно это, если бы они не использовали Windows 8.
Microsoft довольно агрессивно продвигала Windows 10 на несколько лет назад, что приводило к смешным и неловким ситуациям. Часть его стратегии заключалась в том, чтобы сделать Windows 10 доступной в качестве бесплатного обновления для пользователей более старых версий Windows как минимум на год или около того. Похоже, что он будет использовать ту же стратегию для Windows 11 с небольшой оговоркой.
XDA обнаружило ключи конфигурации продукта Windows 11 для Windows 7 и Windows 8.1 пользователей. Практически это означает, что эти версии смогут воспользоваться бесплатным обновлением до Windows 11, как только ворота откроются. Интересно, что Windows 8 не входит в этот список, а это значит, что пользователям придется сначала обновиться до Windows 8. 1 перед обновлением до Windows 11.
1 перед обновлением до Windows 11.
Естественно, обновление также будет бесплатным для пользователей Windows 10, тем более что Windows 11 в любом случае не кажется большим обновлением. Большинство изменений, просочившихся до сих пор, похоже, вращаются вокруг внешнего вида, при этом меню «Пуск» и панель задач являются самыми большими изменениями в поведении.Неудивительно, если в Windows 11 даже будет переключатель, позволяющий вернуться к тому, как Windows 10 выглядела и вела себя.
Windows 11 во многом похожа на то, чем была бы Windows 10X, но без основных архитектурных изменений. Это легко могло бы сойти за другой выпуск функции Windows 10, и нам придется дождаться официального объявления Microsoft, чтобы понять, почему она решила увеличить номер версии.
Как перейти на Windows 11, независимо от того, поддерживается ли ваш компьютер
Увеличить / Вы называете это, мы пробовали установить на него Windows 11.
Эндрю Каннингем
Windows 11 уже здесь. И теперь, когда у вас было время прочитать наш полный обзор, вы, возможно, думаете об установке обновления на свой компьютер.
Мы думаем, что большинству людей следует подождать несколько месяцев, чтобы дать Microsoft время исправить самые большие ошибки в новой операционной системе Windows 11 и завершить выпуск обновлений для встроенных приложений Windows. Но вы все равно можете захотеть установить операционную систему, потому что хотите ее протестировать или потому что вам нравится запускать новейшие разработки.Или, может быть, вы хотите установить Windows 11 на «неподдерживаемый» ПК, потому что Microsoft не является вашим родителем и поэтому не может сказать вам, что делать.
Мы собрали воедино все виды ресурсов, чтобы создать подробное руководство по установке для обновления до Windows 11. Оно включает советы и несколько пошаговых инструкций по включению официально необходимых функций, таких как TPM и безопасная загрузка, а также официальных и неофициальные способы обойти проверку системных требований на неподдерживаемых компьютерах.
У меня была Windows 11, работающая на компьютерах столь же старых, как Dell Inspiron 530 с 2008 года, и хотя я не говорю, что это то, что вы, , должны делать , это то, что вы можете сделать .
Как мне получить Windows 11?
Самый простой способ получить Windows 11 — это проверить Центр обновления Windows на поддерживаемом ПК с последней версией Windows 10. Но поскольку Microsoft медленно развертывает Windows 11 в течение многих месяцев, ваш компьютер может ее еще не увидеть.
Microsoft предлагает несколько способов загрузки Windows 11 вручную.Один из них — использовать приложение «Помощник по установке», которое вы устанавливаете на свой компьютер, чтобы запустить обычную установку обновления через Центр обновления Windows. Второй — использовать Windows 11 Media Creation Tool, который автоматизирует процесс создания загрузочного установочного USB-накопителя или загрузки установочного ISO-файла. Если у вас есть USB-накопитель, вы можете либо загрузиться с него, чтобы выполнить чистую установку, либо запустить приложение установки из Windows 10, чтобы выполнить обычную установку обновления. Вы также можете записать ISO на DVD, но установка с любого USB-накопителя, даже старого USB 2.0 будет намного быстрее, так что вам не следует этого делать. Наконец, вы можете просто загрузить файл ISO прямо с сайта Microsoft.
Надо ли за это платить?
Windows 11 — это бесплатное обновление до Windows 10. Поэтому, если вы используете Windows 10 Домашняя или Профессиональная на своем ПК, независимо от того, поддерживается ваш ПК официально или нет, вы сможете установить и активировать эквивалентную версию Windows 11.
Если вы устанавливаете Windows 11 на новый компьютер, который только что построили самостоятельно, официально вам следует купить лицензию на Windows 10 или Windows 11.На момент написания этой статьи единственные сайты, на которых я вижу розничные выпуски Windows 11, — это сайты с мошенническими ключами продукта, которым я бы не стал доверять информацию о своей кредитной карте, поэтому я бы рекомендовал купить лицензию Windows 10 на сайте с хорошей репутацией. Его ключ продукта должен работать для установки и активации Windows 11.
.Неофициально, мне удалось использовать старые ключи продукта Windows 7 и Windows 8 для активации эквивалентных выпусков Windows 11 — не секрет, что установщик Windows 10 продолжит принимать эти старые ключи продукта еще долгое время после «официального» бесплатного Предложение по обновлению Windows 10 истекло еще в 2016 году.Но мы также слышали от читателей, у которых были проблемы с использованием этих ключей в Windows 11 или более поздних версиях Windows 10, так что ваша удача может измениться.
Что нужно для «поддержки» моего ПК?
Давайте повторим системные требования Windows 11:
- «совместимый» двухъядерный 64-разрядный процессор с тактовой частотой 1 ГГц или выше от Intel, AMD или Qualcomm
- 4 ГБ ОЗУ
- 64 ГБ памяти
- Безопасная загрузка UEFI поддерживается и включена
- A Trusted Platform Module (TPM), версия 2.0
- Графический процессор, совместимый с DirectX 12, с драйвером WDDM 2.0
- Дисплей 720p размером более 9 дюймов
Windows 11 Home требует наличия учетной записи Microsoft и подключения к Интернету; Windows 11 Pro по-прежнему можно использовать с локальной учетной записью. Windows 10 Домашняя раньше позволяла вам создавать локальную учетную запись, если вы не подключались к Интернету во время установки, но этот трюк больше не работает.
Требования к процессору самые строгие; Поддерживаемые процессоры включают процессоры Intel Core 8-го поколения и новее, а также процессоры AMD Ryzen серии 2000 и новее.Все эти микросхемы были выпущены в конце 2017 — начале 2018 года. Старые компьютеры официально не могут работать с Windows 11. Это большой отход от Windows 10, в которой поддерживалось практически все, что могло работать с Windows 7 или Windows. 8.
В нашем обзоре мы подробнее рассмотрим аргументацию этих требований (и то, выдерживают ли они сомнения). Но три основных — это требование ЦП, требование TPM и требование безопасной загрузки.
Как узнать, поддерживается ли мой компьютер?
Центр обновления Windows может сообщить вам, поддерживается ли ваш компьютер, но приложение PC Health Check по-прежнему предоставит вам наиболее подробную информацию.
Эндрю Каннингем
Версия сообщения, которое вы получите, если ваш компьютер поддерживается.
Эндрю Каннингем
Когда вы открываете Центр обновления Windows в Windows 10, он может сказать вам, поддерживается ваш компьютер или нет.Но самый простой способ проверить это вручную — с помощью приложения Microsoft PC Health Check. Ранние версии этого приложения были не очень хорошими, но текущая версия сообщит вам, совместим ли ваш компьютер, а также , почему он совместим или несовместим.
Если вы не используете поддерживаемый процессор, либо запланируйте обновление до поддерживаемого ЦП, либо перейдите к разделу, где мы говорим об установке Windows 11 на неподдерживаемые ПК.
Если ваш процессор поддерживается, но вы не соответствуете требованиям TPM или безопасной загрузки, хорошая новость заключается в том, что, если с вашим компьютером что-то не так, они должны быть функциями, которые вы можете включить в BIOS вашего ПК.
РекламаКак мне войти в BIOS моего ПК?
Обычно вы можете войти в BIOS, нажав какую-либо клавишу после включения компьютера, но до того, как Windows начнет загрузку. Клавиши могут быть разными, но обычно это клавиша «Удалить», F2 (для систем Dell), F1 (для систем Lenovo) или F10 (для систем HP).
Последовательный, но более обходной способ открыть BIOS — это перейти в приложение «Настройки Windows», затем в Центр обновления Windows, затем в «Восстановление» и затем «Перезагрузить сейчас» в разделе «Расширенный запуск.На основном синем экране, который вы видите далее, нажмите «Устранение неполадок», затем «Дополнительные параметры», а затем «Настройки прошивки UEFI».
Как включить доверенный платформенный модуль?
Включить TPM встроенного микропрограммного обеспечения вашего процессора легко, но иногда не удается найти нужную настройку. Если вы не уверены, что делаете, попробуйте выполнить поиск по запросу «[производитель вашего компьютера или материнской платы] включить TPM», потому что многие производители создали страницы справки специально для Windows 11.
Для систем Intel, если вы не можете найти параметр с пометкой «TPM» где-нибудь в наборе микросхем или в настройках безопасности, найдите «Platform Trust Technology» или «PTT» и включите его.Системы AMD обычно называют его просто «fTPM», хотя вы также можете встретить его под названием «Процессор безопасности платформы» или «PSP».
После включения TPM перезагрузитесь в Windows и используйте приложение Health Check, чтобы убедиться, что оно работает правильно.
Как включить безопасную загрузку?
Любой компьютер, созданный после выпуска Windows 8 в 2012 году, должен поддерживать безопасную загрузку, которая помогает предотвратить загрузку неподписанного и потенциально вредоносного программного обеспечения во время процесса загрузки вашего ПК.Вы должны иметь возможность включить его в BIOS вашего ПК, если он еще не включен, обычно в разделе «Безопасность» или «Загрузка». Как и при включении TPM, если вы не можете найти настройку, обратитесь к руководству по вашему ПК или материнской плате.
Если ваш компьютер не загружается после включения безопасной загрузки, не беспокойтесь — вам просто нужно выполнить несколько дополнительных шагов. Сбой при загрузке наиболее вероятен из-за того, что ваш жесткий диск или твердотельный накопитель настроен с использованием таблицы разделов MBR (или главной загрузочной записи), а не более нового формата GPT (таблица разделов GUID), который требуется как для безопасной загрузки, так и для UEFI.
Для проверки щелкните правой кнопкой мыши кнопку «Пуск» или воспользуйтесь сочетанием клавиш Windows + X и затем щелкните «Управление дисками» в появившемся меню. Щелкните правой кнопкой мыши любой диск, на котором установлена Windows (на большинстве компьютеров это будет Диск 0, но не всегда, если у вас несколько жестких дисков), затем щелкните «Свойства», затем проверьте вкладку «Тома». Если стиль вашего раздела указан как MBR, тогда вам нужно преобразовать диск.
Если на вашем диске используется старый стиль разделов MBR, вам необходимо преобразовать его в GPT, прежде чем вы сможете включить безопасную загрузку.
Эндрю Каннингем
Для преобразования из MBR в GPT в Windows 10:
- Откройте «Настройки», затем «Центр обновления Windows», затем «Восстановление» и нажмите «Перезагрузить сейчас» в разделе «Расширенный запуск».
- Когда ваш компьютер перезагрузится, нажмите кнопку «Устранение неполадок», затем «Дополнительные параметры», затем «Командная строка».
- В окне командной строки введите
mbr2gpt / validate, чтобы убедиться, что диск можно преобразовать. Затем введитеmbr2gpt / convert, чтобы преобразовать диск. - По завершении снова включите безопасную загрузку в BIOS, и ваш компьютер должен загрузиться нормально.
Если это преобразование по какой-либо причине не удается, самым простым вариантом может быть чистая переустановка Windows 10 или 11 с включенной безопасной загрузкой. Когда вы форматируете диск и устанавливаете Windows с загрузочного USB-накопителя, он будет использовать GPT вместо MBR.
Как перейти на Windows 10 сейчас Дата окончания поддержки Microsoft Windows 7 уже здесь
В течение первого года выпуска Windows 10 Microsoft предложила бесплатное обновление для всех существующих пользователей Windows 7 и Windows 8.К сожалению, этот период давно прошел, так как программа бесплатного обновления завершилась 29 июля 2016 года.
В результате вам теперь придется платить за Windows 10, чтобы перейти на новую операционную систему. Вы можете прочитать наш обзор Windows 10 здесь.
Если вы хотите перейти на новую версию, у вас есть три варианта:
- Оплатить обновление до Windows 10 Home или более дорогой версии Windows 10 Pro.
- Пока что придерживайтесь старой версии Windows. , или
- Купите новый компьютер с уже установленной Windows 10
Если вы выберете первый вариант, вы можете прочитать, как загрузить и обновить свою операционную систему до Windows 10, ниже.
Если вы выберете второй вариант и используете Windows 7 , вы перестанете получать обновления после 14 января 2020 года, что подвергнет вас и ваши файлы значительному риску взлома и взлома. Национальный центр кибербезопасности правительства Великобритании недавно предупредил пользователей Windows 7, чтобы они перестали использовать онлайн-банкинг и электронную почту после этой даты, и вы можете узнать больше об этом здесь.
Обновление до Windows 10
Если вы выберете второй вариант и используете Windows 8, у вас будет до тех пор, пока Microsoft не откроет расширенную поддержку для программного обеспечения в январе 2023 года (самое позднее) для обновления.Следует отметить, что Microsoft прекратила массовую поддержку Windows 8 в январе 2018 года.
И если вы хотите купить новую машину с Windows 10, мы составили списки наших фаворитов в нашем лучшем ноутбуке и лучшем дешевом ноутбуке. страниц.
Переход к обновлению до Windows 10
Выполнение чистой установки Windows 10
Windows 10 доступна в виде коробочного программного обеспечения и для загрузки.
Эти версии Windows 10 работают как традиционные коробочные копии предыдущих версий Windows, где вы сможете установить ОС на выбранный вами компьютер и переустановить ее при сборке новой модели.
Перво-наперво вам нужно решить, до какой версии Windows 10 вы хотите перейти на новую версию. В Windows 10 Pro добавлены такие бизнес-функции, как шифрование, удаленный вход и создание виртуальных машин. Если вы просто планируете использовать Windows 10 в личных целях, я бы рекомендовал использовать только домашнюю версию.
Затем убедитесь, что вы создали резервные копии файлов. Вы можете сохранить свои личные файлы и фотографии в OneDrive или на внешнем жестком диске. У нас есть выбор лучших внешних жестких дисков.
Как перейти на Windows 10
После принятия самого важного решения мы можем перейти к обновлению вашей машины. Это относительно простой процесс, но обязательно заранее сделайте резервную копию всех ваших важных данных, вы никогда не будете слишком осторожны.
Узнайте обо всех лучших функциях Windows 10 и о том, как их использовать
Шаг 1. Убедитесь, что у вас установлена последняя версия ОС.
Сначала запустите Центр обновления Windows из Панели управления и убедитесь, что ваш компьютер обновлен и использует последние пакеты обновлений.
Шаг 2. Загрузите средство обновления
Загрузите средство обновления до Windows 10.
Вы можете загрузить как 32-битную, так и 64-битную версии инструмента, поэтому убедитесь, что вы выбрали ту, которая соответствует вашей текущей операционной системе. Вы можете узнать, какие у вас есть, просто набрав «Система» на начальном экране в Windows 8 и выбрав соответствующие параметры, или нажав кнопку «Пуск» в Windows 7, щелкните правой кнопкой мыши «Компьютер» и выберите «Свойства».
Загрузите нужный инструмент и запустите его из браузера или из папки загрузок.
Пока вы ждете загрузки, мы рекомендуем использовать Belarc Advisor, чтобы узнать ключ продукта Windows / ключ компакт-диска.
Таким образом, у вас будет под рукой оригинальный ключ, который вам когда-нибудь понадобится. Это программное обеспечение предоставляет вам всевозможную информацию о вашем компьютере, включая ключ продукта.
После установки запустите Belarc Advisor. Вы можете игнорировать запрос о правах администратора, поскольку они не нужны. Вам нужно будет согласиться с запросом UAC и не беспокоиться о загрузке новых определений безопасности Belarc.
Belarc Advisor проанализирует ваш компьютер и создаст локальную веб-страницу с найденной информацией. Ваша версия Windows и ключ продукта появятся внизу страницы.
Вы должны скопировать и вставить это в Блокнот и сохранить. Стоит скопировать этот текстовый файл во внешнее расположение на случай, если с обновлением что-то пойдет не так и вам потребуется переустановить исходную Windows.
Шаг 3. Установка обновления
Когда дело доходит до установки обновления до Windows 10, у вас есть два варианта.Первый вариант самый простой, так как он позволяет Microsoft делать все за вас; второй вариант не так прост, но он дает вам немного больше гибкости и дает вам установочный носитель, который вам нужен.
Метод 1. Используйте инструмент обновления
Инструмент обновления спросит вас, хотите ли вы обновить этот компьютер или создать установочный ISO-образ для другого ПК. Выберите вариант «Обновить этот компьютер сейчас», и инструмент начнет загрузку Windows 10. Это может занять некоторое время, так как новая операционная система высока.После завершения загрузки операционной системы просто следуйте инструкциям по обновлению.
Способ 2. Создание установочного носителя
Второй вариант — использовать средство обновления Microsoft для создания установочного носителя. Это просто сделать с помощью мастера, но в нашем руководстве по чистой установке Windows 10 есть полные инструкции, если вы предпочитаете им следовать.
Создав установочный носитель на USB-накопителе, вы можете либо запустить программу установки прямо из проводника и обновить компьютер, либо перезагрузиться с USB-накопителя и выполнить установку из обычного установщика Windows 10.
Преимущество этого метода в том, что у вас есть установочный носитель, который можно использовать для обновления других компьютеров или для выполнения чистой установки позже.
Обратите внимание, что если вы создаете USB-накопитель непосредственно из инструмента обновления (вы не загружаете файл ISO), вы можете использовать USB-накопитель только для обновления компьютеров, на которых установлена та же версия Windows 7 или Windows 8.
Если вы загрузите файл ISO и создадите с него установочный носитель, у вас будут файлы для обновления до Windows 10 Home и Windows 10 Pro.Единственное ограничение заключается в том, что ваш установочный носитель настроен только на 32-битную или 64-битную Windows.
Шаг 4. Полное обновление
После обновления вашего компьютера до Windows 10 он подключится к серверу активации Microsoft и обновит вашу существующую лицензию до версии Windows 10. Для этого ваш компьютер должен быть подключен к Интернету.
Активация происходит быстро в фоновом режиме, вам не нужно ничего делать. Чтобы проверить, был ли ваш компьютер активирован, нажмите в меню «Пуск», нажмите «Настройки» и выберите «Обновление и безопасность», «Активация».Если ваш компьютер активирован, на нем будет четко указано (см. Снимок экрана ниже).
Если ваш компьютер не был активирован, вы можете принудительно сделать это. Откройте командную строку в меню «Пуск» и введите slmgr.vbs / ato. Это заставит ваш компьютер активировать новую лицензию Microsoft. Если процесс не удался, попробуйте.
Как загрузить Windows 10 бесплатно
Этот сайт может получать партнерские комиссии по ссылкам на этой странице. Условия эксплуатации.С тех пор, как Microsoft выпустила Windows 10, она сделала эту ОС официально или неофициально.Официально 29 июля 2016 г. вы перестали загружать или обновлять свою систему до Windows 10. Неофициально , вы все еще можете загрузить лицензию на обновление для ОС. И, несмотря на заявления Microsoft о том, что 31 декабря 2017 года это абсолютно — без дурака — действительно действительно убьет предложение бесплатного обновления Windows 10, это предложение по-прежнему действует даже в 2021 году.
Первый гигантский толчок Microsoft, направленный на то, чтобы убедить клиентов использовать По мере того, как кампания продолжалась, Windows 10 была омрачена все более тяжелой рукой, до такой степени, что ее одновременно обвиняли в тактике вредоносных программ и позже признали в том же.Мы никогда не узнаем точно, сколько людей избегали обновления только по этой причине, но в то время некоторые читатели указали, что им противно поведение компании, и они отказались обновлять.
Нажмите, чтобы увеличить
Большинство конечных пользователей уже обновили Windows 10 за последние годы, но если вы этого не сделали, у вас есть несколько юридических вариантов. Любую действительную легальную копию Windows 7 или Windows 8, которую вы приобрели ранее, все равно можно обновить до Windows 10. Вы можете посетить эту страницу Microsoft, чтобы загрузить Windows 10 на любой компьютер с легальной копией Windows 7 или Windows 8.Выберите обновление ПК, и Microsoft без проблем выполнит обновление лицензии за вас.
Если у вас еще нет легальной копии Windows 7 или Windows 8, можно воспользоваться бесплатным вариантом. Вы можете скачать Windows 10 от Microsoft и установить ее на любой компьютер, который вам нравится. Вы всегда будете получать обновления и игровые функции, а ОС идентична активированной платной версии. Есть два ограничения на копию Windows 10, которая не была активирована должным образом:
1). Водяной знак «Активировать Windows» в правом нижнем углу.
2). Вы не можете персонализировать рабочий стол. Вы, , можете установить обои , просто щелкнув изображение, и вы все равно сможете получить доступ к настройкам увеличения рабочего стола.
Мы не утруждаем себя активацией Windows 10 на тестовых стендах — это обречено на провал, и это единственные два ограничения, которые не активируют Windows для конечного пользователя.
Лицензии на Windows 10 Home доступны на различных веб-сайтах всего за 25 долларов, но в прошлом году для многих были тяжелые времена.Иногда, когда вы собираете компьютер, вам действительно нужно сэкономить на каждой копейке. Если вам не нравится идея водяного знака на рабочем столе и / или вам нужны эти параметры персонализации, вы все равно можете приобрести легальную лицензию для Windows 7 всего за 13,50 долларов. Эта лицензия будет обновлена до Windows 10 с помощью того же процесса, описанного выше, и вы можете получить разницу от 10 до 12 долларов.
Сейчас прочитано :
Пользователи Windows 7 и 8.1 смогут обновиться до Windows 11, но с условием
В прошлом месяце Microsoft официально анонсировала операционную систему Windows 11, которая будет доступна бесплатно всем пользователям операционная система Windows 10, если компьютер соответствует системным требованиям платформы.Оказалось, что получить обновление смогут владельцы Windows 7, а также других старых версий ОС.
Пользователи Windows 7 и 8.1 смогут перейти на Windows 11, но с условием
Сама компания не сообщила, намерены ли они предоставить бесплатное обновление для пользователей Windows 7 и 8.1. Однако некоторые производители решили эту проблему, опубликовав списки совместимости оборудования и способы активации или эмуляции TPM.
Lenovo опубликовала страницу часто задаваемых вопросов, в которой прямо указано, что вы можете обновить свой компьютер с Windows 7 до Windows 11; но только с использованием «чистой установки», которая фактически требует полного форматирования системного диска.Другими словами, прямого способа обновления до Windows 11 с помощью загружаемого обновления Windows Update не существует.
Хотя Microsoft предоставляет бесплатное обновление для пользователей Windows 10, по словам Неовина, лицензионные ключи от Windows 7, 8 и 8.1 также будут поддерживаться; так что если у вас есть компьютер с мощным оборудованием и старой ОС, обновление вполне возможно.
Стоит напомнить, что Microsoft до сих пор не закрыла лазейку для обновления Windows 7 до Windows 10. Теоретически это позволяет обновить ОС до десятой версии, а затем до Windows 11 без удаления всей информации с системного диска. .
Первое крупное обновление для Windows 11 выйдет во второй половине 2022 года.
Windows 11 еще не выпустила свою окончательную потребительскую версию; но Microsoft уже сообщила, как будет обновлять ОС. Уже было сказано, что основные обновления для Windows 11 будут выпускаться один раз в год; но на этот раз сообщается, что первое подобное обновление для новой операционной системы выйдет во второй половине 2022 года.
Но это не означает, что Windows 11 будет обновляться только раз в год.Компания обещает продолжить практику Patch Tuesday для Windows 10. Это накопительные обновления, которые выпускаются раз в месяц. А для некоторых версий ОС будут доступны дополнительные накопительные обновления.
Microsoft также заявила, что будет обновлять каждую версию Windows 11 в течение двух лет; если мы говорим о кастомном варианте. Или в течение трех лет — варианты для предприятий и учебных заведений.
.

